
BLU-RAY DISC PLAYER
BD-S1067
OWNER’S MANUAL
MANUAL DE INSTRUCCIONES
LVP

CAUTION: READ THIS BEFORE OPERATING YOUR UNIT.
1 To assure the finest performance, please read this manual
carefully. Keep it in a safe place for future reference.
2 Install this unit in a well ventilated, cool, dry, clean place –
away from direct sunlight, heat sources, vibration, dust,
moisture, and/or cold. For proper ventilation, allow the
following minimum clearances.
Top: 10 cm (4 in)
Rear: 10 cm (4 in)
Sides: 10 cm (4 in)
3 Locate this unit away from other electrical appliances,
motors, or transformers to avoid humming sounds.
4 Do not expose this unit to sudden temperature changes from
cold to hot, and do not locate this unit in an environment with
high humidity (i.e. a room with a humidifier) to prevent
condensation inside this unit, which may cause an electrical
shock, fire, damage to this unit, and/or personal injury.
5 Avoid installing this unit where foreign object may fall onto
this unit and/or this unit may be exposed to liquid dripping or
splashing. On the top of this unit, do not place:
– Other components, as they may cause damage and/or
discoloration on the surface of this unit.
– Burning objects (i.e. candles), as they may cause fire,
damage to this unit, and/or personal injury.
– Containers with liquid in them, as they may fall and
liquid may cause electrical shock to the user and/or
damage to this unit.
6 Do not cover this unit with a newspaper, tablecloth, curtain,
etc. in order not to obstruct heat radiation. If the temperature
inside this unit rises, it may cause fire, damage to this unit,
and/or personal injury.
7 Do not plug in this unit to a wall outlet until all connections
are complete.
8 Do not operate this unit upside-down. It may overheat,
possibly causing damage.
9 Do not use force on switches, knobs and/or cords.
10 When disconnecting the power cable from the wall outlet,
grasp the plug; do not pull the cable.
11 Do not clean this unit with chemical solvents; this might
damage the finish. Use a clean, dry cloth.
12 Only voltage specified on this unit must be used. Using this
unit with a higher voltage than specified is dangerous and
may cause fire, damage to this unit, and/or personal injury.
Yamaha will not be held responsible for any damage resulting
from use of this unit with a voltage other than specified.
13 To prevent damage by lightning, keep the power cable
disconnected from a wall outlet or this unit during a lightning
storm.
14 Do not attempt to modify or fix this unit. Contact qualified
Yamaha service personnel when any service is needed. The
cabinet should never be opened for any reasons.
15 When not planning to use this unit for long periods of time
(i.e. vacation), disconnect the AC power plug from the wall
outlet.
16 Be sure to read the “TROUBLESHOOTING” section on
common operating errors before concluding that this unit is
faulty.
17 Before moving this unit, press p to set this unit to the
standby mode, and disconnect the AC power plug from the
wall outlet.
18 Condensation will form when the surrounding temperature
changes suddenly. Disconnect the power cable from the
outlet, then leave this unit alone.
19 When using this unit for a long time, this unit may become
warm. Turn the power off, then leave this unit alone for
cooling.
20 Install this unit near the AC outlet and where the AC power
plug can be reached easily.
21 The batteries shall not be exposed to excessive heat such as
sunshine, fire or the like.
This unit is not disconnected from the AC power source
as long as it is connected to the wall outlet, even if this
unit itself is turned off by p. This state is called the
standby mode. In this state, this unit is designed to
consume a very small quantity of power.
WARNING
TO REDUCE THE RISK OF FIRE OR ELECTRIC
SHOCK, DO NOT EXPOSE THIS UNIT TO RAIN OR
MOISTURE.
The laser component in this product is capable of
emitting radiation exceeding the limit for Class 1.
LASER Specification:
Class 1 LASER Product
Wave length: 790 nm (CDs)/655 nm (DVDs)/405 nm (BDs)
Laser output: max. 1 mW
LASER SAFETY
This unit employs a laser. Due to possible eye injury, only a
qualified service person should remove the cover or attempt
to service this device.
DANGER
This unit emits visible laser radiation when open. Avoid
direct eye exposure to beam. When this unit is plugged into
the wall outlet, do not place your eyes close to the opening of
the disc tray and other openings to look into inside.
CAUTION
Use of controls or adjustments or performance of
procedures other than those specified herein may result
in hazardous radiation exposure.
Caution-i En

CONTENTS
1
1. INTRODUCTION
WHAT YOU CAN DO WITH THIS PLAYER........ 2
SUPPLIED PARTS.............................................. 2
ABOUT DISCS AND FILES................................. 3
Types of discs/files that can be used with this Player .... 3
Loading a disc................................................................. 4
Disc precautions ............................................................. 4
CONTROLS AND FUNCTIONS .......................... 5
Front panel...................................................................... 5
Remote control ............................................................... 6
2. CONNECTION
INTRODUCTION TO CONNECTIONS.............. 10
Rear panel..................................................................... 10
HDMI CONNECTION......................................... 12
Connecting to the HDMI terminal................................ 12
VIDEO CONNECTIONS .................................... 13
Connecting to the component/video jack ..................... 13
AUDIO CONNECTIONS.................................... 14
Connecting to the digital audio jack/terminal............... 14
Connecting to the audio jacks....................................... 15
NETWORK AND USB CONNECTION .............. 16
Connecting to the NETWORK terminal and
USB port .................................................................. 16
OTHER CONNECTIONS ................................... 17
Connecting to the REMOTE CONTROL jacks ........... 17
Connecting the power cable ......................................... 17
3. PLAYBACK
INITIAL WIZARD/EASY SETUP........................ 18
Setting with the Initial Wizard/Easy Setup................... 18
HOME/MEDIA MENU ........................................ 19
Playing back photo/music/video................................... 19
Using network content.................................................. 21
ADVANCED PLAYBACK OPERATION............ 22
On Screen menu............................................................ 22
Status menu................................................................... 23
Using Bookmark........................................................... 24
Program play................................................................. 24
Using search ................................................................. 24
Enjoying BONUSVIEW and BD-Live......................... 25
Using Picture in Picture function
(secondary audio/video playback) ........................... 25
Using the feature of BD-Live....................................... 25
4. SETTINGS
SETUP MENU.................................................... 26
Example of SETUP menu operation ............................ 28
General Setting............................................................. 29
Display Setting ............................................................. 31
Audio Setting................................................................ 33
System Information...................................................... 33
About the audio output formats .................................... 34
About the video output formats .................................... 35
SOFTWARE UPGRADE.................................... 36
Upgrading the software ................................................ 36
5. ADDITIONAL INFORMATION
TROUBLESHOOTING....................................... 37
Power ............................................................................ 37
Basic operation.............................................................. 37
Disc playback................................................................ 37
Picture ........................................................................... 38
Sound ............................................................................ 38
Network......................................................................... 39
Messages on the screen................................................. 39
GLOSSARY ....................................................... 40
SPECIFICATIONS ............................................. 41
General.......................................................................... 41
Audio performance ....................................................... 41
Input/output................................................................... 41
Copyright ...................................................................... 42
(at the end of this manual)
Information about software ....................................i
■ About this manual
– This manual describes how to operate this Player
using a remote control except when it is not
available. Some of these operations are also
available using the front panel buttons.
– Notes contain important information about safety
and operating instructions. Hint(s) indicates a tip for
your operation.
– This manual is printed prior to production. Design
and specifications are subject to change in part as a
result of improvements, etc. In case of differences
between the manual and the product, the product has
priority.
The icons used in this manual
Icons are used to indicate available buttons/functions for a
particular format.
: BD-Video
BD
: DVD-Video, DVD-VR, DVD+VR, DVD-Audio
DVD
: Audio CD, Super Audio CD
CD
: AVCHD, WMV, DivX
VIDEO
: MP3, WMA
MUSIC
PHOTO
: JPEG
2
3
4
5
English
1 En

INTRODUCTION
WHAT YOU CAN DO WITH THIS PLAYER
Easy setting for language, resolution, screen aspect ratio \ p. 18
You can perform language and TV settings.
Play back commercially-released BD/DVD/CD/SA-CD/DVD-Audio
*
discs
In addition to BD discs, this Player also supports playback of a variety of other discs.
Play back BONUSVIEW, BD-Live, etc.
You can enjoy additional movies on the latest BD discs.
Play back Video, Music, Photo files on a disc
This Player can play back discs you recorded.
*
*
Play back Video, Music, Photo files on a disc/USB memory device
Files recorded on discs/USB memory devices can be played back with this Player.
Play back Video, Music, Photo files on a Home Network Server*
PC contents can be played back with TV or AV receiver by connecting this Player to a network
server.
*
**
\ p. 22
\ p. 25
\ p. 19
\ p. 19
\ p. 21
Operation with the remote control of TV, AV receiver, etc. \ p. 29
Connecting devices with an HDMI cable, you can control devices with a single remote control
using the HDMI Control function.
* For details on playable disc and format, see page 3.
** Network setting is needed to use this function.
SUPPLIED PARTS
Make sure the following accessories are provided with the product.
Batteries (×2)
(AAA, R03, UM-4)
2 En
Power cableRemote control Audio pin cable Video pin cable

ABOUT DISCS AND FILES
■ Types of discs/files that can be used with this Player
– 12 cm (5”) and 8 cm (3”) discs can be played back in
this Player. Do not use an 8 cm (3”) to 12 cm (5”)
adapter.
– Use discs that conform to compatible standards as
indicated by the presence of official logos on the
disc label. Playback of discs not complying with
these standards is not guaranteed. In addition, the
image quality or sound quality is not guaranteed
even if the discs can be played back.
Disc Type
BD-ROM/BD-R/
BD-RE
DVD-ROM DVD-Video/DVD-
DVD-R/DVD-R DL/
DVD-RW
DVD+R/DVD+R
DL/DVD+RW
CD-ROM CDDA/HDCD -CD-R/CD-RW CDDA/Data Disc DivX/WMV/MP3/
SA-CD SA-CD -USB -- DivX/WMV/MP3/
Network -- WMV/MP3/WMA/
Region management information
Destination BD-Video DVD-Video
Asia Region code “A” or
Taiwan Region code “A” or
Korea Region code “A” or
Recording
Format
BD-Video --
Audio
DVD-Video/DVD-
VR/AVCHD/Data
Disc
DVD-Video/
DVD+VR/AVCHD/
Data Disc
“ALL”
“ALL”
“ALL”
Data Format
--
DivX/WMV/MP3/
WAV/WMA/JPEG
DivX/WMV/MP3/
WAV/WMA/JPEG
WAV/WMA/JPEG
WAV/WMA/JPEG
WAV/JPEG
Region number “3”
or “ALL”
3
Region number “3”
or “ALL”
3
Region number “3”
or “ALL”
3
ALL
ALL
ALL
Region management information
Destination BD-Video DVD-Video
Central and South
America
Europe Region code “B” or
Russia Region code “C” or
Region code “A” or
“ALL”
“ALL”
“ALL”
Region number “4”
or “ALL”
4
Region number “2”
or “ALL”
2
Region number “5”
or “ALL”
5
ALL
ALL
ALL
– BD/DVD Video players and discs have region
codes, which dictate the regions in which a disc can
be played.
– BD/DVD Video operations and functions may be
different from the explanations in this manual and
some operations may be prohibited due to disc
manufacturer’s settings.
– If a menu screen or operating instructions are
displayed during playback of a disc, follow the
operating procedure displayed.
Notes
– Playback for some of the discs in the left side
column tables may not be possible depending on the
disc.
– Finalize all recording media that is played back in
this Player.
– “Finalize” refers to a recorder processing a recorded
disc so that it will play in other players/recorders as
well as this Player. Only finalized discs will play
back in this Player. (This Player does not have a
function to finalize discs.)
– Playback of all files on the disc, USB memory
device and network is not guaranteed.
– A copyright protected file cannot be played back via
USB memory device and network.
MP3/WMA/WAV audio file requirement
– Sampling frequency: within 32 - 48 kHz (MP3/
WMA), LPCM 44.1 kHz/16 bit/Stereo (WAV)
– Bitrate: within 8 - 320 kbps (MP3), 32 - 192 kbps
(WMA)
1
INTRODUCTION
English
3 En

ABOUT DISCS AND FILES
WMV file requirement
– WMV9, maximum resolution is 1,920 × 1,080.
About Super Audio CD (SA-CD)
– Audio format based upon the current CD standards
but includes a greater amount of information that
provides higher quality sound. There are three types
of discs: single layer, dual layer and hybrid discs.
The hybrid disc can be played on existing CD
players as well as Super Audio CD players since it
contains both standard audio CD and Super Audio
CD information.
Super Audio CD disc type
Single layer disc
HD layer
Hybrid Super Audio CD disc
Dual layer disc
HD layer
CD layer that plays on any
1
CD player
High Density layer containing:
- High Quality DSD Stereo
2
- High Quality DSD Multi-channel
3
Hint
– This player supports DSD data transmission via
HDMI using a compatible AV receiver.
Note
– This unit does not show the text data included in the
discs on the front panel display.
Hybrid layer disc
CD layer
HD layer
■ Disc precautions
Be careful of scratches and dust
– BD, DVD and CD discs are sensitive to dust,
fingerprints and especially scratches. A scratched
disc may not be able to be played back. Handle discs
with care and store them in a safe place.
Proper disc storage
Place the disc in the center of the disc case
and store the case and disc upright.
Avoid storing discs in locations subject to
direct sunlight, close to heating appliances
or in locations of high humidity.
Do not drop discs or subject them to
strong vibrations or impacts.
Avoid storing discs in locations where
there are large amounts of dust or
moisture.
Handling precautions
– If the surface is soiled, wipe gently with a
soft, damp (water only) cloth. When
wiping discs, always move the cloth from
the center hole toward the outer edge.
– Do not use record cleaning sprays,
benzene, thinner, static electricity
prevention liquids or any other solvent.
– Do not touch the surface.
– Do not stick paper or adhesive labels to the disc.
– If the playing surface of a disc is soiled or scratched,
the Player may decide that the disc is incompatible
and eject the disc tray, or it may fail to play the disc
correctly. Wipe any dirt off the playing surface with
a soft cloth.
■ Loading a disc
– Insert the disc with the label face up.
– In case of the disc recorded on both sides, face down
the side to play back.
Notes
– Playback may begin automatically, depending on the
disc and setting of this Player.
– The menu may be displayed first, depending on the
disc.
– The disc load time may vary depending on the disc.
4 En
Cleaning the pick up lens
– Never use commercially available cleaning discs.
The use of these discs can damage the lens.
– Request the nearest service center approved by
Yamaha to clean the lens.

CONTROLS AND FUNCTIONS
■ Front panel
2 5 61 43 7 8 9 0 A B
1 p (On/Standby)
2 USB port (p. 16)
3 SA-CD indicator: Lights up when an SA-CD is
loaded and the SA-CD layer (p. 4) is selected.
4 Front panel display
5 Disc tray (p. 4)
6 (Eject): Opens/closes the disc tray.
7 (Search backward/Skip backward):
Press to skip backward, and press and hold to search
backward.
8 (Search forward/Skip forward):
Press to skip forward, and press and hold to search
forward.
9 (Play)
0 (Pause)
A (Stop)
B PURE DIRECT: Press to change the Pure Direct
mode (p. 7) to mode 1/mode 2/off. This button lights
up when Pure Direct mode is set to mode 1/mode 2.
1
INTRODUCTION
Loading the batteries in the remote
control
3
2
Notes
– Do not subject the remote control unit to shock,
water or excessive humidity.
– The remote control unit may not function if the
Player’s remote sensor is in direct sunlight or any
other strong light.
– Incorrect use of batteries may cause them to leak or
burst. Read the battery warnings and use the
batteries properly.
– Do not mix old and new batteries, or mix different
brands.
– Remove the batteries if you will not use the remote
control unit for an extended period of time.
– Dispose of batteries according to your regional
regulations.
1
Approximate operating range of
remote control
Remote control sensor
30˚30˚
6 m (20 ft)
English
5 En

CONTROLS AND FUNCTIONS
■ Remote control
Note
– will appear on the top left corner of the screen
when the pressed button is not available.
1 Infrared signal transmitter: Outputs infrared
signal. Aim this window to the remote control sensor
(p. 5).
2 MARKER : Sets Bookmark (p. 24) at
DVD
VIDEO
a specified point of a movie. After Bookmark is set, to
select the set point you want to jump to, press
DIGEST. You can set up to 12 Bookmarks.
3 : Opens/closes the disc tray.
4 PROGRAM : Sets the order of playback
DVD CD
(p. 24). You can set up to 15 tracks (for an audio disc)
or titles/chapters (DVD-Video).
5 Color buttons : Use these buttons according to
BD
on-screen instructions.
6 Number buttons: Enters numbers, or during
playback, jumps to the track/chapter corresponding to
the number you input. These buttons may not be
available depending on the disc type and playback
condition.
7 CLEAR: Clears entered number/set item.
8 SETUP: Displays SETUP menu screen (p. 26).
9 PIP : Turns on/off the Picture in Picture (p. 25).
BD
PIP Mark ( ) is displayed on the screen when this
function is available. You can also select this item from
On Screen menu (p. 22).
Note
– PIP Mark is displayed only when the PIP Mark is set
to on (p. 30).
0 2ND AUDIO : Selects the secondary audio of
BD
the Picture in Picture (p. 25) or audio commentaries.
The Secondary Audio Mark ( ) is displayed on the
screen when this function is available (p. 33). You can
also select this item from On Screen menu (p. 22).
Note
– Secondary Audio Mark is displayed only when
Secondary Audio Mark is set to on (p. 30).
6 En

CONTROLS AND FUNCTIONS
\
A TOP MENU : Displays the top menu
screen (p. 41) if the disc contains a menu. Select the
desired item using 5/a /2 /3 and ENTER.
Note
– Specific operations may be different depending on
the disc. Follow the instructions of each menu
screen.
B Cursor buttons (5/a /2/3 ): Moves the focus in
the menu screen.
ENTER: Selects the focused menu/item.
C RETURN: Returns to the previous menu or screen,
etc.
D SUBTITLE : Changes subtitle
languages (p. 41) if available . You can also select this
item from On Screen menu (p. 22).
E STATUS: Displays the playback information (p. 23).
F Control buttons
BD DVD CD VIDEO MUSIC PHOTO
/: Searches backward/forward. The search
speed will change each time you press the button
(search backward/forward: 5 steps each). Press to
resume normal playback.
/ :
Press and hold for instant search/replay. Instant search
skips the content 30 seconds. Instant replay replays
the content from 10 seconds before.
/: Skips backward/forward.
: Stops playback. To stop playback completely,
press this button twice.
: Pauses playback.
: Plays back contents.
()/ ()
: Performs slow backward/forward. Slow
BD DVD
playback speed will change each time you press the
button (slow backward/forward: 4 steps each).
These buttons also perform frame advance/reverse
playback during pause.
Press to resume normal playback.
Many DVD-Audio discs include slide show and page
turn capabilities. Press / to move to a previous/
next page. This function is only for DVD-Audio.
BD DVD
BD DVD VIDEO
BD DVD CD VIDEO MUSIC
G SA-CD/CD: Switches the playback layer of a hybrid
SA-CD between SA-CD and CD (p. 4).
Hint
– The SA-CD/CD indicator (p. 5) on the front panel
lights up when an SA-CD is loaded and the SA-CD
layer is selected (p. 33).
Notes
– Audio signals are only output from the AUDIO OUT
jacks (p. 11) while the SA-CD layer is selected.
– Audio signals recorded in DSD multi-channel format
cannot be played on this Player.
H PURE DIRECT: Changes Pure Direct mode. Pure
Direct mode shown below will change each time you
press the button. Pure Direct mode improves audio
quality. PURE DIRECT on the front panel lights up
when Pure Direct mode is set to mode 1/mode 2.
Mode 1:
signals are not output. This mode is suitable listening
audio.
Mode 2: Front panel display is turned off, and video
signals from other than HDMI terminal are not output.
This mode is suitable for watching movies with high
quality sound.
off: Normal play back.
I DIMMER: Changes brightness of the front panel
display in 5 steps.
J DIGEST : Shows 12 photo thumbnails.
When thumbnails are displayed, you can proceed to
the next/previous page with / .
DVD VIDEO
(p. 24).
K p: Turns this Player on or sets it to the standby mode.
L ZOOM : Zooms in/out.
The size of the screen will change each time you press
the button (zoom in/out: 3 steps each).
Front panel display is turned off, and video
PHOTO
: Displays Bookmark select bar
DVD VIDEO PHOTO
1
INTRODUCTION
Notes
– Some BD/DVD discs are not compatible with frame
advance/reverse playback.
– Depending on the disc, this Player resumes playback
from the point that where the Player was previously
stopped. To play back from the beginning, press
and then .
English
Continued to the next page.
7 En

CONTROLS AND FUNCTIONS
M SEARCH :
BD DVD CD VIDEO MUSIC
Jumps to a specified point during playback. For details
on this function, refer to “Using search” (p. 24). You
can also select this item from status menu (p. 23).
N HOME: Displays the HOME menu screen (p. 19).
O REPEAT :
BD DVD CD VIDEO MUSIC
Changes repeat mode. Repeat mode shown below will
change each time you press the button.
: Repeats the title being played back.
: Repeats the chapter being played back.
: Repeats all tracks/files on the disc/folder.
: Repeats the track/file being played back.
P A/B : Plays back
BD DVD CD VIDEO MUSIC
a specific part you want to repeat.
1 Press A/B at the scene where you want to set the
start point. “A-” is displayed on the screen.
2 Press A/B again at the scene where you want to set
the end point. “A-B” is displayed on the screen.
Repeat playback starts.
3 To cancel the repeat playback, press A/B. “A-B”
disappears and the repeat playback is finished.
Note
– This function cannot be performed depending on the
specifications of the disc.
Q POP-UP/MENU : Displays pop-up
BD DVD
menu. The menu contents displayed vary depending
on the disc. For details on how to see and operate the
pop-up menu, refer to the manual for the disc.
The top menu screen may be displayed by pressing
POP-UP/MENU depending on the DVD.
R ON SCREEN: Displays On Screen menu (p. 22).
S ANGLE : Changes the camera angle if
BD DVD
video is recorded with multiple angles. The Angle
Mark ( ) is displayed on the screen when this
function is available. You can also select this item
from On Screen menu (p. 22).
Note
– Angle Mark is displayed only when the Angle Mark
is set to on (p. 30).
T AUDIO : Changes the audio language or
BD DVD
format. You can also select this item from On Screen
menu (p. 22).
8 En

CONTROLS AND FUNCTIONS
ID function
You can change the remote control ID to prevent
unwanted operation of the other Yamaha player such as
DVD player. If you have changed the remote control ID,
make sure that you select the same ID for the main unit.
The default setting is ID1.
1 Remote control setting
To change the ID from ID1 to ID2, press and hold
the red color button and 2 of number button
simultaneously for 3 seconds. To change the ID
from ID2 to ID1, press and hold the red color button
and 1 of number button simultaneously for 3
seconds.
2 Main unit setting
Press and hold and on the
front panel simultaneously for 2 seconds to display
current ID when:
– No disc is inserted in this Player.
– The disc tray is closed.
– Playback is stopped.
– “NO DISC” is displayed on the front panel
display.
Keep pressing and holding the keys for another 2
seconds to change the ID between ID1 and ID2.
Note
– If the remote control is without batteries for a few
minutes or if exhausted batteries remain in the
remote control, the remote control ID is
automatically set to ID1. If you want to use the
remote control in ID2 setting, install new batteries
and set the remote control ID again.
1
INTRODUCTION
9 En
English

CONNECTION
67 0 A93214 85
INTRODUCTION TO CONNECTIONS
Find the corresponding connection method on your video/audio equipment. We recommend that you use the HDMI
terminal which provides high quality digital audio and video on a single connection. If you use the other terminals/jacks,
connect the video first. Then connect the audio.
Connect video and audio to AV
HDMI terminal on
AV receiver?
*
HDMI terminal on TV?
receiver with HDMI cable.
Refer to owner’s manual
of AV receiver.
START
Use AV receiver?
Yes
No
HDMI terminal on TV?
Connect video to TV with HDMI cable.
Connect video to AV receiver.
HDMI terminal on TV?
Connect video and audio to TV with HDMI cable.
Connect video to TV.
* When you connect to an AV receiver that cannot output the sound
input via its HDMI terminal, refer to the owner’s manual of your AV
receiver.
■ Rear panel
10 En

Video and audio connection to
AV receiver
HDMI (p. 12)
A
2
CONNECTION
Video connection
to TV
HDMI (p. 12)
A’
to AV receiver
COMPONENT (p. 13)
B
or
VIDEO (p. 13)
C
Video connection to TV
COMPONENT (p. 13)
B’
or
VIDEO (p. 13)
C’
Connect audio to AV
receiver.
Connect audio to TV.
Audio connection to AV receiver
COAXIAL (p. 14)
D
or
OPTICAL (p. 14)
E
MIXED 2CH (p. 15)
F
7.1 ch surround (p. 15)
G
Video and audio connection to TV
HDMI (p. 12)
A’
Audio connection to TV
COAXIAL (p. 14)
D’
OPTICAL (p. 14)
E’
MIXED 2CH (p. 15)
F’
or
or
or
or
1 NETWORK (p. 16)
2 HDMI (p. 12)
3 USB port (p. 16)
4 REMOTE CONTROL (IN/OUT/RS-232C) (p. 17)
5 7.1 ch surround (AUDIO OUT) (p. 15)
6 MIXED 2CH (AUDIO OUT) (p. 15)
7 VIDEO (p. 13)
8 COMPONENT (p. 13)
9 COAXIAL (p. 14)
0 OPTICAL (p. 14)
A AC IN (p. 17)
English
11 En

HDMI CONNECTION
■ Connecting to the HDMI terminal
– You can enjoy high quality digital picture and sound through the HDMI terminal.
– Firmly connect an HDMI cable (commercially available) to the HDMI terminals.
– See page 34 for information on the audio/video output formats.
– Use HIGH SPEED HDMI cables that have the HDMI logo (as shown on the back cover).
Caution!
Do not connect the power cable of this Player until all connections are completed.
This Player
Hints
– When you use the HDMI Control function,
refer to the “HDMI Control” (p. 29).
– For information on the output mode of HDMI
terminal, refer to the “HDMI” (p. 33).
To HDMI terminal
(commercially available)
HDMI cable
A A’
To HDMI input terminal
HDMI IN
AV receiver
TV
12 En

VIDEO CONNECTIONS
■ Connecting to the component/video jack
– You can enjoy accurate color reproduction and high quality images through the component jacks.
– Firmly connect a component video cable (commercially available) or a video pin cable to the COMPONENT jacks/
VIDEO jack.
– See page 35 for information on the video output formats.
Caution!
Do not connect the power cable of this Player until all connections are completed.
This Player
This Player
2
CONNECTION
To COMPONENT
jacks
(Red)
(Blue)
(Green)
Component video cable
(commercially available)
B B’
To component
input jacks
COMPONENT IN
PR
(Red)
PB
(Blue)
Y
(Red)
(Blue)
AV receiver
(Green)
(Green)
(Red)
TV
(Blue)
(Green)
(Yellow)
To VIDEO
jack
Video pin cable
(supplied)
C C’
To video
input jack
(Yellow)
(Yellow)
AV receiver TV
VIDEO
AV INPUT
(Yellow)
Note
– If you play back the image via VCR, the image may deteriorate due to the copy guard function.
English
13 En

AUDIO CONNECTIONS
■ Connecting to the digital audio jack/terminal
– You can connect audio equipment or the TV to the COAXIAL jack/OPTICAL terminal.
– Firmly connect a Coaxial digital audio cable (commercially available) or optical cable (commercially available) to
the coaxial digital audio jack or optical digital audio terminal.
– See page 34 for information on the audio output formats.
Caution!
Do not connect the power cable of this Player until all connections are completed.
This Player
This Player
To COA XIAL
jack
Coaxial digital audio cable
(commercially available)
D D’
To coaxial
input jack
COAXIAL
AV INPUT
D’ E E’
TVAV receiver
To optical
input terminal
DIGITAL AUDIO IN
AV receiver
To OPTICAL
terminal
Optical cable
(commercially available)
OPTICAL
TV
Hint
– For information on the output mode of COAXIAL jack/OPTICAL terminal, refer to the “Coaxial/Optical” (p. 33).
14 En

AUDIO CONNECTIONS
■ Connecting to the audio jacks
– You can connect audio equipment or the TV to the MIXED 2CH/7.1 ch surround jacks.
– Firmly connect audio pin cables (supplied and commercially available) to the MIXED 2CH jacks or 7.1 ch
surround jacks.
– See page 34 for information on the audio output formats.
– If you want to reproduce multi-channel SA-CD and DVD-Audio, connect 7.1 ch surround jacks to the
corresponding input jacks of your AV receiver using commercially available audio pin cables.
Caution!
Do not connect the power cable of this Player until all connections are completed.
To AUDIO OUT
MIXED 2CH jacks
This Player
(White)
(Red)
Audio pin cable
(supplied)
To 7.1 ch
surround
jacks
Audio pin
cables
(supplied and
commercially
available)
G
(White)
This Player
(Red)
(White)
(Red)
(White)
2
CONNECTION
(Red)
F F’
To audio input
jacks
(White) (Red)
AUDIO
LR
(White)
AUDIO IN
(Red)
(White)
TVAV receiver
(Red)
To
MULTI
CH IN
jacks
CENTER SUBWOOFER
(White)
(White) (Red) (White ) (Red) (White) (Red)
SURROUND BACK
LR
(Red)
MULTICH IN
(White)
SURROUND
LR
(Red)
(White)
FRONT
LR
AV receiver
Hints
– You can connect a subwoofer to the SUBWOOFER jack directly. When you connect TV to this Player directly,
connect an active subwoofer such as Yamaha Active Servo Processing Subwoofer System to this jack.
– To output the audio signal from the MIXED 2CH/7.1 ch surround jacks, refer to “Speaker Setting” (p. 33).
(Red)
English
15 En

NETWORK AND USB CONNECTION
■ Connecting to the NETWORK terminal and USB port
– PC contents can be played back by connecting this Player to the network.
– You can enjoy a variety of contents with interactive functions by connecting to the internet when playing BD-Live
compatible discs. Refer to page 25 regarding further information on BD-Live functions.
– You can connect a USB memory device (2 GB or greater and formatted with FAT 32/16) for BD Local Storage to
the USB port on the rear panel (or front panel) of the player to save the BD-Live data or to upgrade the software of
this Player. To save data on the USB memory device on the front panel, refer to “Local Storage” (p. 29).
– Firmly connect a network cable (commercially available) and a USB memory device (commercially available) to
the NETWORK terminal and USB port.
– Use only an STP (shielded twisted pair) network cable.
– When using the internet, a broadband internet connection as shown below is required.
– Connect the other connector of the network cable to the hub/broadband router.
Before using the USB memory device
CAUTION:
– Do not remove the USB memory device
or unplug the power cable while the
operations for Local Storage (p. 29) or
software upgrade are being performed.
– Do not use a USB extension cable when
connecting a USB memory device to the
USB port of the Player. Using a USB
extension cable may prevent the Player
from performing correctly.
This Player
Note
– Yamaha cannot guarantee that all brands’
To NETWORK
terminal
USB memory devices will operate with
this Player.
Notes
(commercially available)
Network cable
– When using a broadband internet
connection, a contract with an internet
service provider is required. For more
details, contact your nearest internet service
provider.
To LAN
terminal
– Refer to the operation manual of the
equipment you have as the connected
equipment and connection method may
differ depending on your internet
LAN
environment.
– Use a network cable/router supporting
10BASE-T/100BASE-TX.
Internet
Modem
Hub or
broadband router
After connecting
– When you set the Network setting manually, refer to “Network” (p. 31).
– To play back the PC contents on your network, refer to “Using network content” (p. 21).
To USB port
USB memory device
(commercially available)
PC
16 En

OTHER CONNECTIONS
■ Connecting to the REMOTE CONTROL jacks
– You can transmit and receive the remote control
signals by connecting to the REMOTE CONTROL
(OUT/IN) jacks.
– Firmly connect monaural 3.5 mm mini plug cables
(commercially available) to the REMOTE
CONTROL (OUT/IN) jacks.
– If your AV receiver is a Yamaha product and has the
capability to transmit SCENE control signals, you
can control the Player with the SCENE function.
Caution!
Do not connect the power cable of this
Player until all connections are completed.
This Player
To R EM OTE
CONTROL
(OUT) jack
Monaural 3.5 mm
mini plug cable
(commercially
available)
To REMOTE
CONTROL (IN)
jack
Monaural 3.5 mm
mini plug cable
(commercially
available)
– You can connect a Yamaha component (such as CD
player) supports the SCENE function to the
REMOTE CONTROL (OUT) jack of this Player.
– The RS-232C terminal is a control expansion
terminal for commercial use. Consult your dealer for
details.
■ Connecting the power cable
– After all connections are completed, plug the
supplied power cable into the AC IN on the rear of
the Player. Then plug into AC outlet.
To AC IN
To AC outlet
Note
– TO PREVENT RISK OF ELECTRIC SHOCK, DO
NOT TOUCH THE UN-INSULATED PARTS OF
ANY CABLES WHILE THE POWER CABLE IS
CONNECTED.
2
CONNECTION
To remote
control in
jack
REMOTE CONTROL IN
Yamaha component
REMOTE CONTROL OUT
Infrared signal receiver
or Yamaha component
(such as AV receiver)
To remote
control out
jack
Hints
– For details about the SCENE function, refer to the
owner’s manual supplied with your Yamaha AV
receiver.
English
17 En

PLAYBACK
INITIAL WIZARD/EASY SETUP
■ Setting with the Initial Wizard/ Easy Setup
Initial Wizard/Easy Setup allows you to set language,
resolution, and screen aspect ratio easily. Initial Wizard
screen is displayed when you turn this Player on for the
first time after purchase or upgrade. Same setting can be
performed from SETUP menu = System = Easy Setup.
1 When Easy Setup screen is displayed, Press ENTER to
start Easy Setup.
2 Press 5 /a to select the language you want to display
on the screen, then press ENTER.
4 Press 5 /a to select the screen aspect ratio, then press
ENTER. For details on setting items, see “TV Screen”
(p. 31).
Easy Setup is completed.
Note
– When no picture is displayed after Initial Wizard/
Easy Setup is completed, refer to
“TROUBLESHOOTING” (p. 38).
3 Press 5/a to select the resolution, then press ENTER.
For details on setting items, see “Resolution” (p. 31).
18 En

HOME/MEDIA MENU
HOME and MEDIA menus allow you to browse and play
multi-media files on data discs, USB memory devices and
your network.
Note
– For details on playable disc and format, see page 3.
■ Playing back photo/music/video
Basic operation
5 /a : Moves the focus.
2: Returns to the parent folder.
3: Checks/unchecks single folder/file.
HOME: Moves to/exits HOME menu screen.
ENTER: Confirms the folder/file.
POP-UP/MENU: Opens Edit Menu.
HOME
2ND
AUDIO
TOP MENU
A/B
POP-UP/MENU
ENTER
Common operations for playing back
files in a selected folder
Example: Selecting a movie file on a USB memory
device
Note
– Stop the playback of the video before you move to
MEDIA menu screen.
1 Press HOME to move to HOME menu screen.
Press 2/3 to select MEDIA, then press ENTER.
3
PLAYBACK
RETURN
ON SCREEN
Icons on the top of MEDIA menu
: Plays back the disc on the tray, or displays contents
in the data disc.
: Displays contents in the USB memory device
connected to the USB port.
: Searches for a DLNA (p. 21) server on the network.
: Displays contents on the connected DLNA server.
2 MEDIA screen appears.
3 Select the item which contains the file you want to play
back, then press ENTER.
19 En
English
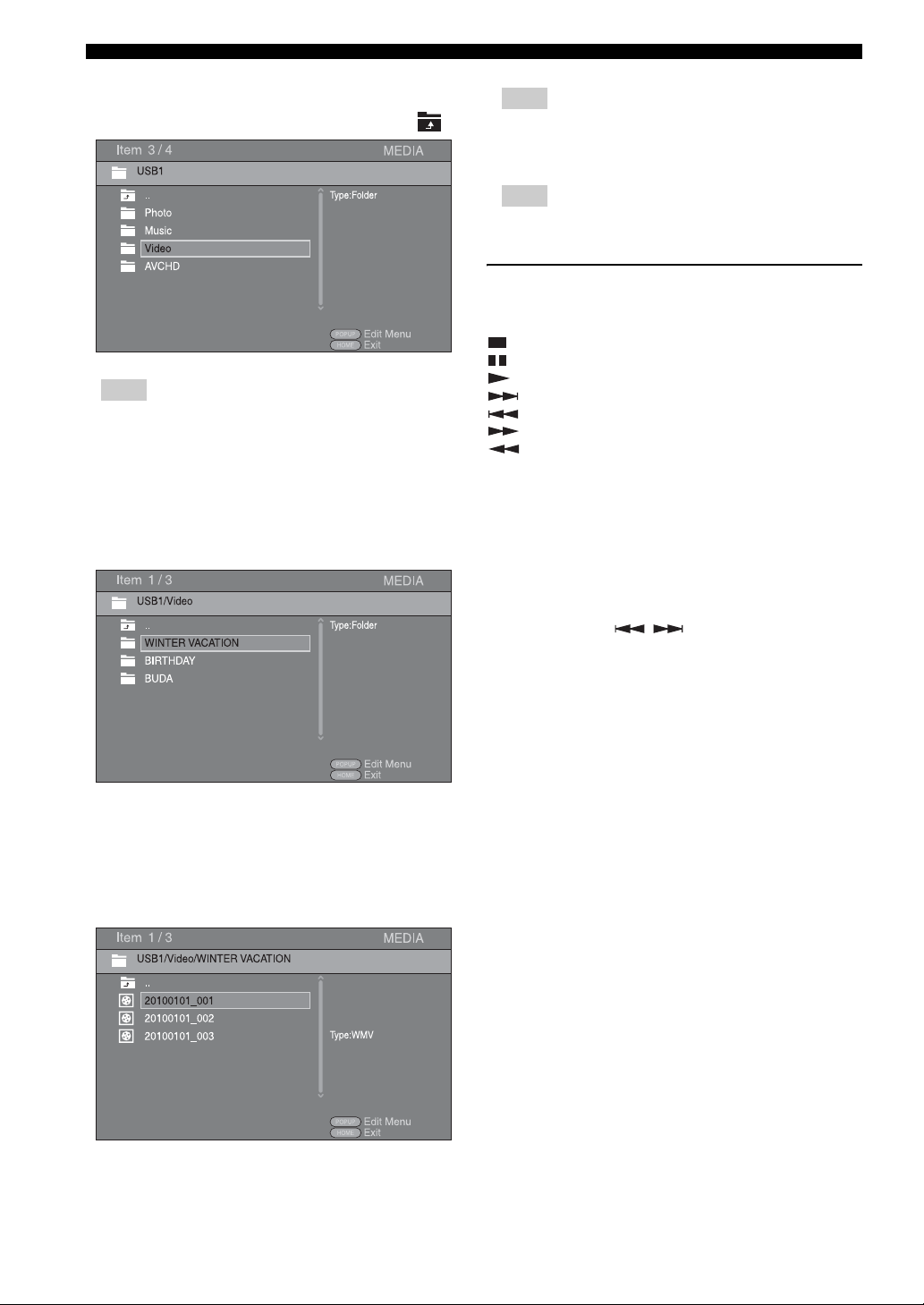
HOME/MEDIA MENU
4 Select the Photo, Music, Video or AVCHD folder you
want to play back, then press ENTER.
To return to the parent folder, press 2 or select .
Note
– Note that the only the file type selected on this step
will be displayed in the following step. For example,
if you selected Photo folder in this step, only photo
files are displayed after this step. When you play
back other than photo, return to this hierarchy and
select file type again.
5 Select the folder(s) containing the file you want to play
back.
Hint
– To enjoy slide show with music, press HOME to
return to the HOME menu screen while music is
played back, and select photo file.
Note
– The displayed file may not be played back
depending on the content.
Operations for viewing photos
While viewing photos, the buttons on the remote control
work as shown below.
: Stops slide show and returns to the file browser.
: Pauses a slide show.
: Plays a slide show.
: Moves to a next photo.
: Moves to a previous photo.
: Makes a slide show faster in 3 steps.
: Makes a slide show slower in 3 steps.
5: Inverts a photo.
a : Reflects a photo.
2: Rotates a photo counterclockwise.
3: Rotates a photo clockwise.
ZOOM: Zooms in/out a photo (zoom in/out: 3 steps each).
5/a /2 /3 : Pan in zoom mode when a photo is larger
than the screen.
DIGEST: Switches to thumbnail mode (p. 7). When
thumbnails are displayed, you can proceed to the next/
previous page with / .
6 Select the file you want to play back, then press
ENTER.
When a video file is selected, playback starts.
When a music file is selected, status screen is displayed
and playback starts.
When a photo file is selected, slide show starts.
20 En

■ Using network content
This Player is a DLNA certified digital media player. You
can manage photo, music and video contents stored on
DLNA servers on your home network.
About DLNA
DLNA (Digital Living Network Alliance) provides easy
sharing of digital media through network in the home, and
you can enjoy digital contents stored on your DLNAserver-software-installed PC or other DLNA compatible
device with your TV via this Player. To connect this
Player to your DLNA servers, some settings for the
DLNA server or device are required. For details, refer to
your DLNA server software or DLNA device.
Playing back shared contents
1 To play back files on your PC, install a DLNA server
software, such as Windows Media Player 12, and share
files you want to play back.
2 Turn on the PC with DLNA server software installed or
the DLNA device connected to your home network.
3 Press HOME to display HOME menu screen. Then
select MEDIA to move to MEDIA menu. The DLNA
servers connected to the network are listed on the
screen.
HOME/MEDIA MENU
3
PLAYBACK
Notes
– If your DLNA server is not listed, select DLNA
Search to find it.
– Depending on the DLNA server, this Player may
need to be permitted from the server.
– To play the file on the DLNA server, this Player and
the server must be connected to the same access
point.
– The file requirements may not always be compatible.
There may be some restrictions depending on file
features and DLNA sever capability.
4 Select the file you want to play back.
Notes
– The playback and operating quality may be affected
by your home network condition.
– The files from removable media such as USB
memory devices or DVD-drive on your media
server, may not be shared properly.
English
21 En

ADVANCED PLAYBACK OPERATION
This chapter explains playback of commercially available
BD and DVD discs, SA-CDs, CDs, and recorded DVDRW/R discs.
Note
– For the basic playback operation, see page 6.
■ On Screen menu
To display On Screen menu, press ON SCREEN. After
that, press 5 /a /2 /3 to select an item, then press
ENTER to operate the desired function.
On Screen menu contains following items.
Title : Shows the title number being
BD DVD VIDEO
played back. You can skip to the desired title by selecting
it from this item.
Chapter : Shows the chapter
number being played back. You can skip to the desired
chapter by selecting it from this item.
Track/File : Shows
track/file number being played back. You can skip to the
desired track/file by selecting it from this item.
Time : Shows the
playback time. Select display type from the following:
Mode/Play Mode
DVD CD VIDEO MUSIC PHOTO
playback mode. You can select playback mode from the
following:
BD DVD VIDEO
CD VIDEO MUSIC PHOTO
BD DVD CD VIDEO MUSIC
– Elapsed playback time of the title, chapter, disc,
track or file
– Remaining playback time of the title, chapter, disc,
track or file
: Shows current
– Normal: Normal playback.
– Shuffle: Each track/file must play once without
repetition.
– Random: Real random playback. Repetition may
happen.
Hint
– When a DVD-Video is played back, you can select
Random All, Random TT (title), Random CH
(chapter), Shuffle All, Shuffle TT (title) and Shuffle
CH (chapter).
Audio : Shows audio language/
BD DVD VIDEO
signal of BD/DVD disc currently selected. You can select
the desired type of audio.
Angle : Shows the currently-selected angle
BD DVD
number. If the video is recorded with multiple angles, you
can change the angle.
Subtitle : Shows the currently-
BD DVD VIDEO
selected subtitle language when the subtitle is provided.
Subtitle Style : Shows the currently-selected
BD
subtitle style. This function is available only for Video-file
external subtitle. You can select the desired text style of
subtitle.
Bitrate : Shows
BD DVD CD VIDEO MUSIC
bitrate of the audio/video signal.
Second Video : Turns the PIP on/off (p. 6).
Second Audio : Turns the secondary audio on/off
BD
BD
(p. 6).
Ins Search
: Skips 30 seconds.
BD DVD CD VIDEO MUSIC
Ins Replay
: Replays the content
BD DVD CD VIDEO MUSIC
from 10 seconds before.
Slide Show :
PHOTO
Shows slide show speed. You can select the slide show
speed from Slow/Medium/Fast.
Transition : Shows how photo appears on the
PHOTO
screen. You can select the transition type.
Code Page : Selects character code of subtitle
VIDEO
you added to DivX video (p. 40).
22 En

■ Status menu
This shows various settings, such as subtitles, angle
settings and the title/chapter/track number currently
played back. To display status menu, press STATUS.
Status menu contains following menus.
When playing BD-Video/DVD-Video or
video file
Example: Icons when playing BD
13
245
ADVANCED PLAYBACK OPERATION
When playing audio disc or music file
Example: Icons when playing music file
3
PLAYBACK
78
1 (Playback status)
2 (Disc type/video file icon)
3 (Title number being played): You can jump to
specified title with SEARCH button (p. 8).
4 (Chapter number being played): You can
jump to specified chapter with SEARCH button (p. 8).
5 (Elapsed playback time): You c an j ump to
specified point with SEARCH button (p. 8).
6 (Subtitle currently selected): You can change
the subtitle language with SUBTITLE button.
7 (Audio currently selected): You can change the
audio language or format with AUDIO button.
8
(Repeat mode):
Shows current repeat mode (p. 8).
6
1 (Playback status)
(Repeat mode):
2
3 (Disc type/music file icon)
4 (Artwork) : Displays artwork if the file
contains it.
5 (Track/file number being played): You c an
jump to specified track with SEARCH button (p. 8).
6 (Information) : Displays music information
if the file contains them.
7 (Elapsed playback time): You can jump to
specified point with SEARCH button (p. 8).
8 (Progress bar) : Shows progress status of
current song.
9 (Audio level meter): displays current volume level.
MUSIC
Shows current repeat mode (p. 8).
MUSIC
MUSIC
When viewing photo
1 (Playback status)
2 (Photo file icon)
3 (File number being displayed)
4
(Repeat mode):
5 (Slide show speed)
Shows current repeat mode (p. 8).
English
23 En

ADVANCED PLAYBACK OPERATION
■ Using Bookmark
This allows you to set Bookmark at the specified point of
the video. After Bookmark is set, you can move to the
point you set using this function. You can set up to 12
Bookmarks.
1 Press MARKER during playing back the movie to set
Bookmark. Bookmark number, and the status are
displayed.
2 After Bookmark is set, press DIGEST to display
Bookmark select bar.
3 Press 2 /3 to select the Bookmark you want to play
back, then press ENTER.
Press CLEAR to delete the selected Bookmark.
Note
– When playback is finished (e.g., ejecting the disc,
pressing twice), Bookmarks are automatically
deleted.
■ Program play
This allows you to program playback order of audio disc
tracks or DVD chapters.
Press PROGRAM during playback to display the
PROGRAM window to program playback order.
You can program up to 15 tracks/chapters.
Example: Programming the playback order of CD tracks
1 Press PROGRAM during playback.
DVD CD
DVD VIDEO
2 Press ENTER to program playback order.
For audio disc, press 5 /a to select a desired track then
press ENTER.
For DVD-Video disc, select a desired title (shown as
TT) and chapter (shown as CH) instead of a track.
To clear a set track, select the track you want to clear,
then press CLEAR.
Press RETURN to cancel the Program play.
3 After programming is finished, press to set and
start program playback.
4 To cancel program play, stop playback completely by
pressing twice.
■ Using search
BD DVD CD VIDEO MUSIC
This allows you to jump to the specified point during
playback.
1 Press SEARCH during playback. Status bar appears.
2 Press 5 /a /2 /3 to select one of the item below, then
press ENTER.
:
BD DVD
– Title number (shown as )
– Chapter number (shown as )
– Elapsed title time (shown as )
– Elapsed chapter time (shown as )
:
CD
– Track number (shown as )
– Elapsed track time (shown as )
– Elapsed disc time (shown as )
:
VIDEO MUSIC
– File number (shown as )
– Elapsed file time (shown as )
3 Press 5/a or number buttons to set/adjust the value of
the focused item, and press ENTER to jump to the
specified point.
4 To close the status bar, press STATUS.
24 En

ADVANCED PLAYBACK OPERATION
■ Enjoying BONUSVIEW and BDLive
This player supports BONUSVIEW (p. 40) (BD-ROM
Profile 1 Version 1.1) and BD-Live (p. 40) (BD-ROM
Profile 2) playback functions.
Note
– Functions and playback method vary depending on
the disc. See the guidance on the disc or the supplied
user’s manual.
■ Using Picture in Picture function (secondary audio/video playback)
BD-Video that includes secondary audio and video
compatible with Picture in Picture can be played back
with secondary audio and video simultaneously as a small
video in the corner.
Primary video Secondary video
While PIP Mark ( ) or Secondary
Audio Mark ( ) is displayed, press
PIP to turn the Picture in Picture
function on/off.
Notes
– To listen to secondary audio, make sure that the
Audio Output setting (Coaxial/Optical or HDMI) is
set to PCM or Reencode (p. 33).
– Depending on the disc, to listen to secondary audio,
you may need to set secondary audio to on on the top
menu of the disc (p. 7).
– The secondary audio and video for Picture in Picture
may automatically play back and be removed
depending on the content. Also, playable areas may
be restricted.
■ Using the feature of BD-Live
1. Set the Network setting (p. 31).
2. Connect the USB memory device
to this Player (p. 16).
BD-Live data is saved in Local Storage (p. 29) (USB
memory device connected to this Player). To enjoy
these functions, connect a USB memory device
(2 GB or greater and formatted with FAT 32/16)
supporting USB 2.0 High Speed (480 Mbit/s) to the
USB port (p. 16).
– BUDA folder is created automatically in the USB
memory device when necessary.
– If there is insufficient storage space, the data will not
be copied/downloaded. Delete unneeded data or use
a new USB memory device.
– Some time may be required for the data to load
(read/write).
Notes
– Yamaha cannot guarantee that all brands’ USB
memory devices will operate with this Player.
– Do not use a USB extension cable when connecting
a USB memory device to the USB port of the player.
Using a USB extension cable may prevent the player
from performing correctly.
3. Play back the disc.
4. Run BD-Live according to the
instructions on the disc.
Notes
– Regarding playback method of BD-Live contents,
etc., perform the operations in accordance with the
instructions in the BD disc manual.
– To enjoy BD-Live functions, perform the network
connection (p. 16) and Network settings (p. 31).
– Refer to “BD-Live Connection” (p. 31) regarding the
setup to restrict access to BD-Live contents.
– The time required to download the provided
programs into the USB memory device connected to
this Player varies depending on the internet
connection speeds and the data volume of the
programs.
– BD-Live programs provided through the internet
may not be able to display the connection depending
on the status (upgrading) of the provider. In such
cases, take out the disc and try again.
– If the BD-Live screen does not appear for a while
after you select the BD-Live function in the BD disc
menu, the USB memory device may not have
enough free space. In such cases, eject the disc from
the player, and then erase the data in the USB
memory device using the “Format” menu in the
“Local Storage” (p. 29).
3
PLAYBACK
English
25 En

SETTINGS
SETUP MENU
The SETUP menu enables various audio/visual settings and adjustments for functions using the remote control unit.
Menu/Submenu Item Function Page
System Screen Saver Sets screen saver on/off. 29
Disc Auto Playback Sets this Player to start disc playback automatically. 29
General Setting
HDMI Control Sets this Player to receive control signal from the remote
Network Control Sets the control via Ethernet to on/off. 29
Load Default Resets all settings to the default setting except Security
Upgrade Performs upgrade of this Player. 29
Easy Setup Sets language, resolution, screen aspect ratio. 29
Local Storage Displays status of Local Storage (p. 29), formats Local
Language OSD Selects the language for On Screen Display. 30
Menu Prioritizes the language for disc menu. 30
Audio Prioritizes the language for audio. 30
Subtitle Prioritizes the language for subtitle. 30
Playback Closed Caption Sets the closed caption to on/off. 30
Angle Mark Sets to display the Angle Mark when BD/DVD with multiple
PIP Mark Sets to display the PIP Mark when BD/DVD with Picture in
Secondary Audio
Mark
DivX(R) VOD
DRM
DVD-Audio Mode Sets DVD-Audio mode to DVD-Audio/DVD-Video. 30
Security Change Password Changes password for Parental Control and Country Code. 30
Parental Control Sets the Parental Control depending on the disc content. 30
Country Code Sets your Country Code. 30
Network Internet Connection Sets the internet connection to Enable/Disable. 31
Information Displays network information screen. 31
Connection Test Performs the network connection test. 31
IP Setting Sets the IP setting to Auto/Manual. 31
BD-Live
Connection
DLNA Sets the DLNA to Enable/Disable. 31
Proxy Setting Sets the proxy setting. 31
control of your TV/AV receiver.
setting.
Storage and selects the front/rear USB port for Local Storage.
angles is played back.
Picture is played back.
Sets to display the Secondary Audio Mark when BD/DVD
with secondary audio is played back.
Displays registration code for DivX(R) video.
Sets the BD-Live connection to Permitted/Partial Permitted/
Prohibited.
29
29
29
30
30
30
30
31
26 En

Menu/Submenu Item Function Page
Display Setting
Audio Setting
SETUP MENU
TV TV Screen Sets the screen aspect ratio of the connected TV, and adjust
Resolution Selects the resolution of output video. 31
TV System Selects the TV System from NTSC/PAL/Multi. 32
Color Space Selects Color Space from RGB/YCbCr 4:4:4/YCbCr 4:2:2/
HDMI Deep Color Selects HDMI Deep Color from 30 bits/36 bits/Off. 32
HDMI 1080p 24Hz Sets HDMI 1080p 24Hz to auto/off. 32
Lip Sync Adjusts the lag between video and audio, such as when the
Video Process Video Mode Adjusts the visual image. 32
Color Adjust Adjusts Brightness/Saturation/Hue for each color. 32
Auto Contrast Adjusts contrast to optimize the played back image. 32
Noise Reduction Sets the level of Noise Reduction. 32
De-interlacing
Mode
Audio Output Coaxial/Optical Selects the output mode of COAXIAL jack/OPTICAL
HDMI Selects the output mode of HDMI terminal from Bitstream/
Downsampling Selects the digital audio signal down sampling frequency
DRC Sets the DRC (Dynamic Range Compression). 33
SACD Output SACD Priority Selects a contents when Hybrid SA-CD is played back. 33
HDMI Output Selects the output mode of HDMI terminal from DSD/PCM
Speaker Setting Configuration Sets the audio output of 7.1 ch surround jack. 33
2ch Downmix Selects down mix method to analog 2-ch. 33
Post Process Multi-channelizes the 2-channel audio signal. 33
the video output.
Full RGB.
mouth movement is out of sync with the voice.
Sets how to detect the video signal.
terminal from Bitstream/PCM/Reencode/Off.
PCM/Reencode/Off.
from 48k/96k/192k.
when SA-CD is played back.
Displays software version and MAC address (p. 41).
31
32
32
4
SETTINGS
32
33
33
33
33
System
Information
33
English
27 En

SETUP MENU
TOP MENU
POP-UP/MENU
RETURN
ON SCREEN
ENTER
CLEAR SEARCH
SETUP
PIP
REPEAT
HOME
■ Example of SETUP menu operation
You need to call up the SETUP menu screen to perform
settings for this Player. The following is the explanation
for basic operations of the SETUP menu.
Example: Setting Parental Control
Note
– Some items cannot be set during playback. In this
case, press twice to stop playback completely
before setting.
3. Select a menu item.
Press 5 /a to select Parental Control, then press
ENTER or cursor 3.
4. Enter password.
Enter your password with number buttons.
– The default password is 0000.
– You cannot move to the next setting screen until
you have input the correct password.
– To change the password, refer to “Change
Password” (p. 30).
1. Display the SETUP menu screen.
Press SETUP to display the SETUP menu screen.
Press 2/3 to select General Setting, then press
ENTER or a .
2. Select a Submenu.
Press 5 /a to select Security, then press ENTER or
cursor 3 .
5. Select a next item.
Press 5 /a to select the Parental Control Level for
BD/DVD, then press ENTER.
6. Exit the menu screen.
Press 2 to return to the previous menu.
28 En
 Loading...
Loading...