YAMADA DVR-9300HX User Manual
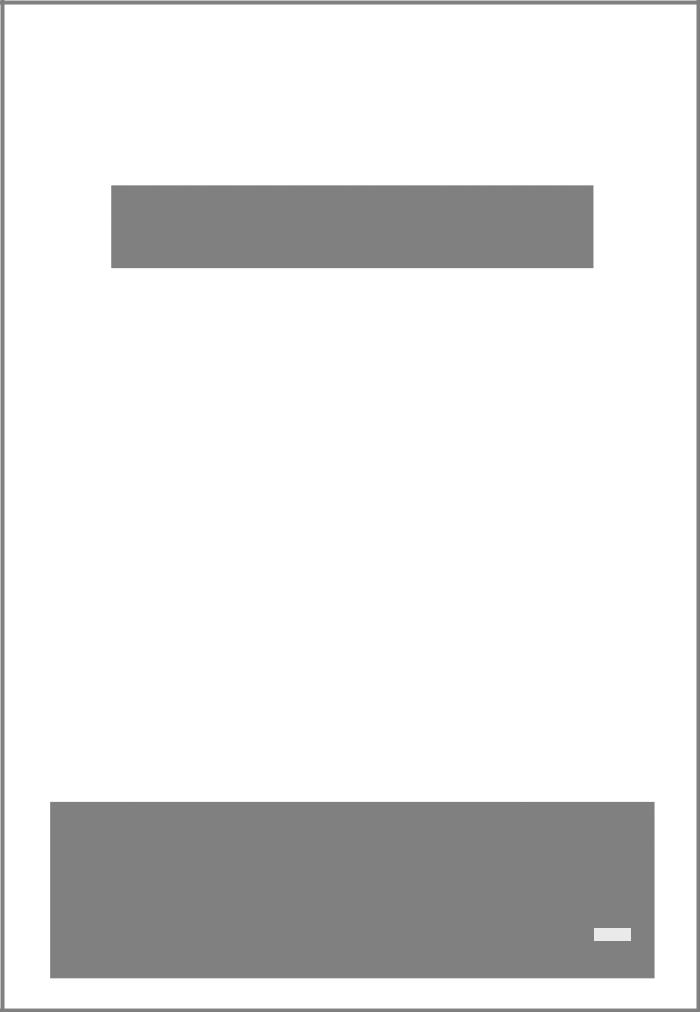
Manual
DVR-9300HX
TABLE OF CONTENTS
Table of Contents . . . . . . . . . . . . . . . . . . . . . . . . . . . . . . . . . . . . . . . . . . . . . . . . . . . . . . . . . . . 3 Safety instructions . . . . . . . . . . . . . . . . . . . . . . . . . . . . . . . . . . . . . . . . . . . . . . . . . . . . . . . . . .4 General information . . . . . . . . . . . . . . . . . . . . . . . . . . . . . . . . . . . . . . . . . . . . . . . . . . . . . . . .6 Preparation . . . . . . . . . . . . . . . . . . . . . . . . . . . . . . . . . . . . . . . . . . . . . . . . . . . . . . . . . . . . . . . .9 Connections and connection options . . . . . . . . . . . . . . . . . . . . . . . . . . . . . . . . . . . . . . . . 10
Initial operation . . . . . . . . . . . . . . . . . . . . . . . . . . . . . . . . . . . . . . . . . . . . . . . . . . . . . . . . . . . 18
Operation from device and remote control . . . . . . . . . . . . . . . . . . . . . . . . . . . . . . . . . . . . . . . . . . . . . . . . . . . . . . . . . . 18 On/off switch . . . . . . . . . . . . . . . . . . . . . . . . . . . . . . . . . . . . . . . . . . . . . . . . . . . . . . . . . . . . . . . . . . . . . . . . . . . . . . . . . 18 Set menu language and country . . . . . . . . . . . . . . . . . . . . . . . . . . . . . . . . . . . . . . . . . . . . . . . . . . . . . . . . . . . . . . . . . . 19 Channel scan . . . . . . . . . . . . . . . . . . . . . . . . . . . . . . . . . . . . . . . . . . . . . . . . . . . . . . . . . . . . . . . . . . . . . . . . . . . . . . . . . 19 Setting the date and time . . . . . . . . . . . . . . . . . . . . . . . . . . . . . . . . . . . . . . . . . . . . . . . . . . . . . . . . . . . . . . . . . . . . . . . . 19 Change programme presets/edit channels . . . . . . . . . . . . . . . . . . . . . . . . . . . . . . . . . . . . . . . . . . . . . . . . . . . . . . . . . . 20
DVD and CD playback . . . . . . . . . . . . . . . . . . . . . . . . . . . . . . . . . . . . . . . . . . . . . . . . . . . . . . . 23
Inserting a disc . . . . . . . . . . . . . . . . . . . . . . . . . . . . . . . . . . . . . . . . . . . . . . . . . . . . . . . . . . . . . . . . . . . . . . . . . . . . . . . . 23 Setting the volume . . . . . . . . . . . . . . . . . . . . . . . . . . . . . . . . . . . . . . . . . . . . . . . . . . . . . . . . . . . . . . . . . . . . . . . . . . . . . 23 Playback functions (DVD, VCD, CD, DIVX, MPEG4) . . . . . . . . . . . . . . . . . . . . . . . . . . . . . . . . . . . . . . . . . . . . . . . . . . . . 23 Search functions . . . . . . . . . . . . . . . . . . . . . . . . . . . . . . . . . . . . . . . . . . . . . . . . . . . . . . . . . . . . . . . . . . . . . . . . . . . . . . . 24 Repeat functions . . . . . . . . . . . . . . . . . . . . . . . . . . . . . . . . . . . . . . . . . . . . . . . . . . . . . . . . . . . . . . . . . . . . . . . . . . . . . . . 24 AUDIO and SUBTITLE MENU (DVD) . . . . . . . . . . . . . . . . . . . . . . . . . . . . . . . . . . . . . . . . . . . . . . . . . . . . . . . . . . . . . . . . 25 Picture functions . . . . . . . . . . . . . . . . . . . . . . . . . . . . . . . . . . . . . . . . . . . . . . . . . . . . . . . . . . . . . . . . . . . . . . . . . . . . . . . 26 MENU/PBC and TITLE (DVD) . . . . . . . . . . . . . . . . . . . . . . . . . . . . . . . . . . . . . . . . . . . . . . . . . . . . . . . . . . . . . . . . . . . . . 26 PBC function (VCD 2.0 only) . . . . . . . . . . . . . . . . . . . . . . . . . . . . . . . . . . . . . . . . . . . . . . . . . . . . . . . . . . . . . . . . . . . . . 26 Summary of playback settings - DISPLAY . . . . . . . . . . . . . . . . . . . . . . . . . . . . . . . . . . . . . . . . . . . . . . . . . . . . . . . . . . . . 27 TV/DVD . . . . . . . . . . . . . . . . . . . . . . . . . . . . . . . . . . . . . . . . . . . . . . . . . . . . . . . . . . . . . . . . . . . . . . . . . . . . . . . . . . . . . . 27
Setting bookmarks – BOOKMARK (DVD) . . . . . . . . . . . . . . . . . . . . . . . . . . . . . . . . . . . . . . . . . . . . . . . . . . . . . . . . . . . . 28 Audio CDs and audio files . . . . . . . . . . . . . . . . . . . . . . . . . . . . . . . . . . . . . . . . . . . . . . . . . . . . . . . . . . . . . . . . . . . . . . . 28
Playing back JPEG CDs . . . . . . . . . . . . . . . . . . . . . . . . . . . . . . . . . . . . . . . . . . . . . . . . . . . . . . . . . . . . . . . . . . . . . . . . . . 30 Playing back MPEG4 and DIVX files . . . . . . . . . . . . . . . . . . . . . . . . . . . . . . . . . . . . . . . . . . . . . . . . . . . . . . . . . . . . . . . . 30
Recording to DVD/hard disk . . . . . . . . . . . . . . . . . . . . . . . . . . . . . . . . . . . . . . . . . . . . . . . . . 31
Manual recording . . . . . . . . . . . . . . . . . . . . . . . . . . . . . . . . . . . . . . . . . . . . . . . . . . . . . . . . . . . . . . . . . . . . . . . . . . . . . . 31 Automatic recording ("TIMER" menu) . . . . . . . . . . . . . . . . . . . . . . . . . . . . . . . . . . . . . . . . . . . . . . . . . . . . . . . . . . . . . . 34 VIDEOPlus+ programming . . . . . . . . . . . . . . . . . . . . . . . . . . . . . . . . . . . . . . . . . . . . . . . . . . . . . . . . . . . . . . . . . . . . . . . 36 Close programming . . . . . . . . . . . . . . . . . . . . . . . . . . . . . . . . . . . . . . . . . . . . . . . . . . . . . . . . . . . . . . . . . . . . . . . . . . . . 37
Opening title menus/viewing + editing recordings . . . . . . . . . . . . . . . . . . . . . . . . . . . . . . 38
Open title menus . . . . . . . . . . . . . . . . . . . . . . . . . . . . . . . . . . . . . . . . . . . . . . . . . . . . . . . . . . . . . . . . . . . . . . . . . . . . . . |
38 |
DVD title menu . . . . . . . . . . . . . . . . . . . . . . . . . . . . . . . . . . . . . . . . . . . . . . . . . . . . . . . . . . . . . . . . . . . . . . . . . . . . . . . . |
38 |
DVD title options . . . . . . . . . . . . . . . . . . . . . . . . . . . . . . . . . . . . . . . . . . . . . . . . . . . . . . . . . . . . . . . . . . . . . . . . . . . . . . |
39 |
Editing DVD recordings during playback . . . . . . . . . . . . . . . . . . . . . . . . . . . . . . . . . . . . . . . . . . . . . . . . . . . . . . . . . . . . |
41 |
Editing hard disk recordings . . . . . . . . . . . . . . . . . . . . . . . . . . . . . . . . . . . . . . . . . . . . . . . . . . . . . . . . . . . . . . . . . . . . . . |
41 |
Watch TV at a different time (TIME SHIFT) . . . . . . . . . . . . . . . . . . . . . . . . . . . . . . . . . . . . . . . . . . . . . . . . . . . . . . . . . . . |
42 |
Copying JPEG/DIVX/MPEG4 data to the hard disk . . . . . . . . . . . . . . . . . . . . . . . . . . . . . . . . . . . . . . . . . . . . . . . . . . . . |
42 |
Settings in the SETUP menu . . . . . . . . . . . . . . . . . . . . . . . . . . . . . . . . . . . . . . . . . . . . . . . . . .44
SYSTEM menu . . . . . . . . . . . . . . . . . . . . . . . . . . . . . . . . . . . . . . . . . . . . . . . . . . . . . . . . . . . . . . . . . . . . . . . . . . . . . . . . . 44 "VIDEO" menu . . . . . . . . . . . . . . . . . . . . . . . . . . . . . . . . . . . . . . . . . . . . . . . . . . . . . . . . . . . . . . . . . . . . . . . . . . . . . . . . 45 AUDIO menu . . . . . . . . . . . . . . . . . . . . . . . . . . . . . . . . . . . . . . . . . . . . . . . . . . . . . . . . . . . . . . . . . . . . . . . . . . . . . . . . . . 46 "SECURITY" menu . . . . . . . . . . . . . . . . . . . . . . . . . . . . . . . . . . . . . . . . . . . . . . . . . . . . . . . . . . . . . . . . . . . . . . . . . . . . . . 49 "RECORD" menu . . . . . . . . . . . . . . . . . . . . . . . . . . . . . . . . . . . . . . . . . . . . . . . . . . . . . . . . . . . . . . . . . . . . . . . . . . . . . . 51 DISC Menu . . . . . . . . . . . . . . . . . . . . . . . . . . . . . . . . . . . . . . . . . . . . . . . . . . . . . . . . . . . . . . . . . . . . . . . . . . . . . . . . . . . 52
Troubleshooting . . . . . . . . . . . . . . . . . . . . . . . . . . . . . . . . . . . . . . . . . . . . . . . . . . . . . . . . . . . 54 Technical data . . . . . . . . . . . . . . . . . . . . . . . . . . . . . . . . . . . . . . . . . . . . . . . . . . . . . . . . . . . . .56 Country codes . . . . . . . . . . . . . . . . . . . . . . . . . . . . . . . . . . . . . . . . . . . . . . . . . . . . . . . . . . . . . 57
DVD-/HDD-RECORDER – MD 80857 |
3 |
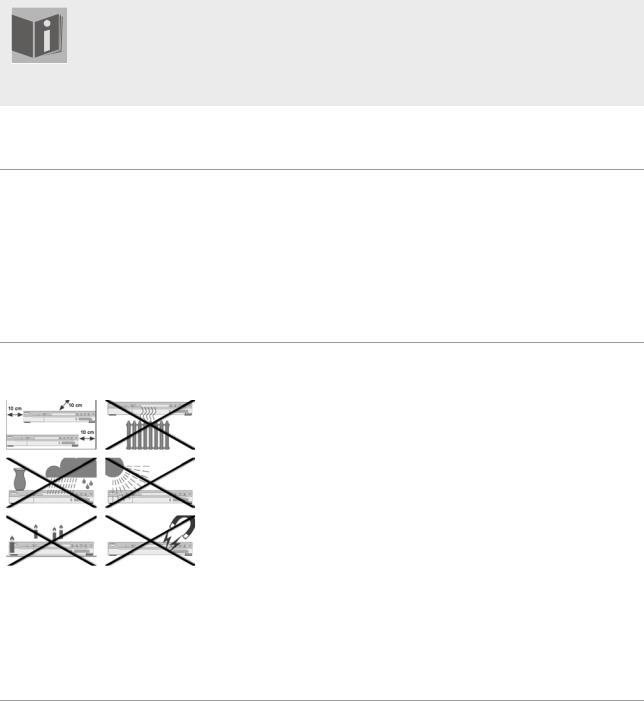
SAFETY INSTRUCTIONS
About these instructions
Please read these instructions carefully before using the device. Note the warnings on the device and in the operating instructions
Always keep the operating instructions close to hand. If you sell the device or give it away, please ensure that you also pass on these instructions.
Keep electrical equipment out of reach of children
Never allow children to use electrical devices unattended.
If swallowed, batteries may endanger life. For this reason, keep the radio and batteries out of reach of children. If a battery is swallowed, please obtain immediate medical assistance.
Keep plastic packaging out of the reach of children. There is a risk of suffocation.
Setting the device up safely
Place the device on a sturdy, level surface. It is not designed for use in rooms that are very humid (e. g. bathrooms). Always ensure that
the ventilation slots are uncovered so as to ensure there is adequate ventilation;
there are no direct heat sources (e. g. heaters) that could affect the device,
the device is not in direct sunlight;
you avoid contact with liquids and water (e. g. do not place vases on the device);
the device is not placed close to magnetic fields (e. g. televisions or other loudspeakers);
naked flames, such as lit candles, are not placed near the device.
If the device is taken from a cold to a warm location condensation may form in the device. Wait a few hours before operating the device.
Do not jolt or shake the device. Impacts may damage the sensitive electronics.
Ensure that the mains power socket is easily accessible.
Only connect the device to a power point (230 V ~ 50 Hz) that is easy to reach and is close to the place where you have set the device up. The power socket must be freely accessible so that you can unplug the device quickly if necessary.
To avoid tripping hazards, please avoid using extension cables.
4
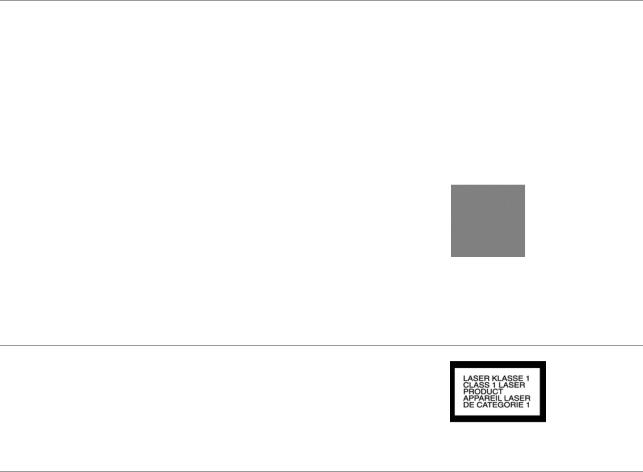
SAFETY INSTRUCTIONS
Never undertake your own repairs
`If the plug, power line or the device is damaged or if liquids or foreign bodies enter the device, remove the plug immediately from the socket.
`Do not use the device if the mains plug, cable or device itself is damaged.
`No objects should get into the device, e. g. through the ventilation slots. They could touch parts that conduct electricity or damage the device's components.
`When unplugging the device, always pull the mains plug from the socket, never pull on the cable.
Never try to open and/or repair the device yourself. There is a risk of electric shock. If there is a defect contact our Service Centre or other suitable specialist workshop.
Thunder storms
Unplug the device and pull out the aerial if you are away for a long period of time or there is a storm.
The DVD/HDD recorder
The DVD player is a class 1 laser product. The device has a safety system that prevents dangerous laser rays escaping from the device during normal use. In order to avoid injury to the eyes, never manipulate or damage the unit's security system.
Cleaning the device
Before cleaning, pull the plug out of the mains socket. Use a dry, soft cloth to clean the device. Avoid the use of chemical solutions and cleaning products because these may damage the device's surface and/or labels.
5
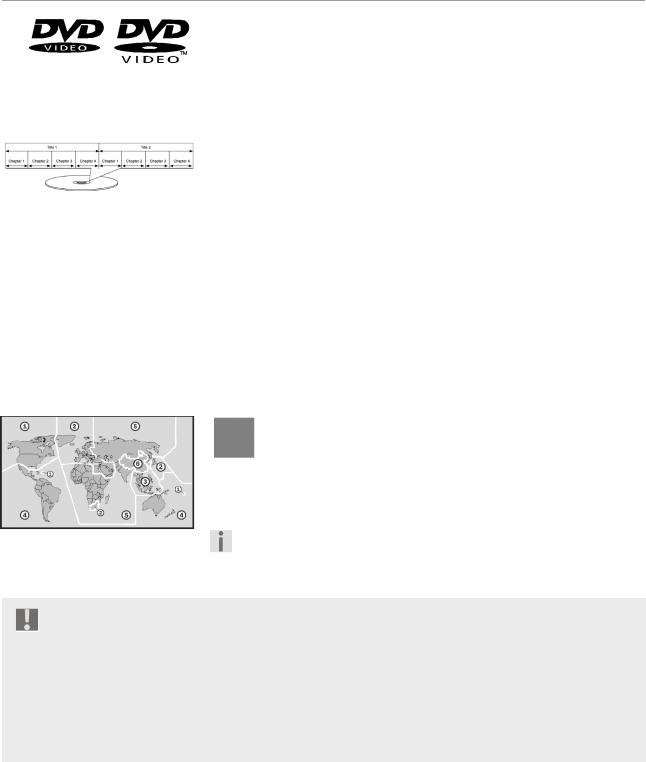
GENERAL INFORMATION
About DVDs
A DVD – Digital Versatile Disc – is a digital medium for storing information.
DVDs are marked with one of the symbols shown here.
There are different types of DVD with different storage capacities depending on how the information is stored.
DVD structure
Video DVDs are divided into titles and chapters. A DVD may contain several
titles, which may in turn be made up of several chapters. The titles and chapters are each numbered sequentially
The first title of a DVD usually comprises licence details and manufacturer's information. The next title is usually the film itself. Other titles may include such items as "making of" documentaries, film previews or information on the actors.
Languages and subtitles Up to eight languages and subtitles in as many as 32 different languages can be stored on DVDs. Any combination of languages and subtitles can be selected for playing back discs.
Regional codes
For reasons connected with global DVD sales strategy, a code has been developed for DVDs that allows the recording to be played only on devices purchased in a particular region.
This code is based on a system that divides the world into six regions. As Europe is in Zone 2, your DVD player will only play DVDs that have the regional code 2. The regional code is printed on the DVD packaging (refer to the following logo).
Apart from DVDs with the regional code 2 the unit will only play
DVDs with the regional code 0 (suitable for any DVD player).
If you have problems when playing certain DVDs make sure that the
DVD has the regional code 2 or 0.
Important note on blank DVD discs:
Your recorder can write two different types of blank DVD discs:
DVD+RW: DVD+ReWritable discs can be written several times. They can be played on other DVD devices without prior finalisation (refer to "Finalise DVD", P. 46).
DVD+R: DVD+R discs (which can only be written once) cannot be played on other DVD devices without prior finalisation. It is possible to delete a recording on a DVD+R disc but it can then not be overwritten.
6
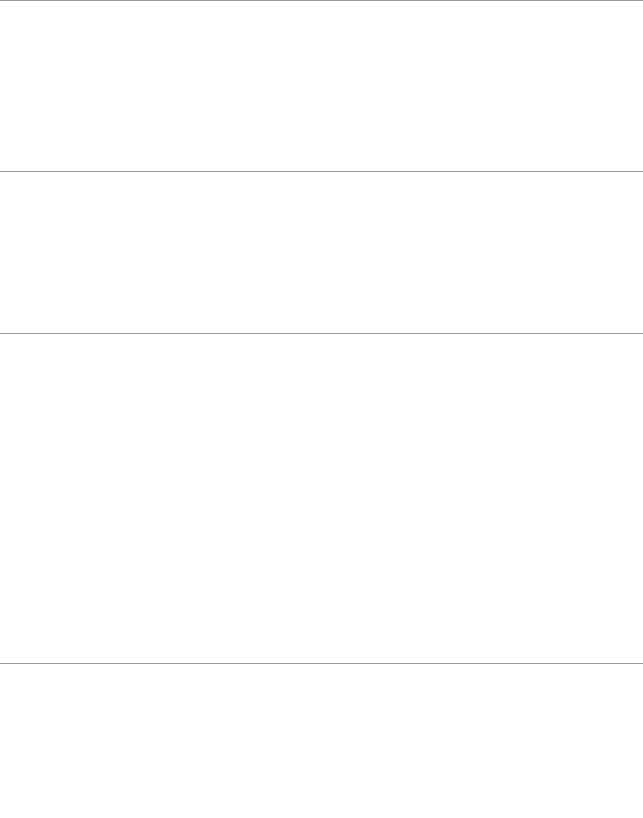
GENERAL INFORMATION
DiVX and MPEG4
MPEG4 is a compression technology for multimedia/video data ("MPEG" = "Moving Picture Experts Group").
DiVX is a brand name for a video compression-decompression technology based on the MPEG4 format. This player uses DiVX 4 and DiVX 5 technology to ensure that the peak bit rate (short-term peak) never exceeds 10,000 kbps.
NICAM
NICAM (Near Instantaneous Compounded Audio Multiplex) is a method of digitally transferring stereo sound that is used in Commonwealth countries, Scandinavia and Belgium. In addition to a stereo signal it is also possible to receive two different audio languages. Via the NICAM settings you can therefore select between stereo and mono reception and two audio languages.
NTSC and PAL
NTSC and PAL are television standards for depicting frames on the TV. This is because – in contrast to cinema films, which are shown on the projector lens with 24 images per second on a strip of film – the image on TV and video must also be divided into frames so that the human eye can perceive a moving picture.
NTSC (National Television System Committee) works with a 60 Hz image frequency, i.e. 60 frames per second are displayed, and this corresponds to 30 full images. NTSC is used in the US and Japan and produces 525 TV lines.
PAL (Phase Alteration Line), in contrast, works with a 50 Hz image frequency (although there are now also PAL standards with 60Hz), this produces 25 full images made up of 50 frames per second. PAL is the TV standard that is used throughout Europe (except France where the standard is SECAM), Australia, China, Singapore and Malaysia. It produces 625 TV lines.
PROGRESSIVE SCAN
On a DVD the film is available as information from full images as for a cinema film. PROGRESSIVE SCAN is an image format that uses this and produces the film in 50 full images instead of 50 frames per second. This
7
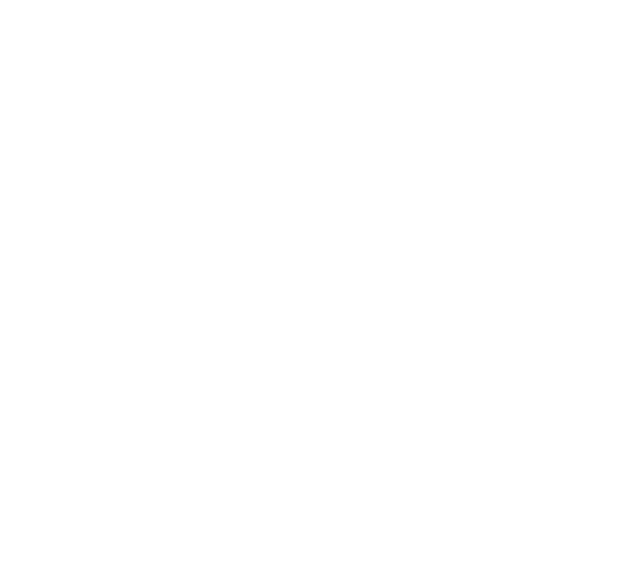
GENERAL INFORMATION
reduces flickering images to a minimum and displays movements in a more fluid manner.
The requirement for playing back in the PROGRESSIVE SCAN format is that your TV can also process it.
If your TV has a so-called "Progressive Scan" function use the component outputs to connect the DVD/HDD recorder to the TV so that you receive the best image quality.
The PROGRESSIVE SCAN does not work with a SCART connection.
8
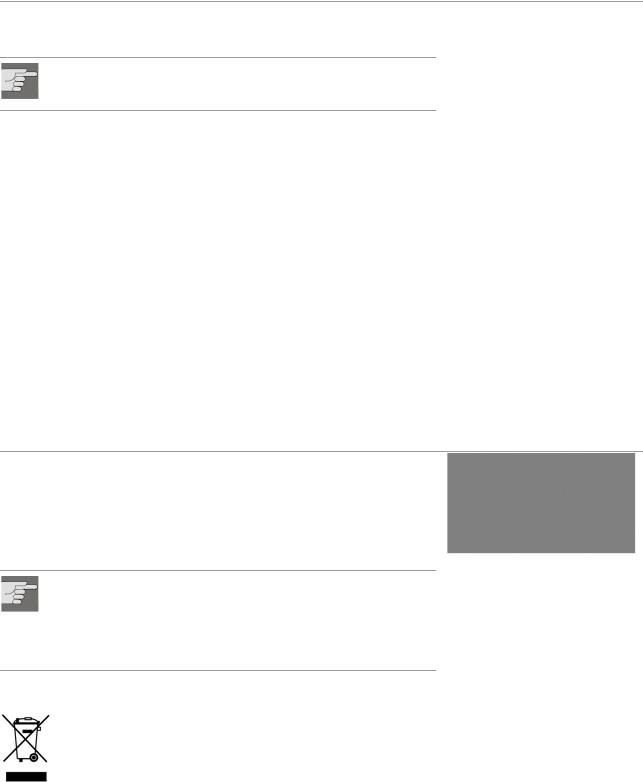
PREPARATION
Unpacking the device
Remove all packaging materials including the film on the front of the unit.
WARNING!
Do not let children play with the plastic wrapping. There is a risk of asphyxiation!
Inserting the batteries into the remote control
Two 1.5 V batteries (AAA size) are supplied for the remote control.
`Open the battery compartment by sliding the panel on the back of the remote control in the direction of the arrow.
`Insert the batteries so that the negative end is placed next to the springs.
`Close the battery compartment.
WARNING!
The batteries supplied should not be charged, disassembled, thrown into a fire, or short-circuited.
If swallowed, batteries may endanger life. For this reason keep the batteries and remote control out of reach of children. If a battery is swallowed, please obtain immediate medical assistance.
Dispose of batteries in an environmentally appropriate way
Do not put used batteries in the household rubbish. Please return the batteries to a collecting point or specialist dealer for disposal.
9

CONNECTIONS AND CONNECTION OPTIONS
The DVD/HDD recorder can be connected in various ways to other input and output devices:
to a television
to an amplifier/receiver
to a video recorder
to other audio/video devices
Make sure that all devices are switched off before connecting them. Only connect the units to the mains when the other connections are complete.
Notes on the connections
Most of the cables have coloured pins. To make installing the device easier, always use the pin and the connector socket with the same colour when connecting two devices together.
If the aerial cable from your aerial or cable system is connected to the DVD/HDD recorder, and another aerial cable connects the recorder to the television set, you can watch TV channels even when the DVD/HDD recorder is in standby mode.
The DVD/HDD recorder should not be indirectly connected to the television set via a video recorder as this will significantly impair the quality of the picture.
10
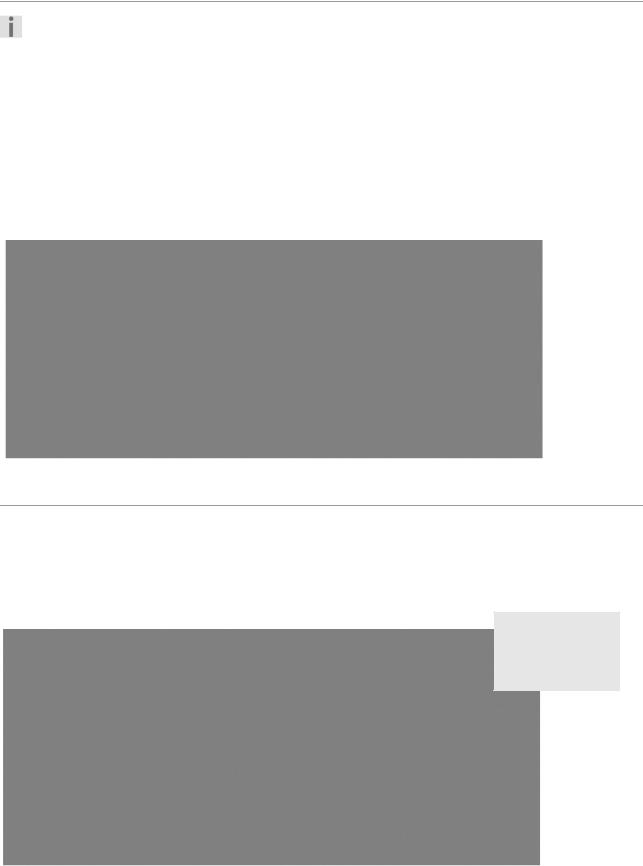
CONNECTIONS AND CONNECTION OPTIONS
Connecting the aerial cable
If you connect the DVD/HDD recorder to a TV
you must create an aerial connection between the TV, DVD/HDD recorder and aerial so that the device can receive and record TV programmes.
The following connection examples require an aerial connection and only image and sound transfer types to the TV or external devices have been listed.
`Connect the aerial cable that leads to the wall socket to the aerial input (ANTENNA IN) on the DVD/HDD recorder.
`Connect a second aerial cable (e. g. the one supplied) to the aerial input (ANTENNA IN) on the television and the aerial output (ANTENNA OUT ) on the DVD/HDD recorder.
Connecting the TV
With a SCART cable
The SCART cable is the simplest connection between the DVD/HDD recorder and the TV.
As long as your television can process RGB signals you will get a very good
quality image from this option.
Select the relevant SCART input for this connection to your TV.
11
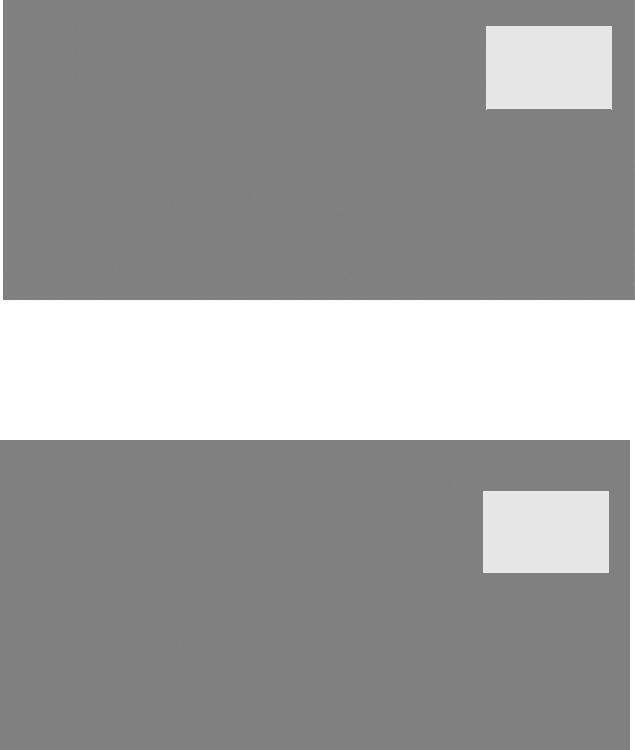
CONNECTIONS AND CONNECTION OPTIONS
With S-VIDEO and audio cinch cable
If your TV does not have a SCART connection you can also connect it to the S-VIDEO output via an S-VIDEO cable (S -VIDEO OUT) on the DVD/HDD recorder. This will provide good image quality.
To transfer the sound you can use an audio cinch cable (red/white) or the
AV audio cable supplied (red/white).
Select the relevant S-Video input for this connection to your TV.
With cinch (AV) cables
If your TV has neither a SCART connection nor a S-VIDEO socket you can also connect the DVD/HDD recorder with an audio cinch cable (red/white) and a video cinch cable (yellow) to the AUDIO/VIDEO IN socket of the TV (AUDIO OUT/VIDEO OUT socket on the DVD/HDD recorder).
Select the relevant AV input for this connection to your TV.
12
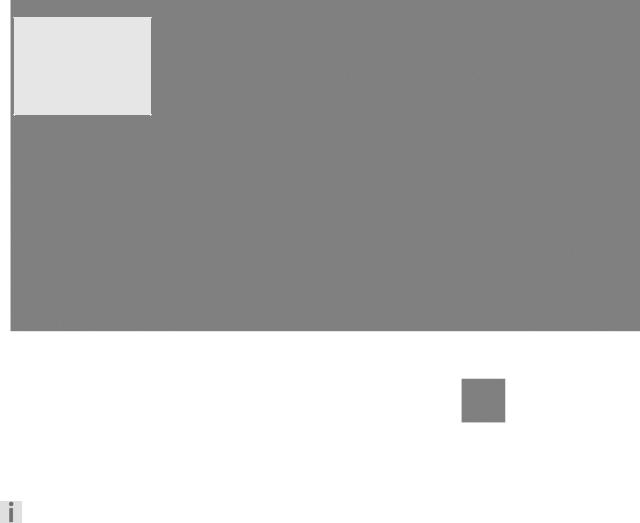
CONNECTIONS AND CONNECTION OPTIONS
About the component connections
If your television has a "Progressive Scan" function the best image quality will be achieved via the component outputs (Y, CB/PB, Cr/Pr on the rear of the device). An increased image frequency is created using the Progressive Scan procedure. This reduces flickering images to a minimum and displays movements in a more fluid manner.
It goes without saying that your TV must be able to process this format for it to be used. The Progressive Scan transfer only works when connecting the component connections (COMPONENT VIDEO OUT) with a three-pole component cable (red/blue/green). The PROGRESSIVE SCAN does not work with a SCART connection.
To transfer the sound you can again use the audio cinch cable (red/white):
Select the relevant Progressive Scan input for this connection to your TV.
To playback the Progressive Scan image you have to press the NTSC/PAL button on the remote control to select the Progressive Scan format.
You can only select this format if the YCrCb On
menu option is activated in the SETUP > VIDEO > Video Output menu.
Only activate this point if your TV has the "Progressive Scan" function otherwise the picture goes black.
Instead of the TV you can also connect a projector, for example.
13
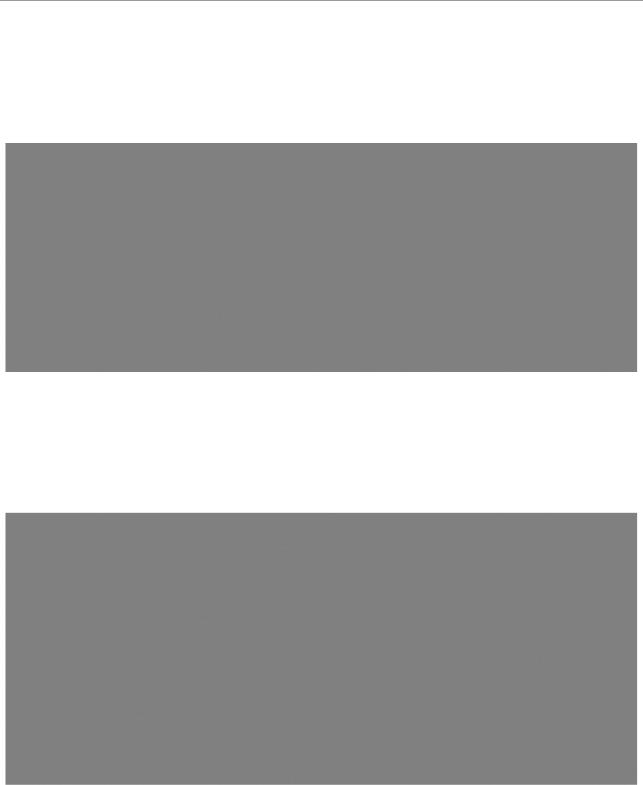
CONNECTIONS AND CONNECTION OPTIONS
Connecting another external audio or video device
Connecting an audio device
You can also connect another audio device, such as a minidisc player or cassette recorder, to the DVD/HDD recorder, e.g. to record the sound from this device to the DVD/HDD recorder. To do so connect an audio cinch cable (red/white) to the external device's AUDIO OUT socket and the audio socket (AV1 IN) on the DVD/HDD recorder.
Connecting video devices
You can also use your DVD/HDD recorder to record signals from another video device, such as a SAT receiver, video camera, video recorder or DVD player. To do so connect the external video device to the SCART input on the DVD/HDD recorder (DECODER):
You can also connect a decoder or set-top box (e. g. a Canal+ decoder) to the SCART input. To do so set theDECODER entry in the SETUP>CHANNEL SETUP menu to ON (“Decoder”,Page 22).
14
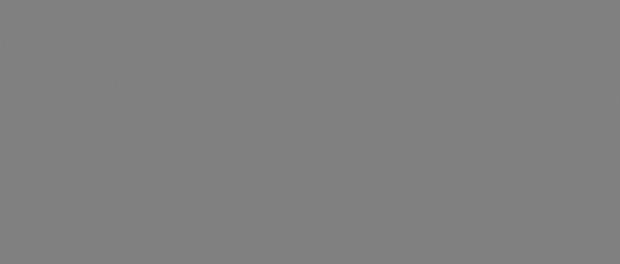
CONNECTIONS AND CONNECTION OPTIONS
Connecting a video camera
There are audio and video inputs on the front of the device to enable you to connect such items as a video camera easily.
Connect the AV output sockets on the video camera to the inputs on the
DVD/HDD recorder. You can use the following cable connections:
Audio and video cinch cables |
Audio cable and S-video cable |
Firewire cable |
15
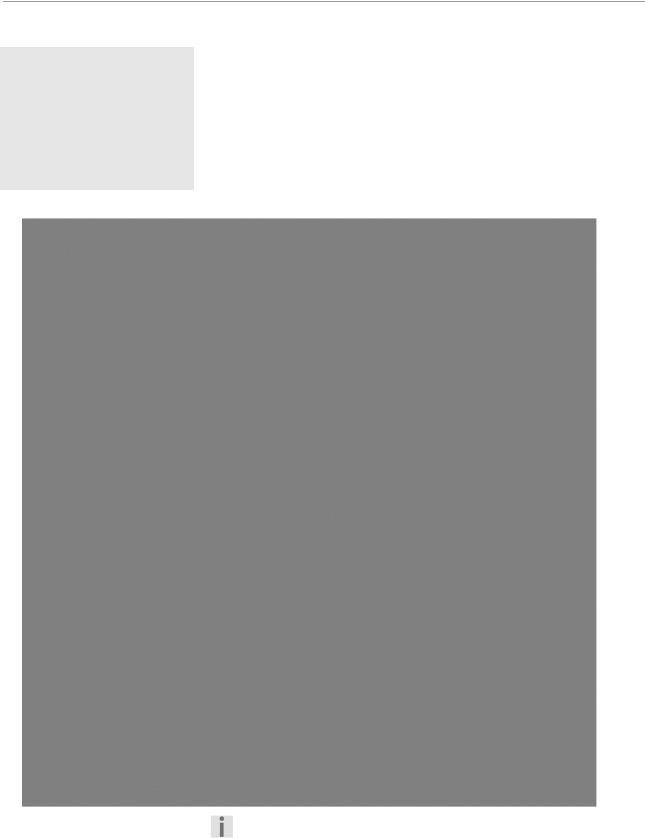
CONNECTIONS AND CONNECTION OPTIONS
Home cinema connection
5.1 speaker system
C = Centre speaker connection R= Right front speaker
L = Left front speaker
SW = Subwoofer
SR = Left surround speaker SR = Right surround speaker
One benefit of DVD is saving and playing back multi-channel sound. Your DVD/HDD recorder can playback 5.1 sound on home cinema systems with a 5.1 speaker system. To do so connect the device to an amplifier with a 5.1 input. You can use both the analogue and digital outputs for this purpose.
Analogue sound transfer
Connect the audio cinch cable for the speakers with the 5.1 output on the DVD/HDD recorder and the relevant inputs on the amplifier.
To transfer the image you can use the connection options described in the "Connecting the TV" chapter:
If the AUDIO SETUP on the DVD/HDD recorder is not correctly set up for your AV amplifier/receiver the sound may not be transferred to the centre speaker (this usually
outputs the voice on the DVD).
16
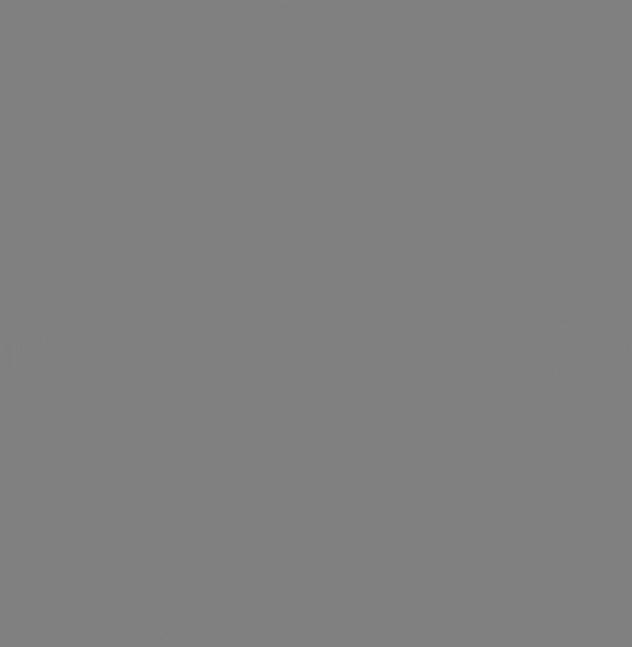
CONNECTIONS AND CONNECTION OPTIONS
Digital sound transfer
Connect either a coaxial cable or an optical cable to the COAXIAL or OPTICAL output on the DVD/HDD recorder and the corresponding input on the amplifier. For image transfer you can again either use an S-Video cable, a video cinch cable or a SCART cable.
17
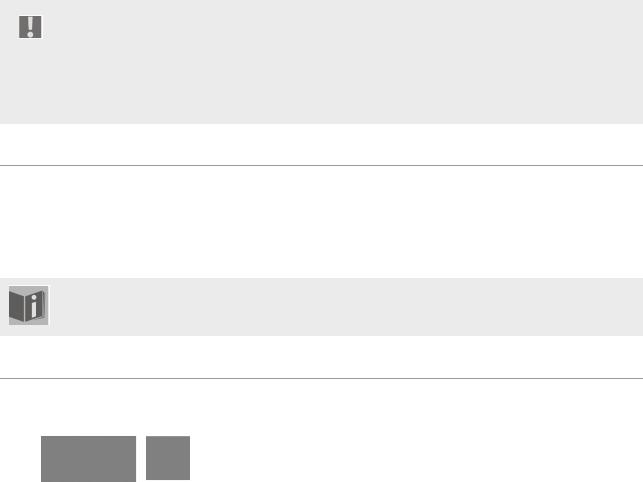
INITIAL OPERATION
After you have correctly connected up your DVD/HDD recorder and the power supply has been connected, switch the television set on.
Depending on the connection type, select the video channel (AV) or another reception channel that matches the connections you have made.
Switch the DVD/HDD recorder on if you have not already done so. HELLO and then install is displayed on the screen
When you use the device for the first time the installation menu appears after you have switched the device on. The channels, language options and date/time settings are made here.
Please note that initial operation is cancelled if you press the OPEN/CLOSE button on the device or remote control. In this case start the channel search later via the SETUP>VIDEO>Channel Scan menu as described in Page 45,“Channel Scan”.
Operation from device and remote control
You can activate the device's basic playback and recording functions by pressing the buttons on the device.
The remote control, however, provides numerous advanced functions. In particular, you can only navigate through the setup menus using the remote control.
In this manual we refer to the remote control buttons. If reference is made to the controls on the DVD player itself, this will be clearly indicated.
On/off switch
When the device is connected to the mains it is in standby mode. The clock is displayed.
You switch the device on by pressing the STANDBY/ON button on the device or remote control.
Press STANDBY again to switch the device back to standby mode.
18
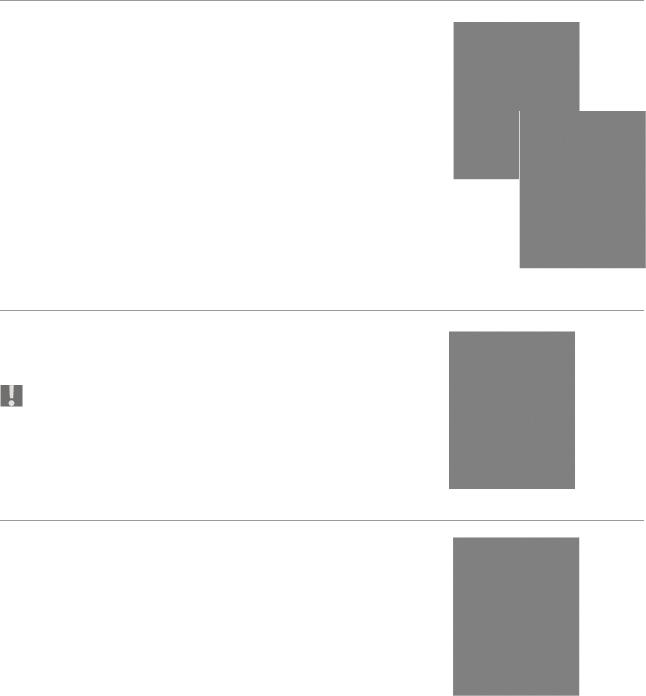
INITIAL OPERATION
Set menu language and country
The window for setting the setup language will appear. Your country's language is set by default.
`Confirm your entry by pressing ENTER on the remote control or select another language using the arrow keys
 .
.
You can change the screen language later from SETUP> SYSTEM >
Guide Language.
The second step is to select the country setting. The country setting affects the search for the TV signal. The default setting is United Kingdom.
`Select your country and confirm by pressing ENTER.
`To expand the selection go to the last option and press the  arrow key.
arrow key.
You can change the country setting later from SETUP> SYSTEM >
Country Setup.
Channel scan
As a third step, the device starts an automatic channel scan. Each channel it finds is displayed briefly on the screen.
` Wait until the channel scan is complete. This takes a few minutes.
If you use a SAT receiver or
DVB-T box to receive TV programmes it will not find any channels.
You can cancel the scan by pressing ENTER.
You can subsequently repeat the channel scan from SETUP > VIDEO >
Channel Scan.
Setting the date and time
Step four is to set the date and time. This is essential for programming recordings.
Automatic setting
The device automatically sets the correct time using the channel signal.
`Simply confirm the Automatic option by pressing ENTER. After a few seconds a calendar appears with the current date and time.
`If you want to confirm the calendar use the  arrow key to move to the
arrow key to move to the
 field and confirm by pressing ENTER. Do not use the
field and confirm by pressing ENTER. Do not use the  and
and  arrow keys as these change the values (cf. next chapter).
arrow keys as these change the values (cf. next chapter).
19
 Loading...
Loading...