XtremeMac Incharge FM User Manual
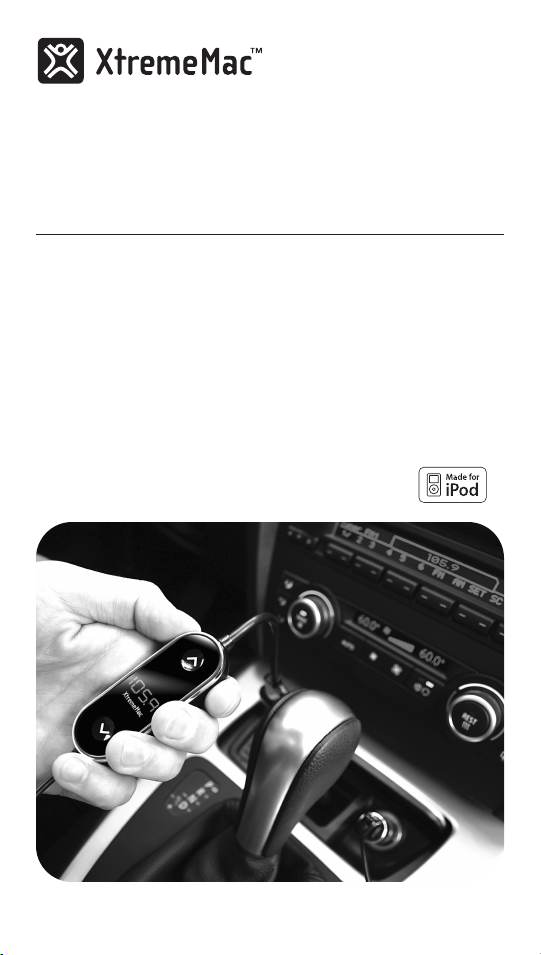
User’s Guide
INCHARGE
™
FM
Wirelessly transmit
music from iPod
to any FM stereo
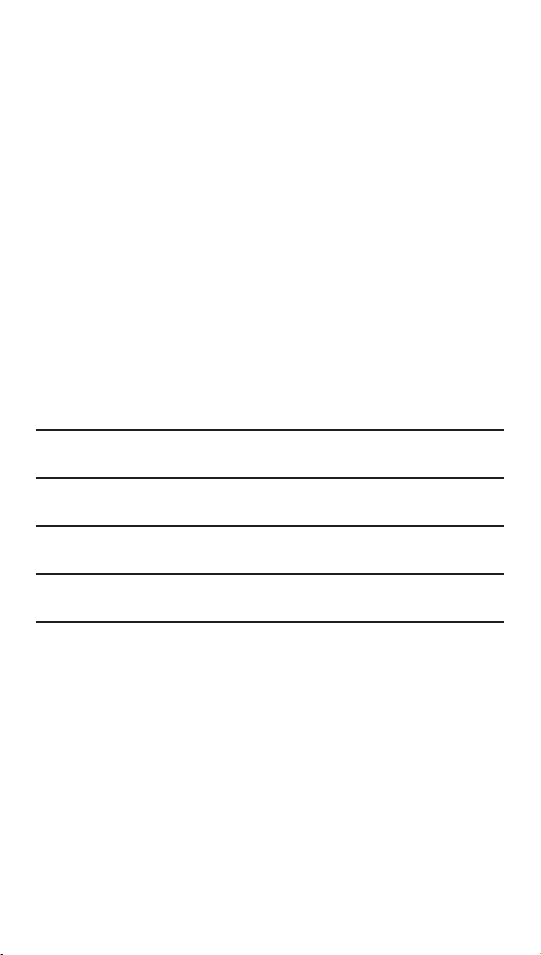
Table of contents
English 04
Française 10
Italiano 16
Deutsch 22
Español 29
3 | InCharge FM User’s Guide
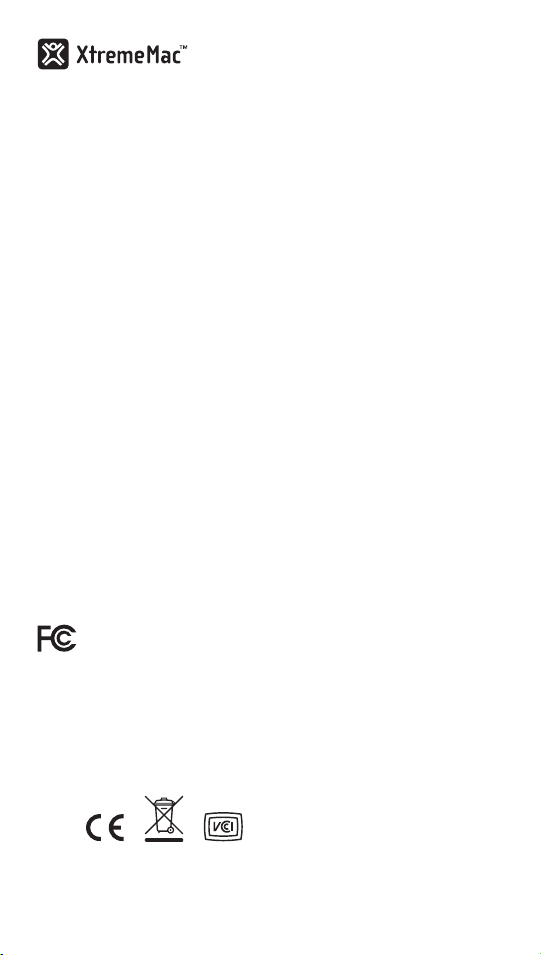
Congratulations on your purchase!
Thank you for purchasing XtremeMac’s
InCharge FM – the best solution for
charging and playing your iPod wirelessly
through your car’s FM stereo. InCharge FM
is simple to use and is compatible with all
iPod models with a dock connector. It
charges while transmitting for unlimited
playtime!
Package Contents
• InCharge FM transmitter
• Removable 12V accessory plug
• User manual
FCC ID: STQIPD10
Federal Communication Commission: Verified to comply with FCC Rules for
Radiated and Conducted Emission, Part 15, Subpart B, for Class B Equipment.
This device complies with Part 15 of the FCC Rules. Operation is subject to
the following two conditions: This device may not cause harmful
interference. This device must accept any interference received, including
interference that may cause undesired operation. Note that FCC regulations
provide that changes or modifications not expressly approved by XtremeMac
could void your authority to operate this equipment.
4 | InCharge FM User’s Guide

6. Preset buttons
7. Mono/stereo switch
8. Play/pause/next track
button
1. 12v power adapter
2. Removable USB cable
3. Dock connector for
iPod
4. Frequency display
5. Tuning buttons
LEFT
RIGHT
2
1
5
5
4
3
6 6
7 8
5 | InCharge FM User’s Guide
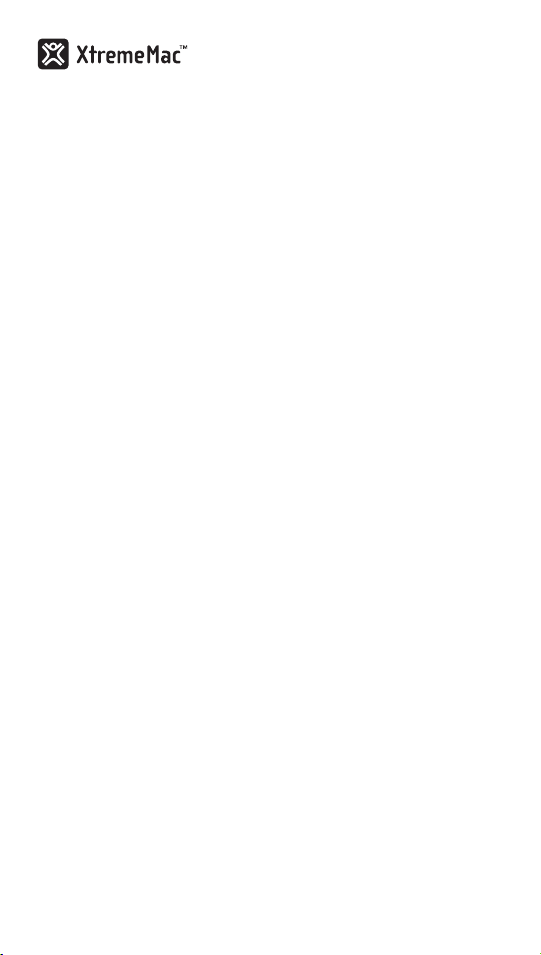
Getting Started
Step 1 - Tune your FM stereo
Locate a frequency that has only static – no talk or music. If you
can’t find a frequency with only static, tune to one that has the
most amount of static and the least amount of talk or music.
Step 2 – Connect InCharge FM to your iPod
Make sure the USB end of the cable is plugged tightly into the car
charger base. Then plug the car charger into your car’s 12V
accessory/cigarette lighter outlet. A blue power indicator will
illuminate on the base indicating a proper connection. Next,
attach the dock connector to your iPhone or iPod.
Step 3 – Tune InCharge FM
Once you connect InCharge FM to your iPod, the unit will activate
and display a digital FM frequency. Use the buttons on the face of
the unit to tune to the same frequency as the one on your FM
stereo. The bottom button tunes down the frequency and the top
button tunes up the frequency. Once the frequency on InCharge
FM matches the one on your car stereo, press play on your iPhone
or iPod and the unit will begin transmitting your music through
your car stereo. Please note that while driving your selected
frequency may fade or experience interference. If the signal
becomes poor or the sound quality drops you should tune to a
different frequency on your FM radio and repeat this step.
Step 4 – Programming and Using Preset Stations
Your InCharge FM offers two preset options for the FM
frequencies that you use most often. To set, tune InCharge FM to
the frequency you wish to select. Hold down either the one dot
button or two dot button on the side of the unit until the
displayed frequency begins to blink and then release. Repeat for
your second preset option. When finished, simply press the
button for the preset you would like to use.
6 | InCharge FM User’s Guide
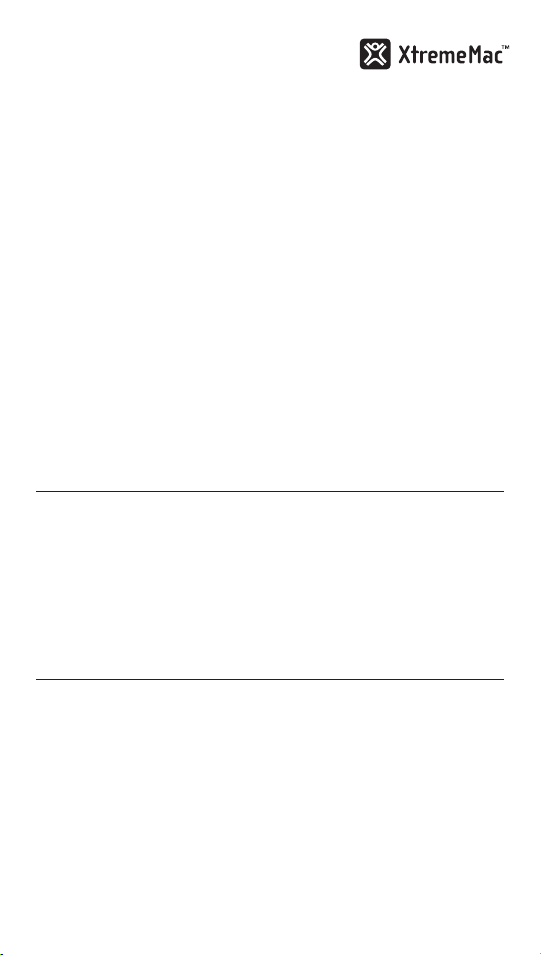
Additional Features
Play/Pause/Next Track Button
InCharge FM includes this convenient button to play/pause the
iPod or advance to the next track without having to access the
touch screen. Press this button once to play/pause your music or
press twice to advance to the next song.
Stereo and Mono Modes
InCharge FM allows you to choose between stereo (LX) and mono
(DX) modes to ensure the clearest signal. Mono produces a
stronger signal and is perfect for using in markets with a
crowded FM dial or while listening to audio books. To switch
between modes, simply slide the switch on the side of the unit.
Trouble Shooting Tips
NO POWER
Check InCharge Connections
Connect the USB end of the cable into the base and press the
base firmly into the 12V accessory outlet.
Check iPod connection
Connect the dock connector end of the cable to the iPod.
NO SOUND
Check FM station
Tune your radio to a frequency that has the most amount of
static and the least amount of talking or music. Tune the display
on InCharge to the same frequency.
Check radio volume
Adjust the volume on the stereo, not on the iPod.
7 | InCharge FM User’s Guide
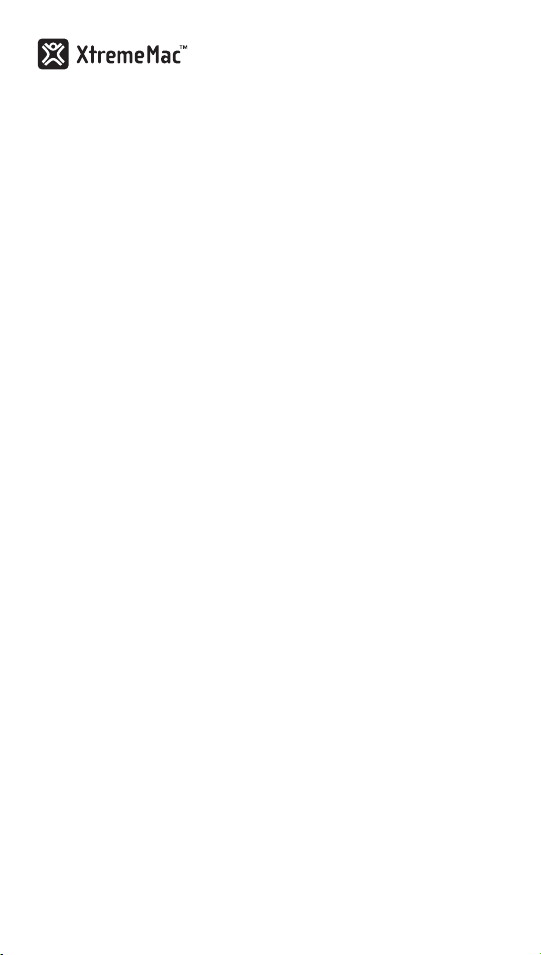
Warranty Information
What Does The Warranty Cover?
XtremeMac warrants that its products shall be free from defects
in materials or workmanship, with the exceptions stated below.
What Is The Period Of Coverage?
This warranty runs for 90 days from the date of purchase.
What Does The Warranty Not Cover?
This warranty does not cover any defect, malfunction or failure
that occurs as a result of: misuse or failure to follow the product
directions; abuse; or use with improper, unintended or faulty
equipment. Also, consequential and incidental damages are not
recoverable under this warranty. Further, opening up the unit or
removing any pieces from the product will immediately render
your warranty null and void.
What Will XtremeMac Do To Correct The Problem?
XtremeMac will, at its option, repair or replace any product that
proves to be defective in material or workmanship. If your
product is no longer being manufactured, or is out of stock, at its
option, XtremeMac may replace your product with a similar or
better XtremeMac product.
How To Get Warranty Service?
To get a covered product repaired or replaced, you must contact
XtremeMac during the warranty period by either calling
(866) 392-9800 if you are in the U.S., or by e-mail
(support@xtrememac.com). If you email XtremeMac, you must
include your name, address, email address, telephone number,
date of purchase and a complete description of the problem you
are experiencing. If the problem appears to be related to a defect
in material or workmanship, XtremeMac will provide you a return
authorization and instructions for return shipment. Return
shipments shall be at the customer’s expense, and the return
8 | InCharge FM User’s Guide
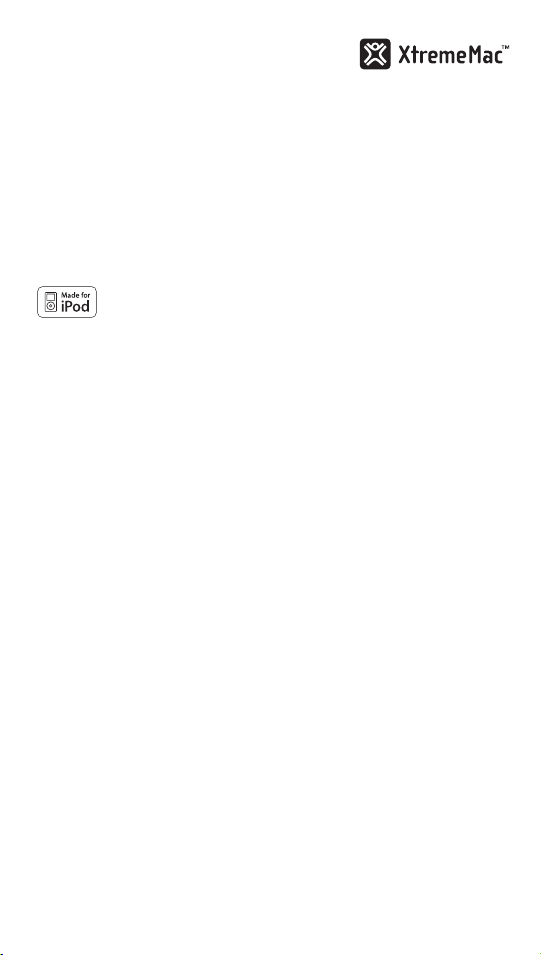
must be accompanied by the original proof of purchase and in the
original packaging. You should insure the shipment as
appropriate because you are responsible for the product until it
arrives at XtremeMac.
The above limited warranties and remedies do not extend to the
iPod used with the product.
“Made for iPod” means that an electronic accessory has been designed to connect
specifically to iPod and has been certified by the developer to meet Apple performance
standards. Apple is not responsible for the operation of this device or its compliance
with safety and regulatory standards.
9 | InCharge FM User’s Guide
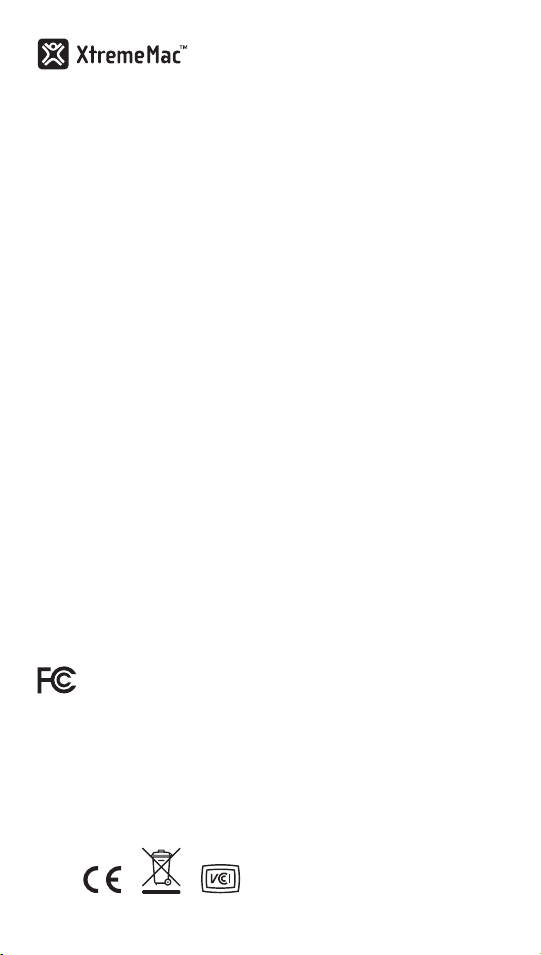
Félicitations !
Merci d’avoir acheté InCharge FM
d’XtremeMac, la meilleure solution pour
recharger et écouter sans fil le son de votre
iPod via l’appareil stéréo de votre voiture.
InCharge FM est simple d’utilisation et
compatible avec tous les modèles iPod
dotés du connecteur Dock. Il recharge tout
en transmettant le son de votre appareil
pour vous procurer une écoute illimitée !
Contenu de la boîte
• Émetteur FM InCharge
• Fiche accessoire 12V amovible
• Guide de l’utilisateur
ID FCC : STQIPD10
Federal Communication Commission : testé et conforme à la règlementation
de la FCC, section 15, sous-section B, sur les émissions rayonnées et par
conduction des appareils de classe B. Cet appareil est conforme à la section
15 des règles FCC. Son fonctionnement est soumis aux conditions suivantes :
cet appareil ne peut provoquer aucune interférence nuisible. Cet appareil
doit accepter toutes les interférences reçues, y compris les interférences
susceptibles d’entraîner un fonctionnement indésirable. Remarque : la
règlementation FCC stipule que les modifications non expressément
homologuées par XtremeMac risquent d’annuler le droit de l’utilisateur à
faire fonctionner cet appareil.
10 | InCharge FM User’s Guide
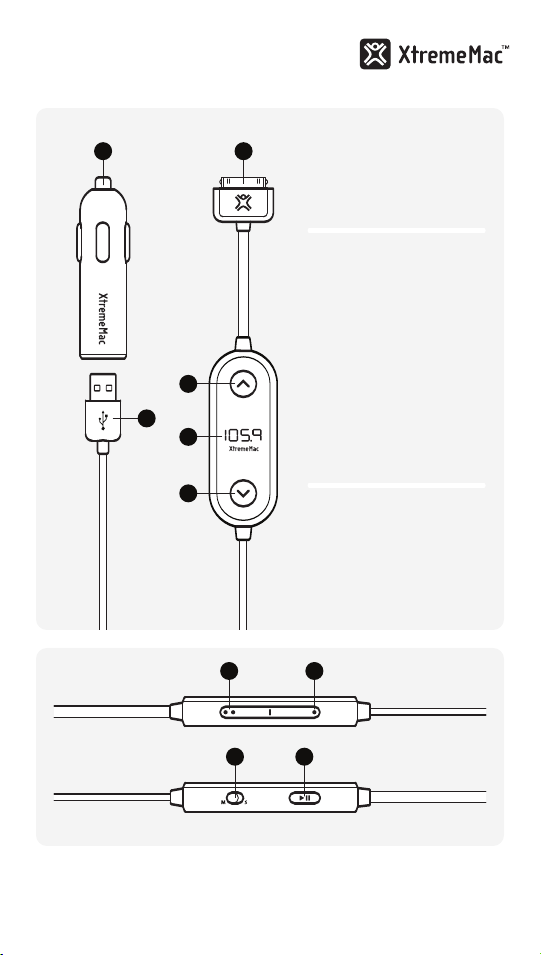
6. Boutons de préréglage
7. Commutateur
mono/stéréo
8. Bouton “Play/Pause/Next
Track” (lecture/pause
/piste suivante)
1. Adaptateur électrique 12V
2. Câble USB amovible
3. Connecteur Dock pour
iPod
4. Affichage de la fréquence
5. Boutons de réglage
GAUCHE
DROITE
2
1
5
5
4
3
6 6
7 8
11 | InCharge FM User’s Guide
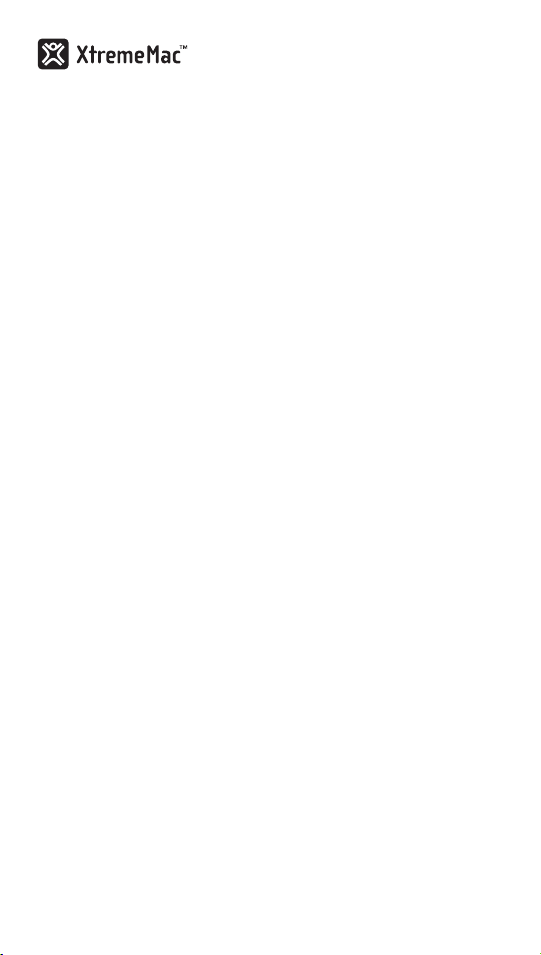
Premiers contacts
1ère étape – Réglage de votre stéréo FM
Localisez une fréquence ne diffusant que du bruit statique (ni
parole, ni musique). Si vous ne parvenez pas à trouver de
fréquence ne diffusant que du bruit statique, réglez la radio sur
la station diffusant la plus grande quantité de bruit statique et le
moins de parole ou de musique possible.
2ème étape – Connexion d’InCharge FM à votre iPod
Assurez-vous que la fiche USB du câble est bien branchée sur la
base du chargeur de voiture. Puis branchez le chargeur de voiture
sur la prise accessoire/allume-cigare 12V de votre véhicule. Un
indicateur d’alimentation bleu s’allume sur la base pour indiquer
que la connexion est établie. Branchez ensuite le connecteur
Dock sur votre iPod.
3ème étape – Réglage d’InCharge FM
Une fois InCharge FM connecté à votre iPod, l’appareil est activé
et affiche une fréquence FM numérique. Utilisez les boutons
situés à l’avant pour régler l’appareil sur la même fréquence que
celle de votre stéréo FM. Utilisez le bouton du bas pour
descendre dans la plage de fréquences et le bouton du haut pour
monter dans cette plage. Une fois que la fréquence affichée sur
InCharge FM correspond à celle de l’appareil stéréo de votre
véhicule, appuyez sur le bouton de lecture de iPod. L’appareil
commence à transmettre votre musique via la stéréo du véhicule.
Veuillez noter qu’en conduisant, il est possible que la fréquence
sélectionnée s’affaiblisse ou rencontre des interférences. Si le
signal devient faible ou que la qualité sonore diminue, réglez la
radio FM sur une autre fréquence et répétez cette étape.
4e étape – Programmation et utilisation des stations prédéfinies
Votre InCharge FM vous offre deux options de préréglage pour les
fréquences FM que vous utilisez le plus. Pour les définir, réglez
InCharge FM sur la fréquence que vous souhaitez sélectionner.
Maintenez enfoncé le bouton à un point ou le bouton à deux
points situé sur le côté de l’appareil jusqu’à ce que la fréquence
12 | InCharge FM User’s Guide
 Loading...
Loading...