Xtreamer SideWinder3 User Manual

User Manual
Xtreamer SideWinder 3

Introduction
Congratulations on your purchase of the Xtreamer SideWinder 3 media player, a state-of- the-art consumer electronic device that will enrich your home multimedia experience.
Xtreamer SideWinder 3 is a new generation Realtek based media player equipped with enhanced top quality hardware commonly used in high-end computing and consumer electronic solution. It has an additional memory, USB 3.0 slave connection for high-speed data transfer, GB LAN and can be equipped with one 2.5” HDD.
With Xtreamer SideWinder 3 media player you can bring your movies, music and images to your living room, get rid of that bulky DVD collection, access hundreds of internet feeds and channels, check your favorite online services and social nets, browse the web, stream from your iOS device via Airplay, use Android applications and so on.
This is the first media player that incorporates the full 3D support. Enjoy a full movie theater experience at home.
In Xtreamer SideWinder 3 we also introduce Android 2.2.1 support giving you the wide world of thousands of Android applications.
Due to the rapid development of our product we cannot possibly guarantee that this Guide will include all its features. So if you have questions please feel free to browse the Xtreamer Knowledge base or contact our staff.
Please make sure to visit our site www.xtreamer.net for the Xtreamer news, official announcements and firmware upgrade.
English
2
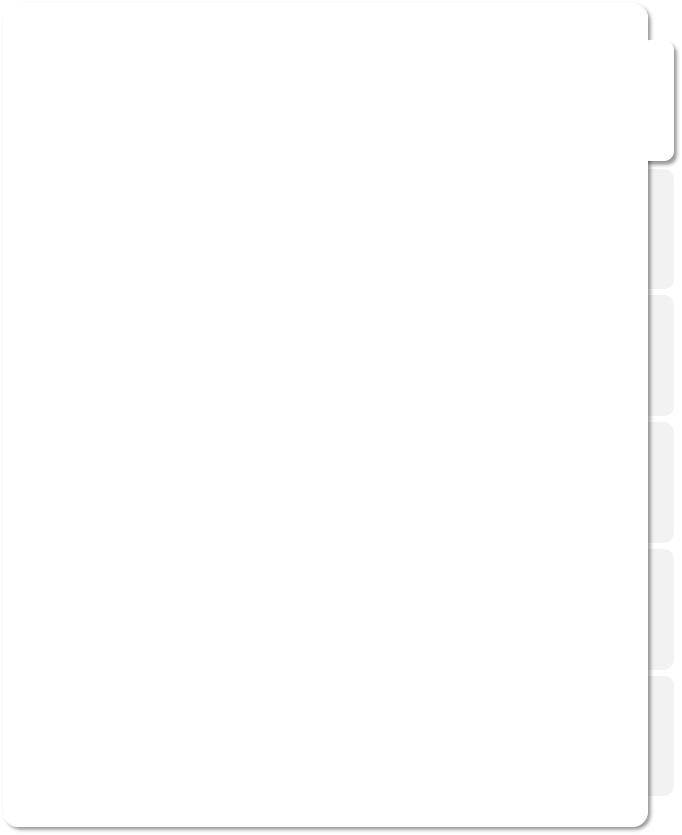
Table of contents
Page 5 – Hard Drive installation and connections Page 11 – Remote Control Functions
Page 15 – Main Menu and Settings
Page 28 – Basic Functions
Movie, music and image playback
Page 36 – Advanced Functions
Internet, Android, Playlists etc
Page 46 – Network Setup
Page 50 – NFS Shortcut setup
Page 55 – Settings up Network Shares
Page 78 – SideWinder 3 Bit-Torrent client
Page 82 – Android App installation
Page 87 – Firmware Upgrade and Emergency Procedure
Page 91 – Useful Links
English

English

English
Connections

Hard-Disk Installation
01. Open the hard disk cover on the front panel
02. Connect the HDD guard to a 2,5” HDD as shown on the picture. Fasten the screws.
03. |
As shown here, slowly and carefully push the HDD |
guard together with the HDD into the main body of |
Xtreamer SideWinder 3.
English
6
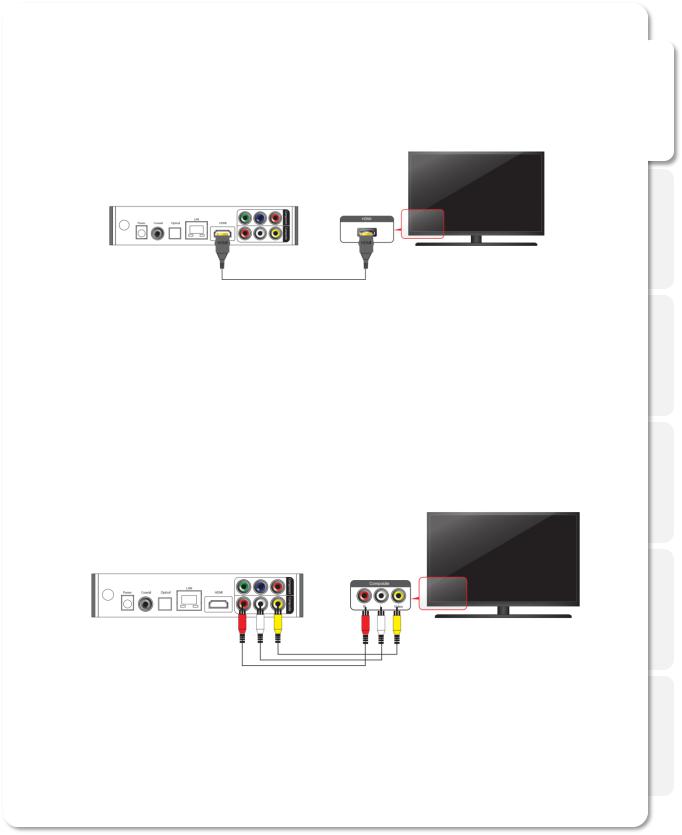
Connections
Video & Audio Output Connections
HDMI cable connection
Connect HDMI cable to HDMI terminal at the back of product. Connect the remaining cable terminal to HDMI terminal at the back of a digital TV. Make sure to carefully distinguish between input and output terminals.
Composite cable connection
Connect yellow cable for video signal to the terminal located at the back of side of TV. Then, select external input of TV. Connect the remaining red and white terminal cables to the left/ right and audio output terminal at the back of the device. Then, connect red and white cables to the left/ right terminal of DTV input or component audio input located at the back of a digital TV.
English
7
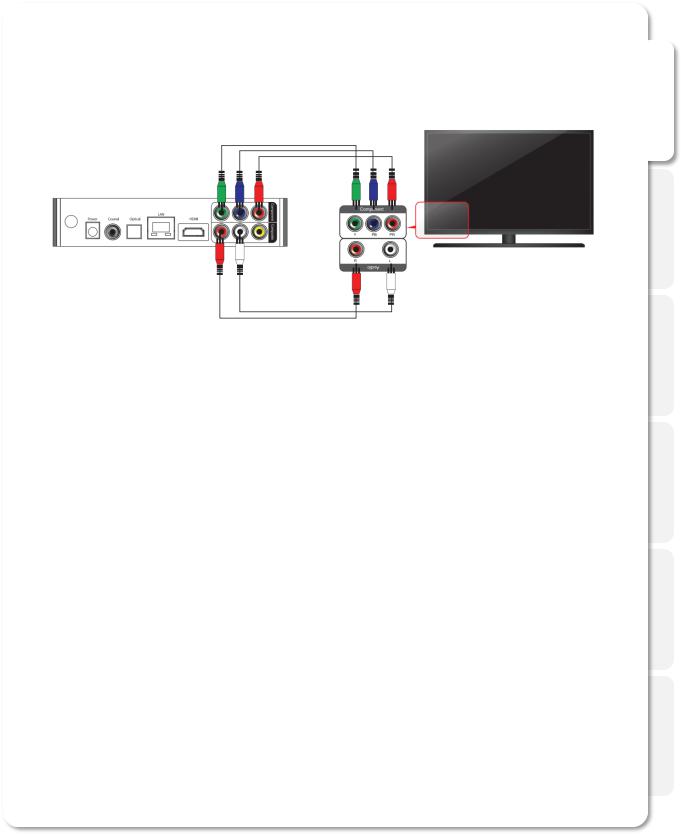
Connection
Component cable connection
English
Connect the green, blue and red terminal cables to the Xtreamer SideWinder 3 and TV in accordance with the color scheme; connect white AV cable to L terminal, and red AV cable to R terminal. (Component cable is an optional item)
8
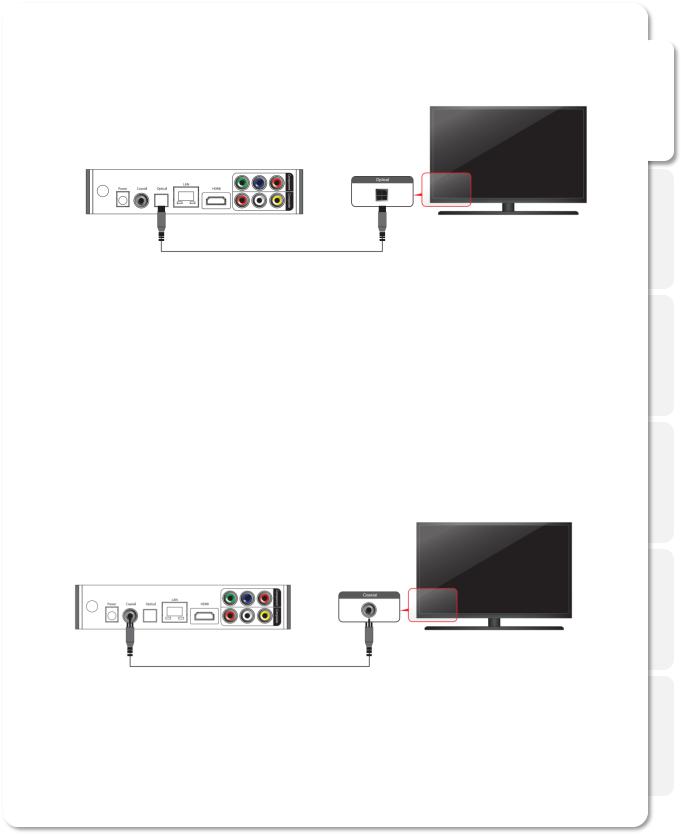
Connection
Optical cable connection
English
You can enjoy high-quality 5.1CH sound when connected to an amplifier or a receiver with
optical cable. Connect optical cable to Optical port on Xtreamer SideWinder 3 as shown above. Then, connect to an amplifier or a receiver. ( Optical cable is optional )
Coaxial cable connection
You can enjoy high-quality 5.1CH sound when connected to an amplifier or a receiver with
coaxial output cable. Connect coaxial cable to coaxial port on Xtreamer SideWinder 3 as shown above. Then, connect to an amplifier or a receiver. ( Coaxial cable is optional )
9

Connection
Connect to the Network
Wired and Wireless Network
Wireless IP Sharing Router
To set up your network connection please check the Settings guide below.
To setup shared folders on your local network, please refer to this online guide or check a dedicated section below.
English
10
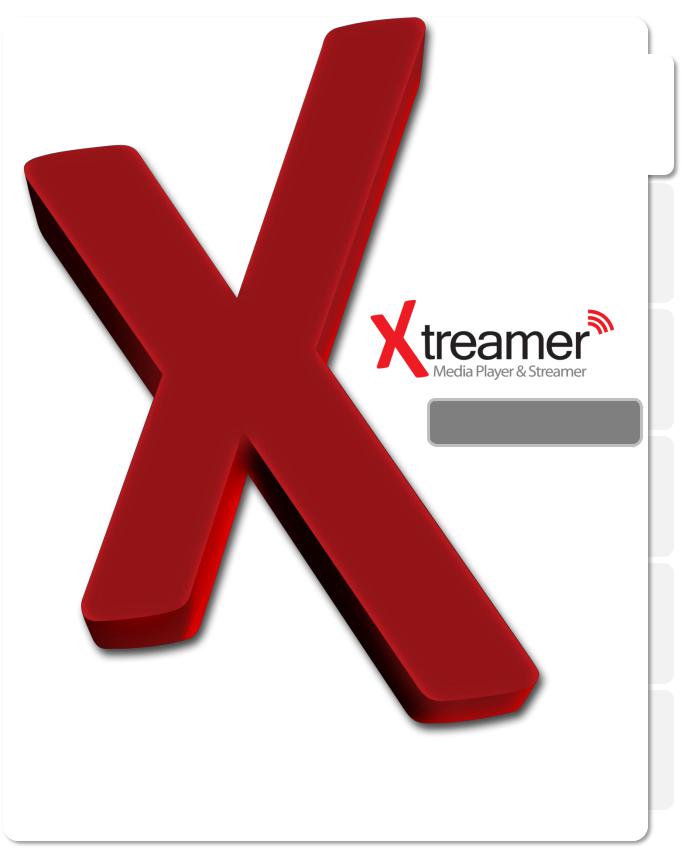
English
Remote Functions

Remote Control Functions
English
12
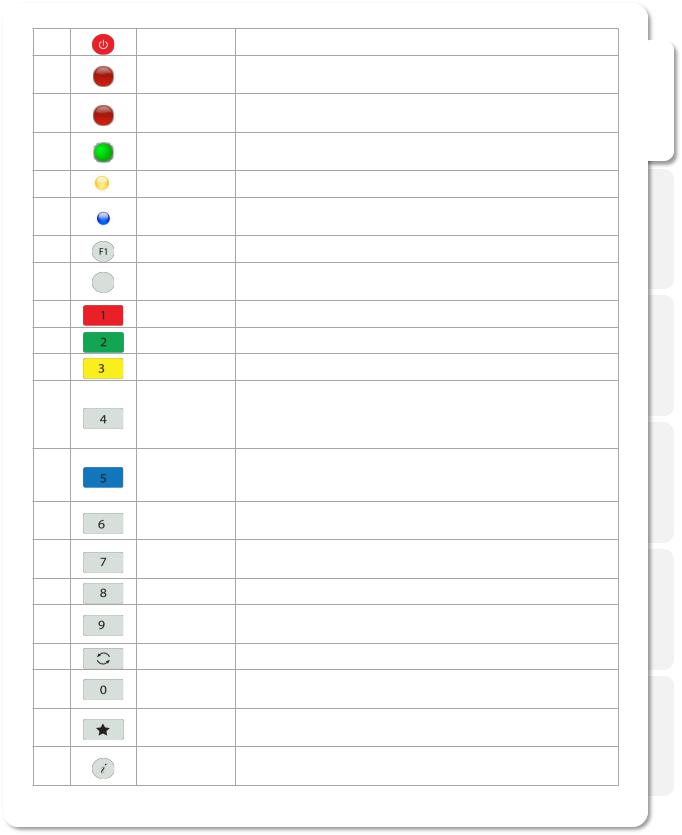
General Remote Control Functions
1
2
3
4
5
6
7
8
9
10
11
12
13
14
15
16
17
18
19
20
21
POWER |
Power on / off |
Page mode in browser, special functions
Bookmarks, playlist, special functions
Address bar input, special functions
Special functions, playlist operations
ADD |
Add |
|
EJECT |
Eject for DVD |
|
DELETE |
Delete |
|
|
To enlarge and reduce screen/ repeatedly pressing for adjusting |
|
ZOOM |
zooming percentage/moving to position of enlarged output by using |
|
direction keys./ Setup the X,Y position on screen |
||
|
||
|
To select file in the same title or to execute shortcut to the already |
|
GOTO |
designated chapter position/shortcut to the desired time position |
|
MENU |
Opens a list of available functions in Media Library and during |
|
playback, allows access to DVD menu. |
||
|
||
SETUP |
Function available when playing media file or using menu’s in |
|
VIDEO IN screen to display various setup screens |
||
|
||
FUNC |
Opens a list of available file functions in Media Library |
|
TVOUT |
Toggle Video Output Modes and resolution (HDMI, AV) - double |
|
press |
||
|
||
REFRESH |
Refreshes the lists |
|
PREVIEW |
To turn on/ off preview screen automatically displayed in media play |
|
file search mode |
||
|
||
BOOKMARK |
Supports adding a file to bookmark and to show bookmark lists |
|
|
||
INFO |
To display the current status function available while playback / |
|
Open information of the movie playing |
||
|
English
13
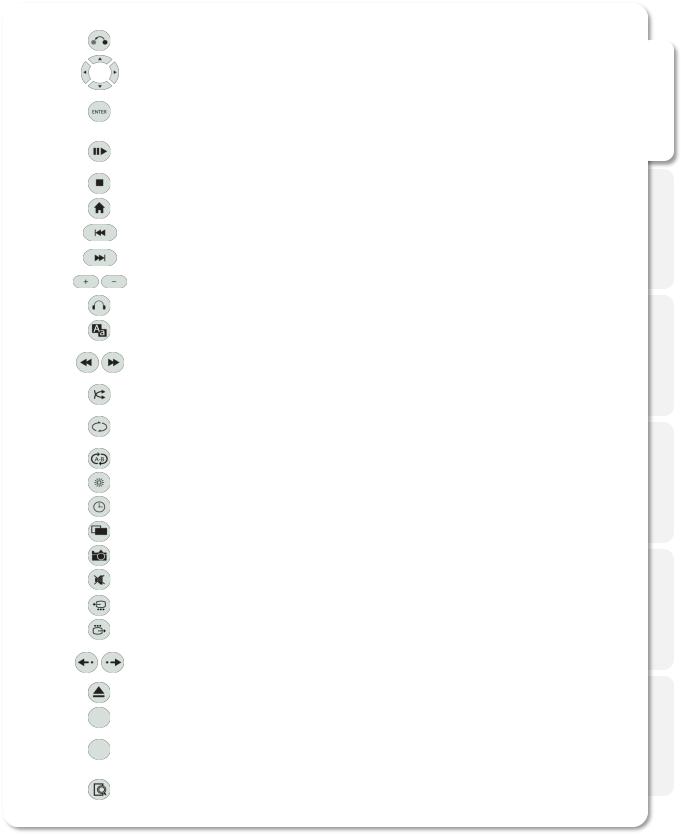
General Remote Control Functions
22 |
|
RETURN |
Return to previous screen |
|
|
|
|
23 |
|
NAVIGATION |
To move the cursor and select files |
|
KEYS |
|
|
|
|
|
|
|
|
|
|
24 |
|
ENTER |
To confirm selection / play. When used to play a file toggles single- |
|
file playback. |
||
|
|
|
|
|
|
|
|
25 |
|
PLAY/PAUSE |
To play and pause a selected file. When used toggles consecutive |
|
(file-by-file) playback. |
||
|
|
|
|
|
|
|
|
26 |
|
STOP |
To stop playback |
|
|
|
|
27 |
|
HOME |
To return to the Main Menu. |
|
|
|
|
28 |
|
PGUP |
To move to previous chapter or file (list) |
|
|
|
|
29 |
|
PGDN |
To move to next chapter or file (list) |
|
|
|
|
30 |
|
VOLUME |
Volume adjustment |
|
|
|
|
31 |
|
AUDIO |
Option to change or select multiple audio tracks |
|
|
|
|
32 |
|
SUBTITLE |
Opens Subtitle browser |
|
|
|
|
33 |
|
RWD/FWD |
1.5x/2x/4x/8x/16x/32x speed, function available in movie files, mp3 |
|
as well sound output available in 2x speed |
||
|
|
|
|
|
|
|
|
34 |
|
SHUFFLE |
To change play sequence to shuffle |
|
|
|
|
35 |
|
REPEAT |
To repeat file in play or to repeat all media files in the corresponding |
|
folder |
||
|
|
|
|
|
|
|
|
36 |
|
A-B |
To set zone repetition |
|
|
|
|
37 |
|
LED |
Turns On/Off LED part of Xtreamer |
|
|
|
|
38 |
|
SLEEP |
Can be used to set the timer to turn off the player |
|
|
|
|
39 |
|
16:9 |
Screen shifts into 16:9/16:10/4:3 ratio during playback |
|
|
|
|
40 |
|
ANGLE |
Used if Angle is supported in a DVD file. |
|
|
|
|
41 |
|
MUTE |
Mutes the sound |
|
|
|
|
42 |
|
NTSC |
Change output to NTSC |
|
|
|
|
43 |
|
PAL |
Change output to PAL |
|
|
|
|
44 |
|
SYNC |
Adjust subtitle files to synch with a movie file(100ms/ 0.1sec) |
|
SUBTITLE |
|
|
|
|
|
|
|
|
|
|
45 |
|
EJECT |
Eject disc |
|
|
|
|
46 |
|
TITLE |
Go to title menu (DVD-Video) |
|
|
|
|
47 |
|
URL |
This function will be supported in the future. |
|
|
||
|
|
|
|
48 |
|
SEARCH |
This function will be supported in the future. |
|
|
||
|
|
|
|
English
14
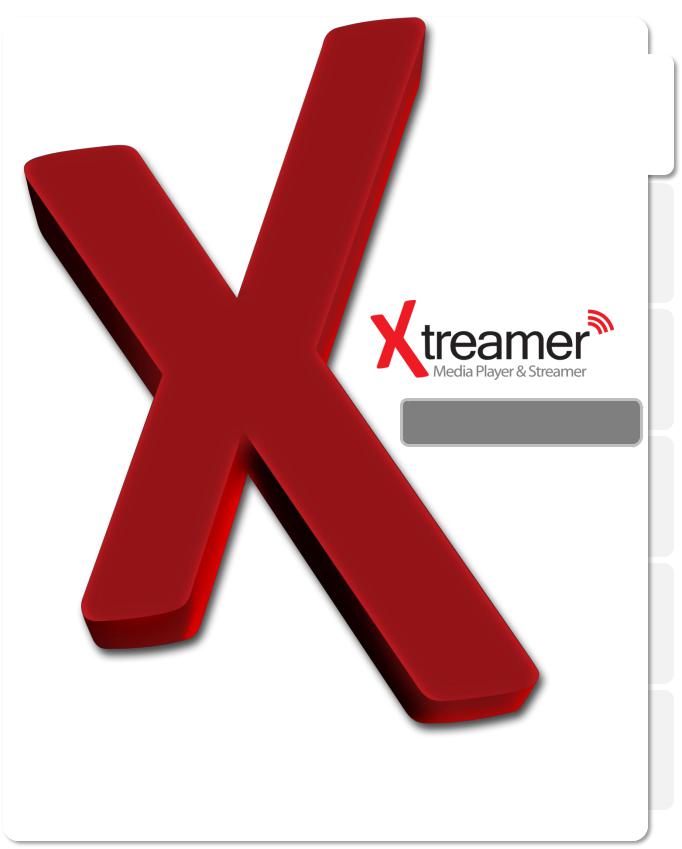
English
Main Menu and Settings
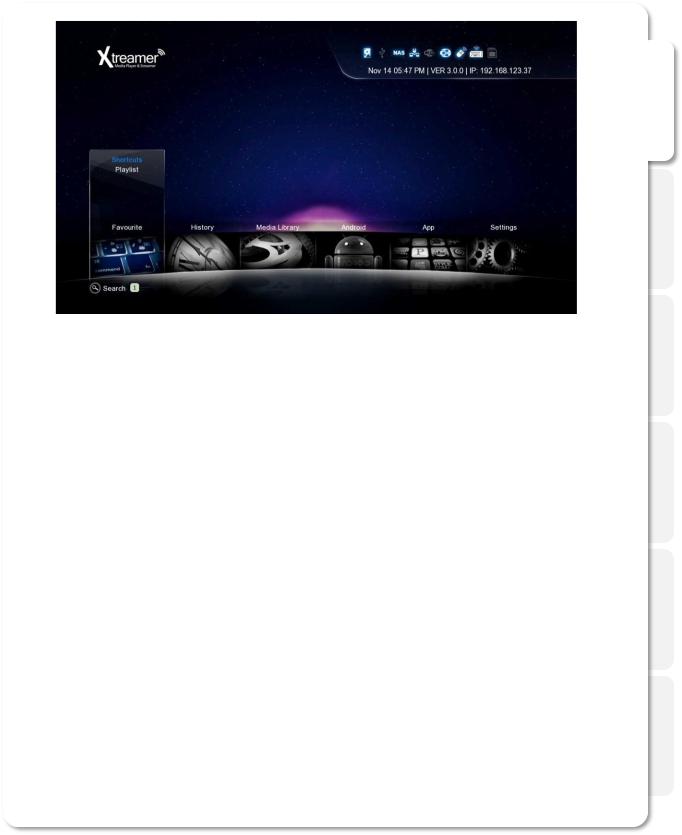
Main Menu
English
Favorites
Under FAVORITES you can find the shortcuts to the files and folders you added to your Favorites list as well as the playlists you created
History
HISTORY tab gives you a quick access to the Recently Played and Recently
Added files.
Media Library
MEDIA LIBRARY is your getaway to the contents of your local storage and the network.
Android
ANDROID tab is your conduit to the wide and exciting world of Android OS with its tens of thousands of applications.
Enjoy advanced web browsers, file managers, Internet Radio, online feeds and channels, reading documents, browsing Google maps and a more. Download and install new apps.
App
APP screen give you access to the built-in Internet applications and the Web-Browser as well as Shoutcast radio stations, xLive and other RSS-based projects
Settings
And finally SETTINGS which are very intuitive and user-friendly and allow you to easily configure your device to suit all your multi-media needs.
16
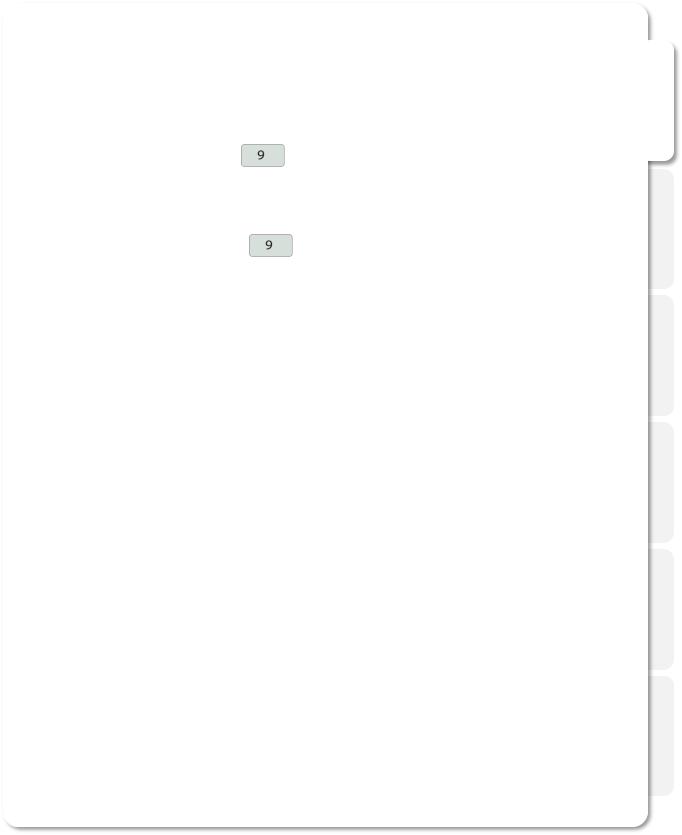
Basic Setup
1. Adjusting output mode with TV output and Video output |
English |
||
1. Automatically adjust the TV output mode when connected via HDMI cable. |
|||
|
|||
Cycle through available resolutions. |
|
|
|
Remote Control Key: TVOUT |
// Press 2 times consecutively |
|
|
2. . Connect Component / Composite cable |
|
||
Please note that video might suffer when connected via analogue. |
|
||
Remote Control Key: TVOUT |
// Press 2 times consecutively |
|
|
Different regions use different output standards:
--PAL(B) : HDMI Auto, 576P 50Hz, 720P 50Hz, 1080i 50Hz, 1080P 50Hz Europe, South Africa, Middle East, China, Austria, India
--NTSC : HDMI Auto, 480P 60Hz, 720P 60Hz, 1080i 60Hz, 1080P 60Hz Korea, Japan, US, Canada, Taiwan, Philippines, Colombia
2.Select OSD language menu (default : English)
Select the OSD language.
Setting Look and Feel Menu Language Select
3. Select Subtitle\ID3-Tag encoding(default : Unicode(UTF8) )
Select the subtitle code.
Setting Look and Feel Text Encoding Select.
4. Select Audio Output.
Select the audio setting according to your audio system.
HDMI Outut
Setting Audio HDMI Output Select
SPDIF Output
Setting Audio SPDIF Output Select
17
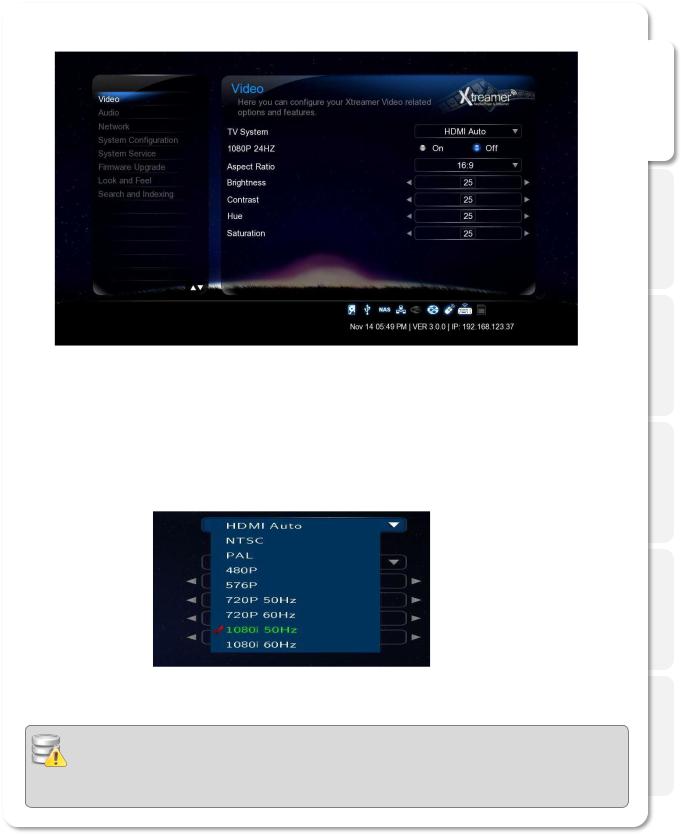
Settings
Video
English
TV System
You will be able to select proper display resolution and video output type.
PAL (B) (50Hz) |
Europe, Greenland, South Africa, the Middle East, China, Austria, India, Indonesia. |
|
|
NTSC (60Hz) |
Korea, the USA, Japan, Canada, Taiwan, the Philippines, Colombia. |
|
|
Display |
HDMI Auto / NTSC / PAL / 480P / 576P / 720P 50Hz / 720P 60Hz / 1080i 50Hz / 1080i 60Hz / |
Resolution |
1080P 50Hz / 1080P Supported. |
|
In some cases, display resolution on your TV can not be supported due to inactivity; therefore, |
|
you should check your TV specification. |
|
|
1080P 24Hz
This feature allows you 1080P 24Hz output when playing Blu-ray files (BD); however, this function is only available when Xtreamer is connected using a HDMI cable to a TV that supports 24Hz frame rate.
Note for 1080p 24p
-TV, AV amp and media file you use must support 1080P 24Hz and your media file should be encoded 1080P 23.976fps.
-If video isn’t properly played by selecting *ON+, you will be required to select *Off+.
-The initial TV screen can be flickering when you switch on “1080P 24Hz” mode
18
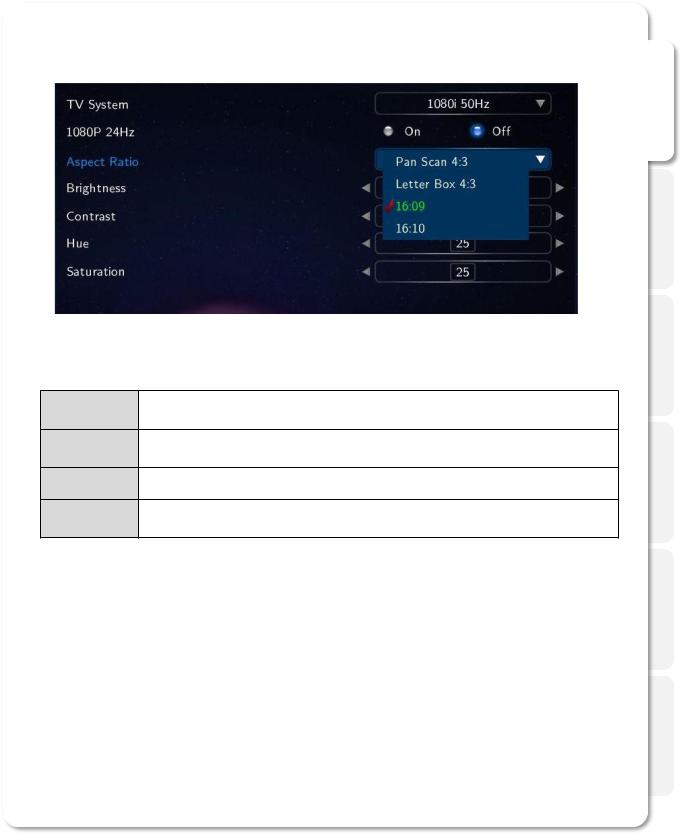
Settings
Video
English
Aspect Ratio
You will be able to select Aspect Ratio type of movie screen for playback.
PanScan 4:3
16:9 Ratio converted to 4:3 Ratio is referred to as high definition TV. It will reduce scan lines to 4:3.
LetterBox 4:3
16:9 Ratio converted to 4:3 Ratio is referred to as your TV. It will decompress image to 4:3.
16:9 |
Video is fully displayed in 16:9 DVD frame as well as 4:3 Ratio fully displayed. |
16:10
It enables you to add letterboxing bars above and below video screen, meanwhile, your TV maintains its aspect ratio of 16:9, e.g. 16:9=1920x1080 / 16:10=1920x1200.
Brightness
Brightness in video refers to the luminance portion of a video signal. It enables you to use Increase Brightness and Decrease Brightness commands by pressing [SETUP] button on your remote during playback.
Contrast
Allow you to adjust video contrast when using Increase Contrast and Decrease Contrast commands by pressing [SETUP] button on your remote during playback.
Hue
This option provides how to use the Hue adjustment to enhance your colors. Along the way, you will be able to use Increase Hue and Decrease Hue commands by pressing [SETUP] button on your remote during playback.
Saturation
This feature, saturation is one of three coordinates in the HSL and HSV color spaces. It enables you to use Increase Saturation and Decrease Saturation commands by pressing [SETUP] button on your remote while playback.
19
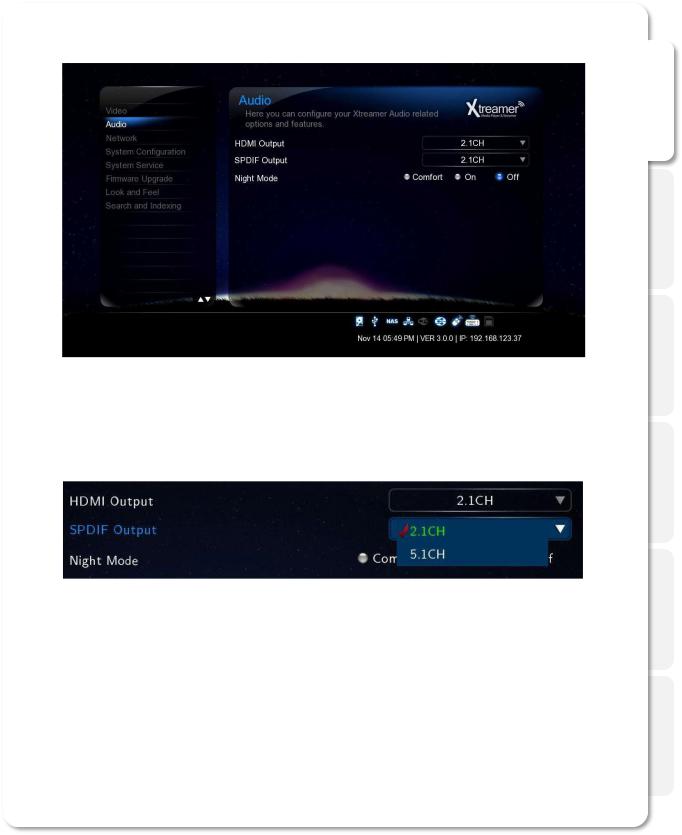
Settings
Audio
English
HDMI Output
Select a desired configuration for your digital audio output.
SPDIF output
Select a desired configuration for your optical audio output.
Night Mode
Off |
Outputting raw sound. |
|
|
|
|
|
It provides high-definition audio that is identical to, and every bit as spectacular as, the master |
|
On |
recording. In spite of decreasing volume, you will be able to experience incredible surround |
|
sound that puts you right in the middle of the action without disturbing others. |
||
|
||
|
|
|
Comfort |
You will be able to hear every tiny sound in rich detail as well as comfortable sound |
|
levels solely for you. |
||
|
||
|
|
20
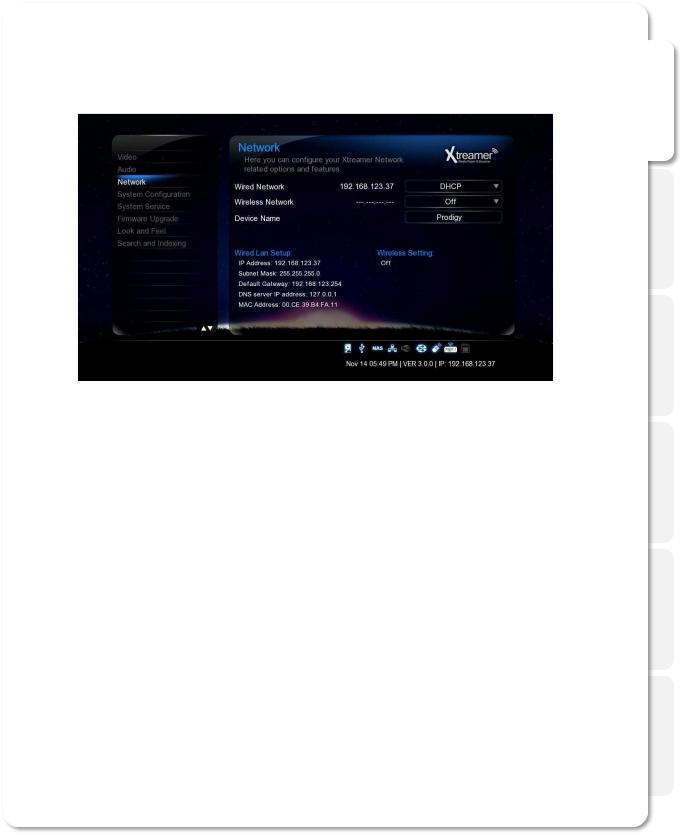
Settings
Network
English
Set up Wired or Wireless Network
On the Settings -> Network screen you can setup your Xtreamer SideWinder 3 to connect to your home network. You can use Wired or Wireless connection and give your Xtreamer a specific name under which it will appear on your Network.
Refer to the dedicated section of this guide (or refer to this article) for setting up network on Xtreamer SideWinder 3.
Accessing your Computer
Please note that in order to access your home computer you will need to set up Shared folders.
Check the dedicated section below.
If you want learn how to setup shortcuts to NFS shares on Xtreamer SideWinder 3, please refer to the dedicated section ( refer to this guide).
21

Settings
System Configuration
English
Time Zone
Time zone selected time zone of Xtreamer. Select your time zone.
HDD Format
This feature supports internal HDD format function. Formatted file system is divided into Linux Swap partition and NTFS partition. By auto formatting, Linux swap partition is an independent section of hard disk used solely for swapping. The swap space is the amount of virtual memory available.
Screen Saver Timing
This is to set the time for automatic changing images on your screen during periods of user inactivity. Screensaver is designed to prevent phosphor burn-in on the LCD TV when the properties of the exposed areas of phosphor-coating on the inside of the screen gradually and permanently change, eventually leading to ghost image on the screen.
BD-Lite Menu
This feature toggles limited BD menu when playing a BD ISO file.
Factory Default
This option restores your player to the factory defaults. It will clear all the personal settings including passwords, favorites, custom skins etc.
-Using this option will not damage the data on your HDD
-Always reset your settings after a firmware upgrade
22
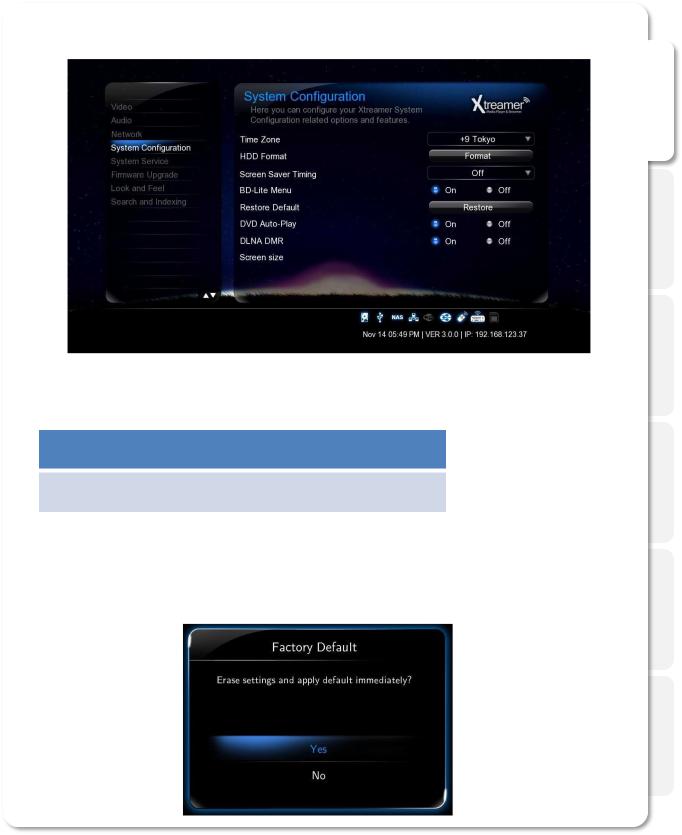
Settings
System configuration
English
DVD Autoplay
The feature allows you to select automatic DVD play mode when inserting a DVD disk into the DVD ROM connected to your player via USB port
. OFF
DVD Disk isn’t automatically played
ON
DDVD Disk is automatically played.
DLNA DMR
Turn it on to automatically connect to DLNA devices
Screen size
Press ENTER button to adjust your video output to the size of your TV
23
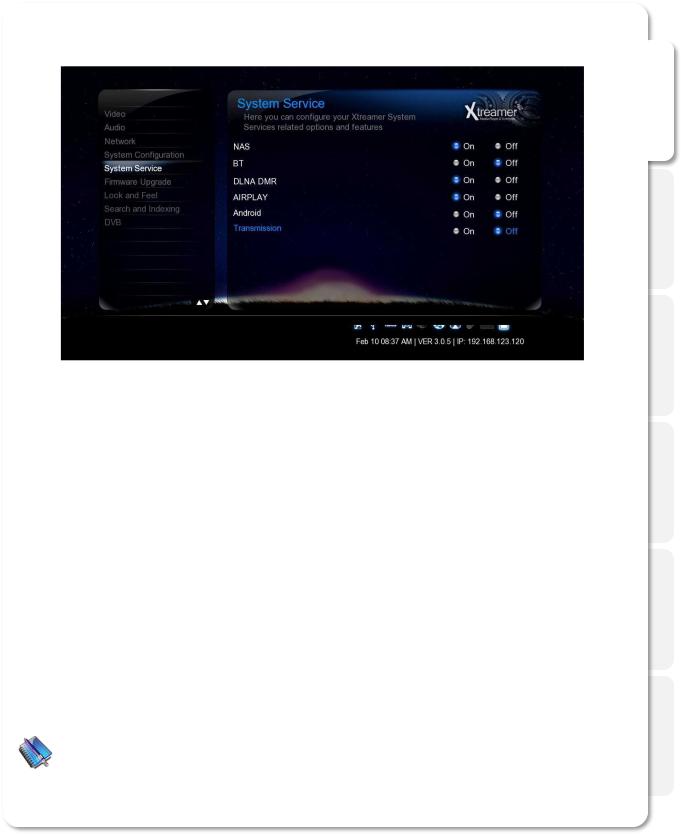
Settings
System Service
English
NAS - Network Drive(SAMBA)
Allows you to use your player as a NAS device on your network.
NAS network drive provides storing and copying files services.
BT
Use it to enable built-in bit-torrent client.
The client can by accessed from your computer via a browser program by typing SideWinder 3 internal IP/unicgi
For more information please refer to the Bit-Torrent section of this guide.
DLNA DMR
This option enables DLNA service.
Airplay
Enable to stream videos (Youtube) and images from your iOS device to a TV via Xtreamer player.
Android
You can disable Android services if you want to dedicate all the device’s resources to playing media files.
Transmission
Popular torrent client that can work on multiple operating systems.
Note
If an option is not frequently used we recommend disabling it to reserve the memory and for security reasons.
24
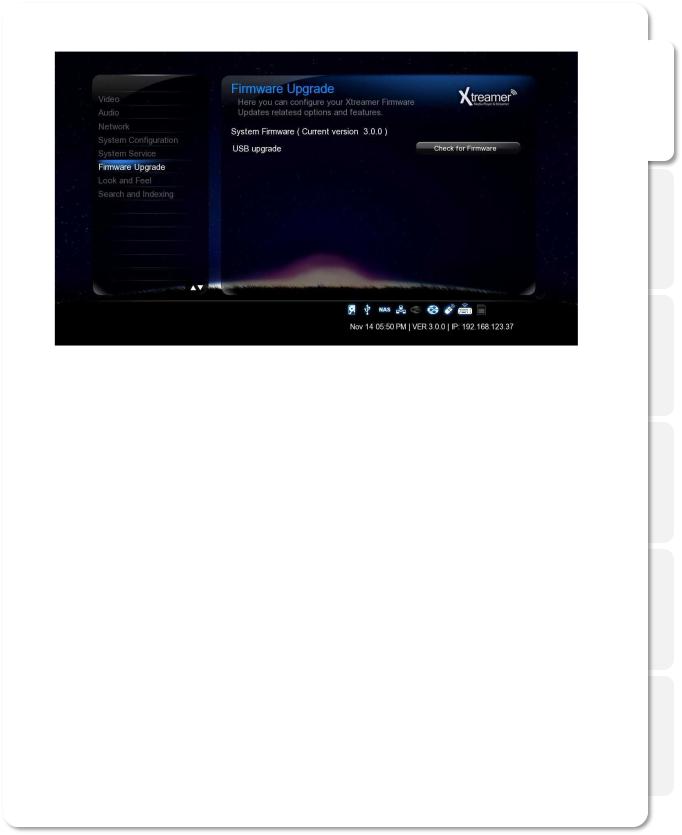
Settings
Firmware Upgrade
English
Upgrading your Firmware
Under System Firmware you can see your current firmware version.
You can download the latest firmware file from our main site and install it Manually.
Check below for details.
IMPORTANT
Every Xtreamer media player has its own specific firmware. Please make sure you download the correct file before running the upgrade procedure.
Emergency Firmware
Emergency firmware can be a great help for de-bricking an unresponsive unit and fixing various problems. The instructions are included with every firmware release. You can also check below.
25

Settings
Look and Feel
English
Menu Language
You can specify UI language and enjoy operating the Xtreamer in you native language.
Text Encoding
You can specify the language used in subtitle files and ID3-tag in Mp3 files. Unicode [UTF-8] is an industry standard, and is set as default . If you are not using Unicode encoded files, select your preferred language.
Resume Play
You can begin playing Xtreamer from the point where you previously stopped it. Your system saves a record of the scene that was playing when you stopped playback so it knows where to resume playing.
Key Tone Volume
Use this option to regulate the sound the player makes when you are pressing the remote buttons.
26

Settings
Search and Indexing
English
Easily find your Media files
Scan your local storage for media files on your local storage devices in order to be able to find them easily in the Media Library.
Use Automatic scan or press Rescan Storage to manually update the database.
Note: When Auto scan is enabled the player might take some additional time loading the system.
27

English
Basic Functions
 Loading...
Loading...