Page 1
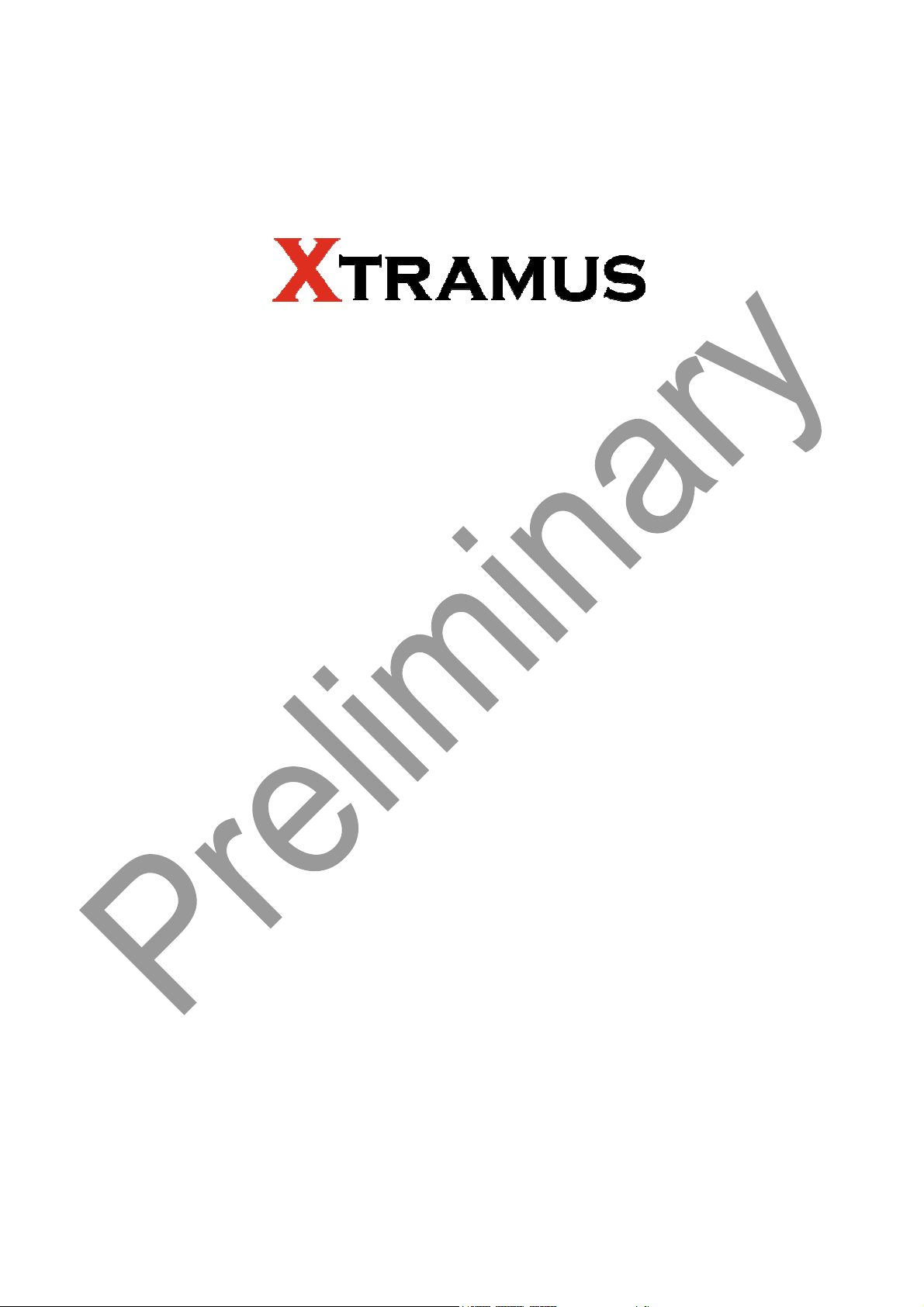
NuApps-2889-RM
User’s Manual
USM Ver 1.1
Page 2
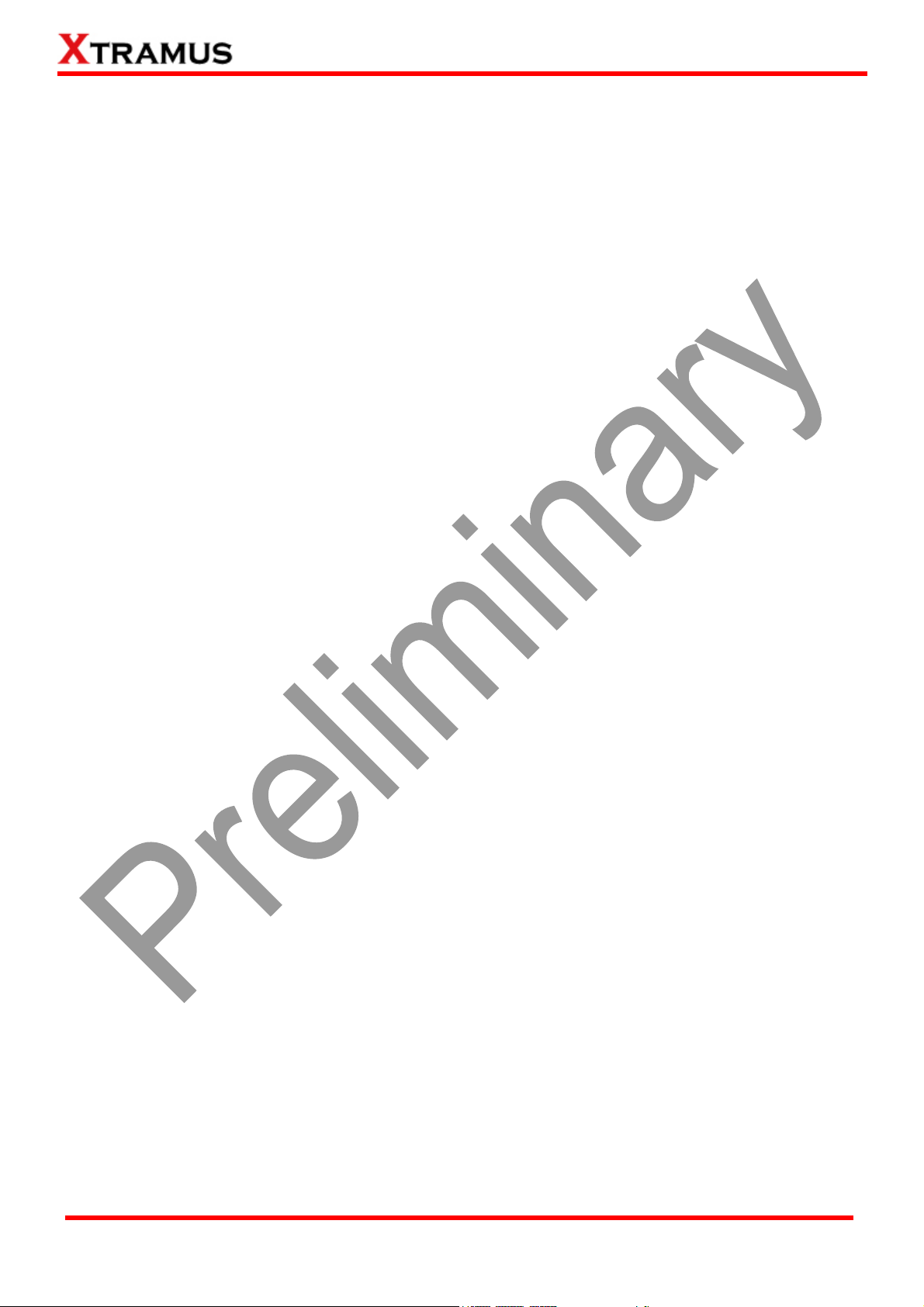
Foreword
Copyright
Copyright © 2012 Xtramus Technologies, all rights reserved. The information contained in this document is the property of Xtramus
Technologies. No part of this publication shall be reproduced, stored in a retrieval system, or transmitted, in any form or by any
means, without the prior written permission of Xtramus Technologies.
Disclaimer
The information contained in this document is subject to change without notice and does not represent a commitment on the part of
Xtramus Technologies. The information in this document is believed to be accurate and reliable. However, Xtramus Technologies
assumes no responsibility or liability for any errors or inaccuracies that may appear in the document.
Trademarks
NuApps-2889-RM is a trademark or registered trademark of Xtramus Technologies. All other trademarks and registered
trademarks are the property of their respective owners.
Warranty
Xtramus Technologies warrants for the hardware provided along with this document under proper usage and conditions in normal
environment; any improper operation or in irregular environment may possibly cause this product NOT function well. For detailed
terms, please contact your local dealer.
Contact Information
Xtramus Technologies
E-mail: sales@xtramus.com
Website: www.xtramus.com
Tel: +886-2-8227-6611
Fax: +886-2-8227-6622
XTRAMUS TECHNOLOGIES®
2
E-mail: sales@xtramus.com
Website: www.Xtramus.com
Page 3
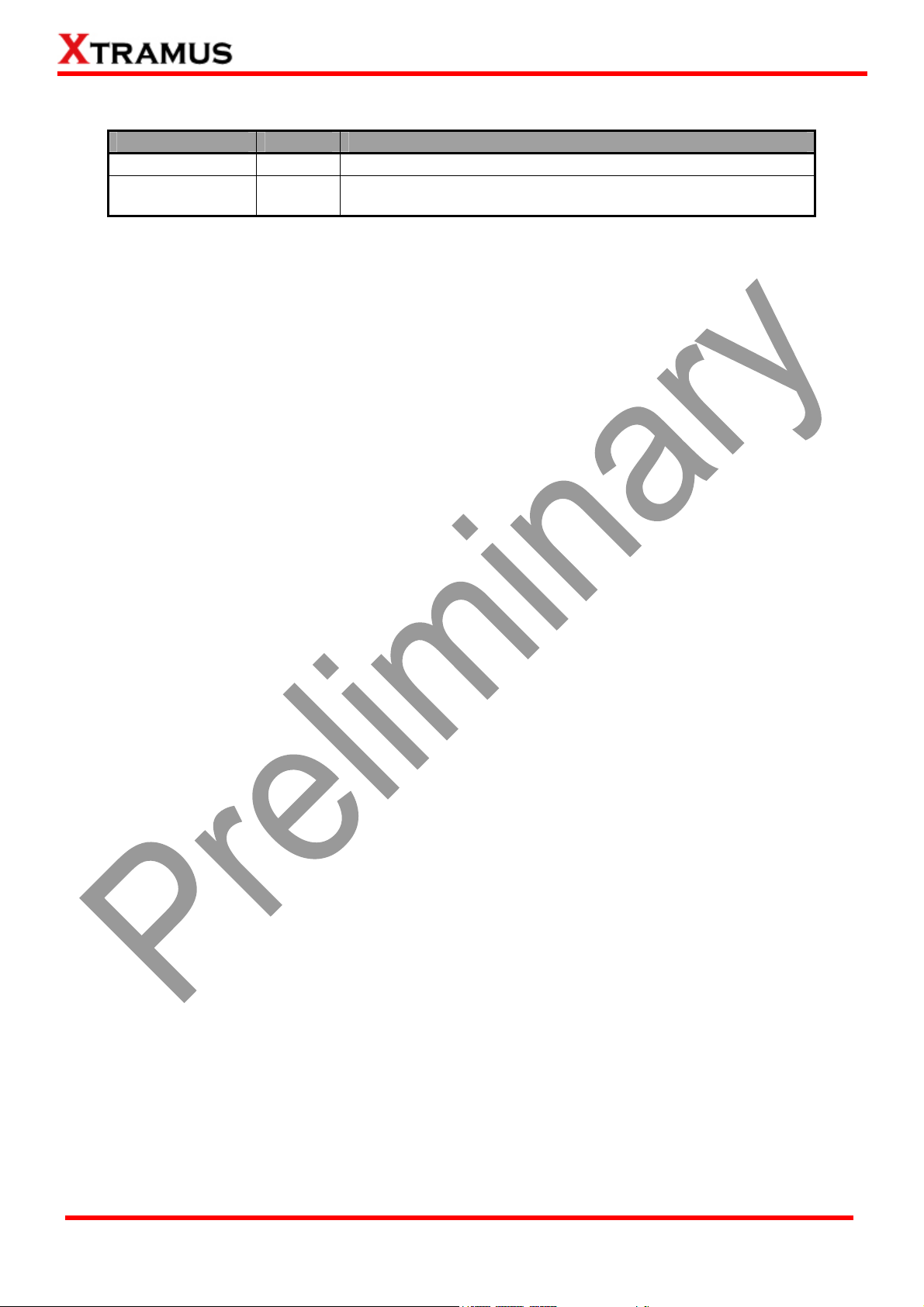
Revision History
Date Version History
2012/07/02 1.0 First draft version
2012/09/10 1.1
1. Deleting the description of NuApps-2889-RM supports
operation system Windows 2000.(Page 5)
XTRAMUS TECHNOLOGIES®
3
E-mail: sales@xtramus.com
Website: www.Xtramus.com
Page 4
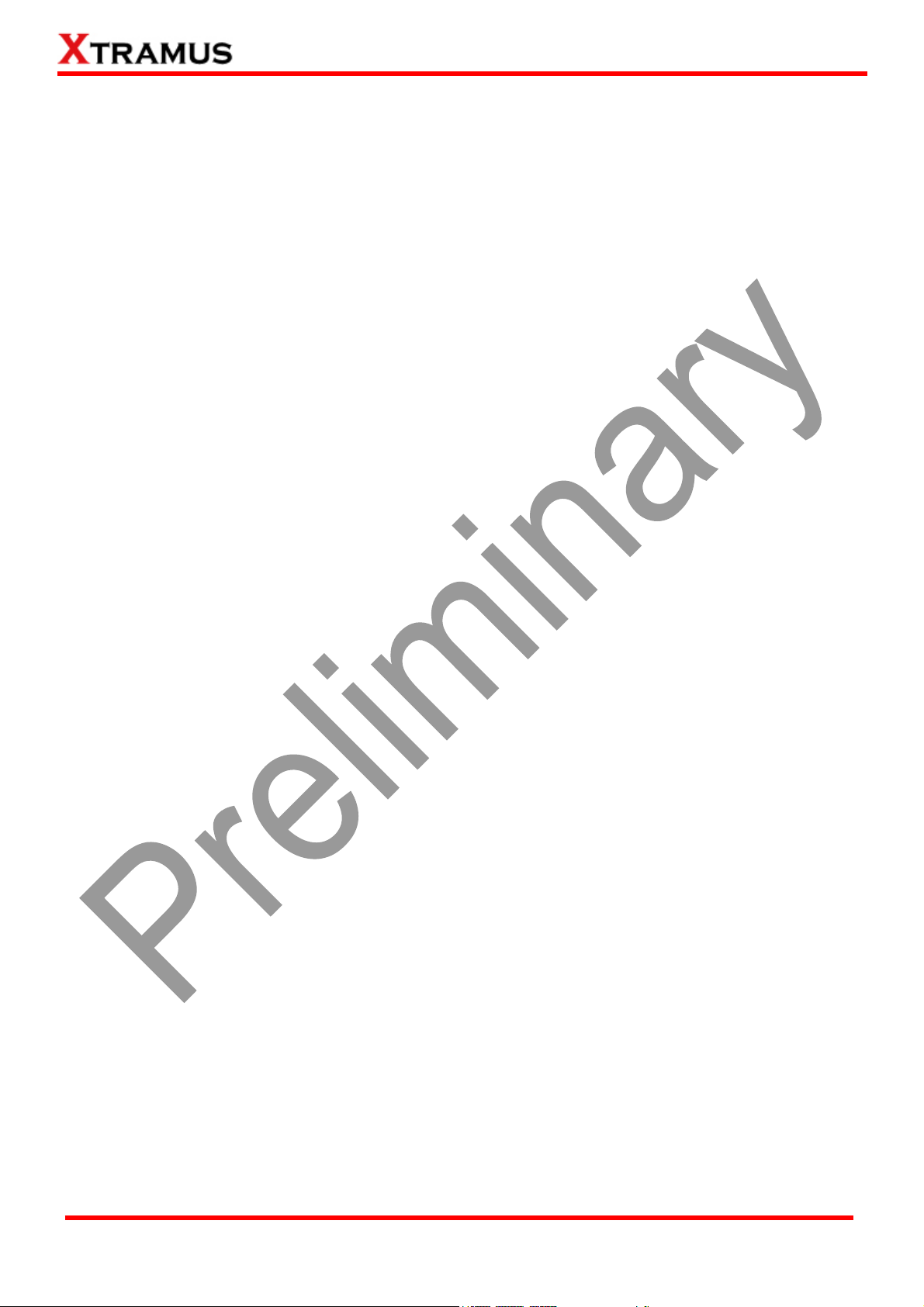
Table of Contents
Foreword ..........................................................................................................................................2
Revision History ..............................................................................................................................3
1. NuApps-2889-RM Overview........................................................................................................5
2. Installing and Uninstalling NuApps-2889-RM ........................................................................... 6
3. NuApps-2889-RM Function Overview...................................................................................... 11
3.1. Starting NuApps-2889-RM................................................................................................ 11
3.2. NuServer Window............................................................................................................. 15
3.3. NuApps-2889-RM Main Window...................................................................................... 16
3.3.1. Menu Bar ......................................................................................................................17
A. File…………....................................................................................................................17
B. View……….. ...................................................................................................................18
C. Languages.. ...................................................................................................................19
D. Help………… ..................................................................................................................19
3.3.2. Tool Bar Buttons.......................................................................................................... 20
3.3.3. System Info/Configuration List .................................................................................. 22
3.3.4. Elapsed Time................................................................................................................26
3.3.5. Description...................................................................................................................26
3.3.6. Status Bar.....................................................................................................................26
3.3.7. Control Buttons/Test Running Status Icon ...............................................................27
4. Port Configuration and Test Configuration............................................................................. 28
4.1. Port Configuration............................................................................................................ 28
4.2. Test Configuration ............................................................................................................30
4.2.1. Error Filtering............................................................................................................... 32
4.2.2. Forwarding ...................................................................................................................34
4.2.3. Broadcast Forwarding ................................................................................................37
4.2.4. Broadcast Latency ......................................................................................................39
4.2.5. Forward Pressure ........................................................................................................41
4.2.6. Address Learning ........................................................................................................43
4.2.7. Address Caching .........................................................................................................45
4.2.8. Congestion Control .....................................................................................................47
5. Result .........................................................................................................................................49
XTRAMUS TECHNOLOGIES®
4
E-mail: sales@xtramus.com
Website: www.Xtramus.com
Page 5

1. NuApps-2889-RM Overview
Designed for Xtramus Technologies XM-RM series module cards, NuApps-2889-RM is an
application that’s designed base on RFC 2889 for analyzing Ethernet switches, bridges, and
routers. NuApps-2889-RM’s multiple topologies and the load-generating capabilities provide
an effective way to evaluate DUTs on subjects such as Error Filtering, Forwarding, Broadcast Forwarding,
Broadcast Latency, Forward Pressure, Address Learning, Address Caching, and Congestion Control. With
its real-time display of test results and various customizable report formats that allow users to view the test
data and organize them into an appropriate form for debug, report, and record, NuApps-2889-RM is the
best solution for RFC 2889 Benchmarking Methodology.
NuApps-2889-RM must be activated with NuStreams Chassis. NuApps-2889-RM is designed for Xtramus
Technologies XM-RM series module cards. The table down below contains the XM-RM module cards,
FPGA/Firmware versions that are supported by NuApps-2889-RM.
Module Cards Support NuApps-2889-RM
Module Card FPGA Version Firmware Version
XM-RM661/671/681
XM-RM751/761/781
XM-RM731
XM-RM881
XM-RM881-2
XM-RM891
*Note: NuStreams-2000i and NuStreams-600i are required as well.
V3.1b007 v1.6b053
V3.1b007 V1.6b056
V2.1b007 V1.6b040
v1.4b000 V0.9b026
v1.4b000 V0.9b026
v1.4b000 V1.6b056
Also, please make sure that your PC meets the requirements listed in the table down below before
installing NuApps-2889-RM.
OS
RAM
CPU
HDD
*Note: Large amount of data will be generated while running NuApps-2889-RM. It is
recommended to preserve enough available Hard-Disk space to store these data.
Windows XP Windows Vista/7
512MB RAM 1GB RAM
Pentium 1.6Ghz or higher
10 GB Available Space
XTRAMUS TECHNOLOGIES®
5
E-mail: sales@xtramus.com
Website: www.Xtramus.com
Page 6
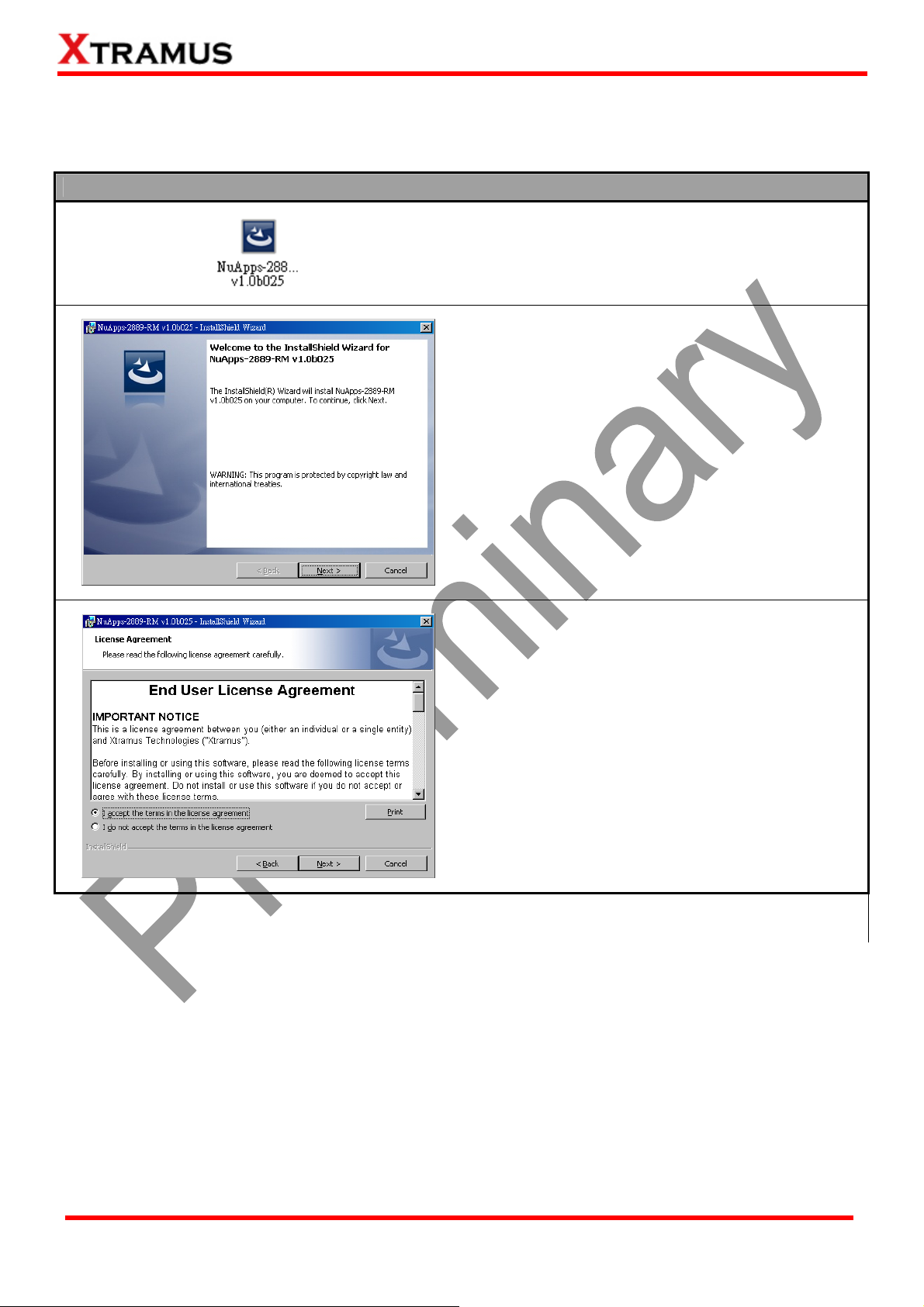
2. Installing and Uninstalling NuApps-2889-RM
Please follow the steps down below to install NuApps-2889-RM.
Installing NuApps-2889-RM
1. Double-click NuApps-2889-RM installation
program and start the installation process.*
2. InstallShield Wizard is starting to install
NuApps-2889-RM. If you would like to cancel
installation, click Cancel, or click Next to
continue installation.
3. After reading the End User License
Agreement, please select I accept the terms
in the license agreement, and Next to
proceed with the installation, or click Cancel to
cancel installation. You may also click Back to
return to the previous installation window.
*Note: Due to different Operating Systems or system settings, warning messages might pop up when installing
NuApps-2889-RM. When this occurs, please choose the options on these pop-up warning messages that allow you to
continue installing NuApps-2889-RM.
XTRAMUS TECHNOLOGIES®
6
E-mail: sales@xtramus.com
Website: www.Xtramus.com
Page 7
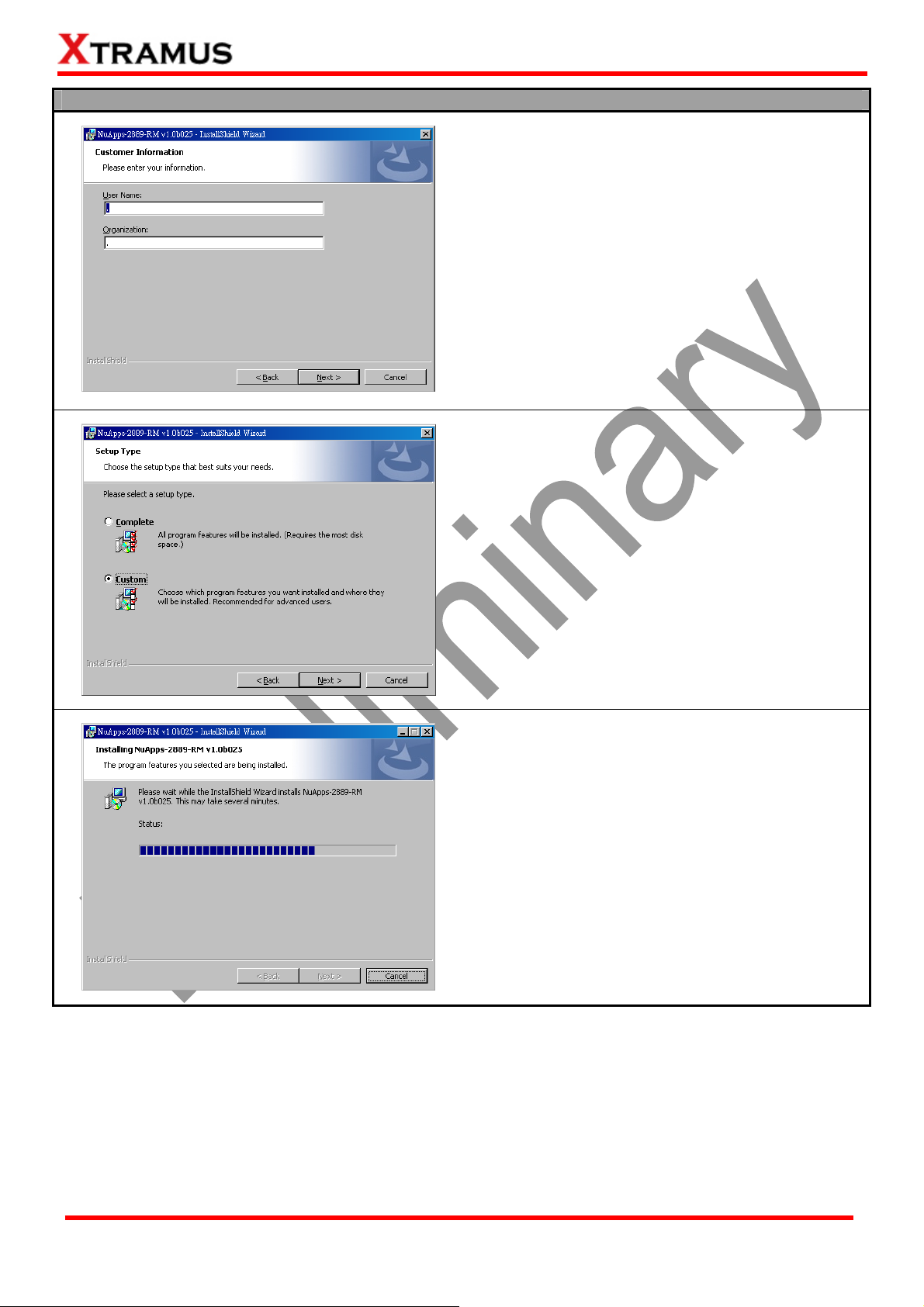
Installing NuApps-2889-RM
4. You can change the User/Organization name
here, the default name for User/Organization
name is “.”. Click the Next button to continue
with the next step. Click Back button to go
back to the previous step to modify. And click
Cancel to exit this installation wizard.
5. You can select the Complete option to install
all program feature for running DApps-2889,
or select Custom option to choose the
program feature to be installed.
6. InstallShield Wizard is installing
NuApps-2889-RM.
XTRAMUS TECHNOLOGIES®
7
E-mail: sales@xtramus.com
Website: www.Xtramus.com
Page 8
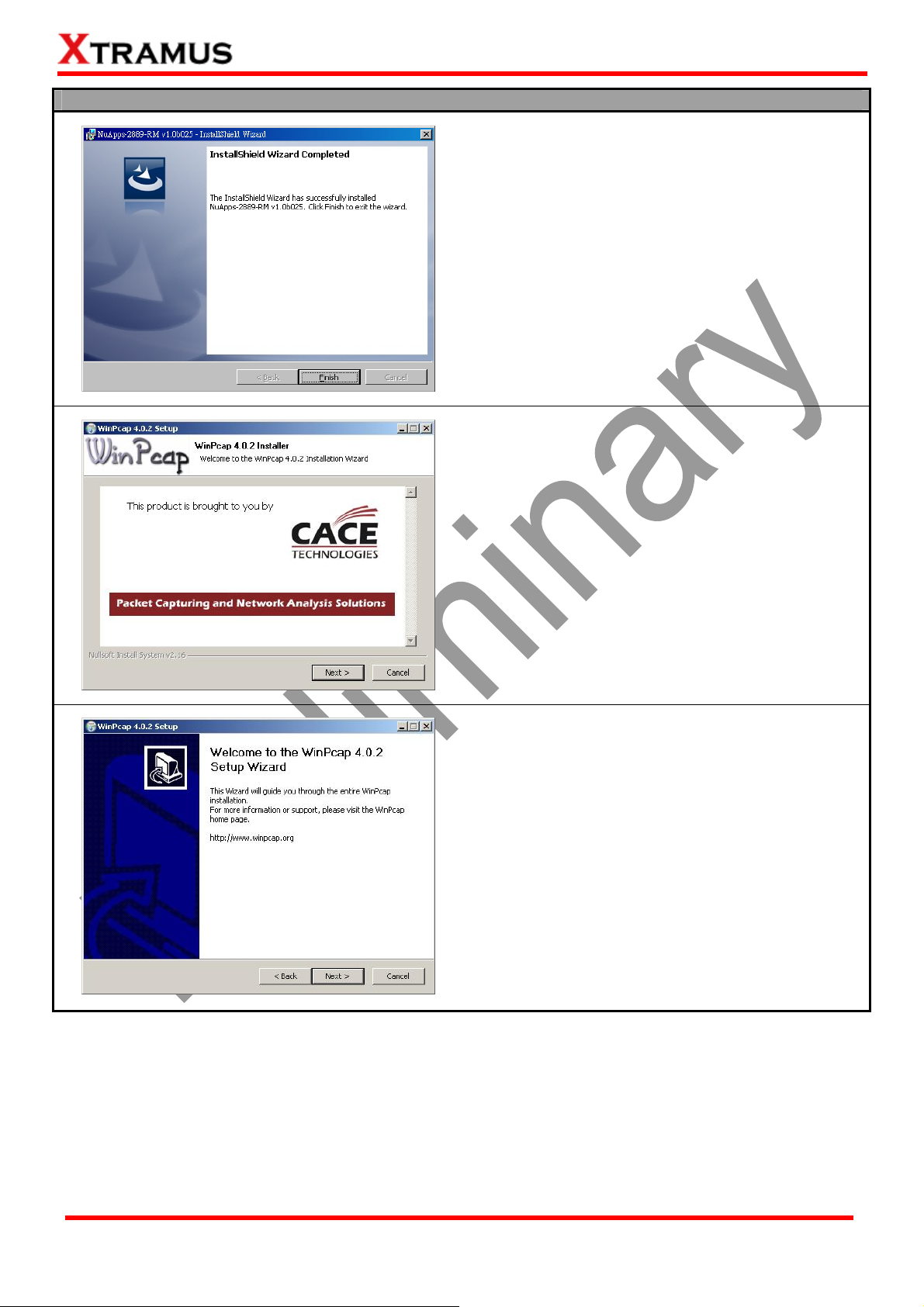
Installing NuApps-2889-RM
7. NuApps-2889-RM installation completes. Click
Finish button to exit.
8. If your PC does not have WinPcap installed, a
WinPcap Installer window will pop up. Click
Next button to get ready to install, or click
Cancel button to stop. For more detail
information regarding to WinPcap, please visit
their webpage at: www.winpcap.org.
9. WinPcap is preparing to install, or click Cancel
button to stop at any time.
XTRAMUS TECHNOLOGIES®
8
E-mail: sales@xtramus.com
Website: www.Xtramus.com
Page 9
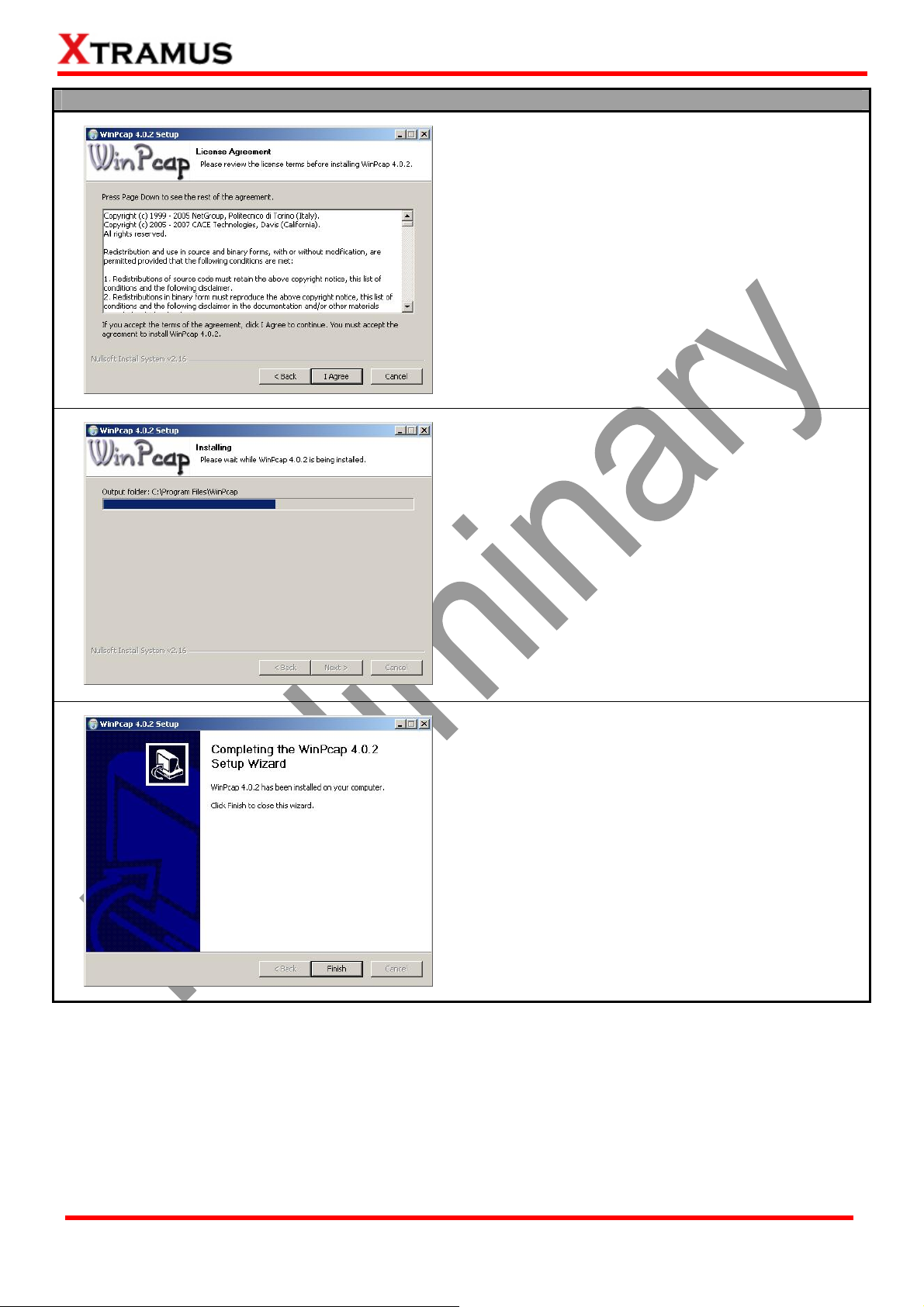
Installing NuApps-2889-RM
10. Review the license agreement before
installing. Click I Agree button to continue. It is
necessary to accept the agreement to install
WinPcap.
11. WinPcap is installing.
12. WinPcap installation completes. Click Finish
button to close the wizard.
XTRAMUS TECHNOLOGIES®
9
E-mail: sales@xtramus.com
Website: www.Xtramus.com
Page 10
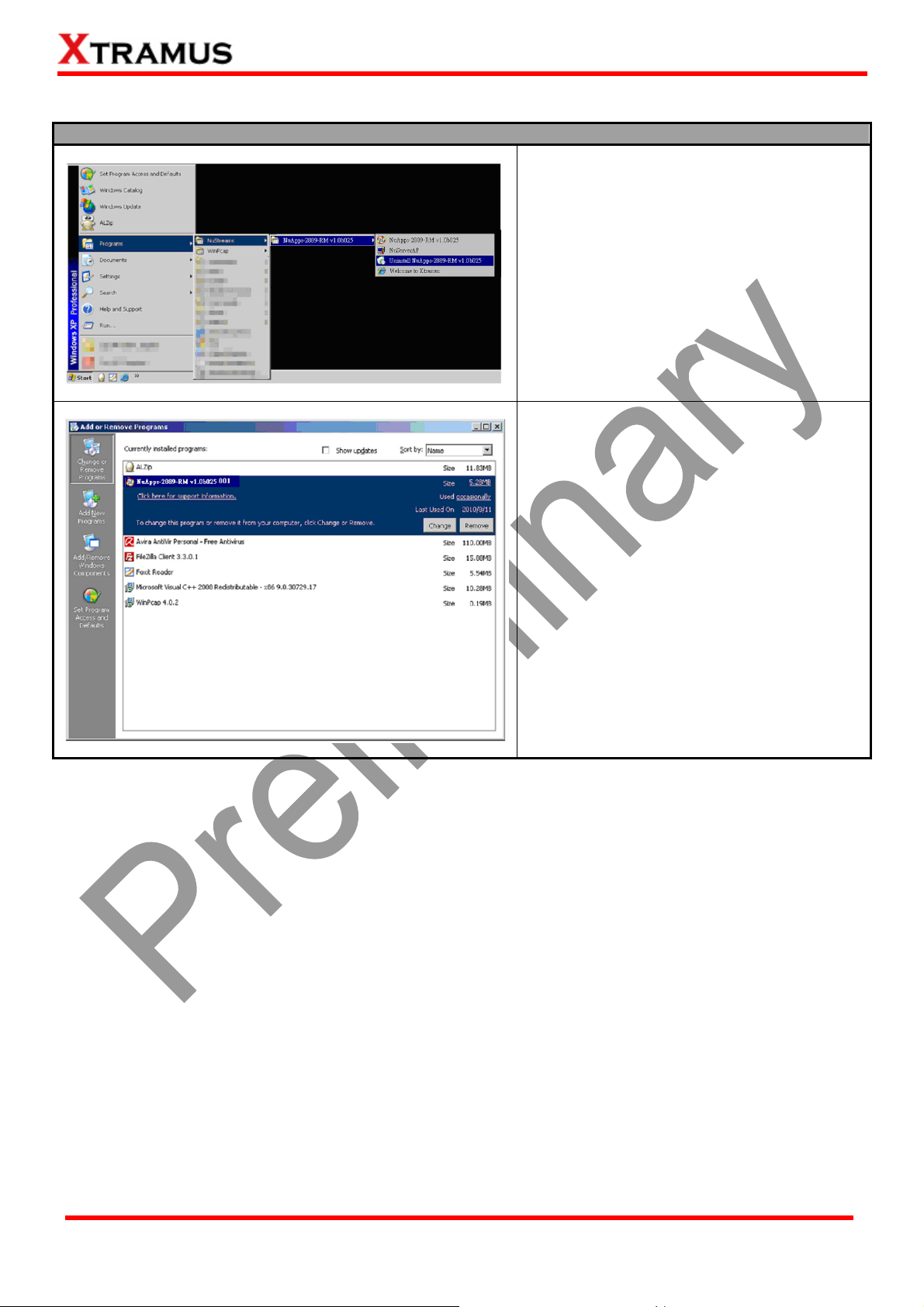
You can uninstall NuApps-2889-RM by:
Uninstalling NuApps-2889-RM
¾ Click Start Æ Programs Æ NuStreams
Æ NuApps-2889-RM Æ Unisntall
NuApps-2889-RM
¾ Go to the Control Panel, choose
NuApps-2889-RM from installed
program list, and click Remove to
uninstall.
XTRAMUS TECHNOLOGIES®
10
E-mail: sales@xtramus.com
Website: www.Xtramus.com
Page 11
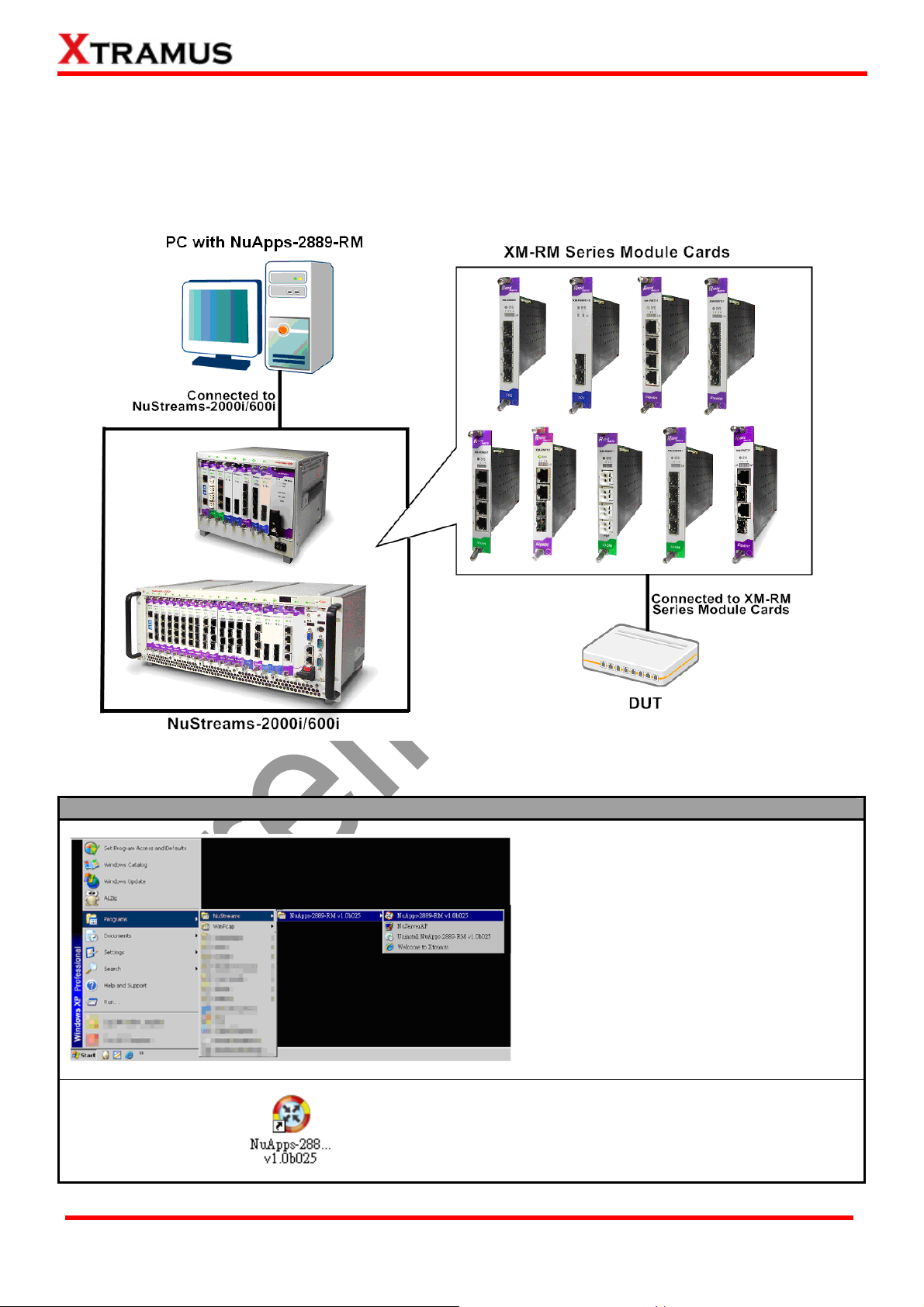
3. NuApps-2889-RM Function Overview
3.1. Starting NuApps-2889-RM
Before starting NuApps-2889-RM, the DUT, your PC, and NuStreams-2000i/600i shall be connected
properly as shown in the figure down below:
There are two ways to starts NuApps-2889-RM:
Starting NuApps-2889-RM
¾ Click Start Æ Programs Æ NuStreams
Æ NuApps-2889-RM
¾ Double-click NuApps-2889-RM icon
located on your PC’s desktop.
XTRAMUS TECHNOLOGIES®
11
E-mail: sales@xtramus.com
Website: www.Xtramus.com
Page 12
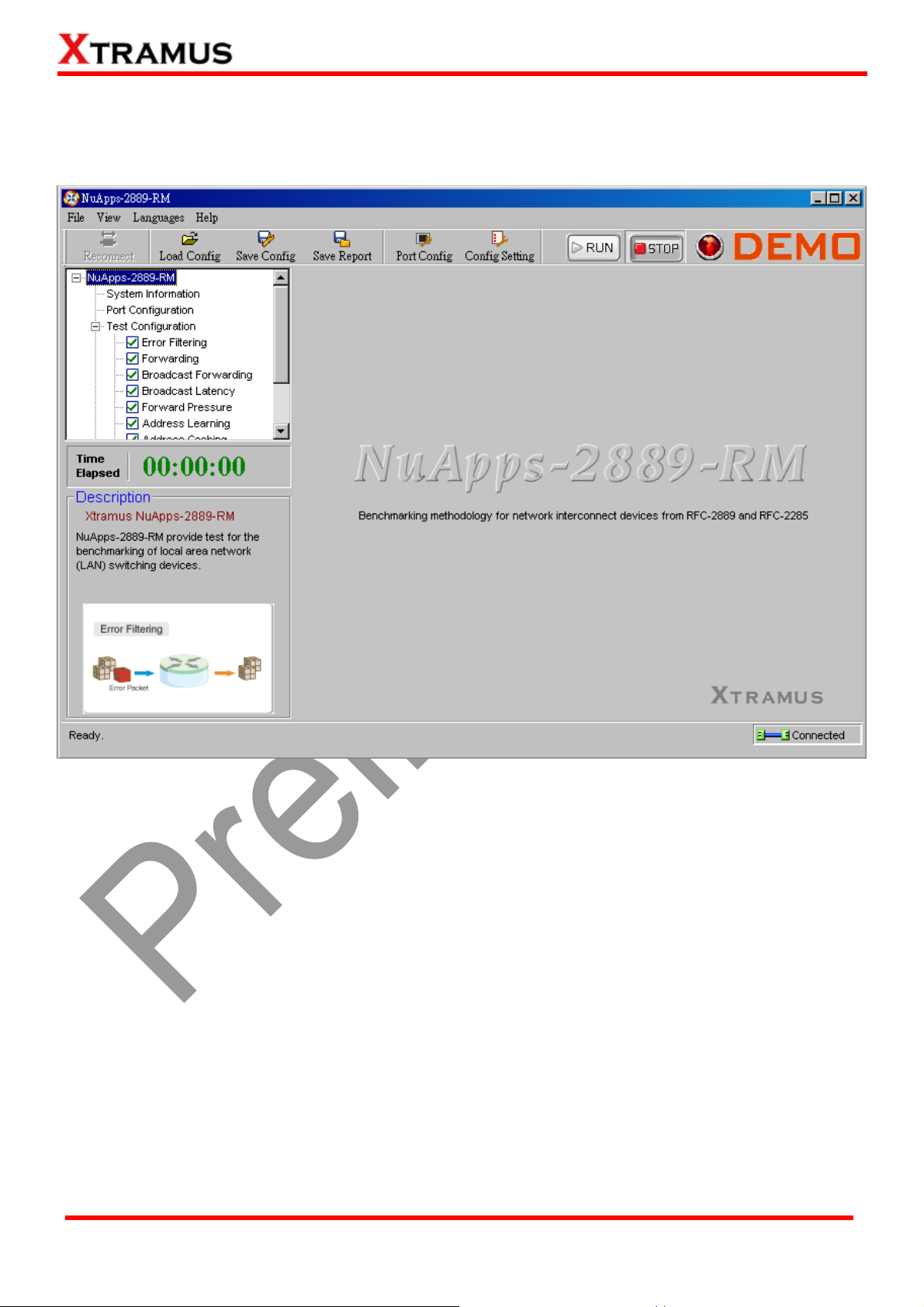
If your PC is not connected with NuStreams-2000i/600i, you can still run NuApps-2889-RM under Demo
Mode. Almost all NuApps-2889-RM‘s functions are available under Demo Mode. However, please note
that Demo Mode is for system demo purposes only, and does not serve any testing at all.
XTRAMUS TECHNOLOGIES®
12
E-mail: sales@xtramus.com
Website: www.Xtramus.com
Page 13
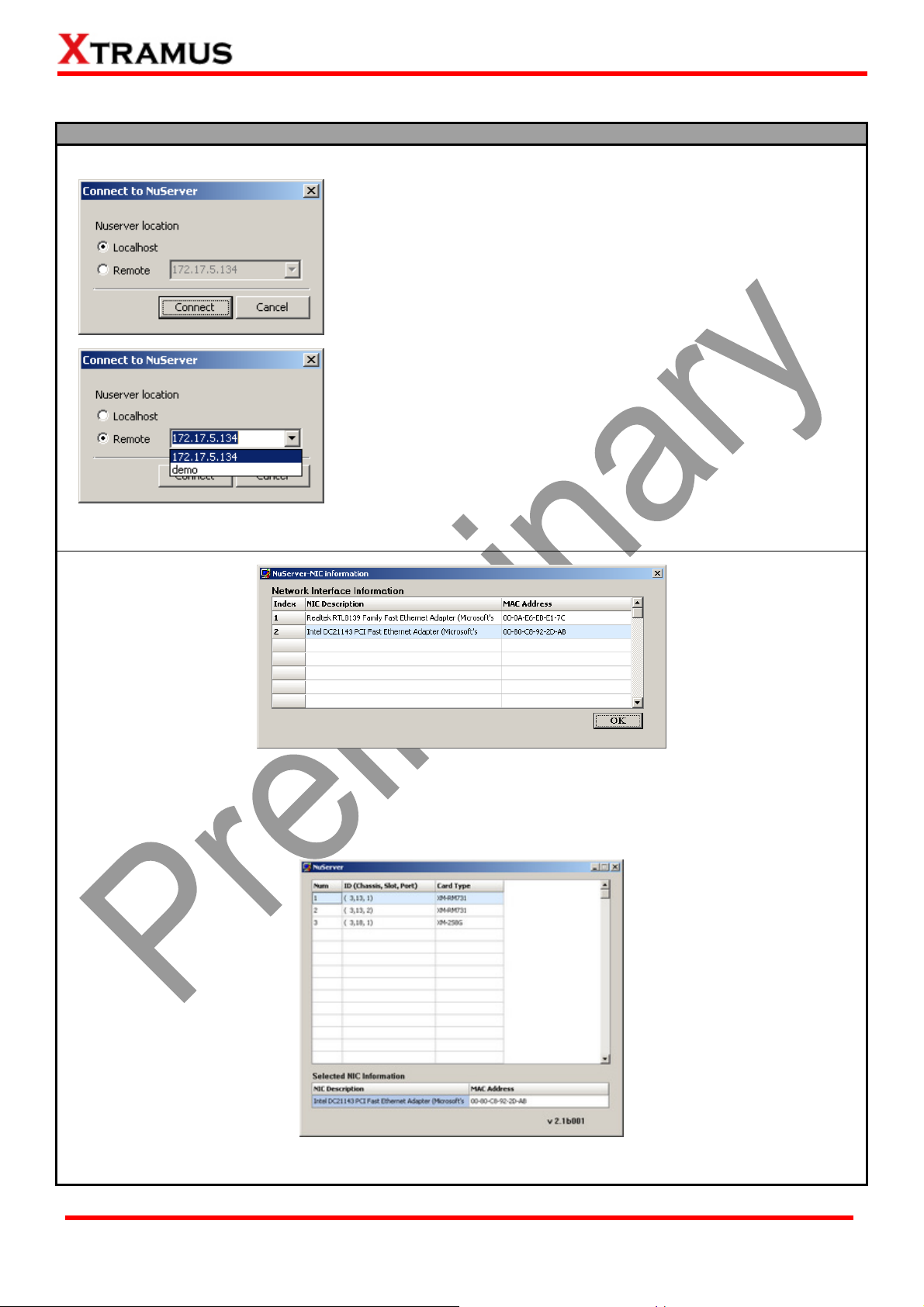
Please follow the steps down below to starts NuApps-2889-RM and NuServer properly.
Starting NuServer / NuApps-2889-RM
When starting NuApps-2889-RM, a “Connect to NuServer”
window will pop up and asked how you are going to connect to
NuServer.
¾ Local Host: Choose this option when you’re running
NuApps-2889-RM from NuStreams-2000i IPC module or a PC
that’s connected to NuStreams-2000i/600i via an RJ45 cable.
¾ Remote: Choose this option when you’re running
NuApps-2889-RM from other PC located on the network.
Choose the IP address which is assigned from
NuStreams-2000i/600i from the scroll-down menu, or choose
demo to enter NuApps-2889-RM’s Demo Mode.
¾ Connect/Cancel: Click the Connect/Cancel button to connect
to NuStreams-2000i/600i or cancel starting NuApps-2889-RM.
A “NuServer-NIC Information” window will pop up. Please select the NIC (Network Interface Card) which
is connected to NuStreams -2000i/ 600i’s from the Network Interface Information table, and click OK. If
you’re using NuStreams-2000i’s IPC module, please choose “Realtek RTL8139 Family Fast Ethernet”.
NuServer will connect to the daughter boards, and NuApps-2889-RM will start as well.
XTRAMUS TECHNOLOGIES®
13
E-mail: sales@xtramus.com
Website: www.Xtramus.com
Page 14
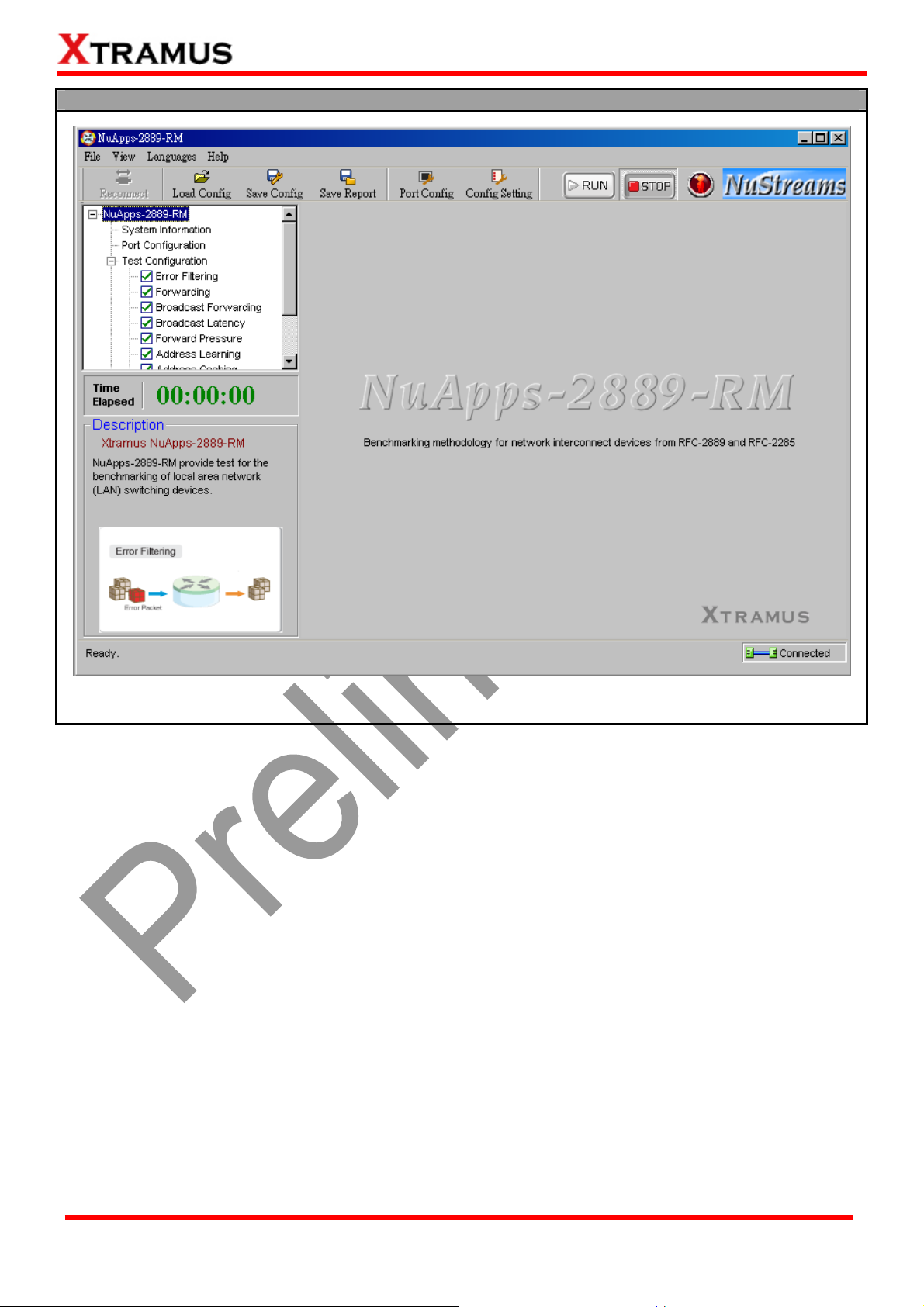
Starting NuServer / NuApps-2889-RM
You now have access to NuApps-2889-RM’s main display window.
XTRAMUS TECHNOLOGIES®
14
E-mail: sales@xtramus.com
Website: www.Xtramus.com
Page 15
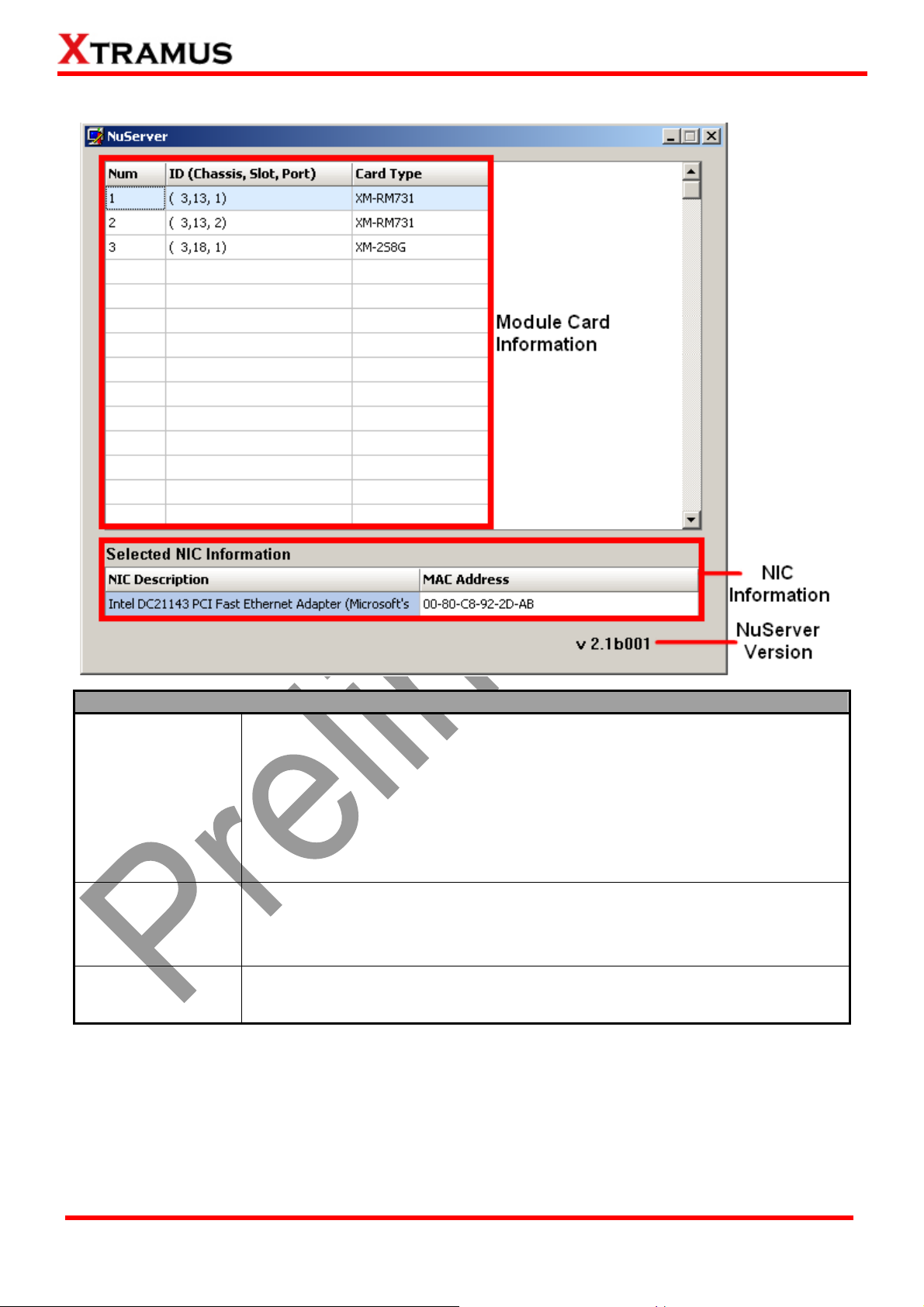
3.2. NuServer Window
Description
This section displays the information regarding to the model cards that are
installed on NuStreams-2000i/600i. Model Card IDs are showed as the format of
Module Card
Information
(X, Y, Z) while X is the number of the chassis (which is displayed on
NuStreams-2000i/600i), Y is the slot number where this model card is installed,
and Z is the available port number located on the model card.
This section displays the detail information (including NIC Model name, NIC’s
NIC Information
MAC address) regarding to the selected NIC.
NuServer Version This section displays the version of your NuServer.
XTRAMUS TECHNOLOGIES®
15
E-mail: sales@xtramus.com
Website: www.Xtramus.com
Page 16
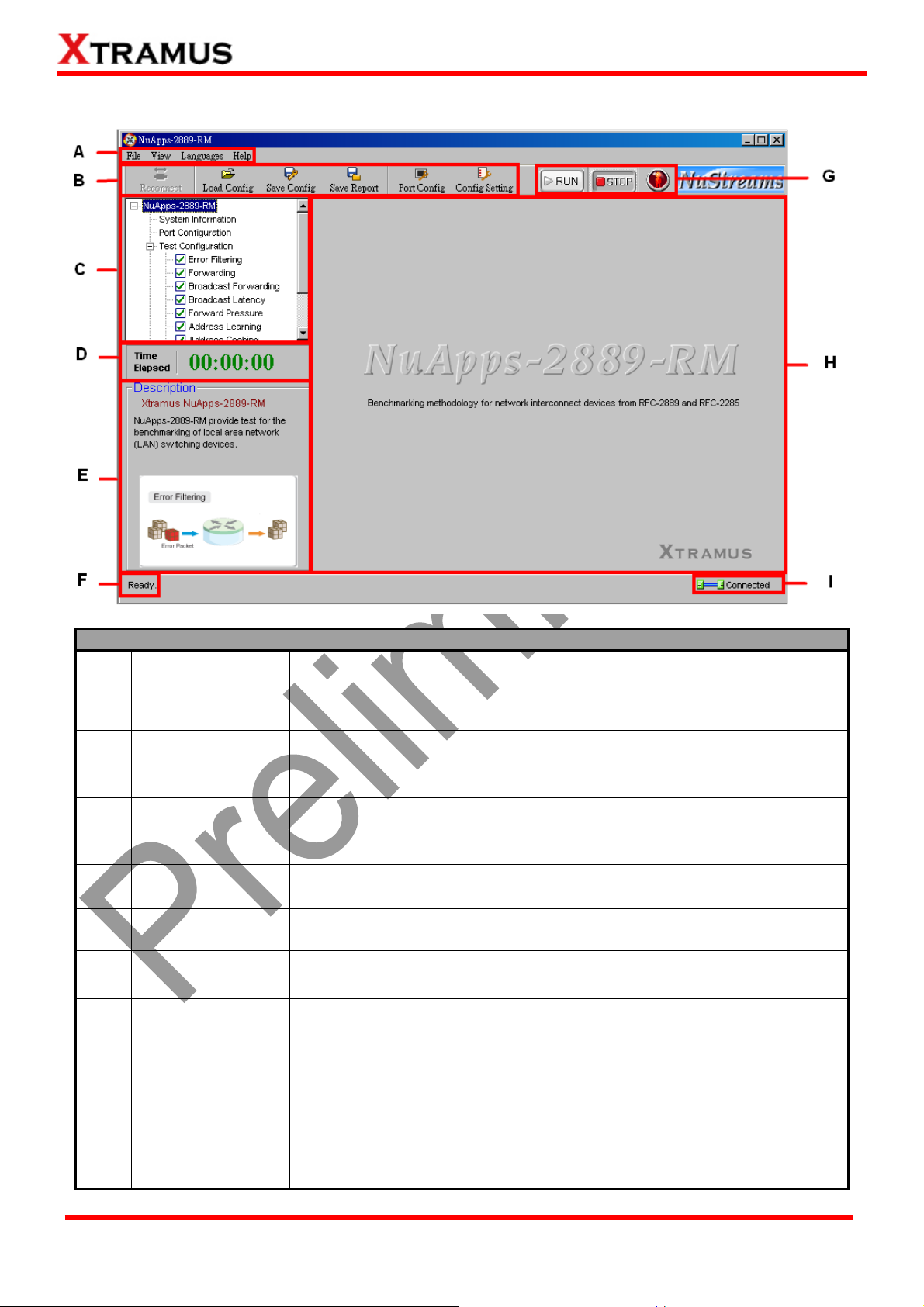
3.3. NuApps-2889-RM Main Window
Function Descriptions
A Menu Bar
B Tool Bar
System
C
Info/Configuration
List
D Elapsed Time
E Description
F Status Bar
Control
G
Buttons/Test
Running Status
Icon
The Menu Bar allows you to manage test model settings, show the test
report, set the module card/DUT information, set the module cards’ port
and test configuration, change language displayed and access to
Xtramus website.
The Tool Bar contains buttons that allow you to reconnect your PC to
NuStreams-2000i/600i, load/save test settings, make test/port
configurations, and save test reports.
By clicking the System Info/Configuration List, you can view system
information, making test/ports configurations, or view test reports on right
side Main Display Screen.
The Elapsed Time field displays the elapsed time during test.
The Description field display brief descriptions regarding to tests.
The Status Bar shows the running status of NuApps-2889-RM.
The Control Buttons allow you to start/stop tests, and the Test Running
Status Icon indicates if there’s a test running.
H
I
XTRAMUS TECHNOLOGIES®
Main Display
Screen
System
Connection Status
You can make detail configurations and view real-time testing diagrams
on the Main Display Screen.
This icon shows the connection status between your PC and
NuStreams-2000i/600i.
16
E-mail: sales@xtramus.com
Website: www.Xtramus.com
Page 17

3.3.1. Menu Bar
NuApps-2889-RM Menu Bar includes configuration options such as File, View, Language, and Help.
Please refer to the sections down below for detail information regarding to each configuration option.
A. File
File Menu Bar Overview
The New Testing Configuration… allows the users to lock the ports of your
New Testing
Configuration
NuStreams-2000i/600i’s module cards for task testing. For detail descriptions
regarding to the New Testing Configuration and its settings, please refer to”
Test Configuration
”.
4.2.
Load saved
configuration
Save current
Configuration
Set Report Save
Path to…
Report Folder
Latest Report
Exit
Load a previously-saved configuration file and applies these settings to
NuApps-2889-RM.
All the configurations you’ve made via New Testing Configuration will be saved as
a “*.xml” file, along with several “*.cfg” files.
Please note that these “*.cfg” files contain test settings as well. Deleting them will
cause your “*.xml” file unable to load properly.
Choose this option to save your configuration made on New Testing
Configuration.
To save the test results, choose Set Report Save Path to… from the Menu Bar
after performing test, and choose the file path where you would like to save your
test results. Test results and related statistic are available and can be viewed with
the “*.xls” file you saved this way. Please note that you need Microsoft Excel® to
view “*.xls” file.
Open the Folder of the Set Report Save Path to….
Open the latest saved report.
A prompt pop-up window will ask if you are sure to exit NuApps-2889-RM. Click
YES to exit NuApps-2889-RM, or click NO to cancel.
XTRAMUS TECHNOLOGIES®
17
E-mail: sales@xtramus.com
Website: www.Xtramus.com
Page 18

B. View
View Menu Bar Overview
Module
Information
DUT
Information
Choosing this option will pop up a window showing the detail information of your
module cards. Click the OK button to exit this window.
Choosing this option will pop up a window showing the detail information of your DUT
Information. Click the OK button to exit this window.
XTRAMUS TECHNOLOGIES®
18
E-mail: sales@xtramus.com
Website: www.Xtramus.com
Page 19

C. Languages
Languages Menu Bar Overview
English/
NuApps-2889-RM has 3 different languages for its UI available. You can set the language
Chinese
Simplified
of UI to English, Simplified Chinese or Japanese.
D. Help
Help Menu Bar Overview
About…
An “About” window will pop
up and show detailed system
information.
System Requirements
Xtramus Web Click this option to access the Xtramus official website.
XTRAMUS TECHNOLOGIES®
19
A “System Requirements”
window will pop up and show
the requirements for your PC
and the FPGA/Firmware of
the module.
Click the OK button to exit the
“System Requirements”
pop-up window.
E-mail: sales@xtramus.com
Website: www.Xtramus.com
Page 20

3.3.2. Tool Bar Buttons
The Quick Launch Buttons allow you to reconnect your NuStreams-2000i/600i, Load/Save the current
settings, save the test Report, and set the port/test configuration.
Reconnect
If the connection between your PC and NuStreams-2000i/600i is down, a “Disconnected” icon
will be shown in “System Connection Status”.
Press Reconnect button
NuStreams-2000i/600i. If the connection has been established successfully, a message window will
pop up, and the “System Connection Status” will be shown as “Connected”
Load Config
Save Config
to re-establish the connection between your PC and
.
If you have a previously saved
configuration setting file stored in your PC,
you can load it and apply all the setting
you’ve made by clicking the “Open” button
on the Tool Bar.
All configuration files are saved in the
format of “*.cfg”.
XTRAMUS TECHNOLOGIES®
20
You can save the current test settings
with the Save button on the Quick
Launch Buttons.
Configuration files are saved in the
format of “*.cfg”.
E-mail: sales@xtramus.com
Website: www.Xtramus.com
Page 21

Save Report
Port Config
By clicking this button, you can save your current test report on your PC.
From this option, you can set the Media
Speed, Duplex, Flow Control and Payload for
each port.
Test Config
From this option, you can set the test
parameters of each task test.
XTRAMUS TECHNOLOGIES®
21
E-mail: sales@xtramus.com
Website: www.Xtramus.com
Page 22

3.3.3. System Info/Configuration List
By clicking the System Info/Configuration List, you can view system information, making test/port
configurations, or view test reports on right side Main Display Screen.
System Information
Port-pairing Config
By clicking the System Information on the System
Info/Configuration List, the System Information
screen will be shown on the Main Display Screen
located on the right side of NuApps-2889-RM’s main
window.
By clicking the Port-pairing Config on the
System Info/Configuration List, the
Port-pairing Configuration screen will be
shown on the Main Display Screen located
on the right side of NuApps-2889-RM’s main
window, allowing you to make settings for
NuStreams-2000i/600i ports.
XTRAMUS TECHNOLOGIES®
22
E-mail: sales@xtramus.com
Website: www.Xtramus.com
Page 23

est Config
Error
Filtering
Forwarding
The Error Filtering Test allows to
determine the Error Filtering
performance of the DUT under
different parameters condition.
The Forwarding Test measures
the throughput and frame loss
rate of the device using various,
traffic distribution including fully
meshed, partially meshed, and
non-meshed. This test allows
measuring the frame loss at a
specific load and framing size
and how the increase in frame
size and load affect the frame
loss. This test allows measuring
the throughput of the layer 2
device.
Broadcast
Forwarding
XTRAMUS TECHNOLOGIES®
23
The Broadcast Forwarding tests
the performance of the layer 2
devices. This test allows the
measurements of the frame loss
for broadcast traffic patterns.
E-mail: sales@xtramus.com
Website: www.Xtramus.com
Page 24

Test Config
Broadcast
Latency
The Broadcast Latency test allows
the measurement of the latency of
the layer 2 devices when
forwarding Broadcast traffic
occurs. This test utilizes a
one-to-many traffic pattern and the
latency is measured for each port
of the device in the test. The
Broadcast Latency test is running
in the profile mode.
Forward
Pressure
Address
Learning
The Forward Pressure test
determines the device handles
capacity of the forward congestion.
The Forward Pressure test enables
simulating congestion on specific
receiving ports of the device to
determine if forward pressure
occurs.
The Address Learning test
determines the optimal address
learning rate of the DUT. The
address learning rate is the
minimum rate at which the device
can learn the address without
flooding or dropping the frames.
XTRAMUS TECHNOLOGIES®
24
E-mail: sales@xtramus.com
Website: www.Xtramus.com
Page 25

Test Config
Address
Caching
The Address Caching test allows
you to determine the address
caching capacity of the layer 2
devices. The address caching
capacity is the maximum number
of MAC addresses a device can
cache (store) and successfully
forward frames to the correct
destination without flooding or
dropping frames.
Congestion
Control
The Congestion Control test
enables the user to determine how
layer 2 devices handle congestion.
Does the device implement
congestion control and does
congestion on one port affect an
uncontested port. It determines
whether Head of Line Blocking is
present or not.
XTRAMUS TECHNOLOGIES®
25
E-mail: sales@xtramus.com
Website: www.Xtramus.com
Page 26

3.3.4. Elapsed Time
The Elapsed Time allows you to know the time spent during tests.
3.3.5. Description
The Description displays brief descriptions of each task of NuApps-2889-RM. It includes Error Filtering,
Forwarding, Broadcast Forwarding, Broadcast Latency, Forward Pressure, Address Learning, Address
Caching and Congestion Control, which each task configuration options are showed on the Main
Display Screen to the right.
3.3.6. Status Bar
The Status Bar indicated by the arrow above shows the running status of NuApps-2889-RM. The
running status includes: “Testing”, “Performing testing”, “Ready” and others.
XTRAMUS TECHNOLOGIES®
26
E-mail: sales@xtramus.com
Website: www.Xtramus.com
Page 27

3.3.7. Control Buttons/Test Running Status Icon
The Control Buttons allow you to start/stop tests, and the Test Running Status Icon indicates if
there’s a test running.
Control Buttons
Start test
Stop test
Test Running Status Icon
No Test is running
Test is running
XTRAMUS TECHNOLOGIES®
27
E-mail: sales@xtramus.com
Website: www.Xtramus.com
Page 28

4. Port Configuration and Test Configuration
4.1. Port Configuration
Settings such as auto-negotiation, base MAC address, media speed, duplex, flow control, payload are
available and can be configured on the Port Configuration displayed on the Main Display Screen.
There are two ways to access Port Config:
Accessing Port Config
• Click Port Config located on
System Info/ Configuration List
• Click the Port Config button
located on Tool Bar.
XTRAMUS TECHNOLOGIES®
28
E-mail: sales@xtramus.com
Website: www.Xtramus.com
Page 29

¾ Port No./Card Type: These two fields display each port’s Port ID and the model name of this
module card.
¾ Alias: You can input alias for identifying active ports here in these fields
¾ Media Speed: The Media Speed scroll-down menu allows you to set each port’s
transmitting/receiving rate.
¾ Duplex: You can set the port as Full-Duplex or Half-Duplex with the scroll-down menu.
¾ Flow Control: When enabling this function, the transmitting rate will drop if traffic overflow
occurs.
¾ Payload: You can click and scroll down the field of Payload and select an option. It includes:
Random, All Zeros, 0x55AA, FFFF or All Ones.
¾ Base MAC Address: You can modify your connected NuStreams-2000i/600i MAC Address here,
but only during test running environment.
¾ Auto-Negotiation: The Minimum Waiting Time is the minimum waiting time (in seconds) for
auto-negotiation in seconds. The Media Type Waiting Timeout is the time (in seconds)
DApps-2889 spent for auto-negotiation exceeds the time you set here, the test will stop.
XTRAMUS TECHNOLOGIES®
29
E-mail: sales@xtramus.com
Website: www.Xtramus.com
Page 30

4.2. Test Configuration
8 different test modes, including Error Filtering, Forwarding, Broadcast Forwarding, Broadcast
Latency, Forward Pressure, Address Learning, Address Caching and Congestion Control, in which
can be configured on the Test Configuration displayed on the Main Display Screen.
There are two ways to access to the Test Configuration:
Accessing Test Configuration
• Click Test Configuration located on
System Info/ Configuration List
• Click the Config Setting button located
on Tool Bar.
Please see the sections down below for more information regarding to Test Configuration.
XTRAMUS TECHNOLOGIES®
30
E-mail: sales@xtramus.com
Website: www.Xtramus.com
Page 31

NuApps-2889-RM supports eight different tests including:
Diagram Description
Determine the behavior of the DUT under error or abnormal frame
conditions.
Determine the throughput, frame loss and forwarding rates of
DUT/SUT’s offered traffics.
Determine the throughput and latency of the DUT when forwarding
broadcast traffic.
Determine the latency of the DUT when forwarding broadcast traffic.
The Forward Pressure test overloads a DUT/SUT port and measures
the output for forward pressure.
Determine the rate of address learning of a LAN switching device.
Determine the address caching capacity of a LAN switching device.
To determine how a DUT handles congestion.
To start performing tests with NuApps-2889-RM, please check
the check box
in front of the test you would like to perform
first. Unchecked tests will not be performed, and you cannot
access their reports as well during or after the tests.
For more detailed setting options regarding to Error Filtering,
Forwarding, Broadcast Forwarding, Broadcast Latency,
Forward Pressure, Address Learning, Address Caching and
Congestion Control, please refer to the sections down below.
XTRAMUS TECHNOLOGIES®
31
E-mail: sales@xtramus.com
Website: www.Xtramus.com
Page 32

4.2.1. Error Filtering
Choose your port pair
To choose your port pair, please choose a port from Source Ports and Destination Ports, than click
the
button to confirm the selection, in which the chosen port pair will be listed in the right
field. To undo a port pair selection, please select the port pair from the right field, than click the
button to cancel the selected port pair.
You can also click the
button to cancel all the selected port pair.
You can also click the button to cancel all the settings you made on the Error
Filtering task window.
*Note: each port is labeled as (x, y, z), where “x” is the number order of the NuStreams-2000i/600i, “y” is the
number order of chassis slot and “z” is the number order of port of each module card.
XTRAMUS TECHNOLOGIES®
32
E-mail: sales@xtramus.com
Website: www.Xtramus.com
Page 33

Test Setup
Duration (Sec)
Number of Trials
Wait for Read
Counter (Sec)
Learning Setup
The time duration of each test.
The number of the test trial.
The time gap for showing the counter result.
¾ Learning Mode: Scroll down to
choose Learning Mode as Never,
Once or Every Trial.
¾ Delay Time After Learning: Set
the time gap between Learning
and the next step.
¾ Frame Count: The number of
frame to be sent.
¾ Frame Gap: The gap in bits
between frames.
Click OK to save the settings, click
Cancel to exit this setting window
without saving, or click Default to
recover the setting to the default
value.
Frame Error Type
CRC Error
Under Size
Alignment Error
Dribble Bits
Over Size
Enable the CRC Error test of your DUT.
Enable the Under Size test of your DUT.
Enable the Alignment Error test of your DUT.
Enable the Dribble Bits test of your DUT.
Enable the Over Size test of your DUT.
Frame size with CRC (Bytes)
Size
Over size
Under Size
Bi-Direction
Set the frame size with CRC on this field.
Set the maximum frame size with CRC on this field.
Set the minimum frame size with CRC on this field.
Enable Bi-Direction between Port A and Port B as Source/Destination port.
Load
Starting from(%)
Stopping at(%)
Percentage
Step(%)
The initial loading percentage.
The end loading percentage.
The percentage of loading to be added at each step.
XTRAMUS TECHNOLOGIES®
33
E-mail: sales@xtramus.com
Website: www.Xtramus.com
Page 34

4.2.2. Forwarding
Choose your port pair
To choose your port pair, please choose a port from Source Ports and Destination Ports, than click
the
field. To undo a port pair selection, please select the port pair from the right field, than click the
You can also click the
Besides, you can choose the task in Non-mesh, partial mesh or full mesh by scrolling down the
field on the top right.
button to confirm the selection, in which the chosen port pair will be listed in the right
button to cancel the selected port pair.
button to cancel all the selected port pair.
You can also click the button to cancel all the settings you made on the
Forwarding task window.
*Note: each port is labeled as (x, y, z), where “x” is the number order of the NuStreams-2000i/600i, “y” is the
number order of chassis slot and “z” is the number order of port of each module card.
XTRAMUS TECHNOLOGIES®
34
E-mail: sales@xtramus.com
Website: www.Xtramus.com
Page 35

Test Setup
Duration (Sec)
Number of Trials
Wait for Read
Counter (Sec)
The time duration of each test.
The number of the test trial.
The time gap for showing the counter result.
Learning Setup
Max. Throughput Approaching Method
Step up
Binary Search
Selecting this function allows the Frame Size to increase in a step-by-step manner
according to the settings you made here.
Selecting this function allows the Frame Size to change according to the test
results (Pass/Fail) and the settings you made here.
Frame size with CRC (Bytes)
Starting from
Stopping at
Frame Size Step
Set the starting frame size with CRC on this field.
Set the last frame size with CRC on this field.
Set the frame size to be added on each step with CRC on this field.
¾ Learning Mode: Scroll down to
choose Learning Mode as Never,
Once or Every Trial.
¾ Delay Time After Learning: Set the
time gap between Learning and the
next step.
¾ Frame Count: The number of frame
to be sent.
¾ Frame Gap: The gap in bits between
frames.
Click OK to save the settings, click
Cancel to exit this setting window
without saving, or click Default to
recover the setting to the default value.
XTRAMUS TECHNOLOGIES®
35
E-mail: sales@xtramus.com
Website: www.Xtramus.com
Page 36

Frame size with CRC (Bytes)
Custom
Bi-Direction
Enable Bi-Direction between Port A and Port B as Source/Destination port.
Load
Starting from(%)
Stopping at(%)
Percentage
Step(%)
The initial loading percentage.
The end loading percentage.
The percentage of loading to be added at each step.
Selecting the Custom function will enable the
Edit button. Click the Edit button to pop up the
Custom Frame Size window.
¾ Frame Sizes: Shows the default frame size
to select.
¾ Sort: sort the order of the current frame
sizes list as ascending or descending.
¾ Move: You can change the order of each
frame from the frame sizes list here.
¾ Add/Remove: Add a new frame size to the
frame sizes list in the range of 60-2036, or
select a frame from the frame size list and
remove it by clicking the Remove button.
Click OK to save the settings, click Cancel to
exit this setting window without saving, or click
Default to recover the setting to the default
value.
XTRAMUS TECHNOLOGIES®
36
E-mail: sales@xtramus.com
Website: www.Xtramus.com
Page 37

4.2.3. Broadcast Forwarding
Choose your port pair
To choose your port pair, please choose a port from Source Ports and Destination Ports.
You can also click the button to cancel all the settings you made on the
Broadcast Forwarding task window.
*Note: each port is labeled as (x, y, z), where “x” is the number order of the NuStreams-2000i/600i, “y” is the
number order of chassis slot and “z” is the number order of port of each module card.
Load
Starting from (%)
Stopping at (%)
Percentage Step (%)
The initial loading percentage.
The end loading percentage.
The percentage of loading to be added at each step.
XTRAMUS TECHNOLOGIES®
37
E-mail: sales@xtramus.com
Website: www.Xtramus.com
Page 38

Test Setup
Duration (Sec)
Number of Trials
Wait for Read
Counter (Sec)
The time duration of each test.
The number of the test trial.
The time gap for showing the counter result.
Learning Setup
Max. Throughput Approaching Method
Step up
Binary Search
Selecting this function allows the Frame Size to increase in a step-by-step
manner according to the settings you made here.
Selecting this function allows the Frame Size to change according to the test
results (Pass/Fail) and the settings you made here.
Frame size with CRC (Bytes)
Starting from
Stopping at
Frame Size Step
Set the starting frame size with CRC on this field.
Set the last frame size with CRC on this field.
Set the frame size to be added on each step with CRC on this field.
¾ Learning Mode: Scroll down to
choose Learning Mode as Never,
Once or Every Trial.
¾ Delay Time After Learning: Set the
time gap between Learning and the
next step.
¾ Frame Count: The number of frame
to be sent.
¾ Frame Gap: The gap in bits between
frames.
Click OK to save the settings, click
Cancel to exit this setting window
without saving, or click Default to
recover the setting to the default value.
Selecting the Custom function will enable the Edit
button. Click the Edit button to pop up the Custom
Frame Size window.
Custom
XTRAMUS TECHNOLOGIES®
¾ Frame Sizes: Shows the default frame size to
select.
¾ Sort: sort the order of the current frame sizes
list as ascending or descending.
¾ Move: You can change the order of each frame
from the frame sizes list here.
¾ Add/Remove: Add a new frame size to the
frame sizes list in the range of 60-2036, or
select a frame from the frame size list and
remove it by clicking the Remove button.
Click OK to save the settings, click Cancel to exit
this setting window without saving, or click Default
to recover the setting to the default value.
38
E-mail: sales@xtramus.com
Website: www.Xtramus.com
Page 39

4.2.4. Broadcast Latency
Choose your port pair
To choose your port pair, please choose a Source Ports by scrolling down the left field and a
Destination Ports on the right field.
You can also click the button to cancel all the settings you made on the
Broadcast Latency task window.
*Note: each port is labeled as (x, y, z), where “x” is the number order of the NuStreams-2000i/600i, “y” is the
number order of chassis slot and “z” is the number order of port of each module card.
Test Setup
Number of
Trials
Wait for Read
Counter (Sec)
The number of the test trial.
The time gap for showing the counter result.
XTRAMUS TECHNOLOGIES®
39
E-mail: sales@xtramus.com
Website: www.Xtramus.com
Page 40

Test Setup
Learning Setup
Frame size with CRC (Bytes)
Starting from
Stopping at
Frame Size Step
Set the starting frame size with CRC on this field.
Set the last frame size with CRC on this field.
Set the frame size to be added on each step with CRC on this field.
¾ Learning Mode: Scroll down to
choose Learning Mode as Never,
Once or Every Trial.
¾ Delay Time After Learning: Set the
time gap between Learning and the
next step.
¾ Frame Count: The number of frame
to be sent.
¾ Frame Gap: The gap in bits between
frames.
Click OK to save the settings, click
Cancel to exit this setting window without
saving, or click Default to recover the
setting to the default value.
Selecting the Custom function will enable the Edit
button. Click the Edit button to pop up the Custom
Frame Size window.
¾ Frame Sizes: Shows the default frame size to
select.
¾ Sort: sort the order of the current frame sizes list
as ascending or descending.
Custom
¾ Move: You can change the order of each frame
from the frame sizes list here.
¾ Add/Remove: Add a new frame size to the frame
sizes list in the range of 60-2036, or select a
frame from the frame size list and remove it by
clicking the Remove button.
Click OK to save the settings, click Cancel to exit this
setting window without saving, or click Default to
recover the setting to the default value.
XTRAMUS TECHNOLOGIES®
40
E-mail: sales@xtramus.com
Website: www.Xtramus.com
Page 41

4.2.5. Forward Pressure
Choose your port pair
To choose your port pair, please choose a port from Source Ports and Destination Ports, than click
the
button to confirm the selection, in which the chosen port pair will be listed in the right
field. To undo a port pair selection, please select the port pair from the right field, than click the
button to cancel the selected port pair.
You can also click the
button to cancel all the selected port pair.
You can also click the button to cancel all the settings you made on the Forward
Pressure task window.
*Note: each port is labeled as (x, y, z), where “x” is the number order of the NuStreams-2000i/600i, “y” is the
number order of chassis slot and “z” is the number order of port of each module card.
XTRAMUS TECHNOLOGIES®
41
E-mail: sales@xtramus.com
Website: www.Xtramus.com
Page 42

Test Setup
Duration (Sec)
Number of
Trials
Wait for Read
Counter (Sec)
The time duration of each test.
The number of the test trial.
The time gap for showing the counter result.
Learning Setup
Frame size with CRC (Bytes)
Starting from
Stopping at
Frame Size Step
Set the starting frame size with CRC on this field.
Set the last frame size with CRC on this field.
Set the frame size to be added on each step with CRC on this field.
¾ Learning Mode: Scroll down to
choose Learning Mode as Never,
Once or Every Trial.
¾ Delay Time After Learning: Set the
time gap between Learning and the
next step.
¾ Frame Count: The number of frame
to be sent.
¾ Frame Gap: The gap in bits between
frames.
Click OK to save the settings, click
Cancel to exit this setting window without
saving, or click Default to recover the
setting to the default value.
Selecting the Custom function will enable the Edit
button. Click the Edit button to pop up the Custom
Frame Size window.
¾ Frame Sizes: Shows the default frame size to
select.
¾ Sort: sort the order of the current frame sizes list
as ascending or descending.
Custom
¾ Move: You can change the order of each frame
from the frame sizes list here.
¾ Add/Remove: Add a new frame size to the frame
sizes list in the range of 60-2036, or select a frame
from the frame size list and remove it by clicking
the Remove button.
Click OK to save the settings, click Cancel to exit this
setting window without saving, or click Default to
recover the setting to the default value.
Bi-Direction
Enable Bi-Direction between Port A and Port B as Source/Destination port.
Inter Frame Gap (IFG)
Gap Time
Note: The current version only supports 88 bits. More value will be available soon.
You can set the gap in bits between two frames.
XTRAMUS TECHNOLOGIES®
42
E-mail: sales@xtramus.com
Website: www.Xtramus.com
Page 43

4.2.6. Address Learning
Choose your port pair
To choose your port pair, please choose a port from Source Ports and Destination Ports, than click
the
field. To undo a port pair selection, please select the port pair from the right field, than click the
You can also click the
button to confirm the selection, in which the chosen port pair will be listed in the right
button to cancel the selected port pair.
button to cancel all the selected port pair.
You can also click the button to cancel all the settings you made on the Address
Learning task window.
*Note: each port is labeled as (x, y, z), where “x” is the number order of the NuStreams-2000i/600i, “y” is the
number order of chassis slot and “z” is the number order of port of each module card.
XTRAMUS TECHNOLOGIES®
43
E-mail: sales@xtramus.com
Website: www.Xtramus.com
Page 44

Test Setup
Aging Time
(Secs)
Number of
Trials
Number of
Address
Set on this field the time period for refreshing the Routing Table.
You can set the number of trails for this task.
Set on this field the number of Address for this task.
Address Learning Rate (Frame/Sec)
Initial
Min
Max
Set the learning rate for the start of the test.
Set the minimum learning rate for the test.
Set the maximum learning rate for the test.
Frame Size with CRC (Bytes)
Size
You can specify the frame size to be used for the test in which includes CRC
packets.
Traffic Distribution
Monitor Port
Select a monitor port by scrolling down this field and choosing a port from your
NuStreams-2000i/600i.
XTRAMUS TECHNOLOGIES®
44
E-mail: sales@xtramus.com
Website: www.Xtramus.com
Page 45

4.2.7. Address Caching
Choose your port pair
To choose your port pair, please choose a port from Source Ports and Destination Ports, than click
the
field. To undo a port pair selection, please select the port pair from the right field, than click the
You can also click the
button to confirm the selection, in which the chosen port pair will be listed in the right
button to cancel the selected port pair.
button to cancel all the selected port pair.
You can also click the button to cancel all the settings you made on the Address
Caching task window.
*Note: each port is labeled as (x, y, z), where “x” is the number order of the NuStreams-2000i/600i, “y” is the
number order of chassis slot and “z” is the number order of port of each module card.
XTRAMUS TECHNOLOGIES®
45
E-mail: sales@xtramus.com
Website: www.Xtramus.com
Page 46

Test Setup
Aging Time
(Secs)
Number of
Trials
Learning Rate
Set on this field the time period for refreshing the Routing Table.
You can set the number of trails for this task.
Set the frame rate for this test task.
Number of Address
Initial
Min
Max
Set the learning rate for the start of the test.
Set the minimum learning rate for the test.
Set the maximum learning rate for the test.
Frame Size with CRC (Bytes)
Size
You can specify the frame size to be used for the test in which includes CRC
packets.
Traffic Distribution
Monitor Port
Select a monitor port by scrolling down this field and choosing a port from your
NuStreams-2000i/600i.
XTRAMUS TECHNOLOGIES®
46
E-mail: sales@xtramus.com
Website: www.Xtramus.com
Page 47

4.2.8. Congestion Control
Choose your port pair
To choose your port pair, please choose a port from Transmitter 1, Transmitter 2, Uncongested
Receiver and Congested Receiver field than click the
button to confirm the selection, in
which the chosen port pair will be listed in the right field. To undo a port pair selection, please select
the port pair from the right field, than click the
You can also click the
button to cancel all the selected port pair.
button to cancel the selected port pair.
You can also click the button to cancel all the settings you made on the
Congestion Control task window.
*Note: each port is labeled as (x, y, z), where “x” is the number order of the NuStreams-2000i/600i, “y” is the
number order of chassis slot and “z” is the number order of port of each module card.
XTRAMUS TECHNOLOGIES®
47
E-mail: sales@xtramus.com
Website: www.Xtramus.com
Page 48

Test Setup
Duration (Sec)
Number of Trials
Wait for Read
Counter (Sec)
The time duration of each test.
The number of the test trial.
The time gap for showing the counter result.
Learning Setup
Frame size with CRC (Bytes)
Starting from
Stopping at
Frame Size Step
Set the starting frame size with CRC on this field.
Set the last frame size with CRC on this field.
Set the frame size to be added on each step with CRC on this field.
¾ Learning Mode: Scroll down to
choose Learning Mode as Never,
Once or Every Trial.
¾ Delay Time After Learning: Set the
time gap between Learning and the
next step.
¾ Frame Count: The number of frame
to be sent.
¾ Frame Gap: The gap in bits between
frames.
Click OK to save the settings, click
Cancel to exit this setting window
without saving, or click Default to
recover the setting to the default value.
Selecting the Custom function will enable the
Edit button. Click the Edit button to pop up the
Custom Frame Size window.
Custom
Load
Starting from(%)
Stopping at(%)
Percentage
Step(%)
¾ Frame Sizes: Shows the default frame size
to select.
¾ Sort: sort the order of the current frame
sizes list as ascending or descending.
¾ Move: You can change the order of each
frame from the frame sizes list here.
¾ Add/Remove: Add a new frame size to the
frame sizes list in the range of 60-2036, or
select a frame from the frame size list and
remove it by clicking the Remove button.
Click OK to save the settings, click Cancel to
exit this setting window without saving, or click
Default to recover the setting to the default
value.
The initial loading percentage.
The end loading percentage.
The percentage of loading to be added at each step.
XTRAMUS TECHNOLOGIES®
48
E-mail: sales@xtramus.com
Website: www.Xtramus.com
Page 49

5. Result
Test results, counter and charts are displayed and can be checked on the Main Display Screen. There
are two ways to view Report :
Accessing Report
• Click Report located on System Info/
Configuration List.
During the tests, charts for the results
of each test (Error Filtering,
Forwarding, Broadcast Forwarding,
Broadcast Latency, Forward
Pressure, Address Learning,
Address Caching and Congestion
Control) will be displayed on the Main
Display Screen. NuApps-2889-RM
will switch charts of each test
automatically when finishing the
current test and starting the next test
as shown in the figures. Please note
that you can only access charts of the
tests you’ve performed.
XTRAMUS TECHNOLOGIES®
49
E-mail: sales@xtramus.com
Website: www.Xtramus.com
Page 50

Error Filtering Test Result Chart Forwarding Test Result Chart
This chart uses Packet/Second as Y-Axis, and
Load (Percentage) as X-Axis to show DUT’s Error
Filtering performance.
This chart uses Packet/Second as Y-Axis, and
Frame Size as X-Axis to show DUT’s Forwarding
performance.
Broadcast Forwarding Test Result Chart Broadcast Latency Test Result Chart
This chart uses Packet/Second as Y-Axis, and
Frame Size as X-Axis to show DUT’s Broadcast
Forwarding performance.
This chart uses Latency in Microsecond (us) as
Y-Axis, and Frame Size as X-Axis to show DUT’s
Broadcast Latency test result.
XTRAMUS TECHNOLOGIES®
50
E-mail: sales@xtramus.com
Website: www.Xtramus.com
Page 51

Forward Pressure Test Result Chart Address Learning Test Result Chart
This chart uses Packet/Second as Y-Axis, and
Frame Size as X-Axis to show DUT’s Forward
Pressure performance.
This chart uses Packet/Second as Y-Axis, and
Learning Rate as X-Axis to show DUT’s Address
Learning performance.
Address Caching Test Result Chart Congestion Control Test Result Chart
This chart uses Packet/Second as Y-Axis, and
Number of Address as X-Axis to show DUT’s
Address Caching performance.
This chart uses Packet/Second as Y-Axis, and
Frame Size as X-Axis to show DUT’s Congestion
Control test result.
To view detail statistics on the chart,
please move the mouse cursor to the
part you would like to know more, as
shown in the figure on the right.
XTRAMUS TECHNOLOGIES®
51
E-mail: sales@xtramus.com
Website: www.Xtramus.com
Page 52

Also, you can view test results counter by clicking the Counter tab menu. All statistics will be displayed in
this table in great detail for test result analysis.
You can save the test results by:
Saving Test Results
Click the Save Report button located on Tool Bar.
Test results and related statistic are available and can be viewed with the “*.xls” file you saved this way.
You need Microsoft Excel® to view “*.xls” file.
XTRAMUS TECHNOLOGIES®
52
E-mail: sales@xtramus.com
Website: www.Xtramus.com
Page 53

Note: Information and specifications contained in this document are subject to change without notice.
XTRAMUS TECHNOLOGIES®
All products and company names are trademarks of their respective corporations.
Copyright © 2012 Xtramus Technologies, all rights reserved.
Do not reproduce, redistribute or repost without written permission from Xtramus.
Doc # USM_NuApps-2889-RM_V1.1_ENG_Preliminary_20120910
53
E-mail: sales@xtramus.com
Website: www.Xtramus.com
 Loading...
Loading...