xp-pen Deco Pro Medium Manual

Руководство пользователя
Deco Pro Small & Medium
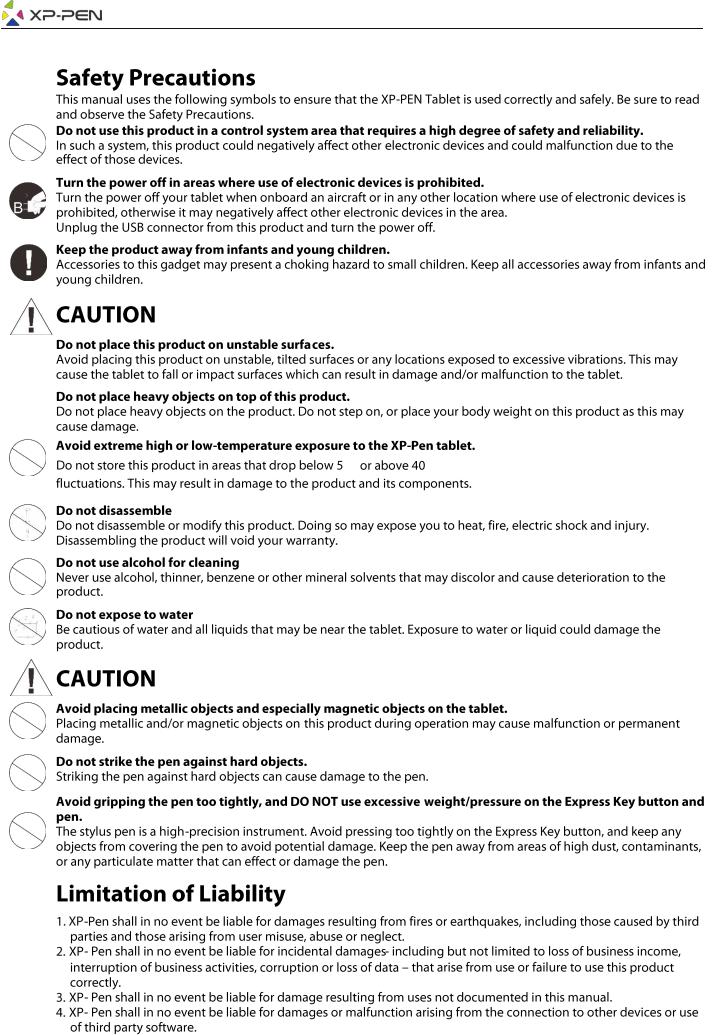


Содержание
I.Обзор продукта Обзор
II.Установка драйвера
Windows
Mac
III.Интерфейс настроек драйвера
Windows
Mac
IV.Удаление драйвера
Windows
Mac
V.Часто задаваемые вопросы
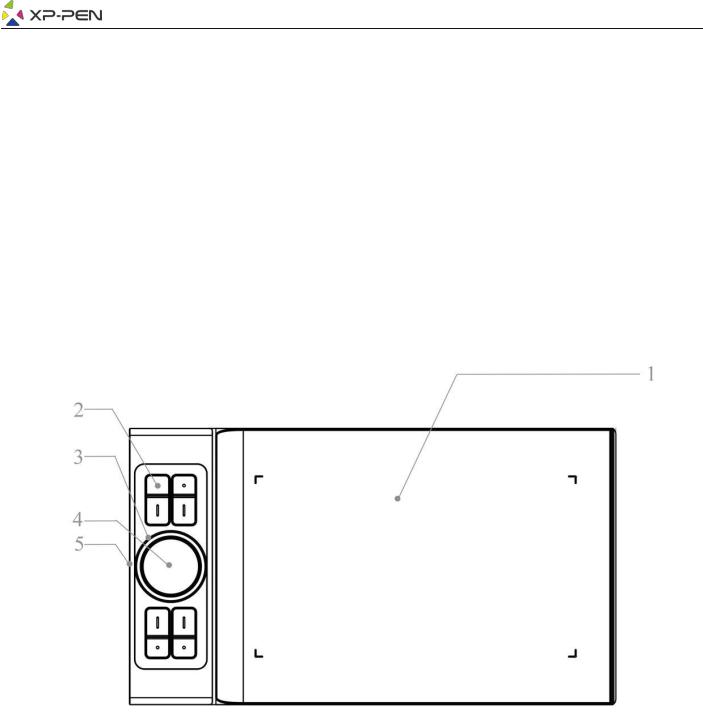
Благодарим Вас за покупку графического планшета XP-Pen. В настоящее время руководство пользователя нашего продукта поддерживает английский, русский, японский, немецкий, корейский, китайский, итальянский, испанский и французский языки. Мы приносим свои извинения, если предпочитаемый вами язык не поддерживается.
{ I. Обзор продукта}
Обзор
Рис. 1.1. Обзор
1.Рабочая область
2.Горячие клавиши
3.Колесо управления
4.Сенсорная панель
5.Type-C
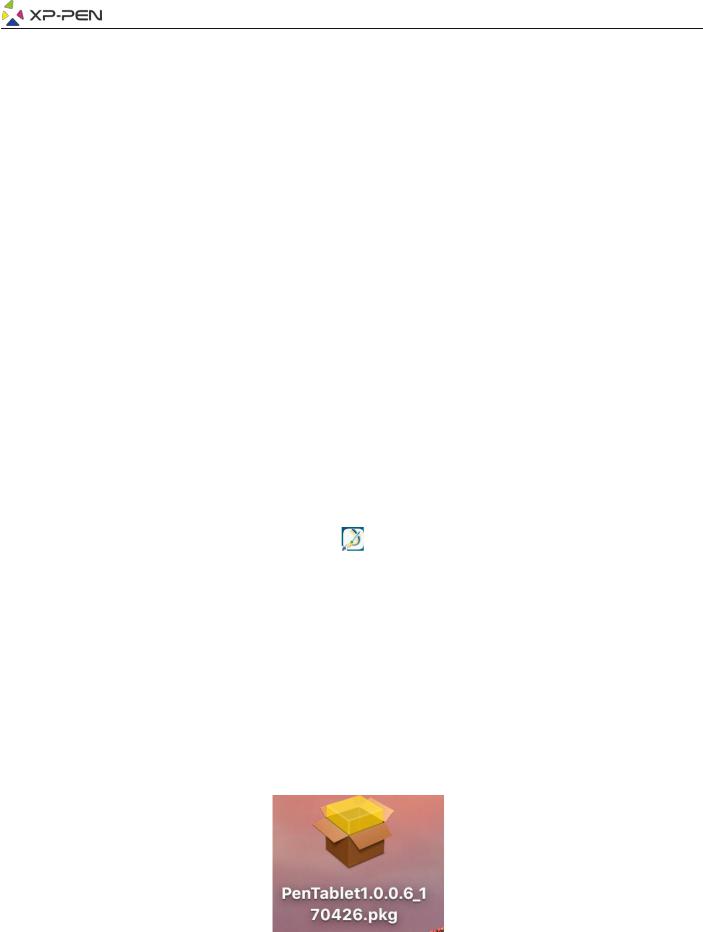
{ II.Установка драйвера}
Поддерживаемые операционные системы:
Windows 7, 8, 10
Mac OS X 10.8 и выше
Примечания:
(1). Перед установкой драйвера Deco Pro Small&Deco Pro Medium удалите все имеющееся драйверы других графических планшетов и интерактивных дисплеев. Драйверы других графических планшетов и интерактивных дисплеев могут конфликтовать с драйвером Deco Pro Small&Medium или полностью препятствовать установке.
(2). Вы можете загрузить последнюю версию драйвера с веб-сайта XP-Pen (www.xp-pen.ru). При этом необходимо извлечь содержимое файла «.zip» перед запуском «.exe» или «.pkg».
Windows
(1)Подключите Deco Pro Small или Deco Pro Medium к компьютеру с помощью входящего в комплект USB-кабеля.
(2)Загрузите последнюю версию драйвера Deco Pro Small&Medium в разделе поддержки на нашем веб-сайте (www.xp-pen.ru). Извлеките содержимое файла «.zip» перед запуском файла «.exe».
(3) После успешной установки иконка драйвера ( ) появится на панели задач и на рабочем столе. Если значок отсутствует, удалите драйвер, перезагрузите компьютер и повторите шаг 2.
Mac
(1)Подключите Deco Pro Small или Deco Pro Medium к компьютеру с помощью входящего в комплект USB-кабеля.
(2)Загрузите последнюю версию драйвера Deco Pro Small&Medium в разделе поддержки на нашем веб-сайте (www.xp-pen.ru).
(3)Извлеките содержимое файла «.zip» перед запуском «.pkg».
Рис. 2-1. Mac драйвер

{ III. Настройки интерфейса пользователя }
Windows
Дважды щелкните иконку драйвера ( |
) на панели задач |
Интерфейс пользователя драйвера |
|
Рис. 3.1. Интерфейс пользователя драйвера
1.1. Настройки пера
Для назначения функций на клавиши пера графического планшета используйте опцию «Функциональная клавиша» для программирования пользовательских настроек клавиш пера.
Рис. 3.2. Окно настройки функций клавиш пера
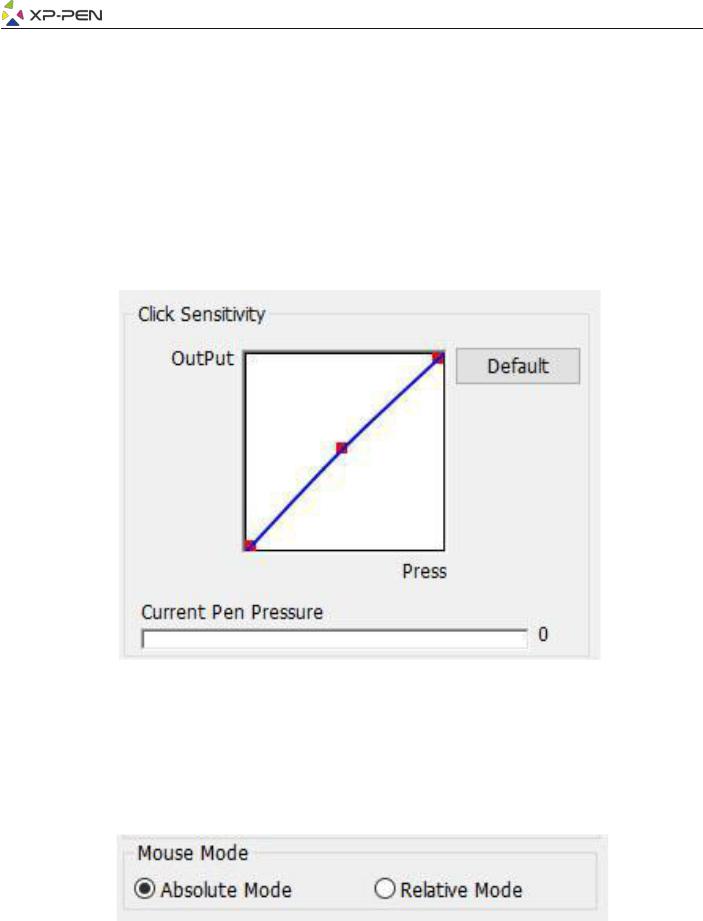
Примечания:
Включение ластика на пере
При нахождении пера в рабочей зоне вашего графического планшета (до 1 см. от поверхности рабочей зоны планшета), нажмите соответствующую клавишу на корпусе для переключения между режимами пера и ластика. Данная функция работает только в графических редакторах, совместимых с графическими планшетами XP-Pen. Текущий режим будет кратко отображен на вашем мониторе.
1.2. Чувствительность давления пера и актуальная сила давления пера
Здесь вы можете настроить динамику чувствительности пера или проверить силу нажатия. Текущие показания чувствительности к давлению пера показывают текущий уровень давления на планшете и может использоваться для проверки давления пера.
Рис. 3.3. Чувствительность к давлению пера нажатия и актуальная сила давления пера
1.3.Режим мыши
Абсолютный режим (режим пера): стандартный режим работы графического планшета; Каждая точка рабочей области планшета соответствует абсолютной точке на дисплее компьютера.
Относительный режим (режим мыши): режим мыши; рабочая область планшета не соответствует абсолютным точкам на дисплее компьютера, а перо работает как стандартная мышь.
Рис. 3.4. Режим мыши
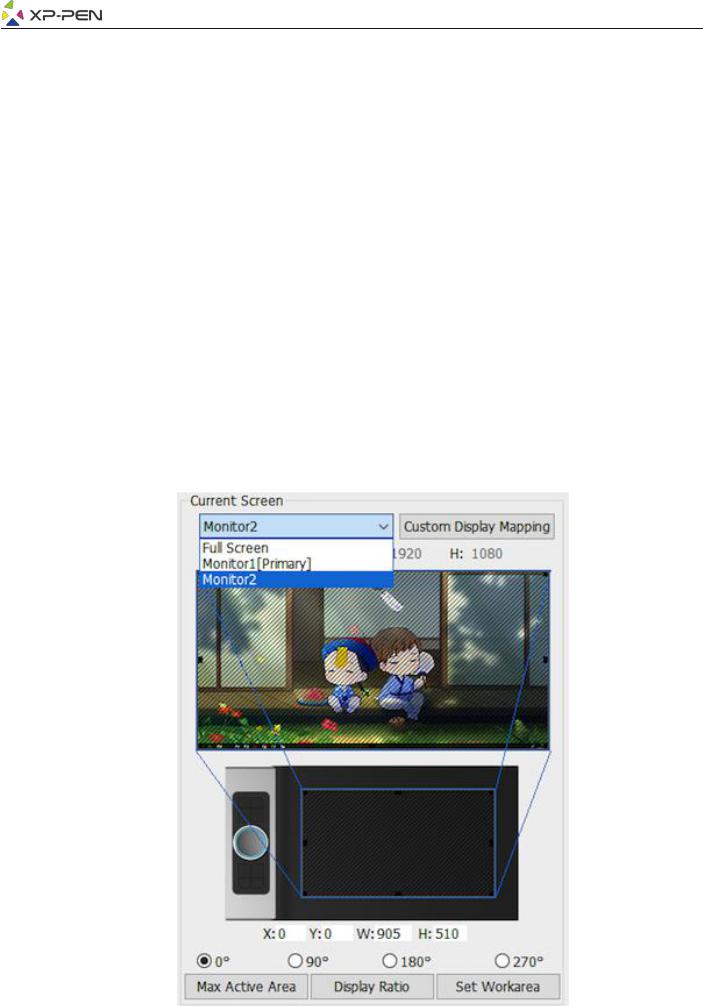
1.4. Текущий экран
Deco Pro Small и Deco Pro Medium могут быть настроены для использования с одним или двумя мониторами.
Если выбран только один монитор, ваш планшетный ввод будет ограничен этим конкретным монитором.
Пользовательское отображение рабочей области:
Размеры экранной рабочей области планшета можно изменить. Для выбора необходимого размера регулируйте ограничительную рамку (с помощью захвата пером углов ограничительной рамки)
Угол поворота: 00, 900, 1800 и 2700:
Позволяет поменять ориентацию рабочей области планшета – стандартное положение (0), поворот на 90, 180 и 270 градусов. Используется в том числе для смены ориентации планшета для настройки под правую/левую руку.
Настройка экранной рабочей области планшета на этой вкладке. Задайте рабочую область:
Когда вы нажимаете кнопку «Установить рабочую область», вы можете использовать перо для настройки рабочей области вашего Deco Pro Small и Deco Pro Medium. Для выбора необходимого размера регулируйте ограничительную рамку (с помощью захвата пером углов ограничительной рамки)
Соотношение сторон дисплея:
Вы можете настроить рабочую область Deco Pro Small и Deco Pro Medium для настройки экранной рабочей области планшета в соответствии с разрешением монитора.
Макс. активная область:
Вы можете установить максимальную рабочую область Deco Pro Small и Deco Pro Medium
Рис. 3.5. Текущий экран
 Loading...
Loading...