xp-pen Artist 13.3 Pro, Artist 15.6 Pro User Manual
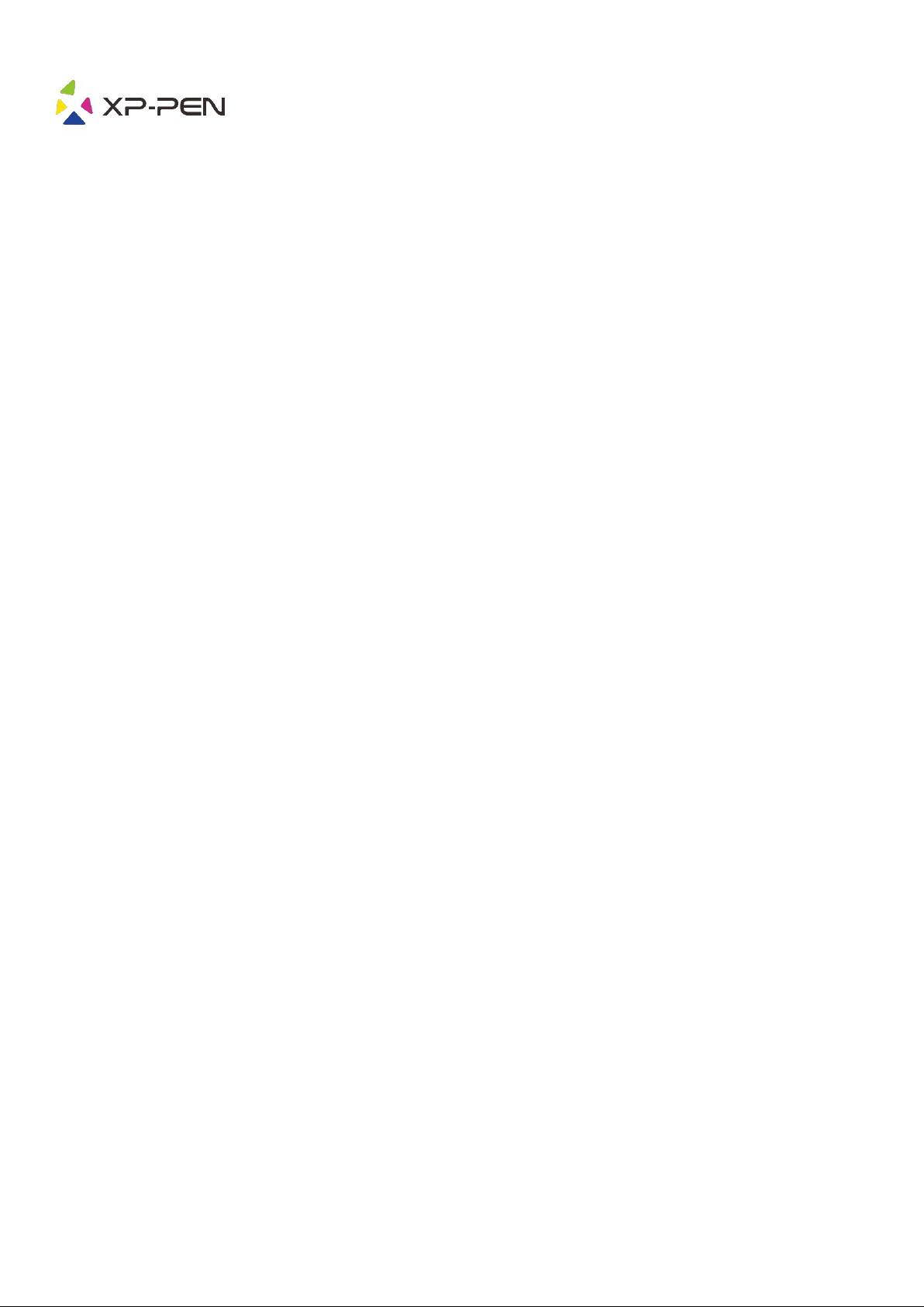
Руководство пользователя
Artist 12 Pro, 13.3 Pro & 15.6 Pro
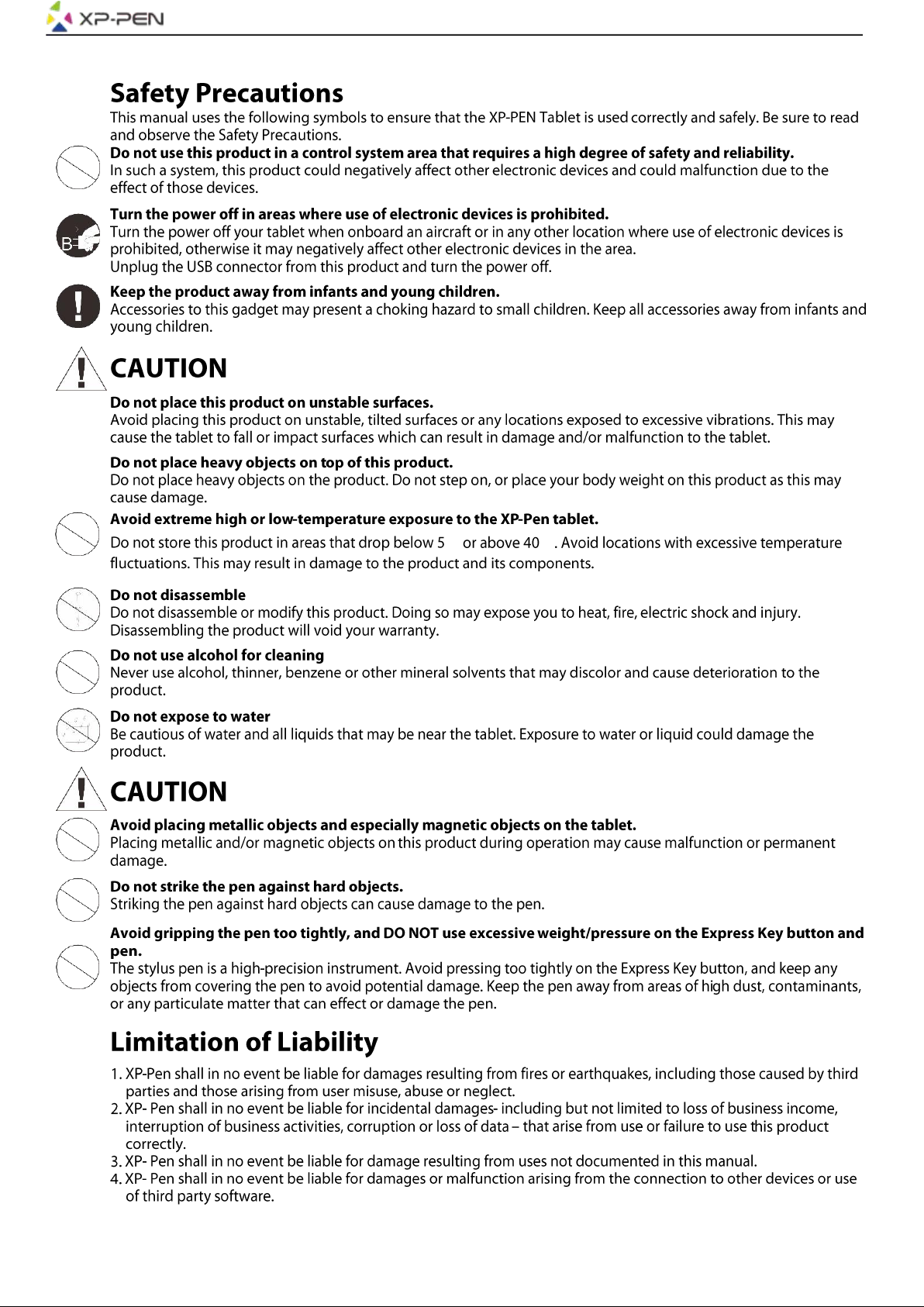
1
℃
℃
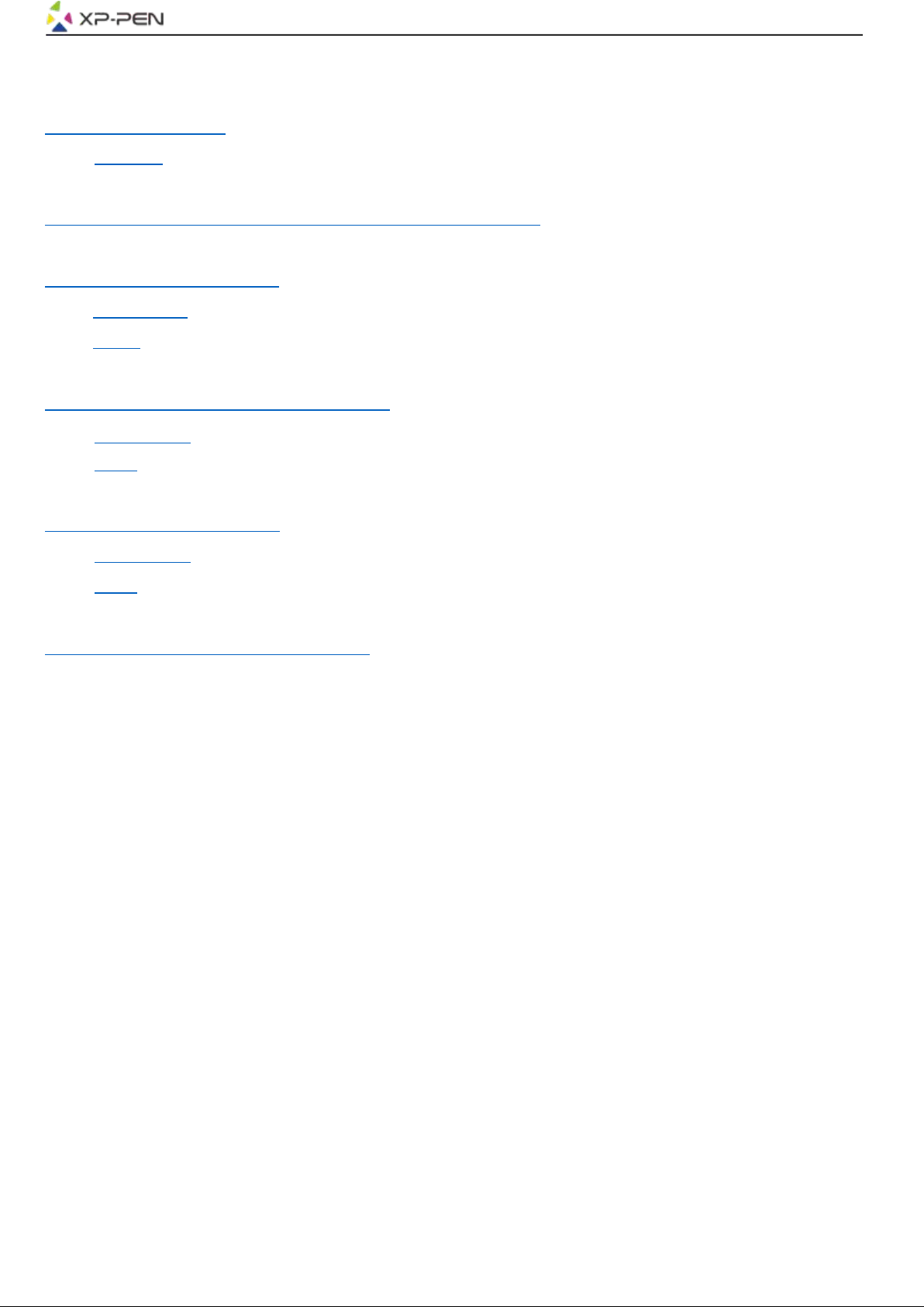
2
Содержание
I. Обзор продукта
Обзор
II.
Подключение Artist 12 Pro, 13.3 Pro & 15.6 Pro
III. Установка драйвера
Windows
Mac
IV. Интерфейс настроек драйвера
Windows
Mac
V.
Удаление драйвера
Windows
Mac
VI.
Часто задаваемые вопросы
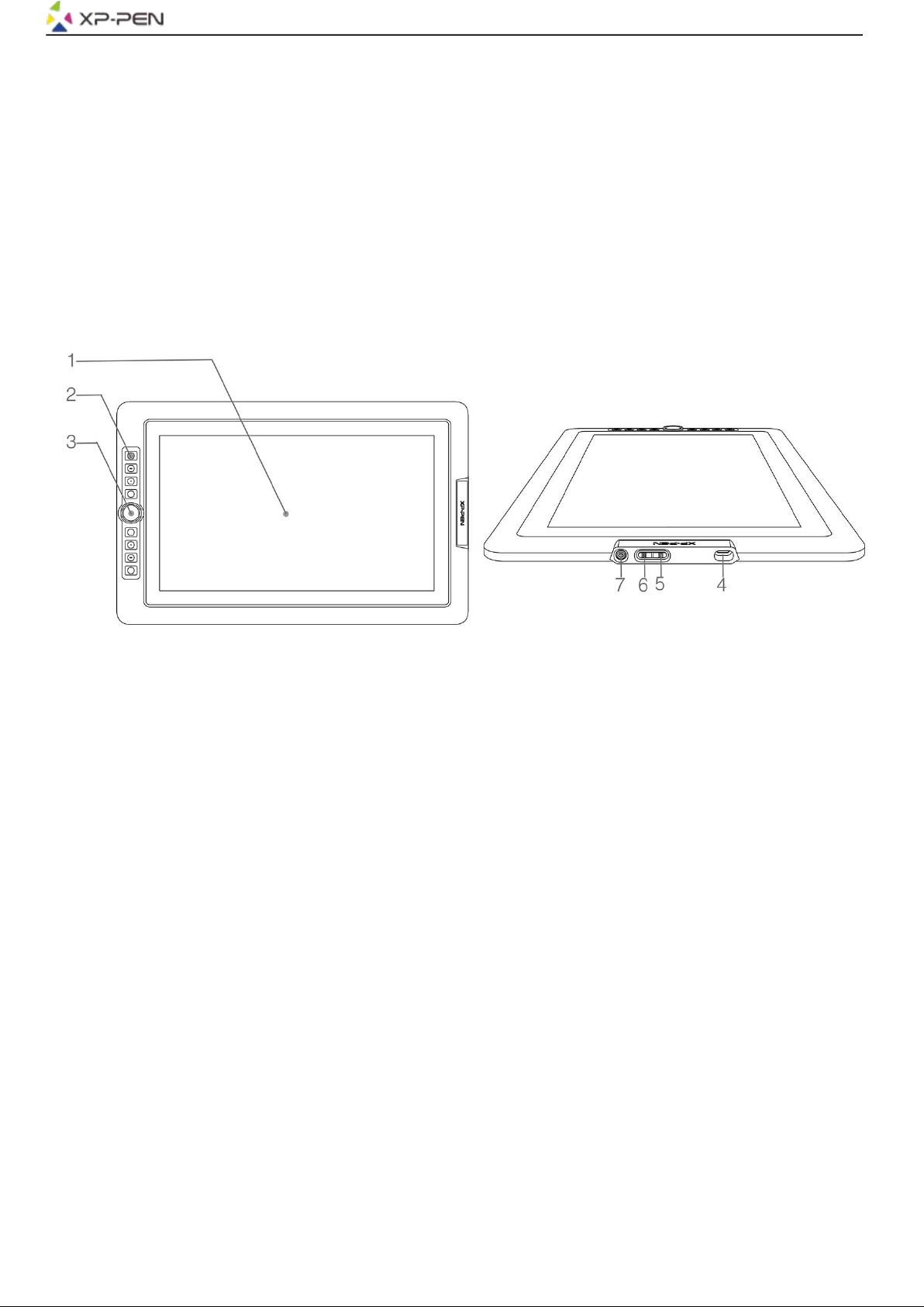
3
Благодарим Вас за покупку XP-Pen Artist 12 Pro, 13.3 Pro и 15.6 Pro. В настоящее время
Рис. 1.1. Обзор
руководство пользователя нашего продукта поддерживает английский, русский, японский,
немецкий, корейский, китайский, итальянский, испанский и французский языки. Мы приносим
свои извинения, если ваш язык не поддерживается.
{ I. Обзор продукта}
Обзор
(1). Дисплей/Рабочая зона
(2). Горячие клавиши
(3). Колесо управленич
(4). Порт USB
(5). Увеличение яркости
(6). Уменьшение яркости
(7). Световой индикатор:
а. Синий: Artist 12 Pro, 13.3 Pro и 15.6 Pro подключены к вашему компьютеру и включены.
б. Световой индикатор не активен: Artist 12 Pro, 13.3 Pro и 15.6 Pro выключены.
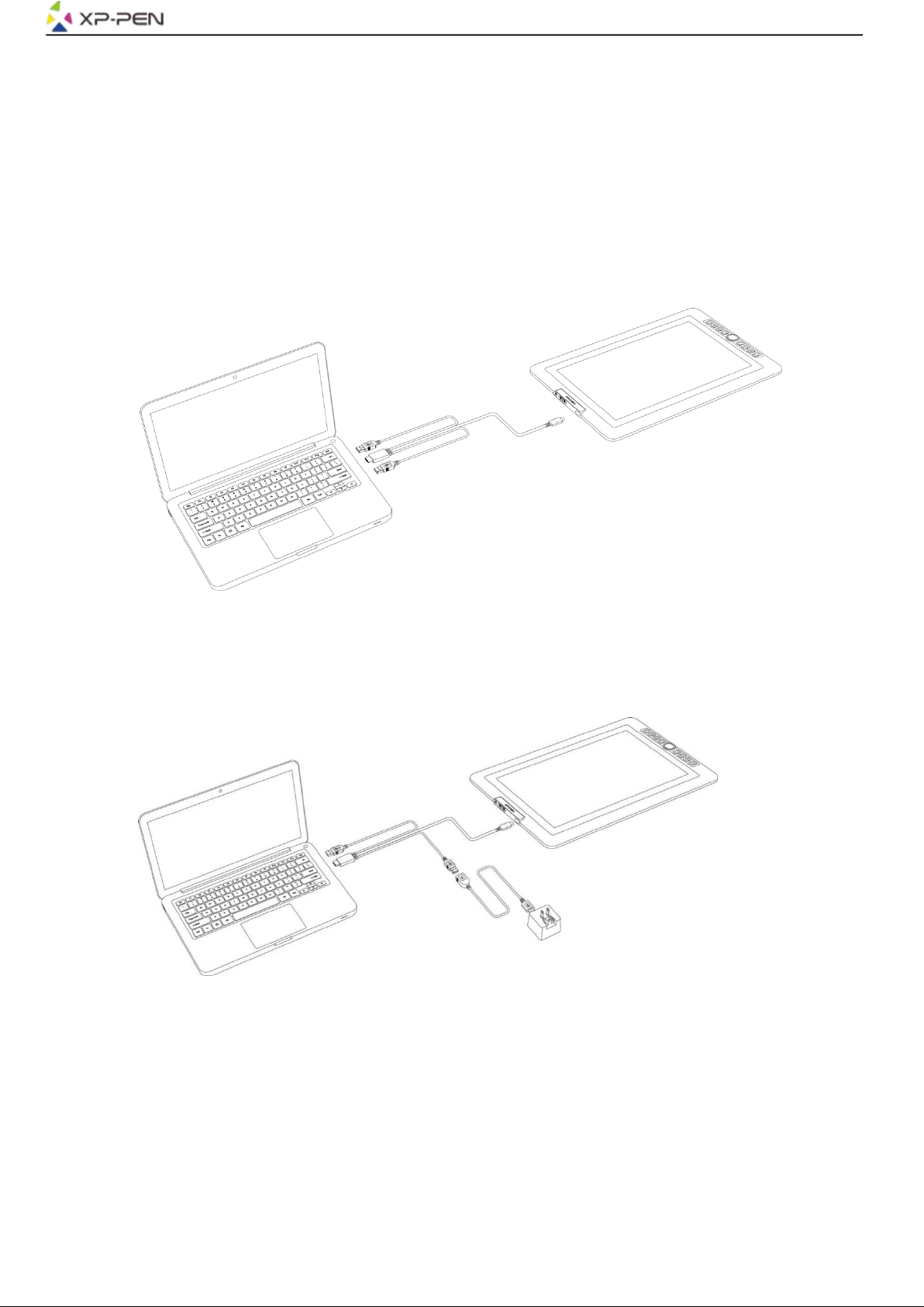
4
{ II.Подключение Artist 12 Pro,
3.Подключите Artist 12 Pro, 13.3 Pro и 15.6 Pro к вашему компьютеру, используя один
из следующих двух способов:
Рис. 2.1. Подключение, способ А
13.3 Pro и 15.6 Pro }
1.Подключитесь к интернету.
2.Закройте все открытые приложения.
a.сначала подключите USB кабель к Artist 12 Pro, 13.3 Pro и 15.6 Pro, а затем подключите кабель HDMI и
USB-кабели (черный и красный) к компьютеру;
б. сначала подключите USB кабель к Artist 12 Pro, 13.3 Pro и 15.6 Pro, затем подключите кабель HDMI и
черный USB-кабель к компьютеру. Подключите красный USB кабель к удлинителю, USB-адаптеру и
розетке.
Рис. 2.2. Подключение, способ Б
Примечания:
а. Не используйте USB кабель Type-C на Type-C для подключения к Artist 12 Pro, 13.3 Pro и 15.6 Pro.
б. Если ваш компьютер – настольный (стационарный) компьютер, подключите HDMI кабель Artist 12 Pro,
13.3 Pro и 15.6 Pro к той же видеокарте, что и обычный монитор.
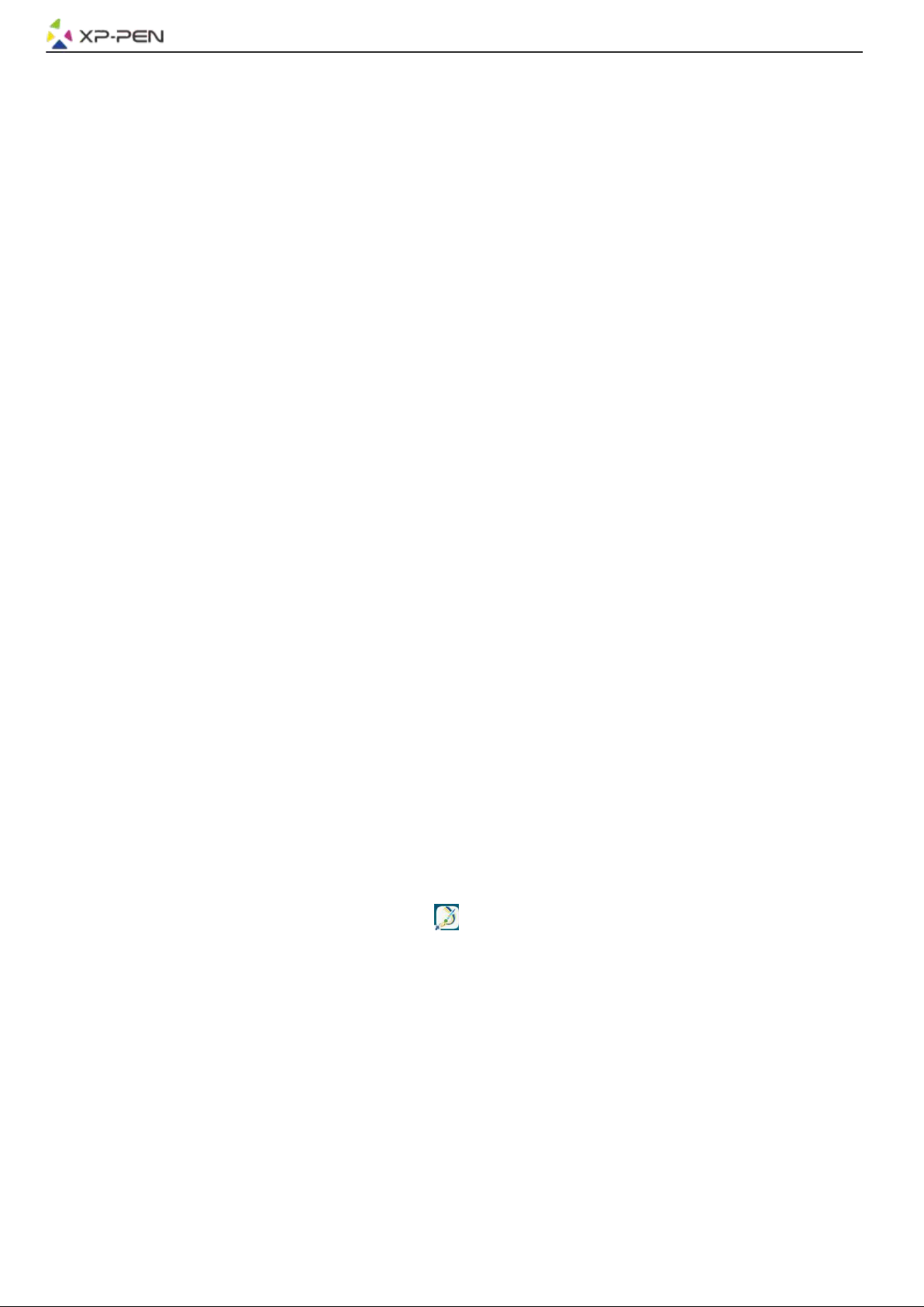
5
{ III. Установка драйвера }
Поддерживаемые операционные системы:
Windows 10, 8 or 7
Mac OS X 10.10 or above
(4). Artist 12 Pro, 13.3 Pro и 15.6 Pro имеет максимальное разрешение 1920x1080
1. Подключите Artist 12 Pro, 13.3 Pro или 15.6 Pro к вашему компьютеру, как показано на схеме на стр. 4
2. Посетите сайт XP-Pen - https://www.xp-pen.com/download/index/id/65.html и загрузите самую
3. После того, как zip-файл загрузился, откройте папку Загрузки и найдите zip файл.
4. Откройте эту папку zip - внутри вы увидите папку с тем же именем, что и zip-файл.
5. Извлеките эту папку из zip папки на рабочий стол, щелкнув левой кнопкой мыши и переместив ее из
6. Откройте извлеченную папку, дважды щелкнув правой кнопкой мыши на файл .exe, найденном
7. Следуйте подсказкам программы установки, чтобы установить драйвер.
8. Когда драйвер завершит установку, перезагрузите ваш компьютер
9. После успешной установки иконка драйвера( ) появится на панели задач вашего ПК. Если иконка
ПРИМЕЧАНИЯ:
(1). Отключите любое антивирусное или программы комплексной сетевой защиты и закройте все
второстепенные фоновые программы перед началом установки. Некоторые программы, такие как
OneDrive и Dropbox, могут монополизировать важные файлы и воспрепятствовать успешной
установке. На компьютерах с системой Windows проверьте панель задач в правом нижнем углу
экрана и закройте все программное обеспечение, не связанное с аппаратным обеспечением
вашего компьютера.
(2). Прежде, чем устанавливать драйвер Artist 12 Pro, 13.3 Pro и 15,6 Pro, удалите все существующее
драйверы графических планшетов и интерактивных дисплеев. Другие драйверы графических
планшетов/интерактивных дисплеев могут конфликтовать с драйвером для Artist 12 Pro, 13.3 Pro и
15.6 Pro, или полностью помешать установке.
(3). Посетите официальный сайт XP-Pen, а затем загрузите и установите последнюю версию драйвера
для вашего устройства. После завершения загрузки обязательно извлеките содержимое файла
«.zip» перед запуском «.exe» или «.pkg»
Windows
последнюю версию драйвера, подходящей для вашей модели интерактивного дисплея.
zip папки на рабочий стол. Очень важно, чтобы файл распаковывался на рабочий стол, иначе
программа не будет установлена правильно.
внутри, и выберите «Запуск от имени администратора». Когда система предложит вам, хотите ли вы,
чтобы этот файл внес изменения, выберите «Да»
отсутствует, удалите драйвер, перезагрузите компьютер и повторите шаг 2. Щелкните правой
кнопкой мыши по рабочему столу и выберите «Параметры дисплея». Отрегулируйте монитор
«Размер текста, приложений и т. д.» до 100%.
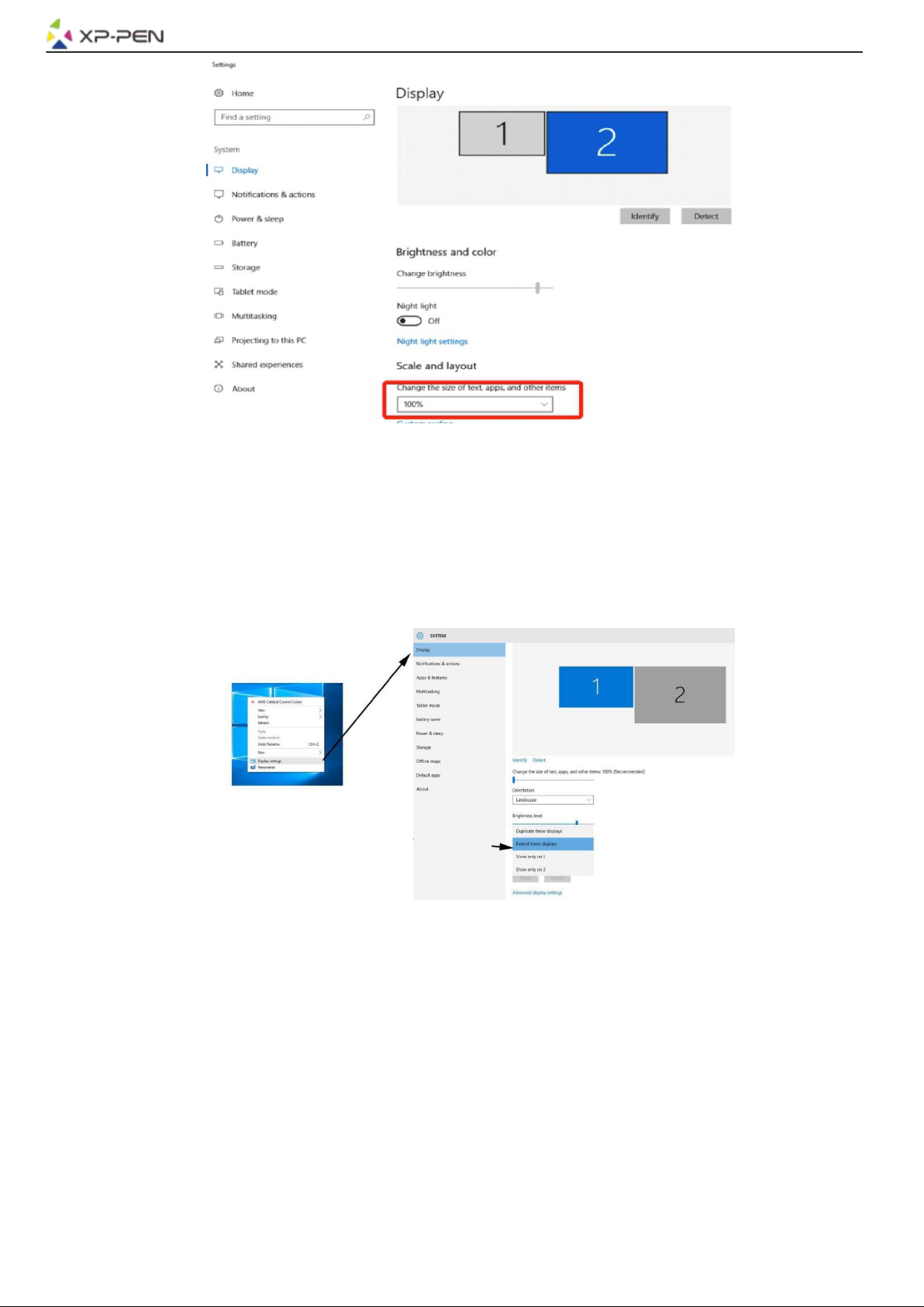
6
Рис. 3.1. Регулировка параметров текста, приложений и т. д.
1. В настройках дисплея вы можете установить значения для монитора «Расширить эти дисплеи» или
«Дублировать эти дисплеи».
2.В расширенном режиме установите Artist 12 Pro, 13.3 Pro и 15.6 Pro на монитор 2 и выберите
разрешение 1920x1080.
3.В режиме дублирования установите одно и тоже разрешение на оба монитора.
Рис. 3.2. Настройки дисплея
4. Нажмите “ОК” для выхода.
5. Для того, чтобы открыть настройки интерактивного дисплея, щелкните дважды на иконку на панели
задач в драйвере интерактивного дисплея. Установите “Текущий экран” вашего Artist 12 Pro, 13.3 Pro
или 15.6 Pro на монитор 2, затем «применить» и «выйти».
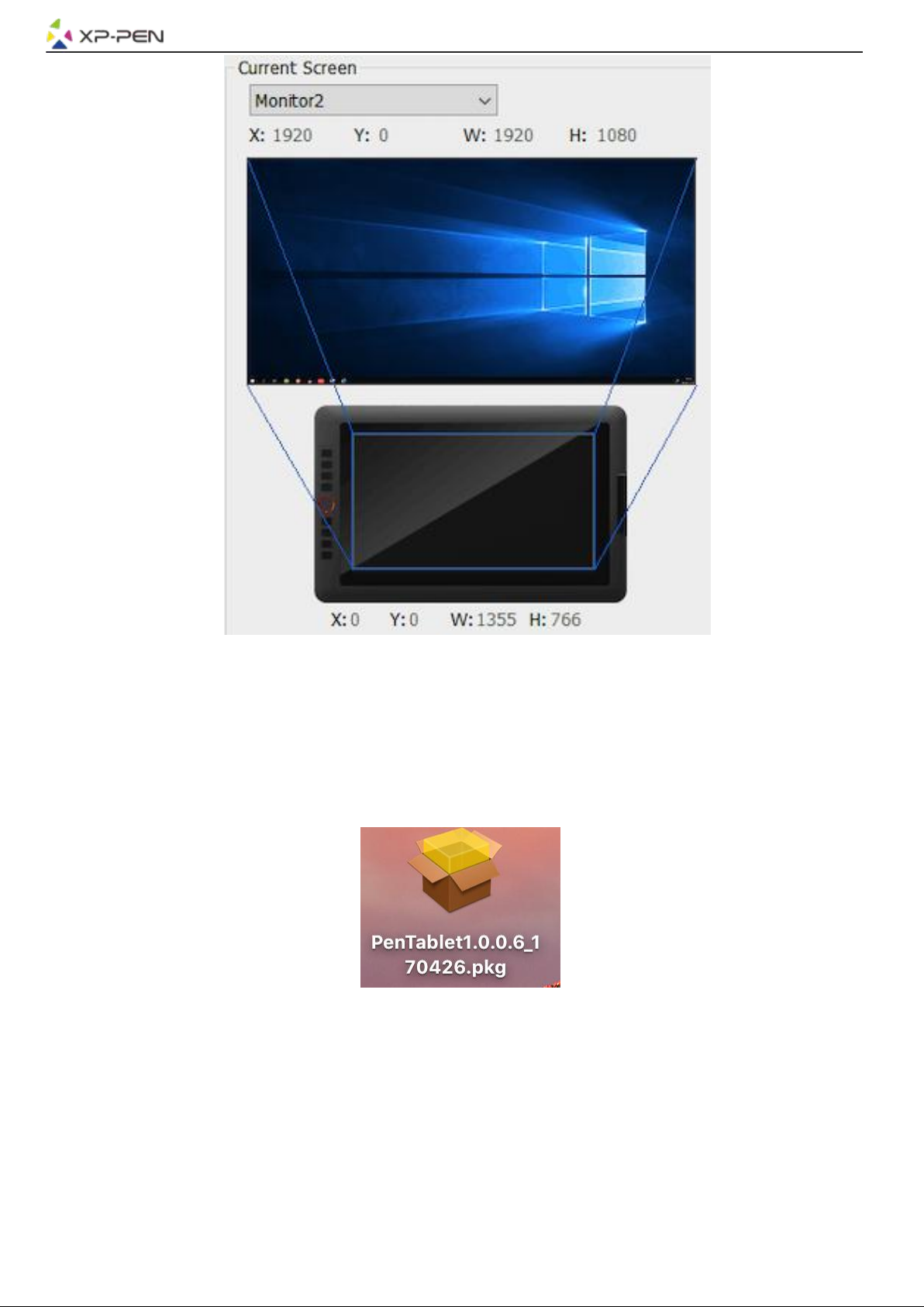
7
Рис. 3.3. Соответствие точек монитора и интерактивного дисплея
Mac
1. Вначале подключите USB кабель к Artist 12 Pro, 13.3 Pro или 15.6 Pro, а после подключите кабель HDMI
и кабели USB (черный и красный) к вашему компьютеру.
2. Загрузите последнюю версию драйвера с сайта XP-Pen и убедитесь, что вы распаковали содержимое
файла “zip” на ваш ПК перед запуском файла “.pkg”.
Рис. 3.4. Драйвер для Mac
3. Следуйте инструкциям на экране до завершения установки.
4. Откройте “Системные настройки”- “Дисплей”, а затем установите разрешение на “Для дисплея по
умолчанию”.
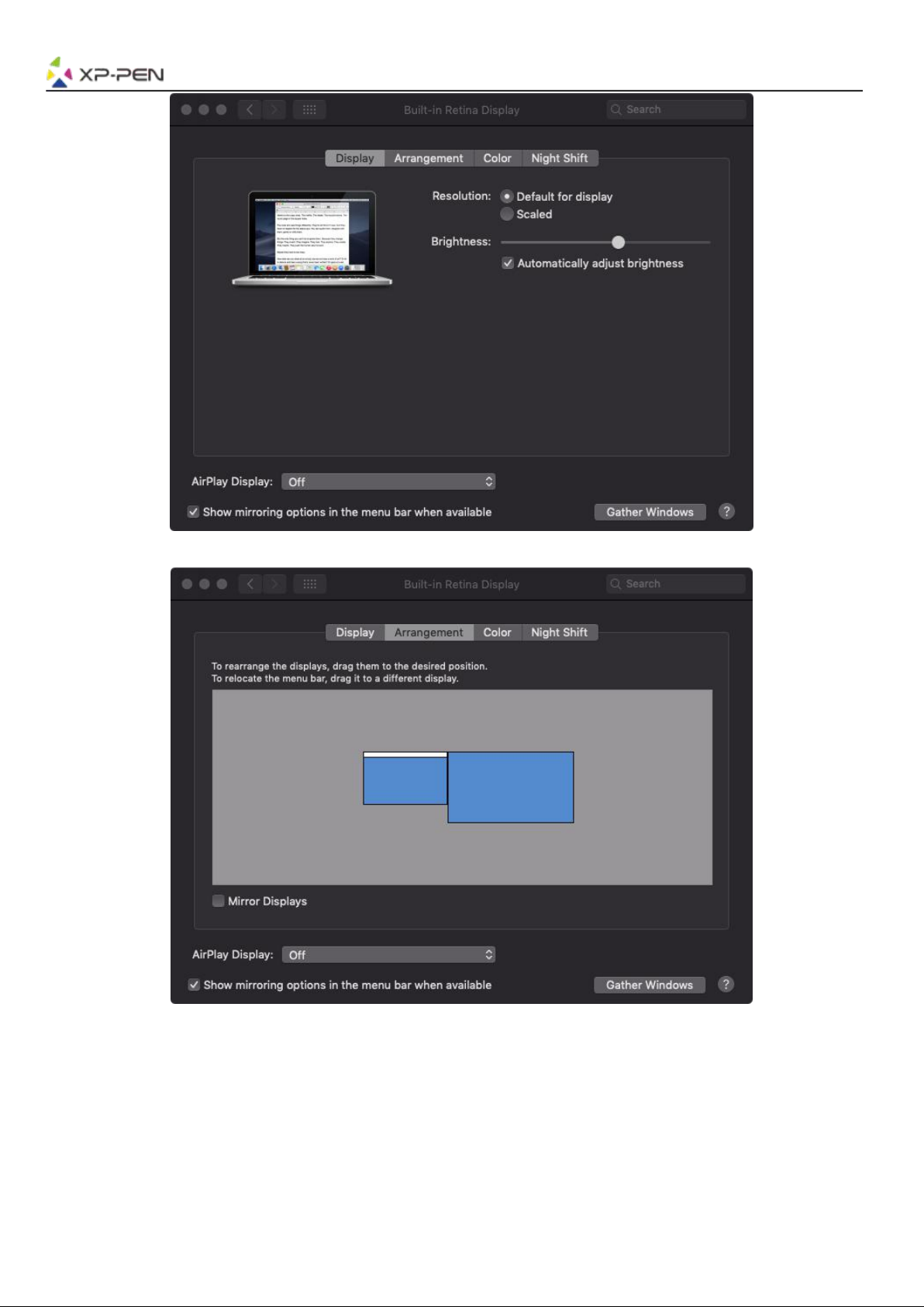
8
Рис. 3.5. Настройка разрешения
Рис. 3.6. Настройка зеркальногоотображения
5. Во вкладке Расположение вы можете выбрать Зеркальное отображение. При
включенном зеркальном отображении, разрешение обоих мониторов должно
быть одинаковым.
(5.1) Откройте “Finder” -” Приложения”- “PenTablet”- “Настройки PenTablet”.
(5.2) На вкладке Монитор, установите отображение монитора для iMac/Color LCD.
6. При отключенном зеркальном отображении установите разрешение 1920x1080 для вашего Artist 12
Pro, 13.3 Pro, 15.6 Pro.
(6.1) Откройте «Finder» - «Приложения» - «PenTable» - «Настройка PenTablet».
(6.2) На вкладке Монитор установите отображение монитора для Artist 12 Pro, 13.3 Pro или 15.6 Pro.
 Loading...
Loading...