Xilica Uno User Manual
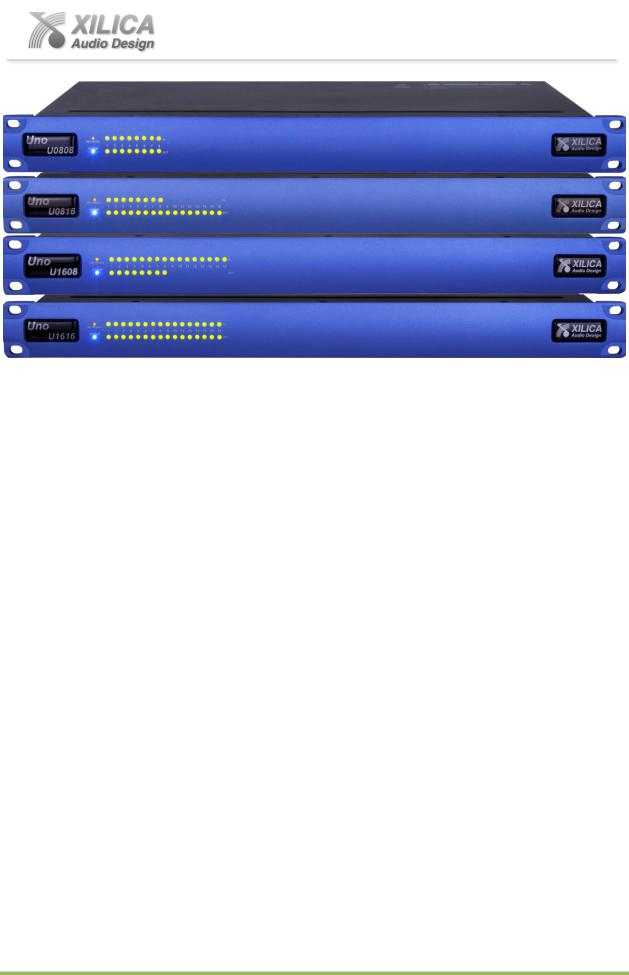
Uno Series - Quick Start Guide
Uno Series Apps Based DSP - Quick Start Guide
1.What’s in the Box
The Uno Series processor model hardware device purchased
This hard copy of the Quick Start Guide
USB drive with Software, Help File, Quick Start Guide, Spec Sheets
IEC socket detachable power cable
Detachable 3.5mm Euro terminal block connectors
2.What you need to provide
A Windows PC – 1GHz or higher processor
Windows 8, 7, Vista, or XP
500 MB of free storage space
16 Bit or higher colours
4GB RAM minimum
Network (Ethernet) interface
Ethernet cable (Cat5 or 6)
3.Getting Help
The included NeuConsole software - the Windows software that configures & controls the Uno processor - includes a Help File. That help file provides a detailed User Manual (software and hardware) as well as this Quick Start Guide. Plus see our web sites Product Tutorials for additional operational guidance and instruction – www.xilica.com - Products-Uno Series-Product Tutorials.
If you have questions beyond those guidance resources please contact,
Technical Support at support@xilica.com |
Web Site: www.xilica.com |
North America: Contact Technical Support at 905-770-0055 ext 3 (forwards to tech support
cell phone after regular 9-5pm EST office hours)
Europe: Contact Technical Support (Marco Koorstra) at +31 29940 1100
Asia: Contact Technical Support (Tim Cheung) at +86 13602279067
XILICA AUDIO DESIGN CANADA / EUROPE / ASIA – www.xilica.com
Page1

Uno Series - Quick Start Guide
Important Safety Information
1. READ THESE INSTRUCTIONS
All the safety and operating instructions should be read before the product is operated.
2. KEEP THESE INSTRUCTIONS
The safety and operating instructions should be retained for future reference.
3. HEED ALL WARNINGS
All warnings on the product and in the operating instructions should be adhered to.
4. FOLLOW ALL INSTRUCTIONS
All operating and use of instructions should be followed.
5. DO NOT USE THIS APPARATUS NEAR WATER
Do not use the product near water. For example, near a bathtub, washbowl, kitchen sink, or laundry tub, in a wet basement, or near a swimming pool, and the like.
6. CLEAN ONLY WITH DRY CLOTH
Unplug the unit from the wall outlet before cleaning
7. DO NOT BLOCK ANY VENTILATION OPENINGS
Slots and openings in the cabinet back or bottom are provided for ventilation, to ensure reliable operation of the limit and to protect it from overheating. These openings must not be blocked or covered. The openings should never be blocked by placing the product on a bed, sofa, rug, or similar surface. This product should never be placed near or over
a radiator or heat source. This product should not be placed in a built-in installation such as a bookcase or rack unless proper ventilation is provided or the manufacturer’s instructions have been adhered to.
8. DO NOT INSTALL NEAR ANY HEAT SOURCES
This Product should be situated away from heat sources such as radiators, stoves, or other products (including amplifiers) that produces heat.
9.DO NOT DEFEAT THE SAFETY PURPOSE OF THE POLARIZED OR GROUNDING-TYPE PLUG
A Polarized plug has two blades with one wider than the other. A grounding-type plug has two blades and a third grounding prong. The wide blade or the third prongs are provided for your safety. If the provided plug does not fit into your outlet, consult an electrician for replacement of the obsolete outlet.
10.PROTECT THE POWER CORD FROM BEING WALKED ON OR PINCHED PARTICULARLY AT PLUGS, CONVENIENCE RECEPTACLES, AND THE POINT WHERE THEY EXIT FROM THE APPARATUS.
11.ONLY USE ATTACHMENTS/ACCESSORIES SPECIFIED BY THE MANUFACTURER.
12.USE ONLY WITH CART, STAND, TRIPOD, BRACKET, OR TABLE SPECIFIED BY THE MANUFACTURER, OR SOLD WITH THE APPARATUS. WHEN A CART IS USED, USE CAUTION WHEN MOVING THE CART/APPARATUS TO AVOID INJURY FROM TIP-OVER.
Do not place this unit on an unstable cart, stand, tripod, bracket, or table. The unit may fall, causing serious injury to someone, and serious damage to the appliance. A unit and cart combination should be moved with care. Quick stops, excessive force, and uneven surfaces may cause the product and cart combination to overturn.
13.UNPLUG THIS APPARATUS DURING LIGHTNING STORMS OR WHEN UNUSED FOR LONG PERIODS OF TIME.
For added protection for this unit during a lightning storm, or when it is left unattended and unused for long periods of time, unplug it from the wall outlet and disconnect the antenna or cable system. This will prevent damage to the unit due to lightning and power line surges.
14.REFER ALL SERVICING TO QUALIFIED SERVICE PERSONNEL. SERVICING IS REQUIRED WHEN THE APPARATUS HAS BEEN DAMAGED IN ANYWAY, SUCH AS WHEN THE POWER SUPPLY CORD OR PLUG IS DAMAGED, LIQUID HAS BEEN SPILLED OR OBJECTS HAVE FALLEN INTO THE APPARATUS, THE APPARATUS HAS BEEN EXPOSED TO RAIN OR MOISTURE, DOES NOT OPERATE NORMALLY, OR HAS BEEN DROPPED.
15.WARNING: TO REDUCE THE RISK OF FIRE OR ELECTRIC SHOCK, DO NOT EXPOSE THIS APPARATUS TO RAIN OR MOISTURE.
16.APPARATUS SHALL NOT BE EXPOSED TO DRIPPING OR SPLASHING AND NO OBJECTS FILLED WITH LIQUIDS, SUCH AS VASES, SHALL BE PLACED ON THE APPARATUS.
Page2
XILICA AUDIO DESIGN CANADA / EUROPE / ASIA – www.xilica.com

Uno Series - Quick Start Guide
4. Introduction and Description:
Thank you
Hello from everyone here at Xilica Audio Design and thank you for purchasing our Uno Series digital processor.
Since Uno is setup and controlled by a host computer via Ethernet it is important that we get you connected and up and running as quickly and easily as possible. Thus the first portion of this Quick Start Guide is dedicated to getting the Uno processor and the NeuConsole software connected and operating. If you have any suggestions for making this quick start guide better in that or any regard please bring them to my attention at barry@xilica.com and we will make those changes.
Uno Series Digital Processor
Designed in Canada and built on the audio performance reputation of our 40 Bit, Floating Point DSP Engine and High Performance 24 Bit Converters - Uno is an Apps based DSP that bridges the gap between fixed architecture and open architecture -drag & drop type processors. We call Uno a Hybrid architecture DSP. Simply download a pre-designed Uno App (device design) into Uno using the included NeuConsole software. There is a pre-designed Uno DSP App for just about every application and with input from users our web site apps library will continue to grow, future-proofing your Uno hardware investment.
Uno is available in four I/O model configurations - 8x8, 8x16, 16x8 and 16x16 with Mic/Line input selection per input, 48v phantom power and premium grade mic pre-amps. Uno Series-N model versions provide Dante enabled network audio. Uno Series-AEC model versions provide 8 input channels with AEC and Uno Series-N-AEC combo model versions provide network audio and AEC for additional application flexibility.
5. Hardware:
Front Panel
1.Power Status LED
|
A blue Power Status LED will light to notify you that the Uno device is connected to a power source and switched to |
|
the ‘On’ position. |
2. |
Network Status LED |
|
When the processor has an Ethernet cable / network cable connected the orange Network status LED on the front of |
|
the processor will light - once the processor initializes. If there is no Ethernet / network cable attached it remains off. |
|
Note: When the Network status LED is on it does not mean that you have established a |
|
Network Connection – only that an Ethernet or network cable is connected to the processor. |
|
Proper Network Connection and Operation is indicated/displayed only in the software’s |
|
“Network View” page (see the Network View & Connection section of this guide). |
|
When the processor and software are connected and communicating the orange Network status light will flash. |
3. |
Input/Output Signal Indicators |
|
Each Input and Output channel has a dual colour LED signal indicator. Green for signal present at -40 dBu and |
|
Red at +17 dBu at the advent of analog clipping. |
XILICA AUDIO DESIGN CANADA / EUROPE / ASIA – www.xilica.com
Page3
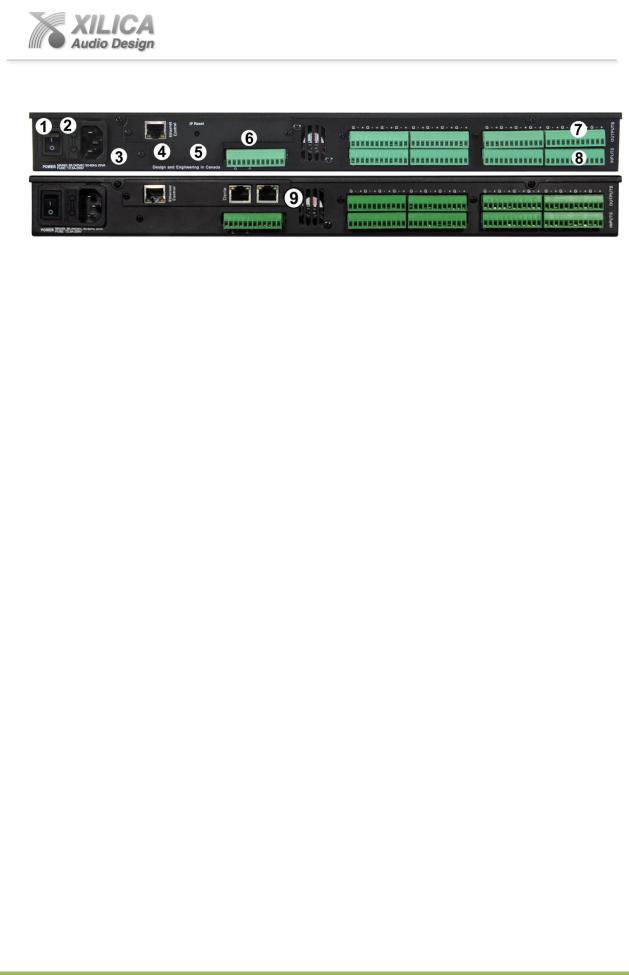
Uno Series - Quick Start Guide
Rear Panel (Top - Uno U1616 / Bottom - Uno U1616-N w network audio RJ-45 connectors)
1.Power On/Off Switch
2.Fuse Compartment
Should you need to replace the fuse use a T-Series 2.5A-250v fuse. Ensure power to the device is disconnected when replacing the fuse.
3.Power Input Connector
Insert the IEC plug connector end of the supplied cable into the rear panel of the Uno. Connect the AC end of the cord into an AC power source of the correct voltage and frequency (100-240 VAC, 50/60 Hz).
4.Ethernet Connector
Uno utilizes a TCP protocol for communication with the host PC running the NeuConsole software. The port is a standard RJ45 (Ethernet) jack.
5.IP Reset Button.
See the IP Reset / Reset Processor Network Settings section in this guide.
6.Logic Control Input/Output Port
Utilizing twisted pair wire with an attached terminal block, you can use external signals to control parameters such as triggering presets within NeuConsole.
7.Analog Line Outputs
Euro/Phoenix style terminal block output connections utilizing 3.5mm terminal block connectors (included). Use balanced, shielded audio cabling. Uno has eight (8) or sixteen (16) outputs depending on the model.
8.Analog Mic/Line Inputs
Euro/Phoenix style terminal block input connections utilizing 3.5mm terminal block connectors (included). Use balanced, shielded audio cabling. Uno has eight (8) or sixteen (16) switchable Mic/Line inputs w 48v phantom power depending on the model.
9.Network Audio I/O
Uno Series-N and Uno Series-N-AEC model versions include two RJ45 Dante enabled network audio connectors (not to be confused with the Ethernet connector). 16x16 I/O channels on one RJ45 connector/cable – one RJ45 for redundancy.
6. Install the NeuConsole Software:
The USB drive included with each processor includes a full copy of the Uno’s NeuConsole software (including Microsoft’s .net framework component) or you can download the Windows 8, 7, Vista, XP compatible NeuConsole software from our web site and install on your computer (www.xilica.com). Determine which has the most recent software version and use that one.
When installing our NeuConsole software via our web site and where your PC software does not include Microsoft’s .net framework component - your PC will use the internet to secure a copy and continue the installation. If you have no internet connection you will need to use the included Xilica USB drive for your software installation as it also provides the Microsoft
.net frame work component. Or contact Xilica tech support.
Page4
XILICA AUDIO DESIGN CANADA / EUROPE / ASIA – www.xilica.com

Uno Series - Quick Start Guide
Note: The Microsoft installation program/process remembers what location you installed from - the first time you load the NeuConsole software into your computer. This can cause issues if you try and load a new software Version (update) from a different location than the location originally used to load the NeuConsole software into your computer (USB, Internet Download, etc).
Solution: Simply un-install the old NeuConsole software version in Control Panel before you update your software version each time. You won’t have any update issues and you won’t have to remember what location you loaded the software from previously or what the source was - USB, Internet, etc.
Make sure the NeuConsole Software version is the latest version (see “About” menu vs the web site). Make sure the processors Firmware version is compatible with software (view device firmware version in Network View). See firmware upgrade info on Page 11 - #15.
If you have a personal Firewall setup on your computer, a Firewall popup window might be displayed during the software installation to ask whether users want to “Block” or “Allow” NeuConsole from accessing the network. Select “Allow” to continue installation.
Once installed and working – close the NeuConsole software for now until you are instructed to open it again.
7.Download and Save Uno Apps (Device Designs):
These are the pre-designed Uno Apps (Device Designs) or DSP schematics for a variety of applications that you will select from to use in your NeuConsole software and Uno processor in order to accommodate your specific DSP project design application.
Before you begin working with the NeuConsole software and your Uno processor - go to our web site at www.xilica.com and from Products - Uno Series, select Uno Apps Library. Save to a folder in your computer one, some, or all of the pre-designed Uno Apps listed in the Uno Apps Library (.sxml files). In our example to follow we chose the Gain Sharing Auto Mixer Uno App. And we chose the U0808 version of that specific Uno App since we will be using the U0808 module in software and connecting to an Uno U0808 physical processor model in our example.
NOTE: The Uno Apps processor version (U0808,U0816,U1608,U1616) must match the Uno software module you place in the design mode work area within the NeuConsole software in order to be able to import the Uno app into the software module. The same when transferring or saving your DSP work in software to a connected, physical Uno processor – the physical processor model must match the Uno software module and the Uno app processor version being used in the NeuConsole software.
8. Initial Device Connectivity:
The Uno series of digital processors run on a network based infrastructure and are configured and controlled by a host computer via Ethernet using the NeuConsole software.
A network connection can be made between your computer and Uno via (A) A DHCP enabled Router, Server, or Router/ Server/Switch/POE Switch combination as recommended and shown below or (B) A Non-DHCP enabled Direct connection or Indirectly via an Ethernet switch.
The primary difference between these two connection methods is the automatic IP address assignment / management that DHCP provides in (A).
Page5
XILICA AUDIO DESIGN CANADA / EUROPE / ASIA – www.xilica.com
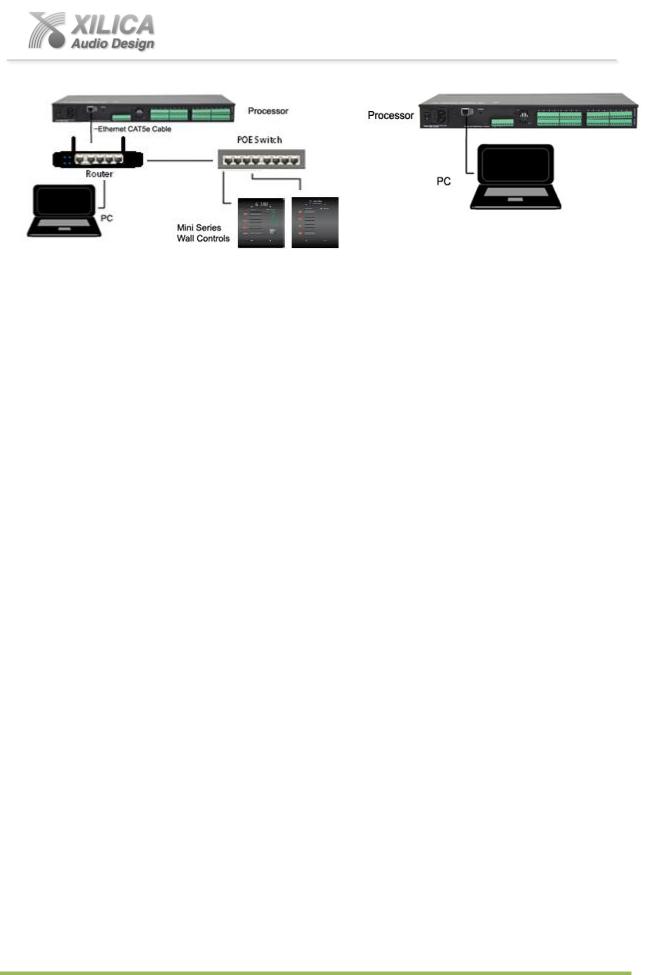
Uno Series - Quick Start Guide
(A) DHCP Enabled Router, Server, or Router/Server/Switch Combo Connection
The Uno processor device boots up with DHCP enabled by default so with DHCP enabled routers and servers Uno will automatically obtain an IP address upon connection and power up. This may take a minute or two as the devices look for DHCP to obtain their IP address.
Available DHCP is the recommended connection method. Where our NeuPanel Series wall controls will be used to remotely control the processor we recommend the use of a low cost router along with a POE switch. This combo will provide DHCP as well as power to the wall controls over their Ethernet cable by way of the switches POE feature (Power Over Ethernet).
Note: Linksys routers/NetGear switches have tested well (D-Link routers have not).
(B)Non-DHCP Enabled Direct or Indirect Connection
When the processor is connected directly to a computer or indirectly via a switch or hub and DHCP is not available to assign IP addresses - the connection process is not automatic.
(1)A Single Processor or Device in the Network Only - No DHCP Available
Once no DHCP is detected - a single direct or indirectly connected processor/device will either try to connect using the IP address last assigned and stored in the device or attempt to revert to is default IP address of 169.254.128.128. Under some conditions the processor/device might refuse to relinquish its stored IP address or revert to its default IP address and thus refuse to connect. To simplify and speed this non-DHCP enabled connection we recommend - that before you power up your processor/device you should Reset the processor/device to its Default IP Address using the IP Reset Button on the rear of the device. Resetting the processor to its default IP address of 169.254.128.128 will have you connecting directly quickly and without problems when no DHCP is available.
Please see - IP Reset Push Button / Reset Processor Network Settings instructions below on Page 7 below if you are creating a non-DHCP direct or indirect connection.
Note: Most modern computers can now detect a direct connection so you can use a straight through Ethernet cable for the direct connection (if there is a direct connection issue that persists then you might try a crossover type Ethernet cable).
Note: Your PC should be set to “Obtain IP Address Automatically” – which is the common default setting in most PC’s.
Page6
XILICA AUDIO DESIGN CANADA / EUROPE / ASIA – www.xilica.com
 Loading...
Loading...