Page 1

User Manual of Mi Router 4A Gigabit Edition
All images are for illustration purposes only and may
differ from the actual product by model and region.
Page 2
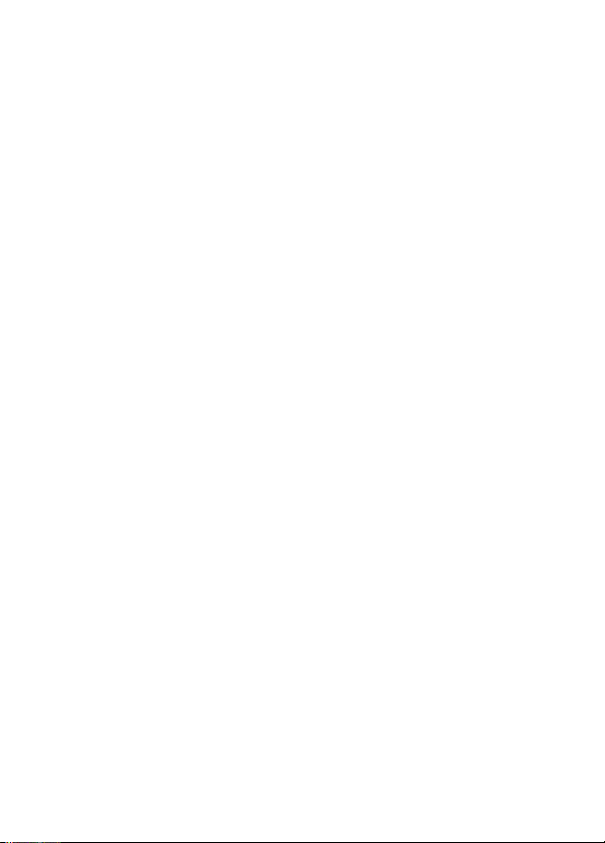
Page 3
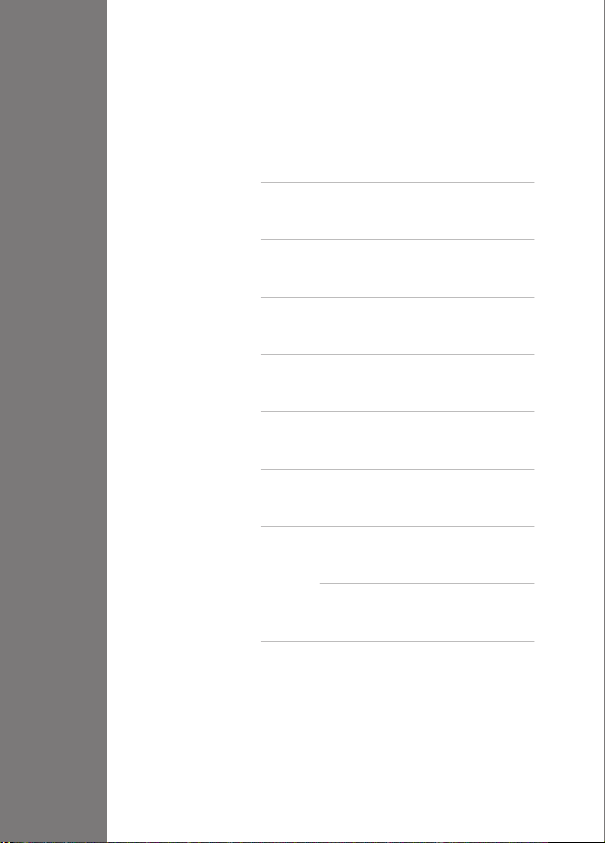
List
English 3
Deutsche
Italiano
Español
Français
Pусский
Українська
Português brasileiro
Türkçe
9
15
21
27
33
39
45
51
1
Page 4
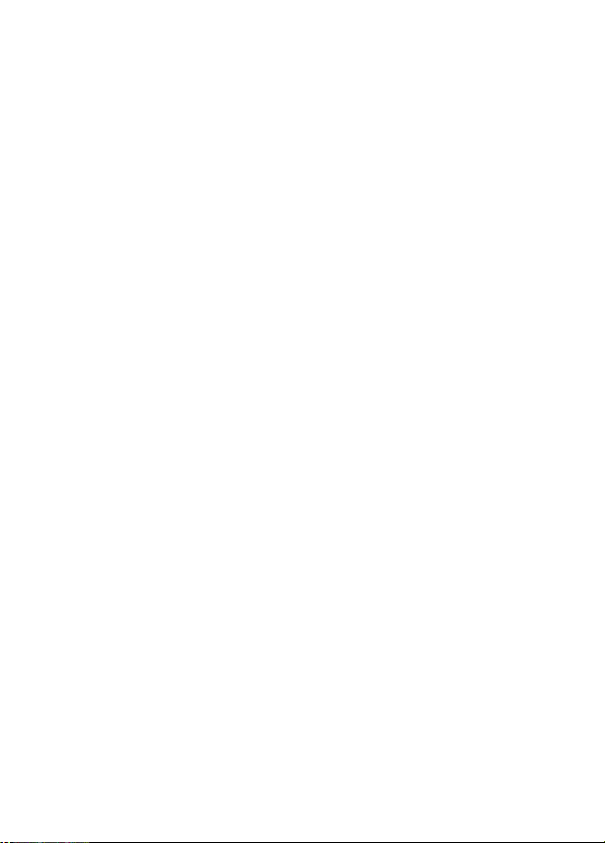
2
Page 5

English
Step 1: Connect the cables
Connect
the power
Internet
Satellite modem
Or
Power on the router, then connect the Internet (WAN) port
to the DSL/Cable/satellite modem
* If your Internet network is connected via an Ethernet cable at the wall, connect
the Ethernet cable directly to the Internet (WAN) port on the router
DSL/Cable/
LAN
3
Page 6
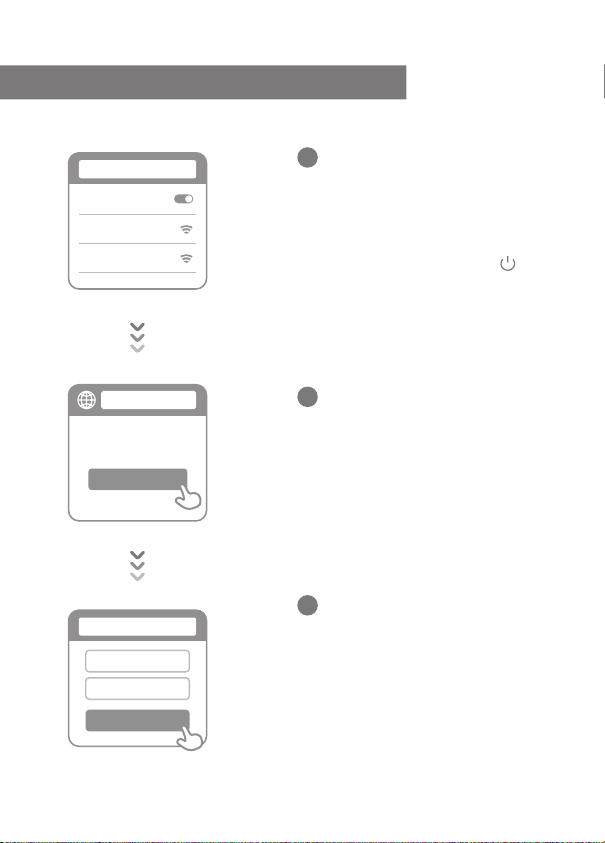
English
Step 2: Set up the network connection
WLAN
Turn on WLAN
Xiaomi_XXXX
Xiaomi_XXXX_5G
router.miwifi.com
Thank you for using
Mi Router
Start
Set up the router
Broadband account name
Password
Next
1
Connect to the Wi-Fi using a phone or co-
-mputer (no password). The Wi-Fi name
can be found on the panel at the base of
the router
* Wait until the system indicator light
turns blue. Search for the Wi-Fi network
and connect
2
At this point, you will automatically be
directed to the landing page for connecting
to the Internet (if you aren’t, open up the
browser that comes with your system and
enter "router.miwifi.com" or "192.168.31.1")
* Mi Router EULA is available at
-hp://www1.miwifi.com/router/eula/20191230.html
3
Please enter the account name and password
provided by your broadband provider, then click
Next (there are different ways of connecting to
the internet, so this step may be skipped)
* If you have forgoen your broadband account
name or password, you can get them by
contacting your broadband provider
4
Page 7

English
Seing Wi-Fi
Wi-Fi name
Wi-Fi password
Next
Set admin password
Same as Wi-Fi
password
Admin password
Done
4
Set a new Wi-Fi and administrator password.
You can choose to use your Wi-Fi password
as your administrator password as well
* Please wait until the indicator light turns blue
and stops flashing, then reconnect to the Wi-Fi
Network established
successfully
Manage Mi WiFi
The web management website is router.miwifi.com and supports basic Internet functions
Scan the QR code, download the Mi WiFi app, and manage your router anytime, anywhere
QoS
Unauthorized access prevention
Wi-Fi optimization
More features
5
Page 8
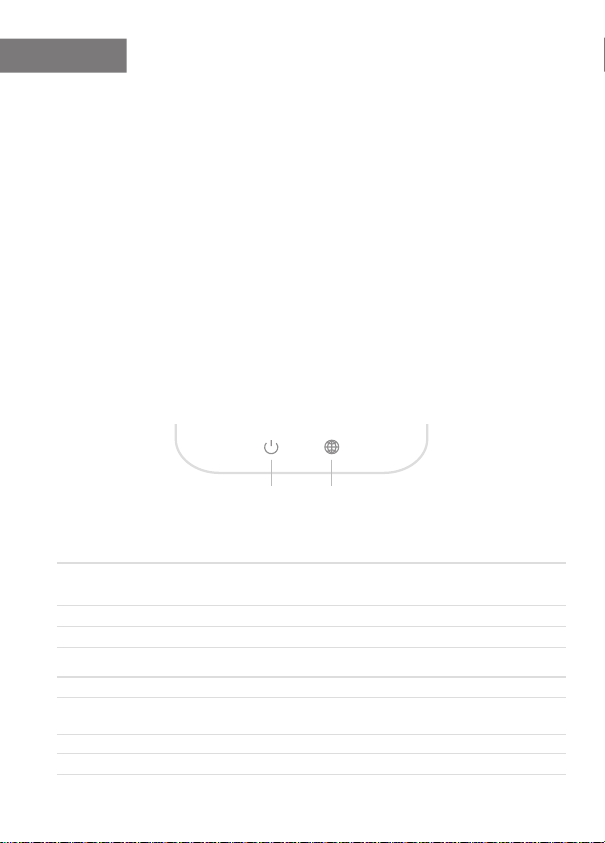
English
FAQ
I have finished seing up my network. Why can't I connect to the Internet?
Use your phone to search for the Wi-Fi network set by your router. If you can’t
Step 1:
find it, make sure that the router is connected to the power and has finished booting up
Step 2: Connect your phone to your router's Wi-Fi network, go to "router.miwifi.com", and try
to fix the problem based on the network diagnostics results
I've forgoen the administrator password for my router. What should I do?
If you haven’t set a specific password, your administrator password will be the same as
your Wi-Fi password, so try using this to log in. If the problem persists, it is recommended
that you restore your router to the factory seings, then set up the network again
How do I restore my router to the factory seings?
First make sure that the router has finished booting up, then hold down the Reset buon at
the base of the router for more than 5 seconds and let go when the system status light turns
orange. When the router finishes booting up again, the reset was successful
What do the different indicator lights mean on the router?
There should be two indicator lights on the front panel, which are the network status light
(blue light) and the system status light (three colors: blue, orange, and purple)
System status light Network status light
Network status light
Off
System status light
Orange
6
Light with one color (blue)
Nothing is plugged into the external Internet port
or there is a problem with the connection
Network connection normalOn
Sending or receiving dataFlashing
three colors (blue, orange, and purple)
Switched off or not connected to the powerOff
System updating (flashing), system booting up (on,
not flashing)
Functioning normally (on, not flashing)blue
Safe mode (flashing), system failure (on, not flashing)purple
Page 9
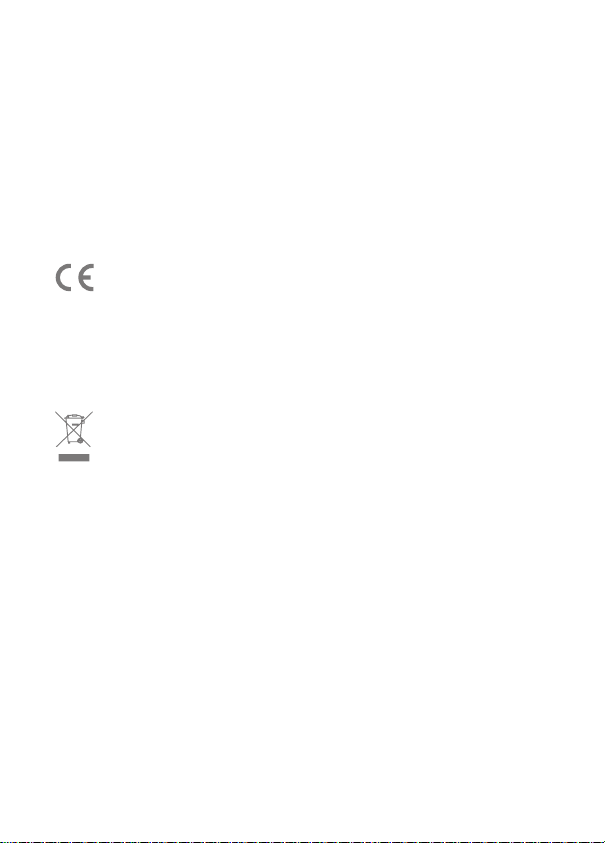
English
Specifications:
Name: Mi Router 4A Gigabit Edition
Model: R4A
Operating Temperature: 0~40℃
12V, 1A
Input:
Operating Frequency: 2400MHz~2483.5MHz(≤20dBm), 5150MHz~5250MHz(≤23dBm)
Certifications:
Hereby, Xiaomi Communications Co., Ltd declares that the radio equipment type R4A is in
compliance with Directive 2014/53/EU. The full text of the EU declaration of conformity is
available at the following internet address:
hp://www.mi.com/global/service/support/declaration.html
All products bearing this symbol are waste electrical and electronic equipment (WEEE as
in directive 2012/19/EU) which should not be mixed with unsorted household waste.
Instead, you should protect human health and the environment by handing over your waste
equipment to a designated collection point for the recycling of waste electrical and
electronic equipment, appointed by the government or local authorities. Correct disposal
and recycling will help prevent potential negative consequences to the environment and
human health. Please contact the installer or local authorities for more information about
the location as well as terms and conditions of such collection points.
7
Page 10
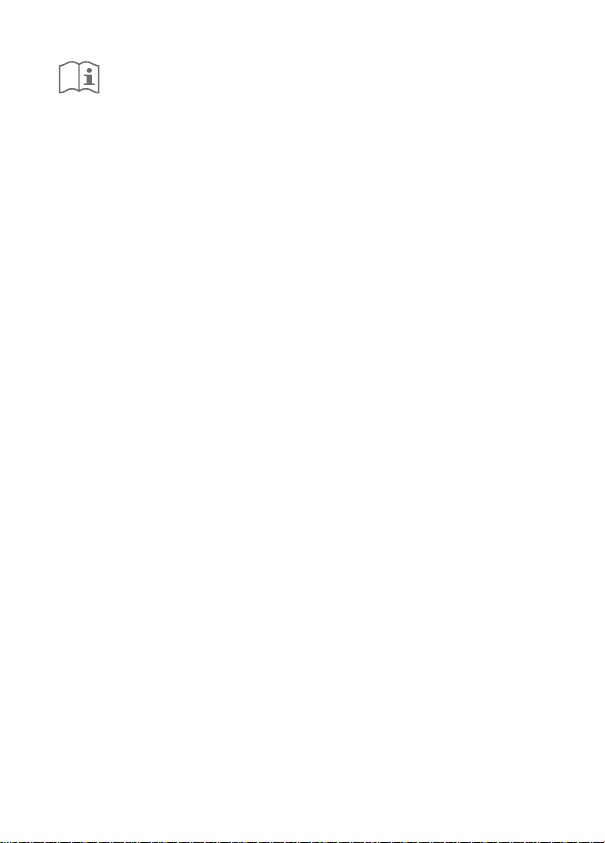
English
Caution:
The product can be used within all European Union countries (BE/FR/DE/IT/LU/NL/DK/ IE/
GB/GR/PT/ES/AT/FI/SE/CY/CZ/EE/HU/LV/LT/MT/PL/SK/SI/BG/RO/HR).
To comply with CE RF exposure requirements, the device must be installed and operated
20cm (8 inches) or more between the product and all person’s body.
The adapter shall be installed near the equipment and shall be easily accessible.
Use only power supplies listed in the user manual / user instruction.
Power Adapter Model: RD1201000-C55-35OGD
Manufactured by: Shenzhen Ruide Electronic Industrial Co., Ltd.
Manufactured by: The Rainbow City of China Resources,NO.68,Qinghe Middle Street,Haidian
District,Beijing, China 100085
8
Page 11

Deutsche
1.Schri: Kabel anschließen
Stromversorgung
herstellen
Internet
Oder
Schalten Sie den Router ein und schließen Sie dann den
Internetport (WAN) an das DSL-/Kabel-/Satellitenmodem an.
* Wenn Ihr Internetnetzwerk über ein Ethernet-Kabel an der Wand verbunden ist, schließen Sie
das Ethernet-Kabel direkt an den Internetport (WAN) des Routers an.
DSL-/Kabel-/
Satellitenmodem
LAN
9
Page 12
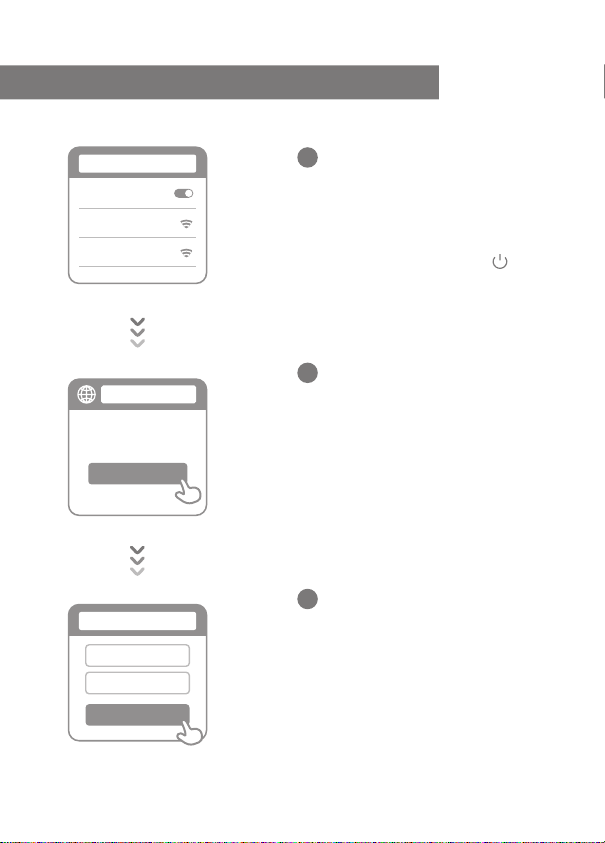
Deutsche
2.Schri: Netzwerkverbindung einrichten
WLAN
Turn on WLAN
Xiaomi_XXXX
Xiaomi_XXXX_5G
router.miwifi.com
Thank you for using
Mi Router
Start
Set up the router
Broadband account name
Password
Next
1
Stellen Sie über ein Telefon oder einen Computer
eine WLAN-Verbindung her (kein Kennwort). Der
WLAN-Name steht auf dem Schild an der
Unterseite des Routers.
* Warten Sie, bis die Systemanzeige blau
leuchtet. Suchen Sie nach dem WLAN-Netzwerk
und stellen Sie eine Verbindung her.
2
Nun werden Sie automatisch zur Startseite
weitergeleitet, auf der Sie eine Verbindung
zum Internet herstellen können. Falls die
Weiterleitung nicht erfolgt, öffnen Sie den
vorinstallierten Browser und geben Sie
“router.miwifi.com“ oder “192.168.31.1”ein.)
* Mi Router EULA ist unter verfügbar
-hp://www1.miwifi.com/router/eula/20191230.html
3
Geben Sie den Kontonamen und das Kennwort
ein, die Sie von Ihrem Breitbandanbieter erhalten
haben, und klicken Sie dann auf „Weiter“.
(Da es verschiedene Möglichkeiten gibt, eine
Verbindung zum Internet herzustellen, kann dieser
Schri übersprungen werden.)
* Wenn Sie Ihren Breitband-Kontonamen oder Ihr
Kennwort vergessen haben, können Sie sich an
Ihren Breitbandanbieter wenden.
10
Page 13
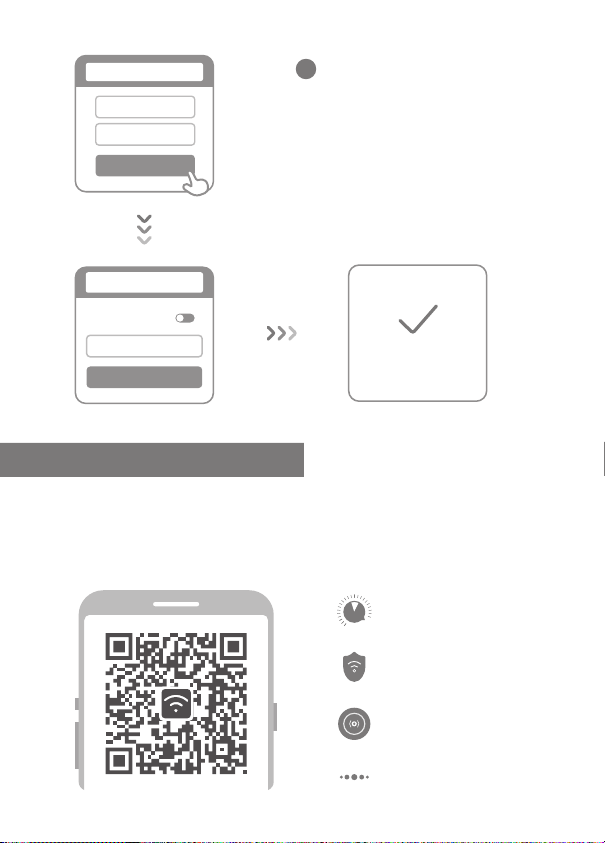
Deutsche
Seing Wi-Fi
Wi-Fi name
Wi-Fi password
Next
Set admin password
Same as Wi-Fi
password
Admin password
Done
4
Legen Sie ein neues WLAN- und Administratorken-
-nwort fest. Sie können auch Ihr WLAN-Kennwort
als Administratorkennwort festlegen.
* Warten Sie, bis die Anzeige blau leuchtet und nicht
mehr blinkt und stellen Sie dann die Verbindung
zum WLAN wieder her.
Netzwerk erfolgreich
eingerichtet
Mi WiFi verwalten
Die Website router.miwifi.com dient zur Webverwaltung und unterstützt grundlegende
Internetfunktionen.
Scannen Sie den QR-Code, laden Sie die MiWiFi-App herunter und verwalten Sie Ihren
Router jederzeit und überall.
QoS
Schutz vor unbefugtem Zugriff
WLAN-Optimierung
Weitere Funktionen
11
Page 14
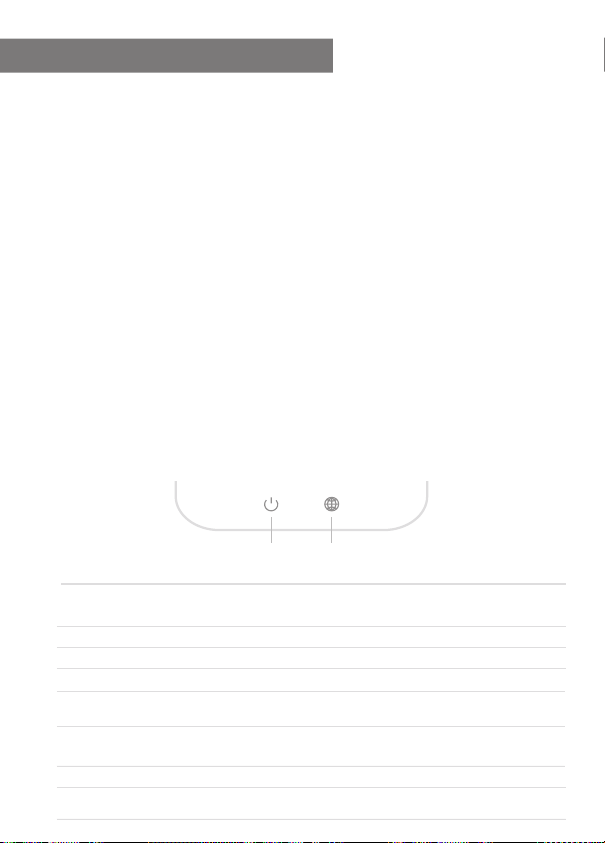
Deutsche
Häufig gestellte Fragen
Ich habe die Einrichtung meines Netzwerks abgeschlossen. Warum kann ich immer noch
keine Verbindung zum Internet herstellen?
Verwenden Sie Ihr Smartphone, um nach dem von Ihrem Router festgelegten
1.Schri:
WLAN-Netzwerk zu suchen. Wenn Sie es nicht finden können, prüfen Sie, ob der Router an die
Stromversorgung angeschlossen und vollständig hochgefahren ist.
2.Schri: Verbinden Sie Ihr Smartphone mit dem WLAN-Netzwerk Ihres Routers, rufen Sie
”router.miwifi.com“ auf und versuchen Sie, das Problem anhand der Netzwerkdiagnoseergebnisse
zu beheben.
Ich habe das Administratorkennwort für meinen Router vergessen. Was kann ich tun?
Wenn Sie kein bestimmtes Kennwort festgelegt haben, entspricht das Administratorkennwort
Ihrem WLAN-Kennwort. Versuchen Sie also, sich damit anzumelden. Wenn das Problem
weiterhin besteht, sollten Sie den Router auf die Werkseinstellungen zurücksetzen und das
Netzwerk anschließend erneut einrichten.
Wie setze ich meinen Router auf die Werkseinstellungen zurück?
Stellen Sie zunächst sicher, dass der Router vollständig hochgefahren ist. Halten Sie dann die
Reset-Taste an der Unterseite des Routers länger als 5Sekunden gedrückt und lassen Sie sie
los, sobald die Systemstatusanzeige orange leuchtet. Wenn der Router neu startet, wurde er
erfolgreich zurückgesetzt.
Was bedeuten die verschiedenen Anzeigeleuchten am Router?
An der Vorderseite sollten sich zwei Anzeigeleuchten befinden: die Netzwerkstatusanzeige
(eine blaue Leuchte) und die Systemstatusanzeige (drei Farben: blau, orange und lila).
Netzwerkstatusanzeige
Leuchtet nicht
Systemstatusanzeige
Leuchtet nicht
Orange
Lila
12
Systemstatusanzeige
Leuchte mit einer Farbe (blau)
Am externen Internetport ist nichts angeschlossen
oder es liegt ein Verbindungsproblem vor.
Normale NetzwerkverbindungLeuchtet
Daten werden gesendet oder empfangenBlinkt
drei Farben (blau, orange und lila)
Ausgeschaltet oder nicht an die Stromversorgung
angeschlossen
System wird aktualisiert (blinkt), System fährt hoch
(leuchtet, blinkt nicht)
Funktioniert normal (leuchtet, blinkt nicht)Blau
Sicherheitsmodus (blinkt), Systemfehler
(leuchtet, blinkt nicht)
Netzwerkstatusanzeige
Page 15
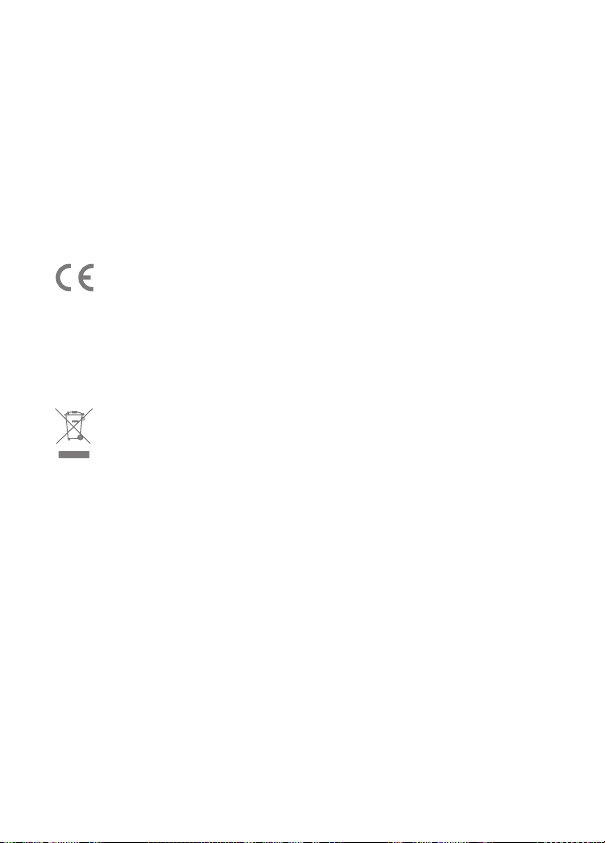
Deutsche
Technische Daten:
Name: Mi Router 4A Gigabit Edition
Model: R4A
Betriebstemperatur: 0~40℃
12V, 1A
Eingang:
Betriebsfrequenz: 2400MHz~2483.5MHz(≤20dBm), 5150MHz~5250MHz(≤23dBm)
Zertifizierungen:
Hiermit erklärt Xiaomi Communications Co., Ltd, dass der Funkgerätetyp R4A den
Bestimmungen der Richtlinie 2014/53/EU entspricht. Den vollständigen Text der
EU-Konformitätserklärung finden Sie unter der folgenden Internetadresse:
hp://www.mi.com/global/service/support/declaration.html
Alle Produkte mit diesem Symbol sind Elektro- und Elektronikaltgeräte (WEEE gemäß
Richtlinie 2012/19/EU), die nicht mit unsortierten Haushaltsabfällen vermischt werden
dürfen. Stadessen sollten Sie Gesundheitsschäden vermeiden und die Umwelt schützen,
indem Sie Ihre Altgeräte an eine bestimmte, von der Regierung oder den örtlichen Behörden
eingerichtete Sammelstelle für das Recycling von Elektro- und Elektronikaltgeräten abgeben.
Das ordnungsgemäße Entsorgen und Recyceln trägt dazu bei, potenzielle negative Folgen
für Umwelt und Gesundheit zu vermeiden. Wenden Sie sich an den Monteur oder die
örtlichen Behörden, um weitere Informationen über diese Sammelstellen sowie die dort
geltenden Bedingungen zu erhalten.
13
Page 16
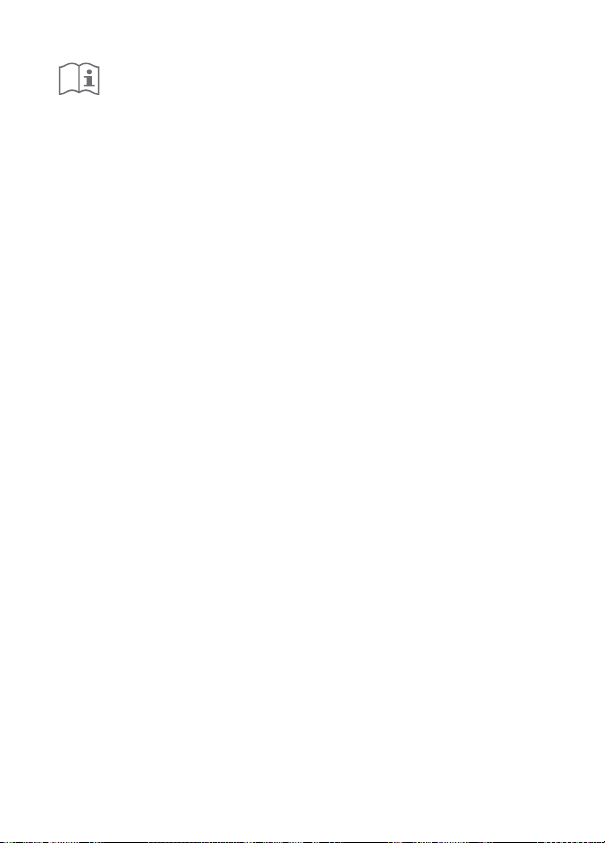
Deutsche
Achtung:
Das Produkt kann in allen Ländern der Europäischen Union verwendet werden (BE/FR/DE/
IT/LU/NL/DK/IE/GB/GR/PT/ES/AT/FI/SE/CY/CZ/EE/HU/LV/LT/MT/PL/SK/SI/BG/RO/HR).
Um die CE-HF-Belastungsanforderungen zu erfüllen, muss das Gerät mit einem Abstand
von mindestens 20cm zwischen dem Produkt und dem gesamten Körper installiert und
betrieben werden.
Der Adapter muss in der Nähe des Geräts installiert werden und leicht zugänglich sein.
Verwenden Sie nur Netzteile, die in der Bedienungsanleitung aufgeführt sind.
Netzteilmodell: RD1201000-C55-35OGD
Hergestellt von: Shenzhen Ruide Electronic Industrial Co., Ltd
Hergestellt von: The Rainbow City of China Resources,NO.68,Qinghe Middle Street,Haidian
District,Beijing, China 100085
14
Page 17
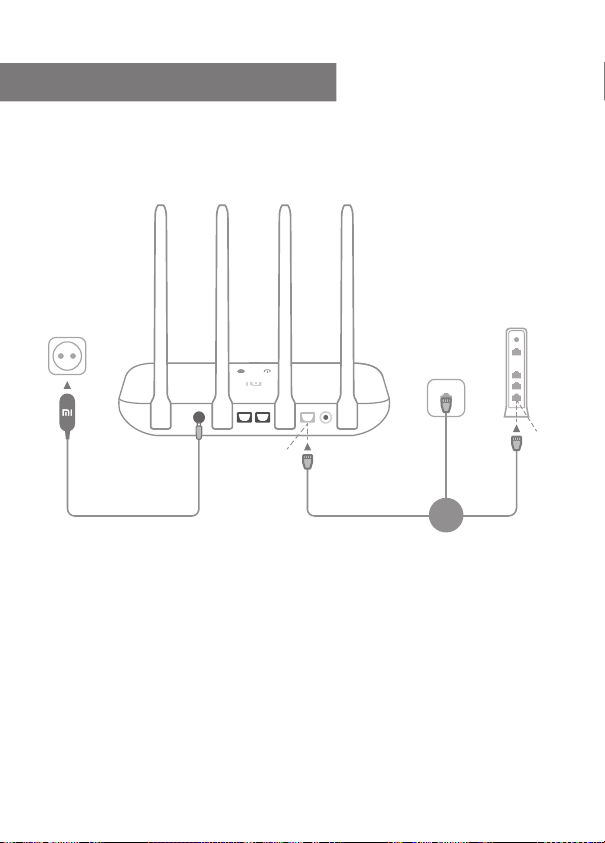
Italiano
Step 1: Collegare i cavi
Collegarsi a una
presa di aliment-
azione.
Internet
Accendere il router, quindi collegare la porta Internet
(WAN) al modem DSL/via cavo/satellitare
* Se la rete Internet è collegata a una presa a muro Ethernet tramite un cavo,
collegare il cavo Ethernet direamente alla porta Internet (WAN) del router
Modem DSL/via cavo
/satellitare
LAN
Oppure
15
Page 18
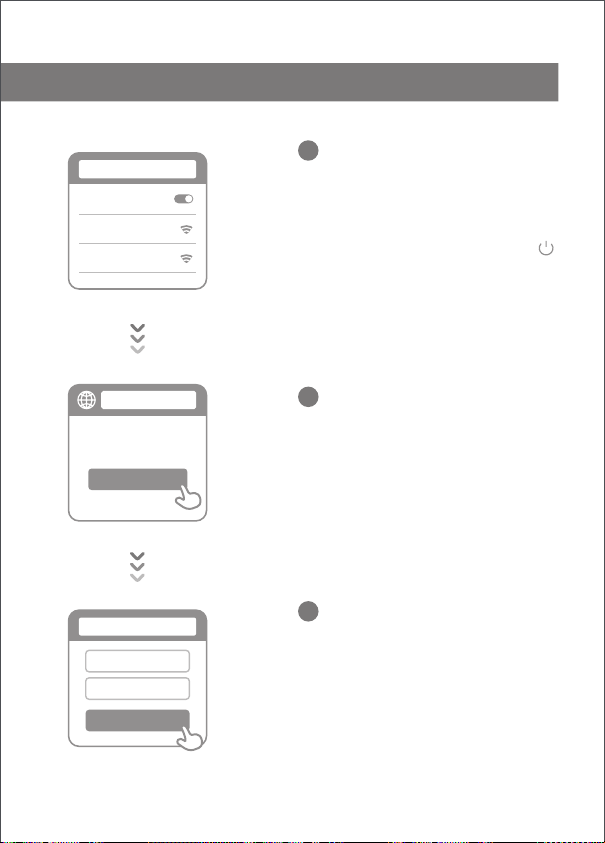
Italiano
Step 2: Configurare la connessione di rete
WLAN
Turn on WLAN
Xiaomi_XXXX
Xiaomi_XXXX_5G
router.miwifi.com
Thank you for using
Mi Router
Start
Set up the router
Broadband account name
Password
Next
1
Conneersi al Wi-Fi tramite un telefono o un computer (nessuna password richiesta). Il nome della
rete Wi-Fi si trova sul pannello alla base del router
* Aendere che la spia luminosa del sistema
diventi blu. Cercare la rete Wi-Fi e conneersi
2
A questo punto, si verrà indirizzati automaticamente alla pagina iniziale della connessione Internet.
In caso contrario, aprire il browser predefinito del
sistema e immeere “router.miwifi.com” oppure
“192.168.31.1”
* Mi Router Contrao è disponibile all’indirizzo
-hp://www1.miwifi.com/router/eula/20191230.html
3
Immeere il numero di account e la password forniti dal provider di banda larga, quindi fare clic su
Avanti (è possibile saltare questo passaggio a seconda della modalità di connessione a Internet)
*Se si è dimenticata la password o il numero di ac count a banda larga, contaare il provider di banda
larga per riceverli
16
Page 19
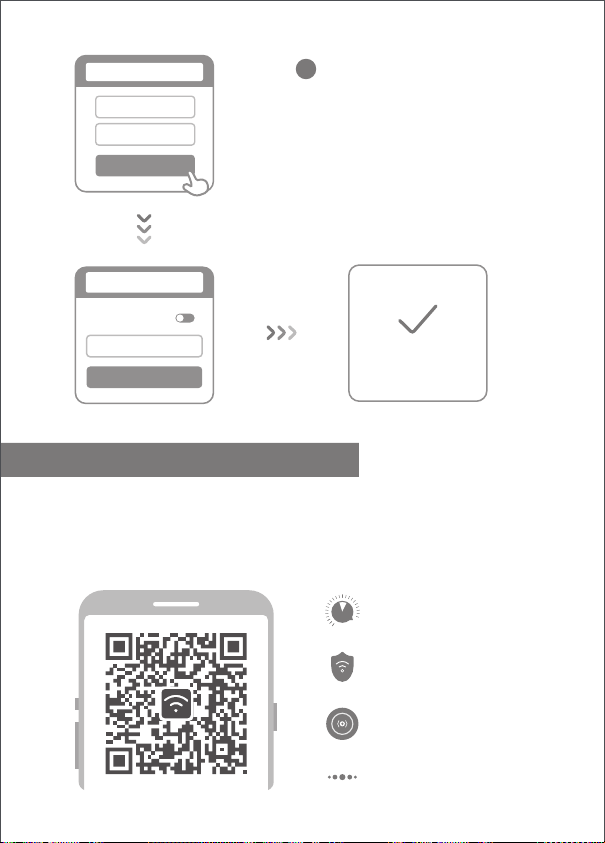
Italiano
Seing Wi-Fi
Wi-Fi name
Wi-Fi password
Next
Set admin password
Same as Wi-Fi
password
Admin password
Done
4
Impostare una nuova password Wi-Fi e amministratore. È anche possibile scegliere di utilizzare la
password Wi-Fi come password amministratore
* Aendere che l'indicatore luminoso diventi blu e
che smei di lampeggiare, quindi riconneersi alla
rete Wi-Fi
Connessione alla rete
stabilita correamente
Gestione di Mi Wi-Fi
il sito di web management è router.miwifi.com, supporta la funzionalità di base dell’internet
Eseguire la scansione del codice QR e scaricare l'app Mi Wi-Fi per gestire il router sempre
e ovunque
QoS
Blocco degli accessi non autorizzati
Oimizzazione Wi-Fi
Altre funzioni
17
Page 20

Italiano
Domande frequenti
Ho completato la configurazione della rete. Perché non riesco ancora a conneermi a Internet?
Step 1:
utilizzare il telefono per cercare la rete Wi-Fi configurata dal router. Se non si trova ness-
una rete, assicurarsi che il router sia collegato all'alimentazione e che abbia completato l'avvio
Step 2: collegare il telefono alla rete Wi-Fi del router, accedere al sito "router.miwifi.com" e provare a
utilizzare i risultati di diagnostica di rete per risolvere il problema
Ho dimenticato la password amministratore per il router. Cosa devo fare?
Password amministratore e password Wi-Fi coincidono se non è stata specificata nessuna password amministratore. Provare a utilizzare la password Wi-Fi per effeuare l'accesso. Se il problema persiste, si consiglia di ripristinare le impostazioni di fabbrica del router e configurare nuovamente la rete
Come si ripristinano le impostazioni di fabbrica del router?
Per prima cosa, assicurarsi che il router abbia completato l'avvio, quindi tenere premuto il tasto
Reset sulla base del router per almeno 5 secondi e rilasciarlo quando l'indicatore di stato del sistema diventa arancione. Il ripristino viene completato una volta terminato il riavvio del router
Cosa segnalano i diversi indicatori luminosi del router?
Sul pannello anteriore sono presenti due spie: l'indicatore di stato della rete (indicatore singolo
blu) e l'indicatore di stato del sistema (che può essere blu, arancione o viola)
.
Indicatore di stato del sistema Indicatore di stato della rete
Indicatore di stato della rete
Spento
Lampeggiante
Indicatore di stato del sistema
Arancione
blu
viola
18
Indicatore di colore singolo (blu)
Nessun dispositivo collegato alla porta Internet esterna o
si è verificato un problema di connessione
Connessione di rete normaleAcceso
Invio o ricezione dei dati
tre colori varianti (blu, arancione e viola)
Spento o non collegato all'alimentazioneSpento
Aggiornamento del sistema in corso (lampeggiante), avvio
del sistema (acceso, non lampeggiante)
Funzionamento normale (acceso, non lampeggiante)
Modalità provvisoria (lampeggiante), Errore di sistema
(acceso, non lampeggiante)
Page 21

Italiano
Specifiche:
Nome: Mi Router 4A Versione Gigabit
Modello: R4A
Temperatura di esercizio: 0~40℃
Ingresso: 12V, 1A
Frequenza di esercizio: 2400MHz~2483.5MHz(≤20dBm), 5150MHz~5250MHz(≤23dBm)
Certificazioni:
Con la presente, Xiaomi Communications Co., Ltd dichiara che l'apparecchio radio tipo
R4A è conforme alla Direiva 2014/53/UE. Il testo completo della Dichiarazione di
conformità UE è disponibile sul sito web:
hp://www.mi.com/global/service/support/declaration.html
Tui i prodoi che recano questo simbolo sono apparecchiature eleriche ed eleroniche
di scarto (definite RAEE nella direiva 2012/19/UE) che non possono essere smaltite insieme
ai rifiuti domestici indifferenziati. Per salvaguardare la salute dell'uomo e l'ambiente, devono
essere conferite presso i centri di raccolta autorizzati al riciclaggio delle apparecchiature
eleriche ed eleroniche, appositamente designati dalle autorità statali o locali. Lo
smaltimento e il riciclaggio correi contribuiranno ad evitare possibili conseguenze
negative per l'ambiente e la salute dell'uomo. Rivolgersi all'installatore o alle autorità locali
per maggiori informazioni sull'ubicazione e sulle condizioni di utilizzo di tali centri di raccolta.
19
Page 22

Italiano
Aenzione:
Questo prodoo può essere utilizzato in tui i paesi membri dell'Unione Europea (BE/FR/
DE/IT/LU/NL/DK/IE/GB/GR/PT/ES/AT/FI/SE/CY/CZ/EE/HU/LV/LT/MT/PL/SK/SI/BG/RO/HR).
Per garantire la conformità ai requisiti di esposizione RF CE, il dispositivo deve essere
installato e utilizzato mantenendo una distanza minima di 20 cm (8 pollici) tra il prodoo e il
corpo di una persona.
L'adaatore deve essere installato vicino all'apparecchiatura e deve essere facilmente
accessibile.
Utilizzare solo gli alimentatori elencati nel manuale per l'utente/istruzioni per l'uso.
Modello adaatore di alimentazione: RD1201000-C55-35OGD
Prodoo da: Shenzhen Ruide Electronic Industrial Co., Ltd.
Prodoo da: The Rainbow City of China Resources,NO.68,Qinghe Middle Street,Haidian
District,Beijing, China 100085
20
Page 23

Español
Paso 1: conexión de los cables
Conecte la fuente
Módem DSL/por cable/
de alimentación
Internet
O
Encienda el router y conecte el puerto de Internet (WAN) al
módem DSL/por cable/por satélite.
* Si está conectado a la red de Internet mediante un cable Ethernet en la pared, conecte el
cable Ethernet directamente al puerto de Internet (WAN) del router.
por satélite
LAN
21
Page 24

Español
Paso 2: configuración de la conexión de red
22
WLAN
Turn on WLAN
Xiaomi_XXXX
Xiaomi_XXXX_5G
router.miwifi.com
Thank you for using
Mi Router
Start
Set up the router
Broadband account name
Password
Next
1
Conéctese a la red Wi-Fi mediante un teléfono
u ordenador (sin contraseña). Encontrará el
nombre de la red Wi-Fi en el panel situado en
la base del router.
* Espere hasta que el indicador luminoso del
sistema se ilumine en azul. Busque la
red Wi-Fi y conéctese
2
En este punto, se le dirigirá de forma automática
a la página de inicio para que se conecte a
Internet (si no es así, abra el navegador del
sistema e introduzca "router.miwifi.com" o
"192.168.31.1").
* Mi Router CLUF está disponible en
-hp://www1.miwifi.com/router/eula/20191230.html
3
Introduzca el nombre y la contraseña de la
cuenta que le ha proporcionado su proveedor
de banda ancha y haga clic en Siguiente (existen
diferentes formas de conectarse a Internet, por
lo que puede que no necesite este paso).
* Si ha olvidado el nombre o la contraseña de su
cuenta de banda ancha, puede conseguirlos si
se pone en contacto con su proveedor
de banda ancha.
Page 25

Español
Seing Wi-Fi
Wi-Fi name
Wi-Fi password
Next
Set admin password
Same as Wi-Fi
password
Admin password
Done
4
Establezca las contraseñas de la red Wi-Fi y de la
cuenta de administrador. Puede elegir utilizar su
contraseña Wi-Fi también como la contraseña
de administrador.
* Espere hasta que el indicador luminoso se
ilumine en azul y deje de parpadear; a
continuación, vuelva a conectarse a la red Wi-Fi.
La red se ha configurado
correctamente
Gestionar Mi WiFi
El sitio para la gestión web es router.miwifi.com y admite funciones de Internet básicas.
Escanee el código QR, descargue la aplicación Mi WiFi y gestione su router en cualquier
momento y lugar.
QoS
Prevención del acceso no autorizado
Optimización de la conexión Wi-Fi
Más funciones
23
Page 26

Español
Preguntas Frecuentes
He terminado de configurar mi red. ¿Por qué sigo sin poder conectarme a Internet?
Paso 1:
utilice su teléfono para buscar la red Wi-Fi que ha creado el router. Si no puede
encontrarla, asegúrese de que el router está conectado a la fuente de alimentación y de que
ha terminado de encenderse.
Paso 2: conecte el teléfono a la red Wi-Fi del router, vaya a "router.miwifi.com" y trate de solucionar
el problema basándose en los resultados del diagnóstico de red.
He olvidado la contraseña de administrador de mi router. ¿Qué debo hacer?
Si no ha configurado una contraseña específica, su contraseña de administrador será la
misma que su contraseña Wi-Fi; intente utilizar esta última para iniciar sesión. Si el problema
persiste, se recomienda que restaure su router a los valores predeterminados de fábrica y, a
continuación, vuelva a configurar la red.
¿Cómo puedo restaurar el router a los valores predeterminados de fábrica?
En primer lugar, asegúrese de que el router ha terminado de arrancar; a continuación,
mantenga pulsado el botón de restablecimiento en la base del router durante más de 5
segundos y suéltelo cuando el indicador luminoso de estado del sistema se ilumine en naranja.
Cuando el router termine de arrancarse de nuevo, el restablecimiento se habrá realizado
correctamente.
¿Qué función cumplen los distintos indicadores luminosos del router?
Debe haber dos indicadores luminosos en el panel frontal: el indicador luminoso de estado
de la red (una luz azul) y el indicador luminoso de estado del sistema (tres colores: azul, naranja
y morado)
Indicador luminoso de estado del sistema Indicador luminoso de estado de la red
Indicador luminoso de estado de la red
Apagado
Indicador luminoso de estado del sistema
Apagado
Naranja
Morado
24
Indicador de un color (azul)
No hay nada conectado al puerto de Internet
externo o existe un problema con la conexión.
Conexión de red normalEncendido
Envío o recepción de datosParpadeo
tres colores (azul, naranja y morado)
Apagado o no conectado a la fuente de
alimentación
Actualización del sistema (parpadeo), arranque
del sistema (iluminado, no parpadea)
Funcionamiento normal (iluminado, no parpadea)Azul
Modo seguro (parpadeo), error del sistema
(iluminado, no parpadea)
Page 27

Español
Especificaciones:
Nombre: Router Mi 4A Edición Gigabit
Modelo: R4A
Temperatura de funcionamiento: 0~40℃
12V, 1A
Entrada:
Frecuencia de funcionamiento: 2400MHz~2483.5MHz(≤20dBm), 5150MHz~5250MHz(≤23dBm)
Certificaciones:
Por la presente, Xiaomi Communications Co., Ltd. declara que el tipo de equipo de radio
R4A cumple la Directiva 2014/53/UE. El texto completo de la declaración de conformidad
con la normativa de la UE está disponible en la siguiente dirección de Internet:
hp://www.mi.com/global/service/support/declaration.html
Todos los productos en los que aparece este símbolo de clasificación selectiva para
residuos de aparatos eléctricos y electrónicos (RAEE, como se define en la Directiva 2012/
19/UE) no se deben mezclar con residuos domésticos sin clasificar. En su lugar, para
proteger la salud humana y el medioambiente, debe llevar este tipo de equipos a un punto
de recogida designado para el reciclaje de equipos electrónicos y eléctricos, según lo
especifiquen las autoridades locales. El correcto desecho y reciclaje ayudará a evitar
posibles consecuencias negativas para el medioambiente y la salud humana. Póngase en
contacto con el instalador o las autoridades locales para obtener más información sobre la
ubicación del punto de recogida, así como sobre los términos y condiciones de dichos puntos.
25
Page 28

Español
Precaución:
El producto se puede utilizar en todos los países de la Unión Europea (BE/FR/DE/IT/LU/NL/
DK/IE/GB/GR/PT/ES/AT/FI/SE/CY/CZ/EE/HU/LV/LT/MT/PL/SK/SI/BG/RO/HR).
Con el objetivo de cumplir los requisitos de exposición a radiofrecuencias de CE, el
dispositivo debe instalarse y utilizarse a una distancia de 20cm o más del cuerpo de la
persona.
El adaptador debe instalarse cerca del equipo y ser fácilmente accesible.
Utilice solo las fuentes de alimentación enumeradas en el manual de usuario o en las
instrucciones.
Modelo del adaptador de corriente: RD1201000-C55-35OGD
Fabricado por: Shenzhen Ruide Electronic Industrial Co., Ltd.
Fabricado por: The Rainbow City of China Resources,NO.68,Qinghe Middle Street,Haidian
District,Beijing, China 100085
26
Page 29

Français
Étape1: Connectez les câbles
Branchez
l'alimentation.
Internet
Modem DSL/
câble/satellite
Ou
Meez le routeur sous tension, puis connectez le port Internet
(WAN) au modem DSL/câble/satellite.
* Si votre réseau est connecté à Internet via un câble Ethernet mural, connectez le câble Ethernet
directement au port Internet (WAN) sur le routeur.
LAN
27
Page 30

Français
Étape2: Configurez la connexion réseau
WLAN
Turn on WLAN
Xiaomi_XXXX
Xiaomi_XXXX_5G
router.miwifi.com
Thank you for using
Mi Router
Start
Set up the router
Broadband account name
Password
Next
1
Connectez-vous au réseau Wi-Fi à l'aide d'un
téléphone ou d'un ordinateur (pas de mot de
passe). Le nom du réseau Wi-Fi se trouve sur
le panneau en bas du routeur.
* Aendez que le voyant devienne bleu.
Cherchez le réseau Wi-Fi et connectez-vous.
2
À ce stade, vous serez automatiquement dirigé
vers la page d'accueil de connexion à Internet
(si vous ne l'êtes pas, ouvrez le navigateur fourni
avec votre système et saisissez
”router.miwifi.com“ ou ”192.168.31.1”)
* Mi Router CLUF est disponible à l'adresse suivante
-hp://www1.miwifi.com/router/eula/20191230.html
3
Saisissez le nom de compte et le mot de passe
fournis par votre fournisseur haut débit, puis
cliquez sur Suivant (il y a différentes façons
de se connecter à Internet, cee étape peut
être omise).
* Si vous avez oublié votre nom de compte haut
débit ou votre mot de passe, vous pouvez les
récupérer en contactant votre fournisseur
haut débit.
28
Page 31

Français
Seing Wi-Fi
Wi-Fi name
Wi-Fi password
Next
Set admin password
Same as Wi-Fi
password
Admin password
Done
4
Définissez un nouveau mot de passe Wi-Fi et
administrateur. Votre mot de passe administrateur
peut être utilisé comme mot de passe Wi-Fi.
* Patientez jusqu'à ce que le voyant passe au bleu
et s'arrête de clignoter, puis reconnectez-vous
au réseau Wi-Fi.
Réseau créé
avec succès
Gérer Mi WiFi
Le site de gestion Web router.miwifi.com prend en charge les fonctions de base d'Internet.
Scannez le QR code, téléchargez l'application Mi WiFi et gérez votre routeur n'importe
quand, n'importe où.
Qualité de service
Prévention des accès non autorisés
Optimisation Wi-Fi
Plus de fonctionnalités
29
Page 32

Français
FAQ
J'ai terminé la configuration de mon réseau. Pourquoi ne puis-je toujours pas me
connecter à Internet?
Utilisez votre téléphone pour rechercher le réseau Wi-Fi de votre routeur. Si vous ne
Étape1:
le trouvez pas, vérifiez que le routeur est connecté à l'alimentation et qu'il a fini de démarrer.
Étape 2: Connectez votre téléphone au réseau Wi-Fi du routeur, rendez-vous sur “router.miwifi.com”
et essayez de résoudre le problème en vous basant sur les résultats des diagnostics réseau.
J'ai oublié le mot de passe administrateur de mon routeur. Que dois-je faire?
Si vous n'avez pas configuré de mot de passe spécifique, votre mot de passe administrateur est le
même que votre mot de passe Wi-Fi. Essayez de l'utiliser pour vous connecter. Si le problème
persiste, il est recommandé de restaurer les paramètres par défaut de votre routeur et de
configurer à nouveau le réseau.
Comment restaurer les paramètres par défaut de mon routeur?
Assurez-vous que le routeur a fini de démarrer, puis maintenez enfoncé le bouton de réinitialisation
situé en bas du routeur pendant plus de 5secondes et relâchez-le lorsque le voyant d'état du
système devient orange. Lorsque le routeur a à nouveau fini de redémarrer, cela signifie que
la réinitialisation a fonctionné.
Que signifient les différents voyants situés sur le routeur?
Il y a deux voyants sur le panneau avant:l'un pour l'état du réseau (voyant bleu) et l'autre pour
l'état du système (trois couleurs: bleu, orange et pourpre)
Voyant d'état du réseau
Éteint
Voyant d'état du système
Orange
Pourpre
30
Voyant d'état du système Voyant d'état du réseau
Voyant monochrome (bleu)
Aucun élément n'est branché au port Internet externe
ou il y a un problème de connexion
Connexion réseau normaleAllumé
Envoi ou réception de donnéesClignotant
trois couleurs (bleu, orange et pourpre)
Éteint ou non connecté au câble d'alimentationÉteint
Mise à jour du système (clignotant), démarrage du système
(allumé, ne clignote pas)
Fonctionne normalement (allumé, ne clignote pas)Bleu
Mode sans échec (clignotant), défaillance du système
(allumé, ne clignote pas)
Page 33

Français
Spécifications:
Nom : Routeur 4A Gigabit Mi
Modèle : R4A
Température de fonctionnement : 0 ~ 40℃
Entrée : 12V, 1A
Fréquence de fonctionnement : 2400MHz~2483.5MHz(≤20dBm), 5150MHz~5250MHz(≤23dBm)
Certificaciones :
Par la présente, Xiaomi Communications Co., Ltd déclare que le type d'équipement radio
R4A est conforme à la directive 2014/53/UE. Le texte complet de la déclaration de
conformité de l'UE est disponible à l'adresse suivante:
hp://www.mi.com/global/service/support/declaration.html
Tous les produits portant ce symbole sont des déchets d'équipements électriques et
électroniques (DEEE selon la directive 2012/19/UE) qui ne doivent pas être mélangés avec
des déchets ménagers non triés. Pour protéger la santé humaine et l'environnement,
déposez vos déchets dans les points de collecte dédiés au recyclage des déchets
d'équipements électriques et électroniques agréés par le gouvernement ou les autorités
locales. La mise au rebut et le recyclage appropriés aideront à prévenir les conséquences
négatives potentielles pour l'environnement et la santé humaine. Pour plus d'informations
sur les points de collecte et les conditions générales qui s'y appliquent, contactez
l'installateur ou les autorités locales.
31
Page 34

Français
Mise en garde:
Le produit peut être utilisé dans tous les pays de l'Union européenne (BE/FR/DE/IT/LU/NL/
DK/IE/GB/GR/PT/ES/AT/FI/SE/CY/CZ/EE/HU/LV/LT/MT/PL/SK/SI/BG/RO/HR).
Pour se conformer aux exigencesCE en matière d'exposition aux radiofréquences, l'appareil
doit être installé et utilisé en respectant une distance d'au moins 20cm (8pouces) entre le
produit et le corps de tout individu.
L'adaptateur doit être installé à proximité de l'équipement et être facilement accessible.
Utilisez uniquement les blocs d'alimentation répertoriés dans le manuel de l'utilisateur / les
instructions de l'utilisateur.
Modèle d'adaptateur d'alimentation: RD1201000-C55-35OGD
Fabriqué par: Shenzhen Ruide Electronic Industrial Co., Ltd.
Fabriqué par: The Rainbow City of China Resources,NO.68,Qinghe Middle Street,Haidian
District,Beijing, China 100085
32
Page 35

Русский
Шаг 1. Подключение кабелей
Подключите
питание
Internet
DSL/кабельный/
спутниковый модем
Или
Включите маршрутизатор, затем подключите DSL/кабе-
-льный/спутниковый модем к порту Интернета (WAN).
* Если подключение к Интернету осуществляется по кабелю Ethernet, вставьте кабель
Ethernet напрямую в порт Интернета (WAN) на маршрутизаторе
LAN
33
Page 36

Русский
Шаг 2. Настройка сетевого подключения
WLAN
Turn on WLAN
Xiaomi_XXXX
Xiaomi_XXXX_5G
router.miwifi.com
Thank you for using
Mi Router
Start
Set up the router
Broadband account name
Password
Next
1
Подключитесь к сети Wi-Fi с помощью
телефона или компьютера (без пароля).
Имя сети Wi-Fi можно найти на корпусе
маршрутизатора
* Подождите, пока индикатор системы не загорится
синим светом. Найдите сеть Wi-Fi и подключ-
-итесь к ней
2
На этом этапе вы автоматически будете
направлены на начальную страницу для
подключения к Интернету (если этого не
происходит, откройте браузер и введите
router.miwifi.com или 192.168.31.1)
* Mi Router Настоящее ЛСКП размещено по адресу
-http://www1.miwi.com/router/eula/20191230.html
3
Введите имя учетной записи и пароль,
предоставленные вашим провайдером
Интернета, затем нажмите кнопку «Далее»
(существует несколько способов подклю-
-чения к Интернету, поэтому этот шаг
может быть пропущен)
* Если вы забыли имя или пароль учетной записи
в системе провайдера Интернета, вы можете
получить их, обратившись к своему провайдеру
Интернета
34
Page 37

Русский
Seing Wi-Fi
Wi-Fi name
Wi-Fi password
Next
Set admin password
Same as Wi-Fi
password
Admin password
Done
4
Установите новый пароль Wi-Fi и админист-
-ратора. Можно также использовать пароль
Wi-Fi в качестве пароля администратора
* Подождите, пока индикатор перестанет мигать и
загорится синим светом, затем снова подключитесь
к сети Wi-Fi
Сеть успешно
установлена
Управление Mi WiFi
Веб-сайт управления — router.miwifi.com. Он поддерживает основные
функции Интернета
Отсканируйте QR-код, загрузите приложение Mi WiFi и управляйте маршрути-
-затором в любое время и в любом месте
QoS
Предотвращение несанкцион-
-ированного доступа
Оптимизация Wi-Fi
Дополнительные функции
35
Page 38

Русский
Часто задаваемые вопросы
Я завершил(-а) настройку сети. Почему я все равно не могу подключиться к Интернету?
Шаг 1. Используйте телефон для поиска сети Wi-Fi, установленной маршру-
-тизатором. Если ее не удается найти, убедитесь, что маршрутизатор подключен
к источнику питания и запустился
Шаг 2. Подключите телефон к сети маршрутизатора Wi-Fi, перейдите на веб-сайт
router.miwifi.com. и попытайтесь устранить проблему на основе результатов
диагностики сети
Я забыл(-а) пароль администратора для маршрутизатора. Что мне делать?
Если вы не задали определенный пароль, пароль администратора будет
совпадать с паролем сети Wi-Fi, поэтому попробуйте использовать его для входа.
Если проблема не устранена, рекомендуется восстановить заводские настройки
маршрутизатора, а затем снова настроить сеть
Как восстановить заводские настройки маршрутизатора?
Сначала убедитесь, что маршрутизатор запустился, затем нажмите и удерживайте
кнопку Reset (Сброс) на корпусе маршрутизатора более 5 секунд и отпустите ее,
когда индикатор состояния системы загорится оранжевым светом. Сброс будет
выполнен, когда маршрутизатор повторно запустится
Что означают различные световые индикаторы на маршрутизаторе?
На передней панели должно быть два световых индикатора: индикатор состояния
сети (один синий) и индикатор состояния системы (три цвета: синий, оранжевый
и фиолетовый)
Индикатор состояния системы Индикатор состояния сети
Индикатор состояния сети
Не горит
Индикатор состояния системы
Оранжевый cвет
фиолетовый
36
Индикатор с одним цветом (синий)
Нет подключения к внешнему порту Интернета или
проблема с подключением
Подключение к сети работает нормальноГорит
Отправка или получение данныхМигает
три цвета (синий, оранжевый и фиолетовый)
Выключен или не подключен к источнику питанияНе горит
Обновление системы (мигает), загрузка системы
(горит, не мигает)
Работает нормально (горит, не мигает)синий
Безопасный режим (мигает), сбой системы
(горит, не мигает)
Page 39

Русский
Технические характеристики:
Название: Беспроводной маршрутизатор Mi 4A со скоростью 1 Гбит
Модель:
R4A
Рабочая температура: 0~40℃
Напряжение и сила тока на входе:
Рабочая частота: 2400~2483,5 МГц (≤20 дБм), 5150~5250 МГц (≤23 дБм)
Сертификаты:
Настоящим компания Xiaomi Communications Co., Ltd заявляет, что тип
радиооборудования "R4A" соответствует требованиям Директивы 2014/53/EU.
Полный текст декларации о соответствии для ЕС доступен по следующему адресу:
http://www.mi.com/global/service/support/declaration.html
Все изделия, обозначенные символом раздельного сбора отработанного
электрического и электронного оборудования (WEEE, Директива 2012/19/EU),
следует утилизировать отдельно от несортируемых бытовых отходов. С целью
охраны здоровья и защиты окружающей среды такое оборудование необходимо
сдавать на переработку в специальные пункты приема электрического и
электронного оборудования, определенные правительством или местными
органами власти. Правильно выполненные утилизация и переработка помогут
избежать возможного загрязнения окружающей среды и последующего негативного
влияния на здоровье людей. Чтобы больше узнать о местоположении специальных
пунктов приема и условиях их работы, обратитесь в компанию, занимающуюся
установкой оборудования, или в местные органы власти.
.
12 B, 1 А
37
Page 40

Русский
Внимание!
Продукт может использоваться во всех странах Европейского союза (BE/FR/DE/IT/
LU/NL/DK/IE/GB/GR/PT/ES/AT/FI/SE/CY/CZ/EE/HU/LV/LT/MT/PL/SK/SI/BG/RO/HR).
Для соответствия требованиям CE по радиочастотному излучению устройство
должно устанавливаться и эксплуатироваться на расстоянии не менее 20 см между
устройством и телом человека.
Адаптер должен находиться рядом с оборудованием и ничем не перекрываться.
Используйте только источники питания, перечисленные в руководстве
пользователя / инструкции по эксплуатации.
Модель адаптера питания: RD1201000-C55-35OGD
Производитель: Shenzhen Ruide Electronic Industrial Co., Ltd.
Производитель:The Rainbow City of China Resources,NO.68,Qinghe Middle Street,Haidian
District,Beijing, China 100085
38
Page 41

Yкраїнська
Крок 1. Під’єднайте кабелі.
Підключіть
живлення.
Internet
Модем DSL / кабельний
модем / супутниковий модем
або
Увімкніть живлення маршрутизатора, після чого
з’єднайте порт інтернет-з’єднання (глобальної мережі)
з модемом DSL, кабельним чи супутниковим модемом.
* Якщо для підключення до Інтернету використовується кабель Ethernet, який вмуровано в
стіну, під’єднайте цей кабель Ethernet безпосередньо до порту інтернет-з’єднання
(глобальної мережі) маршрутизатора.
LAN
39
Page 42

Yкраїнська
Крок 2. Налаштуйте підключення до мережі.
WLAN
Turn on WLAN
Xiaomi_XXXX
Xiaomi_XXXX_5G
router.miwifi.com
Thank you for using
Mi Router
Start
Set up the router
Broadband account name
Password
Next
1
Підключіться до Wi-Fi, використовуючи
телефон або комп’ютер (без пароля). Ім’я
мережі Wi-Fi можна знайти на нижній
панелі маршрутизатора.
* Зачекайте, доки світловий індикатор системи не
стане синім. Виконайте пошук мережі Wi-Fi і
підключіться до неї.
2
Після цього відбудеться автоматичний
перехід на цільову сторінку для підклю-
-чення до Інтернету (якщо цього не стал-
-ося, відкрийте браузер, який установлено
у вашій системі, і введіть у рядку
адреси "router.miwifi.com" або "192.168.31.1").
* Ця ЛУКК доступна тут:
-http://www1.miwi.com/router/eula/20191230.html
3
Введіть ім’я облікового запису та пароль,
надані вашим постачальником послуг
широкосмугового доступу до Інтернету,
а потім натисніть "Далі" (підключитися
до Інтернету можна різними способами,
тож цей крок може бути зайвим).
* Якщо ви забули ім’я або пароль свого облікового
запису широкосмугового доступу, зверніт ься до
свого постачальника послуг широкосмугового
доступу.
40
Page 43

Yкраїнська
Seing Wi-Fi
Wi-Fi name
Wi-Fi password
Next
Set admin password
Same as Wi-Fi
password
Admin password
Done
4
Задайте нові пароль Wi-Fi і пароль адмініст-
-ратора. Ви можете також використовувати
свій пароль Wi-Fi як пароль адміністратора.
* Зачекайте, доки світловий індикатор не стане синім
і не перестане блимати, після чого знову
підключіться до Wi-Fi.
Мережу успішно
налаштовано
Керування Mi WiFi
Керування доступом до Інтернету здійснюється за допомогою сайту router.miwifi.com,
який підтримує базові функції Інтернету.
Проскануйте QR-код, завантажте програму Mi WiFi і керуйте своїм маршрути-
-затором де завгодно й коли завгодно.
QoS
Захист від несанкціо-
-нованого доступу
Оптимізація Wi-Fi
Інші функції
41
Page 44

Yкраїнська
Відповіді на поширені запитання
Налаштування мережі завершено. Чому я досі не можу підключитися до Інтернету?
Крок 1. Скористайтеся телефоном, щоб знайти мережу Wi-Fi свого маршрутизатора.
Якщо ви не можете знайти мережу, переконайтеся в тому, що маршрутизатор
підключений до джерела живлення й завершив завантаження.
Крок 2. Підключіть свій телефон до мережі Wi-Fi свого маршрутизатора, перейдіть
на сайт router.miwifi.com і спробуйте усунути проблему, виходячи з результатів
діагностики мережі.
Я не пам’ятаю пароль адміністратора свого маршрутизатора. Що мені робити?
Якщо ви не встановлювали окремий пароль адміністратора, замість пароля
адміністратора використовується пароль Wi-Fi, тож спробуйте скористатися
цим паролем для входу в систему. Якщо проблему не вдалося усунути,
рекомендуємо відновити заводські настройки маршрутизатора та знову
виконати налаштування мережі.
Як відновити заводські настройки маршрутизатора?
Спершу переконайтеся, що завантаження маршрутизатора завершене, потім нат-
-исніть і утримуйте понад 5 секунд кнопку Reset на нижній панелі маршрутизатора;
відпустіть кнопку, коли індикатор стану системи набуде помаранчевого кольору.
Після завершення перезавантаження маршрутизатора настройки буде скинуто.
Що означає певна поведінка індикаторів маршрутизатора?
На передній панелі маршрутизатора розташовані два індикатори – індикатор стану
мережі (синього кольору) та індикатор стану системи (може мати три кольори: синій,
помаранчевий і Фіолетовий).
Індикатор стану мережі
Не горить
Блимає
Індикатор стану системи
Не горит
Помаранчевий
42
Індикатор стану системи Індикатор стану мережі
Світлодіод одного кольору (синього)
Порт зовнішнього інтернет-з’єднання ні до чого не
підключений або виникла проблема зі з’єднанням
Підключення до мережі працює нормальноГорить
Передача або прийом даних
може мати три кольори (синій, помаранчевий і Фіолетовий)
Вимкнено або не підключено до джерела живлення
Триває оновлення системи (блимає), завантаження системи
(горить, не блимає)
Працює в нормальному режимі (горить, не блимає)Синій
Безпечний режим (блимає), збій системи (горить, не блимає)Фіолетовий
Page 45

Yкраїнська
Технічні характеристики:
Назва: Бездротовий маршрутизатор Mi 4A із швидкістю 1 Гбіт
Модель:
R4A
Робоча температура:
Вхідні характеристики: 12 B, 1А
Робоча частота: 2400 МГц~2483.5 МГц (≤20 дБм), 5150 МГц~5250 МГц (≤23 дБм)
Сертифікація:
Цим компанія Xiaomi Communications Co., Ltd заявляє, що радіообладнання типу
R4A відповідає вимогам Директиви про радіообладнання (2014/53/EU). З повним
текстом Декларації про відповідність стандартам ЄС можна ознайомитися за
посиланням:
http://www.mi.com/global/service/support/declaration.html
Усі продукти, позначені цим символом, відносяться до відпрацьованого
електричного та електронного обладнання (WEEE відповідно до Директиви 2012/19/
EU), яке не слід утилізовувати разом із невідсортованим побутовим сміттям. Н
атомість із метою захисту навколишнього середовища та здоров’я людей ви маєте
передати своє відпрацьоване електричне або електронне обладнання на переробку
до спеціального пункту збору, призначеного центральними або місцевими органами
влади. Правильна утилізація й переробка допоможе уникнути можливих негативних
наслідків для навколишнього середовища та здоров’я людей. Щоб отримати
докладніші відомості щодо місцезнаходження пунктів збору й переробки, а також
умов їхнього використання, зверніться до спеціаліста зі встановлення або в
адміністрацію місцевих органів влади.
0~40℃
43
Page 46

Yкраїнська
Попередження!
Цей продукт можна використовувати на території всіх країн Європейського Союзу
(BE/FR/DE/IT/LU/NL/DK/ IE/GB/GR/PT/ES/AT/FI/SE/CY/CZ/EE/HU/LV/LT/MT/PL/SK/SI/
BG/RO/HR).
Щоб відповідати вимогам CE щодо радіочастотного випромінювання, відстань між
людиною й пристроєм під час установлення та експлуатації повинна становити не
менше 20 см (8 дюймів).
Адаптер слід установлювати поряд з обладнанням у зручному для доступу місці.
Використовуйте лише ті джерела живлення, що вказані в посібнику / інструкції
користувача.
Модель адаптера живлення: RD1201000-C55-35OGD
Виробник: Shenzhen Ruide Electronic Industrial Co., Ltd.
Виробник:The Rainbow City of China Resources,NO.68,Qinghe Middle Street,Haidian
District,Beijing, China 100085
44
Page 47

Português brasileiro
Etapa 1: Conectar os cabos
Conectar o cabo
de alimentação
Internet
Ou
Ligue o roteador e conecte a porta de Internet (WAN) ao
modem DSL/cabo/satélite.
* Se sua rede de Internet estiver conectada via cabo Ethernet na parede, conecte o cabo
Ethernet diretamente à porta de Internet (WAN) localizada no roteador.
Modem DSL/cabo/
satélite
LAN
45
Page 48

Português brasileiro
Etapa 2: Configurar a conexão de rede
WLAN
Turn on WLAN
Xiaomi_XXXX
Xiaomi_XXXX_5G
router.miwifi.com
Thank you for using
Mi Router
Start
Set up the router
Broadband account name
Password
Next
1
Conecte-se ao Wi-Fi usando um telefone ou
computador (sem senha). O nome do Wi-Fi pode
ser encontrado no painel na base do roteador.
* Aguarde até que a luz indicadora do sistema
fique azul. Procure a rede Wi-Fi e conecte-se.
2
Nesse ponto, você será automaticamente
direcionado para a página inicial para se
conectar à Internet (se não estiver, abra o
navegador fornecido com o sistema e digite
"router.miwifi.com" ou "192.168.31.1")
* Mi Roteador EULA está disponível em
-hp://www1.miwifi.com/router/eula/20191230.html
3
Insira o número da conta e a senha fornecidos
pelo provedor de banda larga e clique em
Avançar (existem diferentes maneiras de se
conectar à Internet, então essa etapa pode ser
ignorada).
* Caso tenha esquecido o número ou a senha da
sua conta de banda larga, entre em contato com
seu provedor de banda larga
46
Page 49

Português brasileiro
Seing Wi-Fi
Wi-Fi name
Wi-Fi password
Next
Set admin password
Same as Wi-Fi
password
Admin password
Done
4
Defina uma nova senha de administrador e Wi-Fi.
Você também pode usar sua senha Wi-Fi como
senha de administrador.
* Aguarde até que a luz indicadora fique azul e
pare de piscar, e reconecte-se ao Wi-Fi.
Rede estabelecida
com sucesso
Gerenciar Wi-Fi Mi
O site de gerenciamento da Web é router.miwifi.com e suporta funções básicas da Internet
Digitalize o código QR, baixe o aplicativo Mi WiFi e gerencie seu roteador a qualquer
momento, a partir de qualquer lugar.
QoS
Prevenção de acesso não autorizado
Otimização de Wi-Fi
Mais recursos
47
Page 50

Português brasileiro
Perguntas frequentes
Terminei de configurar minha rede. Por que não consigo me conectar à Internet?
Use seu telefone para procurar a rede Wi-Fi definida pelo roteador. Se não conseguir
Etapa 1:
encontrá-la, certifique-se de que o roteador esteja conectado à uma fonte de alimentação e tenha
terminado de inicializar.
Etapa 2: Conecte seu telefone à rede Wi-Fi do roteador, vá para "router.miwifi.com", e tente corrigir o
problema com base nos resultados de diagnóstico da rede.
Esqueci a senha de administrador do roteador. O que devo fazer?
Se você não tiver definido uma senha específica, sua senha de administrador será a mesma que
sua senha do Wi-Fi, portanto, tente usá-la para fazer login. Se o problema persistir, recomendamos
restaurar o roteador para as configurações de fábrica e configurar a rede novamente.
Como faço para restaurar meu roteador para as configurações de fábrica?
Primeiro, certifique-se de que o roteador tenha terminado de inicializar e, em seguida, mantenha
pressionado o botão Redefinir na base do roteador por mais de 5 segundos. Solte o botão quando a
luz de status do sistema ficar laranja. Quando o roteador terminar a inicialização novamente,
significa que a reinicialização foi bem-sucedida.
O que significa cada uma das luzes indicadoras no roteador?
Deve haver duas luzes indicadoras no painel frontal: a luz de status da rede (luz azul) e a luz de
status do sistema (três cores: azul, laranja e roxo).
Luz de status do sistema Luz de status da rede
Luz de status da rede
Desligado
Luz de status do sistema
Laranja
Roxo
48
Luz com uma cor (azul)
Nada está conectado à porta externa da
Internet ou há um problema com a conexão.
Conexão de rede normalLigado
Enviando ou recebendo dadosPiscando
três cores (azul, laranja e roxo)
Desligado ou sem conexão com uma fonte de alimentaçãoDesligado
Atualização do sistema (piscando), inicialização do sistema
(ligado, sem piscar)
Funcionando normalmente (ligado, sem piscar)Azul
Modo de segurança (piscando), falha do sistema (ligado,
sem piscar)
Page 51

Português brasileiro
Especificações:
Nome: Roteador sem fio 4A edição Gigabit Mi
Modelo: R4A
Temperatura operacional: 0~40℃
12V, 1A
Entrada:
Frequência operacional: 2400MHz~2483.5MHz(≤20dBm), 5150MHz~5250MHz(≤23dBm)
Certificações:
Pelo presente, a Xiaomi Communications Co., Ltd declara que o tipo de equipamento de
rádio R4A está em conformidade com a Diretiva 2014/53/EU. O texto completo da
declaração de conformidade da UE está disponível no seguinte endereço da Web:
hp://www.mi.com/global/service/support/declaration.html
Todos os produtos estampados com este símbolo são resíduos de equipamentos elétricos e
eletrônicos (WEEE conforme na diretiva 2012/19/EU) que não devem ser misturados com lixo
doméstico não classificado. Pelo contrário, você deve proteger a saúde humana e o meio
ambiente, transferindo seus resíduos para um ponto de coleta designado para a reciclagem
de resíduos de equipamentos elétricos e eletrônicos, indicado pelo governo ou pelas
autoridades locais. O descarte e a reciclagem corretos ajudarão a evitar potenciais
consequências negativas para o meio ambiente. Entre em contato com o instalador ou com
as autoridades locais para obter mais informações sobre o local, bem como os termos e
condições de tais pontos de coleta.
49
Page 52

Português brasileiro
Cuidado:
O produto pode ser usado em todos os países da União Europeia (BE/FR/DE/IT/LU/NL/DK/
IE/GB/GR/PT/ES/AT/FI/SE/CY/CZ/EE/HU/LV/LT/MT/PL/SK/SI/BG/RO/HR).
Para atender aos requisitos de exposição à RF da CE, o dispositivo deve ser instalado e
operado a 20 cm (8 polegadas) ou mais entre o produto e o corpo de todas as pessoas.
O adaptador deve ser instalado próximo ao equipamento e deve ser facilmente acessível.
Use somente fontes de energia listadas no manual do usuário/instruções do usuário.
Modelo do adaptador de energia: RD1201000-C55-35OGD
Fabricado por: Shenzhen Ruide Electronic Industrial Co., Ltd.
Fabricado por: The Rainbow City of China Resources,NO.68,Qinghe Middle Street,Haidian
District,Beijing, China 100085
50
Page 53

Türkçe
Adım 1: Kabloları bağlayın
Gücü bağlayın
DSL / Kablo /
Uydu modem
Internet
O
Yönelticiyi açın, ardından İnternet (WAN) bağlantı noktasını
DSL / Kablo / uydu modeme bağlayın.
* İnternet ağınız duvara bir Ethernet kablosu ile bağlıysa, Ethernet kablosunu doğrudan
yönlendiricideki İnternet (WAN) bağlantı noktasına bağlayın.
LAN
51
Page 54

Türkçe
Adım 2: Ağ bağlantısını ayarlayın
WLAN
Turn on WLAN
Xiaomi_XXXX
Xiaomi_XXXX_5G
router.miwifi.com
Thank you for using
Mi Router
Start
Set up the router
Broadband account name
Password
Next
1
Bir telefon veya bilgisayar kullanarak Wi-Fi'ye
bağlanın (şifre yok). Wi-Fi adı, yönlendiricinin
altındaki panelde bulunabilir.
* Sistem gösterge ışığı maviye dönene kadar
bekleyin. Wi-Fi ağı arayın ve bağlanın.
2
Bu noktada, internete bağlanmak için
otomatik olarak açılış sayfasına
yönlendirilirsiniz (eğer değilseniz, sisteminizle
birlikte gelen tarayıcıyı açın ve "router.miwifi.com"
veya "192.168.31.1" girin
* Mi Yönlendirici SKLS şu adresten temin edilebilir:
-hp://www1.miwifi.com/router/eula/20191230.html
3
Lütfen geniş bant sağlayıcınız tarafından
sağlanan hesap numarasını ve şifreyi girin,
ardından İleri 'yi tıklayın (internete
bağlanmanın farklı yolları vardır, bu nedenle
bu adım atlanabilir).
* Geniş bant hesap numaranızı veya şifrenizi
unuuysanız, geniş bant sağlayıcınıza
başvurarak bunları alabilirsiniz.
52
Page 55

Türkçe
Seing Wi-Fi
Wi-Fi name
Wi-Fi password
Next
Set admin password
Same as Wi-Fi
password
Admin password
Done
Mi Wi-Fi'yi Yönet
Web yönetimi web sitesi router.miwifi.com ve temel internet fonksiyonlarını destekliyor
QR kodunu tarayın, Mi WiFi uygulamasını indirin ve yönlendiricinizi istediğiniz zaman,
istediğiniz yerde yönetin.
4
Yeni bir Wi-Fi ve yönetici şifresi ayarlayın. Wi-Fi
şifrenizi de yönetici şifreniz olarak kullanmayı
seçebilirsiniz.
* Lütfen gösterge ışığının maviye dönüp yanıp
sönmesinin durmasını bekleyin, ardından Wi-Fi'ye
tekrar bağlayın.
Ağ başarıyla kuruldu
QoS
Yetkisiz erişim önleme
Wi-Fi optimizasyonu
Daha fazla özellik
53
Page 56

Türkçe
SSS
Ağımı kurmayı bitirdim. İnternete neden bağlanamıyorum?
Yönlendiriciniz tarafından ayarlanan Wi-Fi şebekesini aramak için telefonunuzu kullanın.
Adım 1:
Bunu bulamıyorsanız, yönlendiricinin güce bağlı olduğundan ve başlatıldığından emin olun.
Adım 2: Telefonunuzu yönlendiricinizin Wi-Fi ağına bağlayın, "router.miwifi.com" adresine gidin ve ağ
tanılama sonuçlarına göre sorunu çözmeye çalışın.
Yönlendiricimin yönetici şifresini unuum. Ne yapmalıyım?
Belirli bir şifre belirlemediyseniz, yönetici şifreniz Wi-Fi şifrenizle aynı olacaktır, bu yüzden giriş
yapmak için bunu kullanmayı deneyin. Sorun devam ederse, yönlendiricinizi fabrika ayarlarına
döndürmeniz önerilir. daha sonra ağı tekrar kurun.
Yönelticimi fabrika ayarlarına nasıl geri yüklerim?
İlk önce, yönlendiricinin önyüklemesinin bitmiş olduğundan emin olun, ardından yönlendiricinin
tabanındaki Sıfırla düğmesini 5 saniyeden uzun süre basılı tutun ve sistem durum ışığı turuncu
olduğunda sönmesine izin verin. Yönlendirici yeniden önyüklemeyi bitirdiğinde, sıfırlama başarılı
oldu.
Yönlendiricideki farklı gösterge ışıkları ne anlama geliyor?
Ön panelde iki gösterge ışığı olmalıdır: bunlar ağ durum ışığı (mavi ışık) ve sistem durum ışığı (üç
renk: mavi, turuncu ve mor).
Sistem durum ışığı Ağ durum ışığı
Ağ durum ışığı
kapalı
Sistem durum ışığı
kapalı
Portakal
Mavi
Mor
Tek renkli ışık (mavi)
Harici İnternet bağlantı noktasına hiçbir şey
takılı değil veya bağlantıda bir sorun var
Ağ bağlantısı normalüzerinde
Veri gönderme veya almaYanıp
üç renk (mavi, turuncu ve mor)
Kapalı veya güç kaynağına bağlı değil
Sistem güncelleme (yanıp sönüyor), sistem açılışı
(açık, yanıp sönmüyor)
Normal çalışıyor (açık, yanıp sönmüyor)
Güvenli mod (yanıp sönüyor), sistem arızası
(açık, yanıp sönmüyor)
54
Page 57

Türkçe
Teknik özellikler:
Adı: Mi Yönlendirici 4A Gigabit Sürümü
Model: R4A
Çalışma Sıcaklığı: 0~40℃
12V, 1A
Giriş:
Çalışma Frekansı: 2400MHz~2483.5MHz(≤20dBm), 5150MHz~5250MHz(≤23dBm)
Sertifikalar:
Xiaomi Communications Co., Ltd işbu belge ile R4A tipi radyo ekipmanının 2014/53/AB
Sayılı Direktif ile uyumlu olduğunu beyan eder. AB uygunluk beyanının tam metni aşağıdaki
internet adresinde bulunmaktadır:
hp://www.mi.com/global/service/support/declaration.html
Bu simgeyi taşıyan tüm ürünler, ayrıştırılmamış ev atıklarıyla karıştırılmaması gereken atık
elektrikli ve elektronik ekipmanlardır (2012/19/AB direktifindeki WEEE). Atık ekipmanınızı devlet
veya yerel makamlar tarafından atanan elektrikli ve elektronik atık ekipmanın geri dönüşümü
için belirlenmiş bir toplama noktasına teslim ederek insan sağlığını ve çevreyi korumalısınız.
Doğru atık bertarafı ve geri dönüşüm, çevre ve insan sağlığı üzerindeki olası olumsuz sonuçların
önlenmesine yardımcı olur. Bu tür toplama noktalarının hüküm ve koşullarının yanı sıra konum
hakkında daha fazla bilgi almak için lütfen yükleyici veya yerel yetkililerle iletişime geçin.
55
Page 58

Türkçe
Dikkat:
Ürün tüm Avrupa Birliği ülkelerinde (BE/FR/DE/IT/LU/NL/DK/ IE/GB/GR/PT/ES/AT/FI/SE/
CY/CZ/EE/HU/LV/LT/MT/PL/SK/SI/BG/RO/HR) kullanılabilir.
CE RF maruz kalma gereksinimlerine uyum sağlamak için cihaz, ürünle insan vücudu
arasında 20 cm (8 inç) veya daha fazla mesafe gözeterek kurulmalı ve çalıştırılmalıdır.
Adaptör ekipmanın yakınına monte edilmeli ve kolayca erişilebilir olmalıdır.
Yalnızca kullanım kılavuzunda/kullanıcı talimatlarında listelenen güç kaynaklarını kullanın.
Güç Adaptörü Modeli:
Üretici: Shenzhen Ruide Electronic Industrial Co., Ltd.
Üretici: The Rainbow City of China Resources,NO.68,Qinghe Middle Street,Haidian
District,Beijing, China 100085
RD1201000-C55-35OGD
56
Page 59

Page 60

Page 61
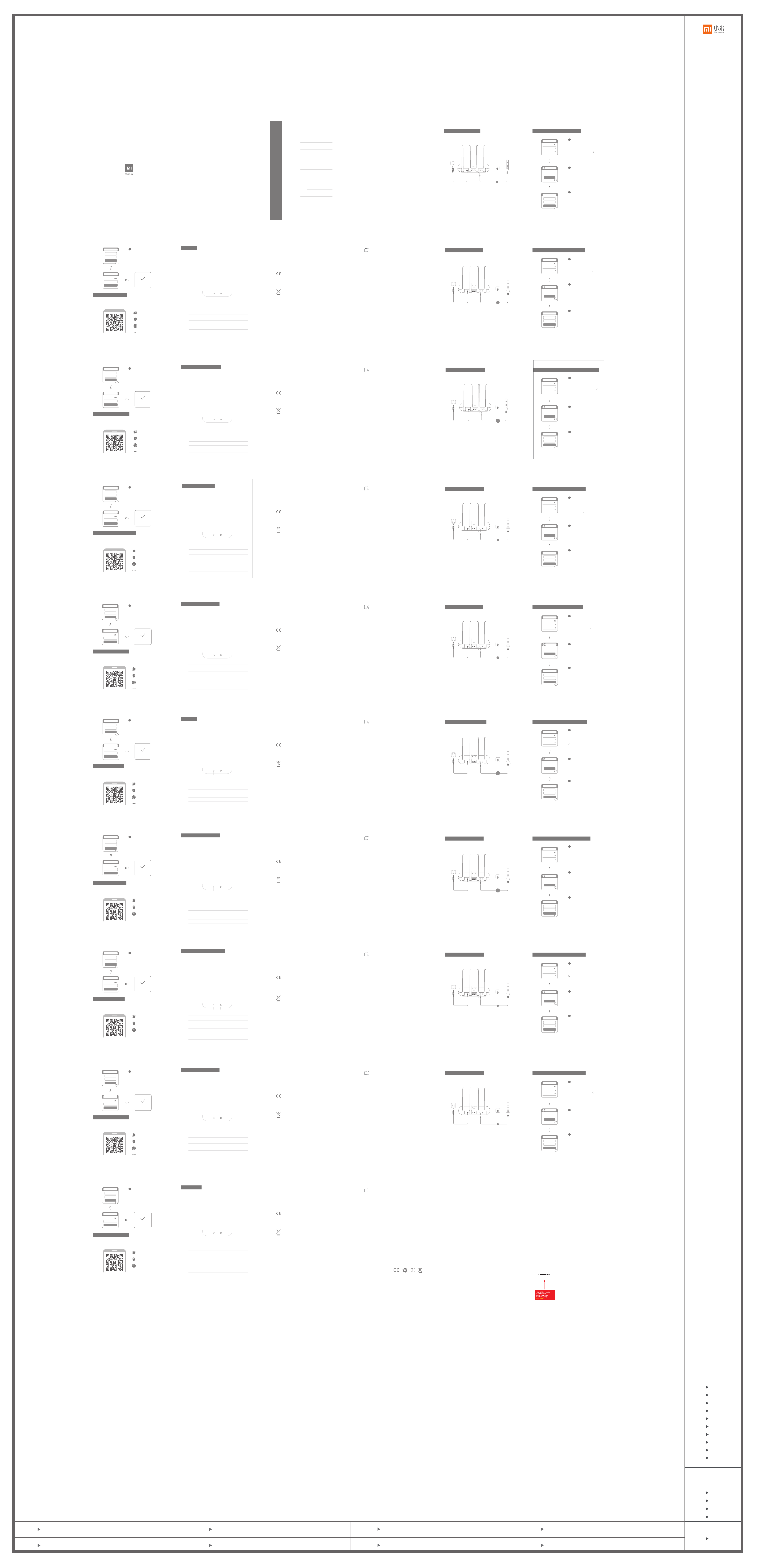
English
V1.0 首次创建
20191218
V1.1 更新创建
List
English 3
Deutsche
Italiano
15
20191226
V1.2 更新文字
20191227
V1.3 排版修改
20200106
English English
V1.4 细节修改
Step 1: Connect the cables
9
Connect
the power
DSL/Cable/
Satellite modem
Step 2: Set up the network connection
WLAN
Turn on WLAN
Xiaomi_XXXX
Xiaomi_XXXX_5G
1
Connect to the Wi-Fi using a phone or co-
-mputer (no password). The Wi-Fi name
can be found on the panel at the base of
the router
* Wait until the system indicator light
turns blue. Search for the Wi-Fi network
and connect
20200117
V1.5 标点修改
20200120
User Manual of Mi Router 4A Gigabit Edition
All images are for illustration purposes only and may
differ from the actual product by model and region.
Español
Français
Pусский
Українська
Português brasileiro
Türkçe
21
27
33
39
45
51
router.miwifi.com
Internet
LAN
Thank you for using
Mi Router
Start
Or
2
At this point, you will automatically be
directed to the landing page for connecting
to the Internet (if you aren’t, open up the
browser that comes with your system and
enter "router.miwifi.com" or "192.168.31.1")
* Mi Router EULA is available at
-hp://www1.miwifi.com/router/eula/20191230.html
V1.6 细节修改
20200121
V1.7 添加描述
Power on the router, then connect the Internet (WAN) port
to the DSL/Cable/satellite modem
* If your Internet network is connected via an Ethernet cable at the wall, connect
the Ethernet cable directly to the Internet (WAN) port on the router
Set up the router
Broadband account name
Password
Next
1
2 4
3
3
Please enter the account name and password
provided by your broadband provider, then click
Next (there are different ways of connecting to
the internet, so this step may be skipped)
* If you have forgoen your broadband account
name or password, you can get them by
contacting your broadband provider
20200211
V1.8 修改品名
20200224
V1.9 修改内容
Seing Wi-Fi
Wi-Fi name
Wi-Fi password
Next
Set admin password
Same as Wi-Fi
password
Admin password
Done
4
Set a new Wi-Fi and administrator password.
You can choose to use your Wi-Fi password
as your administrator password as well
* Please wait until the indicator light turns blue
and stops flashing, then reconnect to the Wi-Fi
Network established
successfully
Manage Mi WiFi
The web management website is router.miwifi.com and supports basic Internet functions
Scan the QR code, download the Mi WiFi app, and manage your router anytime, anywhere
QoS
Unauthorized access prevention
Wi-Fi optimization
More features
20200225
Deutsche Deutsche
FAQ
English
EnglishEnglishEnglish
V2.0 更新地址
I have finished seing up my network. Why can't I connect to the Internet?
Use your phone to search for the Wi-Fi network set by your router. If you can’t
Step 1:
find it, make sure that the router is connected to the power and has finished booting up
Step 2: Connect your phone to your router's Wi-Fi network, go to "router.miwifi.com", and try
to fix the problem based on the network diagnostics results
I've forgoen the administrator password for my router. What should I do?
If you haven’t set a specific password, your administrator password will be the same as
your Wi-Fi password, so try using this to log in. If the problem persists, it is recommended
that you restore your router to the factory seings, then set up the network again
How do I restore my router to the factory seings?
First make sure that the router has finished booting up, then hold down the Reset buon at
the base of the router for more than 5 seconds and let go when the system status light turns
orange. When the router finishes booting up again, the reset was successful
What do the different indicator lights mean on the router?
There should be two indicator lights on the front panel, which are the network status light
(blue light) and the system status light (three colors: blue, orange, and purple)
System status light Network status light
Network status light
Off
System status light
Orange
5
6 8
Light with one color (blue)
Nothing is plugged into the external Internet port
or there is a problem with the connection
Network connection normalOn
Sending or receiving dataFlashing
three colors (blue, orange, and purple)
Switched off or not connected to the powerOff
System updating (flashing), system booting up (on,
not flashing)
Functioning normally (on, not flashing)blue
Safe mode (flashing), system failure (on, not flashing)purple
Specifications:
Name: Mi Router 4A Gigabit Edition
Model: R4A
Operating Temperature: 0~40℃
12V, 1A
Input:
Operating Frequency: 2400MHz~2483.5MHz(≤20dBm), 5150MHz~5250MHz(≤23dBm)
Certifications:
Hereby, Xiaomi Communications Co., Ltd declares that the radio equipment type R4A is in
compliance with Directive 2014/53/EU. The full text of the EU declaration of conformity is
available at the following internet address:
hp://www.mi.com/global/service/support/declaration.html
All products bearing this symbol are waste electrical and electronic equipment (WEEE as
in directive 2012/19/EU) which should not be mixed with unsorted household waste.
Instead, you should protect human health and the environment by handing over your waste
equipment to a designated collection point for the recycling of waste electrical and
electronic equipment, appointed by the government or local authorities. Correct disposal
and recycling will help prevent potential negative consequences to the environment and
human health. Please contact the installer or local authorities for more information about
the location as well as terms and conditions of such collection points.
Caution:
The product can be used within all European Union countries (BE/FR/DE/IT/LU/NL/DK/ IE/
GB/GR/PT/ES/AT/FI/SE/CY/CZ/EE/HU/LV/LT/MT/PL/SK/SI/BG/RO/HR).
To comply with CE RF exposure requirements, the device must be installed and operated
20cm (8 inches) or more between the product and all person’s body.
The adapter shall be installed near the equipment and shall be easily accessible.
Use only power supplies listed in the user manual / user instruction.
Power Adapter Model: RD1201000-C55-35OGD
Manufactured by: Shenzhen Ruide Electronic Industrial Co., Ltd.
Manufactured by: The Rainbow City of China Resources,NO.68,Qinghe Middle Street,Haidian
District,Beijing, China 100085
7
1.Schri: Kabel anschließen
Stromversorgung
herstellen
Internet
Oder
Schalten Sie den Router ein und schließen Sie dann den
Internetport (WAN) an das DSL-/Kabel-/Satellitenmodem an.
* Wenn Ihr Internetnetzwerk über ein Ethernet-Kabel an der Wand verbunden ist, schließen Sie
das Ethernet-Kabel direkt an den Internetport (WAN) des Routers an.
DSL-/Kabel-/
Satellitenmodem
LAN
9
2.Schri: Netzwerkverbindung einrichten
WLAN
Turn on WLAN
Xiaomi_XXXX
Xiaomi_XXXX_5G
router.miwifi.com
Thank you for using
Mi Router
* Warten Sie, bis die Systemanzeige blau
leuchtet. Suchen Sie nach dem WLAN-Netzwerk
und stellen Sie eine Verbindung her.
Start
* Mi Router EULA ist unter verfügbar
-hp://www1.miwifi.com/router/eula/20191230.html
Set up the router
Broadband account name
Password
Next
* Wenn Sie Ihren Breitband-Kontonamen oder Ihr
Kennwort vergessen haben, können Sie sich an
Ihren Breitbandanbieter wenden.
10
1
Stellen Sie über ein Telefon oder einen Computer
eine WLAN-Verbindung her (kein Kennwort). Der
WLAN-Name steht auf dem Schild an der
Unterseite des Routers.
2
Nun werden Sie automatisch zur Startseite
weitergeleitet, auf der Sie eine Verbindung
zum Internet herstellen können. Falls die
Weiterleitung nicht erfolgt, öffnen Sie den
vorinstallierten Browser und geben Sie
“router.miwifi.com“ oder “192.168.31.1”ein.)
3
Geben Sie den Kontonamen und das Kennwort
ein, die Sie von Ihrem Breitbandanbieter erhalten
haben, und klicken Sie dann auf „Weiter“.
(Da es verschiedene Möglichkeiten gibt, eine
Verbindung zum Internet herzustellen, kann dieser
Schri übersprungen werden.)
20200227
V2.1 更新地址
20200227
V2.2 增加环保标志
20200228
V2.3 修改logo
20200302
V2.4 修改logo
Deutsche Deutsche Deutsche Deutsche
Seing Wi-Fi
Wi-Fi name
Wi-Fi password
Next
Set admin password
Same as Wi-Fi
password
Admin password
Done
4
Legen Sie ein neues WLAN- und Administratorken-
-nwort fest. Sie können auch Ihr WLAN-Kennwort
als Administratorkennwort festlegen.
* Warten Sie, bis die Anzeige blau leuchtet und nicht
mehr blinkt und stellen Sie dann die Verbindung
zum WLAN wieder her.
Netzwerk erfolgreich
eingerichtet
Mi WiFi verwalten
Die Website router.miwifi.com dient zur Webverwaltung und unterstützt grundlegende
Internetfunktionen.
Scannen Sie den QR-Code, laden Sie die MiWiFi-App herunter und verwalten Sie Ihren
Router jederzeit und überall.
QoS
Schutz vor unbefugtem Zugriff
WLAN-Optimierung
Weitere Funktionen
11
Häufig gestellte Fragen
Ich habe die Einrichtung meines Netzwerks abgeschlossen. Warum kann ich immer noch
keine Verbindung zum Internet herstellen?
1.Schri:
Verwenden Sie Ihr Smartphone, um nach dem von Ihrem Router festgelegten
WLAN-Netzwerk zu suchen. Wenn Sie es nicht finden können, prüfen Sie, ob der Router an die
Stromversorgung angeschlossen und vollständig hochgefahren ist.
2.Schri: Verbinden Sie Ihr Smartphone mit dem WLAN-Netzwerk Ihres Routers, rufen Sie
”router.miwifi.com“ auf und versuchen Sie, das Problem anhand der Netzwerkdiagnoseergebnisse
zu beheben.
Ich habe das Administratorkennwort für meinen Router vergessen. Was kann ich tun?
Wenn Sie kein bestimmtes Kennwort festgelegt haben, entspricht das Administratorkennwort
Ihrem WLAN-Kennwort. Versuchen Sie also, sich damit anzumelden. Wenn das Problem
weiterhin besteht, sollten Sie den Router auf die Werkseinstellungen zurücksetzen und das
Netzwerk anschließend erneut einrichten.
Wie setze ich meinen Router auf die Werkseinstellungen zurück?
Stellen Sie zunächst sicher, dass der Router vollständig hochgefahren ist. Halten Sie dann die
Reset-Taste an der Unterseite des Routers länger als 5Sekunden gedrückt und lassen Sie sie
los, sobald die Systemstatusanzeige orange leuchtet. Wenn der Router neu startet, wurde er
erfolgreich zurückgesetzt.
Was bedeuten die verschiedenen Anzeigeleuchten am Router?
An der Vorderseite sollten sich zwei Anzeigeleuchten befinden: die Netzwerkstatusanzeige
(eine blaue Leuchte) und die Systemstatusanzeige (drei Farben: blau, orange und lila).
Netzwerkstatusanzeige
Leuchtet nicht
Systemstatusanzeige
Leuchtet nicht
Orange
Lila
12 14
Systemstatusanzeige
Netzwerkstatusanzeige
Leuchte mit einer Farbe (blau)
Am externen Internetport ist nichts angeschlossen
oder es liegt ein Verbindungsproblem vor.
Normale NetzwerkverbindungLeuchtet
Daten werden gesendet oder empfangenBlinkt
drei Farben (blau, orange und lila)
Ausgeschaltet oder nicht an die Stromversorgung
angeschlossen
System wird aktualisiert (blinkt), System fährt hoch
(leuchtet, blinkt nicht)
Funktioniert normal (leuchtet, blinkt nicht)Blau
Sicherheitsmodus (blinkt), Systemfehler
(leuchtet, blinkt nicht)
Technische Daten:
Name: Mi Router 4A Gigabit Edition
Model: R4A
Betriebstemperatur: 0~40℃
12V, 1A
Eingang:
Betriebsfrequenz: 2400MHz~2483.5MHz(≤20dBm), 5150MHz~5250MHz(≤23dBm)
Zertifizierungen:
Hiermit erklärt Xiaomi Communications Co., Ltd, dass der Funkgerätetyp R4A den
Bestimmungen der Richtlinie 2014/53/EU entspricht. Den vollständigen Text der
EU-Konformitätserklärung finden Sie unter der folgenden Internetadresse:
hp://www.mi.com/global/service/support/declaration.html
Alle Produkte mit diesem Symbol sind Elektro- und Elektronikaltgeräte (WEEE gemäß
Richtlinie 2012/19/EU), die nicht mit unsortierten Haushaltsabfällen vermischt werden
dürfen. Stadessen sollten Sie Gesundheitsschäden vermeiden und die Umwelt schützen,
indem Sie Ihre Altgeräte an eine bestimmte, von der Regierung oder den örtlichen Behörden
eingerichtete Sammelstelle für das Recycling von Elektro- und Elektronikaltgeräten abgeben.
Das ordnungsgemäße Entsorgen und Recyceln trägt dazu bei, potenzielle negative Folgen
für Umwelt und Gesundheit zu vermeiden. Wenden Sie sich an den Monteur oder die
örtlichen Behörden, um weitere Informationen über diese Sammelstellen sowie die dort
geltenden Bedingungen zu erhalten.
13
Achtung:
Das Produkt kann in allen Ländern der Europäischen Union verwendet werden (BE/FR/DE/
IT/LU/NL/DK/IE/GB/GR/PT/ES/AT/FI/SE/CY/CZ/EE/HU/LV/LT/MT/PL/SK/SI/BG/RO/HR).
Um die CE-HF-Belastungsanforderungen zu erfüllen, muss das Gerät mit einem Abstand
von mindestens 20cm zwischen dem Produkt und dem gesamten Körper installiert und
betrieben werden.
Der Adapter muss in der Nähe des Geräts installiert werden und leicht zugänglich sein.
Verwenden Sie nur Netzteile, die in der Bedienungsanleitung aufgeführt sind.
Netzteilmodell: RD1201000-C55-35OGD
Hergestellt von: Shenzhen Ruide Electronic Industrial Co., Ltd
Hergestellt von: The Rainbow City of China Resources,NO.68,Qinghe Middle Street,Haidian
District,Beijing, China 100085
Italiano Italiano
Step 1: Collegare i cavi
Collegarsi a una
presa di aliment-
azione.
Internet
Modem DSL/via cavo
/satellitare
LAN
Oppure
Accendere il router, quindi collegare la porta Internet
(WAN) al modem DSL/via cavo/satellitare
* Se la rete Internet è collegata a una presa a muro Ethernet tramite un cavo,
collegare il cavo Ethernet direamente alla porta Internet (WAN) del router
15
Step 2: Configurare la connessione di rete
WLAN
Turn on WLAN
Xiaomi_XXXX
Xiaomi_XXXX_5G
router.miwifi.com
Thank you for using
Mi Router
Start
Set up the router
Broadband account name
Password
Next
16
20200304
1
Conneersi al Wi-Fi tramite un telefono o un computer (nessuna password richiesta). Il nome della
rete Wi-Fi si trova sul pannello alla base del router
* Aendere che la spia luminosa del sistema
diventi blu. Cercare la rete Wi-Fi e conneersi
2
A questo punto, si verrà indirizzati automaticamente alla pagina iniziale della connessione Internet.
In caso contrario, aprire il browser predefinito del
sistema e immeere “router.miwifi.com” oppure
“192.168.31.1”
* Mi Router Contrao è disponibile all’indirizzo
-hp://www1.miwifi.com/router/eula/20191230.html
3
Immeere il numero di account e la password forniti dal provider di banda larga, quindi fare clic su
Avanti (è possibile saltare questo passaggio a seconda della modalità di connessione a Internet)
*Se si è dimenticata la password o il numero di ac count a banda larga, contaare il provider di banda
larga per riceverli
Italiano Italiano Italiano Italiano Español Español
Seing Wi-Fi
Wi-Fi name
Wi-Fi password
Next
Set admin password
Same as Wi-Fi
password
Admin password
Done
4
Impostare una nuova password Wi-Fi e amministratore. È anche possibile scegliere di utilizzare la
password Wi-Fi come password amministratore
* Aendere che l'indicatore luminoso diventi blu e
che smei di lampeggiare, quindi riconneersi alla
rete Wi-Fi
Connessione alla rete
stabilita correamente
Gestione di Mi Wi-Fi
il sito di web management è router.miwifi.com, supporta la funzionalità di base dell’internet
Eseguire la scansione del codice QR e scaricare l'app Mi Wi-Fi per gestire il router sempre
e ovunque
QoS
Blocco degli accessi non autorizzati
Oimizzazione Wi-Fi
Altre funzioni
17
Domande frequenti
Ho completato la configurazione della rete. Perché non riesco ancora a conneermi a Internet?
Step 1:
utilizzare il telefono per cercare la rete Wi-Fi configurata dal router. Se non si trova ness-
una rete, assicurarsi che il router sia collegato all'alimentazione e che abbia completato l'avvio
Step 2: collegare il telefono alla rete Wi-Fi del router, accedere al sito "router.miwifi.com" e provare a
utilizzare i risultati di diagnostica di rete per risolvere il problema
Ho dimenticato la password amministratore per il router. Cosa devo fare?
Password amministratore e password Wi-Fi coincidono se non è stata specificata nessuna password amministratore. Provare a utilizzare la password Wi-Fi per effeuare l'accesso. Se il problema persiste, si consiglia di ripristinare le impostazioni di fabbrica del router e configurare nuovamente la rete
Come si ripristinano le impostazioni di fabbrica del router?
Per prima cosa, assicurarsi che il router abbia completato l'avvio, quindi tenere premuto il tasto
Reset sulla base del router per almeno 5 secondi e rilasciarlo quando l'indicatore di stato del sistema diventa arancione. Il ripristino viene completato una volta terminato il riavvio del router
Cosa segnalano i diversi indicatori luminosi del router?
Sul pannello anteriore sono presenti due spie: l'indicatore di stato della rete (indicatore singolo
blu) e l'indicatore di stato del sistema (che può essere blu, arancione o viola)
.
Indicatore di stato del sistema Indicatore di stato della rete
Indicatore di stato della rete
Spento
Lampeggiante
Indicatore di stato del sistema
Arancione
blu
viola
Indicatore di colore singolo (blu)
Nessun dispositivo collegato alla porta Internet esterna o
si è verificato un problema di connessione
Connessione di rete normaleAcceso
Invio o ricezione dei dati
tre colori varianti (blu, arancione e viola)
Spento o non collegato all'alimentazioneSpento
Aggiornamento del sistema in corso (lampeggiante), avvio
del sistema (acceso, non lampeggiante)
Funzionamento normale (acceso, non lampeggiante)
Modalità provvisoria (lampeggiante), Errore di sistema
(acceso, non lampeggiante)
18 20 22
Specifiche:
Nome: Mi Router 4A Versione Gigabit
Modello: R4A
Temperatura di esercizio: 0~40℃
Ingresso: 12V, 1A
Frequenza di esercizio: 2400MHz~2483.5MHz(≤20dBm), 5150MHz~5250MHz(≤23dBm)
Certificazioni:
Con la presente, Xiaomi Communications Co., Ltd dichiara che l'apparecchio radio tipo
R4A è conforme alla Direiva 2014/53/UE. Il testo completo della Dichiarazione di
conformità UE è disponibile sul sito web:
hp://www.mi.com/global/service/support/declaration.html
Tui i prodoi che recano questo simbolo sono apparecchiature eleriche ed eleroniche
di scarto (definite RAEE nella direiva 2012/19/UE) che non possono essere smaltite insieme
ai rifiuti domestici indifferenziati. Per salvaguardare la salute dell'uomo e l'ambiente, devono
essere conferite presso i centri di raccolta autorizzati al riciclaggio delle apparecchiature
eleriche ed eleroniche, appositamente designati dalle autorità statali o locali. Lo
smaltimento e il riciclaggio correi contribuiranno ad evitare possibili conseguenze
negative per l'ambiente e la salute dell'uomo. Rivolgersi all'installatore o alle autorità locali
per maggiori informazioni sull'ubicazione e sulle condizioni di utilizzo di tali centri di raccolta.
Aenzione:
Questo prodoo può essere utilizzato in tui i paesi membri dell'Unione Europea (BE/FR/
DE/IT/LU/NL/DK/IE/GB/GR/PT/ES/AT/FI/SE/CY/CZ/EE/HU/LV/LT/MT/PL/SK/SI/BG/RO/HR).
Per garantire la conformità ai requisiti di esposizione RF CE, il dispositivo deve essere
installato e utilizzato mantenendo una distanza minima di 20 cm (8 pollici) tra il prodoo e il
corpo di una persona.
L'adaatore deve essere installato vicino all'apparecchiatura e deve essere facilmente
accessibile.
Utilizzare solo gli alimentatori elencati nel manuale per l'utente/istruzioni per l'uso.
Modello adaatore di alimentazione: RD1201000-C55-35OGD
Prodoo da: Shenzhen Ruide Electronic Industrial Co., Ltd.
Prodoo da: The Rainbow City of China Resources,NO.68,Qinghe Middle Street,Haidian
District,Beijing, China 100085
19
Paso 1: conexión de los cables
Conecte la fuente
de alimentación
Internet
Módem DSL/por cable/
O
Encienda el router y conecte el puerto de Internet (WAN) al
módem DSL/por cable/por satélite.
* Si está conectado a la red de Internet mediante un cable Ethernet en la pared, conecte el
cable Ethernet directamente al puerto de Internet (WAN) del router.
por satélite
LAN
21
Paso 2: configuración de la conexión de red
Turn on WLAN
Xiaomi_XXXX
Xiaomi_XXXX_5G
Thank you for using
Broadband account name
Password
WLAN
router.miwifi.com
Mi Router
Start
Set up the router
Next
1
Conéctese a la red Wi-Fi mediante un teléfono
u ordenador (sin contraseña). Encontrará el
nombre de la red Wi-Fi en el panel situado en
la base del router.
* Espere hasta que el indicador luminoso del
sistema se ilumine en azul. Busque la
red Wi-Fi y conéctese
2
En este punto, se le dirigirá de forma automática
a la página de inicio para que se conecte a
Internet (si no es así, abra el navegador del
sistema e introduzca "router.miwifi.com" o
"192.168.31.1").
* Mi Router CLUF está disponible en
-hp://www1.miwifi.com/router/eula/20191230.html
3
Introduzca el nombre y la contraseña de la
cuenta que le ha proporcionado su proveedor
de banda ancha y haga clic en Siguiente (existen
diferentes formas de conectarse a Internet, por
lo que puede que no necesite este paso).
* Si ha olvidado el nombre o la contraseña de su
cuenta de banda ancha, puede conseguirlos si
se pone en contacto con su proveedor
de banda ancha.
Español Español Español Español Français Français
Seing Wi-Fi
Wi-Fi name
Wi-Fi password
Next
Set admin password
Same as Wi-Fi
password
Admin password
Done
4
Establezca las contraseñas de la red Wi-Fi y de la
cuenta de administrador. Puede elegir utilizar su
contraseña Wi-Fi también como la contraseña
de administrador.
* Espere hasta que el indicador luminoso se
ilumine en azul y deje de parpadear; a
continuación, vuelva a conectarse a la red Wi-Fi.
La red se ha configurado
correctamente
Gestionar Mi WiFi
El sitio para la gestión web es router.miwifi.com y admite funciones de Internet básicas.
Escanee el código QR, descargue la aplicación Mi WiFi y gestione su router en cualquier
momento y lugar.
QoS
Prevención del acceso no autorizado
Optimización de la conexión Wi-Fi
Más funciones
23
Preguntas Frecuentes
He terminado de configurar mi red. ¿Por qué sigo sin poder conectarme a Internet?
Paso 1:
utilice su teléfono para buscar la red Wi-Fi que ha creado el router. Si no puede
encontrarla, asegúrese de que el router está conectado a la fuente de alimentación y de que
ha terminado de encenderse.
Paso 2: conecte el teléfono a la red Wi-Fi del router, vaya a "router.miwifi.com" y trate de solucionar
el problema basándose en los resultados del diagnóstico de red.
He olvidado la contraseña de administrador de mi router. ¿Qué debo hacer?
Si no ha configurado una contraseña específica, su contraseña de administrador será la
misma que su contraseña Wi-Fi; intente utilizar esta última para iniciar sesión. Si el problema
persiste, se recomienda que restaure su router a los valores predeterminados de fábrica y, a
continuación, vuelva a configurar la red.
¿Cómo puedo restaurar el router a los valores predeterminados de fábrica?
En primer lugar, asegúrese de que el router ha terminado de arrancar; a continuación,
mantenga pulsado el botón de restablecimiento en la base del router durante más de 5
segundos y suéltelo cuando el indicador luminoso de estado del sistema se ilumine en naranja.
Cuando el router termine de arrancarse de nuevo, el restablecimiento se habrá realizado
correctamente.
¿Qué función cumplen los distintos indicadores luminosos del router?
Debe haber dos indicadores luminosos en el panel frontal: el indicador luminoso de estado
de la red (una luz azul) y el indicador luminoso de estado del sistema (tres colores: azul, naranja
y morado)
Indicador luminoso de estado del sistema Indicador luminoso de estado de la red
Indicador luminoso de estado de la red
Apagado
Indicador luminoso de estado del sistema
Apagado
Naranja
Morado
24 26 28
Indicador de un color (azul)
No hay nada conectado al puerto de Internet
externo o existe un problema con la conexión.
Conexión de red normalEncendido
Envío o recepción de datosParpadeo
tres colores (azul, naranja y morado)
Apagado o no conectado a la fuente de
alimentación
Actualización del sistema (parpadeo), arranque
del sistema (iluminado, no parpadea)
Funcionamiento normal (iluminado, no parpadea)Azul
Modo seguro (parpadeo), error del sistema
(iluminado, no parpadea)
Especificaciones:
Nombre: Router Mi 4A Edición Gigabit
Modelo: R4A
Temperatura de funcionamiento: 0~40℃
12V, 1A
Entrada:
Frecuencia de funcionamiento: 2400MHz~2483.5MHz(≤20dBm), 5150MHz~5250MHz(≤23dBm)
Certificaciones:
Por la presente, Xiaomi Communications Co., Ltd. declara que el tipo de equipo de radio
R4A cumple la Directiva 2014/53/UE. El texto completo de la declaración de conformidad
con la normativa de la UE está disponible en la siguiente dirección de Internet:
hp://www.mi.com/global/service/support/declaration.html
Todos los productos en los que aparece este símbolo de clasificación selectiva para
residuos de aparatos eléctricos y electrónicos (RAEE, como se define en la Directiva 2012/
19/UE) no se deben mezclar con residuos domésticos sin clasificar. En su lugar, para
proteger la salud humana y el medioambiente, debe llevar este tipo de equipos a un punto
de recogida designado para el reciclaje de equipos electrónicos y eléctricos, según lo
especifiquen las autoridades locales. El correcto desecho y reciclaje ayudará a evitar
posibles consecuencias negativas para el medioambiente y la salud humana. Póngase en
contacto con el instalador o las autoridades locales para obtener más información sobre la
ubicación del punto de recogida, así como sobre los términos y condiciones de dichos puntos.
Precaución:
El producto se puede utilizar en todos los países de la Unión Europea (BE/FR/DE/IT/LU/NL/
DK/IE/GB/GR/PT/ES/AT/FI/SE/CY/CZ/EE/HU/LV/LT/MT/PL/SK/SI/BG/RO/HR).
Con el objetivo de cumplir los requisitos de exposición a radiofrecuencias de CE, el
dispositivo debe instalarse y utilizarse a una distancia de 20cm o más del cuerpo de la
persona.
El adaptador debe instalarse cerca del equipo y ser fácilmente accesible.
Utilice solo las fuentes de alimentación enumeradas en el manual de usuario o en las
instrucciones.
Modelo del adaptador de corriente: RD1201000-C55-35OGD
Fabricado por: Shenzhen Ruide Electronic Industrial Co., Ltd.
Fabricado por: The Rainbow City of China Resources,NO.68,Qinghe Middle Street,Haidian
District,Beijing, China 100085
25
Étape1: Connectez les câbles
Branchez
l'alimentation.
Internet
Modem DSL/
câble/satellite
Ou
Meez le routeur sous tension, puis connectez le port Internet
(WAN) au modem DSL/câble/satellite.
* Si votre réseau est connecté à Internet via un câble Ethernet mural, connectez le câble Ethernet
directement au port Internet (WAN) sur le routeur.
LAN
27
Étape2: Configurez la connexion réseau
Turn on WLAN
Xiaomi_XXXX
Xiaomi_XXXX_5G
Thank you for using
Set up the router
Broadband account name
Password
WLAN
router.miwifi.com
Mi Router
Start
Next
1
Connectez-vous au réseau Wi-Fi à l'aide d'un
téléphone ou d'un ordinateur (pas de mot de
passe). Le nom du réseau Wi-Fi se trouve sur
le panneau en bas du routeur.
* Aendez que le voyant devienne bleu.
Cherchez le réseau Wi-Fi et connectez-vous.
2
À ce stade, vous serez automatiquement dirigé
vers la page d'accueil de connexion à Internet
(si vous ne l'êtes pas, ouvrez le navigateur fourni
avec votre système et saisissez
”router.miwifi.com“ ou ”192.168.31.1”)
* Mi Router CLUF est disponible à l'adresse suivante
-hp://www1.miwifi.com/router/eula/20191230.html
3
Saisissez le nom de compte et le mot de passe
fournis par votre fournisseur haut débit, puis
cliquez sur Suivant (il y a différentes façons
de se connecter à Internet, cee étape peut
être omise).
* Si vous avez oublié votre nom de compte haut
débit ou votre mot de passe, vous pouvez les
récupérer en contactant votre fournisseur
haut débit.
Français Français Français
Seing Wi-Fi
Wi-Fi name
Wi-Fi password
Next
Set admin password
Same as Wi-Fi
password
Admin password
Done
4
Définissez un nouveau mot de passe Wi-Fi et
administrateur. Votre mot de passe administrateur
peut être utilisé comme mot de passe Wi-Fi.
* Patientez jusqu'à ce que le voyant passe au bleu
et s'arrête de clignoter, puis reconnectez-vous
au réseau Wi-Fi.
Réseau créé
avec succès
Gérer Mi WiFi
Le site de gestion Web router.miwifi.com prend en charge les fonctions de base d'Internet.
Scannez le QR code, téléchargez l'application Mi WiFi et gérez votre routeur n'importe
quand, n'importe où.
Qualité de service
Prévention des accès non autorisés
Optimisation Wi-Fi
Plus de fonctionnalités
29
Français
FAQ
J'ai terminé la configuration de mon réseau. Pourquoi ne puis-je toujours pas me
connecter à Internet?
Utilisez votre téléphone pour rechercher le réseau Wi-Fi de votre routeur. Si vous ne
Étape1:
le trouvez pas, vérifiez que le routeur est connecté à l'alimentation et qu'il a fini de démarrer.
Étape 2: Connectez votre téléphone au réseau Wi-Fi du routeur, rendez-vous sur “router.miwifi.com”
et essayez de résoudre le problème en vous basant sur les résultats des diagnostics réseau.
J'ai oublié le mot de passe administrateur de mon routeur. Que dois-je faire?
Si vous n'avez pas configuré de mot de passe spécifique, votre mot de passe administrateur est le
même que votre mot de passe Wi-Fi. Essayez de l'utiliser pour vous connecter. Si le problème
persiste, il est recommandé de restaurer les paramètres par défaut de votre routeur et de
configurer à nouveau le réseau.
Comment restaurer les paramètres par défaut de mon routeur?
Assurez-vous que le routeur a fini de démarrer, puis maintenez enfoncé le bouton de réinitialisation
situé en bas du routeur pendant plus de 5secondes et relâchez-le lorsque le voyant d'état du
système devient orange. Lorsque le routeur a à nouveau fini de redémarrer, cela signifie que
la réinitialisation a fonctionné.
Que signifient les différents voyants situés sur le routeur?
Il y a deux voyants sur le panneau avant:l'un pour l'état du réseau (voyant bleu) et l'autre pour
l'état du système (trois couleurs: bleu, orange et pourpre)
Voyant d'état du réseau
Éteint
Voyant d'état du système
Orange
Pourpre
30 32 34
Voyant d'état du système Voyant d'état du réseau
Voyant monochrome (bleu)
Aucun élément n'est branché au port Internet externe
ou il y a un problème de connexion
Connexion réseau normaleAllumé
Envoi ou réception de donnéesClignotant
trois couleurs (bleu, orange et pourpre)
Éteint ou non connecté au câble d'alimentationÉteint
Mise à jour du système (clignotant), démarrage du système
(allumé, ne clignote pas)
Fonctionne normalement (allumé, ne clignote pas)Bleu
Mode sans échec (clignotant), défaillance du système
(allumé, ne clignote pas)
Spécifications:
Nom : Routeur 4A Gigabit Mi
Modèle : R4A
Température de fonctionnement : 0 ~ 40℃
Entrée : 12V, 1A
Fréquence de fonctionnement : 2400MHz~2483.5MHz(≤20dBm), 5150MHz~5250MHz(≤23dBm)
Certificaciones :
Par la présente, Xiaomi Communications Co., Ltd déclare que le type d'équipement radio
R4A est conforme à la directive 2014/53/UE. Le texte complet de la déclaration de
conformité de l'UE est disponible à l'adresse suivante:
hp://www.mi.com/global/service/support/declaration.html
Tous les produits portant ce symbole sont des déchets d'équipements électriques et
électroniques (DEEE selon la directive 2012/19/UE) qui ne doivent pas être mélangés avec
des déchets ménagers non triés. Pour protéger la santé humaine et l'environnement,
déposez vos déchets dans les points de collecte dédiés au recyclage des déchets
d'équipements électriques et électroniques agréés par le gouvernement ou les autorités
locales. La mise au rebut et le recyclage appropriés aideront à prévenir les conséquences
négatives potentielles pour l'environnement et la santé humaine. Pour plus d'informations
sur les points de collecte et les conditions générales qui s'y appliquent, contactez
l'installateur ou les autorités locales.
Mise en garde:
Le produit peut être utilisé dans tous les pays de l'Union européenne (BE/FR/DE/IT/LU/NL/
DK/IE/GB/GR/PT/ES/AT/FI/SE/CY/CZ/EE/HU/LV/LT/MT/PL/SK/SI/BG/RO/HR).
Pour se conformer aux exigencesCE en matière d'exposition aux radiofréquences, l'appareil
doit être installé et utilisé en respectant une distance d'au moins 20cm (8pouces) entre le
produit et le corps de tout individu.
L'adaptateur doit être installé à proximité de l'équipement et être facilement accessible.
Utilisez uniquement les blocs d'alimentation répertoriés dans le manuel de l'utilisateur / les
instructions de l'utilisateur.
Modèle d'adaptateur d'alimentation: RD1201000-C55-35OGD
Fabriqué par: Shenzhen Ruide Electronic Industrial Co., Ltd.
Fabriqué par: The Rainbow City of China Resources,NO.68,Qinghe Middle Street,Haidian
District,Beijing, China 100085
31
Русский
Шаг 1. Подключение кабелей
Подключите
питание
Internet
Включите маршрутизатор, затем подключите DSL/кабе-
-льный/спутниковый модем к порту Интернета (WAN).
* Если подключение к Интернету осуществляется по кабелю Ethernet, вставьте кабель
Ethernet напрямую в порт Интернета (WAN) на маршрутизаторе
DSL/кабельный/
спутниковый модем
Или
LAN
33
Русский
Шаг 2. Настройка сетевого подключения
1
WLAN
Turn on WLAN
Xiaomi_XXXX
Xiaomi_XXXX_5G
router.miwifi.com
Thank you for using
Mi Router
Start
Подключитесь к сети Wi-Fi с помощью
телефона или компьютера (без пароля).
Имя сети Wi-Fi можно найти на корпусе
маршрутизатора
* Подождите, пока индикатор системы не загорится
синим светом. Найдите сеть Wi-Fi и подключ-
-итесь к ней
2
На этом этапе вы автоматически будете
направлены на начальную страницу для
подключения к Интернету (если этого не
происходит, откройте браузер и введите
router.miwifi.com или 192.168.31.1)
* Mi Router Настоящее ЛСКП размещено по адресу
-http://www1.miwi.com/router/eula/20191230.html
3
Set up the router
Broadband account name
Password
Next
Введите имя учетной записи и пароль,
предоставленные вашим провайдером
Интернета, затем нажмите кнопку «Далее»
(существует несколько способов подклю-
-чения к Интернету, поэтому этот шаг
может быть пропущен)
* Если вы забыли имя или пароль учетной записи
в системе провайдера Интернета, вы можете
получить их, обратившись к своему провайдеру
Интернета
Русский Русский Русский Русский Yкраїнська Yкраїнська
Seing Wi-Fi
Wi-Fi name
Wi-Fi password
Next
Set admin password
Same as Wi-Fi
password
Admin password
Done
4
Установите новый пароль Wi-Fi и админист-
-ратора. Можно также использовать пароль
Wi-Fi в качестве пароля администратора
* Подождите, пока индикатор перестанет мигать и
загорится синим светом, затем снова подключитесь
к сети Wi-Fi
Сеть успешно
установлена
Управление Mi WiFi
Веб-сайт управления — router.miwifi.com. Он поддерживает основные
функции Интернета
Отсканируйте QR-код, загрузите приложение Mi WiFi и управляйте маршрути-
-затором в любое время и в любом месте
QoS
Предотвращение несанкцион-
-ированного доступа
Оптимизация Wi-Fi
Дополнительные функции
35
Часто задаваемые вопросы
Я завершил(-а) настройку сети. Почему я все равно не могу подключиться к Интернету?
Шаг 1. Используйте телефон для поиска сети Wi-Fi, установленной маршру-
-тизатором. Если ее не удается найти, убедитесь, что маршрутизатор подключен
к источнику питания и запустился
Шаг 2. Подключите телефон к сети маршрутизатора Wi-Fi, перейдите на веб-сайт
router.miwifi.com. и попытайтесь устранить проблему на основе результатов
диагностики сети
Я забыл(-а) пароль администратора для маршрутизатора. Что мне делать?
Если вы не задали определенный пароль, пароль администратора будет
совпадать с паролем сети Wi-Fi, поэтому попробуйте использовать его для входа.
Если проблема не устранена, рекомендуется восстановить заводские настройки
маршрутизатора, а затем снова настроить сеть
Как восстановить заводские настройки маршрутизатора?
Сначала убедитесь, что маршрутизатор запустился, затем нажмите и удерживайте
кнопку Reset (Сброс) на корпусе маршрутизатора более 5 секунд и отпустите ее,
когда индикатор состояния системы загорится оранжевым светом. Сброс будет
выполнен, когда маршрутизатор повторно запустится
Что означают различные световые индикаторы на маршрутизаторе?
На передней панели должно быть два световых индикатора: индикатор состояния
сети (один синий) и индикатор состояния системы (три цвета: синий, оранжевый
и фиолетовый)
Индикатор состояния системы Индикатор состояния сети
Индикатор состояния сети
Не горит
Индикатор состояния системы
Оранжевый cвет
фиолетовый
36 38 40
Индикатор с одним цветом (синий)
Нет подключения к внешнему порту Интернета или
проблема с подключением
Подключение к сети работает нормальноГорит
Отправка или получение данныхМигает
три цвета (синий, оранжевый и фиолетовый)
Выключен или не подключен к источнику питанияНе горит
Обновление системы (мигает), загрузка системы
(горит, не мигает)
Работает нормально (горит, не мигает)синий
Безопасный режим (мигает), сбой системы
(горит, не мигает)
Технические характеристики:
Название: Беспроводной маршрутизатор Mi 4A со скоростью 1 Гбит
Модель:
R4A
Рабочая температура: 0~40℃
Напряжение и сила тока на входе:
Рабочая частота: 2400~2483,5 МГц (≤20 дБм), 5150~5250 МГц (≤23 дБм)
Сертификаты:
Настоящим компания Xiaomi Communications Co., Ltd заявляет, что тип
радиооборудования "R4A" соответствует требованиям Директивы 2014/53/EU.
Полный текст декларации о соответствии для ЕС доступен по следующему адресу:
http://www.mi.com/global/service/support/declaration.html
Все изделия, обозначенные символом раздельного сбора отработанного
электрического и электронного оборудования (WEEE, Директива 2012/19/EU),
следует утилизировать отдельно от несортируемых бытовых отходов. С целью
охраны здоровья и защиты окружающей среды такое оборудование необходимо
сдавать на переработку в специальные пункты приема электрического и
электронного оборудования, определенные правительством или местными
органами власти. Правильно выполненные утилизация и переработка помогут
избежать возможного загрязнения окружающей среды и последующего негативного
влияния на здоровье людей. Чтобы больше узнать о местоположении специальных
пунктов приема и условиях их работы, обратитесь в компанию, занимающуюся
установкой оборудования, или в местные органы власти.
.
12 B, 1 А
37
Внимание!
Продукт может использоваться во всех странах Европейского союза (BE/FR/DE/IT/
LU/NL/DK/IE/GB/GR/PT/ES/AT/FI/SE/CY/CZ/EE/HU/LV/LT/MT/PL/SK/SI/BG/RO/HR).
Для соответствия требованиям CE по радиочастотному излучению устройство
должно устанавливаться и эксплуатироваться на расстоянии не менее 20 см между
устройством и телом человека.
Адаптер должен находиться рядом с оборудованием и ничем не перекрываться.
Используйте только источники питания, перечисленные в руководстве
пользователя / инструкции по эксплуатации.
Модель адаптера питания: RD1201000-C55-35OGD
Производитель: Shenzhen Ruide Electronic Industrial Co., Ltd.
Производитель:The Rainbow City of China Resources,NO.68,Qinghe Middle Street,Haidian
District,Beijing, China 100085
Крок 1. Під’єднайте кабелі.
Підключіть
живлення.
Internet
Увімкніть живлення маршрутизатора, після чого
з’єднайте порт інтернет-з’єднання (глобальної мережі)
з модемом DSL, кабельним чи супутниковим модемом.
* Якщо для підключення до Інтернету використовується кабель Ethernet, який вмуровано в
стіну, під’єднайте цей кабель Ethernet безпосередньо до порту інтернет-з’єднання
(глобальної мережі) маршрутизатора.
Модем DSL / кабельний
модем / супутниковий модем
або
LAN
39
Крок 2. Налаштуйте підключення до мережі.
Turn on WLAN
Xiaomi_XXXX
Xiaomi_XXXX_5G
Thank you for using
Set up the router
Broadband account name
Password
WLAN
router.miwifi.com
Mi Router
Start
Next
1
Підключіться до Wi-Fi, використовуючи
телефон або комп’ютер (без пароля). Ім’я
мережі Wi-Fi можна знайти на нижній
панелі маршрутизатора.
* Зачекайте, доки світловий індикатор системи не
стане синім. Виконайте пошук мережі Wi-Fi і
підключіться до неї.
2
Після цього відбудеться автоматичний
перехід на цільову сторінку для підклю-
-чення до Інтернету (якщо цього не стал-
-ося, відкрийте браузер, який установлено
у вашій системі, і введіть у рядку
адреси "router.miwifi.com" або "192.168.31.1").
* Ця ЛУКК доступна тут:
-http://www1.miwi.com/router/eula/20191230.html
3
Введіть ім’я облікового запису та пароль,
надані вашим постачальником послуг
широкосмугового доступу до Інтернету,
а потім натисніть "Далі" (підключитися
до Інтернету можна різними способами,
тож цей крок може бути зайвим).
* Якщо ви забули ім’я або пароль свого облікового
запису широкосмугового доступу, зверніт ься до
свого постачальника послуг широкосмугового
доступу.
Yкраїнська Yкраїнська Yкраїнська
Відповіді на поширені запитання
Seing Wi-Fi
Wi-Fi name
Wi-Fi password
Next
Set admin password
Same as Wi-Fi
password
Admin password
Done
Керування Mi WiFi
Керування доступом до Інтернету здійснюється за допомогою сайту router.miwifi.com,
який підтримує базові функції Інтернету.
Проскануйте QR-код, завантажте програму Mi WiFi і керуйте своїм маршрути-
-затором де завгодно й коли завгодно.
4
Задайте нові пароль Wi-Fi і пароль адмініст-
-ратора. Ви можете також використовувати
свій пароль Wi-Fi як пароль адміністратора.
* Зачекайте, доки світловий індикатор не стане синім
і не перестане блимати, після чого знову
підключіться до Wi-Fi.
Мережу успішно
налаштовано
QoS
Захист від несанкціо-
-нованого доступу
Оптимізація Wi-Fi
Інші функції
41
Налаштування мережі завершено. Чому я досі не можу підключитися до Інтернету?
Крок 1. Скористайтеся телефоном, щоб знайти мережу Wi-Fi свого маршрутизатора.
Якщо ви не можете знайти мережу, переконайтеся в тому, що маршрутизатор
підключений до джерела живлення й завершив завантаження.
Крок 2. Підключіть свій телефон до мережі Wi-Fi свого маршрутизатора, перейдіть
на сайт router.miwifi.com і спробуйте усунути проблему, виходячи з результатів
діагностики мережі.
Я не пам’ятаю пароль адміністратора свого маршрутизатора. Що мені робити?
Якщо ви не встановлювали окремий пароль адміністратора, замість пароля
адміністратора використовується пароль Wi-Fi, тож спробуйте скористатися
цим паролем для входу в систему. Якщо проблему не вдалося усунути,
рекомендуємо відновити заводські настройки маршрутизатора та знову
виконати налаштування мережі.
Як відновити заводські настройки маршрутизатора?
Спершу переконайтеся, що завантаження маршрутизатора завершене, потім нат-
-исніть і утримуйте понад 5 секунд кнопку Reset на нижній панелі маршрутизатора;
відпустіть кнопку, коли індикатор стану системи набуде помаранчевого кольору.
Після завершення перезавантаження маршрутизатора настройки буде скинуто.
Що означає певна поведінка індикаторів маршрутизатора?
На передній панелі маршрутизатора розташовані два індикатори – індикатор стану
мережі (синього кольору) та індикатор стану системи (може мати три кольори: синій,
помаранчевий і Фіолетовий).
Індикатор стану мережі
Не горить
Блимає
Індикатор стану системи
Не горит
Помаранчевий
42 44 46
Індикатор стану системи Індикатор стану мережі
Світлодіод одного кольору (синього)
Порт зовнішнього інтернет-з’єднання ні до чого не
підключений або виникла проблема зі з’єднанням
Підключення до мережі працює нормальноГорить
Передача або прийом даних
може мати три кольори (синій, помаранчевий і Фіолетовий)
Вимкнено або не підключено до джерела живлення
Триває оновлення системи (блимає), завантаження системи
(горить, не блимає)
Працює в нормальному режимі (горить, не блимає)Синій
Безпечний режим (блимає), збій системи (горить, не блимає)Фіолетовий
Технічні характеристики:
Назва: Бездротовий маршрутизатор Mi 4A із швидкістю 1 Гбіт
Модель:
Робоча температура:
Вхідні характеристики: 12 B, 1А
Робоча частота: 2400 МГц~2483.5 МГц (≤20 дБм), 5150 МГц~5250 МГц (≤23 дБм)
Сертифікація:
Цим компанія Xiaomi Communications Co., Ltd заявляє, що радіообладнання типу
R4A відповідає вимогам Директиви про радіообладнання (2014/53/EU). З повним
текстом Декларації про відповідність стандартам ЄС можна ознайомитися за
посиланням:
http://www.mi.com/global/service/support/declaration.html
Усі продукти, позначені цим символом, відносяться до відпрацьованого
електричного та електронного обладнання (WEEE відповідно до Директиви 2012/19/
EU), яке не слід утилізовувати разом із невідсортованим побутовим сміттям. Н
атомість із метою захисту навколишнього середовища та здоров’я людей ви маєте
передати своє відпрацьоване електричне або електронне обладнання на переробку
до спеціального пункту збору, призначеного центральними або місцевими органами
влади. Правильна утилізація й переробка допоможе уникнути можливих негативних
наслідків для навколишнього середовища та здоров’я людей. Щоб отримати
докладніші відомості щодо місцезнаходження пунктів збору й переробки, а також
умов їхнього використання, зверніться до спеціаліста зі встановлення або в
адміністрацію місцевих органів влади.
R4A
0~40℃
43
Yкраїнська
Попередження!
Цей продукт можна використовувати на території всіх країн Європейського Союзу
(BE/FR/DE/IT/LU/NL/DK/ IE/GB/GR/PT/ES/AT/FI/SE/CY/CZ/EE/HU/LV/LT/MT/PL/SK/SI/
BG/RO/HR).
Щоб відповідати вимогам CE щодо радіочастотного випромінювання, відстань між
людиною й пристроєм під час установлення та експлуатації повинна становити не
менше 20 см (8 дюймів).
Адаптер слід установлювати поряд з обладнанням у зручному для доступу місці.
Використовуйте лише ті джерела живлення, що вказані в посібнику / інструкції
користувача.
Модель адаптера живлення: RD1201000-C55-35OGD
Виробник: Shenzhen Ruide Electronic Industrial Co., Ltd.
Виробник:The Rainbow City of China Resources,NO.68,Qinghe Middle Street,Haidian
District,Beijing, China 100085
Português brasileiro Português brasileiro
Etapa 1: Conectar os cabos
Conectar o cabo
de alimentação
Internet
Ou
Ligue o roteador e conecte a porta de Internet (WAN) ao
modem DSL/cabo/satélite.
* Se sua rede de Internet estiver conectada via cabo Ethernet na parede, conecte o cabo
Ethernet diretamente à porta de Internet (WAN) localizada no roteador.
Modem DSL/cabo/
satélite
LAN
Etapa 2: Configurar a conexão de rede
Turn on WLAN
Xiaomi_XXXX
Xiaomi_XXXX_5G
Thank you for using
Set up the router
Broadband account name
Password
45
WLAN
router.miwifi.com
Mi Router
Start
Next
1
Conecte-se ao Wi-Fi usando um telefone ou
computador (sem senha). O nome do Wi-Fi pode
ser encontrado no painel na base do roteador.
* Aguarde até que a luz indicadora do sistema
fique azul. Procure a rede Wi-Fi e conecte-se.
2
Nesse ponto, você será automaticamente
direcionado para a página inicial para se
conectar à Internet (se não estiver, abra o
navegador fornecido com o sistema e digite
"router.miwifi.com" ou "192.168.31.1")
* Mi Roteador EULA está disponível em
-hp://www1.miwifi.com/router/eula/20191230.html
3
Insira o número da conta e a senha fornecidos
pelo provedor de banda larga e clique em
Avançar (existem diferentes maneiras de se
conectar à Internet, então essa etapa pode ser
ignorada).
* Caso tenha esquecido o número ou a senha da
sua conta de banda larga, entre em contato com
seu provedor de banda larga
Português brasileiro Português brasileiro Português brasileiro Türkçe Türkçe
Seing Wi-Fi
Wi-Fi name
Wi-Fi password
Next
Set admin password
Same as Wi-Fi
password
Admin password
Done
4
Defina uma nova senha de administrador e Wi-Fi.
Você também pode usar sua senha Wi-Fi como
senha de administrador.
* Aguarde até que a luz indicadora fique azul e
pare de piscar, e reconecte-se ao Wi-Fi.
Rede estabelecida
com sucesso
Gerenciar Wi-Fi Mi
O site de gerenciamento da Web é router.miwifi.com e suporta funções básicas da Internet
Digitalize o código QR, baixe o aplicativo Mi WiFi e gerencie seu roteador a qualquer
momento, a partir de qualquer lugar.
QoS
Prevenção de acesso não autorizado
Otimização de Wi-Fi
Mais recursos
47
Perguntas frequentes
Terminei de configurar minha rede. Por que não consigo me conectar à Internet?
Use seu telefone para procurar a rede Wi-Fi definida pelo roteador. Se não conseguir
Etapa 1:
encontrá-la, certifique-se de que o roteador esteja conectado à uma fonte de alimentação e tenha
terminado de inicializar.
Etapa 2: Conecte seu telefone à rede Wi-Fi do roteador, vá para "router.miwifi.com", e tente corrigir o
problema com base nos resultados de diagnóstico da rede.
Esqueci a senha de administrador do roteador. O que devo fazer?
Se você não tiver definido uma senha específica, sua senha de administrador será a mesma que
sua senha do Wi-Fi, portanto, tente usá-la para fazer login. Se o problema persistir, recomendamos
restaurar o roteador para as configurações de fábrica e configurar a rede novamente.
Como faço para restaurar meu roteador para as configurações de fábrica?
Primeiro, certifique-se de que o roteador tenha terminado de inicializar e, em seguida, mantenha
pressionado o botão Redefinir na base do roteador por mais de 5 segundos. Solte o botão quando a
luz de status do sistema ficar laranja. Quando o roteador terminar a inicialização novamente,
significa que a reinicialização foi bem-sucedida.
O que significa cada uma das luzes indicadoras no roteador?
Deve haver duas luzes indicadoras no painel frontal: a luz de status da rede (luz azul) e a luz de
status do sistema (três cores: azul, laranja e roxo).
Luz de status do sistema Luz de status da rede
Luz de status da rede
Desligado
Luz de status do sistema
Laranja
Roxo
Luz com uma cor (azul)
Nada está conectado à porta externa da
Internet ou há um problema com a conexão.
Conexão de rede normalLigado
Enviando ou recebendo dadosPiscando
três cores (azul, laranja e roxo)
Desligado ou sem conexão com uma fonte de alimentaçãoDesligado
Atualização do sistema (piscando), inicialização do sistema
(ligado, sem piscar)
Funcionando normalmente (ligado, sem piscar)Azul
Modo de segurança (piscando), falha do sistema (ligado,
sem piscar)
48 50 52
Especificações:
Nome: Roteador sem fio 4A edição Gigabit Mi
Modelo: R4A
Temperatura operacional: 0~40℃
12V, 1A
Entrada:
Frequência operacional: 2400MHz~2483.5MHz(≤20dBm), 5150MHz~5250MHz(≤23dBm)
Certificações:
Pelo presente, a Xiaomi Communications Co., Ltd declara que o tipo de equipamento de
rádio R4A está em conformidade com a Diretiva 2014/53/EU. O texto completo da
declaração de conformidade da UE está disponível no seguinte endereço da Web:
hp://www.mi.com/global/service/support/declaration.html
Todos os produtos estampados com este símbolo são resíduos de equipamentos elétricos e
eletrônicos (WEEE conforme na diretiva 2012/19/EU) que não devem ser misturados com lixo
doméstico não classificado. Pelo contrário, você deve proteger a saúde humana e o meio
ambiente, transferindo seus resíduos para um ponto de coleta designado para a reciclagem
de resíduos de equipamentos elétricos e eletrônicos, indicado pelo governo ou pelas
autoridades locais. O descarte e a reciclagem corretos ajudarão a evitar potenciais
consequências negativas para o meio ambiente. Entre em contato com o instalador ou com
as autoridades locais para obter mais informações sobre o local, bem como os termos e
condições de tais pontos de coleta.
49
Português brasileiro
Cuidado:
O produto pode ser usado em todos os países da União Europeia (BE/FR/DE/IT/LU/NL/DK/
IE/GB/GR/PT/ES/AT/FI/SE/CY/CZ/EE/HU/LV/LT/MT/PL/SK/SI/BG/RO/HR).
Para atender aos requisitos de exposição à RF da CE, o dispositivo deve ser instalado e
operado a 20 cm (8 polegadas) ou mais entre o produto e o corpo de todas as pessoas.
O adaptador deve ser instalado próximo ao equipamento e deve ser facilmente acessível.
Use somente fontes de energia listadas no manual do usuário/instruções do usuário.
Modelo do adaptador de energia: RD1201000-C55-35OGD
Fabricado por: Shenzhen Ruide Electronic Industrial Co., Ltd.
Fabricado por: The Rainbow City of China Resources,NO.68,Qinghe Middle Street,Haidian
District,Beijing, China 100085
Adım 1: Kabloları bağlayın
Gücü bağlayın
Internet
O
Yönelticiyi açın, ardından İnternet (WAN) bağlantı noktasını
DSL / Kablo / uydu modeme bağlayın.
* İnternet ağınız duvara bir Ethernet kablosu ile bağlıysa, Ethernet kablosunu doğrudan
yönlendiricideki İnternet (WAN) bağlantı noktasına bağlayın.
DSL / Kablo /
Uydu modem
LAN
51
Adım 2: Ağ bağlantısını ayarlayın
Turn on WLAN
Xiaomi_XXXX
Xiaomi_XXXX_5G
Thank you for using
WLAN
router.miwifi.com
Mi Router
Start
Set up the router
Broadband account name
Password
Next
1
Bir telefon veya bilgisayar kullanarak Wi-Fi'ye
bağlanın (şifre yok). Wi-Fi adı, yönlendiricinin
altındaki panelde bulunabilir.
* Sistem gösterge ışığı maviye dönene kadar
bekleyin. Wi-Fi ağı arayın ve bağlanın.
2
Bu noktada, internete bağlanmak için
otomatik olarak açılış sayfasına
yönlendirilirsiniz (eğer değilseniz, sisteminizle
birlikte gelen tarayıcıyı açın ve "router.miwifi.com"
veya "192.168.31.1" girin
* Mi Yönlendirici SKLS şu adresten temin edilebilir:
-hp://www1.miwifi.com/router/eula/20191230.html
3
Lütfen geniş bant sağlayıcınız tarafından
sağlanan hesap numarasını ve şifreyi girin,
ardından İleri 'yi tıklayın (internete
bağlanmanın farklı yolları vardır, bu nedenle
bu adım atlanabilir).
* Geniş bant hesap numaranızı veya şifrenizi
unuuysanız, geniş bant sağlayıcınıza
başvurarak bunları alabilirsiniz.
Türkçe Türkçe Türkçe Türkçe
Seing Wi-Fi
Wi-Fi name
Wi-Fi password
Next
Set admin password
Same as Wi-Fi
password
Admin password
Done
Mi Wi-Fi'yi Yönet
Web yönetimi web sitesi router.miwifi.com ve temel internet fonksiyonlarını destekliyor
QR kodunu tarayın, Mi WiFi uygulamasını indirin ve yönlendiricinizi istediğiniz zaman,
istediğiniz yerde yönetin.
4
Yeni bir Wi-Fi ve yönetici şifresi ayarlayın. Wi-Fi
şifrenizi de yönetici şifreniz olarak kullanmayı
seçebilirsiniz.
* Lütfen gösterge ışığının maviye dönüp yanıp
sönmesinin durmasını bekleyin, ardından Wi-Fi'ye
tekrar bağlayın.
Ağ başarıyla kuruldu
QoS
Yetkisiz erişim önleme
Wi-Fi optimizasyonu
Daha fazla özellik
53
SSS
Ağımı kurmayı bitirdim. İnternete neden bağlanamıyorum?
Adım 1:
Yönlendiriciniz tarafından ayarlanan Wi-Fi şebekesini aramak için telefonunuzu kullanın.
Bunu bulamıyorsanız, yönlendiricinin güce bağlı olduğundan ve başlatıldığından emin olun.
Adım 2: Telefonunuzu yönlendiricinizin Wi-Fi ağına bağlayın, "router.miwifi.com" adresine gidin ve ağ
tanılama sonuçlarına göre sorunu çözmeye çalışın.
Yönlendiricimin yönetici şifresini unuum. Ne yapmalıyım?
Belirli bir şifre belirlemediyseniz, yönetici şifreniz Wi-Fi şifrenizle aynı olacaktır, bu yüzden giriş
yapmak için bunu kullanmayı deneyin. Sorun devam ederse, yönlendiricinizi fabrika ayarlarına
döndürmeniz önerilir. daha sonra ağı tekrar kurun.
Yönelticimi fabrika ayarlarına nasıl geri yüklerim?
İlk önce, yönlendiricinin önyüklemesinin bitmiş olduğundan emin olun, ardından yönlendiricinin
tabanındaki Sıfırla düğmesini 5 saniyeden uzun süre basılı tutun ve sistem durum ışığı turuncu
olduğunda sönmesine izin verin. Yönlendirici yeniden önyüklemeyi bitirdiğinde, sıfırlama başarılı
oldu.
Yönlendiricideki farklı gösterge ışıkları ne anlama geliyor?
Ön panelde iki gösterge ışığı olmalıdır: bunlar ağ durum ışığı (mavi ışık) ve sistem durum ışığı (üç
renk: mavi, turuncu ve mor).
Sistem durum ışığı Ağ durum ışığı
Ağ durum ışığı
kapalı
Sistem durum ışığı
kapalı
Portakal
Mavi
Mor
Tek renkli ışık (mavi)
Harici İnternet bağlantı noktasına hiçbir şey
takılı değil veya bağlantıda bir sorun var
Ağ bağlantısı normalüzerinde
Veri gönderme veya almaYanıp
üç renk (mavi, turuncu ve mor)
Kapalı veya güç kaynağına bağlı değil
Sistem güncelleme (yanıp sönüyor), sistem açılışı
(açık, yanıp sönmüyor)
Normal çalışıyor (açık, yanıp sönmüyor)
Güvenli mod (yanıp sönüyor), sistem arızası
(açık, yanıp sönmüyor)
54 56
Teknik özellikler:
Adı: Mi Yönlendirici 4A Gigabit Sürümü
Model: R4A
Çalışma Sıcaklığı: 0~40℃
12V, 1A
Giriş:
Çalışma Frekansı: 2400MHz~2483.5MHz(≤20dBm), 5150MHz~5250MHz(≤23dBm)
Sertifikalar:
Xiaomi Communications Co., Ltd işbu belge ile R4A tipi radyo ekipmanının 2014/53/AB
Sayılı Direktif ile uyumlu olduğunu beyan eder. AB uygunluk beyanının tam metni aşağıdaki
internet adresinde bulunmaktadır:
hp://www.mi.com/global/service/support/declaration.html
Bu simgeyi taşıyan tüm ürünler, ayrıştırılmamış ev atıklarıyla karıştırılmaması gereken atık
elektrikli ve elektronik ekipmanlardır (2012/19/AB direktifindeki WEEE). Atık ekipmanınızı devlet
veya yerel makamlar tarafından atanan elektrikli ve elektronik atık ekipmanın geri dönüşümü
için belirlenmiş bir toplama noktasına teslim ederek insan sağlığını ve çevreyi korumalısınız.
Doğru atık bertarafı ve geri dönüşüm, çevre ve insan sağlığı üzerindeki olası olumsuz sonuçların
önlenmesine yardımcı olur. Bu tür toplama noktalarının hüküm ve koşullarının yanı sıra konum
hakkında daha fazla bilgi almak için lütfen yükleyici veya yerel yetkililerle iletişime geçin.
55
Dikkat:
Ürün tüm Avrupa Birliği ülkelerinde (BE/FR/DE/IT/LU/NL/DK/ IE/GB/GR/PT/ES/AT/FI/SE/
CY/CZ/EE/HU/LV/LT/MT/PL/SK/SI/BG/RO/HR) kullanılabilir.
CE RF maruz kalma gereksinimlerine uyum sağlamak için cihaz, ürünle insan vücudu
arasında 20 cm (8 inç) veya daha fazla mesafe gözeterek kurulmalı ve çalıştırılmalıdır.
Adaptör ekipmanın yakınına monte edilmeli ve kolayca erişilebilir olmalıdır.
Yalnızca kullanım kılavuzunda/kullanıcı talimatlarında listelenen güç kaynaklarını kullanın.
Güç Adaptörü Modeli:
Üretici: Shenzhen Ruide Electronic Industrial Co., Ltd.
Üretici: The Rainbow City of China Resources,NO.68,Qinghe Middle Street,Haidian
District,Beijing, China 100085
RD1201000-C55-35OGD
审核人员
设计主管
产品经理
质量工程
认证工程
软件测试
硬件测试
安全测试
法务主管
售后服务
助厂工程
通知人员
采购经理
FCPMR
FCPMP
FCPRD
物料号 印刷颜色
暂无
项目名称
物料名称
R4AC 海外版
成品尺寸
Black
106.5 X 148.5 mm
物料材质
特种工艺设计于
80g 双胶纸
骑马钉 36P
样品
样品数量
 Loading...
Loading...