
Dual-HD Wireless IP Camera
Quick User Guide
Family use Stores use Indoor use
For more information, please visit our online website
http://www.cam158.com
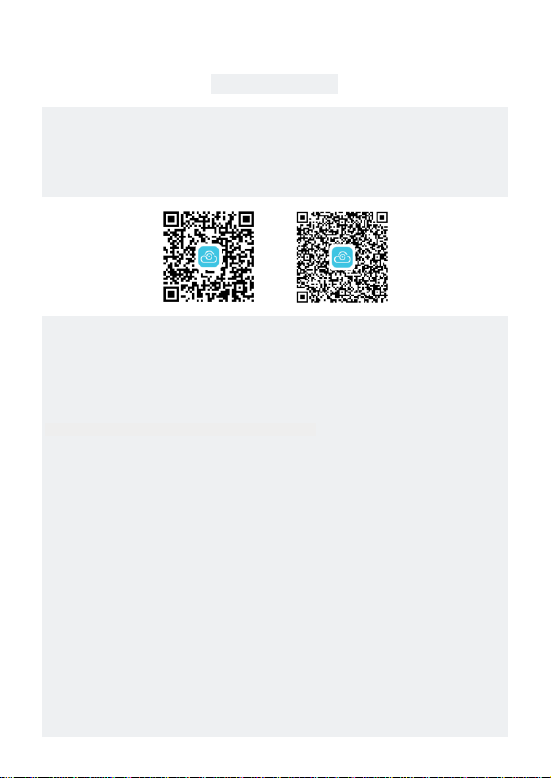
1. Download and install the application
A. Make sure your mobile device is properly connected to the network.
B. Search and download "BlueCam" in Google Play or the App Store.
2.Check the wireless network environment
Enable the router's DHCP functionality and ensure that it works under 2.4ghz.(5GHz is not
supported by Device)
Make sure your smartphone is connected to your router.
3. Connect device
Method 1: wireless connection (the connection method is suitable for YT series, KP series, QJ
series, WJ series, ML series models)
A. Power On the IP camera, the device will start from the voice prompt, "welcome to use, please
connect the network".(if you don't hear the voice prompt, press the reset button to restart the
device)
B. Add devices (for Android phones)
Step 1: start the application and click "+" (figure 1);
Step 2: click "wireless configuration" (figure 2);
Step 3: click "already heard the voice prompt" (figure 3);
Quick start guide
Android iOS

Step 4: enter the wireless password and then click "connect WIFI" (figure 4);
figure2
figure1
Step 5: click "start" and wait for 30S.(figure 5);
Step 6: On the code completion interface, find the device to add and click the add button (figure
6).
Step 7: Find the device already added on the device list page, and the device is displayed online
(figure 7);
Step 8: click the play button, the security tips will pop up, and click ok to enter into the
user settings page (figure 8).
Step 9: modify the user name and password on the user-device page, click finish button to start
the real-time view (figure 9).
Note: A powerful username and password is strongly recommended by us to protect your privacy.
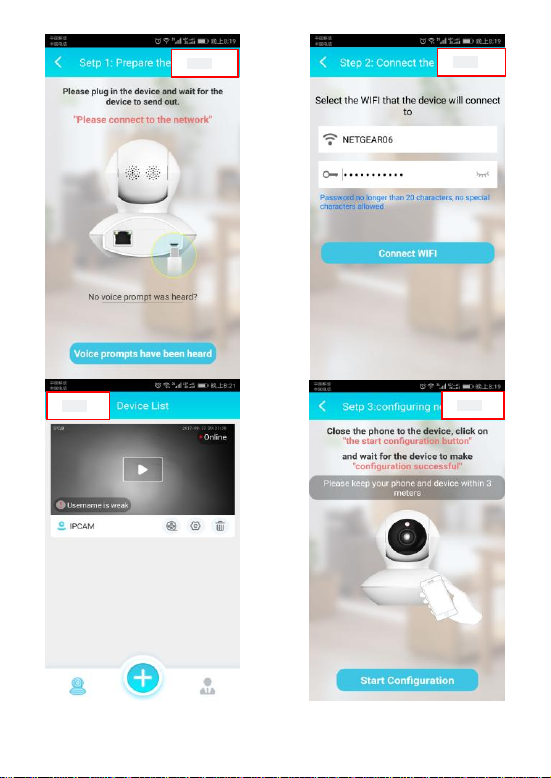
figure5
figure7
figure4
figure3
 Loading...
Loading...