
Dual-HD Wireless IP Camera
Quick User Guide
Family use Stores use Indoor use
For more information, please visit our online website
http://www.cam158.com
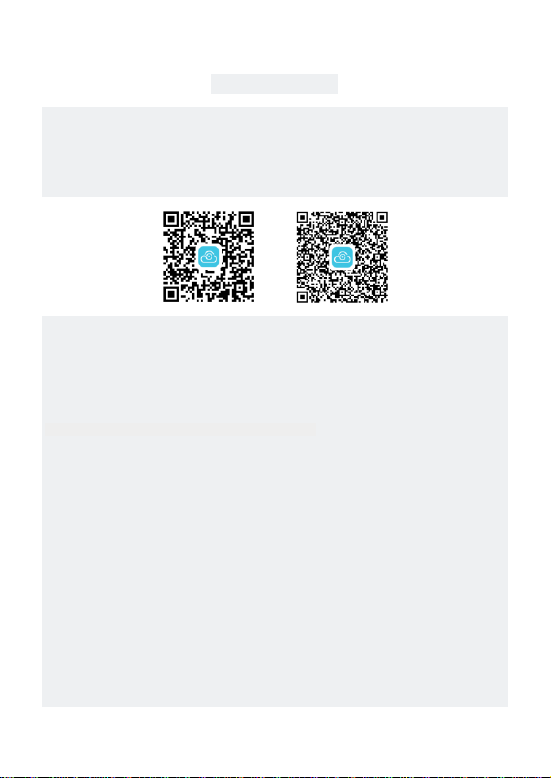
1. Download and install the application
A. Make sure your mobile device is properly connected to the network.
B. Search and download "BlueCam" in Google Play or the App Store.
2.Check the wireless network environment
Enable the router's DHCP functionality and ensure that it works under 2.4ghz.(5GHz is not
supported by Device)
Make sure your smartphone is connected to your router.
3. Connect device
Method 1: AP (hotspot) connection (the connection mode is applicable to QJ series, WJ series products)
Step 1: open the phone Settings, select WLAN Settings, search the wireless webcam ID, and the wifi
camera ID prefix is: HOW - etc. (figure 1);
Step 2: click ID, password: 168168168, complete WLAN connection (figure 2);
Step 3: Run the application of "BlueCam" and click "+" (figure 3);
Step 4: click "LAN search" to enter the LAN search page (figure 4);
Step 5: on the LAN search page, find the device to add, then click the add button (figure 5);
Step 6: Find the added devices on the device list page, and the device displays online (figure 6);
Quick start guide
Android iOS
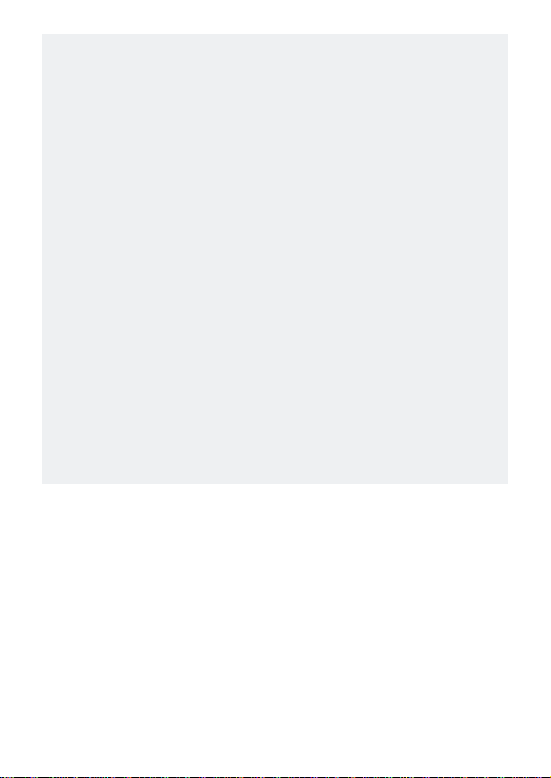
Step 7: click the play button to pop up the security tips, and click ok to enter the user settings page
(figure 7).
Step 8: Modify the user name and password on the user-device page, click the finish button to start the
real-time view (figure 8);
Note: we strongly recommend that you set up a powerful username and password to protect your
privacy.
Step 9: on the device list page, click the Settings button (figure 9);
Step 10: click on "WIFI Settings" (figure 10);
Step 11: select the network you want to connect to and enter your password, then click the Settings
button to restart and automatically connect to the wifi network (figure 11).
Note: don't power off the device when you reboot.

figure4
figure3
figure2
figure1

figure8
figure7
figure6
figure5

figure11
figure10
figure9
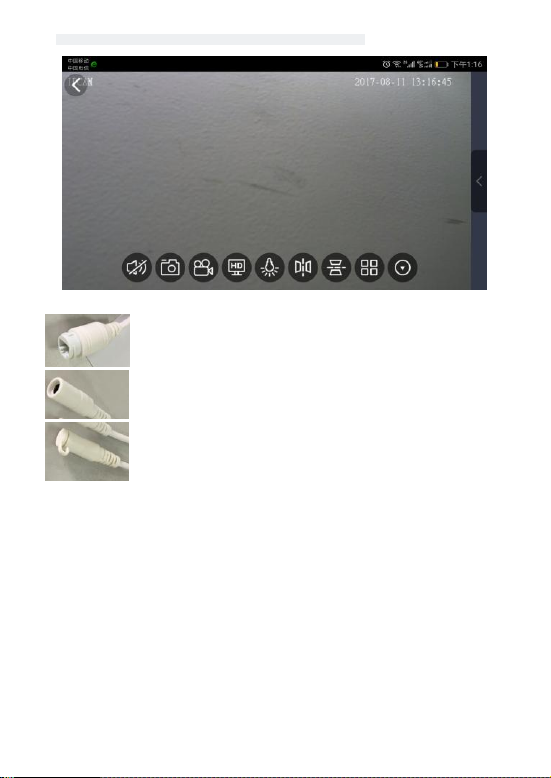
4. Look at these video settings and we'll take a smartphone for example.
Audio Photoing Recording Resolution LEDS, Left-Right mirror, UP-Down mirror, 4 Screen
5.Port and function
RJ45 port:use for internet connection by PC LAN
power adapter port:use for power supply
6.Accessories
Power adapter x 1、scews kit x 1、manual x 1、antena x 1
Reset button:use for reset camera
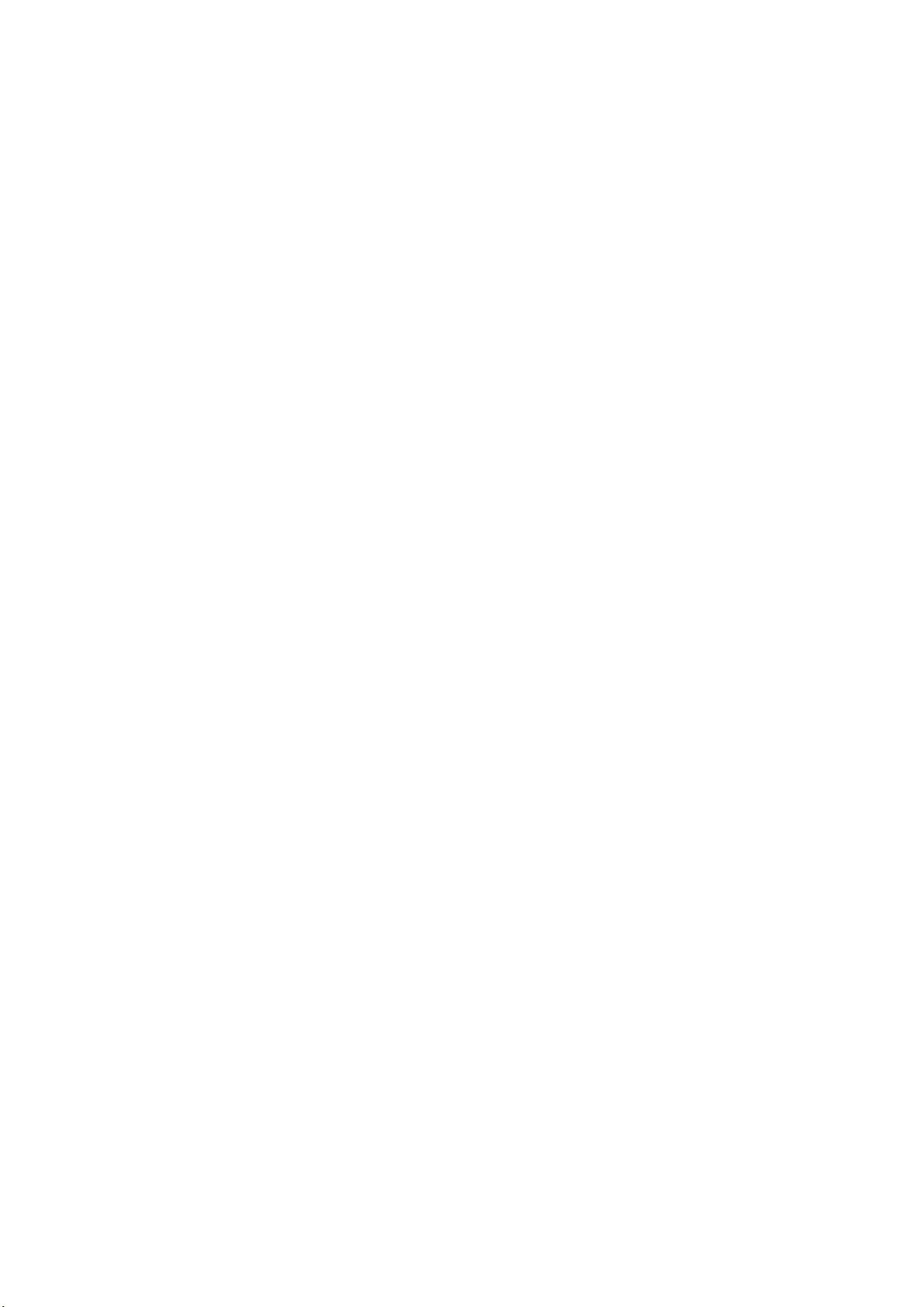
Changes or modifications to this unit not expressly approved by the party responsible for compliance
could void the user's authority to operate the equipment.
FCC statement
This device complies with Part 15 of the FCC Rules: Operation is subject to
the following two conditions:
1. This device may not cause harmful interference and
2. This device must accept any interference that is received, including any interfer
ence that may cause undesired operation.
This devic e is acting as slave and operat ing in the 2.4 GHz (2412 ~2462 MHz)
band.
Ad Hoc function is supported but not able to operate on non-US frequencies.
NOTE: This equipment has been tested and found to comply with the limits for
a Class B digital device, pursuant to part 15 of the FCC Rules. These limits are
designed to provide reasonable protection against harmful interference in a
residential installation. This equipment generates uses and can radiate radio
frequency energy and, if not installed and used in accordance with the
instructions, may cause harmful interference to radio communications.
However, there is no guarantee that interference will not occur in a particular
installation. If this equipment does cause harmful interference to radio or
television reception, which can be determined by turning the equipment off and
on, the user is encouraged to try to correct the interference by one or more of
the following measures:
- Reorient or relocate the receiving antenna.
- Increase the separation between the equipment and receiver.
-Connect the equipment into an outlet on a circuit different from that to which
the receiver is connected.
-Consult the dealer or an experienced radio/TV technician for help
FCC Radio Frequency Exposure Statement: The device has been evaluated to meet general
RF exposure requirements. The device can be used in fixed/mobile exposure conditions.
The min separation distance is 20cm.
 Loading...
Loading...