Page 1
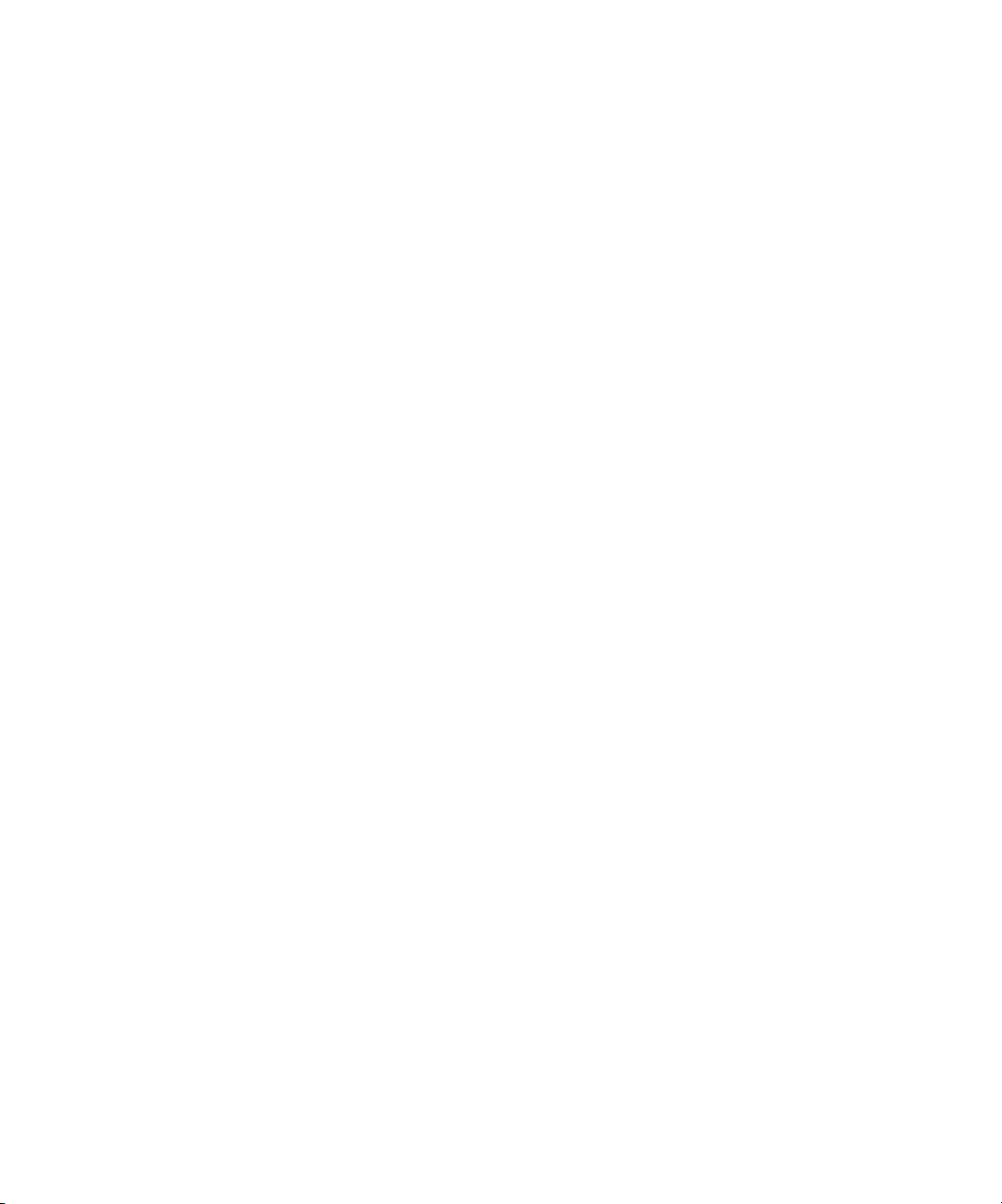
Getting Started
This
Getting Started
Color Server™. After completing the tasks outlined in this guide, you can explore the
features of the Splash G3535 Color Server and add client computers to the printing
environment.
explains how to unpack, install, and connect the Splash G3535
The Splash G3535 Color Server does
connect, and set up the hardware and software.
N
:
OTE
The term “Splash G3535” is used in this guide to refer to the Splash G3535
Color Server.
This guide explains the installation instructions for the Splash G3535 System and the
Splash G3535 Board Kit. If you have purchased the Splash G3535 System, see the
installation instructions that begin on page 3. If you have purchased the Splash G3535
Board Kit, see the installation instructions that begin on page 12.
not
require a qualified technician to install,
Overview of the Splash G3535
The following sections describe the software and documentation included in the
Splash G3535 package. The information in these sections pertains to both the
Splash G3535 System and the Splash G3535 Board Kit.
For a detailed list of contents in the Splash G3535 System package, see page 3. For a
detailed list of contents in the Splash G3535 Board Kit, see page 12.
Part number: 450339142003 Electronics for Imaging, Inc.
Page 2
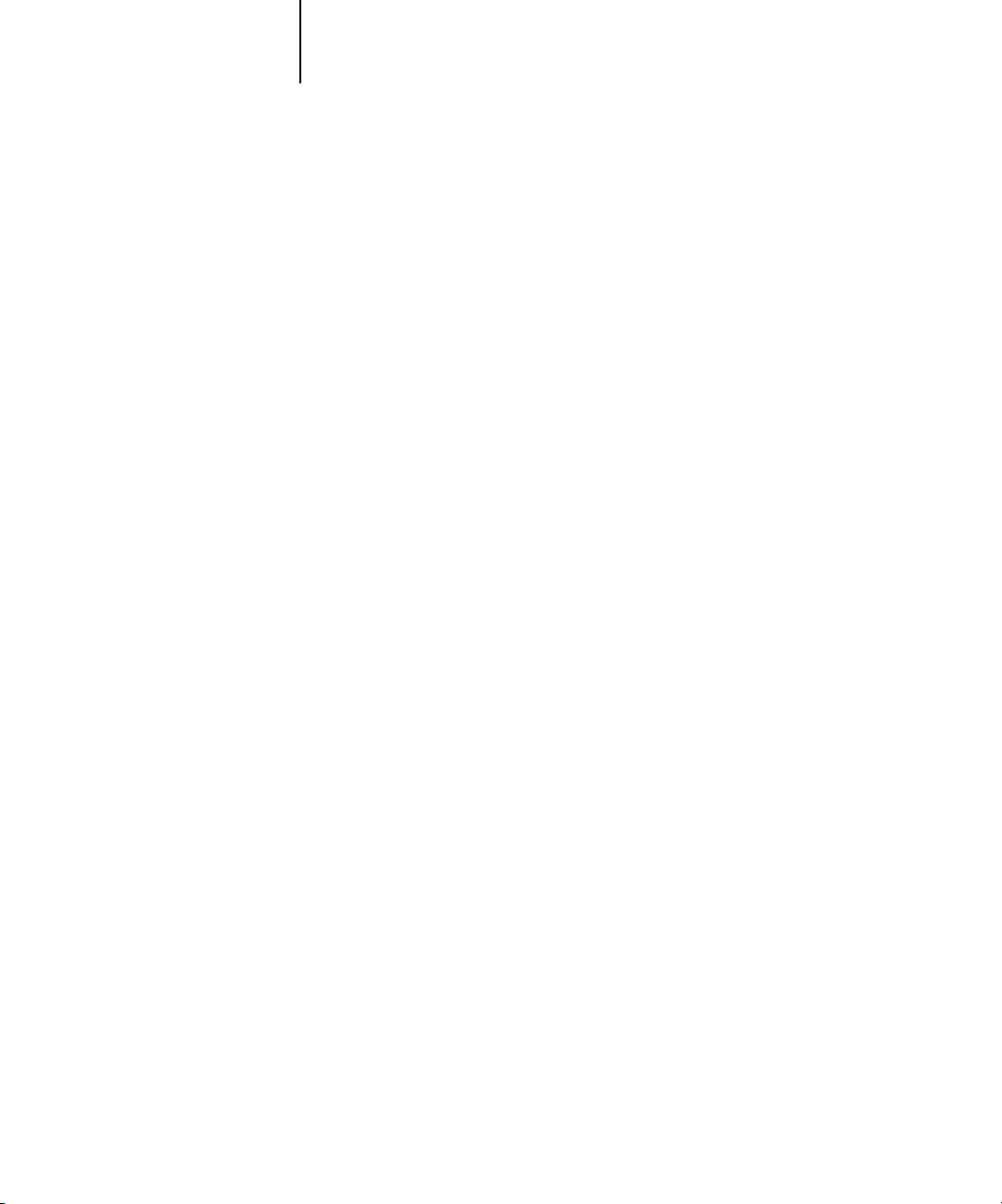
2 Getting Started
About the Splash G3535 software
The User Software CD, included in the Splash G3535 package, contains installers for
the following server and client software:
Splash G3535 server software
•
monitoring jobs and managing color output. This software also includes the
following two special features:
Drop Printing—allows you to print files by copying the files to a folder linked to
the Splash G3535.
Web Queue Manager—allows you to remotely manage jobs and download
installers and other files from the Splash G3535.
•
Splash Macintosh Client
Mac OS client computers.
Splash Windows Client
•
client computers.
—Enables Splash G3535 functions, such as
—Enables you to print to the Splash G3535 from Apple
—Enables you to print to the Splash G3535 from Windows
For instructions on installing the Splash G3535 server software for the Splash G3535
Board Kit, see page 18. The Splash G3535 System is shipped from the factory with
server software pre-installed.
For instructions on installing the Splash Client and Splash Windows Client, see the
User Guide
.
Page 3

3 Getting started with the Splash G3535 System
About the documentation
The Splash G3535 documentation consists of the following:
• The printed
Splash G3535 server computer.
• The online
Splash G3535 features. It also explains how to configure the Splash G3535 for a
network environment and how to set up client computers for printing to the
Splash G3535.
The
User Guide
the documentation folder on the User Software CD. To view the manual, download
the free Acrobat Reader application from www.adobe.com.
•Printed
some of the problems you may encounter.
Getting Started
User Guide
is provided in Acrobat PDF (Portable Document Format) form in
Release Notes
provides instructions for installing and connecting the
provides complete information on how to use the
provide last-minute product information and workarounds for
Getting started with the Splash G3535 System
The following sections explain how to unpack, install, and connect the Splash G3535
if you have purchased the Splash G3535 System.
Contents of the Splash G3535 System package
The Splash G3535 System is assembled and shipped from the factory with all
necessary cables and documentation. Individual boxes contain the following:
•Splash G3535 server computer, keyboard, mouse, and GFI power cable adapter
• 17-inch Apple flat-panel monitor
•Printer cables and an Ethernet cable for scanner interface
•Mouse pad, warranty card, and media pack (User Software CD,
Release Notes
, Adobe ICC Profile Agreement, Kodak Gray Scale)
Getting Started,
Page 4

4 Getting Started
Server system requirements
The Splash G3535 Color Server requires the following minimum system
configuration:
• 867 MHz Single CPU Mac OS computer
•Mac OS X (Native mode version 10.2 or later; Classic mode version 9.2.2 or later)
• 40GB hard drive
• 5GB of free hard disk space
• 1GB of installed RAM
•A monitor and video memory that support 16-bit color at a minimum resolution of
1024x768 pixels
•A built-in or attached CD-ROM or DVD-ROM drive (for software installation)
Overview of the Splash G3535 server installation
To install the Splash G3535 server, complete the following tasks in the listed order:
•Unpack the Splash G3535 System (see the following section).
• Connect the monitor, keyboard, and mouse (see page 6).
• Connect power (see page 7).
• Connect the Splash G3535 to the printer (see page 8).
• Connect the Splash G3535 to the network (see page 9).
•Start up and verify the Splash G3535 connection (see page 9).
Page 5
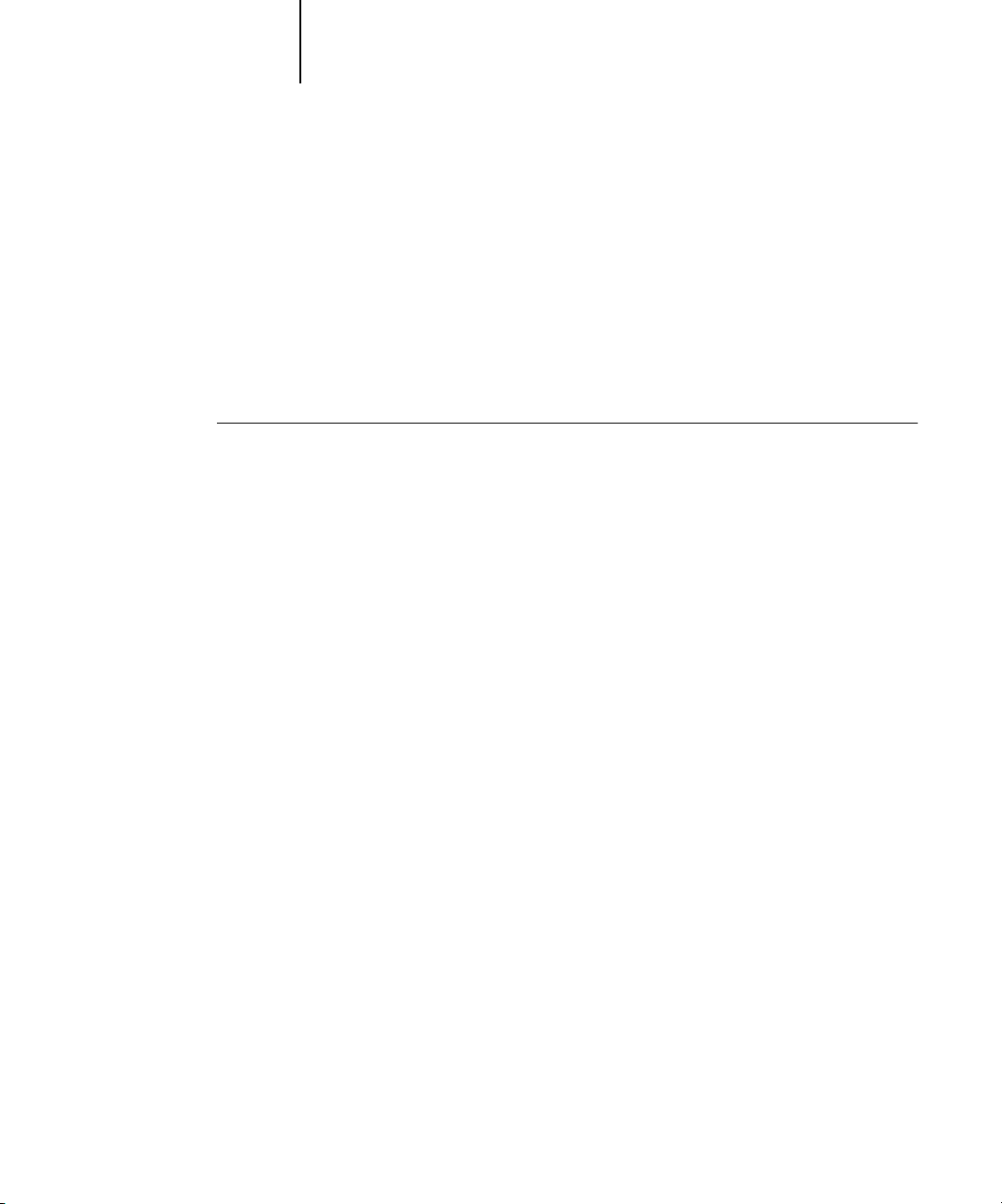
5 Getting started with the Splash G3535 System
Passwords
The default Administrator logon for the Mac OS X Splash server computer is
for both User Name and Password. By default, no password is set for Administrator
logon to the Splash G3535 server software.
Splash
Unpacking the Splash G3535 System
The Splash G3535 System package contains four individual boxes. For a description of
the contents of each box, see page 3.
TO
UNPACK THE SPLASH
1. Open the large box containing the Splash G3535 components.
2. Unpack the box that contains the Splash G3535 server computer, keyboard, mouse,
and GFI power cable adapter. Set aside the components.
3. Unpack the box that contains the monitor.
4. Position the Splash G3535 and monitor near the printer.
5. Unpack the box that contains the printer and scanner interface cables and set aside
the cables.
6. Unpack the box that contains the mouse pad, warranty card, and media pack. Set aside
the components.
G3535
Page 6
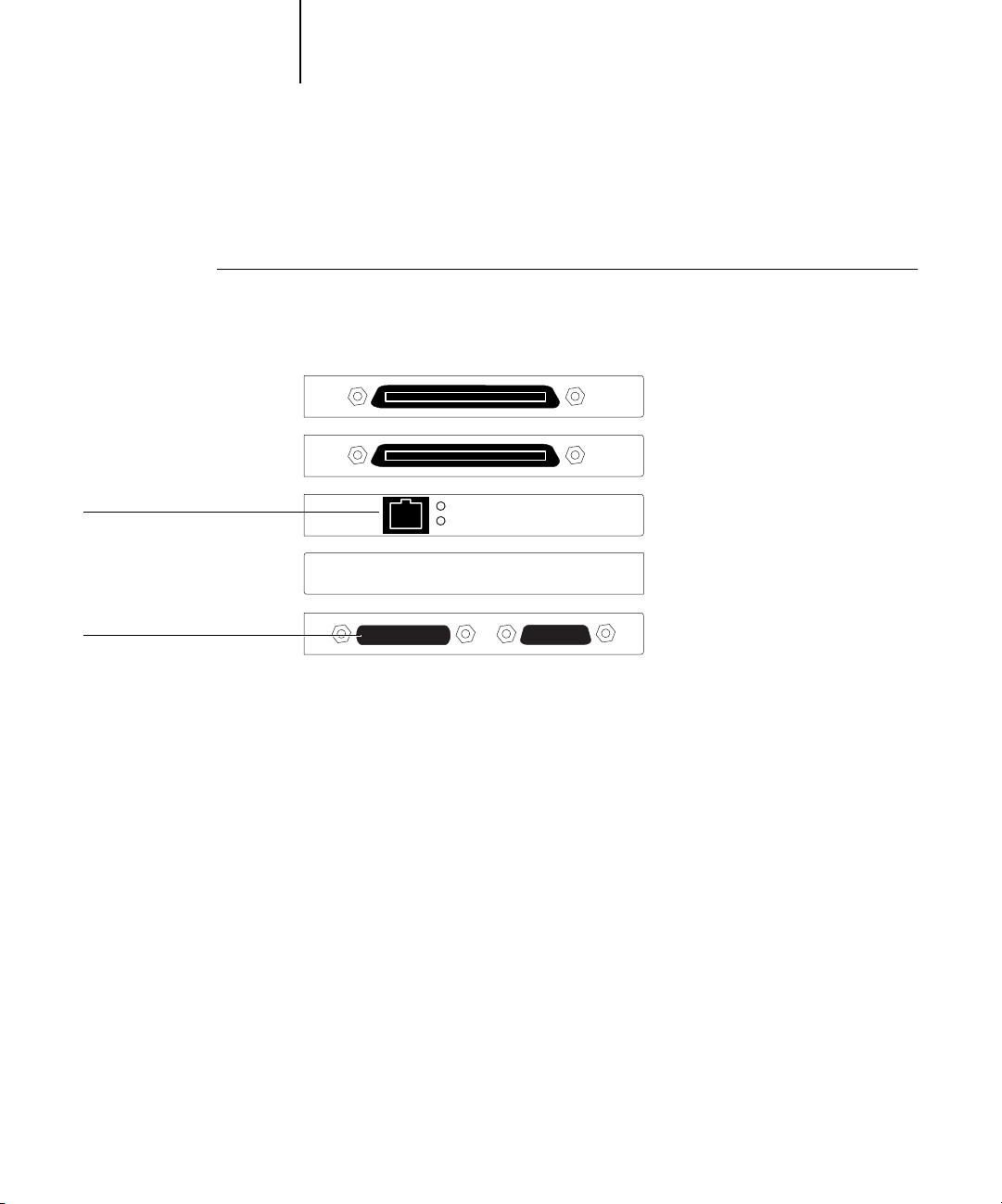
TO
Ethernet Scan interface
6 Getting Started
Connecting the monitor, keyboard, and mouse
You are now ready to connect the monitor, keyboard, and mouse to the Splash G3535.
CONNECT THE MONITOR, KEYBOARD, AND MOUSE
1. Locate the monitor cable and connect one end to the monitor port on the back of the
Splash G3535.
Splash G3535 monitor port
2. If the monitor cable is not already attached to the monitor, attach it according to the
instructions provided with the computer.
3. Locate the keyboard and mouse and connect the mouse cable to the USB port on
the keyboard.
Page 7
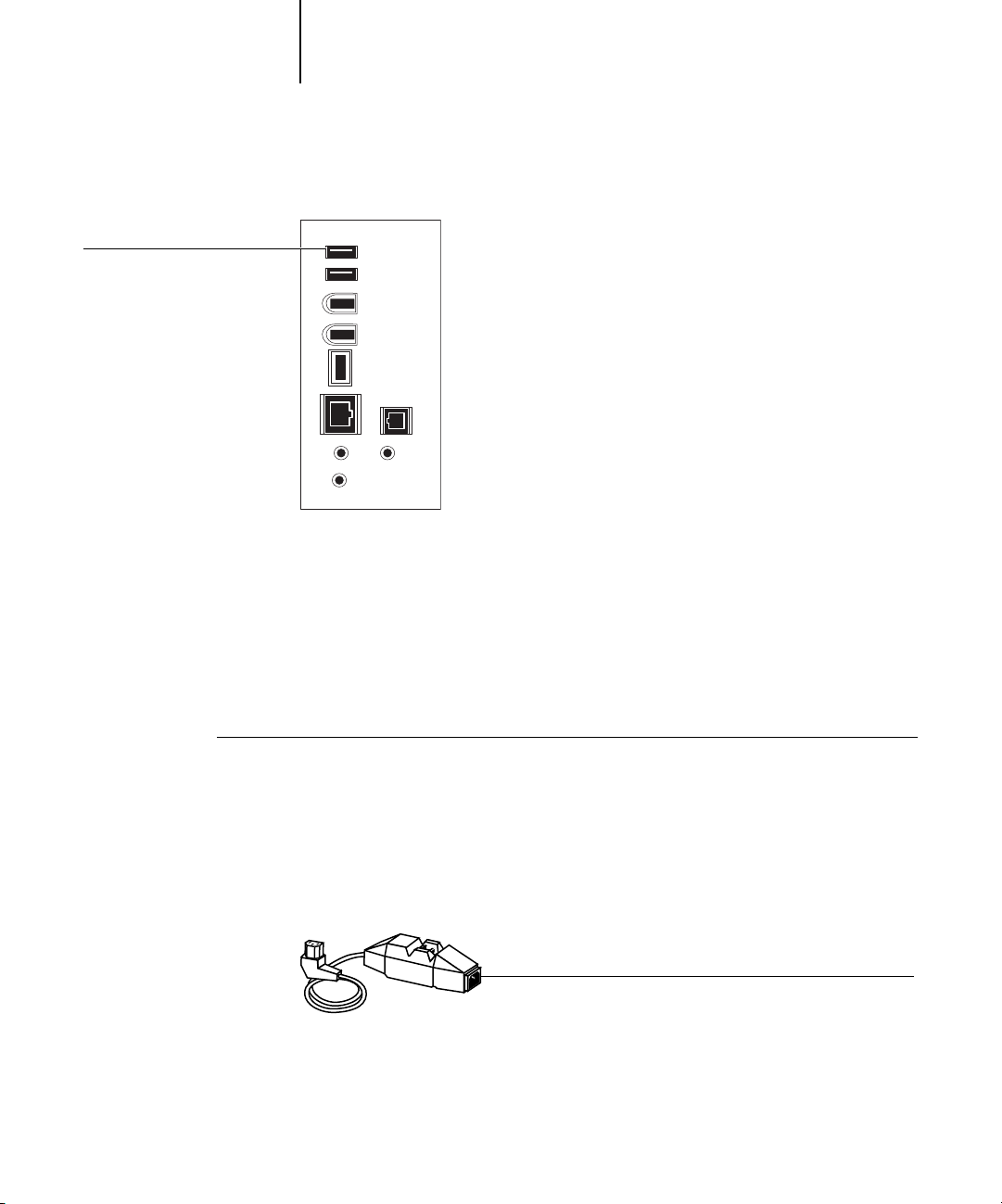
Keyboard USB port
7 Getting started with the Splash G3535 System
4. Connect the keyboard cable to the USB port on the back of the Splash G3535.
N
OTE
The keyboard and mouse cables must be connected to the correct ports on the
:
back of the Splash G3535 or the system will not start up properly. Look for
identifying icons on the back panel and cable connectors. The keyboard and mouse
ports are not interchangeable.
TO
CONNECT POWER
1. Locate the GFI power cable adapter and connect the adapter to the power connector on
2. Locate the Splash G3535 power cable and connect the recessed end of the cable to the
3. Connect the other end of the Splash G3535 power cable to the power outlet.
Connecting power
You are now ready to connect the Splash G3535 to a power outlet.
the back of the Splash G3535.
GFI power cable adapter.
GFI power cable adapter
Connect Splash G3535 power cable
Page 8
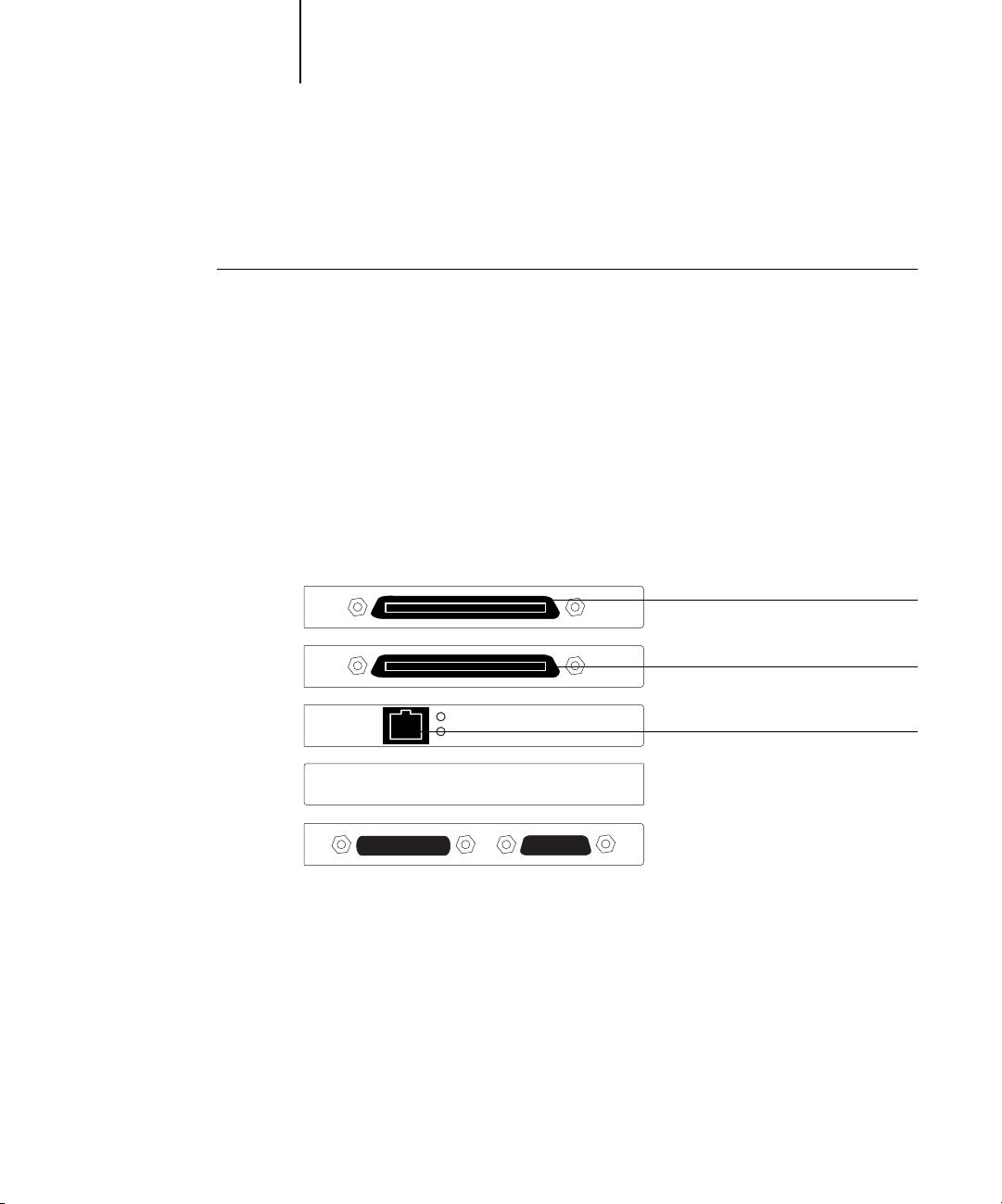
8 Getting Started
Connecting to the printer
You are now ready to connect the Splash G3535 to the supported printer.
TO
CONNECT THE SPLASH
1. If necessary, shut down the Splash G3535.
2. Locate the Splash G3535 printer interface cables. Connect one end of the cable to the
printer interface port on the printer.
For information about exact port locations on the printer, see the documentation that
came with the printer.
3. Connect the other end of the printer interface cable to the printer interface connector
on the back of the Splash G3535.
The printer interface connectors are above the Ethernet scan interface on the back of
the Splash G3535.
G3535 TO
THE PRINTER
Splash G3535 printer interface
connector (DDI-1)
Splash G3535 printer interface
connector (DDI-2)
Ethernet scan interface
4. Locate the Splash G3535 Ethernet scan interface cable. Connect one end of the cable
to the Ethernet scan interface port on the printer. Connect the other end of the cable
to the scan interface connector on the back of the Splash G3535.
The Ethernet scan interface connector is below the printer interface connectors on the
back of the Splash G3535.
Page 9

9 Getting started with the Splash G3535 System
Connecting to the network
You are now ready to connect the Splash G3535 physically to a functioning network.
To add the Splash G3535 to your network, contact your network administrator.
N
:
OTE
It is assumed that a network administrator has already installed a network
cabling system and connected client computers and servers to the network.
Starting up the Splash G3535
You are now ready to start up the Splash G3535 and verify the connection.
TO
START UP THE SPLASH
1. Turn on the printer.
2. Turn on the Splash G3535 by pressing the power button on the front of the computer,
and turn on the monitor.
Wait approximately 1 minute while the Splash G3535 starts up. The Splash G3535
server software should automatically start up on the monitor and print a startup page
on the printer, indicating a successful Splash G3535 connection.
G3535
AND VERIFY THE CONNECTION
Page 10

10 Getting Started
Use the following guidelines to troubleshoot problems that may arise:
•If the message “No Splash Card Found” is displayed on the monitor, the connection
between the Splash G3535 board and the motherboard may be loose. To fix the
problem, proceed to “Reseating the Splash G3535 board” on page 10.
•If the startup page fails to print, the cable connections between the Splash G3535
and the printer may be faulty. Shut down the Splash G3535 and the printer, check
and reseat the cable connections, and repeat the startup process. If the problem
persists, contact your authorized service/support center.
If you have successfully started up the Splash G3535 and verified the connection, the
Splash G3535 System installation is complete. Proceed to “What’s next?” on page 24.
Reseating the Splash G3535 board
The Splash G3535 board provides the necessary hardware for carrying out the
functions of the Splash G3535 server and communicating with the printer. The
Splash G3535 is shipped from the factory with the Splash G3535 board installed on
the motherboard.
To the faceplate
Printer interface
connector
To the PCI connector on the
Splash G3535 motherboard
If the message “No Splash Card Found” is displayed on the monitor when you start up
the Splash G3535, the connection between the Splash G3535 board and the
motherboard may be loose. To fix this problem, open the Splash G3535 and reseat
the Splash G3535 board.
Page 11

11 Getting started with the Splash G3535 System
If reseating the Splash G3535 board does not fix the problem, it may be
necessary to replace the board. For more information, contact your authorized
service/support center.
TO RESEAT THE SPLASH
1. Shut down the Splash G3535 computer and remove all cables from the back.
2. Open the Splash G3535.
For instructions on how to open the Splash G3535, see the documentation provided
with the Splash G3535.
3. Secure the ESD wrist grounding strap around your wrist and attach the other end of the
strap to the metal chassis of the computer.
4. Locate the Splash board inside the computer.
This is usually located in slots 4 and 5 in the Splash G3535. Although the
Splash G3535 board will be inserted in just one PCI connector, both PCI faceplate
slots are required to accommodate the printer and scanner interface connectors on
the board.
5. Touch the metal chassis of the Splash G3535 to discharge any electrical static that
may have accumulated on your clothing or skin.
6. Using a Phillips screwdriver, remove the two mounting screws that secure the
Splash G3535 board to the metal faceplate.
Set aside the mounting screws for use later in this procedure.
7. Carefully pull the Splash G3535 board out of its PCI connector on the motherboard.
If it is present, clip and remove the tie wrap that secures the board to the chassis.
Discard the tie wrap after removing it.
G3535
BOARD
N
:
OTE
Grasp the Splash G3535 board at its edges, avoiding contact with the circuits
etched in the board. Also, avoid contact with nearby components on the motherboard.
8. Carefully reinsert the board into its PCI connector on the motherboard.
When the computer is open and the panel with the motherboard is resting in
horizontal position, the lower PCI connector is located closer to the hinge of the panel.
This PCI connector corresponds to the lower faceplate slot when the computer is
closed and the motherboard restored to vertical position.
Page 12

12 Getting Started
When the board is installed correctly, the Splash G3535 interface connectors fit easily
through the two open slots in the faceplate.
9. Secure the Splash G3535 board to the faceplate using the mounting screws you
removed earlier.
10. Remove the wrist grounding strap from your wrist and the metal chassis.
11. Close the Splash G3535.
12. Replace any cables that you removed earlier, such as the keyboard and mouse cables,
the power cable, and any other cables previously connected to the back of the
computer.
Installing the Ethernet scan board
The Splash G3535 board provides the necessary hardware for carrying out the
functions of the Splash G3535 server and communicating with the printer. The
Splash G3535 is shipped from the factory with the Splash G3535 board installed on
the motherboard.
Getting started with the Splash G3535 Board Kit
The following sections explain how to install and set up your Mac OS computer for
use as a Splash G3535 Color Server. Use the instructions in these sections if you have
purchased the Splash G3535 Board Kit.
Contents of the Splash G3535 Board Kit
Individual boxes in the Splash G3535 Board Kit contain the following:
•Splash G3535 board, mouse pad, warranty card, Xerox asset tag, server logo labels,
ESD (electrostatic discharge) wrist grounding strap, and media pack (User Software
CD,
Getting Started, Release Notes
Agreement, Adobe ICC Profile Agreement, Kodak Gray Scale)
•Printer and scanner interface cables, Ethernet Scan card, and Ethernet Scan cable
, Samba License Agreement, SNMP License
Page 13

13 Getting started with the Splash G3535 System
Server system requirements
The Splash G3535 Color Server requires the following minimum system
configuration:
• 867 MHz Single CPU Mac OS computer
•Mac OS X (Native mode version 10.2 or later; Classic mode version 9.2.2 or later)
• 5GB of free hard disk space
• 1GB of installed RAM
•A monitor and video memory that support 16-bit color at a minimum resolution of
1024x768 pixels
•A built-in or attached CD-ROM or DVD-ROM drive (for software installation)
Overview of the Splash G3535 server installation
To install and set up your Mac OS computer for use as a Splash G3535 server,
complete the following tasks in the listed order:
•Install the Splash G3535 board in the Splash G3535 server computer (see the
following section).
•Install the Ethernet board for the scanner (see page 12).
• Connect the Splash G3535 to the printer (see page 17).
• Connect the Splash G3535 to the network (see page 18).
• Configure Mac OS X (see page 20).
•Install the Splash G3535 server software (see page 18).
Page 14

Printer interface
connector
14 Getting Started
Installing the Splash G3535 board
When installed in the server computer, the Splash G3535 board provides the necessary
hardware for carrying out the functions of the Splash G3535 server and for sending
data to the printer.
To install the Splash G3535 board, open the server computer and insert the board in
an available PCI connector on the motherboard.
To the PCI connector on the
Splash G3535 motherboard
TO INSTALL THE SPLASH
G3535
1. Shut down the computer that you will be using as the Splash G3535 server and remove
all cables from the back.
2. Open the computer.
BOARD
For instructions on how to open the computer, see the documentation that came with
the computer.
N
:
OTE
The Splash G3535 board requires a minimum of 1GB of installed RAM. If
necessary, install the required memory before installing the Splash G3535 board.
3. Secure the ESD wrist grounding strap around your wrist and attach the other end of the
strap to the metal chassis of the computer.
Page 15

15 Getting started with the Splash G3535 System
4. Locate two PCI connectors that are empty and adjacent to each other.
Although the Splash G3535 board will be inserted in just one PCI connector, both
PCI faceplate slots are required to accommodate the printer and scanner interface
connectors on the board.
5. Using a Phillips screwdriver, remove the covers from the two faceplate slots that
correspond to the PCI connectors that you identified in step 4.
Set aside the cover mounting screws for use later in this procedure.
6. Unpack the Splash G3535 board and insert the board into the lower of the two empty
PCI connectors.
When the computer is open and the panel with the motherboard is resting in
horizontal position, the lower PCI connector is located closer to the hinge of the panel.
This PCI connector corresponds to the lower faceplate slot when the computer is
closed and the motherboard restored to vertical position.
When the board is installed correctly, the Splash G3535 interface connectors fits easily
through the two open slots in the faceplate.
NOTE: When installing the Splash G3535 board, avoid contact with nearby
components on the motherboard.
7. Secure the Splash G3535 board to the faceplate using the mounting screws that
secured the slot covers.
8. Remove the wrist grounding strap from your wrist and the metal chassis.
9. Close the computer.
10. Replace any cables that you removed earlier, such as the keyboard and mouse cables,
the power cable, and any other cables previously connected to the back of
the computer.
Page 16

16 Getting Started
Installing the Ethernet scan board
When installed in the server computer, the Ethernet scan board provides the necessary
hardware for carrying out the scanning and calibrating functions of the Splash G3535
server and for receiving data from the copier.
To install the Ethernet scan board, use the following instructions.
TO INSTALL THE ETHERNET SCAN BOARD
1. Shut down the computer that you will be using as the Splash G3535 server and remove
all cables from the back.
2. Open the computer.
For instructions on how to open the computer, see the documentation that came with
the computer.
3. Secure the ESD wrist grounding strap around your wrist and attach the other end of the
strap to the metal chassis of the computer.
4. Locate an empty PCI connector.
5. Using a Phillips screwdriver, remove the covers from the two faceplate slots that
correspond to the PCI connectors that you identified in step 4.
Set aside the cover mounting screws for use later in this procedure.
6. Unpack the Ethernet scan board and insert the board into the lower of the two empty
PCI connectors.
When the computer is open and the panel with the motherboard is resting in
horizontal position, the lower PCI connector is located closer to the hinge of the panel.
This PCI connector corresponds to the lower faceplate slot when the computer is
closed and the motherboard restored to vertical position.
NOTE: When installing the Ethernet scan board, avoid contact with nearby
components on the motherboard.
7. Secure the Ethernet scan board to the faceplate using the mounting screws that
secured the slot covers.
8. Remove the wrist grounding strap from your wrist and the metal chassis.
Page 17

17 Getting started with the Splash G3535 System
9. Close the computer.
10. Replace any cables that you removed earlier, such as the keyboard and mouse cables,
the power cable, and any other cables previously connected to the back of the
computer.
Connecting to the printer
Once the Splash G3535 board is installed in the Splash G3535 server computer, you
can connect the Splash G3535 to the supported printer.
TO CONNECT THE SPLASH G3535 TO THE PRINTER
1. If necessary, shut down the Splash G3535.
2. Locate the Splash G3535 printer interface cables and connect one end of the cable to
the printer interface port on the printer.
For information about exact port locations on the printer, see the documentation that
came with the printer.
3. Connect the other end of the printer interface cable to the printer interface connector
on the back of the Splash G3535.
The printer interface connectors are above the Ethernet scan interface connector on
the back of the Splash G3535.
Splash G3535 printer interface
Splash G3535 printer interface
4. Locate the Splash G3535 scanner interface cable. Connect one end of the cable to the
scan interface port on the printer. Connect the other end of the cable to the Ethernet
scan interface connector on the back of the Splash G3535.
connector (DDI-1)
connector (DDI-2)
The Ethernet scan interface connector is below the printer interface connectors on the
back of the Splash G3535.
Page 18

18 Getting Started
Connecting to the network
Once you have completed the connection between the Splash G3535 and the printer,
you are ready to connect the Splash G3535 physically to a functioning network. To
add the Splash G3535 to your network, contact your network administrator.
NOTE: It is assumed that a network administrator has already installed a network
cabling system and connected client computers and servers to the network.
Installing the Splash G3535 server software
Once you have installed and configured Mac OS X, install the Splash G3535 server
software. The User Software CD includes an installer application that installs all the
necessary server software components, including the required PostScript fonts.
TO INSTALL THE SPLASH G3535 SERVER SOFTWARE
1. Insert the User Software CD into the CD-ROM drive of the Splash G3535.
2. Double-click the icon for the User Software CD, open the Splash Network Install folder,
and then double-click the Installer icon.
The installer welcome screen appears.
Page 19

19 Getting started with the Splash G3535 System
3. Click Continue.
The Easy Install dialog box appears.
The Splash folder will be installed automatically in the Applications folder on the
startup hard drive.
4. If the Splash G3535 has more than one hard drive, choose the desired hard drive for
the software installation from the Install Location menu.
N
OTE: Make sure that slash characters (“/”) are not included in the hard drive name or
any folder names in the path of the Splash G3535 folder. If a slash is included, the
Splash G3535 server software will not start.
5. Click Install.
6. To proceed with the installation, click Continue and follow any instructions that
appear on the screen.
7. When the installation is complete, restart the Splash G3535.
8. After the computer restarts, open the Splash Server.
N
OTE: This concludes the installation of the Splash G3535 server.
Page 20

20 Getting Started
Configuring Mac OS X for the Splash G3535
To set up Mac OS X for use with the Splash G3535, complete the following tasks:
•Personalize Mac OS X by entering identity and network settings.
If you have just finished installing Mac OS X, follow the procedure “To personalize
Mac OS X for the first time”. If your system is already personalized, follow the
procedure “To edit personalization settings for Mac OS X” on page 22.
• Configure additional System Preferences to optimize the efficiency of the
Splash G3535 server software.
TO PERSONALIZE MAC OS X FOR THE FIRST TIME
1. If you have just finished installing Mac OS X, wait while the short welcome movie
plays and leads into the personalization screens.
2. Select your country from the list and click Continue.
If your country is not included in the short list, select Show All to display the
complete list.
3. Specify your preferred keyboard layout and click Continue.
Keyboard layouts usually vary by country. If your preferred layout is not included in
the list, select Show All to display the complete list.
4. Enter your name, address, and other contact information and click Continue.
5. Specify whether you want to receive information from Apple Computer, Inc. and other
software developers, and click Continue.
6. Click Continue again.
7. Enter account login and password information and click Continue.
To make it easy for users to access the Splash G3535, use the following settings:
• Leave the Your Name field unchanged. This field is set by default to the name you
entered in step 4.
•Enter
splash (all lowercase letters) for each of the remaining fields: Short Name,
Password, Verify Password, and Password Hint.
Page 21

21 Getting started with the Splash G3535 System
To restrict access to the Splash G3535, you can set the Short Name and Password to a
standard administrator login and a standard administrator password, respectively, for
your network.
8. Specify your existing Internet service, or set up a new Internet service to use, and
click Continue.
9. Specify LAN as your Internet connection and click Continue.
10. If your network has a DHCP server, specify whether or not to use the configuration for
that server and click Continue.
Use the following guidelines:
•To use a static IP address, select the Manual option. Enter the appropriate IP
address, mask, and any other network information provided by the network
administrator.
NOTE: To use the Web Queue Manager, you must configure the Splash G3535 using a
static IP address.
•To use a dynamic IP address, select the option to use the existing DHCP
configuration.
11. Select the “I’m not ready for iTools” option and click Continue.
You can add iTools after configuration is finished.
12. Click Continue once again.
A progress screen displays as the Splash G3535 connects to the network.
13. Select “Add my existing account” and click Continue.
You can change your e-mail account information after configuration is finished.
14. Specify your time zone and click Continue.
15. Specify software that you want updated.
If you do not want to update software, select Quit Software Update.
16. Eject the Mac OS X installer CD and click Go.
Allow the Splash G3535 to reboot off the hard drive.
17. Proceed to “To configure additional System Preferences” on page 23.
Page 22

22 Getting Started
TO EDIT PERSONALIZATION SETTINGS FOR MAC OS X
1. Choose System Preferences from the Apple menu.
The System Preferences window appears.
2. Click Show All.
3. Click the Accounts icon select the main user in the list, and then click Edit User.
To make it easy for users to access the Splash G3535, use the following settings:
• Leave the user name unchanged.
•For the Short Name and Password, enter splash (all lowercase letters).
To restrict access to the Splash G3535, you can set the Short Name and Password to a
standard administrator login and a standard administrator password, respectively, for
your network.
When you have finished configuring the user settings, click Show All.
4. Click the Network icon and choose Built-in Ethernet from the Show menu.
The current Ethernet settings are displayed.
5. Click the TCP/IP tab and configure TCP/IP settings.
Use the following guidelines:
•To use a static IP address, choose Manually from the Configure menu. Enter the
appropriate IP address, mask, and any other network information provided by the
network administrator.
NOTE: To use the Web Queue Manager, you must configure the Splash G3535 using a
static IP address.
•To use a dynamic IP address, choose DHCP from the Configure menu.
6. Proceed to configuring additional System Preferences, as outlined in the following
procedure.
Page 23

23 Getting started with the Splash G3535 System
TO CONFIGURE ADDITIONAL SYSTEM PREFERENCES
1. To display the System Preferences window, choose System Preferences from the
Apple menu.
2. Click Show All and then click the Network icon.
3. Select PCI Ethernet Slot 3.
4. Select Configure: Manually.
5. Set the IP address to 100.100.100.102.
6. Set the Subnet Mask to 255.255.255.252.
7. Leave the Router, DNS Servers, and Search Domains blank.
8. Click Apply Now.
9. Choose Built-in Ethernet from the Show menu.
The current Ethernet settings are displayed.
10. Click the AppleTalk tab, select the Make AppleTalk Active option, and then click
Apply Now.
11. Click Show All, and then click the Dock icon.
The Dock window appears. By default, the Dock Size is set to Large when you install
Mac OS X. At this size, the Dock will obscure the bottom of the Splash G3535 server
window when it is displayed on the desktop.
Page 24

24 Getting Started
12. Drag the Dock Size slider to the approximate position shown in the following
illustration.
13. Click Show All and then click the Energy Saver icon.
14. Under “Put system to sleep whenever it is inactive for,” drag the slider to Never.
15. Click the red button at the top of the Energy Saver window to close the window.
What’s next?
Now that you have completed the installation of the Splash G3535 server, you are
ready to explore the Splash G3535 features and install additional software for client
computers. For instructions, see the appropriate chapter of the User Guide:
•To configure network settings for the Splash G3535 printing environment, see
Chapter 1.
•To configure server settings for Drop Printing, see Chapter 5.
•To install software on client computers, see Chapters 2 and 3.
•To download installers or files from the Splash Web Queue Manager, see Chapter 6.
 Loading...
Loading...