Page 1

juli 2009
Xerox® SMARTsend® version 3
Betjeningsvejledning
SMARTsend
Betjeningsvejledning
1
Page 2

©2001-2009 Xerox Corporation. Alle rettigheder forbeholdt. Xerox og Xerox-logoet, CentreWare®, Document Centre®,
WorkCentre® Pro, DocuShare®, FlowPort ®, PaperWare og SMARTsend er varemærker tilhørende eller givet i licens til Xerox
Corporation i USA og/eller andre lande.
DataGlyph® er et varemærke, der tilhører Palo Alto Research Center, Inc. Adobe og Acrobat er registrerede varemærker, der tilhører
Adobe Systems, Incorporated. IBM, Lotus, Domino og Domino.Doc er registrerede varemærker, der tilhører IBM Corporation.
NetWare er et registreret varemærke, der tilhører Novell, Inc. Flash er et varemærke, der tilhører Macromedia, Inc. Microsoft,
Microsoft Windows, Microsoft Word, Microsoft Excel, Microsoft PowerPoint, Microsoft Internet Explorer, Microsoft Office, Exchange
2000, SharePoint og Internet Information Services (IIS) er registrerede varemærker, der tilhører Microsoft Corporation. Netscape
Navigator er et registreret varemærke, der tilhører Netscape Communications Corporation. WordPerfect er et registreret varemærke,
der tilhører Corel Corporation. WorkSite er et varemærke, der tilhører Interwoven, Inc. Hummingbird DM er et varemærke, der tilhører
Hummingbird, Ltd. Documentum er et registreret varemærke, de tilhører EMC Corporation. LiveLink er et registreret varemærke, der
tilhører Open Text Corporation. FileNet® er et registreret varemærke, der tilhører FileNet Corporation i USA, andre lande eller begge
dele. Xerox PDF Reader er udviklet af Foxit Software Company http://www.foxitsoftware.com. "Aspose" er et varemærke, der tilhører
Aspose Pty Ltd.
Dokumentversion: juli 2009
2
SMARTsend
Betjeningsvejledning
Page 3
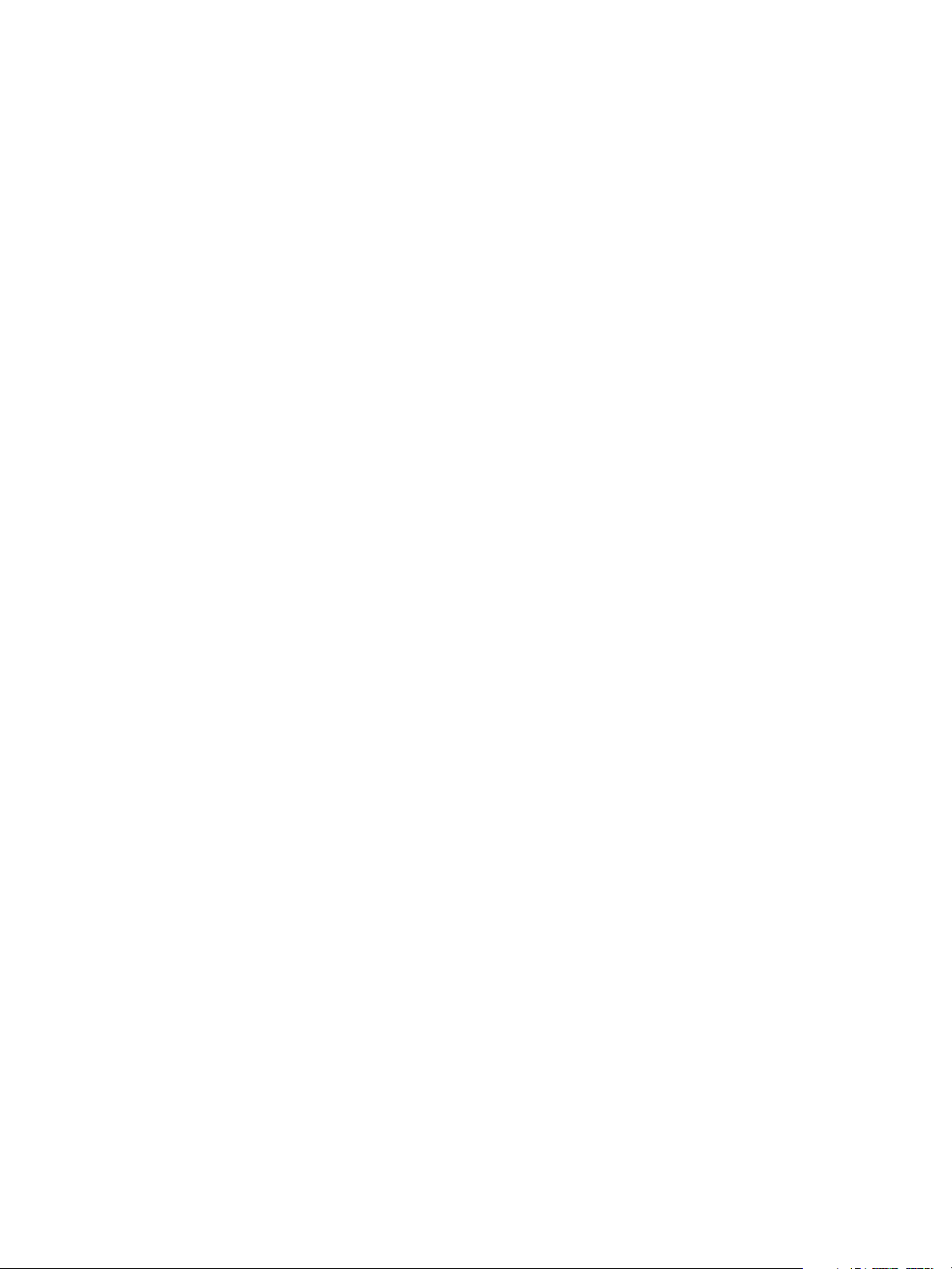
Indholdsfortegnelse
1 Velkommen til SMARTsend
Indhold i denne version. . . . . . . . . . . . . . . . . . . . . . . . . . . . . . . . . . . . . . . . . . . . . . . . . . . . . . . . . . . . . . . . . . 8
Indhold i denne version. . . . . . . . . . . . . . . . . . . . . . . . . . . . . . . . . . . . . . . . . . . . . . . . . . . . . . . . . . . . . . . . . 10
Oversigt over SMARTsend. . . . . . . . . . . . . . . . . . . . . . . . . . . . . . . . . . . . . . . . . . . . . . . . . . . . . . . . . . . . . . . 11
Dokumentation til SMARTsend. . . . . . . . . . . . . . . . . . . . . . . . . . . . . . . . . . . . . . . . . . . . . . . . . . . . . . . . . . 12
Installations- og administrationsvejledning til SMARTsend . . . . . . . . . . . . . . . . . . . . . . . . . . . 12
Betjeningsvejledning til SMARTsend . . . . . . . . . . . . . . . . . . . . . . . . . . . . . . . . . . . . . . . . . . . . . . . . 12
Hjælp . . . . . . . . . . . . . . . . . . . . . . . . . . . . . . . . . . . . . . . . . . . . . . . . . . . . . . . . . . . . . . . . . . . . . . . . . . . . . 12
Hurtige referencekort . . . . . . . . . . . . . . . . . . . . . . . . . . . . . . . . . . . . . . . . . . . . . . . . . . . . . . . . . . . . . . 12
Readme.txt . . . . . . . . . . . . . . . . . . . . . . . . . . . . . . . . . . . . . . . . . . . . . . . . . . . . . . . . . . . . . . . . . . . . . . . . 13
Kundesupport . . . . . . . . . . . . . . . . . . . . . . . . . . . . . . . . . . . . . . . . . . . . . . . . . . . . . . . . . . . . . . . . . . . . . . . . . . 14
Telefonsupport . . . . . . . . . . . . . . . . . . . . . . . . . . . . . . . . . . . . . . . . . . . . . . . . . . . . . . . . . . . . . . . . . . . . 14
Kundesupport via Internet . . . . . . . . . . . . . . . . . . . . . . . . . . . . . . . . . . . . . . . . . . . . . . . . . . . . . . . . . . 14
2 Oversigt over sted
Adgang til Hjemmeside for Bruger. . . . . . . . . . . . . . . . . . . . . . . . . . . . . . . . . . . . . . . . . . . . . . . . . . . . . . . 16
Adgang til Hjemmeside for Bruger . . . . . . . . . . . . . . . . . . . . . . . . . . . . . . . . . . . . . . . . . . . . . . . . . . 17
Komme i gang . . . . . . . . . . . . . . . . . . . . . . . . . . . . . . . . . . . . . . . . . . . . . . . . . . . . . . . . . . . . . . . . . . . . . . . . . 18
E-mailadresse . . . . . . . . . . . . . . . . . . . . . . . . . . . . . . . . . . . . . . . . . . . . . . . . . . . . . . . . . . . . . . . . . . . . . 18
Opret et Scan-til-min-e-mail PaperWare-omslag . . . . . . . . . . . . . . . . . . . . . . . . . . . . . . . . . . . . . . 18
Arbejdsgange . . . . . . . . . . . . . . . . . . . . . . . . . . . . . . . . . . . . . . . . . . . . . . . . . . . . . . . . . . . . . . . . . . . . . . 19
Mine autorisationsoplysninger . . . . . . . . . . . . . . . . . . . . . . . . . . . . . . . . . . . . . . . . . . . . . . . . . . . . . . . . . . 20
Tilføj ny autorisationsoplysning . . . . . . . . . . . . . . . . . . . . . . . . . . . . . . . . . . . . . . . . . . . . . . . . . . . . . 20
Styring af legitimationsoplysninger . . . . . . . . . . . . . . . . . . . . . . . . . . . . . . . . . . . . . . . . . . . . . . . . . 20
Brugerdefinerede indstillinger . . . . . . . . . . . . . . . . . . . . . . . . . . . . . . . . . . . . . . . . . . . . . . . . . . . . . . . . . . . 21
Opgavebekræftelse – E-mailadresse . . . . . . . . . . . . . . . . . . . . . . . . . . . . . . . . . . . . . . . . . . . . . . . . . 21
Indstillinger for sted . . . . . . . . . . . . . . . . . . . . . . . . . . . . . . . . . . . . . . . . . . . . . . . . . . . . . . . . . . . . . . . . 21
Styring af mine dokumentattributprofiler . . . . . . . . . . . . . . . . . . . . . . . . . . . . . . . . . . . . . . . . . . . .21
Brugerdefiner dine scanningsindstillinger for PaperWare-formular . . . . . . . . . . . . . . . . . . . . 21
3 Distributionsarbejdsgange
Oversigt over arbejdsgang . . . . . . . . . . . . . . . . . . . . . . . . . . . . . . . . . . . . . . . . . . . . . . . . . . . . . . . . . . . . . . 24
Arbejdsgang - Stifinder . . . . . . . . . . . . . . . . . . . . . . . . . . . . . . . . . . . . . . . . . . . . . . . . . . . . . . . . . . . . . . . . . 25
Arbejdsgangsopgaver . . . . . . . . . . . . . . . . . . . . . . . . . . . . . . . . . . . . . . . . . . . . . . . . . . . . . . . . . . . . . . 25
Visning af arbejdsgang . . . . . . . . . . . . . . . . . . . . . . . . . . . . . . . . . . . . . . . . . . . . . . . . . . . . . . . . . . . . . 25
Oplysninger om arbejdsgang . . . . . . . . . . . . . . . . . . . . . . . . . . . . . . . . . . . . . . . . . . . . . . . . . . . . . . . 27
Tilføjelse af en distributionsarbejdsgang. . . . . . . . . . . . . . . . . . . . . . . . . . . . . . . . . . . . . . . . . . . . . . . . . 28
Oprettelse af en ny distributionsarbejdsgang . . . . . . . . . . . . . . . . . . . . . . . . . . . . . . . . . . . . . . . . 28
Oprettelse af arbejdsgang på basis af en eksisterende arbejdsgang . . . . . . . . . . . . . . . . . . . 29
Redigering af en arbejdsgang . . . . . . . . . . . . . . . . . . . . . . . . . . . . . . . . . . . . . . . . . . . . . . . . . . . . . . . . . . . 30
SMARTsend
Betjeningsvejledning
3
Page 4

Indholdsfortegnelse
Sletning af en arbejdsgang . . . . . . . . . . . . . . . . . . . . . . . . . . . . . . . . . . . . . . . . . . . . . . . . . . . . . . . . . . . . . 32
Dokumentdestinationer . . . . . . . . . . . . . . . . . . . . . . . . . . . . . . . . . . . . . . . . . . . . . . . . . . . . . . . . . . . . . . . . 33
Tilføjelse/fjernelse af destinationer til/fra en arbejdsgang . . . . . . . . . . . . . . . . . . . . . . . . . . . . 33
Tilføjelse af nye destinationer . . . . . . . . . . . . . . . . . . . . . . . . . . . . . . . . . . . . . . . . . . . . . . . . . . . . . . 33
Redigering af destinationer . . . . . . . . . . . . . . . . . . . . . . . . . . . . . . . . . . . . . . . . . . . . . . . . . . . . . . . . . 35
Sletning af destinationer . . . . . . . . . . . . . . . . . . . . . . . . . . . . . . . . . . . . . . . . . . . . . . . . . . . . . . . . . . . 35
Styring af estinationens autorisationsoplysninger . . . . . . . . . . . . . . . . . . . . . . . . . . . . . . . . . . . . 36
Egenskaber for destination . . . . . . . . . . . . . . . . . . . . . . . . . . . . . . . . . . . . . . . . . . . . . . . . . . . . . . . . . 38
Dokumentnavn og -type . . . . . . . . . . . . . . . . . . . . . . . . . . . . . . . . . . . . . . . . . . . . . . . . . . . . . . . . . . . . . . . . 49
Dokumentnavn . . . . . . . . . . . . . . . . . . . . . . . . . . . . . . . . . . . . . . . . . . . . . . . . . . . . . . . . . . . . . . . . . . . . 49
Dokumenttype . . . . . . . . . . . . . . . . . . . . . . . . . . . . . . . . . . . . . . . . . . . . . . . . . . . . . . . . . . . . . . . . . . . . . 52
Dokumentattributter . . . . . . . . . . . . . . . . . . . . . . . . . . . . . . . . . . . . . . . . . . . . . . . . . . . . . . . . . . . . . . . . . . . 63
Dokumentattributprofiler . . . . . . . . . . . . . . . . . . . . . . . . . . . . . . . . . . . . . . . . . . . . . . . . . . . . . . . . . . . 63
Dokumentattributfelter . . . . . . . . . . . . . . . . . . . . . . . . . . . . . . . . . . . . . . . . . . . . . . . . . . . . . . . . . . . . 65
Attributegenskaber . . . . . . . . . . . . . . . . . . . . . . . . . . . . . . . . . . . . . . . . . . . . . . . . . . . . . . . . . . . . . . . . 65
Attributtilknytning . . . . . . . . . . . . . . . . . . . . . . . . . . . . . . . . . . . . . . . . . . . . . . . . . . . . . . . . . . . . . . . . . 68
Gem arbejdsgang . . . . . . . . . . . . . . . . . . . . . . . . . . . . . . . . . . . . . . . . . . . . . . . . . . . . . . . . . . . . . . . . . . . . . . 70
Opgavebekræftelse . . . . . . . . . . . . . . . . . . . . . . . . . . . . . . . . . . . . . . . . . . . . . . . . . . . . . . . . . . . . . . . . 70
Adgang til arbejdsgang . . . . . . . . . . . . . . . . . . . . . . . . . . . . . . . . . . . . . . . . . . . . . . . . . . . . . . . . . . . . 71
Oversigt over arbejdsgang . . . . . . . . . . . . . . . . . . . . . . . . . . . . . . . . . . . . . . . . . . . . . . . . . . . . . . . . . . . . . . 72
Arbejdsgangens navn og beskrivelse . . . . . . . . . . . . . . . . . . . . . . . . . . . . . . . . . . . . . . . . . . . . . . . . 72
Udgivelsesindstillinger . . . . . . . . . . . . . . . . . . . . . . . . . . . . . . . . . . . . . . . . . . . . . . . . . . . . . . . . . . . . . . 72
Indstilling til oprettelse af undermapper alt efter behov . . . . . . . . . . . . . . . . . . . . . . . . . . . . . . . . . . 73
Scenarier . . . . . . . . . . . . . . . . . . . . . . . . . . . . . . . . . . . . . . . . . . . . . . . . . . . . . . . . . . . . . . . . . . . . . . . . . . . . . . 76
Scenarie 1 . . . . . . . . . . . . . . . . . . . . . . . . . . . . . . . . . . . . . . . . . . . . . . . . . . . . . . . . . . . . . . . . . . . . . . . . . 76
Scenarie 2 . . . . . . . . . . . . . . . . . . . . . . . . . . . . . . . . . . . . . . . . . . . . . . . . . . . . . . . . . . . . . . . . . . . . . . . . . 77
Sandhedstabel til scenarier . . . . . . . . . . . . . . . . . . . . . . . . . . . . . . . . . . . . . . . . . . . . . . . . . . . . . . . . . . . . . 78
Appendiks A: Oprettelse af prøvearbejdsgang med netværksmappe . . . . . . . . . . . . . . . . . . . . . . . 80
Appendiks B: Oprettelse af prøvearbejdsgang med e-mail. . . . . . . . . . . . . . . . . . . . . . . . . . . . . . . . . 82
Appendiks C: Angivelse af et brugerdefineret objekt i en SMARTsend-arbejdsgang . . . . . . . . . 84
Appendiks D: Angivelse af en LiveLink-kategori i en SMARTsend-arbejdsgang . . . . . . . . . . . . . . 85
4 Udgivelse af arbejdsgange
Oversigt over udgivelse . . . . . . . . . . . . . . . . . . . . . . . . . . . . . . . . . . . . . . . . . . . . . . . . . . . . . . . . . . . . . . . . . 88
Maskinskabeloner . . . . . . . . . . . . . . . . . . . . . . . . . . . . . . . . . . . . . . . . . . . . . . . . . . . . . . . . . . . . . . . . . . 88
PaperWare-omslag . . . . . . . . . . . . . . . . . . . . . . . . . . . . . . . . . . . . . . . . . . . . . . . . . . . . . . . . . . . . . . . . . 88
Udgivelse til en Xerox-multifunktionsmaskine . . . . . . . . . . . . . . . . . . . . . . . . . . . . . . . . . . . . . . . . . . . . 90
Udgivelsesindstillinger . . . . . . . . . . . . . . . . . . . . . . . . . . . . . . . . . . . . . . . . . . . . . . . . . . . . . . . . . . . . . . 90
Dokumentattributter . . . . . . . . . . . . . . . . . . . . . . . . . . . . . . . . . . . . . . . . . . . . . . . . . . . . . . . . . . . . . . . 92
Scanningsprofil . . . . . . . . . . . . . . . . . . . . . . . . . . . . . . . . . . . . . . . . . . . . . . . . . . . . . . . . . . . . . . . . . . . . 93
Tilpasning af scanningsprofiler . . . . . . . . . . . . . . . . . . . . . . . . . . . . . . . . . . . . . . . . . . . . . . . . . . . . . . 95
Udgivelse til et PaperWare-omslag . . . . . . . . . . . . . . . . . . . . . . . . . . . . . . . . . . . . . . . . . . . . . . . . . . . . . . 97
Brug af et PaperWare-omslag med Internetfax . . . . . . . . . . . . . . . . . . . . . . . . . . . . . . . . . . . . .100
Udgivelsesindstillinger . . . . . . . . . . . . . . . . . . . . . . . . . . . . . . . . . . . . . . . . . . . . . . . . . . . . . . . . . . . . .101
Destinationer . . . . . . . . . . . . . . . . . . . . . . . . . . . . . . . . . . . . . . . . . . . . . . . . . . . . . . . . . . . . . . . . . . . . .101
Dokumentattributter . . . . . . . . . . . . . . . . . . . . . . . . . . . . . . . . . . . . . . . . . . . . . . . . . . . . . . . . . . . . . .102
4
SMARTsend
Betjeningsvejledning
Page 5
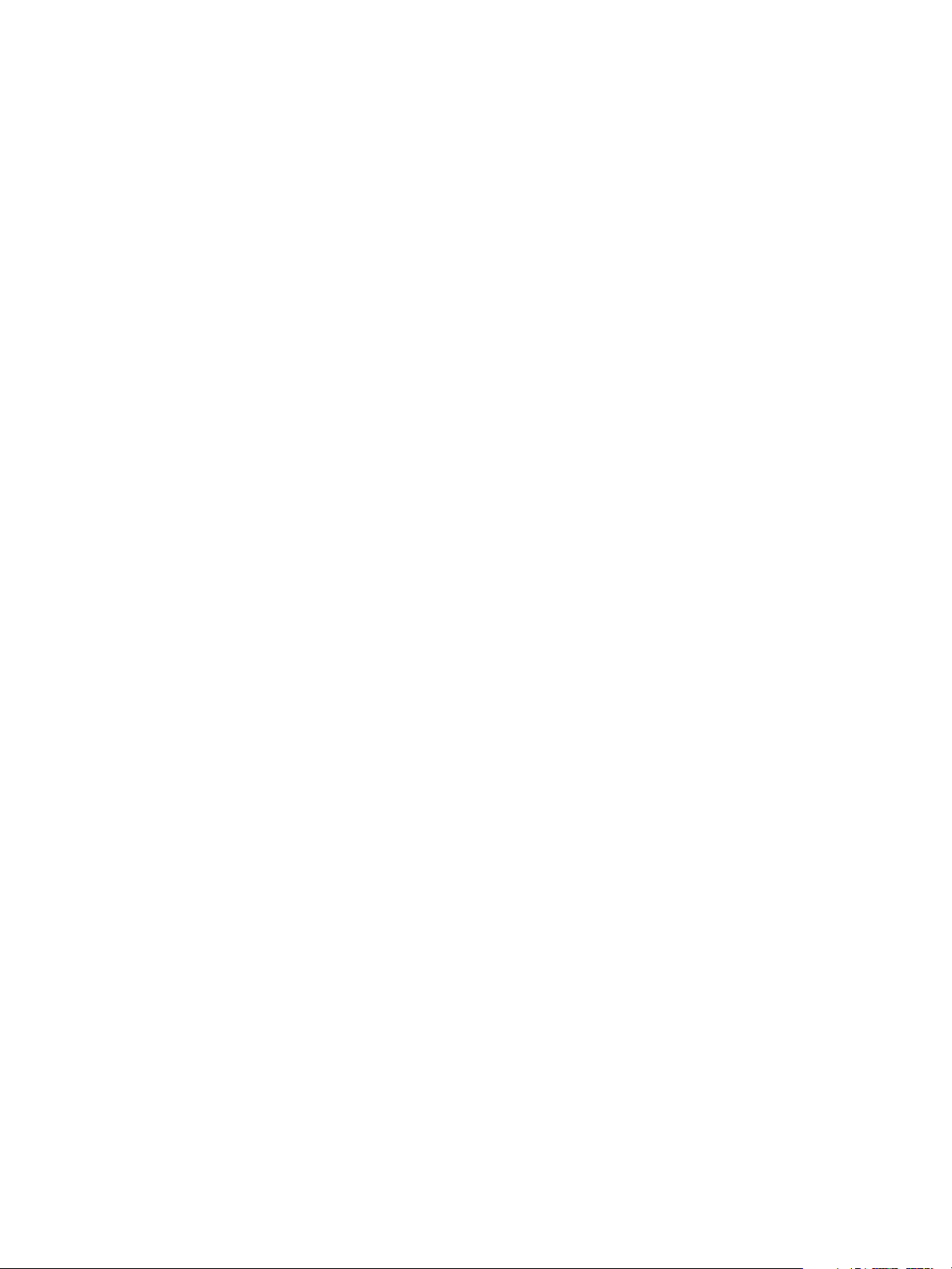
Indholdsfortegnelse
Scanningsindstillinger . . . . . . . . . . . . . . . . . . . . . . . . . . . . . . . . . . . . . . . . . . . . . . . . . . . . . . . . . . . . .102
Visning af udgivelser . . . . . . . . . . . . . . . . . . . . . . . . . . . . . . . . . . . . . . . . . . . . . . . . . . . . . . . . . . . . . . . . . .105
Udgivelsesdetaljer . . . . . . . . . . . . . . . . . . . . . . . . . . . . . . . . . . . . . . . . . . . . . . . . . . . . . . . . . . . . . . . .105
Tilføjelse eller fjernelse af maskiner fra en udgivelse . . . . . . . . . . . . . . . . . . . . . . . . . . . . . . . . . . . . .106
Sletning af udgivelser for en arbejdsgang . . . . . . . . . . . . . . . . . . . . . . . . . . . . . . . . . . . . . . . . . . . . . . .107
Sletning af enkelte udgivelser i en arbejdsgang . . . . . . . . . . . . . . . . . . . . . . . . . . . . . . . . . . . . .107
Sletning af alle udgivelser i en arbejdsgang . . . . . . . . . . . . . . . . . . . . . . . . . . . . . . . . . . . . . . . . .107
Udskrivning af dokumenter til et dokumentopbevaringssted . . . . . . . . . . . . . . . . . . . . . . . . . . . . .108
5 Sådan scannes
Før scanning . . . . . . . . . . . . . . . . . . . . . . . . . . . . . . . . . . . . . . . . . . . . . . . . . . . . . . . . . . . . . . . . . . . . . . . . . .110
Sådan påvirker udgivelser en scanning. . . . . . . . . . . . . . . . . . . . . . . . . . . . . . . . . . . . . . . . . . . . . . . . . .111
Scanning med en maskinscanningsskabelon . . . . . . . . . . . . . . . . . . . . . . . . . . . . . . . . . . . . . . . . . . . .112
Scanning med et PaperWare-omslag . . . . . . . . . . . . . . . . . . . . . . . . . . . . . . . . . . . . . . . . . . . . . . . . . . .113
Arbejdsgange med redigerbare dokumentattributter . . . . . . . . . . . . . . . . . . . . . . . . . . . . . . . .113
Brugerdefinerede PaperWare-scanningsindstillinger . . . . . . . . . . . . . . . . . . . . . . . . . . . . . . . . .114
Hentning af omslag . . . . . . . . . . . . . . . . . . . . . . . . . . . . . . . . . . . . . . . . . . . . . . . . . . . . . . . . . . . . . . .115
Scanning af dokumenter til et dokumentopbevaringssted. . . . . . . . . . . . . . . . . . . . . . . . . . . . . . . .116
Almindelige problemer . . . . . . . . . . . . . . . . . . . . . . . . . . . . . . . . . . . . . . . . . . . . . . . . . . . . . . . . . . . . . . . .118
Indeks
SMARTsend
Betjeningsvejledning
5
Page 6

Indholdsfortegnelse
6
SMARTsend
Betjeningsvejledning
Page 7

Velkommen til
1
SMARTsend
Dette kapitel beskriver funktioner og indstillinger i Xerox SMARTsend-softwaren samt tilgængelige
supportfunktioner, der findes i applikationen, og fås hos Xerox Kundesupport.
Dette kapitel beskriver:
• Indhold i denne version på side 8
• Indhold i denne version på side 10
• Oversigt over SMARTsend på side 11
• Dokumentation til SMARTsend på side 12
• Kundesupport på side 14
SMARTsend
Betjeningsvejledning
7
Page 8

Velkommen til SMARTsend
Indhold i denne version
SMARTsend fås i Standard og Professional Edition.
Funktioner, der er fælles for begge versioner
• Funktioner til oprettelse af arbejdsgang, der definerer konvertering og overførsel af papirbaserede
dokumenter fra Xerox-multifunktionsmaskiner til følgende destinationer:
•DocuShare-server
•E-mailadresse
•FTP-placering
• Microsoft SharePoint Portal Server 2003/2007
•Netværksmappe
• Ekstern printer
• Ekstern applikationsforbindelse
• Funktioner til udgivelse og styring af arbejdsgange
• Værktøj til sikkerhedskopiering og gendannelse, der gemmer SMARTsend-arbejdsgange,
autorisationsoplysninger, brugerindstillinger, maskinkonfigurationer og generelle indstillinger.
• Reparer alle enheder
• Import af skabelon importerer skabeloner for CentreWare Netværksscanningsfunktioner til
SMARTsend.
• Eksport af opgavehistorik opretter en tekstfil for opgavehistorik, som kan anvendes til analyse og
rapportering.
Funktioner i Standard og Professional Edition
Udover destinationer, der er fælles for alle versioner, understøttes konvertering og overførsel af
papirbaserede dokumenter til følgende destinationer:
•URL-placering
• NetWare-mappe
• Microsoft Exchange 2000 webmappe
• Microsoft SharePoint Portal Server 2001
• Domino
• Domino.Doc
8
SMARTsend
Betjeningsvejledning
Page 9
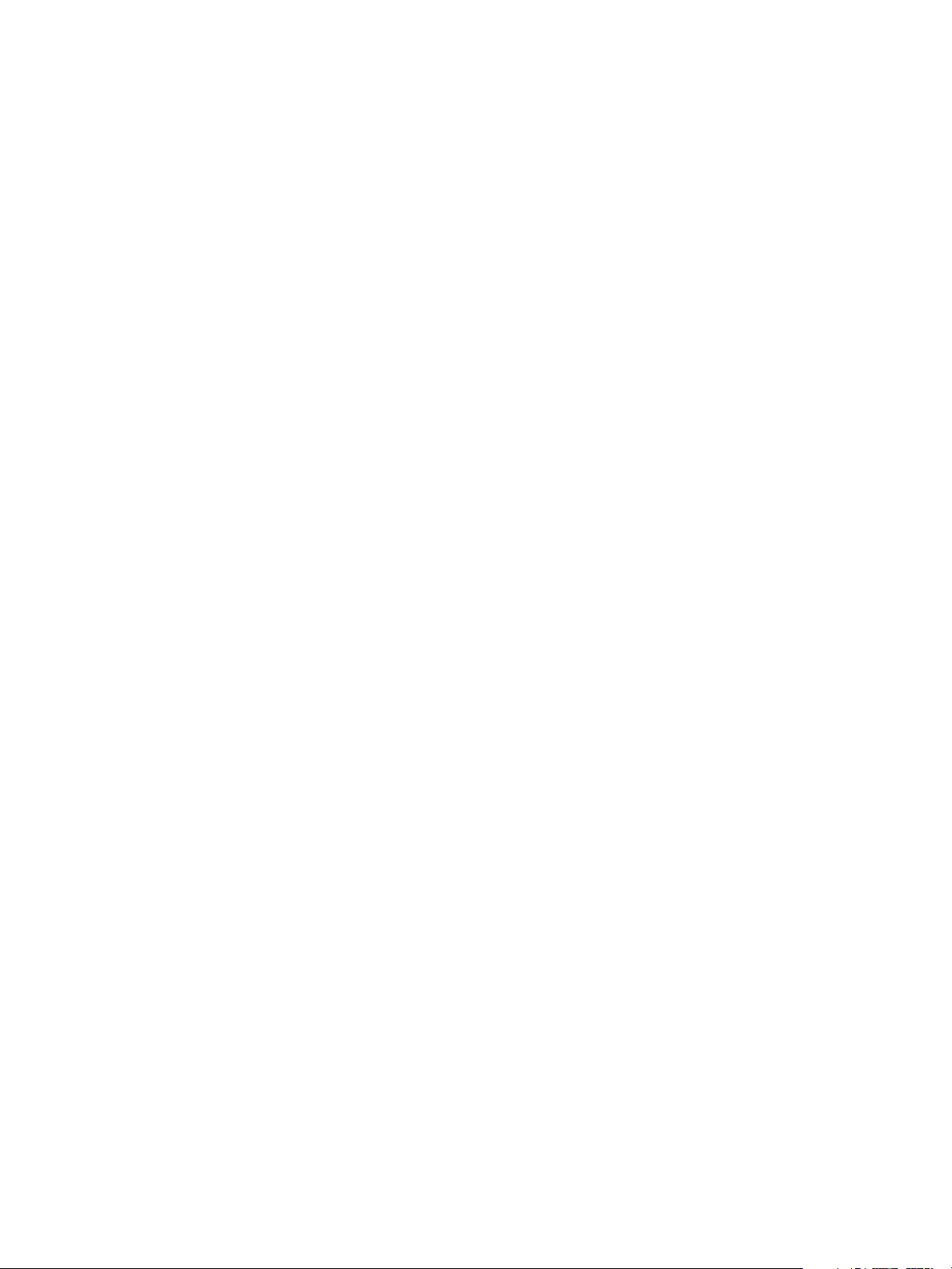
Ekstra komponenter til Standard eller Professional version
• Documentum version 5.2 - destinationssupport
• Hummingbird version 5.1.0.5 - destinationssupport
• Interwoven WorkSite version 8 - destinationssupport
• LiveLink version 9.5.0 destinationssupport
• TRIM Context Server 6.0 destinationssupport
Velkommen til SMARTsend
SMARTsend
Betjeningsvejledning
9
Page 10

Velkommen til SMARTsend
Indhold i denne version
• Du kan nu installere og få adgang til SMARTsend gennem Windows Vista-computere.
• Installationsguiden i SMARTsend er blevet revideret, så den indeholder et skærmbillede til valg af
sprog, et skærmbillede med serienummer og bekræftelse af serienummer, kundeindstillinger og en
statuslinje nederst i hvert vindue.
• I slutningen af konfigurationsprocessen under installationen har administratoren mulighed for at
markere afkrydsningsfeltet Upon Finish, Launch the Restore Tool (Start Gendannelsesværktøj ved
afslutning) for at importere en sikkerhedskopiering af databasen som en del af opgraderingen.
• Administratorer kan på forhånd installere enten SQL Server 2005 eller SQL Server 2005 Expressprogrammet, eller de har nu mulighed for at installere SQL Server 2005 Express via
konfigurationsdelen i SMARTsend-installationen.
• Under opgradering har brugeren mulighed for at opgradere fra V1x eller V2x til 3x eller fra 3x til
3x.
• I menuen Start kan brugeren se og vælge dokumentation, der er findes til alle installerede sprog.
• SMARTsend accepterer og understøtter outputfilformaterne Linearized PDF, Secure (krypteret)
PDF og XPS. Brugeren kan nu kryptere en PDF-fil, inden den overføres sammen med
arbejdsgangen.
• Værktøjet Reparer alle enheder er føjet til menuen Start for at genkonfigurere enhedens
indstillinger eller genoprette skabeloner.
• For at skabe hurtigere resultater og brugervenlighed er vinduet Arbejdsgang - Stifinder blev
ændret, og det inkluderer f.eks. vinduerne Liste med brugerudgivelser, Arbejdsgange til
administrator, Liste med udgivelser og Styr autorisationsoplysninger.
• Administratorer, og ikke kun den, der oprettede arbejdsgangen, kan redigere en arbejdsgang.
• Et link til maskinens webbrugergrænseflade ses i området Styring af Xerox-maskiner i vinduet
Administration.
• I området Scan til hjem husker systemet nu den sidste udgivelsesindstiling, der blev valgt under
den nuværende session.
• I området Scan til hjem kan skabelonen til udgivelsesindstillinger deles, og administratoren kan nu
vælge suffikser, der skal knyttes til dokumenter.
• Siden Avancerede indstillinger er føjet til vinduet Administration, så brugere nemt kan dele
proxyserverens indstillinger alt efter behov.
• For at hjælpe brugeren med at finde og vælge en maskine under udgivelse af en arbejdsgang på
en multifunktionsmaskine er der blevet tilføjet mere specifikke oplysninger om maskinen, og der er
mulighed for at søge (filtrere) listen med maskiner.
• Understøttelse af TRIM-destinationen (tilbehør) er føjet til denne version.
• Nye printerenheder understøttes nu, f.eks. WorkCentre 7655/7665/7675,
5632/5638/5645/5655/5675/5687, 7328/7335/7345 og WorkCentre 4150s/4150x/4150xf.
• Brugere kan oprette arbejdsgange med makroer i feltet med filnavnet Dokumentstyring på
multifunktionsmaskinens brugergrænseflade.
• Xerox TrueMatch (tilbehør), der giver brugere mulighed for at oprette søgningsarbejdsgange, der
fandt dokumenter på netværket, understøttes ikke i denne version.
10
SMARTsend
Betjeningsvejledning
Page 11

Velkommen til SMARTsend
Oversigt over SMARTsend
SMARTsend kombinerer og forbedrer mange funktioner fra to Xerox-produkter—FlowPort™ og
CentreWare™ Netværksscanningsfunktioner—i én integreret softwareapplikation. SMARTsendsoftwaren bygger på Microsoft .NET-platformen og fungerer sammen med nye og tidligere,
avancerede Xerox-multifunktionssystemer, samt mange forskellige Interfaxmaskiner fra Xerox og
andre leverandører.
Ved hjælp af SMARTsend kan papirdokumenter scannes i farve og konverteres til forskellige
standarddigitalformater, inklusive PDF, XPS, JFIF/JPEG, TIFF og Flersidet TIFF-formater. SMARTsend
kan også konvertere scannede dokumenter til redigerbare filer, f.eks. Excel, Word, PowerPoint eller PDFtekstsøgning. De endelige filer kan derefter redigeres, manipuleres, gemmes og deles. Systemet tillader
også, at en PDF krypteres, inden den distribueres. SMARTsend giver også mulighed for at tilføje
beskrivende oplysninger (også kendt som metadata), der følger med de scannede dokumenter. Disse
alsidige funktioner gør det let at kategorisere, søge og hente scannede dokumenter.
Webbaseret applikation
SMARTsend er en webbaseret applikation, der ikke kræver yderligere klientsoftware. Brugere kan let
oprette arbejdsgange, der definerer den scannede dokumenttype, distributionsplacering og procedurer
samt metoder og maskiner, der kan anvendes til at sende SMARTsend-scanningsopgaver. Derefter
udgives arbejdsgangen for at gøre den tilgængelig til brugere som maskinscanningsskabeloner eller
som PaperWare-omslag (Professional Edition). Disse udgivelser gør det let for alle at scanne et
dokument og distribuere de færdige elektroniske filer til forskellige destinationer, inklusive emailadresser, netværksmapper, FTP-mapper, eksterne printere, eksterne applikationer, web-URL,
Domino og Domino.doc-opbevaringssteder, Microsoft SharePoint Portal Server-opbevaringssteder og
Xerox DocuShare-opbevaringssteder. Yderligere destinationer, f.eks. opbevaringssteder til avanceret
dokumentstyring, kan tilføjes som ekstra komponenter.
Let at bruge
SMARTsend er designet til at være brugervenlig, alsidig og sikker. Guider hjælper brugere med
komplekse opgaver og beskrivende instruktioner, statusmeddelelser og hjælpesystemoplysninger, der
findes på alle SMARTsend-skærmbilleder. Brugere kan indstille e-mail og trykte bekræftelsesrapporter,
og administratorer kan oprette opgavelogs, der registrerer brug og henter overvågningslog til
understøttelse af juridiske og lovmæssige krav. Når sikkerhed er vigtig, er SMARTsend bedre end
konkurrenterne, idet det indeholder understøttelse af de nyeste sikkerhedsprotokoller og indstillinger til
sikker webstedskonfiguration. Den åbne og fleksible .NET-arkitektur gør integration med andre
programmer let og gør det muligt at udvide funktioner og indstillinger, efterhånden som Xerox udvikler
nye forbedringer.
SMARTsend
Betjeningsvejledning
11
Page 12

Velkommen til SMARTsend
Dokumentation til SMARTsend
Der findes flere former for dokumentation til SMARTsend, bl.a. trykbare guider i Adobe Acrobat PDFformat. Dokumentationen kan hentes via links på SMARTsend-hjemmesiderne eller via links i cd'ens
autorun-program. SMARTsend-administratorer kan også åbne Readme-filen og vejledningen for
administratorer fra menuen Start på SMARTsend-computeren.
Du skal have Adobe Acrobat Reader for at kunne se og udskrive vejledningerne. Du kan hente Acrobat
Reader fra Adobe-webstedet på adressen www.adobe.com.
Installations- og administrationsvejledning til SMARTsend
Installations- og administrationsvejledningen til SMARTsend indeholder trinvise fremgangsmåder for
installation og konfiguration af SMARTsend-computer, klienter og understøttede scannere.
Flere oplysninger om installation af software til SMARTsend-enhedsudvidelser, adgang og download af
Device Extensions Installation & Administration Guide fra siden SMARTsend Drivers and Download på
www.xerox.com.
Betjeningsvejledning til SMARTsend
Betjeningsvejledning til SMARTsend er beregnet til nye brugere af SMARTsend. Den indeholder en
oversigt over alle SMARTsends hovedsider og funktioner samt trinvise instruktioner til nøgleopgaver,
som brugeren kan udføre med SMARTsend.
Hjælp
SMARTsend indeholder en omfattende onlinehjælp, der beskriver anvendelse af applikationen efter
installation og startkonfiguration. Der findes links til Hjælp i øverste, højre hjørne på alle sider i
SMARTsend.
Hurtige referencekort
Dokumentationen til SMARTsend indeholder følgende hurtige referencekort:
• Hurtig referencekort til administrator – Indeholder oplysninger om systemkrav, installation og
konfiguration for SMARTsend-administratorer.
• Hurtig referencekort for bruger – Indeholder en generel oversigt og introduktionsoplysninger for
SMARTsend-brugere.
Bemærk: Hurtigt referencekort for administator anbefales ikke ved førstegangsinstallation
af produktet. Se installations- og administrationsvejledningen for flere oplysninger om
planlægning og installation.
12
SMARTsend
Betjeningsvejledning
Page 13

Velkommen til SMARTsend
Readme.txt
Readme.txt indeholder produktsupportoplysninger, der ikke var tilgængelige på det tidspunkt, hvor den
øvrige dokumentation blev udgivet. Oplysningerne henvender sig primært til SMARTsendadministratorer og kan åbnes på følgende måder:
• Når SMARTsend er installeret:
På en Windows 2000-server: Klik på Start > Programmer > Xerox > SMARTsend > Vis ReadMe.txt
– ELLER –
På en Windows XP Professional-computer eller -server, der kører Windows Server 2003 skal du
klikke på Start > Alle programmer > Xerox > SMARTsend > Vis ReadMe.txt.
• Sæt SMARTsend-cd'en i cd-drevet. Klik på linket til README-filen i cd'ens installationsprogram.
• Klik på knappen Vis readme-fil under installationen.
SMARTsend
Betjeningsvejledning
13
Page 14

Velkommen til SMARTsend
Kundesupport
Du kan kontakte Xerox telefonisk eller via Internettet.
Telefonsupport
Hvis du har brug for yderligere hjælp, kan du ringe til Xerox og tale med en kundesupportmedarbejder.
Før du ringer, skal du finde serienummeret til SMARTsend ved at klikke på linket Om i øverste, højre
hjørne på en SMARTsend-side. Noter serienummeret i feltet nedenfor, så du let kan finde det.
Serienummeret skal opgives for at få teknisk support hos Xerox.
Serienummer til Xerox SMARTsend:
Bemærk: Når SMARTsend er installeret, tillader den styring af et begrænset antal maskiner.
Hvis du ønsker at se antallet af understøttede maskiner, skal du klikke på linket Om på en
SMARTsend-side og finde produktets serienummer. Sidste talsæt i serienummeret angiver
antallet af understøttede maskiner. Som standard understøtter SMARTsend Standard
Edition og Professional Edition konfiguration af op til fem maskiner og SMARTsend
Telefonnumrene til Xerox Kundesupport findes i følgende tabel. Hvis du ikke kan finde
telefonnummeret for dit land, skal du kontakte en Xerox-repræsentant for at få oplyst nummeret. Du
kan eventuelt notere telefonnummeret i feltet nedenfor.
Telefonnumre til Xerox Kundesupport:
USA 800-821-2797
USA (TTY)
800-855-2880
CANADA 800-939-3769 (800-93-XEROX)
Kundesupport via Internet
Yderligere tips og tekniske oplysninger findes på ved at klikke på linket Support & Drivers på Xeroxs
web-side: www.xerox.com. Find eller søg efter dit produkt for at få adgang til produktets
supportoplysninger. Dokumenterne i dette afsnit omfatter specifikke emner, der kan kræve særlige
procedurer eller bemærkninger angående betjening og konfiguration af Xerox-produktet.
14
SMARTsend
Betjeningsvejledning
Page 15
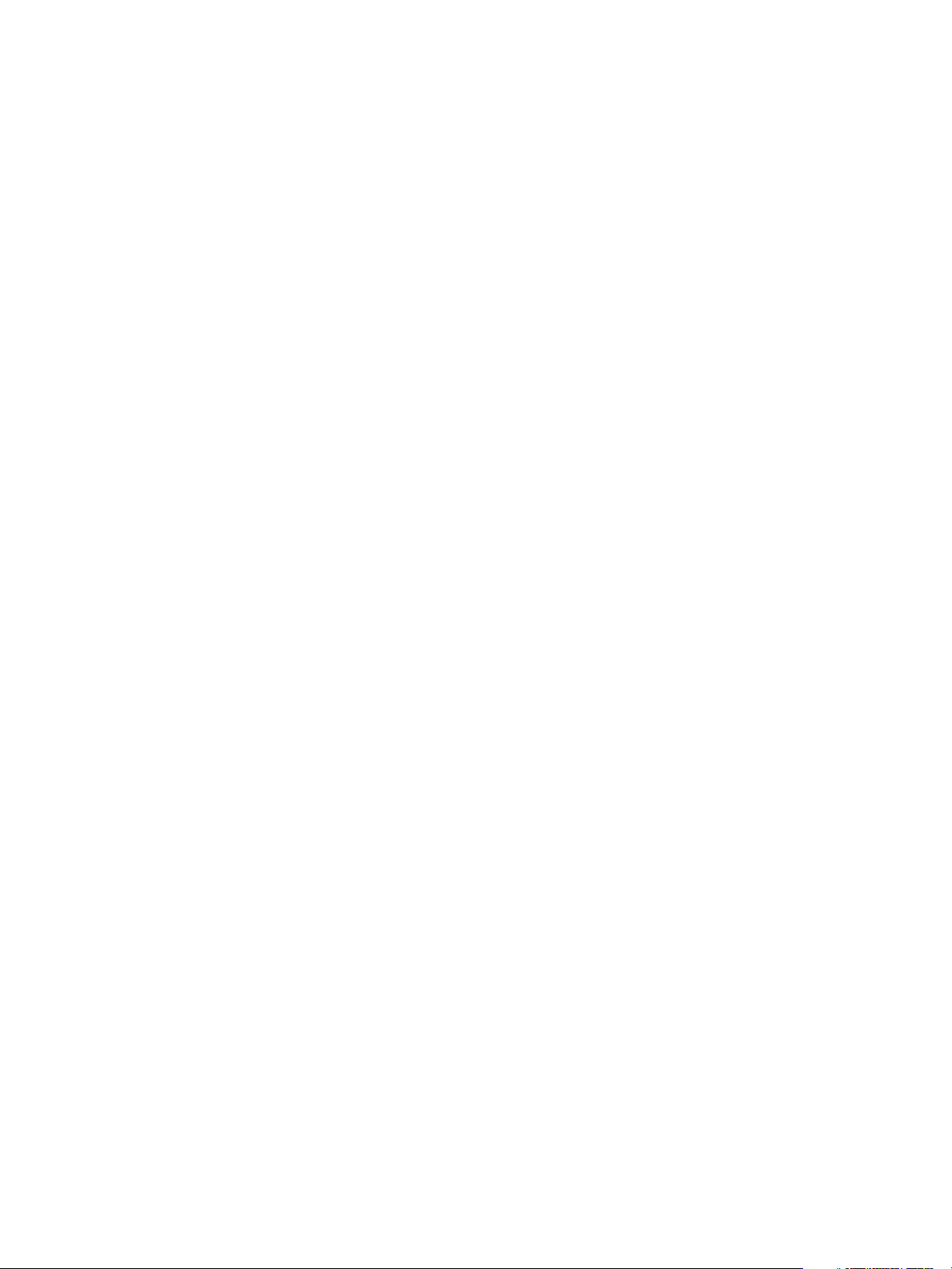
Oversigt over sted
Dette kapitel indeholder en oversigt over de genelle komponenter på brugerens hjemmeside.
Oversigten beskriver indgange til SMARTsend-applikationen og giver et udgangspunkt for de
efterfølgende kapitler.
Dette kapitel beskriver:
• Adgang til Hjemmeside for Bruger på side 16
• Komme i gang på side 18
• Arbejdsgange på side 19
• Mine autorisationsoplysninger på side 20
• Brugerdefinerede indstillinger på side 21
2
SMARTsend
Betjeningsvejledning
15
Page 16

Oversigt over sted
Adgang til Hjemmeside for Bruger
SMARTsend er en webbaseret applikation. Brugerens hjemmeside er det centrale adgangspunkt til at
oprette og åbne arbejdsgange og arbejdsgangsudgivelser, styre autorisationsoplysninger og
konfigurere personlige indstillinger.
Følgende browsere understøttes:
Microsoft Internet Explorer version 5.5 eller senere versioner (Internet Explorer anbefales for at
sikre optimal ydeevne).
Netscape version 7.2 eller senere versioner.
Mozilla version 1.7 eller senere versioner.
Mozilla FireFox version 1.0.6 eller senere versioner.
To access the User Home Page:
1. Åbn et browservindue.
2. Indtast følgende URL eller adresse:
http://[computernavn]/SMARTsend
hvor computernavn er navnet på SMARTsend-computen. Kontakt SMARTsend-administratoren,
hvis du er i tvivl om computerens navn.
3. Tryk på Enter.
4. Du bliver muligvis bedt om at indtaste dit brugernavn og kodeord. Indtast dit SMARTsendbrugernavn og kodeord, og klik på OK.
5. SMARTsend-velkomstskærmbilledet vises. Vælg Klik her for at starte SMARTsend.
6. Hjemmesiden for Bruger vises. Bemærk, at ikke alle SMARTsend-indstillinger og knapper er synlige,
fordi de findes nederst på siden. Brug rullepanelet i højre side af vinduet til at rulle ned på siderne
efter behov. Hvis du ændrer indstillingerne på siden, skal du klikke på knappen Gem eller Gem som
nederst på siden for at gemme ændringerne på bestemte sider.
Bemærk: Hvis der oprettes forbindelse til internettet med en proxyserver, skal du muligvis
tilsidesætte proxyserveren for at oprette forbindelse til SMARTsend. Dette gøres ved at
tilsidesætte proxyserveren for alle lokale adresser eller ved at føje SMARTsend-computerens
IP-adresse eller gyldige hostnavn til proxyserverens liste med undtagelser. Yderligere
oplysninger fås hos administratoren.
Bemærk: Software til pop op-blokering kan muligvis påvirke nogle af vinduerne i
SMARTsend. De skal derfor inaktiveres for SMARTsend-URL'en. Kontakt administratoreren
for flere instruktioner for inaktivering af softwaren til pop op-blokering.
16
SMARTsend
Betjeningsvejledning
Page 17
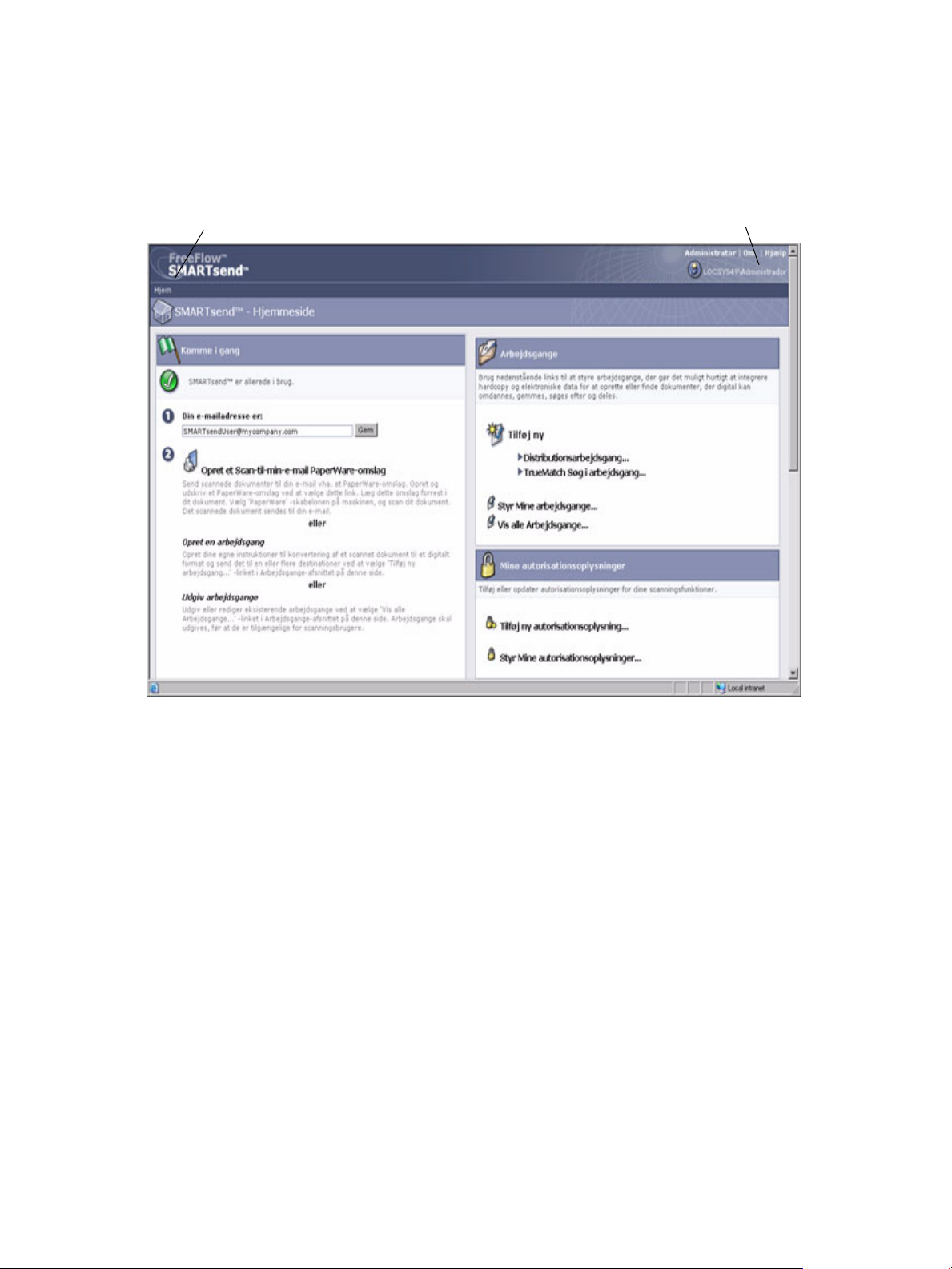
Oversigt over sted
Adgang til Hjemmeside for Bruger
Hemmesiden for bruger indeholder visuelle elementer, der angiver, hvem der er logget på, hvilken
computer vedkommende er logget på, og hvor i applikationen brugeren befinder sig.
Navigationssti
Navn på computer/bruger
Figure 2-1: Hjemmeside for Bruger (øverste del)
• Navigationssti – Dette område viser den aktuelle side og stien til den aktuelle side. Eksempel:
Hjem >> Arbejdsgang - Stifinder >> Tilføj ny distributionsarbejdsgang vises, når du tilføjer en ny
arbejdsgang. Bemærk, at teksten indeholder links til de enkelte sider. Klik på linkene for at få
adgang til en af SMARTsend-siderne i stien.
• Navn på computer/bruger – Dette område viser navnet på SMARTsend-computeren og den
bruger, der aktuelt er logget på.
Bemærk: På mange af SMARTsend-siderne skal du muligvis rulle ned på siden for at få vist
flere knapper eller fejlmeddelelser.
SMARTsend
Betjeningsvejledning
17
Page 18
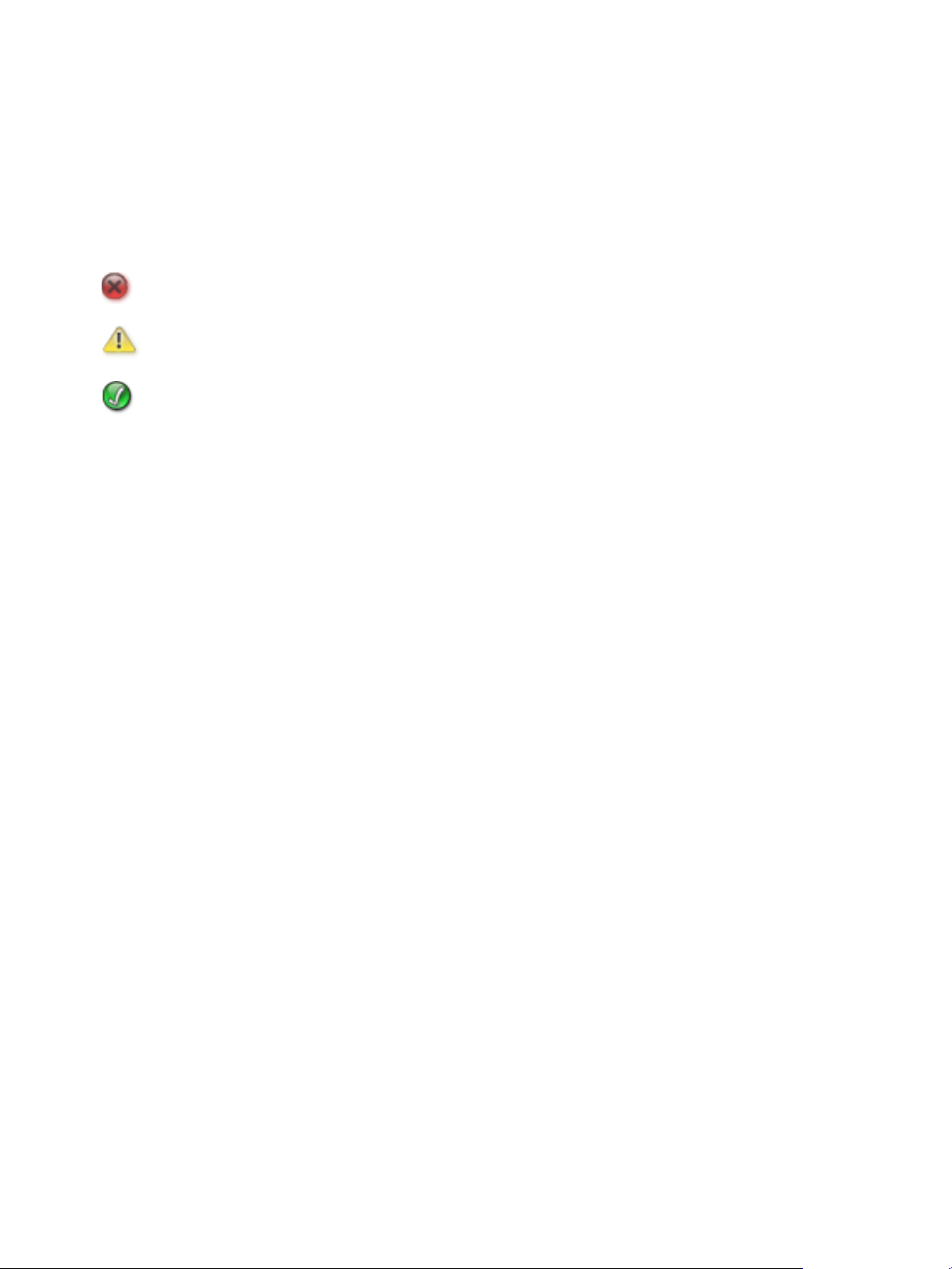
Oversigt over sted
Komme i gang
Den venstre side af Komme i gang på hjemmesiden for bruger viser applikationens status.
Følgende ikoner vises for at angive status for et trin eller applikationen:
Angiver, at et trin ikke er udført, eller at applikationen ikke er klar til brug.
Angiver, at et trin muligvis ikke er udført.
Angiver, at et trin er udført, eller at applikationen er klar til brug.
E-mailadresse
Du skal indtaste en e-mailadresse, før du kan styre arbejdsgange og autorisationsoplysninger. Emailadressen bruges til e-mailbekræftelse og som destination for arbejdsgangen Min e-mail, som
leveres sammen med SMARTsend-installationen. Indtast din e-mailadresse, og klik på Gem.
Opret et Scan-til-min-e-mail PaperWare-omslag
Professional Edition Feature
Selvom arbejdsgangen Min e-mail er en del af SMARTsend-installationen, skal arbejdsgangen udgives,
før den kan bruges. Arbejdsgangen kan f.eks. udgives ved at oprette et PaperWare-omslag. Brug dette
link til at oprette et omslag til arbejdsgangen Min e-mail. Se Kapitel 4, Udgivelse af arbejdsgange, for
flere oplysninger om udgivelse af arbejdsgange.
Arbejdsgangen Min e-mail sender automatisk et scannet dokument via e-mail til
scanningsafsenderens e-mailkonto. Scanningsafsenderen er ejeren af PaperWare-omslaget, eller den
person, der er logget på Xerox-multifunktionsmaskinen. Hvis maskinen kræver godkendelse, sendes
scanningen altid til den person, der er logget på maskinen.
18
SMARTsend
Betjeningsvejledning
Page 19

Oversigt over sted
Arbejdsgange
Tilføj ny arbejdsgang
Alle brugere kan oprette en ny arbejdsgang. Linkene Tilføj ny starter en guide, der fører dig gennem de
trin, der definerer arbejdsgangen, herunder definition af dokumentdestinationer, angivelse af
dokumentattributter og indstillinger for arbejdsgangen. Se Tilføjelse af en distributionsarbejdsgang på
side 3-28 for flere oplysninger om tilføjelse af arbejdsgange.
Styring af arbejdsgange
Dette link starter Arbejdsgangseditor, der kan bruges til at styre oprettede arbejdsgange og udgivelser.
Arbejdsgangeditor gør det muligt at se, tilføje, redigere, slette og udgive arbejdsgange samt se og
slette udgivelser. Yderligere oplysninger om Arbejdsgangeditor findes i Kapitel 3,
Distributionsarbejdsgange.
Vis alle arbejdsgange
Dette link starter Workflow Explorer, der kan bruges til at få vist alle offentlige arbejdsgange samt
private arbejdsgange, som du er ejer af. Arbejdsgangens tilgængelige opgaver, der vises på venstre
panel, afhænger af den arbejdsgang, der er valgt på listen over arbejdsgange på det højre panel.
Yderligere oplysninger om Workflow Explorer findes i Kapitel 3, Distributionsarbejdsgange.
SMARTsend
Betjeningsvejledning
19
Page 20

Oversigt over sted
Mine autorisationsoplysninger
Autorisationsoplysninger for scanning er nødvendige for alle scanningsdestinationer, der kræver
indtastning af autorisationsoplysninger for at gemme og arkivere scanningsdokumenter, f.eks.
DocuShare, Domino, Microsoft Exchange, FTP, NetWare-mappe, netværksmappe eller Microsoft
SharePoint. Området Mine autorisationsoplysninger gør det muligt at tilføje eller redigere
autorisationsoplysninger (loginbrugernavn/kodeord) for scanningsdokumenternes destination.
Tilføj ny autorisationsoplysning
Du bliver muligvis bedt om at indtaste autorisationsoplysninger for nye destinationer, når du tilføjer en
ny arbejdsgang. Se Tilføjelse af en distributionsarbejdsgang på side 3-28. Du skal muligvis også tilføje
autorisationsoplysninger for nye destinationer ved hjælp af linket Tilføj ny autorisationsoplysning på
brugerens hjemmeside. Yderligere oplysninger om tilføjelse af autorisationsoplysninger findes i Styring
af estinationens autorisationsoplysninger på side 36.
Styring af legitimationsoplysninger
Når autorisationsoplysningerne for en eksisterende destination ændres, skal de nye
autorisationsoplysninger angives på SMARTsend-computeren, ellers udføres arbejdsgangens
scanningsopgave ikke. Brug linket Styring af autorisationsoplysninger til at administrere
autorisationsoplysninger for destinationer. Yderligere oplysninger om tilføjelse eller sletning af
autorisationsoplysninger findes i Styring af estinationens autorisationsoplysninger på side 36.
20
SMARTsend
Betjeningsvejledning
Page 21

Oversigt over sted
Brugerdefinerede indstillinger
Opgavebekræftelse – E-mailadresse
Denne funktion angiver en e-mailadresse for opgaver, der er konfigureret til e-mailbekræftelse.
•Vælg Anvend min e-mailadresse til bekræftelse af e-mailopgaver for at bruge din SMARTsend-e-
mailadresse. Se E-mailadresse på side 2-18.
•Vælg Anvend følgende e-mailadresse til bekræftelse af e-mail for at angive en alternativ
adresse. Angiv derefter e-mailadressen, og klik på Gem.
Indstillinger for sted
Her konfigureres brugerindstillinger for brug af SMARTsend.
Vælg Vis statussider for både mislykkedes og lykkedes for at se statussider efter udførte opgaver,
f.eks. udgivelse af arbejdsgange. Hvis du ikke vælger denne indstilling, vises der ikke statussider, når der
udføres arbejdsgange.
Vælg Vis skærmbilledet Velkommen, næste gang jeg anvender SMARTsend for at se velkomstsiden,
når du åbner applikationen.
Styring af mine dokumentattributprofiler
Dette link åbner siden Styring af dokumentprofiler. Dokumentattributter er yderligere oplysninger, der
kan føjes til hvert scannet dokument for at beskrive dokumentet – f.eks. dokumentversion,
dokumenttitel eller dokumentbeskrivelse. Dokumentattributterne kan vælges under oprettelsen af en
arbejdsgang og anvendes, når arbejdsgangen scannes.
SMARTsend-installationen indeholder et sæt dokumentattributter, der kaldes dokumentprofiler.
Dokumentattributprofiler er fælles og kan bruges af alle SMARTsend-brugere. Dokumentprofiler, der
vises under oprettelsen af en arbejdsgang, filtreres af arbejdsgangens dokumentdestinationer. FTP er
f.eks. en dokumentprofil for en FTP-destination, og vises kun, når en arbejdsgang har en FTPdestination.
På siden Styring af dokumentprofiler kan du se alle dokumentprofiler i systemet. På denne side kan
dokumentprofilerne slettes af arbejdsgangens ejer eller af en administrator. Brugerdefinerede
dokumentattributprofiler kan indstilles under oprettelsen af en arbejdsgang. Yderligere oplysninger om
styring af dokumentprofiler findes i Dokumentattributprofiler på side 63.
Brugerdefiner dine scanningsindstillinger for PaperWare-formular
Professional Edition Feature
Dette link gør det muligt at udgive skabeloner med brugerdefinerede scanningsindstillinger for
PaperWare-omslag.
SMARTsend
Betjeningsvejledning
21
Page 22

Oversigt over sted
Under maskinkonfigurationen, udgives der automatisk en PaperWare-skabelon (PaperWare) for hver
maskine, der er konfigureret for applikationen. Denne PaperWare-skabelon bruger et sæt
standardscanningsindstillinger.
Hvis du ofte vælger andre indstillinger på Xerox-multifunktionsmaskinen, når du bruger PaperWareformularer, kan du udgive en ny maskinskabelon med de ønskede scanningsindstillinger. Når du
scanner med et PaperWare-omslag, skal du vælge den nye skabelon i stedet for PaperWarestandardskabelonen. Yderligere oplysninger om brugerdefinering af PaperWare-scanningsindstillinger
findes i afsnittet Brugerdefinering af PaperWare-scanningsindstillinger på side 89.
22
SMARTsend
Betjeningsvejledning
Page 23

Distributionsarbe-
3
jdsgange
Dette kapitel beskriver, hvordan du opretter og redigerer distributionsarbejdsgange. I kapitlet findes
detaljerede instruktioner til angivelse af dokumentdestinationer, filnavne og formater,
dokumentattributter og andre indstillinger i forbindelse med SMARTsend-distributionsarbejdsgange.
Dette kapitel beskriver:
• Oversigt over arbejdsgang på side 24
• Arbejdsgang - Stifinder på side 25
• Tilføjelse af en distributionsarbejdsgang på side 28
• Redigering af en arbejdsgang på side 30
• Sletning af en arbejdsgang på side 32
• Dokumentdestinationer på side 33
• Dokumentnavn og -type på side 49
• Dokumentattributter på side 63
• Gem arbejdsgang på side 70
• Oversigt over arbejdsgang på side 72
• Indstilling til oprettelse af undermapper alt efter behov på side 73
• Scenarier på side 76
• Appendiks A: Oprettelse af prøvearbejdsgang med netværksmappe på side 80
• Appendiks B: Oprettelse af prøvearbejdsgang med e-mail på side 82
• Appendiks C: Angivelse af et brugerdefineret objekt i en SMARTsend-arbejdsgang på side 84
• Appendiks D: Angivelse af en LiveLink-kategori i en SMARTsend-arbejdsgang på side 85
SMARTsend
Betjeningsvejledning
23
Page 24
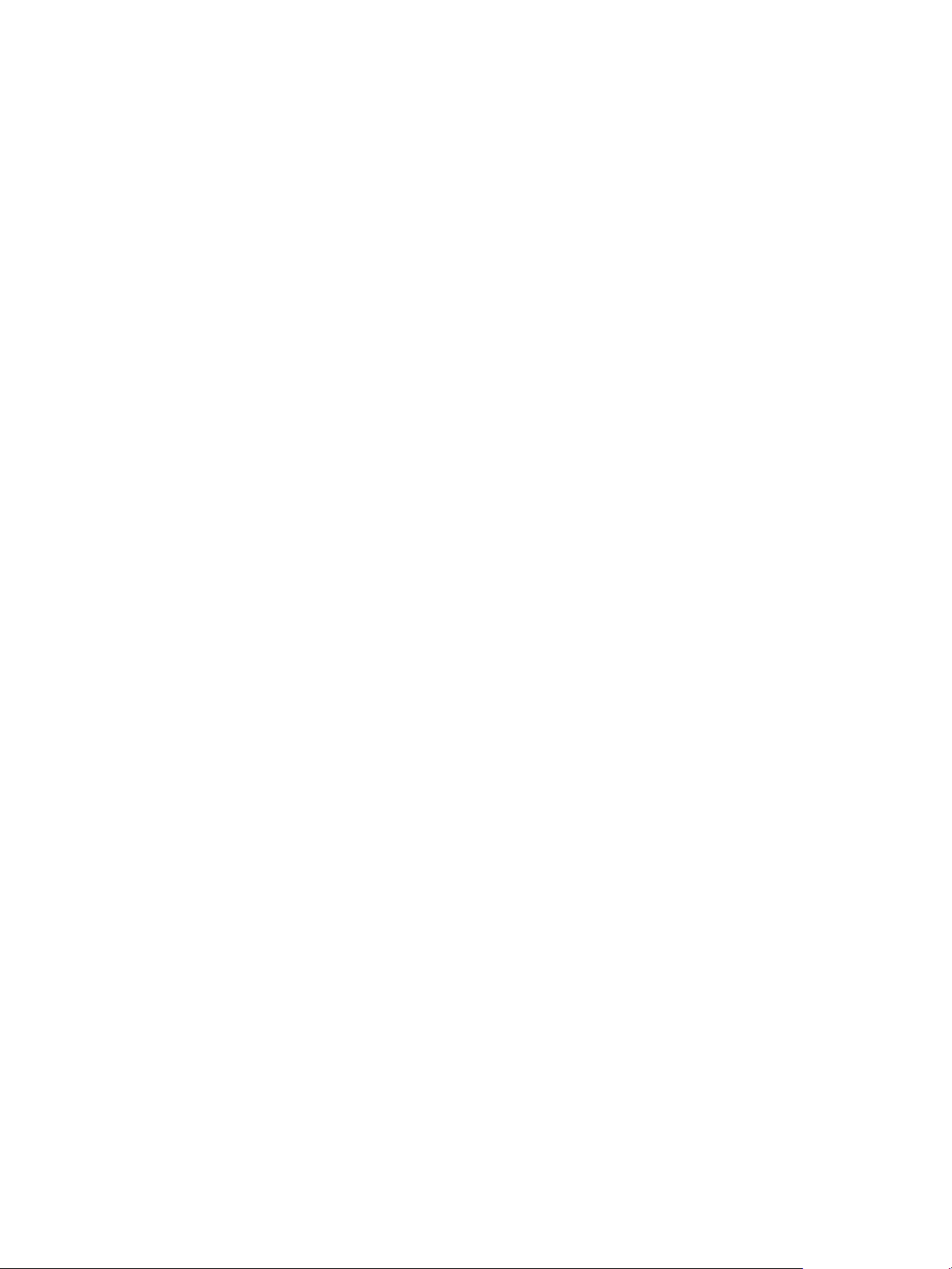
Distributionsarbejdsgange
Oversigt over arbejdsgang
SMARTsend bruger arbejdsgange til at styre, hvordan scannede dokumenter konverteres til et digitalt
format og videresendes til forskellige destinationer. Du kan f.eks. oprette en arbejdsgang, der
konverterer papirdokumenter til PDF-filer og sender PDF-filerne videre til et dokumentopbevaringssted,
f.eks. DocuShare-opbevaringsstedet. En arbejdsgang kan også angive flere destinationer, f.eks. emailkonti, netværksmapper eller en kombination af dokumentopbevaringssteder.
Arbejdsgange muliggør:
• Automatisering af ofte udførte opgaver og indstillinger.
• Brug af forskellige sikkerhedsindstillinger.
• Enkel anvendelse og vedligeholdelse.
Arbejdsgange er en nyttig metode, når du vil kombinere scanningsjobindstillinger, f.eks. destinationer,
dokumentnavn og -type, dokumentattributter og billedindstillinger i en enkelt enhed, der kan bruges
og genbruges efter behov. Dokumentnavn og -type er egenskaber, der definerer og beskriver et
scannet dokument. En brugbar arbejdsgang kræver, at der er defineret grundlæggende attributter for
det scannede dokument, f.eks. filnavn og type digitalformat (f.eks. PDF, XPS, JFIF, 1-sidet TIFF,
Flersidet TIFF, osv.). SMARTsend gør det muligt at føje dokumentattributter (kaldes normalt metadata)
til scannede dokumenter. Attributterne gemmes i det digitale dokument og kan bruges til at
automatisere dokumentlagring, hentning og styringsopgaver.
Arbejdsgange kan angives som fælles eller private. Fælles arbejdsgange kan ses, bruges og redigeres af
alle SMARTsend-brugere (hvis redigeringer gemmes, oprettes en kopi af originalen til denne nye ejer).
Private arbejdsgange kan kun vises, bruges, slettes og redigeres af arbejdsgangens ejer (dvs. den
person, der har oprettet arbejdsgangen). SMARTsend-administratorer kan lave en liste over, se, redigere
(uden at oprette en kopi) og slette private eller fælles arbejdsgange. Administratorer udgiver ikke
arbejdsgange.
Arbejdsgange skal udgives, før de kan bruges til scanning af dokumenter. Yderligere oplysninger om
udgivelse af arbejdsgange findes i Kapitel 4, Udgivelse af arbejdsgange.
24
SMARTsend
Betjeningsvejledning
Page 25

Distributionsarbejdsgange
Arbejdsgang - Stifinder
Siden Arbejdsgang - Stifinder bruges til at åbne og administrere arbejdsgange, og det er her, at
størstedelen af SMARTsend-brugerhandlingerne udføres, herunder visning, tilføjelse, redigering og
udgivelse af arbejdsgange. Klik på Styring af arbejdsgange på hjemmesiden for at åbne Arbejdsgang
- Stifinder og se de arbejdsgange, der er oprettet af den bruger, der er logget på SMARTsend, eller klik
på Vis alle arbejdsgange for at se alle de arbejdsgange, som den aktuelle bruger har adgang til.
Venstre side af Arbejdsgang - Stifinder indeholder menuer til Arbejdsgangsopgaver og Arbejdsgang Visninger. Oplysninger om den arbejdsgang, der er valgt i højre side af Arbejdsgang - Stifinder, vises i
området Oplysninger i venstre side.
I højre side af Arbejdsgang - Stifinder vises arbejdsgangene i en tabel. Listen over arbejdsgange kan
sorteres efter en bestemt overskrift ved at klikke på den pågældende overskrift. Du skal vælge en
arbejdsgang for at redigere eller udgive den.
Følgende ikoner vises ved siden af arbejdsgangenes navne:
Angiver en arbejdsgang, der er oprettet af den bruger, der er logget på.
Angiver en arbejdsgang, der er oprettet af en anden bruger end den, der er logget på.
Angiver en privat arbejdsgang, der er oprettet af den bruger, der er logget på.
Angiver en arbejdsgang, der indeholder scanningsindstillinger for PaperWare (funktion i
Professional Edition).
Arbejdsgangsopgaver
Området Arbejdsgangsopgaver viser de opgaver, som brugeren kan anvende for den valgte
arbejdsgang. Opgaven anvendes for den arbejdsgang, der er valgt på det højre panel, undtagen ved
tilføjelse af en ny arbejdsgang.
De tilgængelige opgaver varierer, afhængigt af den valgte arbejdsgang. Hvis en arbejdsgang f.eks.
endnu ikke er udgivet, er opgaver som visning eller sletning af arbejdsgangens udgivelser ikke
tilgængelige for denne arbejdsgang.
Bemærk: Arbejdsgangen Min e-mail i SMARTsend-installationen kan ikke slettes.
Visning af arbejdsgang
Visningsfunktioner gør det muligt at se forskellige lister over arbejdsgange og udgivelser.
SMARTsend
Betjeningsvejledning
25
Page 26

Distributionsarbejdsgange
Vis alle
Klik på Vis alle for at se alle de arbejdsgange, som du har adgang til. Visningen omfatter alle fælles
arbejdsgange og private arbejdsgange, som du selv har oprettet.
Mine arbejdsgange
Klik på Mine arbejdsgange for kun at se egne fælles og private arbejdsgange.
26
SMARTsend
Betjeningsvejledning
Page 27

Distributionsarbejdsgange
Oplysninger om arbejdsgang
Området Oplysninger viser information om den arbejdsgang, der er valgt på højre panel. Følgende
oplysninger vises:
•Arbejdsgangens navn
• Eventuel beskrivelse af arbejdsgangen
• Arbejdsgangens ejer
• Om arbejdsgangen er fælles eller privat
• Om arbejdsgangen sidst blev brugt til scanning
• Hvornår arbejdsgangen sidst blev redigeret
• Antal maskinudgivelser
• Antal PaperWare-udgivelser (funktion i Professional Edition)
• Antallet af udgivelser til denne arbejdsgang eller ejer
• Angiver, at arbejdsgangen er en distributionsarbejdsgang.
SMARTsend
Betjeningsvejledning
27
Page 28

Distributionsarbejdsgange
Tilføjelse af en distributionsarbejdsgang
En arbejdsgang kan oprettes på to måder: Den kan oprettes vha. en guide, der fører brugeren gennem
definitionen af arbejdsgangen. Den kan også oprettes på grundlag af en eksisterende arbejdsgang.
Oprettelse af en ny distributionsarbejdsgang
Alle brugere kan oprette en ny arbejdsgang. Guiden fører brugeren gennem de trin, der skal udføres for
at definere en arbejdsgang, herunder definition af dokumentdestinationer, definition af filnavn og formater, angivelse af dokumentattributter og indstillinger for arbejdsgangen.
Sådan oprettes en ny distributionsarbejdsgang:
1. Gå til hjemmesiden for bruger, og klik på Tilføj ny distributionsarbejdsgang under overskriften
Arbejdsgange.
2. Vælg de ønskede destinationer for de scannede filer. Hvis der allerede er konfigureret
destinationer, vises der afkrydsningsfelter. Vælg en konfigureret destination ved at markere
afkrydsningsfeltet for destinationen. Hvis den ønskede destination ikke findes, skal du gå til
destinationstypen og klikke på Tilføj placeringer. Yderligere oplysninger om tilføjelse af
destinationer findes i afsnittet Dokumentdestinationer på side 33.
3. Klik på Næste>>.
4. Angiv dokumentnavn og -type. Se Dokumentnavn og -type på side 3-49 for at få yderligere
oplysninger.
5. Klik på Næste>>.
6. Angiv dokumentattributter. Se Dokumentattributter på side 3-63 for at få yderligere oplysninger.
7. Klik på Næste>>.
8. Angiv arbejdsgangens indstillinger. Yderligere oplysninger om angivelse af arbejdsgangens
indstillinger findes i afsnittet Gem arbejdsgang på side 70.
9. Klik på Næste>>.
10. Du kan gennemse de detaljer om arbejdsgangen, som du angav i forrige trin, på siden Gem
arbejdsgang. Hvis noget skal ændres, skal du klikke på knappen Skift på siden for at vende tilbage
til tidligere skærmbilleder. Du kan også klikke på Afslut for at oprette arbejdsgangen.
Hvis du angiver, at arbejdsgangen skal udgives senere, vises hjemmesiden for bruger. Hvis ikke, vises
den relevante side til udgivelse af arbejdsgange. Yderligere oplysninger om udgivelse af arbejdsgange
findes i Kapitel 4, Udgivelse af arbejdsgange.
28
SMARTsend
Betjeningsvejledning
Page 29

Distributionsarbejdsgange
Oprettelse af arbejdsgang på basis af en eksisterende arbejdsgang
Der kan nogle gange være brug for en ny arbejdsgang, der ligner en eksisterende arbejdsgang, blot
med en ny dokumentdestination eller andre egenskaber for arbejdsgangen. I stedet for at oprette en
ny arbejdsgang, kan du ændre en eksisterende arbejdsgang og gemme den under et nyt navn.
Bemærk: Hvis du vil oprette en ny arbejdsgang på basis af en eksisterende, skal du redigere
den eksisterende arbejdsgang. Yderligere oplysninger om redigering af en arbejdsgang
findes i afsnittet Redigering af en arbejdsgang på side 30.
Sådan oprettes en ny arbejdsgang på basis af en eksisterende:
1. Gå til hjemmesiden for bruger, og klik på Vis alle arbejdsgange.
2. Gå til listen over arbejdsgange i Workflow Explorer, og vælg den arbejdsgang, der skal danne
grundlag for en ny arbejdsgang.
3. Klik på Rediger denne arbejdsgang på listen Arbejdsgangsopgaver i venstre side. Siden Gem
arbejdsgang vises.
4. Omdøb arbejdsgangen, før du foretager ændringer. Indtast et nyt navn for arbejdsgangen, og klik
på Gem som. Vinduet Workflow Explorer vises, og den nye arbejdsgang vises nu på listen over
arbejdsgange. De to arbejdsgange er identiske bortset fra, at de har hvert sit navn.
5. For at foretage yderligere ændringer kan du følgene trinene i
6. Redigering af en arbejdsgang på side 30.
Bemærk: Hvis du gemmer en anden brugers arbejdsgang, skal du tilføje
legitimationsoplysninger for destinationerne. Arbejdsgangen bruger altid ejerens
legitimationsoplysninger. Hvis du ikke tilføjer nye legitimationsoplysninger, når du opretter
arbejdsgangen, bliver du bedt om at tilføje dem, når arbejdsgangen udgives. Yderligere
oplysninger om tilføjelse af legitimationsoplysninger findes i afsnittet Tilføj ny
autorisationsoplysning på side 20.
SMARTsend
Betjeningsvejledning
29
Page 30
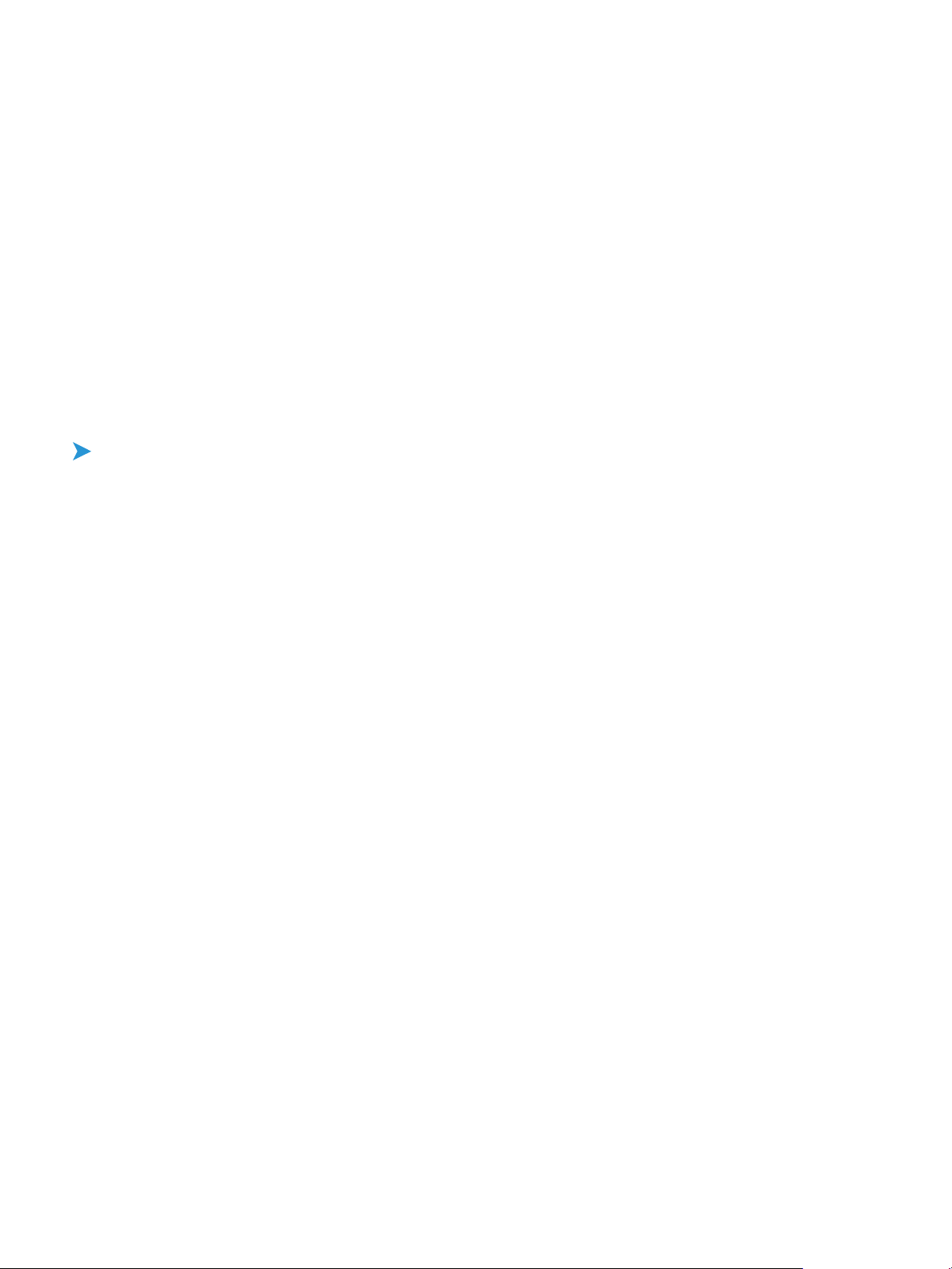
Distributionsarbejdsgange
Redigering af en arbejdsgang
Alle brugere eller administratorer kan redigere en fælles arbejdsgang. En privat arbejdsgang kan kun
redigeres af administratoren eller arbejdsgangens ejer (dvs. den person, der har oprettet den).
Arbejdsgange redigeres vha. Arbejdsgangseditor.
Bemærk: Du kan kun gemme ændringer i en arbejdsgang, som ikke er blevet udgivet. Hvis
arbejdsgangen allerede er blevet udgivet, skal du gemme ændringerne som en ny
arbejdsgang ved at klikke på Gem som. Hvis du vil redigere en udgivet arbejdsgang, kan du
slette alle udgivelser med Slet denne arbejdsgangs udgivelser og derefter redigere og
gemme den redigerede arbejdsgang.
Sådan åbnes Arbejdsgangseditor:
1. Gå til hjemmesiden for bruger, og klik på Vis alle arbejdsgange. Hvis du vil redigere din egen
arbejdsgang, kan du også klikke på Styring af arbejdsgange.
2. Gå til listen over arbejdsgange i Workflow Explorer, og vælg den arbejdsgang, du vil redigere.
3. Klik på Rediger denne arbejdsgang på listen Arbejdsgangsopgaver i venstre side. Siden Gem
arbejdsgang vises.
Bemærk: Hvis du redigerer en anden brugers arbejdsgang, skal du tilføje
legitimationsoplysninger for destinationerne. Arbejdsgangen bruger altid ejerens
legitimationsoplysninger under scanningen. Hvis du ikke tilføjer nye
legitimationsoplysninger, når du redigerer arbejdsgangen, bliver du bedt om at tilføje
dem, når arbejdsgangen udgives. Yderligere oplysninger om tilføjelse af
legitimationsoplysninger findes i afsnittet Tilføj ny autorisationsoplysning på side 20.
4. På siden Gem arbejdsgang kan du ændre arbejdsgangens navn og beskrivelse samt
udgivelsesindstillinger. Du kan også ændre de redigerbare egenskaber for arbejdsgangen ved
hjælp af knappen Skift. Knappen Skift findes for til de primære arbejdsgangskomponenter.
a. Indstillinger for arbejdsgang—klik på knappen Skift indstillinger for at ændre
indstillingerne på siden Indstillinger for arbejdsgang. Se Gem arbejdsgang på side 3-70 for at
få yderligere oplysninger.
b. Dokumentattributter—klik på knappen Skift indstillinger for at ændre indstillingerne på
siden Dokumentattributter. Se Dokumentattributter på side 3-63 for at få yderligere
oplysninger.
30
SMARTsend
Betjeningsvejledning
Page 31

Distributionsarbejdsgange
c. Dokumentnavn—klik på knappen Skift indstillinger for at ændre indstillingerne på siden
Dokumentnavn. Se Dokumentnavn og -type på side 3-49 for at få yderligere oplysninger.
d. Dokumentdestination og -formater—klik på knappen Skift destinationer for at ændre
indstillingerne på siden Dokumentdestinationer eller knappen Skift formater for at ændre
indstillingerne for dokumentformat på siden Dokumentnavn og -type. Se
Dokumentdestinationer på side 3-33 og Se Dokumenttype på side 3-52 for at få yderligere
oplysninger.
5. Klik på Gem, hvis du vil overskrive den aktuelle arbejdsgang. Hvis du ændrer arbejdsgangens navn,
bliver navnet også overskrevet. Denne funktion er kun tilgængelig, hvis den aktuelle arbejdsgang
endnu ikke er blevet udgivet, eller hvis du er arbejdsgangens ejer. Ellers skal du klikke på Gem som
for at oprette en ny arbejdsgang på basis af den aktuelle arbejdsgang.
Bemærk: Hvis du klikker på Gem eller Gem som på denne side, vises Workflow Explorer
(eller siden Udgiv arbejdsgange, hvis du valgte at udgive arbejdsgangen), og du skal
derefter klikke på Rediger denne arbejdsgang for at redigere den netop navngivne fil
og foretage yderligere ændringer.
6. Hvis du vælger at udgive arbejdsgangen, vises siden Udgiv arbejdsgange. Yderligere oplysninger
om udgivelse af arbejdsgange findes i Kapitel 4, Udgivelse af arbejdsgange.
SMARTsend
Betjeningsvejledning
31
Page 32

Distributionsarbejdsgange
Sletning af en arbejdsgang
En arbejdsgang kan kun slettes fra siden Workflow Explorer af arbejdsgangens ejer eller en
administrator.
Bemærk: Når en arbejdsgang slettes, slettes også alle dens udgivelser.
Sådan slettes en arbejdsgang:
1. Gå til brugerens hjemmeside, og klik på Styring af arbejdsgange.
2. Vælg den arbejdsgang, der skal slettes, på listen over arbejdsgange i Workflow Explorer.
3. Klik på Slet denne arbejdsgang på listen over opgaver på venstre panel. Der vises en advarsel, der
beder dig bekræfte, at arbejdsgangen skal slettes.
4. Klik på OK for at slette arbejdsgangen. Arbejdsgangen fjernes fra listen over arbejdsgange i
Workflow Explorer. Klik på Annuller, hvis du ikke ønsker at slette arbejdsgangen.
Bemærk: Arbejdsgangsudgivelser bliver også slettet.
32
SMARTsend
Betjeningsvejledning
Page 33

Distributionsarbejdsgange
Dokumentdestinationer
Siden Dokumentdestinationer bruges til at konfigurere destinationer for scannede dokumenter. En
destination er den endelige placering, som et dokument scannes til. Du skal angive en eller flere
destinationer under oprettelsen af en arbejdsgang.
Sådan åbnes siden Dokumentdestinationer:
1. Gå til hjemmesiden for bruger, og klik på Vis alle arbejdsgange.
2. Gå til listen over arbejdsgange i Workflow Explorer, og vælg den arbejdsgang, du vil ændre
dokumentdestinationer for.
3. Klik på Rediger denne arbejdsgang på listen over arbejdsgangsopgaver på venstre panel.
4. Gå til Arbejdsgangseditor, og klik på Dokumentdestinationer på venstre panel.
Bemærk: Siden Dokumentdestinationer kan også åbnes via linket Tilføj ny >
distributionsarbejdsgang....
Siden Dokumentdestinationer viser alle de destinationstyper, der er aktiverede og kan konfigureres.
Inden for hver type under Mine placeringer eller underoverskriften Mine adresser vises en liste over
bestemte destinationer, som den bruger, der er logget på, har konfigureret. Under underoverskrifterne
Anden placeringer og Anden adresser vises destinationer, der er konfigureret af andre brugere.
Destinationer, der er konfigureret af andre brugere, vises kun, hvis de bruges i den arbejdsgang, der
redigeres.
Tilføjelse/fjernelse af destinationer til/fra en arbejdsgang
Marker afkrydsningsfeltet for destinationen for at føje en destination til en arbejdsgang. Fjern
markeringen for at fjerne en destination fra en arbejdsgang.
Tilføjelse af nye destinationer
Destinationer, der er defineret og indtastet i en arbejdsgang, bevares, uanset om arbejdsgangen
ændres eller ej. De fjernes ikke, medmindre de fjernes manuelt fra siden Dokumentdestinationer. Dette
gør det muligt at vælge destinationen under definition af andre arbejdsgange.
Sådan tilføjes en ny destination:
1. Find destinationstypen (f.eks. DocuShare, FTP, osv.) på siden Dokumentdestinationer, og klik på
Tilføj placeringer. Der vises et vindue for destinationstypen.
2. Indtast destinationens egenskaber. Se Egenskaber for destination på side 38.
3. Klik på OK.
SMARTsend
Betjeningsvejledning
33
Page 34

Distributionsarbejdsgange
4. Hvis der kræves legitimationsoplysninger for at få adgang til destinationen, vises siden
Kontoindstillinger. Indtast brugernavn og kodeord, og klik på OK.
Bemærk: Når siden Kontoindstillinger vises, bliver du muligvis bedt om at indtaste dine
autorisationsoplysninger til SMARTsend-computeren. Indtast de samme
autorisationsoplysninger, som du bruger, når du logger på SMARTsend. Hvis du indtaster
andre autorisationsoplysninger, skal du muligvis bruge din browser til at slette midlertidige
Internetfiler på arbejdsstationen, inden du kan fortsætte. Hvis du f.eks. bruger Internet
Explorer til at vælge følgende indstillinger til at slette dine midlertidige Internetfiler:
Værktøjer > Indstillinger for Internet > Generelt > Slet filer > OK.
34
SMARTsend
Betjeningsvejledning
Page 35

Distributionsarbejdsgange
Redigering af destinationer
Alle destinationens egenskaber kan ændres, undtagen destinationens navn.
Sådan redigeres egenskaber for en destination:
1. Gå til siden Dokumentdestinationer, og klik på navnet på den destination, der skal ændres.
Destinationens egenskaber vises.
2. Rediger egenskaberne efter behov. Yderligere oplysninger om destinationer findes i afsnittet
Egenskaber for destination på side 38. Redigering af en destination føjes automatisk til
arbejdsgangen. Fjern markeringen af afkrydsningsfeltet ved siden af destinationen, hvis du vil
fjerne den fra arbejdsgangen.
3. Klik på OK.
Sletning af destinationer
Brugeren kan kun slette destinationer under Mine placeringer eller Mine adresser.
Sådan fjernes en enkelt destination:
1. Gå til siden Dokumentdestinationer, og find den destination, der skal slettes.
2. Destinationen slettes uden yderligere advarsler og vil ikke længere være tilgængelig, når der
fremover defineres arbejdsgange. Du bør derfor kontrollere destinationen, før du klikker på Fjern.
Klik på Fjern for at fjerne destinationen.
Bemærk: Arbejdsgange, der allerede bruger destinationen, påvirkes ikke. Næste gang
destinationerne redigeres vises destinationen for disse arbejdsgange under overskriften
Anden placeringer.
Sådan fjernes alle destinationer for en bestemt type:
1. Gå til siden Dokumentdestinationer, og find en destinationstype.
2. Alle destinationerne slettes uden yderligere advarsler og vil ikke længere være tilgængelige, når
der fremover defineres nye arbejdsgange. Du bør derfor kontrollere destinationen, før du klikker på
Fjern alle placeringer eller Fjern alle adresser. Klik på Fjern alle placeringer eller Fjern alle
adresser for at fjerne destinationerne.
Bemærk: De arbejdsgange, der allerede bruger destinationerne, påvirkes ikke. Næste gang
destinationerne redigeres vises destinationerne for disse arbejdsgange under overskriften
Andre placeringer.
SMARTsend
Betjeningsvejledning
35
Page 36

Distributionsarbejdsgange
Styring af estinationens autorisationsoplysninger
Autorisationsoplysninger for scanning er nødvendige for alle scanningsdestinationer, der kræver
indtastning af autorisationsoplysninger for at gemme og arkivere scanningsdokumenter, f.eks.
DocuShare, Domino, Microsoft Exchange, FTP, NetWare-mappe, netværksmappe eller Microsoft
SharePoint. Du bliver bedt om at tilføje autorisationsoplysninger for nye destinationer, når du tilføjer en
ny arbejdsgang, men du kan også tilføje autorisationsoplysninger for nye destinationer, før du tilføjer
en arbejdsgang. Dette gøres ved hjælp af linket Tilføjelse af ny autorisationsoplysning på hjemmesiden
for bruger.
Tip: Til DocuShare-destinationer skal du første oprette legitimationsoplysninger til login i
DocuShares rodniveau, inden du tilføjer en arbejdsgang til denne legimatimationsoplysning. Du
kan ikke oprette legimatimationsoplysninger til overordnede mapper eller undermapper i
DocuShare. Indtast legitimationsoplysninger til DocuShare-serveren i stedet for individuelle
samlinger, hvis det er muligt. Dette gør det lettere at finde samlinger med browsing og kan evt.
fjerne behovet for at tilføje legimatimationsoplysninger til individuelle samlinger. Ved indtastning
af legimatimationsoplysninger til DocuShare-serveren skal du teste, at du er i stand til at logge på
DocuShare-serveren Log på ved hjælp af den URL-adresse, du indtaster i SMARTsend efterfulgt af
/Login (f.eks. http://www.docushare.companyx.com/dsweb/Login). Login skelner mellem store og
små bogstaver.
Sådan tilføjes nye autorisationsoplysninger:
1. Gå til hjemmesiden for bruger, og klik på Tilføjelse af ny autorisationsoplysning. Siden
Kontoindstillinger vises.
2. Vælg en destinationstype på rullelisten Kontotype. Antallet og navnene på de øvrige
redigeringsfelter ændres på basis af den valgte destinationstype.
3. Udfyld de øvrige redigeringsfelter.
4. Klik på OK.
Bemærk: Du bliver muligvis bedt om at indtaste dine autorisationsoplysninger til
SMARTsend-computeren, når du har klikket på Tilføjelse af ny autorisationsoplysning.
Indtast de samme autorisationsoplysninger, som du bruger, når du logger på SMARTsend.
Hvis du indtaster andre autorisationsoplysninger, skal du muligvis bruge din browser til at
slette midlertidige Internetfiler på arbejdsstationen, inden du kan fortsætte. Hvis du f.eks.
bruger Internet Explorer til at vælge følgende indstillinger for at slette dine midlertidige
Internetfiler: Værktøjer > Indstillinger for Internet > Generelt > Slet filer > OK.
De tilføjede autorisationsoplysninger bliver nu "udgangspunkt" for oprettelsen af en destination for
denne konto.
36
SMARTsend
Betjeningsvejledning
Page 37

Distributionsarbejdsgange
Når autorisationsoplysningerne for en eksisterende destination ændres, skal de nye
autorisationsoplysninger angives på SMARTsend-computeren, ellers udføres arbejdsgangens
scanningsopgave ikke.
Bemærk: Når du tilføjer en destination til en SMARTsend-arbejdsgang, skal
brugerautorisationsoplysningerne, der er indtastet til destinationen (f.eks. DocuShare,
SharePoint Portal Server 2003/2007), have skrivetilladelse på destinationsserveren. Hvis
autorisationstilladelserne kun har læsetilladelse, er brugeren i stand til at tilføje
destinationen til en SMARTsend-arbejdsgang. Men hvis udgivelse af arbejdsgangen
mislykkes, er det fordi, at brugeren ikke har tilladelser til at uploade et dokument til
destinationsserveren.
Sådan ændres autorisationsoplysningerne for en eksisterende destination:
1. Gå til brugerens hjemmeside, og klik på Styring af legitimationsoplysninger. Der vises en liste
over alle destinationer, der indeholder legitimationsoplysninger.
2. Vælg de destinationslegitimationsoplysninger, der skal ændres.
3. Gå til området Autorisationsoplysninger – Opgaver til venstre, og klik på Rediger denne
autorisationsoplysning. Siden Kontoindstillinger vises.
4. Rediger autorisationsoplysningernes egenskaber efter behov.
5. Klik på OK.
Bemærk: Du bliver muligvis bedt om at indtaste dine autorisationsoplysninger til
SMARTsend-computeren, når du har klikket på Rediger denne autorisationsoplysning.
Indtast de samme autorisationsoplysninger, som du bruger, når du logger på SMARTsend.
Hvis du indtaster andre autorisationsoplysninger, skal du muligvis bruge din browser til at
slette midlertidige Internetfiler på arbejdsstationen, inden du kan fortsætte. Hvis du f.eks.
bruger Internet Explorer til at vælge følgende indstillinger for at slette dine midlertidige
Internetfiler: Værktøjer > Indstillinger for Internet > Generelt > Slet filer > OK.
Sådan slettes en eksisterende autorisationsoplysning for en destination:
1. Gå til brugerens hjemmeside, og klik på Styring af legitimationsoplysninger. Der vises en liste
over alle destinationer, der indeholder legitimationsoplysninger.
2. Vælg de destinationslegitimationsoplysninger, der skal slettes.
3. Gå til området Autorisationsoplysninger – Opgaver, og klik på Slet denne autorisationsoplysning.
Bekræft sletningen i vinduet.
4. Klik på OK.
SMARTsend
Betjeningsvejledning
37
Page 38

Distributionsarbejdsgange
Egenskaber for destination
Dette afsnit angiver, hvilke dokumentdestinationer der understøttes og deres krav til adressering. Se
Tilføjelse af nye destinationer på side 3-33 for at få yderligere oplysninger.
Navngivning og funktion for destination
Et destinationsnavn må højest være på 64 alfanumeriske tegn (inklusive understregning og streger).
Navnet bruges til at identificere destinationerne på udgivelsestidspunktet og vises på PaperWareomslaget (funktion i Professional Edition) og på bekræftelsessider.
E-mailmodtager
Definer egenskaber for e-mailmodtageren, Cc: (høflighedskopi) og Bcc: (blind høflighedskopi).
E-mailadresserne skal adskilles med semikolon, f.eks.:
modtager1@virksomhed.dk;modtager2@virksomhed.dk
Indtast en del af navnet, og klik på Kontroller navn(e) for at søge efter modtagernavne. For at
funktionen Kontroller navn(e) skal fungere, skal administratoren konfigurere SMARTsend LDAPegenskabstilknytninger til din integrerede adressebog. Søgningen efter navn kan højest vise 50 navne.
Hvis der er mere end 50 navne, skal du indsnævre søgningen ved at tilføje flere tegn.
Der er ingen begrænsning for, hvor mange e-mailadresser du kan tilføje. Dog anvender nogle
mailservere begrænsninger for størrelsen af vedhæftede filer. Scan-til-e-mailopgaver, der overskrider
størrelsesbegrænsningen, udføres ikke.
• Vælg den type kodning, der bruges til at sende vedhæftede filer via e-mail på internettet.
UUEncode og Base64 er begge standardkodninger, der konverterer binære data til tekst.
UUEncode bruger tegn, der ikke er kompatible med EBCDIC (Extended Binary Coded Decimal
Interchange Code) – et tegnsæt, der oftest bruges i Europa. Internet-mailbeskeder bruger Base64eller MIME-kodning (Multipurpose Internet Mail Extensions). Vælg Base64 for at opnå større
kompatibilitet med europæiske systemer.
•Vælg Send e-mail til afsenderen af arbejdsgangen, hvis afsenderen også skal have det scannede
dokument tilsendt via e-mail. Afsenderen er den person, der scanner dokumentet. Når der bruges
maskinscanningsskabeloner, kan denne funktion kun bruges på Xerox-multifunktionsmaskiner,
hvor der er aktiveret godkendelse.
•Vælg Send URL-link til dokument (intet vedhæftet dokument), hvis du kun vil sende et link. Der
vedhæftes eller sendes ikke filer til modtagerne. Linket sendes kun, hvis andre destinationer i
arbejdsgangen er URL-baserede. Det kan være nyttigt at sende et link i stedet for en vedhæftet fil,
da nogle e-mailsystemer anvender begrænsninger på håndtering af store dokumenter. Der vises
links til flere opbevaringssteder i e-mailen, hvis der er konfigureret scanning til alle destinationer.
Bemærk: Der skal være mindst en destination i arbejdsgangen, som svarer til det format,
der er valgt til din e-mailmodtager. Hvis det ikke er tilføldet, kan du hente vedhæftede
dokumenter, men ingen URL'er.
38
SMARTsend
Betjeningsvejledning
Page 39

Distributionsarbejdsgange
Ekstern printer
Filer i formatet Kun tekst, Flersidet TIFF, PDF, Microsoft Word, Excel og PowerPoint kan udskrives med
denne funktion.
• Vælg printeren på rullelisten. Disse printere har kun drivere opsat på applikationscomputeren. Hvis
der ingen printere vises, skal du kontakte en administrator for at konfigurere printere for
applikationen.
• Indtast det antal kopier, der skal udskrives. Det maksimale antal kopier, du kan udskrive, vil variere,
baseret på den eksterne printermodel.
Documentum (funktion i Standard Edition eller Professional Edition)
Documentum er tilbehør, der kan købes separat fra Xerox og føjes til SMARTsend-destinationen.
Documentum version 5.2.5 understøttes i øjeblikket af SMARTsend.
• Indtast et destinationsnavn, der angiver arbejdsgangen.
• Vælg et startudgangspunkt på rullelisten. Startudgangspunktet er som standard defineret af dine
Documentum-autorisationsoplysninger. Hvis dine autorisationsoplysninger indeholder flere
adgangsniveauer, kan der være inkluderet en rulleliste med flere startudgangspunkter. Dette valg
udfylder automatisk felterne Kabinetnavn og Mappenavne. Ellers skal du lade
startudgangspunktet være tomt og manuelt indtaste kabinetnavn og mappenavn.
• Indtast navnet på Documentum Docbase, som skal bruges som opbevaringssted til arkivering af
scannede dokumenter.
• Documentums kabinetnavn og mappenavn definerer den arkiveringsplacering, som
arbejdsgangen bruger. Et kabinet er den højeste niveaukomponent til organisering af objekter i
Documentum. Mapper, dokumenter og andre objekter oprettes og gemmes i Documentumkabinetterne. Hvis du gerne vil vælge en mappe, der baseret på en gren til et eksisterende kabinet,
kan du evt. klikke på Udvid til visning og vælge flere mapper. Det kan være, at du skal tilføje
brugernavn og kodeord til kabinettet, hvis de nødvendige Documentum-autorisationsoplysninger
ikke er konfigureret i SMARTsend. Der kræves et kabinetnavn. Tifløjelse af et andet mappenavn er
valgtfrit.
• Overskrivelse af fil: Filer med samme navn overskrives ikke.
DocuShare
DocuShare (version 3.1 og 4.0) understøttes som dokumentdestination.
• Indtast et destinationsnavn, der angiver arbejdsgangen.
• Vælg et startudgangspunkt på rullelisten. Startudgangspunktet er som standard defineret af dine
DocuShare-autorisationsoplysninger. Hvis dine autorisationsoplysninger indeholder flere
adgangsniveauer, kan der være inkluderet en rulleliste med flere startudgangspunkter. Dette valg
udfylder automatisk URL til DocuShare-samling. Ellers skal du lade startudgangspunktet være
tomt og manuelt indtaste URL til samling.
• Indtast URL til DocuShare-samlingen til destinationen. Hvis destinationen er baseret på en gren af
et angivet startudgangspunkt, skal du klikke på Udvid for at udvide startudgangspunktet og vælge
den gren, der indeholder destinationen.
SMARTsend
Betjeningsvejledning
39
Page 40

Distributionsarbejdsgange
Eksempel
http://<server>/view/collection-12345
Det kan være, at du skal tilføje brugernavn og kodeord til DocuShare-samlingen, hvis de
nødvendige DocuShare-autorisationsoplysninger ikke er konfigureret i SMARTsend. Se Styring af
estinationens autorisationsoplysninger på side 3-36 for at få yderligere oplysninger.
• Brugerdefineret objektnavn: Brugerdefinerede objekter er valgfri. Hvis det er nødvendigt, kan du
indtaste et navn for at definere et brugerdefineret objekt til en DocuShare-destination (version 3.1
og højere). Se Appendiks C: Angivelse af et brugerdefineret objekt i en SMARTsend-arbejdsgang
på side 3-84 for at få yderligere oplysninger.
Bemærk: Det brugerdefinerede objekt skal oprettes i DocuShare, inden du bruger
SMARTsend-arbejdsgangen, som henviser til det. Ellers mislykkedes udførsel af arbejdsgang.
• Overskrivelse af fil: Filer med samme navn overskrives ikke.
Domino (funktion i Standard Edition eller Professional Edition)
Domino (version 5.x eller 6.0) understøttes som dokumentdestination.
• Indtast et destinationsnavn, der angiver arbejdsgangen.
• Vælg et startudgangspunkt på rullelisten. Startudgangspunktet er som standard defineret af dine
Domino-autorisationsoplysninger. Hvis dine autorisationsoplysninger indeholder flere
adgangsniveauer, kan der være inkluderet en rulleliste med flere startudgangspunkter. Dette valg
udfylder automatisk URL til Domino-serverdatabasen. Ellers skal du lade startudgangspunktet
være tomt og manuelt indtaste databasens navn.
• Indtast en URL for Domino-serverdatabasen. Hertil kræves brugernavn og kodeord.
Eksempel
http://ff/doclib.nsf
• Indtast formularens navn.
• Overskrivelse af fil: Filer med samme navn overskrives ikke.
Domino.doc (funktion i Standard Edition eller Professional Edition)
Domino.doc (version 3.1) understøttes som dokumentdestination.
• Indtast et destinationsnavn, der angiver arbejdsgangen.
• Vælg et startudgangspunkt på rullelisten. Startudgangspunktet er som standard defineret af dine
Domino.doc-autorisationsoplysninger. Hvis dine autorisationsoplysninger indeholder flere
adgangsniveauer, kan der være inkluderet en rulleliste med flere startudgangspunkter. Dette valg
udfylder automatisk URL til Domin.doc-bibliotek, kabinettitel og Binder-titel. Ellers skal du lade
startudgangspunktet være tomt og manuelt indtaste oplysninger.
• Indtast en URL på et Domino.Doc-bibliotek (DDocLIBRARY) for destinationen. Hertil kræves
brugernavn og kodeord.
Eksempel
http://ff/domdoc/dominodoclib.nsf
40
SMARTsend
Betjeningsvejledning
Page 41

Distributionsarbejdsgange
• Indtast en Cabinet-titel (DDocCabinet).
• Indtaste en Binder-titel (DDocBinder).
• Angiv en entydig identifikator (DDocID) i Overfør dokumenttitel for dokumentoutputtet.
• Indtast profilnavnet Domino.doc. Dette er udvekslingsdokumentprofilen (IDP - Interchange
Document Profile), der definerer dokumentets indhold, f.eks. navn, forfatter, osv. Den er en del af
Dominos dokumentudvekslingsarkitektur.
• Tilføj eventuelle indcheckningskommentarer for dokumentet.
• Overskrivelse af fil: Filer med samme navn overskrives ikke.
Hummingbird (funktion i Standard Edition eller Professional Edition)
Hummingbird er tilbehør, der kan købes separat fra Xerox og føjes til SMARTsend-destinationen.
Hummingbird version 5.1.0.5 understøttes i øjeblikket af SMARTsend.
• Indtast et destinationsnavn, der angiver arbejdsgangen.
• Vælg et startudgangspunkt på rullelisten. Startudgangspunktet er som standard defineret af dine
Hummingbird-autorisationsoplysninger. Hvis dine autorisationsoplysninger indeholder flere
adgangsniveauer, kan der være inkluderet en rulleliste med flere startudgangspunkter. Dette valg
udfylder automatisk felterne Biblioteksnavn og Mappenavn. Ellers skal du lade
startudgangspunktet være tomt og manuelt indtaste Biblioteksnavn og Mappenavn.
• Indtast biblioteksnavnet, som skal bruges som opbevaringssted til arkivering af scannede
dokumenter.
• Indtast mappenavnet, som arbejdsgangen bruger som dokumentarkiveringsplacering. Hvis
destinationsmappen er baseret på en gren af en eksisterende mappe, kan du klikke på Udvid for
at udvide og vælge en ny mappe. Hertil kræves brugernavn og kodeord.
• Udgiv (Ja/Nej): Vælg Ja, hvis du vil udgive dokumentet. Denne indstilling tildeler det scannede
dokument som en udgivet version, der er frigivet til offentligheden. Et udgivet dokument bliver
normalt behandlet som et skrivebeskyttet dokument.
• Overskrivelse af fil: Filer med samme navn overskrives ikke.
Interwoven WorkSite (funktion i Standard Edition eller Professional Edition)
Interwoven er tilbehør, der kan købes separat fra Xerox og føjes til SMARTsend-destinationen.
Interwoven WorkSite version 8 understøttes i øjeblikket af SMARTsend.
• Indtast et destinationsnavn, der angiver arbejdsgangen.
• Vælg et startudgangspunkt på rullelisten. Startudgangspunktet er som standard defineret af dine
Interwoven-autorisationsoplysninger. Hvis dine autorisationsoplysninger indeholder flere
adgangsniveauer, kan der være inkluderet en rulleliste med flere startudgangspunkter. Dette valg
udfylder automatisk felterne Servernavn og Database. Ellers skal du lade startudgangspunktet
være tomt og manuelt indtaste servernavn og database.
• Indtast servernavnet, som er vært for WorkSite-databasen.
• Indtast databasenavnet, som skal bruges som opbevaringssted til arkivering af scannede
dokumenter.
• Viser mappestien, som arbejdsgangen bruger som dokumentarkiveringsplacering. Klik på Udvid,
og vælg en mappe. Hertil kræves brugernavn og kodeord.
SMARTsend
Betjeningsvejledning
41
Page 42

Distributionsarbejdsgange
• Udgiv (Privat/Offentlig/Vis): Udgivelsesindstillingerne bestemmer, om andre brugere skal have
adgang til det scannede dokument, når det er gemt i Interwoven-databasen.
• Offentlig—alle brugere har læse- og skriveadgang til dokumentet.
• Privat—læse- og skriveadgang er begrænset til ejeren af dokumentet/arbejdsgangen (eller
administrator).
• Vis—alle brugere har læseadgang til dokumentet. Ejeren af dokumentet/arbejdsgangen eller
administrator har læse- og skriveadgang.
• Kommentarer vedrørende indcheckning: Tilføj eventuelle indcheckningskommentarer for
dokumentet.
• Dokumenttype: Denne indstilling definerer, hvilken dokumenttype der gemmes i databasen.
Dette valg bestemmer, hvilket metadataskema der anvendes til dokument, som ofte varierer
mellem applikationer og forskellige dokumenttyper. Husk, at listen med tilgængelige
dokumenttyper kan ændres af Interwoven WorkSite-administratoren. Kontakt administratoren,
hvis din foretrukne dokumenttype ikke findes på listen.
• Overskrivelse af fil: Filer med samme navn overskrives ikke.
Bemærk: "Free-form"-tekstindtastning af attributter (metadata) til brugerdefinerede felter
understøttes ikke af Interwoven WorkSite-destinationer (tilbehør). Metadataværdier til
brugerdefinerede felter skal matche det foruddefinerede sæt værdier, der er angivet af
WorkSite-administratoren.
LiveLink (funktion i Standard Edition eller Professional Edition)
LiveLink er en tilbehør, der kan købes separat fra Xerox og føjes til SMARTsend-destinationen. LiveLink
version 9.5.0 understøttes i øjeblikket af SMARTsend.
• Indtast et destinationsnavn, der angiver arbejdsgangen.
• Vælg et startudgangspunkt på rullelisten. Startudgangspunktet er som standard defineret af dine
LiveLink-autorisationsoplysninger. Hvis dine autorisationsoplysninger indeholder flere
adgangsniveauer, kan der være inkluderet en rulleliste med flere startudgangspunkter. Dette valg
udfylder automatisk felterne Server og Mappe. Ellers skal du lade startudgangspunktet være tomt
og manuelt indtaste server og mappe.
• Indtast serveren, som er vært for LiveLink-applikationen.
• Klik på Udvid for at gennemse mappen, som arbejdsgangen bruger som
dokumentarkiveringsplacering. Hertil kræves brugernavn og kodeord.
42
SMARTsend
Betjeningsvejledning
Page 43

Distributionsarbejdsgange
• Kategori: Indtastning af en kategori er valgtfrit. En kategori definerer brugerdefinerede
metadata, som skal bruges til tilknytning af metadata ved hjælp af dokumentattritbutprofiler.
Hvis det er nødvendigt, kan du klikke på Udvid for at vælge en foruddefineret LiveLink-kategori, der
skal gælde for dokumentet. Se Appendiks D: Angivelse af en LiveLink-kategori i en SMARTsend-
arbejdsgang på side -85 for at få yderligere oplysninger.
Bemærk: Kategorien skal oprettes i LiveLink, inden du bruger SMARTsend-
arbejdsgangen, som henviser til den. Ellers mislykkedes udførsel af arbejdsgang. Hvis
der er registreret en typeuoverensstemmelse til et brugerdefineret LiveLinkdokumentattributfelt, der er defineret i en “kategori”, ignoreres fejlen, værdien udelades,
og applikationen fortsætter med at overføre. Hvis du f.eks. definerer et kategorifelt af
typen ‘Heltal’, skal du også angive en værdi til ‘NotAnInt’ på maskinen, og dokmentet
overføres, men kategorifeltet er tomt. Bekræftelsesrapporten rapporterer, at opgaven er
udført.
• Overskrivelse af fil: Filer med samme navn overskrives ikke.
TRIM Context-server (funktion i Standard Edition eller Professional Edition)
TRIM Context Server er tilbehør, der kan købes separat fra Xerox og føjes til SMARTsend-destinationen.
TRIM-adapteren skal installeres på SMARTsend-computeren, før TRIM-tilbehøret kan føjes til
SMARTsend. TRIM Context Server version 6.0 understøttes i øjeblikket af SMARTsend.
• I SMARTsend skal du tilføje en ny autorisationsoplysning og vælge TRIM som Kontotype. Indtast
navnet på kontoen og servernavnet. Indtast navnet på det virtuelle bibliotek. Det virtuelle
bibliotek konfigureres i Microsoft IIS 6, og det er her binære data til TRIM Connectivity Toolkit
findes. Som standard er navnet på det virutelle bibliotek TRIMCT2.
Bemærk: Dette er ikke det virtuelle bibliotek, hvor programmet "WebDrawer" er installeret. Det er
ikke nødvendigt at have WebDrawer for at kunne bruge SMARTsend med Trim. I nogle nyere
versioner af Trim Context kaldes Trim Connectivity Toolkit for "Trim Context Web Sevices".
• Indtast brugernavn og kodeord. Brugeren skal høre til den domænegruppe, hvor TRIM Context
Services kører. Dette kan være enhver TRIM-bruger, der er tildelt rettigheder til fjernadgang, start
og aktivering. Klik på OK.
• Opret en SMARTsend-arbejdsgang. Vælg Tilføj en ny distributionsarbejdsgang for at indtaste et
destinationsnavn, der angiver arbejdsgangen.
• Hvis Opret mapper er valgt, oprettes en mappe med det navn, der er angivet i undermappens
indstilling, hvis det ikke findes, og dokumentet overføres til denne mappeplacering. Hvis
undermappens felt har mere end et mappenavn med relevante afgrænsere (f.eks. "/"), gentager
adapteren listen med undermapper og opretter alle, hvis de ikke findes. Som standard indtjekkes
dokumenterne på serveren. Brugeren kan angive indtjekningskommentarer. Disse kommentarer
vises i afsnittet Notes i TRIM Desktop.
• Brugeren skal indtaste en gyldig registreringstype, der er konfigureret til at udvise denne
dokumentopførsel. Hvis dokumentopførslen til registreringstypen ikke er "Document", opretter
SMARTsend en fejl.
• Der kan oprettes en undermappe i en overordnet mappe, men kun hvis dens containerniveau er
under niveauet for den overordnede mappe. Antallet af undermapper, der er angivet med
SMARTsend
Betjeningsvejledning
43
Page 44
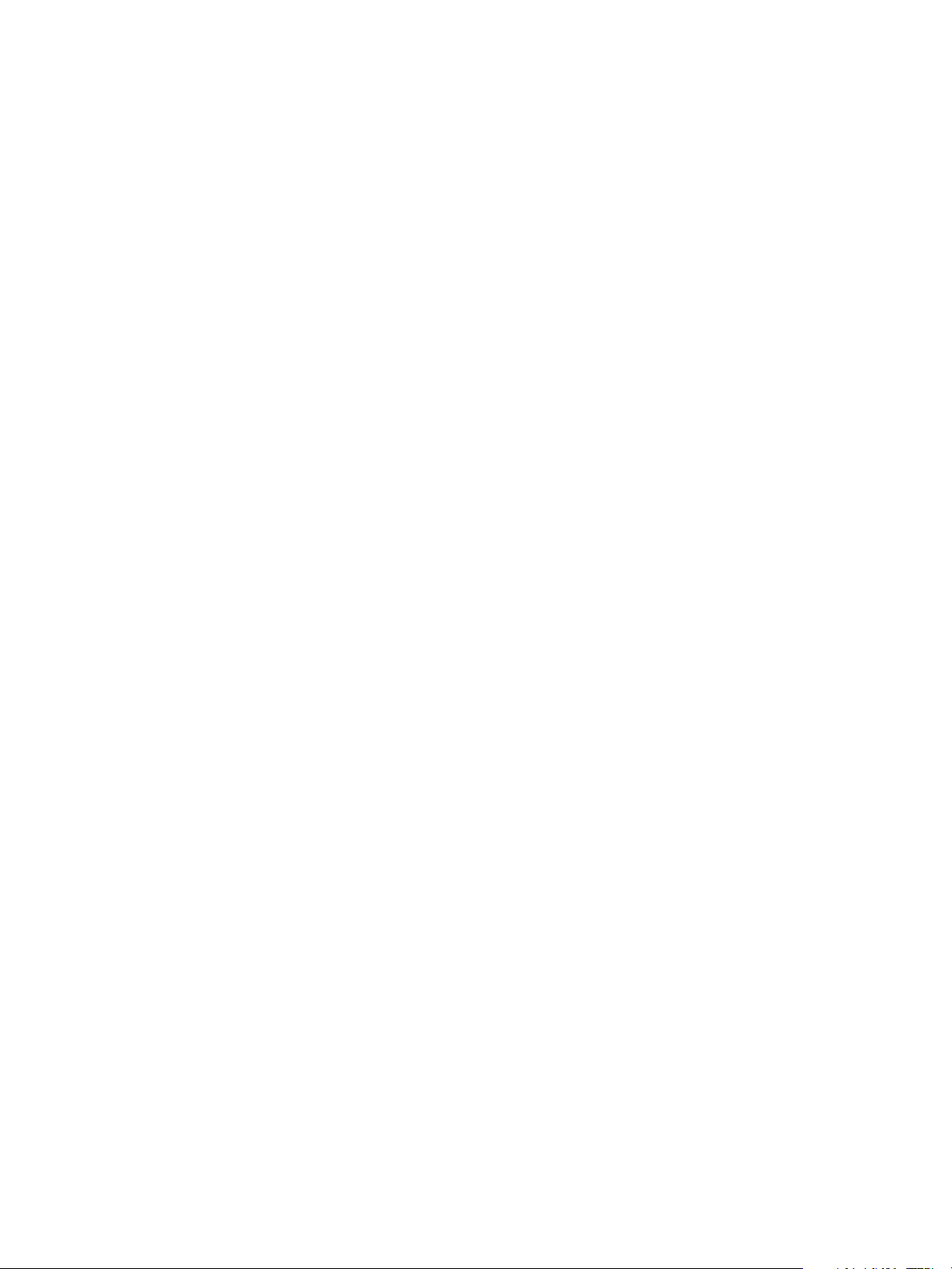
Distributionsarbejdsgange
afgrænsere, skal være mindre end eller lig med de tilgængelige gyldige niveauer for
mappecontainere (mapper, der har containerniveauer, der er mindre end det overordnede
containerniveau). Antallet af tilgængelige mappetyper skal være mindre end antallet af
undermappeniveauer.
• For at indstille de korrekte DCOM-indstillinger på TRIM Context Server skal du vælge Start >
Administrative værktøjer > Komponent. Udvid containeren Component Services\Computers.
Højreklik på Denne computer, og vælg Egenskaber. På fanen COM-sikkerhed skal du klikke på
Rediger begrænsninger i området med tilladelser til start og aktivering eller området til
fjernaktivering. Klik på Rediger begrænsninger i området med tilladelser til start og aktivering.
Klik på den konto, hvor tilladelserne skal ændres, og klik på Tilladelser til fjernadgang eller
Tilladelser til fjernstart og fjernaktivering. Brugeren skal være en domæneniveaukonto og ikke
en lokal bruger. Alle brugere, der har brug for at få adgang til TRIM, skal være del af denne
domæneniveaugruppe. Klik på OK. Klik på Rediger begrænsninger i afsnittet Adgangstilladelser.
Klik på den konto, der skal ændres, og marker afkrydsningsfeltet Fjernadgang.
Bemærk: Flere dokumenter kan ikke arkiveres i den samme undermappe. Hvis en anden scanning
sendes til en eksisterende undermappe, oprettes en ny undermappe med det samme navn, men
med et andet registrerings-ID.
Microsoft Exchange 2000 Web Folder (funktion i Standard Edition eller Professional Edition)
Microsoft Exchange 2000 Webmappe understøttes som dokumentdestination.
• Indtast et destinationsnavn, der angiver arbejdsgangen.
• Vælg et startudgangspunkt på rullelisten. Startudgangspunktet er som standard defineret af dine
Exchange 2000-autorisationsoplysninger. Hvis dine autorisationsoplysninger indeholder flere
adgangsniveauer, kan der være inkluderet en rulleliste med flere startudgangspunkter. Dette valg
udfylder automatisk URL-feltet. Ellers skal du lade startudgangspunktet være tomt og manuelt
indtaste URL.
• Indtast eller vælg URL'en til Microsoft Exchange-webmappen. Hvis den nye destination er baseret
på en gren af en eksisterende destination, skal du klikke på Udvid for at udvide den placering, der
er angivet som startudgangspunkt, og vælge den nye destination. Hertil kræves brugernavn og
kodeord.
Eksempel
\\organization\publicfolders\testfolder\docs
• Overskrivelse af fil: Filer med samme navn overskrives ikke. Det anbefales derfor, at du føjer et
suffiks til filnavnet. Se Dokumentnavn og -type på side 49.
44
SMARTsend
Betjeningsvejledning
Page 45

Distributionsarbejdsgange
FTP
FTP understøttes som dokumentdestination.
• Indtast et destinationsnavn, der angiver arbejdsgangen.
• Vælg et startudgangspunkt på rullelisten. Startudgangspunktet er som standard defineret af dine
FTP-autorisationsoplysninger. Hvis dine autorisationsoplysninger indeholder flere
adgangsniveauer, kan der være inkluderet en rulleliste med flere startudgangspunkter. Dette valg
udfylder automatisk felterne FTP-hostnavn og Mappesti. Ellers skal du lade startudgangspunktet
være tomt og manuelt indtaste Hostnavn og Mappesti.
• Indtast FTP-hostnavnet på destinationen. Du skal indtaste et gyldigt navn (server- og
domænenavn) eller IP-adressen (Internet Protocol) på destinationens filserver.
Eksempel
ftp:firmaserver.dk eller 10.14.121.32
Portene skifter til standardport 21. Hvis port 21 ikke er tilgængelig, skal du angive den ønskede
port som en del af hostnavnet, f.eks. ftp:firmaserver.com:99.
• Indtast mappestien til det eksterne FTP-bibliotek, hvor dokumentet er gemt. Hertil kræves
brugernavn og kodeord. Anonym adgang til FTP er tilladt. Brugernavnet skal være "anonymt", og
feltet med password skal være tomt.
Eksempel
/ftp-offentlig/minedokumenter
• Overskrivelse af fil: Filer med samme navn overskrives ikke. Det anbefales derfor, at du føjer et
suffiks til filnavnet. Se Dokumentnavn og -type på side 49.
• Avancerede egenskaber: Med denne funktion kan du eksportere og tilpasse maskinopgavelogs.
Det er tilgængeligt, når understøttelsen af eksport af opgavelog er aktiveret til SMARTsend FTPfunktionen, og det er beregnet til erfarne brugere og systemintegratorer.
Bemærk: Når du scanner til et sikkert FTP-sted, fungerer linkene "Outputdokumenter" i e-
mails med opgavebekræftelse ikke, medmindre kodeordet indgår i URL'en, f.eks.
ftp://bruger:kodeord@host/sti/fil eller ftp://anonym@host/sti/fil.
NetWare (funktion i Standard Edition eller Professional Edition)
NetWare understøttes som dokumentdestination.
• Indtast et destinationsnavn, der angiver arbejdsgangen.
• Vælg et startudgangspunkt på rullelisten. Startudgangspunktet er som standard defineret af dine
NetWare-autorisationsoplysninger. Hvis dine autorisationsoplysninger indeholder flere
adgangsniveauer, kan der være inkluderet en rulleliste med flere startudgangspunkter. Dette valg
udfylder automatisk feltet Mappesti. Ellers skal du lade startudgangspunktet være tomt og
manuelt indtaste mappestien.
• Indtast mappestien til destinationen. Hvis den nye destination er baseret på en gren af en
eksisterende destination, skal du klikke på Udvid for at udvide den placering, der er angivet som
startudgangspunkt, og vælge den nye destination.
Eksempel
\\server-1\scan\docs
SMARTsend
Betjeningsvejledning
45
Page 46

Distributionsarbejdsgange
Du skal også indtaste brugernavn og kodeord. Indtast navn, kontekst og træoplysninger. Et gyldigt
NetWare-brugernavn er i følgende format:
.cn=[common name].ou=[organizational unit].o=[organization].c=[context].t=[tree]
Eksempel
.cn=myname.ou=dsp.o=mycompany.c=us.t=us123sales
• Overskrivelse af fil: Filer med samme navn overskrives ikke. Det anbefales derfor, at du føjer et
suffiks til filnavnet. Se Dokumentnavn og -type på side 49.
Netværksmappe
Netværksmapper understøttes som dokumentdestinationer.
• Indtast et destinationsnavn, der angiver arbejdsgangen.
• Vælg et startudgangspunkt på rullelisten. Startudgangspunktet er som standard defineret af dine
Network-autorisationsoplysninger. Hvis dine autorisationsoplysninger indeholder flere
adgangsniveauer, kan der være inkluderet en rulleliste med flere startudgangspunkter. Dette valg
udfylder automatisk feltet Mappesti. Ellers skal du lade startudgangspunktet være tomt og
manuelt indtaste mappestien.
• Indtast hele stien til netværksmappen. Hvis den nye destination er baseret på en gren af en
eksisterende destination, skal du klikke på Udvid for at udvide den placering, der er angivet som
startudgangspunkt, og vælge den nye destination. Hertil kræves brugernavn og kodeord.
Eksempel
\\server-1\scan\docs
• Overskrivelse af fil: Filer med samme navn overskrives ikke. Det anbefales derfor, at du føjer et
suffiks til filnavnet. Se Dokumentnavn og -type på side 49.
• Avancerede egenskaber: Med denne funktion kan du eksportere og tilpasse SMARTsend-
opgavelogs. Det er tilgængeligt, når understøttelsen af eksport af opgavelog er aktiveret til
SMARTsends netværksmappefunktion, og det er beregnet til erfarne brugere og
systemintegratorer.
46
SMARTsend
Betjeningsvejledning
Page 47

Distributionsarbejdsgange
Scan to URL Service (funktion i Standard Edition eller Professional Edition)
Scan-to-URL-funktion understøttes som destination.
• Indtast et destinationsnavn, der angiver arbejdsgangen.
• Vælg et startudgangspunkt på rullelisten. Startudgangspunktet er som standard defineret af dine
Scan til URL-autorisationsoplysninger. Hvis dine autorisationsoplysninger indeholder flere
adgangsniveauer, kan der være inkluderet en rulleliste med flere startudgangspunkter. Dette valg
udfylder automatisk feltet URL-sti. Ellers skal du lade startudgangspunktet være tomt og manuelt
indtaste URL-stien.
• Indtast URL-stien til destinationen. Hvis den nye destination er baseret på en gren af en
eksisterende destination, skal du klikke på Udvid for at udvide den placering, der er angivet som
startudgangspunkt, og vælge den nye destination.
• Overskrivelse af fil: Filer med samme navn overskrives ikke. Det anbefales derfor, at du føjer et
suffiks til navnet. Se Dokumentnavn og -type på side 49.
Microsoft SharePoint Portal Server 2001 (funktion i Standard Edition eller Professional Edition)
Microsoft SharePoint Portal Server 2001 understøttes som destination.
• Indtast et destinationsnavn, der angiver arbejdsgangen.
• Vælg et startudgangspunkt på rullelisten. Startudgangspunktet er som standard defineret af dine
SharePoint Portal Server 2001-autorisationsoplysninger. Hvis dine autorisationsoplysninger
indeholder flere adgangsniveauer, kan der være inkluderet en rulleliste med flere
startudgangspunkter. Dette valg udfylder automatisk feltet URL for SharePoint-mappe. Ellers skal
du lade startudgangspunktet være tomt og manuelt indtaste URL for SharePoint-mappe.
• Indtast URL'en på SharePoint-arbejdsområdets mappesti. Hvis den nye destination er baseret på
en gren af en eksisterende destination, skal du klikke på Udvid for at udvide den placering, der er
angivet som startudgangspunkt, og vælge den nye destination.
Eksempel
http://dsp1/arbejdsområde/dokumenter/dm
• Accepter standardværdien, eller indtast en ny SharePoint-dokumentprofil. SharePointdokumentprofilen indeholder oplysninger, der er tilknyttet en SharePoint Portal-mappe, f.eks.
forfatternavn eller versionsfelter. Applikationen beder ShartPoint Portal finde ud af, hvilke
profilfelter der er knyttet til destinationsmappen.
• Indcheckningsindstillingen er tilgængelig, når destinationen er en SharePoint portal. Vælg Ja for
at udgive dokumentet til SharePoint. Dette gør dokumentet tilgængeligt for andre i SharePoint.
• Indtast eventuelle indcheckningskommentarer.
• Overskrivelse af fil: Filer med samme navn overskrives ikke.
SMARTsend
Betjeningsvejledning
47
Page 48

Distributionsarbejdsgange
Microsoft SharePoint Portal Server 2003/2007
Microsoft SharePoint Portal Server 2003/2007 understøttes som destination.
• Indtast et destinationsnavn, der angiver arbejdsgangen.
• Vælg et startudgangspunkt på rullelisten. Startudgangspunktet er som standard defineret af dine
SharePoint Portal Server 2003/2007-autorisationsoplysninger. Hvis dine autorisationsoplysninger
indeholder flere adgangsniveauer, kan der være inkluderet en rulleliste med flere
startudgangspunkter. Dette valg udfylder automatisk feltet URL for SharePoint-mappe. Ellers skal
du lade startudgangspunktet være tomt og manuelt indtaste URL for SharePoint-mappe.
• Indtast URL'en på SharePoint-arbejdsområdets mappesti. Hvis den nye destination er baseret på
en gren af en eksisterende destination, skal du klikke på Udvid for at udvide den placering, der er
angivet som startudgangspunkt, og vælge den nye destination.
• Indcheckningsindstillingen er tilgængelig, når destinationen er en SharePoint portal. Vælg Ja for
at udgive dokumentet til SharePoint. Dette gør dokumentet tilgængeligt for andre i SharePoint.
• Indtast eventuelle indcheckningskommentarer.
• Overskrivelse af fil: Filer med samme navn overskrives ikke.
48
SMARTsend
Betjeningsvejledning
Page 49

Distributionsarbejdsgange
Dokumentnavn og -type
Siden Dokumentnavn og -type bruges til at konfigurere filnavn, type og format på scannede
dokumenter, der oprettes med SMARTsend.
Sådan åbnes siden Dokumentnavn og -type:
1. Gå til hjemmesiden for bruger, og klik på Vis alle arbejdsgange.
2. Gå til listen over arbejdsgange i Arbejdsgang - Stifinder, og vælg den arbejdsgang, du vil ændre
dokumentnavn eller -format for.
3. Klik på Rediger denne arbejdsgang på listen over arbejdsgangsopgaver på venstre panel.
4. Gå til Arbejdsgangseditor, og klik på Dokumentnavn og -type på venstre panel.
Bemærk: Siden Dokumentnavn og -type kan også åbnes via linket Tilføj ny
distributionsarbejdsgang, når der oprettes en arbejdsgang.
Dokumentnavn
Indstillingerne under Dokumentnavn definerer outputfilnavnet på den fil, der oprettes.
Identifikationsoplysningerne anvendes efter, at dokumentet er scannet. Bestem, hvilke begrænsninger
(f.eks. antal tilladte tegn og filoverskrivningspolitik) der skal gælde for arkiveringsdestinationerne, før
outputdokumentet navngives.
Mulighed for at ændre outputfilnavnet (Dokumentnavn) på scanningstidspunktet er underlagt
følgende betingelser:
• Når du anvender maskinscanningsskabeloner på Xerox WorkCentre Pro
232/238/245/255/265/275 eller nyere maskiner, kan du ikke ændre dokumentnavnet på
scanningstidspunktet, medmindre funktionen Navn hentet fra scanningskilde er valgt i
arbejdsgangen. Denne betingelse gælder ikke for ældre maskiner, som lader dig tilsidesætte
dokumentnavnet på scanningstidspunktet uanset den valgte navnefunktion i arbejdsgangen.
• Når du anvender PaperWare-skabeloner (funktion i Professional Edition) indeholdende redigerbare
dokumentattributter på Xerox WorkCentre Pro 232/238/245/255/265/275 eller nyere maskiner,
har du altid tilladelse til at ændre dokumentnavnet på maskinens brugerpanel. Den
dokumentnavnefunktion, som anvendes til at distribuere dokumentet, vil dog blive den, der er
valgt i arbejdsgangen, som anvendes til at udgive skabelonen.
• Scanningsskabelonen Min_e-mail anvender altid et dokumentnavn forudsat, at scanningskilden
og en bruger kan ændre den på scanningstidspunktet på alle understøttede maskiner.
SMARTsend
Betjeningsvejledning
49
Page 50

Distributionsarbejdsgange
Navn
Navnet angiver navnet på outputfilen. Der findes følgende indstillinger for navnefunktionen:
• Navn: Indtast et filnavn for outputdokumentet. Det indtastede navn kan indeholde alfanumeriske
tegn, streger og understregninger. Mellemrum er ikke tilladt. Navnet bliver outputfilens
grundlæggende filnavn. Hvis et navnesuffiks er angivet, vil det resulterende outputfilnavn være
det grundlæggende filnavn, der er indtastet i dette redigeringsfelt, vedhæftet suffikset (enten
dato og klokkeslæt, et entydigt ID eller ingenting) og en filtypeudvidelse. Det resulterende navn
på outputfilen får dermed følgende format:
Grundlæggende filnavn + suffiks + filtypenavn
Hvis du ikke angiver et suffiks, får det resulterende outputfilnavn følgende format:
Grundlæggende filnavn + filtypenavn
Hvis basisfilnavnet er tomt, vil det resulterende outputfilnavn bestå af en unik ID eller dato- og
klokkeslætidentifikation plus udvidelsen. Hvis der er valgt Ingen for navnesuffikset, skal du
indtaste et basisfilnavn for at identificere dokumentet.
• Auto-generer et navn (8 tegn): SMARTsend genererer automatisk et navn på otte tegn. Der kan
ikke angives et suffiks.
Bemærk: Hvis du vælger denne indstilling i forbindelse med en 1-sidet TIFF eller JFIF (se
Dokumenttype på side 52), bliver filnavnet længere end 8 tegn pga.de
sideidentifikatorer (fra -1 og opefter), der føjes til navnet, så du kan skelne mellem
siderne.
• Navn hentet fra scanningskilde (standard): Filnavnet indtastes ved scanningskilden. Navnet
indtastes på maskinen, hvis scanningskilden er en Xerox-multifunktionsmaskine. Hvis
scanningskilden er en Internetfaxmaskine, bliver navnet det vedhæftede navn, som maskinen
genererer. Navnet anvendes som outputfilens basisfilnavn. Hvis der angives et suffiks, bliver det
resulterende outputfilnavn basisfilnavnet plus suffikset (enten dato og klokkeslæt, et entydigt ID
eller intet) og filtypenavnet. Filnavnet kan være blankt, men der skal angives et suffiks. Det
resulterende outputfilnavn kan være i følgende format:
Grundlæggende filnavn + suffiks + filtypenavn
Hvis du ikke angiver et suffiks, får det resulterende outputfilnavn følgende format:
Grundlæggende filnavn + filtypenavn
Suffiks + filtypenavn
Hvis der ikke angives et navn på scanningskilden, bruges der et standardnavn, der genereres af
maskinen.
Bemærk: Når du vælger et navn, skal du vælge et, der kan fungere med de destinationer,
som du arkiverer til. Hvis destinationen f.eks. kun tillader 8 tegn, skal du kun bruge 8 tegn,
ellers udføres arkiveringen ikke.
50
SMARTsend
Betjeningsvejledning
Page 51

Distributionsarbejdsgange
Navnesuffiks
Når du har angivet et grundlæggende filnavn eller valgt indstillingen Navn hentet fra scanningskilde,
kan du angive et suffiks, der skal føjes til det grundlæggende filnavn. Suffikser sikrer entydige filnavne.
Dette er især vigtigt for dokumentdestinationer, der overskriver filer, som har samme navn.
Vælg et af følgende suffikser:
• Ingen
• Dato og klokkeslæt (standard): Dato og klokkelsæt (år, måned, dag, timer, minutter, sekunder)
for filens behandling føjes til det grundlæggende filnavn. Hvis det grundlæggende filnavn f.eks. er
minFil, og du har valgt filtypen PDF og scanner dokumentet d. 25. august 2004, kl. 12:24:06, bliver
det resulterende navn på outputfilen følgende:
minFil25082004122406.pdf
Vælg denne indstilling, når der ofte oprettes eller ændres scanningsfiler, og når hver fil skal
bevares.
• Entydigt ID: genererer automatisk et entydigt identifikationsnummer på 32 tegn og føjer det til
det grundlæggende filnavn. Vælg denne indstilling, når der kan udføres en enkel sporing af
scanningsfiler med vilkårlige ID-numre.
Bemærk: Du kan ikke bruge et suffiks, når en fil navngives med Auto-generer et navn (8 tegn).
SMARTsend
Betjeningsvejledning
51
Page 52

Distributionsarbejdsgange
Dokumenttype
Dokumenttype angiver distributionsoutputfilers type og format. Som standard tildeler SMARTsend en
enkelt almindelig dokumenttype, som skal anvendes for destinationer i arbejdsgangen. Du kan også
vælge forskellige dokumenttyper for hver destination i arbejdsgangen. Vælg en af følgende muligheder
for at konfigurere indstillingerne for dokumenttype i arbejdsgangen.
Anvend samme dokument- eller udskrivningstype for alle destinationer
Giver dig mulighed for at vælge og konfigurere en enkel dokumenttype/format og udskrivningstype
(hvor nødvendigt) for arbejdsgangsdestination(er).
Anvend en anden dokument- eller udskrivningstype for hver destination
Giver dig mulighed for at vælge og konfigurere forskellige dokumenttyper/formater og
udskrivningstyper (hvor nødvendigt) for hver destinationstype i arbejdsgangen.
Dokumenttyper, der understøttes af Smartsend
• PDF, tekstsøgning (*.pdf) — (funktion i Professional Edition; kun tilgængelig med aktiveret OCR
(optisk tegngenkendelse)).
• PDF, Kun billede (*.pdf)
• Secure (krypteret) PDF
• JFIF (*.jpg).
•XPS
• 1-sidet TIFF (*.tif).
•Flersidet TIFF (*.tif).
• Original dokumenttype (filformat afgøres af maskinen på scanningstidspunktet)
• Andet (funktion i Professional Edition og kun tilgængelig med aktiveret OCR). Indstillingen Andet
omfatter OCR-filformater. Se Tabel 3-1 på side -53 for en fuldstændig liste over OCR-filformater.
Hver dokumenttype har et tilknyttet filformat. Når du vælger en type i rullelisten, vises oplysninger for
den filtype, som er vist under valget. Formatet og oplysningerne kan ændres for visse dokumenttyper.
Når dette er tilfældet, skal du blot klikke på knappen Egenskaber og vælge et format i listen.
Udskrivningstype
Udskrivningstype er kun tilgængelig, når der er valgte en ekstern printerdestination i arbejdsgangen.
Eksterne printerdestinationer kan konfigureres med følgende egenskaber:
Originalbillede
Udskriver et scannet billede, som visuelt svarer til det originale billede.
52
SMARTsend
Betjeningsvejledning
Page 53

Distributionsarbejdsgange
Andet (funktion i Professional Edition)
Lader dig vælge og konfigurere et understøttet OCR-format. De tilgængelige formatvalg afhænger af
den eksterne printers kapacitet. Se Andet (funktion i Professional Edition) på side 3-60 og OCR-
egenskaber (funktion i Professional Edition) på side 62 for flere oplysninger.
Bemærk: Formaterne JFIF og Enkeltsidet TIFF understøttes kun af fildistribution til
destinationer som FTP, netværksmappe, Netware-mappe og e-mail. Filtyperne filtreres fra
listen over tilgængelige typer, hvis der vælges andre destinationer sammen med FTP-,
netværksmappe-, Netware-mappe og e-maildestinationer.
Dokumentformat og egenskaber
Egenskaber definerer yderligere formatet og visse karakteristika for outputfilen. Klik på knappen
Egenskaber i området Dokumenttype på siden Dokumentnavn og -type for at få adgang til
formatfunktioner. Formatvalgene afhænger af den valgte outputfiltype. Nedenstående tabel viser de
dokumenttyper og formater, der understøttes af SMARTsend, samt faktorer for hvert format.
Dokumenttype Outputfilformater Overvejelser
PDF, kun billeder PDF, kun billeder
PDF, kun billeder - Bevarelse af billeder
fra scanningskilde
PDF, Secure (krypteret)
PDF, Linear
PDF, tekstsøgning
(funktion i Professional
Edition)
PDF med normal tekst
PDF med billederstatninger
PDF med billede på tekst
PDF med billeder på tekst - bevarelse af
sideretning
PDF med billede på tekst - Bevarelse af
billeder fra scanningskilde
• Understøttes på alle større
platforme
• Kan arkiveres i alle
SMARTsendopbevaringssteder
•Mange
komprimeringsmuligheder
• Muligheder for flytbarhed,
kompatibilitet og
komprimering
• Visse
billedbehandlingsværktøjer
understøtter ikke PDF
• Alle ovennævnte plus
understøttelse af OCR
• Dokument kan gennemsøges
for tekst
• Tekst kan kopieres fra
dokument
• Kræver yderligere behandling
• Der kan forekomme
informationstab under
behandling
PDF Secure (krypteret)
PDF, Linear
Tabel 3-1: Understøttede dokumenttyper og formater
SMARTsend
Betjeningsvejledning
53
Page 54

Distributionsarbejdsgange
Dokumenttype Outputfilformater Overvejelser
XPS XPS • Nyt åbent format fra
Microsoft
• Page by Page-visning
• Leveres med Windows Vista /
tilgængelig til XP
JFIF JPEG • Hver side gemmes som et
enkelt dokument
• Almindeligt understøttet
billedformat
• Fremragende til farvebilleder
• JPEG er den eneste
understøttede komprimering
• Kan forårsage "ringe"artefakt i tekstdokumenter
• Visse opbevaringssteder
understøtter ikke
enkeltsidede filer
• Ingen OCR-understøttelse
Enkeltsidet TIFF Enkeltsidet TIFF 6.0
• Hver side gemmes som et
enkelt dokument
Enkeltsidet TIFF 6.0 TTN2
• Almindeligt understøttet
billedformat
•Nogle
komprimeringsmuligheder
• Visse opbevaringssteder
understøtter ikke dette
format
• Ingen OCR-understøttelse
Flersidet TIFF Flersidet TIFF 6.0
Flersidet TIFF 6.0 TTN2
Flersidet TIFF - Bevarelse af billeder fra
scanningskilde
Oprindelig dokumenttype Filformatet bestemmes på
scanningstidspunktet. Nogle maskiner
lader dig vælge et format på maskinens
brugerpanel, mens andre maskiner kan
være begrænset til et bestemt format.
Tabel 3-1: Understøttede dokumenttyper og formater
• Hver side gemmes som et
enkelt dokument
• Almindeligt understøttet
billedformat
•Nogle
komprimeringsmuligheder
• Kan arkiveres i alle
SMARTsendopbevaringssteder
• Ingen OCR-understøttelse
• Minimal informationstab
• Ingen OCR-understøttelse
• Filformat afgøres på
scanningstidspunktet og kan
afhænge af maskinen
54
SMARTsend
Betjeningsvejledning
Page 55

Distributionsarbejdsgange
Dokumenttype Outputfilformater Overvejelser
Andet - OCR-formater
(funktion i Professional
Edition)
Microsoft Word 97, 2000, 2002, 2003
(*.doc)
Tekst, standard (*.txt)
Microsoft Excel 97, 2000, 2002, 2003
(.xls)
Microsoft PowerPoint 97 (*.rtf)
Microsoft Publisher 98 (*.rtf)
ASCII-tekst, formateret (*.txt)
ASCII-tekst, standard (*.txt)
ASCII-tekst, standardEx (*.txt)
Rich Text Format (*.rtf)
RTF Word 2000 (*.rtf)
RTF Word 6.0/95 (*.rtf)
RTF Word 97 (*.rtf)
Tekst, standard (*.txt)
• Outputfilformater oprettes
af SMARTsend, efter at de
scannede dokumenter er
blevet OCR-behandlet.
• Tager længere tid at
behandle
• Originalbilleddata
bibeholdes ikke (kan
inkludere billeder)
•Opretter filer, som er
redigerbare på forskellige,
almindelige
softwareprogrammer.
Teks t , s t ri pped ( *. t xt )
Tekst, almindelig (*.txt)
Tekst, kommasepareret (*.csv)
Tekst, tabulatorsepareret (*.txt)
WordPad (*.rtf)
Tabel 3-1: Understøttede dokumenttyper og formater
PDF-filer
PDF-filer bevarer dokumenters sidelayout, tekst og billeder. De er lette at gengive og kan anvendes i de
fleste miljøer, hvilket gør PDF til et universalt format. En PDF-fil kan være ret håndtérbar på grund af
dens lille filstørrelse.
Dette afsnit beskriver de PDF-filfunktioner, der er tilgængelige for dig.
SMARTsend
Betjeningsvejledning
55
Page 56

Distributionsarbejdsgange
PDF, tekstsøgning (*.pdf) (funktion i Professional Edition)
Følgende PDF-formater understøtter søgning efter teksttegn.
• PDF med normal tekst indeholder tekst og billeder, der svarer til det oprindelige kildedokument.
Giver ikke kontrol over outputbilledkompatibilitet og komprimering. Outputtets sideretning får
automatisk retning som almindelig læsbar tekst.
Bemærk: Høje komprimeringsformater understøttes ikke af ældre maskiner, når der skal
udskrives scannede billeder.
• PDF med billederstatninger indeholder tekst, der svarer til det oprindelige kildedokument. Hvis
der opstår OCR-problemer, viser outputtet mindre erstatningsbilleder fra det oprindelige
kildebillede. Erstatningsbilleder bruges i følgende situationer: ordene indeholder mistænkelige
tegn i teksten, ordene er ikke i kontrolordbogen, ordene indeholder afvisningssymboler, og ordene
indeholder manglende symboler. Giver ikke kontrol over outputbilledkompatibilitet og
komprimering. Outputtets sideretning får automatisk retning som almindelig læsbar tekst.
• PDF med billede på tekst indeholder ét billede for hver side i dokumentet samt teksttegn. Giver
ikke kontrol over outputbilledkompatibilitet og komprimering. Outputtets sideretning får
automatisk retning som almindelig læsbar tekst. Se Tabel 3-2 på side -56.
• PDF med billede på tekst - Bevarelse af sideretning indeholder ét billede for hver side i
dokumentet samt teksttegn. Giver kontrol over outputbilledkompatibilitet og komprimering.
Originalernes sideretning bevares. Se Tabel 3-2 på side -56.
Bemærk: Hvis originalerne ikke har standardretning eller hvis de er meget skråtstillede,
kan du måske ikke fremhæve tekst i PDF-outputdokumentet. Du vil dog stadig kunne
søge i dokumentet.
• PDF - Bevarelse af billede fra scanningskilde bibeholder den originalbilleddata, som maskinen
sender til SMARTsend. Denne indstilling giver minimal tab af billednøjagtighed, men den giver ikke
mulighed for kontrol af outputbilledkompatibilitet og komprimering. Originalernes sideretning
bevares.
Dokumenttype Originaldokumenters retning Outputdokumenters retning
PDF med billede på
tekst
PDF - Bevarelse af
sideretning
Tabel 3-2: Hvordan sideretning påvirkes af valgt PDF-indstilling
PDF, kun billeder (*.pdf)
Følgende PDF-formater indeholder ikke teksttegn, og der kan ikke søges i filen.
56
SMARTsend
Betjeningsvejledning
Page 57

Distributionsarbejdsgange
• PDF, kun billeder indeholder et billede for hver side i dokumentet.
• PDF - Bevarelse af billede fra scanningskilde bibeholder den originalbilleddata, som maskinen
sender til SMARTsend. Denne indstilling giver minimal tab af billednøjagtighed, men den giver ikke
mulighed for komprimering.
Bemærk: Høje komprimeringsformater understøttes ikke af ældre maskiner, når der skal
udskrives scannede billeder.
SMARTsend
Betjeningsvejledning
57
Page 58

Distributionsarbejdsgange
Lineær PDF
En lineær PDF-fil er optimal til webvisning og er struktureret på en måde, der viser den første side i PDFfilen i browseren, inden hele filen downloades til webserveren. Denne struktur tillader, at lineære PDFdokumenter åbnes næsten med det samme.
Secure PDF
En sikker eller krypteret PDF giver brugeren kontrol over, hvordan der er adgang til en PDF-fil, og
hvordan den bruges. Alle sikre PDF-filer krypteres og beskyttes med et kodeord af en ejer og en bruger.
Derudover kan begrænsninger som ingen udskrivning, ingen kopiering af indhold, ingen acroFormopdateringer anvendes til en bruger.
Du kan sikre en PDF-fil, sådan at der skal et brugerkodeord til at åbne den, og et masterkodeord til at
ændre sikkerhedsindstillingerne. Hvis du ikke har indstillet sikkerhedsbegrænsninger i din fil, kan du
også angive et masterkodeord, så ingen, der åbner filen, kan fjerne begrænsningerne. Hvis en fil åbnes
med et masterkodeord, bliver sikkerhedsbegrænsningerne midlertigt deaktiveret. Hvis filen har begge
kodeord, kan du åbne den med et af kodeordene.
PDF, kun billeder Optimeringsindstillinger
Der kan konfigureres forskellige indstillinger for PDF-billedoptimering i SMARTsend. Disse
standardindstillinger kan vælges af SMARTsend-systemadministratoren, og de kan også justeres af alle
SMARTsend-brugere, når arbejdsgange udgives.
Følgende billedoptimeringsindstillinger understøttes:
Optimer kompatibilitet — Vælg denne indstilling, hvis kompatibilitet med ældre versioner af Acrobat
Reader er den vigtigste faktor. Dette kan dog give større outputfiler. Se PDF Optimeringsindstillinger
herunder for flere oplysninger.
Optimer komprimering — Vælg denne indstilling, hvis filstørrelsesreduktion er den vigtigste faktor.
Dette format understøttes ikke af visse ældre versioner af Acrobat Reader.
Brugerdefineret — Vælg denne indstilling for at justere indstillingerne for billedoptimering manuelt.
Bemærk: Kompatibilitets- og komprimeringsindstillingerne i dialogboksen
Dokumenttypeegenskaber kan kun justeres manuelt, hvis der er valgt Brugerdefineret.
58
SMARTsend
Betjeningsvejledning
Page 59

Distributionsarbejdsgange
PDF Optimeringsindstillinger
Kompatibilitetsindstillingerne er tilgængelige, når Billedoptimering er indstillet til Brugerdefineret.
Disse indstillinger ændrer PDF-formatet baseret på følgende parametre:
Acrobat Reader 4 og ældre versioner — Bibeholder PDF-kompatibilitet for den aktuelle og ældre
versioner af Acrobat Reader, som daterer tilbage til version 4.0. Denne indstilling optimerer
kompatibilitet, men kan dog give større outputfiler.
Acrobat Reader 5 og nyere versioner — Bibeholder PDF-kompatibilitet for nyere versioner af Acrobat
Reader, som daterer tilbage til version 5.0. Denne indstilling giver flere filkomprimeringsmuligheder.
PDF Komprimeringsindstillinger
Komprimeringsindstillingerne er tilgængelige, når Billedoptimering er indstillet til Brugerdefineret.
Disse indstillinger ændrer PDF-formatet baseret på følgende parametre:
Anvend blandet rastereringsindhold — Anvender forskellige komprimeringstekniker for forskellige
dele af scannede billeder. Denne indstilling giver som regel den bedste komprimering for almindelige
forretningsdokumenter, inkl. dokumenter med farvede stregtegninger. Denne indstilling anbefales ikke
for farvede fotos.
Sort/hvid — Vælg mellem CCITT Group 4-, JBIG2 Huffman Encoded- eller JBIG2 Arithmetic Encodedkomprimeringsindstillinger for sort/hvide billeder. Yderligere oplysninger findes i følgende tabel.
Komprimeringstype Overvejelser
CCITT Group 4 • Tabfri komprimering
• Udbredt understøttelse
• Visse dokumenttyper komprimeres måske ikke
betydeligt
JBIG2 Huffman Encoded • Bedre komprimering end CCITT Group 4
• Understøttelse er mere begrænset
JBIG2 Arithmetic Encoded • Bedste komprimering for sort/hvide billeder
• Understøttelse er mere begrænset end de andre
muligheder
Tabel 3-3: PDF-komprimeringsindstillinger
Contone — Viser de komprimeringsindstillinger, der vil blive anvendt for farvede billeder. Contone-
indstillinger defineres af applikationen. JPEG er standardindstillingen og JPEG/Flate anvendes, når der
er valgt Blandet rastereringsindhold.
JFIF/JPEG
JFIF (*.jpg) bruger JPEG-komprimering, der er et lossy-komprimeringsfilformat (nogle data mistes eller
fjernes). Dette format er ofte det bedste til fotografier og grafik. Outputtet består af én fil for hver
scannet side eller hvert scannet billede.
Bemærk: JFIF/JPEG kan kun bruges, når der behandles farvebilleder eller billeder i gråtoner.
JFIF/JPEG-formatet understøtter ikke binære billeder eller sort/hvid-billeder.
SMARTsend
Betjeningsvejledning
59
Page 60

Distributionsarbejdsgange
TIFF-filer
TIFF-filer (Tagged Image File) er meget fleksible og platformsuafhængige. De bruges og understøttes
af mange billedbehandlingsapplikationer. TIFF-filens størrelse kan være meget stor, men giver en god
udskrivningskvalitet på trykte dokumenter.
Enkeltsidet TIFF (*.tif)
Enkeltsidede TIFF-filer indeholder et enkelt billede eller en enkelt side. En fil indeholder ét billede eller
én side. Enkeltsidet TIFF understøttes kun af FTP-, netværksmappe- og e-maildestinationer. Formatet
er ikke tilgængeligt, hvis arbejdsgangen indeholder andre destinationstyper.
Flersidet TIFF (*.tif)
Flersidede TIFF-filer indeholder ét eller flere billeder eller sider. Alle billeder eller sider er indeholdt i en
fil.
Følgende formater understøttes af TIFF:
• Flersidet TIFF 6.0 (standard)
• Flersidet TIFF 6.0 (TTN2)
• Flersidet TIFF - Bevarelse af billede fra scanningskilde bibeholder den originalbilleddata, som
maskinen sender til SMARTsend. Denne indstilling giver minimal tab af billednøjagtighed, men
den giver ikke mulighed for komprimering.
Der bruges JPEG-komprimering, når SMARTsend modtager gråtonede eller farvebilleder. Der bruges
G4-komprimering (op til 4 GB rasterdata), når der modtages sort/hvid-billeder.
Oprindelig dokumenttype
Når denne indstilling vælges, afgøres filformatet på scanningstidspunktet og kan variere afhængig af
den maskintype, der anvendes til at scanne dokumentet. Nogle maskiner lader dig vælge et format på
maskinens brugerpanel, mens andre maskiner kan være begrænset til et bestemt format.
Se dokumentationen, som leveres sammen med din Xerox-multifunktionsmaskine eller
Internetfaxmaskine for at se de filformater, der er kompatible med SMARTsend.
Andet (funktion i Professional Edition)
Andre formater understøttes og produceres af OCR (optisk tegngenkendelse). Disse formater kan
bruges, hvis filen skal kunne læses af et tekstbehandlingsprogram.
Applikation
Følgende outputfiler understøttes af særlige applikationer. Filer i .rtf (Rich Text Format) kan f.eks. læses
og redigeres i Microsoft Word, WordPad og PowerPoint.
60
SMARTsend
Betjeningsvejledning
Page 61

Distributionsarbejdsgange
Microsoft Word 97, 2000, 2002, 2003 – Outputformat som dokumentoutput (.doc) eller rich text
format (.rtf).
Microsoft Excel 97, 2000, 2002, 2003 – outputformat (.xls).
Microsoft PowerPoint 97 – rich text format (.rtf).
Microsoft Publisher 98 – rich text format (.rtf).
WordPad – rich text format (.rtf).
Tekst
Tekstfiler har normalt en lille filstørrelse og kan redigeres af de fleste teksteditorer og
tekstbehandlingsapplikationer, f.eks. Microsoft Notepad eller Word. Disse filer indeholder ikke
kompleks formatering.
Der findes følgende filformater:
Tabel 3-4: Indstillinger for tekstfilformat
Tekst , stand a rd Tekst med linjeskift efter hver linje. Tabelindhold placeres med tabulatorstop.
Tekst , smar t Tekst med linjeskift efter hver linje. Margener og tabeltekstindhold placeres
med mellemrum.
Tekst , stripp e d Tekst med linjeskift efter hver paragraf. Tabeltekstindhold placeres med
tabulatorstop.
Tekst , almi n deli g Tekst med linjeskift efter hver linje. Venstre margen og topmargen placeres
med mellemrum og linjeskift. Tabeltekstindhold placeres med tabulatorstop.
Te ks t ,
kommasepareret
Te ks t ,
tabulatorsepareret
Kommasepareret tekst. Tekstindhold sættes i anførselstegn.
Tabulatorsepareret tekst. Tekstindholdet er sat i anførselstegn.
ASCII
ASCII-filer indeholder en speciel kode på 94 tegn, der omfatter bogstaver, tal og tegnsætning eller
matematiske symboler for dokumenter på engelsk. Filerne kan konverteres til tekst, men ikke redigeres
direkte.
Der findes følgende filformater:
Tabel 3-5: Indstillinger for ASCII-filformat
ASCII-tekst, formateret Layout bibeholdes vha. mellemrum. Tekstindhold adskilles med
anførselstegn.
ASCII-tekst, standard Hurtig tekstkonvertering og kompatibilitet.
ASCII-tekst, standardEX Hurtig tekstkonvertering og kompatibilitet. Linjeskift efter hver linje og
zone.
SMARTsend
Betjeningsvejledning
61
Page 62
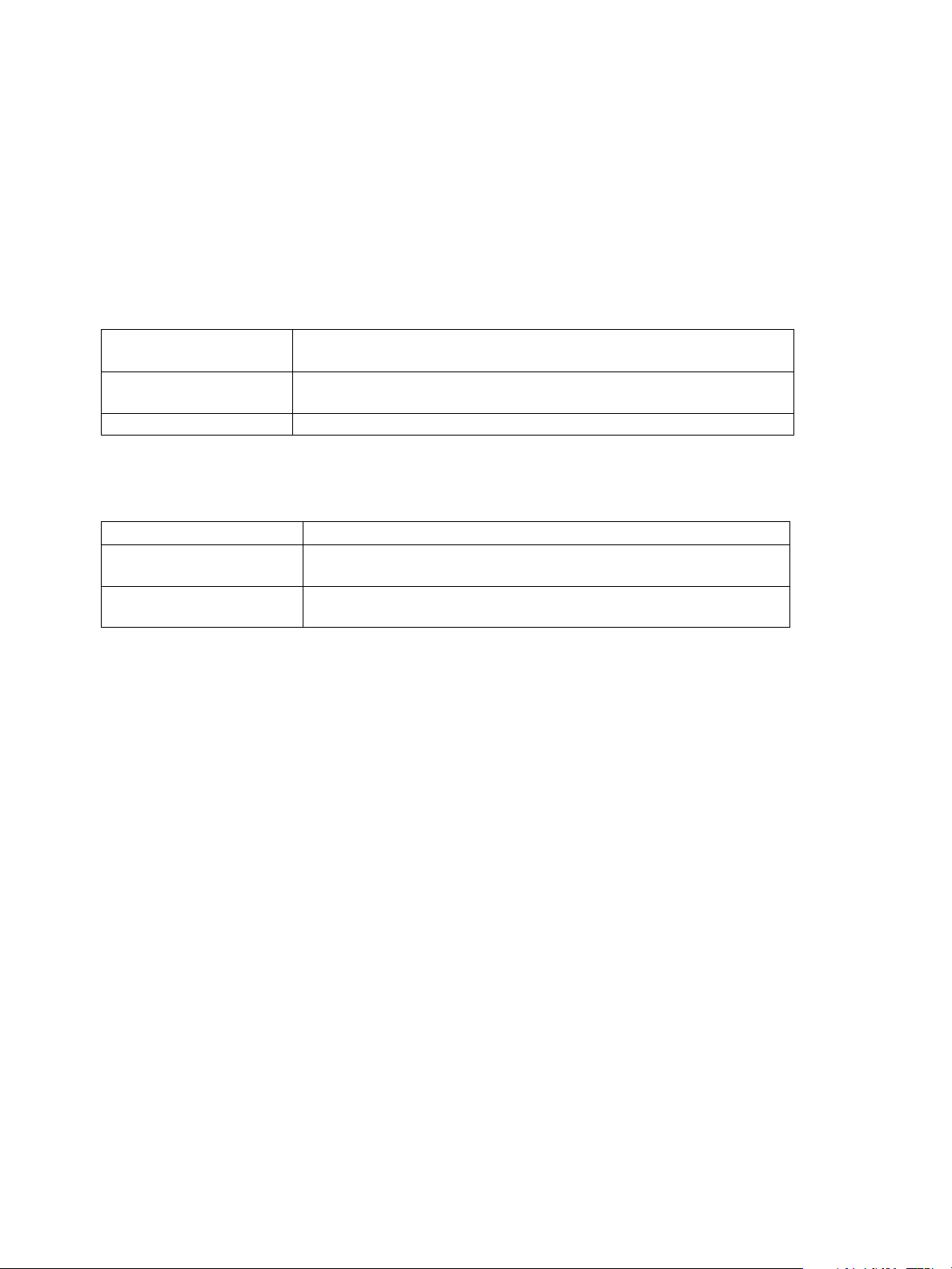
Distributionsarbejdsgange
OCR-egenskaber (funktion i Professional Edition)
SMARTsend Professional Edition gør det muligt at scanne dokumenter vha. OCR med det formål at
oprette tekstfiler i stedet for billedfiler. Disse egenskaber kan aktiveres med outputfiltyperne PDF,
tekstsøgning og Andet. Følgende funktioner bruges til at angive formater, der bruger OCR:
OCR-optimering
Vælg, hvordan det scannede input skal behandles:
Tabel 3-6: Indstillinger for OCR-optimering
Hastighedsoptimering Har den hurtigste behandlingstid med standard-OCR-nøjagtighed. Dette
er standardindstillingen.
Tilpas hastighed og
nøjagtighed
Optimer for nøjagtighed Længste behandlingstid, men bedste OCR-nøjagtighed.
Følgende indstillinger forbedrer OCR-funktionens nøjagtighed. Kildedokumentet er det dokument, som
du scanner.
Sprog for kildedokument Vælg kildedokumentets sprog.
Kildedokumentet er
udskrevet på
Layout for kildedokument Vælg, at applikationen automatisk registrerer kildedokumentets
Giver god behandlingstid og OCR-nøjagtighed.
Tabel 3-7: Indstillinger for OCR-nøjagtighed
Vælg den printertype, som kildedokumentet blev udskrevet fra.
kolonner, eller at kildedokumentet er en enkelt kolonne.
62
SMARTsend
Betjeningsvejledning
Page 63

Distributionsarbejdsgange
Dokumentattributter
Siden Dokumentattributter bruges til at føje yderligere oplysninger til scanningsdokumenter til
arkivering og styring af dokumenter på bestemte destinationer. Dokumentattributter kaldes også
"metadata" og er de egenskaber, der beskriver outputdokumentet. De gemmes sammen med
dokumentet og hjælper med at organisere arkiveringen på dokumentdestinationer.
Du kan angive felter for en bestemt arbejdsgang i området Felter. Du kan også bruge en profil som
genvej til at anvende felter på en arbejdsgang.
Sådan åbnes siden Dokumentattributter:
1. Gå til hjemmesiden for bruger, og klik på Vis alle arbejdsgange.
2. Gå til listen over arbejdsgange i Workflow Explorer, og vælg den arbejdsgang, du vil ændre
dokumentattributter for.
3. Klik på Rediger denne arbejdsgang på listen over arbejdsgangsopgaver på venstre panel.
4. Gå til Arbejdsgangseditor, og klik på Dokumentattributter på venstre panel.
Du kan også få adgang til siden Dokumentattributter ved at følge guiden til oprettelse af en
arbejdsgang.
Dokumentattributprofiler
Dokumentprofiler er et sæt dokumentattributfelter, der er konfigureret til genbrug. Når du bruger en
profil, slipper du for at konfigurere attributegenskaber for hver arbejdsgang. Hvert felt i profilen er
tildelt eller tilknyttet et tilsvarende felt for én eller flere destinationer.
En dokumentprofil kan indeholde standard- eller brugerdefinerede attributegenskaber og tilknytninger,
der er almindelige for en bestemt arbejdsgang. Dokumentprofiler kan typisk ordnes efter
arbejdsgangens dokumentdestinationer. Eksempelvis er profilen Kun FTP til en FTP-destination.
Dokumentprofilen Grundlæggende (der indeholder felterne Titel og Beskrivelse) installeres med
SMARTsend. Hvis du ofte bruger de samme attributter, skal de brugerdefineres og gemmes i en særlig
profil.
Hvis du f.eks. ofte bruger attributterne Navn og Version, kan du oprette en profil, der grupperer disse
attributter under en profil. Der udføres derefter en tilknytning af attributterne til felter for én eller flere
destinationer. I forbindelse med en DocuShare-destination, kan attributten Navn i profilen knyttes til
feltet Titel på DocuShare, og attributten Version kan knyttes til feltet Beskrivelse på DocuShare.
SMARTsend
Betjeningsvejledning
63
Page 64

Distributionsarbejdsgange
Angivelse af en profil
Sådan angives en profil for en arbejdsgang:
1. Gå til siden Dokumentattributter for den pågældende arbejdsgang.
2. Vælg en eksisterende dokumentprofil på rullelisten Anvend følgende profil.
Listerne med profiler filtreres efter arbejdsgangens destinationer. Du får kun vist de profiler, der har
tilknytninger til destinationer i den aktuelle arbejdsgang.
Sletning af en profil
Brugerne kan kun slette profiler, som de ejer.
Sådan slettes en profil:
1. Gå til hjemmesiden for bruger.
2. Klik på Styring af mine dokumentprofiler under Brugerdefinerede indstillinger.
3. Vælg den profil, der skal slettes, på listen over dokumentprofiler.
4. Klik på Slet på venstre panel.
Oprettelse af en ny profil
Hvis felterne kan genbruges i en anden arbejdsgang, kan du gemme dem i en ny profil.
Sådan oprettes en ny profil:
1. Gå til siden Dokumentattributter for den pågældende arbejdsgang.
2. Vælg den profil på rullelisten Anvend følgende profil, der minder mest om den profil, der skal
oprettes.
3. Klik på Gem som ny profil under området med felter.
4. Indtast et profilnavn og en beskrivelse, der identificerer profilen, i vinduet Gem som ny profil.
5. Klik på OK.
6. Tilføj og slet felter, og rediger felternes egenskaber efter behov.
Redigering af en profil
Hvis du vil ændre en profil, der er knyttet til en allerede udgivet arbejdsgang, skal du omdøbe den ved
hjælp af Gem som ny profil.
64
SMARTsend
Betjeningsvejledning
Page 65

Distributionsarbejdsgange
Dokumentattributfelter
Dokumentattributfelter bruges til at knytte data til dokumentdestinationer. Eksempelvis kan
dokumentattributfeltet E-mailemne bruges til at tilknytte emnet for en e-mail, når et dokument
scannes til en e-mailadresse. Feltet gør det muligt for brugeren at angive et e-mailemne.
•Klik på Egenskaber i den række, hvor feltet findes, for at få vist eller ændre egenskaber for et felt.
Foretag ændringerne i vinduet Attributegenskaber, og klik på OK.
• Klik på knappen Tilføj felt nederst på listen over felter for at tilføje et felt. Angiv egenskaberne i
vinduet Attributegenskaber, og klik på OK.
•Klik på Slet i den række, hvor feltet findes, for at slette et felt.
Attributegenskaber
Feltnavn
Et feltnavn giver dokumentattributfelterne et beskrivende eller meningsfuldt navn. Feltet vises på
udgivelsestidspunktet, på omslag og på scanningstidspunktet, hvis der er valgt Kan redigeres på
maskinen på udgivelsestidspunktet.
Vælg et navn, der er intuitivt med hensyn til brug og indtastning, især hvis mange brugere skal benytte
udgivelser, der indeholder dette felt.
Standardværdier
Tabel 3-8: Indstillinger for Standardværdier
Ingen standardværdi Angiver, at der ikke er nogen standardværdi for feltet.
En standardværdi Angiver, at den indtastede værdi i redigeringsfeltet vil blive brugt som
standardværdi. Der sendes kun én standardværdi til en Xeroxmultifunktionsmaskine til udgivelser. Værdien bliver muligvis overskrevet, når
arbejdsgangen udgives, medmindre feltsikkerheden er Ikke-redigerbar
feltværdi.
Flere
standardværdier
Gør flere værdier tilgængelige, når arbejdsgangen udgives, eller angiver, at
brugeren kan vælge mellem flere værdier på omslaget. Indtast en værdi, og klik
på Tilføj. Værdien vises på listen. Arranger værdierne med knapperne Flyt op og
Flyt ned. Fjern værdier fra listen vha. Fjern eller Fjern alle. Standardværdien er
altid værdien øverst på listen. Flere standardværdier for PaperWare-udgivelser
(funktion i Professional Edition) muliggør, at tilsvarende afkrydsningsfelter kan
vælges på PaperWare-omslaget.
SMARTsend
Betjeningsvejledning
65
Page 66

Distributionsarbejdsgange
Felt skal udfyldes
Felter konfigureres generelt som krævet for at finde vigtig information om det scannede dokument.
Information eller attributter kan indtastes i forvejen, når arbejdsgangen oprettes eller udgives, eller kan
indtastes på scanningstidspunktet på Xerox-multifunktionsmaskinen eller på PaperWare-omslaget
(funktion i Professional Edition). Indtastning af attributter på scanningstidspunktet er underlagt
følgende betingelser:
• Hvis du anvender indstillingen Flere standardværdier, kan du også vælge de nødvendige
dokumentattributter på scanningstidspunktet vha. indstillingerne Kan redigeres på maskinen eller
Vælg på PaperWare-omslag.
• Når den arbejdsgang med påkrævede felter, der Kan redigeres på maskinen udgives til en hvilken
som helst Xerox WorkCentre Pro 232/238/245/255/265/275 eller nyere maskiner, startes
scanningen ikke, før der er indtastet en værdi.
• Hvis den udgives på en ældre Xerox-maskine, vil start af arbejdsgangen mislykkes.
Feltsikkerhed
Feltsikkerhed bestemmer, hvordan oplysningsfelter vises, når de indtastes på maskinen og på
omslaget. Vælg, hvordan feltværdien skal vises:
• Vis feltværdi viser værdien i klar tekst på SMARTsend-udgivelsessider, på PaperWare-omslag
(funktion i Professional Edition) og på Xerox-multifunktionsmaskinen. Vælg denne indstilling, når
et felt ikke indeholder følsomme oplysninger, og når det er uden betydning, at andre ser værdien.
Eksempel Thomas_M_Skabelon
• Masker brugerinput (****) viser værdien vha. asterisks (*) på alle SMARTsend-sider, omslag og
bekræftelsesark. Vælg denne indstilling, hvis feltet indeholder følsomme oplysninger.
Eksempel: ********* (asterisks anvendes til at maskere et personnummer)
Bemærk: Xerox WorkCentre Pro 232/238/245/255/265/275 og nyere maskiner understøtter
maskeringsfunktioner. Ældre Xerox-maskiner understøtter ikke maskeringsfunktioner.
Maskeringsfunktioner er ikke tilgængelige, når den arbejdsgang udgives med Flere
standardværdier.
• Ikke-redigerbar feltværdi medfører, at et felt kun kan redigeres i Arbejdsgangseditor. Feltet vises
ikke på siden Udgivelse eller ved scanning, men knytter værdierne til de scannede dokumenter.
Valg af denne indstilling kræver indtastning af en standardværdi.
Eksempel: Kunde-ID for en kundes sted.
Bemærk: Når denne indstilling vælges, vises feltets standardværdi i området Felter på siden
Dokumentattributter. Vælg denne indstilling for feltværdier, der aldrig ændres, eller for
felter, der kræver høj sikkerhed.
66
SMARTsend
Betjeningsvejledning
Page 67

Distributionsarbejdsgange
Felttype
Felttype angiver den felttype, der skal bruges til indtastning af feltværdier, når en arbejdsgang udgives.
Tilgængelige felttyper varierer, afhængigt af antal ændrede standardværdier. Vælg den type, der svarer
til den type indtastning, som værdierne kræver.
Tabel 3-9: Indstillinger for Felttype
Te ks t fe l t Accepterer indtastning af alfanumeriske tekstværdier på op til 256 tegn.
Tekstfelt med flere
linjer
E-mailadresse Accepterer indtastning af et e-mailadresseformat. Formatet valideres for at
Rulleliste Rulleliste gør det muligt at vælge en værdi på en rulleliste.
Alternativknapper Gør det muligt at vælge en værdi på en liste over alternativknapper.
Liste Gør det muligt at vælge en værdi i en liste.
Bemærk: "Free-form"-tekstindtastning af attributter (metadata) til brugerdefinerede felter
understøttes ikke af Interwoven WorkSite-destinationer (tilbehør til SMARTsend Standard
Edition eller Professional Edition). Metadataværdier til brugerdefinerede felter er begrænset
til det foruddefinerede sæt værdier, der er angivet af WorkSite-administratoren.
Accepterer indtastning af alfanumeriske tekstværdier af enhver længde.
sikre, at der blev indtastet en e-mailadresse.
Felt-ID (valgfrit)
Felt-ID angiver navnet på XML-filelementet, når dokumentattributfelterne føjes til en XML-fil. Hvis et
navn ikke er angivet, standardindstilles XML-filelementet til Felt_0, Felt_1, etc. Vælg en Felt-ID, som
beskriver den slags indtastninger, der vil blive føjet til en XML-fil.
SMARTsend
Betjeningsvejledning
67
Page 68

Distributionsarbejdsgange
Attributtilknytning
Attributter kan knyttes til tilgængelige felter ved dokumentdestinationerne. Alle tilgængelige felter, der
understøttes af destinationerne i en arbejdsgang, vises. Vælg de attributter for destinationen, som
feltet skal tilknyttes. For e-mail er de tilgængelige felter f.eks. Opgave og Svar til, for DocuShare er det
Titel, Beskrivelse, Nøgleord samt flere. Under scanning udfyldes de datafelter, som du vælger her, med
en eller flere attributværdier. Du kan ikke knytte mere end én attribut til samme destinationsfelt, men
du kan godt knytte flere destinationsfelter til samme dokumentattribut.
Eksempel
Et dokumentattributfelt, der hedder "Titel" kan knyttes til et MS SharePoint Folder-felt, der hedder
"Titel".
Et tilfældigt dokumentattributfelt kan også defineres i en arbejdsgang. Dokumentattributfelter kan
vælges i arbejdsgangen, uden at det er nødvendigt at knytte dem til en bestemt funktionsindstilling, og
en værdi for feltet kan stadig indtastes på arbejdsgangens oprettelses-, udgivelses- eller
scanningstidspunkt.
Hvis dokumentattributunderstøttelse er aktiveret for den pågældende funktion, eksporteres felterne
(både tilknyttede og ikke tilknyttede) og deres værdier som en XML-fil. Aktuelt understøtter
funktionerne FTP, Netware-mappe (funktion i Standard Edition eller Professional Edition),
Netværksmappe og Scan til URL (funktion i Standard Edition eller Professional Edition) understøtter
eksport af dokumentattributfelter som en XML-fil.
Angivelse af Brugerdefinerede dokumentattributter i en SMARTsend-arbejdsgang
Denne procedure viser, hvordan du opretter en SMARTsend-arbejdsgang, som gemmer et scannet
dokument med dokumentattributfelter til en FTP-destination:
Sådan angives brugerdefinerede dokumentattributter i en SMARTsend-arbejdsgang
1. På SMARTsends hjemmeside for bruger skal du klikke på linken Tilføj ny
distributionsarbejdsgang.
2. På siden Dokumentdestinationer skal du klikke på linken Tilføj placeringer på FTP-sideelementet.
3. Indtast egenskaber for FTP-destinationen. Klik på OK.
4. Klik på Næste. Siden Dokumentnavn og -type åbnes.
5. Vælg den ønskede indstilling for dokumentnavn og -type.
6. Klik på Næste.
7. På siden Dokumentattributter skal du vælge dokumentattributprofilen Kun FTP.
8. Klik på Tilføj felt. Dialogboksen Attributegenskaber åbnes, så du kan oprette og definere en
dokumentattribut.
68
SMARTsend
Betjeningsvejledning
Page 69

Distributionsarbejdsgange
9. Vælg de ønskede indstillinger for dokumentattributten:
a. Indtast et Felt navn (f.eks. "Plex").
b. Hvis du vil indstille en Standardværdi eller flere værdier, skal du vælge en indstilling og
indtaste værdien(erne) (f.eks. "Duplex").
c. Vælg Skal udfyldes, hvis dette felt skal udfyldes af brugeren.
d. Vælg en Feltsikkerheds-indstilling.
e. Vælg en Felttype.
10. Under Attributtilknytning skal du fjerne markeringen i afkrydsningsfeltet Aktiveret.
11. Klik på OK.
12. Gentag punkt 8 -11 for at tilføje flere felter.
13. På siden Dokumentattributter skal du klikke på Gem som ny profil for at gemme felterne som en
ny profil til senere brug i andre arbejdsgange.
14. Fortsæt programmering af arbejdsgangen.
Ved udgivelse og eksekvering af arbejdsgangen eksporteres dokumentattributfelternes værdier til den
FTP-destination, der er angivet i arbejdsgangen.
Bemærk: Dette kræver, at dokumentattributunderstøttelse for FTP-funktionen aktiveres
af SMARTsend-systemadministratoren.
Værdierne for de brugerdefinerede dokumentattributfelter kan anvendes af systemintegratorer ved
fremtidig behandling af de scannede dokumenter. Disse værdier kan f.eks. anvendes til at give
information om, hvor mange sæt der skal fremstilles af dokumenter og den plex-indstilling, der skal
anvendes ved udskrivning.
SMARTsend
Betjeningsvejledning
69
Page 70

Distributionsarbejdsgange
Gem arbejdsgang
Siden Gem arbejdsgang gør det muligt at vælge scanningsopgavens indstillinger for
opgavebekræftelse og angive arbejdsgangens adgangsniveau.
Sådan åbnes siden Gem arbejdsgang:
1. Gå til hjemmesiden for bruger, og klik på Vis alle arbejdsgange.
2. Gå til listen over arbejdsgange i Workflow Explorer, og vælg den arbejdsgang, du vil ændre
indstillinger for.
3. Klik på Rediger denne arbejdsgang på listen over arbejdsgangsopgaver på venstre panel.
4. Gå til Arbejdsgangseditor, og klik på Indstillinger for arbejdsgang på venstre panel.
Opgavebekræftelse
Når en bruger scanner, er der ofte brug for nogle indikationer, der fortæller, om opgaven lykkedes eller
mislykkedes. Vælg, hvordan brugeren skal modtage opgavebekræftelser efter en udført opgave:
Tabel 3-10: Indstillinger for opgavebekræftelse
Ingen opgavebekræftelse Giver ingen bekræftelse, når opgaven er udført.
Arbejdsgangsejerens
e-mail
Arbejdsgangsbrugerens e-
mail
Trykt bekræftelse Gør det muligt udskrive en side på den Xerox-multifunktionsmaskine, der
Gør det muligt at sende en e-mailmeddelelse til arbejdsgangens ejer.
Gør det muligt at sende en e-mailmeddelelse til arbejdsgangens afsender.
Denne indstilling er kun tilgængelig, når der scannes på en maskine med
godkendelse, eller når der bruges et PaperWare-omslag (funktion i
Professional Edition). Hvis indstillingen bruges på en Xeroxmultifunktionsmaskine uden godkendelse eller omslag, genereres der ingen
opgavebekræftelse.
bruges til scanning. Bekræftelsen udskrives, når opgaven er sendt til
destinationen, eller hvis der opstår fejl. Hvis opgaven indeholder følsomme
oplysninger, vil du muligvis ikke have bekræftelsen skrevet ud på en maskine,
hvor andre let kan læse den.
70
SMARTsend
Betjeningsvejledning
Page 71

Distributionsarbejdsgange
Adgang til arbejdsgang
Adgangsindstillingerne til en arbejdsgang bestemmer, hvem der kan få vist arbejdsgangen, bruge den
og ændre den.
• Offentlig gør det muligt for alle SMARTsend-brugere at åbne, bruge, redigere og udgive
arbejdsgangen. En fælles arbejdsgang kan kun slettes af arbejdsgangens ejer eller
administratorer.
• Privat tillader visning af indholdet (f.eks. attributegenskaber), brug, redigering og sletning af
ejeren af en privat arbejdsgang eller administratoren. Det er kun arbejdsgangens ejer, der kan
udgive arbejdsgangen. Private arbejdsgange, der udgives med maskinskabeloner, kræver
godkendelse på maskinen.
SMARTsend
Betjeningsvejledning
71
Page 72

Distributionsarbejdsgange
Oversigt over arbejdsgang
Siden Oversigt over arbejdsgang gør det muligt at gennemse indstillinger for en arbejdsgang efter, at
du har redigeret eller defineret arbejdsgangen. Før udgivelsen kan du ændre arbejdsgangen ved hjælp
af linkene i venstre side.
Sådan åbnes siden Oversigt over arbejdsgang:
1. Gå til hjemmesiden for bruger, og klik på Vis alle arbejdsgange.
2. Gå til listen over arbejdsgange i Workflow Explorer, og vælg den arbejdsgang, du vil ændre
indstillinger for.
3. Klik på Rediger denne arbejdsgang på listen over arbejdsgangsopgaver på venstre panel.
Arbejdsgangens navn og beskrivelse
Indtast et nyt navn og en ny beskrivelse for arbejdsgangen, eller rediger de viste oplysninger. Navnet
skal være unikt og let at huske, da det vises i Workflow Explorer og på udgivelserne. Første gang du
tilføjer en arbejdsgang, starter standardnavngivningen med Arbejdsgang1. Tallet øges for
efterfølgende arbejdsgange, medmindre du angiver et andet navn.
Udgivelsesindstillinger
Du kan ikke scanne, før du har udgivet en arbejdsgang. Vælg, hvordan arbejdsgangen skal udgives:
Tabel 3-11: Udgivelsesindstillinger
Udgiv arbejdsgang senere Gør det muligt at udgive arbejdsgangen på et senere
tidspunkt. Brug denne indstilling, hvis du blot opretter
en arbejdsgang for en anden person, der selv vil udgive
den senere.
Udgiv PaperWare-omslag fra arbejdsgang (Funktion i Professional Edition) genererer et
PaperWare-omslag til arbejdsgangen. Brug denne
indstilling, hvis destinationerne skal findes på
scanningstidspunktet, hvis du vil scanne med
Internetfax, eller hvis det drejer sig om følsomme
oplysninger, som du ikke ønsker læst af andre
SMARTsend-brugere.
Udgiv arbejdsgang til Xeroxmultifunktionsmaskine
Yderligere oplysninger om udgivelse af arbejdsgange findes i Kapitel 4, Udgivelse af arbejdsgange.
Gør det muligt at oprette en ny
maskinscanningsskabelon for arbejdsgangen.
72
SMARTsend
Betjeningsvejledning
Page 73

Distributionsarbejdsgange
Indstilling til oprettelse af undermapper alt efter behov
I SMARTsend kan brugeren oprette flere niveauer til undermapper ved oprettelse af arbejdsgangen
eller mens der indtastes metadatao på den lokale brugergrænseflade. De kan også ændre den endelige
arkiveringsdestination i forhold til en startplacering, når der scannes med maskinskabeloner.
Dokumentdestinationer, hvor dynamisk mappeoprettelse og arkivering til en undermappe er mulig, er
DocuShare, Microsoft SharePoint, FTP og netværksmapper. Netværksmapper som en
dokumentdestination er blevet brugt her for at illustrere, hvordan man bruger denne funktion, og
forklarer nogle scenarier.
Denne funktion i SMARTsend kræver, at SMARTsend-programmet allerede er installeret og den
forudgående konfiguration har fundet sted (f.eks. SMTP-konfiguration, hvis det er nødvendigt,
maskinkonfiguration osv.).
Konfiguration af SMARTsend til oprettelse af undermapper, hvis det er nødvendigt
Sådan konfigureres SMARTsend til oprettelse af undermapper, hvis det er nødvendigt:
1. Naviger til brugerens hjemmeside på SMARTsend-serveren. I området Arbejdsgange under Tilføj
ny skal du klikke på Distributionsarbejdsgang.
2. Siden Dokumentdestinationer vises. Funktionen "Opret undermapper, hvis det er nødvendigt" er
tilgængelig til følgende typer dokumentdestinationer:
•DocuShare
• Microsoft SharePoint
•FTP
•Netværksmappe
Til dette dokument er Netværksmapper brugt som et eksempel. Rediger dine indstillinger alt efter
behov til de andre dokumentdestinationstyper.
Klik på Tilføj placeringer...
SMARTsend
Betjeningsvejledning
73
Page 74

Distributionsarbejdsgange
3. Siden Egenskaber for netværksmappe vises. Indstillingen Opret mapper alt efter behov findes
på denne side sammen med tekstfeltet Undermappe. Udfør følgende:
• Destinationsnavn: CreateSubFolder
Angiv et navn til denne destination. CreateSubFolder er brugt her som et eksempel.
• Vælg startudgangspunkt: Vælg et startudgangspunkt, eller angiv en mappesti til en
destinationsmappe. Du kan bruge knappen Udvid til at gennemse efter en placering,
Bemærk: Hvis du ikke har indtastet autorisationsoplysninger til den angivne placering, vises siden
Kontoindstillinger. Indtast autorisationsoplysninger til brugernavn og kodeord,der giver adgang
til den mappe, der er angivet i mappestien, og klik på OK, og klik derefter på OK igen for at
fortsætte.
• Mappesti: Indtast hele stien til destinationsmappen. Destinationsmappen skal allerede
findes.
• Opret mapper alt efter behov:
• Ja: Vælg Ja for at der kan oprettes en undermappe alt efter behov, hvis den ikke
allerede findes.
• Nej: Vælg Nej for at forhindre oprettelsen af en undermappe, hvis den ikke findes. Valg
af Nej er nyttig i nogle tilfælde, hvor automatiserede værktøjer eller processer ser efter
output i en bestemt placering. Det forhindrer utilsigtet arkivering af output i forkerte
placeringer på grund af brugerfejl, mens der scannes data.
• Undermappe: Te k st f e lt e t Undermappe giver den person, der har oprettet
arbejdsgangen, mulighed for at indtaste et navn til undermappen, som kan bruges, hvis
der ikke er angivet en undermappe gennem Dokumentattributter.
Klik på OK, når du er færdig med denne side.
4. Siden Dokumentnavn og -type vises. Klik på Næste for at fortsætte, da ingen af funktionerne på
denne side gælder for funktionen "Opret undermapper alt efter behov".
5. Siden Dokumentattributter vises. Denne side giver den person, der har oprettet arbejdsgangen,
mulighed for at oprette undermapper og også indtaste undermappens navn ved hjælp af
metadata på maskinens brugergrænseflade. I menuen Anvend følgende profil kan du vælg en
egnet profil, eller du kan vælge Ingen dokumentprofil.
6. Klik på Tilføj felt, efter at siden er blevet opdateret.
7. Vinduet Attributegenskaber vises. For at demonstrere funktionen "Opret mapper alt efter behov"
er to mapper blevet knyttet til at skulle hente de data, som brugeren indtaster på
brugergrænsefladen. De to felter, der kræver tilknytning er:
• Opret mapper alt efter behov
•Undermappe
Den person, der oprettede arbejdsgangen, kan vælge attributter til metadataværdierne, som arbejdsgangens bruger kan indtaste maskinens brugergrænseflade.
Bemærk: Metadataværdier vil altid tilsidesætte de forudindstillede standardindstillinger til
arbejdsgangen.
74
SMARTsend
Betjeningsvejledning
Page 75

Distributionsarbejdsgange
Indtast følgende til Opret mapper alt efter behov. Bemærk, at nogle er værdierne er forslag:
a. Feltnavn (foreslået værdi): Opret mapper alt efter behov
Indtast et mærke, som arbejdsgangens bruger ser på maskinens brugergrænseflade.
b. I området Feltegenskaber skal du vælge Krævet felt, hvis du ønsker at indtaste en værdi i
dette felt, der er obligatorisk for maskiner, der understøtter de nødvendige
dokumentattributter. For Opret mapper alt efter behov skal du kontrollere, at Krævet felt er
ryddet.
c. I området Attributtilknytning skal du vælge Aktiveret.
d. I området Netværksmappe under Attributtilknytning skal du vælge den attribut, der skal
knyttes til det felt, som oprettes. I dette tilfælde skal du vælge Opret mapper alt efter behov,
da det er attributten, som har brug for at blive knyttet til en tilsvarende navngivet mappe.
e. Klik på OK. Siden Dokumentattributter opdateres, og det nye felt Opret mapper alt efter
behov vises.
8. Gentag fremgangsmåden fra trin 9 herover for at tilknytte attributten Opret undermappe med
følgende ændringer:
a. Feltnavn (foreslået værdi): Navn til undermappe
Indtast et mærke, som arbejdsgangens bruger ser på maskinens brugergrænseflade.
b. I området Netværksmappe under Attributtilknytning skal du vælge den attribut, der skal
knyttes til det felt, som oprettes. I dette tilfælde skal du vælge Undermappe og derefter klikke
på OK.
9. Siden Dokumentattributter opdateres, og det nye felt Undermapper vises. Klik på Næste.
10. Siden Indstillinger for arbejdsgang vises. Du kan foretage ændringer på denne side, men
bemærk, at de valgte ændringer påvirker brug af funktionen "Opret undermappe alt efter behov".
Følgende indstillinger er tilgængelige:
• Opgavebekræftelse: Vælg den bekræftelsestype, der sendes.
• Adgang til arbejdsgang: Vælg, hvem der skal have adgang til arbejdsgangen.
Klik på Næste, når du er færdig med dine valg.
11. Siden Gem arbejdsgang vises. Du kan ændre navnet på arbejdsgangen, der vises på maskinens
brugergrænseflade samt beskrivelsen af arbejdsgangen.
12. Gennemgå oversigten for at sikre, at alle indstillinger er korrekte.
13. I området Udgivelsesindstillinger skal du vælge Udgiv arbejdsgang til Xerox-
multifunktionsmaskine.
14. Klik på Udfør.
15. Siden Udgiv arbejdsgang til Xerox-multifunktionsmaskine vises. Vælg den
multifunktionsmaskine, hvor denne arbejdsgang skal vises. Sørg for at vælge Kan redigeres på
maskinen, og klik på OK.
Bemærk: De arbejdsgange, der vælges på maskiner, skal muligvis opdateres på den lokale
brugergrænseflade, inden de kan bruges.
SMARTsend
Betjeningsvejledning
75
Page 76

Distributionsarbejdsgange
Scenarier
Herunder er vist to scenarier for brug. Disse scenarier går ud fra, at felterne på den lokale
brugergrænseflade til hentning af metadata på maskinen til attributterne Opret mapper alt efter
behov og Undermappe er oprettet.
Scenarie 1
Når den ønskede undermappe allerede findes i dokumentets opbevaringssted, og arbejdsgangens bruger ikke har angivet dokumentattributter på den lokale brugergrænseflade til nogen af felterne.
• Hvis en værdi til undermappen er angivet i feltet Undermappe, vil de scannede data,
uanset værdien til
Opret mapper alt efter behov, blive arkiveret i den placering, der er angivet i feltet
Undermappe på siden Dokumentdestinationer.
Se nedenstående figur. De scannede data, der genereres af denne arbejdsgang, vil gå til
\\test-server\test1\Folder2, da Folder2 er angivet i feltet Undermappe.
• Hvis der ikke er angivet nogen værdi i feltet Undermappe, vil de scannede data uanset
værdien i Opret mapper alt efter behov blive arkiveret i placeringen til
basisdestinationen i Mappesti. I dette tilfælde \\test-server\test1\
76
SMARTsend
Betjeningsvejledning
Page 77

Distributionsarbejdsgange
Scenarie 2
Når arbejdsgangens bruger angiver en eksisterende placering til en undermappe som dokumentattributter til feltet "Undermappe".
• Hvis brugerens angiver en værdi, f.eks. Undermappe M til Undermappe i metadata,
gemmes de scannede data i denne placering på \\test-server\test1\Undermappe M,
uanset om værdierne er angivet til:
• metadataværdien til Opret mapper alt efter behov
• Værdien til undermappe i Dokumentdestinationer
• Opret mapper alt efter behov i Dokumentdestinationer
SMARTsend
Betjeningsvejledning
77
Page 78

Distributionsarbejdsgange
Sandhedstabel til scenarier
Brug denne tabel til at undersøge opførslen til forskellige scenarier til denne funktion.
"Ja" eller
Undermappe
findes
allerede
på
destina-
tion?
"Nej"
Værdien til
Dokumen-
tattribut er
tildelt
attributten
"Opret mapper alt efter
Værdien til
Dokumen-
tattribut er
tildelt
attribut-
ten
"Under-
mapper"?
behov"?
UANSET UANSET N UANSET N Fil gemt i basisplacering
J UANSET J UANSET UANSET Fil gemt i undermappe, der
J UANSET N UANSET J Fil gemt i undermappe
N J J UANSET UANSET Fil gemt i undermappe, der
Værdien "Ja"
eller "Nej" i
attributten
"Opret mapper alt efter
behov" i
Dokument-
destina-
tioner?
Attributten
"Under-
mappe" i
Dokument-
destina-
tioner ?
Opførsel
defineret i
Dokumentdestinationer.
er angivet i
dokumentattributten
"Undermappe".
defineret i
Dokumentdestinationer
er angivet i
dokumentattributten
"Undermappe"
N J N UANSET J Fil gemt i undermappe
defineret i
Dokumentdestinationer.
N N UANSET UANSET UANSET Scanning mislykkes -
værdien "Undermappe"
findes i en
dokumentattribut, men
mappen findes ikke, og
værdien til
dokumentattributten
"Opret mapper alt efter
behov" er Nej, hvilket
tilsidesætter indstillingen
"Opret mapper alt efter
behov" i
Dokumentdestinationer.
78
SMARTsend
Betjeningsvejledning
Page 79

Distributionsarbejdsgange
"Ja" eller
Undermappe
findes
allerede
på
destina-
tion?
"Nej"
Værdien til
Dokumen-
tattribut er
tildelt
attributten
"Opret mapper alt efter
Værdien til
Dokumen-
tattribut er
tildelt
attribut-
ten
"Under-
mapper"?
behov"?
N Ikke tilknyttet UANSET N UANSET Scanning mislykkes.
Værdien "Ja"
eller "Nej" i
attributten
"Opret mapper alt efter
behov" i
Dokument-
destina-
tioner?
Attributten
"Under-
mappe" i
Dokument-
destina-
tioner ?
Opførsel
Værdien "Undermappe"
findes i en
dokumentattribut, men
mappen findes ikke, og
indstillingen "Opret
mapper alt efter behov" i
Dokumentdestinationer er
Nej, og der er ikke knyttet
en dokumentattribut til
"Opret mapper alt efter
behov".
N Ikke tilknyttet J J UANSET Fil gemt i undermappe, der
er angivet i
dokumentattributten
"Undermappe".
N Ikke tilknyttet N J J Fil gemt i undermappe
defineret i
Dokumentdestinationer.
Bemærk: Uanset angiver, at en handling vil finde sted, uanset om der findes en værdi eller attribut i det
angivne felt.
SMARTsend
Betjeningsvejledning
79
Page 80

Distributionsarbejdsgange
Appendiks A: Oprettelse af prøvearbejdsgang med netværksmappe
Følgende procedure beskriver de trin, som skal udføres for at oprette en ny prøvearbejdsgang, der har
en netværksmappedestination.
1. Åbn et browservindue.
2. Indtast følgende URL eller adresse:
http://[computernavn]/SMARTsend
hvor computernavn er navnet på SMARTsend-computen. Kontakt SMARTsend-administratoren,
hvis du er i tvivl om computerens navn.
3. Tryk på Enter.
4. Du bliver bedt om at indtaste dit brugernavn og kodeord. Indtast oplysningerne, og klik på OK.
5. SMARTsend-velkomstskærmbilledet vises. Vælg Klik her for at starte SMARTsend.
6. Hjemmesiden for bruger vises. Klik på Tilføj ny distributionsarbejdsgang under overskriften
Arbejdsgange.
7. Destinationer, der er blevet brugt af dig og andre brugere til andre arbejdsgange, vises under
overskrifter, der angiver destinationstyper. Find overskriften Netværksmappe.
8. Vælg de netværksmappedestinationer, der skal gælde for arbejdsgangen.
a. Hvis de ønskede destinationer findes på listen, skal du markere afkrydsningsfelterne ved siden
af dem.
b. Hvis du vil tilføje en netværksmappedestination, skal du klikke på Tilføj placeringer. Vinduet
Netværksmappe Egenskaber vises.
i Tilføj et navn for destinationen.
ii Tilføj en mappesti, f.eks. \\minComputer\scanninger, hvor minComputer angiver navnet
på den maskine, som mappen ligger på, og hvor scanninger er navnet på en delemappe
på netværket.
iii Klik på OK.
c. Dialogboksen Sikkerhedsadvarsel vises muligvis. Klik på Ja for at fortsætte.
d. Du bliver muligvis bedt om at indtaste dine autorisationsoplysninger til SMARTsend-
computeren. Indtast dit brugernavn og kodeord til SMARTsend-computeren, og klik på OK.
Bemærk: Indtast de samme autorisationsoplysninger, som du bruger, når du logger på
SMARTsend. Hvis du indtaster andre autorisationsoplysninger, skal du muligvis bruge
din browser til at slette midlertidige Internetfiler på arbejdsstationen, inden du kan
fortsætte. Hvis du f.eks. bruger Internet Explorer til at vælge følgende indstillinger for at
slette dine midlertidige Internetfiler: Værktøjer > Indstillinger for Internet > Generelt >
Slet filer > OK.
80
SMARTsend
Betjeningsvejledning
Page 81
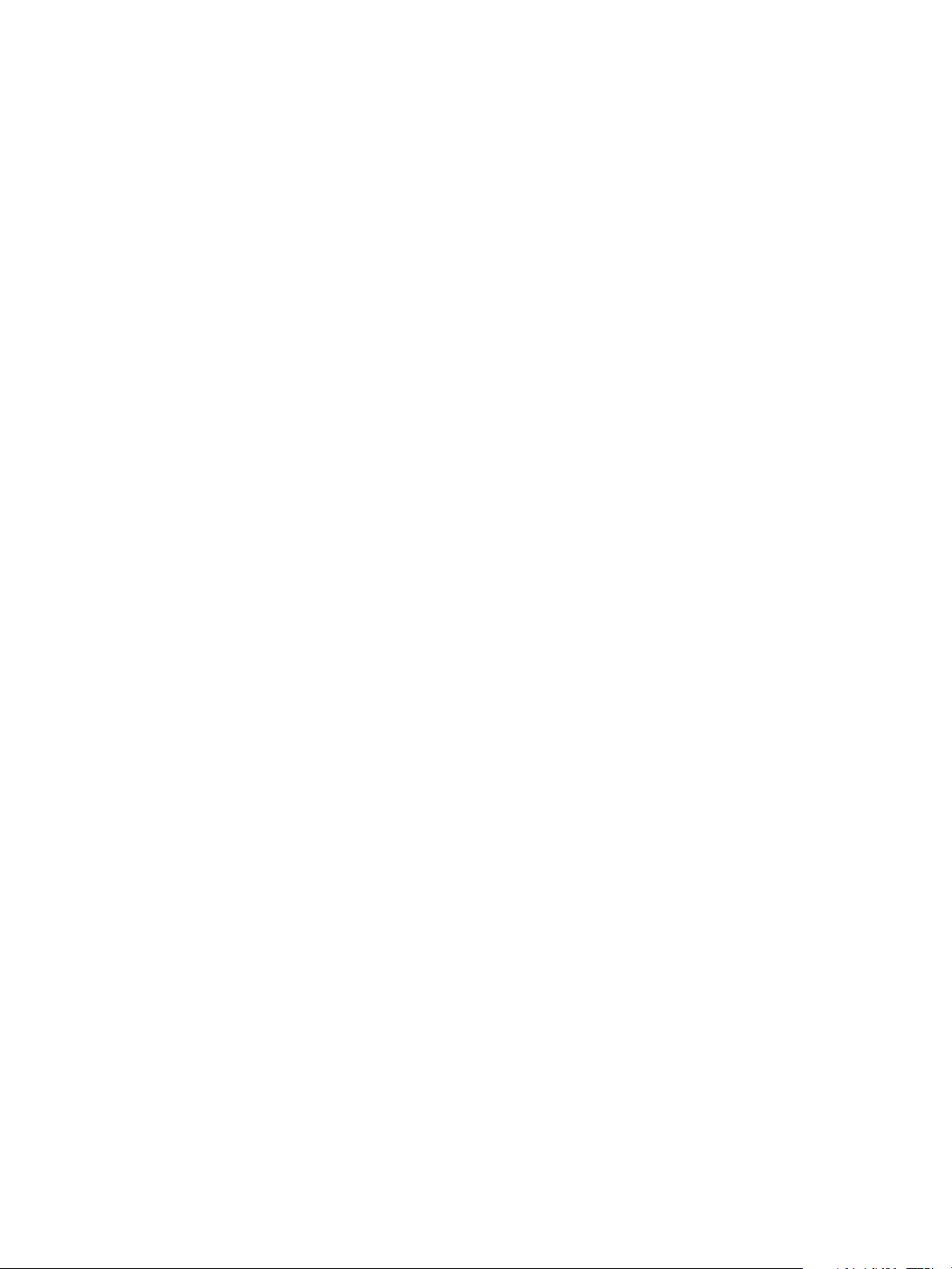
Distributionsarbejdsgange
e. Siden Kontoindstillinger vises. Indtast brugernavnet og kodeordet til netværksmappen,
gentag kodeordet i redigeringsfeltet Bekræft kodeord, og klik på OK.
f. Klik igen på OK på siden Netværksmappe Egenskaber.
g. Den nye destination vises nu på siden Dokumentdestinationer og skal markeres. Hvis du vil
tilføje flere netværksmappedestinationer, skal du klikke på Tilføj placeringer, og gentag
ovenstående trin for at tilføje destinationer.
9. Klik på Næste>>, når alle destinationer er tilføjet på siden Dokumentdestinationer.
10. Siden Dokumentnavn og type vises. Angiv det grundlæggende navn på outputfilen under
Dokumentidentifikation. I dette eksempel kan navnet f.eks. være mitDokNavn.
11. Vælg Dato og klokkeslæt i rullelisten Navnesuffiks. På denne måde føjes datoen og klokkeslættet
til det ovenfor anførte navn (mitDokNavn).
12. Vælg en dokumenttype. I dette eksempel kan du f.eks. vælge PDF, kun billeder (*.pdf).
a. Hvis du vil ændre filformatet, skal du klikke på knappen Egenskaber. I dette eksempel skal du
klikke på Egenskaber. Siden for dokumenttypeegenskaber vises. Vælg PDF, kun billeder på
rullelisten Format.
b. Klik på OK.
13. Klik på Næste>>.
14. Siden Dokumentattributter vises. Angiv de dokumentattributfelter, der er nødvendige. I dette
eksempel vil vi bruge standardprofilen Grundlæggende, der indeholder felterne Titel og
Beskrivelse.
15. Klik på Næste>>.
16. Siden Indstillinger for arbejdsgang vises.
17. Vælg en indstilling for opgavebekræftelse. I dette eksempel skal du vælge Trykt bekræftelse i
rullelisten Opgavebekræftelse.
18. Vælg et adgangsniveau for arbejdsgangen. I dette eksempel vil vi bruge
standardadgangsniveauet Fælles.
19. Klik på Næste>>.
20. Siden Gem arbejdsgang vises. Angiv et unikt navn for arbejdsgangen.
21. Vælg den ønskede udgivelsestype. I dette eksempel vil vi udgive arbejdsgangen som en
maskinscanningsskabelon. Vælg Udgiv arbejdsgang til Xerox-multifunktionsmaskine.
22. Kontroller arbejdsgangens indstillinger og foretag evt. ændringer.
23. Klik på Udfør.
24. Siden Udgiv arbejdsgang til Xerox-multifunktionsmaskine vises. Angiv et unikt udgivelsesnavn.
25. Vælg et udløbstidspunkt.
26. Vælg de maskiner, som skabelonen skal udgives til.
27. Indtast værdier for dokumentattributter. Vælg Kan redigeres på maskinen, hvis værdierne skal
angives på maskinen.
28. Vælg en scanningsprofil. Klik på Egenskaber for at tilpasse scanningsindstillingerne efter behov.
29. Klik på OK.
30. Skabelonen udgives. Klik på Tilbage til hjemmeside nederst på siden for at vende tilbage til
hjemmesiden for bruger.
SMARTsend
Betjeningsvejledning
81
Page 82

Distributionsarbejdsgange
Appendiks B: Oprettelse af prøvearbejdsgang med e-mail
Følgende procedurer beskriver de trin, der skal udføres for at oprette en ny prøvearbejdsgang, der har
en e-mailmodtager som destination.
1. Åbn et browservindue.
2. Indtast følgende URL eller adresse:
http://[computernavn]/SMARTsend
hvor computernavn er navnet på SMARTsend-computen. Kontakt SMARTsend-administratoren,
hvis du er i tvivl om computerens navn.
3. Tryk på Enter.
4. Du bliver bedt om at indtaste dit brugernavn og kodeord. Indtast oplysningerne, og klik på OK.
5. SMARTsend-velkomstskærmbilledet vises. Vælg Klik her for at starte SMARTsend.
6. Hjemmesiden for bruger vises. Klik på Tilføj ny >distributionsarbejdsgang... under overskriften
Arbejdsgange.
7. Destinationer, der er blevet brugt af dig og andre brugere til andre arbejdsgange, vises under
overskrifter, der angiver destinationstyper. Find overskriften E-mailmodtager.
8. Vælg de e-mailmodtagere, der skal gælde for arbejdsgangen.
a. Hvis de ønskede modtagere findes på listen, skal du markere afkrydsningsfelterne ved siden
af dem.
b. Klik på Tilføj adresser, hvis du vil tilføje en modtager. Vinduet E-mailmodtager Egenskaber
vises.
i Tilføj et navn for destinationen.
ii Tilføj en eller flere e-mailadresser for de ønskede modtagere (Til:), for modtagere af Cc:
(høflighedskopier) og modtagere af Bcc: (blinde høflighedskopier). Flere e-mailadresser
skal adskilles med semikolon. Hvis administratoren har konfigureret funktionen til kontrol
af adresse, kan du klikke på Kontroller navn(e) for at kontrollere adresserne.
iii Vælg et kodningsformat for vedhæftede filer. Standardkodningen Base64 til MIME kan
bruges i de fleste tilfælde.
iv Vælg Scan-til-min-e-mail, hvis outputfilen skal sendes til scanningens afsender via e-
mail. Denne indstilling kræver godkendelse på scanneren, når den bruges med
maskinskabeloner, og skal kun vælges, hvis maskinen understøtter godkendelse.
v Vælg Send URL-link til dokument (intet vedhæftet dokument), hvis du kun vil sende et
link til dokumentet og ikke selve dokumentet.
vi Klik på OK.
9. De nye modtagere vises nu på siden Dokumentdestinationer og skal markeres. Klik på Næste>>,
når alle destinationer er tilføjet på siden Dokumentdestinationer.
10. Siden Dokumentnavn og type vises. Angiv det grundlæggende navn på outputfilen under
Dokumentidentifikation. I dette eksempel kan navnet f.eks. være mitDokNavn.
82
SMARTsend
Betjeningsvejledning
Page 83

Distributionsarbejdsgange
11. Vælg Dato og klokkeslæt i rullelisten Navnesuffiks. På denne måde føjes datoen og klokkeslættet
til det ovenfor anførte navn (mitDokNavn).
12. Vælg en dokumenttype. I dette eksempel kan du f.eks. vælge PDF, kun billeder (*.pdf).
a. Hvis du vil ændre filformatet, skal du klikke på knappen Egenskaber. I dette eksempel skal du
klikke på Egenskaber. Siden for dokumenttypeegenskaber vises. Vælg PDF, kun billeder på
rullelisten Format.
b. Klik på OK.
13. Klik på Næste>>.
14. Siden Dokumentattributter vises. Angiv de dokumentattributfelter, der er nødvendige. I dette
eksempel vil vi bruge standardprofilen Grundlæggende, der indeholder felterne Titel og
Beskrivelse.
15. Klik på Næste>>.
16. Siden Indstillinger for arbejdsgang vises.
17. Vælg en indstilling for opgavebekræftelse. I dette eksempel skal du vælge Trykt bekræftelse i
rullelisten Opgavebekræftelse.
18. Vælg et adgangsniveau for arbejdsgangen. I dette eksempel vil vi bruge
standardadgangsniveauet Fælles.
19. Klik på Næste>>.
20. Siden Gem arbejdsgang vises. Angiv et unikt navn for arbejdsgangen.
21. Vælg den ønskede udgivelsestype. I dette eksempel vil vi udgive arbejdsgangen som en
maskinscanningsskabelon. Vælg Udgiv arbejdsgang til Xerox-multifunktionsmaskine.
22. Kontroller arbejdsgangens indstillinger og foretag evt. ændringer.
23. Klik på Udfør.
24. Siden Udgiv arbejdsgang til Xerox-multifunktionsmaskine vises. Angiv et unikt udgivelsesnavn.
25. Vælg et udløbstidspunkt.
26. Vælg de maskiner, som skabelonen skal udgives til.
27. Indtast værdier for dokumentattributter. Vælg Kan redigeres på maskinen, hvis værdierne skal
angives på maskinen.
28. Vælg en scanningsprofil. Klik på Egenskaber for at tilpasse scanningsindstillingerne efter behov.
29. Klik på OK.
30. Skabelonen udgives. Klik på Tilbage til hjemmeside nederst på siden for at vende tilbage til
hjemmesiden for bruger.
SMARTsend
Betjeningsvejledning
83
Page 84

Distributionsarbejdsgange
Appendiks C: Angivelse af et brugerdefineret objekt i en SMARTsend-arbejdsgang
Følgende procedure opretter en SMARTsend-arbejdsgang, som gemmer et scannet dokument med
dokumentattributfelter til en DocuShare-samling som et brugerdefineret objekt.
1. På SMARTsends hjemmeside for bruger skal du klikke på linken Tilføj ny
distributionsarbejdsgang.
2. På siden Dokumentdestination skal du klikke på linken Tilføj placeringer... på DocuShare-
sektionen.
3. Indtast egenskaber for DocuShare-destinationen, inkl. det brugerobjektnavn, der skal anvendes,
når dokumentet gemmes i DocuShare.
4. Klik på Næste>>.
5. På siden Dokumentnavn og -type skal du definere navnet og formatet, der skal anvendes for de
distribuerede dokumenter.
6. Klik på Næste>>.
7. På siden Dokumentattributter skal du vælge dokumentattributprofilen Kun DocuShare.
8. Klik på linken Tilføj felt... for at tilføje de felter, der skal anvendes i det DocuShare
brugerdefinerede objekt, som du har valgt for din destination.
9. I dialogboksen Attributegenskaber skal du tilføje et dokumentattributfelt og knytte det til det
DocuShare-felt, som er defineret i det brugerdefinerede objekt.
Bemærk: Felterne defineret i det valgte brugerdefinerede objekt er tilgængelig for
attributtilknytning. Hvis f.eks. et rådgivningsfirma anvender et dokument, som gemmer
sags_id sammen med hvert dokument, vil brugeren måske tilføje et SMARTsend-felt
navngivet Sags_ID og knytte det til det DocuShare brugerdefinerede objektfelt.
10. Klik på OK.
11. På siden Dokumentattributter skal du klikke på Gem som ny profil... for at gemme felterne som en
ny profil til senere brug i andre arbejdsgange.
12. Klik på Næste>>. Fortsæt med at definere arbejdsgangen i de resterende skærmbilleder og udgiv
arbejdsgangen, når nødvendig.
84
SMARTsend
Betjeningsvejledning
Page 85

Distributionsarbejdsgange
Appendiks D: Angivelse af en LiveLink-kategori i en SMARTsend-arbejdsgang
Følgende procedure opretter en SMARTsend-arbejdsgang, som gemmer et scannet dokument med
dokumentattributfelter til en LiveLink-mappe med en kategori (funktion i Standard Edition eller
Professional Edition).
1. På SMARTsends hjemmeside for bruger skal du klikke på linken Tilføj ny
distributionsarbejdsgang.
2. På siden Dokumentdestination skal du klikke på linken Tilføj placeringer... i LiveLink-sektionen.
3. Indtast egenskaberne for LiveLink-destinationen ved at vælge en kategori i den viste liste.
4. Klik på Næste>>.
5. På siden Dokumentnavn og -type skal du definere navnet og formatet, der skal anvendes for de
distribuerede dokumenter.
6. Klik på Næste>>.
7. På siden Dokumentattributter skal du vælge dokumentattributprofilen Grundlæggende.
8. Klik på linken Tilføj felt... for at tilføje de felter, der skal anvendes i den LiveLink-kategori, som du
har valgt for din destination.
9. I dialogboksen Attributegenskaber skal du tilføje et dokumentattributfelt og knytte det til det
LiveLink-felt, som er defineret i kategorien.
10. Klik på OK.
11. På siden Dokumentattributter skal du klikke på Gem som ny profil... for at gemme felterne som en
ny profil til senere brug i andre arbejdsgange.
12. Klik på Næste>>. Fortsæt med at definere arbejdsgangen i de resterende skærmbilleder og udgiv
arbejdsgangen, når nødvendig.
SMARTsend
Betjeningsvejledning
85
Page 86

Distributionsarbejdsgange
86
SMARTsend
Betjeningsvejledning
Page 87

Udgivelse af
4
arbejdsgange
Når en arbejdsgang er blevet oprettet, skal den udgives til en maskine som en scanningsskabelon eller
som PaperWare-omslag (funktion i Professional Edition), før den kan bruges. Dette kapitel beskriver,
hvordan du udgiver en arbejdsgang, samt hvordan dokumenter udskrives fra et
dokumentopbevaringssted.
Dette kapitel beskriver:
• Oversigt over udgivelse på side 88
• Udgivelse til en Xerox-multifunktionsmaskine på side 90
• Udgivelse til et PaperWare-omslag på side 97
• Visning af udgivelser på side 105
• Tilføjelse eller fjernelse af maskiner fra en udgivelse på side 106
• Sletning af udgivelser for en arbejdsgang på side 107
• Udskrivning af dokumenter til et dokumentopbevaringssted på side 108
SMARTsend
Betjeningsvejledning
87
Page 88
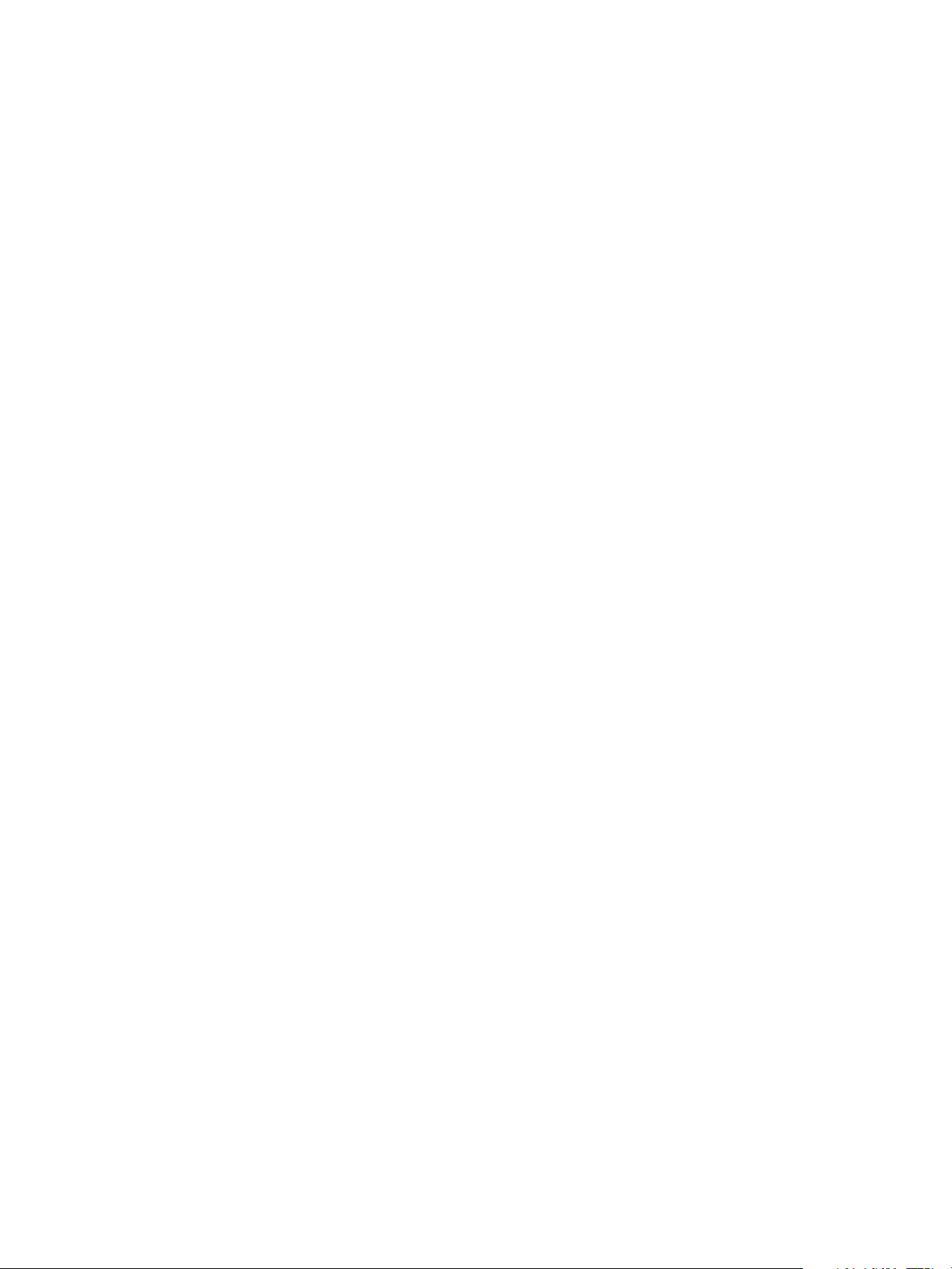
Udgivelse af arbejdsgange
Oversigt over udgivelse
Når en arbejdsgang er blevet oprettet, skal den udgives, før den kan bruges til at scanne dokumenter.
Hvis en arbejdsgang udgives som fælles, bliver den tilgængelig for alle brugere. Hvis den udgives som
en privat arbejdsgang, er den kun tilgængelig for ejeren. Hvis en arbejdsgang ikke bruges inden for det
tidsrum, der blev angivet under udgivelsen, fjernes arbejdsgangen og er dermed ikke længere
tilgængelig for scanning.
Arbejdsgange kan udgives som maskinskabeloner eller som PaperWare-omslag (funktion i Professional
Edition).
Maskinskabeloner
Maskinskabeloner bruges til at scanne fra Xerox-multifunktionsmaskiner. Maskinskabeloner beskrives
også som distribuerede skabeloner, fordi de distribueres til bestemte maskiner, der angives på
udgivelsestidspunktet. Arbejdsgangene kan kun bruges på disse maskiner. Hvis du udgiver til Xeroxmultifunktionsmaskiner ved hjælp af maskinskabeloner, opnår du et ekstra sikkerhedsniveau for
maskiner, der understøtter godkendelse på maskinen. Når der udgives ved hjælp af en maskinskabelon,
distribueres scannede dokumenter til alle destinationer.
PaperWare-omslag
Funktion i Professional Edition
En arbejdsgang kan udgives ved at oprette et PaperWare-omslag. PaperWare-omslag er trykte forsider,
der scannes på maskinen som første side i en opgave. Omslaget indeholder oplysninger, der skal bruges
under scanningen, f.eks. oplysninger om dokumentattributter og destinationer. Brugeren vælger de
ønskede scanningsdestinationer fra tilgængelige indstillinger på omslaget.
Godkendelse er som standard ikke nødvendig for at scanne med omslag. Omslagene kan dermed
bruges på en hvilken som helst Xerox-multifunktionsmaskine, medmindre standardindstillingen ændres
af administratoren, eller arbejdsgangen oprettes som en privat arbejdsgang, og maskinen understøtter
godkendelse. PaperWare-omslag kan også bruges på en Internetfaxmaskine.
En PaperWare-arbejdsgang kan kun åbnes og bruges af omslagets ejer, og PaperWare-omslag er derfor
nyttigt for personer, der ikke ønsker, at andre skal have adgang til deres arbejdsgange.
88
SMARTsend
Betjeningsvejledning
Page 89

Udgivelse af arbejdsgange
PaperWare-omslag med redigerbare dokumentattributter
Når en arbejdsgang udgives som et PaperWare-omslag, og når dokumentattributterne angives som
redigerbare på maskinen, distribueres maskinskabelonen til de angivne maskiner, når PaperWareomslaget oprettes. Brugeren skal vælge den udgivne skabelon på maskinen i stedet for den PaperWareskabelon, der bruges til standard PaperWare-omslag (uden redigerbare dokumentattributter). Se
Udgivelse til et PaperWare-omslag på side 4-97 for at få yderligere oplysninger.
Brugerdefinering af PaperWare-scanningsindstillinger
Hvis du ofte har brug for scanningsindstillinger, der er anderledes end indstillingerne på standard
PaperWare-omslaget, kan du eller administratoren oprette og udgive en brugerdefineret
scanningsskabelon, der opfylder dine krav til scanningen. Den nye skabelon skal derefter vælges på
maskinen, før du scanner.
SMARTsend
Betjeningsvejledning
89
Page 90

Udgivelse af arbejdsgange
Udgivelse til en Xerox-multifunktionsmaskine
Når en arbejdsgang udgives til en Xerox-multifunktionsmaskine, oprettes der en maskinskabelon, der
tildeles på den eller de valgte Xerox-multifunktionsmaskiner. Udgivelse til en maskine beskrives i
nedenstående trin, efterfulgt af yderligere oplysninger om de enkelte udgivelsesindstillinger.
Sådan udgives en arbejdsgang til en Xerox-multifunktionsmaskine:
1. Gå til hjemmesiden for bruger, og klik på Vis alle arbejdsgange.
2. Gå til kolonnen Arbejdsgangsnavn i Workflow Explorer, og vælg navnet på den arbejdsgang, der
skal udgives.
3. Klik på Udgiv til Xerox-multifunktionsmaskine på listen Arbejdsgangsopgaver.
4. Angiv udgivelsesindstillinger:
a. Indtast et udgivelsesnavn. Navnet vises på listen over skabeloner og skal være unikt. Se
Udgivelsesnavn på side 91.
b. Vælg udgivelsens udløbstidspunkt. Se Udløber fter at have været ubrugt i på side 91.
c. Vælg de maskiner, som arbejdsgangen skal ligge på. Se Føj arbejdsgangens udgivelse til
følgende maskine(r) på side 91.
Bemærk: Hvis den ønskede maskine ikke findes på listen, skal du kontakte din
SMARTsend-administrator for at få den tilføjet.
5. Angiv dokumentattributter. Vælg Kan redigeres på maskinen, hvis dokumentattributterne skal
redigeres på maskinen under scanningen. Der kan redigeres op til seks attributter på maskinen. Se
Dokumentattributter på side 92.
6. Angiv scanningsprofilen. Vælg den dokumenttype, der skal bruges til scanning med denne
skabelon. Klik på Egenskaber for at vælge brugerdefinerede indstillinger for dokumentet. Se
Scanningsprofil på side 93.
7. Klik på OK, når du er færdig.
Bemærk: Du skal muligvis opdatere listen over skabeloner for at få vist skabelonen på
listen.
Udgivelsesindstillinger
På siden Udgiv arbejdsgang findes der et område med udgivelsesindstillinger, hvor du kan angive
udgivelsesnavn, udløbsdato og de maskiner, som skabelonen skal distribueres til.
90
SMARTsend
Betjeningsvejledning
Page 91

Udgivelse af arbejdsgange
Udgivelsesnavn
Navnet vises på listen over skabeloner på maskinen og skal være unikt. Navnet må ikke være identisk
med et navn på en arbejdsgang (undtagen den arbejdsgang, der udgives). Navnet må indeholde 1 til
20 tegn, men må ikke indeholde følgende: ", <, >, |, *, ?, /, \, ., :, nul, mellemrum, Unicode-tegnene 16-18
og 20-25 eller separatortegn.
Ikke alle maskiner understøtter navne på over 11 tegn. Hvis du indtaster et navn på over 11 tegn og
udgiver til en maskine, der ikke understøtter navne på over 11 tegn, får du vist en fejlmeddelelse, når du
klikker på OK for at udgive skabelonen.
Udløber fter at have været ubrugt i
Denne indstilling fjerner automatisk udgivelsen og fjerner den fra maskinskabeloner, der ikke er blevet
brugt inden for den valgte periode. Udløbne skabeloner vises muligvis stadig på maskinens liste over
skabeloner, indtil den opdateres på maskinen.
Selve arbejdsgangene fjernes ikke, men de udgivne skabeloner er ikke længere tilgængelige og skal
udgives igen efter behov. Hvis en skabelon bruges inden for den valgte periode, nulstilles
udløbstidspunktet.
Eksempel: Hvis den udgivne arbejdsgang er indstillet til at udløbe om en uge, og skabelonen bruges
inden ugen er gået, nulstilles udløbsdatoen til én uge fra sidste brugsdato.
Bemærk: Denne indstilling er nyttig, da applikationen automatisk sletter de udgivelser, der
ikke bruges. Ellers skal administratoren slette udgivelserne manuelt i applikationen og på
maskinerne.
Føj arbejdsgangens udgivelse til følgende maskine(r)
Vælg en eller flere maskiner, som arbejdsgangen skal føjes til. Du kan vælge flere maskiner, der står lige
efter hinanden, ved at holde <Skift>-tasten nede, mens du klikker på den første og sidste maskine. Du
kan vælge flere maskiner, der ikke står lige efter hinanden, ved at holde <Ctrl>-tasten nede, mens du
klikker på de enkelte maskiner. Hvis den ønskede maskine ikke findes på listen, skal du kontakte din
SMARTsend-administrator for at få den tilføjet.
Bemærk: Hvis en arbejdsgang kræver godkendelse på maskinen (som standard, ved en
privat arbejdsgang, og arbejdsgangen Min e-mail), men maskinen ikke understøtter
godkendelse, vises den ikke.
SMARTsend
Betjeningsvejledning
91
Page 92

Udgivelse af arbejdsgange
Dokumentattributter
Dokumentattributter oprettes, når arbejdsgangen oprettes. Værdierne for attributterne kan angives på
tidspunktet for oprettelse af arbejdsgang eller udgivelsestidspunktet. Hvis du vælger indstillingen Kan
redigeres på maskinen, kan værdierne ændres på maskinen på scanningstidspunktet. Hvis du vælger
denne indstilling, bliver du bedt om at indtaste attributternes værdi på scanningstidspunktet.
Bemærk: Hvis sikkerheden er et problem, maskeres indtastning af tekst i disse felter
eventuelt med stjerner (*). Denne indstilling defineres i arbejdsgangen ved hjælp af
indstillingen Feltsikkerhed > Masker brugerinput (****). Se Dokumentattributter på side 3-63
for at få flere oplysninger.
92
SMARTsend
Betjeningsvejledning
Page 93
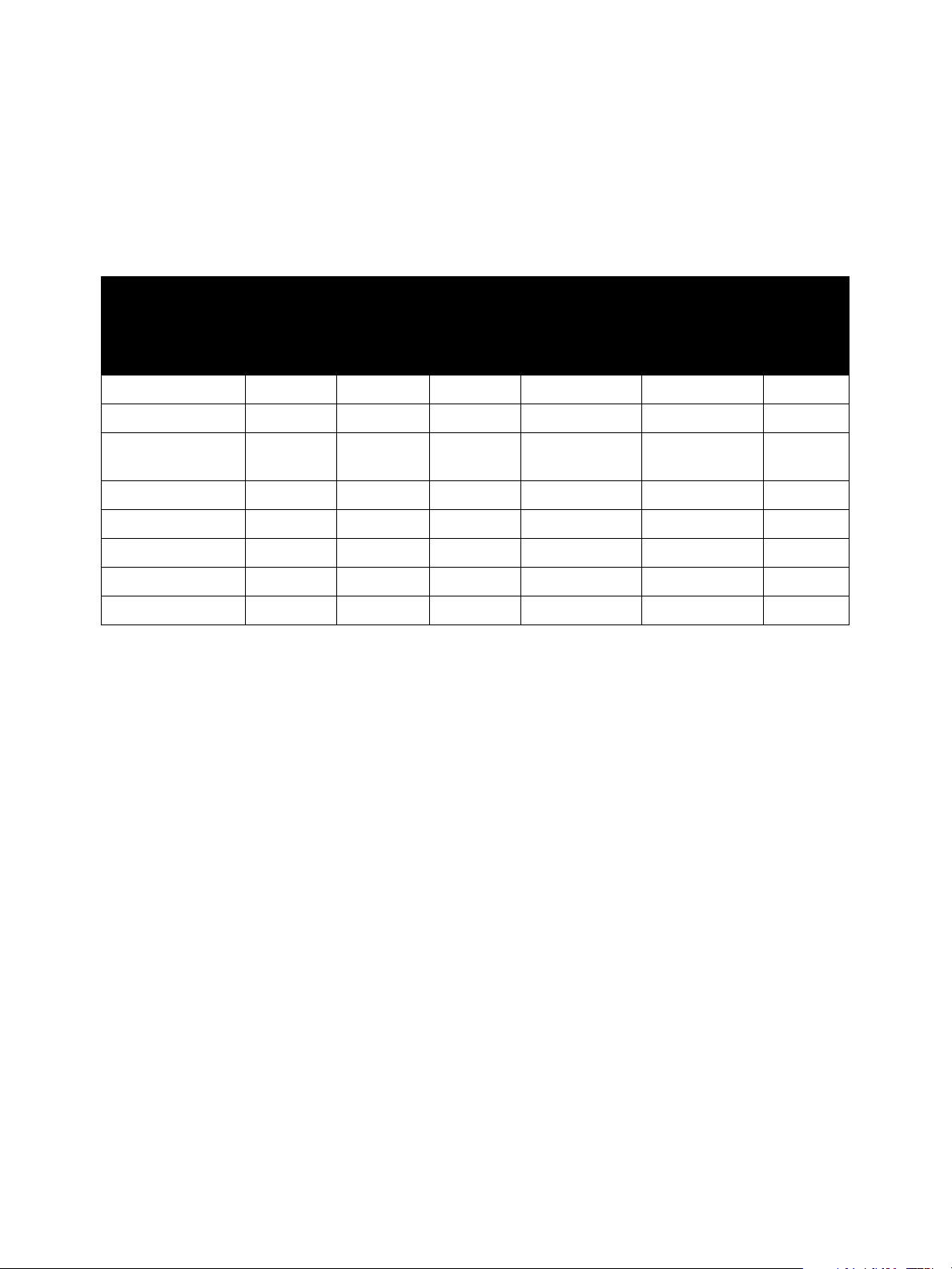
Udgivelse af arbejdsgange
Scanningsprofil
Scanningsprofiler indeholder et sæt billedindstillinger, der er optimeret til forskellige dokumenttyper.
Scanningsprofiler kan vælges, tilpasses og anvendes til en arbejdsgang, når du udgiver den til en Xeroxmultifunktionsmaskine som en maskinskabelon, eller ved brugertilpasning er scanningsindstillinger til
PaperWare-formularer (funktion i Professional Edition) (Se Brugerdefiner dine scanningsindstillinger for
PaperWare-formular på side 2-21).
1-sidet
S/H forret-
ningsdo-
kument
Outputfarve Sort/hvid Sort/hvid Gråtonet Farvet Farvet Farvet
Originaltype Blandede Blandede Foto Blandede Blandede Foto
Kontrast/lysstyrke/
Skarphed
Kantsletning 3 mm 3 mm 3 mm 3 mm 3 mm 3 mm
Papirformat Auto Auto Auto Auto Auto Auto
Opløsning 300 x 300 300 x 300 200 x 200 300 x 300 300 x 300 200 x 200
1- eller 2-sidet 1211 2 1
Auto-eksponering JA JA JA JA JA JA
Normal Normal Normal Normal Normal Normal
2-sidet
S/H forret-
ningsdo-
Sort/hvidt
foto
1-sidet for-
retn.- doku-
ment i farver
kument
Tabell 4-1: Standardindstillinger for scanningsprofil
2-sidet for-
retn.- doku-
ment i farver
Farve-
foto
Vælg den profil, der passer bedst til den dokumenttype, du scanner, f.eks. 1-sidet forretningsdokument
i sort/hvid. Hvis en scanningsprofilindstilling ikke understøttes af maskinen, skifter maskinen til
standardindstillingen eller autoindstilling. Du kan også bruge følgende metoder til at tilpasse
scanningsindstillinger:
Brugerdefineret scanningsprofil—med denne funktion kan du ændre enhver standardscanningsprofil
og anvende indstillingerne i den aktuelle arbejdsgang. Når du udgiver en arbejdsgang, skal du vælge
en profil på listen til valg af scanningsprofil. Klik derefter på linket Egenskaber, der vises ved siden af
valglisten. Skift indstillinger alt efter behov, og klik derefter på OK for at gemme indstillingerne. Valg af
scanningsprofil angiver,hvordan en brugerdefineret scanningsprofil anvendes til udgivelsen. Se
Tilpasning af scanningsprofiler på side 4-95 for at få yderligere oplysninger.
SMARTsend
Betjeningsvejledning
93
Page 94

Udgivelse af arbejdsgange
Juster på maskine—med denne funktion kan du justere eller tilsidesætte scanningsindstillingerne på
maskinen på scanningstidspunktet. Når du har valgt en scanningsskabelon på maskinen, kan du ændre
scanningsprofilindstillinger (Table 4-2) på maskinens brugerpanel. De lokale scanningsindstillinger på
maskinen vil derefter tilsidesætte scanningsskabelonindstillinger for den aktuelle scanningsopgave.
Bemærk: Du skal IKKE ændre indstillinger som Hvis filen allerede eksisterer eller Filformat på
maskinen. Ændring af disse indstilling kan have skadelig effekt på dokumentoutputtet.
94
SMARTsend
Betjeningsvejledning
Page 95

Udgivelse af arbejdsgange
Tilpasning af scanningsprofiler
Følgende scanningsprofilindstillinger kan tilpasses:
Outputfarve
Outputfarve giver de optimale behandlingsindstillinger til at fremstille farvet, gråtonet eller sort/hvidtoutput af højeste kvalitet.
Bemærk: Opgaven udføres ikke, hvis dokumentoutputtypen er JFIF/JPEG (Se Dokumenttype
på side 3-52), men dokumentet scannes på en sort/hvid-maskine. Opgaven udføres ikke, hvis
dokumentoutputtypen er JFIF/JPEG, og dokumentet scannes på en farvemaskine, hvis
Outputfarve i scanningsprofilen eller maskinen er indstillet til Sort/hvid.
Originaltype
Originaltypen bestemmer outputtet – enten foto, tekst, blandet (foto og tekst) eller raster. Rastering er
et mønster af prikker, der bruges til at simulere og udskrive et billede uden raster.
Bemærk: Hvis Originaltype er indstillet til Foto på Xerox-maskinen, skifter Auto-eksponering
til NEJ, og indstillingen inaktiveres på maskinen.
Kontrast
Kontrast styrer forskellen mellem lysegrå og mørkegrå områder i outputdokumentet. Et scannet billede
med høj kontrast fremtræder skarpt og levende og består primært af lyse og mørke områder. Et scannet
billede med lav kontrast fremtræder blødere og består af forskellige grå nuancer.
Lysstyrke
Lysstyrke styrer lysstyrkeniveauer i outputdokumentet, så det fremtræder lysere, mørkere eller som det
oprindelige dokument.
Skarphed
Skarphed får kanterne i et scannet billede til at fremtræde mere eller mindre tydelige i forhold til det
oprindelige dokument. Skarphed er nyttig til at fremhæve fine streger eller fine detaljer i billedet.
Fordrivning kan maskere fine pletter.
SMARTsend
Betjeningsvejledning
95
Page 96

Udgivelse af arbejdsgange
Indstillinger for kantsletning
Indstillinger for kantsletning fjerner pletter, huller fra hulning, mærker efter hæfteklammer og andre
mærke omkring kanterne på det oprindelige dokument.
Du kan slette mærker langs papirkanten (0 - 50 mm).
Standardværdien er 3 mm.
Bemærk: Ikke alle maskiner understøtter indstillinger for kantsletning. I dette tilfælde skal
kantsletningsværdierne indstilles manuelt på maskinen, når brugeren scanner.
Papirformat
Papirformat er den fysiske størrelse på det oprindelige dokument.
Opløsning
Opløsning angiver den ønskede opløsning på outputdokumentet. Indstillingen skal ikke nødvendigvis
svare til den opløsning, som det oprindelige dokument blev udskrevet med. Et billede, der udskrives
med 600 dpi, frembringer et billede i højere kvalitet end en indstilling på 300 dpi. En opløsning på 600
dpi giver til gengæld en større fil.
1- eller 2-sidet
1- eller 2-sidet angiver det antal sider, der bruges i det oprindelige dokument: Enten 1-sidet, 2-sidet
eller Roter side 2.
Auto-eksponering Ja/Nej
Auto-eksponering forbedrer outputtet af dokumenter med farvet baggrund.
Når Auto-eksponering er slået til, vælger scanneren automatisk et eksponeringsniveau, der egner sig til
det oprindelige dokument.
Når Auto-eksponering er slået fra, vælger scanneren skabelonens indstillinger for lys/mørke til at styre
eksponeringsniveauet for det fremstillede billede. Dette kan resultere i større outputfiler.
Bemærk: Hvis Originaltype er indstillet til Foto på Xerox-maskinen, skifter Auto-eksponering
til NEJ, og indstillingen inaktiveres på maskinen.
96
SMARTsend
Betjeningsvejledning
Page 97

Udgivelse af arbejdsgange
Udgivelse til et PaperWare-omslag
Funktion i Professional Edition
PaperWare-omslag kan bruges til at sende scanningsopgaver på en multifunktions- eller
Internetfaxmaskine.
Omslaget indeholder afkrydsningsfelter, der gør det muligt at vælge destinationer.
Dokumentattributterne vises også på omslaget. Hvis attributterne er angivet som redigerbare på
maskinen, udgives der også en maskinskabelon til valgte maskiner, når der genereres et omslag.
Omslaget kan kun bruges på de valgte maskiner.
Når et omslag udgives, genereres en PDF-fil af PaperWare-omslaget. Filen kan gemmes på en ønsket
placering, eller den kan skrives ud på en lokal printer.
Bemærk: Når du bruger PaperWare-omslag med Xerox-multifunktionsmaskiner, skal du
bruge en maskine, der er konfigureret af den samme SMARTsend-computer, som blev brugt
til at oprette arbejdsgang/omslag. Men du vil evt. være i stand til at bruge omslag på
maskinder, der blev konfigureret af andre SMARTsend- eller Xerox Flowport-computere, hvis
de er konfigureret til at understøtte videresendelse af PaperWare-formularer. Kontakt
systemadministratoren for at få en liste med maskiner, der understøtter videresendelse af
PaperWare-formularer.
Sådan udgives en arbejdsgang som et PaperWare-omslag:
1. Gå til hjemmesiden for bruger, og klik på Vis alle arbejdsgange.
2. Gå til kolonnen Arbejdsgangsnavn i Workflow Explorer, og vælg navnet på den arbejdsgang, der
skal udgives.
3. Klik på Udgiv et omslag på listen Arbejdsgangsopgaver.
4. Angiv Udgivelsesindstillinger.
a. Indtast et udgivelsesnavn. Navnet vises på omslaget og skal være unikt. Se Udgivelsesnavn
på side 101.
b. Angiv en beskrivelse for omslaget. Beskrivelsen vises på omslaget under navnet.
c. Vælg udgivelsens udløbstidspunkt. Se Udløber efter at have været ubrugt i på side 101.
5. Marker kun de dokumentdestinationer, der skal vælges automatisk på omslaget. Hvis du ikke
vælger en destination nu, vises den fortsat på omslaget, men skal vælges manuelt på den trykte
formular for den pågældende destination for at modtage dokumenter. Se Destinationer på
side 101.
SMARTsend
Betjeningsvejledning
97
Page 98

Udgivelse af arbejdsgange
6. Angiv dokumentattributter. Vælg Kan redigeres på maskinen, hvis dokumentattributterne skal
redigeres på maskinen under scanningen. I dette tilfælde kan omslaget kun bruges på de
maskiner, hvor det blev udgivet. Der kan redigeres op til seks attributter på scanningstidspunktet.
Hvis afkrydsningsfeltet Opret ny metadataskabelon er markeret, bliver du bedt om at vælge
maskiner, som en skabelon skal udgives på. Hvis du fravælger denne indstilling, udgives den nye
skabelon ikke. På scanningstidspunktet skal du vælge en tidligere udgivet PaperWare-skabelon
med de samme metadata (dokumentattribut) felter, der er defineret som redigerbare på
maskinen. Hvis du vælger en PaperWare-skabelon, der ikke indeholder de korrekte metadatafelter,
og felterne i denne arbejdsgang er defineret som nødvendige, mislykkedes arbejdsgangen. Se
Dokumentattributter på side 102.
7. Angiv scanningsindstillinger. Se Scanningsindstillinger på side 102.
a. Vælg, hvor dokumentet skal scannes.
b. Vælg en opløsning. Når du vælger en opløsning, skal du beslutte, om du vil scanne ved hjælp
af en Internetfax. Indstillingerne påvirker glyph-størrelsen, der bestemmes af
opløsningsindstillingen og Internetfaxindstillingen. Yderligere oplysninger om opløsning og
DataGlyphs findes i afsnittet Opløsning på side 103.
8. Klik på Opret omslag for at oprette et PaperWare-omslag. Der oprettes en PDF-fil, som omslaget
kan udskrives fra. PDF-filer bevarer dokumenternes sidelayout, tekst og billeder.
9. Hvis dokumentattributterne blev angivet som redigerbare, skal du vælge de maskiner, som en
skabelon skal udgives til, samt en scanningsprofil. Yderligere oplysninger om scanningsprofiler
findes i afsnittet Scanningsprofil på side 93.
10. Der vises et filhentningsvindue, der beder dig åbne eller gemme filen. Du kan gemme filen, så den
kan udskrives eller sendes via e-mail på et senere tidspunkt. Klik på Gem for at gemme den. Hvis
du klikker på Åbn, skal du sørge for at udskrive filen, før du lukker vinduet. Du kan eventuelt oprette
omslaget igen ved at klikke på Hent dette omslag igen på siden Vis udgivelser. Se proceduren
herunder og Hentning af omslag på side 115 for at få yderligere oplysninger.
Bemærk: Åbning af PDF-filen kræver Adobe Acrobat Reader®. Du kan hente Acrobat
Reader® fra Adobe-webstedet på www.adobe.com.
11. Åbn den gemte fil med Adobe Acrobat Reader®.
12. Udskriv PDF-filen. Filen skal udskrives ved 100 %. Det vil sige, at zoomværdien i vinduet Udskriv
skal være 100 % eller i nærheden af 100 %. Omslag skal desuden udskrives på papir i formatet 8,5
x 11" eller på A4-papir.
Et omslag kan også "hentes igen" eller oprettes igen, når arbejdsgangen er udgivet til et omslag. Dette
kan være nødvendigt, hvis PDF-filen for omslaget blev genereret og udskrevet, men filen ikke blev gemt,
og det trykte omslag blev forlagt eller skrevet på.
98
SMARTsend
Betjeningsvejledning
Page 99

Udgivelse af arbejdsgange
Sådan hentes et PaperWare-omslag igen:
1. Gå til hjemmesiden for bruger, og klik på Vis alle arbejdsgange.
2. Gå til kolonnen Arbejdsgangsnavn i Workflow Explorer, og vælg navnet på den arbejdsgang, som
omslaget skal hentes fra.
3. Klik på Vis udgivelser på listen Arbejdsgangopgaver. Der vises en liste over udgivelser for den
valgte arbejdsgang. Klik på kolonneoverskriften for at sortere listen efter en kolonne. Til venstre
vises en liste over udgivelsesopgaver. De tilgængelige opgaver varierer, afhængigt af dine
rettigheder til den valgte udgivelse.
4. Gå til kolonnen Navn i Workflow Explorer, og vælg det omslag, som du vil hente igen.
5. Klik på Hent dette omslag igen på listen Udgivelsesopgaver.
6. Der vises et filhentningsvindue, der beder dig åbne eller gemme filen. Du kan gemme filen, så den
kan udskrives eller sendes via e-mail på et senere tidspunkt. Klik på Gem for at gemme den. Hvis
du klikker på Åbn, skal du sørge for at udskrive filen, før du lukker vinduet.
Omslag kan også hentes igen ved at klikke på knappen Hent formular igen på siden
Udgivelsesoplysninger. Se Visning af udgivelser på side 105.
SMARTsend
Betjeningsvejledning
99
Page 100

Udgivelse af arbejdsgange
Brug af et PaperWare-omslag med Internetfax
Du kan scanne fra en Internetfaxmaskine ved brug af et PaperWare-omslag, der gør det muligt at
bruge enhver Xerox- eller ikke-Xerox-Internetfaxmaskine sammen med SMARTsend.
Sådan anvendes et PaperWare-omslag med Internetfax
1. Få e-mailadressen på en Internetfaxmaskine hos administratoren.
2. Klik på Tilføj en ny >arbejdsgang under Arbejdsgang - Stifinder.
3. Definer dokumentdestinationer, dokumentnavnt og -type, dokumentattributter og
arbejdsgangsindstillinger alt efter behov. Klik på Næste>>for at fortsætte til næste side.
4. På siden Gem arbejdsgang skal du vælge indstillingen til Udgiv PaperWare-omslag fra
arbejdsgang. Klik på Udfør for at fortsætte.
5. På siden Udgiv PaperWare-omslag skal du rulle ned til området Scanningsindstillinger og vælge
en af indstillingerne til Internetfax som Scanningskilde. Du skal også vælge en egnet Opløsning-
indstilling.
6. Klik på Opret omslag.
7. Brug PaperWare-omslaget til at udføre scanningen på Internetfaxmaskinen. Dokumentet sendes
som en vedhæftet e-mailfil.
Bemærk: Hvis du har defineret attributegenskaber for arbejdsgangen, går denne funktion
tabt på scanningstidspunktet. Du kan dog konfigurere attributegenskaber som
afkrydsningsfelter på forsiden, så du kan anvende attributegenskabsfunktioner på
scanningstidspunktet.
100
SMARTsend
Betjeningsvejledning
 Loading...
Loading...