Page 1
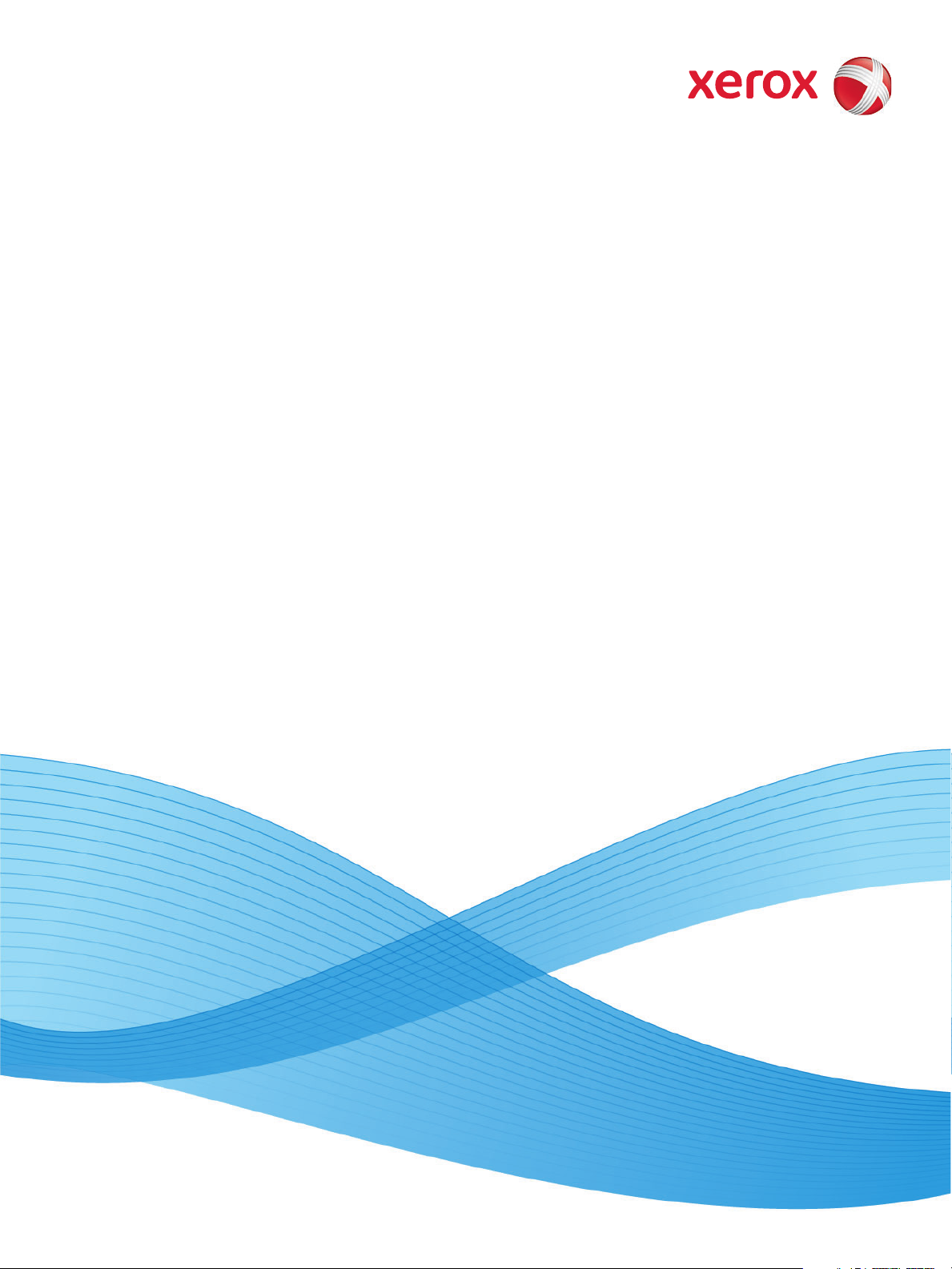
Juli 2009
Xerox® SMARTsend® Release 3
Benutzerhandbuch
SMARTsend
Benutzerhandbuch
1
Page 2
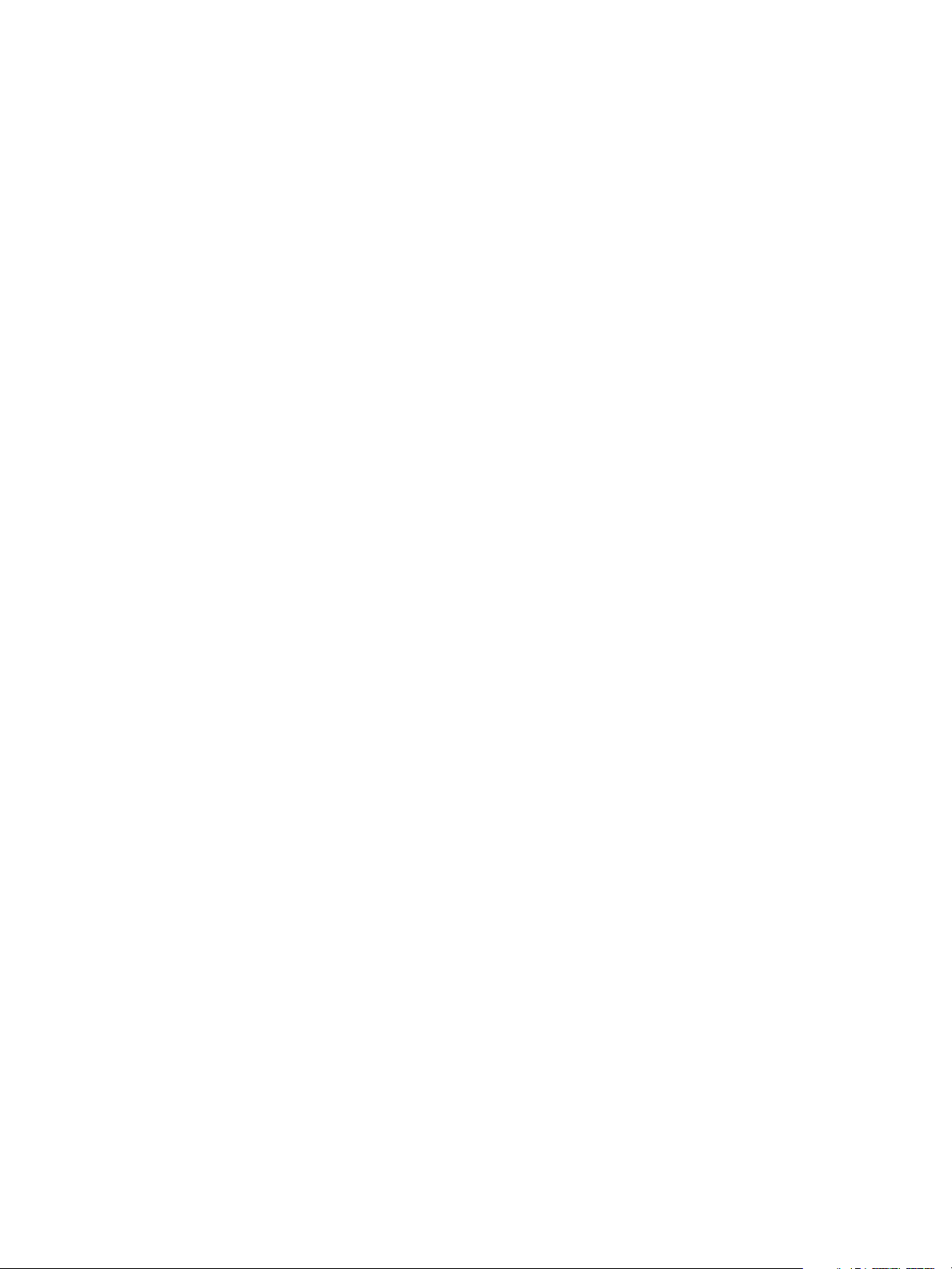
©2001–2009, Xerox Corporation. Alle Rechte vorbehalten. Xerox, das "Sphere of Connectivity"-Design, CentreWare®, Document
Centre®, WorkCentre® Pro, DocuShare®, FlowPort®, PaperWare und SMARTsend sind Marken der oder lizenziert für die Xerox
Corporation in den Vereinigten Staaten von Amerika und/oder anderen Ländern.
DataGlyph® ist eine Marke von Palo Alto Research Center, Inc. Adobe und Acrobat sind Marken von Adobe Systems, Incorporated.
IBM, Lotus, Domino und Domino.Doc sind Marken der IBM Corporation. NetWare ist eine Marke von Novell, Inc. Flash ist eine Marke
von Macromedia, Inc. Microsoft, Microsoft Windows, Microsoft Word, Microsoft Excel, Microsoft PowerPoint, Microsoft Internet
Explorer, Microsoft Office, Exchange 2000, SharePoint und Internet Information Services (IIS) sind Marken der Microsoft
Corporation. Netscape Navigator ist eine Marke der Netscape Communications Corporation. WordPerfect ist eine Marke der Corel
Corporation. WorkSite ist eine Marke von Interwoven, Inc. Hummingbird DM ist eine Marke von Hummingbird, Ltd. Documentum ist
eine Marke der EMC Corporation. LiveLink ist eine Marke der Open Text Corporation. FileNet® ist eine Marke der FileNet Corporation
in den Vereinigten Staaten von Amerika und/oder anderen Ländern. Xerox PDF Reader von Foxit Software Company:
http://www.foxitsoftware.com. "Aspose" ist eine Marke von Aspose Pty Ltd.
Dokumentversion: Juli 2009
2
SMARTsend
Benutzerhandbuch
Page 3

Inhaltsverzeichnis
1 Willkommen bei SMARTsend
Komponenten von SMARTsend. . . . . . . . . . . . . . . . . . . . . . . . . . . . . . . . . . . . . . . . . . . . . . . . . . . . . . . . . . . 8
Merkmale dieser Version. . . . . . . . . . . . . . . . . . . . . . . . . . . . . . . . . . . . . . . . . . . . . . . . . . . . . . . . . . . . . . . . 10
Übersicht über SMARTsend . . . . . . . . . . . . . . . . . . . . . . . . . . . . . . . . . . . . . . . . . . . . . . . . . . . . . . . . . . . . . 11
SMARTsend-Dokumentation . . . . . . . . . . . . . . . . . . . . . . . . . . . . . . . . . . . . . . . . . . . . . . . . . . . . . . . . . . . . 12
Installations- und Systemhandbuch . . . . . . . . . . . . . . . . . . . . . . . . . . . . . . . . . . . . . . . . . . . . . . . . . 12
Benutzerhandbuch . . . . . . . . . . . . . . . . . . . . . . . . . . . . . . . . . . . . . . . . . . . . . . . . . . . . . . . . . . . . . . . . . 12
Hilfe . . . . . . . . . . . . . . . . . . . . . . . . . . . . . . . . . . . . . . . . . . . . . . . . . . . . . . . . . . . . . . . . . . . . . . . . . . . . . . 12
Kurzübersichten . . . . . . . . . . . . . . . . . . . . . . . . . . . . . . . . . . . . . . . . . . . . . . . . . . . . . . . . . . . . . . . . . . . . 12
Readme.txt . . . . . . . . . . . . . . . . . . . . . . . . . . . . . . . . . . . . . . . . . . . . . . . . . . . . . . . . . . . . . . . . . . . . . . . . 13
Kundendienst . . . . . . . . . . . . . . . . . . . . . . . . . . . . . . . . . . . . . . . . . . . . . . . . . . . . . . . . . . . . . . . . . . . . . . . . . . 14
Telefonischer Kundendienst . . . . . . . . . . . . . . . . . . . . . . . . . . . . . . . . . . . . . . . . . . . . . . . . . . . . . . . . 14
Kundendienst im Internet . . . . . . . . . . . . . . . . . . . . . . . . . . . . . . . . . . . . . . . . . . . . . . . . . . . . . . . . . . 14
2Übersicht
Zugriff auf die Benutzer-Homepage . . . . . . . . . . . . . . . . . . . . . . . . . . . . . . . . . . . . . . . . . . . . . . . . . . . . . 16
Elemente der Benutzer-Homepage . . . . . . . . . . . . . . . . . . . . . . . . . . . . . . . . . . . . . . . . . . . . . . . . . . 17
Bereich "Einführung". . . . . . . . . . . . . . . . . . . . . . . . . . . . . . . . . . . . . . . . . . . . . . . . . . . . . . . . . . . . . . . . . . . . 18
E-Mail-Adresse . . . . . . . . . . . . . . . . . . . . . . . . . . . . . . . . . . . . . . . . . . . . . . . . . . . . . . . . . . . . . . . . . . . . . 18
Erstellen eines PaperWare-Deckblatts für "Eigene E-Mail-Adresse" . . . . . . . . . . . . . . . . . . . . . 18
Workflows . . . . . . . . . . . . . . . . . . . . . . . . . . . . . . . . . . . . . . . . . . . . . . . . . . . . . . . . . . . . . . . . . . . . . . . . . 19
Eigene Anmeldedaten . . . . . . . . . . . . . . . . . . . . . . . . . . . . . . . . . . . . . . . . . . . . . . . . . . . . . . . . . . . . . . . . . . 20
Einrichten von Anmeldedaten . . . . . . . . . . . . . . . . . . . . . . . . . . . . . . . . . . . . . . . . . . . . . . . . . . . . . . 20
Eigene Anmeldedaten verwalten . . . . . . . . . . . . . . . . . . . . . . . . . . . . . . . . . . . . . . . . . . . . . . . . . . . . 20
Einrichtungsoptionen. . . . . . . . . . . . . . . . . . . . . . . . . . . . . . . . . . . . . . . . . . . . . . . . . . . . . . . . . . . . . . . . . . . 21
E-Mail-Adresse für Auftragsbestätigung . . . . . . . . . . . . . . . . . . . . . . . . . . . . . . . . . . . . . . . . . . . . .21
Site einrichten . . . . . . . . . . . . . . . . . . . . . . . . . . . . . . . . . . . . . . . . . . . . . . . . . . . . . . . . . . . . . . . . . . . . . 21
Eigene Dokumentattributprofile verwalten . . . . . . . . . . . . . . . . . . . . . . . . . . . . . . . . . . . . . . . . . . 21
Eigene Scaneinstellungen für PaperWare einrichten . . . . . . . . . . . . . . . . . . . . . . . . . . . . . . . . . . 22
3 Verteiler-Workflows
Übersicht . . . . . . . . . . . . . . . . . . . . . . . . . . . . . . . . . . . . . . . . . . . . . . . . . . . . . . . . . . . . . . . . . . . . . . . . . . . . . . 24
Workflow-Explorer. . . . . . . . . . . . . . . . . . . . . . . . . . . . . . . . . . . . . . . . . . . . . . . . . . . . . . . . . . . . . . . . . . . . . . 25
Workflow-Aufgaben . . . . . . . . . . . . . . . . . . . . . . . . . . . . . . . . . . . . . . . . . . . . . . . . . . . . . . . . . . . . . . . . 25
Workflow-Ansichten . . . . . . . . . . . . . . . . . . . . . . . . . . . . . . . . . . . . . . . . . . . . . . . . . . . . . . . . . . . . . . . . 26
Workflow-Details . . . . . . . . . . . . . . . . . . . . . . . . . . . . . . . . . . . . . . . . . . . . . . . . . . . . . . . . . . . . . . . . . . . 26
Hinzufügen eines Workflows . . . . . . . . . . . . . . . . . . . . . . . . . . . . . . . . . . . . . . . . . . . . . . . . . . . . . . . . . . . . 27
Erstellen eines neuen Verteiler-Workflows . . . . . . . . . . . . . . . . . . . . . . . . . . . . . . . . . . . . . . . . . . . .27
Erstellen eines Workflows anhand eines vorhandenen Workflows . . . . . . . . . . . . . . . . . . . . . . 28
Bearbeiten eines Workflows. . . . . . . . . . . . . . . . . . . . . . . . . . . . . . . . . . . . . . . . . . . . . . . . . . . . . . . . . . . . . 29
SMARTsend
Benutzerhandbuch
3
Page 4

Inhaltsverzeichnis
Löschen eines Workflows . . . . . . . . . . . . . . . . . . . . . . . . . . . . . . . . . . . . . . . . . . . . . . . . . . . . . . . . . . . . . . . 31
Ablageziele . . . . . . . . . . . . . . . . . . . . . . . . . . . . . . . . . . . . . . . . . . . . . . . . . . . . . . . . . . . . . . . . . . . . . . . . . . . . 32
Bearbeiten der Ablagezielliste . . . . . . . . . . . . . . . . . . . . . . . . . . . . . . . . . . . . . . . . . . . . . . . . . . . . . . . 32
Hinzufügen neuer Ziele . . . . . . . . . . . . . . . . . . . . . . . . . . . . . . . . . . . . . . . . . . . . . . . . . . . . . . . . . . . . . 32
Ein neues Ziel hinzufügen . . . . . . . . . . . . . . . . . . . . . . . . . . . . . . . . . . . . . . . . . . . . . . . . . . . . . . . . . . . 32
Bearbeiten von Zielen . . . . . . . . . . . . . . . . . . . . . . . . . . . . . . . . . . . . . . . . . . . . . . . . . . . . . . . . . . . . . . 33
Löschen von Zielen . . . . . . . . . . . . . . . . . . . . . . . . . . . . . . . . . . . . . . . . . . . . . . . . . . . . . . . . . . . . . . . . . 33
Verwalten von Anmeldedaten für ein Ziel . . . . . . . . . . . . . . . . . . . . . . . . . . . . . . . . . . . . . . . . . . . . 34
Zieleigenschaften . . . . . . . . . . . . . . . . . . . . . . . . . . . . . . . . . . . . . . . . . . . . . . . . . . . . . . . . . . . . . . . . . . 36
Dokumentname und -typ . . . . . . . . . . . . . . . . . . . . . . . . . . . . . . . . . . . . . . . . . . . . . . . . . . . . . . . . . . . . . . . 47
Dokumentname . . . . . . . . . . . . . . . . . . . . . . . . . . . . . . . . . . . . . . . . . . . . . . . . . . . . . . . . . . . . . . . . . . . 47
Dokumenttyp . . . . . . . . . . . . . . . . . . . . . . . . . . . . . . . . . . . . . . . . . . . . . . . . . . . . . . . . . . . . . . . . . . . . . . 49
Dokumentattribute. . . . . . . . . . . . . . . . . . . . . . . . . . . . . . . . . . . . . . . . . . . . . . . . . . . . . . . . . . . . . . . . . . . . . 60
Dokumentattributprofile . . . . . . . . . . . . . . . . . . . . . . . . . . . . . . . . . . . . . . . . . . . . . . . . . . . . . . . . . . . 60
Dokumentattributfelder . . . . . . . . . . . . . . . . . . . . . . . . . . . . . . . . . . . . . . . . . . . . . . . . . . . . . . . . . . . . 62
Attributeigenschaften . . . . . . . . . . . . . . . . . . . . . . . . . . . . . . . . . . . . . . . . . . . . . . . . . . . . . . . . . . . . . . 62
Attributzuordnung . . . . . . . . . . . . . . . . . . . . . . . . . . . . . . . . . . . . . . . . . . . . . . . . . . . . . . . . . . . . . . . . . 65
Speichern von Workflows . . . . . . . . . . . . . . . . . . . . . . . . . . . . . . . . . . . . . . . . . . . . . . . . . . . . . . . . . . . . . . . 67
Auftragsbestätigung . . . . . . . . . . . . . . . . . . . . . . . . . . . . . . . . . . . . . . . . . . . . . . . . . . . . . . . . . . . . . . . 67
Workflow-Zugriff . . . . . . . . . . . . . . . . . . . . . . . . . . . . . . . . . . . . . . . . . . . . . . . . . . . . . . . . . . . . . . . . . . . 68
Workflow-Übersicht . . . . . . . . . . . . . . . . . . . . . . . . . . . . . . . . . . . . . . . . . . . . . . . . . . . . . . . . . . . . . . . . . . . . 69
Workflow-Name und -Beschreibung . . . . . . . . . . . . . . . . . . . . . . . . . . . . . . . . . . . . . . . . . . . . . . . . .69
Freigabeoptionen . . . . . . . . . . . . . . . . . . . . . . . . . . . . . . . . . . . . . . . . . . . . . . . . . . . . . . . . . . . . . . . . . . 69
Unterordner bei Bedarf . . . . . . . . . . . . . . . . . . . . . . . . . . . . . . . . . . . . . . . . . . . . . . . . . . . . . . . . . . . . . . . . . 70
Beispiele. . . . . . . . . . . . . . . . . . . . . . . . . . . . . . . . . . . . . . . . . . . . . . . . . . . . . . . . . . . . . . . . . . . . . . . . . . . . . . . 74
Beispiel 1 . . . . . . . . . . . . . . . . . . . . . . . . . . . . . . . . . . . . . . . . . . . . . . . . . . . . . . . . . . . . . . . . . . . . . . . . . . 74
Beispiel 2 . . . . . . . . . . . . . . . . . . . . . . . . . . . . . . . . . . . . . . . . . . . . . . . . . . . . . . . . . . . . . . . . . . . . . . . . . . 75
Fragenkatalog . . . . . . . . . . . . . . . . . . . . . . . . . . . . . . . . . . . . . . . . . . . . . . . . . . . . . . . . . . . . . . . . . . . . . . . . . 76
Anhang A: Erstellen eines Muster-Workflows mit Netzwerkordner-Ziel. . . . . . . . . . . . . . . . . . . . . . 78
Anhang B: Erstellen eines Muster-Workflows mit E-Mail-Ziel . . . . . . . . . . . . . . . . . . . . . . . . . . . . . . . 80
Anhang C: Einrichtung eines benutzerdefinierten Objekts in einem Workflow. . . . . . . . . . . . . . . 82
Anhang D: Einrichtung einer LiveLink-Kategorie in einem Workflow . . . . . . . . . . . . . . . . . . . . . . . . 83
4 Freigabe von Workflows
Übersicht über die Freigabe von Workflows . . . . . . . . . . . . . . . . . . . . . . . . . . . . . . . . . . . . . . . . . . . . . . 86
Gerätescanprofile . . . . . . . . . . . . . . . . . . . . . . . . . . . . . . . . . . . . . . . . . . . . . . . . . . . . . . . . . . . . . . . . . . 86
PaperWare-Deckblätter . . . . . . . . . . . . . . . . . . . . . . . . . . . . . . . . . . . . . . . . . . . . . . . . . . . . . . . . . . . . . 86
Freigabe für Xerox-Multifunktionsgerät . . . . . . . . . . . . . . . . . . . . . . . . . . . . . . . . . . . . . . . . . . . . . . . . . . 88
Freigabeeinstellungen . . . . . . . . . . . . . . . . . . . . . . . . . . . . . . . . . . . . . . . . . . . . . . . . . . . . . . . . . . . . . . 88
Dokumentattribute . . . . . . . . . . . . . . . . . . . . . . . . . . . . . . . . . . . . . . . . . . . . . . . . . . . . . . . . . . . . . . . . 90
Scanprofil . . . . . . . . . . . . . . . . . . . . . . . . . . . . . . . . . . . . . . . . . . . . . . . . . . . . . . . . . . . . . . . . . . . . . . . . . 91
Scanprofile einrichten . . . . . . . . . . . . . . . . . . . . . . . . . . . . . . . . . . . . . . . . . . . . . . . . . . . . . . . . . . . . . . 92
Freigabe als PaperWare-Deckblatt. . . . . . . . . . . . . . . . . . . . . . . . . . . . . . . . . . . . . . . . . . . . . . . . . . . . . . . 95
PaperWare-Deckblätter und Internet-Fax . . . . . . . . . . . . . . . . . . . . . . . . . . . . . . . . . . . . . . . . . . . . 97
Freigabeeinstellungen . . . . . . . . . . . . . . . . . . . . . . . . . . . . . . . . . . . . . . . . . . . . . . . . . . . . . . . . . . . . . . 98
Ablageziele . . . . . . . . . . . . . . . . . . . . . . . . . . . . . . . . . . . . . . . . . . . . . . . . . . . . . . . . . . . . . . . . . . . . . . . . 98
4
SMARTsend
Benutzerhandbuch
Page 5

Inhaltsverzeichnis
Dokumentattribute . . . . . . . . . . . . . . . . . . . . . . . . . . . . . . . . . . . . . . . . . . . . . . . . . . . . . . . . . . . . . . . . 98
Scaneinstellungen . . . . . . . . . . . . . . . . . . . . . . . . . . . . . . . . . . . . . . . . . . . . . . . . . . . . . . . . . . . . . . . . . 99
Anzeigen von Freigaben . . . . . . . . . . . . . . . . . . . . . . . . . . . . . . . . . . . . . . . . . . . . . . . . . . . . . . . . . . . . . . .101
Freigabedetails . . . . . . . . . . . . . . . . . . . . . . . . . . . . . . . . . . . . . . . . . . . . . . . . . . . . . . . . . . . . . . . . . . .101
Hinzufügen von Geräten zu oder Entfernen von Geräten aus einer Freigabe. . . . . . . . . . . . . . .102
Löschen von Workflow-Freigaben. . . . . . . . . . . . . . . . . . . . . . . . . . . . . . . . . . . . . . . . . . . . . . . . . . . . . . .103
Löschen einzelner Freigaben eines Workflows . . . . . . . . . . . . . . . . . . . . . . . . . . . . . . . . . . . . . . .103
Löschen aller Freigaben eines Workflows . . . . . . . . . . . . . . . . . . . . . . . . . . . . . . . . . . . . . . . . . . .103
Drucken von im Ablagebereich gespeicherten Dateien . . . . . . . . . . . . . . . . . . . . . . . . . . . . . . . . . . .104
5 Scannen
Vor dem Scannen . . . . . . . . . . . . . . . . . . . . . . . . . . . . . . . . . . . . . . . . . . . . . . . . . . . . . . . . . . . . . . . . . . . . .106
Die Auswirkung der Freigabe auf das Scannen . . . . . . . . . . . . . . . . . . . . . . . . . . . . . . . . . . . . . . . . . .107
Scannen mit einem Geräteprofil. . . . . . . . . . . . . . . . . . . . . . . . . . . . . . . . . . . . . . . . . . . . . . . . . . . . . . . .108
Scannen mit einem PaperWare-Deckblatt. . . . . . . . . . . . . . . . . . . . . . . . . . . . . . . . . . . . . . . . . . . . . . .109
Workflows mit bearbeitbaren Dokumentattributen . . . . . . . . . . . . . . . . . . . . . . . . . . . . . . . . . .110
Benutzerdefinierte PaperWare-Scaneinstellungen . . . . . . . . . . . . . . . . . . . . . . . . . . . . . . . . . . .111
Erneutes Abrufen des Deckblatts . . . . . . . . . . . . . . . . . . . . . . . . . . . . . . . . . . . . . . . . . . . . . . . . . . .111
Scannen in einen Ablagebereich. . . . . . . . . . . . . . . . . . . . . . . . . . . . . . . . . . . . . . . . . . . . . . . . . . . . . . . .112
Fehlerbeseitigung . . . . . . . . . . . . . . . . . . . . . . . . . . . . . . . . . . . . . . . . . . . . . . . . . . . . . . . . . . . . . . . . . . . . .113
Index
SMARTsend
Benutzerhandbuch
5
Page 6

Inhaltsverzeichnis
6
SMARTsend
Benutzerhandbuch
Page 7

Willkommen bei
1
SMARTsend
In diesem Kapitel werden die Funktionen der Xerox SMARTsend-Software erläutert und es wird
beschrieben, welche Hilfsmaterialien in Form von Anwendungsdokumentation zur Verfügung stehen
und wie der Xerox-Kundendienst kontaktiert werden kann.
Kapitelübersicht:
• Komponenten von SMARTsend Seite 8
• Merkmale dieser Version Seite 10
• Übersicht über SMARTsend Seite 11
• SMARTsend-Dokumentation Seite 12
• Kundendienst Seite 14
SMARTsend
Benutzerhandbuch
7
Page 8

Willkommen bei SMARTsend
Komponenten von SMARTsend
SMARTsend wird in einer Standard und einer Professional Edition angeboten.
Funktionen aller Versionen
• Funktionen zur Erstellung von Workflows, die die Konvertierung und Übertragung gescannter
Dokumente von einem Xerox-Multifunktionsgerät an folgende Ausgabeziele steuern:
•DocuShare-Server
•E-Mail-Adresse
• FTP-Site
• Microsoft SharePoint Portal Server 2003/2007
• Netzwerkordner
•Remote-Drucker
• Externe Anwendung
• Funktionen zur Freigabe und Verwaltung von Workflows
• Sicherungs- und Wiederherstellungsprogramme, mit denen SMARTsend-Workflows,
Anmeldedaten, Benutzereinstellungen, Gerätekonfigurationen und allgemeine Einstellungen
gespeichert werden
• Reparatur aller Geräte
• Profil-Importservice, der das Importieren von CentreWare Scan-Services-Profilen in SMARTsend
übernimmt
• Auftragsprotokoll-Exportservice für den Export des Auftragsprotokolls zur Analyse oder
Archivierung
Funktionen der Standard und Professional Edition
Zusätzlich zu den Zielen, die in allen Versionen verfügbar sind, wird die Übertragung gescannter
Dokumente an die folgenden Ziele unterstützt:
•URL
• NetWare-Ordner
• Microsoft Exchange 2000-Webordner
• Microsoft SharePoint Portal Server 2001
• Domino
• Domino.Doc
8
SMARTsend
Benutzerhandbuch
Page 9

Zusatzkomponenten für beide Versionen
• Unterstützung für Documentum 5.2 als Ablageziel
• Unterstützung für Hummingbird 5.1.0.5 als Ablageziel
• Unterstützung für Interwoven WorkSite 8.0 als Ablageziel
• Unterstützung für LiveLink 9.5.0 als Ablageziel
• Unterstützung für TRIM Context Server 6.0 als Ablageziel
Willkommen bei SMARTsend
SMARTsend
Benutzerhandbuch
9
Page 10

Willkommen bei SMARTsend
Merkmale dieser Version
• SMARTsend ist mit Windows Vista kompatibel.
• Der Installationsassistent von SMARTsend enthält neue Anzeigen zur Sprachauswahl,
Seriennummerangabe, Seriennummerbestätigung, kundeneigenen Einstellung sowie eine
Fortschrittsanzeige unten in jedem Fenster.
• Der Administrator hat im Rahmen einer Aktualisierung am Ende der Installation die Möglichkeit,
eine Sicherungskopie der Datenbank zu importieren, entweder bei Abschluss der Installation oder
über den automatischen Start des Wiederherstellungsprogramms.
• Der Administrator verfügt über die Möglichkeit, die Anwendung SQL Server 2005 oder SQL Server
2005 Express vorab zu installieren oder SQL Server 2005 Express über eine Einrichtungsoption im
Verlauf der SMARTsend-Installation zu installieren.
• Eine Aktualisierung kann von V1x oder V2x auf 3x bzw. von 3.0 auf 3x erfolgen.
• Die Dokumentation (in den jeweils installierten Sprachen) kann über das Startmenü eingesehen
und ausgewählt werden.
• SMARTsend ist mit linearisierten PDF-, sicheren PDF- (verschlüsselt) und XPSAusgabedateiformaten kompatibel. Vor der Verteilung einer PDF-Datei mit einem Workflow kann
diese zuerst verschlüsselt werden.
• Die Funktion zur Reparatur aller Geräte (zur Neukonfiguration der Geräteeinstellung oder
Profilneuerstellung) steht über das Startmenü zur Verfügung.
• Das Workflow-Explorer-Fenster sowie die Liste der Freigaben, die Workflow-Verwaltung und die
Anmeldedatenverwaltung wurden übersichtlicher gestaltet.
• Workflows können nicht nur vom Workflow-Eigentümer sondern auch vom Administrator
bearbeitet werden.
• Im Bereich "Xerox-Geräte verwalten" wurde ein Link zur Gerätebedienungsschnittstelle
hinzugefügt.
• Bei Einrichtung der "Scanausgabe: eigenes Ziel" bleibt nun die während der laufenden Sitzung
zuletzt gewählte Freigabeoption aktiv.
• Bei der Einrichtung von "Scanausgabe: eigenes Ziel" können die Freigabeprofile gemeinsam
genutzt werden, und der Administrator kann Suffixe für Dokumente vergeben.
• Dem Verwaltungsfenster wurde die Seite "Erweiterte Einstellungen" hinzugefügt, um dem
Benutzer die Änderung der Proxyservereinstellungen zu erleichtern.
• Die Geräteinformationen wurden erweitert und der Liste der Geräte wurde eine Suchfunktion
hinzugefügt, sodass die Geräte bei der Freigabe von Workflows für Multifunktionsgeräte leichter
gefunden werden können.
• Die Option TRIM wurde in dieser Ausgabe als Ablageziel hinzugefügt.
• In dieser Version werden die neuen Drucker vom Typ WorkCentre 7655/7665/7675,
5632/5638/5645/5655/5675/5687, 7328/7335/7345 sowie WorkCentre 4150s/4150x/4150xf
unterstützt.
• Es besteht die Möglichkeit, mithilfe des Dokumentenverwaltungsfelds Workflows mit DateinamenMakro für Multifunktionsgeräte zu erstellen.
• Die Zusatzanwendung Xerox TrueMatch zur Erstellung von Suchworkflows für
Netzwerkdokumente ist in dieser Version nicht verfügbar.
10
SMARTsend
Benutzerhandbuch
Page 11
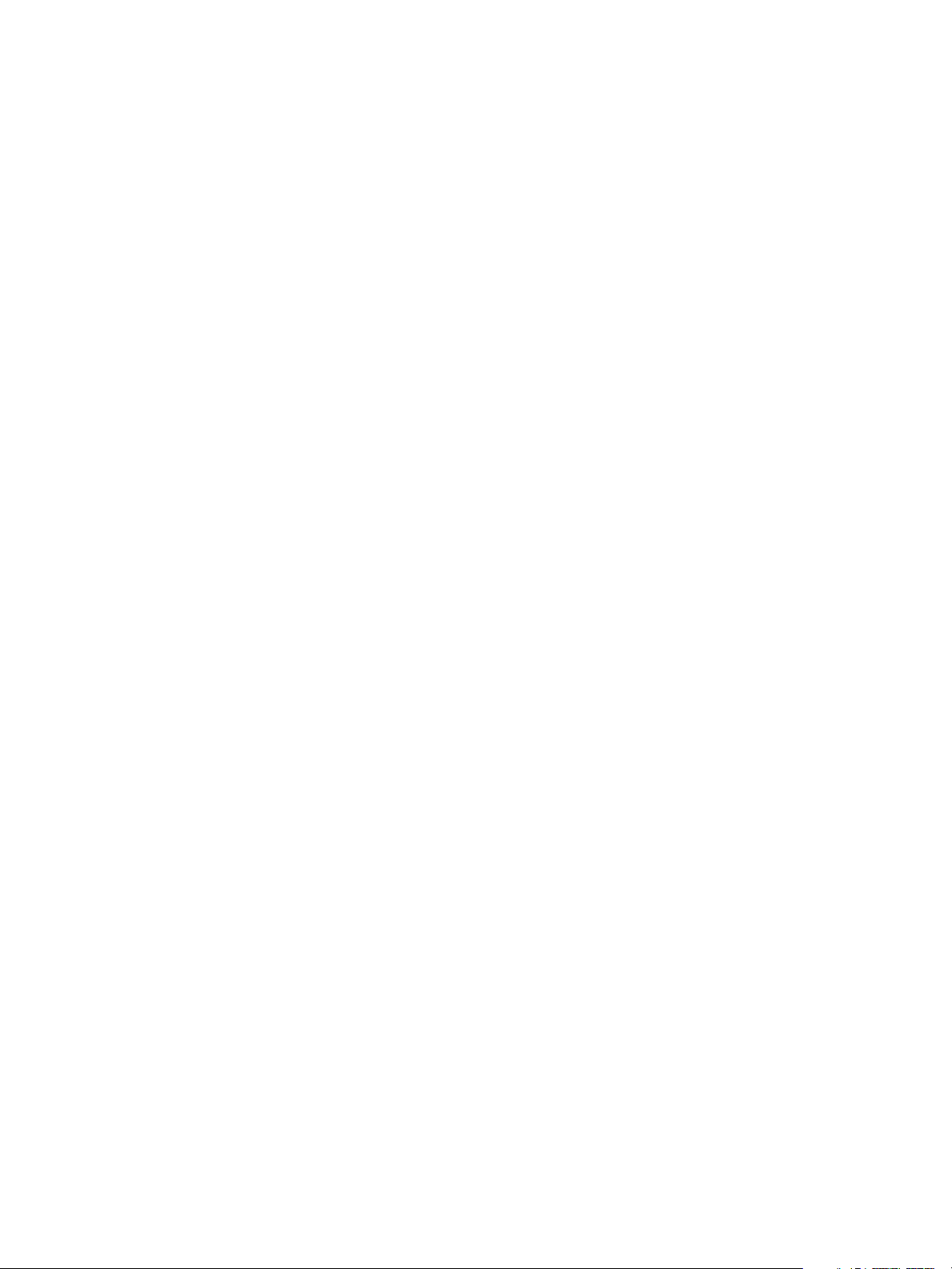
Willkommen bei SMARTsend
Übersicht über SMARTsend
In SMARTsend sind viele der Funktionen zweier Xerox-Produkte, FlowPort und CentreWare ScanServices, in einer integrierten Softwareanwendung vereint. SMARTsend baut auf Microsoft .NET auf
und ist mit neuen und älteren Xerox-Multifunktionsgeräten sowie zahlreichen Internet-Faxgeräten von
Xerox und anderen Herstellern kompatibel.
Mit SMARTsend können Papiervorlagen in Farbe eingescannt und als Datei in diversen gebräuchlichen
Formaten, darunter PDF, XPS, JFIF/FPEG, TIFF und Mehrfachseiten-TIFF, gespeichert werden. Zudem
können solche Scans in bearbeitbare Dateien (z. B. Excel-, Word-, PowerPoint- oder durchsuchbare PDFDateien) konvertiert werden. Solche Dateien können bearbeitet, gespeichert und verteilt werden.
Zudem können PDF-Dateien vor dem Verteilen verschlüsselt werden. Für Scans können Beschreibungen
in Form so genannter Metadaten erstellt werden. SMARTsend vereinfacht die Kategorisierung, Suche
und den Abruf von Scans.
Anwendung auf Webbasis
SMARTsend ist eine Anwendung auf Webbasis, für die keine zusätzliche Clientsoftware erforderlich ist.
Die problemlose Erstellung von Workflows zur Einstellung von Format, Ablageziel und Verarbeitung von
Scans erfolgt über einen Webbrowser. Solche Workflows werden freigegeben und können dann am
Gerät als Scanprofil oder PaperWare-Deckblatt (Professional Edition) verwendet werden. Scanprofile
und PaperWare-Deckblätter ermöglichen das Einscannen von Dokumenten und die Verteilung der
Scans an eine umfangreiche Palette von Zielen, darunter E-Mail-Adressen, Ordner im Netzwerk, FTPSites, Remote-Drucker, externe Anwendungen, Webadressen, Domino- und Domino.docAblagebereiche, Microsoft SharePoint Portal Server-Ablagebereiche und Xerox DocuShareAblagebereiche. Weitere Ziele, etwa zur erweiterten Dokumentenverwaltung, können bei Installation
zusätzlicher Komponenten genutzt werden.
Einfache Bedienung
SMARTsend ist einfach in der Bedienung, flexibel und sicher. Die Durchführung komplexer Arbeiten
wird durch Assistenten, klare Anweisungen, Statusmeldungen und die Onlinehilfe, die auf allen
SMARTsend-Seiten zur Verfügung steht, stark vereinfacht. Die Benutzer können E-Mail- oder gedruckte
Berichte anfordern, während Systemadministratoren Auftragsprotokolle zur besseren Überwachung
der Geräteleistung und -nutzung anlegen lassen können. In Umgebungen, wo Sicherheit eine wichtige
Rolle spielt, bietet SMARTsend aufgrund der Unterstützung neuester Sicherheitsprotokolle und konfigurationen wesentlich mehr, als andere Produkte. Dank der offenen und flexiblen .NET-Architektur
kann SMARTsend nahtlos in andere Programme integriert werden, außerdem sind Updates durch
verbesserte Nachfolgeversionen kein Problem.
SMARTsend
Benutzerhandbuch
11
Page 12

Willkommen bei SMARTsend
SMARTsend-Dokumentation
Die Dokumentation zu SMARTsend ist in mehreren Formen verfügbar, einschließlich druckfähiger
Handbücher, die als Dokumente im Adobe Acrobat PDF-Format mitgeliefert werden. Die
Dokumentation kann über Links auf den SMARTsend-Homepages aufgerufen werden und ist zudem
auf der Anwendungs-CD vorhanden (Autorun-Programm ausführen). Dem SMARTsend-Administrator
stehen zudem die Readme-Datei und das Installations- und Systemhandbuch über das Startmenü auf
dem SMARTsend-Computer zur Verfügung.
Zum Anzeigen und Drucken der Dokumentation wird Adobe Reader benötigt. Dieses Programm kann
von der Adobe-Website www.adobe.com heruntergeladen werden.
Installations- und Systemhandbuch
Das SMARTsend-Installations- und Systemhandbuch enthält schrittweise Anleitungen zum Installieren
und Konfigurieren des SMARTsend-Computers sowie der Clients und unterstützten Scangeräte.
Hinweise zur Installation der SMARTsend-Geräteerweiterungssoftware sowie zum Zugriff auf das
zugehörige Handbuch siehe Webseite zu SMARTsend-Treibern und Programmen unter www.xerox.com.
Benutzerhandbuch
Das SMARTsend-Benutzerhandbuch stellt eine Einführung in SMARTsend für neue Benutzer dar. Es
enthält Übersichten über alle wichtigen SMARTsend-Seiten und -Funktionen sowie schrittweise
Anweisungen zur Ausführung von wichtigen Aufgaben mit SMARTsend.
Hilfe
Zu SMARTsend gehört eine umfassende Online-Hilfe, in der der Umgang mit der Anwendung über die
Installation und erste Konfiguration hinaus ausführlich beschrieben ist. Links zur Hilfe stehen auf allen
SMARTsend-Seiten rechts oben zur Verfügung.
Kurzübersichten
Zur SMARTsend-Dokumentation gehören unter anderem auch folgende Kurzübersichten:
• Kurzübersicht für Administratoren: enthält Erläuterungen zur Installationsvorbereitung und zu
grundlegenden Installationsverfahren sowie Informationen zur Sitekonfiguration für SMARTsendAdministratoren.
• Kurzübersicht für Benutzer: enthält einen Überblick sowie einführende Informationen für
SMARTsend-Benutzer.
Hinweis: Die Kurzübersicht für Administratoren wird nicht zur erstmaligen Installation des
Produkts empfohlen. Bei der Erstinstallation ist das Installations- und Systemhandbuch mit
ausführlichen Planungs- und Installationsanweisungen zu verwenden.
12
SMARTsend
Benutzerhandbuch
Page 13
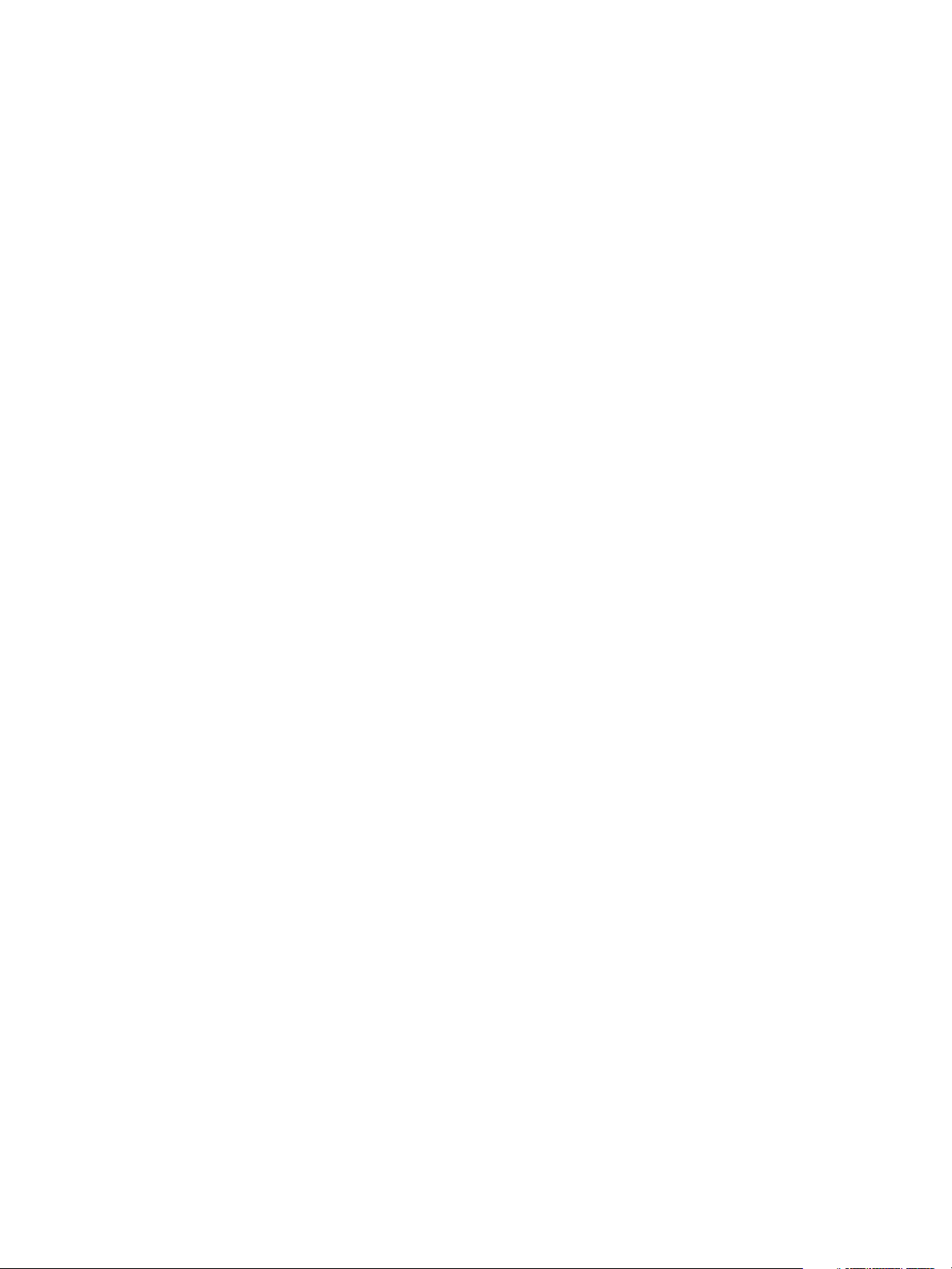
Willkommen bei SMARTsend
Readme.txt
Die Datei "Readme.txt" enthält produktbezogene Informationen, die bei Freigabe der anderen
Dokumentationskomponenten noch nicht verfügbar waren. Diese Informationen sind in erster Linie an
SMARTsend-Administratoren gerichtet. Der Zugriff auf die Datei erfolgt folgendermaßen:
• Nach Installation von SMARTsend:
Auf einem Server mit Windows 2000 auf Start > Programme > Xerox > SMARTsend >
Readme.txt anzeigen klicken;
- ODER Auf einem Server mit Windows XP Professional oder Windows Server 2003 auf Start > Alle
Programme > Xerox > SMARTsend > Readme.txt anzeigen klicken.
• Die SMARTsend-CD in das CD-Laufwerk einlegen. Im CD-Installationsprogramm auf den Link der
Readme-Datei klicken.
• Während der Installation auf die Schaltfläche "Readme-Datei" klicken.
SMARTsend
Benutzerhandbuch
13
Page 14

Willkommen bei SMARTsend
Kundendienst
Der Kundendienst ist telefonisch und über das Internet zu erreichen.
Telefonischer Kundendienst
Bei Fragen steht der Xerox-Partner zur Verfügung. Bei einem Anruf sollte die SMARTsend
Seriennummer zur Hand sein. Sie kann angezeigt werden, indem oben rechts auf der SMARTsend-Seite
auf den Link "Info" geklickt wird. Die Seriennummer kann der Einfachheit halber in das Kästchen unten
eingetragen werden. Die Seriennummer wird vom Kundendienst benötigt.
Xerox SMARTsend-Seriennummer:
Hinweis: SMARTsend ermöglicht die Verwaltung einer begrenzten Anzahl von Geräten. Wie
viele Geräte betrieben werden können, geht aus der Seriennummer hervor, die durch Klicken
auf den Link "Info" auf einer SMARTsend-Seite angezeigt werden kann. Die letzten an die
Seriennummer angehängten Ziffern geben die Anzahl der Geräte an. Die Standard und
Professional Edition der SMARTsend-Software sehen vor, dass bis zu fünf Geräte betrieben
werden können.
Die Telefonnummern des Xerox-Kundendienstes sind in der folgenden Tabelle aufgelistet. Fehlt die
Telefonnummer des gewünschten Landes, kann sie beim örtlichen Xerox-Partner erfragt werden. Bei
Bedarf kann sie in der freien Zeile unten eingetragen werden.
Telefonnummern des Xerox-Kundendienstes
USA 800-821-2797
USA (TTY)
800-855-2880
KANADA 800-939-3769 (800-93-XEROX)
Kundendienst im Internet
Weitere Tipps und technische Hinweise befinden sich auf der Xerox-Website www.xerox.com unter dem
Link "Support & Treiber". Das gewünschte Produkt suchen und auf den Produktsupport zugreifen. Die
hier angebotenen Referenzmaterialien enthalten Erläuterungen zu Bedienung, Konfiguration und
Fehlerbeseitigung für alle Xerox-Geräte.
14
SMARTsend
Benutzerhandbuch
Page 15

Übersicht
In diesem Kapitel werden die wichtigsten Komponenten der Benutzer-Homepage beschrieben. Es soll
die Zugangspunkte zur SMARTsend-Anwendung erläutern und eine Grundlage für die folgenden
Kapitel bilden.
Kapitelübersicht:
• Benutzerhandbuch
• Bereich "Einführung" Seite 18
• Workflows Seite 19
• Eigene Anmeldedaten Seite 20
• Einrichtungsoptionen Seite 21
2
SMARTsend
Benutzerhandbuch
15
Page 16

Übersicht
Zugriff auf die Benutzer-Homepage
SMARTsend ist eine Anwendung auf Webbasis. Die Benutzer-Homepage ist der zentrale Zugangspunkt
zum Erstellen von und Zugreifen auf Workflows und Workflow-Freigaben, Verwalten von Anmeldedaten
und Konfigurieren von persönlichen Einstellungen.
SMARTsend ist derzeit mit folgenden Browsern kompatibel:
Microsoft Internet Explorer ab Version 5.5 (Internet Explorer wird empfohlen für beste Leistung.)
Netscape ab Version 7.2
Mozilla ab Version 1.7
Mozilla FireFox ab Version 1.0.6
Aufrufen der Benutzer-Homepage
1. Ein Browser-Fenster öffnen.
2. Folgende URL eingeben:
http://[computername]/SMARTsend
wobei computername der Name des SMARTsend-Computers ist. Falls der Computername nicht
bekannt ist, kann er beim Administrator erfragt werden.
3. Eingabe betätigen.
4. Ein Dialogfeld zur Eingabe von Benutzername und Kennwort wird angezeigt. Den SMARTsendBenutzernamen und das Kennwort eingeben und auf OK klicken.
5. Die SMARTsend-Begrüßungsseite wird angezeigt. Die Option Hier klicken, um SMARTsend
aufzurufen auswählen.
6. Die Benutzer-Homepage wird angezeigt. Achtung: Zur Anzeige einiger Optionen und
Schaltflächen von SMARTsend muss ggf. die Bildlaufleiste rechts am Fenster verwendet werden.
Werden Einstellungen auf dieser Seite geändert, müssen die Änderungen mithilfe der Schaltfläche
Speichern oder Speichern unter gespeichert werden.
Hinweis: Wenn die Verbindung zum Internet über einen Proxyserver hergestellt wird, muss
der Proxyserver möglicherweise umgangen werden, um eine Verbindung zu SMARTsend
herstellen zu können. Zu diesem Zweck wird der Proxyserver für alle lokalen Adressen
umgangen oder die IP-Adresse und der vollständig qualifizierte Hostname des SMARTsendComputers werden der Ausnahmeliste des Proxyservers hinzugefügt. Ausführliche
Anweisungen erteilt der Administrator.
Hinweis: Popup-Blocker können die Anzeige einiger SMARTsend-Fenster stören. Daher
müssen Popup-Blocker deaktiviert werden, bevor mit SMARTsend gearbeitet wird.
Anweisungen zum Deaktivieren von Popup-Blockern erteilt der Administrator.
16
SMARTsend
Benutzerhandbuch
Page 17
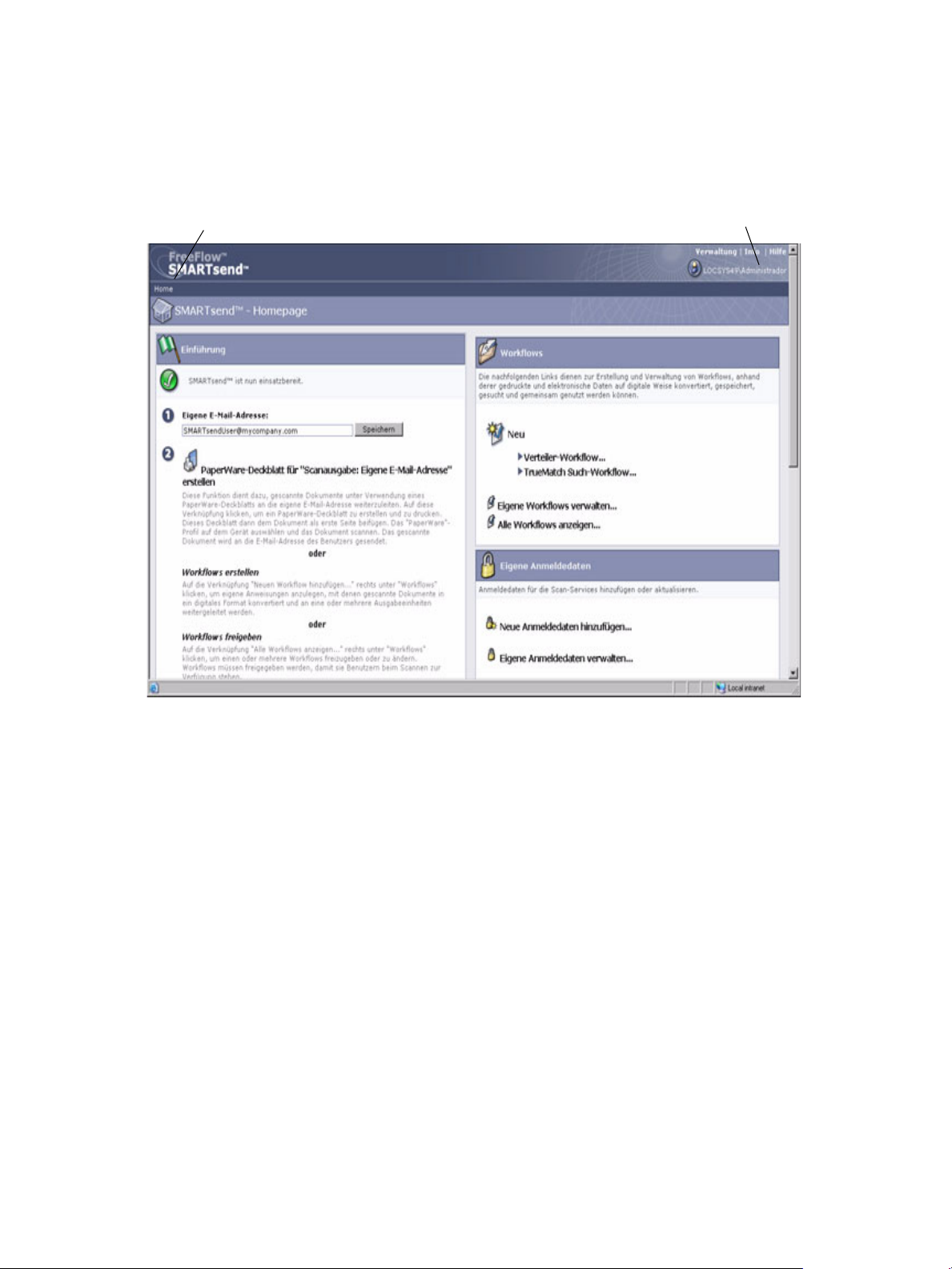
Übersicht
Elemente der Benutzer-Homepage
Auf der Benutzer-Homepage wird angezeigt, wer angemeldet ist, bei welchem Computer der Benutzer
angemeldet ist und welchen Anwendungsbereich er gerade verwendet.
Pfadanzeige
Computername/Benutzername
Abbildung 2-1: Benutzer-Homepage (oberer Abschnitt)
• Pfadanzeige: In diesem Bereich werden die aktuelle Seite sowie die Seiten angezeigt, die zum
Zugriff auf die aktuelle Seite verwendet wurden. Beim Hinzufügen eines neuen Workflows wird
zum Beispiel Home >> Workflow-Explorer >> Neu: Verteiler-Workflow angezeigt. Der Text bietet
Links zu jeder Seite. Auf einen Link klicken, um die jeweilige SMARTsend-Seite im Pfad aufzurufen.
• Computername/Benutzername: Hier werden der Name des SMARTsend-Computers und der des
angemeldeten Benutzers angezeigt.
Hinweis: Auf vielen SMARTsend-Seiten müssen die Bildlaufleisten verwendet werden, um
alle Schaltflächen oder Fehlermeldungen anzuzeigen.
SMARTsend
Benutzerhandbuch
17
Page 18

Übersicht
Bereich "Einführung"
Im Bereich "Einführung" auf der linken Seite der Benutzer-Homepage wird der Anwendungsstatus
angezeigt.
Die folgenden Symbole werden eingeblendet, um den Status eines Schrittes oder der Anwendung
anzuzeigen:
Zeigt an, dass ein Schritt noch nicht abgeschlossen ist oder die Anwendung nicht bereit ist.
Zeigt an, dass ein Schritt möglicherweise noch nicht abgeschlossen ist.
Zeigt an, dass ein Schritt abgeschlossen ist oder die Anwendung bereit ist.
E-Mail-Adresse
Workflows und Anmeldedaten können erst nach Eingabe der E-Mail-Adresse des Benutzers verwaltet
werden. Die E-Mail-Adresse wird für E-Mail-Bestätigungen und als Ziel für den Workflow "Scanausgabe:
Eigene E-Mail-Adresse" verwendet, der Teil der SMARTsend-Installation ist. E-Mail-Adresse eingeben
und auf Speichern klicken.
Erstellen eines PaperWare-Deckblatts für "Eigene E-Mail-Adresse"
Funktion der Professional Edition
Obwohl der Workflow "Eigene E-Mail-Adresse" Teil der SMARTsend-Installation ist, kann er erst
verwendet werden, nachdem er freigegeben wurde. Das Erstellen eines PaperWare-Deckblatts ist eine
Möglichkeit, um den Workflow freizugeben. Auf diesen Link klicken, um ein Deckblatt für den Workflow
"Eigene E-Mail-Adresse" zu erstellen. Weitere Hinweise zum Freigeben von Workflows finden sich in
Kapitel 4, Freigabe von Workflows.
Der Workflow "Eigene E-Mail-Adresse" wird zum automatischen Senden eines gescannten Dokuments
an die E-Mail-Adresse der übermittelnden Person verwendet. Die übermittelnde Person ist der
Eigentümer des PaperWare-Deckblatts oder die Person, die beim Xerox-Multifunktionsgerät
angemeldet ist. Wenn das Gerät jedoch eine Authentifizierung erfordert, wird das Scandokument
immer an die beim Gerät angemeldete Person gesendet.
18
SMARTsend
Benutzerhandbuch
Page 19

Übersicht
Workflows
Einrichten neuer Workflows
Neue Workflows können von allen Benutzern erstellt werden. Über die Links Neu wird ein Assistent
aufgerufen, der schrittweise durch das Verfahren zur Einrichtung eines neuen Workflows, einschließlich
dem Festlegen der Ablageziele, Dokumentattribute und Workflow-Einstellungen, führt (Siehe
Hinzufügen eines Workflows S. 3-27).
Eigene Workflows verwalten
Über diesen Link wird der Workflow-Editor aufgerufen, mit dem Workflows und Freigaben verwaltet
werden können. Mit dem Workflow-Editor können Workflows angezeigt, hinzugefügt, bearbeitet,
gelöscht sowie freigegeben werden und Freigaben können angezeigt und gelöscht werden. Weitere
Hinweise zum Workflow-Editor finden sich in Kapitel 3, Verteiler-Workflows.
Alle Workflows anzeigen
Über diesen Link wird der Workflow-Explorer aufgerufen, mit dem ein Benutzer alle öffentlichen
Workflows und alle privaten Workflows, deren Eigentümer er ist, anzeigen kann. Welche WorkflowAufgaben auf der linken Seite verfügbar sind, hängt davon ab, welcher Workflow auf der rechten Seite
in der Workflow-Liste ausgewählt wurde. Weitere Hinweise zum Workflow-Explorer finden sich in
Kapitel 3, Verteiler-Workflows.
SMARTsend
Benutzerhandbuch
19
Page 20

Übersicht
Eigene Anmeldedaten
Bei anmeldepflichtigen Scanablagezielen (z. B. DocuShare, Domino, Microsoft Exchange, FTP,
NetWare-Ordner, Netzwerkordner oder Microsoft SharePoint) werden zum Speichern und Ablegen von
Scandokumenten Scananmeldeinformationen benötigt. Im Bereich "Eigene Anmeldedaten" können
Anmeldedaten (Anmeldebenutzername/Kennwort) für Scanablageziele hinzugefügt oder geändert
werden.
Einrichten von Anmeldedaten
Beim Hinzufügen eines neuen Workflows wird zur Eingabe der Anmeldedaten für die neuen Ziele
aufgefordert. (Siehe Hinzufügen eines Workflows S. 3-27.) Die Anmeldedaten für neue Ziele können
auch über den Link Neue Anmeldedaten hinzufügen auf der Benutzer-Homepage hinzugefügt werden.
Weitere Hinweise zum Hinzufügen von Anmeldedaten finden sich in Verwalten von Anmeldedaten für
ein Ziel S. 34.
Eigene Anmeldedaten verwalten
Wenn die Anmeldedaten eines Ziels geändert wurden, müssen diese Änderungen auch auf dem
SMARTsend-Computer vorgenommen werden sonst schlägt der mit dem Workflow ausgeführte
Scanauftrag fehl. Die Anmeldedaten für Ziele können über den Link Eigene Anmeldedaten verwalten
verwaltet werden. Weitere Hinweise zum Ändern oder Löschen von Anmeldedaten finden sich in
Verwalten von Anmeldedaten für ein Ziel S. 34.
20
SMARTsend
Benutzerhandbuch
Page 21
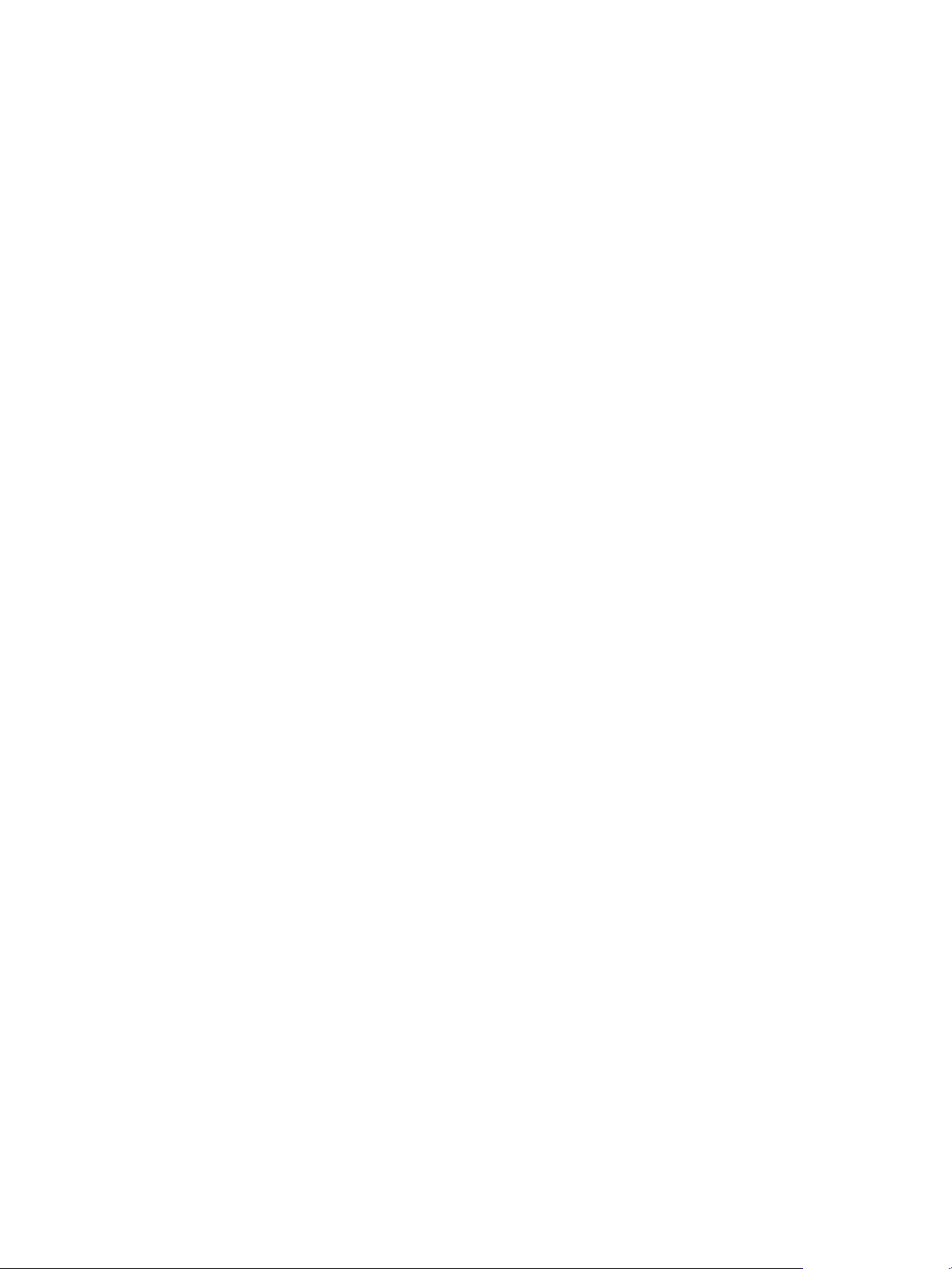
Übersicht
Einrichtungsoptionen
E-Mail-Adresse für Auftragsbestätigung
Mit dieser Option wird eine E-Mail-Adresse für Aufträge angegeben, für die eine E-Mail-Bestätigung
konfiguriert wurde.
• Die Option E-Mail-Auftragsbestätigung an eigene E-Mail-Adresse auswählen, um die eigene
SMARTsend-E-Mail-Adresse zu verwenden (Siehe E-Mail-Adresse S. 2-18).
• Wenn eine andere Adresse verwendet werden soll, die Option E-Mail-Auftragsbestätigung an
folgende E-Mail-Adresse auswählen, eine E-Mail-Adresse angeben und auf Speichern klicken.
Site einrichten
Die Benutzereinstellungen für die Verwendung von SMARTsend werden hier konfiguriert.
Die Option Statusseiten sowohl bei Fehlschlag als auch bei Erfolg anzeigen auswählen, damit
Statusseiten auch nach der erfolgreichen Ausführung von Aufgaben, wie der Freigabe von Workflows,
angezeigt werden. Wenn diese Option nicht ausgewählt wurde, werden sonst nach der erfolgreichen
Freigabe von Workflows keine Statusseiten angezeigt.
Die Option Beim Start von SMARTsend Begrüßungsanzeige einblenden auswählen, wenn die
Begrüßungsseite nach dem Aufrufen der Anwendung angezeigt werden soll.
Eigene Dokumentattributprofile verwalten
Über diesen Link wird die Seite "Dokumentprofile verwalten" aufgerufen. Dokumentattribute sind
zusätzliche, beschreibende Informationen, die zu jedem gescannten Dokument hinzugefügt werden
können (z. B. Version, Titel oder Beschreibung des Dokuments). Diese Dokumentattribute können beim
Erstellen eines Workflows eingerichtet werden und werden beim Scannen des Workflows angewendet.
Im Lieferumfang von SMARTsend sind vordefinierte Dokumentattributsätze, auch Dokumentprofile
genannt, enthalten. Alle Dokumentattributprofile stehen allen SMARTsend-Benutzern zur Verfügung.
Die beim Erstellen eines Workflows angezeigten Dokumentprofile werden anhand der WorkflowAblageziele gefiltert. Beispiel: "Nur FTP" ist ein Dokumentprofil für ein FTP-Ziel und wird nur angezeigt,
wenn ein Workflow ein FTP-Ziel aufweist.
Auf der Seite "Dokumentprofile verwalten" werden alle im System enthaltenen Dokumentprofile
angezeigt. Über diese Seite können Dokumentprofile vom Workflow-Eigentümer oder einem
Administrator gelöscht werden. Benutzerdefinierte Dokumentattributprofile können während der
Workflow-Erstellung erstellt werden. Weitere Informationen zum Verwalten von Dokumentprofilen
siehe Dokumentattributprofile S. 60.
SMARTsend
Benutzerhandbuch
21
Page 22

Übersicht
Eigene Scaneinstellungen für PaperWare einrichten
Funktion der Professional Edition
Mit diesem Link können Profile mit benutzerdefinierten Scaneinstellungen für PaperWare-Deckblätter
freigegeben werden.
Im Rahmen der Konfiguration des Geräts wird automatisch für jedes für die Anwendung konfigurierte
Gerät ein PaperWare-Profil (PaperWare genannt) freigegeben. Dieses PaperWare-Profil verwendet
einen Satz von standardmäßigen Scaneinstellungen.
Werden auf dem Xerox-Multifunktionsgerät bei der Verwendung des PaperWare-Profils häufig
alternative Scaneinstellungen ausgewählt, empfiehlt es sich, ein neues Geräteprofil mit den
gewünschten Scaneinstellungen freizugeben. Beim Scannen in Verbindung mit einem PaperWareDeckblatt kann dann statt des PaperWare-Standardprofils das neue Profil ausgewählt werden. Weitere
Hinweise zum Einrichten von PaperWare-Scaneinstellungen finden sich unter Benutzerdefinierte
PaperWare-Scaneinstellungen S. 87.
22
SMARTsend
Benutzerhandbuch
Page 23

Verteiler-Workflows
In diesem Kapitel wird beschrieben, wie Verteiler-Workflows erstellt und bearbeitet werden. Es enthält
detaillierte Anleitungen zur Angabe von Scanzielen, Dateinamen und -formaten, zu
Dokumentattributen und zahlreichen weiteren Einstellungen.
Kapitelübersicht:
• Übersicht Seite 24
• Workflow-Explorer Seite 25
• Hinzufügen eines Workflows Seite 27
• Bearbeiten eines Workflows Seite 29
• Löschen eines Workflows Seite 31
• Ablageziele Seite 32
• Dokumentname und -typ Seite 47
• Dokumentattribute Seite 60
• Speichern von Workflows Seite 67
• Workflow-Übersicht Seite 69
3
• Unterordner bei Bedarf Seite 70
• Beispiele Seite 74
• Anhang A: Erstellen eines Muster-Workflows mit Netzwerkordner-Ziel Seite 78
• Anhang B: Erstellen eines Muster-Workflows mit E-Mail-Ziel Seite 80
• Anhang C: Einrichtung eines benutzerdefinierten Objekts in einem Workflow Seite 82
• Anhang D: Einrichtung einer LiveLink-Kategorie in einem Workflow Seite 83
SMARTsend
Benutzerhandbuch
23
Page 24

Verteiler-Workflows
Übersicht
SMARTsend verwendet das Konzept des Workflows, um die Konvertierung von gescannten
Dokumenten in ein digitales Format zu definieren und die Weiterleitung dieser Dokumente an
verschiedene Ziele zu steuern. Beispielsweise könnte ein Workflow erstellt werden, mit dem
Papierunterlagen in PDF-Dateien konvertiert und diese PDF-Dateien dann in eine Dokumentablage wie
DocuShare weitergeleitet werden. Im Workflow können auch mehrere Ablageziele, z. B. E-Mail-Konten,
Netzwerkordner oder eine Kombination von Dokumentablagebereichen, angegeben werden.
Nutzen von Workflows:
• Automatisierung häufiger Aufgaben und Einstellungen
• Einsatz vielseitiger Sicherheitsoptionen
• Vereinfachung und Überschaubarkeit von Arbeitsabläufen
Workflows dienen dazu, Scaneinstellungen wie Ablageziel, Namen und Format der Scandatei,
Dokumentattribute und Bildeinstellungen in einem Element zu kombinieren, das jederzeit
wiederverwendet werden kann. Name und Format sind Eigenschaften zur Beschreibung einer
Scandatei. Die Definition grundlegender Attribute für das gescannte Dokument, wie Dateiname und
Dateityp (z. B. PDF, XPS, JFIF, Einzelseiten-TIFF, Mehrfachseiten-TIFF usw.), sind für einen effektiven
Workflow unerlässlich.
In SMARTsend können zudem weitere Metadaten, die Dokumentattribute, eingestellt werden. Diese
Attribute werden mit dem digitalen Dokument gespeichert und zum Automatisieren von Ablage,
Aufruf und Verwaltung von Dokumenten verwendet.
Workflows können als "öffentlich" oder "privat" ausgewiesen werden. Öffentliche Workflows stehen
allen SMARTsend-Benutzern zum Anzeigen, Benutzen und Bearbeiten zur Verfügung (wenn ein
Workflow geändert und gespeichert wird, erhält der neue Eigentümer eine Kopie). Private Workflows
können nur vom Workflow-Eigentümer (d. h. der Person, die den Workflow erstellt hat) angezeigt,
benutzt, bearbeitet oder gelöscht werden. Sowohl private als auch öffentliche Workflows können von
SMARTsend-Administratoren angezeigt, bearbeitet oder gelöscht werden, sie können jedoch keine
Kopie erstellen. Administratoren können zudem keine Workflows freigeben.
Workflows müssen freigegeben werden, damit sie beim Scannen von Dokumenten zur Verfügung
stehen. Weitere Hinweise zum Freigeben von Workflows finden sich in Kapitel 4, Freigabe von
Workflows.
24
SMARTsend
Benutzerhandbuch
Page 25

Verteiler-Workflows
Workflow-Explorer
Über die Seite "Workflow-Explorer" erfolgt der Zugriff auf und das Verwalten von Workflows. Hier
werden die meisten der von SMARTsend-Benutzern auszuführenden Vorgänge ausgeführt,
einschließlich dem Anzeigen, Hinzufügen, Bearbeiten und Freigeben von Workflows. Auf der
Homepage gibt es zwei Optionen, um den Workflow-Explorer aufzurufen. Durch Klicken auf Eigene
Workflows verwalten werden nur die Workflows angezeigt, die von dem bei SMARTsend
angemeldeten Benutzer erstellt wurden. Durch Klicken auf Alle Workflows anzeigen werden alle
Workflows angezeigt, auf die der Benutzer zugreifen kann.
Auf der linken Seite im Workflow-Explorer gibt es die Menüs für die Workflow-Aufgaben und -Ansichten.
Einzelheiten zu dem auf der rechten Seite im Workflow-Explorer ausgewählten Workflow werden auf
der linken Seite im Bereich "Details" angezeigt.
Auf der rechten Seite im Workflow-Explorer werden die Workflows in einer Tabelle angezeigt. Die Liste
der Workflows kann durch Klicken auf eine Spaltenüberschrift anhand der jeweiligen Spalte sortiert
werden. Ein Workflow kann nur bearbeitet oder freigegeben werden, nachdem er ausgewählt wurde.
Symbole neben Workflow-Namen:
Zeigt an, dass dieser Workflow vom angemeldeten Benutzer erstellt wurde.
Zeigt an, dass dieser Workflow vom einem anderen als dem angemeldeten Benutzer erstellt
wurde.
Zeigt an, dass dieser private Workflow vom angemeldeten Benutzer erstellt wurde.
Zeigt an, dass es sich um einen PaperWare-Scaneinstellungs-Workflow handelt (Funktion der
Professional Edition).
Workflow-Aufgaben
Im Bereich "Workflow-Aufgaben" werden die Aufgaben aufgelistet, die der Benutzer am ausgewählten
Workflow ausführen kann. Mit Ausnahme vom Hinzufügen eines neuen Workflows wird jede
ausgewählte Aufgabe an dem auf der rechten Seite ausgewählten Workflow ausgeführt.
Welche Aufgaben verfügbar sind, hängt ab vom ausgewählten Workflow. Beispiel: Wenn ein Workflow
noch nicht freigegeben wurde, dann stehen die Aufgaben, mit denen die Workflow-Freigaben
angezeigt und gelöscht werden können, nicht zur Verfügung.
Hinweis: Der Workflow "Scanausgabe: eigene E-Mail-Adresse", der Teil der SMARTsend-
Installation ist, kann nicht gelöscht werden.
SMARTsend
Benutzerhandbuch
25
Page 26

Verteiler-Workflows
Workflow-Ansichten
Anhand der Anzeigeoptionen kann die Auflistung der Workflows und Freigaben nach unterschiedlichen
Gesichtspunkten gestaltet werden.
Alle anzeigen
Durch Klicken auf Alle anzeigen werden alle Workflows angezeigt, auf die der jeweilige Benutzer
zugreifen kann. Dazu gehören alle öffentlichen Workflows und die privaten Workflows, die der jeweilige
Benutzer erstellt hat.
Eigene Workflows
Durch Klicken auf Eigene Workflows werden alle vom jeweiligen Benutzer erstellten öffentlichen und
privaten Workflows angezeigt.
Workflow-Details
Im Bereich "Details" werden Informationen zu dem auf der rechten Seite ausgewählten Workflow
angezeigt. Die folgenden Informationen werden angezeigt:
•der Name des Workflows
• die Beschreibung des Workflows, falls vorhanden
• der Eigentümer des Workflows
• ob es sich um einen öffentlichen oder privaten Workflow handelt
• wann der Workflow zuletzt zum Scannen verwendet wurde
• wann der Workflow zuletzt bearbeitet wurde
• Anzahl der Gerätefreigaben
• Anzahl der PaperWare-Freigaben (Funktion der Professional Edition)
• Gesamtanzahl der Freigaben des Workflows oder Eigentümers
• ob es sich um einen Verteiler-Workflow handelt
26
SMARTsend
Benutzerhandbuch
Page 27

Verteiler-Workflows
Hinzufügen eines Workflows
Es gibt zwei Möglichkeiten, um einen Workflow zu erstellen. Ein neuer Workflow kann mithilfe eines
Assistenten erstellt werden, der den Benutzer schrittweise durch die Verfahren führt. Ein neuer
Workflow kann aber auch auf der Grundlage eines vorhandenen Workflows erstellt werden.
Erstellen eines neuen Verteiler-Workflows
Neue Workflows können von allen Benutzern erstellt werden. Ein Assistent führt schrittweise durch das
Verfahren, einschließlich dem Festlegen von Dateinamen und -format, Ablageziele, Dokumentattribute
und Workflow-Einstellungen.
Verteiler-Workflow erstellen
1. Die Benutzer-Homepage ansteuern und unter "Workflows" auf Neu > Verteiler-Workflow klicken.
2. Die gewünschten Ablageziele für die gescannten Ausgabedateien auswählen. Zu bereits
konfigurierten Ablagezielen werden Kontrollkästchen angezeigt. Die Auswahl eines konfigurierten
Ablageziels erfolgt durch Markieren des zugehörigen Kontrollkästchens. Wenn ein gewünschtes
Ablageziel nicht angezeigt wird, zum Zieltyp gehen und auf Speicherorte hinzufügen klicken.
Ausführliche Informationen zum Hinzufügen von Ablagezielen finden sich unter Ablageziele S. 32.
3. Auf Weiter >> klicken.
4. Dateinamen und -format angeben (Siehe Dokumentname und -typ S. 3-47).
5. Auf Weiter >> klicken.
6. Dokumentattribute angeben (Siehe Dokumentattribute S. 3-60).
7. Auf Weiter >> klicken.
8. Die Workflow-Einstellungen festlegen. Ausführliche Informationen zum Festlegen von WorkflowEinstellungen finden sich unter Speichern von Workflows S. 67.
9. Auf Weiter >> klicken.
10. Auf der Seite "Workflow speichern" die in den vorherigen Schritten festgelegten Details
überprüfen.
Ist eine Korrektur erforderlich, auf Ändern klicken, um die vorherigen Seiten aufzurufen.
Andernfalls auf Fertig stellen klicken, um den Workflow zu erstellen.
Bei Auswahl der Option "Workflow später freigeben", wird wieder die Benutzer-Homepage angezeigt.
Andernfalls wird die entsprechende Seite "Workflows freigeben" angezeigt. Weitere Hinweise zum
Freigeben von Workflows finden sich in Kapitel 4, Freigabe von Workflows.
SMARTsend
Benutzerhandbuch
27
Page 28
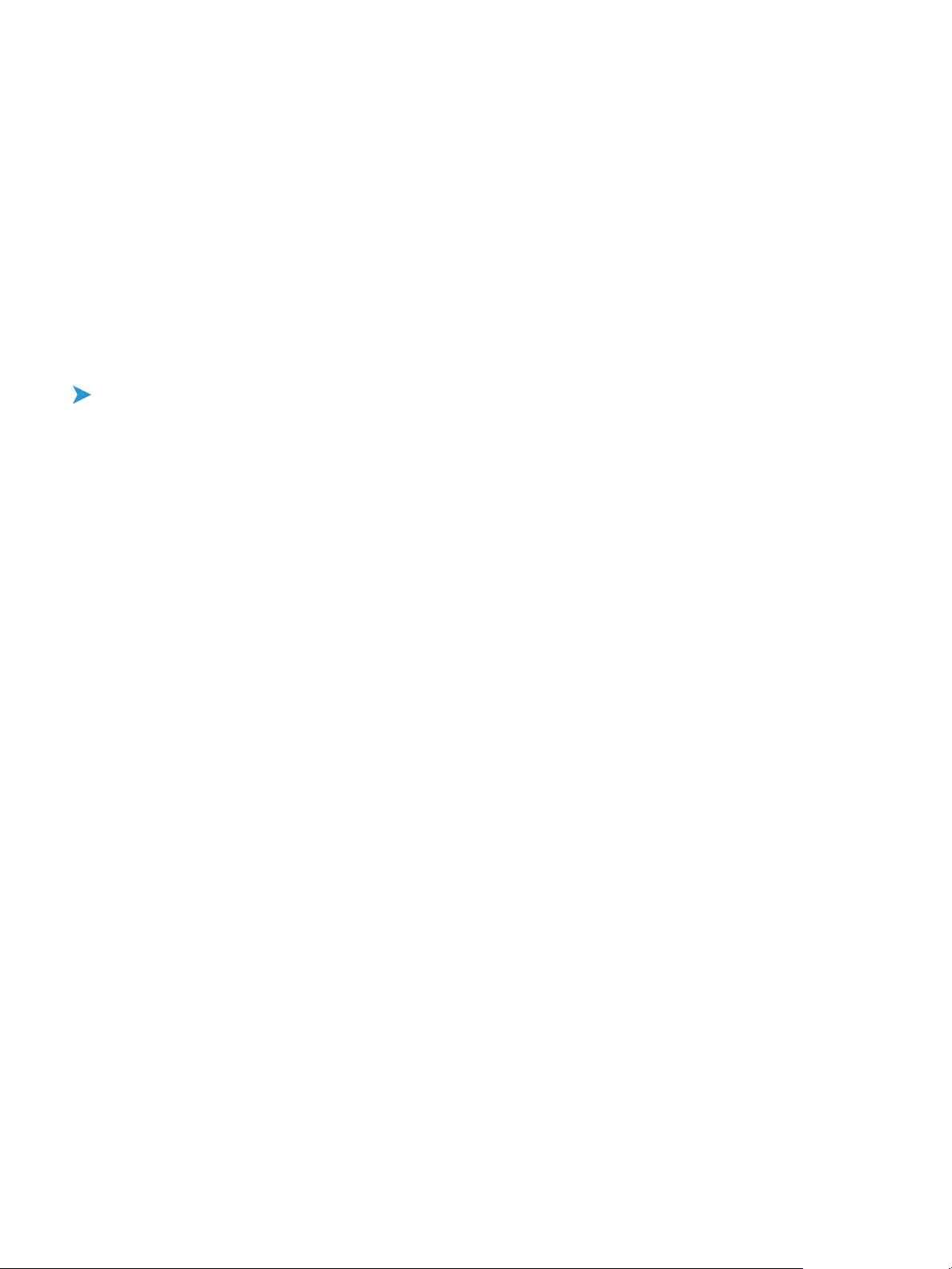
Verteiler-Workflows
Erstellen eines Workflows anhand eines vorhandenen Workflows
Manchmal wird ein neuer Workflow benötigt, der sich beispielsweise nur durch ein anderes Ablageziel
von einem vorhandenen Workflow unterscheidet. Statt von Grund auf einen neuen Workflow zu
erstellen, kann ein vorhandener Workflow geändert und unter einem anderen Namen gespeichert
werden.
Hinweis: Um einen neuen anhand eines vorhandenen Workflows zu erstellen, muss der
vorhandene Workflow bearbeitet werden. Weitere Hinweise zum Bearbeiten eines
Workflows finden sich in Bearbeiten eines Workflows S. 29.
Neuen Workflow anhand eines vorhandenen Workflows erstellen
1. Die Benutzer-Homepage ansteuern und auf Alle Workflows anzeigen klicken.
2. Im Workflow-Explorer aus der Workflow-Liste den Workflow auswählen, der als Grundlage für den
neuen Workflow verwendet werden soll.
3. Auf der linken Seite in der Liste der Workflow-Aufgaben auf Workflow bearbeiten klicken.
Damit wird die Seite "Workflow speichern" angezeigt.
4. Bevor irgendwelche Änderungen vorgenommen werden, sollte der Workflow umbenannt werden.
Den Workflow-Namen ändern und auf Speichern unter klicken. Das Fenster "Workflow-Explorer"
wird angezeigt und der neue Workflow ist in der Workflow-Liste enthalten. Zu diesem Zeitpunkt
unterscheidet sich der neue vom ursprünglichen Workflow nur durch den Namen.
5. Zur Durchführung weiterer Änderungen siehe
6. Bearbeiten eines Workflows S. 29.
Hinweis: Wenn der Workflow eines anderen Benutzers gespeichert wird, müssen die
Anmeldedaten für das Ablageziel hinzugefügt werden. Der Workflow verwendet immer die
Anmeldedaten des Eigentümers. Wenn die neuen Anmeldedaten nicht beim Erstellen des
Workflows hinzugefügt wurden, wird beim Freigeben des Workflows dazu aufgefordert.
Weitere Hinweise zum Hinzufügen von Anmeldedaten finden sich in Einrichten von
Anmeldedaten S. 20.
28
SMARTsend
Benutzerhandbuch
Page 29
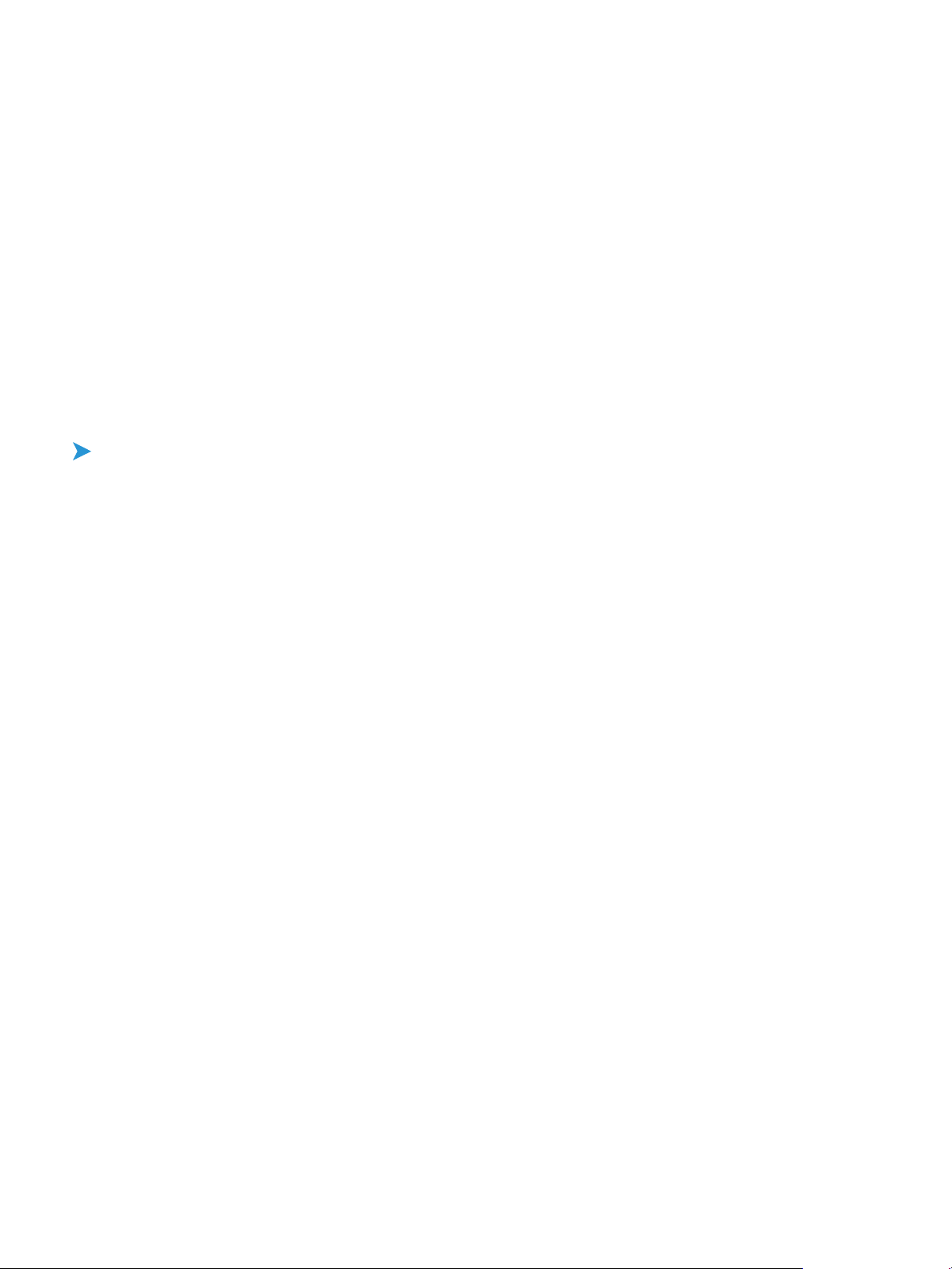
Verteiler-Workflows
Bearbeiten eines Workflows
Ein öffentlicher Workflow kann von allen Benutzern oder Administratoren bearbeitet werden.
Private Workflows hingegen können nur vom Eigentümer bearbeitet werden. Workflows werden mit
dem Workflow-Editor bearbeitet.
Hinweis: Änderungen an einem Workflow können nur gespeichert werden, wenn er nicht
freigegeben wurde. Wenn der Workflow bereits freigegeben wurde, müssen die Änderungen
durch Klicken auf Speichern unter als neuer Workflow gespeichert werden. Wenn ein
freigegebener Workflow bearbeitet werden soll, können alle Freigaben mit Freigaben dieses
Workflows löschen gelöscht werden. Anschließend den Workflow bearbeiten und speichern.
Workflow-Editor aufrufen
1. Die Benutzer-Homepage ansteuern und auf Alle Workflows anzeigen klicken. Bei der Bearbeitung
eines eigenen Workflows kann auch auf Eigene Workflows verwalten geklickt werden.
2. Im Workflow-Explorer aus der Workflow-Liste den zu bearbeitenden Workflow auswählen.
3. Auf der linken Seite in der Liste der Workflow-Aufgaben auf Workflow bearbeiten klicken.
Damit wird die Seite "Workflow speichern" angezeigt.
Hinweis: Wenn der Workflow eines anderen Benutzers bearbeitet wird, müssen die
Anmeldedaten für das Ablageziel hinzugefügt werden. Der Workflow verwendet beim
Scannen immer die Anmeldedaten des Eigentümers. Wenn die neuen Anmeldedaten
nicht beim Bearbeiten des Workflows hinzugefügt wurden, wird beim Freigeben des
Workflows dazu aufgefordert. Weitere Hinweise zum Hinzufügen von Anmeldedaten
finden sich in Einrichten von Anmeldedaten S. 20.
4. Name und Beschreibung des Workflows sowie Freigabeoptionen können auf der Seite "Workflow
speichern" modifiziert werden. Andere Eigenschaften können nach Klick auf die Schaltfläche
"Ändern" modifiziert werden. Diese Schaltfläche steht für jede Workflow-Komponente zur
Verfügung.
a. Workflow-Einstellungen: Sollen diese Einstellungen modifiziert werden, auf Einstellungen
ändern klicken (Siehe Speichern von Workflows S. 3-67).
b. Dokumentattribute: Sollen diese Einstellungen modifiziert werden, auf Attribute ändern
klicken (Siehe Dokumentattribute S. 3-60).
c. Dokumentname: Zur Änderung des Namens auf Namen ändern klicken (Siehe
Dokumentname und -typ S. 3-47).
d. Dokumentziel und -formate: Auf Ziele ändern klicken, um eine Änderung an den Zielen
vorzunehmen, sollen auch die Formateinstellungen geändert werden, auf "Formate ändern"
klicken (Siehe Ablageziele S. 3-32 sowie Siehe Dokumenttyp S. 3-49).
SMARTsend
Benutzerhandbuch
29
Page 30

Verteiler-Workflows
5. Bei Bedarf auf Speichern klicken, um den aktuellen Workflow zu überschreiben. Wurde der Name
des Workflows geändert, wird auch der Name überschrieben. Diese Option ist nur verfügbar, wenn
der aktuelle Workflow noch nicht freigegeben wurde, und wenn der Benutzer der Eigentümer ist.
Andernfalls auf Speichern unter klicken, um einen neuen Workflow anhand des vorhandenen
Workflows zu erstellen.
Hinweis: Wird auf dieser Seite auf Speichern oder Speichern unter geklickt, dann wird
wieder der Workflow-Explorer (oder die Seite "Workflows freigeben", wenn das Freigeben
des Workflows ausgewählt wurde) angezeigt. Anschließend auf Workflow bearbeiten
klicken, um weitere Änderungen an dem neu benannten Workflow vorzunehmen.
6. Wurde die Option "Workflow freigeben" gewählt, wird die Seite "Workflows freigeben" angezeigt.
Weitere Hinweise zum Freigeben von Workflows finden sich in Kapitel 4, Freigabe von Workflows.
30
SMARTsend
Benutzerhandbuch
Page 31

Verteiler-Workflows
Löschen eines Workflows
Nur der Workflow-Eigentümer oder ein Administrator kann einen Workflow von der Seite "WorkflowExplorer" aus löschen.
Hinweis: Wenn ein Workflow gelöscht wird, werden auch die dazugehörenden Workflow-
Freigaben gelöscht.
Workflow löschen
1. Die Benutzer-Homepage ansteuern und auf Eigene Workflows verwalten klicken.
2. Im Workflow-Explorer aus der Workflow-Liste den zu löschenden Workflow auswählen.
3. Auf der linken Seite in der Aufgabenliste auf Diesen Workflow löschen klicken. Eine Warnmeldung
wird angezeigt und der Benutzer wird zur Bestätigung des Löschens aufgefordert.
4. Auf OK klicken, um den Workflow zu löschen. Der Workflow wird im Workflow-Explorer aus der
Workflow-Liste entfernt. Auf Abbrechen klicken, wenn der Workflow nicht gelöscht werden soll.
Hinweis: Die Freigaben des Workflows werden auch gelöscht.
SMARTsend
Benutzerhandbuch
31
Page 32

Verteiler-Workflows
Ablageziele
Über die Seite "Ablageziele" können Ziele für gescannte Dokumente konfiguriert werden. Ein Ziel ist der
endgültige Speicherort, an dem die Scandateien abgelegt werden. Beim Erstellen eines Workflows
muss mindestens ein Ablageziel festgelegt werden.
Seite "Ablageziele" aufrufen
1. Die Benutzer-Homepage ansteuern und auf Alle Workflows anzeigen klicken.
2. Im Workflow-Explorer aus der Workflow-Liste den Workflow auswählen, dessen Ablageziele
geändert werden sollen.
3. Auf der linken Seite in der Aufgabenliste auf Workflow bearbeiten klicken.
4. Im Workflow-Editor auf der linken Seite auf Ablageziele klicken.
Hinweis: Die Seite "Ablageziele" kann auch über den Link Neu > Verteiler-Workflow
aufgerufen werden.
Auf der Seite "Ablageziele" werden alle Zielarten, die aktiviert sind und konfiguriert werden können,
aufgelistet. Bei jeder Art werden unter den Überschriften Eigene Speicherorte oder Eigene Adressen die
Ziele aufgelistet, die der angemeldete Benutzer konfiguriert hat. Unter den Überschriften Andere
Speicherorte und Andere Adressen werden die von anderen Benutzern konfigurierten Ablageziele
aufgelistet. Von anderen Benutzern konfigurierte Ablageziele werden jedoch nur angezeigt, wenn sie
vom bearbeiteten Workflow verwendet werden.
Bearbeiten der Ablagezielliste
Soll einem Workflow ein Ablageziel hinzugefügt werden, das zugehörige Kontrollkästchen markieren.
Zum Entfernen eines Ablageziels die Markierung entfernen.
Hinzufügen neuer Ziele
Ziele, die definiert und in einen Workflow eingegeben wurden, werden unabhängig davon, ob die
Änderungen am Workflow gespeichert werden oder nicht, beibehalten. Sie werden nur entfernt, wenn
sie manuell aus der Seite "Ablageziele" gelöscht werden. Daher können solche Ziele beim Definieren
anderer Workflows ausgewählt werden.
Ein neues Ziel hinzufügen
1. Auf der Seite "Ablageziele" zum Zieltyp gehen (z. B. DocuShare, FTP usw.) und auf Speicherorte
hinzufügen klicken. Ein für den Zieltyp spezifisches Fenster wird angezeigt.
2. Die Zieleigenschaften eingeben (siehe Zieleigenschaften S. 36).
3. Auf OK klicken.
32
SMARTsend
Benutzerhandbuch
Page 33

Verteiler-Workflows
4. Wenn für den Zugriff auf das Ziel Anmeldedaten erforderlich sind, wird die Seite
"Kontoeinstellungen" angezeigt. Den Benutzernamen und das Kennwort hinzufügen und auf OK
klicken.
Hinweis: Hier müssen die gleichen Daten eingegeben werden, wie bei der Anmeldung bei
SMARTsend. Enthält die Seite bereits Daten, und diese sind nicht korrekt, müssen die
temporären Internetdateien gelöscht werden. Bei Internet Explorer hierzu folgende
Auswahl treffen: Extras > Internetoptionen > Allgemein > Dateien löschen > OK.
Bearbeiten von Zielen
Mit Ausnahme des Zielnamens können alle Zieleigenschaften geändert werden.
Die Eigenschaften eines Ziels ändern
1. Auf der Seite "Ablageziele" auf den Namen des zu ändernden Ziels klicken. Die Eigenschaften des
Ziels werden angezeigt.
2. Die gewünschten Änderungen vornehmen. Spezifische Informationen zum Ziel siehe
Zieleigenschaften S. 36. Bei der Bearbeitung eines Ziels wird dieses automatisch dem Workflow
zugewiesen.
Die Markierung aus dem Kontrollkästchen neben einem Ziel entfernen, um es aus dem Workflow
zu entfernen.
3. Auf OK klicken.
Löschen von Zielen
Nur die vom Benutzer selbst hinzugefügten Ziele, die unter Eigene Speicherorte oder Eigene Adressen
aufgelistet werden, können gelöscht werden.
Ein einzelnes Ziel entfernen
1. Auf der Seite "Ablageziele" das zu löschende Ziel suchen.
2. Nachdem auf Entfernen geklickt wurde, wird das Ziel sofort entfernt und ist beim Definieren
neuer Workflows nicht mehr verfügbar. Der Benutzer wird nicht zur Bestätigung aufgefordert. Auf
Entfernen klicken, um das Ziel zu entfernen.
Hinweis: Dies hat keine Auswirkungen auf Workflows, die dieses Ziel bereits verwenden. Bei
diesen Workflows wird das Ziel beim nächsten Bearbeiten von Zielen unter Andere
Speicherorte angezeigt.
SMARTsend
Benutzerhandbuch
33
Page 34

Verteiler-Workflows
Alle Ziele eines bestimmten Typs entfernen
1. Auf der Seite "Ablageziele" den Zieltyp suchen.
2. Nachdem auf Alle entfernen geklickt wurde, wird das Ziel sofort entfernt und steht bei der
Einrichtung neuer Workflows nicht mehr zur Verfügung. Der Benutzer wird nicht zur Bestätigung
aufgefordert.
Auf Alle entfernen klicken, um die Ziele zu entfernen.
Hinweis: Dies hat keine Auswirkungen auf Workflows, die diese Ziele bereits verwenden. Bei
diesen Workflows werden die Ziele beim nächsten Bearbeiten von Zielen unter Andere
Speicherorte angezeigt.
Verwalten von Anmeldedaten für ein Ziel
Für alle Scanablageziele (z. B. DocuShare, Domino, Microsoft Exchange, FTP, NetWare-Ordner,
Netzwerkordner oder Microsoft SharePoint), die zum Speichern und Ablegen von Scandokumenten
Anmeldedaten erfordern, werden Scananmeldeinformationen benötigt. Beim Hinzufügen eines neuen
Workflows wird zum Hinzufügen von Anmeldedaten für neue Ziele aufgefordert. Auf der BenutzerHomepage können über den Link Neue Anmeldedaten hinzufügen die Anmeldedaten für neue Ziele
hinzugefügt werden, bevor ein Workflow hinzugefügt wird.
Tipp: Vor der Verwendung von DocuShare als Ablageziel muss zunächst auf der DocuShare-Root-
Ebene eine Anmeldung erfolgen. Für über- oder untergeordnete Ordner in DocuShare können
keine Anmeldedaten hinzugefügt werden. Bei DocuShare-Zielen sind, sofern möglich, die
Anmeldeinformationen für den DocuShare-Server einzugeben, nicht die für die jeweilige
Sammlung. Dies spart nicht nur Arbeit, es erleichtert auch die Suche von Sammlungen. Bei der
Angabe der Anmeldedaten für den DocuShare-Server zunächst prüfen, ob die Anmeldung am
DocuShare-Server stattfindet. Die bei SMARTsend zu verwendende URL gefolgt von "/Login"
eingeben (Beispiel: http://www.docushare.firmaxyz.com/dsweb/Login). Auf Groß-/Kleinschreibung
achten.
Neue Anmeldedaten hinzufügen
1. Die Benutzer-Homepage ansteuern und auf Neue Anmeldedaten hinzufügen klicken. Die Seite
"Kontoeinstellungen" wird angezeigt.
2. In der Dropdownliste "Kontoart" den Zieltyp auswählen. Die Anzahl und Bezeichnungen der
anderen Felder ändern sich abhängig vom gewählten Zieltyp.
3. Die erforderlichen Eingaben in den anderen Feldern vornehmen.
34
SMARTsend
Benutzerhandbuch
Page 35

Verteiler-Workflows
4. Auf OK klicken.
Hinweis: Nach dem Klicken auf Neue Anmeldedaten hinzufügen wird möglicherweise zur
Eingabe der Anmeldedaten für den SMARTsend-Computer aufgefordert. Ist dies der Fall,
müssen dieselben Anmeldedaten wie beim Anmelden bei SMARTsend eingegeben werden.
Enthält die Seite bereits Daten, und diese sind nicht korrekt, müssen die temporären
Internetdateien gelöscht werden. Bei Internet Explorer hierzu folgende Auswahl treffen:
Extras > Internetoptionen > Allgemein > Dateien löschen > OK.
Die hinzugefügten Anmeldedaten dienen nun als "Ausgangspunkt" beim Erstellen eines Ziels für dieses
Konto.
Wenn die Anmeldedaten eines Ziels geändert wurden, müssen diese Änderungen auch auf dem
SMARTsend-Computer vorgenommen werden sonst schlägt der mit dem Workflow ausgeführte
Scanauftrag fehl.
Hinweis: Beim Hinzufügen eines Ziels zu einem SMARTsend-Workflow müssen die
Anmeldedaten des Benutzer, die für das Ziel eingeben wurden (z.B. DocuShare, SharePoint
Portal Server 2003/2007) über Schreibberechtigung auf dem Zielserver verfügen. Besteht
nur Leseberechtigung, kann der Benutzer das Ziel zwar zum SMARTsend-Workflow
hinzufügen, aber die Freigabe des Workflows schlägt fehl, da der Benutzer keine
Berechtigung zum Senden eines Dokuments an den Zielserver hat.
Anmeldedaten für ein bestehendes Ziel ändern
1. Die Benutzer-Homepage ansteuern und auf Eigene Anmeldedaten verwalten klicken. Eine Liste
aller Ziele mit den zugehörigen Anmeldedaten wird angezeigt.
2. Die zu ändernden Anmeldedaten auswählen.
3. Auf der linken Seite unter "Anmeldungsbezogene Aufgaben" auf Diese Anmeldedaten
bearbeiten klicken. Die Seite "Kontoeinstellungen" wird angezeigt.
4. Die gewünschten Änderungen vornehmen.
5. Auf OK klicken.
Hinweis: Nach dem Klicken auf Diese Anmeldedaten bearbeiten wird möglicherweise zur
Eingabe der Anmeldedaten für den SMARTsend-Computer aufgefordert. Ist dies der Fall,
müssen dieselben Anmeldedaten wie beim Anmelden bei SMARTsend eingegeben werden.
Enthält die Seite bereits Daten, und diese sind nicht korrekt, müssen die temporären
Internetdateien gelöscht werden. Bei Internet Explorer hierzu folgende Auswahl treffen:
Extras > Internetoptionen > Allgemein > Dateien löschen > OK.
SMARTsend
Benutzerhandbuch
35
Page 36

Verteiler-Workflows
Die Anmeldedaten eines Ziels löschen
1. Die Benutzer-Homepage ansteuern und auf Eigene Anmeldedaten verwalten klicken. Eine Liste
aller Ziele mit den zugehörigen Anmeldedaten wird angezeigt.
2. Die zu löschenden Anmeldedaten auswählen.
3. Auf der linken Seite unter "Anmeldungsbezogene Aufgaben" auf Diese Anmeldedaten löschen
klicken. Eine Aufforderung zur Bestätigung des Löschens wird angezeigt.
4. Auf OK klicken.
Zieleigenschaften
In diesem Abschnitt werden die verschiedenen Scanziele vorgestellt und erläutert (Weiteres hierzu
Siehe Hinzufügen neuer Ziele S. 3-32).
Benennung von Zielen
Zielnamen sind auf 64 alphanumerische Zeichen (einschließlich Unterstrichen und Bindestrichen)
beschränkt. Der Name wird zur Angabe des Ziels bei der Freigabe verwendet und wird auf PaperWareDeckblättern (Funktion der Professional Edition) und Bestätigungsseiten angegeben.
E-Mail-Empfänger
Die Eigenschaften des E-Mail-Empfängers, also Empfänger, Kopie-Empfänger (Cc:) und BlindkopieEmpfänger (Bcc:), eingeben. Die E-Mail-Adressen durch Strichpunkte voneinander trennen. Beispiel:
Empfänger1@firma.de;Empfänger2@unternehmen.de
Es kann ein Teil eines Namens eingegeben und dieser dann mit Namen prüfen gesucht werden. Dies
ist jedoch nur möglich, wenn der Systemadministrator in SMARTsend LDAP-Zuordnungen für das
integrierte Adressbuch eingerichtet hat. In der Ergebnisliste der Suche werden höchstens 50 Namen
angezeigt. Werden bei der Suche mehr als 50 Empfänger gefunden, muss die Suche durch Hinzufügen
von weiteren Zeichen eingeschränkt werden.
Es können beliebig viele E-Mail-Adressen ausgewählt werden. Die zulässige Größe von E-MailAnhängen ist jedoch bei vielen Mailservern beschränkt. Daher können Aufträge mit Scanausgabe: EMail nicht durchgeführt werden, wenn sie diese Größenbeschränkung überschreiten.
• Die Art der Verschlüsselung auswählen, die beim Versenden von E-Mail-Anlagen über das Internet
verwendet wird. Sowohl UUEncode als auch Base64 sind Normen für die Verschlüsselung von
binären Daten als Text. UUEncode verwendet einige Zeichen, die nicht mit EBCDIC (Extended
Binary Coded Decimal Interchange Code), einem vorwiegend in Europa verwendeten Zeichensatz,
kompatibel sind. Bei Internet-Mail-Meldungen wird zur Verschlüsselung Base64 (auch MIME
(Multipurpose Internet Mail Extensions) genannt) verwendet. Es wird empfohlen, Base64
auszuwählen, um eine größere Kompatibilität mit europäischen Systemen zu erreichen.
• Die Option Per E-Mail an denjenigen senden, der den Workflow eingereicht hat auswählen,
wenn das Scandokument zusätzlich automatisch per E-Mail an den Einreicher des Workflows
gesendet werden soll. Der Einreicher ist die Person, die das Dokument scannt. Bei Verwendung von
Geräteprofilen funktioniert diese Option nur bei Xerox-Multifunktionsgeräten mit
Authentifizierung.
36
SMARTsend
Benutzerhandbuch
Page 37

Verteiler-Workflows
• Die Option URL-Link senden (Dokument selbst wird nicht angehängt) auswählen, wenn
lediglich ein Link gesendet werden soll. Dadurch wird keine Datei angehängt oder an die
Empfänger gesendet. Der Link wird nur gesendet, wenn andere Ziele im Workflow eine URL
aufweisen. Das Senden eines Links statt der Dateianlage selbst ist bei E-Mail-Systemen nützlich,
die bei der Verarbeitung großer Dokumente Speicherbeschränkungen unterliegen. In der E-Mail
werden Links zu mehreren Ablagebereichen angezeigt, wenn alle Scanziele konfiguriert wurden.
Hinweis: Der Workflow muss zumindest ein weiteres Ziel enthalten, dessen Format dem
des für den E-Mail-Empfänger ausgewählten entspricht. Andernfalls wird kein Link
sondern das Dokument selbst versendet.
Remote-Drucker
Mit dieser Funktion können Dateien im Text-, PDF, Mehrfachseiten-TIFF-, Microsoft Word-, Excel- und
PowerPoint-Format gedruckt werden.
• Den Drucker in der Dropdownliste auswählen. Dies sind Drucker, deren Treiber auf dem
SMARTsend-Computer installiert sind. Wenn keine Drucker angezeigt werden, dann einen
Administrator bitten, Drucker für die Anwendung zu konfigurieren.
• Anzahl der zu druckenden Exemplare eingeben. Die maximale Anzahl von Exemplaren, die
gedruckt werden können, ist abhängig vom verwendeten Remote-Drucker.
Documentum (Funktion der Standard oder Professional Edition)
Documentum ist eine Zusatzkomponente, die bei Xerox erworben und als Scanziel verwendet werden
kann. SMARTsend ist derzeit mit Documentum 5.2.5 kompatibel.
• Zielnamen eingeben.
• Ausgangspunkt in der Dropdownliste auswählen. Welcher Ausgangspunkt als Standardoption
angeboten wird, hängt davon ab, unter welchem Namen die Anmeldung bei Documentum erfolgt.
Je nach zugehöriger Zugriffsberechtigung enthält die Dropdownliste evtl. mehrere
Ausgangspunkte. Bei Auswahl des Ausgangspunkts werden die Felder "Aktenschrank" und "Ordner"
automatisch ausgefüllt. Alternativ das Feld "Startpunkt auswählen" frei lassen und Aktenschrank
und Ordner selbst eingeben.
• Namen der Docbase in Documentum eingeben, die als Ablageziel für Scans verwendet werden
soll.
• Dies erfolgt durch Angabe von Aktenschrank und Ordner. Der Aktenschrank bildet in Documentum
die höchste Organisationsebene. Ordner, Dokumente und andere Objekte werden in
Aktenschränken gespeichert. Mithilfe der Option "Einblenden" können zusätzliche untergeordnete
Ordner eingeblendet werden. Wurden keine Documentum-Anmeldedaten in SMARTsend
eingerichtet, können Benutzername und Kennwort hier angegeben werden. Der
Aktenschrankname muss angegeben werden. Die Angabe von Ordnernamen ist optional.
• Dateiüberschreiben: Gleichnamige Dateien werden nicht überschrieben.
SMARTsend
Benutzerhandbuch
37
Page 38

Verteiler-Workflows
DocuShare
SMARTsend ist mit DocuShare Version 3.1 und 4.0 kompatibel.
• Zielnamen eingeben.
• Startpunkt in der Dropdownliste auswählen. Welcher Ausgangspunkt als Standardoption
angeboten wird, hängt davon ab, unter welchem Namen die Anmeldung bei DocuShare erfolgt. Je
nach zugehöriger Zugriffsberechtigung enthält die Dropdownliste evtl. mehrere Ausgangspunkte.
Bei Auswahl des Ausgangspunkts wird die URL der DocuShare-Sammlung automatisch eingefügt.
Falls gewünscht, das Ausgangspunktfeld leer lassen und die URL selbst angeben.
• URL der DocuShare-Sammlung eingeben. Wenn das Ziel von einem oben angegebenen
Ausgangspunkt abzweigt, diesen Ausgangspunkt durch Klicken auf Einblenden erweitern und
dann den Zweig des Ziels auswählen.
Beispiel
http://<server>/ansicht/sammlung-12345
Wurden keine Anmeldedaten für die DocuShare-Sammlung in SMARTsend eingerichtet, können
Benutzername und Kennwort hier angegeben werden (Siehe Verwalten von Anmeldedaten für ein
Ziel S. 3-34).
• Benutzerdefiniertes Objekt: Falls gewünscht, kann hier der Name eines benutzerdefinierten
DocuShare-Ziels (ab Version 3.1) eingegeben werden. Weiteres zu solchen Objekten Siehe Anhang
C: Einrichtung eines benutzerdefinierten Objekts in einem Workflow S. 3-82.
Hinweis: Benutzerdefinierte Objekte müssen in DocuShare angelegt werden, bevor sie in
einen SMARTsend-Workflow eingefügt werden können. Andernfalls kann der Workflow nicht
ausgeführt werden.
• Dateiüberschreiben: Gleichnamige Dateien werden nicht überschrieben.
Domino (Funktion der Standard oder Professional Edition)
Domino (Version 5.x oder 6.0) ist ein mit SMARTsend kompatibles Ablageziel.
• Zielnamen eingeben.
• Startpunkt in der Dropdownliste auswählen. Welcher Ausgangspunkt als Standardoption
angeboten wird, hängt davon ab, unter welchem Namen die Anmeldung bei Domino erfolgt. Je
nach zugehöriger Zugriffsberechtigung enthält die Dropdownliste evtl. mehrere Ausgangspunkte.
Bei Auswahl des Ausgangspunkts wird die URL der Domino-Serverdatenbank automatisch
eingefügt. Falls gewünscht, das Ausgangspunktfeld leer lassen und den Namen der Datenbank
selbst angeben.
• URL der Domino-Server-Datenbank eingeben. Die Angabe von Benutzernamen und Kennwort ist
erforderlich.
Beispiel
http://ff/docbibl.nsf
• Den Namen des Formulars eingeben.
• Dateiüberschreiben: Gleichnamige Dateien werden nicht überschrieben.
38
SMARTsend
Benutzerhandbuch
Page 39

Verteiler-Workflows
Domino.doc (Funktion der Standard oder Professional Edition)
Domino.doc (Version 3.1) ist ein mit SMARTsend kompatibles Ablageziel.
• Zielnamen eingeben.
• Startpunkt in der Dropdownliste auswählen. Welcher Ausgangspunkt als Standardoption
angeboten wird, hängt davon ab, unter welchem Namen die Anmeldung bei Domino.doc erfolgt.
Je nach zugehöriger Zugriffsberechtigung enthält die Dropdownliste evtl. mehrere
Ausgangspunkte.
Nach Auswahl des Ausgangspunkts werden die URL der Domino.doc-Bibliothek, der
Aktenschrankname und der Ordnername automatisch angegeben. Falls gewünscht, das
Ausgangspunktfeld leer lassen und diese Angaben selbst vornehmen.
• URL einer Domino.Doc-Bibliothek (DDocLIBRARY) als Ziel eingeben. Die Angabe von
Benutzernamen und Kennwort ist erforderlich.
Beispiel
http://ff/domdoc/dominodocbibl.nsf
• Titel des Aktenschranks (DDocCabinet) eingeben.
• Titel des Ordners (DDocBinder) eingeben.
• In "Titel für das zu sendende Dokument" eine eindeutige Kennung (DDocID) für das
Ausgabedokument festlegen.
• Den Namen des Domino.doc-Profils eingeben. Dabei handelt es sich um das IDP (Interchange
Document Profile)-Profil, das den Inhalt des Dokuments (z. B. Name, Autor usw.) definiert und
Bestandteil der Dokumentenaustauscharchitektur von Domino ist.
• Für das Dokument eventuell vorhandene Kommentare zum Einchecken hinzufügen.
• Dateiüberschreiben: Gleichnamige Dateien werden nicht überschrieben.
Hummingbird (Funktion der Standard oder Professional Edition)
Hummingbird ist eine Zusatzkomponente, die bei Xerox erworben und als Scanziel verwendet werden
kann. SMARTsend ist derzeit mit Hummingbird 5.1.0.5 kompatibel.
• Zielnamen eingeben.
• Startpunkt in der Dropdownliste auswählen. Welcher Ausgangspunkt als Standardoption
angeboten wird, hängt davon ab, unter welchem Namen die Anmeldung bei Hummingbird erfolgt.
Je nach zugehöriger Zugriffsberechtigung enthält die Dropdownliste evtl. mehrere
Ausgangspunkte. Bei Auswahl des Ausgangspunkts werden der Name der Bibliothek und des
Ordners automatisch ausgefüllt. Alternativ das Feld "Startpunkt auswählen" frei lassen und die
Angaben selbst vornehmen.
• Namen der Bibliothek eingeben, die als Ablageziel für Scans verwendet werden soll.
• Namen des gewünschten Zielordners eingeben. Ist der Zielordner einem anderen Ordner
untergeordnet, kann er mit Einblenden eingeblendet werden. Ein Benutzername und ein
Kennwort sind erforderlich.
• Freigeben (Ja/Nein): Soll das Dokument veröffentlicht werden, auf "Ja" klicken. Auf solche
veröffentlichten Dokumente haben die Benutzer normalerweise nur Lesezugriff.
• Dateiüberschreiben: Gleichnamige Dateien werden nicht überschrieben.
SMARTsend
Benutzerhandbuch
39
Page 40

Verteiler-Workflows
Interwoven (Funktion der Standard oder Professional Edition)
Interwoven ist eine Zusatzkomponente, die bei Xerox erworben und als Scanziel verwendet werden
kann. SMARTsend ist derzeit mit Interwoven WorkSite Version 8.0 kompatibel.
• Zielnamen eingeben.
• Startpunkt in der Dropdownliste auswählen. Welcher Ausgangspunkt als Standardoption
angeboten wird, hängt davon ab, unter welchem Namen die Anmeldung bei Interwoven erfolgt. Je
nach zugehöriger Zugriffsberechtigung enthält die Dropdownliste evtl. mehrere Ausgangspunkte.
Bei Auswahl des Ausgangspunkts werden der Name von Server und Datenbank automatisch
ausgefüllt. Falls gewünscht, das Ausgangspunktfeld leer lassen und die Angaben selbst
vornehmen.
• Namen des Servers eingeben, auf dem die WorkSite-Datenbank residiert.
• Namen der Datenbank eingeben, die als Ablageziel für Scans verwendet werden soll.
• Damit wird der Pfad des Zielordners angezeigt. Sollen alle untergeordneten Ordner eingeblendet
werden, auf Einblenden klicken. Ein Benutzername und ein Kennwort sind erforderlich.
• Freigeben (Privat/Öffentlich/Anzeigen): Über diese Optionen kann bestimmt werden, welchen
Zugriff Benutzer auf Dokumente haben, die über den Workflow in der Datenbank abgelegt
wurden.
• Öffentlich: Alle Benutzer erhalten Lese- und Schreibzugriff.
• Privat: Nur der Eigentümer des Dokuments/Workflows (oder der Administrator) erhält Lese-
/Schreibzugriff.
• Anzeigen: Alle Benutzer erhalten Lesezugriff. Der Eigentümer des Dokuments/Workflows
oder der Administrator erhält Lese-/Schreibzugriff.
• Eincheck-Kommentare: Für das Dokument eventuell vorhandene Kommentare zum Einchecken
hinzufügen.
• Dokumenttyp: Über diese Option wird festgelegt, unter welchem Format das Dokument in der
Datenbank abgelegt wird, und welches Metadatenschema für das Dokument gelten soll. Welche
Dokumenttypen zur Auswahl stehen, wird vom Systemadministrator festgelegt. Wird der
gewünschte Typ nicht angeboten, den Systemadministrator verständigen.
• Dateiüberschreiben: Gleichnamige Dateien werden nicht überschrieben.
Hinweis: Interwoven WorkSite-Ziele unterstützen keine Freitext-Metadateneingabe für
benutzerdefinierte Felder. Metadaten müssen dem vom Systemadministrator
vorgegebenen Metadatensatz entsprechen.
LiveLink (Funktion der Standard oder Professional Edition)
LiveLink ist eine Zusatzkomponente, die bei Xerox erworben und als Scanziel verwendet werden kann.
SMARTsend ist derzeit mit LiveLink 9.5.0 kompatibel.
• Zielnamen eingeben.
40
SMARTsend
Benutzerhandbuch
Page 41

Verteiler-Workflows
• Startpunkt in der Dropdownliste auswählen. Welcher Ausgangspunkt als Standardoption
angeboten wird, hängt davon ab, unter welchem Namen die Anmeldung bei LiveLink erfolgt. Je
nach zugehöriger Zugriffsberechtigung enthält die Dropdownliste evtl. mehrere Ausgangspunkte.
Bei Auswahl des Ausgangspunkts werden der Name von Server und Ordner automatisch
ausgefüllt. Falls gewünscht, das Ausgangspunktfeld leer lassen und die Angaben selbst
vornehmen.
• Namen des Servers eingeben, auf dem LiveLink ausgeführt wird.
• Untergeordnete Ordner können mithilfe der Option "Einblenden" eingeblendet werden.
Ein Benutzername und ein Kennwort sind erforderlich.
• Kategorie: Die Eingabe der Kategorie ist optional. Über die Kategorie werden eigene Metadaten
festgelegt, die bei der Zuordnung der aus den Dokumentattributen stammenden Metadaten
verwendet werden. Mit "Einblenden" können vordefinierte LiveLink-Kategorien eingeblendet und
ausgewählt werden (Weiteres hierzu siehe Anhang D: Einrichtung einer LiveLink-Kategorie in
einem Workflow,
S. 3-83).
Hinweis: Kategorien müssen in LiveLink angelegt werden, bevor sie in einen SMARTsend-
Workflow eingefügt werden können. Andernfalls kann der Workflow nicht ausgeführt
werden. Wird in einem benutzerdefinierten Feld einer LiveLink-Kategorie ein Konflikt
entdeckt, so wird der Wert ignoriert, und die Ausführung des Workflows fortgesetzt.
Beispiel: Wird ein Feld des Typs Ganzzahl angelegt und am Gerät mit einem Wert eines
anderen Typs belegt, wird das Dokument zwar geladen, das Feld bleibt jedoch leer. Auf
fehlerhafte Kategorien wird im Bestätigungsbericht nicht verwiesen.
• Dateiüberschreiben: Gleichnamige Dateien werden nicht überschrieben.
TRIM Context Server (Funktion der Standard oder Professional Edition)
TRIM Context Server ist eine Zusatzkomponente, die bei Xerox erworben und als Scanziel verwendet
werden kann. Die TRIM-Karte muss auf dem SMARTsend-Rechner installiert sein, bevor TRIM als
Ablageziel zu SMARTsend hinzugefügt werden kann. SMARTsend ist derzeit mit TRIM Context Server
Version 6.0 kompatibel.
• Unter Verwendung von TRIM als Kontotyp neue Anmeldedaten in SMARTsend hinzufügen.
Den Namen des Kontos und den Servernamen eingeben. Den Namen des virtuellen Verzeichnisses
eingeben. Das virtuelle Verzeichnis, das die TRIM-Connectivity-Programme enthält, wird innerhalb
von Microsoft IIS 6 eingerichtet. Der Standardname dieses Verzeichnisses lautet TRIMCT2.
Hinweis: Dabei handelt es sich nicht um das Verzeichnis, in dem die Anwendung
"WebDrawer" gespeichert ist. Die Anwendung WebDrawer ist für die Verwendung von
TRIM mit SMARTsend nicht erforderlich. Die TRIM-Connectivity-Programme sind in
neueren TRIM-Versionen auch unter der Bezeichnung "TRIM Context Web Services"
bekannt.
SMARTsend
Benutzerhandbuch
41
Page 42

Verteiler-Workflows
• Den Benutzernamen und das Kennwort eingeben. Der Benutzer muss zu der Domänengruppe
gehören, in der TRIM Context Services läuft. Dabei kann es sich um einen beliebigen TRIMBenutzer handeln, der über Remotezugriff, Start- und Aktivierungsberechtigung verfügt. Auf OK
klicken.
• Einen SMARTsend-Workflow erstellen. Als Ziel eine Bezeichnung angeben, die den Workflow
charakterisiert.
• Wird die Funktion zur Ordnererstellung gewählt, wird dieser Ordner angelegt und das Dokument
dort gespeichert. Wenn das Unterordnerfeld mehrere, durch Begrenzer (z. B. "/") abgeteilte Ordner
enthält, werden diese ebenfalls alle ggf. erstellt. Die Dokumente werden per Standardeinstellung
in den Server eingecheckt. Falls gewünscht, kann der Benutzer Eincheckanmerkungen hinzufügen.
Diese Anmerkungen werden im Hinweisbereich von TRIM-Desktop angezeigt.
• Der Benutzer muss einen gültigen, für Dokumente definierten Datensatztyp eingeben. Wurde als
Datensatztyp nicht "Dokument" definiert, erscheint eine Fehlermeldung in SMARTsend.
• Ein Unterordner kann nur dann in einem übergeordneten Ordner angelegt werden, wenn sich die
Containerebene unterhalb der übergeordneten Ordnerebene befindet. Die Anzahl der durch
Begrenzer unterteilten Unterordner muss kleiner gleich der verfügbaren Ordnercontainerebenen
sein (Ordner, die weniger Containerebenen aufweisen als die übergeordnete Containerebene). Die
Anzahl der verfügbaren Ordnerarten muss kleiner sein als die Anzahl der Unterordnerebenen.
• Zur Einstellung von DCOM des TRIM Context Servers die Optionen Start > Verwaltung >
Komponente wählen. Den Container "Komponentendienste\Computer" erweitern. Mit der rechten
Maustaste auf Arbeitsplatz klicken und Eigenschaften auswählen. In der Registerkarte "COMSicherheit" im Bereich "Start- und Aktivierungsberechtigungen" bzw. "Remoteaktivierung" auf
Limits bearbeiten klicken. Unter "Start- und Aktivierungsberechtigungen" auf Limits bearbeiten
klicken. Das Konto aktivieren, dessen Berechtigungen geändert werden sollen und
Remotezugriffsberechtigung bzw. Remotestart- und -aktivierungsberechtigung vergeben. Bei dem
Benutzer muss es sich um einen Benutzer auf Domänenebene, nicht um einen lokalen Benutzer
handeln. Alle Benutzer, die Zugriff auf TRIM benötigen, müssen Teil der Benutzergruppe auf
Domänenebene sein. OK auswählen. Unter "Zugriffsberechtigungen" auf Limits bearbeiten
klicken. Das zu bearbeitende Konto markieren und das Kontrollkästchen "Remotezugriff"
aktivieren.
Hinweis: Es können nicht mehrere Dokumente in demselben Unterordner gespeichert
werden. Wird eine zweite Scandatei an einen Unterordner gesendet, wird eine neuer
Unterordner mit demselben Namen und einer anderen Datensatzkennung angelegt.
Microsoft Exchange 2000-Webordner (Funktion der Standard oder Professional Edition)
Microsoft Exchange 2000-Webordner ist ein mit SMARTsend kompatibles Ablageziel.
• Zielnamen eingeben.
• Startpunkt in der Dropdownliste auswählen. Welcher Ausgangspunkt als Standardoption
angeboten wird, hängt davon ab, unter welchem Namen die Anmeldung bei Exchange 2000
erfolgt. Je nach zugehöriger Zugriffsberechtigung enthält die Dropdownliste evtl. mehrere
Ausgangspunkte.
Bei Auswahl des Ausgangspunkts wird die URL automatisch eingefügt. Falls gewünscht, das
Ausgangspunktfeld leer lassen und diese Angabe selbst vornehmen.
42
SMARTsend
Benutzerhandbuch
Page 43

Verteiler-Workflows
• URL des Microsoft Exchange-Webordners eingeben oder auswählen. Wenn das neue Ziel von
einem bestehenden Ziel abzweigt, den ausgewählten Ausgangspunkt durch Klicken auf
Einblenden erweitern und dann das neue Ziel auswählen. Ein Benutzername und ein Kennwort
sind erforderlich.
Beispiel
\\organisation\öffentlicheordner\testordner\dokumente
• Dateiüberschreiben: Gleichnamige Dateien werden überschrieben. Es wird empfohlen, ein Suffix
an den Dateinamen anzuhängen (siehe Dokumentname und -typ S. 47).
FTP
FTP ist ein mit SMARTsend kompatibles Ablageziel.
• Zielnamen eingeben.
• Startpunkt in der Dropdownliste auswählen. Welcher Ausgangspunkt als Standardoption
angeboten wird, hängt davon ab, unter welchem Namen die Anmeldung bei der FTP-Site erfolgt.
Je nach zugehöriger Zugriffsberechtigung enthält die Dropdownliste evtl. mehrere
Ausgangspunkte.
Bei Auswahl des Ausgangspunkts werden der Hostname und der Name des Ordners automatisch
ausgefüllt. Alternativ das Feld "Startpunkt auswählen" frei lassen und die Angaben selbst
vornehmen.
• Den FTP-Hostnamen für das Ziel eingeben. Es ist der voll qualifizierte Name (Servername und
Domänenname) oder die vollständige IP (Internet Protocol)-Adresse des Zieldateiservers
erforderlich.
Beispiel
ftp:firmenserver.de oder 10.14.121.32
Als Anschluss wird der Standardanschluss 21 vorgegeben. Wenn Anschluss 21 nicht verfügbar ist,
den zu verwendenden Anschluss als Bestandteil des Hostnamens angeben, z. B.
ftp:firmenserver.com:99.
• Pfad des FTP-Zielordners eingeben, in dem das Dokument gespeichert werden soll. Die Angabe
von Benutzernamen und Kennwort ist erforderlich. Ein anonymer FTP-Zugriff ist jedoch gestattet.
Als Benutzername muss "anonymous" eingegeben werden; das Feld "Kennwort" leer lassen.
Beispiel
/ftp-öffentlich/eigenedokumente.
• Dateiüberschreiben: Gleichnamige Dateien werden überschrieben. Es wird empfohlen, ein Suffix
an den Dateinamen anzuhängen (siehe Dokumentname und -typ S. 47).
SMARTsend
Benutzerhandbuch
43
Page 44

Verteiler-Workflows
• Zusatzeigenschaften: Mithilfe dieser Funktion kann das Auftragsprotokoll exportiert werden.
Die Funktion steht nur dann zur Verfügung, wenn für den SMARTsend-FTP-Dienst die
Unterstützung des Auftragsprotokollexports aktiviert wurde. Sie ist für erfahrene Benutzer und
Personen vorgesehen, die für die Integrierung von Systemen verantwortlich sind.
Hinweis: Beim Scannen auf eine sichere FTP-Site sind die Links für die "Ausgabedokumente"
in der Auftragsbestätigungs-E-Mail nur funktionsfähig, wenn neben der URL auch das
Kennwort angegeben wird. Beispiel: ftp://benutzer:kennwort@host/pfad/datei oder
ftp://anonymous@host/pfad/datei.
NetWare (Funktion der Standard oder Professional Edition)
NetWare ist ein mit SMARTsend kompatibles Ablageziel.
• Zielnamen eingeben.
• Startpunkt in der Dropdownliste auswählen. Welcher Ausgangspunkt als Standardoption
angeboten wird, hängt davon ab, unter welchem Namen die Anmeldung bei NetWare erfolgt. Je
nach zugehöriger Zugriffsberechtigung enthält die Dropdownliste evtl. mehrere Ausgangspunkte.
Bei Auswahl des Ausgangspunkts wird der Pfad des Ordners automatisch eingefügt. Falls
gewünscht, das Ausgangspunktfeld leer lassen und diese Angabe selbst vornehmen.
• Pfad des Zielordners eingeben. Wenn das neue Ziel von einem bestehenden Ziel abzweigt, den
ausgewählten Ausgangspunkt durch Klicken auf Einblenden erweitern und dann das neue Ziel
auswählen.
Beispiel
\\server-1\scan\dokumente
Zudem ist die Angabe von Benutzernamen und Kennwort erforderlich. Name, Kontext und
Struktur müssen angegeben werden. Gültiger NetWare-Benutzername:
.cn=[common name(Name)].ou=[organizational
unit(Organisationseinheit)].o=[organization(Organisation)].c=[context(Kontext)].t=[tree(Struktur]
Beispiel
.cn=eigenerName.ou=dsp.o=firma.c=us.t=us123vertrieb
• Dateiüberschreiben: Gleichnamige Dateien werden überschrieben. Es wird empfohlen, ein Suffix
an den Dateinamen anzuhängen (siehe Dokumentname und -typ S. 47).
Netzwerkordner
Netzwerkordner sind unterstützte Ablageziele.
• Zielnamen eingeben.
• Startpunkt in der Dropdownliste auswählen. Welcher Ausgangspunkt als Standardoption
angeboten wird, hängt davon ab, unter welchem Namen die Anmeldung beim Netzwerk erfolgt. Je
nach zugehöriger Zugriffsberechtigung enthält die Dropdownliste evtl. mehrere Ausgangspunkte.
Bei Auswahl des Ausgangspunkts wird der Pfad des Ordners automatisch eingefügt. Falls
gewünscht, das Ausgangspunktfeld leer lassen und diese Angabe selbst vornehmen.
• Den vollständigen Pfad zum Netzwerkordner eingeben. Wenn das neue Ziel von einem
bestehenden Ziel abzweigt, den ausgewählten Ausgangspunkt durch Klicken auf Einblenden
44
SMARTsend
Benutzerhandbuch
Page 45

Verteiler-Workflows
erweitern und dann das neue Ziel auswählen. Ein Benutzername und ein Kennwort sind
erforderlich.
Beispiel
\\server-1\scan\dokumente
• Dateiüberschreiben: Gleichnamige Dateien werden überschrieben. Es wird empfohlen, ein Suffix
an den Dateinamen anzuhängen (siehe Dokumentname und -typ S. 47).
• Zusatzeigenschaften: Mithilfe dieser Funktion kann das SMARTsend-Auftragsprotokoll exportiert
werden. Die Funktion steht nur dann zur Verfügung, wenn für den SMARTsendNetzwerkordnerdienst die Unterstützung des Auftragsprotokollexports aktiviert wurde. Sie ist für
erfahrene Benutzer und Personen vorgesehen, die für die Integrierung von Systemen
verantwortlich sind.
Scanausgabe: URL (Funktion der Standard oder Professional Edition)
Scanausgabe: URL ist ein mit SMARTsend kompatibles Ablageziel.
• Zielnamen eingeben.
• Startpunkt in der Dropdownliste auswählen. Welcher Ausgangspunkt als Standardoption
angeboten wird, hängt davon ab, unter welchem Namen die Anmeldung erfolgt. Je nach
zugehöriger Zugriffsberechtigung enthält die Dropdownliste evtl. mehrere Ausgangspunkte. Bei
Auswahl des Ausgangspunkts wird die URL automatisch eingefügt. Falls gewünscht, das
Ausgangspunktfeld leer lassen und diese Angabe selbst vornehmen.
• URL des Ziels eingeben. Wenn das neue Ziel von einem bestehenden Ziel abzweigt, den
ausgewählten Ausgangspunkt durch Klicken auf Einblenden erweitern und dann das neue Ziel
auswählen.
• Dateiüberschreiben: Gleichnamige Dateien werden überschrieben. Es wird empfohlen, ein Suffix
an den Dateinamen anzuhängen (siehe Dokumentname und -typ S. 47).
Microsoft SharePoint Portal Server 2001 (Funktion der Standard oder Professional Edition)
Microsoft SharePoint Portal Server 2001 ist ein mit SMARTsend kompatibles Ablageziel.
• Zielnamen eingeben.
• Startpunkt in der Dropdownliste auswählen. Welcher Ausgangspunkt als Standardoption
angeboten wird, hängt davon ab, unter welchem Namen die Anmeldung bei SharePoint Portal
Server 2001 erfolgt. Je nach zugehöriger Zugriffsberechtigung enthält die Dropdownliste evtl.
mehrere Ausgangspunkte. Bei Auswahl des Ausgangspunkts wird die URL des SharePoint-Ordners
automatisch eingefügt.
Falls gewünscht, das Ausgangspunktfeld leer lassen und diese Angabe selbst vornehmen.
• URL des SharePoint-Arbeitsbereichsordners eingeben. Wenn das neue Ziel von einem bestehenden
Ziel abzweigt, den ausgewählten Ausgangspunkt durch Klicken auf Einblenden erweitern und
dann das neue Ziel auswählen.
SMARTsend
Benutzerhandbuch
45
Page 46

Verteiler-Workflows
Beispiel
http://dsp1/arbeitsbereich/dokumente/dm
• Die Vorgabe akzeptieren oder ein neues SharePoint-Dokumentprofil angeben. Das SharePointDokumentprofil enthält mit einem SharePoint Portal-Ordner verbundene Informationen, wie zum
Beispiel Felder mit dem Namen des Autors oder der Versionsangabe. Die Anwendung fragt das
SharePoint Portal ab, um die mit dem Zielordner verbundenen Profilfelder zu ermitteln.
• Wenn es sich bei dem Ziel um ein SharePoint Portal handelt, ist die Option zum Einchecken
verfügbar. Ja auswählen, um das Dokument in SharePoint freizugeben. Damit steht das
Dokument auch anderen in SharePoint zur Verfügung.
• Eventuell vorhandene Kommentare zum Einchecken hinzufügen.
• Dateiüberschreiben: Gleichnamige Dateien werden nicht überschrieben.
Microsoft SharePoint Portal Server 2003/2007
Microsoft SharePoint Portal Server 2003/2007 ist ein mit SMARTsend kompatibles Ablageziel.
• Zielnamen eingeben.
• Startpunkt in der Dropdownliste auswählen. Welcher Ausgangspunkt als Standardoption
angeboten wird, hängt davon ab, unter welchem Namen die Anmeldung bei SharePoint Portal
Server 2003/2007 erfolgt. Je nach zugehöriger Zugriffsberechtigung enthält die Dropdownliste
evtl. mehrere Ausgangspunkte. Bei Auswahl des Ausgangspunkts wird die URL des SharePointOrdners automatisch eingefügt. Falls gewünscht, das Ausgangspunktfeld leer lassen und diese
Angabe selbst vornehmen.
• URL des SharePoint-Arbeitsbereichsordners eingeben. Wenn das neue Ziel von einem bestehenden
Ziel abzweigt, den ausgewählten Ausgangspunkt durch Klicken auf Einblenden erweitern und
dann das neue Ziel auswählen.
• Wenn es sich bei dem Ziel um ein SharePoint Portal handelt, ist die Option zum Einchecken
verfügbar. Ja auswählen, um das Dokument in SharePoint freizugeben. Damit steht das
Dokument auch anderen in SharePoint zur Verfügung.
• Eventuell vorhandene Kommentare zum Einchecken hinzufügen.
• Dateiüberschreiben: Gleichnamige Dateien werden nicht überschrieben.
46
SMARTsend
Benutzerhandbuch
Page 47

Verteiler-Workflows
Dokumentname und -typ
Auf der Seite "Dokumentname und -typ" werden der Dateiname und das Dateiformat für den Scan
vorgegeben.
Seite "Dokumentname und -typ" aufrufen
1. Die Benutzer-Homepage ansteuern und auf Alle Workflows anzeigen klicken.
2. Im Workflow-Explorer aus der Workflow-Liste den gewünschten Workflow auswählen.
3. Auf der linken Seite in der Aufgabenliste auf Workflow bearbeiten klicken.
4. Im Workflow-Editor auf der linken Seite auf Dokumentname und -typ klicken.
Hinweis: Die Seite "Dokumentname und -typ" kann beim Erstellen eines neuen Workflows
durch Klicken auf den Link "Neu > Verteiler-Workflow" aufgerufen werden.
Dokumentname
Hier wird vorgegeben, wie Scandateien benannt werden sollen. Die Kennungsinformationen werden
nach dem Scannen des Dokuments zugeordnet. Vor der Benennung des Scandokuments sollten die für
die Ablageziele geltenden Beschränkungen ermittelt werden (wie etwa zulässige Zeichen und
Richtlinien zur Dateiüberschreibung).
Im Hinblick auf die Möglichkeiten der Modifizierung des Dokumentnamens beim Scannen sind
folgende Richtlinien zu beachten:
• Auf Xerox WorkCentre Pro 232/238/245/255/265/275 und Nachfolgegeräten kann der
Dokumentname beim Scannen nur dann geändert werden, wenn im Workflow die Option Name
an Scanner angegeben aktiviert wurde. Bei älteren Geräten kann der Name dagegen immer
geändert werden.
• Werden auf einem Xerox WorkCentre Pro 232/238/245/255/265/275 oder Nachfolgegerät
PaperWare-Profile (Funktion der Professional Edition) mit bearbeitbaren Dokumentattributen
verwendet, kann der Dokumentname am Gerät immer geändert werden. Bei der
Namensänderung gilt jedoch die Benennungsoption, die in dem dem Profil zugeordneten
Workflow festgelegt wurde.
• Beim Workflow "Scanausgabe: eigene E-Mail-Adresse" wird der Dokumentname immer am
Scanner eingegeben und kann beliebig modifiziert werden.
SMARTsend
Benutzerhandbuch
47
Page 48

Verteiler-Workflows
Name
"Name" gibt den Namen der Ausgabedatei an. Es stehen folgende Benennungsoptionen zur Auswahl:
• Name: Einen Dateinamen für das Ausgabedokument eingeben. Der eingegebene Name darf
alphanumerische Zeichen, Bindestriche und Unterstriche enthalten. Leerzeichen sind nicht
zulässig. Dieser Name wird als einfacher Dateiname der Ausgabedatei verwendet. Wenn ein
Namenssuffix angegeben wurde, besteht der Ausgabedateiname aus dem in diesem Feld
eingegebenen einfachen Dateinamen, an den ein Suffix (entweder Datum und Uhrzeit, eine
eindeutige Kennung oder kein Suffix) und eine Dateinamenerweiterung angehängt wurden. Der
Ausgabedateiname hat also folgendes Format:
Einfacher Dateiname + Suffix + Dateinamenerweiterung
Wenn kein Suffix angehängt wird, hat der Ausgabedateiname folgendes Format:
Einfacher Dateiname + Dateinamenerweiterung
Wenn kein einfacher Dateiname eingegeben wird, besteht der Dateiausgabename aus einer
Kennung oder dem Datum und der Uhrzeit sowie einer Erweiterung. Wurde jedoch die
Suffixoption deaktiviert, muss ein Grundname für die Datei eingegeben werden.
• Einen Namen automatisch generieren (8 Zeichen lang): SMARTsend generiert automatisch
einen aus acht Zeichen bestehenden Namen. In diesem Fall kann kein Suffix angegeben werden.
Hinweis: Bei Auswahl dieser Option in Kombination mit dem Dateityp Einzelseiten-TIFF
oder JFIF (siehe Dokumenttyp S. 49) ergeben sich Dateinamen mit mehr als acht
Zeichen, da zur Unterscheidung der Seiten Seitenzahlen (beginnend mit -1) angehängt
werden.
• Name an Scanner angegeben (Standardeinstellung): Der Dateiname wird am Scanner
eingegeben. Wenn die Scanquelle ein Xerox-Multifunktionsgerät ist, wird der Name am Gerät
eingegeben; wenn die Scanquelle ein Internet-Faxgerät ist, ist der Name der vom Gerät generierte
Anlagenname. Dieser Name wird zum Grundnamen der Ausgabedatei. Wenn ein Namenssuffix
angegeben wurde, besteht der Ausgabedateiname aus dem einfachen Dateinamen, an den ein
Suffix (entweder Datum und Uhrzeit oder eine eindeutige Kennung) und eine
Dateinamenerweiterung angehängt wurden. Das Feld für den Namen kann leer gelassen werden,
es muss jedoch ein Suffix angegeben werden. Der Ausgabedateiname hat also folgendes Format:
Einfacher Dateiname + Suffix + Dateinamenerweiterung
Wenn kein Suffix angehängt wird, hat der Ausgabedateiname folgendes Format:
Einfacher Dateiname + Dateinamenerweiterung
Suffix + Dateinamenerweiterung
Wenn an der Scanquelle kein Name angegeben wurde, wird ein vom Gerät generierter
Vorgabename verwendet.
Hinweis: Einen Namen auswählen, der von den Zielen, in denen die Datei abgelegt wird,
unterstützt wird. Wenn das Ziel beispielsweise nur Namen mit maximal 8 Zeichen
unterstützt, dann maximal 8 Zeichen verwenden, da die Datei sonst nicht dort abgelegt
werden kann.
48
SMARTsend
Benutzerhandbuch
Page 49

Verteiler-Workflows
Namenssuffix
Wenn ein einfacher Dateiname angegeben oder die Option Name an Scanner angegeben ausgewählt
wurde, kann festgelegt werden, dass an den einfachen Dateinamen ein Suffix angehängt wird. Durch
Suffixe kann sichergestellt werden, dass Dateinamen eindeutig sind. Das ist besonders wichtig bei
Ablagezielen, bei denen Dateien mit demselben Namen überschrieben werden.
Eines der folgenden Suffixe auswählen:
• Aus
• Datum und Uhrzeit (Standard): Das Datum und die Uhrzeit (Jahr, Monat, Tag, Stunde, Minute,
Sekunde) des Zeitpunkts, an dem die Datei verarbeitet wurde, wird an den einfachen Dateinamen
angehängt. Wenn z. B. als einfacher Dateiname meineDatei und als Dateityp "PDF" angegeben
wurden und ein Dokument am 25. August 2004, um 12:24:06 gescannt wurde, dann lautet der
Name der Ausgabedatei:
meineDatei20040825122406.pdf
Diese Einstellung auswählen, wenn Scandateien häufig erstellt oder geändert werden und jede
Datei erhalten bleiben muss.
• Eindeutige Kennung: Mit dieser Einstellung wird automatisch eine 32 stellige Kennung generiert
und hinzugefügt. Diese Einstellung auswählen, wenn für eine einfache Unterscheidung von
Scandateien bereits per Zufallsgenerator erstellte Kennnummern genügen.
Hinweis: Wenn zum Benennen der Datei die Option Einen Namen automatisch generieren
(8 Zeichen lang) ausgewählt wurde, kann kein Suffix verwendet werden.
Dokumenttyp
Über diese Option wird das Dateiformat festgelegt. In der Standardeinstellung wird für alle Ziele in
einem Workflow das gleiche Format eingestellt. Es kann jedoch, falls gewünscht, für jedes Ziel ein
eigenes Format eingestellt werden. In diesem Zusammenhang werden folgende beiden Optionen
angeboten:
Ein Dokument-/Drucktyp für alle Ziele
Bei Auswahl dieser Option werden alle Ziele mit dem gleichen Dateiformat bzw. Druckformat
konfiguriert.
Unterschiedliche Dokument-/Drucktypen für verschiedene Ziele
Diese Option ermöglicht die Einrichtung eigener Dateiformate für jedes Ziel im Workflow.
SMARTsend
Benutzerhandbuch
49
Page 50

Verteiler-Workflows
Kompatible Dateiformate
• PDF, Text durchsuchbar (*.pdf) (Funktion der Professional Edition; nur verfügbar, wenn OCR
aktiviert wurde)
• PDF, nur Bild (*.pdf)
• Sichere PDF (verschlüsselt)
• JFIF (*.jpg)
•XPS
• Einzelseiten-TIFF (*.tif)
• Mehrfachseiten-TIFF (*.tif)
• Wie am Scanner angegeben
• Andere (Funktion der Professional Edition; nur verfügbar, wenn OCR aktiviert wurde). Die Option
"Andere" beinhaltet OCR-Dateiformate: Eine vollständige Liste aller OCR-Dateiformate ist Table
3-1 on page -51 zu entnehmen.
Jedem Typ ist ein Dateiformat zugeordnet. Nachdem in der Dropdownliste ein Typ ausgewählt wurde,
wird das Standardformat dieses Dateityps unter dem Typ angezeigt. Bei bestimmten Dateitypen kann
das Format geändert werden. Dazu auf Eigenschaften klicken, und ein Format auswählen.
Drucktyp
Die Option "Drucktyp" steht nur dann zur Auswahl, wenn ein Remote-Drucker als Ziel ausgewählt
wurde. Es stehen folgende Optionen zur Auswahl:
Vorlage
Produziert einen Ausdruck, der der Vorlage optisch möglichst stark ähnelt.
Anderer (Funktion der Professional Edition)
Dient zur Auswahl eines OCR-Formats. Welche Formate zur Verfügung stehen, hängt von dem
ausgewählten Drucker ab (Siehe Anderes Format (Funktion der Professional Edition) S. 3-57 und OCR-
Eigenschaften (Funktion der Professional Edition) S. 59).
Hinweis: JFIF- und Einzelseiten-TIFF werden nur bei Dateiverteilung an FTP-,
Netzwerkordner-, NetWare-Ordner- und E-Mail-Ziele unterstützt. Diese Dateitypen werden
aus der Liste der verfügbaren Typen herausgefiltert, wenn zusätzlich zu den FTP-,
Netzwerkordner-, NetWare-Ordner- und E-Mail-Zielen auch andere Ziele ausgewählt
wurden.
50
SMARTsend
Benutzerhandbuch
Page 51

Verteiler-Workflows
Dokumentformat und -eigenschaften
Format und bestimmte Aspekte der Scandatei werden über die Eigenschaften festgelegt.
Die Formatoptionen werden mit einem Klick auf Eigenschaften auf der Seite "Dokumentname und -
typ" im Bereich "Dokumenttyp" aufgerufen. Welche Optionen zur Verfügung stehen, hängt vom Typ der
Scandatei ab. In der folgenden Tabelle sind die mit SMARTsend kompatiblen Ausgabeformate
aufgeführt:
Dokumenttyp Ausgabedateiformat Hinweise
PDF, nur Bild PDF, nur Bild
PDF, nur Bild, Bild aus Scanquelle
beibehalten
PDF, sicher (verschlüsselt)
PDF, linearisiert
PDF, Text durchsuchbar
(Funktion der Professional
Edition)
PDF mit Normaltext
PDF mit Bildersetzungen
PDF mit Bild auf Text
PDF mit Bild auf Text,
Seitenausrichtung beibehalten
PDF mit Bild auf Text , Bi ld au s
Scanquelle beibehalten
• Kompatibel mit allen
gebräuchlichen
Betriebssystemen
• Kann in allen SMARTsendAblagebereichen abgelegt
werden
• Zahlreiche
Komprimierungsoptionen
• Ausgewogenes Angebot an
Portierbarkeit, Kompatibilität
und
Komprimierungsoptionen
• Einige
Bildbearbeitungsprogramme
evtl. nicht mit PDF
kompatibel
•S. oben plus OCR
• Text kann durchsucht werden
• Text kann aus Dokument
kopiert werden
•Zusätzliche Verarbeitung
erforderlich
• Während der Verarbeitung
Informationsverlust möglich
PDF, sicher (verschlüsselt)
PDF, linearisiert
XPS XPS • Neues Open Format von
Microsoft
• Ansicht auf Seitenbasis
• Teil von Windows
Vista/verfügbar für XP
Tab. 3-1: Dokumenttypen und -formate
SMARTsend
Benutzerhandbuch
51
Page 52

Verteiler-Workflows
Dokumenttyp Ausgabedateiformat Hinweise
JFIF JPEG • Jede Seite als
Einzeldokument gespeichert
• Sehr gebräuchliches
Bildformat
• Hervorragend für Farbbilder
geeignet
• JPEG ist einzige unterstützte
Komprimierung
• Kann in Textdokumenten
ringförmige Schatten
bewirken
• Einige Ablagebereiche
erlauben keine EinzelseitenDateien
•OCR nicht möglich
Einzelseiten-TIFF Einzelseiten-TIFF 6.0
• Jede Seite als
Einzeldokument gespeichert
Einzelseiten-TIFF 6.0 TTN2
• Sehr gebräuchliches
Bildformat
• Mäßiges Angebot an
Komprimierungsoptionen
• Einige Ablagebereiche
unterstützen dieses Format
nicht
•OCR nicht möglich
Mehrfachseiten-TIFF Mehrfachseiten-TIFF 6.0
• Jede Seite als
Einzeldokument gespeichert
Mehrfachseiten-TIFF 6.0 TTN2
• Sehr gebräuchliches
Bildformat
Mehrfachseiten-TIFF, Bild aus
Scanquelle aufbewahren
• Mäßiges Angebot an
Komprimierungsoptionen
• Kann in allen SMARTsendAblagebereichen abgelegt
werden
•OCR nicht möglich
Wie am Scanner
angegeben
52
SMARTsend
Benutzerhandbuch
Dateiformat wird beim Scannen
ausgewählt. Bei einigen Geräten kann
das Format frei gewählt werden, andere
sind evtl. auf ein bestimmtes Format
programmiert.
Tab. 3-1: Dokumenttypen und -formate
• Minimaler
Informationsverlust
•OCR nicht möglich
• Dateiformat geräteabhängig
Page 53

Dokumenttyp Ausgabedateiformat Hinweise
Verteiler-Workflows
Anderer, OCR-Formate
(Funktion der Professional
Edition)
Microsoft Word 97, 2000, 2002, 2003
(*.doc)
Text, Standard (*.txt)
Microsoft Excel 97, 2000, 2002, 2003
(.xls)
Microsoft PowerPoint 97 (*.rtf)
Microsoft Publisher 98 (*.rtf)
ASCII-Text, formatiert (*.txt)
ASCII-Text, Standard (*.txt)
ASCII-Text, standardEx (*.txt)
Rich Text Format (*.rtf)
RTF Word 2000 (*.rtf)
RTF Word 6.0/95 (*.rtf)
RTF Word 97 (*.rtf)
Text , Smar t (* . tx t )
• Ausgabedatei wird nach
OCR-Verarbeitung erstellt
•Zusätzliche Verarbeitung
erforderlich
• Bilddaten bleiben nicht
erhalten (eingebettete Bilder
möglich)
• Ausgabedateien können in
gebräuchlichen
Anwendungen verarbeitet
werden
Text, Stripped (*.txt)
Text, einfach (*.txt)
Text, durch Kommata getrennt (*.csv)
Text, durch Tabulator getrennt (*.txt)
WordPad (*.rtf)
Tab. 3-1: Dokumenttypen und -formate
PDF-Dateien
In PDF-Dateien bleiben die Seiten-Layouts, Texte und Bilder von Dokumenten erhalten. PDF-Dateien
können leicht reproduziert und in den meisten Umgebungen verwendet werden, weshalb PDF ein
universelles Dateiformat ist. PDF-Dateien lassen sich aufgrund ihrer geringen Dateigröße problemlos
handhaben.
Im Folgenden werden die PDF-Optionen erläutert.
PDF, Text durchsuchbar (*.pdf) (Funktion der Professional Edition)
Die folgenden PDF-Formate können nach Textzeichen durchsucht werden.
SMARTsend
Benutzerhandbuch
53
Page 54

Verteiler-Workflows
• PDF mit Normaltext enthält Text und Bilder, die dem Ursprungsdokument entsprechen.
Kompatibilität und Komprimierung der Ausgabedatei können nicht gesteuert werden. Die
Ausrichtung der Ausgabedatei erfolgt automatisch so, dass der Text normal gelesen werden kann.
Hinweis: Der Ausdruck gescannter Bilder in Formaten mit hoher Kompression ist auf vielen
älteren Geräten nicht möglich.
• PDF mit Bildersetzungen enthält Text, der dem Ursprungsdokument so weit wie möglich
entspricht. Wenn OCR-Probleme auftreten, zeigt die Ausgabe kleinere Bildersetzungen, die dem
Ursprungsbild entnommen sind. Bildersetzungen werden in den folgenden Fällen verwendet:
Wörter, die nicht erkennbare Zeichen enthalten, Wörter, die nicht im Wörterbuch zu finden sind,
Wörter, die Ablehnungssymbole enthalten und Wörter, die Symbole enthalten, die die Anwendung
nicht kennt. Kompatibilität und Komprimierung der Ausgabedatei können nicht gesteuert werden.
Die Ausrichtung der Ausgabedatei erfolgt automatisch so, dass der Text normal gelesen werden
kann.
• PDF mit Bild auf Text erzeugt für jede Vorlagenseite ein Schriftbild inklusive Textzeichen.
Kompatibilität und Komprimierung der Ausgabedatei können nicht gesteuert werden. Die
Ausrichtung der Ausgabedatei erfolgt automatisch so, dass der Text normal gelesen werden kann.
(siehe Table 3-2 on page -54).
• PDF mit Bild auf Text - Ausrichtung beibehalten erzeugt für jede Vorlagenseite ein Schriftbild
inklusive Textzeichen. Kompatibilität und Komprimierung der Ausgabedatei können gesteuert
werden. Die Ausrichtung der Vorlage wird beibehalten. (siehe Table 3-2 on page -54).
Hinweis: Besitzt die Vorlage keine Standardausrichtung, oder ist das Schriftbild auf der
Vorlage sehr schief, kann Text auf dem Ausgabe-PDF-Dokument evtl. nicht markiert
werden. Der Text kann aber dennoch durchsucht werden.
• PDF - Bild aus Scanquelle aufbewahren behält die ursprünglichen Scandaten, die vom Gerät an
SMARTsend gesendet werden, bei. Diese Einstellung sorgt für minimale Qualitätsverluste, erlaubt
jedoch keine Einstellung von Bildkompatibilität und -komprimierung. Die Ausrichtung der Vorlage
wird beibehalten.
Dokumenttyp Vorlagenausrichtung Ausgabeausrichtung
PDF mit Bild auf Text
PDF Vorlagenausrichtung
beibehalten
Tab. 3-2: Bildausrichtung bei verschiedenen PDF-Optionen
54
SMARTsend
Benutzerhandbuch
Page 55

Verteiler-Workflows
PDF, nur Bild (*.pdf)
Die folgenden PDF-Formate enthalten keine Textzeichen; der Text kann also nicht durchsucht werden.
• PDF, nur Bild enthält ein Bild für jede Seite des Dokuments.
• PDF - Bild aus Scanquelle aufbewahren behält die ursprünglichen Scandaten, die vom Gerät an
SMARTsend gesendet werden, bei. Diese Einstellung sorgt für minimale Qualitätsverluste, erlaubt
jedoch keine Einstellung von Bildkompatibilität und -komprimierung.
Hinweis: Der Ausdruck gescannter Bilder in Formaten mit hoher Kompression ist auf vielen
älteren Geräten nicht möglich.
Linearisierte PDF
Eine linearisierte PDF-Datei ist zur Webansicht optimal geeignet und so strukturiert, dass zunächst vor
dem Laden der gesamten PDF-Datei die erste Seite der Datei im Browser eingeblendet wird. Dies
bedeutet, dass linearisierte PDF-Dateien praktisch unmittelbar geöffnet werden können.
Sichere PDF
Über sichere oder verschlüsselte PDF-Dateien lässt sich der Zugriff auf die Dateien steuern. Sichere
PDF-Dateien sind stets verschlüsselt und kennwortgeschützt. Darüber hinaus kann gesteuert werden,
ob die einzelnen Benutzer druckberechtigt sein sollen, den Inhalt kopieren oder AcroForms verwenden
dürfen.
PDF-Dateien können so gesichert werden, dass zum Öffnen ein Benutzerkennwort und zum Ändern der
Sicherheitseinstellung ein Master-Kennwort benötigt wird. Es empfiehlt sich, Dateien, die mit
Sicherheitseinschränkungen belegt werden, ebenfalls mit einem Master-Kennwort zu belegen, damit
diese Einschränkungen nicht von normalen Benutzern geändert werden können. Beim Öffnen der
geschützten Datei mit dem Master-Kennwort werden die Sicherheitseinschränkungen ausgesetzt.
Beide Kennwörter einer mit beiden Kennworttypen belegten Datei können zum Öffnen verwendet
werden.
PDF-Bildoptimierung
SMARTsend bietet diverse Optionen zur Optimierung von PDF-Bildern. Der Systemadministrator kann
entsprechende Standardeinstellungen vorgeben, die dann vom Benutzer ggf. bei der WorkflowFreigabe bearbeitet werden können.
Es stehen folgende Optimierungsoptionen zur Verfügung:
Kompatibilität hat Priorität: Diese Option ist in Situationen geeignet, wo ältere Acrobat ReaderVersionen verwendet werden. Sie kann zu einer umfangreicheren Ausgabedatei führen. Weitere
Informationen hierzu siehe PDF-Kompatibilität.
Komprimierung hat Priorität: Diese Option verwenden, wenn die Dateigröße möglichst gering
ausfallen soll. Dieses Format ist evtl. nicht mit älteren Acrobat Reader-Versionen kompatibel.
SMARTsend
Benutzerhandbuch
55
Page 56

Verteiler-Workflows
Benutzerdefiniert: Bei Auswahl dieser Option können alle Optimierungsoptionen manuell eingestellt
werden.
Hinweis: Kompatibilität und Komprimierung auf der Seite "Dokumenttypeigenschaften"
können nur manuell eingestellt werden, wenn die Option "Benutzerdefiniert" aktiviert wurde.
PDF-Kompatibilität
Wurde die Bildoptimierung auf "Benutzerdefiniert" gesetzt, stehen Kompatibilitätsoptionen auf der
Basis folgender Parameter zur Auswahl:
Acrobat Reader 4 und Vorgängerversionen: sorgt für Kompatibilität mit aktuellen und älteren
Acrobat Reader-Versionen bis zu Version 4.0. Diese Einstellung kann zu einer umfangreicheren
Ausgabedatei führen.
Acrobat Reader 5 und Nachfolgeversionen: sorgt für Kompatibilität mit aktuellen Acrobat ReaderVersionen und älteren bis zu Version 5.0. Diese Einstellung bietet mehr Komprimierungsoptionen.
PDF-Komprimierung
Wurde die Bildoptimierung auf "Benutzerdefiniert" gesetzt, stehen folgende Komprimierungsoptionen
zur Auswahl:
MRC (Mixed Raster Content): Die verschiedenen Elemente des Schriftbilds werden auf verschiedene
Art und Weise komprimiert. Mit dieser Option lässt sich in der Regel bei typischen
Geschäftsdokumenten, die Farbstrichzeichnungen enthalten, die beste Komprimierung erzielen. Sie
wird jedoch nicht für Farbfotos empfohlen.
Monochrom: bietet für Schwarzweißbilder eine der in der folgenden Tabelle aufgeführten
Komprimierungsoptionen:
Komprimierung Hinweise
CCITT Group 4 • Verlustlose Komprimierung
• Umfangreiche Kompatibilität
• Bei einigen Dokumentarten keine signifikante
Größenreduzierung
JBIG2 Huffman Encoded • Bessere Komprimierung als CCITT Group 4
• Weniger umfangreiche Kompatibilität
JBIG2 Arithmetic Encoded • Beste Komprimierung bei Schwarzweißbildern
• Weniger umfangreiche Kompatibilität
Tab. 3-3: PDF-Komprimierungsoptionen
Contone: zeigt die Komprimierung an, die auf Farbbilder angewendet wird. Diese Einstellungen werden
über die Anwendung vorgegeben. Standardeinstellung ist JPEG, bei Aktivierung von "MRC (Mixed
Raster Content)" wird "JPEG/Flate" eingestellt.
56
SMARTsend
Benutzerhandbuch
Page 57

Verteiler-Workflows
JFIF/JPEG
JFIF (*.jpg) verwendet JPEG-Kompression, ein verlustbehaftetes (einige Daten gehen verloren oder
werden entfernt) Komprimierungsdateiformat. Dies ist oft das beste Format für Fotografien und
Grafiken. Die Ausgabe liefert für jede gescannte Seite oder jedes gescannte Bild eine einzige Datei.
Hinweis: JFIF/JPEG funktioniert nur bei der Verarbeitung von Farb- oder Graustufenbildern;
Binär- oder Schwarzweißbilder können nicht in das JFIF/JPEG-Format konvertiert werden.
TIFF-Dateien
TIFF-Dateien (Tagged Image File Format) sind sehr flexibel und plattformunabhängig. Dieses Format
wird von vielen Bildverarbeitungsanwendungen verwendet und unterstützt. TIFF-Dateien können sehr
groß sein, liefern aber eine gute Druckqualität für Druckausgaben von Dokumenten.
Einzelseiten-TIFF (*.tif)
Einzelseiten-TIFF-Dateien enthalten Einzelbilder oder Einzelseiten. Jede Datei enthält nur ein einziges
Bild oder eine einzige Seite. Nur FTP-, Netzwerkordner- und E-Mail-Ziele unterstützen das Dateiformat
"Einzelseiten-TIFF". Wenn der Workflow andere Zieltypen enthält, ist dieses Format nicht verfügbar.
Mehrfachseiten-TIFF (*.tif)
Mehfachseiten-TIFF-Dateien enthalten mehrere Bilder bzw. Seiten. Alle Bilder oder Seiten sind in einer
einzigen Datei enthalten.
Die folgenden TIFF-Formate werden unterstützt:
• Mehrfachseiten-TIFF 6.0 (Standardeinstellung)
• Mehrfachseiten-TIFF 6.0 TTN2
• Mehrfachseiten-TIFF - Bild aus Scanquelle aufbewahren behält die ursprünglichen Scandaten,
die vom Gerät an SMARTsend gesendet werden, bei. Diese Einstellung sorgt für minimale
Qualitätsverluste, erlaubt jedoch keine Einstellung von Bildkompatibilität und -komprimierung.
Wenn Farb- und Graustufenbilder von SMARTsend empfangen werden, wird JPEG-Komprimierung
verwendet. Bei Schwarzweißbildern wird die G4-Komprimierung verwendet (bis zu 4 Gigabyte
Rasterdaten).
Wie am Scanner angegeben
Bei Auswahl dieser Option kann das Dateiformat beim Scannen eingegeben werden. Welche Formate
zur Verfügung stehen, hängt vom verwendeten Scanner ab. Bei einigen Geräten kann das Format frei
gewählt werden, andere sind evtl. auf ein bestimmtes Format programmiert.
Welche Formate mit SMARTsend kompatibel sind, ist der Dokumentation des XeroxMultifunktionsgeräts bzw. Internet-Faxgeräts zu entnehmen.
Benutzerhandbuch
SMARTsend
57
Page 58

Verteiler-Workflows
Anderes Format (Funktion der Professional Edition)
Andere Formate werden mithilfe der OCR-Anwendung erstellt. Sie können zur Ausgabe einer Datei
verwendet werden, die von einem Textverarbeitungsprogramm gelesen werden kann.
Anwendung
Diese Ausgabedateien sind mit bestimmten Anwendungen kompatibel. So können beispielsweise RTF
(Rich Text Format)-Dateien in Microsoft Word, WordPad und PowerPoint gelesen und bearbeitet
werden.
Microsoft Word 97, 2000, 2002, 2003: Dokumentausgabe (.doc) oder Rich Text Format (.rtf).
Microsoft Excel 97, 2000, 2002, 2003: Ausgabeformat (.xls)
Microsoft PowerPoint 97: Rich Text Format (.rtf).
Microsoft Publisher 98: Rich Text Format (.rtf).
WordPad: Rich Text Format (.rtf).
Te x t
Textdateien haben in der Regel eine geringe Dateigröße und können von den meisten Texteditoren und
Textverarbeitungsanwendungen wie beispielsweise Microsoft Editor oder Word bearbeitet werden.
Diese Dateien enthalten keine komplexe Formatierung.
Die folgenden Dateiformate werden unterstützt:
Tab. 3-4: Textformate
Text, S tandard Text m it Zei l enu m brüc h en n ach j e de r Zeile. Für die Positionierung von
Tabelleninhalten werden Tabulatoren verwendet.
Text, Smart Text mit Zeilenumbrüchen nach jeder Zeile. Ränder und Tabelleninhalte werden
mithilfe von Leerzeichen ausgerichtet.
Text, S tripped Text mit Zeilenumbrüchen nach jedem Absatz Für die Positionierung von
Tabelleninhalten werden Tabulatoren verwendet.
Text, e infach Text m it Zei l enu m brüc h en n ach j e de r Z e ile. Die linken und oberen Ränder
werden mithilfe von Leerzeichen und Zeilenumbrüchen ausgerichtet. Für die
Positionierung von Tabelleninhalten werden Tabulatoren verwendet.
Text, durch Kommata
getrennt
Text, d urch Tab u lator
getrennt
Text, durch Kommata getrennt Der Text wird in Anführungszeichen
eingeschlossen.
Text, durch Tabulator getrennt; der Text wird in Anführungszeichen
eingeschlossen.
ASCII
ASCII-Dateien enthalten einen Spezialcode mit 94 Zeichen, darunter Buchstaben, Ziffern und
Satzzeichen oder mathematische Symbole für Dokumente in englischer Sprache. Diese Dateien können
in Text konvertiert, aber nicht direkt bearbeitet werden.
58
SMARTsend
Benutzerhandbuch
Page 59

Verteiler-Workflows
Die folgenden Dateiformate werden unterstützt:
Tab. 3-5: ASCII-Formate
ASCII-Text, formatiert Layout wird mithilfe von Leerzeichen beibehalten. Der Text wird in
Anführungszeichen eingeschlossen.
ASCII-Text, Standard Schnelle Textkonvertierung und gute -kompatibilität
ASCII-Text, StandardEx Schnelle Textkonvertierung und gute -kompatibilität Zeilenumbrüche
nach jeder Zeile und Zone
OCR-Eigenschaften (Funktion der Professional Edition)
Mit der SMARTsend Professional Edition können Dokumente mithilfe von OCR gescannt und statt als
Bild- als Textdateien erstellt werden. Diese Eigenschaften können für die Dateiformate "PDF, Text
durchsuchbar" und "Anderer" konfiguriert werden. Anhand der folgenden Merkmale die Formate
festlegen, die OCR verwenden:
OCR-Optimierung
Auswählen, wie die gescannte Eingabe verarbeitet werden soll:
Tab. 3-6: OCR-Optimierung
Optimale Geschwindigkeit Bietet die kürzeste Verarbeitungszeit mit standardmäßiger OCR-
Genauigkeit. Dies ist die Standardeinstellung.
Ausgleich zwischen
Geschwindigkeit und
Genauigkeit
Optimale Genauigkeit Nimmt die meiste Verarbeitungszeit in Anspruch, bietet aber die beste
Bietet ein ausgeglichenes Maß an Verarbeitungszeit und OCR-Genauigkeit
OCR-Genauigkeit
Mit den folgenden Schritten kann die Genauigkeit der Zeichenerkennung verbessert werden. Das
Quelldokument ist die Scanvorlage.
Tab. 3-7: OCR-Genauigkeit
Sprache des
Quelldokuments
Quelldokument gedruckt
auf
Layout des Quelldokuments Auswählen, ob die Anwendung die Spalten des Quelldokuments
Die Sprache des Quelldokuments auswählen.
Den Typ des Druckers auswählen, auf dem das Quelldokument
ausgedruckt wurde.
automatisch erkennen soll oder ob das Quelldokument nur eine einzige
Spalte besitzt.
SMARTsend
Benutzerhandbuch
59
Page 60
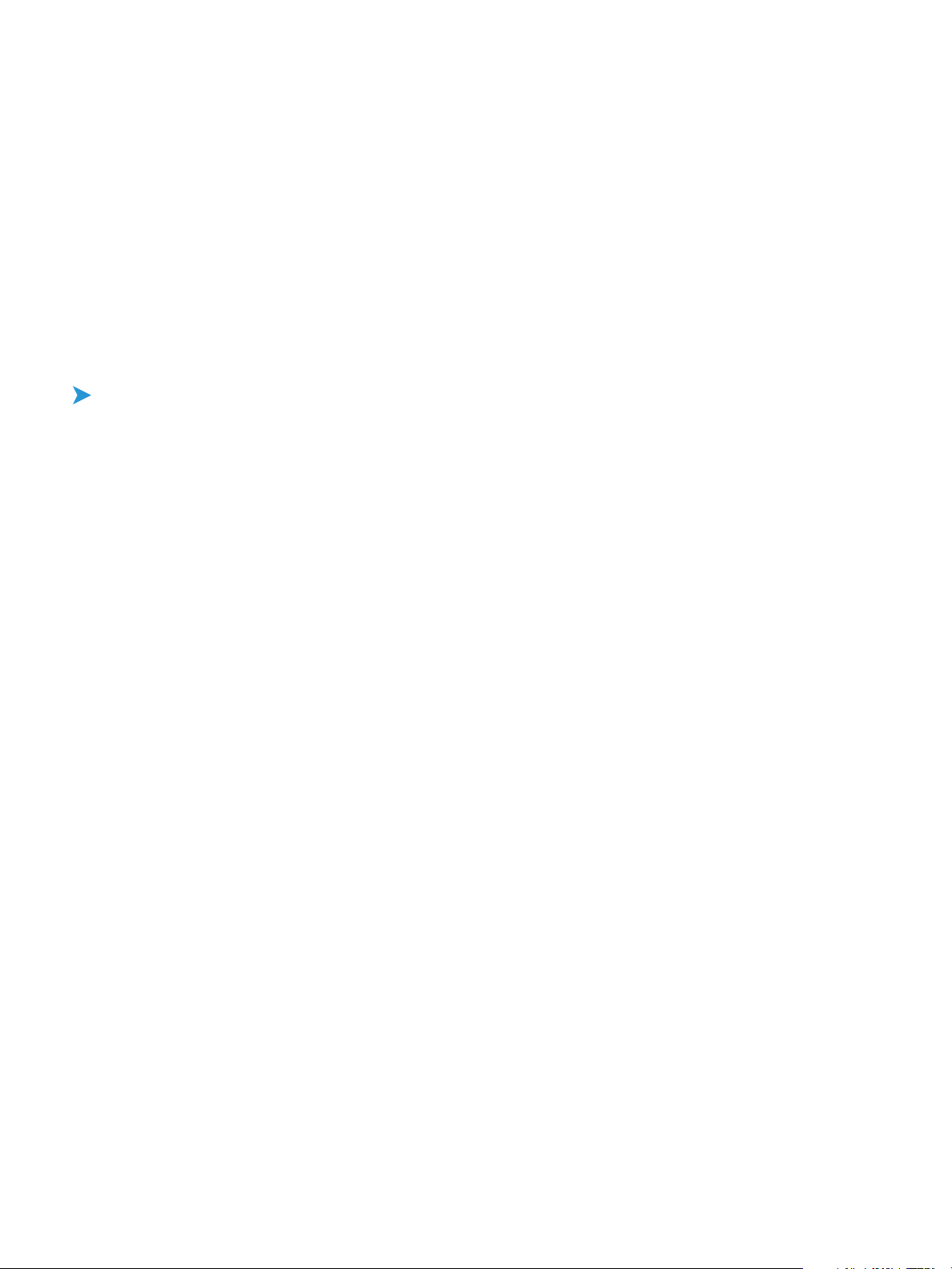
Verteiler-Workflows
Dokumentattribute
Die Seite "Dokumentattribute" dient dazu, Scandokumente um zusätzliche Informationen zu ergänzen,
die das Ablegen und Verwalten von Dokumenten an bestimmten Zielen regeln. Dokumentattribute,
häufig auch Metadaten genannt, sind die Eigenschaften, die das Scandokument beschreiben. Sie
werden zusammen mit dem Dokument gespeichert und dienen dazu, das Ablegen der Dokumente an
den Speicherzielen zu strukturieren.
Felder für einen bestimmten Workflow können über den Bereich "Felder" festgelegt werden. Mit einem
Profil können Felder jedoch auch schnell auf einen Workflow angewendet werden.
Aufrufen der Dokumentattribute
1. Die Benutzer-Homepage ansteuern und auf Alle Workflows anzeigen klicken.
2. Im Workflow-Explorer aus der Workflow-Liste den Workflow auswählen, dessen
Dokumentattribute geändert werden sollen.
3. Auf der linken Seite in der Aufgabenliste auf Workflow bearbeiten klicken.
4. Im Workflow-Editor auf der linken Seite auf Dokumentattribute klicken.
Die Seite "Dokumentattribute" kann auch beim Erstellen eines Workflows über den Assistenten zur
Workflow-Erstellung aufgerufen werden.
Dokumentattributprofile
Dokumentprofile sind Sätze von Dokumentattributfeldern, die zur Wiederverwendung konfiguriert
wurden. Durch die Verwendung eines Profils erübrigt es sich, für jeden Workflow Attributeigenschaften
konfigurieren zu müssen. Jedes Feld im Profil wird einem entsprechenden Feld für ein oder mehrere
Ziele zugeordnet.
Ein Dokumentprofil kann Standard-Attributeigenschaften oder benutzerdefinierte
Attributeigenschaften und Zuordnungen enthalten, die für einen bestimmten Workflow verwendet
werden. Dokumentprofile werden in der Regel nach Workflow-Ablagezielen aufgelistet. Das Profil Nur
FTP ist zum Beispiel ein Dokumentprofil für ein FTP-Ziel. Das Dokumentprofil "Normal“ (mit den
Feldern "Titel“ und "Beschreibung“) wird mit SMARTsend installiert. Werden bestimmte Attribute häufig
verwendet, empfiehlt es sich, ein spezielles Profil für diese Attribute einzurichten und zu speichern.
Wenn beispielsweise die Attribute "Name" und "Version" häufig verwendet werden, kann ein Profil
erstellt werden, dass diese Attribute zu einer Gruppe zusammenfasst. Anschließend werden diese
Attribute den Feldern eines Ziels oder mehrerer Ziele zugeordnet. Bei einem DocuShare-Ziel kann das
Attribut "Name" im Profil dem Feld "Titel" und das Attribut "Version" dem Feld "Beschreibung"
zugeordnet werden.
60
SMARTsend
Benutzerhandbuch
Page 61

Verteiler-Workflows
Festlegen eines Profils
Ein Profil für einen Workflow festlegen
1. Die Seite "Dokumentattribute" für den Workflow ansteuern.
2. In der Dropdownliste Folgendes Profil verwenden ein bestehendes Dokumentprofil auswählen.
Die Profillisten werden anhand der Ziele im Workflow gefiltert. Es werden immer nur die Profile
angezeigt, die Zuordnungen zu Zielen im aktuellen Workflow aufweisen.
Löschen eines Profils
Benutzer können nur ihre eigenen Profile löschen.
Ein Profil löschen
1. Die Benutzer-Homepage ansteuern.
2. Unter "Einrichtungsoptionen" auf Eigene Dokumentattributprofile verwalten klicken.
3. In der Liste das zu löschende Profil auswählen.
4. Auf der linken Seite auf Löschen klicken.
Erstellen eines neuen Profils
Den Satz Felder in einem neuen Profil speichern, wenn er in einem anderen Workflow erneut verwendet
werden kann.
Ein neues Profil erstellen
1. Die Seite "Dokumentattribute" für einen Workflow ansteuern.
2. In der Dropdownliste Folgendes Profil verwenden das Profil auswählen, das am meisten dem zu
erstellenden Profil entspricht.
3. Unterhalb des Felderbereichs auf Als neues Profil speichern klicken.
4. Im Fenster "Als neues Profil speichern" einen Namen und eine Beschreibung für das Profil
eingeben.
5. Auf OK klicken.
6. Je nach Bedarf Felder hinzufügen und löschen sowie Feldeigenschaften ändern.
SMARTsend
Benutzerhandbuch
61
Page 62

Verteiler-Workflows
Bearbeiten eines Profils
Nur wenn ein Profil einem noch nicht freigegebenen Workflow zugeordnet wurde, kann es geändert
werden, ohne es mit Als neues Profil speichern umbenennen zu müssen.
Dokumentattributfelder
Dokumentattributfelder dienen zur Zuordnung von Daten zu Ablagezielen. Beispielsweise kann beim
Scannen eines Dokuments, das als Ablageziel eine E-Mail-Adresse hat, mit dem Dokumentattributfeld
E-Mail-Betreff einer E-Mail ein Betreff zugeordnet werden. Über dieses Feld kann der Benutzer einen EMail-Betreff angeben.
• Um die Eigenschaften eines Felds anzuzeigen oder zu ändern, in der Zeile, in der das Feld
angezeigt wird, auf Eigenschaften klicken. Im Fenster "Attributeigenschaften" die gewünschten
Änderungen vornehmen und auf OK klicken.
• Um ein Feld hinzuzufügen, am Ende der Felderliste auf Feld hinzufügen klicken. Im Fenster
"Attributeigenschaften" die Eigenschaften angeben und auf OK klicken.
• Um ein Feld zu löschen, in der Zeile, in der das Feld angezeigt wird, auf Löschen klicken.
Attributeigenschaften
Feldname
Der Feldname ist der Name des jeweiligen Dokumentattributfeldes. Das Feld wird bei der Freigabe, auf
Deckblättern und beim Scannen angezeigt, wenn bei der Freigabe Auf dem Gerät bearbeitbar
ausgewählt wurde.
Einen Namen wählen, der einen klaren Hinweis auf den Zweck und die einzugebenden Informationen
liefert, insbesondere dann, wenn viele Benutzer Freigaben verwenden werden, die dieses Feld
enthalten.
62
SMARTsend
Benutzerhandbuch
Page 63

Standardwerte
Tab. 3-8: Standardwerte
Kein Standardwert Gibt an, dass es für das Feld keinen Standardwert gibt.
Ein einzelner
Standardwert
Mehrere
Standardwerte
Gibt an, dass der im Feld eingegebene Wert als Standardwert verwendet wird.
Nur ein einziger Standardwert wird für Gerätefreigaben an ein XeroxMultifunktionsgerät gesendet. Dieser Wert kann bei der Freigabe des
Workflows überschrieben werden, sofern unter "Feldsicherheit" die Option
"Nicht bearbeitbarer Feldwert" nicht gewählt wurde.
Aktiviert mehrere Werte bei der Freigabe des Workflows oder auf dem
Deckblatt, aus denen der Benutzer einen Wert auswählen kann. Einen Wert
eingeben und auf Hinzufügen klicken. Der Wert wird im Listenfeld angezeigt.
Mit den Schaltflächen "Nach oben" und "Nach unten" können die Werte
angeordnet werden. Mit den Optionen Entfernen oder Alle entfernen lassen
sich Werte aus der Liste entfernen. Als Standardwert wird stets der Wert
verwendet, der in der Liste an oberster Stelle steht. Wenn mehrere
Standardwerte für PaperWare-Freigaben eingestellt sind (Funktion der
Professional Edition), sind auf dem PaperWare-Deckblatt entsprechende
Kontrollkästchen zum Auswählen verfügbar.
Verteiler-Workflows
Eingabe im Feld erforderlich
Normalerweise sind Felder so angelegt, dass eine Eingabe erforderlich ist. Die Eingabe kann im Voraus,
bei der Erstellung oder Freigabe des Workflows, oder beim Scannen am Xerox-Multifunktionsgerät bzw.
auf dem PaperWare-Deckblatt (Funktion der Professional Edition) angegeben werden. Bei der Eingabe
beim Scannen gelten folgende Richtlinien:
• Bei Auswahl der Option "Mehrere Standardwerte" können Dokumentattribute auch beim Scannen
eingegeben werden, wenn die Option "Auf dem Gerät bearbeitbar" oder "Auf PaperWareDeckblatt auswählen" aktiviert ist.
• Wird ein Workflow, mit obligatorischen Feldern, für die "Auf dem Gerät bearbeitbar" eingestellt
wurde, auf einem Xerox WorkCentre Pro 232/238/245/255/265/275 oder einem Nachfolgemodell
freigegeben, beginnt der Scanvorgang erst dann, wenn ein Wert eingegeben wurde.
• Bei älteren Modellen schlägt die Ausführung des Workflows fehl.
Feldsicherheit
Feldsicherheit bestimmt, wie Datenfelder bei der Eingabe am Gerät und auf dem Deckblatt angezeigt
werden. Auswählen, wie der Wert des Feldes angezeigt werden soll:
• Mit Feldwert anzeigen wird der Wert auf SMARTsend-Freigabeseiten, auf dem PaperWare-
Deckblatt (Funktion der Professional Edition) und auf dem Xerox-Multifunktionsgerät als Klartext
angezeigt. Diese Einstellung wählen, wenn das Feld keine vertraulichen Informationen enthält und
es daher keine Rolle spielt, ob andere den Wert sehen können.
Beispiel: Arthur_M_Mustermann
SMARTsend
Benutzerhandbuch
63
Page 64
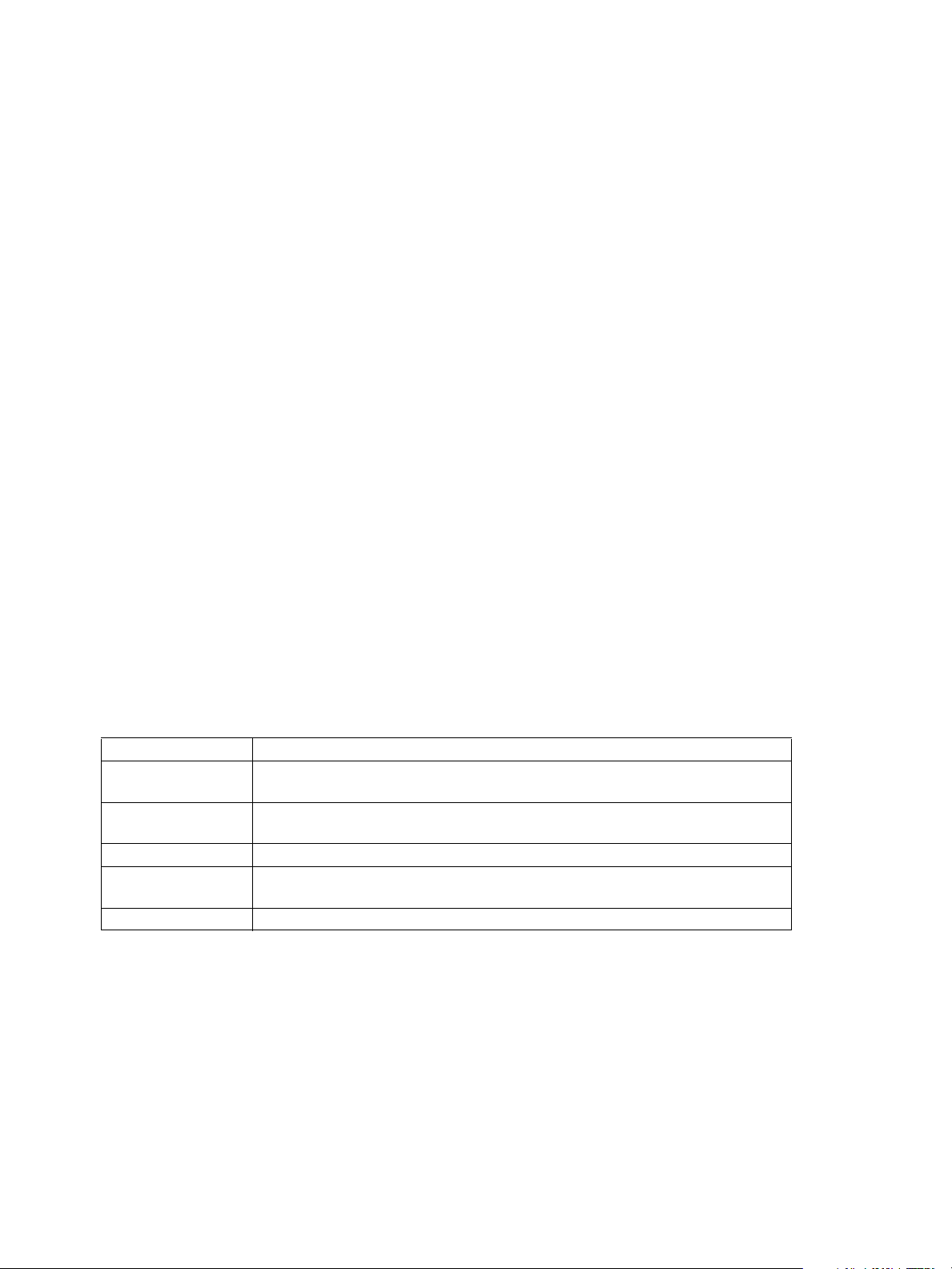
Verteiler-Workflows
• Eingabe verbergen (****): Die Eingabe wird auf allen SMARTsend-Seiten, Deck- und
Bestätigungsblättern in Form von Asterisken (*) dargestellt. Diese Einstellung auswählen, wenn das
Feld vertrauliche Informationen enthält.
Beispiel: ******* für eine geheime Telefonnummer.
Hinweis: Xerox WorkCentre Pro 232/238/245/255/265/275 und Nachfolgemodelle
unterstützen diese Option. Ältere Xerox-Geräte unterstützen sie nicht. Wird ein Workflow mit
der Option "Mehrere Standardwerte" freigegeben, können Feldeingaben nicht verborgen
werden.
• Bei Auswahl dieser Option Nicht bearbeitbarer Feldwert können Felder nicht außerhalb des
Workflow-Editors bearbeitet werden. Das Feld wird nicht auf der Freigabeseite oder beim Scannen
angezeigt, aber ordnet den gescannten Dokumenten Werte zu. Bei Auswahl dieser Option muss
ein Standardwert eingegeben werden.
Beispiel: Client-ID für eine Client-Site
Hinweis: Wenn diese Option gewählt wurde, wird der Standardwert des Felds auf der Seite
"Dokumentattribute" im Bereich "Felder" angezeigt. Diese Option auswählen, wenn sich die
Feldwerte nie ändern oder wenn Felder hohe Sicherheit erfordern.
Feldart
Über "Feldart“ wird festgelegt, welche Feldart bei der Workflow-Freigabe für die Eingabe von
Feldwerten verwendet werden soll. Die Anzahl der verfügbaren Feldarten ändert sich mit der Anzahl
Standardwerte. Eine Feldart wählen, die der für die Werte erforderlichen Eingabeart entspricht.
Tab. 3-9: Feldart
Te xt f el d Eingabe alphanumerischer Textwerte mit einer Länge von bis zu 256 Zeichen
Mehrzeiliges
Te xt f el d
E-Mail-Adresse Eingabe eines E-Mail-Adressformats das Format wird überprüft, um
Dropdownliste Auswahl eines Werts
Liste mit runden
Optionsfeldern
Listenfeld Auswahl eines Werts
.
Hinweis: Interwoven WorkSite-Ziele (optionale Komponente für SMARTsend Standard oder
Professional Edition) unterstützen keine Freitext-Metadateneingabe für benutzerdefinierte
Felder. Metadaten müssen dem vom Systemadministrator vorgegebenen Metadatensatz
entsprechen.
Eingabe alphanumerischer Textwerte mit beliebiger Länge
sicherzustellen, dass eine E-Mail-Adresse eingegeben wurde.
Auswahl eines Werts
64
SMARTsend
Benutzerhandbuch
Page 65

Verteiler-Workflows
Feldkennung (optional)
Name des XML-Dateielements, wenn Dokumentattributfelder in eine XML-Datei eingefügt werden.
Wird kein Name angegeben, so werden die Standardwerte Feld_0, Feld_1 usw. vergeben. Die Auswahl
der Feldkennung sollte möglichst der Art der Einträge, die in die XML-Datei eingefügt werden,
entsprechen.
Attributzuordnung
Attribute können Feldern zugeordnet werden, die an Ablagezielen verfügbar sind. Alle verfügbaren
Felder, die von den Zielen eines Workflows unterstützt werden, werden angezeigt. Die Attribute
auswählen, die dem Feld für das Ziel zugeordnet werden sollen. Beispielsweise sind für E-Mail Hauptteil
und Antwort an verfügbare Felder; für DocuShare sind Titel, Beschreibung, Stichwörter und andere
verfügbar. Beim Scannen werden in die hier ausgewählten Datenfelder der oder die Wert(e) dieses
Attributs eingelesen. Einem Zielfeld kann nur ein Attribut zugeordnet werden, aber mehrere Zielfelder
können einem Attribut zugeordnet werden.
Beispiel
Ein Dokumentattributfeld namens "Titel“ kann einem MS SharePoint-Ordnerfeld namens "Titel“
zugeordnet werden.
Alternativ dazu können beliebige Dokumentattributfelder in einem Workflow eingerichtet werden. Sie
müssen keinem bestimmten Dienst-Parameter zugewiesen werden, ein Wert kann bei der Erstellung
oder Freigabe des Workflows oder beim Scannen eingegeben werden.
Unterstützt ein Dienst Dokumentattribute, werden zugeordnete und nicht zugeordnete Felder in eine
XML-Datei exportiert. Derzeit unterstützen die Dienste FTP, NetWare-Ordner (Funktion der Standard
oder Professional Edition), Netzwerkordner und Scanausgabe: URL (Funktion der Standard oder
Professional Edition) den Export von Dokumentattributfeldern in XML-Dateien.
Einrichtung eigener Dokumentattribute in einem SMARTsend-Workflow
Im Folgenden wird die Erstellung eines Workflows zur Ablage von Scans mitsamt Dokumentattributen
an einem FTP-Ziel erläutert.
Ver fahren:
1. Auf der Benutzer-Homepage auf Neu > Verteiler-Workflow klicken.
2. Auf der Seite "Ablageziele" im FTP-Bereich auf Speicherorte hinzufügen klicken.
3. Eigenschaften des FTP-Ziels eingeben. Auf OK klicken.
4. Auf Weiter klicken. Damit wird die Seite "Dokumentname und -typ" geöffnet.
5. Die Optionen wie gewünscht einstellen.
6. Auf Weiter klicken.
7. Auf der Seite "Dokumentattribute" das Profil Nur FTP auswählen.
8. Auf Feld hinzufügen klicken. Es öffnet sich nun ein Dialogfeld zur Erstellung eines
Dokumentattributs.
SMARTsend
Benutzerhandbuch
65
Page 66

Verteiler-Workflows
9. Die erforderlichen Angaben vornehmen:
a. Feldnamen (Beispiel: Aufdruck) eingeben.
b. Sollen ein oder mehrere Standardwerte vorgegeben werden, die entsprechende Option
aktivieren und den/die Werte (z. B. 1-seitig) eingeben.
c. Soll das Ausfüllen des Felds obligatorisch sein, auf Erforderlich klicken.
d. Feldsicherheit einstellen.
e. Feldtyp auswählen.
10. Kontrollkästchen Ein unter Attributzuordnung deaktivieren.
11. Auf OK klicken.
12. Soll ein weiteres Feld eingefügt werden, Schritte 8-11 wiederholen.
13. Auf der Seite "Dokumentattribute" auf Als neues Profil speichern klicken.
14. Workflow-Programmierung fortsetzen.
Nach Freigabe und bei Ausführung des Workflows werden die Werte der Dokumentattributfelder wie
im Workflow vorgegeben in das FTP-Ziel exportiert.
Hinweis: Dazu muss der Systemadministrator für den FTP-Dienst die Dokumentattribut-
Unterstützung aktiviert haben.
Die Werte der Dokumentattributfelder können für die Nachverarbeitung von Scans verwendet werden.
Über solche Werte können beispielsweise Auflageanforderungen und Aufdruckwünsche an Druckereien
gesendet werden.
66
SMARTsend
Benutzerhandbuch
Page 67

Verteiler-Workflows
Speichern von Workflows
Auf der Seite "Workflow speichern" werden Einstellungen für die Auftragsbestätigung bei
Scanaufträgen und die Zugriffsebene des Workflows ausgewählt.
Seite "Workflow speichern" aufrufen
1. Die Benutzer-Homepage ansteuern und auf Alle Workflows anzeigen klicken.
2. Im Workflow-Explorer aus der Workflow-Liste den Workflow auswählen, dessen Einstellungen
geändert werden sollen.
3. Auf der linken Seite in der Aufgabenliste auf Workflow bearbeiten klicken.
4. Im Workflow-Editor auf der linken Seite auf Workflow-Einstellungen klicken.
Auftragsbestätigung
Beim Scannen ist in der Regel ein gewisser Hinweis erforderlich, dass der Auftrag erfolgreich ausgeführt
wurde oder fehlgeschlagen ist. Angeben, welche Art der Auftragsbestätigung ein Benutzer nach
Abschluss eines Auftrags erhält:
Tab. 3-10: Auftragsbestätigungsoptionen
Keine
Auftragsbestätigung
E-Mail an WorkflowEigentümer
E-Mail an WorkflowBenutzer
Gedruckte Bestätigung Druckt auf dem zum Scannen verwendeten Xerox-Multifunktionsgerät eine
Es wird keine Bestätigung ausgegeben.
Sendet eine E-Mail-Nachricht an den Workflow-Eigentümer.
Sendet eine E-Mail-Nachricht an den Übermittler des Auftrags. Diese Option
ist nur verfügbar, wenn an einem Gerät mit Authentifizierung gescannt oder
ein PaperWare-Deckblatt (Funktion der Professional Edition) verwendet wird.
Bei einem Xerox-Multifunktionsgerät ohne Authentifizierung und ohne
Deckblatt wird keine Auftragsbestätigung generiert.
Bestätigung. Diese Bestätigung wird ausgedruckt, wenn der Auftrag
erfolgreich an das Ablageziel gesendet wurde, oder wenn ein Fehler auftrat.
Wenn der Auftrag vertrauliche Informationen enthält, ist davon abzuraten,
die Bestätigung auf einem Gerät ausdrucken zu lassen, an dem sie leicht
eingesehen werden kann.
SMARTsend
Benutzerhandbuch
67
Page 68

Verteiler-Workflows
Workflow-Zugriff
Mithilfe des Workflow-Zugriffs wird gesteuert, wer den Workflow anzeigen, verwenden und ändern
kann.
• Öffentliche Workflows können von allen SMARTsend-Benutzern angezeigt, verwendet, bearbeitet
und freigegeben werden. Nur Eigentümer oder Administratoren können öffentliche Workflows
löschen.
• Private Workflows können vom Eigentümer oder dem Administrator eingesehen, verwendet,
bearbeitet und gelöscht werden, freigegeben werden können sie jedoch nur durch den
Eigentümer. Bei privaten Workflows, die mit Geräteprofilen freigegeben wurden, ist eine
Authentifizierung am Gerät erforderlich.
68
SMARTsend
Benutzerhandbuch
Page 69

Verteiler-Workflows
Workflow-Übersicht
Auf der Seite "Workflow-Übersicht" können die Workflow-Einstellungen nach der Bearbeitung oder
Einrichtung eines Workflows überprüft werden. Anhand der Links im linken Bereich der Seite können vor
der Freigabe Änderungen am Workflow vorgenommen werden.
Seite "Workflow-Übersicht" aufrufen
1. Die Benutzer-Homepage ansteuern und auf Alle Workflows anzeigen klicken.
2. Im Workflow-Explorer aus der Workflow-Liste den Workflow auswählen, dessen Einstellungen
geprüft werden sollen.
3. Auf der linken Seite in der Aufgabenliste auf Workflow bearbeiten klicken.
Workflow-Name und -Beschreibung
Einen neuen Namen und eine Beschreibung für den Workflow eingeben oder die angezeigten
Informationen ändern. Der Name sollte eindeutig und leicht einprägsam sein, denn dieser Namen
erscheint im Workflow-Explorer und den Freigaben. Wenn der erste Workflow hinzugefügt wird, beginnt
die Standardnamensgebung mit dem Namen Workflow1. Jeder neue Workflow wird der Reihe nach
nummeriert, wenn kein Name eingegeben wird.
Freigabeoptionen
Es kann erst dann gescannt werden, wenn ein Workflow freigegeben wurde. Auswählen, wie der
Workflow freigegeben werden soll:
Tab. 3-11: Freigabeoptionen
Workflow später freigeben Ermöglicht eine spätere Freigabe des Workflows. Diese
Einstellung auswählen, wenn der Workflow für eine
andere Person erstellt wird, die den Workflow bei Bedarf
freigibt.
Workflow mit PaperWare-Deckblatt
freigeben
Workflow für Xerox-Multifunktionsgerät
freigeben
Weitere Hinweise zum Freigeben von Workflows finden sich in Kapitel 4, Freigabe von Workflows.
(Funktion der Professional Edition) generiert ein
PaperWare-Deckblatt für den Workflow. Diese Option
auswählen, um die Ziele beim Scannen festlegen zu
können, um mit Internet-Fax zu scannen oder wenn das
Feld vertrauliche Informationen enthält, die nicht von
anderen SMARTsend-Benutzern eingesehen werden
sollen.
Ermöglicht die Einrichtung eines neuen Scanprofils für
den Workflow.
SMARTsend
Benutzerhandbuch
69
Page 70

Verteiler-Workflows
Unterordner bei Bedarf
Beim Erstellen von Workflows in SMARTsend oder beim Eingeben von Metadaten am Steuerpult des
Geräts ist der Benutzer berechtigt, mehrere Unterordnerebenen anzulegen. Außerdem kann beim
Scannen mit Geräteprofilen das endgültige Scanziel innerhalb der vorgegebenen Ablageortstruktur
geändert werden.
Eine dynamische Erstellung von Unterordnern und deren Verwendung für die Scanablage ist bei den
Ablagezielen DocuShare, Microsoft SharePoint, FTP und bei Netzwerkordnern gestattet. Zur
Erläuterung der Funktion wurden im nachfolgenden Beispiel Netzwerkordner verwendet.
Hierbei wird vorausgesetzt, dass SMARTsend bereits installiert und soweit nötig konfiguriert wurde
(SMTP-Einrichtung, falls erforderlich, Gerätekonfiguration usw.).
Einrichtung von SMARTsend zur Verwendung von Unterordnern
SMARTsend wie folgt einrichten:
1. Auf dem SMARTsend-Server die Benutzer-Homepage aufrufen. Im Bereich Workflows unter Neu
auf Verteiler-Workflow klicken.
2. Die Seite Ablageziel(e) wird angezeigt. Die Unterordnererstellung ist bei folgenden Ablagezielen
möglich:
•DocuShare
• Microsoft SharePoint
•FTP
• Netzwerkordner
Im Rahmen dieses Beispiels werden Netzwerkordner verwendet. Bei einem anderen Ablageziel
sind die Einstellungen entsprechend daran anzupassen.
Auf Speicherorte hinzufügen klicken.
70
SMARTsend
Benutzerhandbuch
Page 71
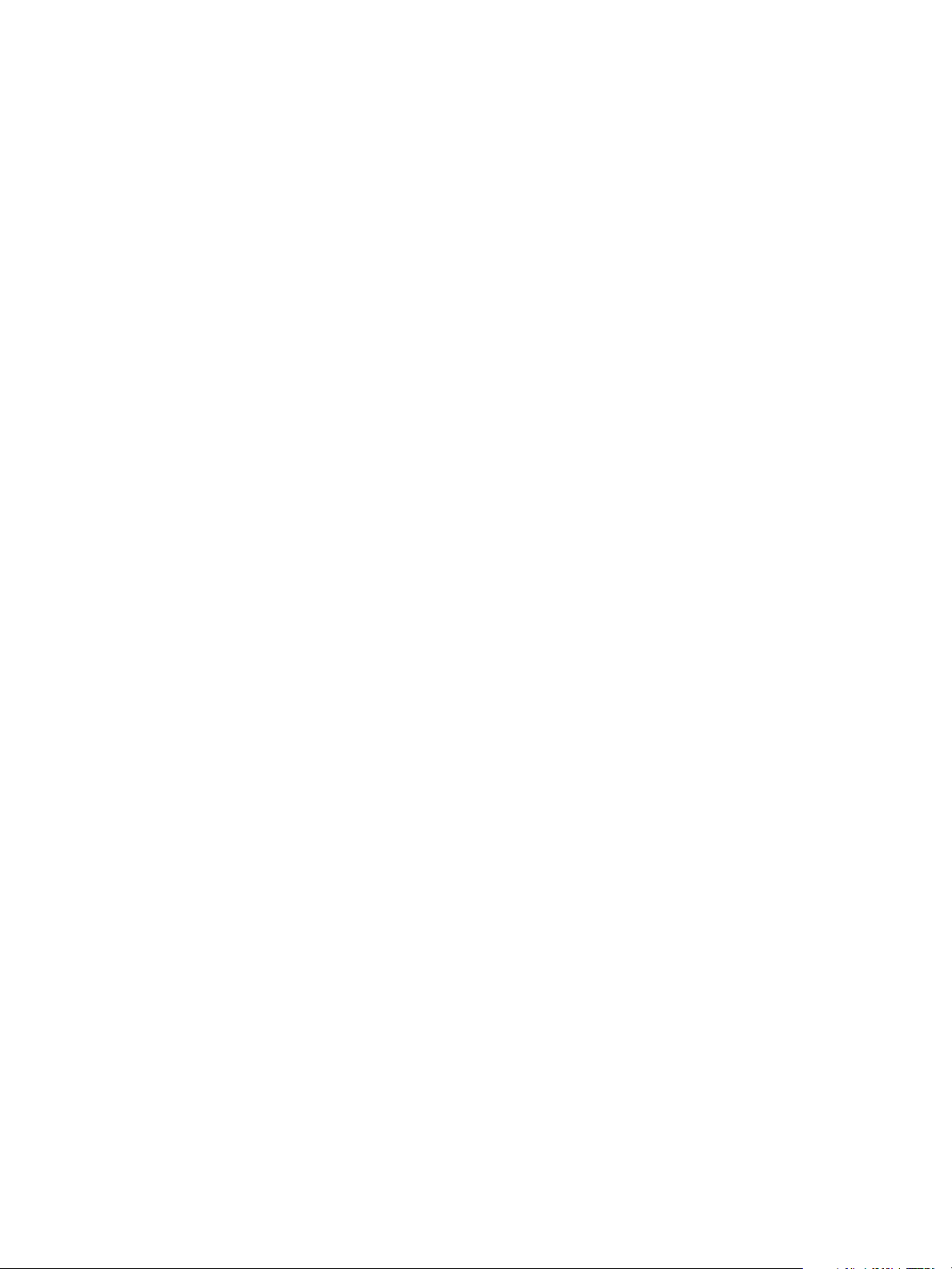
Verteiler-Workflows
3. Die Seite Netzwerkordner-Eigenschaften wird angezeigt. Die Option Bei Bedarf Ordner erstellen
sowie das Textfeld Unterordner werden angezeigt. Folgende Angaben treffen:
• Zielname: NeuerUnterordner
Einen Namen für das Ziel eingeben. In diesem Beispiel wird der Name NeuerUnterordner
verwendet.
• Startpunkt auswählen: Den Startpunkt auswählen oder einen Pfad zu dem Ordner
angeben. Zum Durchsuchen der Ordnerstruktur ggf. auf Erweitern klicken.
Hinweis: Wurden noch keine Anmeldedaten angegeben, wird die Seite
"Kontoeinstellungen" eingeblendet. Die für den unter Ordnerpfad angegebenen Ordner
erforderlichen Anmeldedaten,
d. h. Benutzernamen und Kennwort eingeben, mit OK bestätigen und erneut auf OK
klicken.
• Ordnerpfad: Den vollständigen Pfad zu dem Ablagezielordner eingeben. Der Ordner
muss bereits zuvor angelegt worden sein.
• Bei Bedarf Ordner anlegen
• Ja: ermöglicht die Erstellung eines neuen Unterordners bei Bedarf.
• Nein: unterbindet die Unterordnererstellung. Die Unterbindung der
Unterordnererstellung bietet sich beispielsweise an, wenn
Automatisierungsprogramme oder -vorgänge in Kraft sind, durch die nach einem
bestimmten Ablageort gesucht wird. Dadurch wird verhindert, dass die Scandateien
fälschlicherweise an einem unerwünschten Ablageziel gespeichert werden.
• Unterordner: Hier kann der Name des neuen Unterordners eingegeben werden, wenn
dieser nicht durch die Dokumentattribute vorgegeben wird.
Abschließend auf OK klicken.
4. Die Seite Dokumentname und -typ wird geöffnet. Diese Seite mit Weiter überspringen, da sie für
die Unterordnererstellung nicht relevant ist.
5. Die Seite Dokumentattribute wird angezeigt. Hier erhält der Workflow-Eigentümer die
Möglichkeit, die Unterordnererstellung durch den Benutzer sowie die Eingabe des Ordnernamens
durch den Benutzer am Gerätesteuerpult über Metadaten zuzulassen. Im Menü Folgendes Profil
verwenden entweder das geeignete Profil auswählen oder die Option Kein Dokumentprofil
aktivieren.
6. Nach Aktualisierung der Seite auf Feld hinzufügen klicken.
SMARTsend
Benutzerhandbuch
71
Page 72

Verteiler-Workflows
7. Die Seite Attributeigenschaften wird angezeigt. Zur Veranschaulichung der Funktion werden zwei
Ordner erstellt, die durch den Benutzer am Gerätesteuerpult verwendet werden können. Dies sind:
• Bei Bedarf Ordner anlegen
• Unterordner
Der Workflow-Eigentümer kann die Werte für die Metadatenfelder festlegen, die dem Benutzer am
Gerätesteuerpult präsentiert werden.
Hinweis: Metadatenwerte haben stets Vorrang vor den eingerichteten Workflow-
Standardeinstellungen.
Unter Bei Bedarf Ordner anlegen die nachstehenden Angaben treffen (ggf. durch eigene Angaben ersetzen):
a. Feldname (ggf. eigene Bezeichnung verwenden): Bei Bedarf Ordner erstellen
Eine für den Benutzer am Gerätesteuerpult aussagekräftige Bezeichnung wählen.
b. Im Bereich Feldeigenschaften die Option Eingabe im Feld erforderlich wählen, wenn die
Eingabe zwingend erforderlich sein soll. Unter Bei Bedarf Ordner erstellen die Option
Eingabe im Feld erforderlich deaktivieren.
c. Im Bereich Attributzuordnung die Option Ein auswählen.
d. Im Bereich Netzwerkordner unter Attributzuordnung das Attribut auswählen, das dem zu
erstellenden Feld zugeordnet werden soll. In diesem Fall Bei Bedarf Ordner erstellen
auswählen, da dies das dem gleichnamigen Ordner zuzuweisende Attribut ist.
e. Auf OK klicken. Die Seite Dokumentattribute wird aktualisiert und das neue Feld Bei Bedarf
Ordner erstellen wird angezeigt.
8. Zur Zuordnung des Attributs Unterordner erstellen die Schritte ab Schritt 9 wiederholen, dabei
folgende Änderungen berücksichtigen:
a. Feldname (ggf. eigene Bezeichnung verwenden): Unterordnername
Eine für den Benutzer am Gerätesteuerpult aussagekräftige Bezeichnung wählen.
b. Im Bereich Netzwerkordner unter Attributzuordnung das Attribut auswählen, das dem zu
erstellenden Feld zugeordnet werden soll. In diesem Fall Unterordner auswählen und auf OK
klicken.
9. Die Seite Dokumentattribute wird aktualisiert und das neue Feld Unterordner wird angezeigt.
Auf Weiter klicken.
10. Die Seite Workflow-Einstellungen wird angezeigt. Diese Einstellungen können geändert werden,
die Änderungen haben jedoch keine Auswirkungen auf die Funktion "Bei Bedarf Unterordner
erstellen".
Es stehen folgende Optionen zur Verfügung:
• Auftragsbestätigung: Die Art der Auftragsbestätigung festlegen.
• Workflow-Zugriff: Die Zugriffsberechtigung für den Workflow festlegen.
Auf Weiter
klicken.
11. Die Seite Workflow speichern wird angezeigt. Ggf. den Namen (so wie er auf dem
Gerätesteuerpult erscheinen soll) und die Beschreibung des Workflows ändern.
12. Die Einstellungen anhand der Übersicht überprüfen.
72
SMARTsend
Benutzerhandbuch
Page 73

Verteiler-Workflows
13. Unter Freigabeoptionen die Einstellung Workflow für Xerox-Multifunktionsgerät freigeben
wählen.
14. Auf Fertig stellen klicken.
15. Die Seite Workflows für Xerox-Multifunktionsgeräte freigeben wird angezeigt. Die Geräte
auswählen, auf dem dieser Workflow zur Verfügung gestellt werden soll. Darauf achten, dass die
Option Auf dem Gerät bearbeitbar aktiviert wird und auf OK klicken.
Hinweis: Auf dem jeweiligen Gerät muss u. U. die Workflow-Anzeige aktualisiert werden,
damit die neuen Workflows im Display erscheinen.
SMARTsend
Benutzerhandbuch
73
Page 74

Verteiler-Workflows
Beispiele
Die nachfolgenden beiden Beispiele veranschaulichen die Verwendung der Unterordnerfunktion.
Hierbei wird vorausgesetzt, dass die Metadatenfelder am Gerätesteuerpult für Bei Bedarf Ordner
erstellen und Unterordner bereits eingerichtet wurden.
Beispiel 1
Der gewünschte Unterordner existiert bereits im Ablagebereich und der WorkflowBenutzer gibt am Gerätesteuerpult in keinem der beiden Felder Dokumentattribute
ein.
• Enthält das Feld Unterordner einen Wert, werden die Scandaten in dem Ordner
gespeichert, der unter "Ablageziele" angegeben wurde, ungeachtet der Angabe im Feld
Bei Bedarf Ordner erstellen.
Siehe Abbildung unten. Die Scandaten dieses Workflows werden unter
\\test-server\test1\Ordner2 gespeichert, da Ordner2 im Feld Unterordner angegeben ist.
• Enthält das Feld Unterordner keine Angabe, werden die Scandaten im unter
Ordnerpfad angegebenen Basisverzeichnis gespeichert (in diesem Fall im Verzeichnis
\\test-server\test1\), ungeachtet der Angabe im Feld Bei Bedarf Ordner erstellen.
74
SMARTsend
Benutzerhandbuch
Page 75

Verteiler-Workflows
Beispiel 2
Der Workflow-Benutzer gibt unter "Unterordner" einen bereits existierenden Unterordner an.
• Bei Angabe eines Wert, beispielsweise Unterordner M im Metadatenfeld Unterordner,
werden die Scandaten dort gespeichert (\\test-server\test1\Unterordner M), ungeachtet
der Angaben in folgenden Feldern:
• Metadatenwert für Bei Bedarf Ordner erstellen
• Unterordner unter Ablageziele
• Bei Bedarf Ordner erstellen unter Ablageziele
SMARTsend
Benutzerhandbuch
75
Page 76

Verteiler-Workflows
Fragenkatalog
Anhand dieses Fragenkatalogs lässt sich ermitteln, wie sich die verschiedenen
Einstellungskombinationen auf die Funktion auswirken.
Attributw-
ert
Unterord-
ner bereits
am
Ablageziel
existent?
Ja/Nein
dem
Attribut
"Bei Bedarf
Ordner
erstellen"
Attributw-
ert dem
Attribut
"Unterord-
ner" zugew-
iesen?
zugewie-
sen?
IRRELEVANT IRRELEVANT N IRRELEVANT N Dateiablage im unter
Ja/Nein dem
Attribut "Bei
Bedarf Ord-
ner erstellen"
unter
"Ablageziele"
zugewiesen?
Attribut
"Unterord-
ner" unter
"Ablagez-
iele"
zugewie-
sen?
Resultat
"Ablageziele" definierten
Verz eic hnis
J IRRELEVANT J IRRELEVANT IRRELEVANT Dateiablage im vom
Dokumentattributwert
"Unterordner" festgelegten
Unterordner
J IRRELEVANT N IRRELEVANT J Dateiablage im unter
"Ablageziele" definierten
Unterordner
N J J IRRELEVANT IRRELEVANT Dateiablage im vom
Dokumentattributwert
"Unterordner" festgelegten
Unterordner
N J N IRRELEVANT J Dateiablage im unter
"Ablageziele" definierten
Unterordner
N N IRRELEVANT IRRELEVANT IRRELEVANT Keine Scanablage; der Wert
"Unterordner" wurde als
Dokumentattribut
festgelegt, der Ordner
jedoch nicht eingerichtet
und Attribut "Bei Bedarf
Ordner erstellen" ist mit
"Nein" belegt, sodass die
Einstellung "Bei Bedarf
Ordner erstellen" unter
"Ablageziele"
überschrieben wird.
76
SMARTsend
Benutzerhandbuch
Page 77

Unterord-
ner bereits
am
Ablageziel
existent?
Attributw-
ert
Ja/Nein
dem
Attribut
"Bei Bedarf
Ordner
erstellen"
zugewie-
sen?
Attributw-
ert dem
Attribut
"Unterord-
ner" zugew-
iesen?
Ja/Nein dem
Attribut "Bei
Bedarf Ord-
ner erstellen"
unter
"Ablageziele"
zugewiesen?
Attribut
"Unterord-
ner" unter
"Ablagez-
iele"
zugewie-
sen?
Verteiler-Workflows
Resultat
NKeine
Zuordnung
NKeine
Zuordnung
NKeine
Zuordnung
IRRELEVANT N IRRELEVANT Keine Scanablage; der Wert
"Unterordner" wurde als
Dokumentattribut
festgelegt, der Ordner
jedoch nicht eingerichtet
und die Einstellung "Bei
Bedarf Ordner erstellen"
unter "Ablageziele" ist
deaktiviert und es liegt
keine
Dokumentattributzuweisun
g für "Bei Bedarf Ordner
erstellen" vor.
J J IRRELEVANT Dateiablage im vom
Dokumentattributwert
"Unterordner" festgelegten
Unterordner
NJ JDateiablage im unter
"Ablageziele" definierten
Unterordner
Hinweis: Irrelevant bedeutet, dass die Einstellung keinen Einfluss auf den Vorgang hat.
SMARTsend
Benutzerhandbuch
77
Page 78

Verteiler-Workflows
Anhang A: Erstellen eines Muster-Workflows mit Netzwerkordner-Ziel
Anhand des folgenden Beispiels wird erläutert, wie ein Workflow mit Netzwerkordner-Ziel erstellt wird.
1. Ein Browser-Fenster öffnen.
2. Folgende URL eingeben:
http://[computername]/SMARTsend
wobei computername der Name des SMARTsend-Computers ist. Falls der Computername nicht
bekannt ist, kann er beim Administrator erfragt werden.
3. Eingabe betätigen.
4. Ein Dialogfeld zur Eingabe von Benutzernamen und Kennwort wird angezeigt. Nach deren Eingabe
auf OK klicken.
5. Die SMARTsend-Begrüßungsseite wird angezeigt. Die Option Hier klicken, um SMARTsend
aufzurufen auswählen.
6. Die Benutzer-Homepage wird angezeigt. Unter "Workflows" auf Neu > Verteiler-Workflow klicken.
7. Die von den verschiedenen Benutzern für andere Workflows verwendeten Ziele werden in Listen je
nach Zieltyp angezeigt. Die Überschrift Netzwerkordner suchen.
8. Die für den Workflow gewünschten Netzwerkordnerziele auswählen.
a. Die Kontrollkästchen neben den gewünschten Zielen markieren.
b. Wenn ein Netzwerkordnerziel hinzugefügt werden muss, auf Speicherorte hinzufügen
klicken. Das Dialogfeld "Eigenschaften" für den Netzwerkordner wird angezeigt.
i Einen Namen für das Ziel eingeben.
ii Den Ordnerpfad hinzufügen, zum Beispiel: \\Computer\scans. Dabei ist Computer der
Name des Computers, auf dem der Ordner gespeichert ist, und scans der Name eines
freigegebenen Netzwerkordners.
iii Auf OK klicken.
c. Möglicherweise wird ein Sicherheitsdialogfeld angezeigt. Auf Ja klicken, um fortzufahren.
d. Möglicherweise wird zur Eingabe der Anmeldedaten für den SMARTsend-Computer
aufgefordert. Den Benutzernamen und das Kennwort für den SMARTsend-Computer
eingeben und auf OK klicken.
Hinweis: Ist dies der Fall, müssen dieselben Anmeldedaten wie beim Anmelden bei
SMARTsend eingegeben werden. Enthält die Seite bereits Daten, und diese sind nicht
korrekt, müssen die temporären Internetdateien gelöscht werden. Bei Internet Explorer
hierzu folgende Auswahl treffen: Extras > Internetoptionen > Allgemein > Dateien
löschen > OK.
e. Die Seite "Kontoeinstellungen" wird angezeigt. Den Benutzernamen und das Kennwort für
den Netzwerkordner eingeben. Dann das Kennwort noch einmal im Feld "Kennwort
bestätigen" eingeben und auf OK klicken.
78
SMARTsend
Benutzerhandbuch
Page 79

Verteiler-Workflows
f. Im Dialogfeld "Eigenschaften" auf OK klicken.
g. Das neue Ziel wird nun mit markiertem Kontrollkästchen auf der Seite "Ablageziele"
angezeigt. Wenn weitere Netzwerkordnerziele hinzugefügt werden müssen, auf Speicherorte
hinzufügen klicken, und die oben genannten Schritte wiederholen.
9. Nachdem alle Ziele hinzugefügt wurden, auf der Seite "Ablageziele" auf Weiter >> klicken.
10. Die Seite "Dokumentname und -typ" wird angezeigt. Unter "Dokumentkennung" den Basisnamen
der Ausgabedatei angeben. Beispielsweise einen Namen wie meinDokName.
11. Als Namenssuffix Datum und Uhrzeit auswählen. Dadurch werden Datum und Uhrzeit an den
oben angegebenen Namen (meinDokName) angehängt.
12. Dokumenttyp auswählen. Für dieses Beispiel PDF, nur Bild (*.pdf) auswählen.
a. Zum Ändern des Dateiformats auf die Schaltfläche Eigenschaften klicken. Die Seite
"Dokumenttypeigenschaften" wird angezeigt. In der Dropdown-Liste "Format" die Option
PDF, nur Bild auswählen.
b. Auf OK klicken.
13. Auf Weiter >> klicken.
14. Die Seite "Dokumentattribute" wird angezeigt. Nach Bedarf Dokumentattributfelder einrichten.
Für dieses Beispiel das Standardprofil "Normal", das die Felder "Titel" und "Beschreibung" enthält,
auswählen.
15. Auf Weiter >> klicken.
16. Die Seite "Workflow-Einstellungen" wird angezeigt.
17. Eine der Auftragsbestätigungsoptionen auswählen. Für dieses Beispiel in der Dropdownliste
"Auftragsbestätigung" die Option Gedruckte Bestätigung auswählen.
18. Die Zugriffsebene für den Workflow auswählen. Für dieses Beispiel die Standardzugriffsebene
Öffentlich verwenden.
19. Auf Weiter >> klicken.
20. Die Seite "Workflow speichern" wird angezeigt. Einen eindeutigen Workflow-Namen angeben.
21. Den gewünschten Freigabetyp auswählen. Für dieses Beispiel den Workflow als Scanprofil
freigeben. Workflow für Xerox-Multifunktionsgerät freigeben auswählen.
22. Workflow-Einstellungen überprüfen und ggf. korrigieren.
23. Auf Fertig stellen klicken.
24. Die Seite "Workflows für Xerox-Multifunktionsgeräte freigeben" wird angezeigt. Einen eindeutigen
Freigabenamen angeben.
25. Eine Ablauffrist auswählen.
26. Die Geräte auswählen, auf denen das Profil freigegeben werden soll.
27. Dokumentattributwerte eingeben. Wenn es möglich sein soll, die Werte am Gerät einzugeben, die
Option Auf dem Gerät bearbeitbar auswählen.
28. Ein Scanprofil auswählen. Auf Eigenschaften klicken, um die Scanprofileinstellungen einzustellen.
29. Auf OK klicken.
30. Das Profil wird freigegeben. Unten auf der Seite auf Zurück zur Homepage klicken, um zur
Benutzer-Homepage zurückzukehren.
SMARTsend
Benutzerhandbuch
79
Page 80

Verteiler-Workflows
Anhang B: Erstellen eines Muster-Workflows mit E-Mail-Ziel
Im folgenden Verfahren werden die Schritte dargestellt, mit denen ein Muster-Workflow mit E-Mail-Ziel
erstellt werden kann.
1. Ein Browser-Fenster öffnen.
2. Folgende URL eingeben:
http://[computername]/SMARTsend
wobei computername der Name des SMARTsend-Computers ist. Falls der Computername nicht
bekannt ist, kann er beim Administrator erfragt werden.
3. Eingabe betätigen.
4. Ein Dialogfeld zur Eingabe von Benutzernamen und Kennwort wird angezeigt. Nach deren Eingabe
auf OK klicken.
5. Die SMARTsend-Begrüßungsseite wird angezeigt. Die Option Hier klicken, um SMARTsend
aufzurufen auswählen.
6. Die Benutzer-Homepage wird angezeigt. Unter Workflows auf Neu > Verteiler-Workflow klicken.
7. Die von den verschiedenen Benutzern für andere Workflows verwendeten Ziele werden in Listen je
nach Zieltyp angezeigt. Die Überschrift E-Mail-Empfänger suchen.
8. Die für den Workflow gewünschten E-Mail-Empfänger auswählen.
a. Die Kontrollkästchen neben den gewünschten E-Mail-Empfängern markieren.
b. Um einen Empfänger hinzuzufügen, auf Adressen hinzufügen klicken. Das Dialogfeld
"Eigenschaften" für E-Mail-Empfänger wird angezeigt.
i Einen Namen für das Ziel eingeben.
ii Eine oder mehrere E-Mail-Adressen für die gewünschten Empfänger, Kopie-Empfänger
(Cc:) und Blindkopie-Empfänger (Bcc:) eingeben. Die E-Mail-Adressen durch Strichpunkte
voneinander trennen. Zur Überprüfung der Adressen auf Namen prüfen klicken, wenn
die Adresssuchfunktion vom Administrator aktiviert wurde.
iii Ein Anlagen-Verschlüsselungsformat auswählen. In den meisten Fällen sollte die
Standardverschlüsselung Base64 ausreichend sein.
iv Scanausgabe: eigene E-Mail-Adresse auswählen, wenn die Ausgabedatei per E-Mail an
den Übermittler des Scanauftrag gesendet werden soll. Wenn diese Option zusammen
mit Geräteprofilen verwendet wird, ist eine Authentifizierung am Scangerät erforderlich.
Sie sollte daher nur ausgewählt werden, wenn das Gerät die Authentifizierung
unterstützt.
v Die Option URL-Link senden (Dokument selbst wird nicht angehängt) auswählen,
wenn lediglich ein Link gesendet werden soll und nicht das Dokument selbst.
vi Auf OK klicken.
80
SMARTsend
Benutzerhandbuch
Page 81

Verteiler-Workflows
9. Die neuen Empfänger sollten nun mit markierten Kontrollkästchen auf der Seite "Ablageziele"
angezeigt werden. Nachdem alle Ziele hinzugefügt wurden, auf der Seite "Ablageziele" auf Weiter
>> klicken.
10. Die Seite "Dokumentname und -typ" wird angezeigt. Unter "Dokumentkennung" den Basisnamen
der Ausgabedatei angeben. Beispielsweise einen Namen wie meinDokName.
11. Als Namenssuffix Datum und Uhrzeit auswählen. Dadurch werden Datum und Uhrzeit an den
oben angegebenen Namen (meinDokName) angehängt.
12. Dokumenttyp auswählen. Für dieses Beispiel PDF, nur Bild (*.pdf) auswählen.
a. Zum Ändern des Dateiformats auf die Schaltfläche Eigenschaften klicken. Die Seite
"Dokumenttypeigenschaften" wird angezeigt. In der Dropdown-Liste "Format" die Option
PDF, nur Bild auswählen.
b. Auf OK klicken.
13. Auf Weiter >> klicken.
14. Die Seite "Dokumentattribute" wird angezeigt. Nach Bedarf Dokumentattributfelder einrichten.
Für dieses Beispiel das Standardprofil "Normal", das die Felder "Titel" und "Beschreibung" enthält,
auswählen.
15. Auf Weiter >> klicken.
16. Die Seite "Workflow-Einstellungen" wird angezeigt.
17. Eine der Auftragsbestätigungsoptionen auswählen. Für dieses Beispiel in der Dropdownliste
"Auftragsbestätigung" die Option Gedruckte Bestätigung auswählen.
18. Die Zugriffsebene für den Workflow auswählen. Für dieses Beispiel die Standardzugriffsebene
Öffentlich verwenden.
19. Auf Weiter >> klicken.
20. Die Seite "Workflow speichern" wird angezeigt. Einen eindeutigen Workflow-Namen angeben.
21. Den gewünschten Freigabetyp auswählen. Für dieses Beispiel den Workflow als Scanprofil
freigeben. Workflow für Xerox-Multifunktionsgerät freigeben auswählen.
22. Workflow-Einstellungen überprüfen und ggf. korrigieren.
23. Auf Fertig stellen klicken.
24. Die Seite "Workflows für Xerox-Multifunktionsgeräte freigeben" wird angezeigt. Einen eindeutigen
Freigabenamen angeben.
25. Eine Ablauffrist auswählen.
26. Die Geräte auswählen, auf denen das Profil freigegeben werden soll.
27. Dokumentattributwerte eingeben. Wenn es möglich sein soll, die Werte am Gerät einzugeben, die
Option Auf dem Gerät bearbeitbar auswählen.
28. Ein Scanprofil auswählen. Auf Eigenschaften klicken, um die Scanprofileinstellungen einzustellen.
29. Auf OK klicken.
30. Das Profil wird freigegeben. Unten auf der Seite auf Zurück zur Homepage klicken, um zur
Benutzer-Homepage zurückzukehren.
SMARTsend
Benutzerhandbuch
81
Page 82

Verteiler-Workflows
Anhang C: Einrichtung eines benutzerdefinierten Objekts in einem Workflow
Im folgenden Beispiel wird erläutert, wie ein Workflow erstellt wird, mit dessen Hilfe Scans mit
Dokumentattributfeldern in einer DocuShare-Sammlung als benutzerdefiniertes Objekt abgelegt
werden.
1. Auf der Benutzer-Homepage auf Neu > Verteiler-Workflow klicken.
2. Auf der Seite "Ablageziele" im DocuShare-Bereich auf Speicherorte hinzufügen klicken.
3. Eigenschaften des DocuShare-Ziels sowie Namen für das benutzerdefinierte Objekt zur
Speicherung von Scans eingeben.
4. Auf Weiter >> klicken.
5. Auf der Seite "Dokumentname und -typ" Namen und Format der Scans vorgeben.
6. Auf Weiter >> klicken.
7. Auf der Seite "Dokumentattribute" das Profil Nur DocuShare auswählen.
8. Auf Feld hinzufügen... klicken und Felder für die Verwendung im benutzerdefinierten DocuShare-
Objekt einrichten.
9. Auf der Seite "Attributeigenschaften" ein Dokumentattributfeld einrichten und dem im
benutzerdefinierten Objekt angelegten DocuShare-Feld zuordnen.
Hinweis: Das im benutzerdefinierten Objekt eingerichtete Feld steht für die Zuordnung
von Attributen zur Verfügung. Beispiel: Verwendet ein Unternehmen ein Dokument, mit
dem immer eine Kundennummer gespeichert wird, kann ein SMARTsend-Feld namens
Kundennr. angelegt und dem DocuShare-Feld im benutzerdefinierten Objekt
zugeordnet werden.
10. Auf OK klicken.
11. Auf der Seite "Dokumentattribute" auf Als neues Profil speichern klicken.
12. Auf Weiter >> klicken. Die restlichen Einstellungen für den Workflow vornehmen und den
Workflow freigeben.
82
SMARTsend
Benutzerhandbuch
Page 83

Verteiler-Workflows
Anhang D: Einrichtung einer LiveLink-Kategorie in einem Workflow
Im folgenden Beispiel wird erläutert, wie ein Workflow erstellt wird, mit dessen Hilfe Scans mit
Dokumentattributfeldern in einem LiveLink-Ordner einer bestimmten Kategorie abgelegt werden
(Funktion der Standard oder Professional Edition).
1. Auf der Benutzer-Homepage auf Neu > Verteiler-Workflow klicken.
2. Auf der Seite "Ablageziele" im LiveLink-Bereich auf Speicherorte hinzufügen klicken.
3. Eigenschaften des LiveLink-Ziels eingeben und eine Kategorie auswählen.
4. Auf Weiter >> klicken.
5. Auf der Seite "Dokumentname und -typ" Namen und Format der Scans vorgeben.
6. Auf Weiter >> klicken.
7. Auf der Seite "Dokumentattribute" das Profil Normal auswählen.
8. Auf Feld hinzufügen... klicken und Felder für die Verwendung mit der LiveLink-Kategorie
einrichten.
9. Auf der Seite "Attributeigenschaften" ein Dokumentattributfeld einrichten und dem passenden in
der LiveLink-Kategorie eingerichteten Feld zuordnen.
10. Auf OK klicken.
11. Auf der Seite "Dokumentattribute" auf Als neues Profil speichern klicken (optional).
12. Auf Weiter >> klicken. Die restlichen Einstellungen für den Workflow vornehmen und den
Workflow freigeben.
SMARTsend
Benutzerhandbuch
83
Page 84

Verteiler-Workflows
84
SMARTsend
Benutzerhandbuch
Page 85

Freigabe von Workflows
Nachdem ein Workflow erstellt wurde, muss er auf einem Gerät als Scanprofil oder als PaperWareDeckblatt (Funktion der Professional Edition) freigegeben werden. In diesem Kapitel wird erläutert, wie
Workflows freigegeben werden und wie im Ablagebereich gespeicherte Dateien gedruckt werden.
Kapitelübersicht:
• Übersicht über die Freigabe von Workflows Seite 86
• Freigabe für Xerox-Multifunktionsgerät Seite 88
• Freigabe als PaperWare-Deckblatt Seite 95
• Anzeigen von Freigaben Seite 101
• Hinzufügen von Geräten zu oder Entfernen von Geräten aus einer Freigabe Seite 102
• Löschen von Workflow-Freigaben Seite 103
• Drucken von im Ablagebereich gespeicherten Dateien Seite 104
4
SMARTsend
Benutzerhandbuch
85
Page 86

Freigabe von Workflows
Übersicht über die Freigabe von Workflows
Nachdem ein Workflow erstellt wurde, muss er freigegeben werden, damit er beim Scannen von
Dokumenten zur Verfügung steht. Wird ein Workflow bei der Freigabe als "öffentlich" gekennzeichnet,
steht er allen Benutzern zur Verfügung; wird er als "privat" gekennzeichnet, steht er nur dem
Eigentümer zur Verfügung. Wenn der Workflow innerhalb der bei der Freigabe genannten Frist nicht
verwendet wurde, wird die Freigabe zurückgezogen und der Workflow kann nicht mehr zum Scannen
verwendet werden.
Workflows können als Geräteprofile oder als PaperWare-Deckblätter (Funktion der Professional Edition)
freigegeben werden.
Gerätescanprofile
Geräteprofile werden zum Scannen mit Xerox-Multifunktionsgeräten verwendet. Geräteprofile werden
auch als verteilte Profile bezeichnet, da sie an die bei der Freigabe festgelegten Geräte verteilt werden.
Die Workflows können nur auf diesen Geräten verwendet werden. Die Freigabe der Geräteprofile für
Xerox-Multifunktionsgeräte bietet zusätzliche Sicherheit auf Geräten mit Authentifizierung. Bei der
Freigabe mit einem Geräteprofil werden die gescannten Dokumente an alle Ziele verteilt.
PaperWare-Deckblätter
Funktion der Professional Edition
Ein Workflow kann als PaperWare-Deckblatt freigegeben werden. PaperWare-Deckblätter sind
gedruckte Deckblätter, die vom Gerät als erste Seite eines Auftrags gescannt werden. Das Deckblatt
enthält die zum Scannen erforderlichen Informationen, wie etwa Dokumentattribute und Ziele. Der
Benutzer wählt die gewünschten Scanziele aus den auf dem Deckblatt angegebenen Optionen aus.
Im Allgemeinen ist beim Scannen mit Deckblättern keine Authentifizierung am Gerät erforderlich.
Daher können sie auf allen Xerox-Multifunktionsgeräten verwendet werden, es sei denn, der
Administrator hat die Standardeinstellung geändert oder der Workflow wurde als "privat" freigegeben
und das Gerät unterstützt die Authentifizierung. PaperWare-Deckblätter können auch mit jedem
Internet-Faxgerät verwendet werden.
Da ein PaperWare-Workflow nur vom Eigentümer des Deckblatts angezeigt und verwendet werden
kann, empfiehlt sich die Verwendung solcher Deckblätter, wenn ein Workflow nur dem Eigentümer zur
Verfügung stehen soll.
PaperWare-Deckblätter mit bearbeitbaren Dokumentattributen
Wenn ein Workflow als PaperWare-Deckblatt freigegeben wird und Dokumentattribute als am Gerät
bearbeitbar ausgewiesen werden, wird bei der Erstellung eines PaperWare-Deckblatts ein Geräteprofil
an die angegebenen Geräte verteilt. Am Gerät muss der Benutzer das freigegebene Profil auswählen
und nicht das für standardmäßige PaperWare-Deckblätter verwendete PaperWare-Profil (ohne
bearbeitbare Dokumentattribute). Weiteres hierzu Siehe Freigabe als PaperWare-Deckblatt S. 4-95.
86
SMARTsend
Benutzerhandbuch
Page 87

Freigabe von Workflows
Benutzerdefinierte PaperWare-Scaneinstellungen
Wenn ein Benutzer in der Regel Scaneinstellungen verwendet, die von denjenigen der
standardmäßigen PaperWare-Deckblätter abweichen, kann der Benutzer oder der Administrator ein
entsprechendes benutzerdefiniertes Scanprofil erstellen und freigegeben. Das neue Profil muss dann
vor dem Scannen am Gerät ausgewählt werden.
SMARTsend
Benutzerhandbuch
87
Page 88

Freigabe von Workflows
Freigabe für Xerox-Multifunktionsgerät
Bei der Freigabe eines Workflows für ein Xerox-Multifunktionsgerät wird ein Geräteprofil erstellt, das
dem bzw. den ausgewählten Xerox-Multifunktionsgerät(en) zugewiesen wird. Es folgt eine schrittweise
Beschreibung der Freigabe für ein Gerät und im Anschluss daran ausführlichere Hinweise zu den
Freigabeeinstellungen.
Workflow für ein Xerox-Multifunktionsgerät freigeben
1. Die Benutzer-Homepage ansteuern und auf Alle Workflows anzeigen klicken.
2. Im Workflow-Explorer in der Spalte "Workflow-Name" den Namen des freizugebenden Workflows
auswählen.
3. In der Liste der Workflow-Aufgaben auf Für Xerox-Multifunktionsgerät freigeben klicken.
4. Freigabeeinstellungen festlegen:
a. Einen Namen für die Freigabe eingeben. Dieser Name wird in der Profilliste angezeigt und
muss eindeutig sein (siehe Name der Freigabe S. 89).
b. Eine Ablauffrist für die Freigabe auswählen (siehe Ablauffrist bei Nichtbenutzung S. 89).
c. Die Geräte auswählen, auf denen der Workflow gespeichert werden soll (siehe Workflow-
Freigaben zu folgenden Geräten hinzufügen S. 89).
Hinweis: Wenn das benötigte Gerät in der Liste fehlt, den SMARTsend-Administrator
bitten, es hinzuzufügen.
5. Die Dokumentattribute festlegen. Die Option Auf dem Gerät bearbeitbar auswählen, wenn es
möglich sein soll, die Dokumentattribute auf dem Gerät zu bearbeiten. Es können bis zu sechs
Attribute am Gerät bearbeitet werden (siehe Dokumentattribute S. 90).
6. Scanprofil festlegen. Den Dokumenttyp auswählen, der für das Scannen mit dieser Vorlage
verwendet wird. Auf Eigenschaften klicken, um die benutzerdefinierten Einstellungen für das
Dokument auszuwählen (siehe Scanprofil S. 91).
7. Nachdem alle Einstellungen vorgenommen wurden, auf OK klicken.
Hinweis: Das Profil wird möglicherweise erst dann in der Profilliste des Geräts angezeigt,
nachdem sie aktualisiert wurde.
Freigabeeinstellungen
Auf der Seite "Workflows freigeben" gibt es den Bereich "Freigabeeinstellungen", in dem der Name der
Freigabe, die Ablauffrist und die Geräte, an die das Profil verteilt wird, eingegeben werden können.
88
SMARTsend
Benutzerhandbuch
Page 89

Freigabe von Workflows
Name der Freigabe
Dieser Name wird in der Profilliste am Gerät angezeigt und muss eindeutig sein. Der Name darf auch
nicht mit dem eines anderen Workflows als dem, der gerade freigegeben wird, identisch sein. Der
Name muss zwischen 1 und 20 Zeichen lang sein. Folgende Zeichen sind nicht zulässig: ", <, >, |, *, ?, /, \,
., :, Null, Rückschritt, Unicode-Zeichen 16-18 und 20-25, oder Trennzeichen.
Einige Geräte unterstützen nur Namen mit bis zu 11 Zeichen. Wenn an einem solchen Gerät ein Name
mit mehr als 11 Zeichen eingegeben wurde, dann wird eine Fehlermeldung angezeigt, nachdem auf
OK geklickt wurde, um das Profil freizugeben.
Ablauffrist bei Nichtbenutzung
Mit dieser Option wird die Freigabe von Profilen, die nicht innerhalb eines festgelegten Zeitraums
verwendet wurden, aufgehoben, und sie werden von den Geräten entfernt. Die abgelaufenen Profile
werden jedoch möglicherweise noch in der Profilliste des Geräts angezeigt, bis die Liste aktualisiert
wird.
Die Workflows selbst werden nicht gelöscht, aber die freigegebenen Profile stehen nicht mehr zur
Verfügung und müssen bei Bedarf erneut freigegeben werden. Wenn ein Profil innerhalb der
angegebenen Frist verwendet wird, dann wird die Ablauffrist zurückgesetzt.
Beispiel: Wenn für den freigegebenen Workflow eine Ablauffrist von einer Woche eingestellt wurde und
das Profil vor Ablauf dieser Woche verwendet wird, dann wird die Ablauffrist auf eine Woche ab dem
Tag der Verwendung zurückgesetzt.
Hinweis: Mit dieser Option lässt sich einrichten, dass Freigaben automatisch entfernt
werden, wenn diese nicht verwendet werden. Wird diese Option nicht verwendet, müssen
Administratoren Freigaben in der Anwendung und auf Geräten manuell entfernen.
Workflow-Freigaben zu folgenden Geräten hinzufügen
Ein Gerät oder mehrere Geräte aus der Liste auswählen, zu dem bzw. denen der Workflow hinzugefügt
werden soll. Die <Umschalttaste> gedrückt halten und dann auf das erste und letzte in einer Reihe
aufeinander folgender Geräte klicken, um sie alle auszuwählen. Die <Steuertaste> gedrückt halten und
auf einzelne Geräte klicken, um mehrere gleichzeitig auszuwählen. Wenn ein gewünschtes Gerät in der
Liste fehlt, den SMARTsend-Administrator bitten, es hinzuzufügen.
Hinweis: Wenn für einen Workflow eine Authentifizierung am Gerät erforderlich ist
(standardmäßig jeder private Workflow und der Workflow "Scanausgabe: eigene E-MailAdresse"), das Gerät die Authentifizierung aber nicht unterstützt, dann wird das Gerät nicht
angezeigt.
SMARTsend
Benutzerhandbuch
89
Page 90

Freigabe von Workflows
Dokumentattribute
Dokumentattribute werden zusammen mit dem Workflow erstellt. Die Werte für die Attribute können
bei der Erstellung oder Freigabe von Workflows angegeben werden. Die Werte können am Gerät beim
Scannen geändert werden, wenn die Option Auf dem Gerät bearbeitbar ausgewählt wurde. Beim
Scannen werden dann Aufforderungen zur Eingabe der Attributwerte angezeigt.
Hinweis: Besteht erhöhter Sicherheitsbedarf, können die eingegebenen Textzeichen als
Asterisken (*) dargestellt werden. Dazu wird die Option "Feldsicherheit > Eingabe verbergen"
verwendet (Siehe Dokumentattribute S. 3-60).
90
SMARTsend
Benutzerhandbuch
Page 91

Freigabe von Workflows
Scanprofil
Scanprofile enthalten Einstellungen, die das optimale Einscannen bestimmter Dokumentarten
gewährleisten. Scanprofile können bei der Freigabe von Workflows auf einem XeroxMultifunktionsgerät oder bei der Einrichtung der Scaneinstellungen von PaperWare-Formularen
(Funktion der Professional Edition) ausgewählt und eingestellt werden (siehe Eigene Scaneinstellungen
für PaperWare einrichten, S. 2-22).
1-seitiges
Schwarz-
weiß-
Geschäfts-
dokument
Farbe Schwarzweiß Schwarzweiß Graustufen Vollfarbe Vollfarbe Vollfarbe
Vorlagenart Gemischt Gemischt Foto Gemischt Gemischt Foto
Kontrast/Helli
gkeit/
Schärfe
Randausblen
dung
Format Auto Auto Auto Auto Auto Auto
Auflösung 300 x 300 300 x 300 200 x 200 300 x 300 300 x 300 200 x 200
Seitenaufdruck1211 2 1
AutoBelichtung
Normal Normal Normal Normal Normal Normal
3 mm 3 mm 3 mm 3 mm 3 mm 3 mm
EIN EIN EIN EIN EIN EIN
2-seitiges
Schwarz-
Schwarz-
weiß-Foto
weißGeschäftsdokument
Tab. 4-1: Standardscanprofileinstellungen
1-seitiges
Farb-
Geschäftsdo-
kument
2-seitiges
Farb-
Geschäftsdo-
kument
Farbfoto
Beim Scannen mit einem Geräteprofil auf einem Xerox-Multifunktionsgerät das Profil auswählen, das
dem gescannten Dokumenttyp am besten entspricht, z. B. 1-seitiges Schwarzweiß-Geschäftsdokument.
Unterstützt das Gerät eine Einstellung nicht, wird die Standardeinstellung des Geräts verwendet.
Scaneinstellungen können folgendermaßen eingerichtet werden:
Benutzerdefiniertes Scanprofil: Die Einrichtung erfolgt auf der Basis eines beliebigen
Standardscanprofils, das nach Bedarf modifiziert und auf den aktuellen Workflow angewendet wird.
Dazu bei der Freigabe eines Workflows ein Scanprofil auswählen aus der Liste und links daneben auf
Eigenschaften klicken. Die Einstellung nach Bedarf ändern und mit OK speichern. Auf der Seite zur
Profilauswahl ist dann ersichtlich, dass der Freigabe ein benutzerdefiniertes Scanprofil zugeordnet ist
(Siehe Scanprofile einrichten S. 4-92).
SMARTsend
Benutzerhandbuch
91
Page 92

Freigabe von Workflows
Einrichtung am Gerät: Bei dieser Methode wird die Scaneinstellung beim Scannen am Gerät
vorgenommen. Nach der Auswahl eines Scanprofils am Gerät (Table ) kann dieses beliebig modifiziert
werden. Die am Gerät vorgenommene Einstellung hat dann für den aktuellen Scanauftrag Vorrang vor
den im Profil festgelegten.
Hinweis: Einstellungen wie etwa das Ablageprinzip oder das Dateiformat am Gerät nicht
ändern, da dies unerwünschte Folgen haben kann.
Scanprofile einrichten
Die folgenden Scanprofileinstellungen können geändert werden:
Farbe
Bietet die optimalen Verarbeitungseinstellungen für die beste Farb-, Grauton- oder
Schwarzweißausgabe.
Hinweis: Wenn JFIF/JPEG als Dokumentausgabetyp angegeben wurde (Siehe Dokumenttyp
S. 3-49), die Datei aber auf einem Schwarzweißgerät gescannt wird, dann schlägt der
Auftrag fehl. Wenn JFIF/JPEG als Dokumentausgabetyp angegeben wurde und die Datei
auf einem Farbgerät gescannt wird, jedoch als Ausgabefarbe "Schwarzweiß" eingestellt ist,
schlägt der Auftrag fehl.
Vorlagenart
Hiermit wird festgelegt, um welche Art von Vorlagen es sich handelt, d. h. ob die Schriftbilder
vorwiegend aus Fotos, Text, einer Mischung aus Fotos und Text oder aus Rasterbildern bestehen.
Rasterbilder sind Bilder, bei denen Farb- und Halbtonwerte in Punkte aufgelöst sind.
Hinweis: Wenn am Xerox-Gerät die Vorlagenart "Foto" eingestellt wurde, dann wird die
Einstellung von "Auto-Belichtung" in "Aus" geändert und die Steuerung am Gerät wird
deaktiviert.
Kontrast
Über den Kontrast wird der Unterschied zwischen hellgrauen und dunkelgrauen Bereichen des
Ausgabedokuments gesteuert. Ein gescanntes Bild mit starkem Kontrast erscheint gestochen scharf
und lebendig. Es besteht vorwiegend aus schwarzen und weißen Bereichen. Ein gescanntes Bild mit
geringem Kontrast erscheint weicher und besteht aus verschiedenen Grautönen.
92
SMARTsend
Benutzerhandbuch
Page 93

Freigabe von Workflows
Helligkeit
Durch die Helligkeit wird die Hell-/Dunkeleinstellung gesteuert, so dass das Ausgabedokument heller,
dunkler oder genauso wie das Ausgangsdokument wiedergegeben werden kann.
Schärfe
Die Schärfe lässt die Ränder eines gescannten Bildes mehr oder weniger ausgeprägt erscheinen als im
Ausgangsdokument. Diese Einstellung ist sehr nützlich für die Verstärkung dünner Linien oder kleiner
Details in Bildern. Durch einen Weichzeichner können kleine Flecken kaschiert werden.
Randausblendung
Hiermit werden Flecken, Locher- und Heftermarkierungen und andere dunkle Markierungen entfernt,
die am Rand des Ausgangsdokuments erscheinen können.
Markierungen, die in einer Breite von 0 bis 50 mm an den Rändern des Dokuments erscheinen, können
ausgeblendet werden.
Die Standardeinstellung ist 3 mm.
Hinweis: Auf einigen Geräten werden die Randausblendungseinstellungen nicht akzeptiert.
In diesem Fall müssen sie manuell während des Scanvorgangs auf dem Gerät festgelegt
werden.
Format
Die Größe des Ausgangsdokuments.
Auflösung
Die Auflösung gibt die gewünschte Auflösung des Ausgabedokuments an. Diese Einstellung muss nicht
mit der Auflösung übereinstimmen, mit der das Ausgangsdokument gedruckt wurde. Eine Auflösung
von 600 dpi ergibt ein hochwertigeres Bild als die Einstellung 300 dpi. Die Auflösung 600 dpi führt
jedoch zu einer umfangreicheren Dateigröße.
Seitenaufdruck
Hiermit wird die Anzahl der Seiten angegeben, die im Ausgangsdokument verwendet wird; entweder
einseitig, beidseitig oder Drehung 2. Seite.
SMARTsend
Benutzerhandbuch
93
Page 94

Freigabe von Workflows
Auto-Belichtung ein/aus
Die Auto-Belichtung verbessert die Ausgabe von Dokumenten mit farbigem Hintergrund.
Ist die Auto-Belichtung aktiviert, wählt der Scanner automatisch die für das Ausgangsdokument
geeignete Belichtungsebene.
Wenn die Auto-Belichtung ausgeschaltet ist, steuert der Scanner die Belichtungsebene des
Ausgabebildes mithilfe der Helligkeitseinstellungen der Vorlage. Das kann jedoch zu einer
umfangreicheren Ausgabedatei führen.
Hinweis: Wenn am Xerox-Gerät die Vorlagenart "Foto" eingestellt wurde, dann wird die
Einstellung von "Auto-Belichtung" in "Aus" geändert und die Steuerung am Gerät wird
deaktiviert.
94
SMARTsend
Benutzerhandbuch
Page 95

Freigabe von Workflows
Freigabe als PaperWare-Deckblatt
Funktion der Professional Edition
PaperWare-Deckblätter können für Scanaufträge an einem Multifunktionsgerät oder einem InternetFaxgerät verwendet werden.
Die Ablageziele werden durch Markieren der Kontrollkästchen auf dem Deckblatt ausgewählt. Auch
Dokumentattribute werden auf dem Deckblatt aufgeführt. Wenn Attribute als am Gerät bearbeitbar
festgelegt wurden, dann wird bei der Generierung des Deckblatts ein Geräteprofil auf den
angegebenen Geräten freigegeben. Die Deckblätter können nur auf diesen Geräten verwendet werden.
Wenn ein Deckblatt freigegeben wird, dann wird eine PDF-Datei des PaperWare-Deckblatts generiert.
Diese Datei kann an einem vom Benutzer gewählten Speicherort gespeichert oder auf dem lokalen
Drucker ausgedruckt werden.
Hinweis: Zur Verwendung von PaperWare-Deckblättern auf Xerox-Multifunktionsgeräten
müssen Gerät und Workflow-/Deckblatt auf demselben SMARTsend-Computer eingerichtet
worden sein. Es ist u. U. möglich, ein Deckblatt auf einem Gerät zu verwenden, das unter
einer anderen SMARTsend-Version oder unter FlowPort eingerichtet wurde, wenn das Gerät
für die Weiterleitung von PaperWare-Formularen eingerichtet wurde. Eine Liste solcher
Geräte kann beim Systemadministrator angefordert werden.
Workflow als PaperWare-Deckblatt freigeben
1. Die Benutzer-Homepage ansteuern und auf Alle Workflows anzeigen klicken.
2. Im Workflow-Explorer in der Spalte "Workflow-Name" den Namen des freizugebenden Workflows
auswählen.
3. In der Liste der Workflow-Aufgaben auf Deckblatt freigeben klicken.
4. Freigabeeinstellungen festlegen.
a. Einen Namen für die Freigabe eingeben. Dieser Name wird auf dem Deckblatt angezeigt und
muss eindeutig sein (siehe Name der Freigabe S. 98).
b. Eine Beschreibung des Deckblatts eingeben. Sie wird auf dem Deckblatt unter dem Namen
angezeigt.
c. Eine Ablauffrist für die Freigabe auswählen (siehe Ablauffrist bei Nichtbenutzung S. 98).
5. Nur die Ablageziele markieren, die automatisch auf dem Deckblatt ausgewählt werden sollen.
Wenn jetzt kein Ziel ausgewählt wird, wird es dennoch auf dem Deckblatt angezeigt. Allerdings
muss es auf dem ausgedruckten Formular manuell markiert werden, wenn Dokumente an dieses
Ziel geliefert werden sollen (siehe Ablageziele S. 98).
SMARTsend
Benutzerhandbuch
95
Page 96

Freigabe von Workflows
6. Die Dokumentattribute festlegen. Die Option Auf dem Gerät bearbeitbar auswählen, wenn es
möglich sein soll, die Dokumentattribute auf dem Gerät zu bearbeiten. In diesem Fall kann das
Deckblatt nur auf den Geräten verwendet werden, auf denen es freigegeben wurde. Es können bis
zu sechs Attribute während des Scannens bearbeitet werden Bei Auswahl des Kontrollkästchens
Neues Metadatenprofil erstellen müssen die Geräte, auf denen das Profil freigegeben werden
soll, angegeben werden. Wird diese Option deaktiviert, so wird das Profil nicht freigegeben. Beim
Scannen muss später ein PaperWare-Profil ausgewählt werden, das dieselben Metadatenfelder
(Dokumentattributsfelder) enthält, die am Gerät modifiziert werden können. Wird ein Profil
ausgewählt, das nicht die richtigen Metadatenfelder enthält, und die Felder im zugehörigen
Workflow als obligatorisch eingerichtet wurden, schlägt die Ausführung des Workflows fehl (siehe
Dokumentattribute S. 98).
7. Die Scaneinstellungen festlegen (siehe Scaneinstellungen S. 99).
a. Auswählen, wo das Dokument gescannt werden soll.
b. Eine Auflösung auswählen: Bei der Auswahl einer Auflösung bedenken, ob mit einem
Internet-Fax gescannt wird. Die Einstellungen beeinflussen die Größe des DataGlyph, die
wiederum von der Auflösungs- und Internet-Faxeinstellung beeinflusst wird. Weitere Hinweise
zu Auflösung und DataGlyph finden sich in Auflösung S. 99.
8. Auf Deckblatt erstellen klicken, um das PaperWare-Deckblatt anzulegen. Eine PDF-Datei wird
erstellt, anhand der das Deckblatt ausgedruckt wird. In PDF-Dateien bleiben die Seiten-Layouts,
Texte und Bilder von Dokumenten erhalten.
9. Wenn Dokumentattribute als bearbeitbar ausgewiesen wurde, müssen die Geräte, auf denen ein
Profil freigegeben wird, und ein Scanprofil ausgewählt werden. Weitere Informationen zu
Scanprofilen siehe Scanprofil S. 91.
10. Das Fenster "Dateidownload" wird angezeigt und der Benutzer wird gefragt, ob die Datei geöffnet
oder gespeichert werden soll. Durch das Speichern der Datei steht sie auch später noch zum
Ausdrucken oder Versand per E-Mail zur Verfügung. Auf Speichern klicken, um sie zu speichern.
Falls Öffnen ausgewählt wird, sollte die Datei ausgedruckt werden, bevor das Fenster geschlossen
wird. Bei Bedarf kann das Deckblatt auch durch Klicken auf Dieses Deckblatt erneut abrufen auf
der Seite "Freigaben anzeigen" neu erstellt werden. Weiteres hierzu Erneutes Abrufen des
Deckblatts S. 111 und unten.
Hinweis: Zum Öffnen und Anzeigen der PDF-Datei ist Adobe Acrobat Reader®
erforderlich. Dieses Programm kann von der Adobe-Website www.adobe.com
heruntergeladen werden.
11. Die gespeicherte Datei in Adobe Acrobat Reader® öffnen.
12. Die PDF-Datei ausdrucken, und zwar ohne Größenänderung. Der Vergrößerungsfaktor sollte also
auf 100% stehen. Außerdem muss das Deckblatt auf Material im Format A4 oder 8,5 x 11 Zoll
gedruckt werden.
Ein Deckblatt kann auch erneut abgerufen oder erneut erstellt werden, nachdem der Workflow als
Deckblatt freigegeben wurde. Das kann zum Beispiel dann erforderlich sein, wenn die PDF-Datei für das
Deckblatt zwar generiert und gedruckt aber nicht gespeichert wurde, und das ausgedruckte Deckblatt
nicht mehr verwendet werden kann.
96
SMARTsend
Benutzerhandbuch
Page 97

Freigabe von Workflows
PaperWare-Deckblatt erneut abrufen
1. Die Benutzer-Homepage ansteuern und auf Alle Workflows anzeigen klicken.
2. Im Workflow-Explorer in der Spalte "Workflow-Name" den Namen des Workflows auswählen, für
den erneut ein Deckblatt abgerufen werden soll.
3. In der Liste der Workflow-Aufgaben auf Freigaben anzeigen klicken. Eine Liste der Freigaben für
den ausgewählten Workflow wird angezeigt. Auf die Spaltenbezeichnung klicken, um die Liste
anhand der Daten in der ausgewählten Spalte zu sortieren. Auf der linken Seite wird eine Liste der
freigabebezogenen Aufgaben angezeigt. Welche Aufgaben verfügbar sind, hängt von den
Zugriffsrechten auf die Freigabe ab.
4. Im Workflow-Explorer in der Spalte "Name" das Deckblatt auswählen, das erneut abgerufen
werden soll.
5. In der Liste der freigabebezogenen Aufgaben auf Dieses Deckblatt erneut abrufen klicken.
6. Das Fenster "Dateidownload" wird angezeigt und der Benutzer wird gefragt, ob die Datei geöffnet
oder gespeichert werden soll. Durch das Speichern der Datei steht sie auch später noch zum
Ausdrucken oder Versand per E-Mail zur Verfügung. Auf Speichern klicken, um sie zu speichern.
Falls Öffnen ausgewählt wird, sollte die Datei ausgedruckt werden, bevor das Fenster geschlossen
wird.
Deckblätter können auch durch Klicken auf die Schaltfläche Formular erneut abrufen auf der Seite
"Freigabedetails" erneut abgerufen werden (siehe Anzeigen von Freigaben S. 101).
PaperWare-Deckblätter und Internet-Fax
Beim Scannen mithilfe eines PaperWare-Deckblatts auf einem Internet-Faxgerät, kann jedes beliebige
Xerox-Internet-Faxgerät oder das eines Fremdherstellers mit SMARTsend verwendet werden.
PaperWare-Deckblätter mit Internet-Fax verwenden
1. Administrator um die E-Mail-Adresse eines Internet-Faxgeräts bitten.
2. Auf der Seite "Workflow-Explorer" die Option Neu > Verteiler-Workflow auswählen.
3. Ziel, Dokumentnamen und -art, Dokumentattribute und Workflow-Einstellungen angeben. Die
nächste Seite jeweils mit "Weiter >>" aufrufen.
4. Auf der Seite Workflow speichern die Option Workflow mit PaperWare-Deckblatt freigeben
auswählen. Auf Fertig stellen klicken.
5. Auf der Seite PaperWare-Deckblatt freigeben im Bereich Scaneinstellungen unter Scanquelle
eine der Internet-Fax-Optionen auswählen. Die gewünschte Auflösung einstellen.
6. Auf "Deckblatt erstellen" klicken.
7. Vorlage unter Einsatz des PaperWare-Deckblatts am Internet-Faxgerät scannen. Das Dokument
wird als E-Mail-Anlage gesendet.
Hinweis: Wurden Attributeigenschaften für den Workflow festgelegt, gehen diese beim
Scannen verloren. Sie können jedoch auf dem Deckblatt als Kontrollkästchen eingerichtet
werden. So kann die Funktion für die Attributeigenschaften beim Scannen verwendet
werden.
SMARTsend
Benutzerhandbuch
97
Page 98

Freigabe von Workflows
Freigabeeinstellungen
Name der Freigabe
Dieser Name wird oben auf dem Deckblatt angezeigt und muss eindeutig sein. Der Name darf auch
nicht gleich dem eines Workflows sein (ausgenommen der freigegebene Workflow). Der Name muss
zwischen 1 und 20 Zeichen lang sein. Folgende Zeichen sind nicht zulässig: ", <, >, |, *, ?, /, \, ., :, Null,
Rückschritt, Unicode-Zeichen 16-18 und 20-25, oder Trennzeichen.
Einige Geräte unterstützen nur Namen mit bis zu 11 Zeichen. Wenn an einem solchen Gerät ein Name
mit mehr als 11 Zeichen eingegeben wurde, dann wird eine Fehlermeldung angezeigt, nachdem auf
OK geklickt wurde, um das Profil freizugeben.
Beschreibung des Deckblatts
Sie wird auf dem Deckblatt direkt unter dem Namen angezeigt.
Ablauffrist bei Nichtbenutzung
Bei Aktivierung dieser Option steht ein Deckblatt, das innerhalb eines festgelegten Zeitraums nicht
verwendet wurde, nicht mehr zur Verfügung. Das PaperWare-Profil wird jedoch nicht aus der Profilliste
am Gerät entfernt. Die Ablauffrist wird oben rechts auf dem Deckblatt ausgedruckt.
Die Workflows selbst werden nicht gelöscht, aber die Deckblätter stehen nicht mehr zur Verfügung und
müssen bei Bedarf erneut erstellt werden. Wenn ein Deckblatt innerhalb der Frist verwendet wird, dann
wird die Ablauffrist zurückgesetzt.
Beispiel: Wenn für den freigegebenen Workflow eine Ablauffrist von einer Woche eingestellt
wurde und das Deckblatt vor Ablauf dieser Woche verwendet wird, dann wird die Ablauffrist auf
eine Woche ab dem Tag der Verwendung zurückgesetzt.
Hinweis: Mit dieser Option lässt sich einrichten, dass die Anwendung automatisch Freigaben
entfernt, wenn diese nicht verwendet werden. Wird diese Option nicht verwendet, müssen
Administratoren Freigaben in der Anwendung manuell entfernen.
Ablageziele
Alle zu einem Workflow hinzugefügten Ziele werden auf dem Deckblatt aufgeführt. Nur solche Ziele
auswählen, die bereits markiert angezeigt werden sollen. Um ein gescanntes Dokument mithilfe des
Deckblatts an ein bestimmtes Ziel zu senden, muss auf dem Deckblatt das Kontrollkästchen des
gewünschten Ziels markiert werden.
Dokumentattribute
Dokumentattribute werden bei der Erstellung eines Workflows erstellt. Die Werte für die Attribute
können bei der Freigabe angegeben werden. Sie können am Gerät beim Scannen geändert werden,
98
SMARTsend
Benutzerhandbuch
Page 99

Freigabe von Workflows
wenn die Option Auf dem Gerät bearbeitbar ausgewählt wurde. Beim Scannen werden dann
Aufforderungen zur Eingabe der Attributwerte angezeigt.
Sind zum Zeitpunkt der Freigabe mehrere Standardwerte vorhanden, dann gibt es auf dem Deckblatt
zu jedem Wert ein Kontrollkästchen. Die gewünschte Option wird durch Markieren des
Kontrollkästchens neben dem gewünschten Wert ausgewählt. Wenn keine Attribute am Gerät
bearbeitet werden können, kann das Deckblatt mit jedem konfigurierten Xerox-Multifunktions- oder
Internet-Faxgerät verwendet werden.
Wenn ein Dokumentattribut am Gerät bearbeitet werden kann, dann wird bei der Erstellung des
PaperWare-Deckblatts ein Geräteprofil auf den angegebenen Geräten freigegeben. Nachdem auf
Deckblatt erstellen geklickt wurde, wird zur Angabe der zu verwendenden Geräte und eines Scanprofils
aufgefordert. Erneut auf Deckblatt erstellen klicken, um das Deckblatt erstellen und freizugeben. Ein
Deckblatt, das mit am Gerät bearbeitbaren Dokumentattributen erstellt wurde, kann nur auf den bei
der Freigabe festgelegten Geräten verwendet werden. Auf dem Deckblatt wird der Name des
Geräteprofils angezeigt, das zusammen mit dem Deckblatt verwendet werden muss.
Scaneinstellungen
Im Bereich "Scaneinstellungen" wird das Gerät beschrieben, an dem Dokument und PaperWareDeckblatt eingescannt werden. Diese Angaben werden zur gerätespezifischen Einstellung des
DataGlyph auf dem gedruckten PaperWare-Deckblatt benötigt.
Scanquelle
Eine Scanquelle für das Dokument auswählen. PaperWare-Deckblätter können auf einem XeroxMultifunktionsgerät oder einem Internet-Faxgerät verwendet werden. Wählen Sie "Internet-Fax", wenn
das Deckblatt auf einem Internet-Faxgerät verwendet werden soll.
Hinweis: Wurden Dokumentattribute festgelegt und Internet-Fax verwendet, können die
Attribute auf dem Internet-Faxgerät nicht bearbeitet werden.
Auflösung
Die Auflösungseinstellung bestimmt die Größe des PaperWare-DataGlyph. Die Freigabe erstellt ein
PaperWare-Deckblatt, auf dem die Workflow-Informationen rechts unten in einem DataGlyph erfasst
sind.
DataGlyphs sind ein Verfahren zur Verschlüsselung von maschinenlesbaren Daten auf
Papierdokumenten. Die Daten werden dabei in Tausenden von winzig kleinen diagonalen Linien
verschlüsselt. Abhängig davon, ob eine Linie nach rechts oder links geneigt ist, stellt sie eine 0 oder 1
dar. Auf diese Weise können numerische, Text- oder andere Daten verschlüsselt werden. Eine niedrigere
Auflösung erzeugt ein größeres DataGlyph, und umgekehrt erzeugt eine höhere Auflösung ein
kleineres DataGlyph.
Bei der Erstellung von PaperWare-Deckblättern sind folgende Überlegungen in Betracht zu ziehen:
SMARTsend
Benutzerhandbuch
99
Page 100

Freigabe von Workflows
• Das DataGlyph muss groß sein, um bei der niedrigen Scanauflösung von Internet-Faxgeräten
verwendet werden zu können. Das große DataGlyph nimmt einen größeren Abschnitt des
Deckblatts ein, der für Kontrollkästchen von Dokumentattributen benötigt wird. Außerdem kann
bei der niedrigsten Auflösung das Kontrollkästchen Formular erneut abrufen verloren gehen.
• Bei der Verwendung eines Scangeräts mit schlechter Bildqualität, kann durch Auswahl einer
niedrigeren Auflösung möglicherweise ein besseres Resultat erzielt werden.
• PaperWare-Deckblätter immer auf einem guten Laser- oder Tintenstrahldrucker bei einer
Mindestauflösung von 300 dpi drucken.
Die folgende Tabelle enthält Richtlinien zur Auswahl der Auflösung:
Auflösung (dpi) Verwendung
Hoch (mindestens 300 x 300) Scan mit min. 300 dpi
Mittel (mindestens 200 x 200) Scan mit min. 200 dpi
Internet-Fax mit feiner Auflösung
Niedrig (unter 200 x 200) Scan mit min. 150 dpi
Internet-Fax mit Standardauflösung
Tab. 4-2: Auflösung für PaperWare-Deckblätter
Scaneinstellungen für PaperWare-Formulare einrichten
Scaneinstellungen für PaperWare-Deckblätter können durch die Freigabe eines Geräteprofils, das die
gewünschten Einstellungen enthält, vorgegeben werden. Das Profile muss dann vor dem Scannen am
Gerät ausgewählt werden. Die Vorgabe der Scaneinstellungen kann über die Benutzer-Homepage
vorgenommen werden.
Geändertes Profil freigeben
1. Auf der Benutzer-Homepage auf Eigene Scaneinstellungen für das PaperWare-Formular
einrichten klicken.
2. Die gewünschten Freigabeeinstellungen festlegen.
3. Das gewünschte Scanprofil auswählen oder durch Klicken auf Eigenschaften die Einstellungen
vornehmen.
4. Auf OK klicken, um die Freigabe auszuführen.
100
SMARTsend
Benutzerhandbuch
 Loading...
Loading...