Page 1
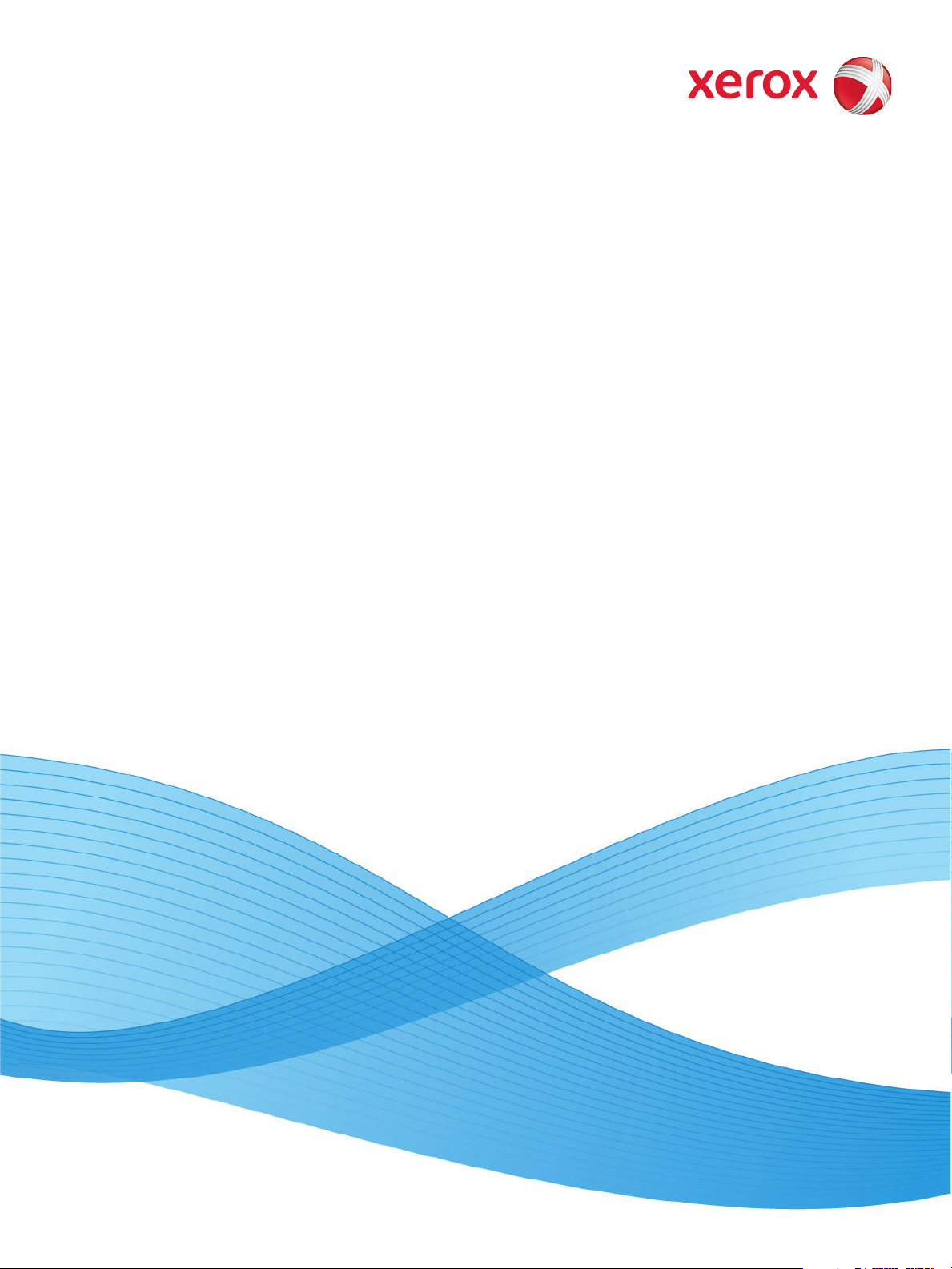
julio de 2009
Xerox® SMARTsend® Versión 3
Guía del usuario
SMARTsend
Guía del usuario
1
Page 2
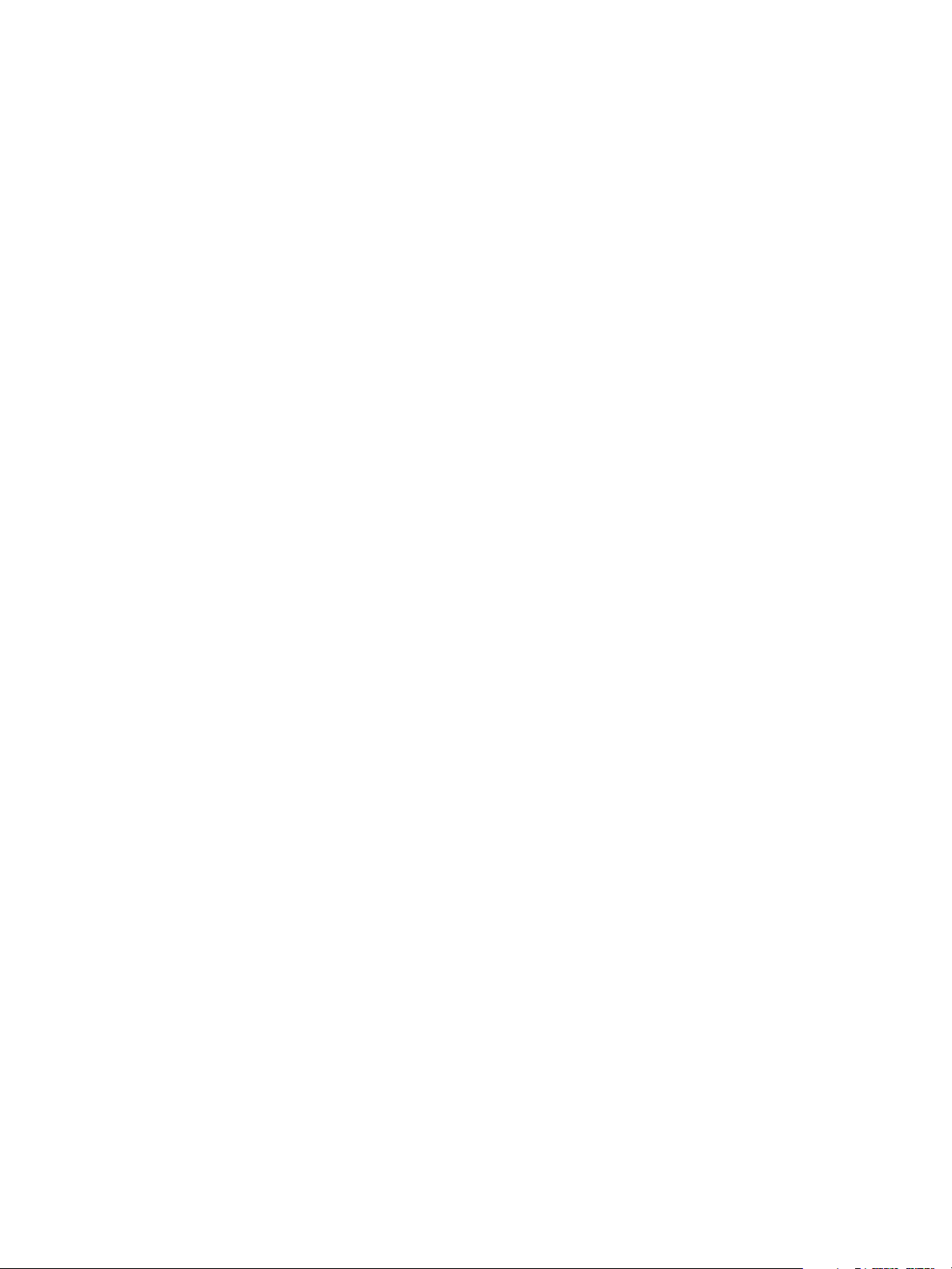
© Xerox Corporation, 2001-2009. Reservados todos los derechos. Xerox y el símbolo circular de conectividad, CentreWare®,
Document Centre®, WorkCentre® Pro, DocuShare®, FlowPort®, PaperWare y SMARTsend son marcas comerciales o licencias de
Xerox Corporation en Estados Unidos y en otros países.
DataGlyph® es una marca comercial de Palo Alto Research Center, Inc. Adobe y Acrobat son marcas comerciales registradas de
Adobe Systems, Incorporated. IBM, Lotus, Domino y Domino.Doc son marcas comerciales registradas de IBM Corporation. NetWare
es una marca comercial registrada de Novell, Inc. Flash es una marca comercial de Macromedia, Inc. Microsoft, Microsoft Windows,
Microsoft Word, Microsoft Excel, Microsoft PowerPoint, Microsoft Internet Explorer, Microsoft Office, Exchange 2000, SharePoint e
Internet Information Services (IIS) son marcas comerciales registradas de Microsoft Corporation. Netscape Navigator es una marca
comercial registrada de Netscape Communications Corporation. WordPerfect es una marca comercial registrada de Corel
Corporation. WorkSite es una marca comercial de Interwoven, Inc. Hummingbird DM es una marca comercial de Hummingbird, Ltd.
Documentum es una marca comercial registrada de EMC Corporation. LiveLink es una marca comercial registrada de Open Text
Corporation. FileNet® es una marca registrada de FileNet Corporation en Estados Unidos y otros países. Lector de PDF de Xerox con
tecnología de Foxit Software Company http://www.foxitsoftware.com. "Aspose" es una marca comercial de Aspose Pty Ltd.
Versión documento: julio de 2009
2
SMARTsend
Guía del usuario
Page 3
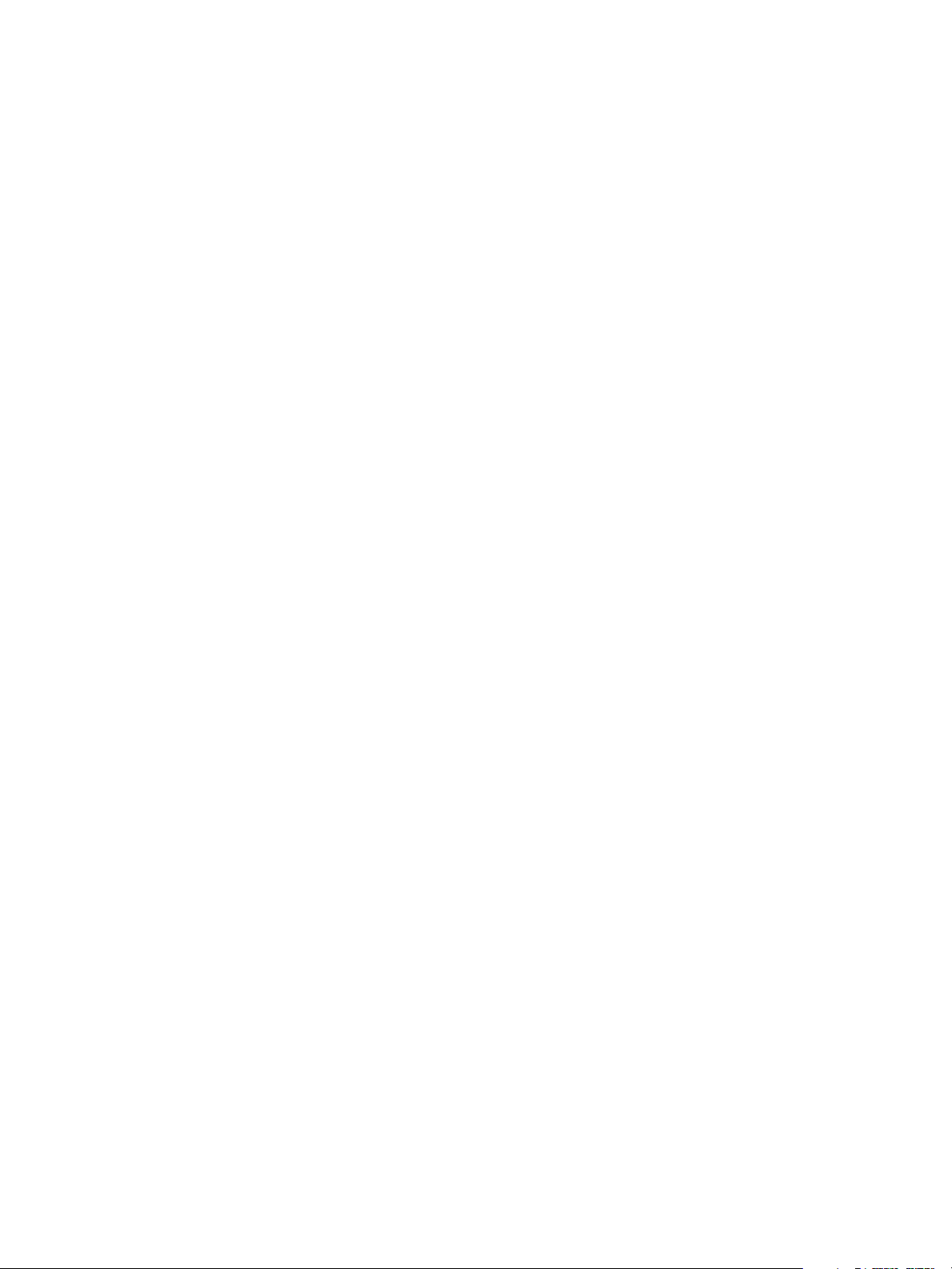
Índice
1 Bienvenido a SMARTsend
Contenido de esta versión . . . . . . . . . . . . . . . . . . . . . . . . . . . . . . . . . . . . . . . . . . . . . . . . . . . . . . . . . . . . . . . 8
Novedades de esta versión. . . . . . . . . . . . . . . . . . . . . . . . . . . . . . . . . . . . . . . . . . . . . . . . . . . . . . . . . . . . . . 10
Descripción general de SMARTsend . . . . . . . . . . . . . . . . . . . . . . . . . . . . . . . . . . . . . . . . . . . . . . . . . . . . . 12
Documentación de SMARTsend . . . . . . . . . . . . . . . . . . . . . . . . . . . . . . . . . . . . . . . . . . . . . . . . . . . . . . . . . 13
Guía de instalación y administración de SMARTsend . . . . . . . . . . . . . . . . . . . . . . . . . . . . . . . . . 13
Guía del usuario de SMARTsend . . . . . . . . . . . . . . . . . . . . . . . . . . . . . . . . . . . . . . . . . . . . . . . . . . . . 13
Ayuda . . . . . . . . . . . . . . . . . . . . . . . . . . . . . . . . . . . . . . . . . . . . . . . . . . . . . . . . . . . . . . . . . . . . . . . . . . . . . 13
Tarjetas de consulta rápida . . . . . . . . . . . . . . . . . . . . . . . . . . . . . . . . . . . . . . . . . . . . . . . . . . . . . . . . . 14
Léame.txt . . . . . . . . . . . . . . . . . . . . . . . . . . . . . . . . . . . . . . . . . . . . . . . . . . . . . . . . . . . . . . . . . . . . . . . . . 14
Asistencia al cliente . . . . . . . . . . . . . . . . . . . . . . . . . . . . . . . . . . . . . . . . . . . . . . . . . . . . . . . . . . . . . . . . . . . . 15
Asistencia telefónica . . . . . . . . . . . . . . . . . . . . . . . . . . . . . . . . . . . . . . . . . . . . . . . . . . . . . . . . . . . . . . . 15
Asistencia en Internet . . . . . . . . . . . . . . . . . . . . . . . . . . . . . . . . . . . . . . . . . . . . . . . . . . . . . . . . . . . . . . 16
2 Descripción general del sitio
Acceso a la página principal de usuario . . . . . . . . . . . . . . . . . . . . . . . . . . . . . . . . . . . . . . . . . . . . . . . . . . 18
Acerca de la página principal de usuario . . . . . . . . . . . . . . . . . . . . . . . . . . . . . . . . . . . . . . . . . . . . . 19
Introducción . . . . . . . . . . . . . . . . . . . . . . . . . . . . . . . . . . . . . . . . . . . . . . . . . . . . . . . . . . . . . . . . . . . . . . . . . . . 20
Dirección de correo electrónico . . . . . . . . . . . . . . . . . . . . . . . . . . . . . . . . . . . . . . . . . . . . . . . . . . . . . 20
Crear una cubierta de PaperWare de escanear a mi correo electrónico . . . . . . . . . . . . . . . . . 20
Flujos de trabajo . . . . . . . . . . . . . . . . . . . . . . . . . . . . . . . . . . . . . . . . . . . . . . . . . . . . . . . . . . . . . . . . . . . 21
Mis credenciales. . . . . . . . . . . . . . . . . . . . . . . . . . . . . . . . . . . . . . . . . . . . . . . . . . . . . . . . . . . . . . . . . . . . . . . . 22
Agregar credencial nueva . . . . . . . . . . . . . . . . . . . . . . . . . . . . . . . . . . . . . . . . . . . . . . . . . . . . . . . . . . . 22
Administrar Mis credenciales . . . . . . . . . . . . . . . . . . . . . . . . . . . . . . . . . . . . . . . . . . . . . . . . . . . . . . . . 22
Opciones de personalización . . . . . . . . . . . . . . . . . . . . . . . . . . . . . . . . . . . . . . . . . . . . . . . . . . . . . . . . . . . . 23
Dirección de correo electrónico de confirmación del trabajo . . . . . . . . . . . . . . . . . . . . . . . . . . 23
Preferencias de sitio . . . . . . . . . . . . . . . . . . . . . . . . . . . . . . . . . . . . . . . . . . . . . . . . . . . . . . . . . . . . . . . . 23
Administrar mis perfiles de atributos de documentos . . . . . . . . . . . . . . . . . . . . . . . . . . . . . . . . . 23
Personalizar las opciones de escaneado de formulario de PaperWare . . . . . . . . . . . . . . . . . . 24
3 Flujos de trabajo de distribución
Descripción general de flujos de trabajo . . . . . . . . . . . . . . . . . . . . . . . . . . . . . . . . . . . . . . . . . . . . . . . . . 26
Explorador de flujos de trabajo. . . . . . . . . . . . . . . . . . . . . . . . . . . . . . . . . . . . . . . . . . . . . . . . . . . . . . . . . . 27
Tareas de flujo de trabajo . . . . . . . . . . . . . . . . . . . . . . . . . . . . . . . . . . . . . . . . . . . . . . . . . . . . . . . . . . 27
Vistas del flujo de trabajo . . . . . . . . . . . . . . . . . . . . . . . . . . . . . . . . . . . . . . . . . . . . . . . . . . . . . . . . . . 28
Detalles de flujos de trabajo . . . . . . . . . . . . . . . . . . . . . . . . . . . . . . . . . . . . . . . . . . . . . . . . . . . . . . . . 28
Adición de flujos de trabajo de distribución . . . . . . . . . . . . . . . . . . . . . . . . . . . . . . . . . . . . . . . . . . . . . . 29
Creación de flujos de trabajo de distribución nuevos . . . . . . . . . . . . . . . . . . . . . . . . . . . . . . . . . 29
Creación de flujos de trabajo a partir de otros existentes . . . . . . . . . . . . . . . . . . . . . . . . . . . . . 30
Edición de flujos de trabajo . . . . . . . . . . . . . . . . . . . . . . . . . . . . . . . . . . . . . . . . . . . . . . . . . . . . . . . . . . . . . 31
SMARTsend
Guía del usuario
3
Page 4
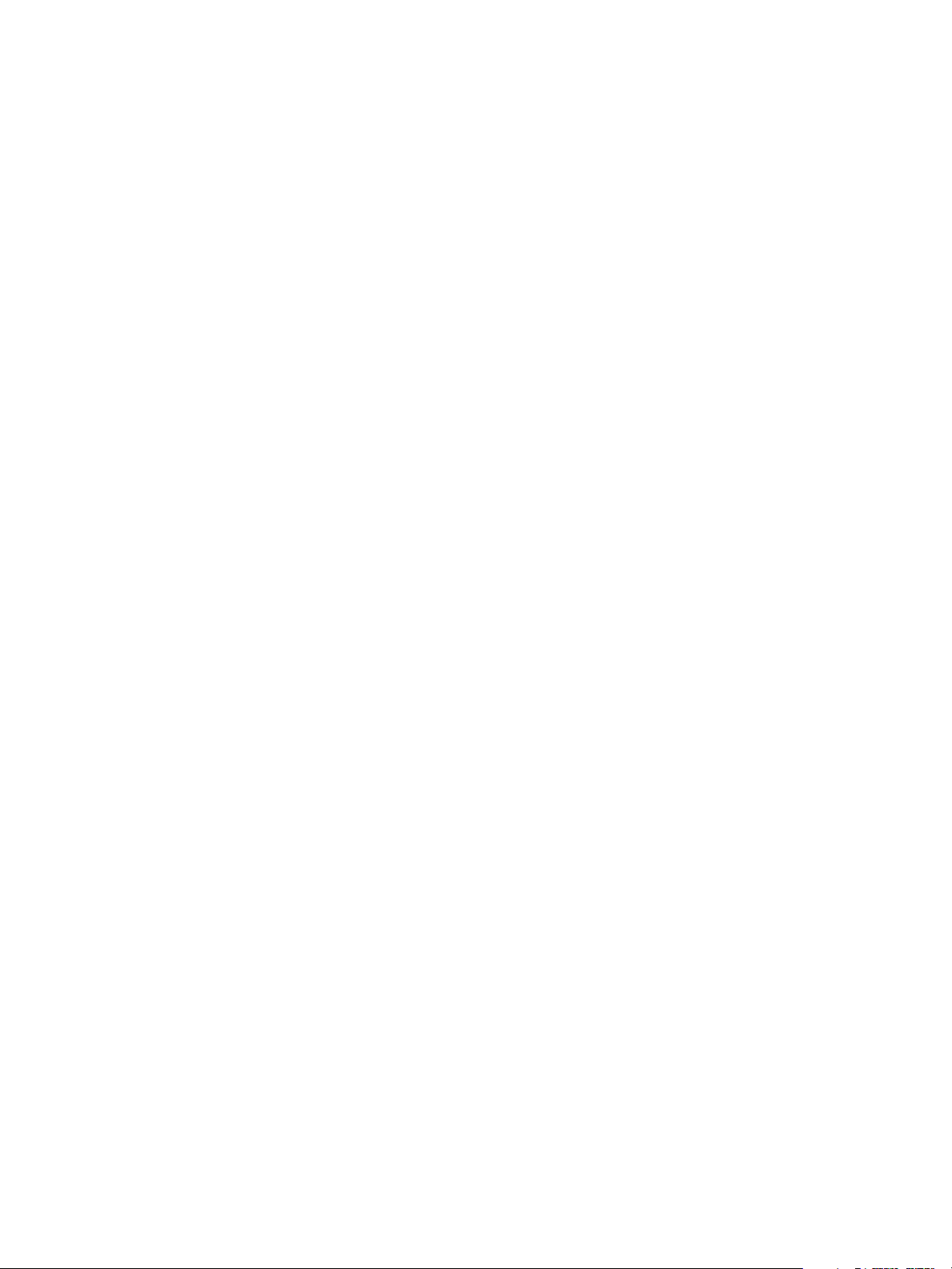
Índice
Eliminación de flujos de trabajo . . . . . . . . . . . . . . . . . . . . . . . . . . . . . . . . . . . . . . . . . . . . . . . . . . . . . . . . . 33
Para eliminar un flujo de trabajo: . . . . . . . . . . . . . . . . . . . . . . . . . . . . . . . . . . . . . . . . . . . . . . . . . . . 33
Destinos de documentos. . . . . . . . . . . . . . . . . . . . . . . . . . . . . . . . . . . . . . . . . . . . . . . . . . . . . . . . . . . . . . . . 34
Adición/eliminación de destinos en un flujo de trabajo . . . . . . . . . . . . . . . . . . . . . . . . . . . . . . . 34
Adición de destinos nuevos . . . . . . . . . . . . . . . . . . . . . . . . . . . . . . . . . . . . . . . . . . . . . . . . . . . . . . . . . 34
Edición de destinos . . . . . . . . . . . . . . . . . . . . . . . . . . . . . . . . . . . . . . . . . . . . . . . . . . . . . . . . . . . . . . . . . 35
Eliminación de destinos . . . . . . . . . . . . . . . . . . . . . . . . . . . . . . . . . . . . . . . . . . . . . . . . . . . . . . . . . . . . 35
Administración de credenciales de destino . . . . . . . . . . . . . . . . . . . . . . . . . . . . . . . . . . . . . . . . . . . 36
Propiedades de destinos . . . . . . . . . . . . . . . . . . . . . . . . . . . . . . . . . . . . . . . . . . . . . . . . . . . . . . . . . . . . 38
Nombre y tipo de documento . . . . . . . . . . . . . . . . . . . . . . . . . . . . . . . . . . . . . . . . . . . . . . . . . . . . . . . . . . . 50
Nombre de documento . . . . . . . . . . . . . . . . . . . . . . . . . . . . . . . . . . . . . . . . . . . . . . . . . . . . . . . . . . . . . 50
Tipo de documento . . . . . . . . . . . . . . . . . . . . . . . . . . . . . . . . . . . . . . . . . . . . . . . . . . . . . . . . . . . . . . . . 52
Atributos de documentos . . . . . . . . . . . . . . . . . . . . . . . . . . . . . . . . . . . . . . . . . . . . . . . . . . . . . . . . . . . . . . . 63
Perfiles de atributos de documentos . . . . . . . . . . . . . . . . . . . . . . . . . . . . . . . . . . . . . . . . . . . . . . . . . 63
Campos de atributos del documento . . . . . . . . . . . . . . . . . . . . . . . . . . . . . . . . . . . . . . . . . . . . . . . . 65
Propiedades de atributo . . . . . . . . . . . . . . . . . . . . . . . . . . . . . . . . . . . . . . . . . . . . . . . . . . . . . . . . . . . . 65
Asignación de atributos . . . . . . . . . . . . . . . . . . . . . . . . . . . . . . . . . . . . . . . . . . . . . . . . . . . . . . . . . . . . 68
Guardar flujo de trabajo . . . . . . . . . . . . . . . . . . . . . . . . . . . . . . . . . . . . . . . . . . . . . . . . . . . . . . . . . . . . . . . . 70
Confirmación de trabajo . . . . . . . . . . . . . . . . . . . . . . . . . . . . . . . . . . . . . . . . . . . . . . . . . . . . . . . . . . . 70
Acceso al flujo de trabajo . . . . . . . . . . . . . . . . . . . . . . . . . . . . . . . . . . . . . . . . . . . . . . . . . . . . . . . . . . . 70
Resumen del flujo de trabajo. . . . . . . . . . . . . . . . . . . . . . . . . . . . . . . . . . . . . . . . . . . . . . . . . . . . . . . . . . . . 71
Nombre y descripción del flujo de trabajo . . . . . . . . . . . . . . . . . . . . . . . . . . . . . . . . . . . . . . . . . . .71
Opciones de publicación . . . . . . . . . . . . . . . . . . . . . . . . . . . . . . . . . . . . . . . . . . . . . . . . . . . . . . . . . . . . 71
Configuración para poder crear subcarpetas . . . . . . . . . . . . . . . . . . . . . . . . . . . . . . . . . . . . . . . . . . . . . 72
Situaciones . . . . . . . . . . . . . . . . . . . . . . . . . . . . . . . . . . . . . . . . . . . . . . . . . . . . . . . . . . . . . . . . . . . . . . . . . . . . 76
Situación 1 . . . . . . . . . . . . . . . . . . . . . . . . . . . . . . . . . . . . . . . . . . . . . . . . . . . . . . . . . . . . . . . . . . . . . . . . 76
Situación 2 . . . . . . . . . . . . . . . . . . . . . . . . . . . . . . . . . . . . . . . . . . . . . . . . . . . . . . . . . . . . . . . . . . . . . . . . 77
Tabla de comportamiento en distintas situaciones . . . . . . . . . . . . . . . . . . . . . . . . . . . . . . . . . . . . . . . 78
Apéndice A: Ejemplo de creación de flujos de trabajo de carpeta de red . . . . . . . . . . . . . . . . . . . 80
Apéndice B: Ejemplo de creación de flujo de trabajo de correo electrónico . . . . . . . . . . . . . . . . . 83
Apéndice C: Especificación de un objeto personalizado en un
flujo de trabajo de SMARTsend . . . . . . . . . . . . . . . . . . . . . . . . . . . . . . . . . . . . . . . . . . . . . . . . . . . . . . . . . 85
Apéndice D: Especificación de una categoría LiveLink en un
flujo de trabajo de SMARTsend . . . . . . . . . . . . . . . . . . . . . . . . . . . . . . . . . . . . . . . . . . . . . . . . . . . . . . . . . 86
4 Publicación de flujos de trabajo
Descripción general de la publicación . . . . . . . . . . . . . . . . . . . . . . . . . . . . . . . . . . . . . . . . . . . . . . . . . . . . 88
Plantillas de escaneado de dispositivo . . . . . . . . . . . . . . . . . . . . . . . . . . . . . . . . . . . . . . . . . . . . . . . 88
Cubiertas de PaperWare . . . . . . . . . . . . . . . . . . . . . . . . . . . . . . . . . . . . . . . . . . . . . . . . . . . . . . . . . . . . 88
Publicación en un dispositivo multifunción Xerox . . . . . . . . . . . . . . . . . . . . . . . . . . . . . . . . . . . . . . . . .90
Opciones de publicación . . . . . . . . . . . . . . . . . . . . . . . . . . . . . . . . . . . . . . . . . . . . . . . . . . . . . . . . . . . . 90
Atributos de documentos . . . . . . . . . . . . . . . . . . . . . . . . . . . . . . . . . . . . . . . . . . . . . . . . . . . . . . . . . . . 92
Perfil de escaneado . . . . . . . . . . . . . . . . . . . . . . . . . . . . . . . . . . . . . . . . . . . . . . . . . . . . . . . . . . . . . . . . 93
Personalización de perfiles de escaneado . . . . . . . . . . . . . . . . . . . . . . . . . . . . . . . . . . . . . . . . . . . .94
Publicación en una cubierta de PaperWare. . . . . . . . . . . . . . . . . . . . . . . . . . . . . . . . . . . . . . . . . . . . . . . 97
4
SMARTsend
Guía del usuario
Page 5
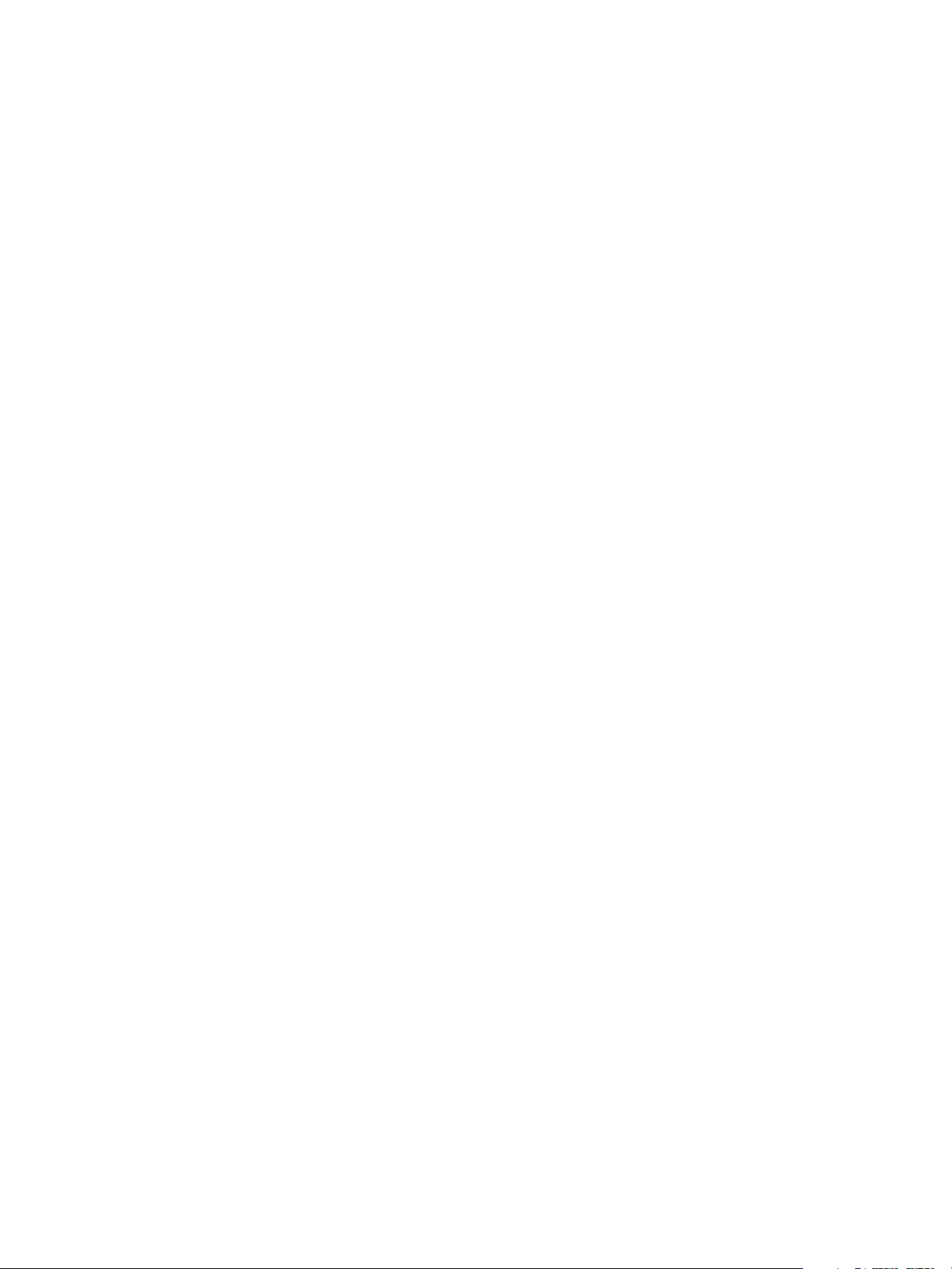
Utilizar una cubierta de PaperWare con Fax de Internet . . . . . . . . . . . . . . . . . . . . . . . . . . . . . . 99
Opciones de publicación . . . . . . . . . . . . . . . . . . . . . . . . . . . . . . . . . . . . . . . . . . . . . . . . . . . . . . . . . . .100
Destinos . . . . . . . . . . . . . . . . . . . . . . . . . . . . . . . . . . . . . . . . . . . . . . . . . . . . . . . . . . . . . . . . . . . . . . . . . .101
Atributos de documentos . . . . . . . . . . . . . . . . . . . . . . . . . . . . . . . . . . . . . . . . . . . . . . . . . . . . . . . . . .101
Opciones de escaneado . . . . . . . . . . . . . . . . . . . . . . . . . . . . . . . . . . . . . . . . . . . . . . . . . . . . . . . . . . .101
Visualización de publicaciones . . . . . . . . . . . . . . . . . . . . . . . . . . . . . . . . . . . . . . . . . . . . . . . . . . . . . . . . .104
Detalles de publicación . . . . . . . . . . . . . . . . . . . . . . . . . . . . . . . . . . . . . . . . . . . . . . . . . . . . . . . . . . . .104
Adición o retirada de dispositivos de una publicación . . . . . . . . . . . . . . . . . . . . . . . . . . . . . . . . . . . .105
Eliminación de publicaciones de un flujo de trabajo . . . . . . . . . . . . . . . . . . . . . . . . . . . . . . . . . . . . .106
Eliminación de publicaciones individuales de un flujo de trabajo . . . . . . . . . . . . . . . . . . . . .106
Eliminación de todas las publicaciones de un flujo de trabajo . . . . . . . . . . . . . . . . . . . . . . . .106
Impresión desde un repositorio de documentos . . . . . . . . . . . . . . . . . . . . . . . . . . . . . . . . . . . . . . . . .107
5 Escaneado
Antes de escanear. . . . . . . . . . . . . . . . . . . . . . . . . . . . . . . . . . . . . . . . . . . . . . . . . . . . . . . . . . . . . . . . . . . . .110
Cómo afecta la publicación al escaneado . . . . . . . . . . . . . . . . . . . . . . . . . . . . . . . . . . . . . . . . . . . . . . .111
Escaneado con plantilla de escaneado de dispositivo . . . . . . . . . . . . . . . . . . . . . . . . . . . . . . . . . . . .112
Escaneado con cubierta de PaperWare . . . . . . . . . . . . . . . . . . . . . . . . . . . . . . . . . . . . . . . . . . . . . . . . .113
Flujos de trabajo con atributos de documento editables . . . . . . . . . . . . . . . . . . . . . . . . . . . . .114
Opciones de escaneado de PaperWare personalizadas . . . . . . . . . . . . . . . . . . . . . . . . . . . . . .114
Recuperación de cubiertas . . . . . . . . . . . . . . . . . . . . . . . . . . . . . . . . . . . . . . . . . . . . . . . . . . . . . . . . .115
Escaneado y envío a un repositorio de documentos escaneados . . . . . . . . . . . . . . . . . . . . . . . . . .116
Problemas comunes . . . . . . . . . . . . . . . . . . . . . . . . . . . . . . . . . . . . . . . . . . . . . . . . . . . . . . . . . . . . . . . . . . .118
Índice
Índice alfabético
SMARTsend
Guía del usuario
5
Page 6
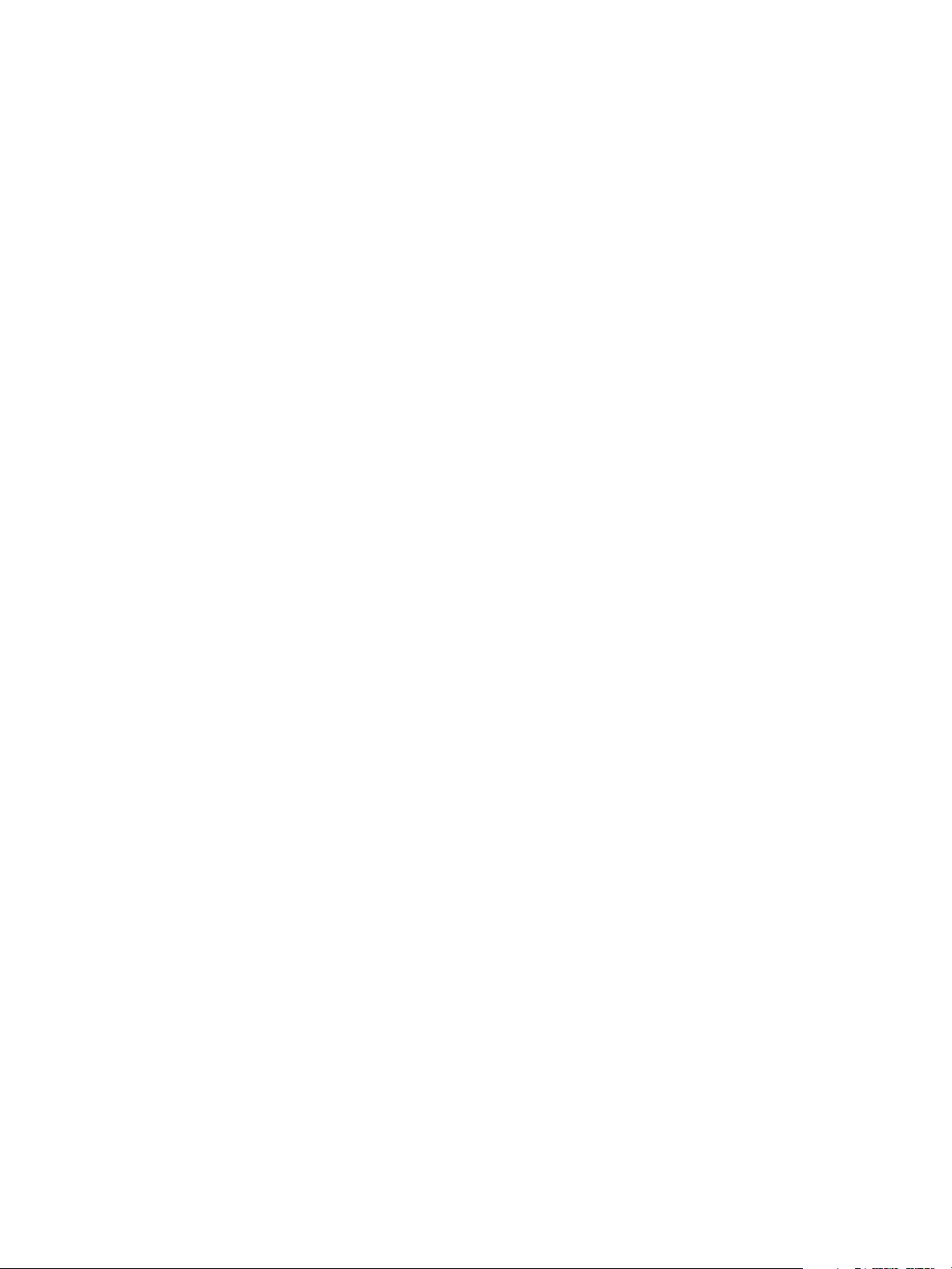
Índice
6
SMARTsend
Guía del usuario
Page 7
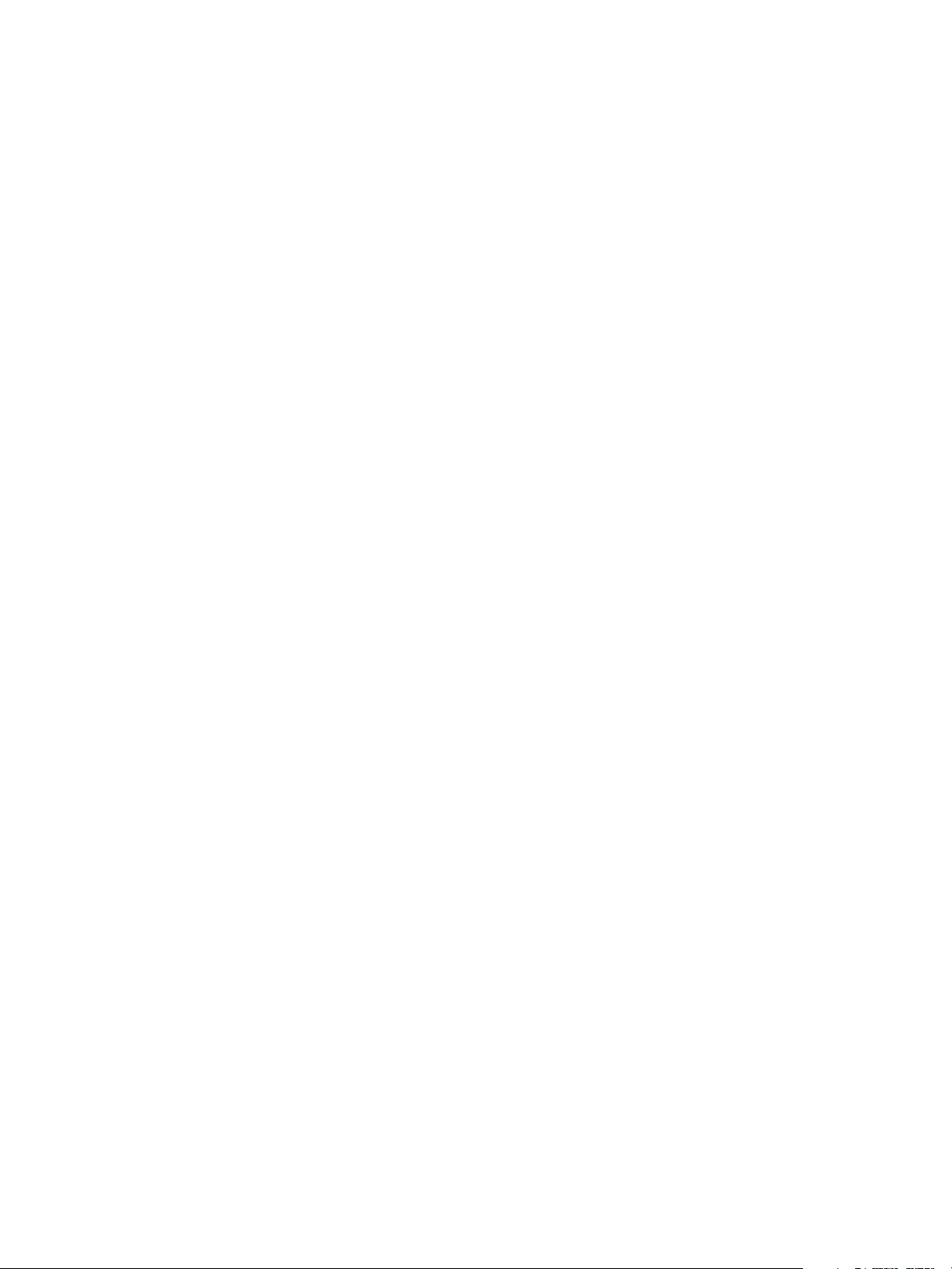
Bienvenido a
1
SMARTsend
En este capítulo se describen las características y funciones del software SMARTsend de Xerox y los
servicios de asistencia disponibles a través de la documentación de la aplicación y del centro de
asistencia al cliente de Xerox.
Contenido de este capítulo:
• Contenido de esta versión en la página 8
• Novedades de esta versión en la página 10
• Descripción general de SMARTsend en la página 12
• Documentación de SMARTsend en la página 13
• Asistencia al cliente en la página 15
SMARTsend
Guía del usuario
7
Page 8
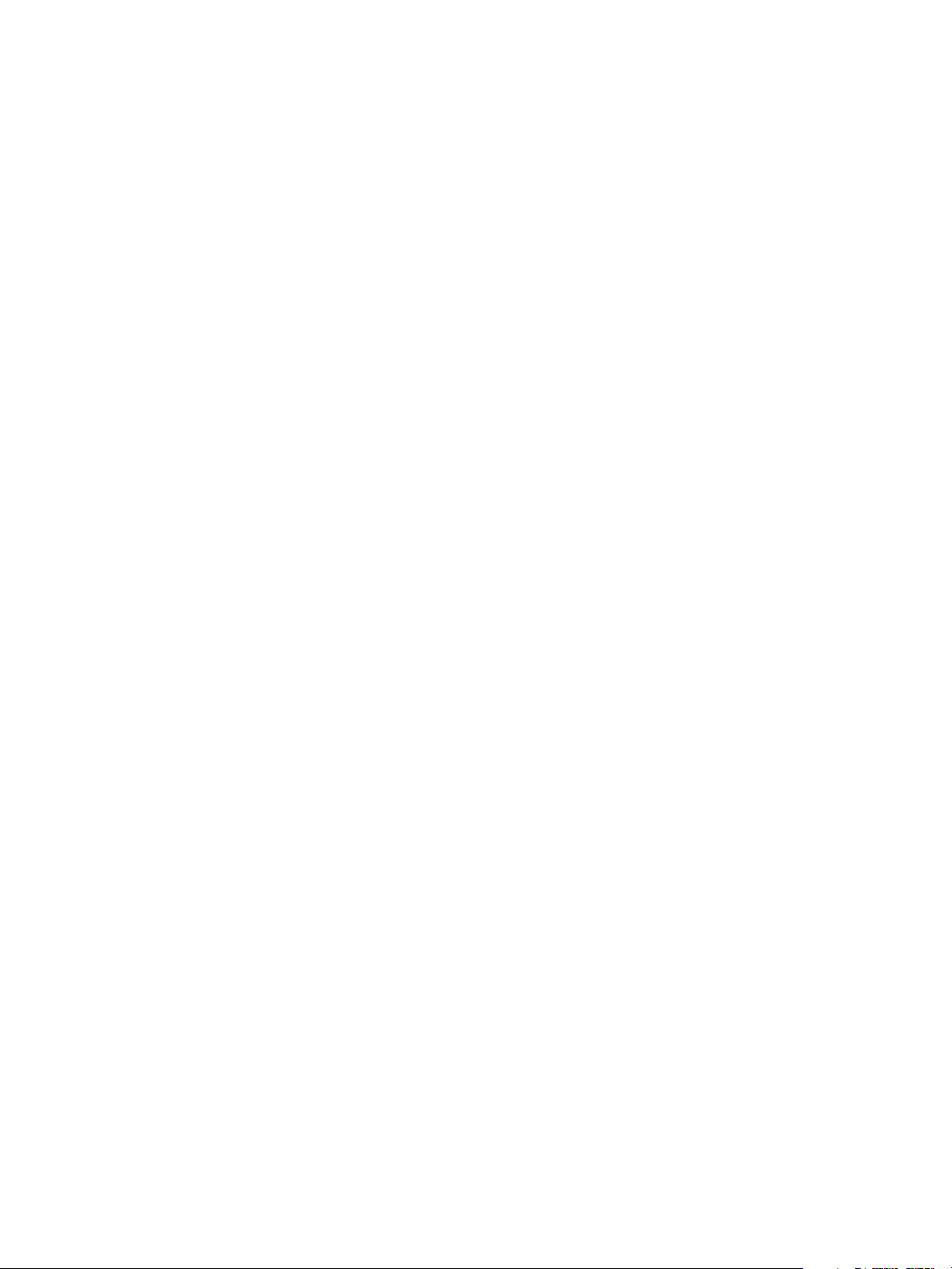
Bienvenido a SMARTsend
Contenido de esta versión
SMARTsend está disponible en las ediciones estándar y profesional.
Funciones comunes en todas las versiones
• Funciones de creación de flujos de trabajo que definen la conversión y transmisión de
documentos impresos desde los dispositivos multifunción Xerox a los destinos siguientes:
•Servidor DocuShare
• Dirección de correo electrónico
•Ubicación FTP
• Microsoft SharePoint Portal Server 2003/2007
• Carpeta de red
• Impresora remota
• Conexión de aplicación externa
• Funciones de publicación y administración de flujos de trabajo
• Herramientas de seguridad y restauración para guardar flujos de trabajo SMARTsend,
credenciales, preferencias de usuario, configuraciones del dispositivo y opciones generales.
• Reparar todos los dispositivos
• Importador de plantillas, para importar las plantillas de los Servicios de exploración de red de
CentreWare a SMARTsend.
• Exportador del historial de trabajos para crear un archivo de texto del historial de trabajos para
análisis y notificación.
Funciones de las ediciones estándar y profesional
Además de los destinos comunes a todas las versiones, se admite la conversión y transmisión de
documentos en papel a los destinos siguientes:
•Ubicación URL
• Carpeta NetWare
• Carpeta Web de Microsoft Exchange 2000
• Microsoft SharePoint Portal Server 2001
• Domino
• Domino.Doc
8
SMARTsend
Guía del usuario
Page 9
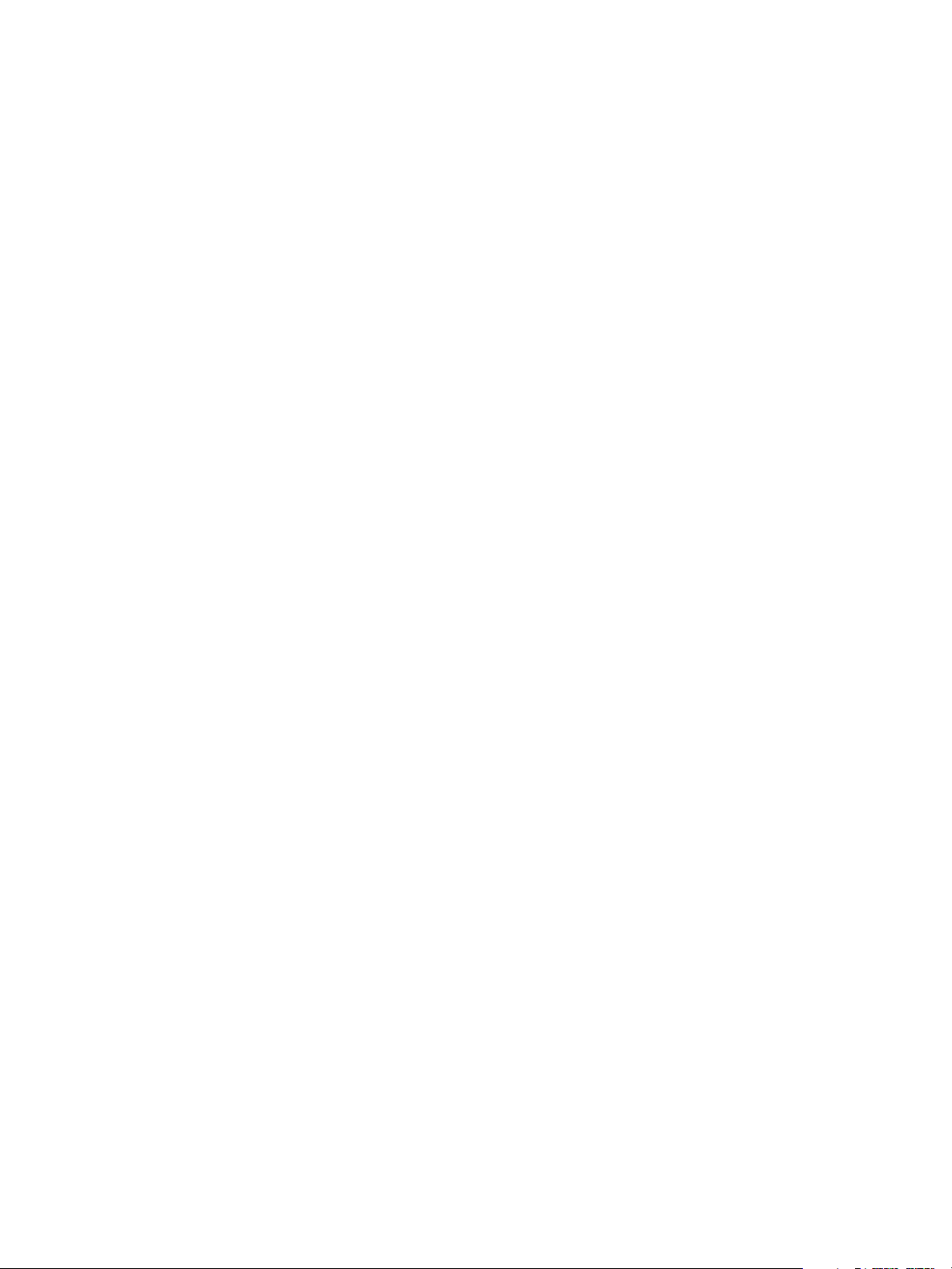
Bienvenido a SMARTsend
Componentes opcionales para las versiones estándar o profesional
•Documentum versión 5.2, compatibilidad con destino
• Hummingbird versión 5.1.0.5, compatibilidad con destino
• Interwoven WorkSite versión 8, compatibilidad con destino
• LiveLink versión 9.5.0, compatibilidad con destino
• TRIM Context Server 6.0, compatibilidad con destino
SMARTsend
Guía del usuario
9
Page 10

Bienvenido a SMARTsend
Novedades de esta versión
• Ahora, SMARTsend se puede instalar y utilizar en PCs con Windows Vista.
• El asistente de instalación de SMARTsend ahora incluye una nueva pantalla de selección de
idioma, una pantalla de número de serie y de confirmación del número de serie, opciones del
cliente y una barra de progreso en la parte inferior de cada ventana.
• Al finalizar el proceso de configuración durante la instalación, el administrador puede seleccionar
la casilla de Al finalizar, iniciar la herramienta Restaurar, para importar un juego de copia de
seguridad de la base de datos como parte de la actualización.
• Los administradores pueden instalar previamente la aplicación SQL Server 2005 o SQL Server
2005 Express, o pueden optar por instalar SQL Server 2005 Express a través de la sección de
configuración de la instalación de SMARTsend.
• Al actualizar, el usuario puede elegir la versión que se actualiza, de V1x o V2x a la 3x, o de la 3x a
la 3x.
• Desde el menú Inicio, el usuario puede ver y seleccionar la documentación disponible en los
idiomas instalados.
• SMARTsend ahora acepta y es compatible con formatos de archivos de salida PDF lineales, PDF
protegidos (cifrados) y XPS. El usuario puede ahora cifrar los archivos PDF antes de distribuirlos
con el flujo de trabajo.
• Se ha incorporado la herramienta Reparar todos los dispositivos al menú Inicio para cambiar las
opciones de configuración del dispositivo o crear plantillas.
• Para agilizar y facilitar los resultados más rápidos y cómodos, se ha cambiado el diseño de la
ventana del Explorador de flujos de trabajo, incluidas las ventanas de la lista de publicaciones de
usuarios, flujos de trabajo de administración, la lista de publicaciones y administración de
credenciales.
• Los administradores, y no solo el creador de un flujo de trabajo, pueden modificar flujos de
trabajo.
• Se puede ver un enlace a la interfaz de usuario web del dispositivo desde el área Administrar
dispositivos Xerox de la ventana Administración.
• En el área de configuración de Escaneado a base, el sistema ahora recuerda la última opción de
publicación seleccionada en la sesión actual.
• En el área de configuración de Escaneado a base, se pueden compartir las plantillas de la opción
de publicación y el administrador puede elegir sufijos para los nombres de documentos.
• Se ha agregado la página Opciones avanzadas a la ventana Administración, para que los usuarios
puedan cambiar con facilidad la configuración del servidor proxy si lo necesitan.
• Para ayudar al usuario a localizar y seleccionar un dispositivo para publicar un flujo de trabajo en
un equipo multifunción, se ha agregado más información sobre el dispositivo y la posibilidad de
buscar en (filtrar) la lista de dispositivos.
10
SMARTsend
Guía del usuario
Page 11
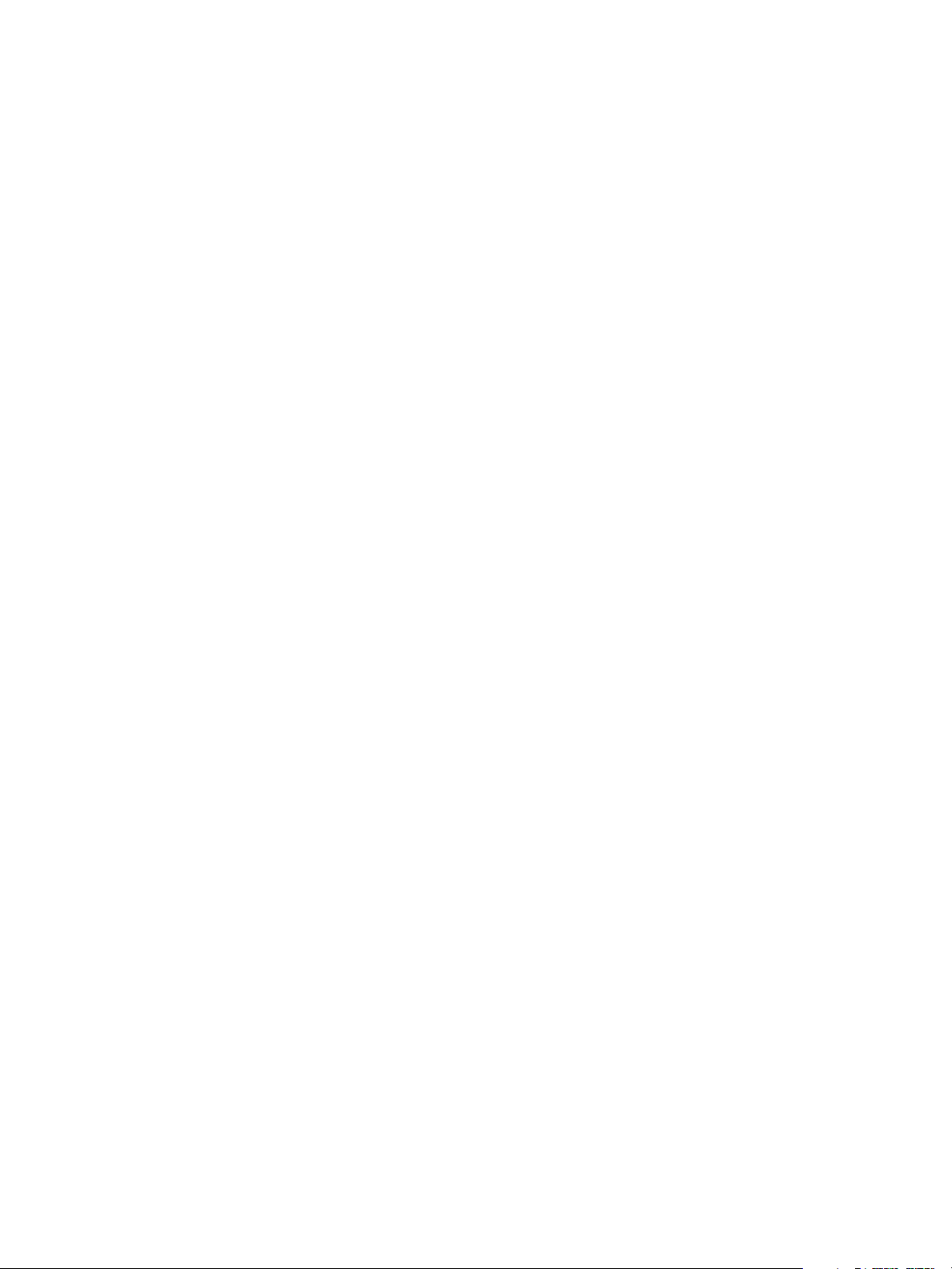
Bienvenido a SMARTsend
• Ahora se admiten destinos de componentes opcionales TRIM.
• Ahora se admiten nuevas impresoras como WorkCentre 7655/7665/7675,
5632/5638/5645/5655/5675/5687, 7328/7335/7345 y WorkCentre 4150s/4150x/4150xf.
• Los usuarios pueden crear flujos de trabajo con macros en el nombre de archivo que se va a
utilizar en el campo de administración de documentos de la interfaz de usuario del equipo
multifunción.
• Xerox TrueMatch (opcional), que permitía al usuario crear flujos de trabajo para localizar
documentos en la red, no se puede utilizar en esta versión.
SMARTsend
Guía del usuario
11
Page 12
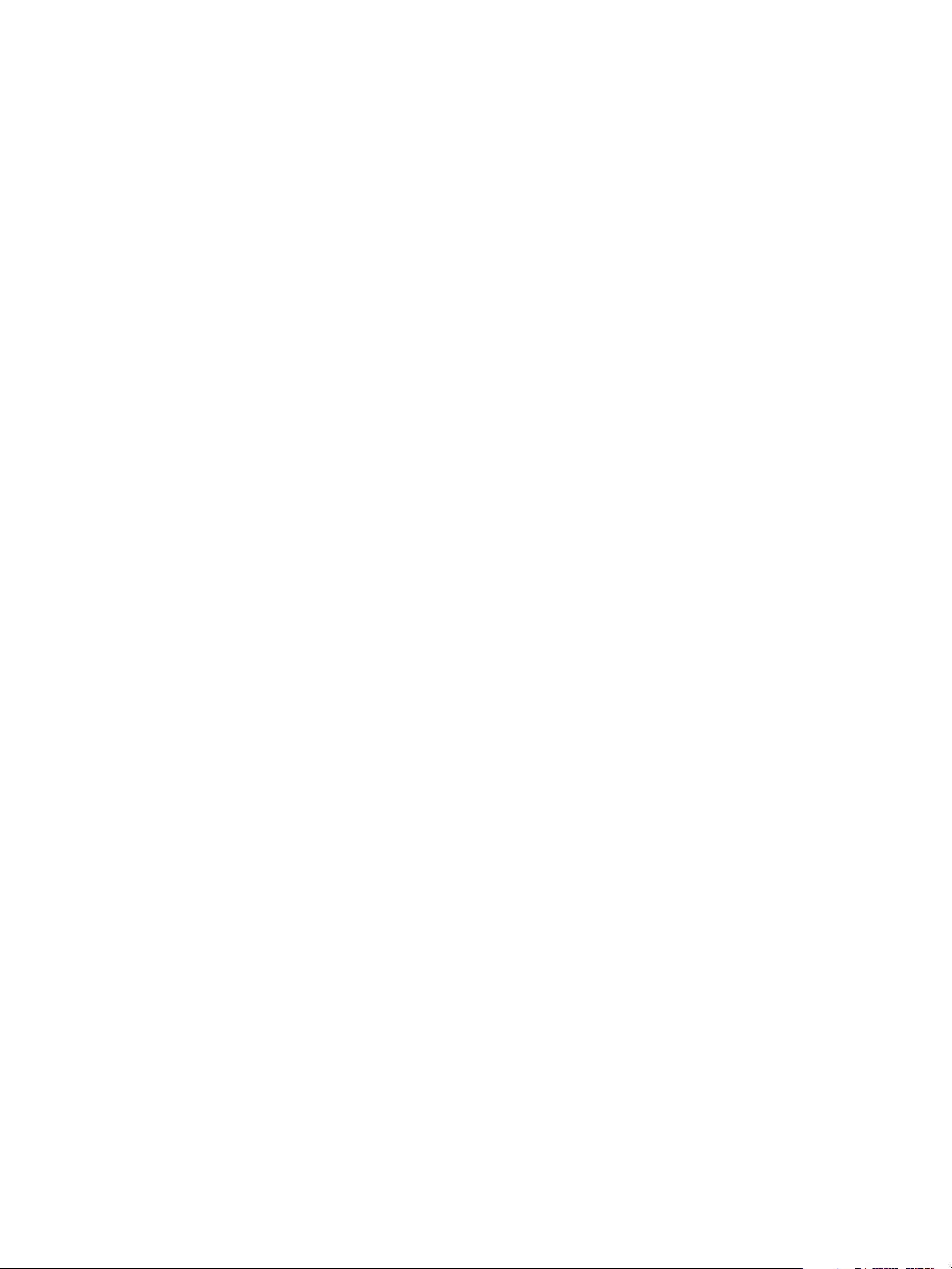
Bienvenido a SMARTsend
Descripción general de SMARTsend
SMARTsend combina y mejora muchas de las potentes funciones de dos productos de Xerox, Servicios
de exploración de red de CentreWare™ y FlowPort™, para ofrecer una aplicación de software integrado.
Compilado para la plataforma Microsoft .NET, el software SMARTsend funciona con sistemas
multifunción avanzados nuevos y heredados, y muchos tipos de dispositivos de Fax de Internet de
Xerox y otros fabricantes.
Con SMARTsend, los documentos en papel se pueden escanear a todo color y convertirse a distintos
formatos digitales estándar del sector, incluidos los formatos PDF, XPS, JFIF/JPEG, TIFF y TIFF
multipágina. SMARTsend también puede convertir documentos escaneados en archivos editables
como Excel, Word, PowerPoint o PDF que permiten búsquedas. Los archivos resultantes se pueden
editar, manipular, guardar y compartir. El sistema también permitirá cifrar un PDF antes de distribuirlo.
SMARTsend también permite al usuario agregar información descriptiva (metadatos) que acompañará
a los documentos escaneados. Estas funciones versátiles permiten clasificar, buscar y recuperar
documentos escaneados con facilidad.
Aplicación basada en la web
SMARTsend es una aplicación basada en la web que no requiere software cliente adicional. Los
usuarios pueden crear con facilidad flujos de trabajo que definen el tipo de documento escaneado, las
ubicaciones de distribución y los procesos, y también los métodos y dispositivos que pueden utilizarse
para enviar los trabajos escaneados de SMARTsend. A continuación se publica el flujo de trabajo para
que esté disponible a los usuarios en forma de plantillas de escaneado de dispositivo o bien como
cubiertas de PaperWare (edición profesional). Estas publicaciones permiten que cualquiera pueda
escanear con facilidad un documento y distribuir el archivo electrónico resultante a un amplio número
de destinos, como las direcciones de correo electrónico, carpetas de red, carpetas FTP, impresoras
remotas, aplicaciones externas, URL de la web, además de repositorios Domino y Domino.doc,
Microsoft SharePoint Portal Server y Xerox DocuShare.
Se pueden agregar destinos adicionales, por ejemplo los repositorios de administración de
documentos avanzada, como componentes opcionales.
Facilidad de uso
SMARTsend está diseñado para un uso fácil, versátil y seguro. Los asistentes ayudan al usuario en las
tareas complejas y las instrucciones descriptivas, mensajes de estado e información del sistema de
ayuda de las pantallas de SMARTsend. Los usuarios pueden configurar informes de confirmación
impresa y mensajes de correo electrónico y los administradores pueden crear historiales de trabajos
para realizar un seguimiento del uso y obtener rutas de auditoria que respalden sus requisitos jurídicos
y normativos. En aspectos de seguridad, SMARTsend está por encima de sus competidores con las
últimas opciones de configuración de sitio web y protocolos de seguridad compatibles. Además, la
arquitectura .NET abierta y flexible permite una sencilla integración con otros programas y aporta la
flexibilidad necesaria para ampliar las capacidades y funciones a medida que Xerox presenta nuevas
mejoras.
12
SMARTsend
Guía del usuario
Page 13
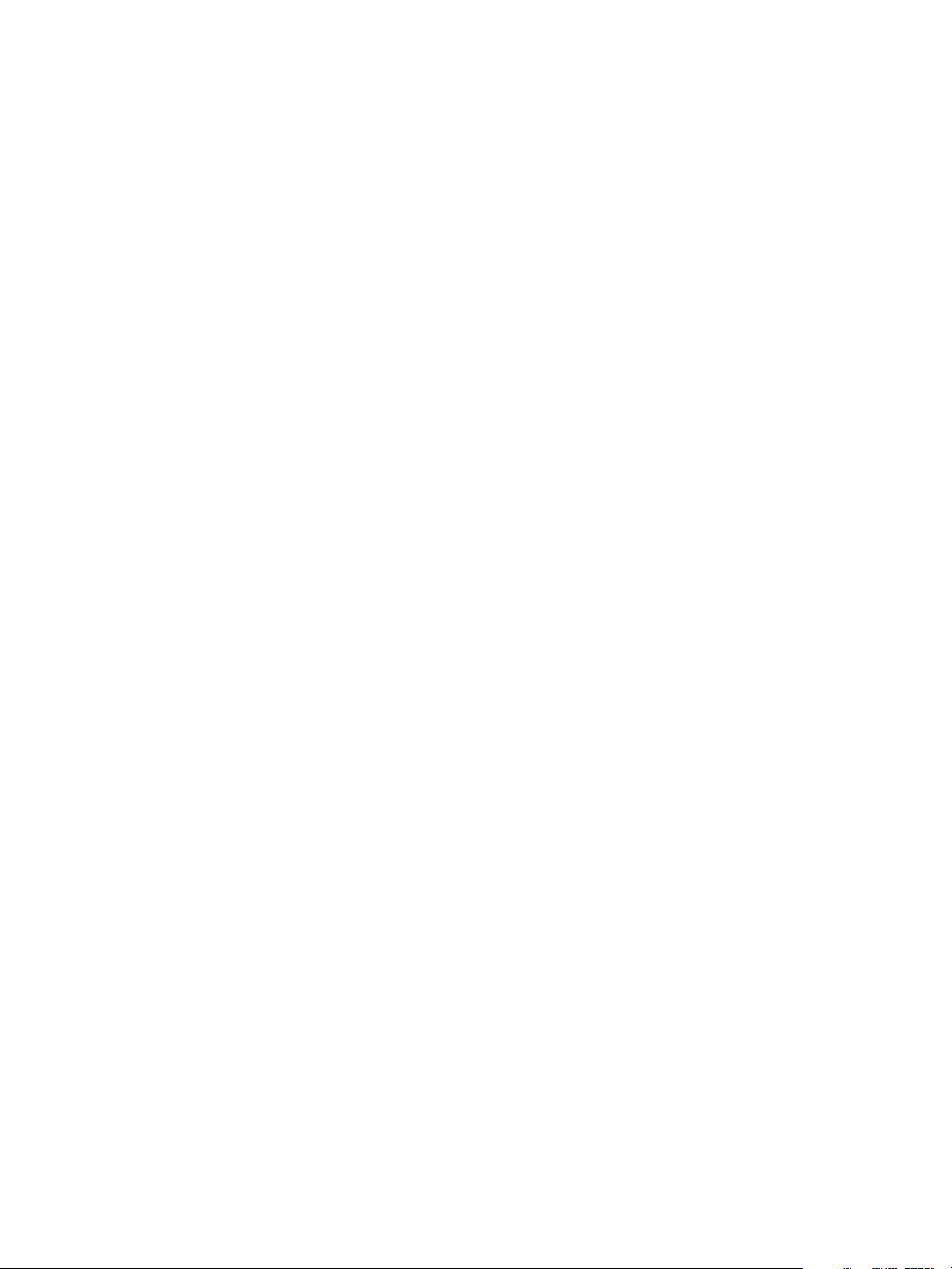
Bienvenido a SMARTsend
Documentación de SMARTsend
Existen varios tipos de documentación disponibles con SMARTsend, incluidas las guías imprimibles que
se entregan en formato PDF de Adobe Acrobat. Se puede acceder a los componentes de la
documentación a partir de los enlaces de la página principal de SMARTsend o desde los enlaces del
programa de autoejecución del CD. Los administradores de SMARTsend también pueden acceder al
archivo léame (readme) y a la Guía de instalación y administración de SMARTsend desde el menú
Inicio del PC de SMARTsend.
Es preciso disponer de Adobe Acrobat Reader para ver e imprimir las guías. Puede descargar este
programa del sitio web, www.adobe.com.
Guía de instalación y administración de SMARTsend
La Guía de instalación y administración de SMARTsend incluye instrucciones detalladas para instalar y
configurar los dispositivos de escaneado, clientes y PC de SMARTsend compatibles.
Para obtener información sobre la instalación del software de extensión de dispositivos SMARTsend,
acceda y descargue el manual Device Extensions Installation & Administration Guide (Guía de
instalación y administración de extensiones de dispositivos) de la página de Controladores y Descargas
de SMARTsend en www.xerox.com.
Guía del usuario de SMARTsend
La Guía del usuario de SMARTsend es una presentación de SMARTsend a los usuarios nuevos. Incluye
descripciones de las principales páginas y funciones de SMARTsend, así como instrucciones detalladas
para usuarios que lleven a cabo tareas clave con SMARTsend.
Ayuda
SMARTsend dispone de una completa ayuda en línea que explica el uso de la aplicación después de la
instalación y de la configuración inicial. Los enlaces de Ayuda se incluyen en la esquina superior
derecha de cualquier página de SMARTsend.
SMARTsend
Guía del usuario
13
Page 14
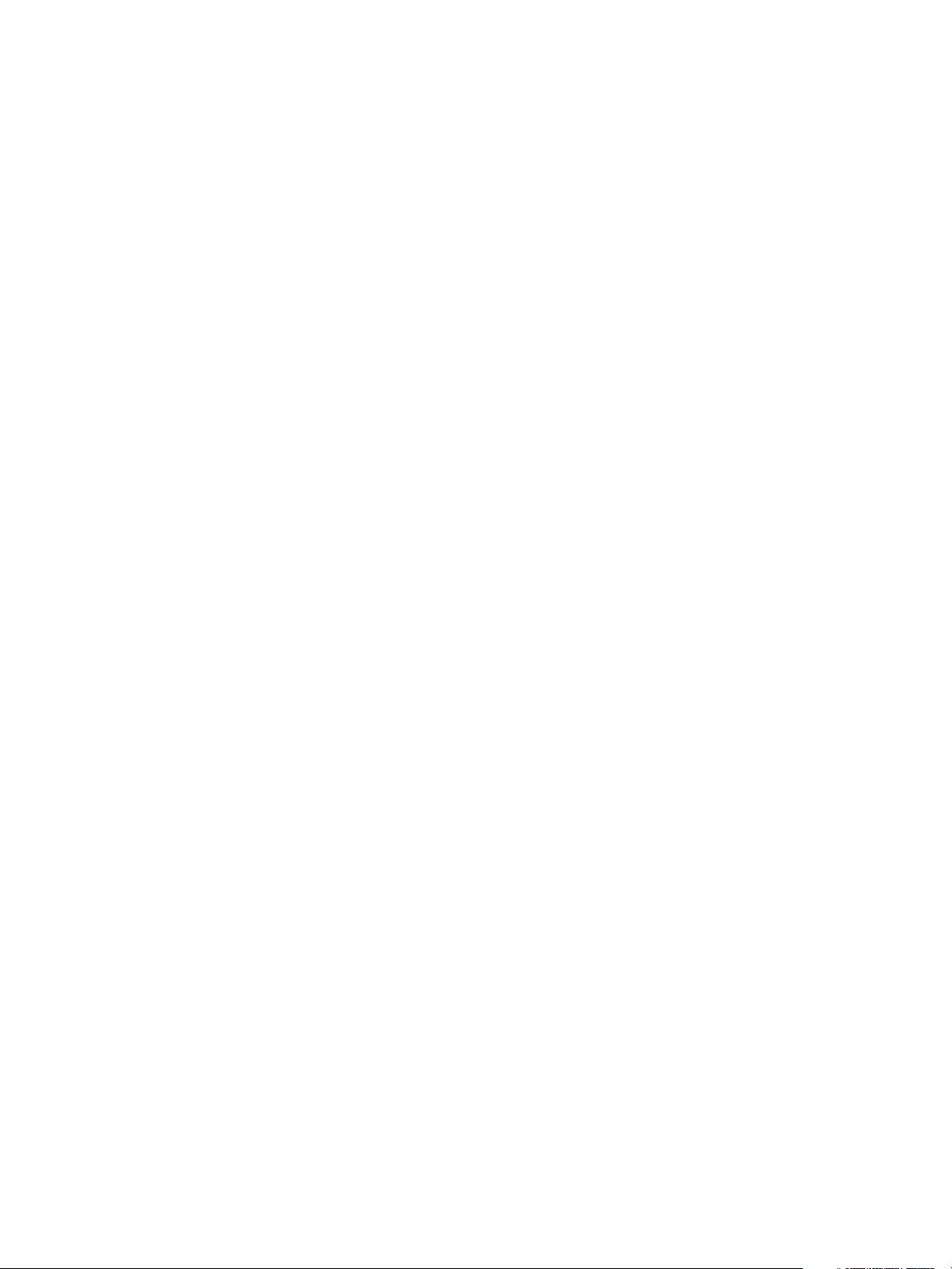
Bienvenido a SMARTsend
Tarjetas de consulta rápida
La documentación de SMARTsend contiene las tarjetas de consulta rápida siguientes:
• Consulta rápida del administrador: contiene información sobre requisitos, procedimientos
básicos de instalación y configuración del sitio para administradores de SMARTsend.
• Consulta rápida del usuario: contiene información básica de descripción e introducción para
usuarios comunes de SMARTsend.
Nota: No se recomienda utilizar la Consulta rápida del administrador en las primeras
instalaciones del producto. Utilice la Guía de instalación y administración para obtener
instrucciones detalladas sobre la instalación y planificación.
Léame.txt
El archivo Léame.txt ofrece la información de soporte que no estaba disponible en el momento de
publicarse los demás componentes de la documentación. Esta información está dirigida
principalmente a los administradores de SMARTsend, quienes pueden acceder a ella mediante los
siguiente métodos:
• Una vez instalado SMARTsend:
En un servidor Windows 2000, haga clic en Inicio > Programas > Xerox > SMARTsend > Ver
archivo Léame.txt
- O bien En un PC con Windows XP Professional o un servidor con Windows Server 2003, haga clic en Inicio
> Todos los programas > Xerox > SMARTsend > Ver ReadMe.txt.
• Introduzca el CD de SMARTsend en la unidad de CD. Haga clic en el enlace del archivo LÉAME en
el programa de instalación del CD.
• Haga clic en el botón Ver Archivo léame durante la instalación.
14
SMARTsend
Guía del usuario
Page 15
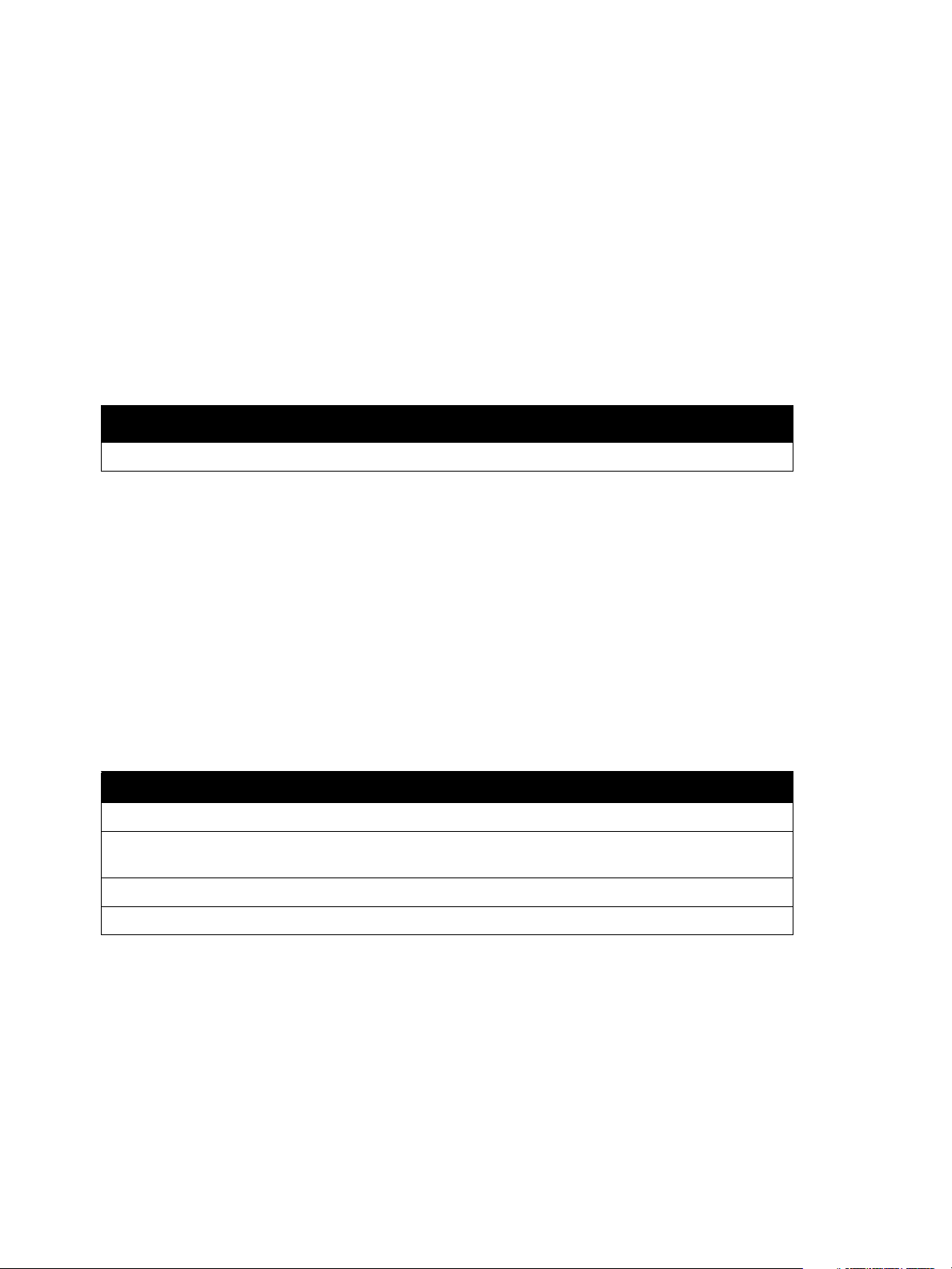
Bienvenido a SMARTsend
Asistencia al cliente
Para obtener asistencia puede ponerse en contacto con Xerox por teléfono o a través de Internet.
Asistencia telefónica
Si necesita más ayuda, póngase en contacto telefónico con el Centro de Asistencia al Cliente de Xerox.
Antes de llamar, localice el número de serie de SMARTsend; para ello haga clic en el enlace Acerca de
(en la esquina superior derecha de cualquier página de SMARTsend). Anote dicho número de serie en
esta tabla, por si lo necesita alguna vez. El número de serie es necesario para obtener asistencia técnica
de Xerox.
Número de serie de SMARTsend:
Nota: SMARTsend permite la gestión de un número limitado de dispositivos. Para conocer el
número de dispositivos que permite utilizar, haga clic en el enlace Acerca de, en cualquier
página de SMARTsend, y localice el número de serie del producto. El último conjunto de
dígitos del número de serie indica el número de dispositivos admitidos. De forma prefijada,
las ediciones estándar y profesional de SMARTsend admiten la configuración de un máximo
de cinco dispositivos con SMARTsend.
En la tabla siguiente se incluyen los números de teléfono del Centro de Asistencia al Cliente de Xerox. Si
no aparece el número de teléfono de su país, póngase en contacto con el representante local de Xerox
para obtener el número. Anote dicho número en esta tabla, por si lo necesita alguna vez.
Números de teléfono del Centro de Asistencia al Cliente:
EE.UU. 800-821-2797
EE.UU. (TTY)
800-855-2880
CANADÁ 800-939-3769 (800-93-XEROX)
SMARTsend
Guía del usuario
15
Page 16
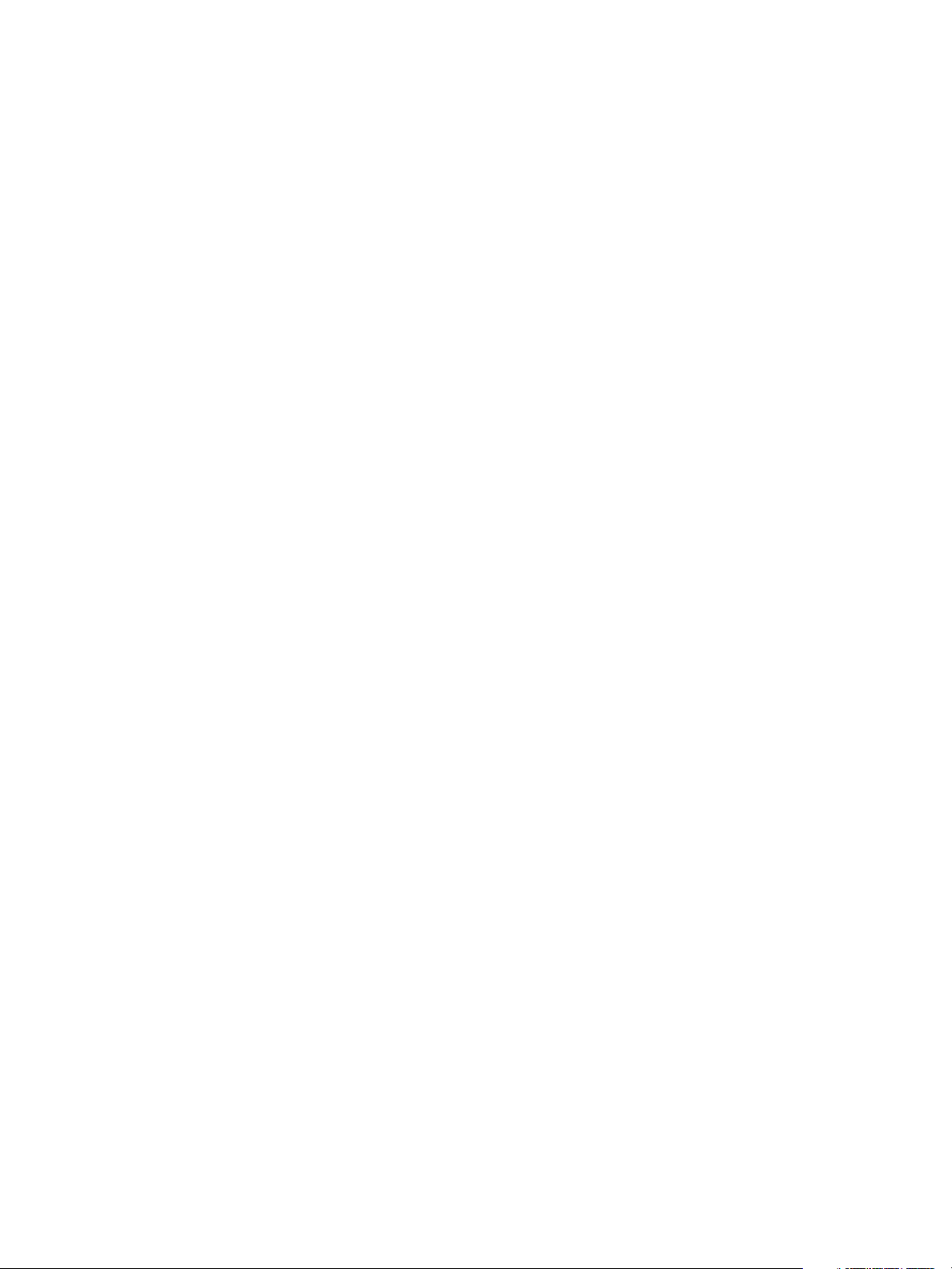
Bienvenido a SMARTsend
Asistencia en Internet
En el enlace Asistencia y controladores de la página web de Xerox www.xerox.com se incluyen la
información técnica disponible y sugerencias. Localice o busque su producto y acceda a los recursos de
apoyo al producto. Los documentos de esta sección tratan temas concretos que requieren
procedimientos especiales o notas de aplicación relacionados con el funcionamiento y la configuración
del producto Xerox.
16
SMARTsend
Guía del usuario
Page 17

Descripción general del
2
sitio
En este capítulo se resumen los componentes básicos de la Página de Inicio del usuario. Pretende
explicar los puntos de entrada a la aplicación SMARTsend y proporcionar una base para los capítulos
posteriores.
Contenido de este capítulo:
• Acceso a la página principal de usuario en la página 18
• Introducción en la página 20
• Flujos de trabajo en la página 21
• Mis credenciales en la página 22
• Opciones de personalización en la página 23
SMARTsend
Guía del usuario
17
Page 18
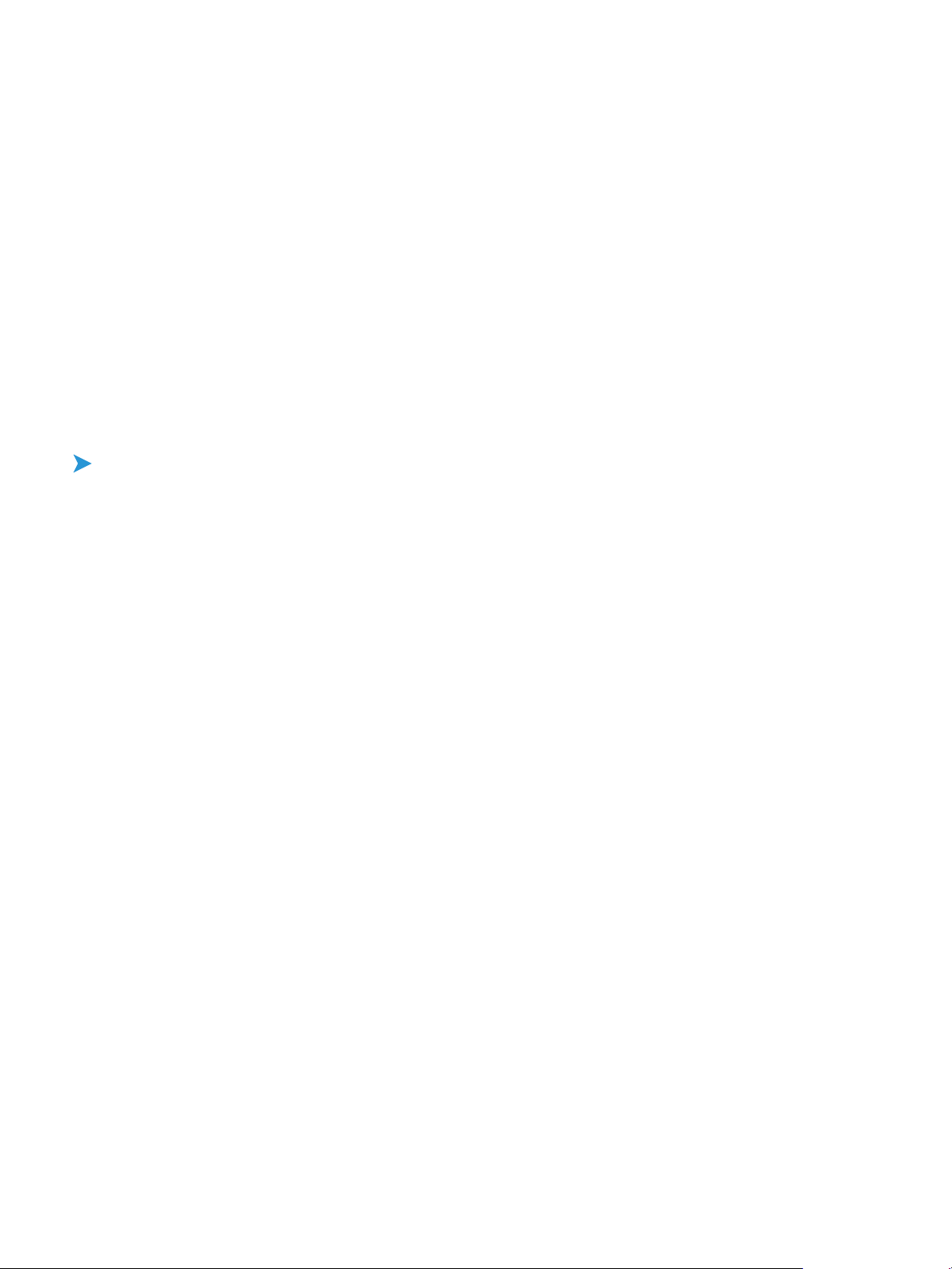
Descripción general del sitio
Acceso a la página principal de usuario
SMARTsend es una aplicación basada en la web. La Página de Inicio del usuario es el punto de acceso
principal para crear y acceder a flujos de trabajo y publicaciones de flujos de trabajo, gestionar
credenciales y configurar opciones personalizadas.
Permite utilizar los siguientes navegadores:
Microsoft Internet Explorer versión 5.5 o superior. (se recomienda Internet Explorer para optimizar
el rendimiento)
Netscape versión 7.2 o superior.
Mozilla versión 1.7 o superior.
Mozilla FireFox versión 1.0.6 o superior.
Para acceder a la Página de Inicio del usuario:
1. Abra una ventana del explorador.
2. Introduzca la siguiente dirección o URL:
http://[nombre del PC]/SMARTsend
donde nombre de PC es el nombre del PC de SMARTsend. Póngase en contacto con el
administrador de SMARTsend si no está seguro del nombre del PC.
3. Pulse Intro.
4. Se le solicitará que introduzca un nombre de usuario y la clave. Introduzca el nombre de usuario y
la clave de SMARTsend y haga clic en Aceptar.
5. Se muestra una pantalla de bienvenida a SMARTsend. Seleccione Haga clic aquí para entrar en
SMARTsend.
6. Aparece la página principal de usuario. Tenga presente que algunas opciones y botones de
SMARTsend situados en la parte inferior de las páginas podrían no resultar visibles en todas las
pantallas. Utilice la barra de desplazamiento situada en el lado derecho de la ventana para
acceder a la parte inferior de las páginas según sea necesario. En determinadas páginas, si
cambian las opciones deberá hacer clic en el botón Guardar o Guardar como, en la parte inferior
de la página, para guardar los cambios.
Nota: Si se utiliza un servidor proxy para acceder a Internet, puede que sea necesario pasar
por alto el servidor proxy para conectarse a SMARTsend. Para ello suele ser necesario pasar
por alto el servidor proxy en todas las direcciones locales o agregar direcciones IP locales y
el nombre de host completo del PC de SMARTsend a una lista de excepciones del servidor
proxy. Para obtener instrucciones detalladas, póngase en contacto con el administrador.
Nota: Los bloqueadores de ventanas emergentes pueden interferir con algunas ventanas de
SMARTsend. Es necesario desactivar los bloqueadores de ventanas emergentes para la URL
de SMARTsend. Para obtener instrucciones sobre cómo desactivar los bloqueadores de
ventanas emergentes, póngase en contacto con el administrador.
18
SMARTsend
Guía del usuario
Page 19

Descripción general del sitio
Acerca de la página principal de usuario
La página principal de usuario contiene sugerencias visuales que indican quién está conectado, a qué
PC está conectado el usuario y en qué parte de la aplicación se encuentra.
Ruta de
Nombre de PC/usuario
Figura 2-1: Página principal de usuario (sección superior)
• Ruta de navegación: en este área se muestra la página actual y las páginas que se han utilizado
para acceder hasta la página actual. Por ejemplo, al agregar un flujo de trabajo nuevo se muestra
Inicio >> Explorador de flujos de trabajo >> Agregar nuevo Flujo de trabajo de distribución.
Recuerde que el texto proporciona enlaces a cada página. Haga clic en los enlaces para acceder a
cualquiera de las páginas de SMARTsend de la ruta.
• Nombre de PC/usuario: en este área se muestran el nombre del PC de SMARTsend y el usuario
que ha iniciado la sesión.
Nota: En muchas de las páginas de SMARTsend puede ser necesario desplazarse para ver
otros botones o los mensajes de error.
SMARTsend
Guía del usuario
19
Page 20
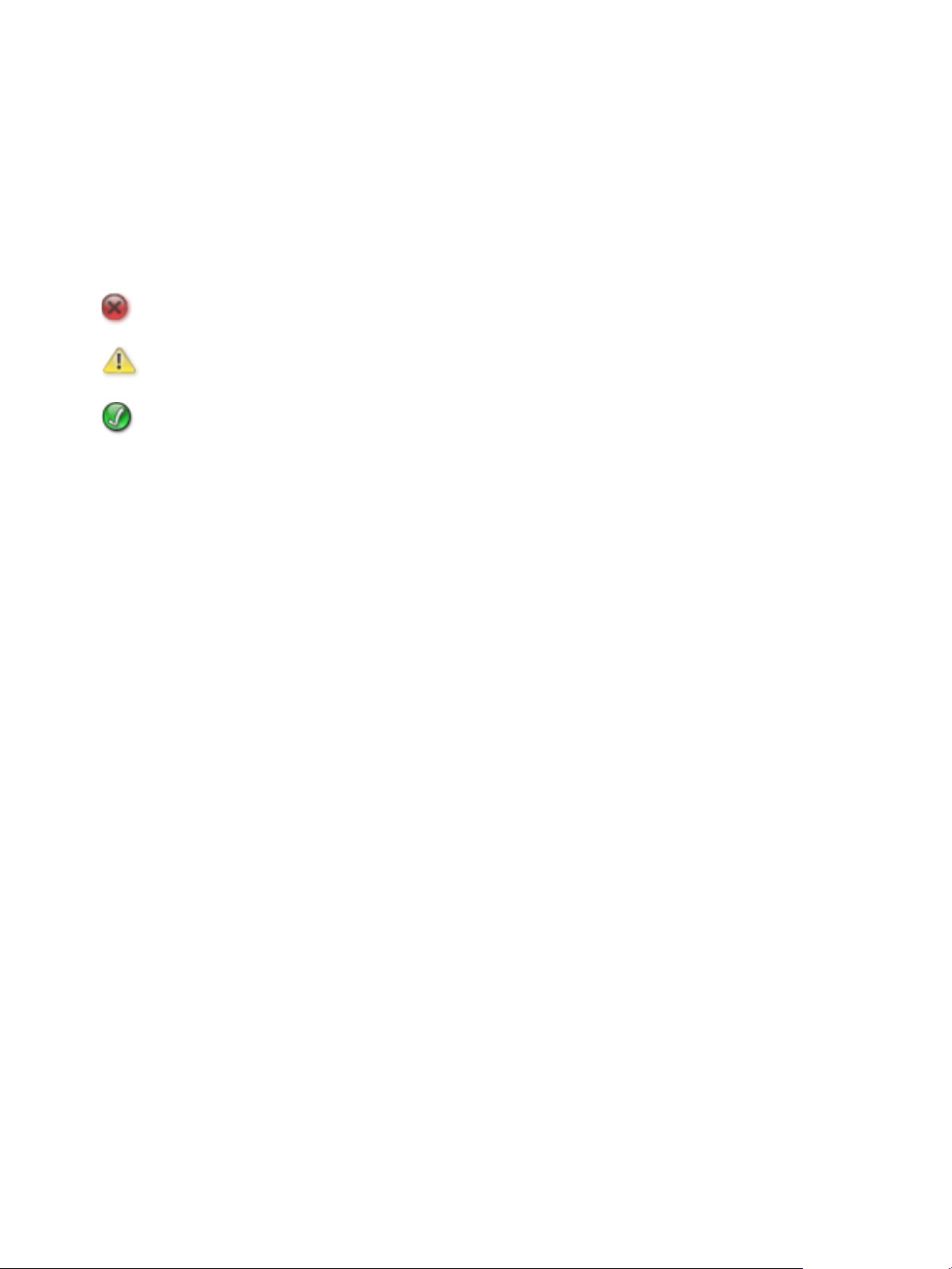
Descripción general del sitio
Introducción
La parte izquierda o el área de introducción de la Página de Inicio del usuario muestra el estado de la
aplicación.
Los iconos siguientes indican el estado de un paso o de la aplicación:
Indica que un paso no está terminado o que la aplicación no está lista para su uso.
Indica que un paso podría no estar terminado.
Indica que un paso está terminado o que la aplicación está lista para su uso.
Dirección de correo electrónico
Antes de gestionar flujos de trabajo y credenciales es necesario introducir una dirección de correo
electrónico. La dirección de correo electrónico se utiliza para las confirmaciones por correo electrónico
y como destino del flujo de trabajo de "Mi correo electrónico" que se incluye con la instalación de
SMARTsend. Introduzca su dirección de correo electrónico y haga clic en Guardar.
Crear una cubierta de PaperWare de escanear a mi correo electrónico
Función de la edición profesional
A pesar de que el flujo de trabajo Mi correo electrónico forma parte de la instalación de SMARTsend,
para poder utilizarlo es necesario publicarlo. Uno de los métodos para publicar el flujo de trabajo es la
cubierta PaperWare. Utilice este enlace para crear una cubierta para el flujo de trabajo Mi correo
electrónico. Consulte Capitulo 4, Publicación de flujos de trabajo, para obtener información sobre cómo
publicar flujos de trabajo.
El flujo de trabajo Mi correo electrónico se utiliza enviar por correo electrónico un documento
escaneado a la cuenta de correo electrónico del remitente. El remitente del escaneado es el propietario
de la cubierta PaperWare o la persona que ha iniciado la sesión en el dispositivo multifunción Xerox. Sin
embargo, si el dispositivo requiere autenticación, el escaneado siempre se envía a la persona que ha
iniciado la sesión en el dispositivo.
20
SMARTsend
Guía del usuario
Page 21
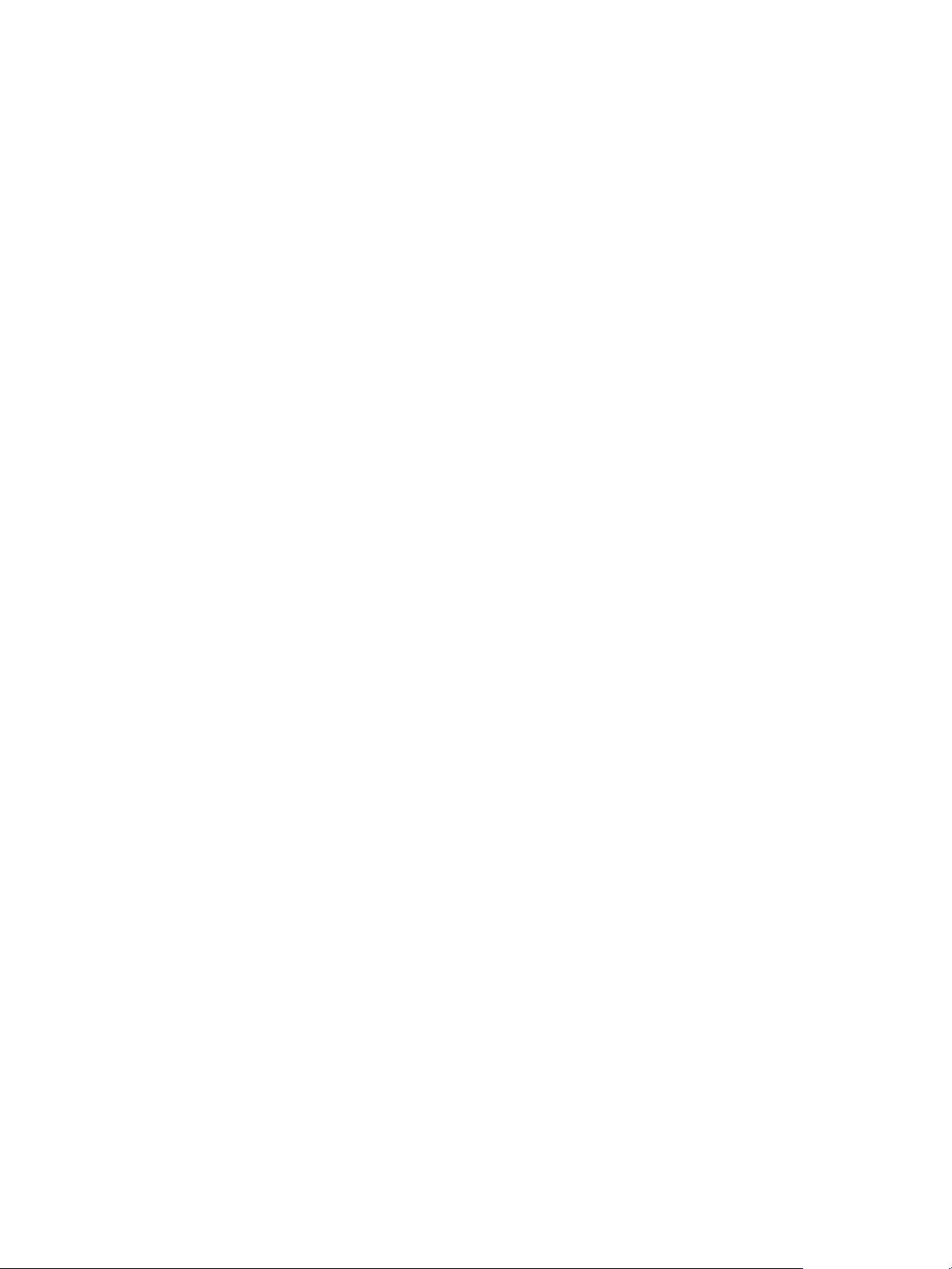
Descripción general del sitio
Flujos de trabajo
Agregar nuevo flujo de trabajo
Cualquier usuario puede crear un flujo de trabajo nuevo. El enlace Agregar nuevo llama a un asistente
que guía al usuario por los pasos necesarios para definir el flujo de trabajo, incluidos cómo definir los
destinos del documento, especificar los atributos del documento y configurar las opciones del flujo de
trabajo. Consulte Adición de flujos de trabajo de distribución en la página 3-29 para obtener más
información sobre cómo agregar flujos de trabajo.
Administrar Mis flujos de trabajo
Este enlace llama al Editor de flujos de trabajo, que puede utilizarse para gestionar los flujos de trabajo
y las publicaciones creadas. Desde el Editor de flujos de trabajo se puede ver, agregar, editar, eliminar y
publicar flujos de trabajo, además de ver y eliminar publicaciones. Para obtener más información sobre
el Editor de flujos de trabajo, consulte el Capitulo 3, Flujos de trabajo de distribución.
Ver todos los flujos de trabajo
Este enlace abre el Explorador de flujos de trabajo, que puede utilizarse para ver todos los flujos de
trabajo públicos, además de privados, que son de su propiedad. Las tareas de flujos de trabajo
disponibles en el panel izquierdo dependen del flujo de trabajo seleccionado en la lista de flujos de
trabajo del panel derecho. Para obtener más información sobre el Explorador de flujos de trabajo,
consulte el Capitulo 3, Flujos de trabajo de distribución.
SMARTsend
Guía del usuario
21
Page 22
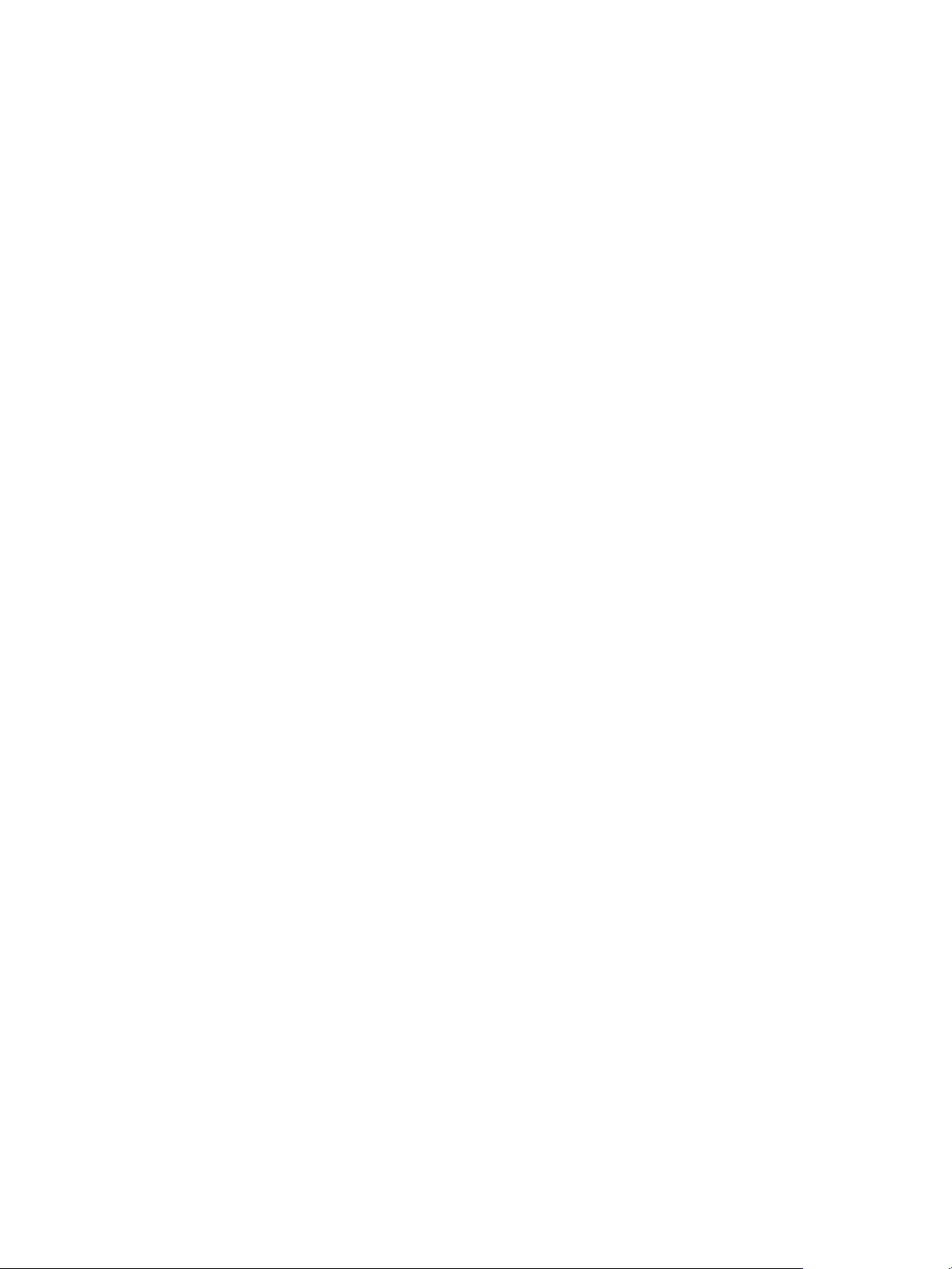
Descripción general del sitio
Mis credenciales
Las credenciales de escaneado se necesitan en todos los destinos de escaneado que requieren
credenciales para almacenar o archivar documentos escaneados, como por ejemplo DocuShare,
Domino, Microsoft Exchange, FTP, carpeta de NetWare, carpeta de red o Microsoft SharePoint. El área
Mis credenciales permite agregar o modificar credenciales (nombre de usuario/clave de inicio de
sesión) para los destinos de los documentos escaneados.
Agregar credencial nueva
Cuando se agrega un flujo de trabajo nuevo se solicita la adición de credenciales para los destinos
nuevos. Consulte Adición de flujos de trabajo de distribución en la página 3-29. También se puede
agregar credenciales de destinos nuevos utilizando el enlace Agregar credencial nueva de la página
principal de usuario. Para obtener información sobre cómo agregar credenciales, consulte
Administración de credenciales de destino en la página 36.
Administrar Mis credenciales
Si se cambian las credenciales de un destino existente, las credenciales nuevas deben reflejarse en el
PC de SMARTsend; de lo contrario el flujo de trabajo de escaneado fallará. Las credenciales de destinos
se pueden gestionar con el enlace Administrar mis credenciales. Para obtener información sobre cómo
cambiar o eliminar credenciales, consulte Administración de credenciales de destino en la página 36.
22
SMARTsend
Guía del usuario
Page 23
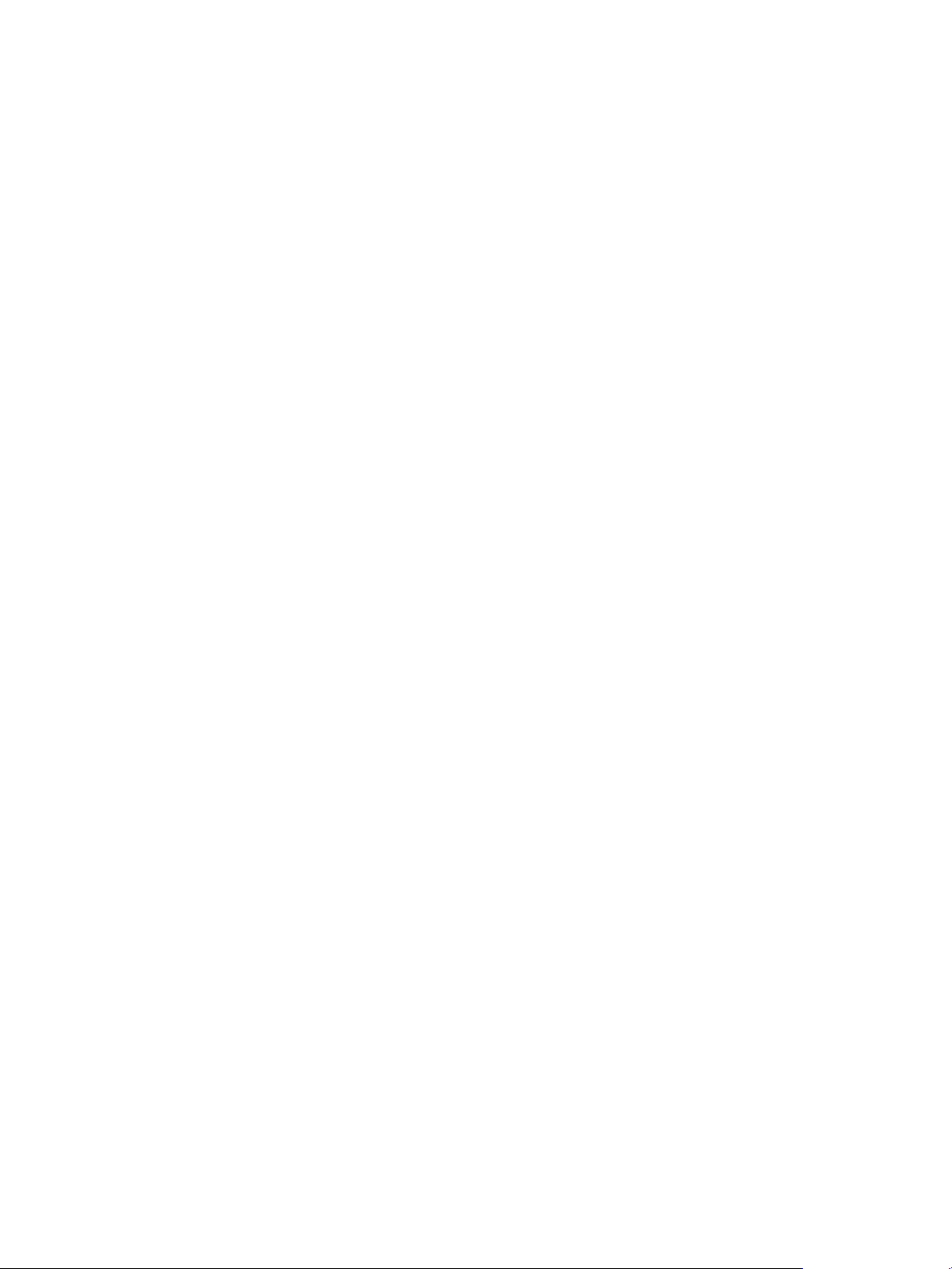
Descripción general del sitio
Opciones de personalización
Dirección de correo electrónico de confirmación del trabajo
Esta opción especifica una dirección de correo electrónico para los trabajos que se configuran con
confirmación por correo electrónico.
• Seleccione Utilizar mi dirección de correo electrónico para confirmar el trabajo para utilizar su
dirección de correo electrónico de SMARTsend. Consulte Dirección de correo electrónico en la
página 2-20.
• Para utilizar una dirección alternativa, seleccione Utilizar la siguiente dirección de correo
electrónico para confirmar el trabajo, especifique una dirección de correo electrónico y haga clic
en Guardar.
Preferencias de sitio
Aquí se pueden configurar las preferencias del usuario para utilizar SMARTsend.
Seleccione Mostrar páginas de estado tanto si la operación se completa correctamente como si no
para obtener páginas de estado después de finalizar con éxito tareas como publicar flujos de trabajo.
Si se selecciona esta opción, no se muestran páginas de estado cuando los flujos de trabajo se publican
correctamente.
Seleccione Mostrar pantalla de bienvenida la próxima vez que acceda a SMARTsend para que
aparezca la página de bienvenida cuando se accede a la publicación.
Administrar mis perfiles de atributos de documentos
Este enlace abre la página Administrar perfiles de documento. Los atributos de documentos son
información adicional que se agrega a los documentos escaneados para describir los documentos; por
ejemplo, información sobre la versión, título del documento o la descripción del documento. Estos
atributos de documento pueden crearse al crear un flujo de trabajo y se aplican al realizar el
escaneado.
La instalación de SMARTsend incluye conjuntos de atributos de documentos, denominados también
perfiles de documentos. A los perfiles de atributos de documentos pueden acceder todos los usuarios
de SMARTsend. Los perfiles de documentos mostrados durante la creación del flujo de trabajo se filtran
por destinos de documentos de flujos de trabajo. Por ejemplo, Sólo FTP es un perfil de documento para
un destino FTP y sólo se muestra cuando el destino del flujo de trabajo es FTP.
La página Administrar perfiles de documento muestra todos los perfiles del documento del sistema.
Desde esta página, el propietario del flujo de trabajo o el administrador pueden eliminar perfiles de
documentos. Durante la creación de un flujo de trabajo se pueden crear perfiles de atributos de
documentos. Consulte Perfiles de atributos de documentos en la página 63 para obtener más
información sobre cómo gestionar perfiles de documentos.
SMARTsend
Guía del usuario
23
Page 24
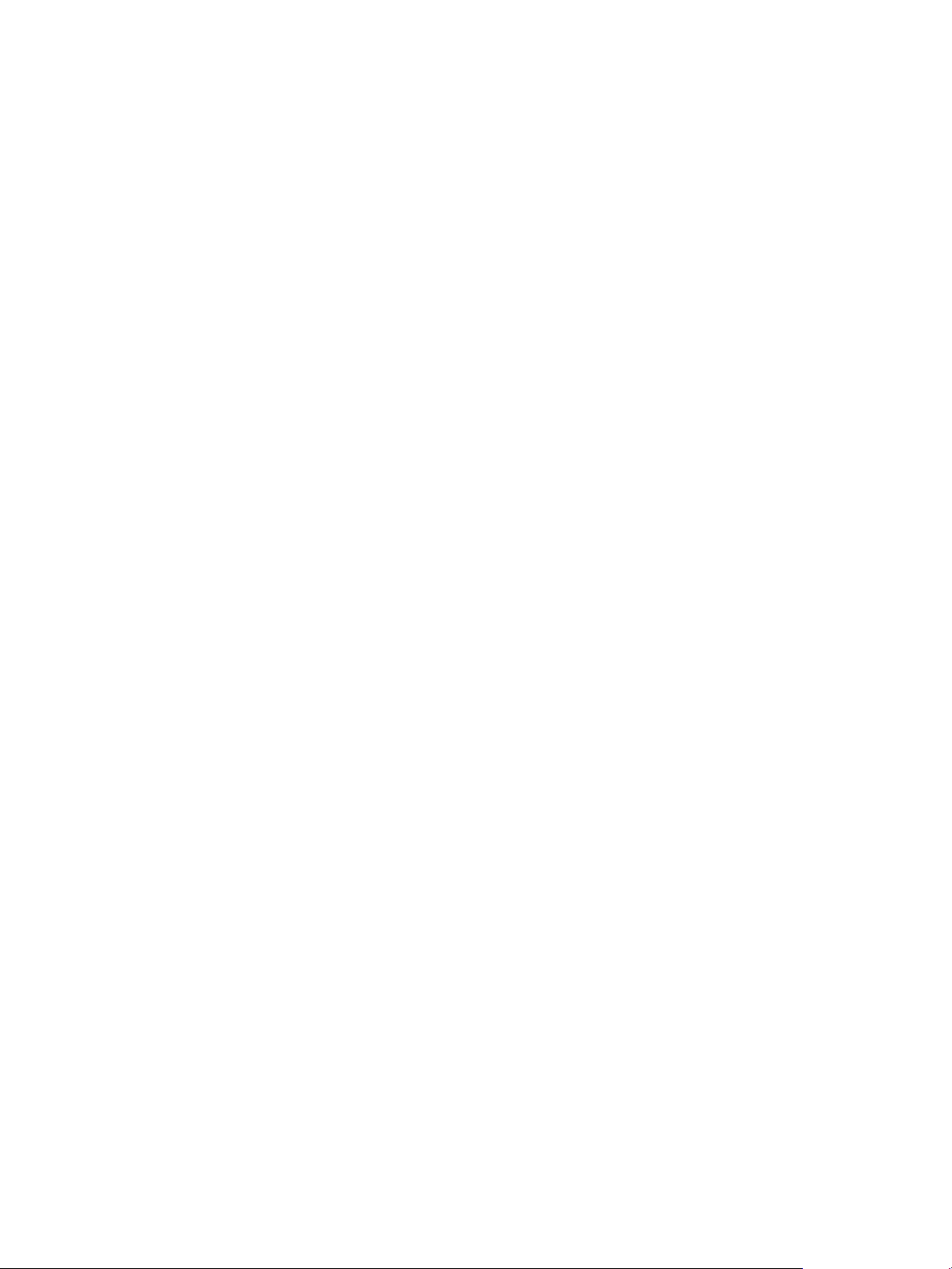
Descripción general del sitio
Personalizar las opciones de escaneado de formulario de PaperWare
Función de la edición profesional
Este enlace permite publicar plantillas con opciones de escaneado personalizadas para cubiertas de
PaperWare.
Durante la configuración de dispositivos, se publica automáticamente una plantilla de PaperWare
(denominada PaperWare) por cada dispositivo configurado para la aplicación. Esta plantilla de
PaperWare utiliza un conjunto de opciones de escaneado prefijadas.
Si se utilizan opciones alternativas con frecuencia en el dispositivo multifunción de Xerox cuando se
utiliza el formulario PaperWare, se puede publicar una plantilla de dispositivo nueva con las opciones
de escaneado deseadas. Al escanear en el dispositivo con una cubierta de PaperWare, debe seleccionar
la plantilla nueva en lugar de la plantilla prefijada de PaperWare. Consulte Personalización de opciones
de escaneado de PaperWare en la página 89 para obtener más información sobre cómo personalizar
las opciones de escaneado de PaperWare.
24
SMARTsend
Guía del usuario
Page 25
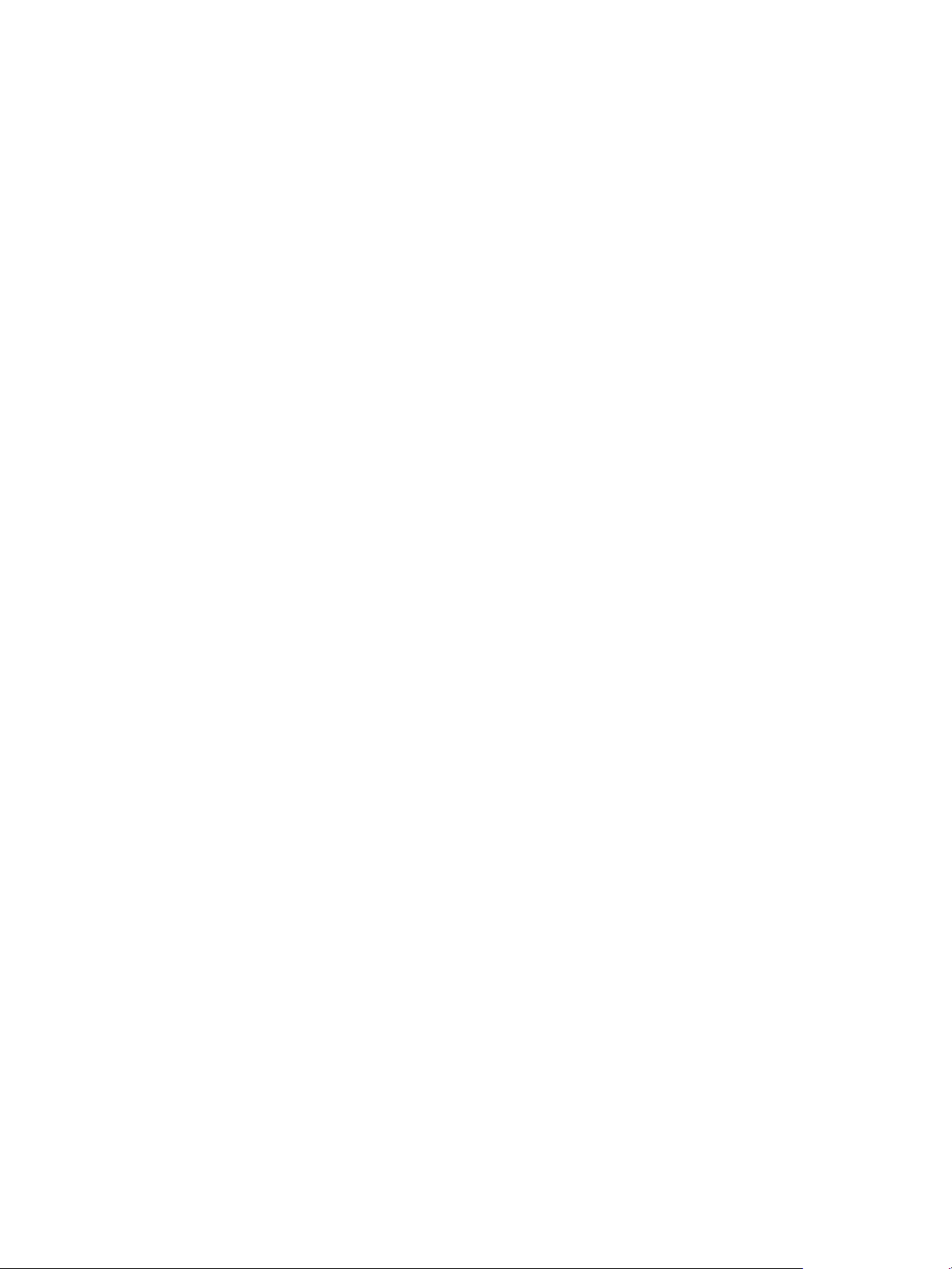
Flujos de trabajo de
3
distribución
En este capítulo se incluye información sobre cómo crear y editar flujos de trabajo de distribución. Se
incluyen instrucciones detalladas para especificar destinos de documentos, nombres de archivo y
formatos, atributos y otras opciones que afectan al funcionamiento de los flujos de trabajo de
distribución de SMARTsend.
Contenido de este capítulo:
• Descripción general de flujos de trabajo en la página 26
• Explorador de flujos de trabajo en la página 27
• Adición de flujos de trabajo de distribución en la página 29
• Edición de flujos de trabajo en la página 31
• Eliminación de flujos de trabajo en la página 33
• Destinos de documentos en la página 34
• Nombre y tipo de documento en la página 50
• Atributos de documentos en la página 63
• Guardar flujo de trabajo en la página 70
• Resumen del flujo de trabajo en la página 71
• Configuración para poder crear subcarpetas en la página 72
• Situaciones en la página 76
• Apéndice A: Ejemplo de creación de flujos de trabajo de carpeta de red en la página 80
• Apéndice B: Ejemplo de creación de flujo de trabajo de correo electrónico en la página 83
• Apéndice C: Especificación de un objeto personalizado en un flujo de trabajo de SMARTsend en la
página 85
• Apéndice D: Especificación de una categoría LiveLink en un flujo de trabajo de SMARTsend en la
página 86
SMARTsend
Guía del usuario
25
Page 26
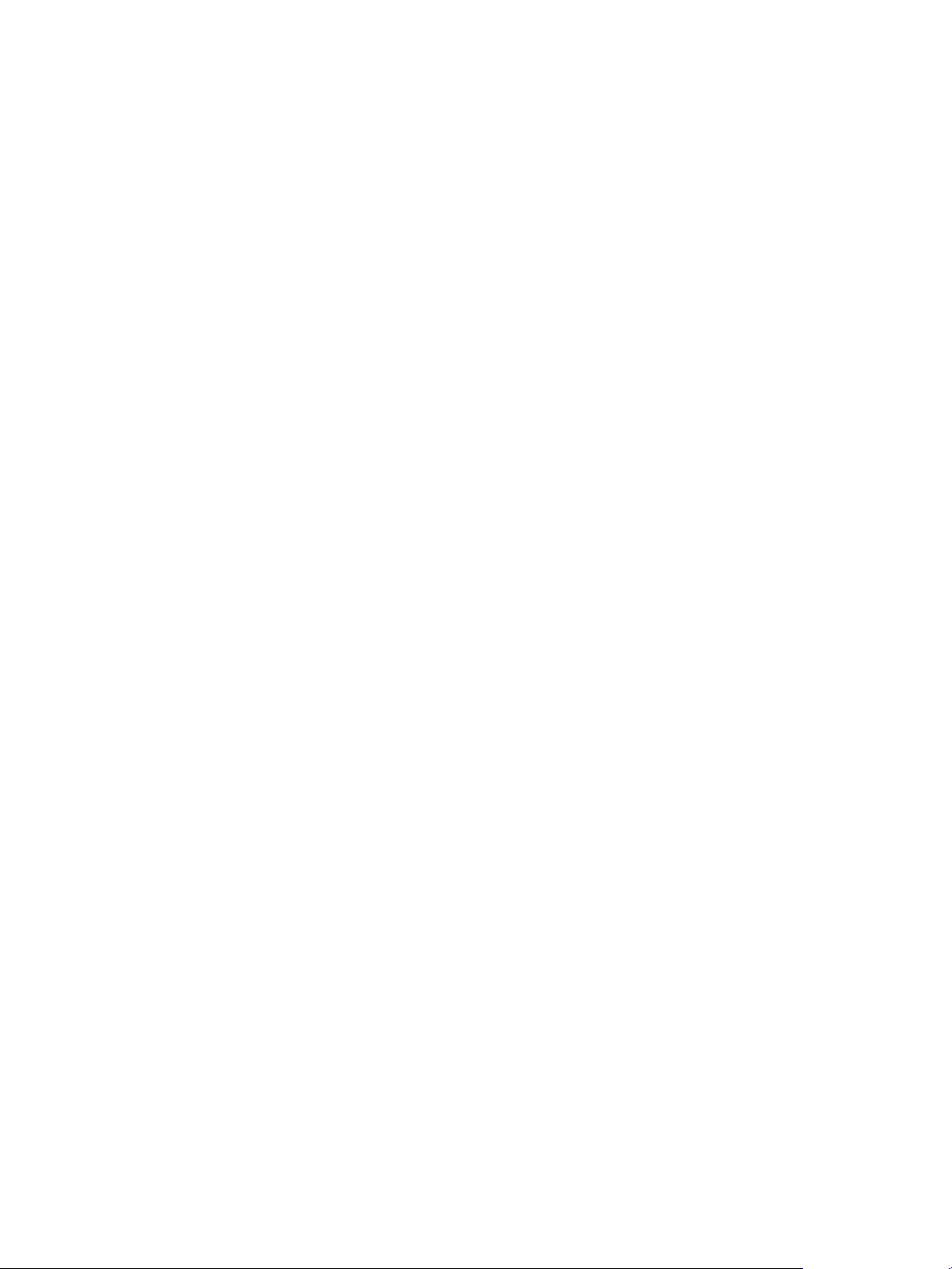
Flujos de trabajo de distribución
Descripción general de flujos de trabajo
SMARTsend utiliza el concepto de flujos de trabajo para gestionar la conversión de documentos
escaneados a formato digital y su posterior envío a diferentes destinos. Por ejemplo, se puede crear un
flujo de trabajo que convierta documentos impresos en archivos PDF y su posterior envío a un
repositorio de documentos como el repositorio de DocuShare. El flujo de trabajo también puede
especificar varios destinos, como cuentas de correo electrónico, carpetas de red o cualquier
combinación de repositorios de documentos.
Los flujos de trabajo ofrecen:
• Automatización de opciones y tareas que se utilizan con frecuencia
• Opciones de seguridad versátiles
• Uso y mantenimiento sencillos
Los flujos de trabajo son un método cómodo de combinar opciones de trabajos de escaneado como
destinos, nombre y tipo de documentos, atributos y opciones de imagen en una sola entidad que se
puede utilizar una y otra vez, siempre que sea necesario. El nombre y tipo de los documentos son
propiedades que definen y describen cada documento escaneado. La definición de los atributos
básicos del documento escaneado, como el nombre de archivo y el tipo de formato digital (por
ejemplo, PDF, XPS, JFIF, TIFF de una página, TIFF multipágina, etc.), es esencial para crear un flujo de
trabajo válido. SMARTsend ofrece también un método para agregar atributos de documento
opcionales, que suelen llamarse metadatos, a los documentos escaneados. Dichos atributos se
almacenan con el documento digital y pueden utilizarse para automatizar las tareas de
almacenamiento, recuperación y gestión de documentos.
Los flujos de trabajo pueden definirse como públicos o privados. Los flujos de trabajo públicos están
disponibles para que los puedan ver, utilizar y editar todos los usuarios de SMARTsend (si se realizan
cambios y se guardan, se crea una copia del original para el nuevo propietario). Los flujos de trabajo
privados sólo los puede ver, utilizar, eliminar y editar el propietario (creador) del flujo de trabajo.
Los administradores de SMARTsend pueden listar, ver, editar (sin realizar copias) y borrar flujos de
trabajo privados y públicos. Los administradores no pueden publicar flujos de trabajo.
Los flujos de trabajo deben publicarse para que se puedan utilizar a la hora de escanear documentos.
Para obtener información sobre cómo publicar flujos de trabajo, consulte el Capitulo 4, Publicación de
flujos de trabajo.
26
SMARTsend
Guía del usuario
Page 27
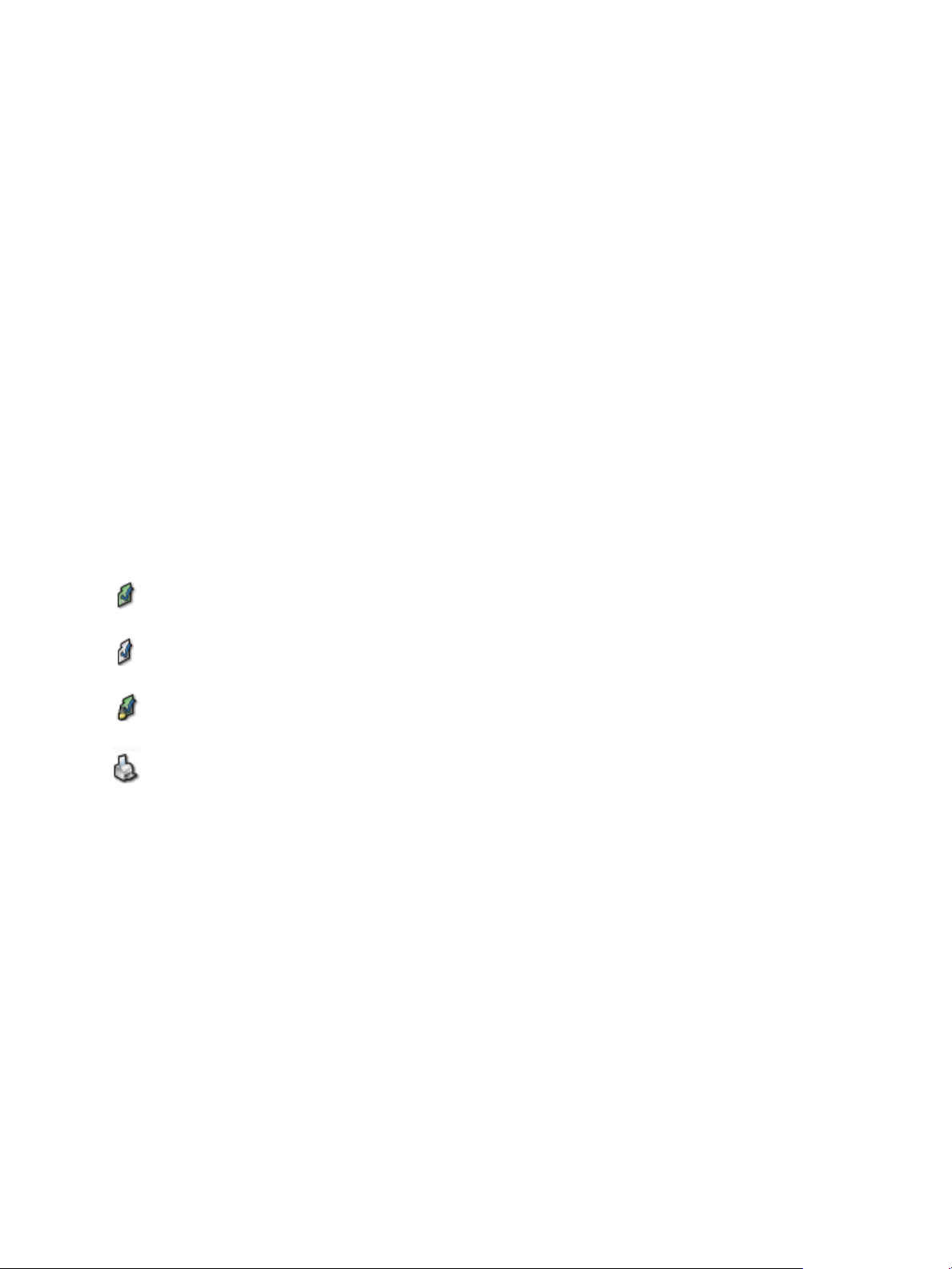
Flujos de trabajo de distribución
Explorador de flujos de trabajo
La página Explorador de flujos de trabajo se utiliza para acceder y administrar flujos de trabajo y es
donde se realizan la mayoría de operaciones de SMARTsend incluidas ver, agregar, modificar y publicar
flujos de trabajo. Haga clic en Administrar Mis flujos de trabajo para acceder al Explorador de flujos
de trabajo desde la página principal y ver sólo aquellos flujos de trabajo creados por el usuario que
iniciara la sesión de SMARTsend, o bien, haga clic en Ver todos los flujos de trabajo, para ver todos los
flujos de trabajo a los que puede acceder el usuario que inició la sesión.
La parte izquierda del Explorador de flujos de trabajo contiene los menús de las Tareas de flujo de
trabajo y Vistas de flujos de trabajo. Los detalles de un determinado flujo de trabajo seleccionado en la
parte derecha del Explorador de flujos de trabajo se muestran en el área Detalles de la parte izquierda.
La parte derecha del Explorador de flujos de trabajo muestra los flujos de trabajo en una tabla.
Para clasificar la lista de flujos de trabajo por un determinado encabezado, haga clic en dicho
encabezado.
Es necesario seleccionar un flujo de trabajo para editarlo o publicarlo.
Junto a los nombres de flujos de trabajo se incluyen los siguientes iconos:
Indica que es un flujo de trabajo creado por el usuario que inició la sesión.
Indica que es un flujo de trabajo creado por un usuario distinto al que inició la sesión.
Indica que es un flujo de trabajo privado creado por el usuario que inició la sesión.
Indica un flujo de trabajo de opciones de escaneado de PaperWare (función de la edición
profesional).
Tareas de flujo de trabajo
El área Tareas de flujos de trabajo incluye una lista de las tareas disponibles para el usuario del flujo de
trabajo seleccionado. Excepto para agregar un flujo de trabajo nuevo, la tarea seleccionada afecta al
flujo de trabajo seleccionado en el panel derecho.
Las tareas disponibles varían según el flujo de trabajo seleccionado. Por ejemplo, las tareas de ver o
borrar las publicaciones de flujos de trabajo no están disponibles para flujos de trabajo que no se han
publicado.
Nota: El flujo de trabajo Mi correo electrónico incluido en la instalación de SMARTsend no se
puede borrar.
SMARTsend
Guía del usuario
27
Page 28
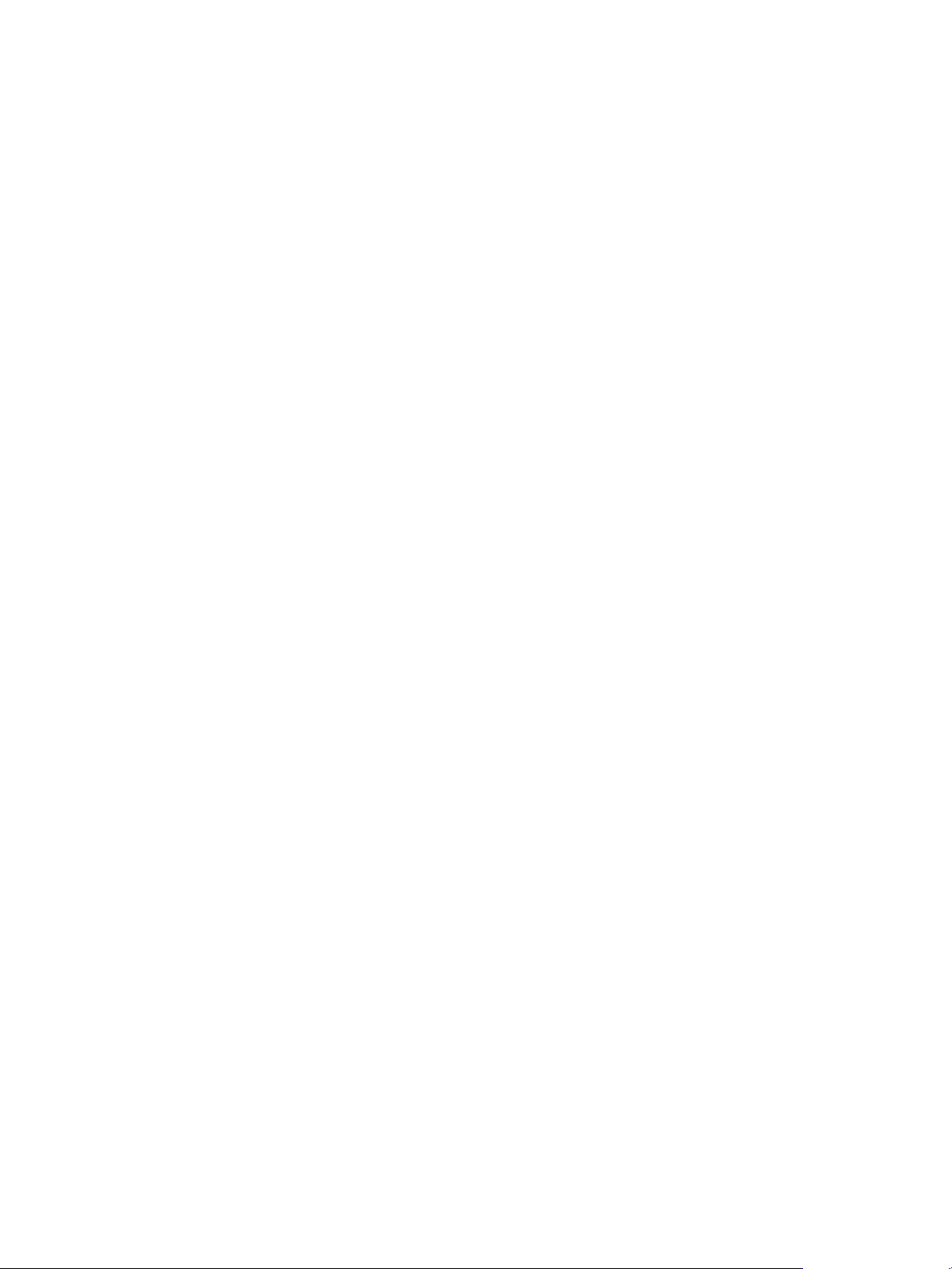
Flujos de trabajo de distribución
Vistas del flujo de trabajo
Las opciones de vistas permiten ver diferentes listas de flujos de trabajo y publicaciones.
Mostrar todos
Haga clic en Mostrar todos para ver todos los flujos de trabajo a los que se tiene acceso. Se incluyen
todos los flujos de trabajo públicos y los flujos privados creados por el usuario.
Mis flujos de trabajo
Haga clic en Mis flujos de trabajo para ver todos los flujos de trabajo públicos y privados que ha
creado el usuario.
Detalles de flujos de trabajo
En el área Detalles se muestra la información del flujo de trabajo seleccionado en el panel derecho.
Se muestra la siguiente información:
• Nombre del flujo de trabajo
• Descripción del flujo de trabajo, si hubiera
• Propietario del flujo de trabajo
• Si el flujo de trabajo es público o privado
• Cuándo se utilizó por última vez el flujo de trabajo
• Cuándo se editó por última vez el flujo de trabajo
• Número de publicaciones de dispositivos
• Número de publicaciones de PaperWare (función de la edición profesional)
• Número total de publicaciones de ese flujo de trabajo o propietario
• Indicación de que se trata de un flujo de trabajo de distribución
28
SMARTsend
Guía del usuario
Page 29
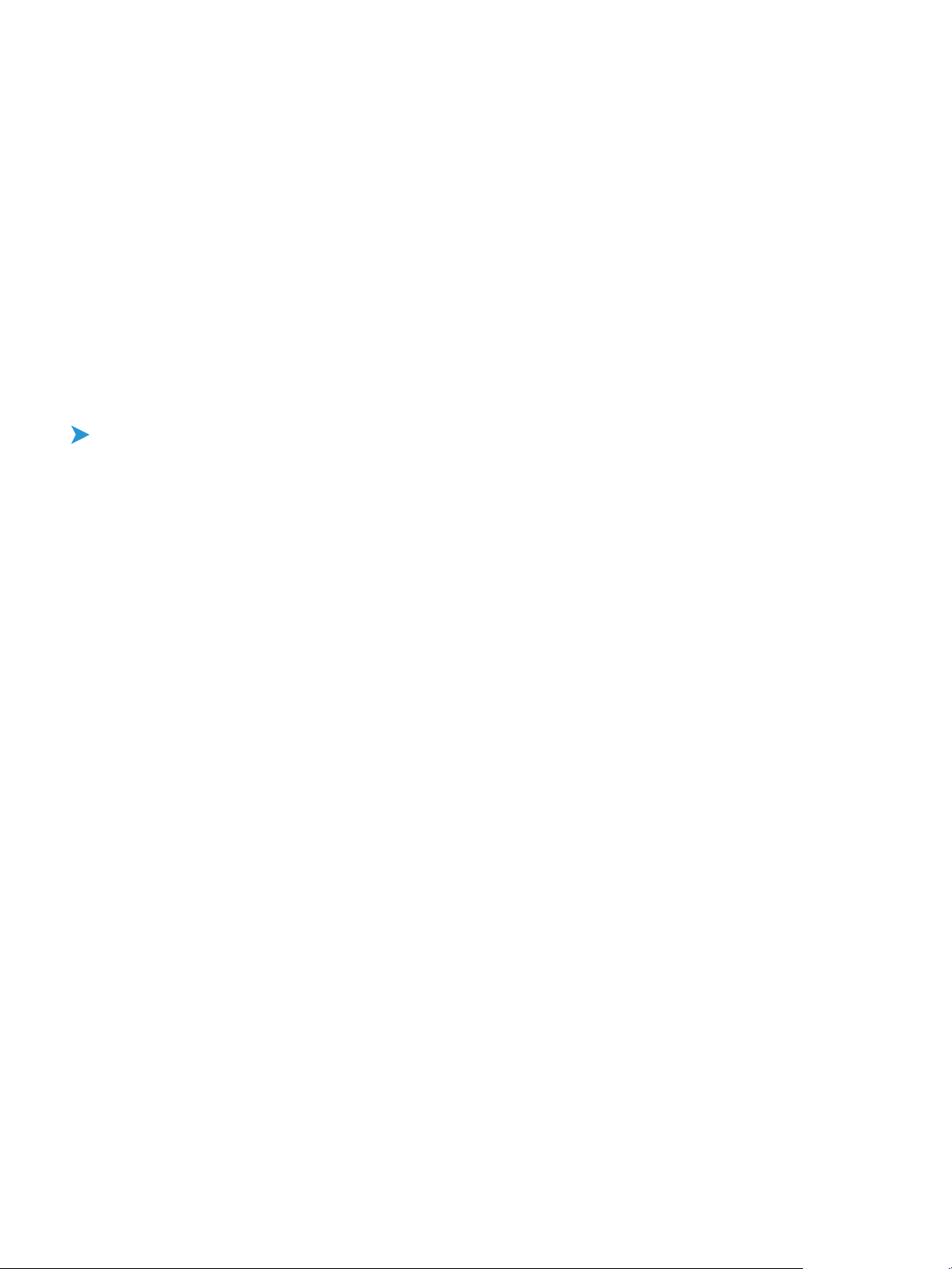
Flujos de trabajo de distribución
Adición de flujos de trabajo de distribución
Un flujo de trabajo se puede crear de dos formas. Para crear un flujo de trabajo nuevo puede utilizar un
asistente que le guíe por los pasos del proceso, o puede utilizar como base un flujo de trabajo existente.
Creación de flujos de trabajo de distribución nuevos
Cualquier usuario puede crear un flujo de trabajo nuevo. Un asistente guía al usuario por los pasos
necesarios para definir un flujo de trabajo, incluido cómo definir los destinos del documento y los
nombres y formatos de archivo, especificar los atributos del documento y especificar las opciones del
flujo de trabajo.
Para crear un flujo de trabajo de distribución nuevo:
1. Desplácese a la página principal del usuario y haga clic en Agregar nuevo flujo de trabajo de
distribución en Flujos de trabajo.
2. Seleccione los destinos de los archivos de salida escaneados. Para los destinos que ya se han
configurado, se muestran casillas de verificación. Para seleccionar un destino configurado,
seleccione la casilla de verificación correspondiente. Si un determinado destino no aparece en la
lista, vaya al tipo de destino y haga clic en agregar ubicaciones. Consulte Destinos de
documentos en la página 34 para obtener información detallada sobre cómo agregar destinos.
3. Haga clic en Siguiente>>.
4. Especifique el nombre y tipo de documento. Consulte Nombre y tipo de documento en la página
3-50 para más información.
5. Haga clic en Siguiente>>.
6. Especifique los atributos del documento. Consulte Atributos de documentos en la página 3-63
para obtener más información.
7. Haga clic en Siguiente>>.
8. Especifique las opciones del flujo de trabajo. Consulte Guardar flujo de trabajo en la página 70
para obtener información detallada sobre cómo especificar opciones del flujo de trabajo.
9. Haga clic en Siguiente>>.
10. En la página Guardar flujo de trabajo, revise los detalles del flujo de trabajo especificados en los
pasos anteriores. Si es preciso cambiar algo, haga clic en los botones Cambiar de la página para
volver a las pantallas anteriores. De lo contrario, haga clic en Finalizar para crear el flujo de
trabajo.
Si indica que el flujo de trabajo se publicará más adelante, volverá a la página principal de usuario. De
lo contrario, se muestra la página Publicar flujos de trabajo. Consulte Capitulo 4, Publicación de flujos
de trabajo para obtener información sobre cómo publicar flujos de trabajo.
SMARTsend
Guía del usuario
29
Page 30
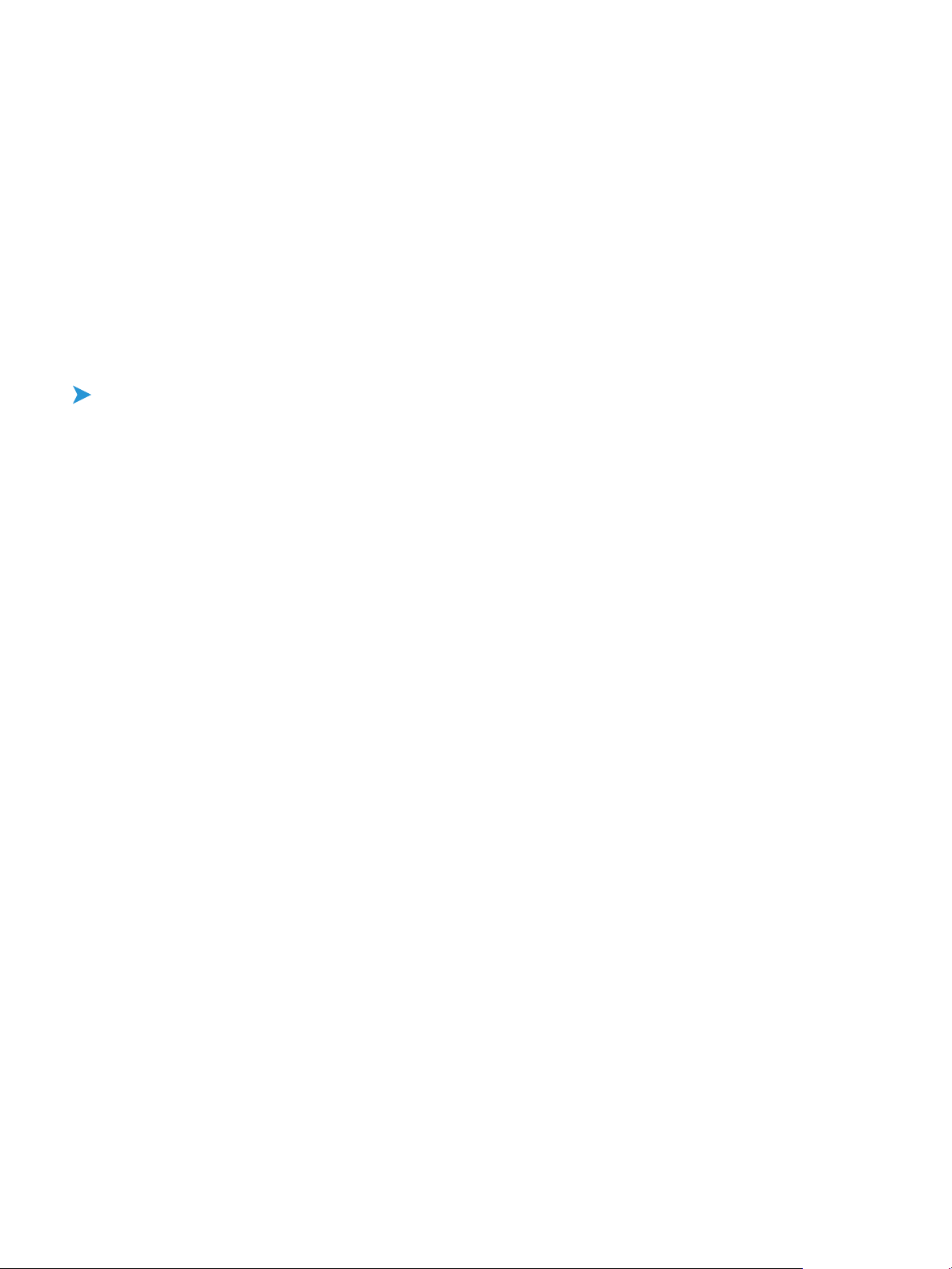
Flujos de trabajo de distribución
Creación de flujos de trabajo a partir de otros existentes
En ocasiones puede necesitarse un nuevo flujo de trabajo que sea similar a uno existente, pero que
incluya un destino distinto o que requiera la modificación de alguna otra propiedad. En lugar de crear
un flujo de trabajo nuevo, se pueden realizar los cambios necesarios en un flujo de trabajo existente y
guardarlo con un nombre distinto.
Nota: Para crear un flujo de trabajo nuevo a partir de uno existente, es necesario editar el
flujo de trabajo existente. Consulte Edición de flujos de trabajo en la página 31 para
obtener información sobre cómo editar un flujo de trabajo.
Para crear un flujo de trabajo nuevo a partir de uno existente:
1. Desplácese a la página principal de usuario y haga clic en Ver todos los flujos de trabajo.
2. En la lista de flujos de trabajo del Explorador de flujos de trabajo, seleccione el flujo de trabajo
que desea utilizar como base del flujo de trabajo nuevo.
3. Haga clic en Editar este flujo de trabajo en la lista de Tareas de flujos de trabajo de la parte
izquierda. Se muestra la página Guardar flujo de trabajo.
4. Antes de realizar ningún cambio, cambie el nombre del flujo de trabajo. Cambie el nombre del
flujo de trabajo y haga clic en Guardar como. Se muestra la ventana del Explorador de flujos de
trabajo con el nuevo flujo de trabajo en la lista. Este flujo de trabajo es idéntico al flujo de trabajo
a partir del cual se creó, excepto que tiene un nombre distinto.
5. Para realizar otros cambios, siga los pasos de
6. Edición de flujos de trabajo en la página 31.
Nota: Para guardar el flujo de trabajo de otro usuario es necesario añadir credenciales para
los destinos. El flujo de trabajo siempre utiliza las credenciales del propietario. Si no se
agregan credenciales nuevas cuando se crea el flujo de trabajo, deberá agregarlos cuando
se publique el flujo de trabajo. Consulte Agregar credencial nueva en la página 22 para
obtener información sobre cómo agregar credenciales.
30
SMARTsend
Guía del usuario
Page 31

Flujos de trabajo de distribución
Edición de flujos de trabajo
Cualquier usuario o administrador puede editar un flujo de trabajo público. Sólo el administrador o el
propietario del flujo de trabajo (es decir, el creador) pueden editar un flujo de trabajo privado. Los
flujos de trabajo se editan con el Editor de flujos de trabajo.
Nota: Los cambios realizados en un flujo de trabajo sólo se pueden guardar si el flujo no se
ha publicado. Si ya se ha publicado el flujo de trabajo, es necesario guardar los cambios
como flujo de trabajo nuevo; para ello haga clic en Guardar como. Si desea editar un flujo
de trabajo publicado, borre todas las publicaciones con Eliminar las publicaciones de este
flujo de trabajo y a continuación edite y guarde el flujo de trabajo editado.
Para acceder al Editor de flujos de trabajo:
1. Desplácese a la página principal de usuario y haga clic en Ver todos los flujos de trabajo. Si va a
editar su propio flujo de trabajo, también puede hacer clic en Administrar Mis flujos de trabajo.
2. En la lista de flujos de trabajo del Explorador de flujos de trabajo, seleccione el flujo de trabajo
que desea editar.
3. Haga clic en Editar este flujo de trabajo en la lista de Tareas de flujos de trabajo de la parte
izquierda. Se muestra la página Guardar flujo de trabajo.
Nota: Si se edita el flujo de trabajo de otro usuario, es necesario añadir credenciales
para los destinos. El flujo de trabajo siempre utiliza las credenciales del propietario en el
momento del escaneado. Si no se agregan credenciales nuevas cuando se edita el flujo
de trabajo, deberá agregarlas cuando se publique el flujo de trabajo. Consulte Agregar
credencial nueva en la página 22 para obtener información sobre cómo agregar
credenciales.
4. En la página Guardar flujo de trabajo se puede modificar el nombre y la descripción del flujo de
trabajo, así como las opciones de publicación. También pueden modificarse las propiedades
editables del flujo de trabajo mediante los botones Cambiar. Hay un botón Cambiar por cada uno
de los componentes principales del flujo de trabajo.
a. Opciones del flujo de trabajo: haga clic en el botón Cambiar opciones para modificar las
opciones de la página Opciones del flujo de trabajo. Consulte Guardar flujo de trabajo en la
página 3-70 para obtener más información.
b. Atributos de documentos: haga clic en el botón Cambiar atributos para modificar las
opciones de la página Atributos de documentos. Consulte Atributos de documentos en la
página 3-63 para obtener más información.
SMARTsend
Guía del usuario
31
Page 32

Flujos de trabajo de distribución
c. Nombre de documento: haga clic en el botón Cambiar nombre para modificar las opciones
de la página Nombre y tipo de documento. Consulte Nombre y tipo de documento en la
página 3-50 para más información.
d. Destino y formatos de documento: haga clic en el botón Cambiar destinos para modificar
las opciones de la página Destinos de documentos, o bien en el botón Cambiar formatos para
modificar las opciones de formato de documentos en la página Nombre y tipo de
documento. Consulte Destinos de documentos en la página 3-34 y Consulte Tipo de
documento en la página 3-52 para obtener más información.
5. Haga clic en Guardar para sobrescribir el flujo de trabajo actual, si lo desea. Si ha modificado el
nombre del flujo de trabajo, éste también se sobrescribe. Esta opción sólo está disponible si aún
no se ha publicado el flujo de trabajo actual y se es propietario del flujo de trabajo. De lo
contrario, haga clic en Guardar como para crear un flujo de trabajo nuevo a partir del actual.
Nota: Si se hace clic en Guardar o Guardar como en esta página, se vuelve al
Explorador de flujos de trabajo (o a la página Publicar flujos de trabajo si se ha
seleccionado publicar el flujo de trabajo) y es necesario hacer clic en Editar este flujo
de trabajo para editar el nuevo flujo de trabajo y realizar otros cambios.
6. Si optó por publicar el flujo de trabajo, se muestra la página Publicar flujo de trabajo. Consulte
Capitulo 4, Publicación de flujos de trabajo para obtener información sobre cómo publicar flujos
de trabajo.
32
SMARTsend
Guía del usuario
Page 33

Flujos de trabajo de distribución
Eliminación de flujos de trabajo
Sólo el propietario del flujo de trabajo o el administrador pueden eliminar un flujo de trabajo de la
página Explorador de flujos de trabajo.
Nota: Cuando se elimina un flujo de trabajo, también se eliminan todas sus publicaciones.
Para eliminar un flujo de trabajo:
1. Desplácese a la página principal de usuario y haga clic en Administrar Mis flujos de trabajo.
2. Seleccione el flujo de trabajo que desea eliminar en la lista de flujos de trabajo del Explorador de
flujos de trabajo.
3. Haga clic en Eliminar este flujo de trabajo en la lista de tareas del panel izquierdo. Se abre una
ventana de aviso en la que se pide confirmación para eliminar el flujo de trabajo.
4. Para eliminar el flujo de trabajo, haga clic en Aceptar. El flujo de trabajo se elimina de la lista de
flujos de trabajo del Explorador de flujos de trabajo. Si no desea eliminar el flujo de trabajo, haga
clic en Cancelar.
Nota: Las publicaciones del flujo de trabajo también se eliminarán.
SMARTsend
Guía del usuario
33
Page 34

Flujos de trabajo de distribución
Destinos de documentos
La página Destinos de documentos se utiliza para configurar los destinos de los documentos
escaneados.
Un destino es la ubicación definitiva a la que se escanea un documento. Cuando se crea un flujo de
trabajo es necesario especificar uno o varios destinos.
Para acceder a la página Destinos de documentos:
1. Desplácese a la página principal de usuario y haga clic en Ver todos los flujos de trabajo.
2. En la lista de flujos de trabajo del Explorador de flujos de trabajo, seleccione el flujo de trabajo al
que desea cambiar los destinos de documentos.
3. Haga clic en Editar este flujo de trabajo en la lista de tareas de flujos de trabajo del panel
izquierdo.
4. En el Editor de flujos de trabajo, haga clic en Destinos de documentos en el panel izquierdo.
Nota: También se puede acceder a la página Destinos de documentos con el enlace
Agregar nuevo > Flujo de distribución...
La página Destinos de documentos enumera todos los tipos de destinos que están activados y pueden
configurarse. En cada tipo, bajo el encabezado Mis ubicaciones o Mis direcciones, se enumeran los
destinos específicos que ha configurado el usuario conectado. Bajo los encabezados otras ubicaciones
y otras direcciones se encuentran los destinos configurados por otros usuarios; estos destinos sólo
aparecen si se utilizan en el flujo de trabajo que se está editando.
Adición/eliminación de destinos en un flujo de trabajo
Para agregar un destino al flujo de trabajo, seleccione la casilla de verificación del destino. Para
eliminar un destino de un flujo de trabajo, quite la marca de la casilla de verificación del destino.
Adición de destinos nuevos
Los destinos que se definen e introducen en un flujo de trabajo se conservan, independientemente de
que se guarden o no los cambios del flujo de trabajo. Sólo se pueden eliminar de forma manual en la
página Destinos de documentos. De esta forma, el destino se podrá seleccionar durante la definición
de otros flujos de trabajo.
34
SMARTsend
Guía del usuario
Page 35

Flujos de trabajo de distribución
Para agregar un destino nuevo:
1. Busque el tipo de destino (por ejemplo, DocuShare, FTP, etc.) en la página Destinos de
documentos y haga clic en agregar ubicaciones. Se muestra una ventana específica del tipo de
destino.
2. Introduzca las propiedades del destino. Consulte Propiedades de destinos en la página 38.
3. Haga clic en Aceptar.
4. Si se necesitan credenciales para acceder al destino, se abre la página Opciones de cuenta.
Introduzca el nombre de usuario y la clave, y haga clic en Aceptar.
Nota: Cuando aparezca la página Opciones de cuenta, puede que el sistema solicite la
introducción de las credenciales del PC de SMARTsend. Deberá utilizar las mismas
credenciales que para iniciar sesión en SMARTsend. Si introduce otras credenciales, quizá
deba utilizar el explorador para eliminar los archivos temporales de Internet de la estación
de trabajo antes de continuar. Por ejemplo, en Internet Explorer tendría que elegir las
siguientes opciones para eliminar los archivos temporales de Internet: Herramientas >
Opciones de Internet > General > Eliminar archivos > Aceptar.
Edición de destinos
Se pueden cambiar todas las propiedades del destino excepto el nombre.
Para modificar las propiedades de un destino:
1. En la página Destinos de documentos, haga clic en el nombre del destino que desea cambiar.
Se muestran las propiedades del destino.
2. Edite las propiedades que desee. Consulte Propiedades de destinos en la página 38 para obtener
información específica del destino. Al editar un destino éste se agrega automáticamente al flujo
de trabajo. Quite la marca de la casilla de verificación del destino que se desea eliminar del flujo
de trabajo.
3. Haga clic en Aceptar.
Eliminación de destinos
Sólo se pueden eliminar los destinos agregados por el usuario y listados en Mis ubicaciones o Mis
direcciones.
SMARTsend
Guía del usuario
35
Page 36

Flujos de trabajo de distribución
Para eliminar un solo destino:
1. Busque el destino que desea eliminar en la página Destinos de documentos.
2. Sin más aviso, el destino ya no estará disponible cuando defina otros flujos de trabajo en el futuro;
por tanto, asegúrese de que desea eliminar el destino antes de hacer clic en quitar. Haga clic en
quitar para eliminar el destino.
Nota: Los flujos de trabajo que ya están utilizando el destino no se verán afectados. En
dichos flujos de trabajo, el destino se mostrará bajo el encabezado otras ubicaciones la
siguiente vez que se edite.
Para eliminar todos los destinos de un tipo determinado:
1. Busque el tipo de destino en la página Destinos de documentos.
2. Sin más aviso, todos los destinos de ese tipo ya no estarán disponibles cuando se definan flujos de
trabajo nuevos en el futuro; por tanto, asegúrese de que desea eliminar los destinos antes de
hacer clic en quitar todas las ubicaciones o quitar todas las direcciones. Haga clic en quitar
todas las ubicaciones o quitar todas las direcciones para eliminar todos los destinos.
Nota: Esto no afecta a los flujos de trabajo que ya están utilizando los destinos. En dichos
flujos de trabajo, los destinos se muestran bajo el encabezado otras ubicaciones la siguiente
vez que se editan.
Administración de credenciales de destino
Las credenciales de escaneado se necesitan en todos los destinos de escaneado que requieren
credenciales para almacenar o archivar documentos escaneados, como por ejemplo DocuShare,
Domino, Microsoft Exchange, FTP, carpeta de NetWare, carpeta de red o Microsoft SharePoint. Cuando
se agrega un flujo de trabajo nuevo se solicita la adición de credenciales para los destinos nuevos.
También se pueden agregar credenciales para destinos nuevos antes de agregar un flujo de trabajo
mediante el enlace Agregar credencial nueva de la página principal de usuario.
Consejo: En el caso de destinos DocuShare, debe crear credenciales de inicio de sesión en el nivel
raíz de DocuShare antes de agregar a la credencial un flujo de trabajo. En DocuShare no puede
crear credenciales para carpetas principales o secundarias (subcarpetas). Introduzca las
credenciales del servidor DocuShare en lugar de utilizar una colección individual siempre que sea
posible. Así se simplifica la localización de colecciones y se elimina la necesidad de agregar
credenciales para colecciones individuales. Cuando introduzca las credenciales para el servidor
DocuShare, compruebe que puede iniciar la sesión en el servidor DocuShare. Para iniciar la sesión,
utilice la URL que introducirá en SMARTsend seguida de /Login (por ejemplo,
http://www.docushare.empresax.com/dsweb/Login). En el inicio de sesión se distingue el uso de
mayúsculas y minúsculas.
36
SMARTsend
Guía del usuario
Page 37

Flujos de trabajo de distribución
Para agregar credenciales nuevas:
1. Desplácese a la página principal de usuario y haga clic en Agregar credencial nueva. Se muestra
la página Opciones de cuenta.
2. Seleccione el tipo de destino en la lista desplegable Tipo de cuenta. El número y los nombres de
otros cuadros de edición cambian dependiendo del tipo de destino seleccionado.
3. Complete los otros cuadros de edición del destino.
4. Haga clic en Aceptar.
Nota: Puede que sea necesario introducir las credenciales del PC de SMARTsend después de
hacer clic en Agregar credencial nueva. Deberá utilizar las mismas credenciales que para
iniciar sesión en SMARTsend. Si introduce otras credenciales, quizá deba utilizar el
explorador para eliminar los archivos temporales de Internet de la estación de trabajo antes
de continuar. Por ejemplo, en Internet Explorer tendría que elegir las siguientes opciones
para eliminar los archivos temporales de Internet: Herramientas > Opciones de Internet >
General > Eliminar archivos > Aceptar.
Las credenciales agregadas serán el "punto de partida" siempre que se cree un destino para esta
cuenta.
Si se cambian las credenciales de un destino existente, las credenciales nuevas deben reflejarse en el
PC de SMARTsend; de lo contrario el flujo de trabajo de escaneado fallará.
Nota: Cuando se añade un destino a un flujo de trabajo SMARTsend, las credenciales del
usuario que se especifican para el destino (por ej., DocuShare, SharePoint Portal Server
2003/2007) deben tener permiso de escritura en el servidor de destino. Si las credenciales
sólo tienen permiso de lectura, el usuario no podrá añadir el destino a un flujo de trabajo
SMARTsend. Sin embargo, la publicación del flujo de trabajo no se ejecutará porque el
usuario no tiene permiso para cargar un documento en el servidor de destino.
Para cambiar las credenciales de un destino existente:
1. Desplácese a la página principal de usuario y haga clic en Administrar Mis credenciales. Se
muestra una lista de todos los destinos con credenciales.
2. Seleccione la credencial del destino que desea cambiar.
3. En el área Tareas de credenciales de la izquierda, haga clic en Editar esta credencial. Se muestra
la página Opciones de cuenta.
4. Edite las propiedades de las credenciales que desee.
SMARTsend
Guía del usuario
37
Page 38

Flujos de trabajo de distribución
5. Haga clic en Aceptar.
Nota: Puede que sea necesario introducir las credenciales del PC de SMARTsend después de
hacer clic en Editar esta credencial. Deberá utilizar las mismas credenciales que para iniciar
sesión en SMARTsend. Si introduce otras credenciales, quizá deba utilizar el explorador para
eliminar los archivos temporales de Internet de la estación de trabajo antes de continuar.
Por ejemplo, en Internet Explorer tendría que elegir las siguientes opciones para eliminar los
archivos temporales de Internet: Herramientas > Opciones de Internet > General > Eliminar
archivos > Aceptar.
Para eliminar una credencial existente de un destino:
1. Desplácese a la página principal de usuario y haga clic en Administrar Mis credenciales. Se
muestra una lista de todos los destinos con credenciales.
2. Seleccione la credencial del destino que desea eliminar.
3. En el área Tareas de credenciales de la izquierda, haga clic en Eliminar esta credencial. Se abre
una ventana en la que se solicita confirmación.
4. Haga clic en Aceptar.
Propiedades de destinos
En esta sección se identifican los distintos tipos de destinos de documentos admitidos y los requisitos
de dirección de cada uno de ellos. Consulte Adición de destinos nuevos en la página 3-34 para obtener
más información.
Denominación y comportamiento de destinos
Hay un límite de 64 caracteres alfanuméricos (incluidos guiones bajos y normales) para los nombres de
destino. El nombre se utiliza para identificar destinos en el momento de la publicación y aparecen en
las cubiertas de PaperWare (función de la edición profesional) y en las páginas de confirmación.
Destinatario del correo electrónico
Defina propiedades de destinatario de correo electrónico introduciendo la información adecuada para
los destinatarios, copia (CC:) y copia oculta (CCO:). Separe las direcciones de correo electrónico con
punto y coma, por ejemplo:
destinatario1@comp.com;destinatario2@comp.com.
Puede introducir nombres parciales y hacer clic en Comprobar nombres para buscar los nombres de los
destinatarios. Para que la función Comprobar nombres funcione, el administrador debe configurar la
propiedad Asignaciones de propiedades de LDAP SMARTsend correspondiente a la libreta de
direcciones integrada. Se muestra un máximo de 50 nombres; si se muestran más de 50 nombres,
agregue caracteres para restringir la búsqueda.
38
SMARTsend
Guía del usuario
Page 39

Flujos de trabajo de distribución
No hay límite para el número de direcciones de correo electrónico que se pueden añadir. Sin embargo,
los servidores de correo imponen limitaciones de tamaño para los archivos adjuntos. Los trabajos de
escaneado a correo electrónico que superan el límite de tamaño no se envían.
• Seleccione el tipo de codificación para enviar archivos adjuntos a mensajes de correo electrónico
por Internet. UUEncode y Base64 son los dos tipos de codificación estándar para codificar datos
binarios como texto. UUEncode utiliza algunos caracteres que no son compatibles con EBCDIC
(Extended Binary Coded Decimal Interchange Code), un juego de caracteres que se utiliza
principalmente en Europa. Los mensajes de correo de Internet utilizan la codificación Base64 o
MIME (Multipurpose Internet Mail Extensions). Seleccione Base64 para mayor compatibilidad
con los sistemas europeos.
• Seleccione Enviar por correo a la persona que envía este flujo de trabajo, si también desea
enviar automáticamente por correo electrónico el documento escaneado al remitente. La persona
que envía el flujo de trabajo es la que ha escaneado el documento. Cuando se utilizan plantillas
de escaneado de dispositivo, esta opción sólo está disponible en dispositivos multifunción Xerox
con la autenticación activada.
• Seleccione Enviar enlace URL al documento (sin archivo adjunto) si solo desea enviar un enlace.
No se adjunta ni se envía ningún archivo a los destinatarios. El enlace se envía sólo si otros
destinos del flujo de trabajo tienen una dirección URL. Enviar un enlace en lugar de un archivo
adjunto resulta útil para los sistemas de correo electrónico que tienen restricciones de memoria
para manejar documentos de gran tamaño. Aparecen enlaces a varios repositorios en el mensaje
de correo electrónico si se configura el escaneado a todos los destinos.
Nota: Debe tener al menos otro destino más definido en el flujo de trabajo y que
coincida con el formato seleccionado para el destinatario de correo electrónico. De lo
contrario sólo recibirá un documento adjunto, sin URLs.
Impresora remota
Con esta función se pueden imprimir archivos de formato Texto, TIFF multipágina, PDF, Microsoft
Word, Excel y PowerPoint.
• Seleccione la impresora en la lista desplegable. Estas impresoras tienen controladores
configurados en el PC de la aplicación SMARTsend. Si no se muestra ninguna impresora, póngase
en contacto con un administrador para configurar impresoras para la aplicación.
• Introduzca el número de copias que desea imprimir. El número máximo de copias que se pueden
imprimir varía según la impresora remota seleccionada.
Documentum (función de las ediciones estándar y profesional)
El servicio Documentum es un componente opcional que puede adquirirse en Xerox y agregarse como
destino de SMARTsend. En la actualidad, SMARTsend admite la versión 5.2.5 de Documentum.
• Introduzca un Nombre de destino que identifique al flujo de trabajo.
• Seleccione un punto de partida en la lista desplegable. El punto de partida prefijado lo definen las
credenciales de Documentum. Si las credenciales ofrecen niveles de acceso adicionales, la lista
desplegable puede incluir varios puntos de partida. Esta selección rellena de forma automática los
campos correspondientes al nombre de archivador y de carpeta. También puede dejar el punto de
partida en blanco e introducir los nombres de archivador y carpeta de forma manual.
SMARTsend
Guía del usuario
39
Page 40

Flujos de trabajo de distribución
• Introduzca el nombre de Docbase de Documentum que se utilizará como repositorio para archivar
los documentos escaneados.
• Los nombres de archivador y carpeta de Documentum definen la ubicación de archivado que
utilizará el flujo de trabajo. El archivador es el componente de nivel más alto en la organización de
objetos en Documentum. Las carpetas, documentos y resto de objetos se crean y almacenan en
archivadores de Documentum. Si desea seleccionar una carpeta que se bifurca desde un
archivador existente, puede hacer clic en Expandir para ver y seleccionar carpetas adicionales.
Quizá deba agregar un nombre de usuario y una clave al archivador, en caso de que no se hayan
configurado en SMARTsend las credenciales necesarias para Documentum. Se necesita un nombre
de archivador. La adición de un nombre de carpeta es opcional.
• Sobrescritura de archivos: los archivos con el mismo nombre no se sobrescriben.
DocuShare
DocuShare (versiones 3.1 y 4.0) es un destino de documentos compatible.
• Introduzca un Nombre de destino que identifique al flujo de trabajo.
• Seleccione un punto de partida en la lista desplegable. El punto de partida prefijado lo definen las
credenciales de DocuShare. Si las credenciales ofrecen niveles de acceso adicionales, la lista
desplegable puede incluir varios puntos de partida. Esta selección rellena de forma automática la
URL de colección DocuShare. También puede dejar el punto de partida en blanco e introducir la
URL de colección de forma manual.
• Introduzca la URL de colección DocuShare correspondiente al destino. Si el destino se bifurca
desde el punto de partida especificado anteriormente, haga clic en Expandir para ampliar el
punto de partida y seleccionar la bifurcación del destino.
Ejemplo
http://<servidor>/view/collection-12345/docs
Quizá deba agregar un nombre de usuario y una clave a la colección DocuShare, en caso de que
no se hayan configurado en SMARTsend las credenciales necesarias para DocuShare. Consulte
Administración de credenciales de destino en la página 3-36 para obtener más información.
• Nombre de objeto personalizado: los objetos personalizados son opcionales. Si es preciso,
introduzca un nombre para definir un objeto personalizado para un destino de DocuShare (versión
3.1 o superior). Consulte Apéndice C: Especificación de un objeto personalizado en un flujo de
trabajo de SMARTsend en la página 3-85 para obtener más información.
Nota: El objeto personalizado debe crearse en DocuShare antes de utilizar el flujo de trabajo
de SMARTsend que haga referencia a él. De lo contrario, la ejecución del flujo de trabajo
producirá un error.
• Sobrescritura de archivos: los archivos con el mismo nombre no se sobrescriben.
40
SMARTsend
Guía del usuario
Page 41

Flujos de trabajo de distribución
Domino (función de las ediciones estándar y profesional)
Domino (versión 5.x o 6.0) es un destino de documentos compatible.
• Introduzca un Nombre de destino que identifique al flujo de trabajo.
• Seleccione un punto de partida en la lista desplegable. El punto de partida prefijado lo definen las
credenciales de Domino. Si las credenciales ofrecen niveles de acceso adicionales, la lista
desplegable puede incluir varios puntos de partida. Esta selección rellena de forma automática la
URL de base de datos Domino. También puede dejar el punto de partida en blanco e introducir el
nombre de la base de datos de forma manual.
• Introduzca la URL de la base de datos del servidor Domino. Es necesario introducir un nombre de
usuario y una clave.
Ejemplo
http://ff/doclib.nsf
• Introduzca el nombre del formulario.
• Sobrescritura de archivos: los archivos con el mismo nombre no se sobrescriben.
Domino.doc (función de las ediciones estándar y profesional)
Domino.doc (versión 3.1) es un destino de documentos compatible.
• Introduzca un Nombre de destino que identifique al flujo de trabajo.
• Seleccione un punto de partida en la lista desplegable. El punto de partida prefijado lo definen las
credenciales de Domino.doc. Si las credenciales ofrecen niveles de acceso adicionales, la lista
desplegable puede incluir varios puntos de partida. Esta selección rellena de forma automática los
campos URL de biblioteca, Nombre del archivador y Nombre del cuaderno de Domino.doc.
También puede dejar el punto de partida en blanco e introducir la información de forma manual.
• Introduzca la URL de una biblioteca Domino.Doc (DDocLIBRARY) para el destino. Es necesario
introducir un nombre de usuario y una clave.
Ejemplo
http://ff/domdoc/dominodoclib.nsf
• Introduzca el nombre del archivador (DDocCabinet).
• Introduzca el nombre del cuaderno (DDocBinder).
• Especifique un identificador exclusivo (DDocID) en Nombre del documento cargado para el
documento de salida.
• Introduzca el Nombre de perfil de Domino.doc. Este es el IDP (Interchange Document Profile) que
define el contenido del documento, como por ejemplo el nombre, el autor, etc. Forma parte de la
Arquitectura de intercambio de documentos de Domino.
• Añada los Comentarios de registro pertinentes del documento.
• Sobrescritura de archivos: los archivos con el mismo nombre no se sobrescriben.
SMARTsend
Guía del usuario
41
Page 42

Flujos de trabajo de distribución
Hummingbird (función de las ediciones estándar y profesional)
El servicio Hummingbird es un componente opcional que puede adquirirse en Xerox y agregarse como
destino de SMARTsend. En la actualidad SMARTsend admite la versión 5.1.0.5 de Hummingbird.
• Introduzca un Nombre de destino que identifique al flujo de trabajo.
• Seleccione un punto de partida en la lista desplegable. El punto de partida prefijado lo definen las
credenciales de Hummingbird. Si las credenciales ofrecen niveles de acceso adicionales, la lista
desplegable puede incluir varios puntos de partida. Esta selección rellena de forma automática los
campos correspondientes al nombre de biblioteca y de carpeta. También puede dejar el punto de
partida en blanco e introducir los nombres de biblioteca y carpeta de forma manual.
• Introduzca el nombre de biblioteca que se utilizará como repositorio para archivar los documentos
escaneados.
• Introduzca el nombre de carpeta que utilizará el flujo de trabajo como ubicación de archivado de
documentos. Si la carpeta de destino se bifurca desde una carpeta existente, puede hacer clic en
Expandir para expandirla y seleccionar una nueva. Es necesario introducir un nombre de usuario y
una clave.
• Publicar (Sí/No): elija Sí si desea publicar el documento. Esta opción designará el documento
escaneado resultante como versión publicada, puesta a disposición pública. Los documentos
publicados suelen tratarse como documentos de sólo lectura.
• Sobrescritura de archivos: los archivos con el mismo nombre no se sobrescriben.
Interwoven WorkSite (función de las ediciones estándar y profesional)
El servicio Interwoven es un componente opcional que puede adquirirse en Xerox y agregarse como
destino de SMARTsend. En la actualidad, SMARTsend admite la versión 8 de WorkSite Interwoven.
• Introduzca un Nombre de destino que identifique al flujo de trabajo.
• Seleccione un punto de partida en la lista desplegable. El punto de partida prefijado lo definen las
credenciales de Interwoven. Si las credenciales ofrecen niveles de acceso adicionales, la lista
desplegable puede incluir varios puntos de partida. Esta selección rellena de forma automática los
campos correspondientes al nombre del servidor y la base de datos. También puede dejar el punto
de partida en blanco e introducir estos nombres de forma manual.
• Introduzca el nombre de servidor donde se aloja la base de datos WorkSite.
• Introduzca el nombre de la base de datos que se utilizará como repositorio para archivar los
documentos escaneados.
• Se muestra la ruta de acceso a la carpeta que utilizará el flujo de trabajo como ubicación de
archivado de documentos. Haga clic en Expandir y seleccione una carpeta. Es necesario introducir
un nombre de usuario y una clave.
• Publicar (Privado/Público/Ver): las opciones de Publicar determinan si el documento escaneado
será accesible para otros usuarios cuando se guarde en la base de datos Interwoven.
• Público: todos los usuarios tienen acceso de lectura y escritura al documento.
• Privado: la lectura y escritura están restringidas al propietario del documento o el flujo de
trabajo (o al administrador).
• Ver : todos los usuarios tienen acceso de lectura al documento. El propietario del documento o
flujo de trabajo y el administrador tienen acceso de lectura y escritura.
• Comentarios de registro: agregue los comentarios de registro pertinentes para el documento.
42
SMARTsend
Guía del usuario
Page 43

Flujos de trabajo de distribución
• Tipo de documento: esta opción define el tipo de documento que se almacena en la base de
datos.
La selección determina el esquema de metadatos aplicado al documento, que suele variar entre
aplicaciones y tipos de documento distintos. Tenga presente que el administrador del sitio
Interwoven puede modificar la lista de tipos de documento disponibles. Póngase en contacto con
el administrador si el tipo de documento que prefiere no aparece en la lista.
• Sobrescritura de archivos: los archivos con el mismo nombre no se sobrescriben.
Nota: Los destinos WorkSite Interwoven (componente opcional) no admiten la introducción
de atributos (metadatos) con formato de texto libre en los campos personalizados. Los
valores de metadatos para los campos personalizados deben coincidir con el juego
predefinido de valores que establece el administrador de WorkSite.
LiveLink (función de las ediciones estándar y profesional)
El servicio LiveLink es un componente opcional que puede adquirirse en Xerox y agregarse como
destino de SMARTsend. En la actualidad, SMARTsend admite la versión 9.5.0 de LiveLink.
• Introduzca un Nombre de destino que identifique al flujo de trabajo.
• Seleccione un punto de partida en la lista desplegable. El punto de partida prefijado lo definen las
credenciales de LiveLink. Si las credenciales ofrecen niveles de acceso adicionales, la lista
desplegable puede incluir varios puntos de partida. Esta selección rellena de forma automática los
campos correspondientes al servidor y la carpeta. También puede dejar el punto de partida en
blanco e introducir estos nombres de forma manual.
• Introduzca el servidor donde se aloja la aplicación LiveLink.
• Haga clic en Expandir para buscar la carpeta que el flujo de trabajo utilizará como ubicación de
archivado de documentos. Es necesario introducir un nombre de usuario y una clave.
• Categoría: la introducción de una categoría es opcional. Las categorías definen metadatos
personalizados que se utilizarán cuando se asignan metadatos mediante perfiles de atributos de
documentos. Si es preciso, haga clic en Expandir para seleccionar una categoría de LiveLink
predefinida y aplicarla al documento. Consulte Apéndice D: Especificación de una categoría
LiveLink en un flujo de trabajo de SMARTsend en la página 3-86 para obtener más información.
Nota: La categoría debe crearse en LiveLink antes de utilizar el flujo de trabajo de
SMARTsend que haga referencia a ella. De lo contrario, la ejecución del flujo de trabajo
producirá un error. Además, si se detecta alguna falta de coincidencia tipográfica en un
campo de atributos de documento LiveLink personalizado definido en una "Categoría",
el error se ignora, el valor no se tiene en cuenta y la aplicación continúa con el proceso
de carga. Por ejemplo, si define un campo de categoría de tipo "Integer" pero introduce
en el dispositivo un valor "NotAnInt", el documento se carga pero el campo de categoría
queda vacío. El informe de confirmación indica asimismo que el trabajo se procesó de
forma satisfactoria.
• Sobrescritura de archivos: los archivos con el mismo nombre no se sobrescriben.
Guía del usuario
SMARTsend
43
Page 44

Flujos de trabajo de distribución
Servidor TRIM Context (función de las ediciones estándar y profesional)
El servidor TRIM Context es un componente opcional que puede adquirirse en Xerox y agregarse como
destino de SMARTsend. El adaptador TRIM debe estar instalado en el PC de SMARTsend antes de
agregar la opción TRIM a SMARTsend. En la actualidad, SMARTsend admite la versión 6.0 de TRIM
Context Server.
• En SMARTsend, agregue una nueva credencial y seleccione TRIM como Tipo de cuenta.
Introduzca el nombre de la cuenta y el nombre del servidor. Introduzca el nombre de directorio
virtual. El directorio virtual se configura en Microsoft IIS 6, y es donde residen los binarios del
juego de herramientas de conectividad de TRIM. Su nombre prefijado es TRIMCT2.
Nota: No es el mismo directorio virtual donde se instala la aplicación "WebDrawer".
La aplicación WebDrawer no es necesaria para utilizar SMARTsend con Trim. En algunas
versiones más nuevas de Trim Context, el juego de herramientas de conectividad de
Trim se denomina "Trim Context Web Services".
• Introduzca el nombre de usuario y la clave. El usuario debe pertenecer al grupo de dominio en
donde se esté ejecutando TRIM Context Services. Puede ser cualquier usuario TRIM que tenga
derechos de acceso remoto, inicio y activación. Haga clic en Aceptar.
• Cree un flujo de trabajo de SMARTsend. Seleccione Agregar un nuevo flujo de trabajo para
introducir un Nombre de destino que identifique el flujo de trabajo.
• Si está seleccionada la opción de creación de carpetas, se creará una carpeta con el nombre
especificado en la opción de subcarpetas (si el nombre de carpeta aún no existe), y el documento
se cargará en esta ubicación. Si el campo de la subcarpeta tiene más de un nombre de carpeta
(con los delimitadores adecuados, como "/"), el adaptador se repetirá en la lista de subcarpetas y
creará todas si no existen.
Los documentos se registrarán en el servidor de forma prefijada. El usuario puede especificar los
comentarios de registro. Estos comentarios se mostrarán en la sección de Notas del escritorio de
TRIM.
• El usuario debe introducir un tipo de registro válido que esté configurado para mostrar el
comportamiento del documento. Si el comportamiento del tipo de registro no es "Documento",
SMARTsend generará un error.
• Se pueden crear subcarpetas dentro de una carpeta principal sólo cuando el nivel de su
contenedor es inferior al de la carpeta principal. El número de subcarpetas identificado por los
delimitadores debe ser menor o igual que los niveles del contenedor de carpeta válida disponibles
(carpetas que tengan niveles de contenedor inferiores al del contenedor de la principal). El número
de tipos de carpeta disponibles debe ser inferior al número de niveles de subcarpeta.
44
SMARTsend
Guía del usuario
Page 45

Flujos de trabajo de distribución
• Para configurar las opciones DCOM correctas en TRIM Context Server, seleccione
Inicio>Herramientas administrativas> Componente. Expanda el contenedor Servicios de
componente\Equipos. Haga clic con el botón derecho del ratón en Mi PC y seleccione
Propiedades. En la ficha Seguridad COM, haga clic en Editar límites, en el área de Permisos de
inicio y activación o de Activación remota. Haga clic en el botón Editar límites de la sección
Permisos de inicio y activación. Haga clic en la cuenta en que se necesitan cambiar los permisos, y
haga clic para permitir permisos de Acceso remoto o permisos de Ejecución remota y
Activación remota. El usuario debe ser una cuenta del nivel de dominio y no un usuario local.
Todos los usuarios que necesiten acceder a TRIM deben formar parte del grupo de este nivel de
dominio. Seleccione Aceptar. Haga clic en el botón Editar límites de la sección de permisos de
acceso. Haga clic en la cuenta que se debe modificar y seleccione la casilla Acceso remoto.
Nota: No se puede archivar varios documentos en el misma subcarpeta. Si se envían los
resultados de un segundo escaneado a una subcarpeta existente, se creará una nueva
subcarpeta con el mismo nombre pero con ID de registro diferente.
Carpeta Web de Microsoft Exchange 2000 (función de las ediciones estándar y profesional)
La carpeta Web de Microsoft Exchange 2000 es un destino de documentos compatible.
• Introduzca un Nombre de destino que identifique al flujo de trabajo.
• Seleccione un punto de partida en la lista desplegable. El punto de partida prefijado lo definen las
credenciales de Exchange 2000. Si las credenciales ofrecen niveles de acceso adicionales, la lista
desplegable puede incluir varios puntos de partida. Esta selección rellena de forma automática el
campo URL. También puede dejar el punto de partida en blanco e introducir la URL de forma
manual.
• Introduzca o seleccione la URL de la carpeta web de Microsoft Exchange. Si el nuevo destino se
bifurca desde un destino existente, haga clic en Expandir para ampliar la ubicación elegida como
punto de partida y seleccionar el destino nuevo. Es necesario introducir un nombre de usuario y
una clave.
Ejemplo
\\organizacion\carpetaspublicas\carpetasprueba\docs
• Sobrescritura de archivos: los archivos con el mismo nombre se sobrescriben. Se recomienda
añadir un sufijo al nombre del archivo. Consulte Nombre y tipo de documento en la página 50.
SMARTsend
Guía del usuario
45
Page 46

Flujos de trabajo de distribución
FTP
FTP es un destino de documentos compatible.
• Introduzca un Nombre de destino que identifique al flujo de trabajo.
• Seleccione un punto de partida en la lista desplegable. El punto de partida prefijado lo definen las
credenciales de FTP. Si las credenciales ofrecen niveles de acceso adicionales, la lista desplegable
puede incluir varios puntos de partida. Esta selección rellena de forma automática los campos
Nombre de host de FTP y Ruta de la carpeta. También puede dejar el punto de partida en blanco e
introducir el nombre de host y la ruta de la carpeta de forma manual.
• Introduzca el nombre de host de FTP del destino. Debe ser un nombre completo (nombre de
servidor y nombre de dominio) o una dirección IP (Internet Protocol) del servidor de archivos de
destino.
Ejemplo
ftp:servidorempresa.com o 10.14.121.32
El puerto utiliza el puerto estándar 21 de forma prefijada. Si el puerto 21 no está disponible,
especifique un puerto como parte del nombre de host; por ejemplo, ftp:servidorempresa.com:99.
• Introduzca la ruta de la carpeta del directorio de FTP remoto en el que está almacenado el
documento. Es necesario introducir un nombre de usuario y una clave. Sin embargo, se puede
utilizar FTP anónimo. El nombre de usuario deberia ser "anonymous" y la clave se deja en blanco.
Ejemplo
/ftp-publico/misdocumentos.
• Sobrescritura de archivos: los archivos con el mismo nombre se sobrescriben. Se recomienda
añadir un sufijo al nombre del archivo. Consulte Nombre y tipo de documento en la página 50.
• Propiedades avanzadas: esta función permite exportar y personalizar historiales personalizados
de trabajos de los dispositivos. Está disponible si se ha seleccionado Activar soporte de
exportación de historial de trabajos para el servicio FTP de SMARTsend y su uso está concebido
para usuarios avanzados e integradores de sistemas.
Nota: Cuando se explora un sitio FTP seguro, los enlaces de "documentación de salida" en
los mensajes de confirmación de correo electrónico no funcionan a menos que también se
incluya la clave con la URL; por ejemplo, ftp://usuario:clave@host/ruta/archivo, o bien,
ftp://anonymous@host/ruta/archivo.
NetWare (función de las ediciones estándar y profesional)
NetWare es un destino de documentos compatible.
• Introduzca un Nombre de destino que identifique al flujo de trabajo.
• Seleccione un punto de partida en la lista desplegable. El punto de partida prefijado lo definen las
credenciales de NetWare. Si las credenciales ofrecen niveles de acceso adicionales, la lista
desplegable puede incluir varios puntos de partida. Esta selección rellena de forma automática el
campo Ruta de la carpeta. También puede dejar el punto de partida en blanco e introducir la ruta
de la carpeta de forma manual.
46
SMARTsend
Guía del usuario
Page 47

Flujos de trabajo de distribución
• Introduzca la ruta de la carpeta correspondiente al destino. Si el nuevo destino se bifurca desde un
destino existente, haga clic en Expandir para ampliar la ubicación elegida como punto de partida
y seleccionar el destino nuevo.
Ejemplo
\\servidor-1\scan\docs.
Es necesario introducir un nombre de usuario y una clave. El nombre común, el contexto y la
información de árbol son datos obligatorios. Un nombre de usuario válido de NetWare tiene el
siguiente formato:
.cn=[nombre común].ou=[unidad organizativa].o=[organización].c=[contexto].t=[árbol]
Ejemplo
.cn=minombre.ou=dsp.o=miempresa.c=us.t=ventas123eu
• Sobrescritura de archivos: los archivos con el mismo nombre se sobrescriben. Se recomienda
añadir un sufijo al nombre del archivo. Consulte Nombre y tipo de documento en la página 50.
Carpeta de red
Las carpetas de red son destinos de documentos compatibles.
• Introduzca un Nombre de destino que identifique al flujo de trabajo.
• Seleccione un punto de partida en la lista desplegable. El punto de partida prefijado lo definen las
credenciales de la red. Si las credenciales ofrecen niveles de acceso adicionales, la lista
desplegable puede incluir varios puntos de partida. Esta selección rellena de forma automática el
campo Ruta de la carpeta. También puede dejar el punto de partida en blanco e introducir la ruta
de la carpeta de forma manual.
• Introduzca la ruta completa a la carpeta de red. Si el nuevo destino se bifurca desde un destino
existente, haga clic en Expandir para ampliar la ubicación elegida como punto de partida y
seleccionar el destino nuevo. Es necesario introducir un nombre de usuario y una clave.
Ejemplo
\\servidor-1\scan\docs.
• Sobrescritura de archivos: los archivos con el mismo nombre se sobrescriben. Se recomienda
añadir un sufijo al nombre del archivo. Consulte Nombre y tipo de documento en la página 50.
• Propiedades avanzadas: esta función permite exportar y personalizar los historiales de trabajos
de SMARTsend. Está disponible si se ha seleccionado Activar soporte de exportación de historial
de trabajos para el servicio Carpeta de red de SMARTsend y su uso está concebido para usuarios
avanzados e integradores de sistemas.
SMARTsend
Guía del usuario
47
Page 48

Flujos de trabajo de distribución
Servicio Escanear a URL (función de las ediciones estándar y profesional)
El servicio de escaneado a URL es un destino compatible.
• Introduzca un Nombre de destino que identifique al flujo de trabajo.
• Seleccione un punto de partida en la lista desplegable. El punto de partida prefijado lo definen las
credenciales de Escanear a URL. Si las credenciales ofrecen niveles de acceso adicionales, la lista
desplegable puede incluir varios puntos de partida. Esta selección rellena de forma automática el
campo correspondiente a la ruta de la URL. También puede dejar el punto de partida en blanco e
introducir la ruta de la URL de forma manual.
• Introduzca la URL del destino. Si el nuevo destino se bifurca desde un destino existente, haga clic
en Expandir para ampliar la ubicación elegida como punto de partida y seleccionar el destino
nuevo.
• Sobrescritura de archivos: los archivos con el mismo nombre se sobrescriben. Se recomienda
añadir un sufijo al nombre. Consulte Nombre y tipo de documento en la página 50.
Microsoft SharePoint Portal Server 2001 (función de las ediciones estándar y profesional)
Microsoft SharePoint Portal Server 2001 es un destino compatible.
• Introduzca un Nombre de destino que identifique al flujo de trabajo.
• Seleccione un punto de partida en la lista desplegable. El punto de partida prefijado lo definen las
credenciales de SharePoint Portal Server 2001. Si las credenciales ofrecen niveles de acceso
adicionales, la lista desplegable puede incluir varios puntos de partida. Esta selección rellena de
forma automática el campo URL de la carpeta de SharePoint. También puede dejar el punto de
partida en blanco e introducir la URL de la carpeta de SharePoint de forma manual.
• Introduzca la URL de la ruta de carpeta de espacio de trabajo SharePoint. Si el nuevo destino se
bifurca desde un destino existente, haga clic en Expandir para ampliar la ubicación elegida como
punto de partida y seleccionar el destino nuevo.
Ejemplo
http://dsp1/áreadetrabajo/documentos/dm
• Acepte el valor prefijado o introduzca un nuevo perfil de documento SharePoint. El perfil de
documento de SharePoint contiene información asociada con una carpeta de SharePoint Portal,
como por ejemplo, campos de versión o nombre de autor. La aplicación consulta a SharePoint
Portal para determinar los campos de perfil asociados a la carpeta de destino.
• La opción de registro está disponible cuando el destino es un portal SharePoint. Seleccione Sí para
publicar el documento en SharePoint. De este modo el documento se pone a disposición de otros
en SharePoint.
• Introduzca los comentarios de registro pertinentes.
• Sobrescritura de archivos: los archivos con el mismo nombre no se sobrescriben.
48
SMARTsend
Guía del usuario
Page 49

Flujos de trabajo de distribución
Microsoft SharePoint Portal Server 2003/2007
Microsoft SharePoint Portal Server 2003/2007 es un destino compatible.
• Introduzca un Nombre de destino que identifique al flujo de trabajo.
• Seleccione un punto de partida en la lista desplegable. El punto de partida prefijado lo definen las
credenciales de SharePoint Portal Server 2003/2007. Si las credenciales ofrecen niveles de acceso
adicionales, la lista desplegable puede incluir varios puntos de partida. Esta selección rellena de
forma automática el campo URL de la carpeta de SharePoint. También puede dejar el punto de
partida en blanco e introducir la URL de la carpeta de SharePoint de forma manual.
• Introduzca la URL de la ruta de carpeta de espacio de trabajo SharePoint. Si el nuevo destino se
bifurca desde un destino existente, haga clic en Expandir para ampliar la ubicación elegida como
punto de partida y seleccionar el destino nuevo.
• La opción de registro está disponible cuando el destino es un portal SharePoint. Seleccione Sí para
publicar el documento en SharePoint. De este modo el documento se pone a disposición de otros
en SharePoint.
• Introduzca los comentarios de registro pertinentes.
• Sobrescritura de archivos: los archivos con el mismo nombre no se sobrescriben.
SMARTsend
Guía del usuario
49
Page 50

Flujos de trabajo de distribución
Nombre y tipo de documento
La página Nombre y tipo de documento se utiliza para configurar el nombre de archivo, el tipo y el
formato de los documentos escaneados creados con SMARTsend.
Para acceder a la página Nombre y tipo de documento:
1. Desplácese a la página principal de usuario y haga clic en Ver todos los flujos de trabajo.
2. En la lista de flujos de trabajo del Explorador de flujos de trabajo, seleccione el flujo de trabajo al
que desea cambiar el nombre de documento o el formato.
3. Haga clic en Editar este flujo de trabajo en la lista de tareas de flujos de trabajo del panel
izquierdo.
4. En el Editor de flujos de trabajo, haga clic en Nombre y tipo de documento en el panel izquierdo.
Nota: A la página Nombre y tipo de documento también se puede acceder desde el enlace
Agregar nuevo flujo de trabajo de distribución cuando se está creando un flujo de trabajo
nuevo.
Nombre de documento
Las opciones de Nombre de documento definen el nombre del archivo de salida que se generará.
La información de identificación se aplica después de escanear el documento. Determine las
restricciones (por ejemplo los caracteres admitidos y la política de sobrescritura de archivos) de los
destinos de archivos antes de asignar un nombre al documento de salida.
La posibilidad de cambiar el nombre del archivo de salida (Nombre de documento) en el momento de
escanear está sujeta a las siguientes condiciones:
• Si se utilizan plantillas de escaneado de dispositivo en dispositivos Xerox WorkCentre Pro
232/238/245/255/265/275 o más modernos, no podrá modificar la opción Nombre de
documento en el momento de escanear, a menos que seleccione la opción Nombre
proporcionado en el Origen de escaneado en el flujo de trabajo. Esta restricción no se aplica a
dispositivos más antiguos, que permiten anular la opción Nombre de documento en el momento
de escanear, con independencia de la opción de asignación de nombre especificada en el flujo de
trabajo.
• Si se utilizan plantillas PaperWare (función de la edición profesional) que contienen atributos de
documento editables en dispositivos Xerox WorkCentre Pro 232/238/245/255/265/275 o más
modernos, siempre podrá modificar el nombre del documento en la interfaz de usuario del
dispositivo.
No obstante, la opción de asignación de nombre que se utilizará para distribuir el documento será
la especificada en el flujo de trabajo utilizado para publicar la plantilla.
• La plantilla de escaneado Mi correo electrónico utiliza siempre el nombre de documento que
proporciona el origen de escaneado; el usuario puede modificarlo en el momento de escanear en
todos los dispositivos admitidos.
50
SMARTsend
Guía del usuario
Page 51

Flujos de trabajo de distribución
Nombre
Nombre determina el nombre del archivo de salida. Las opciones de asignación de nombre son las
siguientes:
• Nombre: escribir un nombre de archivo para el documento de salida. El nombre que introduzca
puede contener caracteres alfanuméricos, guiones y subrayados. No se admiten los espacios. Este
es el nombre de archivo base para el documento de salida. Si se especifica un sufijo de nombre, el
nombre de archivo de salida resultante es el nombre base de este cuadro de edición, con un sufijo
(como la fecha y hora, un ID exclusivo o nada) y la extensión del archivo. Es decir, el nombre de
archivo resultante tiene el siguiente formato:
Nombre de archivo base + Sufijo + Extensión del archivo
Si no se especifica un sufijo, el nombre de archivo resultante tendrá el siguiente formato:
Nombre de archivo base + Extensión del archivo
Si el nombre de archivo base se deja en blanco, el nombre de archivo de salida resultante incluirá
un ID exclusivo o un identificador de fecha y hora, más la extensión. No obstante, si se selecciona
el valor Ninguno para Sufijo de nombre, es preciso introducir un nombre de archivo base que
identifique el documento.
• Generar un nombre (8 caracteres): SMARTsend genera automáticamente un nombre de 8
caracteres. En este caso, no se puede especificar un sufijo.
Nota: Si se selecciona esta opción con el tipo TIFF de una página o JFIF (consulte Tipo
de documento en la página 52) los nombres de archivo resultantes tendrán más de 8
caracteres porque los identificadores de página (que comienzan con -1 y van
aumentando) se agregan al nombre para diferenciar las páginas.
• Nombre proporcionado en el Origen de escaneado (valor prefijado): el nombre de archivo se
introduce en el origen de escaneado. Si el origen de escaneado es un dispositivo multifunción
Xerox, el nombre se especifica en el dispositivo; si el origen de escaneado es un dispositivo de fax
de Internet, el nombre corresponde al nombre del documento adjunto generado por el dispositivo.
Este es el nombre de archivo base para el documento de salida. Si se especifica un sufijo de
nombre, el nombre de archivo de salida resultante es el nombre base, con un sufijo (como la fecha
y hora, un ID exclusivo o nada) y la extensión del archivo. El nombre de archivo puede dejarse en
blanco, pero se debe especificar el prefijo. Los nombres de archivo resultantes pueden tener el
siguiente formato:
Nombre de archivo base + Sufijo + Extensión del archivo
Si no se especifica un sufijo, el nombre de archivo resultante tendrá el siguiente formato:
Nombre de archivo base + Extensión del archivo
Sufijo + Extensión del archivo
Si no se especifica un nombre en el origen de escaneado, se utilizará el nombre prefijado
generado por el dispositivo.
Nota: Al seleccionar un nombre, debe utilizarse uno que funcione con los destinos donde se
va a archivar. Por ejemplo, si su destino solamente permite 8 caracteres, debe utilizar sólo 8
caracteres; de lo contrario el archivado fallará.
SMARTsend
Guía del usuario
51
Page 52

Flujos de trabajo de distribución
Sufijo de nombre
Si se especifica un nombre de archivo base o se selecciona la opción Nombre proporcionado en el
Origen de escaneado, se puede especificar un sufijo para agregarlo al final del nombre del archivo
base. Los sufijos aseguran nombres de archivo exclusivos. Esto es importante sobre todo para los
destinos de documentos que sobrescriben archivos con el mismo nombre.
Seleccione uno de los siguientes sufijos:
• Ninguno.
• Fecha y hora (valor prefijado): al nombre de archivo base se incorpora la fecha y hora (año, mes,
día, hora, minutos, segundos) de cuando se procesó el archivo. Por ejemplo, si se especifica el
nombre de archivo base miArchivo, un tipo de archivo PDF y el documento se escanea el 25 de
agosto de 2004 a las 12:24:06, el nombre de archivo de salida resultante es:
miArchivo20040825122406.pdf
Elija esta opción cuando se creen y modifiquen con frecuencia archivos escaneados y sea
necesario guardar cada archivo.
• ID única: de forma automática, genera un número de identificación exclusivo de 32 caracteres y
lo agrega al nombre de archivo base. Elija esta opción cuando pueda realizarse un seguimiento
sencillo de los archivos de escaneado mediante números ID aleatorios.
Nota: Si se selecciona Generar un nombre (8 caracteres) para asignar un nombre al
archivo, no se pueden utilizar sufijos.
Tipo de documento
Las opciones de Tipo de documento especifican el tipo y el formato de los archivos de salida de
distribución. De forma prefijada, SMARTsend asigna un tipo de documento único y común que se
utilizará para los destinos del flujo de trabajo. No obstante, también puede especificar distintos tipos
de documento para cada destino del flujo. Seleccione una de estas opciones para configurar los valores
de Tipo de documento del flujo de trabajo:
Usar el mismo Tipo de documento o de impresión para todos los destinos
Permite seleccionar y configurar un tipo/formato de documento y un tipo de impresión (si procede)
únicos para los destinos del flujo de trabajo.
Usar un Tipo de documento o de impresión distinto para cada destino
Permite seleccionar y configurar tipos/formatos de documento y tipos de impresión (si procede)
distintos para cada tipo de destino especificado en el flujo de trabajo.
52
SMARTsend
Guía del usuario
Page 53

Flujos de trabajo de distribución
Tipos de documento admitidos en SMARTsend
• PDF, puede buscarse texto (*.pdf): función de la edición profesional; sólo disponible si el
reconocimiento óptico de caracteres (OCR) está activado.
•PDF, sólo imagen (*.pdf)
• PDF protegido (cifrado)
• JFIF (*.jpg)
•XPS
• TIFF de una página (*.tif)
• TIFF multipágina (*.tif)
• Tipo de documento original (formato de archivo determinado por el dispositivo en el momento de
escanear)
• Otro (función de la edición profesional; sólo si OCR está activado). La opción Otro incluye formatos
de archivo OCR. Consulte la Tabla 3-1 en la página -54 para ver una lista completa de los formatos
de archivo OCR.
Cada tipo de documento tiene un formato de archivo asociado. Si se selecciona un tipo en la lista
desplegable, debajo de la selección se muestran los detalles del tipo de archivo. El formato y los
detalles pueden modificarse para determinados tipos de documentos. Si es el caso, basta con hacer clic
en el botón Propiedades y seleccionar un formato en la lista.
Tipo de impresión
La opción Tipo de impresión sólo está disponible si se ha seleccionado un destino Impresora remota en
un flujo de trabajo. Los destinos de tipo Impresora remota pueden configurarse con las siguientes
propiedades:
Imagen original
Imprime una imagen escaneada fiel a la imagen del documento original.
Otro (función de la edición profesional)
Permite elegir y configurar un formato OCR compatible. Las selecciones de formato disponibles pueden
variar según las capacidades de la impresora remota. Consulte Otro (función de la edición profesional)
en la página 3-61 y Propiedades de OCR (función de la edición profesional) en la página 62 para
obtener más información.
Nota: Los formatos JFIF y TIFF de una página sólo se pueden utilizar para la distribución de
archivos a destinos FTP, carpeta de red, carpeta de NetWare y correo electrónico. Estos tipos
de archivos se filtran de la lista de tipos disponibles si se seleccionan otros destinos junto
con los destinos FTP, carpeta de red, carpeta de Netware y correo electrónico.
SMARTsend
Guía del usuario
53
Page 54

Flujos de trabajo de distribución
Formato y propiedades de documento
Las propiedades ayudan a definir más el formato y determinadas características del archivo de salida.
Para acceder a las opciones de formato, haga clic en el botón Propiedades del área Tipo de
documento de la página Nombre y tipo de documento. Las selecciones de formato pueden variar
según el tipo de archivo de salida seleccionado. Los tipos y formatos de documento que admite
SMARTsend, junto con las consideraciones de cada formato, se enumeran en la siguiente tabla:
Tipo de documento Formatos de archivo de salida Consideraciones
PDF, sólo imagen PDF, sólo imagen
PDF, sólo imagen: Conservar imagen de
origen de escaneado
PDF protegido (cifrado)
PDF lineal
PDF, puede buscarse
texto (función de la
edición profesional)
XPS XPS • Nuevo formato abierto de Microsoft
PDF con texto normal
PDF con sustitutos de imagen
PDF con imagen en texto
PDF con imagen en texto: conservar
orientación de página
PDF con imagen en texto: conservar
imagen de origen de escaneado
PDF protegido (cifrado)
PDF lineal
• Admitido en la mayoría de
plataformas.
• Puede archivarse en todos los
repositorios de SMARTsend.
• Muchas opciones de compresión.
• Excelente equilibrio entre opciones
de portabilidad, compatibilidad y
compresión.
• Puede que algunas herramientas de
digitalización no admitan el formato
PDF.
• Todo lo anterior más compatibilidad
con OCR.
• Se puede buscar texto en el
documento.
• Se puede copiar texto del
documento.
• Requiere procesamiento adicional.
• Posible pérdida de información
durante el procesamiento.
• Vista página a página
• Viene con Windows Vista /
Disponible para XP
JFIF JPEG • Cada página se guarda como un
Tabla 3-1: Tipos y formatos de documento admitidos
54
SMARTsend
Guía del usuario
documento.
• Formato de imagen admitido
ampliamente.
• Excelente para imágenes en color.
• El único formato de compresión
admitido es JPEG.
• Los documentos de texto pueden
presentar "ruido".
• Algunos repositorios no admiten
archivos de una sola página.
•No compatible con OCR.
Page 55

Flujos de trabajo de distribución
Tipo de documento Formatos de archivo de salida Consideraciones
TIFF de una página TIFF 6.0 de una página
TIFF 6.0 TTN2 de una página
TIFF multipágina TIFF 6.0 multipágina
TIFF 6.0 TTN2 multipágina
TIFF multipágina: conservar imagen de
origen de escaneado
Tipo de documento
original
El formato de archivo se determina en
el momento de escanear. Algunos
dispositivos permiten elegir un formato
en la interfaz de usuario del dispositivo;
otros pueden limitar la elección a un
formato específico.
Tabla 3-1: Tipos y formatos de documento admitidos
• Cada página se guarda como un
documento.
• Formato de imagen admitido
ampliamente.
• Rango limitado de opciones de
compresión.
• Algunos repositorios no admiten este
formato.
•No compatible con OCR.
• Cada página se guarda como un
documento.
• Formato de imagen admitido
ampliamente.
• Rango limitado de opciones de
compresión.
• Puede archivarse en todos los
repositorios de SMARTsend.
•No compatible con OCR.
• Pérdida de información mínima.
•No compatible con OCR.
• El formato de archivo se determina al
escanear y puede variar de un
dispositivo a otro.
SMARTsend
Guía del usuario
55
Page 56

Flujos de trabajo de distribución
Tipo de documento Formatos de archivo de salida Consideraciones
Otro - Formatos OCR
(función de la edición
profesional)
Microsoft Word 97, 2000, 2002, 2003
(*.doc)
Text o , e s tá n da r ( *. tx t)
Microsoft Excel 97, 2000, 2002, 2003
(.xls)
Microsoft PowerPoint 97 (*.rtf)
Microsoft Publisher 98 (*.rtf)
Texto ASCII, con formato (*.txt)
Texto ASCII, estándar (*.txt)
Texto ASCII, estándar Ex (*.txt)
Rich Text Format (*.rtf)
RTF Word 2000 (*.rtf)
RTF Word 6.0/95 (*.rtf)
RTF Word 97 (*.rtf)
Texto, inteligente (*.txt)
• SMARTsend crea los formatos de
archivo de salida una vez que los
documentos escaneados han pasado
por el proceso OCR.
• Requiere tiempo de procesamiento
adicional.
• No se conservan los datos de imagen
original (puede incluir imágenes
incrustadas).
• Crea archivos que pueden editarse en
varias aplicaciones de software muy
conocidas.
Texto, sin formato (*.txt)
Text o , c o mú n ( *. tx t)
Texto, delimitado por comas (*.csv)
Texto, delimitado por tabuladores
(*.txt)
WordPad (*.rtf)
Tabla 3-1: Tipos y formatos de documento admitidos
Archivos PDF
Los archivos PDF conservan el diseño de página, el texto y las imágenes de los documentos. Se
reproducen fácilmente y pueden utilizarse en la mayoría de entornos, lo que ha convertido a los
archivos PDF en un formato universal. Un archivo PDF puede ser bastante manejable gracias a su
pequeño tamaño.
En esta sección se explican las opciones de archivos PDF disponibles.
56
SMARTsend
Guía del usuario
Page 57

Flujos de trabajo de distribución
PDF, puede buscarse texto (función de la edición profesional)
Los siguientes formatos de PDF aceptan búsquedas de caracteres de texto.
• PDF con texto normal contiene texto e imágenes que coinciden con el documento de origen. No
ofrece control de la compatibilidad ni la compresión de la imagen de salida. La orientación de
página de la salida se hará de forma automática para que el texto pueda leerse con normalidad.
Nota: Los formatos de compresión alta no funcionan con muchos dispositivos antiguos
cuando se imprimen imágenes escaneadas.
• PDF con sustitutos de imagen contiene texto que coincide con el documento original. La salida
se mostrará más pequeña; se sustituyen las imágenes extraídas de la imagen de origen si hay
problemas con el OCR. La sustitución de imágenes se utiliza en los siguientes casos: palabras que
contienen caracteres sospechosos en el texto, palabras que no aparecen en el diccionario,
palabras que contienen símbolos rechazados y palabras que carecen de algunos símbolos. No
ofrece control de la compatibilidad ni la compresión de la imagen de salida. La orientación de
página de la salida se hará de forma automática para que el texto pueda leerse con normalidad.
• PDF con imagen en texto contiene una imagen de cada página del documento, además de
caracteres de texto. No ofrece control de la compatibilidad ni la compresión de la imagen de
salida. La orientación de página de la salida se hará de forma automática para que el texto pueda
leerse con normalidad. Consulte Tabla 3-2 en la página -57.
• PDF con imagen en texto: conservar orientación de página contiene una imagen de cada
página del documento, además de caracteres de texto. Ofrece control de la compatibilidad ni la
compresión de la imagen de salida. Se conserva la orientación de página de los documentos de
entrada. Consulte Tabla 3-2 en la página -57.
Nota: Si la orientación de los documentos de entrada no es la estándar, o se aprecia una
desviación significativa, quizá no pueda resaltar texto en el documento de salida PDF.
Sin embargo, sí podrá realizar búsquedas de texto.
• PDF: conservar imagen de origen de escaneado mantiene los datos de imagen originales que el
dispositivo envía a SMARTsend. Con esta opción se obtiene una imagen con una pérdida de
agudeza mínima, pero no ofrece control de la compatibilidad ni la compresión de la imagen de
salida. Se conserva la orientación de página de los documentos de entrada.
Tipo de documento
PDF con imagen en
texto
PDF: conservar
orientación de página
Tabla 3-2: Relación entre la opción PDF seleccionada y la orientación de página
Orientación de documentos de
entrada
Orientación de documentos de
salida
SMARTsend
Guía del usuario
57
Page 58

Flujos de trabajo de distribución
PDF, sólo imagen (*.pdf)
Los siguientes formatos de PDF no contienen caracteres de texto y por tanto no se puede buscar texto.
• PDF, sólo imagen contiene una imagen de cada página del documento.
• PDF: conservar imagen de origen de escaneado mantiene los datos de imagen originales que el
dispositivo envía a SMARTsend. Con esta opción se obtiene una imagen con una pérdida de
agudeza mínima, pero no ofrece opciones de compresión.
Nota: Los formatos de compresión alta no funcionan con muchos dispositivos antiguos
cuando se imprimen imágenes escaneadas.
PDF lineal
Los archivos PDF lineales son óptimos para su visualización en la web, y están estructurados de forma
que se puede ver la primera página en el navegador antes de descargar el archivo completo desde el
servidor web. Esta estructura permite abrir los documentos PDF lineales prácticamente en un
momento.
PDF protegido
Los archivos PDF protegidos, o cifrados, permiten al usuario controlar el acceso y la utilización del
archivo PDF de salida. Todos los archivos PDF protegidos están cifrados y protegidos por una clave del
usuario o propietario. Además, las restricciones de impresión, copia de contenido y actualizaciones
AcroForm se pueden aplicar a un usuario.
Los archivos PDF se pueden proteger de forma que se requiera una clave para abrirlo y una clave
maestra para cambiar las opciones de seguridad. Si establece restricciones de seguridad al archivo,
también puede especificar una clave maestra para que nadie que lo abra pueda anular las
restricciones. Cuando se abre un archivo con una clave maestra, las restricciones de seguridad quedan
provisionalmente desactivadas. Si el archivo tiene las dos claves, se puede abrir con cualquiera de ellas.
· Opciones de optimización de imagen de PDF
SMARTsend permite configurar diversas opciones de optimización de imagen. El administrador del
sistema SMARTsend puede definir estas opciones prefijadas, que también puede ajustar cada usuario
de SMARTsend durante la publicación de flujos de trabajo.
En la actualidad se admiten las siguientes opciones de optimización de imagen:
Enfatizar compatibilidad: utilice esta opción cuando la consideración principal sea la compatibilidad
con versiones antiguas de Acrobat Reader. Esta opción puede generar archivos de mayor tamaño.
Consulte Opciones de compatibilidad de PDF para obtener más información.
Enfatizar compresión: utilice esta opción cuando la consideración principal sea la reducción del
tamaño de archivo. Puede que las versiones antiguas de Acrobat Reader no admitan este formato.
58
SMARTsend
Guía del usuario
Page 59

Flujos de trabajo de distribución
Personalizado: utilice esta opción para ajustar de forma manual las opciones de optimización de
imagen.
Nota: Las opciones de compatibilidad y compresión del cuadro de diálogo Propiedades de
tipo de documento sólo pueden ajustarse de forma manual si se ha seleccionado la opción
Personalizado.
Opciones de compatibilidad de PDF
Las opciones de compatibilidad están disponibles cuando el valor de Optimización de imagen es
Personalizado. Estas opciones modifican el formato PDF según los siguientes parámetros:
Acrobat Reader 4 y anteriores: se mantiene la compatibilidad PDF con versiones actuales y anteriores
de Acrobat Reader, desde la versión 4.0. Esta opción optimiza la compatibilidad pero puede generar
archivos de mayor tamaño.
Acrobat Reader 5 y posteriores: se mantiene la compatibilidad PDF con las versiones más recientes de
Acrobat Reader, desde la versión 5.0. Esta opción ofrece más posibilidades de compresión de archivos.
Opciones de compresión de PDF
Las opciones de compresión están disponibles cuando el valor de Optimización de imagen es
Personalizado. Estas opciones modifican el formato PDF según los siguientes parámetros:
Usar contenido de trama mixta: aplica diferentes técnicas de compresión a las distintas partes de las
imágenes escaneadas. Esta opción suele ofrecer la mejor compresión para documentos comerciales,
incluidos aquéllos que tengan dibujos de línea en color. No se recomienda para fotografías en color.
Monocromo: ofrece una serie de opciones de compresión CCITT Group 4, JBIG2 Huffman Encoded o
JBIG2 Arithmetic Encoded para imágenes monocromas. En la siguiente tabla se proporciona
información adicional:
Tipo de compresión Consideraciones
CCITT G4 • Compresión sin pérdida
• Compatibilidad amplia
• Puede que algunos tipos de documento no se
compriman demasiado.
JBIG2 Huffman Encoded • Mejor compresión que CCITT G4
• Compatibilidad más limitada
JBIG2 Arithmetic Encoded • Compresión óptima para imágenes monocromas
• Compatibilidad más limitada en comparación con
las otras opciones
Tabla 3-3: Opciones de compresión de PDF
Imagen de tono continuo: muestra las opciones de compresión que se aplicarán a las imágenes en
color. Las opciones de Imagen de tono continuo las define la aplicación. JPEG es el valor prefijado y
JPEG/Flate se utiliza cuando se selecciona Usar contenido de trama mixta.
SMARTsend
Guía del usuario
59
Page 60

Flujos de trabajo de distribución
JFIF/JPEG
JFIF (*.jpg) utiliza la compresión JPEG, que es un formato de compresión de archivo con pérdidas (se
pierden o eliminan algunos datos). Este es el mejor formato para fotografías e imágenes. La salida será
de un archivo por cada página o imagen que se escanea.
Nota: JFIF/JPEG sólo funciona cuando se procesan imágenes en escala de grises o en color;
las imágenes en blanco y negro o en formato binario no se pueden convertir a formato
JFIF/JPEG.
Archivos TIFF
Los archivos TIFF son muy flexibles e independientes de la plataforma. Se utilizan y son compatibles
con muchas aplicaciones de proceso de imágenes. El tamaño de los archivos TIFF puede ser bastante
grande, pero producen impresiones de buena calidad.
TIFF de una página (*.tif)
Los archivos TIFF de una página contienen una sola imagen o página. Cada archivo contiene una
imagen o página. El formato TIFF de una página sólo puede utilizarse con destinos de FTP, carpetas de
red y correo electrónico. Si en el flujo de trabajo se incluyen otros tipos de destino, este formato no
estará disponible.
TIFF multipágina (*.tif)
Los archivos TIFF multipágina contienen más de una imagen o página. Un archivo contiene todas las
imágenes o páginas.
TIFF admite los siguientes formatos:
• TIFF 6.0 multipágina (valor prefijado)
• TIFF 6.0 TTN2 multipágina
• TIFF multipágina: conservar imagen de origen de escaneado mantiene los datos de imagen
originales que el dispositivo envía a SMARTsend. Con esta opción se obtiene una imagen con una
pérdida de agudeza mínima, pero no ofrece opciones de compresión.
Cuando SMARTsend recibe imágenes en color o en escala de grises, se utiliza la compresión JPEG. Si se
reciben imágenes en blanco y negro, se utiliza la compressión G4 (hasta 4 gigabytes de datos de
trama).
60
SMARTsend
Guía del usuario
Page 61

Flujos de trabajo de distribución
Tipo de documento original
Con esta opción seleccionada, el formato de archivo se determina en el momento de escanear y puede
variar según el tipo de dispositivo utilizado para escanear el documento. Algunos dispositivos permiten
elegir un formato en la interfaz de usuario del dispositivo; otros pueden limitar la elección a un formato
específico.
Consulte la documentación del dispositivo multifunción Xerox o de fax de Internet para determinar los
formatos de archivo admitidos compatibles con SMARTsend.
Otro (función de la edición profesional)
Se pueden utilizar y producir otros formatos gracias al reconocimiento óptico de caracteres (OCR).
Estos formatos son muy útiles para obtener archivos que puedan leerse en un procesador de texto.
Aplicación
Estos archivos de salida son compatibles con aplicaciones específicas. Por ejemplo, los archivos con
formato de texto enriquecido (.rtf) pueden leerse y editarse en Microsoft Word, WordPad y PowerPoint.
Microsoft Word 97, 2000,2002, 2003: documento de salida (.doc) o formato de texto enriquecido (.rtf).
Microsoft Excel 97, 2000, 2002, 2003: formato de salida (.xls).
Microsoft PowerPoint 97: formato de texto enriquecido (.rtf).
Microsoft Publisher 98: formato de texto enriquecido (.rtf).
WordPad: formato de texto enriquecido (.rtf).
Te x to
Los archivos de texto suelen ser de tamaño pequeño y pueden editarse en la mayoría de editores de
texto y aplicaciones de procesamiento de texto, por ejemplo, Microsoft Notepad o Word. Estos
archivos no contienen formatos complejos.
Éstos son los formatos de archivo disponibles:
Tabla 3-4: Opciones de formato de archivos de texto
Texto , es t á nd ar Texto con saltos de línea después de cada línea. Se utilizan tabuladores para
colocar el contenido de las tablas.
Texto, inteligente Texto con saltos de línea después de cada línea. Se utilizan espacios para
colocar los márgenes y el texto en las tablas.
Texto , si n form at o Texto con saltos de línea después de cada párrafo. Se utilizan tabuladores para
colocar el texto en las tablas.
Texto , co m ún Texto con saltos de línea después de cada línea. Se utilizan espacios y saltos de
línea para colocar los márgenes izquierdo y superior. Se utilizan tabuladores
para colocar el texto en las tablas.
Texto, delimitado por
comas
Texto separado por comas. El texto está entre comillas.
SMARTsend
Guía del usuario
61
Page 62

Flujos de trabajo de distribución
Tabla 3-4: Opciones de formato de archivos de texto
Texto, delimitado por
tabuladores
Texto separado por caracteres de tabulación. El texto está entre comillas.
ASCII
Los archivos ASCII contienen un código especial de 94 caracteres que incluye letras, dígitos, signos de
puntuación o símbolos matemáticos para documentos en inglés. Estos archivos pueden convertirse a
texto, pero no pueden editarse directamente.
Éstos son los formatos de archivo disponibles:
Tabla 3-5: Opciones de formato de archivos ASCII
Texto ASCII, con
formato
Texto ASCII, estándar Conversión de texto y compatibilidad rápidas.
Texto ASCII, estándar ExConversión de texto y compatibilidad rápidas. Salto de línea después de
Propiedades de OCR (función de la edición profesional)
Se conserva la disposición con espacios. El contenido del texto está
separado por comillas.
cada línea y zona.
La edición profesional de SMARTsend permiten escanear documentos con OCR para producir archivos
de texto en lugar de archivos de imagen. Estas propiedades se pueden definir en los tipos de archivo de
salida PDF, puede buscarse texto y Otro. Utilice las siguientes funciones para especificar los formatos
que utilizan OCR:
Optimización de OCR
Seleccione el modo de procesar la entrada escaneada:
Tabla 3-6: Opciones de optimización de OCR
Optimizar para velocidad Tiene el tiempo de proceso más rápido con precisión OCR estándar. Este es
el valor prefijado.
Equilibrar velocidad y
precisión
Optimizar precisión Es la opción que tarda más en procesar, pero tiene la mejor precisión OCR.
Ofrece un equilibrio entre tiempo de procesamiento y precisión OCR.
Las siguientes opciones permiten mejorar la precisión de la función OCR. El documento de origen es el
documento que se está escaneando.
Tabla 3-7: Opciones de precisión de OCR
Idioma del documento de
origen
Documento de origen
impreso en
Disposición del documento
de origen
Seleccione el idioma del documento de origen.
Seleccione el tipo de impresora desde el que se ha imprimido el
documento de origen.
Seleccione esta opción para que la aplicación detecte automáticamente
las columnas del documento de origen o si el documento de origen es de
una sola columna.
62
SMARTsend
Guía del usuario
Page 63

Flujos de trabajo de distribución
Atributos de documentos
La página Atributos de documentos se utiliza para agregar información adicional a documentos
escaneados para archivar y administrar documentos en destinos específicos. Los atributos de
documentos, conocidos como "metadatos", son propiedades que definen el documento de salida. Se
almacenan con el documento y ayudan a organizar el archivado en destinos de documentos.
Los campos de un determinado flujo de trabajo se pueden especificar en el área Campos. También se
puede utilizar un perfil como acceso directo para aplicar campos a un flujo de trabajo.
Para acceder a la página Atributos de documentos:
1. Desplácese a la página principal de usuario y haga clic en Ver todos los flujos de trabajo.
2. En la lista de flujos de trabajo del Explorador de flujos de trabajo, seleccione el flujo de trabajo al
que desea cambiar los atributos de documentos.
3. Haga clic en Editar este flujo de trabajo en la lista de tareas de flujos de trabajo del panel
izquierdo.
4. En el Editor de flujos de trabajo, haga clic en Atributos de documentos en el panel izquierdo.
También se puede acceder a la página Atributos de documentos siguiendo las instrucciones del
asistente de creación de flujos de trabajo.
Perfiles de atributos de documentos
Los perfiles de documentos son conjuntos de campos de atributos del documento configurados para
reutilizarlos. El uso de perfiles elimina la necesidad de configurar propiedades de atributos para cada
flujo de trabajo. Cada campo del perfil está asociado al campo correspondiente en uno o varios
destinos.
El perfil de documento puede incluir propiedades y asignaciones de atributos prefijadas o
personalizadas que son comunes a un flujo de trabajo específico. Por lo general, los perfiles de
documentos se enumeran por destinos de documentos del flujo de trabajo. Por ejemplo, el perfil Sólo
FTP es un perfil de documento para un destino FTP. El perfil de documento Básico (que contiene los
campos nombre y descripción) se instala con SMARTsend. Si se utilizan atributos específicos con
frecuencia, es necesario personalizar y guardar un perfil especializado para dichos atributos.
Por ejemplo, si los atributos nombre y versión se utilizan con frecuencia, se puede crear un perfil para
agrupar dichos atributos bajo un único perfil. A continuación estos atributos se asignan a campos para
uno o varios destinos. Para el destino DocuShare, el atributo Nombre del perfil puede asignarse al
campo Título en DocuShare y el atributo Versión puede asignarse al campo Descripción de DocuShare.
SMARTsend
Guía del usuario
63
Page 64

Flujos de trabajo de distribución
Especificación de un perfil
Para especificar un perfil en un flujo de trabajo:
1. Desplácese a la página Atributos de documentos del flujo de trabajo.
2. Seleccione un perfil de documento existente en la lista desplegable Utilizar el perfil siguiente.
Las listas de perfiles se filtran por destinos en el flujo de trabajo. Sólo se pueden ver los perfiles con
asignaciones para destinos del flujo de trabajo actual.
Eliminación de un perfil
Los usuarios sólo pueden eliminar los perfiles de los que son propietarios.
Para eliminar un perfil:
1. Desplácese a la página principal del usuario.
2. En Opciones de personalización, haga clic en Administrar perfiles de documento.
3. Seleccione el perfil que desee eliminar de la lista de perfiles de documentos.
4. Haga clic en Eliminar en el panel izquierdo.
Creación de un perfil nuevo
Si el conjunto de campos se puede utilizar de nuevo en otro flujo de trabajo, guárdelos en un perfil
nuevo.
Para crear un perfil nuevo:
1. Desplácese a la página Atributos de documentos del flujo de trabajo.
2. En la lista desplegable Utilizar el perfil siguiente, seleccione el perfil que más se ajuste al perfil
que desea crear.
3. Haga clic en Guardar como perfil nuevo debajo del área de los campos.
4. En la ventana Guardar como perfil nuevo, introduzca una descripción y nombre que identifique el
perfil.
5. Haga clic en Aceptar.
6. Agregue y elimine los campos y cambie las propiedades de campo que desee.
Edición de un perfil
Cuando un perfil esté asociado a un flujo de trabajo que aún no se ha publicado, no se puede
modificar sin antes cambiarle el nombre mediante la opción Guardar como perfil nuevo.
64
SMARTsend
Guía del usuario
Page 65

Flujos de trabajo de distribución
Campos de atributos del documento
Los campos de atributos del documento permiten proporcionar asignaciones a datos para destinos de
documentos. Por ejemplo, el campo de atributos del documento asunto de correo electrónico puede
utilizarse para realizar la asignación al asunto de un mensaje de correo electrónico cuando el
documento se escanea a una dirección de correo electrónico. El campo permite al usuario especificar el
asunto del mensaje de correo electrónico.
• Para ver o cambiar las propiedades de un campo, haga clic en Propiedades en la línea del campo.
Realice los cambios en la ventana Propiedades de atributo y haga clic en Aceptar.
• Para agregar un campo, haga clic en Agregar campo en la parte inferior de la lista de campos.
Defina las propiedades en la ventana Propiedades de atributo y haga clic en Aceptar.
• Para borrar un campo, haga clic en Eliminar en la línea que se muestra el campo.
Propiedades de atributo
Nombre de campo
Un nombre de campo asigna un nombre descriptivo o identificativo a un campo de atributo de
documento. Este campo aparece en la cubierta al publicar el documento o al escanearlo si se
seleccionó Editable en el dispositivo en el momento de la publicación.
Elija un nombre que dé a entender su uso para indicar a los usuarios qué información deben introducir
en el campo, especialmente si muchos usuarios van a utilizar publicaciones que contengan este campo.
Valores prefijados
Tabla 3-8: Opciones prefijadas
Valor no prefijado Indica que no se proporciona un valor prefijado para dicho campo.
Valor prefijado único Indica que el valor introducido en el cuadro de edición se va a utilizar como
valor prefijado. Solamente se envía un valor prefijado a un dispositivo
multifunción Xerox para las publicaciones de dispositivos. Si no se selecciona
Valor de campo no editable para seguridad del campo, este valor puede
sobrescribirse en el momento que se publica el flujo de trabajo.
Valores prefijados
múltiples
Activa varios valores cuando se publica el flujo de trabajo o en la cubierta
desde la que el usuario puede seleccionar un valor. Introduzca un valor y haga
clic en Agregar. El valor aparece en el cuadro de lista. Organice los valores con
los botones Subir/Bajar. Elimine valores de la lista utilizando Quitar o Quitar
todo. El valor prefijado es el primero de la lista. Varios valores prefijados para
publicaciones de PaperWare (función de la edición profesional) activan las
casillas de verificación correspondientes para la selección en la cubierta de
PaperWare.
SMARTsend
Guía del usuario
65
Page 66

Flujos de trabajo de distribución
Campo requerido
Los campos suelen configurarse según sea necesario para capturar información esencial sobre el
documento escaneado. La información o los atributos pueden introducirse antes de crear o publicar el
flujo de trabajo, o bien en el momento de escanear, ya sea en el dispositivo multifunción Xerox o en la
cubierta de PaperWare (función de la edición profesional). La introducción de atributos en el momento
de escanear está sujeta a las siguientes condiciones:
• Si se utiliza la opción Valores prefijados múltiples, también pueden especificarse atributos de
documento necesarios en el momento de escanear mediante las opciones Editable en el
dispositivo o Seleccionar en cubierta de PaperWare.
• Cuando se publica un flujo de trabajo con campos requeridos que pueden editarse en el
dispositivo en cualquier dispositivo Xerox WorkCentre Pro 232/238/245/255/265/275 o más
reciente, el escaneado no comienza hasta que se introduce un valor.
• Si se publica en un dispositivo Xerox más antiguo, la ejecución producirá un error.
Seguridad de campo
La seguridad de campo determina cómo aparecen los campos de información cuando se accede en el
dispositivo y en la cubierta. Seleccione cómo aparecerá el valor del campo:
• Mostrar valor de campo muestra el valor en texto claro en las páginas de publicación de
SMARTsend, en la cubierta de PaperWare (función de la edición profesional) y en el dispositivo
multifunción Xerox. Elija esta opción cuando el campo no contenga información confidencial y no
importe que lo vean otras personas.
Ejemplo: Arturo_M_Plantilla
• Enmascarar entrada de usuario (****) muestra el valor en forma de asteriscos (*) en todas las
páginas, cubiertas y hojas de confirmación de SMARTsend. Elija esta opción si el campo contiene
información confidencial.
Ejemplo: ******* (se utilizan asteriscos para un número de la seguridad social)
Nota: Los dispositivos Xerox WorkCentre Pro 232/238/245/255/265/275 o más recientes
cuentan con compatibilidad total para las funciones de enmascaramiento. Los dispositivos
Xerox más antiguos no admiten estas funciones. Por otro lado, el enmascaramiento no está
disponible si se publica con la opción Valores prefijados múltiples.
• Valor de campo no editable no permite editar el campo fuera del Editor de flujos de trabajo. Este
campo no se muestra en la página de la publicación o durante el escaneado, pero asigna valores a
los documentos escaneados. Es necesario proporcionar un valor prefijado cuando se selecciona
esta opción.
Ejemplo: ID de cliente para un sitio de cliente.
Nota: Cuando se selecciona esta opción, el valor prefijado se muestra en el área Campos de
la página Atributos de documentos. Seleccione esta opción para los valores de campo que
no se cambian nunca o para los campos que requieren seguridad alta.
66
SMARTsend
Guía del usuario
Page 67

Flujos de trabajo de distribución
Tipo de campo
En Tipo de campo se especifica la clase de campo que se va a utilizar para la entrada de los valores de
campo cuando se publica el flujo de trabajo. Los tipos de campos disponibles cambian a medida que
cambia el número de valores prefijados. Elija un tipo que refleje la clase de entrada requerida por los
valores.
Tabla 3-9: Opciones de tipo de campo
Cuadro de texto Acepta la entrada de valores de texto alfanumérico de hasta 256 caracteres.
Cuadro de texto de
varias líneas
Dirección de correo
electrónico
Cuadro de lista
desplegable
Lista de botones de
opción
Cuadro de lista Permite seleccionar un valor en el cuadro de lista.
Acepta la entrada de valores de texto alfanumérico de cualquier longitud.
Acepta la entrada de un formato de dirección de correo electrónico. El formato
se valida para determinar que se ha introducido una dirección de correo
electrónico.
Permite seleccionar un valor en la lista desplegable.
Permite seleccionar un valor en la lista de botones de radio.
Nota: Los destinos de WorkSite Interwoven (componente opcional de las ediciones estándar
y profesional de SMARTsend) no admiten la introducción de atributos (metadatos) con
formato de texto libre en los campos personalizados. Los valores de metadatos para los
campos personalizados se limitan al grupo predefinido de valores que establece el
administrador de WorkSite.
ID de campo (opcional)
Especifica el nombre del elemento de archivo XML cuando se agregan campos de atributos de
documentos a un archivo XML. Si no se especifica ningún nombre, el elemento de archivo XML toma el
nombre prefijado Campo_0, Campo_1, etc. Elija una ID de campo que refleje el tipo de entrada que se
escribirá en el archivo XML.
SMARTsend
Guía del usuario
67
Page 68

Flujos de trabajo de distribución
Asignación de atributos
Pueden asignarse atributos a los campos disponibles en los destinos de documentos. Se muestran
todos los campos disponibles admitidos por los destinos del flujo de trabajo. Seleccione los atributos
que desee asignar al campo de destino. Por ejemplo, para un correo electrónico están disponibles los
campos Cuerpo y Responder a; para DocuShare están disponibles Nombre, Descripción, Palabras clave
y otros. Durante el escaneado, los campos de datos que seleccione aquí se rellenarán utilizando el valor
o valores de los atributos. No se puede asignar más de un atributo al mismo campo de destino, pero se
puede asignar más de un campo de destino al mismo atributo del documento.
Ejemplo
Puede asignarse un campo de atributo del documento denominado “Título” a un campo de carpeta de
MS SharePoint denominado “Título”.
Existe la alternativa de definir campos de atributos de documentos de forma arbitraria en un flujo de
trabajo. Pueden definirse campos de atributos de documentos en el flujo de trabajo, sin necesidad de
asignarlos a un parámetro de servicio específico, y continúa siendo posible introducir un valor para el
campo en el momento de la creación, de la publicación o del escaneado.
Si se ha activado la compatibilidad de atributos de documentos para el servicio, los campos (asignados
y no asignados) y sus valores se exportan en forma de archivo XML. En la actualidad, los servicios FTP,
Carpeta NetWare (función de las ediciones estándar y profesional), Carpeta de red y Escanear a URL
(función de las ediciones estándar y profesional) admiten la exportación de campos de atributos de
documentos en forma de archivo XML.
Especificación de atributos de documentos personalizados en un flujo de trabajo de SMARTsend
En este procedimiento se muestra el modo de crear un flujo de trabajo de SMARTsend que almacene
un documento escaneado, juntos con sus campos de atributos, en un destino FTP:
Para especificar atributos de documentos personalizados en un flujo de trabajo de SMARTsend:
1. En la página inicial de usuario de SMARTsend, haga clic en el enlace Agregar nuevo flujo de
trabajo de distribución.
2. En la página Destinos de documentos, haga clic en el enlace agregar ubicaciones, bajo el
elemento FTP.
3. Escriba las propiedades del destino FTP. Haga clic en Aceptar.
4. Haga clic en Siguiente. Aparece la página Nombre y tipo de documento.
5. Seleccione las opciones deseadas para Nombre de documento y Tipo de documento.
6. Haga clic en Siguiente.
7. En la página Atributos de documentos, haga clic en el perfil de atributos Sólo FTP.
8. Haga clic en Agregar campo. Aparece el cuadro de diálogo Propiedades de atributo, donde puede
crear y definir un atributo de documento.
68
SMARTsend
Guía del usuario
Page 69

Flujos de trabajo de distribución
9. Elija las opciones del atributo de documento.
a. Escriba un Nombre de campo (por ejemplo, "Plex").
b. Si desea definir un Valor prefijado o múltiples valores, elija una opción y escriba los valores
(por ejemplo, "A dos caras").
c. Seleccione Requerido si se trata de un campo que el usuario deba rellenar.
d. Seleccione una opción de Seguridad de campo.
e. Seleccione un Tipo de campo.
10. En Asignación de atributos, quite la marca de la casilla de verificación Activado.
11. Haga clic en Aceptar.
12. Para agregar otro campo, repita los pasos del 8 al 11.
13. En la página Atributos de documentos, haga clic en Guardar como perfil nuevo para guardar los
campos como un perfil nuevo que se utilizará más adelante en otros flujos de trabajo.
14. Continúe la programación del flujo de trabajo.
En el momento de publicar y ejecutar el flujo de trabajo, los valores de los campos de atributos de
documentos se exportan al destino FTP especificado en el flujo de trabajo.
Nota: Es preciso que el administrador del sistema SMARTsend haya activado la
compatibilidad de atributos de documentos para el servicio FTP.
Los valores de los campos de atributos personalizados están a disposición de los integradores de
sistemas para realizar tareas de procesamiento posterior de los documentos escaneados. Por ejemplo,
pueden utilizarse estos valores para ofrecer información a un taller de impresión sobre el número de
juegos de documentos que deben realizarse, así como el modo de impresión a utilizar.
SMARTsend
Guía del usuario
69
Page 70

Flujos de trabajo de distribución
Guardar flujo de trabajo
La página Guardar flujo de trabajo se utiliza para seleccionar las preferencias de confirmación de los
trabajos de escaneado y especificar el nivel de acceso para el flujo de trabajo.
Para acceder a la página Guardar flujo de trabajo:
1. Desplácese a la página principal de usuario y haga clic en Ver todos los flujos de trabajo.
2. En la lista de flujos de trabajo del Explorador de flujos de trabajo, seleccione el flujo de trabajo del
que desea cambiar las opciones.
3. Haga clic en Editar este flujo de trabajo en la lista de tareas de flujos de trabajo del panel
izquierdo.
4. En el Editor de flujos de trabajo, haga clic en Opciones del flujo de trabajo en el panel izquierdo.
Confirmación de trabajo
Cuando un usuario escanea, necesita alguna indicación de que el trabajo ha tenido éxito o ha fallado.
Seleccione cómo recibirá el usuario la confirmación del trabajo cuando haya finalizado:
Tabla 3-10: Opciones de confirmación de trabajos
No confirmar el trabajo No ofrece información sobre la finalización de trabajos.
Correo electrónico del
propietario del flujo de
trabajo
Correo electrónico del
usuario del flujo de
trabajo
Confirmación impresa Permite imprimir una página en el dispositivo multifunción Xerox utilizado
Activa el envío de un mensaje de correo electrónico al propietario del flujo de
trabajo.
Activa el envío de un mensaje de correo electrónico al remitente del flujo de
trabajo. Esta opción sólo está disponible cuando se escanea en un dispositivo
con autenticación o cuando se utiliza una cubierta de PaperWare (función de
la edición profesional). Si se utiliza en un dispositivo multifunción Xerox sin
autenticación y sin cubierta, no se genera la confirmación del trabajo.
para escanear. La confirmación se imprime cuando el trabajo se ha enviado
con éxito al destino o si produce un error. Si en el trabajo se incluye
información confidencial, quizá no le interese que la confirmación se
imprima en un dispositivo en el que pueda verse fácilmente.
Acceso al flujo de trabajo
El acceso al flujo de trabajo controla quién puede ver, utilizar y cambiar el flujo de trabajo.
• Público permite ver, utilizar, editar y publicar a cualquier usuario de SMARTsend. Sólo los
propietarios y administradores pueden borrar flujos de trabajo públicos.
• Privado permite ver el contenido (como las propiedades de atributos), utilizar, editar y eliminar
flujos de trabajo privados a sus propietarios o al administrador. Sólo el propietario del flujo de
trabajo puede publicarlo. Los flujos de trabajo privados publicados mediante las plantillas de
escaneado del dispositivo requieren la autenticación en el dispositivo.
70
SMARTsend
Guía del usuario
Page 71

Flujos de trabajo de distribución
Resumen del flujo de trabajo
La página Resumen del flujo de trabajo se utiliza para revisar las opciones del flujo de trabajo una vez
se ha definido o editado un flujo de trabajo. Antes de publicarlo puede modificar el flujo de trabajo con
los enlaces del lado izquierdo de la página.
Para acceder a la página Resumen del flujo de trabajo:
1. Desplácese a la página principal de usuario y haga clic en Ver todos los flujos de trabajo.
2. En la lista de flujos de trabajo del Explorador de flujos de trabajo, seleccione el flujo de trabajo al
que desea revisar las opciones.
3. Haga clic en Editar este flujo de trabajo en la lista de tareas de flujos de trabajo del panel
izquierdo.
Nombre y descripción del flujo de trabajo
Introduzca una descripción y un nombre nuevos para el flujo de trabajo o modifique la información
que se muestra. El nombre debe ser exclusivo y fácil de recordar, ya que aparecerá en el Explorador de
flujos de trabajo y en las publicaciones. Cuando se agrega un flujo de trabajo por primera vez, la
convención prefijada para dar nombre comienza con Flujo de trabajo1 y va aumentándose con los
flujos de trabajo nuevos a menos que se proporcione otro nombre.
Opciones de publicación
Antes de escanear es necesario publicar el flujo de trabajo. Seleccione cómo publicar el flujo de
trabajo:
Tabla 3-11: Opciones de publicación
Publicar flujo de trabajo más tarde Permite publicar el flujo de trabajo en otro momento.
Utilice esta opción si sólo está creando un flujo de
trabajo para otro usuario y dicho usuario va a publicar el
flujo de trabajo cuando lo necesite.
Publicar cubierta de PaperWare de flujo de
trabajo
Publicar flujo de trabajo en dispositivo
multifunción Xerox
Para obtener más información sobre cómo publicar flujos de trabajo, consulte el Capitulo 4, Publicación
de flujos de trabajo.
(Función de la edición profesional) Genera una
cubierta de PaperWare para el flujo de trabajo. Utilice
esta opción si desea determinar los destinos en el
momento de escanear, si desea escanear con Fax de
Internet, o si incluye información confidencial que no
desea que vean otros usuario de SMARTsend.
Permite crear una plantilla de escaneado de dispositivo
nueva para el flujo de trabajo.
SMARTsend
Guía del usuario
71
Page 72

Flujos de trabajo de distribución
Configuración para poder crear subcarpetas
En SMARTsend, los usuarios pueden crear distintos niveles de subcarpetas cuando crean un flujo de
trabajo o mientras introducen metadatos desde la interfaz de usuario local. También pueden modificar
el destino final de archivado respecto de la ubicación inicial al escanear con plantillas de dispositivo.
Los destinos de documentos donde es posible la creación de carpetas dinámicas y el archivado en
subcarpetas son: DocuShare, Microsoft SharePoint, FTP y carpetas de red. Aquí se utilizan carpetas de
red como destinos de documento para ilustrar cómo utilizar la función y explicar algunas situaciones
posibles.
Esta función de SMARTsend requiere que la aplicación SMARTsend esté ya instalada y configurada
mínimamente (por ejemplo, SMTP si se necesita, el dispositivo, etc.).
Configuración de SMARTsend para poder crear subcarpetas
Para configurar SMARTsend para poder crear subcarpetas:
1. Abra la Página de inicio del usuario en el servidor de SMARTsend. En el área Flujos de trabajo,
bajo Agregar nuevo, haga clic en Flujo de trabajo de distribución.
2. Aparece la página Destinos de documentos. La opción "Crear subcarpetas si es necesario" se
encuentra disponible para los siguientes tipos de destinos de documentos:
•DocuShare
• Microsoft SharePoint
•FTP
• Carpeta de red
En este documento se utiliza como ejemplo Carpetas de red. Configure la opción apropiada para
otros tipos de destinos de documentos.
Haga clic en agregar ubicaciones...
72
SMARTsend
Guía del usuario
Page 73

Flujos de trabajo de distribución
3. Aparece la página de Propiedades de Carpeta de red. En esta página existe la opción Crear
carpetas si es necesario y el cuadro de texto Subcarpeta. Siga estas indicaciones:
• Nombre del destino: CrearSubcarpeta.
Introduzca un nombre para este destino. CrearSubcarpeta es un ejemplo.
• Seleccionar punto de partida: seleccione un punto de partida o proporcione la Ruta de
la carpeta de destino. Puede utilizar el botón Expandir para localizar una ubicación.
Nota: Si no ha introducido credenciales para la ubicación provista, aparecerá la página Opciones
de cuenta. Escriba las credenciales de Nombre de usuario y Clave que dan acceso a la carpeta
indicada en Ruta de la carpeta, y haga clic en Aceptar y de nuevo en Aceptar para continuar.
• Ruta de la carpeta: escriba la ruta completa a la carpeta de destino. La carpeta de
destino debe existir de antemano.
• Crear carpetas si es necesario:
• Sí: seleccione Sí para permitir que se pueda crear una subcarpeta si es necesario (por si
aún no existe).
• No: seleccione No para evitar la creación de subcarpetas que no existan. Seleccionar
No puede ser útil en situaciones en que procesos o herramientas automatizadas
comprueban la salida en una ubicación determinada. Evitará el archivado accidental
de documentos en ubicaciones equivocadas a causa de un error del usuario cuando
escanea los datos.
• Subcarpeta: el cuadro de texto Subcarpeta permite al creador del flujo de trabajo
escribir un nombre de subcarpeta para utilizarla en caso de que no haya ninguna
especificada en los atributos del documento.
Haga clic en Aceptar cuando haya terminado esta página.
4. Aparece la página Nombre y tipo de documento. Haga clic en Siguiente para continuar, ya que
ninguna de las funciones de esta página afectan a la función "Crear subcarpetas si es necesario".
5. Aparece la página Atributos de documentos. Esta página permite al creador del flujo de trabajo
dar la opción al usuario de crear subcarpetas y de introducir el nombre de la subcarpeta utilizando
metadatos en la interfaz de usuario local del dispositivo. En el menú de Utilizar el perfil
siguiente , puede seleccionar el perfil apropiado o seleccionar No hay perfil del documento.
6. Cuando la página se actualice, haga clic en Agregar campo.
7. Aparece la ventana Propiedades de atributo. Para mostrar la función "Crear carpetas si es
necesario", se asignan dos carpetas para capturar los datos que el usuario introduce en la interfaz
de usuario.
Los dos campos que se deben asignar son:
• Crear carpetas si es necesario
•Subcarpeta
El creador del flujo de trabajo puede elegir los atributos de los valores de metadatos que el
usuario del flujo de trabajo puede introducir en la interfaz local del dispositivo.
Nota: Los valores de metadatos
trabajo.
siempre sustituirán a los valores prefijados del flujo de
SMARTsend
Guía del usuario
73
Page 74

Flujos de trabajo de distribución
Escriba o introduzca lo siguiente para Crear carpetas si es necesario. Tenga presente que algunos
valores son meras sugerencias:
a. Nombre de campo (valor sugerido): Crear carpetas si es necesario
Escriba una etiqueta para que la vea el usuario del flujo de trabajo en la interfaz local del
dispositivo.
b. En el área Propiedades de campo, seleccione Campo requerido si desea que, en los
dispositivos que admiten los atributos de documentos requeridos, sea obligatorio introducir
un valor en este campo. Para Crear carpetas si es necesario, asegúrese de que Campo
requerido queda vacío.
c. En el área Asignación de atributos, seleccione Activado.
d. En el área Carpeta de red, bajo Asignación de atributos, seleccione el atributo que necesite
asignar al campo que se está creando. En este caso, seleccione Crear carpetas si es
necesario ya que es el atributo que necesita asignarse a la carpeta de nombre similar.
e. Haga clic en Aceptar. La página Atributos de documentos se actualiza, y aparece el nuevo
campo Crear carpetas si es necesario.
8. Repita el procedimiento desde el Paso 9 anterior, para asignar el atributo de creación de
subcarpetas con los siguientes cambios:
a. Nombre de campo (valor sugerido): nombre de la subcarpeta
Escriba una etiqueta para que la vea el usuario del flujo de trabajo en la interfaz local del
dispositivo.
b. En el área Carpeta de red, bajo Asignación de atributos, seleccione el atributo que necesite
asignar al campo que se está creando. En este caso, seleccione Subcarpeta y haga clic en
Aceptar.
9. La página Atributos de documentos se actualiza, y aparece el nuevo campo Subcarpeta. Haga
clic en Siguiente.
10. Aparece la página Opciones del flujo de trabajo. Puede realizar modificaciones en esta página,
pero recuerde que ninguno de los cambios afectará al uso de la función "Crear subcarpeta si es
necesario". Éstas son las opciones disponibles:
• Confirmación de trabajo: seleccione el tipo de confirmación que se enviará.
• Acceso al flujo de trabajo: seleccione quién tiene acceso al flujo de trabajo.
Haga clic en Siguiente cuando haya terminado de realizar selecciones.
11. Aparece la página Guardar flujo de trabajo. Puede cambiar el nombre del flujo de trabajo, que
aparecerá en la interfaz de usuario local del dispositivo junto con la descripción del flujo de
trabajo.
12. Revise el resumen para asegurarse de que las opciones seleccionadas son las correctas.
13. En el área Opciones de publicación, seleccione Publicar flujo de trabajo en dispositivo
multifunción Xerox.
14. Haga clic en
Finalizar.
74
SMARTsend
Guía del usuario
Page 75

Flujos de trabajo de distribución
15. Aparece la página Publicar flujo de trabajo en dispositivo multifunción Xerox. Seleccione los
Dispositivos multifunción donde desea que aparezca el flujo de trabajo. Asegúrese de seleccionar
la opción Editable en el dispositivo y haga clic en Aceptar.
Nota: Puede que sea preciso actualizar la pantalla de la interfaz local para que los flujos de
trabajo de los dispositivos seleccionados aparezcan disponibles.
SMARTsend
Guía del usuario
75
Page 76

Flujos de trabajo de distribución
Situaciones
A continuación se presentan dos situaciones posibles. En estos casos se presupone que se han creado
campos en la interfaz de usuario local para capturar metadatos en el dispositivo para los atributos
Crear carpetas si es necesario y Subcarpeta.
Situación 1
El repositorio de documentos ya cuenta con la subcarpeta adecuada y el usuario del flujo de trabajo no introduce atributos del documento en los campos de la interfaz de usuario local.
• Si se proporciona un valor de subcarpeta en el campo Subcarpeta, los datos escaneados,
independientemente del valor de
Crear carpetas si es necesario, se archivarán en la ubicación especificada en el campo
Subcarpeta de la página Destinos de documentos.
Vea la figura siguiente. Los datos escaneados generados por el flujo de trabajo irán a
\\test-server\test1\Folder2 ya que se ha especificado Folder2 en el campo Subcarpeta.
• Si no se proporciona ningún valor en el campo Subcarpeta, los datos escaneados,
independientemente del valor de Crear carpetas si es necesario, se archivarán en la
ubicación de destino base especificada en Ruta de la carpeta, que en este caso es \\testserver\test1\.
76
SMARTsend
Guía del usuario
Page 77

Flujos de trabajo de distribución
Situación 2
El usuario del flujo de trabajo introduce una ubicación de subcarpeta existente como atributos del documento para el campo "Subcarpeta".
• Si el usuario proporciona un valor, Subcarpeta M por ejemplo, en los metadatos de
Subcarpeta, los datos escaneados se guardan en esta ubicación, en \\test-
server\test1\Subcarpeta M, independientemente de los valores especificados en:
• valor de metadatos de Crear carpetas si es necesario
•valor de Subcarpeta en los Destinos de documentos
• Crear carpetas si es necesario en Destinos de documentos
SMARTsend
Guía del usuario
77
Page 78

Flujos de trabajo de distribución
Tabla de comportamiento en distintas situaciones
Utilice esta tabla para examinar el comportamiento de esta función en las situaciones posibles.
"Sí" o "No"
¿Existe ya
la subcar-
peta en
el destino?
¿Asignado el
valor de
Atributo de
documento
al atributo
"Crear carpetas si es nec-
¿Asignado
el valor de
Atributo de
documento
al atributo
"Subcar-
peta"?
esario"?
NO
IMPORTA.
Sí NO IMPORTA. Sí NO IMPORTA. NO IMPORTA. Archivo guardado en
Sí NO IMPORTA. No NO IMPORTA. Sí Archivo guardado en
NO IMPORTA. No NO IMPORTA. No Archivo guardado en
¿Valor "Sí" o
"No" en el
atributo
"Crear carpe-
tas si es nece-
sario" de
Destinos de
documentos?
¿Atributo
"Subcarpeta" en
Destinos de
documen-
tos?
Comportamiento
ubicación base definida
en Destinos de
documentos.
subcarpeta especificada
por valor de Atributo de
documento
"Subcarpeta".
subcarpeta definida en
Destinos de
documentos.
No Sí Sí NO IMPORTA. NO IMPORTA. Archivo guardado en
subcarpeta especificada
por valor de Atributo de
documento
"Subcarpeta".
No Sí No NO IMPORTA. Sí Archivo guardado en
subcarpeta definida en
Destinos de
documentos.
78
SMARTsend
Guía del usuario
Page 79

Flujos de trabajo de distribución
"Sí" o "No"
¿Asignado
el valor de
Atributo de
documento
al atributo
"Subcar-
peta"?
¿Existe ya
la subcar-
peta en
el destino?
¿Asignado el
valor de
Atributo de
documento
al atributo
"Crear carpetas si es nec-
esario"?
No No NO IMPORTA. NO IMPORTA. NO IMPORTA. El escaneado no se
¿Valor "Sí" o
"No" en el
atributo
"Crear carpe-
tas si es nece-
sario" de
Destinos de
documentos?
¿Atributo
"Subcarpeta" en
Destinos de
documen-
tos?
Comportamiento
realizará. Aunque se ha
definido "Subcarpeta"
como Atributo de
documento, la carpeta
no existe; además, al
estar definido "No"
como valor del atributo
de documento "Crear
carpetas si es
necesario", queda
anulado el valor "Crear
carpetas si es necesario"
definido en Destinos de
documentos.
No Sin asignar NO IMPORTA. No NO IMPORTA. El escaneado no se
realizará. Aunque se ha
definido "Subcarpeta"
como Destino de
documento, la carpeta
no existe; además, la
función "Crear carpetas
si es necesario" en
Destinos de
documentos está
desactivada, y no se ha
asignado ningún
Atributo de documento
para "Crear carpetas si
es necesario".
No Sin asignar Sí Sí NO IMPORTA. Archivo guardado en
subcarpeta especificada
por valor de Atributo de
documento
"Subcarpeta".
No Sin asignar No Sí Sí Archivo guardado en
subcarpeta definida en
Destinos de
documentos.
Nota: No importa significa que la acción tendrá lugar independientemente de si existe o no un valor o
atributo en el campo indicado.
SMARTsend
Guía del usuario
79
Page 80

Flujos de trabajo de distribución
Apéndice A: Ejemplo de creación de flujos de trabajo de carpeta de red
El siguiente procedimiento abarca los pasos necesarios para crear un flujo de trabajo de ejemplo que
archiva en una carpeta de red como destino.
1. Abra una ventana del explorador.
2. Introduzca la siguiente dirección o URL:
http://[nombre de PC]/SMARTsend
donde nombre de PC es el nombre del PC de SMARTsend. Póngase en contacto con el
administrador de SMARTsend si no está seguro del nombre del PC.
3. Pulse Intro.
4. Se le solicitará que introduzca el nombre de usuario y la clave. Introdúzcalos y haga clic en
Aceptar.
5. Se muestra una pantalla de bienvenida a SMARTsend. Seleccione Haga clic aquí para entrar en
SMARTsend.
6. Se muestra la página principal de usuario. Haga clic en Agregar un nuevo flujo de trabajo bajo el
encabezado Flujos de trabajo.
7. Los destinos de flujos de trabajo utilizados por usted y por otros usuarios se enumeran bajo los
encabezados que designan tipos de destinos. Busque el encabezado Carpeta de red.
8. Seleccione los destinos de la carpeta de red para el flujo de trabajo.
a. Si los destinos que desea utilizar se incluyen en la lista, marque las casillas de verificación
correspondientes.
b. Si desea agregar un destino de carpeta de red, haga clic en agregar ubicaciones. Se muestra
la ventana Propiedades de carpeta de red.
i Introduzca un nombre para el destino.
ii Agregue la ruta de la carpeta, por ejemplo: \\miSistema\escaneados, donde miSistema
es el nombre de la máquina en la está ubicada la carpeta y escaneados es el nombre de
la carpeta de red compartida.
iii Haga clic en Aceptar.
c. Se muestra un cuadro de diálogo de alerta de seguridad. Haga clic en Sí para continuar.
d. Puede que sea necesario introducir las credenciales del PC de SMARTsend. Introduzca su
nombre de usuario y la clave del PC de SMARTsend y haga clic en Aceptar.
Nota: Deberá utilizar las mismas credenciales que para iniciar sesión en SMARTsend. Si
introduce otras credenciales, quizá deba utilizar el explorador para eliminar los archivos
temporales de Internet de la estación de trabajo antes de continuar. Por ejemplo, en
Internet Explorer tendría que elegir las siguientes opciones para eliminar los archivos
temporales de Internet: Herramientas > Opciones de Internet > General > Eliminar
archivos > Aceptar.
80
SMARTsend
Guía del usuario
Page 81

Flujos de trabajo de distribución
e. Se muestra la página Opciones de cuenta. Introduzca su nombre de usuario y clave para la
carpeta de red, escriba de nuevo su clave en el cuadro de edición Confirmar la clave y haga
clic en Aceptar.
f. En la página de propiedades de red, haga clic de nuevo en Aceptar.
g. Ahora, el nuevo destino debe aparecer seleccionado en la página Destinos de documentos. Si
fuera necesario agregar más destinos de carpetas de red, haga clic en agregar ubicaciones y
repita los pasos anteriores para agregar destinos.
9. Cuando se hayan agregado todos los destinos a la página Destinos de documentos, haga clic en
Siguiente >>.
10. Se muestra la página Nombre y tipo de documento. Especifique el nombre base del archivo de
salida en Identificación de documentos. Para este ejemplo, introduzca un nombre como
MiDocNombre.
11. Seleccione Fecha y hora en la lista desplegable Sufijo de nombre. Esta opción agrega la fecha y
hora al nombre especificado anteriormente (MiDocNombre).
12. Seleccione un Tipo de documento. Para este ejemplo, seleccione PDF, sólo imagen (*.pdf).
a. Para cambiar el formato del archivo, haga clic en el botón Propiedades. En este ejemplo,
haga clic en Propiedades. Se muestra la página Propiedades de tipo de documento. En la
lista desplegable Formato, seleccione PDF, sólo imagen.
b. Haga clic en Aceptar.
13. Haga clic en Siguiente>>.
14. Se muestra la página Atributos de documentos. Especifique los campos de atributos de
documento necesarios. En este ejemplo, se utilizará el perfil básico prefijado que contiene los
campos Título y Descripción.
15. Haga clic en Siguiente>>.
16. Aparece la página Opciones del flujo de trabajo.
17. Seleccione un opción de confirmación del trabajo. En este ejemplo, seleccione Confirmación
impresa en la lista desplegable Confirmación de trabajo.
18. Seleccione el nivel de acceso para el flujo de trabajo. En este ejemplo se utilizará el nivel de acceso
prefijado Público.
19. Haga clic en Siguiente>>.
20. Aparece la página Guardar flujo de trabajo. Especifique un nombre de flujo de trabajo exclusivo.
21. Seleccione el tipo de publicación que desee. En este ejemplo, el flujo de trabajo se publicará como
una plantilla de escaneado de dispositivo. Seleccione Publicar flujo de trabajo en dispositivo
multifunción Xerox.
22. Revise las opciones del flujo de trabajo y cambie lo que sea preciso.
23. Haga clic en Finalizar.
24. Se muestra la página Publicar flujo de trabajo en dispositivo multifunción Xerox. Especifique un
nombre de publicación exclusivo.
25. Seleccione la fecha de caducidad.
26. Seleccione los dispositivos en los que se publicará la plantilla.
27. Introduzca los valores de los atributos del documento. Si fuera necesario especificar los valores en
el dispositivo, seleccione Editable en el dispositivo.
SMARTsend
Guía del usuario
81
Page 82

Flujos de trabajo de distribución
28. Seleccione un perfil de escaneado. Haga clic en Propiedades para ajustar las opciones de
escaneado que desee.
29. Haga clic en Aceptar.
30. La plantilla se publica. Haga clic en Volver a página principal en la parte inferior de la página
para volver a la página principal de usuario.
82
SMARTsend
Guía del usuario
Page 83

Flujos de trabajo de distribución
Apéndice B: Ejemplo de creación de flujo de trabajo de correo electrónico
El siguiente procedimiento abarca los pasos necesarios para crear un flujo de trabajo de ejemplo que
utiliza un destinatario de correo electrónico como destino.
1. Abra una ventana del explorador.
2. Introduzca la siguiente dirección o URL:
http://[nombre de PC]/SMARTsend
donde nombre de PC es el nombre del PC de SMARTsend. Póngase en contacto con el
administrador de SMARTsend si no está seguro del nombre del PC.
3. Pulse Intro.
4. Se le solicitará que introduzca el nombre de usuario y la clave. Introdúzcalos y haga clic en
Aceptar.
5. Se muestra una pantalla de bienvenida a SMARTsend. Seleccione Haga clic aquí para entrar en
SMARTsend.
6. Se muestra la página principal de usuario. Haga clic en Agregar nuevo > Flujo de trabajo de
distribución... bajo el encabezado Flujos de trabajo.
7. Los destinos de flujos de trabajo utilizados por usted y por otros usuarios se enumeran bajo los
encabezados que designan tipos de destinos. Busque el encabezado Destinatario del correo
electrónico.
8. Seleccione los destinatarios de correo electrónico para el flujo de trabajo.
a. Si los destinatarios que desea utilizar se incluyen en la lista, marque las casillas de verificación
correspondientes.
b. Si desea agregar un destinatario, haga clic en agregar direcciones. Se abre la ventana de
propiedades Destinatario del correo electrónico.
i Introduzca un nombre para el destino.
ii Agregue una o varias direcciones de correo electrónico para los destinatarios (Para:),
destinatarios de una copia (CC:) y destinatarios de copia oculta (CCO:). Separe las
direcciones de correo electrónico con punto y coma. Si la función de verificación de la
dirección la ha configurado el administrador, haga clic en Comprobar nombres para
comprobar las direcciones.
iii Seleccione un formato de codificación de los archivos adjuntos. Por lo general, la
codificación prefijada Base64 para MIME es aceptable en la mayoría de los casos.
iv Seleccione Escanear a mi correo electrónico si desea enviar el archivo de salida al
remitente del escaneado. Esta opción requiere la autenticación en el dispositivo de
escaneado cuando se utiliza con plantillas de escaneado de dispositivo y sólo debe
seleccionarse si el dispositivo incluye la función de autenticación.
v Seleccione Enviar enlace URL al documento (sin archivo adjunto) si solo desea enviar
un enlace al documento y no el documento en si.
vi Haga clic en Aceptar.
SMARTsend
Guía del usuario
83
Page 84

Flujos de trabajo de distribución
9. Ahora, los nuevos destinatarios deben aparecer en la página Destinos de documentos y deben
estar seleccionados. Cuando se hayan agregado todos los destinos a la página Destinos de
documentos, haga clic en Siguiente >>.
10. Se muestra la página Nombre y tipo de documento. Especifique el nombre base del archivo de
salida en Identificación de documentos. Para este ejemplo, introduzca un nombre como
MiDocNombre.
11. Seleccione Fecha y hora en la lista desplegable Sufijo de nombre. Esta opción agrega la fecha y
hora al nombre especificado anteriormente (MiDocNombre).
12. Seleccione un Tipo de documento. Para este ejemplo, seleccione PDF, sólo imagen (*.pdf).
a. Para cambiar el formato del archivo, haga clic en el botón Propiedades. En este ejemplo,
haga clic en Propiedades. Se muestra la página Propiedades de tipo de documento. En la
lista desplegable Formato, seleccione PDF, sólo imagen.
b. Haga clic en Aceptar.
13. Haga clic en Siguiente>>.
14. Se muestra la página Atributos de documentos. Especifique los campos de atributos de
documento necesarios. En este ejemplo, se utilizará el perfil básico prefijado que contiene los
campos Título y Descripción.
15. Haga clic en Siguiente>>.
16. Aparece la página Opciones del flujo de trabajo.
17. Seleccione un opción de confirmación del trabajo. En este ejemplo, seleccione Confirmación
impresa en la lista desplegable Confirmación de trabajo.
18. Seleccione el nivel de acceso para el flujo de trabajo. En este ejemplo se utilizará el nivel de acceso
prefijado Público.
19. Haga clic en Siguiente>>.
20. Aparece la página Guardar flujo de trabajo. Especifique un nombre de flujo de trabajo exclusivo.
21. Seleccione el tipo de publicación que desee. En este ejemplo, el flujo de trabajo se publicará como
una plantilla de escaneado de dispositivo. Seleccione Publicar flujo de trabajo en dispositivo
multifunción Xerox.
22. Revise las opciones del flujo de trabajo y cambie lo que sea preciso.
23. Haga clic en Finalizar.
24. Se muestra la página Publicar flujo de trabajo en dispositivo multifunción Xerox. Especifique un
nombre de publicación exclusivo.
25. Seleccione la fecha de caducidad.
26. Seleccione los dispositivos en los que se publicará la plantilla.
27. Introduzca los valores de los atributos del documento. Si fuera necesario especificar los valores en
el dispositivo, seleccione Editable en el dispositivo.
28. Seleccione un perfil de escaneado. Haga clic en Propiedades para ajustar las opciones de
escaneado que desee.
29. Haga clic en Aceptar.
30. La plantilla se publica. Haga clic en Volver a página principal en la parte inferior de la página
para volver a la página principal de usuario.
84
SMARTsend
Guía del usuario
Page 85

Flujos de trabajo de distribución
Apéndice C: Especificación de un objeto personalizado en un flujo de trabajo de SMARTsend
El siguiente procedimiento crea un flujo de trabajo de SMARTsend que almacena un documento
escaneado, con sus campos de atributos de documento, en una colección DocuShare como objeto
personalizado.
1. En la página principal de usuario de SMARTsend, haga clic en el enlace Agregar nuevo flujo de
trabajo de distribución...
2. En la página Destinos de documentos, haga clic en el enlace agregar ubicaciones... de la sección
DocuShare.
3. Introduzca las propiedades del destino DocuShare, incluido el Nombre de objeto personalizado
que utilizará para almacenar el documento en DocuShare.
4. Haga clic en Siguiente>>.
5. En la página Nombre y tipo de documento, defina el nombre y el formato que se utilizarán para
los documentos distribuidos.
6. Haga clic en Siguiente>>.
7. En la página Atributos de documentos, haga clic en el perfil de atributos Sólo DocuShare.
8. Haga clic en el enlace Agregar campo... para agregar los campos adecuados que se utilizarán en
el objeto personalizado de DocuShare especificado como destino.
9. En el cuadro de diálogo Propiedades de atributo, agregue un campo de atributo de documento y
asígnelo al campo DocuShare correspondiente definido en el objeto personalizado.
Nota: Los campos definidos en el objeto personalizado están disponibles para la
asignación de atributos. Por ejemplo, si un bufete de abogados utiliza un documento
que guarda id_asunto con cada documento, un usuario puede agregar un campo de
SMARTsend con el nombre ID_asunto y asignarlo al campo del objeto personalizado de
DocuShare.
10. Haga clic en Aceptar.
11. En la página Atributos de documentos, haga clic en el enlace Guardar como perfil nuevo para
guardar los campos como un perfil nuevo que se utilizará más adelante en otros flujos de trabajo.
12. Haga clic en Siguiente >>. Continúe definiendo el flujo de trabajo en las pantallas restantes y
publíquelo según sea necesario.
SMARTsend
Guía del usuario
85
Page 86

Flujos de trabajo de distribución
Apéndice D: Especificación de una categoría LiveLink en un flujo de trabajo de SMARTsend
El siguiente procedimiento crea un flujo de trabajo de SMARTsend que almacena un documento
escaneado, con sus campos de atributos de documento, en una carpeta LiveLink con una categoría
(función de las ediciones estándar y profesional).
1. En la página principal de usuario de SMARTsend, haga clic en el enlace Agregar nuevo flujo de
trabajo de distribución...
2. En la página Destinos de documentos, haga clic en el enlace agregar ubicaciones... de la sección
LiveLink.
3. Introduzca las propiedades del destino LiveLink; seleccione una categoría en la lista que se
proporciona.
4. Haga clic en Siguiente>>.
5. En la página Nombre y tipo de documento, defina el nombre y el formato que se utilizarán para
los documentos distribuidos.
6. Haga clic en Siguiente>>.
7. En la página Atributos de documentos, haga clic en el perfil de atributos Básico.
8. Haga clic en el enlace Agregar campo... para agregar los campos adecuados que se utilizarán con
la categoría LiveLink especificada como destino.
9. En el cuadro de diálogo Propiedades de atributo, agregue un campo de atributo de documento y
asígnelo al campo LiveLink correspondiente definido en la categoría.
10. Haga clic en Aceptar.
11. Opcionalmente, puede hacer clic en el enlace Guardar como perfil nuevo... de la página Atributos
de documentos para guardar los campos como un perfil nuevo que se utilizará más adelante en
otros flujos de trabajo.
12. Haga clic en Siguiente>>. Continúe definiendo el flujo de trabajo en las pantallas restantes y
publíquelo según sea necesario.
86
SMARTsend
Guía del usuario
Page 87

Publicación de flujos de
4
trabajo
Una vez creado un flujo de trabajo, para poder utilizarlo es necesario publicarlo en un dispositivo o
como cubierta de PaperWare (función de la edición profesional). En este capítulo se explica cómo
publicar un flujo de trabajo y como imprimir documentos desde los repositorios de documentos.
Contenido de este capítulo:
• Descripción general de la publicación en la página 88
• Publicación en un dispositivo multifunción Xerox en la página 90
• Publicación en una cubierta de PaperWare en la página 97
• Visualización de publicaciones en la página 104
• Adición o retirada de dispositivos de una publicación en la página 105
• Eliminación de publicaciones de un flujo de trabajo en la página 106
• Impresión desde un repositorio de documentos en la página 107
SMARTsend
Guía del usuario
87
Page 88

Publicación de flujos de trabajo
Descripción general de la publicación
Una vez creado un flujo de trabajo, es preciso publicarlo antes de poder utilizarlo durante el escaneado
de documentos. Al publicar un flujo de trabajo público éste queda a disposición de todos los usuarios;
si se publica un flujo de trabajo privado, sólo el propietario tiene acceso a él. Si el flujo de trabajo no se
utiliza durante el periodo especificado en el momento de la publicación, quedará sin publicar y dejará
de estar disponible para escaneado.
Los flujos de trabajo pueden publicarse como plantillas de escaneado del dispositivo o cubiertas de
PaperWare (función de la edición profesional).
Plantillas de escaneado de dispositivo
Las plantillas de escaneado de dispositivo se utilizan para escanear con dispositivos multifunción de
Xerox. Se conocen como plantillas distribuidas porque se distribuyen entre dispositivos concretos
especificados en el momento de la publicación. Los flujos de trabajo sólo pueden utilizarse en dichos
dispositivos. La publicación en dispositivos multifunción Xerox mediante plantillas de escaneado de
dispositivo ofrece un grado de seguridad adicional para dispositivos que admitan autenticación.
Cuando se publica mediante una plantilla de escaneado de dispositivo, los documentos escaneados se
distribuyen a todos los destinos.
Cubiertas de PaperWare
Función de la edición profesional
Pueden publicarse flujos de trabajo mediante la creación de una cubierta de PaperWare. Las cubiertas
de PaperWare son cubiertas impresas que se escanean en el dispositivo como primera página del
trabajo. La cubierta ofrece la información necesaria para llevar a cabo el escaneado, como atributos y
destinos del documento. El usuario selecciona los destinos de escaneado deseados en las opciones
disponibles de la cubierta.
De forma prefijada, para escanear con cubiertas no es precisa la autenticación en el dispositivo, de
modo que pueden utilizarse en cualquier dispositivo multifunción Xerox, a menos que el administrador
cambie este valor prefijado o que el flujo de trabajo se cree como flujo privado y el dispositivo admita
la función de autenticación. Las cubiertas de PaperWare también pueden utilizarse con cualquier
dispositivo de Fax de Internet.
Puesto que los flujos de trabajo de PaperWare sólo puede verlos y utilizarlos el propietario de la
cubierta, se trata de una buena opción para quienes no deseen que otras personas tengan acceso a su
flujo de trabajo.
Cubiertas de PaperWare con atributos de documento editables
Cuando se publica un flujo de trabajo como cubierta de PaperWare y se especifica que los atributos de
documentos pueden editarse en el dispositivo, se distribuye una plantilla de escaneado de dispositivo
entre los dispositivos especificados al crear la cubierta de PaperWare. El usuario debería seleccionar la
88
SMARTsend
Guía del usuario
Page 89

Publicación de flujos de trabajo
plantilla publicada en el dispositivo en lugar de la plantilla PaperWare utilizada para las cubiertas
PaperWare estándar (sin atributos de documento editables). Consulte Publicación en una cubierta de
PaperWare en la página 4-97 para obtener más información.
Personalización de opciones de escaneado de PaperWare
Si se utilizan con frecuencia opciones de escaneado diferentes de las empleadas en la cubierta de
PaperWare, el usuario o el administrador pueden crear y publicar una plantilla de escaneado
personalizada para adaptarla a las necesidades específicas. Ante de escanear, será preciso seleccionar
la plantilla nueva en el dispositivo.
SMARTsend
Guía del usuario
89
Page 90

Publicación de flujos de trabajo
Publicación en un dispositivo multifunción Xerox
Al publicar un flujo de trabajo en un dispositivo multifunción Xerox se crea una plantilla de escaneado
de dispositivo que se asigna a los dispositivos multifunción Xerox. A continuación se indican los pasos
para publicar en un dispositivo, así como detalles adicionales sobre cada una de las opciones de
publicación.
Para publicar un flujo de trabajo en un dispositivo multifunción Xerox:
1. Desplácese a la página principal de usuario y haga clic en Ver todos los flujos de trabajo.
2. En la columna Nombre del flujo de trabajo del Explorador de flujos de trabajo, seleccione el
nombre del flujo que desea publicar.
3. En la lista Tareas de flujo de trabajo, haga clic en Publicar en dispositivo multifunción Xerox.
4. Especifique las opciones de publicación:
a. Introduzca un nombre para la publicación. Este nombre aparecerá en la lista de plantillas y
debe ser exclusivo. Consulte Nombre de la publicación en la página 91.
b. Seleccione la hora de caducidad de la publicación. Consulte Caduca después de no utilizarse
durante en la página 91.
c. Seleccione los dispositivos donde residirá el flujo de trabajo. Consulte Agregar publicación de
flujos de trabajo a los dispositivos siguientes en la página 91.
Nota: Si el dispositivo deseado no aparece en la lista, póngase en contacto con el
administrador de SMARTsend para que lo agregue.
5. Especifique los atributos del documento. Seleccione Editable en el dispositivo si los atributos del
documento van a poder editarse en el dispositivo durante el escaneado. Pueden editarse hasta
seis atributos en el dispositivo. Consulte Atributos de documentos en la página 92.
6. Especifique el perfil de escaneado. Seleccione el tipo de documento que utilizará para escanear
con la plantilla. Haga clic en Propiedades para seleccionar opciones personalizadas del
documento.
Consulte Perfil de escaneado en la página 93.
7. Cuando haya terminado, haga clic en Aceptar.
Nota: Es posible que la plantilla no aparezca en la lista de plantillas hasta que ésta se
actualice.
Opciones de publicación
La página Publicar flujos de trabajo contiene un área llamada Opciones de publicación donde se puede
especificar el nombre de la publicación, la fecha de caducidad y los dispositivos a los que se distribuirá
la plantilla.
90
SMARTsend
Guía del usuario
Page 91

Publicación de flujos de trabajo
Nombre de la publicación
Este nombre aparecerá en la lista de plantillas del dispositivo y debe ser exclusivo. El nombre no puede
ser igual al de un flujo de trabajo (a excepción del que se está publicando). Su longitud debe ser de 1 a
20 caracteres y no puede contener ninguno de los siguientes: ", <, >, |, *, ?, /, \, ., :, nulo, retroceso, los
caracteres Unicode 16-18 y 20-25, ni separadores.
Puede que algunos dispositivos no admitan más de 11 caracteres. Si introduce un nombre con más de
11 caracteres y publica en un dispositivo que no admite nombres con más de 11 caracteres, aparecerá
un mensaje de error al hacer clic en Aceptar para publicar la plantilla.
Caduca después de no utilizarse durante
Esta opción anula de forma automática la publicación y quita de los dispositivos las plantillas que no se
hayan utilizado durante un periodo de tiempo especificado. No obstante, es posible que las plantillas
caducadas sigan presentes en la lista de plantillas del dispositivo hasta que ésta se actualice en dicho
dispositivo.
Los flujos de trabajo en sí no se eliminan ni se pierden, pero las plantillas publicadas no están
disponibles y deben volver a publicarse si son necesarias. Si se utiliza una plantilla en el plazo de tiempo
especificado, el periodo de caducidad se restablece.
Ejemplo: Si el flujo de trabajo publicado va a caducar en 1 semana y se utiliza la plantilla antes de
acabar la semana, la fecha de caducidad se restablece para que caduque en 1 semana a partir del día
en que se utilizó por última vez.
Nota: Puede interesarle establecer esta opción para que la aplicación limpie
automáticamente las publicaciones cuando no se utilizan. De lo contrario, los
administradores tendrán que limpiar las publicaciones manualmente en la aplicación y los
dispositivos.
Agregar publicación de flujos de trabajo a los dispositivos siguientes
Seleccione uno o más dispositivos a los que agregar el flujo de trabajo. Para seleccionar dispositivos
consecutivos, pulse y mantenga pulsada la tecla <Mayús> y seleccione el primer dispositivo y el último.
Para seleccionar dispositivos no consecutivos, pulse y mantenga pulsada la tecla <Ctrl> mientras
selecciona cada uno de los dispositivos. Si un dispositivo deseado no aparece en la lista, póngase en
contacto con el administrador de SMARTsend para que lo agregue.
Nota: Si un flujo de trabajo requiere autenticación en el dispositivo (de forma prefijada
sucede con todos los flujos de trabajo privados y el flujo Mi correo electrónico) pero el
dispositivo no admite la función de autenticación, éste no aparece en la lista.
SMARTsend
Guía del usuario
91
Page 92

Publicación de flujos de trabajo
Atributos de documentos
Los atributos de un documento se crean al crear el flujo de trabajo. Pueden especificarse valores de los
atributos en el momento de la publicación o de la creación del flujo de trabajo. Para que estos valores
puedan modificarse en el dispositivo durante el escaneado, seleccione la opción Editable en el
dispositivo. Si selecciona esta opción, el dispositivo solicitará la introducción de los valores de los
atributos en el momento del escaneado.
Nota: Cuando la seguridad es un motivo de preocupación, la entrada de texto en estos
campos puede aparecer con máscara de asteriscos (*). Esta opción se define en el flujo de
trabajo mediante la opción Seguridad de campo > Enmascarar entrada de usuario (****).
Consulte Atributos de documentos en la página 3-63 para obtener más información.
92
SMARTsend
Guía del usuario
Page 93

Publicación de flujos de trabajo
Perfil de escaneado
Los perfiles de escaneado contienen conjuntos de opciones de imagen que se optimizan para distintos
tipos de documentos. Los perfiles de escaneado se pueden seleccionar, personalizar y aplicar a un flujo
de trabajo cuando se publican en un dispositivo multifunción Xerox como plantilla de escaneado del
dispositivo o cuando se personalizan las opciones de escaneado de formulario de PaperWare (función
de la edición profesional) (Consulte Personalizar las opciones de escaneado de formulario de
PaperWare en la página 2-24).
A 1 cara
Docu-
mento
comercial
en blanco
y negro
Color de salida Blanco y
negro
Tipo de original Mixto Mixto Fotografía Mixto Mixto Fotografía
Contraste/Intensi
dad/
Nitidez
Borrado de bordes 3 mm o 0.1
Tamaño del papel
de entrada
Resolución 300x300 300x300 200x200 300x300 300x300 200x200
Caras a escanear 12 1 1 2 1
Exposición
automática
Normal Normal Normal Normal Normal Normal
pulg.
Automático Automático Automático Automático Automático Automático
ACT. ACT. ACT. ACT. ACT. ACT.
A 2 caras
Docu-
mento
comercial
en blanco y
negro
Blanco y
negro
3 mm o 0.1
pulg.
Fotografía
en blanco
y negro
Escala de
grises
3 mm o 0.1
pulg.
Documento
comercial en
color a una
cara
Cuatricromía Cuatricromía Cuatricromí
3 mm o 0.1
pulg.
Documento
comercial en
color a dos
caras
3 mm o 0.1
pulg.
Fotografía
en color
a
3 mm o 0.1
pulg.
Tabla 4-1: Opciones de perfil de escaneado prefijadas
Seleccione el perfil que se adapte mejor al tipo de documento escaneado; por ejemplo, Documento
comercial en blanco y negro a una cara. Si el dispositivo no admite un perfil de escaneado
determinado, el dispositivo utilizará el valor prefijado o automático. También se pueden utilizar los
siguientes métodos para personalizar las opciones de escaneado:
Perfil de escaneado personalizado: este método permite modificar cualquier perfil de escaneado
prefijado y aplicar las opciones al flujo de trabajo actual. Al publicar flujos de trabajo, elija un perfil en
la lista de selección Perfil de escaneado y, a continuación, haga clic en el enlace Propiedades situado
junto a la lista de selección. Cambie las opciones según sea necesario y haga clic en el botón Aceptar
para guardar los cambios. Ahora, en Perfil de escaneado se indica que se aplicará un Perfil de
escaneado personalizado a la publicación. Consulte Personalización de perfiles de escaneado en la
página 4-94 para obtener más información.
SMARTsend
Guía del usuario
93
Page 94

Publicación de flujos de trabajo
Ajustar en el dispositivo: este método permite ajustar o anular las opciones de escaneado en el
dispositivo en el momento del escaneado. Después de seleccionar la plantilla de escaneado en el
dispositivo, se pueden modificar las opciones de perfil de escaneado (Tabla) mediante la interfaz de
usuario del dispositivo.
Las opciones de escaneado locales del dispositivo anulan las opciones de plantilla de escaneado para
el trabajo de escaneado actual.
Nota: NO debería cambiar en el dispositivo las opciones como Si el archivo ya existe o
Formato del archivo. Si se cambian estas opciones, puede tener consecuencias negativas en
el documento de salida.
Personalización de perfiles de escaneado
Se pueden personalizar las siguientes opciones del perfil de escaneado:
Color de salida
El color de salida ofrece las opciones de procesamiento óptimas para producir la calidad más alta para
la salida en color, en escala de grises o en blanco y negro.
Nota: Si se especifica JFIF/JPEG como tipo de salida del documento (Consulte Tipo de
documento en la página 3-52) pero el documento se ha escaneado en un dispositivo
monocromo, el trabajo fallará.
Si se especifica JFIF/JPEG como tipo de salida del documento y el documento se ha
escaneado en un dispositivo en color, el trabajo falla si el perfil de escaneado o el dispositivo
tienen definido el Color de salida como Blanco y negro.
Tipo de original
El tipo de original determina el tipo de salida que se produce, sea fotografía, texto, una combinación
(fotografía y texto) o medios tonos. Medios tonos es un patrón de puntos utilizado para simular e
imprimir una imagen de tonos continuos.
Nota: Si el tipo de original es Fotografía en el dispositivo Xerox, el valor de Exposición
automática cambiará a No y se desactivará el control en el dispositivo.
Contraste
El contraste controla la diferencia entre las áreas gris claro y gris oscuro del documento de salida.
Una imagen escaneada con un contraste alto aparece clara e intensa y está compuesta
principalmente de áreas blancas y negras. Una imagen escaneada con un contraste bajo es más suave
y está compuesta de varios tonos de grises.
94
SMARTsend
Guía del usuario
Page 95

Publicación de flujos de trabajo
Intensidad
El control de intensidad regula los niveles de intensidad del documento de salida para que aparezca
más claro, más oscuro o igual que el documento original.
Nitidez
La nitidez hace que los bordes de una imagen escaneada aparezcan más o menos pronunciados que
los bordes del documento original. La nitidez es útil para destacar líneas finas o detalles finos en
fotografías. El suavizado puede ayudar a ocultar puntos finos.
Medidas de borrado de bordes
Las Medidas de borrado de bordes suprimen puntos, agujeros, marcas o cualquier otra marca oscura
que aparezca alrededor del borde del documento original.
Puede borrar marcas que aparezcan en los márgenes de la página (de 0 a 50 mm).
El valor prefijado es 3 mm.
Nota: Algunos dispositivos no admiten las opciones de borrado de bordes. En estos casos, el
usuario debe especificar los valores a mano en el dispositivo durante el escaneado.
Tamaño del papel de entrada
El tamaño del papel de entrada son las dimensiones físicas del documento original.
Resolución
Especifica la resolución que se desea para el documento de salida. Esta opción no tiene por qué
coincidir con la resolución que se usó al imprimir el documento original. Una imagen de 600 ppp
produce una imagen más fina y de mayor calidad que con una opción de 300 ppp. No obstante, una
resolución de 600 ppp incrementará el tamaño del archivo.
Caras a escanear
Caras a escanear especifica el número de caras utilizadas en el documento original: A 1 cara, A 2 caras
o Rotación segunda cara.
SMARTsend
Guía del usuario
95
Page 96

Publicación de flujos de trabajo
Exposición automática Sí/No
La exposición automática mejora la salida de documentos que tienen fondos en color.
Cuando Exposición automática está activada, el escáner selecciona automáticamente un nivel de
exposición apropiado para el documento original.
Cuando Exposición automática está desactivada, el escáner utiliza las opciones de la plantilla más
claro/más oscuro para controlar el nivel de exposición de la imagen generada. Esta opción puede
generar archivos de mayor tamaño.
Nota: Si el tipo de original es Fotografía en el dispositivo Xerox, el valor de Exposición
automática cambiará a No y se desactivará el control en el dispositivo.
96
SMARTsend
Guía del usuario
Page 97

Publicación de flujos de trabajo
Publicación en una cubierta de PaperWare
Función de la edición profesional
Las cubiertas de PaperWare se pueden utilizar para enviar trabajos de escaneado a un dispositivo
multifunción o de Fax de Internet.
La cubierta tiene casillas de verificación que pueden utilizarse para seleccionar destinos. Los atributos
de los documentos también aparecen en la cubierta. Si se especifica que los atributos pueden editarse
en el dispositivo, se publica también una plantilla de escaneado de dispositivo para los dispositivos
especificados cuando se genera la cubierta. Las cubiertas sólo pueden utilizarse en dichos dispositivos.
Cuando se publica una cubierta, se genera un archivo PDF de la cubierta PaperWare. Se puede guardar
en la ubicación que escoja o se puede imprimir en una impresora local.
Nota: Al utilizar cubiertas de PaperWare en dispositivos multifunción Xerox, es necesario
utilizar un dispositivo configurado por el mismo PC de SMARTsend que se utilizó para crear
el flujo de trabajo/cubierta. Sin embargo, quizá pueda utilizar la cubierta en dispositivos
configurados por otros PC de SMARTsend o Xerox Flowport si se han configurado para
permitir el reenvío de formularios PaperWare. Póngase en contacto con el administrador del
sistema para obtener una lista de dispositivos que permiten el reenvío de formularios
PaperWare.
Para publicar un flujo de trabajo como cubierta de PaperWare:
1. Desplácese a la página principal de usuario y haga clic en Ver todos los flujos de trabajo.
2. En la columna Nombre del flujo de trabajo del Explorador de flujos de trabajo, seleccione el
nombre del flujo que desea publicar.
3. En la lista Tareas de flujo de trabajo, haga clic en Publicar una cubierta.
4. Especifique las opciones de publicación.
a. Introduzca un nombre para la publicación. Este nombre aparecerá en la cubierta y debe ser
exclusivo. Consulte Nombre de la publicación en la página 100.
b. Especifique una descripción de la cubierta, que aparecerá en la cubierta, bajo el nombre.
c. Seleccione la hora de caducidad de la publicación. Consulte Caduca después de no utilizarse
durante en la página 100.
5. Marque sólo los destinos de documento que desea ver seleccionados de forma automática en la
cubierta. Aunque no seleccione un destino en este momento, éste sigue presente en la cubierta,
pero deberá seleccionarse de forma manual en el formulario impreso para que el destino reciba
los documentos. Consulte Destinos en la página 101.
SMARTsend
Guía del usuario
97
Page 98

Publicación de flujos de trabajo
6. Especifique los atributos del documento. Seleccione Editable en el dispositivo si los atributos del
documento van a poder editarse en el dispositivo durante el escaneado. En este caso, la cubierta
sólo puede utilizarse en los dispositivos en que se publicó. Se pueden editar hasta seis atributos en
el momento de escanear. Si la casilla de verificación Crear una plantilla de metadatos nueva
está seleccionada, se le indicará que seleccione los dispositivos en los que se publicará una
plantilla. Si se quita la selección de esta opción, no se publicará una plantilla nueva. En el
momento de escanear, será necesario seleccionar una plantilla de PaperWare publicada
anteriormente que tenga definidos los mismos campos de metadatos (atributos del documento)
como editables en el dispositivo. Si se selecciona una plantilla de PaperWare que no contiene los
campos de metadatos correctos y los campos se han definido correctamente en el flujo de
trabajo, el flujo de trabajo no funcionará. Consulte Atributos de documentos en la página 101.
7. Especifique las opciones de escaneado. Consulte Opciones de escaneado en la página 101.
a. Seleccione dónde se escaneará el documento.
b. Seleccione una resolución. Al hacerlo, tenga presente si está escaneando con Fax de Internet.
Las opciones afectan al tamaño del glifo, determinado por la resolución y la opción Fax de
Internet. Consulte Resolución en la página 102 para obtener más información sobre
resolución y glifos de datos.
8. Haga clic en Crear cubierta para crear la cubierta de PaperWare. Se crea un archivo PDF a partir
del que se imprimirá la cubierta. Los archivos PDF conservan el diseño de página, el texto y las
imágenes de los documentos.
9. Si se especificó la posibilidad de editar los atributos del documento, es preciso seleccionar los
dispositivos en los que se publicará una plantilla, así como un perfil de escaneado. Consulte Perfil
de escaneado en la página 93 para obtener más información sobre los perfiles de escaneado.
10. Aparece una ventana de descarga de archivos que solicita confirmación para abrir o guardar el
archivo. Puede guardar el archivo para acceder a él más adelante e imprimirlo o enviarlo por
correo electrónico. Haga clic en Guardar para guardarlo. Si hace clic en Abrir, asegúrese de
imprimir el archivo antes de cerrar la ventana. Si es preciso, puede volver a crear la cubierta
mediante la opción Recuperar esta cubierta de la página Ver publicaciones. Consulte el
procedimiento que se incluye a continuación y Recuperación de cubiertas en la página 115 para
más información.
Nota: Necesita Adobe Acrobat Reader® para abrir y ver archivos PDF. Puede descargar
Acrobat Reader® del sitio web de Adobe, www.adobe.com.
11. Abra el archivo guardado con Adobe Acrobat Reader®.
12. Imprima el archivo PDF. Debe imprimirse al 100%. Es decir, el factor de ampliación de la ventana
Imprimir debe ser el 100% o un valor próximo. Además, la cubierta debe imprimirse en papel A4 o
8.5 x 11 pulg.
Las cubiertas también pueden "recuperarse" o crearse de nuevo una vez publicado el flujo de trabajo en
una de ellas. Puede resultar necesario si el archivo PDF de la cubierta se generó e imprimió, pero no se
guardó, y la página impresa se perdió o etiquetó después.
98
SMARTsend
Guía del usuario
Page 99

Publicación de flujos de trabajo
Para recuperar una cubierta de PaperWare:
1. Desplácese a la página principal de usuario y haga clic en Ver todos los flujos de trabajo.
2. En la columna Nombre del flujo de trabajo del Explorador de flujos de trabajo, seleccione el
nombre del flujo del que desea recuperar la cubierta.
3. En la lista Tareas de flujo de trabajo, haga clic en Ver publicaciones. Aparece una lista de
publicaciones correspondientes al flujo de trabajo seleccionado. Para clasificar la lista por una
columna, haga clic en su encabezado. A la izquierda se muestra una lista de tareas de publicación.
Las tareas disponibles varían según los derechos del usuario sobre la publicación seleccionada.
4. En la columna Nombre del Explorador de flujos de trabajo, seleccione la cubierta que desea
recuperar.
5. En la lista Tareas de publicación, haga clic en Recuperar esta cubierta.
6. Aparece una ventana de descarga de archivos que solicita confirmación para abrir o guardar el
archivo. Puede guardar el archivo para acceder a él más adelante e imprimirlo o enviarlo por
correo electrónico. Haga clic en Guardar para guardarlo. Si hace clic en Abrir, asegúrese de
imprimir el archivo antes de cerrar la ventana.
También pueden recuperarse cubiertas mediante el botón Recuperar formulario de la página Detalles
de publicación. Consulte Visualización de publicaciones en la página 104.
Utilizar una cubierta de PaperWare con Fax de Internet
Puede escanear desde un dispositivo con fax de Internet utilizando una cubierta de PaperWare que
permite el uso de cualquier dispositivo de fax a través de Internet de Xerox o de otros fabricantes junto
con SMARTsend.
Para utilizar una cubierta de PaperWare con Fax de Internet
1. Obtenga la dirección de correo electrónico de un dispositivo con Fax de Internet de su
administrador.
2. Desde el Explorador de flujos de trabajo, haga clic en Agregar nuevo> Flujo de trabajo de
distribución.
3. Defina Destinos de documentos, Nombre y tipo de documento, Atributos de documentos y
Opciones del flujo de trabajo, según sea necesario. Haga clic en Siguiente >> para continuar en la
página siguiente.
4. En la página Guardar flujo de trabajo , seleccione la opción Publicar cubierta de PaperWare de
flujo de trabajo. Haga clic en Finalizar para continuar.
5. En la página Publicar cubierta de PaperWare, baje a la sección Opciones de escaneado y
seleccione una de las opciones de Fax de Internet como Origen de escaneado. También debe
seleccionar la opción Resolución adecuada.
6. Haga clic en el botón Crear cubierta.
SMARTsend
Guía del usuario
99
Page 100

Publicación de flujos de trabajo
7. Utilice la cubierta de PaperWare para escanear en el dispositivo fax de Internet. El documento se
envía como un documento adjunto de correo electrónico.
Nota: Si se han definido las propiedades de los atributos para el flujo de trabajo, éstas se
perderán en el momento de escanear. De todos modos, se pueden configurar las
propiedades de los atributos como casillas de verificación en la cubierta. Esto permite
utilizar las funciones de las propiedades de los atributos durante el escaneado.
Opciones de publicación
Nombre de la publicación
Este nombre aparecerá en la parte superior de la cubierta y debe ser exclusivo. El nombre no puede ser
igual al de un flujo de trabajo (a excepción del que se está publicando). Su longitud debe ser de 1 a 20
caracteres y no puede contener ninguno de los siguientes: ", <, >, |, *, ?, /, \, ., :, nulo, retroceso, caracteres
Unicode 16-18 y 20-25, ni separadores.
Puede que algunos dispositivos no admitan más de 11 caracteres. Si introduce un nombre con más de
11 caracteres y lo publica en uno de estos dispositivos, aparecerá un mensaje de error al hacer clic en
Aceptar para publicar la plantilla.
Descripción de la cubierta
La descripción aparece justo debajo del nombre de publicación, en la cubierta.
Caduca después de no utilizarse durante
Esta opción inutiliza de forma automática la cubierta si no se emplea durante un periodo de tiempo
especificado. La plantilla de PaperWare, no obstante, no desaparece de la lista de plantillas. El periodo
de tiempo se imprime en la esquina superior derecha de la cubierta.
Los flujos de trabajo en sí no se eliminan ni se pierden, pero las cubiertas no están disponibles y deben
volver a crearse si son necesarias. Si se utiliza una cubierta en el plazo de tiempo especificado, el
periodo de caducidad se restablece.
Ejemplo: Si el flujo de trabajo publicado va a caducar en 1 semana y se utiliza la cubierta antes de
acabar la semana, la fecha de caducidad se restablece para que caduque en 1 semana a partir del
día en que se utilizó por última vez.
Nota: Puede interesarle establecer esta opción para que la aplicación limpie
automáticamente las publicaciones cuando no se utilizan. De lo contrario, los
administradores tendrán que limpiar las publicaciones manualmente en la aplicación.
100
SMARTsend
Guía del usuario
 Loading...
Loading...