Page 1
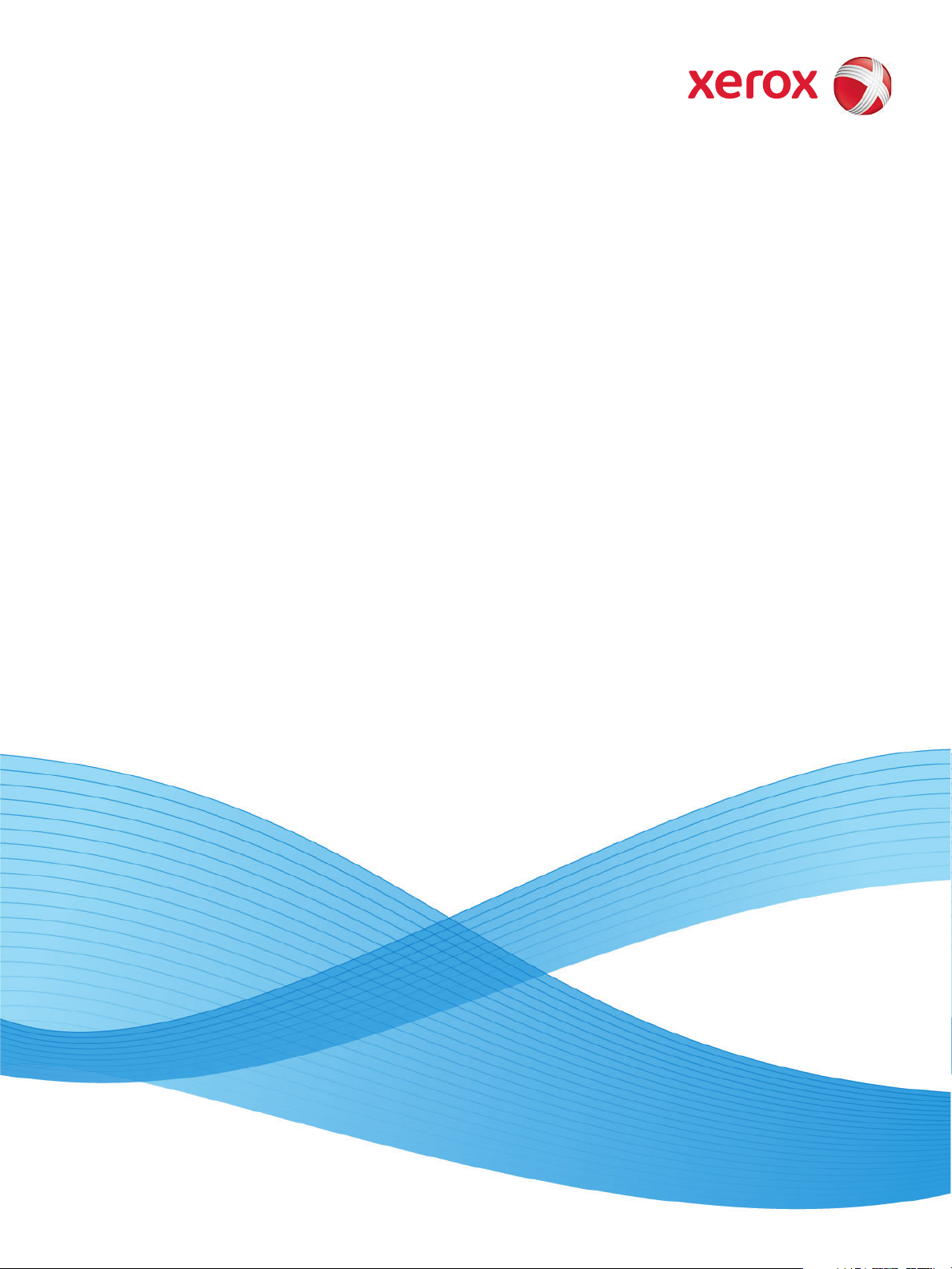
luglio 2009
Xerox® SMARTsend® Versione 3
Guida per l'utente
SMARTsend
Guida per l’utente
1
Page 2

©2001-2009 Xerox Corporation. Tutti i diritti riservati. Xerox e il design della sfera di connettività, CentreWare®, Document Centre®,
WorkCentre® Pro, DocuShare®, FlowPort ®, PaperWare e SMARTsend sono marchi di Xerox Corporation o concessi in licenza a Xerox
Corporation, negli Stati Uniti e in altri paesi.
DataGlyph® è un marchio di Palo Alto Research Center, Inc. Adobe e Acrobat sono marchi registrati di Adobe Systems, Incorporated.
IBM, Lotus, Domino e Domino.Doc sono marchi registrati di IBM Corporation. NetWare è un marchio registrato di Novell, Inc. Flash è
un marchio di Macromedia, Inc. Microsoft, Microsoft Windows, Microsoft Word, Microsoft Excel, Microsoft PowerPoint, Microsoft
Internet Explorer, Microsoft Office, Exchange 2000, SharePoint e Internet Information Services (IIS) sono marchi registrati di
Microsoft Corporation. Netscape Navigator è un marchio registrato di Netscape Communications Corporation. WordPerfect è un
marchio registrato di Corel Corporation. WorkSite è un marchio Interwoven, Inc. Hummingbird DM è un marchio di Hummingbird,
Ltd. Documentum è un marchio registrato di EMC Corporation. LiveLink è un marchio registrato di Open Text Corporation. FileNet® è
un marchio registrato di FileNet Corporation negli Stati Uniti e/o in altri paesi. Xerox PDF Reader prodotto da Foxit Software
Company http://www.foxitsoftware.com. "Aspose" è un marchio di Aspose Pty Ltd.
Versione documento: luglio 2009
2
SMARTsend
Guida per l’utente
Page 3

Indice generale
1 Benvenuti in SMARTsend
Funzionalità in questa versione. . . . . . . . . . . . . . . . . . . . . . . . . . . . . . . . . . . . . . . . . . . . . . . . . . . . . . . . . . . 8
Novità di questa versione . . . . . . . . . . . . . . . . . . . . . . . . . . . . . . . . . . . . . . . . . . . . . . . . . . . . . . . . . . . . . . . 10
Descrizione generale di SMARTsend . . . . . . . . . . . . . . . . . . . . . . . . . . . . . . . . . . . . . . . . . . . . . . . . . . . . . 11
Documentazione di SMARTsend. . . . . . . . . . . . . . . . . . . . . . . . . . . . . . . . . . . . . . . . . . . . . . . . . . . . . . . . . 12
Guida all'installazione e all'amministrazione di SMARTsend . . . . . . . . . . . . . . . . . . . . . . . . . . 12
Guida per l'utente di SMARTsend . . . . . . . . . . . . . . . . . . . . . . . . . . . . . . . . . . . . . . . . . . . . . . . . . . . 12
Guida in linea . . . . . . . . . . . . . . . . . . . . . . . . . . . . . . . . . . . . . . . . . . . . . . . . . . . . . . . . . . . . . . . . . . . . . . 12
Schede di riferimento rapido . . . . . . . . . . . . . . . . . . . . . . . . . . . . . . . . . . . . . . . . . . . . . . . . . . . . . . . . 12
File Leggimi.txt . . . . . . . . . . . . . . . . . . . . . . . . . . . . . . . . . . . . . . . . . . . . . . . . . . . . . . . . . . . . . . . . . . . . 13
Assistenza clienti . . . . . . . . . . . . . . . . . . . . . . . . . . . . . . . . . . . . . . . . . . . . . . . . . . . . . . . . . . . . . . . . . . . . . . . 14
Assistenza telefonica . . . . . . . . . . . . . . . . . . . . . . . . . . . . . . . . . . . . . . . . . . . . . . . . . . . . . . . . . . . . . . . 14
Assistenza via Internet . . . . . . . . . . . . . . . . . . . . . . . . . . . . . . . . . . . . . . . . . . . . . . . . . . . . . . . . . . . . . 15
2 Descrizione generale del sito
Accesso alla Home page utente . . . . . . . . . . . . . . . . . . . . . . . . . . . . . . . . . . . . . . . . . . . . . . . . . . . . . . . . . 18
Descrizione della Home Page utente . . . . . . . . . . . . . . . . . . . . . . . . . . . . . . . . . . . . . . . . . . . . . . . . 19
Introduzione . . . . . . . . . . . . . . . . . . . . . . . . . . . . . . . . . . . . . . . . . . . . . . . . . . . . . . . . . . . . . . . . . . . . . . . . . . . 20
Indirizzo e-mail . . . . . . . . . . . . . . . . . . . . . . . . . . . . . . . . . . . . . . . . . . . . . . . . . . . . . . . . . . . . . . . . . . . . 20
Crea foglio di copertina PaperWare per Scansiona su e-mail personale . . . . . . . . . . . . . . . . 20
Flussi di lavoro . . . . . . . . . . . . . . . . . . . . . . . . . . . . . . . . . . . . . . . . . . . . . . . . . . . . . . . . . . . . . . . . . . . . . 21
Credenziali. . . . . . . . . . . . . . . . . . . . . . . . . . . . . . . . . . . . . . . . . . . . . . . . . . . . . . . . . . . . . . . . . . . . . . . . . . . . . 22
Aggiungi una nuova credenziale . . . . . . . . . . . . . . . . . . . . . . . . . . . . . . . . . . . . . . . . . . . . . . . . . . . . 22
Gestione di credenziali . . . . . . . . . . . . . . . . . . . . . . . . . . . . . . . . . . . . . . . . . . . . . . . . . . . . . . . . . . . . . 22
Opzioni di personalizzazione . . . . . . . . . . . . . . . . . . . . . . . . . . . . . . . . . . . . . . . . . . . . . . . . . . . . . . . . . . . . 23
Indirizzo e-mail di conferma lavoro . . . . . . . . . . . . . . . . . . . . . . . . . . . . . . . . . . . . . . . . . . . . . . . . . . 23
Preferenze del sito . . . . . . . . . . . . . . . . . . . . . . . . . . . . . . . . . . . . . . . . . . . . . . . . . . . . . . . . . . . . . . . . . 23
Gestione di Profili attributo documento . . . . . . . . . . . . . . . . . . . . . . . . . . . . . . . . . . . . . . . . . . . . . 23
Personalizza impostazioni di scansione del modulo PaperWare . . . . . . . . . . . . . . . . . . . . . . . . 24
3 Flussi di lavoro di distribuzione
Descrizione generale del flusso di lavoro . . . . . . . . . . . . . . . . . . . . . . . . . . . . . . . . . . . . . . . . . . . . . . . . . 26
Esplora flusso di lavoro . . . . . . . . . . . . . . . . . . . . . . . . . . . . . . . . . . . . . . . . . . . . . . . . . . . . . . . . . . . . . . . . . 27
Attività flusso di lavoro . . . . . . . . . . . . . . . . . . . . . . . . . . . . . . . . . . . . . . . . . . . . . . . . . . . . . . . . . . . . . 27
Visualizzazioni flusso di lavoro . . . . . . . . . . . . . . . . . . . . . . . . . . . . . . . . . . . . . . . . . . . . . . . . . . . . . . 28
Dettagli del flusso di lavoro . . . . . . . . . . . . . . . . . . . . . . . . . . . . . . . . . . . . . . . . . . . . . . . . . . . . . . . . . 28
Aggiunta di un flusso di lavoro di distribuzione . . . . . . . . . . . . . . . . . . . . . . . . . . . . . . . . . . . . . . . . . . . 29
Creazione di un Nuovo flusso di lavoro di distribuzione . . . . . . . . . . . . . . . . . . . . . . . . . . . . . . . 29
Creazione di un flusso di lavoro da un flusso di lavoro esistente . . . . . . . . . . . . . . . . . . . . . . . 30
Modifica di un flusso di lavoro. . . . . . . . . . . . . . . . . . . . . . . . . . . . . . . . . . . . . . . . . . . . . . . . . . . . . . . . . . . 31
SMARTsend
Guida per l’utente
3
Page 4
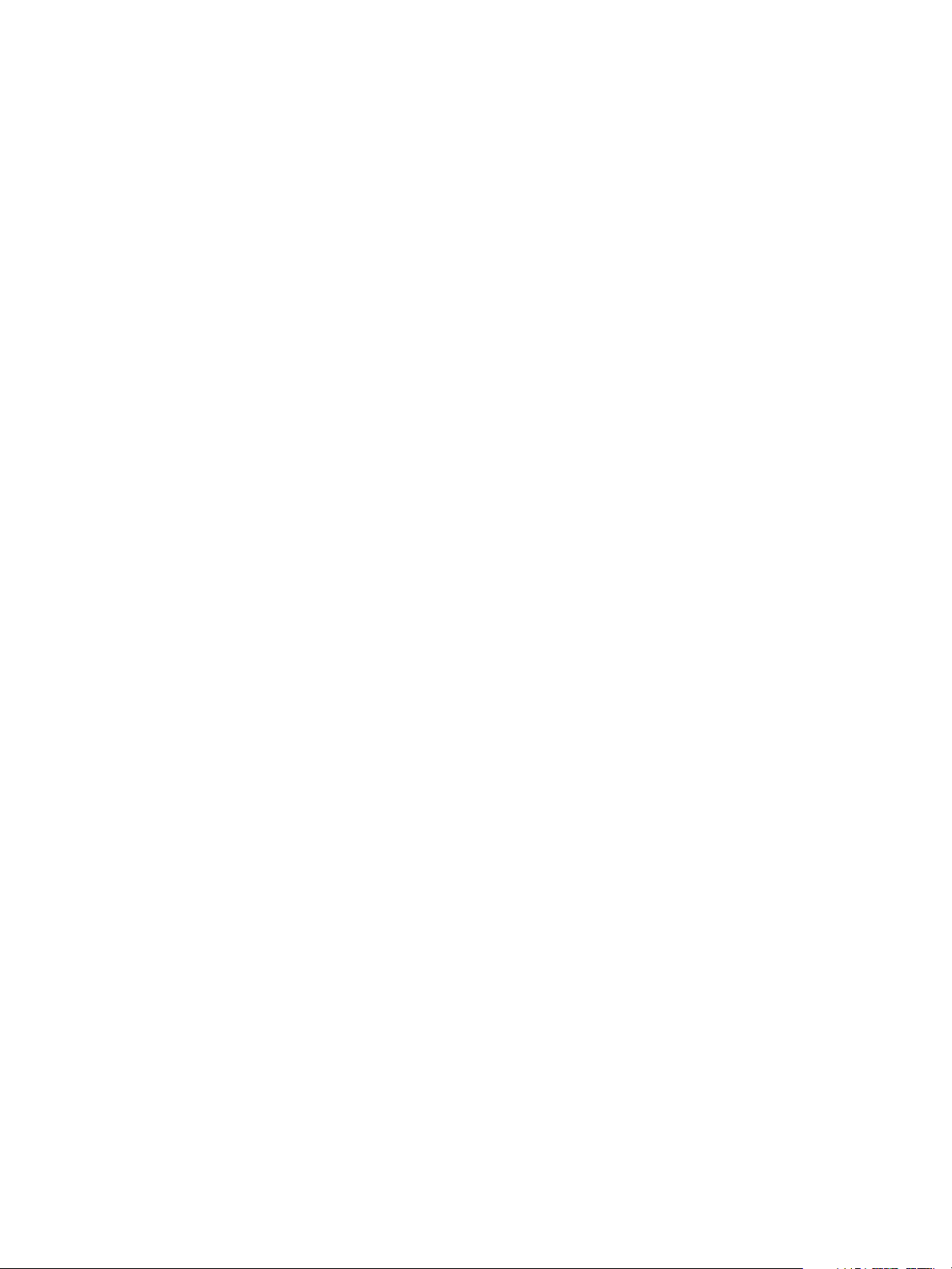
Indice generale
Cancellazione di un flusso di lavoro. . . . . . . . . . . . . . . . . . . . . . . . . . . . . . . . . . . . . . . . . . . . . . . . . . . . . . 33
Destinazioni documento . . . . . . . . . . . . . . . . . . . . . . . . . . . . . . . . . . . . . . . . . . . . . . . . . . . . . . . . . . . . . . . . 34
Aggiunta/rimozione delle destinazioni elencate di un flusso di lavoro . . . . . . . . . . . . . . . . . . 34
Aggiunta di nuove destinazioni . . . . . . . . . . . . . . . . . . . . . . . . . . . . . . . . . . . . . . . . . . . . . . . . . . . . . 34
Modifica delle destinazioni . . . . . . . . . . . . . . . . . . . . . . . . . . . . . . . . . . . . . . . . . . . . . . . . . . . . . . . . . 35
Cancellazione delle destinazioni . . . . . . . . . . . . . . . . . . . . . . . . . . . . . . . . . . . . . . . . . . . . . . . . . . . . . 35
Gestione delle credenziali di destinazione . . . . . . . . . . . . . . . . . . . . . . . . . . . . . . . . . . . . . . . . . . . . 36
Proprietà destinazione . . . . . . . . . . . . . . . . . . . . . . . . . . . . . . . . . . . . . . . . . . . . . . . . . . . . . . . . . . . . . 38
Nome e tipo documento . . . . . . . . . . . . . . . . . . . . . . . . . . . . . . . . . . . . . . . . . . . . . . . . . . . . . . . . . . . . . . . . 50
Nome documento . . . . . . . . . . . . . . . . . . . . . . . . . . . . . . . . . . . . . . . . . . . . . . . . . . . . . . . . . . . . . . . . . . 50
Tipo documento . . . . . . . . . . . . . . . . . . . . . . . . . . . . . . . . . . . . . . . . . . . . . . . . . . . . . . . . . . . . . . . . . . . 52
Attributi documento. . . . . . . . . . . . . . . . . . . . . . . . . . . . . . . . . . . . . . . . . . . . . . . . . . . . . . . . . . . . . . . . . . . . 64
Profili attributo documento . . . . . . . . . . . . . . . . . . . . . . . . . . . . . . . . . . . . . . . . . . . . . . . . . . . . . . . . . 64
Campi attributi documento . . . . . . . . . . . . . . . . . . . . . . . . . . . . . . . . . . . . . . . . . . . . . . . . . . . . . . . . . 66
Proprietà attributo . . . . . . . . . . . . . . . . . . . . . . . . . . . . . . . . . . . . . . . . . . . . . . . . . . . . . . . . . . . . . . . . . 66
Mapping attributo . . . . . . . . . . . . . . . . . . . . . . . . . . . . . . . . . . . . . . . . . . . . . . . . . . . . . . . . . . . . . . . . . 69
Salva flusso di lavoro . . . . . . . . . . . . . . . . . . . . . . . . . . . . . . . . . . . . . . . . . . . . . . . . . . . . . . . . . . . . . . . . . . . 72
Conferma lavoro . . . . . . . . . . . . . . . . . . . . . . . . . . . . . . . . . . . . . . . . . . . . . . . . . . . . . . . . . . . . . . . . . . . 72
Accesso al flusso di lavoro . . . . . . . . . . . . . . . . . . . . . . . . . . . . . . . . . . . . . . . . . . . . . . . . . . . . . . . . . . 73
Riepilogo flusso di lavoro . . . . . . . . . . . . . . . . . . . . . . . . . . . . . . . . . . . . . . . . . . . . . . . . . . . . . . . . . . . . . . . 74
Nome e descrizione flusso di lavoro . . . . . . . . . . . . . . . . . . . . . . . . . . . . . . . . . . . . . . . . . . . . . . . . . 74
Opzioni di pubblicazione . . . . . . . . . . . . . . . . . . . . . . . . . . . . . . . . . . . . . . . . . . . . . . . . . . . . . . . . . . . . 74
Configurazione di Crea le cartelle necessarie75
Scenari . . . . . . . . . . . . . . . . . . . . . . . . . . . . . . . . . . . . . . . . . . . . . . . . . . . . . . . . . . . . . . . . . . . . . . . . . . . . . . . . 78
Scenario 1 78
Scenario 2 . . . . . . . . . . . . . . . . . . . . . . . . . . . . . . . . . . . . . . . . . . . . . . . . . . . . . . . . . . . . . . . . . . . . . . . . . 79
Tabella della verità scenari. . . . . . . . . . . . . . . . . . . . . . . . . . . . . . . . . . . . . . . . . . . . . . . . . . . . . . . . . . . . . . 80
Appendice A: Creazione di un flusso di lavoro campione per cartella di rete . . . . . . . . . . . . . . . . 83
Appendice B: Creazione di un flusso di lavoro campione per e-mail . . . . . . . . . . . . . . . . . . . . . . . . 86
Appendice C: Specifica di un oggetto personalizzato in un flusso di lavoro SMARTsend . . . . . 88
Appendice D: Specifica di una categoria di LiveLink in un flusso di lavoro SMARTsend . . . . . . 89
4 Pubblicazione dei flussi di lavoro
Descrizione generale della pubblicazione . . . . . . . . . . . . . . . . . . . . . . . . . . . . . . . . . . . . . . . . . . . . . . . . 92
Modelli scansione dispositivo . . . . . . . . . . . . . . . . . . . . . . . . . . . . . . . . . . . . . . . . . . . . . . . . . . . . . . . 92
Fogli di copertina PaperWare . . . . . . . . . . . . . . . . . . . . . . . . . . . . . . . . . . . . . . . . . . . . . . . . . . . . . . . 92
Pubblicazione su un dispositivo multifunzione Xerox . . . . . . . . . . . . . . . . . . . . . . . . . . . . . . . . . . . . . . 94
Impostazioni di pubblicazione . . . . . . . . . . . . . . . . . . . . . . . . . . . . . . . . . . . . . . . . . . . . . . . . . . . . . . 94
Attributi documento . . . . . . . . . . . . . . . . . . . . . . . . . . . . . . . . . . . . . . . . . . . . . . . . . . . . . . . . . . . . . . . 96
Profilo di scansione . . . . . . . . . . . . . . . . . . . . . . . . . . . . . . . . . . . . . . . . . . . . . . . . . . . . . . . . . . . . . . . . . 97
Personalizzazione profili scansione . . . . . . . . . . . . . . . . . . . . . . . . . . . . . . . . . . . . . . . . . . . . . . . . . . 98
Pubblicazione su un foglio di copertina Paperware. . . . . . . . . . . . . . . . . . . . . . . . . . . . . . . . . . . . . . .101
Uso di un foglio di copertina PaperWare con un Internet Fax . . . . . . . . . . . . . . . . . . . . . . . .103
Impostazioni di pubblicazione . . . . . . . . . . . . . . . . . . . . . . . . . . . . . . . . . . . . . . . . . . . . . . . . . . . . .104
Destinazioni . . . . . . . . . . . . . . . . . . . . . . . . . . . . . . . . . . . . . . . . . . . . . . . . . . . . . . . . . . . . . . . . . . . . . .104
Attributi documento . . . . . . . . . . . . . . . . . . . . . . . . . . . . . . . . . . . . . . . . . . . . . . . . . . . . . . . . . . . . . .105
4
SMARTsend
Guida per l’utente
Page 5

Impostazioni di scansione . . . . . . . . . . . . . . . . . . . . . . . . . . . . . . . . . . . . . . . . . . . . . . . . . . . . . . . . .105
Visualizzazione delle pubblicazioni. . . . . . . . . . . . . . . . . . . . . . . . . . . . . . . . . . . . . . . . . . . . . . . . . . . . . .108
Dettagli pubblicazioni . . . . . . . . . . . . . . . . . . . . . . . . . . . . . . . . . . . . . . . . . . . . . . . . . . . . . . . . . . . . .108
Aggiunta o eliminazione di dispositivi da una pubblicazione. . . . . . . . . . . . . . . . . . . . . . . . . . . . . .109
Cancellazione delle pubblicazioni di un flusso di lavoro. . . . . . . . . . . . . . . . . . . . . . . . . . . . . . . . . . .110
Cancellazione di singole pubblicazioni di un flusso di lavoro . . . . . . . . . . . . . . . . . . . . . . . . . .110
Cancellazione di tutte le pubblicazioni di un flusso di lavoro . . . . . . . . . . . . . . . . . . . . . . . . . .110
Stampa dei documenti da un archivio documenti . . . . . . . . . . . . . . . . . . . . . . . . . . . . . . . . . . . . . . .111
5 Operazioni di scansione
Prima di eseguire la scansione. . . . . . . . . . . . . . . . . . . . . . . . . . . . . . . . . . . . . . . . . . . . . . . . . . . . . . . . . .114
Effetti della pubblicazione sulla scansione . . . . . . . . . . . . . . . . . . . . . . . . . . . . . . . . . . . . . . . . . . . . . .115
Scansione con un modello di scansione dispositivo . . . . . . . . . . . . . . . . . . . . . . . . . . . . . . . . . . . . . .116
Scansione con un foglio di copertina PaperWare . . . . . . . . . . . . . . . . . . . . . . . . . . . . . . . . . . . . . . . .117
Flussi di lavoro con attributi documento modificabili . . . . . . . . . . . . . . . . . . . . . . . . . . . . . . . .118
Impostazioni di scansione PaperWare personalizzate . . . . . . . . . . . . . . . . . . . . . . . . . . . . . . . .118
Rigenerazione del foglio di copertina . . . . . . . . . . . . . . . . . . . . . . . . . . . . . . . . . . . . . . . . . . . . . . .119
Scansione dei documenti in un archivio documenti . . . . . . . . . . . . . . . . . . . . . . . . . . . . . . . . . . . . . .120
Problemi comuni . . . . . . . . . . . . . . . . . . . . . . . . . . . . . . . . . . . . . . . . . . . . . . . . . . . . . . . . . . . . . . . . . . . . . .122
Indice generale
Indice
SMARTsend
Guida per l’utente
5
Page 6

Indice generale
6
SMARTsend
Guida per l’utente
Page 7

Benvenuti in SMARTsend
In questo capitolo vengono descritte caratteristiche e funzioni del software Xerox SMARTsend, nonché
i servizi di supporto disponibili nella documentazione di entrambe le applicazioni e attraverso i servizi
di supporto Xerox
Contenuto del capitolo
• Funzionalità in questa versione apagina8
• Novità di questa versione apagina10
• Descrizione generale di SMARTsend apagina11
• Documentazione di SMARTsend apagina12
• Assistenza clienti apagina14
1
SMARTsend
Guida per l’utente
7
Page 8
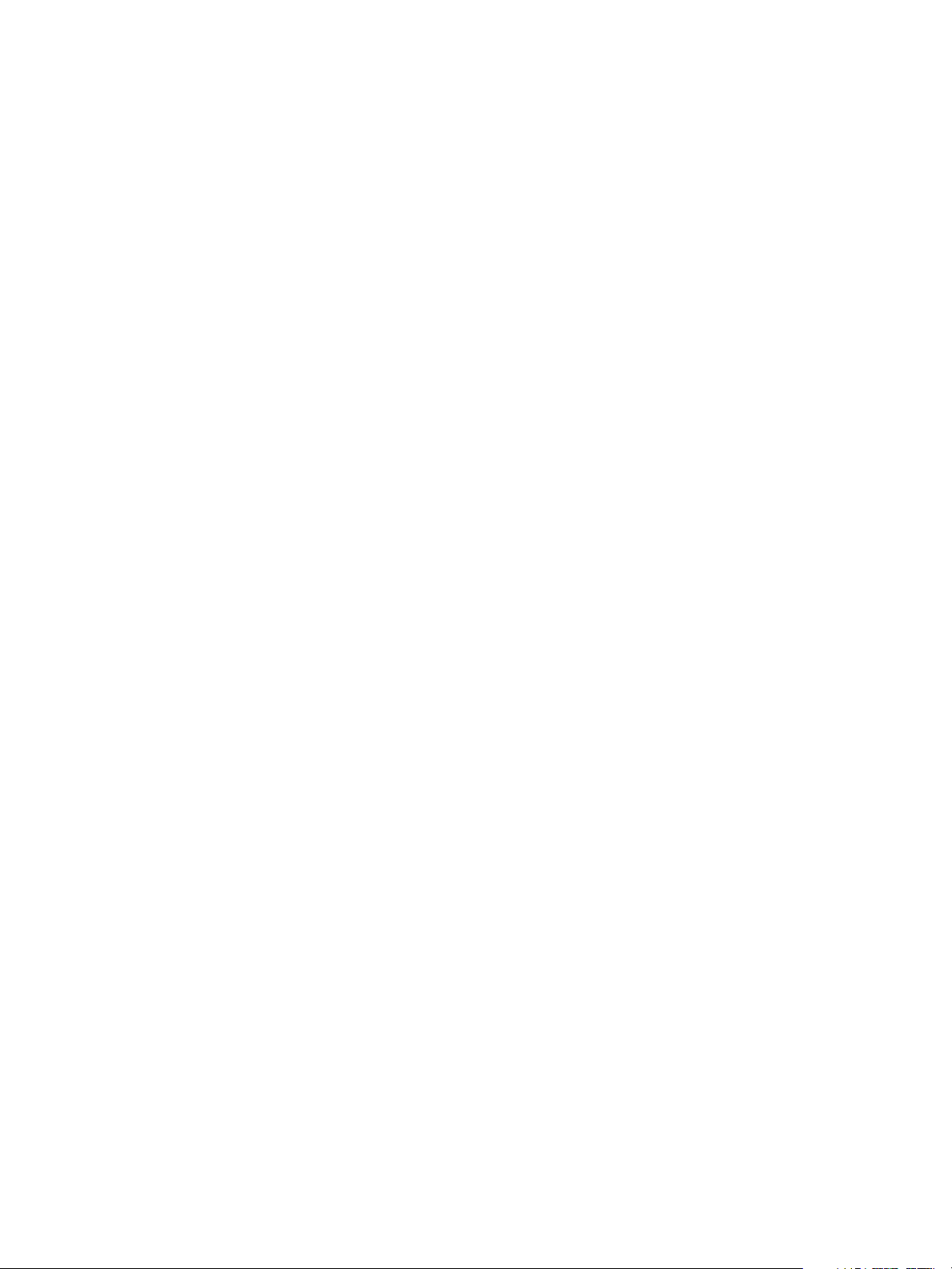
Benvenuti in SMARTsend
Funzionalità in questa versione
SMARTsend è disponibile nelle versioni Standard e Professional Edition.
Funzioni comuni a tutte le versioni
• Funzioni di creazione del flusso di lavoro che permettono di definire le operazioni di conversione
e trasmissione dei documenti cartacei da dispositivi multifunzione Xerox alle destinazioni
seguenti:
•Server DocuShare
• Indirizzo e-mail
• Posizione FTP
• Microsoft SharePoint Portal Server 2003/2007
• Cartella di rete
• Stampante remota
• Connessione all'applicazione esterna
• Funzioni di pubblicazione e gestione del flusso di lavoro
• Strumenti di backup e ripristino: per la memorizzazione di flussi di lavoro, credenziali, preferenze
utente, configurazioni dispositivo e impostazioni di carattere generale di SMARTsend.
• Ripristina tutti i dispositivi
• Utilità di importazione modelli: per l'importazione di modelli di Servizi di scansione di rete
CentreWare in SMARTsend.
• Utilità di esportazione cronologia lavori: per la creazione di un file di testo di cronologia dei lavori
per l'analisi e la creazione di rapporti.
Funzioni delle versioni Standard e Professional Edition
Oltre alle destinazioni comuni a tutte le versioni, supportano la conversione e la trasmissione di
documenti cartacei alle seguenti destinazioni:
• Posizione URL
• Cartella NetWare
• Cartella Web Microsoft Exchange 2000
• Microsoft SharePoint Portal Server 2001
• Domino
• Domino.Doc
8
SMARTsend
Guida per l’utente
Page 9
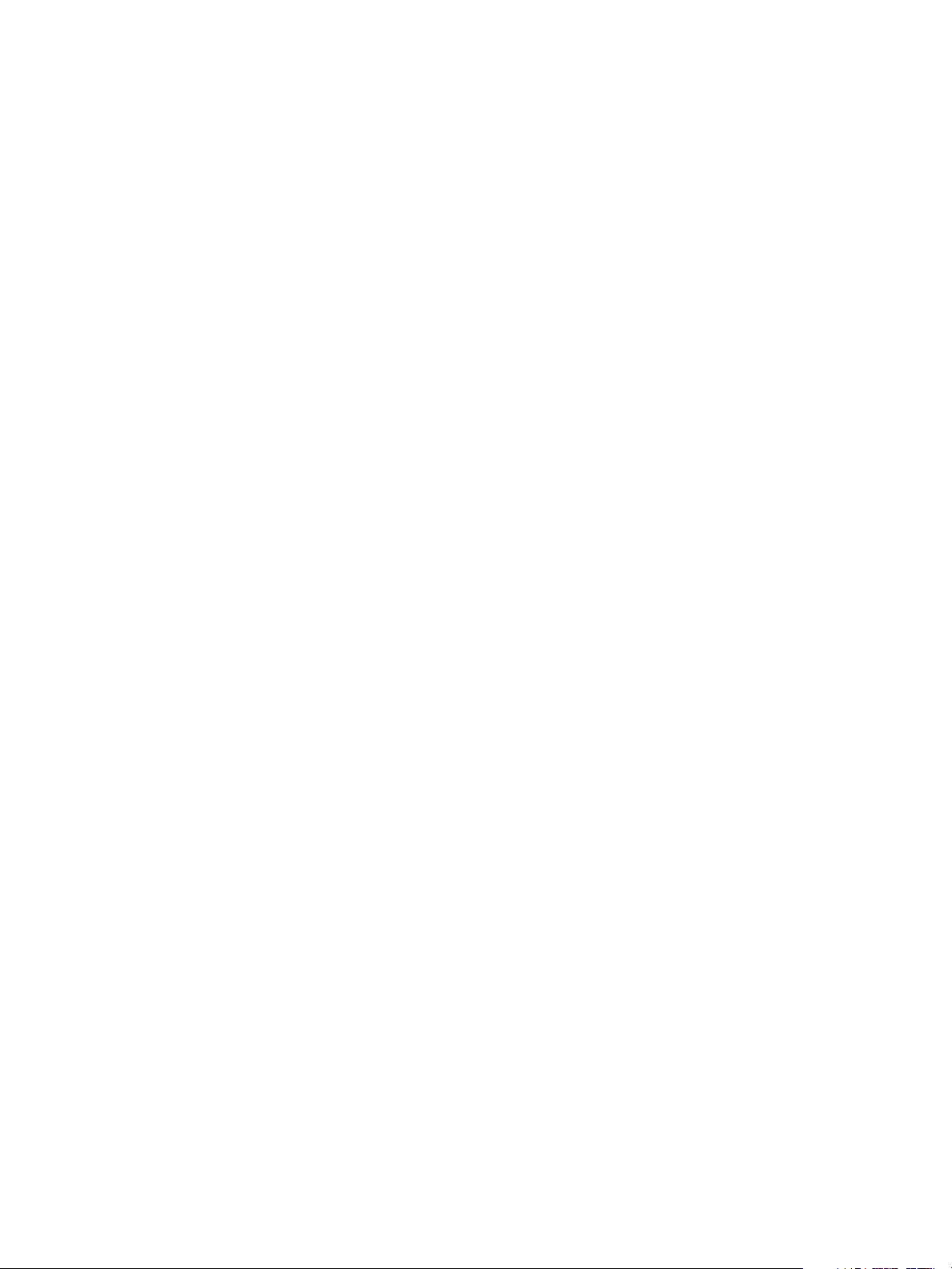
Benvenuti in SMARTsend
Componenti facoltativi per le versioni Standard e Professional
• Supporto destinazione di Documentum versione 5.2
• Supporto destinazione di Hummingbird versione 5.1.0.5
• Supporto destinazione di Interwoven WorkSite versione 8
• Supporto destinazione di LiveLink versione 9.5.0
• Supporto destinazione di TRIM Context Server 6.0
SMARTsend
Guida per l’utente
9
Page 10

Benvenuti in SMARTsend
Novità di questa versione
• L'installazione e l'accesso a SMARTsend è ora possibile anche tramite computer Windows Vista.
• L'installazione guidata SMARTsend è stata revisionata per includere una nuova schermata di
selezione della lingua, una schermata Numero di serie e una schermata di conferma Numero di
serie, impostazioni cliente e una barra di avanzamento nella parte inferiore di ciascuna finestra.
• Al termine del processo di configurazione durante l'installazione, l'amministratore ha la possibilità
di selezionare la casella di controllo Dopo la selezione di Fine, lanciare l'Utilità di ripristino per
importare un set di backup del database come parte di un aggiornamento.
• Gli amministratori possono preinstallare l'applicazione SQL Server 2005 o SQL Server 2005
Express o avere la possibilità di installare l'applicazione SQL Server 2005 Express tramite la parte
di configurazione dell'installazione SMARTsend.
• Durante l'aggiornamento, l'utente ha la possibilità di eseguire l'aggiornamento da V1x o V2x a
3x, o da 3x a 3x.
• Dal menu Start, l'utente può visualizzare e selezionare la documentazione disponibile da tutte le
lingue installate.
• SMARTsend accetta e supporta i formati file di uscita PDF linearizzato, PDF protetto (crittografato)
e XPS. L'utente può ora crittografare un file PDF prima di distribuirlo con il flusso di lavoro.
• Uno strumento Ripristina tutti i dispositivi è stato aggiunto al menu Start per riconfigurare le
impostazioni dispositivo o ricreare modelli.
• Per ottenere risultati più rapidamente e semplificare l'utilizzo, la finestra Esplora flusso di lavoro è
stata rinnovata per includere finestre quali Elenco pubblicazioni utente, Flussi di lavoro
amministratore, Elenco pubblicazioni e Gestione di credenziali.
• Oltre al creatore del flusso di lavoro, anche gli amministratori possono modificare un flusso di
lavoro.
• Un collegamento all'interfaccia utente web del dispositivo può essere visualizzata dall'area di
gestione di dispositivi Xerox della finestra Amministrazione.
• Nell'area di impostazione di Scansione su home, il sistema ricorda ora l'ultima opzione di
pubblicazione selezionata durante la sessione corrente.
• Nell'area di impostazione di Scansione su home, i modelli delle opzioni di pubblicazione possono
essere condivisi e l'amministratore può ora scegliere suffissi da aggiungere ai documenti.
• La pagina Impostazioni avanzate è stata aggiunta alla finestra Amministrazione per consentire
agli utenti di modificare in modo semplice le impostazioni del server proxy, se necessario.
• Per consentire all'utente di individuare e selezionare un dispositivo durante la pubblicazione di un
flusso di lavoro su un dispositivo multifunzione, sono state aggiunte informazioni più specifiche sul
dispositivo insieme alla possibilità di eseguire ricerche nell'elenco dei dispositivi.
• A questa versione è stato aggiunto il supporto della destinazione componente facoltativo TRIM.
• Nuove periferiche di stampa sono ora supportate, ad esempio WorkCentre 7655/7665/7675,
5632/5638/5645/5655/5675/5687, 7328/7335/7345 e il WorkCentre 4150s/4150x/4150xf.
• Gli utenti possono creare flussi di lavoro con macro nel nome file utilizzando il campo di gestione
documento del nome file sull'interfaccia utente del dispositivo multifunzione.
• In questa versione non è pi disponibile il supporto per Xerox TrueMatch (facoltativo), che
consentiva agli utenti di creare flussi di lavoro di ricerca per individuare documenti sulla rete.
10
SMARTsend
Guida per l’utente
Page 11
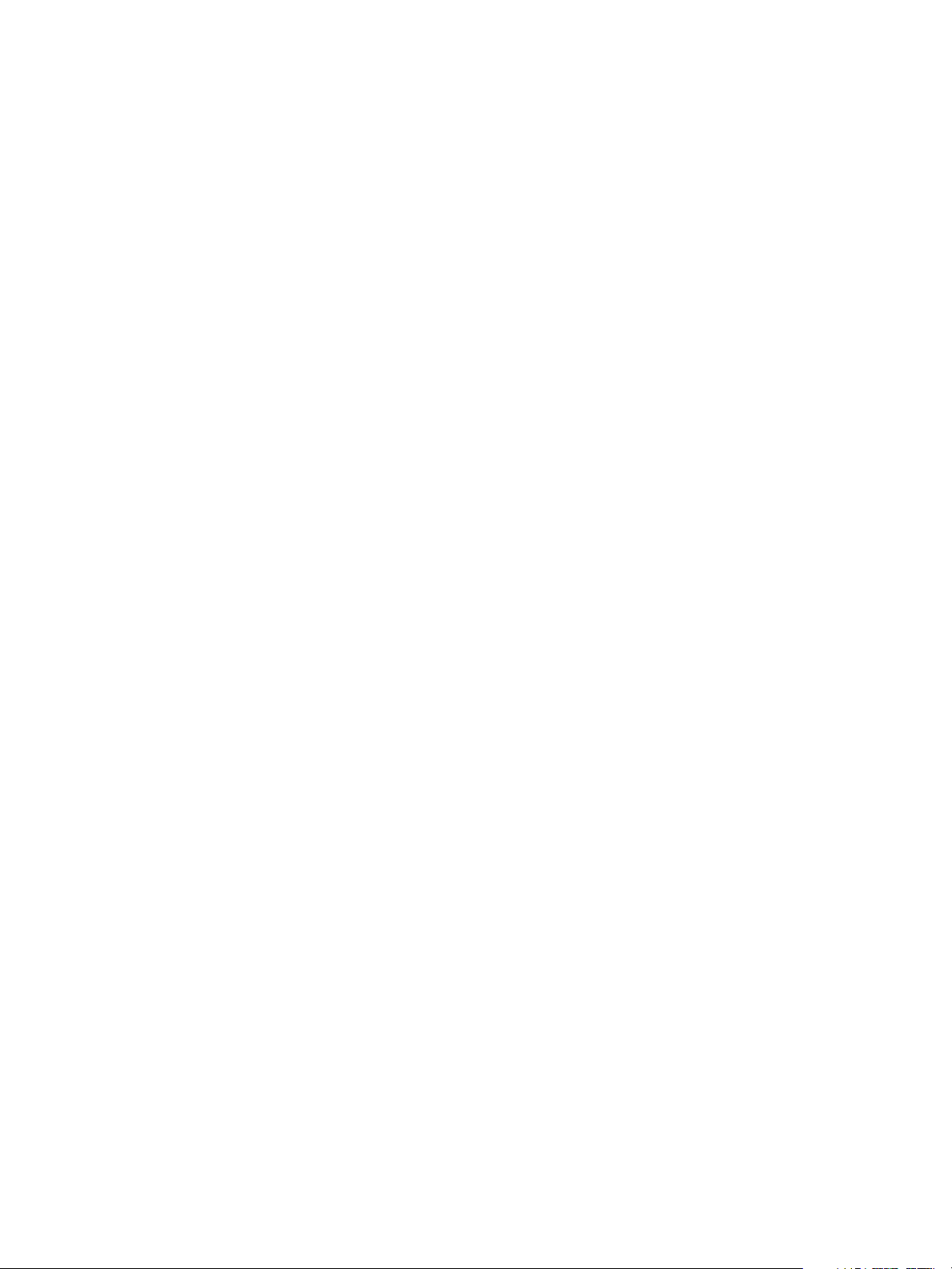
Benvenuti in SMARTsend
Descrizione generale di SMARTsend
SMARTsend combina, migliorandole, molte delle funzionalità avanzate di due prodotti Xerox,
FlowPort™ e Servizi di scansione di rete CentreWare™, in una sola applicazione software integrata.
Progettato per la piattaforma Microsoft .NET, SMARTsend interagisce con i nuovi e i precedenti sistemi
multifunzione Xerox avanzati, così come con molti tipi di dispositivi Internet Fax di Xerox e altri
produttori.
Utilizzando SMARTsend, è possibile effettuare scansioni di documenti cartacei a colori e convertirli in
una varietà di formati digitali standard come PDF, XPS, JFIF/JPEG, TIFF e TIFF multipagina.
SMARTsend è in grado anche di convertire i documenti scansiti in file modificabili come Excel, Word,
PowerPoint o PDF con ricerca testuale. I file risultanti possono essere modificati, spostati, salvati e
condivisi. Il sistema consente anche di crittografare un file PDF prima della distribuzione. È permesso
all'utente anche di aggiungere informazioni descrittive (metadati) che verranno associate ai
documenti scansiti. La versatilità di queste funzioni rende semplice catalogare, cercare e trovare i
documenti scansiti.
Applicazione basata sul Web
SMARTsend è un'applicazione basata sul Web per cui non richiede ulteriori software client. Gli utenti
possono creare con facilità flussi di lavoro che definiscono il tipo di documento scansito, le posizioni
di distribuzione e i processi, e i dispositivi che possono essere utilizzati per inviare i lavori di scansione
di SMARTsend. Il flusso di lavoro viene quindi pubblicato in modo da renderlo disponibile agli utenti
come modello di scansione dispositivo o come foglio di copertina PaperWare (Professional Edition).
Queste pubblicazioni rendono semplice per chiunque la scansione di un documento e la distribuzione
dei file elettronici risultanti a un'ampia varietà di destinazioni, ad esempio indirizzi e-mail, cartelle di
rete, cartelle FTP, stampanti remote, applicazioni esterne, indirizzi URL e archivi Domino, Domino.doc,
Microsoft SharePoint Portal Server e DocuShare Xerox. Ulteriori destinazioni, come gli archivi per la
gestione di documenti avanzati, possono essere aggiunte come componenti facoltativi.
Facilità di utilizzo
SMARTsend è progettato con l'obiettivo di essere facilmente utilizzabile, versatile e sicuro. Una
procedura guidata assiste gli utenti in tutte le attività complesse e istruzioni descrittive, unitamente a
messaggi di stato e informazioni di sistema di aiuto, vengono visualizzate in tutte le schermate di
SMARTsend. Gli utenti possono impostare segnalazioni di conferma stampata o tramite e-mail e gli
amministratori possono tenere traccia dei livelli di utilizzo dei dispositivi e ottenere audit trail per
esigenze di sicurezza e legali. Dove la sicurezza è importante, SMARTsend è un passo avanti rispetto
alla concorrenza con il supporto agli ultimi protocolli di protezione e alle opzioni di configurazione di
protezione del sito Web. Inoltre, l'architettura .NET è aperta e flessibile, facilita l'integrazione con altri
programmi e offre la possibilità di espandere capacità e funzioni che Xerox presenterà in futuro.
SMARTsend
Guida per l’utente
11
Page 12
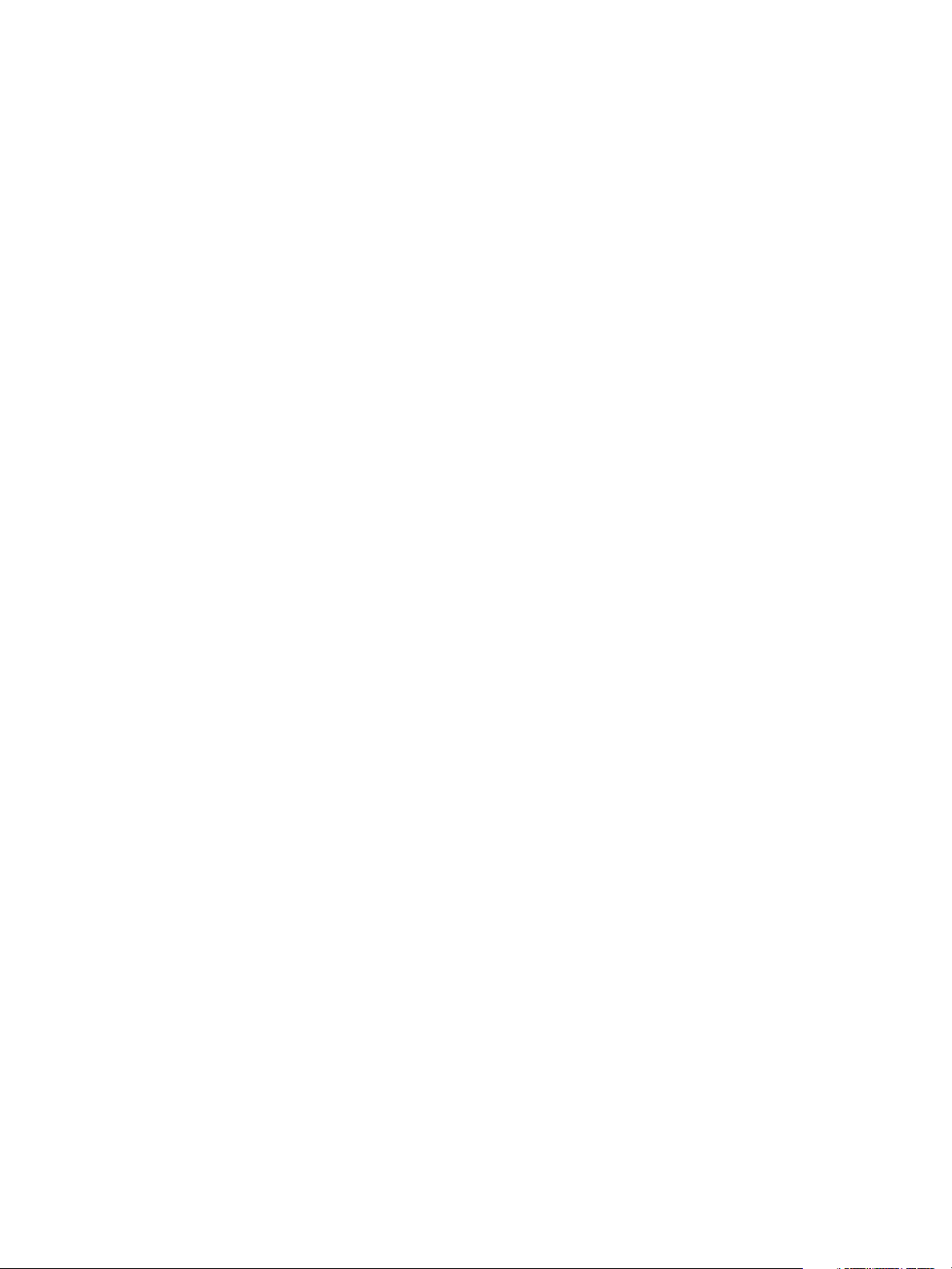
Benvenuti in SMARTsend
Documentazione di SMARTsend
La documentazione di SMARTsend è disponibile in vari formati, compresa la versione stampabile delle
guide in formato PDF di Adobe Acrobat. Per accedere alla documentazione selezionare i collegamenti
visualizzati nelle home page di SMARTsend o i collegamenti nel programma avvio automatico del CD.
Gli amministratori di SMARTsend possono accedere anche al file Leggimi e alla Guida all'installazione
e all'amministrazione dal menu Start sul computer SMARTsend.
Per visualizzare e stampare le guide è necessario usare Adobe Acrobat Reader. Acrobat Reader è
disponibile sul sito Web Adobe all'indirizzo www.adobe.com.
Guida all'installazione e all'amministrazione di SMARTsend
La Guida all'installazione e all'amministrazione di SMARTsend contiene istruzioni dettagliate per
l'installazione e la configurazione del computer SMARTsend, dei client e dei dispositivi di scansione
supportati.
Per informazioni sull'installazione del software estensioni dispositivo SMARTsend, accedere e scaricare
la Guida all'installazione e amministrazione delle estensioni dispositivo dalla pagina Driver e
Download di SMARTsend sul sito Web www.xerox.com.
Guida per l'utente di SMARTsend
La Guida per l'utente di SMARTsend introduce i nuovi utenti a SMARTsend. Include una descrizione
generale di tutte le pagine e funzioni di SMARTsend, così come le istruzioni dettagliate per le attività
principali che gli utenti eseguono con SMARTsend.
Guida in linea
SMARTsend contiene una Guida in linea completa che supporta gli utenti nell'utilizzo dell'applicazione
anche dopo che sono state eseguite l'installazione e la configurazione iniziale. I collegamenti alla
guida in linea sono visualizzati nell'angolo superiore destro delle pagine di SMARTsend.
Schede di riferimento rapido
La documentazione di SMARTsend include le seguenti schede di riferimento rapido:
• Guida rapida per l'amministratore: contiene requisiti, procedure di installazione di base
e informazioni sulla configurazione del sito per gli amministratori di SMARTsend.
• Guida rapida per l'utente: contiene una descrizione generale di base e informazioni preliminari
per gli utenti generici di SMARTsend.
Nota: si sconsiglia di usare la Guida rapida per l'amministratore per la prima installazione
del prodotto. Per istruzioni dettagliate di pianificazione e installazione, fare riferimento alla
Guida all'installazione e all'amministrazione.
12
SMARTsend
Guida per l’utente
Page 13

Benvenuti in SMARTsend
File Leggimi.txt
Il file Leggimi.txt contiene informazioni di supporto per il prodotto non disponibili al momento della
pubblicazione della documentazione. Le informazioni contenute al suo interno si rivolgono
prevalentemente agli amministratori di SMARTsend. Il file Leggimi.txt è accessibile nei vari modi
seguenti:
• Dopo aver installato SMARTsend:
Su un server Windows 2000, fare clic su Start > Programmi > Xerox > SMARTsend > Visualizza
file Leggimi.txt
- OPPURE Su un computer con Windows XP Professional o un server con Windows Server 2003, fare clic su
Start > Programmi > Xerox > SMARTsend > Visualizza file Leggimi.txt.
• Inserire il CD di SMARTsend nell'unità CD. Fare clic sul collegamento File LEGGIMI nel programma
di installazione del CD.
• Fare clic sul pulsante Visualizza file Leggimi durante l'installazione.
SMARTsend
Guida per l’utente
13
Page 14
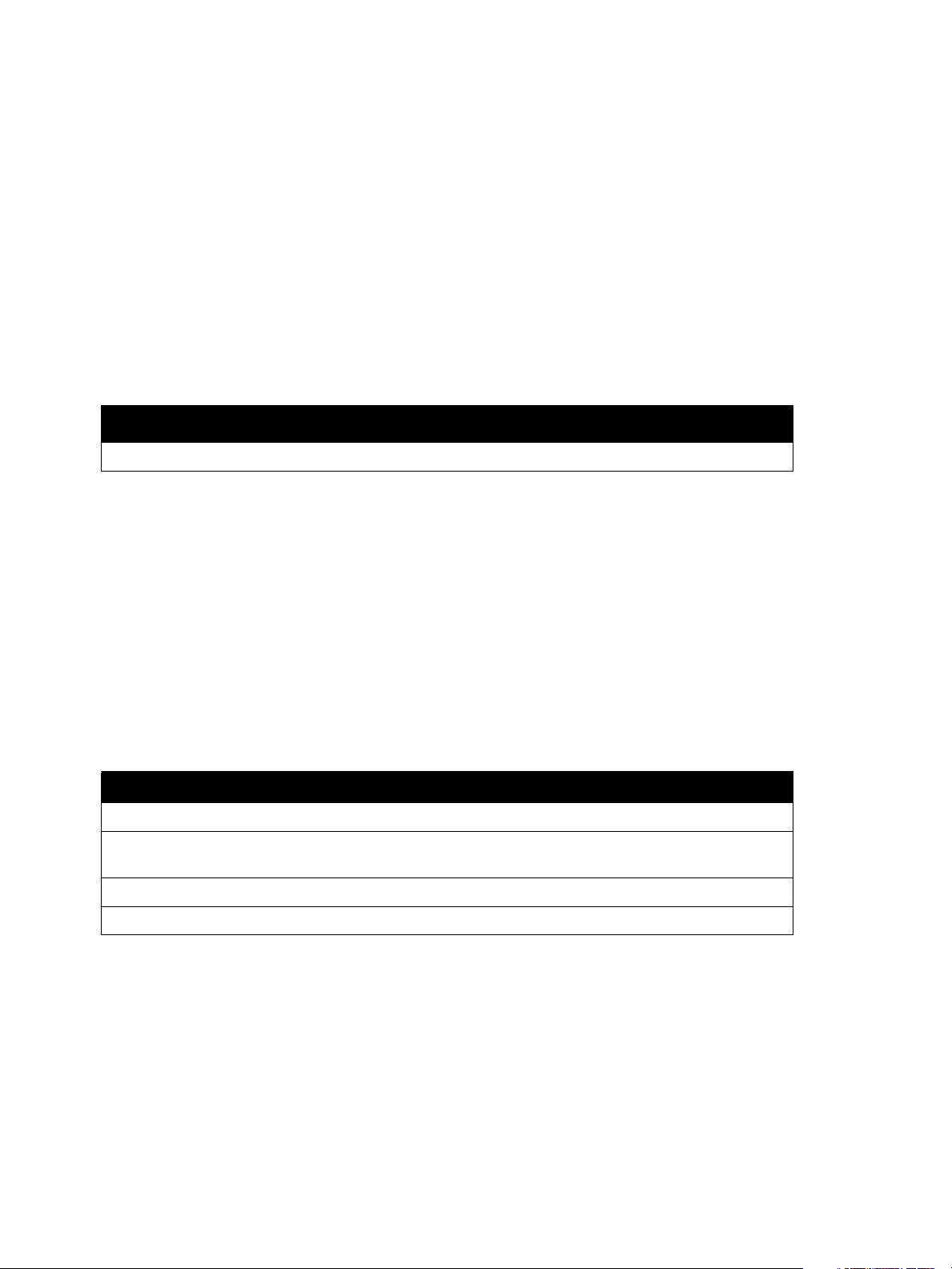
Benvenuti in SMARTsend
Assistenza clienti
È possibile contattare Xerox per assistenza sia telefonicamente che tramite Internet.
Assistenza telefonica
Per ottenere assistenza, contattare telefonicamente Xerox e chiedere di parlare con un rappresentante
del servizio di assistenza clienti. Prima di chiamare, prendere nota del numero di serie di SMARTsend
facendo clic sul collegamento Informazioni nell'angolo superiore destro di qualsiasi pagina di
SMARTsend. Scrivere il numero di telefono nello spazio sottostante. Il numero di serie è necessario per
ottenere supporto tecnico da Xerox.
Numero di serie di SMARTsend Xerox
Nota: SMARTsend consente di gestire un numero limitato di dispositivi. Per conoscere il
numero di dispositivi supportati, fare clic sul collegamento Informazioni su di una qualsiasi
pagina di SMARTsend e individuare il numero di serie del prodotto. L'ultimo gruppo di cifre
che segue il numero di serie indica il numero di dispositivi supportati. Per impostazione
predefinita, le versioni Standard e Professional Edition di SMARTsend supportano la
configurazione di un massimo di cinque dispositivi.
L'elenco dei numeri di telefono dei centri di assistenza clienti Xerox è disponibile nella tabella seguente.
Se il numero del centro di assistenza del proprio Paese non appare tra quelli in elenco, rivolgersi a un
rappresentante Xerox. Si consiglia di scrivere il numero di telefono nello spazio sottostante.
Numeri del supporto telefonico Xerox
STATI UNITI 800-821-2797
STATI UNITI (TTY)
800-855-2880
CANADA 800-939-3769 (800-93-XEROX)
14
SMARTsend
Guida per l’utente
Page 15
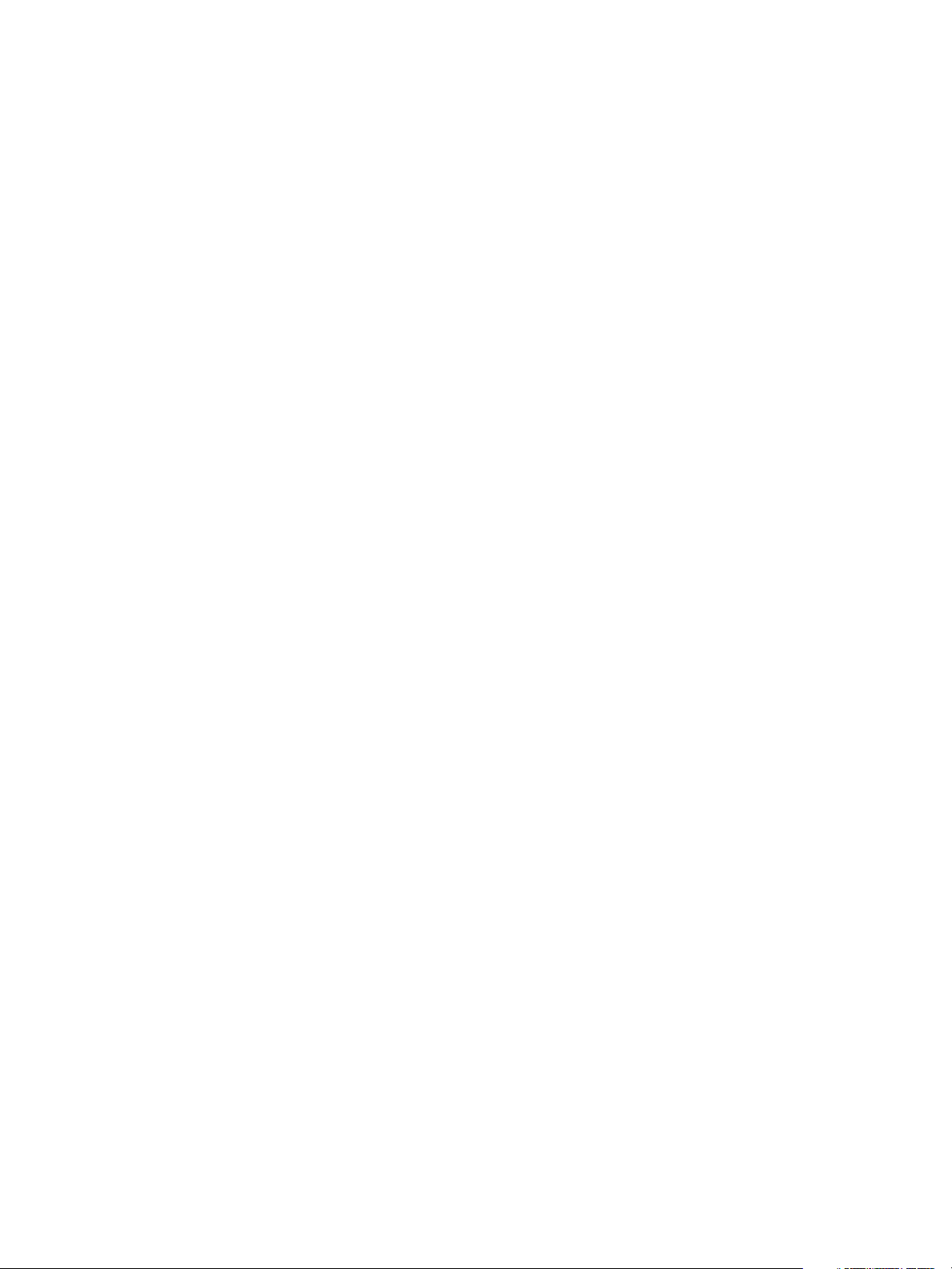
Benvenuti in SMARTsend
Assistenza via Internet
Ulteriori suggerimenti e informazioni tecniche sono disponibili sul sito Web di Xerox, collegamento
Supporto e Driver, www.xerox.com. Individuare o cercare il prodotto in questione e accedere alle risorse
appropriate. I documenti elencati in questa sezione trattano argomenti specifici che richiedono
particolari procedure o forniscono note sulle applicazioni relative al funzionamento e alla
configurazione del prodotto Xerox.
SMARTsend
Guida per l’utente
15
Page 16

Benvenuti in SMARTsend
16
SMARTsend
Guida per l’utente
Page 17

Descrizione generale del
2
sito
Il questo capitolo vengono riepilogati i componenti principali della Home page utente con l'intento di
spiegare i punti di accesso all'applicazione SMARTsend e preparare gli argomenti affrontati nei capitoli
seguenti.
Contenuto del capitolo
• Accesso alla Home page utente apagina18
• Introduzione apagina20
• Flussi di lavoro apagina21
• Credenziali apagina22
• Opzioni di personalizzazione apagina23
SMARTsend
Guida per l’utente
17
Page 18

Descrizione generale del sito
Accesso alla Home page utente
SMARTsend è un'applicazione orientata al Web. La Home page utente è il punto di accesso principale
che consente di creare i flussi di lavoro, accedere ai flussi di lavoro e alle rispettive pubblicazioni, gestire
le credenziali e configurare le impostazioni personali.
Sono attualmente supportati i seguenti browser:
Microsoft Internet Explorer versione 5.5 o successiva. (Per prestazioni ottimali, si raccomanda l'uso
di Internet Explorer).
Netscape versione 7.2 o successiva.
Mozilla versione 1.7 o successiva.
Mozilla versione FireFox 1.0.6 o successiva.
Per accedere alla home page dell'utente:
1. Aprire una finestra del browser.
2. Immettere l'URL o l'indirizzo seguente:
http://[nome computer]/SMARTsend
dove nome computer è il nome del computer SMARTsend. Contattare l'amministratore
SMARTsend se non si conosce il nome del computer.
3. Premere Invio.
4. Verrà chiesto di immettere nome utente e password. Aggiungere il nome utente e la password e
fare clic su OK.
5. Viene visualizzata la pagina di benvenuto di SMARTsend. Selezionare Fare clic qui per accedere
aSMARTsend.
6. Viene visualizzata la Home page utente. Alcuni pulsanti e opzioni di SMARTsend sono visualizzati
in fondo alla pagina e potrebbero non risultare visibili in tutte le schermate. Se necessario, usare la
barra di scorrimento sulla destra per visualizzare la parte finale delle pagine. Se si modificano le
impostazioni contenute nella pagina, è necessario fare clic sul pulsante Salva o Salva con nome
nella parte inferiore della pagina per salvare le modifiche su determinate pagine.
Nota: se si utilizza un server proxy per connettersi a Internet, per connettersi a SMARTsend
può essere necessario configurare il browser in modo che ignori il server proxy. A questo
scopo, impostare l'esclusione del server proxy per tutti gli indirizzi locali o aggiungere
l'indirizzo IP e il nome host completo del computer SMARTsend all'elenco eccezioni del
server proxy. Per istruzioni dettagliate, rivolgersi all'amministratore.
Nota: gli strumenti per il blocco dei messaggi popup possono interferire con alcune finestre
di SMARTsend. Disabilitare tali strumenti di blocco per l'URL di SMARTsend. Per istruzioni
sulla disabilitazione dei blocchi popup, rivolgersi all'amministratore.
18
SMARTsend
Guida per l’utente
Page 19

Descrizione generale del sito
Descrizione della Home Page utente
La Home page utente indica con suggerimenti visivi chi è collegato, il nome del computer a cui l'utente
è connesso e il punto dell'applicazione in cui si trova l'utente.
Percorso di
Computer / Nome utente
Figura 2-1: Home page utente (Sezione superiore)
• Percorso di navigazione: indica la pagina corrente e le pagine visitate per arrivarci. Ad esempio,
quando si aggiunge un nuovo flusso di lavoro compare Home >> Esplora flusso di lavoro >>
Aggiungi un nuovo flusso di lavoro di distribuzione. Il testo è un collegamento a ogni pagina. Fare
clic sui collegamenti per accedere a qualsiasi pagina di SMARTsend del percorso.
• Computer / Nome utente: indica il nome del computer SMARTsend e l'utente attualmente
collegato.
Nota: in molte pagine di SMARTsend per vedere altri pulsanti o i messaggi di errore è
necessario far scorrere la pagina.
SMARTsend
Guida per l’utente
19
Page 20

Descrizione generale del sito
Introduzione
Il riquadro sinistro o la sezione Introduzione della Home page utente riporta lo stato dell'applicazione.
Le seguenti icone indicano lo stato di una fase della procedura o dell'applicazione:
Indica che un'operazione non è stata completata oppure che l'applicazione non è pronta per
l'uso.
Indica che un'operazione potrebbe non essere stata completata.
Indica che un'operazione è stata completata oppure che l'applicazione è pronta per l'uso.
Indirizzo e-mail
Prima di iniziare a gestire flussi di lavoro e credenziali, è necessario specificare un indirizzo e-mail.
L'indirizzo e-mail viene usato per inviare le conferme o come destinazione per il flusso di lavoro
E-mail_pers fornito con l'installazione di SMARTsend. Immettere il proprio indirizzo e-mail e fare clic
su Salva.
Crea foglio di copertina PaperWare per Scansiona su e-mail personale
Funzione della versione Professional Edition
Nonostante il flusso di lavoro E-mail_pers sia fornito con l'installazione di SMARTsend, anche questo
flusso di lavoro deve essere pubblicato prima di essere utilizzato. La creazione di un foglio di copertina
PaperWare è uno dei modi per pubblicare un flusso di lavoro. Usare questo collegamento per creare un
foglio di copertina per il flusso di lavoro My_E-mail. Vedere Capitolo 4, Pubblicazione dei flussi di lavoro,
per informazioni sulla pubblicazione dei flussi di lavoro.
Il flusso di lavoro My_E-mail viene utilizzato per inviare automaticamente un documento scansito
all'account e-mail del mittente della scansione. Il mittente è il titolare del foglio di copertina
PaperWare oppure la persona attualmente collegata al dispositivo multifunzione Xerox. Tuttavia, se il
dispositivo richiede l'autenticazione, la scansione viene sempre inviata alla persona collegata al
dispositivo.
20
SMARTsend
Guida per l’utente
Page 21
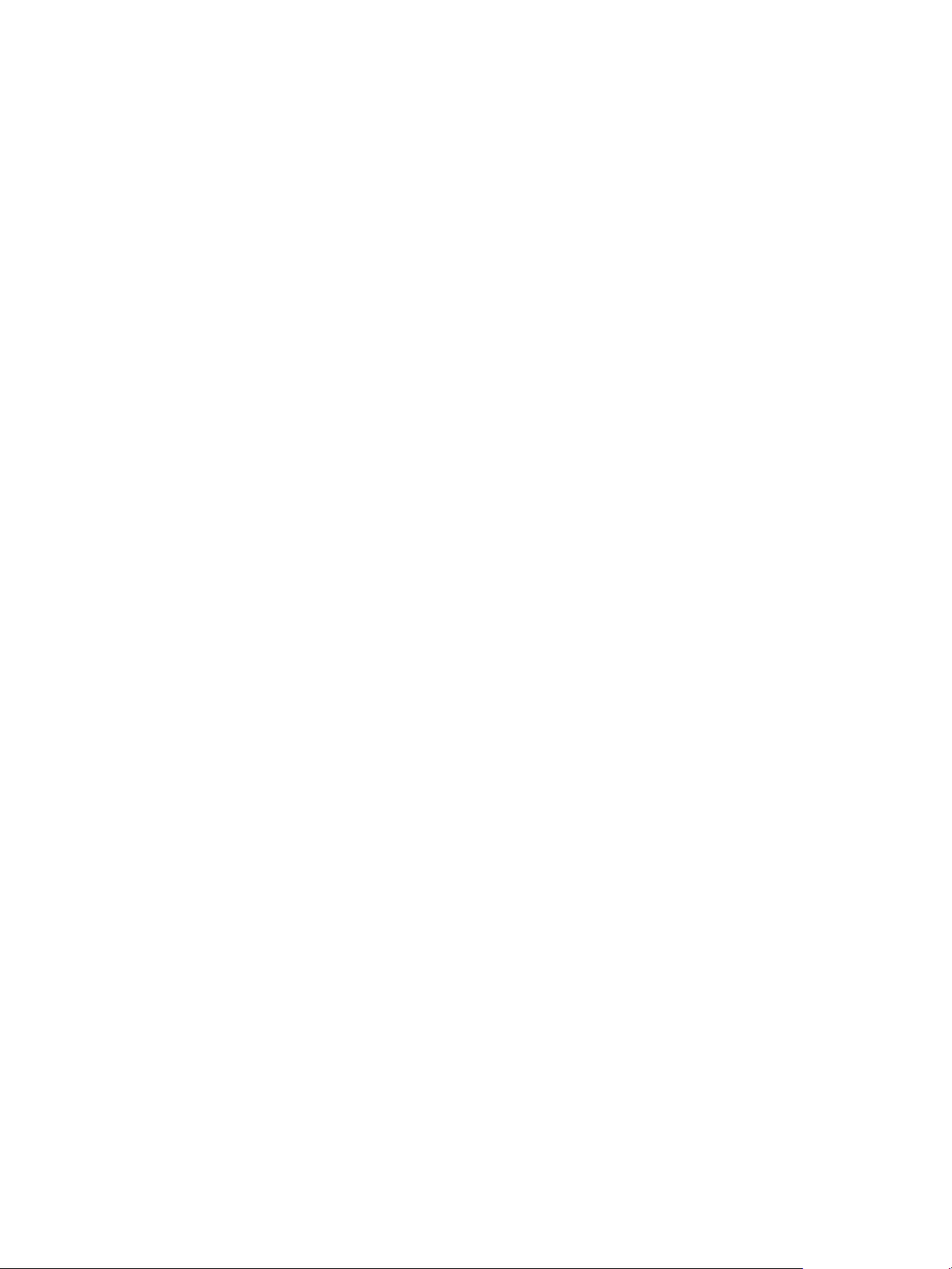
Descrizione generale del sito
Flussi di lavoro
Aggiungere un nuovo flusso di lavoro
I flussi di lavoro possono essere creati da qualsiasi utente Il collegamento Aggiungi nuovo attiva una
procedura guidata che descrive tutte le fasi di definizione di destinazioni e attributi documento e la
specifica delle impostazioni del flusso di lavoro. Vedere Aggiunta di un flusso di lavoro di distribuzione
a pagina 3-29 per ulteriori informazioni sull'aggiunta di flussi di lavoro.
Gestione di Flussi di lavoro personali
Questo collegamento apre la pagina Editor flusso di lavoro dalla quale è possibile gestire i flussi di
lavoro e le pubblicazioni. Da Editor flusso di lavoro si possono visualizzare, aggiungere, modificare,
cancellare e pubblicare i flussi di lavoro oltre a visualizzare e a cancellare le pubblicazioni. Per ulteriori
informazioni su Editor flusso di lavoro, vedere il Capitolo 3, Flussi di lavoro di distribuzione.
Visualizza Flussi di lavoro
Questo collegamento apre la pagina Esplora flusso di lavoro dalla quale è possibile visualizzare tutti i
flussi di lavoro pubblici e i flussi di lavoro privati di cui si è titolare. Le attività flusso di lavoro disponibili
sul pannello di sinistra dipendono dal flusso selezionato dall'elenco del pannello di destra. Per ulteriori
informazioni su Esplora flusso di lavoro, vedere il Capitolo 3, Flussi di lavoro di distribuzione.
SMARTsend
Guida per l’utente
21
Page 22
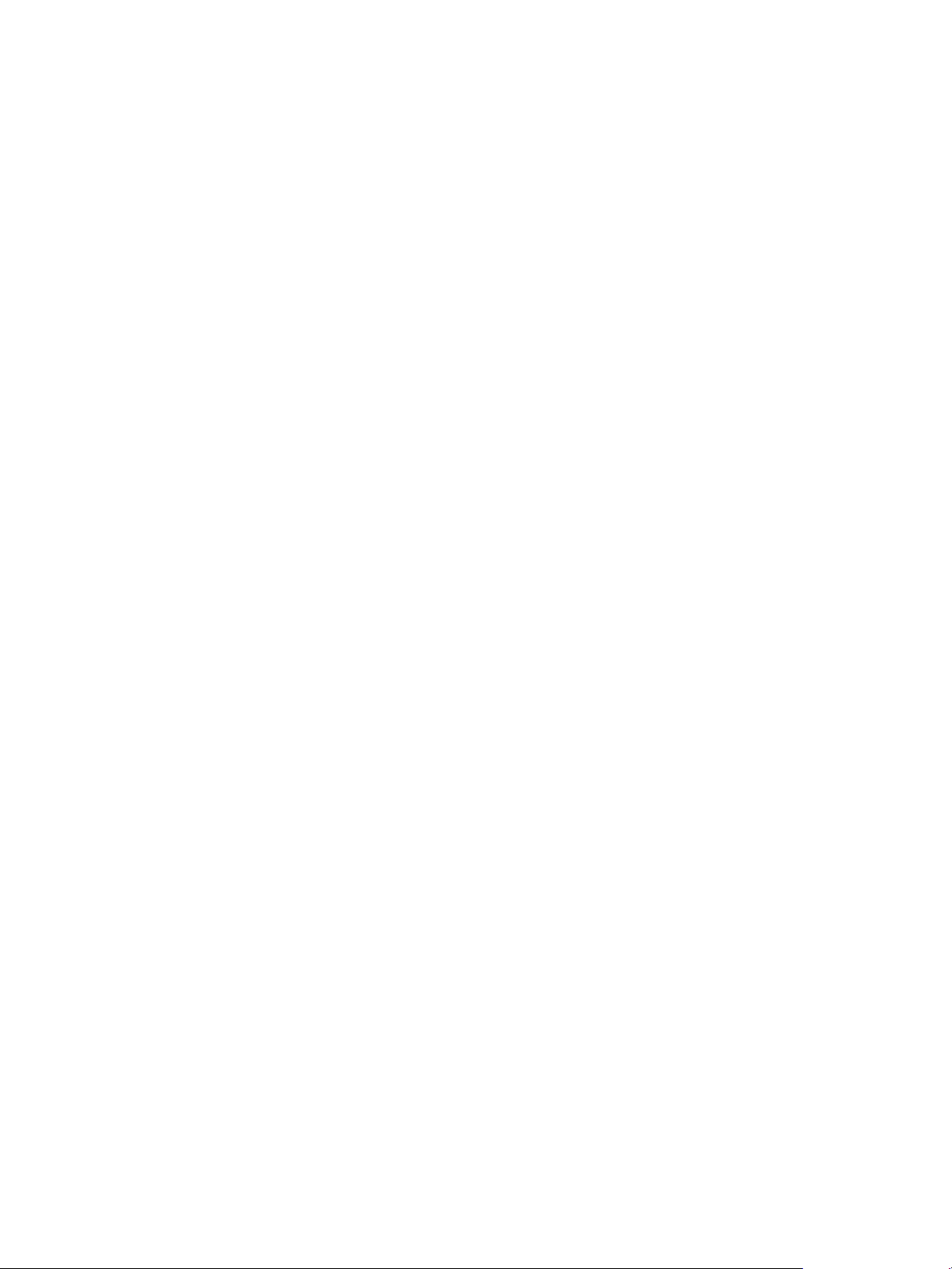
Descrizione generale del sito
Credenziali
Le credenziali di scansione sono necessarie per tutte le destinazioni che richiedono la specifica delle
credenziali per archiviare i documenti di scansione, ad esempio, DocuShare, Domino, Microsoft
Exchange, FTP, Cartella NetWare, Cartella di rete e Microsoft SharePoint. L'area Credenziali permette
di aggiungere e modificare le credenziali (nome di accesso/password) per le destinazioni di scansione.
Aggiungi una nuova credenziale
Quando si aggiunge un nuovo flusso di lavoro, un messaggio richiede di aggiungere le credenziali per
le nuove destinazioni. Vedere Aggiunta di un flusso di lavoro di distribuzione a pagina 3-29. È possibile
anche aggiungere le credenziali per le nuove destinazioni mediante il collegamento Aggiungi una
nuova credenziale della Home page utente. Per ulteriori informazioni sull'aggiunta di credenziali,
vedere Gestione delle credenziali di destinazione apagina36.
Gestione di credenziali
Se vengono modificate le credenziali di una destinazione esistente, le nuove credenziali devono essere
riportate sul computer SMARTsend per consentire l'esecuzione del lavoro di scansione. Le credenziali
per le destinazioni possono essere gestite usando il collegamento Gestione di Credenziali. Per ulteriori
informazioni sulla modifica o l'eliminazione di credenziali, vedere Gestione delle credenziali di
destinazione apagina36.
22
SMARTsend
Guida per l’utente
Page 23

Descrizione generale del sito
Opzioni di personalizzazione
Indirizzo e-mail di conferma lavoro
Questa opzione consente di specificare un indirizzo e-mail per i lavori che sono configurati per l'invio
di conferma tramite e-mail.
• Selezionare Utilizza l'indirizzo e-mail personale per la conferma lavoro via e-mail per utilizzare
il proprio indirizzo e-mail di SMARTsend. Vedere Indirizzo e-mail a pagina 2-20.
• Per utilizzare un indirizzo alternativo, selezionare Utilizza il seguente indirizzo e-mail per
la conferma lavoro via e-mail, specificare un indirizzo e-mail e fare clic su Salva.
Preferenze del sito
Qui si configurano le preferenze utente per SMARTsend.
Selezionare Mostra pagine di stato in caso di esito positivo o negativo per fare in modo che dopo
l'elaborazione delle operazioni, come la pubblicazione di un flusso di lavoro, vengano visualizzate le
pagine di stato. Se l'opzione non è selezionata le pagine di stato non vengono visualizzate.
Selezionare Visualizza la schermata di benvenuto al prossimo accesso a SMARTsend se si desidera
che al momento dell'accesso all'applicazione venga visualizzata la pagina di benvenuto.
Gestione di Profili attributo documento
Questo collegamento porta alla pagina Gestione di profili documento. Gli attributi documento sono
dati supplementari che possono essere aggiunti ai documenti scansiti come descrizione; possono
essere la versione del documento, il titolo o una descrizione. Gli attributi documento vengono creati
alla creazione del flusso di lavoro e applicati al momento della scansione.
L'installazione di SMARTsend propone set di attributi documento preimpostati chiamati profili
documento. I profili documento sono accessibili pubblicamente da tutti gli utenti di SMARTsend. I
profili documento visualizzati al momento della creazione del flusso di lavoro sono filtrati in base alle
destinazioni specificate. Ad esempio, Solo FTP è un profilo documento riservato alla destinazione FTP e
non viene visualizzato per le destinazioni di altro tipo.
La pagina Gestione di profili documento visualizza tutti i profili documento presenti sul sistema. Da
questa pagina il titolare del flusso di lavoro o l'amministratore può cancellare i profili documento.
Profili attributo documento personalizzati possono essere creati e salvati durante l'operazione di
creazione del flusso di lavoro. Vedere Profili attributo documento a pagina 64 per informazioni
dettagliate sulla gestione dei profili documento.
SMARTsend
Guida per l’utente
23
Page 24

Descrizione generale del sito
Personalizza impostazioni di scansione del modulo PaperWare
Funzione della versione Professional Edition
Questo collegamento permette di pubblicare modelli con impostazioni di scansione personalizzate per
i fogli di copertina PaperWare.
Durante la configurazione dei dispositivi, per ogni dispositivo configurato per l'applicazione viene
pubblicato automaticamente un modello PaperWare (denominato PaperWare). Tale modello utilizza
un insieme di impostazioni di scansioni predefinite.
Se per i fogli di copertina PaperWare si scelgono spesso impostazioni alternative dal dispositivo
multifunzione Xerox, è opportuno pubblicare un nuovo modello contenente le impostazioni desiderate.
Nel momento in cui si avvia la scansione dal dispositivo, sarà sufficiente selezionare il nuovo modello in
luogo del modello PaperWare predefinito. Vedere Personalizzazione delle impostazioni di scansione
PaperWare a pagina 93 per ulteriori informazioni sulla personalizzazione delle impostazioni
PaperWare.
24
SMARTsend
Guida per l’utente
Page 25

Flussi di lavoro di
3
distribuzione
Nel presente capitolo sono descritte le procedure di creazione e modifica dei flussi di lavoro di
distribuzione. Vengono fornite istruzioni dettagliate per la specifica delle destinazioni di documento,
nomi di file e formati, attributi di documento e altre impostazioni che coinvolgono la funzionalità dei
flussi di lavoro di distribuzione SMARTsend.
Contenuto del capitolo
• Descrizione generale del flusso di lavoro apagina26
• Esplora flusso di lavoro apagina27
• Aggiunta di un flusso di lavoro di distribuzione apagina29
• Modifica di un flusso di lavoro apagina31
• Cancellazione di un flusso di lavoro apagina33
• Destinazioni documento apagina34
• Nome e tipo documento apagina50
• Attributi documento apagina64
• Salva flusso di lavoro apagina72
• Riepilogo flusso di lavoro apagina74
• Configurazione di Crea le cartelle necessarie apagina75
• Scenari apagina78
• Appendice A: Creazione di un flusso di lavoro campione per cartella di rete apagina83
• Appendice B: Creazione di un flusso di lavoro campione per e-mail apagina86
• Appendice C: Specifica di un oggetto personalizzato in un flusso di lavoro SMARTsend apagina88
• Appendice D: Specifica di una categoria di LiveLink in un flusso di lavoro SMARTsend apagina89
SMARTsend
Guida per l’utente
25
Page 26

Flussi di lavoro di distribuzione
Descrizione generale del flusso di lavoro
SMARTsend si basa sul concetto di flussi di lavoro per gestire la conversione dei documenti sottoposti
a scansione in formato digitale e il successivo indirizzamento a varie destinazioni. È possibile creare
un flusso di lavoro che converta documenti cartacei in file PDF e in seguito indirizzi i file PDF verso
un archivio documenti quale, ad esempio, DocuShare. Inoltre il flusso di lavoro consente di specificare
più destinazioni, come account e-mail, cartelle di rete o qualsiasi combinazione di archivi documenti.
I flussi di lavoro offrono:
• Automazione nell'esecuzione di operazioni e impostazioni frequenti
• Opzioni di protezione versatili
• Utilizzo e manutenzione semplificati
I flussi di lavoro rappresentano un modo pratico di combinare le impostazioni di lavoro di scansione
come destinazioni, nome e tipo di documento, attributi documento e impostazioni di immagine in una
sola entità che potrà essere riutilizzata all'occorrenza. Il nome e il tipo del documento sono proprietà
che definiscono e descrivono un documento scansito. La definizione degli attributi di base di un
documento scansito, quali il nome file e il tipo del formato digitale (ad esempio PDF, XPS, JFIF, TIFF a
pagina singola, TIFF multipagina e così via), è indispensabile al fine di creare un flusso di lavoro
utilizzabile. SMARTsend fornisce anche un modo per aggiungere attributi di documento opzionali,
comunemente indicati come metadati, ai documenti scansiti. Tali attributi vengono archiviati con il
documento digitale e possono essere utilizzati per automatizzare l'archiviazione e il recupero dei
documenti, nonché le attività di gestione.
I flussi di lavoro possono essere designati come pubblici o privati. I flussi di lavoro pubblici possono
essere visualizzati, utilizzati e modificati da tutti gli utenti SMARTsend (se le modifiche vengono
salvate, una copia dell'originale viene eseguita per il nuovo titolare). I flussi di lavoro privati possono
essere visualizzati, utilizzati, cancellati e modificati soltanto dal titolare (il creatore del flusso). Gli
amministratori SMARTsend possono elencare, visualizzare, modificare (senza eseguire una copia) e
cancellare i flussi di lavoro privati o pubblici. Gli amministratori non possono pubblicare flussi di lavoro.
I flussi di lavoro devono essere pubblicati affinché siano disponibili agli utenti che eseguono la
scansione. Per informazioni sulla pubblicazione dei flussi di lavoro, vedere il Capitolo 4, Pubblicazione
dei flussi di lavoro.
26
SMARTsend
Guida per l’utente
Page 27

Flussi di lavoro di distribuzione
Esplora flusso di lavoro
La pagina Esplora flusso di lavoro viene utilizzata per accedere ai flussi di lavoro e gestirli; inoltre,
consente di eseguire la maggior parte delle operazioni di SMARTsend, fra cui visualizzazione, aggiunta,
modifica e pubblicazione dei flussi di lavoro. Accedere alla pagina Esplora flusso di lavoro dalla Home
page facendo clic su Gestione di Flussi di lavoro personali per visualizzare solo i flussi di lavoro creati
dall'utente che ha aperto la sessione in SMARTsend, oppure facendo clic su Visualizza Flussi di lavoro
se si desidera visualizzare tutti i flussi di lavoro a cui l'utente connesso ha accesso.
Sul lato sinistro della pagina Esplora flusso di lavoro sono presenti tutti i menu relativi ad Attività flusso
di lavoro e Visualizzazioni flusso di lavoro. I dettagli relativi al flusso di lavoro specifico, selezionato sul
lato destro della pagina, vengono visualizzati a sinistra, nell'area Dettagli.
Sul lato destro della pagina Esplora flusso di lavoro vengono visualizzati i flussi di lavoro organizzati in
una tabella; l'elenco dei flussi di lavoro può essere ordinato in base a un'intestazione specifica, facendo
clic sulla stessa. Per modificare o pubblicare un flusso di lavoro, è necessario selezionarlo.
Di fianco ai nomi dei flussi di lavoro vengono visualizzate le seguenti icone:
Indica un flusso di lavoro creato dall'utente connesso.
Indica un flusso di lavoro creato da un utente diverso dall'utente connesso.
Indica un flusso di lavoro privato creato dall'utente connesso.
Indica un flusso di lavoro di impostazioni di scansione PaperWare (funzione della versione
Professional Edition).
Attività flusso di lavoro
Nell'area delle Attività flusso di lavoro vengono elencate le attività disponibili all'utente per il flusso
di lavoro selezionato. Ad eccezione dell'aggiunta di un nuovo flusso di lavoro, l'attività selezionata
verrà eseguita sul flusso di lavoro selezionato nel pannello di destra.
Le attività disponibili variano secondo il flusso di lavoro selezionato; ad esempio, se un flusso di lavoro
non è ancora stato pubblicato, la visualizzazione e la cancellazione delle sue pubblicazioni non saranno
disponibili.
Nota: il flusso di lavoro My_E-mail, fornito con l'installazione di SMARTsend, non può essere
eliminato.
SMARTsend
Guida per l’utente
27
Page 28

Flussi di lavoro di distribuzione
Visualizzazioni flusso di lavoro
Le opzioni di visualizzazione consentono di visualizzare diversi elenchi di flussi di lavoro e pubblicazioni.
Mostra tutti i flussi
Fare clic su Mostra tutti i flussi per visualizzare tutti i flussi di lavoro a cui si ha accesso. Fra questi sono
inclusi tutti i flussi di lavoro pubblici e solo i flussi di lavoro privati creati dall'utente.
Flussi di lavoro personali
Fare clic su Flussi di lavoro personali per visualizzare tutti i flussi di lavoro pubblici e privati creati
dall'utente.
Dettagli del flusso di lavoro
L'area dei Dettagli contiene informazioni sul flusso di lavoro selezionato nel pannello di destra, quali:
• Il nome del flusso di lavoro
•Un'eventuale descrizione
• Il titolare del flusso di lavoro
• Se il flusso di lavoro è pubblico o privato
• L'ultima volta che il flusso di lavoro è stato utilizzato per la scansione
• L'ultima volta che il flusso di lavoro è stato modificato
• Il numero delle pubblicazioni dispositivo
• Numero di pubblicazioni PaperWare (funzione della versione Professional Edition)
• Il numero totale di pubblicazioni per quel flusso di lavoro o titolare
• Indica che il flusso di lavoro è un flusso di lavoro di distribuzione.
28
SMARTsend
Guida per l’utente
Page 29

Flussi di lavoro di distribuzione
Aggiunta di un flusso di lavoro di distribuzione
I flussi di lavoro possono essere creati in due modi: utilizzando l'apposita procedura guidata che
descrive tutte le fasi del processo di definizione, oppure servendosi di un flusso di lavoro esistente come
base su cui creare quello nuovo.
Creazione di un Nuovo flusso di lavoro di distribuzione
I flussi di lavoro possono essere creati da qualsiasi utente tramite una procedura guidata che illustra le
fasi necessarie per definire il flusso di lavoro, includendo la definizione delle destinazioni di documento,
del nome di file e dei formati, specificando gli attributi di documento e determinando le impostazioni
del flusso di lavoro.
Per creare un nuovo flusso di lavoro di distribuzione:
1. Andare alla Home page utente e fare clic su Aggiungi un nuovo flusso di lavoro di distribuzione
sotto l'intestazione Flussi di lavoro.
2. Selezionare le destinazioni richieste per i file di output scansiti. Se sono già state configurate delle
destinazioni, verranno visualizzate le relative caselle di controllo: per utilizzare una destinazione
configurata, selezionare la casella di controllo di quella destinazione; se la destinazione desiderata
non è visualizzata nell'elenco, andare al tipo di destinazione e fare clic su aggiungi posizioni.
Vede re Destinazioni documento a pagina 34 per informazioni dettagliate sull'aggiunta delle
destinazioni.
3. Fare clic su Avanti >>.
4. Specificare il nome e il tipo di documento. Vedere Nome e tipo documento a pagina 3-50 per
informazioni dettagliate.
5. Fare clic su Avanti >>.
6. Specificare gli attributi documento. Vedere Attributi documento a pagina 3-64 per informazioni
dettagliate.
7. Fare clic su Avanti >>.
8. Specificare le impostazioni del flusso di lavoro. Vedere Salva flusso di lavoro apagina72 per
informazioni dettagliate sulla specifica delle impostazioni.
9. Fare clic su Avanti >>.
10. Nella pagina Salva flusso di lavoro, rivedere i dettagli del flusso specificati nelle fasi precedenti.
Nel caso di modifiche, fare clic sui pulsanti Modifica nella pagina per tornare alle schermate
precedenti. In caso contrario, fare clic su Fine per creare il flusso di lavoro.
Se si indica che il flusso di lavoro dovrà essere pubblicato in un secondo tempo, viene visualizzata
nuovamente la Home page utente. In caso contrario, viene visualizzata la relativa pagina Pubblica
flusso di lavoro. Vedere Capitolo 4, Pubblicazione dei flussi di lavoro per informazioni sulla
pubblicazione dei flussi di lavoro.
SMARTsend
Guida per l’utente
29
Page 30

Flussi di lavoro di distribuzione
Creazione di un flusso di lavoro da un flusso di lavoro esistente
È possibile che si renda necessario creare un nuovo flusso di lavoro, simile a un flusso di lavoro esistente
ma con proprietà diverse, ad esempio, una diversa destinazione del documento. In questi casi, invece di
creare un flusso di lavoro da zero, è preferibile apportare le modifiche necessarie a un flusso di lavoro
esistente, quindi salvarlo con un altro nome.
Nota: per creare un nuovo flusso di lavoro da un flusso di lavoro esistente, questo deve
essere modificato. Vedere Modifica di un flusso di lavoro a pagina 31 per informazioni sulla
modifica dei flussi di lavoro.
Per creare un nuovo flusso di lavoro partendo da un flusso di lavoro esistente:
1. Andare alla Home page utente e fare clic su Visualizza Flussi di lavoro.
2. Dall'elenco dei flussi di lavoro in Esplora flusso di lavoro, selezionare quello che si desidera
utilizzare come base per la creazione del nuovo flusso di lavoro.
3. Fare clic su Modifica flusso di lavoro nell'elenco Attività flusso di lavoro, sul lato sinistro della
pagina. Viene visualizzata la pagina Slava flusso di lavoro.
4. Prima di apportare altre modifiche, rinominare il flusso di lavoro. Modificare il nome del flusso
di lavoro e fare clic su Salva con nome. Viene visualizzata la finestra Esplora flusso di lavoro,
e il nuovo flusso di lavoro appare nell'elenco. Questo flusso di lavoro è ora identico a quello
utilizzato come base, ad eccezione del nome.
5. Per apportare ulteriori modifiche, seguire la procedura illustrata in Modifica di un flusso di lavoro
apagina31.
Nota: se si sta salvando il flusso di lavoro di un altro utente, sarà necessario aggiungere le
credenziali per le destinazioni. Il flusso di lavoro utilizza sempre le credenziali del titolare; se
non si aggiungono nuove credenziali al momento della creazione del flusso di lavoro, il
sistema chiederà di aggiungerle al momento della pubblicazione. Vedere Aggiungi una
nuova credenziale a pagina 22 per informazioni sull'aggiunta delle credenziali.
30
SMARTsend
Guida per l’utente
Page 31

Flussi di lavoro di distribuzione
Modifica di un flusso di lavoro
I flussi di lavoro pubblici possono essere modificati da qualsiasi utente o amministratore, mentre
soltanto l'amministratore o il titolare (cioè il creatore) di un flusso di lavoro privato ha la possibilità di
modificarlo. I flussi di lavoro vengono modificati mediante l'editor dei flussi di lavoro.
Nota: è possibile apportare e salvare modifiche soltanto nei flussi di lavoro che non sono
ancora stati pubblicati. Se un flusso di lavoro è già stato pubblicato, sarà necessario salvare
le modifiche in un nuovo flusso di lavoro facendo clic su Salva con nome. Se si desidera
modificare un flusso di lavoro pubblicato, eliminare tutte le pubblicazioni mediante l'attività
Cancella pubblicazioni del flusso di lavoro, quindi modificare e salvare il flusso di lavoro
modificato.
Per accedere all'editor dei flussi di lavoro:
1. Andare alla Home page utente e fare clic su Visualizza Flussi di lavoro. Se si sta modificando
un proprio flusso di lavoro, è anche possibile fare clic su Gestione di flussi di lavoro personali.
2. Dall'elenco dei flussi di lavoro in Esplora flusso di lavoro, selezionare quello che si desidera
modificare.
3. Fare clic su Modifica flusso di lavoro nell'elenco Attività flusso di lavoro, sul lato sinistro della
pagina. Viene visualizzata la pagina Slava flusso di lavoro.
Nota: se si sta modificando il flusso di lavoro di un altro utente, sarà necessario
aggiungere le credenziali per le destinazioni. Il flusso di lavoro utilizza sempre le
credenziali del titolare al momento della scansione. Se non si aggiungono nuove
credenziali durante la modifica del flusso di lavoro, il sistema chiederà di aggiungerle al
momento della pubblicazione. Vedere Aggiungi una nuova credenziale apagina22 per
informazioni sull'aggiunta delle credenziali.
4. Dalla pagina Salva flusso di lavoro è possibile modificare nome e descrizione del flusso di lavoro,
così come le opzioni di pubblicazione. È possibile anche intervenire su qualsiasi proprietà
modificabile tramite i pulsanti Modifica. Sono presenti pulsanti Modifica per ogni componente
primario di flusso di lavoro.
a. Impostazioni di flusso di lavoro: fare clic sul pulsante Modifica impostazioni per modificare
le impostazioni sulla pagina Impostazioni flusso di lavoro. Vedere Salva flusso di lavoro
a pagina 3-72 per ulteriori informazioni.
b. Attributi documento: fare clic sul pulsante Modifica attributi per modificare le impostazioni
sulla pagina Attributi documento. Vedere Attributi documento a pagina 3-64 per ulteriori
informazioni.
c. Nome documento: fare clic sul pulsante Modifica nome per modificare le impostazioni sulla
pagina Nome e tipo documento. Vedere Nome e tipo documento a pagina 3-50 per ulteriori
informazioni.
SMARTsend
Guida per l’utente
31
Page 32

Flussi di lavoro di distribuzione
d. Destinazione e formati di documento: fare clic sul pulsante Modifica destinazioni
per modificare le impostazioni sulla pagina Destinazioni documento oppure sul pulsante
Modifica formati per modificare le impostazioni di formato di documento sulla pagina Nome
e tipo documento. Vedere Destinazioni documento a pagina 3-34 e Vedere Tipo documento
a pagina 3-52 per ulteriori informazioni.
5. Fare clic su Salva se si desidera sovrascrivere il flusso di lavoro corrente. Il nome del flusso di lavoro
verrà sovrascritto, se modificato. Questa opzione è disponibile soltanto se il flusso di lavoro
corrente non è già stato pubblicato e se l'utente è titolare del flusso di lavoro. In caso contrario,
fare clic su Salva con nome per creare un nuovo flusso di lavoro basato sul flusso di lavoro
corrente.
Nota: se si fa clic su Salva o Salva con nome in questa pagina, viene visualizzata
nuovamente la pagina Esplora flusso di lavoro (o la pagina Pubblica flussi di lavoro se si
è selezionato di pubblicare il flusso di lavoro), e sarà necessario fare clic su Modifica
flusso di lavoro per modificare il flusso di lavoro rinominato e apportare ulteriori
modifiche.
6. Se si è scelto di pubblicare il flusso di lavoro, viene visualizzata la pagina Pubblica flusso di lavoro.
Vedere Capitolo 4, Pubblicazione dei flussi di lavoro per maggiori informazioni sulla pubblicazione
dei flussi di lavoro.
32
SMARTsend
Guida per l’utente
Page 33

Flussi di lavoro di distribuzione
Cancellazione di un flusso di lavoro
Solo il titolare e l'amministratore possono cancellare un flusso di lavoro dalla pagina Esplora flusso
di lavoro.
Nota: quando si cancella un flusso di lavoro, vengono cancellate anche tutte le sue
pubblicazioni.
Per cancellare un flusso di lavoro:
1. Andare alla Home page utente e fare clic su Gestione di Flussi di lavoro personali.
2. Selezionare il flusso di lavoro da cancellare nell'elenco della pagina Esplora flusso di lavoro.
3. Fare clic su Cancella flusso di lavoro dall'elenco delle attività nel pannello di sinistra. Viene
visualizzata una finestra di avvertimento che chiede di confermare la cancellazione del flusso di
lavoro.
4. Per cancellare il flusso di lavoro, fare clic su OK. Il flusso di lavoro viene così rimosso dal relativo
elenco nella finestra Esplora flusso di lavoro. Se non si desidera cancellare il flusso di lavoro, fare
clic su Annulla.
Nota: verranno cancellate anche le pubblicazioni di flusso di lavoro.
SMARTsend
Guida per l’utente
33
Page 34

Flussi di lavoro di distribuzione
Destinazioni documento
La pagina Destinazioni documento consente di configurare la destinazione dei documenti scansiti, vale
a dire la posizione finale in cui un documento viene scansito. Al momento della creazione di un flusso
di lavoro è necessario specificare una o più destinazioni.
Per accedere alla pagina Destinazioni documento:
1. Andare alla Home page utente e fare clic su Visualizza Flussi di lavoro.
2. Dall'elenco dei flussi di lavoro in Esplora flusso di lavoro, selezionare il flusso di lavoro del quale
si desidera modificare le destinazioni.
3. Fare clic su Modifica flusso di lavoro nell'elenco delle attività nel pannello di sinistra.
4. Nella pagina Esplora flusso di lavoro, fare clic su Destinazioni documento nel pannello di sinistra.
Nota: è possibile accedere alla pagina Destinazioni documento dal collegamento Aggiungi
nuovo > flusso di lavoro di distribuzione... .
Nella pagina Destinazioni documento sono elencati tutti i tipi di destinazione abilitati e configurabili.
Per ciascun tipo, sotto le intestazioni secondarie posizioni e indirizzi, sono elencate le destinazioni
specifiche che l'utente connesso ha configurato. Sotto le intestazioni secondarie posizioni e indirizzi,
sono elencate invece le destinazioni configurate da altri utenti. Le destinazioni configurate da altri
utenti vengono visualizzate soltanto se sono utilizzate nel flusso di lavoro che si sta modificando.
Aggiunta/rimozione delle destinazioni elencate di un flusso di lavoro
Per aggiungere una destinazione elencata al flusso di lavoro, selezionare la casella di controllo relativa
alla destinazione. Per rimuovere una destinazione dal flusso di lavoro, deselezionare la relativa casella
di controllo.
Aggiunta di nuove destinazioni
Le destinazioni definite e inserite nei flussi di lavoro vengono conservate, anche se le modifiche del
flusso di lavoro non vengono salvate, e possono essere rimosse solo manualmente dalla pagina
Destinazioni documento. In tal modo, esse rimangono a disposizione per la selezione durante la
definizione di altri flussi di lavoro.
34
SMARTsend
Guida per l’utente
Page 35

Flussi di lavoro di distribuzione
Per aggiungere una nuova destinazione:
1. Individuare il tipo di destinazione (ad esempio, DocuShare, FTP, ecc.) nella pagina Destinazioni
documento e fare clic su aggiungi posizioni. Verrà visualizzata una finestra specifica per quel tipo
di destinazione.
2. Immettere le proprietà della destinazione. Vedere Proprietà destinazione apagina38.
3. Fare clic su OK.
4. Se sono necessarie le credenziali per accedere alla destinazione, viene visualizzata la pagina
Impostazioni account. Aggiungere il nome utente e la password e fare clic su OK.
Nota: quando viene visualizzata la pagina Impostazioni account, verrà richiesto di
immettere le credenziali del computer SMARTsend. Utilizzare le stesse credenziali
specificate per l'accesso a SMARTsend. Nel caso di credenziali diverse, può essere necessaria
l'eliminazione dei file internet temporanei dalla workstation prima di poter procedere. Ad
esempio, con Internet Explorer, sono disponibili le seguenti opzioni per cancellare i file
internet temporanei: Strumenti > Opzioni Internet > Generale > Elimina file > OK.
Modifica delle destinazioni
È consentito modificare tutte le proprietà di una destinazione, eccetto il nome.
Per modificare le proprietà di una destinazione:
1. Nella pagina Destinazioni documento, fare clic sul nome della destinazione da modificare.
Vengono visualizzate le proprietà della destinazione.
2. Modificare le proprietà secondo necessità. Vedere Proprietà destinazione apagina38 per
informazioni specifiche sulla destinazione. La modifica di una destinazione comporta l'aggiunta
automatica della stessa al flusso di lavoro. Deselezionare la casella di controllo situata di fianco
alla destinazione se si desidera rimuoverla dal flusso di lavoro.
3. Fare clic su OK.
Cancellazione delle destinazioni
È possibile cancellare soltanto le destinazioni aggiunte dall'utente ed elencate nelle sezioni posizioni
o indirizzi.
SMARTsend
Guida per l’utente
35
Page 36

Flussi di lavoro di distribuzione
Per rimuovere una singola destinazione:
1. Individuare la destinazione da cancellare nella pagina Destinazioni documento.
2. La destinazione non risulterà più disponibile per la definizione di nuovi flussi di lavoro in futuro e
non verranno visualizzati ulteriori avvertimenti; pertanto, accertarsi di voler effettivamente
cancellare la destinazione prima di fare clic su rimuovi. Fare clic su rimuovi per rimuovere la
destinazione.
Nota: i flussi di lavoro che utilizzano già quella destinazione non risulteranno alterati. Per
questi flussi di lavoro, a una successiva modifica delle destinazioni, la destinazione rimossa
verrà visualizzata nella sezione posizioni.
Per rimuovere tutte le destinazioni di un tipo specifico:
1. Individuare il tipo di destinazione nella pagina Destinazioni documento.
2. Tutte le destinazioni di quel tipo non risulteranno più disponibili per la definizione di nuovi flussi
di lavoro in futuro e non verranno visualizzati ulteriori avvertimenti; pertanto, accertarsi di volerle
effettivamente cancellare prima di fare clic su rimuovi posizioni o rimuovi indirizzi. Fare clic
su rimuovi posizioni o rimuovi indirizzi per rimuovere le destinazioni.
Nota: i flussi di lavoro che utilizzano già quelle destinazioni non risulteranno alterati. Per
questi flussi di lavoro, a una successiva modifica delle destinazioni, tali destinazioni rimosse
saranno visualizzate nella sezione posizioni.
Gestione delle credenziali di destinazione
Le credenziali di scansione sono necessarie per tutte le destinazioni che richiedono credenziali per
archiviare i documenti di scansione, ad esempio, DocuShare, Domino, Microsoft Exchange, FTP,
Cartella NetWare, Cartella di rete e Microsoft SharePoint. Il sistema chiederà di aggiungere le
credenziali per le nuove destinazioni nel momento in cui verrà creato un nuovo flusso di lavoro; è
possibile anche aggiungere le credenziali per le nuove destinazioni prima di creare un flusso di lavoro,
mediante il collegamento Aggiungi una nuova credenziale nella Home page utente.
Suggerimento: per le destinazioni DocuShare, è necessario innanzitutto creare credenziali di
accesso al livello principale di DocuShare prima di aggiungere un flusso di lavoro per quella
credenziale. Non è possibile creare credenziali per cartelle padre o sottocartelle di DocuShare. Se
possibile, immettere le credenziali per il server DocuShare piuttosto che una raccolta individuale.
Ciò rende più facile individuare le raccolte mentre si sfoglia e può eliminare la necessità di
aggiungere credenziali per le raccolte individuali. Durante l'immissione delle credenziali per il
server DocuShare, verificare che è possibile accedere al server DocuShare. Accedere utilizzando
l'URL immesso in SMARTsend seguito da /Login (ad esempio,
http://www.docushare.companyx.com/dsweb/Login). Rispettare la distinzione tra maiuscole e
minuscole.
36
SMARTsend
Guida per l’utente
Page 37

Flussi di lavoro di distribuzione
Per aggiungere nuove credenziali:
1. Andare alla Home page utente e fare clic su Aggiungi una nuova credenziale. Viene visualizzata
la pagina Impostazioni account.
2. Selezionare il tipo di destinazione dall'elenco a discesa Tipo account. Il numero e i nomi delle altre
caselle variano a seconda del tipo di destinazione selezionato.
3. Compilare le altre caselle di modifica per la destinazione.
4. Fare clic su OK.
Nota: può apparire la richiesta di immettere le credenziali per il computer SMARTsend dopo
aver fatto clic su Aggiungi una nuova credenziale. Utilizzare le stesse credenziali
specificate per l'accesso a SMARTsend. Nel caso di credenziali diverse, può essere necessaria
l'eliminazione dei file internet temporanei dalla workstation prima di poter procedere. Ad
esempio, con Internet Explorer, sono disponibili le seguenti opzioni per cancellare i file
internet temporanei: Strumenti > Opzioni Internet > Generale > Elimina file > OK.
Le credenziali aggiunte rappresentano il punto di partenza per la creazione di una destinazione per
questo account.
Se vengono modificate le credenziali di una destinazione esistente, le nuove credenziali devono essere
riportate sul computer SMARTsend per consentire l'esecuzione del lavoro di scansione.
Nota: quando si aggiunge una destinazione a un flusso di lavoro SMARTsend, le credenziali
utente immesse per la destinazione (ad esempio, DocuShare, SharePoint Portal Server
2003/2007) devono avere l'autorizzazione di scrittura sul server di destinazione. Se hanno
solo l'autorizzazione di lettura, l'utente potrà aggiungere la destinazione a un flusso di
lavoro SMARTsend, ma la pubblicazione del flusso di lavoro non verrà eseguita perché
l'utente non è autorizzato a caricare un documento sul server di destinazione.
SMARTsend
Guida per l’utente
37
Page 38

Flussi di lavoro di distribuzione
Per modificare le credenziali di una destinazione esistente:
1. Andare alla Home page utente e fare clic su Gestione di Credenziali. Viene visualizzato un elenco
di tutte le destinazioni con credenziali.
2. Selezionare la credenziale di destinazione che si desidera modificare.
3. Nell'area delle Attività credenziali, a sinistra, fare clic su Modifica credenziale. Viene visualizzata
la pagina Impostazioni account.
4. Modificare le proprietà della credenziale secondo necessità.
5. Fare clic su OK.
Nota: può apparire la richiesta di immettere le credenziali per il computer SMARTsend dopo
aver fatto clic su Modifica credenziale. Utilizzare le stesse credenziali specificate per
l'accesso a SMARTsend. Nel caso di credenziali diverse, può essere necessaria l'eliminazione
dei file internet temporanei dalla workstation prima di poter procedere. Ad esempio, con
Internet Explorer, sono disponibili le seguenti opzioni per cancellare i file internet
temporanei: Strumenti > Opzioni Internet > Generale > Elimina file > OK.
Per cancellare una credenziale esistente di una destinazione:
1. Andare alla Home page utente e fare clic su Gestione di Credenziali. Viene visualizzato un elenco
di tutte le destinazioni con credenziali.
2. Selezionare la credenziale di destinazione che si desidera cancellare.
3. Nell'area delle Attività credenziali, a sinistra, fare clic su Cancella credenziale. Viene visualizzata
una finestra di conferma.
4. Fare clic su OK.
Proprietà destinazione
In questa sezione vengono identificati i tipi di destinazioni di documento supportati e i relativi requisiti
di indirizzamento per ciascuno di essi. Vedere Aggiunta di nuove destinazioni a pagina 3-34 per
ulteriori informazioni.
Denominazione e funzionamento delle destinazioni
I nomi delle destinazioni possono essere costituiti da un massimo di 64 caratteri alfanumerici (inclusi
trattini e caratteri di sottolineatura). Il nome viene utilizzato per identificare le destinazioni al
momento della pubblicazione e viene riportato nei fogli di copertina PaperWare (funzione della
versione Professional Edition) e nelle pagine di conferma.
38
SMARTsend
Guida per l’utente
Page 39

Flussi di lavoro di distribuzione
Destinatario e-mail
Per definire le proprietà dei destinatari e-mail, immettere le informazioni appropriate relative a
destinatari, destinatari della copia per conoscenza (Cc:) e destinatari della copia per conoscenza
nascosta (Ccn:). Separare gli indirizzi e-mail con un punto e virgola (ad esempio:
destinatario1@comp.com;destinatario2@società.com).
È possibile immettere solo una parte dei nomi e fare clic su Controlla nomi per cercare i nomi dei
destinatari. Per il funzionamento di tale caratteristica, è necessario che l'amministratore configuri
Mapping proprietà LDAP di SMARTsend per la rubrica integrata. Con la funzione di controllo dei nomi,
verranno visualizzati un massimo di 50 nomi; se l'elenco riportato contiene più di 50 nomi, restringere
l'ambito della ricerca aggiungendo altri caratteri.
Non vi è limite al numero di indirizzi e-mail che è possibile inserire. Tuttavia, i server di posta prevedono
dei limiti di dimensione per i file allegati; pertanto, i lavori di scansione su e-mail che superano i limiti
di dimensione degli allegati non andranno a buon fine.
• Selezionare il formato di codifica utilizzato per inviare allegati e-mail su Internet. UUEncode e
Base64 sono standard di codifica dei dati binari sotto forma di testo; UUEncode, tuttavia, utilizza
alcuni caratteri non compatibili con EBCDIC (Extended Binary Coded Decimal Interchange Code),
un set di caratteri utilizzato prevalentemente in Europa. I messaggi di posta su Internet utilizzano
la codifica Base64 o MIME (Multipurpose Internet Mail Extensions). Selezionare Base64 per una
maggior compatibilità con i sistemi europei.
• Selezionare E-mail al mittente di questo flusso di lavoro per inviare automaticamente il
documento di scansione anche al mittente, cioè alla persona che esegue la scansione del
documento. Quando vengono utilizzati modelli di scansione dispositivo, questa opzione funziona
soltanto su dispositivi multifunzione Xerox con autenticazione abilitata.
• Selezionare Invia collegamento URL al documento (nessun documento allegato) se si desidera
inviare unicamente un collegamento. In questo caso nessun file viene allegato o inviato ai
destinatari. Il collegamento verrà inviato soltanto se altre destinazioni del flusso di lavoro sono
indirizzabili a URL. L'invio di un semplice collegamento anziché di un vero e proprio allegato è utile
nel caso di sistemi di posta elettronica che presentano limiti di memoria e non consentono la
gestione di documenti di grandi dimensioni. Se si imposta la scansione su tutte le destinazioni,
nell' e-mail vengono visualizzati i collegamenti a più archivi.
Nota: è necessario avere almeno un'altra destinazione definita nel flusso di lavoro che
corrisponda al formato selezionato per il proprio destinatario e-mail. In caso contrario, si
avrà un documento allegato e nessun URL.
SMARTsend
Guida per l’utente
39
Page 40

Flussi di lavoro di distribuzione
Stampante Remota
Con questa funzione possono essere stampati file in formato Testo, TIFF multipagina, PDF, Microsoft
Word, Excel e PowerPoint.
• Selezionare una stampante dal menu a discesa. Le stampanti disponibili sono quelle i cui driver
sono stati configurati sul computer dell'applicazione SMARTsend. Se non vengono visualizzate
stampanti, rivolgersi a un amministratore per richiedere la configurazione delle stampanti per
l'applicazione.
• Immettere il numero di copie da stampare. Il numero massimo di copie che possono essere
stampate varia in base alla stampante remota selezionata.
Documentum (versione Standard o Professional Edition)
Il servizio Documentum è un componente facoltativo che può essere acquistato da Xerox ed essere
aggiunto come destinazione SMARTsend. SMARTsend supporta attualmente Documentum versione
5.2.5.
• Immettere un nome di destinazione per identificare il flusso di lavoro.
• Selezionare un punto di partenza dal menu a discesa. Il punto di partenza predefinito viene
determinato dalle credenziali di Documentum. Se le credenziali forniscono ulteriori livelli di
accesso, il menu a discesa può includere più punti di partenza. Tale selezione andrà
automaticamente a popolare i campi Nome cabinet e Nome cartella. Altrimenti, è possibile
lasciare vuoto il punto di partenza e immettere manualmente il nome cabinet e il nome cartella.
• Immettere il nome del Docbase di Documentum da utilizzare come archivio per l'archiviazione
dei documenti scansiti.
• Il Nome cabinet e il Nome cartella di Documentum definiscono la posizione di archiviazione
che utilizzerà il flusso di lavoro. Un cabinet è il componente di livello più elevato per gli oggetti
di organizzazione in Documentum. Cartelle, documenti e altri oggetti vengono creati e archiviati
nei cabinet di Documentum. Per selezionare una cartella derivante da un cabinet esistente, fare
clic su Espandi per visualizzare e selezionare ulteriori cartelle. Se le credenziali richieste di
Documentum non sono state configurate in SMARTsend, può essere necessario aggiungere un
nome utente e password per il cabinet. È necessario inserire un nome cabinet. L'aggiunta di un
ulteriore nome cartella è facoltativa.
• Sovrascrittura file: i file con lo stesso nome non vengono sovrascritti.
DocuShare
DocuShare (versione 3.1 e 4.0) è una destinazione documento supportata.
• Immettere un nome di destinazione per identificare il flusso di lavoro.
• Selezionare un punto di partenza dal menu a discesa. Il punto di partenza predefinito viene
determinato dalle credenziali di DocuShare. Se le credenziali forniscono ulteriori livelli di accesso, il
menu a discesa può includere più punti di partenza. Tale selezione andrà automaticamente a
popolare l'URL raccolta DocuShare. Altrimenti, è possibile lasciare vuoto il punto di partenza e
immettere manualmente l'URL raccolta.
• Immettere l'URL raccolta DocuShare per la destinazione. Se la destinazione deriva da un punto
di partenza specificato in precedenza, sarà possibile fare clic su Espandi per espandere il punto
di partenza, quindi selezionare il ramo della destinazione.
40
SMARTsend
Guida per l’utente
Page 41

Flussi di lavoro di distribuzione
Esempio
http://<server>/view/collection-12345
Se le credenziali richieste di DocuShare non sono state configurate in SMARTsend, può essere
necessario aggiungere un nome utente e password per la raccolta DocuShare. Vedere Gestione
delle credenziali di destinazione a pagina 3-36 per ulteriori informazioni.
• Nome oggetto personalizzato: gli oggetti personalizzati sono opzionali. Se necessario, immettere
un nome per definire un oggetto personalizzato per una destinazione DocuShare (versione 3.1
o successiva). Vedere Appendice C: Specifica di un oggetto personalizzato in un flusso di lavoro
SMARTsend a pagina 3-88 per ulteriori informazioni.
Nota: l'oggetto personalizzato deve essere creato in DocuShare prima di utilizzare il flusso
di lavoro SMARTsend a cui si riferisce. Altrimenti, il flusso di lavoro non verrà eseguito.
• Sovrascrittura file: i file con lo stesso nome non vengono sovrascritti.
Domino (versione Standard o Professional Edition)
Domino (versione 5.x o 6.0) è una destinazione documento supportata.
• Immettere un nome di destinazione per identificare il flusso di lavoro.
• Selezionare un punto di partenza dal menu a discesa. Il punto di partenza predefinito viene
determinato dalle credenziali di Domino. Se le credenziali forniscono ulteriori livelli di accesso, il
menu a discesa può includere più punti di partenza. Tale selezione andrà automaticamente a
popolare l'URL del database del server Domino. Altrimenti, è possibile lasciare vuoto il punto di
partenza e immettere manualmente il nome del database.
• Immettere l'URL del database del server Domino. È necessario specificare nome utente e
password.
Esempio
http://ff/doclib.nsf
• Specificare il nome del modulo.
• Sovrascrittura file: i file con lo stesso nome non vengono sovrascritti.
Domino.doc (versione Standard o Professional Edition)
Domino.doc (versione 3.1) è una destinazione documento supportata.
• Immettere un nome di destinazione per identificare il flusso di lavoro.
• Selezionare un punto di partenza dal menu a discesa. Il punto di partenza predefinito viene
determinato dalle credenziali di Domino.doc. Se le credenziali forniscono ulteriori livelli di accesso,
il menu a discesa può includere più punti di partenza. Tale selezione andrà automaticamente a
popolare l'URL libreria di Domino.doc, il titolo cabinet e il titolo rilegatore. Altrimenti, è possibile
lasciare vuoto il punto di partenza e immettere manualmente le informazioni.
• Immettere l'URL di una libreria Domino.Doc (DDocLIBRARY) per la destinazione. È necessario
specificare nome utente e password.
Esempio
http://ff/domdoc/dominodoclib.nsf
SMARTsend
Guida per l’utente
41
Page 42

Flussi di lavoro di distribuzione
• Immettere un titolo per lo schedario (DDocCabinet).
• Immettere un titolo per il rilegatore (DDocBinder).
• In corrispondenza di Caricare il titolo documento, specificare un identificativo univoco (DDocID)
per il documento di uscita.
• Inserire il Nome profilo Domino.doc. Tale nome corrisponde al profilo IDP (Interchange Document
Profile) che definisce il contenuto del documento (nome, autore, ecc.) e fa parte dell'architettura
di interscambio di Domino.
• Aggiungere eventuali commenti di controllo per il documento.
• Sovrascrittura file: i file con lo stesso nome non vengono sovrascritti.
Hummingbird (versione Standard o Professional Edition)
Il servizio Hummingbird è un componente facoltativo che può essere acquistato da Xerox ed essere
aggiunto come destinazione SMARTsend. SMARTsend supporta attualmente la versione 5.1.0.5 di
Hummingbird.
• Immettere un nome di destinazione per identificare il flusso di lavoro.
• Selezionare un punto di partenza dal menu a discesa. Il punto di partenza predefinito viene
determinato dalle credenziali di Hummingbird. Se le credenziali forniscono ulteriori livelli di
accesso, il menu a discesa può includere più punti di partenza. Tale selezione andrà
automaticamente a popolare i campi Nome libreria e Nome cartella. Altrimenti, è possibile
lasciare vuoto il punto di partenza e immettere manualmente il nome libreria e il nome cartella.
• Immettere il nome libreria da utilizzare come archivio per l'archiviazione dei documenti scansiti.
• Immettere un nome cartella che il flusso di lavoro utilizzerà come posizione di archiviazione
documenti. Se la cartella di destinazione deriva da un una cartella esistente, è possibile fare clic
su Espandi per espandere e selezionare una nuova cartella. È necessario specificare nome utente
epassword.
• Pubblica (Sì/No): scegliere Sì per pubblicare il documento. L'utilizzo di questa opzione comporterà
la denotazione del documento scansito ottenuto come una versione pubblicata concessa al
pubblico. Un documento pubblicato viene tipicamente trattato come documento a sola lettura.
• Sovrascrittura file: i file con lo stesso nome non vengono sovrascritti.
Interwoven WorkSite (versione Standard o Professional Edition)
Il servizio Interwoven è un componente facoltativo che può essere acquistato da Xerox ed essere
aggiunto come destinazione SMARTsend. SMARTsend supporta attualmente la versione 8 di
Interwoven WorkSite.
• Immettere un nome di destinazione per identificare il flusso di lavoro.
• Selezionare un punto di partenza dal menu a discesa. Il punto di partenza predefinito viene
determinato dalle credenziali di Interwoven. Se le credenziali forniscono ulteriori livelli di accesso,
il menu a discesa può includere più punti di partenza. Tale selezione andrà automaticamente a
popolare i campi Nome del server e Database. Altrimenti, è possibile lasciare vuoto il punto di
partenza e immettere manualmente il nome del server e il database.
• Immettere il nome del server che ospita il database di WorkSite.
• Immettere il nome libreria del database da utilizzare come archivio per l'archiviazione dei
documenti scansiti.
42
SMARTsend
Guida per l’utente
Page 43

Flussi di lavoro di distribuzione
• Immettere il percorso della cartella che il flusso di lavoro utilizzerà come posizione di archiviazione
documenti. Fare clic su Espandi e selezionare una cartella. È necessario specificare nome utente
epassword.
• Pubblica (Privato/Pubblico/Visualizza): le opzioni Pubblico determinano se il documento
scansito sarà accessibile ad altri utenti quando viene archiviato nel database di Interwoven.
• Pubblico: tutti gli utenti hanno accesso al documento in lettura e scrittura.
• Privato: l'accesso in lettura e scrittura è limitato al titolare (o amministratore) del
documento/flusso di lavoro.
• Visualizza: tutti gli utenti hanno accesso al documento in lettura. Il titolare o amministratore
del documento/flusso di lavoro ha accesso in lettura e scrittura.
• Controllo commenti: aggiungere eventuali commenti di controllo per il documento.
• Tipo documento: questa opzione definisce il tipo di documento archiviato nel database. Questa
selezione determina lo schema di metadati applicato al documento, che varia spesso tra le
applicazioni e i differenti tipi di documento Tenere presente che l'elenco dei tipi di documento
disponibili può essere modificato dall'amministratore di Interwoven WorkSite. Contattare
l'amministratore qualora il tipo di documento preferito non sia disponibile nell'elenco.
• Sovrascrittura file: i file con lo stesso nome non vengono sovrascritti.
Nota: l'immissione di testo in formato libero di attributi (metadati) per campi personalizzati
non è supportata per le destinazioni di Interwoven WorkSite (componente facoltativo). I
valori di metadati per i campi personalizzati devono corrispondere all'insieme predefinito di
valori definito dall'amministratore di WorkSite.
LiveLink (versione Standard o Professional Edition)
Il servizio LiveLink è un componente facoltativo che può essere acquistato da Xerox ed essere aggiunto
come destinazione SMARTsend. SMARTsend supporta attualmente la versione 9.5.0 di LiveLink.
• Immettere un nome di destinazione per identificare il flusso di lavoro.
• Selezionare un punto di partenza dal menu a discesa. Il punto di partenza predefinito viene
determinato dalle credenziali di LiveLink. Se le credenziali forniscono ulteriori livelli di accesso, il
menu a discesa può includere più punti di partenza. Tale selezione andrà automaticamente a
popolare i campi Server e Cartella. Altrimenti, è possibile lasciare vuoto il punto di partenza e
immettere manualmente il server e la cartella.
• Immettere il server che ospita l'applicazione LiveLink.
• Fare clic su Espandi per individuare la cartella che il flusso di lavoro utilizzerà come posizione
di archiviazione documenti. È necessario specificare nome utente e password.
SMARTsend
Guida per l’utente
43
Page 44

Flussi di lavoro di distribuzione
• Categoria: l'immissione di una categoria è facoltativa. Una categoria definisce i metadati
personalizzati che verranno utilizzati durante il mapping dei metadati utilizzando i profili di
attributo documento. Se necessario, fare clic su Espandi per selezionare una categoria di LiveLink
predefinita da applicare al documento. Veder e Appendice D: Specifica di una categoria di LiveLink
in un flusso di lavoro SMARTsend a pagina 3-89 per ulteriori informazioni.
Nota: la categoria deve essere creata in LiveLink prima di utilizzare il flusso di lavoro
SMARTsend a cui si riferisce. Altrimenti, il flusso di lavoro non verrà eseguito. Inoltre, se si
verifica una discordanza di tipo per un campo attributo di documento LiveLink definito
in una categoria, l'errore e il valore verranno ignorati e l'applicazione continuerà il
caricamento. Ad esempio, se si definisce un campo di categoria di tipo intero ma si
fornisce al dispositivo un valore non intero, il documento verrà caricato ma il campo
categoria sarà vuoto. Anche il rapporto di conferma segnalerà che il lavoro è riuscito con
successo.
• Sovrascrittura file: i file con lo stesso nome non vengono sovrascritti.
TRIM Context Server (funzione della versione Standard o Professional Edition)
Il TRIM Context Server è un componente facoltativo che può essere acquistato da Xerox ed essere
aggiunto come destinazione SMARTsend. Prima di poter aggiungere l'opzione TRIM a SMARTsend,
l'adattatore TRIM deve essere installato nel computer SMARTsend. SMARTsend supporta attualmente
TRIM Context Server versione 6.0.
• In SMARTsend, aggiungere una nuova credenziale e selezionare TRIM come Tipo di account.
Specificare il nome dell'account e il nome server. Specificare il nome della directory virtuale.
La directory virtuale viene configurata all'interno di Microsoft IIS 6 e contiene i file binari del
TRIM Connectivity Toolkit. Per impostazione predefinita, il nome della directory virtuale è
TRIMCT2.
Nota: questa non è la directory virtuale in cui è installata l'applicazione "WebDrawer".
L'applicazione WebDrawer non è necessaria per utilizzare SMARTsend con Trim. Nelle versioni più
recenti di Trim Context, il Trim Connectivity Toolkit è chiamato "Trim Context Web Sevices".
• Immettere il nome utente e la password. L'utente deve appartenere al gruppo di dominio in cui
è in esecuzione TRIM Context Services. Questo può essere qualsiasi utente TRIM a cui sono stati
concessi diritti di accesso remoto, avvio e attivazione. Fare clic su OK.
• Creare un flusso di lavoro SMARTsend. Selezionare Aggiungi un nuovo flusso di lavoro
di distribuzione per immettere il nome destinazione utilizzato per identificare il flusso di lavoro.
• Se l'opzione Crea le cartelle necessarie è selezionata, viene creata una cartella con il nome
specificato nell'opzione sottocartella se questa non esiste e il documento verrà caricato in questo
percorso cartella. Se il campo sottocartella contiene più nomi cartella con i delimitatori appropriati
(ad esempio, "/"), l'adattatore viene ripetuto nell'elenco sottocartelle e li crea tutti se non
esistono. Per impostazione predefinita, i documenti verranno registrati nel server. L'utente può
specificare i commenti di registrazione che verranno visualizzati nella sezione Note del desktop
TRIM.
44
SMARTsend
Guida per l’utente
Page 45

Flussi di lavoro di distribuzione
• L'utente deve inserire un tipo di record valido che è configurato per esibire il comportamento
del documento. Se il comportamento del tipo di record non è "Documento", SMARTsend genera
un errore.
• Una sottocartella può essere creata all'interno di una cartella padre solo quando il suo livello
contenitore è sotto il livello della cartella padre. Il numero di sottocartelle identificate dai
delimitatori deve essere inferiore o uguale ai livelli contenitore delle cartelle valide disponibili
(cartelle i cui livelli contenitore sono inferiori al livello contenitore della cartella padre). Il numero
di tipi di cartelle disponibili deve essere inferiore al numero dei livelli sottocartella.
• Per configurare le impostazioni DCOM corrette su TRIM Context Server, selezionare Start >
Strumenti di amministrazione > Componente. Espandere il contenitore Servizi
componenti\Computer. Fare clic con il pulsante destro del mouse su Risorse del computer
e selezionare Proprietà. Nella scheda Protezione COM, fare clic su Modifica limiti nell'area
Autorizzazioni di esecuzione e attivazione o nell'area Attivazione remota. Fare clic sul pulsante
Modifica limiti nella sezione Autorizzazioni di esecuzione e attivazione. Fare clic sull'account per
il quale è necessario modificare le autorizzazioni e selezionare Allow for the Remote Access
permissions (Consenti autorizzazioni di accesso remoto) o Remote Launch and Remote
Activation permissions (Autorizzazioni avvio remoto e attivazione remota). L'utente deve essere
un account del livello di dominio e non un utente locale. Tutti gli utenti che devono accedere a
TRIM devono fare parte di questo gruppo del livello di dominio. Selezionare OK. Fare clic sul
pulsante Modifica limiti nella sezione Autorizzazioni di accesso. Selezionare l'account da
modificare e la casella di controllo Remote Access (Accesso remoto).
Nota: non è possibile archiviare più documenti nella stessa sottocartella. Se si invia una seconda
scansione a una sottocartella esistente, verrà creata una nuova sottocartella avente lo stesso
nome ma un ID record diverso.
Cartella Web di Microsoft Exchange 2000 (versione Standard o Professional Edition)
La cartella Web Microsoft Exchange 2000 è una destinazione documento supportata.
• Immettere un nome di destinazione per identificare il flusso di lavoro.
• Selezionare un punto di partenza dal menu a discesa. Il punto di partenza predefinito viene
determinato dalle credenziali di Exchange 2000. Se le credenziali forniscono ulteriori livelli di
accesso, il menu a discesa può includere più punti di partenza. Tale selezione andrà
automaticamente a popolare il campo URL. Altrimenti, è possibile lasciare vuoto il punto di
partenza e immettere manualmente l'URL.
• Immettere o selezionare l'URL della cartella Web di Microsoft Exchange. Se la nuova destinazione
deriva da una destinazione esistente, è possibile fare clic su Espandi per espandere la posizione
scelta come punto di partenza e selezionare la nuova destinazione. È necessario specificare nome
utente e password.
Esempio
\\organization\publicfolders\testfolder\docs
• Sovrascrittura file: i file con lo stesso nome vengono sovrascritti. Si consiglia di aggiungere un
suffisso al nome file. Vedere Nome e tipo documento apagina50.
SMARTsend
Guida per l’utente
45
Page 46

Flussi di lavoro di distribuzione
FTP
FTP è una destinazione documento supportata.
• Immettere un nome di destinazione per identificare il flusso di lavoro.
• Selezionare un punto di partenza dal menu a discesa. Il punto di partenza predefinito viene
determinato dalle credenziali di FTP. Se le credenziali forniscono ulteriori livelli di accesso, il menu
a discesa può includere più punti di partenza. Tale selezione andrà automaticamente a popolare il
Nome host FTP e il Percorso cartella. Altrimenti, è possibile lasciare vuoto il punto di partenza e
immettere manualmente il nome host e il percorso cartella.
• Immettere il nome host FTP per la destinazione. È richiesto il nome completo (nome del server e
nome del dominio) o l'indirizzo IP (Internet Protocol) del file server di destinazione.
Esempio
ftp:companyserver.com o 10.14.121.32
Per impostazione predefinita, il collegamento avviene tramite la porta standard 21. Se la porta 21
non è disponibile, specificare la porta da utilizzare all'interno del nome host, ad esempio
ftp:companyserver.com:99.
• Immettere il percorso della directory FTP remota in cui il documento è archiviato. È necessario
specificare nome utente e password. Tuttavia, è consentito anche l'utilizzo anonimo di FTP. Il
nome utente sarà "anonimo" e il campo della password verrà lasciato vuoto.
Esempio
/ftp-public/mydocuments
• Sovrascrittura file: i file con lo stesso nome vengono sovrascritti. Si consiglia di aggiungere un
suffisso al nome file. Vedere Nome e tipo documento apagina50.
• Proprietà avanzate: questa funzione fornisce la possibilità di esportare e personalizzare i registri
lavori del dispositivo. È disponibile quando il supporto per l'esportazione del registro lavori è
abilitato per il servizio FTP di SMARTsend ed è destinato agli utenti avanzati e agli integratori di
sistema
Nota: quando si esegue la scansione su un sito FTP protetto, i collegamenti "Documenti di
uscita" nelle e-mail di conferma del lavoro non funzionano se oltre all'URL non si include
anche la password, ad esempio, ftp://utente:password@host/percorso/file o
ftp://anonimo@host/percorso/file.
NetWare (versione Standard o Professional Edition)
NetWare è una destinazione documento supportata.
• Immettere un nome di destinazione per identificare il flusso di lavoro.
• Selezionare un punto di partenza dal menu a discesa. Il punto di partenza predefinito viene
determinato dalle credenziali di NetWare. Se le credenziali forniscono ulteriori livelli di accesso, il
menu a discesa può includere più punti di partenza. Tale selezione andrà automaticamente a
popolare il campo Percorso cartella. Altrimenti, è possibile lasciare vuoto il punto di partenza e
immettere manualmente il percorso cartella.
46
SMARTsend
Guida per l’utente
Page 47

Flussi di lavoro di distribuzione
• Specificare il percorso cartella della destinazione. Se la nuova destinazione deriva da una
destinazione esistente, è possibile fare clic su Espandi per espandere la posizione scelta come
punto di partenza e selezionare la nuova destinazione.
Esempio
\\server-1\scan\docs
È necessario anche specificare nome utente e password e le informazioni relative a nome comune,
contesto e struttura. Un nome utente NetWare deve avere il formato seguente:
.cn=[nome comune].ou=[unità organizzativa].o=[organizzazione].c=[contesto].t=[struttura]
Esempio
.cn=nome.ou=dsp.o=azienda.c=us.t=us123vendite
• Sovrascrittura file: i file con lo stesso nome vengono sovrascritti. Si consiglia di aggiungere un
suffisso al nome file. Vedere Nome e tipo documento apagina50.
Cartella di rete
Le cartelle di rete sono destinazioni documento supportate.
• Immettere un nome di destinazione per identificare il flusso di lavoro.
• Selezionare un punto di partenza dal menu a discesa. Il punto di partenza predefinito viene
determinato dalle credenziali di rete. Se le credenziali forniscono ulteriori livelli di accesso, il menu
a discesa può includere più punti di partenza. Tale selezione andrà automaticamente a popolare il
campo Percorso cartella. Altrimenti, è possibile lasciare vuoto il punto di partenza e immettere
manualmente il percorso cartella.
• Immettere il percorso completo della cartella di rete. Se la nuova destinazione deriva da una
destinazione esistente, è possibile fare clic su Espandi per espandere la posizione scelta come
punto di partenza e selezionare la nuova destinazione. È necessario specificare nome utente e
password.
Esempio
\\server-1\scan\docs
• Sovrascrittura file: i file con lo stesso nome vengono sovrascritti. Si consiglia di aggiungere un
suffisso al nome file. Vedere Nome e tipo documento apagina50.
• Proprietà avanzate: questa funzione fornisce la possibilità di esportare e personalizzare i registri
lavori di SMARTsend. È disponibile quando il supporto per l'esportazione del registro lavori è
abilitato per il servizio Cartella di rete di SMARTsend ed è destinato agli utenti avanzati e agli
integratori di sistema.
SMARTsend
Guida per l’utente
47
Page 48

Flussi di lavoro di distribuzione
Scansione sul servizio URL (versione Standard o Professional Edition)
La scansione su servizio URL è una destinazione supportata.
• Immettere un nome di destinazione per identificare il flusso di lavoro.
• Selezionare un punto di partenza dal menu a discesa. Il punto di partenza predefinito viene
determinato dalle credenziali di Scansione su URL. Se le credenziali forniscono ulteriori livelli di
accesso, il menu a discesa può includere più punti di partenza. Tale selezione andrà
automaticamente a popolare il campo Percorso URL. Altrimenti, è possibile lasciare vuoto il punto
di partenza e immettere manualmente il Percorso URL.
• Specificare il percorso URL della destinazione. Se la nuova destinazione deriva da una
destinazione esistente, è possibile fare clic su Espandi per espandere la posizione scelta come
punto di partenza e selezionare la nuova destinazione.
• Sovrascrittura file: i file con lo stesso nome vengono sovrascritti. Si consiglia di aggiungere un
suffisso al nome. Vedere Nome e tipo documento apagina50.
Microsoft SharePoint Portal Server 2001 (versione Standard o Professional Edition)
Microsoft SharePoint Portal Server 2001 è una destinazione supportata.
• Immettere un nome di destinazione per identificare il flusso di lavoro.
• Selezionare un punto di partenza dal menu a discesa. Il punto di partenza predefinito viene
determinato dalle credenziali di SharePoint Portal Server 2001. Se le credenziali forniscono
ulteriori livelli di accesso, il menu a discesa può includere più punti di partenza. Tale selezione
andrà automaticamente a popolare il campo URL della cartella SharePoint. Altrimenti, è possibile
lasciare vuoto il punto di partenza e immettere manualmente l'URL della cartella SharePoint.
• Immettere l'URL del percorso di directory dello spazio di lavoro SharePoint. Se la nuova
destinazione deriva da una destinazione esistente, è possibile fare clic su Espandi per espandere la
posizione scelta come punto di partenza e selezionare la nuova destinazione.
Esempio
http://dsp1/workspace/documents/dm
• Accettare le impostazioni predefinite oppure immettere un nuovo profilo documento SharePoint.
Il profilo documento SharePoint contiene informazioni associate a una cartella di SharePoint
Portal, ad esempio i campi relativi al nome dell'autore o alla versione. L'applicazione richiede a
SharePoint Portal di determinare i campi del profilo associati alla cartella di destinazione.
• Se la destinazione è un portale SharePoint, è disponibile l'opzione di controllo. Selezionare Sì per
pubblicare il documento in SharePoint. In questo modo il documento sarà disponibile per altri
utenti in SharePoint.
• Immettere eventuali commenti di controllo.
• Sovrascrittura file: i file con lo stesso nome non vengono sovrascritti.
48
SMARTsend
Guida per l’utente
Page 49

Flussi di lavoro di distribuzione
Microsoft SharePoint Portal Server 2003/2007
Microsoft SharePoint Portal Server 2003/2007 è una destinazione supportata.
• Immettere un nome di destinazione per identificare il flusso di lavoro.
• Selezionare un punto di partenza dal menu a discesa. Il punto di partenza predefinito viene
determinato dalle credenziali di SharePoint Portal Server 2003/2007. Se le credenziali forniscono
ulteriori livelli di accesso, il menu a discesa può includere più punti di partenza. Tale selezione
andrà automaticamente a popolare il campo URL della cartella SharePoint. Altrimenti, è possibile
lasciare vuoto il punto di partenza e immettere manualmente l'URL della cartella SharePoint.
• Immettere l'URL del percorso di directory dello spazio di lavoro SharePoint. Se la nuova
destinazione deriva da una destinazione esistente, è possibile fare clic su Espandi per espandere la
posizione scelta come punto di partenza e selezionare la nuova destinazione.
• Se la destinazione è un portale SharePoint, è disponibile l'opzione di controllo. Selezionare Sì per
pubblicare il documento in SharePoint. In questo modo il documento sarà disponibile per altri
utenti in SharePoint.
• Immettere eventuali commenti di controllo.
• Sovrascrittura file: i file con lo stesso nome non vengono sovrascritti.
SMARTsend
Guida per l’utente
49
Page 50

Flussi di lavoro di distribuzione
Nome e tipo documento
La pagina Nome e tipo documento viene utilizzata per configurare il nome file, il tipo e il formato dei
documenti scansiti creati con SMARTsend.
Per accedere alla pagina Nome e tipo documento:
1. Andare alla Home page utente e fare clic su Visualizza Flussi di lavoro.
2. Dall'elenco dei flussi di lavoro in Esplora flusso di lavoro, selezionare il flusso di lavoro del quale
si desidera modificare il nome o il formato del documento.
3. Fare clic su Modifica flusso di lavoro nell'elenco delle attività nel pannello di sinistra.
4. Nella pagina Esplora flusso di lavoro, fare clic su Nome e tipo documento nel pannello di sinistra.
Nota: si può accedere alla pagina Nome e tipo documento anche dal collegamento
Aggiungi un nuovo flusso di lavoro di distribuzione durante la creazione di un flusso.
Nome documento
L'opzione Nome documento definisce il nome del file di output da generare. Le informazioni
di identificazione vengono applicate dopo la scansione del documento. Prima di assegnare un nome
al documento di uscita, determinare le restrizioni imposte per le destinazioni di archiviazione, quali i
caratteri consentiti e la modalità di sovrascrittura file.
La possibilità di modificare il nome del file di output (Nome documento) durante la scansione è
soggetta alle seguenti condizioni:
• Quando si utilizzano i modelli di scansione di dispositivo su Xerox WorkCentre Pro
232/238/245/255/265/275 o dispositivi più recenti, non sarà possibile modificare il Nome
documento durante la scansione se l'opzione Nome fornito a origine scansione non è
selezionata nel flusso di lavoro. Questa limitazione non vale per i dispositivi meno recenti che
permettono di ignorare il Nome documento durante la scansione, indipendentemente
dall'opzione di denominazione specificata nel flusso di lavoro.
• Quando si utilizzano modelli PaperWare (funzione della versione Professional Edition) contenenti
Attributi documento modificabili su Xerox WorkCentre Pro 232/238/245/255/265/275 o
dispositivi più recenti, è sempre possibile modificare il Nome documento nell'interfaccia utente
del dispositivo. Tuttavia, l'opzione di denominazione del documento utilizzata per la distribuzione,
sarà quella specificata nel flusso di lavoro utilizzato per pubblicare il modello.
• Il modello di scansione My_E-mail utilizzerà sempre un Nome documento fornito all'origine
scansione e sarà possibile modificarlo durante la scansione su tutti i dispositivi supportati.
50
SMARTsend
Guida per l’utente
Page 51

Flussi di lavoro di distribuzione
Nome
Il Nome indica il nome del file di output. Le opzioni di denominazioni sono le seguenti:
• Nome: immettere un nome file per il documento di output. Il nome specificato può contenere
caratteri alfanumerici, trattini e caratteri di sottolineatura; gli spazi vuoti non sono validi. Questo
nome costituirà la base del nome del file di output. Se viene specificato un suffisso, il nome file di
output risultante sarà costituito dal nome di base immesso in questa casella, seguito dal suffisso
(data e ora, ID univoco o niente) e dall'estensione del file. Pertanto, il nome del file di output sarà
formato in questo modo:
Nome file di base + Suffisso + Estensione file.
Se non viene specificato alcun suffisso, il nome del file di output sarà formato in questo modo:
Nome file di base + Estensione file.
Se il nome file di base viene lasciato vuoto, il nome del file di output sarà costituito soltanto da un
ID univoco o un identificatore di data e ora e dall'estensione. Tuttavia, se viene selezionato
Nessuno per il Suffisso nome, sarà necessario immettere un nome file di base per identificare il
documento.
• Nome generato automaticamente (8 caratteri): SMARTsend genera automaticamente un nome
di 8 caratteri. In questo caso, non è possibile specificare alcun suffisso.
Nota: la selezione di questa opzione con TIFF pagina singola o JFIF (vedere Tipo
documento a pagina 52) genererà nomi file contenenti più di 8 caratteri, in quanto al
nome verranno aggiunti degli identificatori per distinguere le pagine (numeri
incrementali a partire da -1).
• Nome fornito a origine scansione (default): il nome file viene immesso all'origine scansione.
Se l'origine scansione è un dispositivo multifunzione Xerox, il nome viene immesso sul dispositivo;
se l'origine scansione è un dispositivo Internet fax, il nome sarà rappresentato dal nome
dell'allegato generato dal dispositivo. Il nome verrà utilizzato come nome file di base del file di
output. Se viene specificato un suffisso, il nome file di output risultante sarà costituito dal nome di
base, seguito dal suffisso (data e ora, ID univoco o niente) e dall'estensione del file. Il nome file
può essere vuoto ma è necessario specificare un suffisso. I nomi dei file di output risultanti
saranno formati in questo modo:
Nome file di base + Suffisso + Estensione file.
Se non viene specificato alcun suffisso, il nome del file di output sarà formato in questo modo:
Nome file di base + Estensione file.
Suffisso + Estensione file
Se all'origine scansione non viene specificato alcun nome, verrà utilizzato un nome predefinito
generato dal dispositivo.
Nota: scegliere un nome idoneo per le destinazioni nelle quali verrà eseguita l'archiviazione.
Ad esempio, se la destinazione consente l'archiviazione di nomi costituiti da un massimo di
8 caratteri, utilizzare un nome che non contenga più di 8 caratteri, altrimenti l'operazione
non verrà eseguita.
SMARTsend
Guida per l’utente
51
Page 52

Flussi di lavoro di distribuzione
Suffisso nome
Quando viene fornito un nome file di base oppure viene selezionata l'opzione Nome fornito a origine
scansione, è possibile indicare un suffisso da aggiungere alla fine del nome file di base. L'uso dei
suffissi garantisce l'univocità dei nomi file, caratteristica di importanza fondamentale nel caso di
destinazioni in cui i file con lo stesso nome vengono sovrascritti.
Selezionare uno dei seguenti suffissi:
• Nessuno.
• Data e ora (default): La data e l'ora in cui viene elaborato il file vengono aggiunte al nome file di
base (anno, mese, giorno, ore, minuti, secondi). Ad esempio, se si specifica il nome base mioFile e il
tipo PDF per un documento scansito il 25 agosto 2004 alle 12:24:06, il nome del file di output
risultante sarà:
mioFile20040825122406.pdf
Scegliere questa impostazione quando si prevede di creare o modificare spesso i file, e di dover
conservare ogni versione.
• ID univoco: genera e aggiunge automaticamente alla fine del nome file di base un numero
di identificazione univoco di 32 caratteri. Selezionare questa impostazione se è sufficiente
eseguire semplici ricerche dei file di scansione mediante numeri di identificazione casuali.
Nota: non è possibile aggiungere un suffisso se si seleziona Nome generato
automaticamente (8 caratteri) per la denominazione file.
Tipo documento
Le opzioni di Tipo documento specificano il tipo e il formato dei file di output di distribuzione. Per
impostazione predefinita, SMARTsend assegnerà un singolo tipo di documento comune da utilizzare
per le destinazioni nel flusso di lavoro. Comunque, è possibile specificare tipi di documento differenti
per ogni destinazione nel flusso di lavoro. Selezionare una delle seguenti opzioni per configurare le
impostazioni di Tipo documento per il flusso di lavoro:
Utilizza lo stesso tipo di documento o stampa per tutte le destinazioni
Permette di selezionare e configurare un singolo tipo/formato di documento e di stampare il tipo (se
possibile) per le destinazioni del flusso di lavoro.
Utilizza un differente tipo di documento o stampa per ogni destinazione
Permette di selezionare e configurare diversi tipi/formati di documento e tipi di stampa (se possibile)
per ogni tipo di destinazione specificata nel flusso di lavoro.
52
SMARTsend
Guida per l’utente
Page 53

Flussi di lavoro di distribuzione
Tipi di documento supportati da Smartsend
• PDF, testo in cui effettuare ricerche (*.pdf): funzione della versione Professional Edition, disponibile
soltanto se è abilitata la funzione di riconoscimento ottico dei caratteri (OCR).
•PDF, solo immagine (*.pdf)
• PDF protetto (crittografato)
• JFIF (*.jpg)
•XPS
• Tiff a pagina singola (*.tif)
• Tiff pagine multiple (*.tif)
• Tipo di documento originale (formato di file determinato dal dispositivo durante la scansione)
• Altro (funzione della versione Professional Edition, disponibile soltanto con la funzione OCR
abilitata). L'opzione Altro include formati di file OCR. Vedere Table 3-1 on page -54 per un elenco
completo dei formati di file OCR.
A ogni Tipo documento è associato un formato file. Quando viene selezionato un tipo dall'elenco a
discesa, i dettagli relativi a quel tipo di file vengono visualizzati sotto la selezione. Per determinati tipi
di documento, è possibile modificare il formato e i dettagli. Quando ciò è possibile, fare semplicemente
clic sul pulsante Proprietà e selezionare un formato dall'elenco.
Tipo stampa
Il Tipo stampa è disponibile solo quando in un flusso di lavoro viene selezionata una destinazione
Stampante remota. Le destinazioni Stampante remota possono essere configurate con le seguenti
proprietà:
Immagine originale
Stampa un'immagine scansita visivamente fedele all'immagine del documento originale.
Altro (funzione della versione Professional Edition)
Permette di scegliere e configurare un formato di OCR supportato. Le opzioni disponibili variano in base
alle caratteristiche della stampante remota. Vedere Altro (funzione della versione Professional Edition)
a pagina 3-61 e Proprietà OCR (funzione della versione Professional Edition) apagina62 per ulteriori
informazioni.
Nota: i formati JFIF e TIFF a pagina singola sono supportati per la distribuzione di file
soltanto per destinazioni FTP, Cartella di rete, Cartella NetWare e indirizzi e-mail. Se
vengono selezionate altre destinazioni in combinazione con FTP, Cartella di rete, Cartella
NetWare e destinazioni e-mail, questi tipi di file verranno filtrati dall'elenco dei tipi
disponibili.
SMARTsend
Guida per l’utente
53
Page 54

Flussi di lavoro di distribuzione
Formato documento e Proprietà
Le proprietà definiscono anche il formato e determinate caratteristiche del file di output. Per accedere
alle opzioni di formato, fare clic sul pulsante Proprietà nell'area Tipo documento della pagina Nome e
tipo documento. Le selezioni di formato variano in base al tipo di file di output selezionato. I tipi e i
formati di documento supportati da SMARTsend, insieme alle considerazioni per ogni formato, sono
elencati nella seguente tabella:
Tipo documento Formati file di output Considerazioni
PDF, solo immagine PDF, solo immagine
PDF, solo immagine - conserva
immagine da origine di scansione
PDF, protetto (crittografato)
PDF, lineare
PDF, testo in cui
effettuare ricerche
(funzione della versione
Professional Edition)
PDF con testo normale
PDF con sostituti di immagine
PDF con immagine su testo
PDF con immagine su testo - conserva
orientamento pagina
PDF con immagine su testo - conserva
immagine da origine di scansione
PDF, protetto (crittografato)
• Supportati su tutte le
principali piattaforme
• Possono essere archiviati in
tutti gli archivi di SMARTsend
• Molte opzioni di
compressione
• Bilanciamento ottimo delle
opzioni di portabilità,
compatibilità e
compressione.
• Alcuni strumenti per il
trattamento delle immagini
possono non supportare i file
PDF.
• Quanto scritto sopra con
l'aggiunta del supporto per
OCR
• Il documento consente la
ricerca testuale.
• Il testo può essere copiato
dal documento
• Richiede un'elaborazione
supplementare
• Possibile perdita di
informazioni durante
l'elaborazione
PDF, lineare
XPS XPS • Nuovo formato aperto
di Microsoft
• Visualizzazione pagine
affiancate
• Fornito con Windows Vista /
Disponibile per XP
Table 3-1: Tipi e formati di documento supportati
54
SMARTsend
Guida per l’utente
Page 55

Flussi di lavoro di distribuzione
Tipo documento Formati file di output Considerazioni
JFIF JPEG • Ogni pagina archiviata come
singolo documento
• Formato di immagine
ampiamente supportato
• Ottimo per le immagini a
colori
• JPEG è l'unica compressione
supportata
•Può mostrare evidenti
alterazioni nei documenti
testuali
• Alcuni archivi non
supportano i file a singola
pagina
• Nessun supporto OCR
TIFF pagina singola TIFF 6.0 pagina singola
• Ogni pagina archiviata come
singolo documento
TIFF 6.0 TTN2 pagina singola
• Formato di immagine
ampiamente supportato
• Azione moderata delle
opzioni di compressione
• Alcuni archivi non
supportano questo formato
• Nessun supporto OCR
TIFF pagine multiple TIFF 6.0 pagine multiple
• Ogni pagina archiviata come
singolo documento
TIFF 6.0 TTN2 pagine multiple
• Formato di immagine
ampiamente supportato
TIFF multipagina - conserva immagine
da origine di scansione
• Azione moderata delle
opzioni di compressione
• Possono essere archiviati in
tutti gli archivi di SMARTsend
• Nessun supporto OCR
Tipo di documento
originale
Il formato del file è determinato
durante la scansione. Alcuni dispositivi
consentono di scegliere un formato
sull'interfaccia utente, mentre altri
dispositivi possono essere limitati a un
formato specifico.
Table 3-1: Tipi e formati di documento supportati
• Perdita minima di
informazioni
• Nessun supporto OCR
• Formato di file determinato
durante la scansione e
variabile in funzione del
dispositivo.
SMARTsend
Guida per l’utente
55
Page 56

Flussi di lavoro di distribuzione
Tipo documento Formati file di output Considerazioni
Altro - Formati OCR
(Funzione della versione
Professional Edition)
Microsoft Word 97, 2000, 2002, 2003
(*.doc)
Testo, standard (*.txt)
Microsoft Excel 97, 2000, 2002, 2003
(.xls)
Microsoft PowerPoint 97 (*.rtf)
Microsoft Publisher 98 (*.rtf)
Testo ASCII, formattato (*.txt)
Testo ASCII, standard (*.txt)
Testo ASCII, standardEx (*.txt)
Rich Text Format (*.rtf)
RTF Word 2000 (*.rtf)
RTF Word 6.0/95 (*.rtf)
RTF Word 97 (*.rtf)
Test o , s mart ( *. t xt )
• I formati di file di output
vengono creati da
SMARTsend dopo che
i documenti scansiti sono
stati sottoposti
all'elaborazione OCR
• Richiede un tempo
di elaborazione
supplementare
• I dati dell'immagine
originale non vengono
conservati (possono
includere fotografie)
• Crea file modificabili in una
varietà di applicazioni
software popolari.
Test o , s trip ( *. t xt)
Test o , n o rm ale ( * .t x t)
Testo, delimitato da virgola (*.csv)
Testo, delimitato da tab (*.txt)
WordPad (*.rtf)
Table 3-1: Tipi e formati di documento supportati
File PDF
I file PDF conservano il layout di pagina, il testo e le immagini dei documenti. Si tratta di un formato
file ormai divenuto universale in quanto facilmente riproducibile e utilizzabile nella maggior parte degli
ambienti. I file PDF sono inoltre facilmente gestibili perché di dimensioni contenute.
In questa sezione vengono spiegate le opzioni di file PDF disponibili.
PDF, testo in cui effettuare ricerche (funzione della versione Professional Edition)
Con i seguenti formati PDF è possibile effettuare la ricerca di caratteri di testo.
• PDF con testo normale contiene testo e immagini corrispondenti al documento di origine.
Non fornisce controllo sulla compatibilità e la compressione dell'immagine di output.
56
SMARTsend
Guida per l’utente
Page 57

Flussi di lavoro di distribuzione
L'orientamento della pagina dell'output sarà orientato automaticamente in modo che il testo si
legga normalmente.
Nota: gran parte dei dispositivi meno recenti non supporta i formati ad alta compressione
durante la stampa delle immagini scansite.
• PDF con sostituti di immagine contiene testo corrispondente al documento di origine. Se si
verificano problemi di OCR, il documento di uscita conterrà immagini sostitutive più piccole
derivate dalle immagini originali. I sostituti di immagine vengono utilizzati nei seguenti casi:
parole contenenti caratteri di testo sospetti, parole non presenti nel dizionario di controllo, parole
contenenti simboli di rifiuto e parole con simboli mancanti. Non fornisce controllo sulla
compatibilità e la compressione dell'immagine di output. L'orientamento della pagina dell'output
sarà orientato automaticamente in modo che il testo si legga normalmente.
• PDF con immagine su testo contiene un'immagine per ogni pagina del documento, oltre ai
caratteri di testo. Non fornisce controllo sulla compatibilità e la compressione dell'immagine di
output. L'orientamento della pagina dell'output sarà orientato automaticamente in modo che il
testo si legga normalmente. Vedere Table 3-2 on page -57.
• PDF con immagine su testo - conserva orientamento pagina contiene un'immagine per ogni
pagina del documento, oltre ai caratteri di testo. Fornisce controllo sulla compatibilità e la
compressione dell'immagine di output. Verrà conservato l'orientamento di pagina dei documenti
in ingresso. Vedere Table 3-2 on page -57.
Nota: se i documenti in ingresso non sono orientati in modo standard o sono disposti
obliquamente, può essere impossibile illuminare il testo nel documento di output PDF.
Comunque, sarà ancora possibile effettuare la ricerca nel documento.
• PDF - conserva immagine da origine di scansione conserva i dati dell'immagine originale che
il dispositivo invia a SMARTsend. Questa impostazione fornisce una perdita minima della nitidezza
di immagine ma nessun controllo sulla compatibilità e compressione dell'immagine di output.
Verrà conservato l'orientamento di pagina dei documenti in ingresso.
Tipo documento
PDF con immagine su
testo
PDF - conserva
orientamento pagina
Table 3-2: In che modo l'orientamento di pagina è influenzato dall'opzione PDF selezionata
Orientamento di documenti
in ingresso
Orientamento di documenti
in uscita
SMARTsend
Guida per l’utente
57
Page 58

Flussi di lavoro di distribuzione
PDF, solo immagine (*.pdf)
I seguenti formati PDF non contengono caratteri di testo, pertanto non è possibile effettuare la ricerca
dei caratteri di testo.
• PDF, solo immagine contiene un'immagine per ogni pagina del documento.
• PDF - conserva immagine da origine di scansione conserva i dati dell'immagine originale che
il dispositivo invia a SMARTsend. Questa impostazione fornisce una perdita minima della nitidezza
di immagine ma nessuna opzione di compressione.
Nota: gran parte dei dispositivi meno recenti non supporta i formati ad alta compressione
durante la stampa delle immagini scansite.
PDF lineare
Un file PDF linearizzato è ideale per la visualizzazione web ed è strutturato in modo che la prima
pagina del file PDF venga visualizzata nel browser prima che l'intero file venga scaricato dal server
web. Questa struttura consente l'apertura quasi istantanea dei documenti PDF lineari.
PDF protetto
Un PDF protetto, o crittografato, consente all'utente di controllare la modalità di accesso e di utilizzo di
un file PDF di output. Tutti i file PDF protetti sono crittografati e protetti mediante password da un
titolare e un utente. In aggiunta, restrizioni quali nessuna stampa, nessuna copia contenuto, nessun
aggiornamento acroForm possono essere applicate a un utente.
È possibile proteggere un file PDF in modo che una password utente sia richiesta per aprirlo e una
password principale sia richiesta per modificare le impostazioni di protezione. Se si impostano
restrizioni di protezione nel file, è anche necessario specificare una password principale in modo che
l'utente che apre il file non possa rimuovere le restrizioni. Se si apre un file con una password principale,
le restrizioni di protezione vengono temporaneamente disabilitate. Se un file dispone di entrambe le
password, è possibile aprirlo con una qualsiasi delle due.
Impostazioni di ottimizzazione immagine PDF
È possibile configurare in SMARTsend diverse impostazioni di ottimizzazione immagine PDF. Tali
impostazioni predefinite possono essere definite dall'amministratore di sistema di SMARTsend e
possono anche essere regolate da ogni utente di SMARTsend durante la pubblicazione dei flussi di
lavoro.
Sono attualmente supportate le seguenti impostazioni di ottimizzazione immagine:
Accentua compatibilità: utilizzare questa opzione quando l'obiettivo primario è la compatibilità con
le versioni meno recenti di Acrobat Reader. Ciò può provocare un aumento delle dimensioni del file.
Per ulteriori informazioni, vedere Impostazioni di compatibilità PDF più avanti.
Accentua compressione: utilizzare questa opzione quando l'obiettivo primario è la riduzione della
dimensione del file. Questo formato potrebbe non essere supportato da versioni meno recenti di
Acrobat Reader.
58
SMARTsend
Guida per l’utente
Page 59

Flussi di lavoro di distribuzione
Formato personalizzato: utilizzare questa opzione per regolare manualmente tutte le impostazioni
di ottimizzazione immagine.
Nota: le impostazioni di compatibilità e compressione nella finestra di dialogo di proprietà
del tipo di documento possono essere regolate solo manualmente quando è selezionata
l'opzione Formato personalizzato.
Impostazioni di compatibilità PDF
Le impostazioni di compatibilità sono disponibili quando ottimizzazione immagine è impostata sulla
modalità personalizzata. Tali impostazioni alterano il formato PDF in base ai seguenti parametri:
Acrobat Reader 4 e versione precedente: conserva la compatibilità PDF con la versione attuale e
quelle precedenti di Acrobat Reader fino alla versione 4.0. Questa impostazione ottimizza la
compatibilità ma può provocare un aumento delle dimensioni del file.
Acrobat Reader 5 e versione successiva: conserva la compatibilità PDF con le versioni più recenti
di Acrobat Reader a partire dalla versione 5.0. Questa impostazione fornisce maggiori opzioni
di compressione file.
Impostazioni di compressione PDF
Le impostazioni di compressione sono disponibili quando ottimizzazione immagine è impostata sulla
modalità personalizzata. Le impostazioni alterano il formato PDF in base ai seguenti parametri:
Utilizza contenuti raster misti: applica diverse tecniche di compressione a parti differenti delle
immagini scansite. Questa impostazione fornisce tipicamente la migliore compressione per i
documenti aziendali, compresi i documenti con disegni di linee colorate. Non è raccomandata per le
fotografie a colori.
Monocromo: consente di scegliere tra le opzioni di compressione CCITT Group 4, JBIG2 Huffman
Encoded o JBIG2 Arithmetic Encoded per le immagini in bianco e nero. La seguente tabella contiene
informazioni supplementari:
Tipo compressione Considerazioni
CCITT Group 4 • Compressione senza perdite
• Ampiamente supportata
• La compressione per alcuni tipi di documento può
essere poco significante.
JBIG2 Huffman Encoded • Compressione migliore di CCITT Group 4
•È meno supportata.
JBIG2 Arithmetic Encoded • La compressione migliore per le immagini
monocromatiche
• È meno supportata rispetto alle altre opzioni
Table 3-3: Impostazioni di compressione PDF
Tono c onti n u o: mostra le impostazioni di compressione che saranno applicate alle immagini a colori.
Le impostazioni di Tono continuo vengono definite dall'applicazione. L'impostazione predefinita è
JPEG e viene utilizzata JPEG/Flate se Contenuti raster misti è selezionata.
SMARTsend
Guida per l’utente
59
Page 60

Flussi di lavoro di distribuzione
JFIF/JPEG
JFIF (*.jpg) utilizza la compressione JPEG, un tipo di compressione file che comporta la perdita o
la cancellazione di una parte dei dati. Questo formato è spesso ideale per fotografie e immagini;
l'output sarà un file per ciascuna immagine o pagina sottoposta a scansione.
Nota: JFIF/JPEG funziona soltanto per l'elaborazione di immagini a colori o in scala di grigi;
le immagini binarie o in bianco e nero non possono essere convertite in formato JFIF/JPEG.
File TIFF
I file TIFF (Tagged Image File) sono altamente flessibili e indipendenti dalla piattaforma. Vengono
utilizzati e supportati da numerose applicazioni di elaborazione delle immagini. I file TIFF possono
essere di dimensioni piuttosto elevate, tuttavia, consentono di ottenere stampe di ottima qualità per
documenti cartacei.
Tiff a pagina singola (*.tif)
I file TIFF a pagina singola contengono una sola immagine o pagina, cioè ogni file è costituito
unicamente da un'immagine o da una pagina. Il formato TIFF a pagina singola è supportato solo da
destinazioni FTP, cartella di rete ed e-mail. Se nel flusso di lavoro sono presenti altri tipi di destinazione,
questo formato non sarà disponibile.
Tiff pagine multiple (*.tif)
I file TIFF a pagine multiple contengono più di una immagine o pagina. Ogni file è costituito da una
serie di immagini o pagine
Sono supportati i seguenti formati TIFF:
• TIFF 6.0 multipagina (predefinito)
• TIFF 6.0 (TTN2) multipagina
• TIFF multipagina - conserva immagine da origine di scansione: conserva i dati dell'immagine
originale che il dispositivo invia a SMARTsend. Questa impostazione fornisce una perdita minima
della nitidezza di immagine ma nessuna opzione di compressione.
Quando SMARTsend riceve immagini a colori o in scala di grigi, viene utilizzata la compressione JPEG.
Quando vengono ricevute le immagini in bianco e nero, viene utilizzata la compressione G4 (fino a
4 gigabyte di dati raster).
60
SMARTsend
Guida per l’utente
Page 61

Flussi di lavoro di distribuzione
Tipo di documento originale
Se questa opzione è selezionata, il formato del file viene determinato durante la scansione e può
variare in base al tipo di dispositivo utilizzato per la scansione del documento. Alcuni dispositivi
consentono di scegliere un formato sull'interfaccia utente, mentre altri dispositivi possono essere
limitati a un formato specifico.
Consultare la documentazione fornita con il dispositivo multifunzione Xerox o il dispositivo Internet Fax
per determinare i formati di file supportati compatibili con SMARTsend.
Altro (funzione della versione Professional Edition)
Altri formati sono supportati e prodotti dalla funzione di riconoscimento ottico dei caratteri (OCR)
e vengono utilizzati, ad esempio, per produrre file che possono essere letti da un elaboratore testi.
Applicazione
File di output compatibili con applicazioni specifiche. Ad esempio, i file .rtf (Rich Text Format), che
possono essere letti e modificati in Microsoft Word, WordPad e PowerPoint.
Microsoft Word 97, 2000, 2002, 2003 – output documento (.doc) o rich text format (.rtf).
Microsoft Excel 97, 2000, 2002, 2003 – formato output (.xls).
Microsoft PowerPoint 97 – rich text format (.rtf).
Microsoft Publisher 98 – rich text format (.rtf).
WordPad – rich text format (.rtf).
Te s to
I file di testo sono generalmente file di piccolo formato che possono essere modificati dalla maggior
parte degli editor di testo e delle applicazioni di elaborazione testi, quali Microsoft Notepad o Word. Si
tratta di file che non contengono formattazione complessa.
Sono disponibili i seguenti formati file.
Table 3-4: Opzioni di formato di file testo
Testo, standard testo con interruzione di riga dopo ogni riga. Per posizionare il contenuto delle
tabelle vengono utilizzate le tabulazioni.
Testo, smart testo con interruzioni di riga dopo ogni riga. Per posizionare i margini e il testo
delle tabelle vengono utilizzati gli spazi.
Testo, strip testo con interruzioni di riga dopo ogni paragrafo. Per posizionare il testo delle
tabelle vengono utilizzate le tabulazioni.
Test o , norm a l e testo con interruzioni di riga dopo ogni riga. Per posizionare i margini sinistro e
superiore vengono utilizzati gli spazi e le interruzioni di riga. Per posizionare il
testo delle tabelle vengono utilizzate le tabulazioni.
Testo, delimitato
da virgola
testo separato da virgole. Il testo è racchiuso tra virgolette.
SMARTsend
Guida per l’utente
61
Page 62

Flussi di lavoro di distribuzione
Table 3-4: Opzioni di formato di file testo
Testo, delimitato da
tab
testo separato da tasto di tabulazione. Il testo è racchiuso tra virgolette.
ASCII
I file ASCII contengono un codice speciale a 94 caratteri costituito da lettere, numeri, segni di
punteggiatura e simboli matematici, e vengono utilizzati per documenti in lingua inglese. Questi tipi di
file possono essere convertiti in file di testo, ma non possono essere modificati direttamente.
Sono disponibili i seguenti formati file.
Table 3-5: Opzioni di formato di file ASCII
Testo ASCII, formattato il layout viene mantenuto con gli spazi. Il testo è separato da virgolette.
Testo ASCII, standard rapida conversione e compatibilità del testo.
Testo ASCII, standardEx rapida conversione e compatibilità del testo. Interruzioni di riga dopo
ogni riga e zona.
Proprietà OCR (funzione della versione Professional Edition)
Le versione Professional Edition di SMARTsend consente la scansione di documenti mediante OCR
in modo da ottenere file di testo anziché file di immagine. Queste proprietà possono essere impostate
con tipi di file di output quali "PDF, testo in cui effettuare ricerche" e Altro. Utilizzare le seguenti
funzioni per specificare i formati che utilizzano le funzionalità OCR:
Ottimizzazione OCR
Selezionare la modalità di elaborazione del documento scansito:
Table 3-6: Opzioni di ottimizzazione OCR
Ottimizza per velocità ha i tempi di elaborazione più rapidi con una precisione OCR standard
(impostazione predefinita).
Velocità di bilanciamento
eprecisione
Ottimizza per precisione ha i tempi di elaborazione più lunghi ma la migliore precisione OCR.
bilancia i tempi di elaborazione e precisione OCR.
62
SMARTsend
Guida per l’utente
Page 63

Flussi di lavoro di distribuzione
Le seguenti impostazioni consentono di migliorare il grado di precisione della funzione OCR.
Per documento di origine si intende il documento di cui si sta eseguendo la scansione.
Table 3-7: Opzioni di precisione OCR
Lingua documento di
origine
Documento di origine
stampato su
Layout documento di
origine
Selezionare la lingua del documento di origine.
Selezionare il tipo di stampante con cui il documento di origine è stato
stampato.
Selezionare l'opzione di rilevazione automatica delle colonne del
documento oppure specificare che il documento presenta una singola
colonna.
SMARTsend
Guida per l’utente
63
Page 64

Flussi di lavoro di distribuzione
Attributi documento
La pagina Attributi documento viene utilizzata per aggiungere informazioni supplementari ai
documenti di scansione per l'archiviazione e la gestione dei documenti in destinazioni specifiche. Gli
attributi documento, comunemente definiti "metadati", corrispondono alle proprietà che descrivono il
documento di uscita. Gli attributi vengono memorizzati insieme al documento e facilitano le operazioni
di archiviazione nelle destinazioni documento.
I campi relativi a un flusso di lavoro specifico possono essere impostati nella relativa area Campi.
Oppure, è possibile utilizzare un profilo per applicare i relativi campi a un flusso di lavoro.
Per accedere alla pagina Attributi documento:
1. Andare alla Home page utente e fare clic su Visualizza Flussi di lavoro.
2. Dall'elenco dei flussi di lavoro in Esplora flusso di lavoro, selezionare il flusso di lavoro del quale
si desidera modificare gli attributi documento.
3. Fare clic su Modifica flusso di lavoro nell'elenco delle attività nel pannello di sinistra.
4. Nella pagina Esplora flusso di lavoro, fare clic su Attributi documento nel pannello di sinistra.
È possibile accedere alla pagina Attributi documento seguendo la procedura guidata di creazione del
flusso di lavoro.
Profili attributo documento
I profili documento sono gruppi di campi attributi documento configurati per essere riutilizzati.
L'impiego dei profili elimina la necessità di configurare le proprietà attributo per ogni singolo flusso di
lavoro. Ogni campo del profilo viene associato o mappato a un campo corrispondente per una o più
destinazioni.
Un profilo documento può contenere proprietà attributo di default o personalizzate e mappature
comuni a un flusso di lavoro specifico. Solitamente, i profili documento vengono elencati in base alle
destinazioni documento dei flussi di lavoro. Ad esempio, il profilo Solo FTP è un profilo documento per
una destinazione FTP. Il profilo documento Generale, contenente i campi Titolo e Descrizione, è
installato con SMARTsend. Se alcuni attributi vengono utilizzati frequentemente, è possibile
personalizzare e salvare un profilo specifico per tali attributi.
Ad esempio, se gli attributi Nome e Versione sono utilizzati spesso, è possibile creare un profilo che
li raggruppi; in seguito, questi attributi verranno mappati ai campi per una o più destinazioni.
Per la destinazione DocuShare, l'attributo Nome nel profilo può essere mappato al campo Titolo
di DocuShare e l'attributo Versione al campo Descrizione di DocuShare.
64
SMARTsend
Guida per l’utente
Page 65

Flussi di lavoro di distribuzione
Specifica di un profilo
Per specificare un profilo per un flusso di lavoro:
1. Andare alla pagina Attributi documento del flusso di lavoro.
2. Selezionare un profilo documento esistente dall'elenco a discesa Utilizza il seguente profilo.
Gli elenchi dei profili sono filtrati in base alle destinazioni del flusso di lavoro; di conseguenza vengono
visualizzati soltanto i profili con mappature alle destinazioni del flusso di lavoro corrente.
Cancellazione di un profilo
Gli utenti possono cancellare soltanto i profili di cui sono titolari.
Per cancellare un profilo:
1. Andare alla Home page utente.
2. Nella sezione Opzioni di personalizzazione, fare clic su Gestione di Profili attributo documento.
3. Selezionare il profilo da cancellare nell'elenco dei profili documento.
4. Fare clic su Cancella nel pannello di sinistra.
Creazione di un nuovo profilo
Se il gruppo di campi può essere riutilizzato in un altro flusso di lavoro, salvarlo in un nuovo profilo.
Per creare un nuovo profilo:
1. Andare alla pagina Attributi documento del flusso di lavoro.
2. Dall'elenco Utilizza il seguente profilo, selezionare il profilo più simile a quello che si desidera
creare.
3. Fare clic su Salva nuovo profilo con nome sotto la sezione dei campi.
4. Nella finestra Salva nuovo profilo con nome, immettere un nome e una descrizione che
identifichino il profilo.
5. Fare clic su OK.
6. Aggiungere e cancellare i campi, e modificare le proprietà secondo necessità.
Modifica di un profilo
Se il profilo non è associato a un flusso di lavoro che non è ancora stato pubblicato, non sarà possibile
modificarlo senza rinominarlo mediante l'opzione Salva nuovo profilo con nome.
SMARTsend
Guida per l’utente
65
Page 66

Flussi di lavoro di distribuzione
Campi attributi documento
I campi attributi documento consentono di fornire le associazioni dei dati alle destinazioni documento.
Ad esempio, un campo attributo documento oggetto e-mail può essere utilizzato per l'associazione
all'oggetto di un' e-mail quando un documento viene scansito su un indirizzo e-mail. Questo campo
consente all'utente di indicare l'oggetto dell' e-mail.
• Per visualizzare o modificare le proprietà di un campo, fare clic su Proprietà nella riga in cui il
campo è visualizzato. Apportare le modifiche nella finestra Proprietà attributo e fare clic su OK.
• Per aggiungere un campo, fare clic su Aggiungi campo in fondo all'elenco dei campi. Specificare
le proprietà nella finestra Proprietà attributo e fare clic su OK.
• Per cancellare un campo, fare clic su Cancella nella riga in cui il campo è visualizzato.
Proprietà attributo
Nome campo
Il nome campo consente di assegnare un nome descrittivo o significativo al campo attributo di un
documento. Questo nome di campo viene visualizzato al momento della pubblicazione (sui fogli
di copertina) e della scansione se al momento della pubblicazione è stato selezionato Modificabile
dal dispositivo.
Scegliere un nome facile e intuitivo per gli utenti che dovranno immettere le informazioni richieste nel
campo, in particolare se molti utenti dovranno utilizzare le pubblicazioni contenenti tale campo.
66
SMARTsend
Guida per l’utente
Page 67

Valori di default
Nessun valore di
default
Valore di default
singolo
Valori di default
multipli
Flussi di lavoro di distribuzione
Table 3-8: Opzioni di Valore di default
indica che non è stato specificato alcun valore di default per il campo.
indica che il valore immesso nella casella verrà utilizzato come valore di default.
Soltanto un valore di default viene inviato a un dispositivo multifunzione Xerox
per le pubblicazioni. Questo valore può essere sovrascritto nel momento in cui il
flusso di lavoro viene pubblicato se per la protezione del campo non è stata
selezionata l'opzione Valore campo non modificabile.
consente l'utilizzo di più valori tra cui l'utente potrà scegliere quando il flusso di
lavoro viene pubblicato o nel foglio di copertina. Immettere un valore e fare clic
su Aggiungi. Il valore viene visualizzato nella casella di riepilogo. Organizzare i
valori mediante i pulsanti Sposta su e Sposta giù. Per rimuovere valori
dall'elenco, utilizzare i pulsanti Rimuovi o Rimuovi tutto. Il valore predefinito è
sempre il primo dell'elenco. La presenza di più valori di default per le
pubblicazioni PaperWare (funzione della versione Professional Edition)
consente di rendere selezionabili le caselle di controllo corrispondenti sul foglio
di copertina PaperWare.
Campo obbligatorio
I campi vengono generalmente configurati come obbligatori per acquisire le informazioni critiche
sul documento scansito. È possibile immettere le informazioni e gli attributi in anticipo quando il flusso
di lavoro viene creato o pubblicato oppure durante la scansione sul dispositivo multifunzione Xerox o
sul foglio di copertina PaperWare (funzione della versione Professional Edition). L'immissione degli
attributi durante la scansione è soggetta alle seguenti condizioni:
• Se si utilizza l'opzione Valori di default multipli, durante la scansione è possibile specificare anche
gli attributi documento obbligatori tramite le opzioni Modificabile dal dispositivo o Selezione su
foglio di copertina PaperWare.
• La scansione non viene attivata fino all'immissione di un valore, quando un flusso di lavoro con i
campi obbligatori modificabili dal dispositivo viene pubblicato su qualsiasi dispositivo Xerox
WorkCentre Pro 232/238/245/255/265/275 o più recente.
• L'esecuzione del flusso di lavoro non avrà luogo se pubblicata su un dispositivo Xerox meno
recente.
Protezione campo
La Protezione campo determina la modalità di visualizzazione dei campi di informazione quando
questi vengono specificati dal dispositivo o sul foglio di copertina. Selezionare la modalità di
visualizzazione del valore del campo:
• Mostra valore campo consente di visualizzare il valore sotto forma di testo leggibile nelle pagine
pubblicate in SMARTsend, sul foglio di copertina PaperWare (funzione della versione Professional
Edition) e sul dispositivo multifunzione Xerox. Selezionare questa impostazione se il campo non
contiene informazioni riservate e il valore può essere visualizzato da chiunque.
Esempio: Arthur_M_Template
SMARTsend
Guida per l’utente
67
Page 68

Flussi di lavoro di distribuzione
• Nascondi input utente (****) visualizzerà il valore con asterischi (*) su tutte le pagine, fogli
di copertina e fogli di conferma di SMARTsend. Scegliere questa impostazione se il campo
contiene informazioni riservate.
Esempio: ********* (asterischi utilizzati per nascondere un numero di previdenza sociale)
Nota: i dispositivi Xerox WorkCentre Pro 232/238/245/255/265/275 o piu recenti
supportano completamente le funzioni di mascheramento. I dispositivi Xerox meno recenti
non supportano tali funzioni. In aggiunta, il mascheramento non è disponibile quando un
flusso di lavoro viene pubblicato con Valori di default multipli.
• Valore campo non modificabile non consente la modifica del campo al di fuori dell'editor flussi
di lavoro. Il campo non verrà visualizzato dalla pagina di pubblicazione né al momento della
scansione ma eseguirà la mappatura dei valori ai documenti scansiti. Quando viene selezionata
questa opzione è necessario indicare un valore di default.
Esempio: ID client di un sito client.
Nota: se viene selezionata questa opzione, il valore di default del campo verrà visualizzato
nell'area Campi della pagina Attributi documento. Selezionare questa opzione per i valori di
campo che non verranno mai modificati o per i campi che richiedono un alto grado di
protezione.
68
SMARTsend
Guida per l’utente
Page 69

Flussi di lavoro di distribuzione
Tipo campo
Il Tipo campo consente di specificare il tipo di campo da utilizzare per l'inserimento di valori quando
il flusso di lavoro viene pubblicato. I tipi di campo disponibili variano in base al numero dei valori di
default. Selezionare un tipo di campo idoneo per la tipologia di valore che è necessario specificare.
Table 3-9: Opzioni Tipo campo
Casella di testo consente di inserire valori di testo alfanumerici della lunghezza massima di 256
caratteri.
Casella di testo con
più linee
Indirizzo e-mail consente di inserire qualsiasi valore sotto forma di indirizzo e-mail. Il formato
Elenco a discesa consente di selezionare un valore da un elenco a discesa.
Elenco pulsante consente di selezionare un valore da un elenco di pulsanti di opzione.
Casella elenco consente di selezionare un valore da una casella di riepilogo.
.
Nota: l'immissione di attributi (metadati) con testo in formato libero nei campi
personalizzati non è supportata per le destinazioni di Interwoven WorkSite (componente
facoltativo della versione Small Business o Professional Edition). I valori di metadati dei
campi personalizzati sono limitati all'insieme predefinito di valori configurato
dall'amministratore di WorkSite.
consente di inserire valori di testo alfanumerici di qualsiasi lunghezza.
viene convalidato per verificare la presenza di un indirizzo e-mail.
Campo ID (facoltativo)
Il campo ID specifica il nome dell'elemento file XML quando i campi attributo documento vengono
aggiunti a un file XML. Se non si specifica un nome, l'elemento file XML verrà impostato al valore
predefinito Field_0, Field_1, ecc. Scegliere un campo ID che rifletta il tipo di immissioni che verranno
aggiunte a un file XML.
Mapping attributo
Gli attributi possono essere associati ai campi disponibili nelle destinazioni documento. Vengono
visualizzati tutti i campi disponibili e supportati dalle destinazioni del flusso di lavoro: selezionare
gli attributi a cui si desidera che il campo venga associato per quella destinazione. Ad esempio, nel
caso di un' e-mail, saranno disponibili i campi Corpo del messaggio e Rispondi a; per DocuShare,
saranno invece disponibili campi quali Titolo, Descrizione, Parole chiave e altri. Durante la scansione, i
campi dati selezionati verranno popolati con i valori degli attributi. Non è possibile mappare più di un
attributo sullo stesso campo di destinazione, ma è possibile mappare più di un campo di destinazione
sullo stesso attributo documento.
SMARTsend
Guida per l’utente
69
Page 70

Flussi di lavoro di distribuzione
Esempio
Un campo attributi documento denominato “Titolo” può essere mappato su un campo cartella MS
SharePoint denominato “Titolo”.
In alternativa, i campi attributo documento arbitrari possono essere definiti in un flusso di lavoro. I
campi attributo documento possono essere definiti nel flusso di lavoro senza doverli mappare a un
parametro di servizio specifico ed è ancora possibile immettere un valore nel campo durante la
creazione del flusso di lavoro, la pubblicazione o la scansione.
Se il supporto degli attributi documento è stato abilitato per il servizio, i campi (mappati o meno)
e i rispettivi valori verranno esportati nella forma di un file XML. Attualmente, l'esportazione di campi
attributo documento sotto forma di file XML è supportata dai servizi FTP, Cartella Netware (funzione
della versione Standard o Professional Edition), Cartella di rete e Scansione su URL (funzione della
versione Standard o Professional Edition).
Specifica di attributi documento personalizzati in un flusso di lavoro SMARTsend
In questa procedura viene illustrato come creare un flusso di lavoro SMARTsend che archivia un
documento scansito, con campi di attributo documento, in una destinazione FTP:
Per specificare gli attributi documento personalizzati in un flusso di lavoro SMARTsend, procedere
nel seguente modo:
1. Dalla Home page Utente di SMARTsend fare clic sul collegamento Aggiungi un nuovo flusso
di lavoro di distribuzione.
2. Nella pagina Destinazioni documento fare clic sul collegamento aggiungi posizioni sotto
l'elemento di pagina FTP.
3. Digitare le proprietà per la destinazione FTP. Fare clic su OK.
4. Fare clic su Avanti. Viene visualizzata la pagina Nome e tipo documento.
5. Selezionare le opzioni desiderate per il nome e il tipo di documento.
6. Fare clic su Avanti.
7. Nella pagina Attributi documento, selezionare il profilo di attributo documento Solo FTP.
8. Fare clic su Aggiungi campo. Viene visualizzata la finestra di dialogo Proprietà attributo
consentendo di creare e definire un attributo documento.
9. Scegliere le opzioni per l'attributo documento:
a. Digitare un Nome campo (ad esempio, "Plex").
b. Se si desidera, impostare un Valore di default o valori multipli, scegliere un'opzione e digitare
il o i valori (ad esempio, "Duplex").
c. Selezionare Obbligatorio se si tratta di un campo che l'utente deve completare.
d. Selezionare un'opzione di Protezione campo.
e. Selezionare un Tipo campo.
10. Sotto Mapping attributo, deselezionare la casella di controllo Abilitato.
11. Fare clic su OK.
12. Per aggiungere un altro campo, ripetere i passi da 8 a 11.
70
SMARTsend
Guida per l’utente
Page 71

Flussi di lavoro di distribuzione
13. Nella pagina Attributi documento, fare clic su Salva nuovo profilo con nome per salvare i campi
come un nuovo profilo per utilizzi futuri in altri flussi di lavoro.
14. Continuare la programmazione del flusso di lavoro.
Subito dopo la pubblicazione e l'esecuzione del flusso di lavoro, i valori per i campi attributo
documento saranno esportati alla destinazione FTP specificata nel flusso di lavoro.
Nota: ciò richiede l'abilitazione del supporto dell'attributo documento per il servizio FTP
da parte dell'amministratore di sistema SMARTsend.
I valori per i campi attributo documento personalizzati possono essere utilizzati da integratori di
sistema per elaborazione consecutiva di documenti scansiti. Ad esempio, è possibile utilizzare questi
valori per fornire informazioni a una copisteria sul numero di documenti da produrre e la modalità plex
da utilizzare durante la stampa.
SMARTsend
Guida per l’utente
71
Page 72

Flussi di lavoro di distribuzione
Salva flusso di lavoro
La pagina Salva flusso di lavoro viene utilizzata per selezionare la preferenza di conferma lavoro per i
lavori di scansione e per specificare il livello di accesso del flusso di lavoro.
Per accedere alla pagina Salva flusso di lavoro:
1. Andare alla Home page utente e fare clic su Visualizza Flussi di lavoro.
2. Dall'elenco dei flussi di lavoro in Esplora flusso di lavoro, selezionare il flusso di lavoro del quale
si desidera modificare le impostazioni.
3. Fare clic su Modifica flusso di lavoro nell'elenco delle attività nel pannello di sinistra.
4. Nella pagina Esplora flusso di lavoro, fare clic su Impostazioni flusso di lavoro nel pannello
di sinistra.
Conferma lavoro
Quando si esegue una scansione, solitamente si desidera anche ricevere un'indicazione circa l'esito
del lavoro. Consente di selezionare il metodo col quale l'utente riceverà la conferma di un lavoro dopo
che questo è stato completato:
Table 3-10: Opzioni Conferma lavoro
Nessuna conferma
lavoro
E-mail del titolare flusso
di lavoro
E-mail dell'utente flusso
di lavoro
Conferma stampata abilita la stampa di una pagina di conferma sul dispositivo multifunzione
non fornisce conferma al completamento del lavoro.
abilita l'invio di un messaggio e-mail al titolare del flusso di lavoro.
abilita l'invio di un messaggio e-mail all'utente che ha inviato il flusso di
lavoro. Questa opzione è disponibile soltanto nei casi di scansione da
dispositivi con autenticazione e quando viene utilizzato un foglio di
copertina PaperWare (funzione della versione Professional Edition). Se
utilizzata su un dispositivo multifunzione Xerox senza autenticazione né
foglio di copertina, non verrà creata alcuna conferma lavoro.
Xerox utilizzato per la scansione. La conferma viene stampata dopo che il
lavoro è stato inviato a destinazione senza problemi oppure quando si
verifica un errore. Se il lavoro contiene informazioni riservate, utilizzare
questa opzione per evitare di stampare la conferma su un dispositivo
accessibile a chiunque.
72
SMARTsend
Guida per l’utente
Page 73

Flussi di lavoro di distribuzione
Accesso al flusso di lavoro
L'accesso al flusso di lavoro regola la possibilità di visualizzare, utilizzare e modificare il flusso di lavoro.
• Pubblico qualsiasi utente di SMARTsend può visualizzare, utilizzare, modificare e pubblicare il
flusso di lavoro. Soltanto i titolari o gli amministratori possono cancellare un flusso di lavoro
pubblico.
• Privato consente al titolare di un flusso di lavoro privato o all'amministratore di visualizzare,
utilizzare, modificare e cancellare il contenuto (ad esempio, proprietà attributo). Soltanto il
titolare può pubblicare un flusso di lavoro. i flussi di lavoro privati pubblicati mediante modelli di
scansione dispositivo necessitano dell'autenticazione a livello del dispositivo.
SMARTsend
Guida per l’utente
73
Page 74

Flussi di lavoro di distribuzione
Riepilogo flusso di lavoro
Questa pagina consente di verificare le impostazioni di un flusso di lavoro dopo la modifica o la
definizione. Prima di pubblicare un flusso di lavoro, è possibile modificarlo utilizzando i collegamenti
forniti sul lato sinistro della pagina.
Per accedere alla pagina Riepilogo flusso di lavoro:
1. Andare alla Home page utente e fare clic su Visualizza Flussi di lavoro.
2. Dall'elenco dei flussi di lavoro in Esplora flusso di lavoro, selezionare il flusso di lavoro di cui
verificare le impostazioni.
3. Fare clic su Modifica flusso di lavoro nell'elenco delle attività nel pannello di sinistra.
Nome e descrizione flusso di lavoro
Immettere un nuovo nome e una descrizione per il flusso di lavoro, oppure modificare le informazioni
visualizzate. Il nome deve essere univoco e facile da ricordare, in quanto verrà visualizzato in Esplora
flusso di lavoro e nelle pubblicazioni. Per convenzione predefinita, i nuovi flussi di lavoro creati verranno
denominati FlussodiLavoro1, FlussodiLavoro2 e via dicendo a meno che non venga specificato un
nome.
Opzioni di pubblicazione
Prima di procedere alla scansione di un flusso di lavoro, è necessario pubblicarlo. Selezionare il metodo
di pubblicazione:
Table 3-11: Opzioni di pubblicazione
Pubblica flusso di lavoro in un secondo
tempo
Pubblica foglio di copertina PaperWare da
flusso di lavoro
Pubblica flusso di lavoro in dispositivo
multifunzione
Per maggiori informazioni sulla pubblicazione dei flussi di lavoro, vedere il Capitolo 4, Pubblicazione dei
flussi di lavoro.
consente di rimandare la pubblicazione del flusso di
lavoro. Utilizzare questa opzione se si sta creando un
flusso di lavoro per conto di un altro utente, che lo
pubblicherà quando necessario.
(funzione della versione Professional Edition) genera
un foglio di copertina PaperWare per il flusso di lavoro.
Utilizzare questa opzione se si desidera determinare le
destinazioni al momento della scansione, scansire
mediante Internet Fax o impedire la visualizzazione di
informazioni riservate ad altri utenti SMARTsend.
consente di creare un nuovo modello di scansione di
dispositivo per il flusso di lavoro.
74
SMARTsend
Guida per l’utente
Page 75

Flussi di lavoro di distribuzione
Configurazione di Crea le cartelle necessarie
In SMARTsend, è possibile creare più livelli di sottocartelle durante la creazione del flusso di lavoro
o durate l'immissione di metadati sull'interfaccia utente locale. Inoltre, è possibile modificare la
destinazione di archiviazione finale rispetto alla posizione iniziale quando si esegue la scansione con
modelli dispositivo.
Le destinazioni documento in cui è possibile la creazione cartelle dinamica e l'archiviazione in una
sottocartella sono DocuShare, Microsoft SharePoint, FTP e cartelle di rete. Le cartelle di rete come
destinazione documento sono state utilizzate qui per illustrare come utilizzare questa funzione e
spiegare alcuni scenari.
Questa funzione di SMARTsend richiede che l'applicazione SMARTsend sia già installata e che
la configurazione preliminare sia stata eseguita (ad esempio, impostazione SMTP se richiesta,
configurazione dispositivo e così via).
Configurazione di SMARTsend per Crea le cartelle necessarie
Per configurare SMARTsend per Crea le cartelle necessarie:
1. Accedere alla home page dell'utente sul server SMARTsend. Nell'area Flussi di lavoro, in Aggiungi
nuovo, fare clic su Flusso di lavoro in distribuzione.
2. Viene visualizzata la pagina Destinazioni documento. La funzione "Crea le cartelle necessarie"
è disponibile per i tipi di destinazioni documento seguenti:
•DocuShare
• Microsoft SharePoint
•FTP
• Cartella di rete
Per questo documento, Cartelle di rete è usato come esempio. Modificare le impostazioni in
maniera appropriata per gli altri tipi di destinazioni documento.
Fare clic su aggiungi posizioni...
3. Viene visualizzata la pagina delle proprietà Cartella di rete. Su questa pagina è disponibile
l'opzione Crea le cartelle necessarie insieme alla casella di testo Sottocartella. Completare le
opzioni seguenti:
• Nome destinazione: CreaSottoCartella
Fornire un nome per la destinazione. CreaSottoCartella è usato come esempio.
• Seleziona punto di partenza: selezionare un punto di partenza o fornire un Percorso
cartella alla cartella di destinazione. È possibile utilizzare il pulsante Espandi per cercare
un percorso.
Nota: se non è stata immessa una credenziale per la posizione fornita, viene visualizzata la pagina
Impostazioni account. Immettere le credenziali Nome utente e Password che forniscono
l'accesso alla cartella indicata in Percorso cartella, fare clic su OK, quindi fare nuovamente clic su
OK per procedere.
SMARTsend
Guida per l’utente
75
Page 76

Flussi di lavoro di distribuzione
• Percorso cartella: immettere il percorso completo alla cartella di destinazione. La
cartella di destinazione deve esistere già.
• Crea le cartelle necessarie:
• Sì: selezionare Sì per consentire la creazione di una sottocartella se necessario e se non
esiste già.
• No: selezionare No per impedire la creazione di una sottocartella se non esiste. È utile
selezionare No negli scenari in cui strumenti automatici o processi eseguono la verifica
dell'output in una posizione particolare. Questo impedisce che l'output venga
archiviato per errore nelle posizioni errate durante la scansione dei dati.
• Sottocartella: la casella di testo Sottocartella consente al creatore del flusso di lavoro di
immettere un nome sottocartella da utilizzare se non viene specificata nessuna
sottocartella tramite Attributi documento.
Dopo aver completato la pagina, fare clic su OK.
4. Viene visualizzata la pagina Nome e tipo documento. Fare clic su Avanti per continuare poiché
nessuna delle funzioni di questa pagina si applica alla funzione "Crea cartelle necessarie".
5. Viene visualizzata la pagina Attributi documento. Questa pagina consente al creatore del flusso
di lavoro di abilitare la creazione di sottocartelle e l'inserimento del nome sottocartella utilizzando
metadati sull'interfaccia utente del dispositivo. Dal menu Utilizza il seguente profilo, è possibile
selezionare un profilo appropriato oppure scegliere Nessun profilo documento.
6. Dopo che la pagina è stata aggiornata, fare clic su Aggiungi campo.
7. Viene visualizzata la finestra Proprietà attributo. Per dimostrare la funzione "Crea le cartelle
necessarie", è necessario mappare due cartelle per acquisire i dati immessi nell'interfaccia utente.
Le due cartelle che richiedono la mappatura sono:
• Crea le cartelle necessarie
• Sottocartella
Il creatore del flusso di lavoro può scegliere gli attributi per i valori di metadati che l'utente del
flusso di lavoro può immettere nell'interfaccia utente locale del dispositivo.
Nota: I valori di metadati hanno sempre la priorità sui valori di default del flusso di lavoro
preimpostati.
Digitare o immettere quanto segue per Crea le cartelle necessarie. Osservare che alcuni dei valori
sono suggeriti:
a. Nome campo (valore suggerito): Crea le cartelle necessarie
Immettere un'etichetta che verrà visualizzata sull'interfaccia utente del dispositivo.
b. Nell'area Proprietà campo, selezionare Campo obbligatorio se si desidera rendere
obbligatorio l'inserimento di un valore in questo campo per i dispositivi che supportano
Attributi documento richiesti. Per Crea le cartelle necessarie, verificare che Campo
obbligatorio sia deselezionato.
c. Nell'area Mappatura attributo, selezionare Abilitato.
d. Nell'area Cartella di rete, in
Mappatura attributo, selezionare l'attributo che deve essere
mappato al campo creato. In questo caso, selezionare Crea le cartelle necessarie poiché è
l'attributo che deve essere mappato alla cartella con lo stesso nome.
76
SMARTsend
Guida per l’utente
Page 77

Flussi di lavoro di distribuzione
e. Fare clic su OK. La pagina Attributi documenti si aggiorna e viene visualizzato il nuovo
campo Crea le cartelle necessarie.
8. Ripetere la procedura dal passaggio 9 per mappare l'attributo Crea sottocartella con le
modifiche seguenti:
a. Nome campo (valore suggerito): Nome sottocartella
Immettere un'etichetta che verrà visualizzata sull'interfaccia utente del dispositivo.
b. Nell'area Cartella di rete, in Mappatura attributo, selezionare l'attributo che deve essere
mappato al campo creato. In questo caso, selezionare Sottocartella e fare clic su OK.
9. La pagina Attributi documenti si aggiorna e viene visualizzato il nuovo campo Sottocartella. Fare
clic su Avanti.
10. Viene visualizzata la pagina Impostazioni flusso di lavoro . È possibile apportare modifiche in
questa pagina ma nessuna di quelle selezionate ha effetto sull'utilizzo della funzione "Crea le
cartelle necessarie". Sono disponibili le seguenti opzioni:
• Conferma lavoro: selezionare il tipo di conferma da inviare.
• Accesso a flusso di lavoro: selezionare l'utente che può accedere al flusso di lavoro.
Dopo aver completato le selezioni, fare clic su Avanti.
11. Viene visualizzata la pagina Salva flusso di lavoro . È possibile modificare il nome del flusso di
lavoro, che verrà visualizzato sull'interfaccia utente locale del dispositivo, nonché la descrizione del
flusso di lavoro.
12. Esaminare il riepilogo per verificare che tutte le impostazioni siano corrette.
13. Nell'area Opzioni di pubblicazione, selezionare Pubblica flusso di lavoro su un dispositivo
multifunzione.
14. Fare clic su Fine.
15. Viene visualizzata la pagina Pubblica flusso di lavoro su un dispositivo multifunzione.
Selezionare i dispositivi multifunzione in cui si desidera visualizzare il flusso di lavoro. Accertarsi di
selezionare l'opzione Modificabile dal dispositivo e fare clic su OK.
Nota: i flussi di lavoro nei dispositivi selezionati devono essere aggiornati sull'interfaccia
utente locale prima che siano disponibili per l'utilizzo.
SMARTsend
Guida per l’utente
77
Page 78

Flussi di lavoro di distribuzione
Scenari
Di seguito sono riportati due possibili scenari di utilizzo. Questi scenari presumono che i campi
dell'interfaccia utente locale per l'acquisizione dei metadati sul dispositivo per entrambi gli attributi
Crea le cartelle necessarie e Sottocartella siano stati creati.
Scenario 1
La sottocartella desiderata esiste già nell'archivio documenti e l'utente del flusso di lavoro non immette gli attributi documento sull'interfaccia utente locale per entrambi i campi.
•Se nel campo Sottocartella viene fornito un valore, indipendentemente dal valore in
Crea le cartelle necessarie, i dati scansiti verranno archiviati nella posizione fornita nel
campo Sottocartella della pagina Destinazioni documento.
Vedere la figura sottostante. I dati scansiti generati da questo flusso di lavoro finiranno
in \\test-server\test1\Folder2 poiché Folder2 è specificato nel campo Sottocartella.
• Se il valore no viene fornito nel campo Sottocartella, allora indipendentemente dal
valore in Crea le cartelle necessarie, i dati scansiti verranno archiviati nella posizione di
destinazione base fornita in Percorso cartella, in questo caso \\test-server\test1\.
78
SMARTsend
Guida per l’utente
Page 79

Flussi di lavoro di distribuzione
Scenario 2
Quando l'utente del flusso di lavoro inserisce una posizione sottocartella esistente come attributi documento per il campo "Sottocartella".
• Se l'utente fornisce un valore, ad esempio Sottocartella M, per Sottocartella in
metadati, i dati scansiti vengono memorizzati in questa posizione in \\testserver\test1\Sottocartella M, indipendentemente da valori specificati per:
• il valore di metadati per Crea le cartelle necessarie
• il valore Sottocartella in Destinazioni documento
• Crea le cartelle necessarie in Destinazioni documento
SMARTsend
Guida per l’utente
79
Page 80

Flussi di lavoro di distribuzione
Tabella della verità scenari
Utilizzare questa tabella per esaminare il comportamento dei possibili scenari per questa funzione.
Valore
Attributo doc-
La sottocar-
tella esiste già
nella destina-
zione?
umento "Sì" o
"No" asseg-
nato
all'attributo
"Crea le car-
telle neces-
sarie"?
INDIPENDENTE
-MENTE
S INDIPENDENTE
INDIPENDENTE
-MENTE
-MENTE
Valore
Attributo doc-
umento asseg-
nato
all'attributo
"Sottocar-
telle"?
N INDIPENDENTE
S INDIPENDENTE
Valore "Sì" o
"No"
nell'attributo
"Crea le car-
telle neces-
sarie" in
Destinazioni
documento?
-MENTE
-MENTE
Attributo "Sot-
tocartella" in
Destinazioni
Comporta-
mento
documento?
NFile
memorizzato
nella posizione
base definita
in Destinazioni
documento.
INDIPENDENTE
-MENTE
File
memorizzato
nella
sottocartella
fornita nel
valore
attributo
documento
"Sottocartella".
S INDIPENDENTE
-MENTE
N SSINDIPENDENTE
80
SMARTsend
Guida per l’utente
N INDIPENDENTE
-MENTE
-MENTE
SFile
memorizzato
nella
sottocartella
definita in
Destinazioni
documento
INDIPENDENTE
-MENTE
File
memorizzato
nella
sottocartella
fornita nel
valore
attributo
documento
"Sottocartella"
Page 81

Flussi di lavoro di distribuzione
Valore
Valore
Attributo doc-
umento asseg-
nato
all'attributo
"Sottocar-
telle"?
La sottocar-
tella esiste già
nella destina-
zione?
Attributo doc-
umento "Sì" o
"No" asseg-
nato
all'attributo
"Crea le car-
telle neces-
sarie"?
NS NINDIPENDENTE
NNINDIPENDENTE
-MENTE
Valore "Sì" o
"No"
nell'attributo
"Crea le car-
telle neces-
sarie" in
Destinazioni
documento?
-MENTE
INDIPENDENTE
-MENTE
Attributo "Sot-
tocartella" in
Destinazioni
Comporta-
mento
documento?
SFile
memorizzato
nella
sottocartella
definita in
Destinazioni
documento.
INDIPENDENTE
-MENTE
Scansione non
riuscita - il
valore
"Sottocartella"
esiste in un
attributo
documento
ma la cartella
non esiste e il
valore
attributo
documento
"Crea le
cartelle
necessarie" è
No,che ha la
priorità
sull'impostazi
one "Crea le
cartelle
necessarie" in
Destinazioni
documento.
SMARTsend
Guida per l’utente
81
Page 82

Flussi di lavoro di distribuzione
Valore
Valore
Attributo doc-
umento asseg-
nato
all'attributo
"Sottocar-
telle"?
La sottocar-
tella esiste già
nella destina-
zione?
Attributo doc-
umento "Sì" o
"No" asseg-
nato
all'attributo
"Crea le car-
telle neces-
sarie"?
NNon mappataINDIPENDENTE
-MENTE
Valore "Sì" o
"No"
nell'attributo
"Crea le car-
telle neces-
sarie" in
Attributo "Sot-
tocartella" in
Destinazioni
documento?
Destinazioni
documento?
N INDIPENDENTE
-MENTE
Comporta-
mento
Scansione non
riuscita. Il
valore
"Sottocartella"
esiste in
Destinazioni
documento
ma la cartella
non esiste,
l'impostazione
"Crea le
cartelle
necessarie" in
Destinazioni
documento è
No e non
esiste nessun
attributo
documento
mappato a
"Crea le
cartelle
necessarie".
NNon mappataS S INDIPENDENTE
-MENTE
NNon mappataNS SFile
File
memorizzato
nella
sottocartella
fornita nel
valore
attributo
documento
"Sottocartella".
memorizzato
nella
sottocartella
definita in
Destinazioni
documento.
Nota: Indipendentemente indica che un'azione viene sempre eseguita con o senza un valore o
attributo presente per il campo indicato.
82
SMARTsend
Guida per l’utente
Page 83

Flussi di lavoro di distribuzione
Appendice A: Creazione di un flusso di lavoro campione per cartella di rete
La seguente procedura illustra la creazione di un flusso di lavoro campione che archivia su una
destinazione cartella di rete.
1. Aprire una finestra del browser.
2. Immettere l'URL o l'indirizzo seguente:
http://[nome computer]/SMARTsend
dove nome computer è il nome del computer SMARTsend. Contattare l'amministratore
SMARTsend se non si conosce il nome del computer.
3. Premere Invio.
4. Verrà chiesto di immettere nome utente e password. Indicarli e fare clic su OK.
5. Viene visualizzata la pagina di benvenuto di SMARTsend. Selezionare Fare clic qui per accedere
aSMARTsend.
6. Viene visualizzata la Home page utente. Fare clic su Aggiungi un nuovo flusso di lavoro
di distribuzione sotto l'intestazione Flussi di lavoro.
7. Le destinazioni già utilizzate dagli utenti per altri flussi di lavoro sono elencate sotto le varie
intestazioni che indicano i tipi di destinazione. Individuare l'intestazione Cartella di rete.
8. Selezionare le destinazioni di cartella di rete desiderate per il flusso di lavoro.
a. Se le destinazioni che si desidera utilizzare fanno parte dell'elenco, selezionare le relative
caselle di controllo.
b. Se è necessario aggiungere una destinazione cartella di rete, fare clic su aggiungi posizioni.
Viene visualizzata la finestra Proprietà Cartella di rete.
i Aggiungere un nome per la destinazione.
ii Indicare il percorso della cartella, ad esempio: \\mioComputer\scans, dove
mioComputer è il nome del computer su cui si trova la cartella e scans il nome di una
cartella di rete condivisa.
iii Fare clic su OK.
c. È possibile che venga visualizzata una finestra di dialogo Avviso di protezione. Fare clic su Sì
per continuare.
d. Può apparire la richiesta di immettere le credenziali per il computer SMARTsend. Immettere
il proprio nome utente e password per il computer SMARTsend e fare clic su OK.
Nota: utilizzare le stesse credenziali specificate per l'accesso a SMARTsend. Nel caso
di credenziali diverse, può essere necessaria l'eliminazione dei file internet temporanei
dalla workstation prima di poter procedere. Ad esempio, con Internet Explorer, sono
disponibili le seguenti opzioni per cancellare i file internet temporanei: Strumenti >
Opzioni Internet > Generale > Elimina file > OK.
SMARTsend
Guida per l’utente
83
Page 84

Flussi di lavoro di distribuzione
e. Viene visualizzata la pagina Impostazioni account. Immettere il nome utente e la password
per la cartella di rete, immettere nuovamente la password nella casella Conferma password e
fare clic su OK.
f. Nella pagina delle proprietà di rete fare clic nuovamente su OK.
g. La nuova destinazione dovrebbe essere visualizzata e selezionata nella pagina Destinazioni
documento. Per aggiungere altre destinazioni di cartelle di rete, fare clic su aggiungi
posizioni e ripetere la procedura appena descritta.
9. Dopo aver aggiunto tutte le nuove destinazioni alla pagina Destinazioni documento, fare clic su
Avanti >>.
10. Viene visualizzata la pagina Nome e tipo documento. Sotto Identificazione documento, indicare il
nome base del file di output. Ai fini di questo esempio, indicare un nome quale NomeMioDoc.
11. Selezionare Data e ora dall'elenco a discesa Suffisso nome. In questo modo, la data e l'ora
verranno aggiunte come suffisso al nome specificato in precedenza (NomeMioDoc).
12. Selezionare un Tipo documento. Per questo esempio, selezionare PDF, solo immagine (*.pdf).
a. Per cambiare il formato del file, fare clic sul pulsante Proprietà. Per questo esempio, fare clic
su Proprietà. Viene visualizzata la pagina Proprietà tipo documento. Dall'elenco a discesa
Formato, selezionare PDF, solo immagine.
b. Fare clic su OK.
13. Fare clic su Avanti >>.
14. Viene visualizzata la pagina Attributi documento. Specificare ogni campo attributo documento
necessario. Ai fini di questo esempio, utilizzare il profilo Generale predefinito contenente i campi
Titolo e Descrizione.
15. Fare clic su Avanti >>.
16. Viene visualizzata la pagina Impostazioni flusso di lavoro.
17. Selezionare un'opzione di conferma lavoro. Per questo esempio, selezionare Conferma stampata
dall'elenco a discesa Conferma lavoro.
18. Selezionare il livello di accesso del flusso di lavoro. Per questo esempio utilizzare il livello di accesso
predefinito, Pubblico.
19. Fare clic su Avanti >>.
20. Viene visualizzata la pagina Salva flusso di lavoro. Indicare un nome univoco per il flusso di lavoro.
21. Selezionare il tipo di pubblicazione richiesto. Ai fini di questo esempio, verrà pubblicato il flusso di
lavoro come modello scansione dispositivo. Selezionare Pubblica flusso di lavoro in dispositivo
multifunzione Xerox.
22. Verificare le impostazioni del flusso di lavoro e modificarle secondo necessità.
23. Fare clic su Fine.
24. Viene visualizzata la pagina Pubblica flusso di lavoro in dispositivo multifunzione Xerox. Indicare
un nome univoco per la pubblicazione.
25. Selezionare una scadenza.
26. Selezionare i dispositivi in cui il modello verrà pubblicato.
27. Immettere i valori attributi documento; se i valori verranno specificati sul dispositivo, selezionare
Modificabile dal dispositivo.
84
SMARTsend
Guida per l’utente
Page 85

Flussi di lavoro di distribuzione
28. Selezionare un profilo di scansione. Fare clic su Proprietà per modificare le impostazioni di
scansione secondo necessità.
29. Fare clic su OK.
30. Il modello verrà pubblicato. Fare clic su Torna alla home page in fondo alla pagina per tornare
alla Home page utente.
SMARTsend
Guida per l’utente
85
Page 86

Flussi di lavoro di distribuzione
Appendice B: Creazione di un flusso di lavoro campione per e-mail
La seguente procedura illustra la creazione di un flusso di lavoro campione che utilizza un destinatario
e-mail come destinazione.
1. Aprire una finestra del browser.
2. Immettere l'URL o l'indirizzo seguente:
http://[nome computer]/SMARTsend
dove nome computer è il nome del computer SMARTsend. Contattare l'amministratore
SMARTsend se non si conosce il nome del computer.
3. Premere Invio.
4. Verrà chiesto di immettere nome utente e password. Indicarli e fare clic su OK.
5. Viene visualizzata la pagina di benvenuto di SMARTsend. Selezionare Fare clic qui per accedere
aSMARTsend.
6. Viene visualizzata la Home page utente. Fare clic su Aggiungi nuovo > Flusso di lavoro in
distribuzione... sotto l'intestazione Flussi di lavoro.
7. Le destinazioni già utilizzate dagli utenti per altri flussi di lavoro sono elencate sotto le varie
intestazioni che indicano i tipi di destinazione. Individuare l'intestazione Destinatario e-mail.
8. Selezionare i destinatari e-mail desiderati per il flusso di lavoro.
a. Se i destinatari che si desidera utilizzare fanno parte dell'elenco, selezionare le relative caselle
di controllo.
b. Se è necessario aggiungere un destinatario, fare clic su aggiungi indirizzi. Viene visualizzata
la finestra Proprietà destinatario e-mail.
86
i Aggiungere un nome per la destinazione.
ii Aggiungere uno o più indirizzi per i destinatari (A:), i destinatari della copia per
conoscenza (Cc:) e i destinatari della copia per conoscenza nascosta (Ccn:). Separare gli
indirizzi e-mail mediante punto e virgola. Se l'amministratore ha configurato la funzione
di verifica indirizzi, è possibile fare clic su Controlla nomi per verificare gli indirizzi.
iii Selezionare un formato di codifica degli allegati. La codifica Base64 per MIME dovrebbe
funzionare nella maggior parte dei casi.
iv Selezionare Scansiona su e-mail personale se si desidera che il file di output venga
inviato per e-mail al mittente del lavoro di scansione. Questa opzione richiede
l'autenticazione sul dispositivo di scansione se utilizzata con modelli di scansione
dispositivo e deve essere selezionata soltanto per i dispositivi che supportano
l'autenticazione.
v Selezionare Invia collegamento URL al documento (nessun documento allegato) se
si desidera inviare unicamente un collegamento del documento invece del documento
stesso.
vi Fare clic su OK.
SMARTsend
Guida per l’utente
Page 87

Flussi di lavoro di distribuzione
9. I nuovi destinatari dovrebbero a questo punto essere visualizzati e selezionati nella pagina
Destinazioni documento. Dopo aver aggiunto tutte le nuove destinazioni alla pagina Destinazioni
documento, fare clic su Avanti >>.
10. Viene visualizzata la pagina Nome e tipo documento. Sotto Identificazione documento, indicare il
nome base del file di output. Ai fini di questo esempio, indicare un nome quale NomeMioDoc.
11. Selezionare Data e ora dall'elenco a discesa Suffisso nome. In questo modo, la data e l'ora
verranno aggiunte come suffisso al nome specificato in precedenza (NomeMioDoc).
12. Selezionare un Tipo documento. Per questo esempio, selezionare PDF, solo immagine (*.pdf).
a. Per cambiare il formato del file, fare clic sul pulsante Proprietà. Per questo esempio, fare clic
su Proprietà. Viene visualizzata la pagina Proprietà tipo documento. Dall'elenco a discesa
Formato, selezionare PDF, solo immagine.
b. Fare clic su OK.
13. Fare clic su Avanti >>.
14. Viene visualizzata la pagina Attributi documento. Specificare ogni campo attributo documento
necessario. Ai fini di questo esempio, utilizzare il profilo Generale predefinito contenente i campi
Titolo e Descrizione.
15. Fare clic su Avanti >>.
16. Viene visualizzata la pagina Impostazioni flusso di lavoro.
17. Selezionare un'opzione di conferma lavoro. Per questo esempio, selezionare Conferma stampata
dall'elenco a discesa Conferma lavoro.
18. Selezionare il livello di accesso del flusso di lavoro. Per questo esempio utilizzare il livello di accesso
predefinito, Pubblico.
19. Fare clic su Avanti>>.
20. Viene visualizzata la pagina Salva flusso di lavoro. Indicare un nome univoco per il flusso di lavoro.
21. Selezionare il tipo di pubblicazione richiesto. Ai fini di questo esempio, verrà pubblicato il flusso
di lavoro come modello scansione dispositivo. Selezionare Pubblica flusso di lavoro in dispositivo
multifunzione Xerox.
22. Verificare le impostazioni del flusso di lavoro e modificarle secondo necessità.
23. Fare clic su Fine.
24. Viene visualizzata la pagina Pubblica flusso di lavoro in dispositivo multifunzione Xerox. Indicare
un nome univoco per la pubblicazione.
25. Selezionare una scadenza.
26. Selezionare i dispositivi in cui il modello verrà pubblicato.
27. Immettere i valori attributi documento; se i valori verranno specificati sul dispositivo, selezionare
Modificabile dal dispositivo.
28. Selezionare un profilo di scansione. Fare clic su Proprietà per modificare le impostazioni di
scansione secondo necessità.
29. Fare clic su OK.
30. Il modello verrà pubblicato. Fare clic su Torna alla home page in fondo alla pagina per tornare
alla Home page utente.
SMARTsend
Guida per l’utente
87
Page 88

Flussi di lavoro di distribuzione
Appendice C: Specifica di un oggetto personalizzato in un flusso di lavoro SMARTsend
La seguente procedura crea un flusso di lavoro SMARTsend che archivia un documento scansito, con
campi attributo documento, in una raccolta DocuShare come un oggetto personalizzato.
1. Dalla Home page Utente di SMARTsend fare clic sul collegamento Aggiungi un nuovo flusso
di lavoro di distribuzione....
2. Nella pagina Destinazioni documento fare clic sul collegamento aggiungi posizioni... sotto la
sezione DocuShare.
3. Immettere le proprietà per la destinazione DocuShare, includendo il nome oggetto personalizzato
da utilizzare durante l'archiviazione del documento in DocuShare.
4. Fare clic su Avanti >>.
5. Nella pagina Nome e tipo documento, definire il nome e il formato da utilizzare per i documenti
distribuiti.
6. Fare clic su Avanti >>.
7. Nella pagina Attributi documento, selezionare il profilo di attributo documento Solo DocuShare.
8. Fare clic sul collegamento Aggiungi campo... per aggiungere i campi appropriati da utilizzare
nell'oggetto personalizzato DocuShare specificato nella destinazione.
9. Nella finestra di dialogo Proprietà attributo, aggiungere un campo attributo documento ed
effettuare il mapping sull'appropriato campo DocuShare definito nell'oggetto personalizzato.
Nota: i campi definiti nell'oggetto personalizzato specificato saranno disponibili per il
mapping degli attributi. Ad esempio, se uno studio legale utilizza un documento che
archivia l'id_argomento con ogni documento, un utente può desiderare che venga
aggiunto un campo SMARTsend denominato ID_Argomento ed effettuare il mapping
sul campo oggetto personalizzato di DocuShare.
10. Fare clic su OK.
11. Nella pagina Attributi documento, fare clic sul collegamento Salva nuovo profilo con nome... per
salvare i campi come un nuovo profilo per utilizzi futuri in altri flussi di lavoro.
12. Fare clic su Avanti >>. Continuare la definizione del flusso di lavoro nelle restanti schermate e
pubblicarlo quando necessario.
88
SMARTsend
Guida per l’utente
Page 89

Flussi di lavoro di distribuzione
Appendice D: Specifica di una categoria di LiveLink in un flusso di lavoro SMARTsend
La seguente procedura crea un flusso di lavoro SMARTsend che archivia un documento scansito, con
campi di attributi documento, in una cartella LiveLink con una categoria (funzione della versione
Standard o Professional Edition).
1. Dalla Home page Utente di SMARTsend fare clic sul collegamento Aggiungi un nuovo flusso
di lavoro di distribuzione....
2. Nella pagina Destinazioni documento fare clic sul collegamento aggiungi posizioni... sotto la
sezione LiveLink.
3. Immettere le proprietà per la destinazione LiveLink selezionando una categoria dall'elenco
fornito.
4. Fare clic su Avanti >>.
5. Nella pagina Nome e tipo documento, definire il nome e il formato da utilizzare per i documenti
distribuiti.
6. Fare clic su Avanti >>.
7. Nella pagina Attributi documento, selezionare il profilo di attributo documento Generale.
8. Fare clic sul collegamento Aggiungi campo... per aggiungere i campi appropriati da utilizzare con
la categoria LiveLink specificata nella destinazione.
9. Nella finestra di dialogo Proprietà attributo, aggiungere un campo attributo documento ed
effettuare il mapping sull'appropriato campo LiveLink definito nella categoria.
10. Fare clic su OK.
11. Se lo si desidera, nella pagina Attributi documento, fare clic sul collegamento Salva nuovo profilo
con nome... per salvare i campi come un nuovo profilo per utilizzi futuri in altri flussi di lavoro.
12. Fare clic su Avanti >>. Continuare la definizione del flusso di lavoro nelle restanti schermate
e pubblicarlo quando necessario.
SMARTsend
Guida per l’utente
89
Page 90

Flussi di lavoro di distribuzione
90
SMARTsend
Guida per l’utente
Page 91

Pubblicazione dei flussi
4
di lavoro
Dopo la sua creazione, il flusso di lavoro deve essere pubblicato su un dispositivo come modello
di scansione o come foglio di copertina PaperWare (funzione della versione Professional Edition) per
essere utilizzato. In questo capitolo viene descritto come pubblicare un flusso di lavoro nonché come
stampare documenti da un archivio documenti.
Contenuto del capitolo
• Descrizione generale della pubblicazione apagina92
• Pubblicazione su un dispositivo multifunzione Xerox apagina94
• Pubblicazione su un foglio di copertina Paperware apagina101
• Visualizzazione delle pubblicazioni apagina108
• Aggiunta o eliminazione di dispositivi da una pubblicazione apagina109
• Cancellazione delle pubblicazioni di un flusso di lavoro apagina110
• Stampa dei documenti da un archivio documenti apagina111
SMARTsend
Guida per l’utente
91
Page 92

Pubblicazione dei flussi di lavoro
Descrizione generale della pubblicazione
Per essere utilizzato per la scansione dei documenti, un flusso di lavoro appena creato deve essere
pubblicato. Un flusso di lavoro pubblicato come pubblico risulta disponibile per tutti gli utenti del
sistema, mentre un flusso di lavoro privato è disponibile solo per il suo titolare. A meno che il flusso di
lavoro non venga utilizzato entro il periodo di tempo specificato alla pubblicazione, la pubblicazione
del flusso viene annullata e il flusso non è più disponibile per la scansione.
È possibile pubblicare i flussi di lavoro come modelli scansione dispositivo o come fogli di copertina
PaperWare (funzione della versione Professional Edition).
Modelli scansione dispositivo
I modelli scansione dispositivo sono utilizzati per la scansione su dispositivi multifunzione Xerox. I
modelli scansione dispositivo sono denominati modelli distribuiti perché vengono distribuiti su
particolari dispositivi specificati durante la pubblicazione. I flussi di lavoro possono essere utilizzati solo
sui dispositivi a cui sono stati distribuiti. La pubblicazione su dispositivi multifunzione Xerox tramite
modelli scansione dispositivo rappresenta un livello di protezione aggiuntivo per i dispositivi che
supportano l'autenticazione. Quando si esegue la pubblicazione usando un modello scansione
dispositivo, i documenti scansiti vengono distribuiti a tutte le destinazioni specificate.
Fogli di copertina PaperWare
Funzione della versione Professional Edition
Un flusso di lavoro può essere pubblicato anche come foglio di copertina, vale a dire un foglio
stampato che viene aggiunto come prima pagina del lavoro di scansione. I fogli di copertina
contengono le istruzioni di scansione, come gli attributi documento e le destinazioni di distribuzione.
L'utente seleziona le destinazioni di scansione desiderate tra le opzioni disponibili sulla copertina.
Come impostazione predefinita, l'autenticazione sul dispositivo non è obbligatoria per la scansione con
fogli di copertina, a meno che tale impostazione non venga modificata dall'amministratore o che il
flusso di lavoro sia stato creato come privato e il dispositivo di destinazione scelto supporti
l'autenticazione. I fogli di copertina PaperWare possono essere utilizzati con qualsiasi dispositivo
Internet Fax.
Dal momento che il flusso di lavoro PaperWare può essere visualizzato e utilizzato solo dal titolare
del foglio di copertina, l'uso dei fogli di copertina PaperWare rappresenta un modo efficace per
impedire l'accesso ai propri flussi di lavoro da parte di estranei.
92
SMARTsend
Guida per l’utente
Page 93

Pubblicazione dei flussi di lavoro
Fogli di copertina PaperWare con attributi documento modificabili
Se un flusso di lavoro viene pubblicato come foglio di copertina PaperWare e gli attributi documento
sono specificati come modificabili dal dispositivo, un modello scansione dispositivo viene distribuito
ai dispositivi specificati al momento della creazione del foglio di copertina PaperWare. L'utente deve
selezionare il modello pubblicato dal dispositivo piuttosto che il modello PaperWare utilizzato per i fogli
di copertina PaperWare standard (che non prevede attributi documento modificabili). Vedere
Pubblicazione su un foglio di copertina Paperware a pagina 4-101 per ulteriori informazioni.
Personalizzazione delle impostazioni di scansione PaperWare
Se le impostazioni di scansione del foglio di copertina PaperWare standard non sono adatte alle
proprie esigenze, si può richiedere all'amministratore di creare e pubblicare un modello di scansione
personalizzato con le proprietà richieste. Prima di eseguire la scansione, gli utenti provvederanno a
selezionare il modello personalizzato dal dispositivo.
SMARTsend
Guida per l’utente
93
Page 94

Pubblicazione dei flussi di lavoro
Pubblicazione su un dispositivo multifunzione Xerox
La pubblicazione di un flusso di lavoro su un dispositivo multifunzione Xerox crea un modello di
scansione dispositivo e lo assegna ai dispositivi Xerox selezionati. Di seguito sono presentate le fasi che
compongono l'operazione di pubblicazione, seguite da una spiegazione più articolata su ciascuna
impostazione di pubblicazione.
Per pubblicare un flusso di lavoro su un dispositivo multifunzione Xerox:
1. Andare alla Home page utente e fare clic su Visualizza Flussi di lavoro.
2. Dalla colonna Nome flusso di lavoro di Esplora flusso di lavoro, selezionare il nome del flusso di
lavoro da pubblicare.
3. Nell'elenco Attività flusso di lavoro, fare clic su Pubblica in dispositivo multifunzione Xerox.
4. Specificare le impostazioni di pubblicazione:
a. Specificare un nome per la pubblicazione. Questo è il nome che viene visualizzato nell'elenco
dei modelli e deve essere univoco. Vedere Nome pubblicazione apagina95.
b. Selezionare l'ora in cui scadrà la pubblicazione. Vedere Scadenza dopo apagina95.
c. Selezionare i dispositivi su cui risiederà il flusso di lavoro. Vedere Aggiungere pubblicazioni
flusso di lavoro ai seguenti dispositivi apagina95.
Nota: se il dispositivo richiesto non compare tra quelli selezionabili, chiedere
all'amministratore di SMARTsend di aggiungerlo.
5. Specificare gli attributi documento. Selezionare Modificabile dal dispositivo se si desidera che gli
attributi documento possano essere modificati dal dispositivo prima della scansione. Il numero
massimo di attributi modificabili dal dispositivo corrisponde a sei. Vedere Attributi documento
apagina96.
6. Specificare il profilo di scansione. Selezionare il tipo di documento che verrà utilizzato per la
scansione con questo modello. Fare clic su Proprietà per selezionare le impostazioni
personalizzate. Vedere Profilo di scansione apagina97.
7. Al termine dell'operazione, fare clic su OK.
Nota: il modello potrebbe non essere visualizzato sul dispositivo perché l'elenco dei
modelli non è stato aggiornato.
Impostazioni di pubblicazione
La pagina Pubblica flussi di lavoro contiene la sezione Impostazioni di pubblicazione in cui è possibile
specificare il nome della pubblicazione, la data di scadenza e i dispositivi su cui distribuire il modello.
94
SMARTsend
Guida per l’utente
Page 95

Pubblicazione dei flussi di lavoro
Nome pubblicazione
È il nome che viene visualizzato nell'elenco dei modelli e deve essere univoco. Il nome non può
corrispondere a quello di un altro flusso di lavoro (a meno che non si tratti del flusso di lavoro che si sta
pubblicando), deve avere un numero di caratteri compreso tra 1 e 20 e non può contenere: ", <, >, |, *, ?,
/, \, ., :, 0, backspace, i caratteri Unicode 16-18 e 20-25 né caratteri di separazione.
Alcuni dispositivi non supportano i nomi di lunghezza superiore agli 11 caratteri. In questo caso, se
si specifica un nome più lungo, viene visualizzato un messaggio di errore quando si fa clic su OK
per pubblicare il modello.
Scadenza dopo
Questa opzione annulla automaticamente la pubblicazione dei modelli dispositivo non utilizzati per un
determinato periodo di tempo e li cancella dal dispositivo. Se I'elenco dei modelli non è ancora stato
aggiornato, è possibile che i modelli scaduti compaiano ancora tra quelli del dispositivo.
I flussi di lavoro che hanno originato il modello pubblicato non vengono eliminati, e, di conseguenza,
possono essere pubblicati nuovamente. Se un modello viene utilizzato entro il periodo di tempo
specificato, la data di scadenza viene riportata a zero.
Esempio: se un flusso di lavoro viene pubblicato con scadenza di una settimana e il modello viene
utilizzato prima del termine della settimana, la sua data di scadenza viene spostata di una settimana a
partire dalla data di impiego.
Nota: è possibile utilizzare questa opzione per cancellare automaticamente le pubblicazioni
che non vengono utilizzate ed evitare agli amministratori di procedere manualmente alla
cancellazione delle pubblicazioni nell'applicazione e sui dispositivi.
Aggiungere pubblicazioni flusso di lavoro ai seguenti dispositivi
Selezionare il dispositivo (o i dispositivi) a cui aggiungere il flusso di lavoro. Per selezionare più
dispositivi adiacenti tenere premuto il tasto <Maiusc> e fare clic sulla prima voce dell'elenco e
sull'ultima. Per selezionare dispositivi non adiacenti, tenere premuto il <Ctrl> e fare clic sulle singole
voci. Se il dispositivo richiesto non compare tra quelli selezionabili, chiedere all'amministratore di
SMARTsend di aggiungerlo.
Nota: se si sceglie un flusso di lavoro che richiede l'autenticazione del dispositivo
(impostazione predefinita per i flussi di lavoro privati e il flusso di lavoro E-mail_pers) e uno
dei dispositivi configurati non supporta l'autenticazione, nell'elenco quel dispositivo non
sarà visualizzato.
SMARTsend
Guida per l’utente
95
Page 96

Pubblicazione dei flussi di lavoro
Attributi documento
Gli attributi documento vengono creati al momento della creazione del flusso di lavoro. I valori di tali
attributi possono essere specificati al momento della creazione o pubblicazione del flusso di lavoro. Al
momento della scansione i valori possono essere modificati se è stata selezionata l'opzione
Modificabile dal dispositivo. In questo caso, prima di eseguire la scansione, il dispositivo richiede di
specificare i valori degli attributi.
Nota: per questioni di maggiore sicurezza, il testo immesso in questi campi può essere
mascherato con asterischi (*). Tale opzione viene attivata nel flusso di lavoro tramite
l'opzione Protezione campo > Nascondi input utente (****). Vedere Attributi documento
a pagina 3-64 per ulteriori informazioni.
96
SMARTsend
Guida per l’utente
Page 97

Pubblicazione dei flussi di lavoro
Profilo di scansione
I profili di scansione includono gruppi di impostazioni delle immagini ottimizzati per i differenti tipi di
documenti. È possibile selezionare, personalizzare e applicare i profili di scansione a un flusso di lavoro
durante la sua pubblicazione su un dispositivo multifunzione Xerox come modello di scansione
dispositivo oppure durante la personalizzazione delle impostazioni di scansione dei moduli PaperWare
(funzione della versione Professional Edition) (Vedere Personalizza impostazioni di scansione del
modulo PaperWare a pagina 2-24).
Solo
fronte
Docu-
mento
aziendale
in bianco
Fronte/retr
o Docu-
mento
aziendale
in bianco
enero
Foto in
bianco
enero
Documento
aziendale
a colori solo
fronte
Documento
aziendale
a colori
fronte/retro
Foto a colori
enero
Colore
di uscita
Tipo
di originale
Contrasto/To
nalità/Defini
zione
Cancellazion
e bordi
Forma to
supporto
di origine
Risoluzione 300 x 300 300 x 300 200 x 200 300 x 300 300 x 300 200 x 200
Bianco
enero
Misti Misti Foto Misti Misti Foto
Normale Normale Normale Normale Normale Normale
3 mm. 3 mm. 3 mm. 3 mm. 3 mm. 3 mm.
Auto Auto Auto Auto Auto Auto
Bianco
enero
Toni di grigio Quadri-cromia Quadri-cromia Quadri-cromia
Lati da
scansire
Auto
esposizione
121121
Sì Sì Sì Sì Sì Sì
Table 4-1: Impostazioni del profilo di scansione di default
Selezionare il profilo che meglio corrisponde al tipo di documento da sottoporre a scansione, ad
esempio, Documento aziendale in bianco e nero fronte/retro. Se un'impostazione non è supportata, il
dispositivo ricorrerà alla sua impostazione predefinita o automatica. Si possono utilizzare i seguenti
metodi per personalizzare le impostazioni di scansione:
SMARTsend
Guida per l’utente
97
Page 98

Pubblicazione dei flussi di lavoro
Profilo di scansione personalizzato: questo metodo consente di modificare qualsiasi profilo di
scansione predefinito e di applicare le impostazioni al flusso di lavoro corrente. Durante la
pubblicazione di un flusso di lavoro, scegliere un profilo dall'elenco di selezione Profilo di scansione,
quindi fare clic sul collegamento Proprietà vicino all'elenco. Modificare le impostazioni secondo
necessità e salvarle facendo clic sul pulsante OK. La selezione Profilo di scansione indicherà ora che un
Profilo di scansione personalizzato verrà applicato alla pubblicazione. Vedere Personalizzazione profili
scansione a pagina 4-98 per ulteriori informazioni.
Regolazione su dispositivo: questo metodo consente di regolare o escludere le impostazioni di
scansione sul dispositivo durante la scansione. Dopo la scelta del modello di scansione sul dispositivo, è
possibile modificare qualsiasi impostazione del profilo di scansione (Table 4-1) tramite l'interfaccia
utente del dispositivo. Per il lavoro di scansione corrente, le impostazioni di scansione locali sul
dispositivo escluderanno quelle del modello di scansione.
Nota: NON modificare sul dispositivo le impostazioni come Se il file esiste già o Formato file.
La modifica di tali impostazioni potrebbe avere effetti indesiderati sull'output del
documento.
Personalizzazione profili scansione
Si possono personalizzare le seguenti impostazioni del profilo di scansione:
Colore di uscita
Colore di uscita rappresenta le impostazioni di elaborazione ottimali per ottenere documenti di
altissima qualità, a colori, in scala di grigi o in bianco e nero.
Nota: se il tipo di documento di uscita è impostato su JFIF/JPEG (Vedere Tipo documento
a pagina 3-52) ma il documento viene scansito su un dispositivo monocromatico, il lavoro
non viene eseguito. Se il tipo di documento di uscita è impostato su JFIF/JPEG e il
documento viene scansito su un dispositivo a colori, il lavoro non viene eseguito se nel
profilo di scansione o nel dispositivo l'opzione Colore di uscita è impostata su Bianco e nero.
Tipo di originale
Tipo di originale determina il tipo di output prodotto, fotografia, testo, misto (fotografia e testo) o
mezzitoni. Mezzitoni è un motivo a puntini utilizzato per simulare e stampare un'immagine a toni
continui.
Nota: se l'opzione Tipo di originale del dispositivo Xerox è impostata su Foto, l'opzione Auto
esposizione viene disattivata e sul dispositivo il comando viene disabilitato.
98
SMARTsend
Guida per l’utente
Page 99

Pubblicazione dei flussi di lavoro
Contrasto
Il contrasto controlla la differenza tra le aree grigio chiaro e quelle grigio scuro del documento di uscita.
Un'immagine scansita ad alto contrasto appare nitida e vivida ed è composta principalmente da aree
bianche e nere. Un'immagine scansita con un basso livello di contrasto è invece più sfumata ed è
composta da aree di diverse gradazioni di grigio.
To na l it à
Il controllo della tonalità consente di regolare la luminosità del documento di uscita, in modo che
appaia più chiaro, più scuro oppure uguale al documento originale.
Definizione
La definizione rende i bordi dell'immagine scansita più o meno pronunciati rispetto a quelli del
documento originale ed è utile per evidenziare le righe sottili e i dettagli più piccoli dell'immagine. Al
contrario, una minore definizione consente di nascondere gli eventuali puntini sull'immagine.
Unità di misura di cancellazione bordi
L'opzione Unità di misura di cancellazione bordi consente di rimuovere i puntini, i segni dei fori e dei
punti metallici e gli eventuali difetti che appaiono attorno al bordo del documento originale.
Questa opzione consente di cancellare qualsiasi segno che appare sul bordo della pagina (da 0 a 50
mm).
Il valore di default è 3 mm.
Nota: alcuni dispositivi non supportano l'opzione Cancella bordo. In tal caso, è necessario
impostare manualmente i valori di cancellazione del bordo sul dispositivo quando si esegue
la scansione.
Formato supporto di origine
Per Formato supporto di origine si intende la dimensione fisica del documento originale.
Risoluzione
L'opzione Risoluzione consente di specificare la risoluzione del documento di uscita. Questa
impostazione non deve necessariamente corrispondere alla risoluzione di stampa del documento
originale. Una risoluzione di 600 dpi produce un'immagine di qualità decisamente superiore a
un'impostazione di 300 dpi, tuttavia, l'impostazione di 600 dpi produrrà un file di dimensioni maggiori.
SMARTsend
Guida per l’utente
99
Page 100

Pubblicazione dei flussi di lavoro
Lati da scansire
Lati da scansire indica il numero di lati stampati del documento originale, vale a dire Solo fronte,
Fronte/retro, Ruota lato 2.
Auto esposizione abilitata/disabilitata
Auto esposizione consente di migliorare l'uscita dei documenti con sfondo a colori.
Quando Auto esposizione è abilitata, lo scanner seleziona automaticamente un livello di esposizione
adatto al documento originale.
Se Auto esposizione è disabilitata, lo scanner utilizza le impostazioni di luminosità del modello per
determinare il livello di esposizione dell'immagine prodotta. Ciò può provocare un aumento delle
dimensioni del file di output.
Nota: se l'opzione Tipo di originale del dispositivo Xerox è impostata su Foto, l'opzione Auto
esposizione viene disattivata e sul dispositivo il comando viene disabilitato.
100
SMARTsend
Guida per l’utente
 Loading...
Loading...