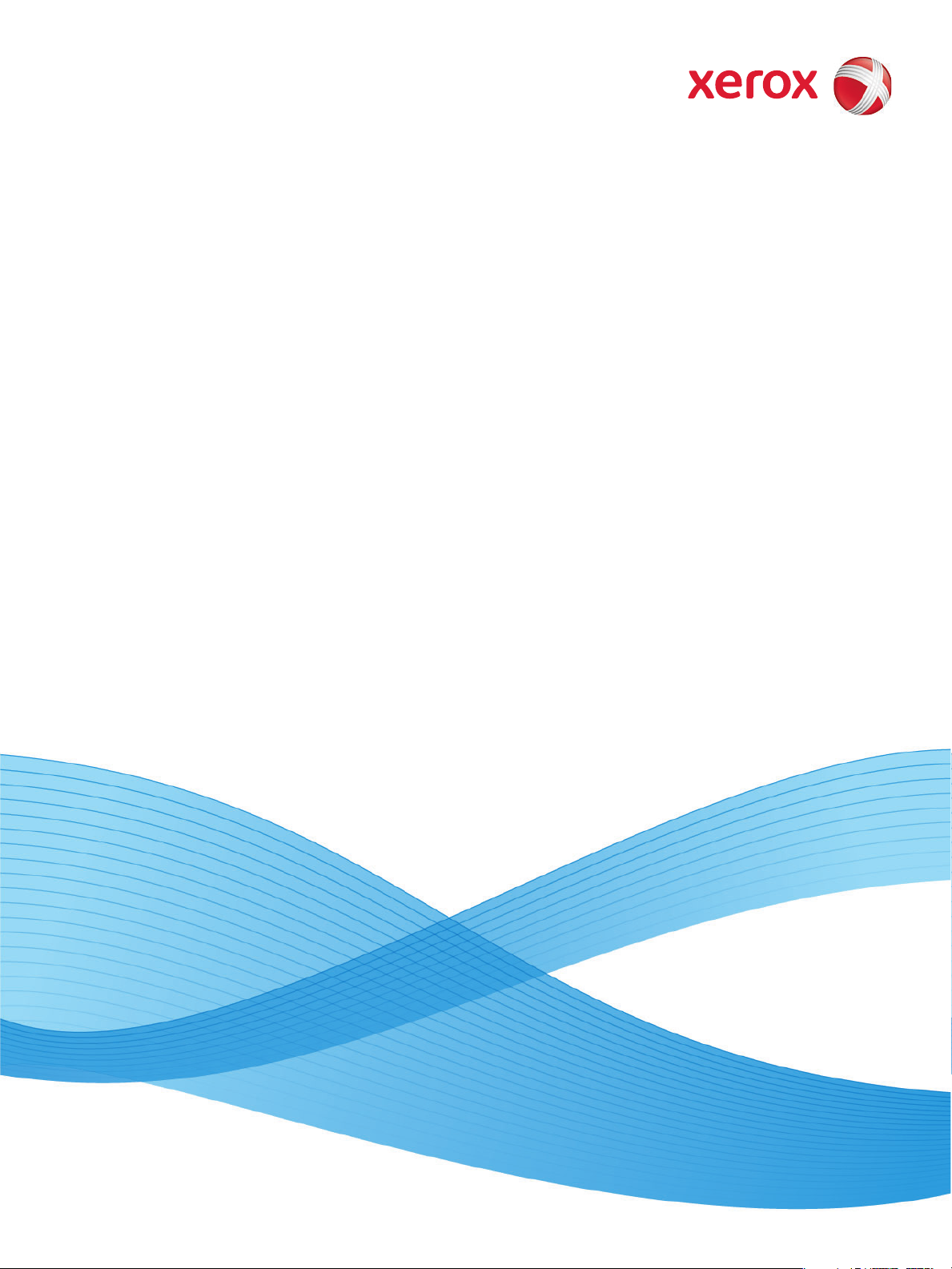
juli 2009
Xerox® SMARTsend® versjon 3
Brukerhåndbok
SMARTsend
Brukerhåndbok
1
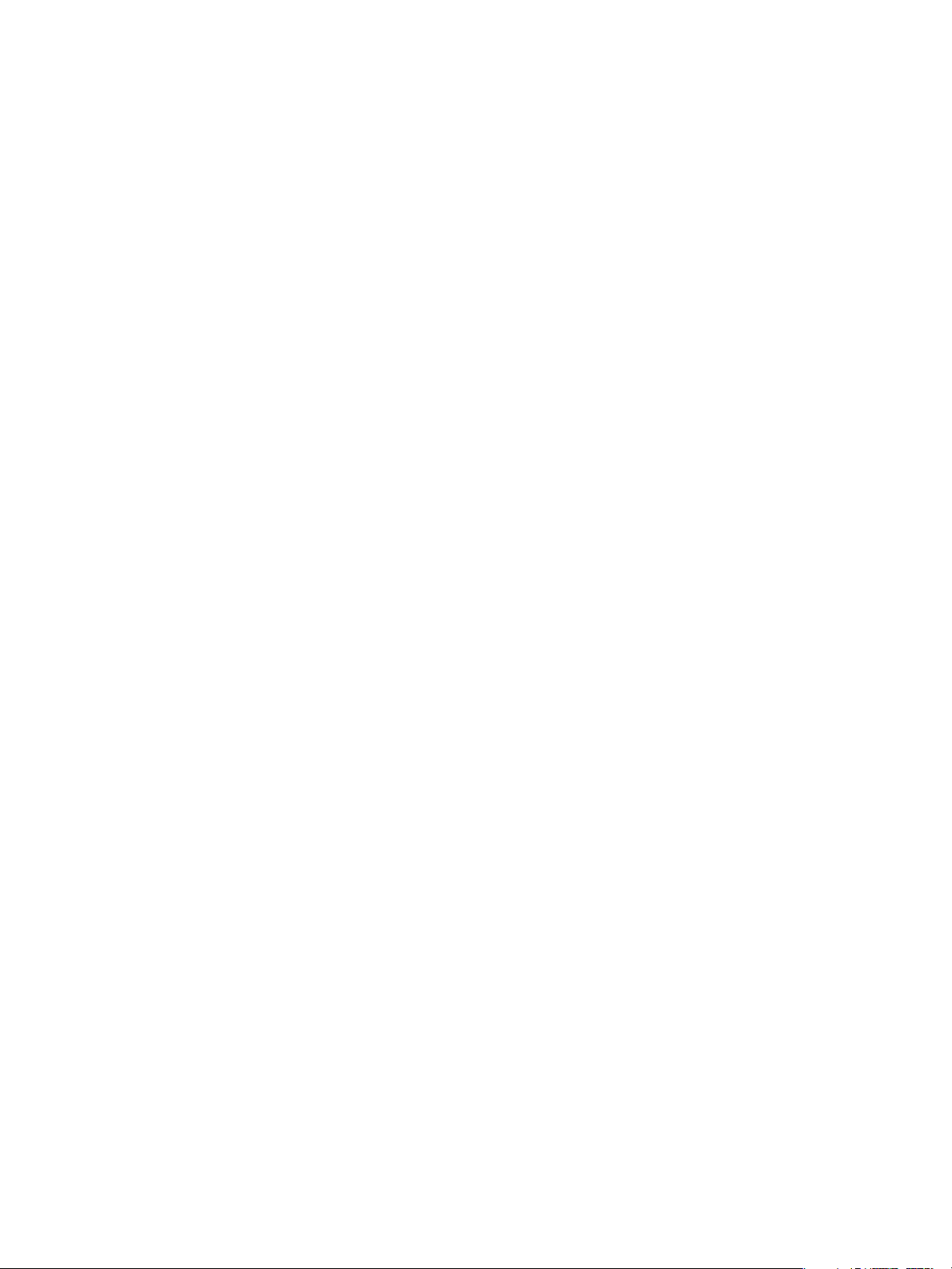
©2001-2009 Xerox Corporation. Forbeholdt alle rettigheter. Xerox og X-globusen, CentreWare®, Document Centre®, WorkCentre®
Pro, DocuShare®, FlowPort ®, PaperWare og SMARTsend er varemerker for eller lisensiert til Xerox Corporation i USA og/eller andre
land.
DataGlyph® er et varemerke for Palo Alto Research Center, Inc. Adobe og Acrobat er registrerte varemerker for Adobe Systems,
Incorporated. IBM, Lotus, Domino og Domino.Doc er registrerte varemerker for IBM Corporation. NetWare er et registrert varemerke
for Novell, Inc. Flash er et varemerke for Macromedia, Inc. Microsoft, Microsoft Windows, Microsoft Word, Microsoft Excel, Microsoft
PowerPoint, Microsoft Internet Explorer, Microsoft Office, Exchange 2000, SharePoint og Internet Information Services (IIS) er
registrerte varemerker for Microsoft Corporation. Netscape Navigator er et registrert varemerke for Netscape Communications
Corporation. WordPerfect er et registrert varemerke for Corel Corporation. WorkSite er et varemerke for Interwoven, Inc. Hummingbird
DM er et varemerke for Hummingbird, Ltd. Documentum er et registrert varemerke for EMC Corporation. LiveLink er et registrert
varemerke for Open Text Corporation. FileNet® er et registrert varemerke for FileNet Corporation i USA, andre land eller begge deler.
Xerox PDF Reader støttes av Foxit Software Company http://www.foxitsoftware.com. "Aspose" er et varemerke for Aspose Pty Ltd.
Dokumentversjon: juli 2009
2
SMARTsend
Brukerhåndbok

Innhold
1 Velkommen til SMARTsend
Hva inneholder denne versjonen? . . . . . . . . . . . . . . . . . . . . . . . . . . . . . . . . . . . . . . . . . . . . . . . . . . . . . . . . 8
Hva er nytt i denne versjonen? . . . . . . . . . . . . . . . . . . . . . . . . . . . . . . . . . . . . . . . . . . . . . . . . . . . . . . . . . . 10
Oversikt over SMARTsend . . . . . . . . . . . . . . . . . . . . . . . . . . . . . . . . . . . . . . . . . . . . . . . . . . . . . . . . . . . . . . . 11
Dokumentasjonen for SMARTsend . . . . . . . . . . . . . . . . . . . . . . . . . . . . . . . . . . . . . . . . . . . . . . . . . . . . . . 12
Installasjons- og administrasjonshåndbok for SMARTsend . . . . . . . . . . . . . . . . . . . . . . . . . . . . 12
Brukerhåndbok for SMARTsend . . . . . . . . . . . . . . . . . . . . . . . . . . . . . . . . . . . . . . . . . . . . . . . . . . . . . 12
Hjelp . . . . . . . . . . . . . . . . . . . . . . . . . . . . . . . . . . . . . . . . . . . . . . . . . . . . . . . . . . . . . . . . . . . . . . . . . . . . . . 12
Referansekort . . . . . . . . . . . . . . . . . . . . . . . . . . . . . . . . . . . . . . . . . . . . . . . . . . . . . . . . . . . . . . . . . . . . . . 12
Readme.txt . . . . . . . . . . . . . . . . . . . . . . . . . . . . . . . . . . . . . . . . . . . . . . . . . . . . . . . . . . . . . . . . . . . . . . . . 13
Kundesupport . . . . . . . . . . . . . . . . . . . . . . . . . . . . . . . . . . . . . . . . . . . . . . . . . . . . . . . . . . . . . . . . . . . . . . . . . . 14
Telefonstøtte . . . . . . . . . . . . . . . . . . . . . . . . . . . . . . . . . . . . . . . . . . . . . . . . . . . . . . . . . . . . . . . . . . . . . . 14
Internett-støtte . . . . . . . . . . . . . . . . . . . . . . . . . . . . . . . . . . . . . . . . . . . . . . . . . . . . . . . . . . . . . . . . . . . . 14
2Oversikt
Gå til hjemmesiden for bruker. . . . . . . . . . . . . . . . . . . . . . . . . . . . . . . . . . . . . . . . . . . . . . . . . . . . . . . . . . . 16
Om hjemmesiden for bruker . . . . . . . . . . . . . . . . . . . . . . . . . . . . . . . . . . . . . . . . . . . . . . . . . . . . . . . . 17
Komme i gang . . . . . . . . . . . . . . . . . . . . . . . . . . . . . . . . . . . . . . . . . . . . . . . . . . . . . . . . . . . . . . . . . . . . . . . . . 18
Epostadresse . . . . . . . . . . . . . . . . . . . . . . . . . . . . . . . . . . . . . . . . . . . . . . . . . . . . . . . . . . . . . . . . . . . . . . 18
Lag en PaperWare-forside for skanning til min epostadresse . . . . . . . . . . . . . . . . . . . . . . . . . 18
Skannemaler . . . . . . . . . . . . . . . . . . . . . . . . . . . . . . . . . . . . . . . . . . . . . . . . . . . . . . . . . . . . . . . . . . . . . . 18
Min påloggingsinformasjon. . . . . . . . . . . . . . . . . . . . . . . . . . . . . . . . . . . . . . . . . . . . . . . . . . . . . . . . . . . . . 20
Legg til ny påloggingsinformasjon . . . . . . . . . . . . . . . . . . . . . . . . . . . . . . . . . . . . . . . . . . . . . . . . . . 20
Administrere Min påloggingsinformasjon . . . . . . . . . . . . . . . . . . . . . . . . . . . . . . . . . . . . . . . . . . . . 20
Alternativer for tilpasning. . . . . . . . . . . . . . . . . . . . . . . . . . . . . . . . . . . . . . . . . . . . . . . . . . . . . . . . . . . . . . . 21
Epostadresse for bekreftelse på jobb . . . . . . . . . . . . . . . . . . . . . . . . . . . . . . . . . . . . . . . . . . . . . . . . 21
Innstillinger for sted . . . . . . . . . . . . . . . . . . . . . . . . . . . . . . . . . . . . . . . . . . . . . . . . . . . . . . . . . . . . . . . . 21
Administrere Mine profiler for dokumentattributter . . . . . . . . . . . . . . . . . . . . . . . . . . . . . . . . . . 21
Tilpass skanneinnstillinger for PaperWare-skjema . . . . . . . . . . . . . . . . . . . . . . . . . . . . . . . . . . . . 22
3 Skannemaler for distribusjon
Oversikt over skannemaler . . . . . . . . . . . . . . . . . . . . . . . . . . . . . . . . . . . . . . . . . . . . . . . . . . . . . . . . . . . . . . 24
Skannemaler tilbyr følgende: . . . . . . . . . . . . . . . . . . . . . . . . . . . . . . . . . . . . . . . . . . . . . . . . . . . . . . . 24
Utforske skannemaler . . . . . . . . . . . . . . . . . . . . . . . . . . . . . . . . . . . . . . . . . . . . . . . . . . . . . . . . . . . . . . . . . . 25
Skannemaloppgaver . . . . . . . . . . . . . . . . . . . . . . . . . . . . . . . . . . . . . . . . . . . . . . . . . . . . . . . . . . . . . . . 25
Visning av skannemaler . . . . . . . . . . . . . . . . . . . . . . . . . . . . . . . . . . . . . . . . . . . . . . . . . . . . . . . . . . . . 25
Detaljer for skannemaler . . . . . . . . . . . . . . . . . . . . . . . . . . . . . . . . . . . . . . . . . . . . . . . . . . . . . . . . . . . 26
Legge til en skannemal for distribusjon . . . . . . . . . . . . . . . . . . . . . . . . . . . . . . . . . . . . . . . . . . . . . . . . . . 27
Opprette en ny skannemal for distribusjon . . . . . . . . . . . . . . . . . . . . . . . . . . . . . . . . . . . . . . . . . . . 27
Opprette en skannemal basert på en eksisterende skannemal . . . . . . . . . . . . . . . . . . . . . . . . . 28
SMARTsend
Brukerhåndbok
3

Innhold
Redigere en skannemal . . . . . . . . . . . . . . . . . . . . . . . . . . . . . . . . . . . . . . . . . . . . . . . . . . . . . . . . . . . . . . . . . 29
Slette en skannemal . . . . . . . . . . . . . . . . . . . . . . . . . . . . . . . . . . . . . . . . . . . . . . . . . . . . . . . . . . . . . . . . . . . . 31
Bestemmelsessteder for dokument . . . . . . . . . . . . . . . . . . . . . . . . . . . . . . . . . . . . . . . . . . . . . . . . . . . . . . 32
Legge til / fjerne bestemmelsessteder som er oppført i en liste, i/fra en skannemal . . . . . 32
Legge til nye bestemmelsessteder . . . . . . . . . . . . . . . . . . . . . . . . . . . . . . . . . . . . . . . . . . . . . . . . . . . 32
Redigere bestemmelsessteder . . . . . . . . . . . . . . . . . . . . . . . . . . . . . . . . . . . . . . . . . . . . . . . . . . . . . . 33
Slette bestemmelsessteder . . . . . . . . . . . . . . . . . . . . . . . . . . . . . . . . . . . . . . . . . . . . . . . . . . . . . . . . . 33
Administrere påloggingsinformasjon for bestemmelsessteder . . . . . . . . . . . . . . . . . . . . . . . . . 34
Egenskaper til bestemmelsessteder . . . . . . . . . . . . . . . . . . . . . . . . . . . . . . . . . . . . . . . . . . . . . . . . . 36
Dokumentnavn og type . . . . . . . . . . . . . . . . . . . . . . . . . . . . . . . . . . . . . . . . . . . . . . . . . . . . . . . . . . . . . . . . 47
Dokumentnavn . . . . . . . . . . . . . . . . . . . . . . . . . . . . . . . . . . . . . . . . . . . . . . . . . . . . . . . . . . . . . . . . . . . . 47
Dokumenttype . . . . . . . . . . . . . . . . . . . . . . . . . . . . . . . . . . . . . . . . . . . . . . . . . . . . . . . . . . . . . . . . . . . . . 49
Dokumentattributter . . . . . . . . . . . . . . . . . . . . . . . . . . . . . . . . . . . . . . . . . . . . . . . . . . . . . . . . . . . . . . . . . . . 61
Profiler for dokumentattributter . . . . . . . . . . . . . . . . . . . . . . . . . . . . . . . . . . . . . . . . . . . . . . . . . . . . . 61
Felt for dokumentattributter . . . . . . . . . . . . . . . . . . . . . . . . . . . . . . . . . . . . . . . . . . . . . . . . . . . . . . . . 63
Attributtegenskaper . . . . . . . . . . . . . . . . . . . . . . . . . . . . . . . . . . . . . . . . . . . . . . . . . . . . . . . . . . . . . . . . 63
Tilordning av attributter . . . . . . . . . . . . . . . . . . . . . . . . . . . . . . . . . . . . . . . . . . . . . . . . . . . . . . . . . . . . 65
Lagre skannemal . . . . . . . . . . . . . . . . . . . . . . . . . . . . . . . . . . . . . . . . . . . . . . . . . . . . . . . . . . . . . . . . . . . . . . . 68
Bekreftelse på jobb . . . . . . . . . . . . . . . . . . . . . . . . . . . . . . . . . . . . . . . . . . . . . . . . . . . . . . . . . . . . . . . . . 68
Tilgang til skannemal . . . . . . . . . . . . . . . . . . . . . . . . . . . . . . . . . . . . . . . . . . . . . . . . . . . . . . . . . . . . . . 68
Oversikt over skannemal . . . . . . . . . . . . . . . . . . . . . . . . . . . . . . . . . . . . . . . . . . . . . . . . . . . . . . . . . . . . . . . . 69
Beskrivelse av og navn på skannemalen . . . . . . . . . . . . . . . . . . . . . . . . . . . . . . . . . . . . . . . . . . . . .69
Alternativer for publisering . . . . . . . . . . . . . . . . . . . . . . . . . . . . . . . . . . . . . . . . . . . . . . . . . . . . . . . . . 69
Konfigurere opprettelse av undermapper om nødvendig . . . . . . . . . . . . . . . . . . . . . . . . . . . . . . . . . . 70
Scenarier . . . . . . . . . . . . . . . . . . . . . . . . . . . . . . . . . . . . . . . . . . . . . . . . . . . . . . . . . . . . . . . . . . . . . . . . . . . . . . 73
Scenario 1 . . . . . . . . . . . . . . . . . . . . . . . . . . . . . . . . . . . . . . . . . . . . . . . . . . . . . . . . . . . . . . . . . . . . . . . . . 73
Scenario 2 . . . . . . . . . . . . . . . . . . . . . . . . . . . . . . . . . . . . . . . . . . . . . . . . . . . . . . . . . . . . . . . . . . . . . . . . . 74
Tabell for scenarier . . . . . . . . . . . . . . . . . . . . . . . . . . . . . . . . . . . . . . . . . . . . . . . . . . . . . . . . . . . . . . . . . . . . . 75
Tillegg A: Eksempel på oppretting av skannemal for nettverksmappe . . . . . . . . . . . . . . . . . . . . . . 78
Tillegg B: Eksempel på oppretting av skannemal for epost. . . . . . . . . . . . . . . . . . . . . . . . . . . . . . . . 80
Tillegg C: Angi et tilpasset objekt i en SMARTsend-skannemal . . . . . . . . . . . . . . . . . . . . . . . . . . . . . 82
Tillegg D: Angi en LiveLink-kategori i en SMARTsend-skannemal. . . . . . . . . . . . . . . . . . . . . . . . . . . 83
4 Publisere skannemaler
Oversikt over publisering . . . . . . . . . . . . . . . . . . . . . . . . . . . . . . . . . . . . . . . . . . . . . . . . . . . . . . . . . . . . . . . . 86
Maskinmaler . . . . . . . . . . . . . . . . . . . . . . . . . . . . . . . . . . . . . . . . . . . . . . . . . . . . . . . . . . . . . . . . . . . . . . . 86
PaperWare-forsider . . . . . . . . . . . . . . . . . . . . . . . . . . . . . . . . . . . . . . . . . . . . . . . . . . . . . . . . . . . . . . . . 86
Publisere til en Xerox-flerfunksjonsmaskin. . . . . . . . . . . . . . . . . . . . . . . . . . . . . . . . . . . . . . . . . . . . . . . . 88
Publiseringsinnstillinger . . . . . . . . . . . . . . . . . . . . . . . . . . . . . . . . . . . . . . . . . . . . . . . . . . . . . . . . . . . . 88
Dokumentattributter . . . . . . . . . . . . . . . . . . . . . . . . . . . . . . . . . . . . . . . . . . . . . . . . . . . . . . . . . . . . . . . 90
Skanneprofil . . . . . . . . . . . . . . . . . . . . . . . . . . . . . . . . . . . . . . . . . . . . . . . . . . . . . . . . . . . . . . . . . . . . . . . 91
Tilpasse skanneprofiler . . . . . . . . . . . . . . . . . . . . . . . . . . . . . . . . . . . . . . . . . . . . . . . . . . . . . . . . . . . . . 92
Publisere som en PaperWare-forside. . . . . . . . . . . . . . . . . . . . . . . . . . . . . . . . . . . . . . . . . . . . . . . . . . . . . 94
Bruke PaperWare-forsider med Internett-faks . . . . . . . . . . . . . . . . . . . . . . . . . . . . . . . . . . . . . . . . 96
Publiseringsinnstillinger . . . . . . . . . . . . . . . . . . . . . . . . . . . . . . . . . . . . . . . . . . . . . . . . . . . . . . . . . . . . 97
4
SMARTsend
Brukerhåndbok

Bestemmelsessteder . . . . . . . . . . . . . . . . . . . . . . . . . . . . . . . . . . . . . . . . . . . . . . . . . . . . . . . . . . . . . . . 97
Dokumentattributter . . . . . . . . . . . . . . . . . . . . . . . . . . . . . . . . . . . . . . . . . . . . . . . . . . . . . . . . . . . . . . . 98
Skanneinnstillinger . . . . . . . . . . . . . . . . . . . . . . . . . . . . . . . . . . . . . . . . . . . . . . . . . . . . . . . . . . . . . . . . . 98
Vise publiseringer . . . . . . . . . . . . . . . . . . . . . . . . . . . . . . . . . . . . . . . . . . . . . . . . . . . . . . . . . . . . . . . . . . . . .100
Detaljer om publisering . . . . . . . . . . . . . . . . . . . . . . . . . . . . . . . . . . . . . . . . . . . . . . . . . . . . . . . . . . . .100
Legge til eller fjerne maskiner fra en publisering . . . . . . . . . . . . . . . . . . . . . . . . . . . . . . . . . . . . . . . . .101
Slette skannemalpubliseringer . . . . . . . . . . . . . . . . . . . . . . . . . . . . . . . . . . . . . . . . . . . . . . . . . . . . . . . . .102
Slette enkeltpubliseringer av en skannemal . . . . . . . . . . . . . . . . . . . . . . . . . . . . . . . . . . . . . . . . .102
Slette alle publiseringer av en skannemal . . . . . . . . . . . . . . . . . . . . . . . . . . . . . . . . . . . . . . . . . . .102
Skrive ut dokumenter fra et dokumentlagringssted . . . . . . . . . . . . . . . . . . . . . . . . . . . . . . . . . . . . . .103
5 Skanne
Før du skanner . . . . . . . . . . . . . . . . . . . . . . . . . . . . . . . . . . . . . . . . . . . . . . . . . . . . . . . . . . . . . . . . . . . . . . . .106
Hvordan publisering påvirker skanning. . . . . . . . . . . . . . . . . . . . . . . . . . . . . . . . . . . . . . . . . . . . . . . . . .107
Skanne med en skannemal på en maskin . . . . . . . . . . . . . . . . . . . . . . . . . . . . . . . . . . . . . . . . . . . . . . .108
Skanne med en PaperWare-forside . . . . . . . . . . . . . . . . . . . . . . . . . . . . . . . . . . . . . . . . . . . . . . . . . . . . .109
Skannemaler med redigerbare dokumentattributter . . . . . . . . . . . . . . . . . . . . . . . . . . . . . . . . .109
Tilpassede skanneinnstillinger for PaperWare . . . . . . . . . . . . . . . . . . . . . . . . . . . . . . . . . . . . . . .110
Hente forsiden på nytt . . . . . . . . . . . . . . . . . . . . . . . . . . . . . . . . . . . . . . . . . . . . . . . . . . . . . . . . . . . .111
Skanne dokumenter til et dokumentlagringssted . . . . . . . . . . . . . . . . . . . . . . . . . . . . . . . . . . . . . . . .112
Vanlige problemer. . . . . . . . . . . . . . . . . . . . . . . . . . . . . . . . . . . . . . . . . . . . . . . . . . . . . . . . . . . . . . . . . . . . .113
Innhold
Stikkord
SMARTsend
Brukerhåndbok
5
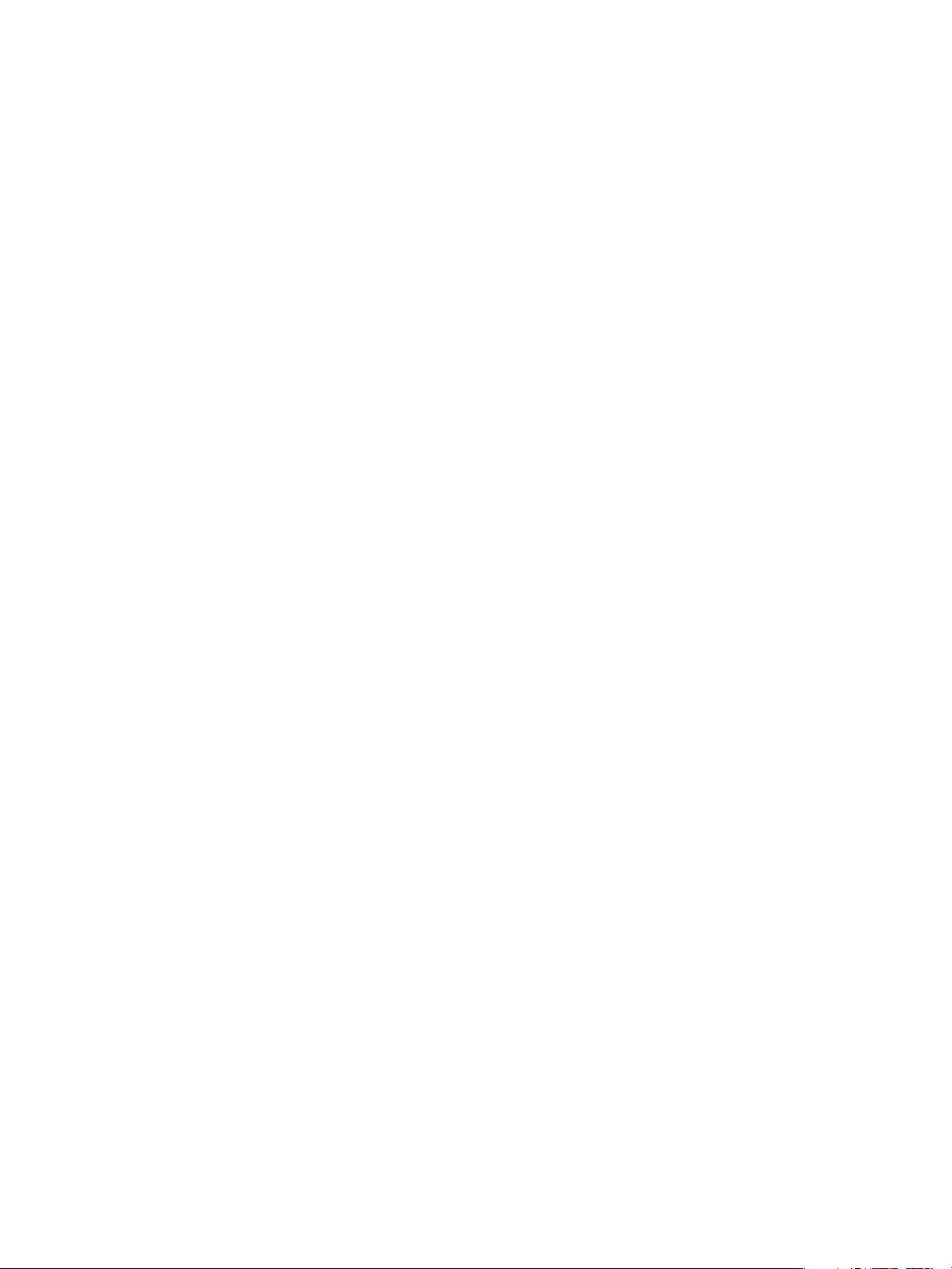
Innhold
6
SMARTsend
Brukerhåndbok
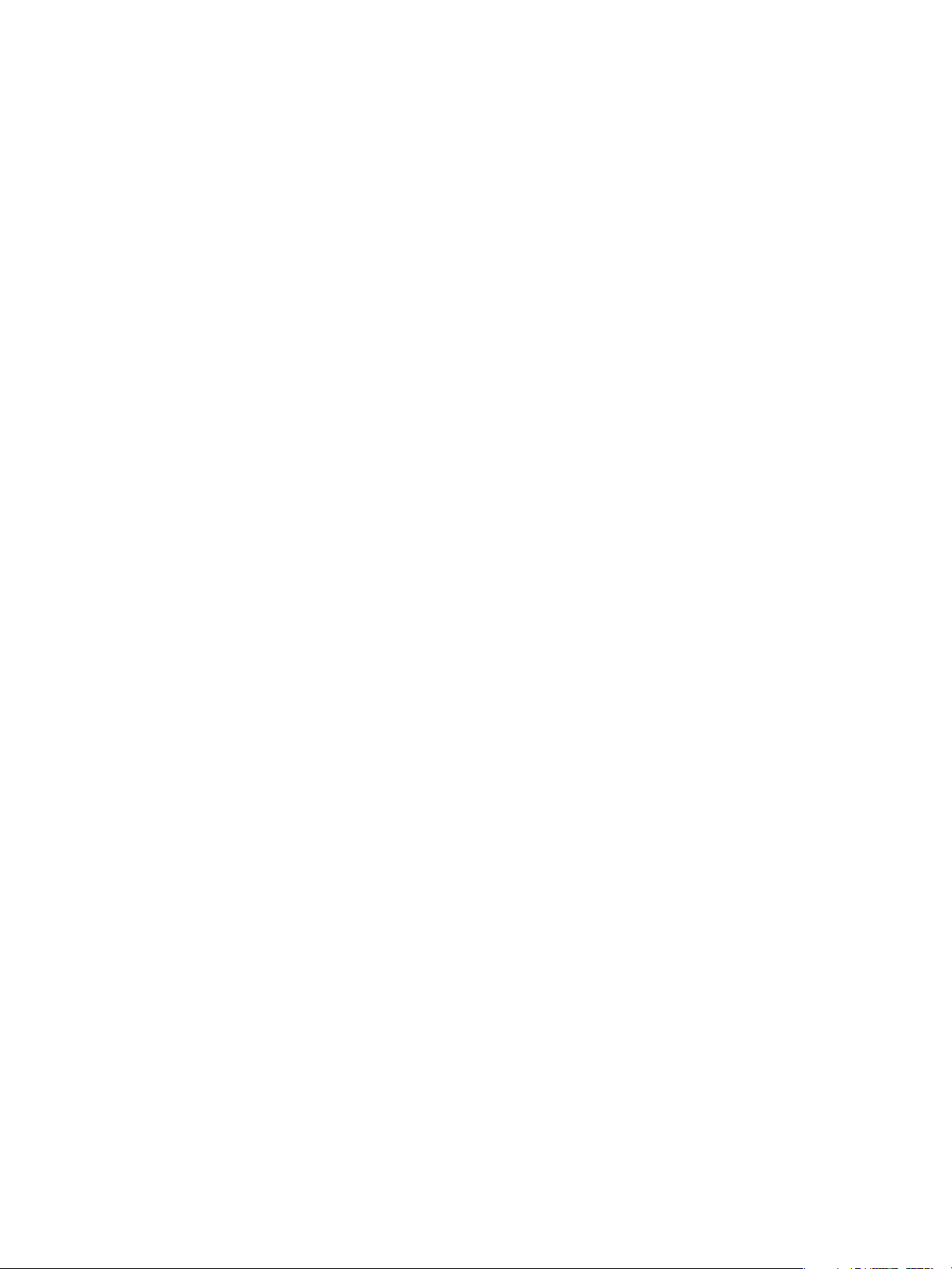
Velkommen til
1
SMARTsend
I dette kapitlet beskrives egenskapene til og funksjonene i Xerox SMARTsend, og du får informasjon om
hvilken støtte som er tilgjengelig i dokumentasjonen for programmet og fra Xerox Kundesupport.
Dette kapitlet inneholder følgende:
• Hva inneholder denne versjonen? på side 8
• Hva er nytt i denne versjonen? på side 10
• Oversikt over SMARTsend på side 11
• Dokumentasjonen for SMARTsend på side 12
• Kundesupport på side 14
SMARTsend
Brukerhåndbok
7
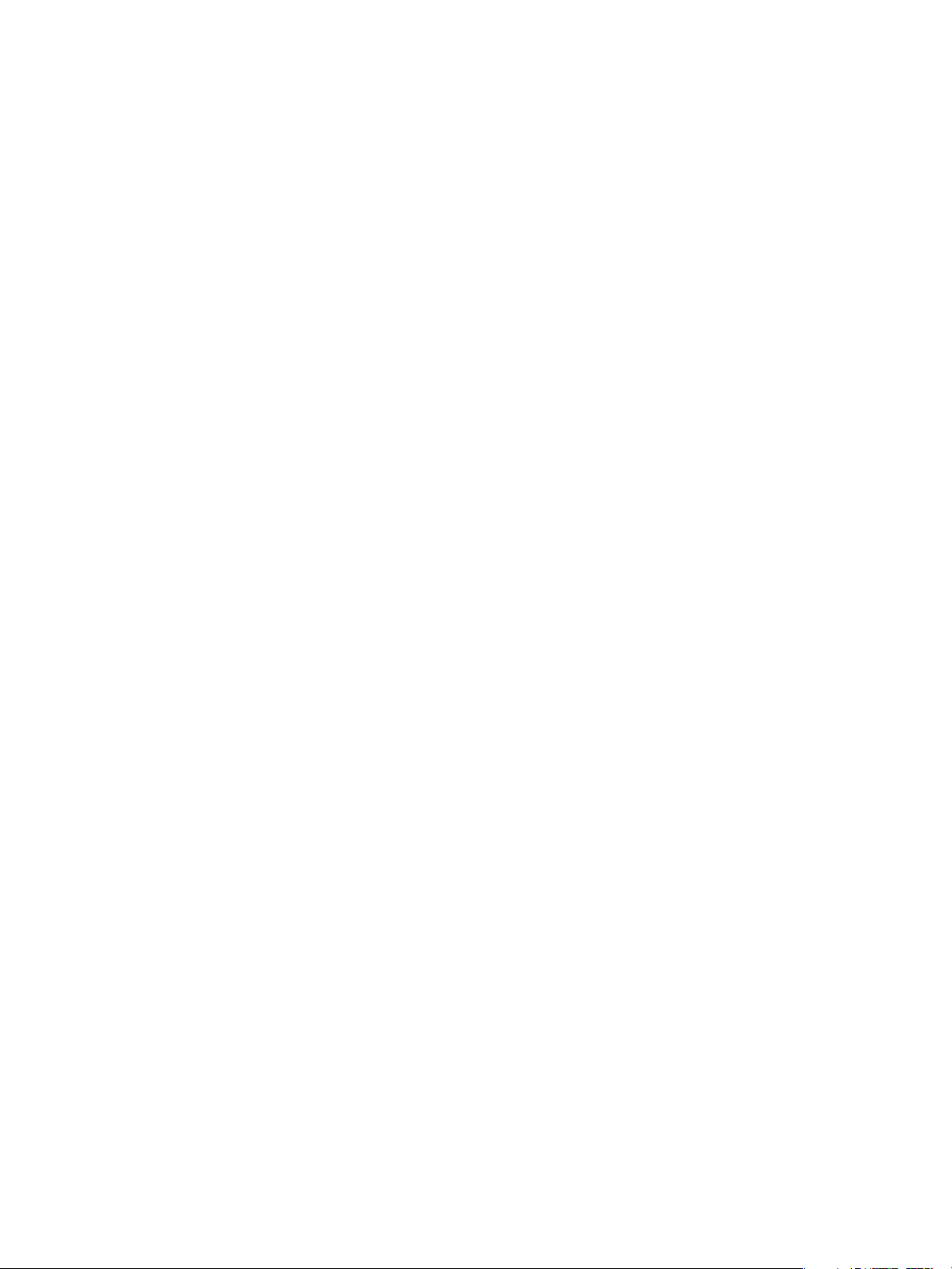
Velkommen til SMARTsend
Hva inneholder denne versjonen?
SMARTsend er tilgjengelig i standardutgave og profesjonell utgave.
Funksjoner som er felles for alle utgaver
• Funksjoner for oppretting av skannemaler som beskriver konvertering og overføring av
papirbaserte dokumenter fra Xerox-flerfunksjonsmaskiner til følgende bestemmelsessteder:
•DocuShare-server
•epostadresse
• FTP-plassering
• Microsoft SharePoint Portal Server 2003/2007
• Nettverksmappe
• Ekstern skriver
• Tilkopling til eksternt program
• Funksjoner for publisering og administrering av skannemaler.
• Verktøy for sikkerhetskopiering og gjenoppretting – for å lagre SMARTsend-skannemaler,
påloggingsinformasjon, brukerinnstillinger, maskinkonfigurasjoner og generelle innstillinger.
• Reparer alle enheter
• Verktøy for malimportering – for å importere maler som er opprettet i CentreWare
Nettverksskannetjenester, til SMARTsend.
• Verktøy for jobbloggeksportering – for å opprette en tekstfil av jobbloggen for analyse- og
rapporteringsformål.
Funksjoner i standardutgaven og den profesjonelle utgaven
I tillegg til bestemmelsesstedene som er felles for alle utgaver, støttes konvertering og overføring av
papirbaserte dokumenter til følgende bestemmelsessteder:
• URL-plassering
• NetWare-mappe
• Web-mappe for Microsoft Exchange 2000
• Microsoft SharePoint Portal Server 2001
• Domino
• Domino.Doc
8
SMARTsend
Brukerhåndbok

Velkommen til SMARTsend
Valgfrie komponenter for standardutgaven eller den profesjonelle utgaven
• Støtte for Documentum versjon 5.2-bestemmelsessteder
• Støtte for Hummingbird versjon 5.1.0.5-bestemmelsessteder
• Støtte for Interwoven WorkSite versjon 8-bestemmelsessteder
• Støtte for LiveLink versjon 9.5.0-bestemmelsessteder
• Støtte for TRIM Context Server 6.0-bestemmelsessteder
SMARTsend
Brukerhåndbok
9
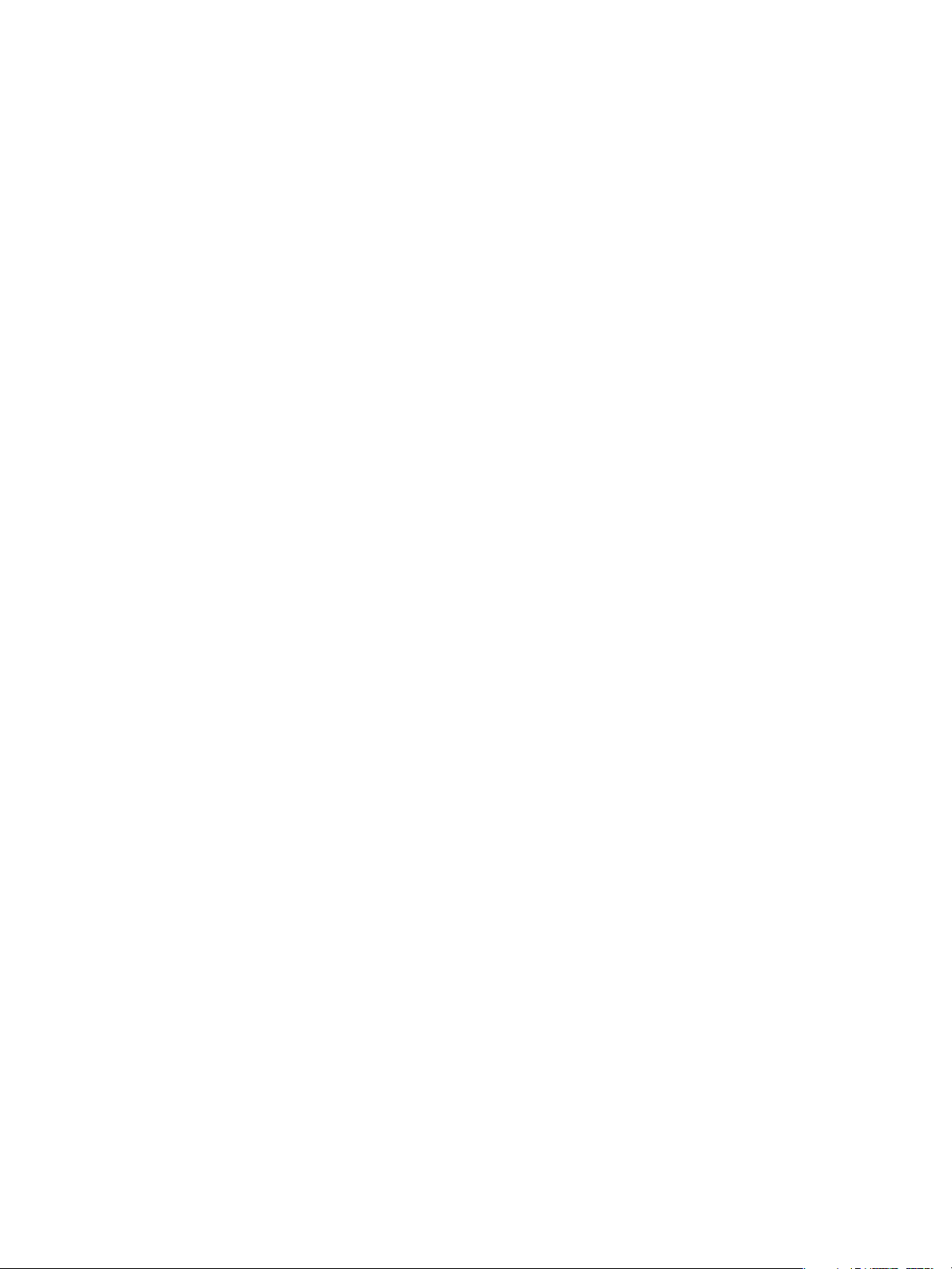
Velkommen til SMARTsend
Hva er nytt i denne versjonen?
• SMARTsend kan nå installeres og brukes på datamaskiner med Windows Vista.
• Installasjonsveiviseren for SMARTsend er endret slik at den omfatter et nytt vindu for valg av
språk, et serienummer og et bekreftelsesvindu for serienummer, kundeinnstillinger og en
fremdriftsindikator nederst i alle vinduene.
• Mot slutten av konfigureringen under installering kan administrator merke av for Upon Finish,
Launch the Restore Tool for å importere en sikkerhetskopidatabase som en del av oppgraderingen.
• Administratorer kan forhåndsinstallere enten SQL Server 2005 eller SQL Server 2005 Express, eller
de kan nå velge å installere SQL Server 2005 Express mens de konfigurerer SMARTsendinstallasjonen.
• Når brukeren oppgraderer, kan han/hun velge å oppgradere fra V1x eller V2x til 3x, eller fra 3x til
3x.
• Fra Start-menyen kan brukeren vise og velge dokumentasjon som er tilgjengelig på alle installerte
språk.
• SMARTsend godtar og støtter nå filformatene linearisert PDF, sikker (kryptert) PDF og XPS.
Brukeren kan nå kryptere en PDF-fil før den distribueres med skannemalen.
• Verktøyet Reparer alle enheter er lagt til på Start-menyen slik at det er mulig å konfigurere
maskininnstillinger på nytt eller opprette maler på nytt.
• For å oppnå raske resultater og enkel bruk er vinduet Utforske skannemaler utformet på nytt.
Dette gjelder også vinduene User Publications List, Admin Workflows, Publications List og
Administrere påloggingsinformasjon.
• Administratorer, og ikke bare avsenderen av en skannemal, kan redigere en skannemal.
• En kopling til maskinens Web-grensesnitt kan ses fra området Administrere Xerox-maskiner i
vinduet Administrasjon.
• I oppsettområdet for Skann til hjem husker systemet nå det siste publiseringsalternativet som ble
valgt i gjeldende økt.
• I oppsettområdet for Skann til hjem kan malene for publiseringsalternativ deles, og administrator
kan nå velge suffikser som skal knyttes til dokumenter.
• Siden Avanserte innstillinger er lagt til i vinduet Administrasjon slik at det skal bli enkelt for brukere
å endre proxy-serverinnstillingene hvis det er behov for det.
• For å hjelpe brukeren å finne og velge en maskin når han/hun skal publisere en skannemal til en
flerfunksjonsmaskin, er mer spesifikk informasjon om maskinen lagt til, og det er mulig å søke i
(filtrere) listen over maskiner.
• I denne versjonen er det nå mulig å velge den valgfrie komponenten TRIM som
bestemmelsessted.
• Nye skrivere støttes nå, for eksempel WorkCentre 7655/7665/7675,
5632/5638/5645/5655/5675/5687, 7328/7335/7345 og WorkCentre 4150s/4150x/4150xf.
• Brukere kan opprette skannemaler med makroer i filnavnet ved hjelp av
dokumentadministrasjonsfeltet i grensesnittet på flerfunksjonsmaskinen.
• Xerox TrueMatch (valgfri), som gjorde at brukere kunne opprette søkeskannemaler for å finne
dokumenter på nettverket, støttes ikke i denne versjonen.
10
SMARTsend
Brukerhåndbok
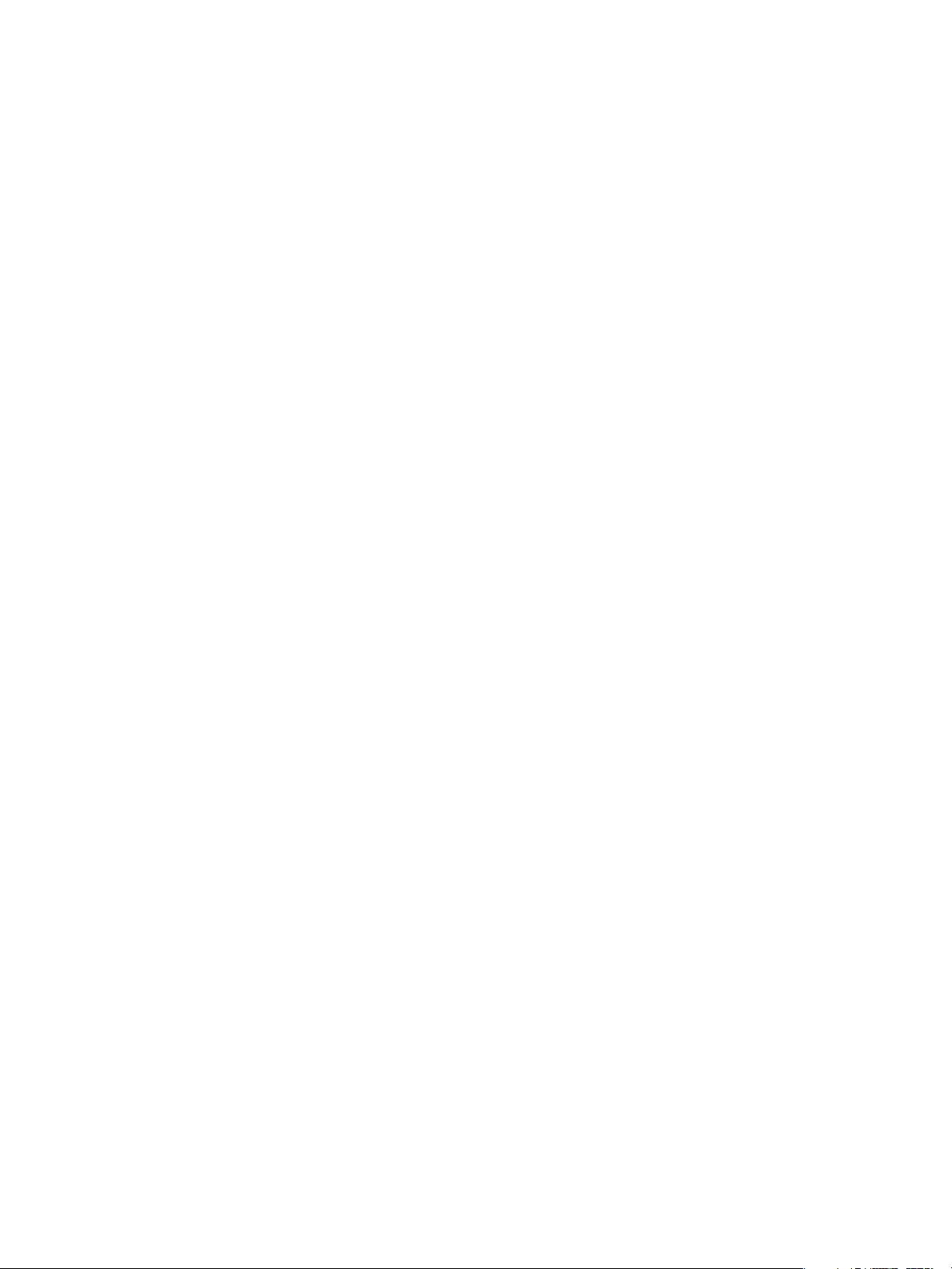
Velkommen til SMARTsend
Oversikt over SMARTsend
SMARTsend kombinerer og forbedrer mange av de kraftige funksjonene i to produkter fra Xerox,
FlowPort™ og CentreWare™ Nettverksskannetjenester, i ett integrert program. SMARTsend er basert på
Microsoft .NET-plattformen og kan brukes på både nye og eldre avanserte flerfunksjonssystemer fra
Xerox i tillegg til mange typer Internett-faksmaskiner fra Xerox og andre produsenter.
Du kan bruke SMARTsend til å skanne papiroriginaler i fullstendige farger og konvertere dem til mange
forskjellige standardformater for digitale data, inkludert PDF, XPS, JFIF/JPEG, TIFF og Flersiders TIFF.
I tillegg kan du bruke SMARTsend til å konvertere skannede dokumenter til redigerbare filer, for
eksempel for Excel, Word eller PowerPoint eller søkbare PDF-filer. Disse filene kan redigeres,
manipuleres, lagres og deles. PDF-filer kan også krypteres før de distribueres. I SMARTsend kan du også
legge til en beskrivelse (også kalt metadata) som skal følge med de skannede dokumentene. Disse
allsidige funksjonene gjør det enkelt å kategorisere, søke etter og hente skannede dokumenter.
Internett-basert program
SMARTsend er et Internett-basert program som ikke krever ytterligere klientprogramvare. Det er enkelt
for brukerne å lage skannemaler som definerer typen skannet dokument, distribusjonsplasseringene og
prosessene og metodene og maskinene som kan brukes til å sende SMARTsend-skannejobber.
Skannemalen publiseres deretter og blir tilgjengelig for brukerne som skannemaler på maskinen eller
PaperWare-forsider (funksjon i den profesjonelle utgaven). Disse publiseringene gjør det enkelt for alle
å skanne en original og distribuere de(n) elektroniske filen(e) til mange forskjellige
bestemmelsessteder, inkludert epostadresser, nettverksmapper, FTP-mapper, eksterne skrivere,
eksterne programmer, URL-adresser på Internett, Domino- og Domino.doc-lagringssteder, Microsoft
SharePoint Portal Server-lagringssteder og Xerox DocuShare-lagringssteder. Du kan også legge til andre
bestemmelsessteder, for eksempel avanserte lagringssteder for dokumentbehandling, som valgfrie
komponenter.
Enkelt å bruke
SMARTsend er laget for å være enkelt å bruke, allsidig og sikkert. Veivisere hjelper brukerne med
kompliserte oppgaver, og det finnes beskrivende instruksjoner, statusmeldinger og
hjelpesysteminformasjon for all vinduene i SMARTsend. Brukerne kan angi om de vil ha bekreftelser
skriftlig eller via epost, og administratorer kan opprette jobblogger for å følge med på bruken og få tak
i revisjonsspor i henhold til lovpålagte krav. Når sikkerhet er viktig, hever SMARTsend seg over
konkurrentene med støtte for de nyeste sikre protokollene og alternativer for konfigurering av sikre
Web-områder. I tillegg forenkler den åpne og fleksible .NET-arkitekturen integrering med andre
programmer og gir deg muligheten til å utvide funksjoner etter hvert som Xerox gjør fremtidige
forbedringer tilgjengelig.
SMARTsend
Brukerhåndbok
11

Velkommen til SMARTsend
Dokumentasjonen for SMARTsend
Flere typer dokumentasjon følger med SMARTsend, inkludert håndbøker i Adobe Acrobat PDF-format
som du kan skrive ut. Du får tilgang til dokumentasjonen fra koplingene på hjemmesidene for
SMARTsend eller fra koplingene i Autokjør-programmet på CDen. SMARTsend-administratorer kan også
åpne Readme-filen og installasjons- og administrasjonshåndboken fra Start-menyen på SMARTsenddatamaskinen.
Du må ha Adobe Acrobat Reader for å kunne se på og skrive ut håndbøkene. Dette programmet kan
hentes ned fra Adobes hjemmeside, www.adobe.com.
Installasjons- og administrasjonshåndbok for SMARTsend
Installasjons- og administrasjonshåndboken for SMARTsend inneholder trinnvise instruksjoner for
hvordan du installerer og konfigurerer SMARTsend-datamaskinen, klientene og skanneenhetene som
støttes.
Hvis du vil ha informasjon om hvordan du installerer programvare for maskinutvidelser for SMARTsend,
går du til og laster ned Device Extensions Installation & Administration Guide fra SMARTsends side
Drivers and Download på www.xerox.com.
Brukerhåndbok for SMARTsend
Brukerhåndboken for SMARTsend introduserer SMARTsend for nye brukere. Den inneholder en oversikt
over alle hovedsidene og funksjonene til SMARTsend i tillegg til trinnvise instruksjoner for hovedoppgavene brukerne utfører med SMARTsend.
Hjelp
SMARTsend inneholder omfattende hjelp på skjermen som dekker bruken av programmet etter
installeringen og den første konfigureringen. Du finner hjelpekoplinger øverst til høyre på alle
SMARTsend-sider.
Referansekort
SMARTsend-dokumentasjonen omfatter følgende referansekort:
• Referansekortet for administratorer inneholder krav, instruksjoner for grunnleggende installering
og informasjon om stedskonfigurering for SMARTsend-administratorer.
• Referansekortet for brukere – inneholder en grunnleggende oversikt og informasjon som hjelper
vanlige brukere av SMARTsend å komme i gang.
Merk: Det anbefales at du ikke bruker referansekortet for administratorer første gang du
installerer produktet. Du finner detaljerte instruksjoner om planlegging og installering i
installasjons- og administrasjonshåndboken.
12
SMARTsend
Brukerhåndbok
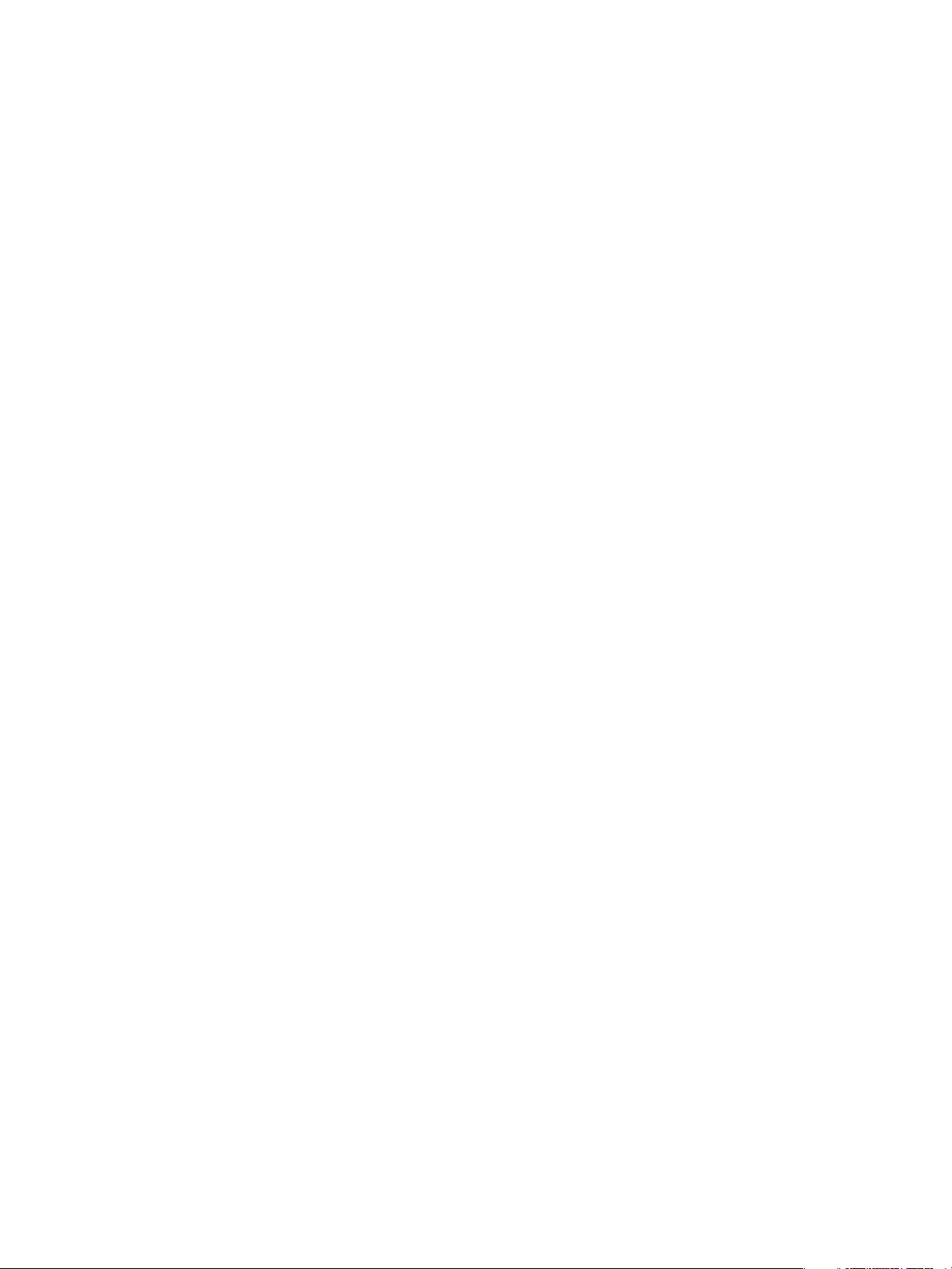
Velkommen til SMARTsend
Readme.txt
Readme.txt inneholder informasjon om produktstøtte som ikke var tilgjengelig da den andre
dokumentasjo-nen ble publisert. Denne informasjonen er hovedsakelig for SMARTsendadministratorer, som kan få tilgang til den på følgende måter:
• Etter at SMARTsend er installert:
På en Windows 2000-server klikker du på Start > Programmer > Xerox > SMARTsend > Vis
ReadMe.txt.
ELLER
På en datamaskin med Windows XP Professional eller en server med Windows Server 2003 klikker
du på Start > Alle programmer > Xerox > SMARTsend > Vis ReadMe.txt.
• Sett CDen med SMARTsend inn i CD-stasjonen. Klikk på koplingen README-fil i
installasjonsprogrammet på CDen.
• Klikk på Se på ReadMe under installeringen.
SMARTsend
Brukerhåndbok
13

Velkommen til SMARTsend
Kundesupport
Du kan kontakte Xerox på telefon eller via Internett hvis du trenger støtte.
Telefonstøtte
Hvis du vil ha mer hjelp, kontakter du Xerox Kundesupport. Før du ringer, finner du SMARTsendserienummeret ved å klikke på koplingen Om øverst til høyre på en hvilken som helst SMARTsend-side.
Skriv ned serienummeret i feltet nedenfor, slik at du raskt kan finne det hvis du får bruk for det. Du må
ha serienummeret for å få teknisk støtte fra Xerox.
Serienummeret til Xerox SMARTsend:
Merk: SMARTsend kan brukes til å administrere et begrenset antall maskiner. Hvis du vil se
hvor mange maskiner som støttes, klikker du på koplingen Om på en av sidene i SMARTsend
og finner serienummeret. Den siste tallgruppen i serienummeret angir antallet støttede
maskiner. Det er standard at standardutgaven og den profesjonelle utgaven av SMARTsend
støtter konfigurering av opptil fire maskiner og SMARTsend.
Du finner telefonnummeret til Xerox Kundesupport nedenfor. Hvis telefonnummeret for landet ditt ikke
er oppført i tabellen, kontakter du din lokale Xerox-representant for å få det. Skriv ned telefonnummeret
i feltet nedenfor, slik at du raskt kan finne det hvis du får bruk for det.
Telefonnummer til Xerox Kundesupport:
USA 800-821-2797
USA
800-855-2880
NORGE 67 20 32 00
Internett-støtte
Du finner flere tips og mer teknisk informasjon via koplingen for kundestøtte og drivere på Xerox’ Webområde på www.xerox.com. Finn eller søk etter produktet du bruker, og gå til produktstøtteressursene.
Dokumentene i denne delen dekker spesielle emner som gjelder bruk og konfigurering av Xeroxproduktet. Det kan hende du må følge bestemte fremgangsmåter eller lese bestemte
programmerknader.
14
SMARTsend
Brukerhåndbok
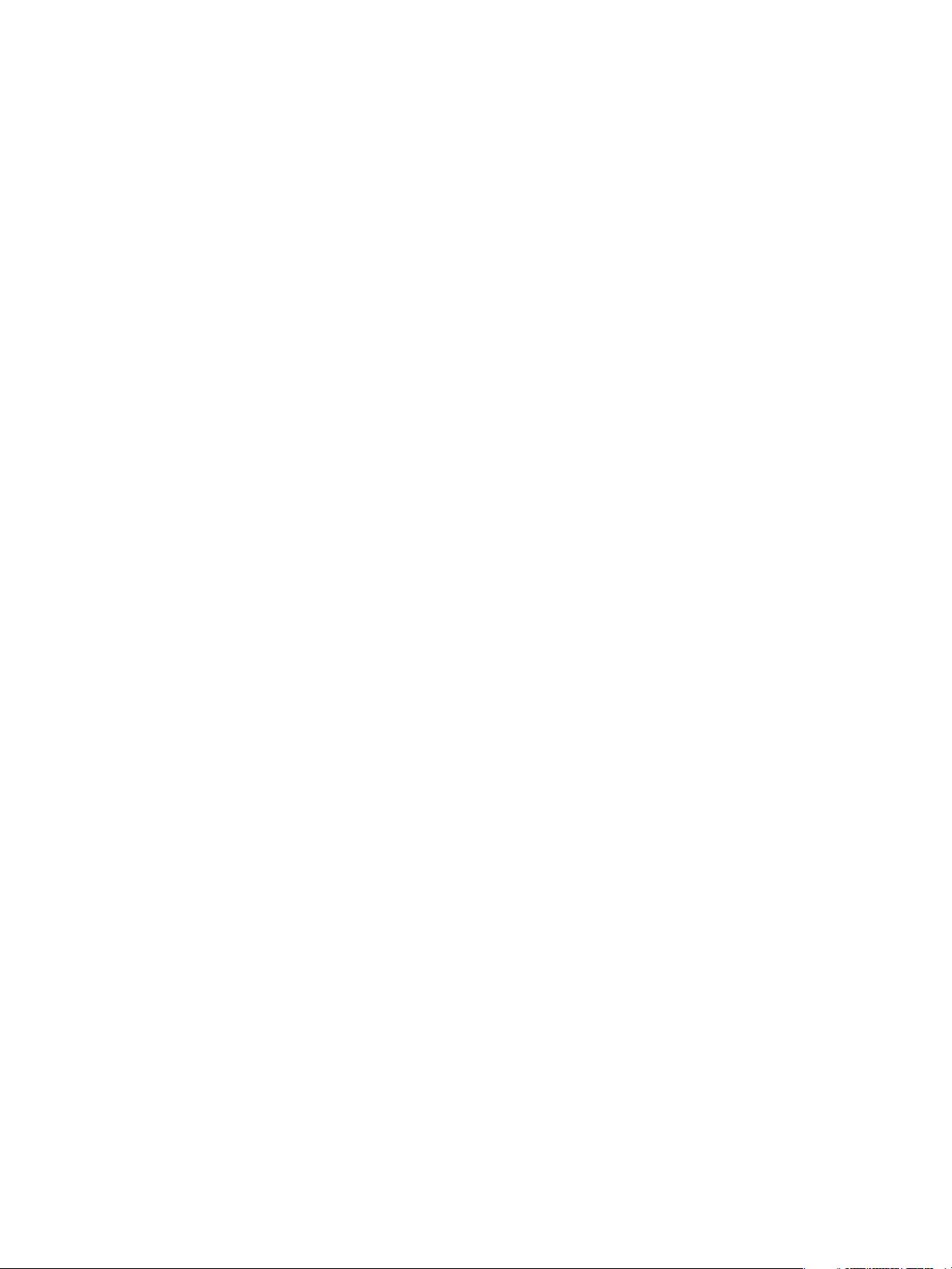
Oversikt
I dette kapitlet får du en oversikt over de grunnleggende komponentene på hjemmesiden for bruker.
Her finner du forklaringer av hvordan du får tilgang til SMARTsend, og informasjon som tjener som et
grunnlag for senere kapitler.
Dette kapitlet inneholder følgende:
• Gå til hjemmesiden for bruker på side 16
• Komme i gang på side 18
• Skannemaler på side 18
• Min påloggingsinformasjon på side 20
• Alternativer for tilpasning på side 21
2
SMARTsend
Brukerhåndbok
15

Oversikt
Gå til hjemmesiden for bruker
SMARTsend er et nettbasert program. Hjemmesiden for bruker er det sentrale stedet du bruker til å
opprette og få tilgang til skannemaler og skannemalpubliseringer, administrere påloggingsinformasjon
og konfigurere personlige innstillinger.
For øyeblikket støttes følgende nettlesere:
Microsoft Internet Explorer versjon 5.5 eller senere. (Internet Explorer anbefales for best mulig
ytelse.)
Netscape versjon 7.2 eller senere.
Mozilla versjon 1.7 eller senere.
Mozilla FireFox versjon 1.0.6 eller senere.
Slik får du tilgang til hjemmesiden for bruker:
1. Åpne et nettleservindu.
2. Skriv inn følgende URL-adresse:
http://[datamaskinnavn]/SMARTsend
der datamaskinnavn er navnet på SMARTsend-datamaskinen. Kontakt SMARTsendadministratoren hvis du er usikker på datamaskinnavnet.
3. Trykk på Enter.
4. Det kan hende du blir bedt om å oppgi brukernavnet og passordet. Oppgi SMARTsendbrukernavnet og passordet, og klikk på OK.
5. Et velkomstvindu for SMARTsend vises. Velg Klikk her for å åpne SMARTsend.
6. Hjemmesiden for bruker åpnes. Vær oppmerksom på at enkelte SMARTsend-alternativer og
knapper som er plassert nederst på sidene, kanskje ikke er synlige i alle visninger. Bruk rullefeltet
til høyre i vinduet til å bla nedover på sidene. Hvis du endrer innstillingene på siden, må du klikke
på Lagre eller Lagre som nederst på siden for å lagre endringene på bestemte sider.
Merk: Hvis en proxyserver brukes til å kople til Internett, kan det hende at du må gå utenom
proxyserveren for å kunne kople til SMARTsend. Dette gjør du ved å omgå proxyserveren for
alle lokale adresser eller ved å legge til IP-adressen og det fullstendige vertsnavnet til
SMARTsend-datamaskinen i listen over unntak for proxyserveren. Kontakt administratoren
hvis du trenger detaljerte instruksjoner.
Merk: Blokkering av forklaringsvinduer kan føre til problemer med enkelte SMARTsend-
vinduer. Deaktiver slik blokkering for URL-adressen for SMARTsend. Kontakt administratoren
hvis du ikke vet hvordan du gjør dette.
16
SMARTsend
Brukerhåndbok
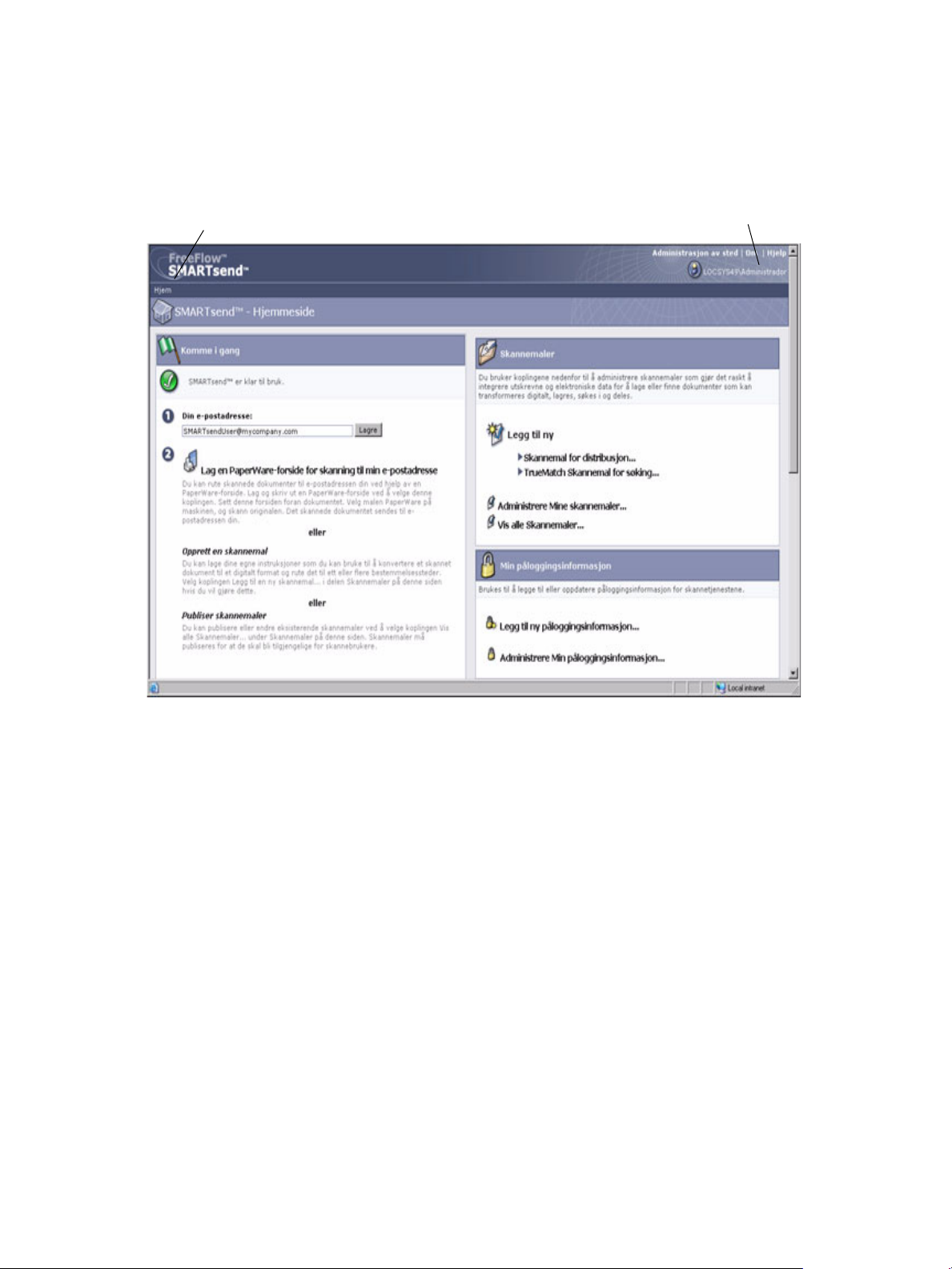
Oversikt
Om hjemmesiden for bruker
Hjemmesiden for bruker inneholder visuell informasjon om hvem som er logget på, hvilken datamaskin
brukeren er logget på, og hvor i programmet brukeren er.
Navigeringsbane
Datamaskinnavn/brukernavn
Illustrasjon 2-1: Hjemmeside for bruker (øverste del)
• Navigeringsbane – i dette området finner du informasjon om den gjeldende siden og sidene som
ble brukt til å få tilgang til den gjeldende siden. Når du for eksempel legger til en ny skannemal,
vises Hjem >> Utforske skannemaler >> Legg til ny skannemal for distribusjon. Husk at teksten
inneholder koplinger til hver side. Du kan klikke på koplingene for å få tilgang til en hvilken som
helst SMARTsend-side i banen.
• Datamaskinnavn/brukernavn – i dette området vises navnet på SMARTsend-datamaskinen og
brukeren som er logget på for øyeblikket.
Merk: På mange av SMARTsend-sidene kan det være nødvendig å bla nedover for å se flere
knapper eller feilmeldinger.
SMARTsend
Brukerhåndbok
17
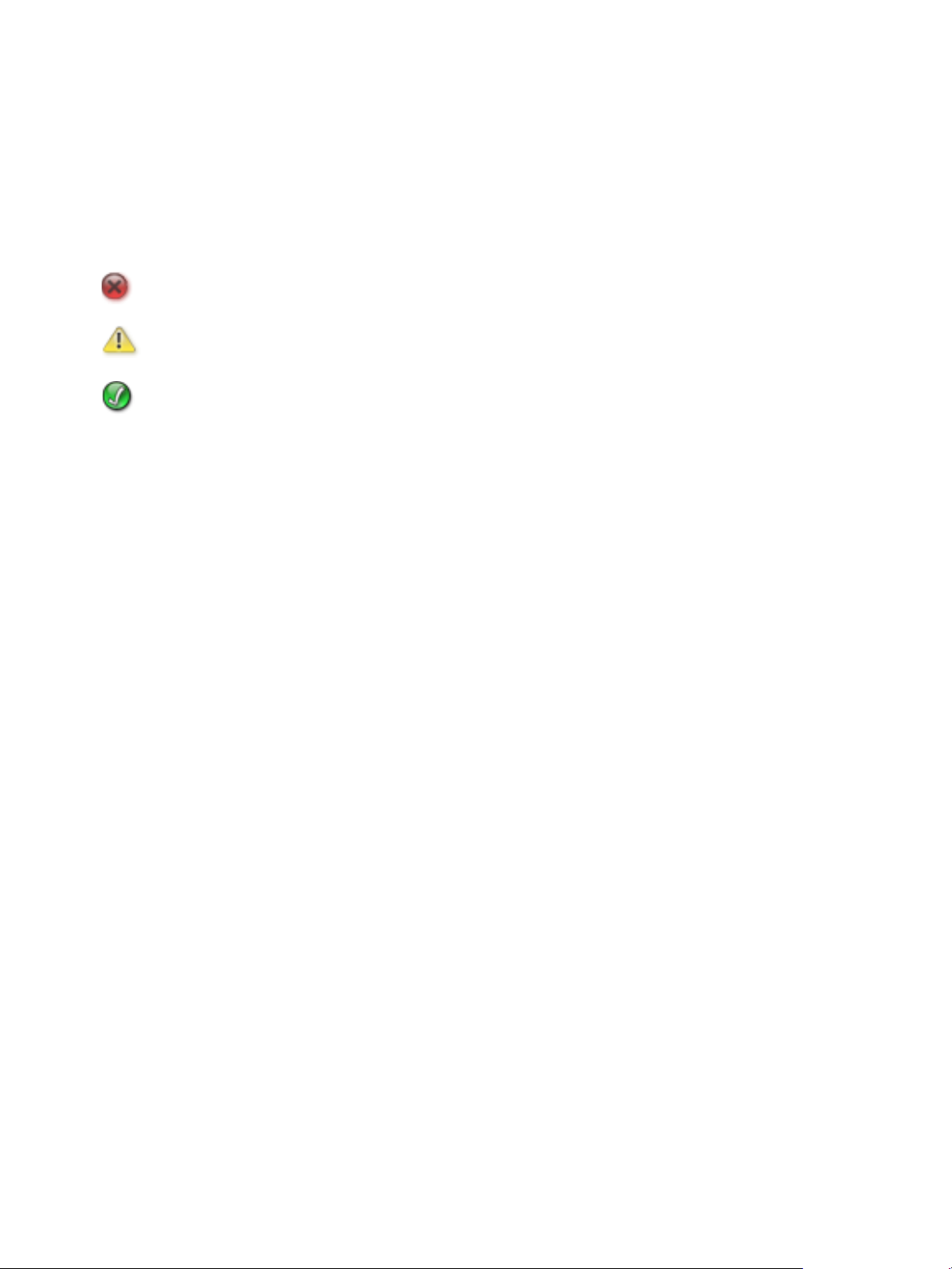
Oversikt
Komme i gang
Til venstre i delen Komme i gang på hjemmesiden for bruker finner du status for programmet.
Følgende ikoner vises for å angi statusen for et trinn eller programmet:
angir at et trinn ikke er fullført, eller at programmet ikke er klart for bruk.
angir at et trinn kanskje ikke er fullført.
angir at et trinn er fullført, eller at programmet er klart for bruk.
Epostadresse
Du må oppgi en epostadresse før du kan administrere skannemaler og påloggingsinformasjon.
Epostadressen brukes til epostbekreftelse og som et bestemmelsessted for skannemalen Min epost,
som følger med SMARTsend-installasjonen. Skriv inn epostadressen din, og klikk på Lagre.
Lag en PaperWare-forside for skanning til min epostadresse
Funksjon i den profesjonelle utgaven
Selv om skannemalen Min epost er en del av SMARTsend-installasjonen, må du publisere den før den
kan brukes. Å opprette en PaperWare-forside er én måte å publisere skannemalen på. Du kan bruke
denne koplingen til å opprette en forside for skannemalen Min epost. Slå opp på Kapittel 4, Publisere
skannemaler, hvis du vil ha informasjon om hvordan du publiserer skannemaler.
Skannemalen Min epost brukes til å automatisk sende et skannet dokument via epost til
epostkontoen til avsenderen av det skannede dokumentet. Avsenderen av det skannede dokumentet
er eieren av PaperWare-forsiden eller den som er logget på Xerox-flerfunksjonsmaskinen. Hvis
godkjenning på maskinen kreves, sendes det skannede dokumentet alltid til den som er logget på
maskinen.
Skannemaler
Legg til ny skannemal
Enhver bruker kan opprette en ny skannemal. Når du velger koplingen Legg til ny, startes en veiviser
som leder deg gjennom trinnene som er nødvendige for å definere skannemalen, inkludert definering
av bestemmelsessteder for dokumenter, angivelse av dokumentattributter og angivelse av
innstillingene for skannemalen. Slå opp på Legge til en skannemal for distribusjon på side 3-27 hvis du
vil ha mer informasjon om hvordan du legger til skannemaler.
18
SMARTsend
Brukerhåndbok

Oversikt
Administrere Mine skannemaler
Når du velger denne koplingen, startes Redigere skannemal, som du kan bruke til å administrere
skannemaler og publiseringer du har opprettet. I Redigere skannemal kan du vise, legge til, redigere,
slette og publisere skannemaler og vise og slette publiseringer. Hvis du vil ha mer informasjon om
Redigere skannemal, kan du se Kapittel 3, Skannemaler for distribusjon.
Vis alle skannemaler
Når du velger denne koplingen, startes Utforske skannemaler, som du bruker til å vise alle felles
skannemaler og alle private skannemaler du eier. Hvilke skannemaloppgaver som er tilgjengelige i det
venstre feltet, avhenger av hvilken skannemal du har valgt fra listen over skannemaler i det høyre feltet.
Hvis du vil ha mer informasjon om Utforske skannemaler, kan du se Kapittel 3, Skannemaler for
distribusjon.
SMARTsend
Brukerhåndbok
19

Oversikt
Min påloggingsinformasjon
Påloggingsinformasjon for skanning kreves for alle bestemmelsessteder for skanning som krever
påloggingsinformasjon for lagring og arkivering av skannede dokumenter, for eksempel DocuShare,
Domino, Microsoft Exchange, FTP, NetWare-mappe, Nettverksmappe eller Microsoft SharePoint. Under
Min påloggingsinformasjon kan du legge til eller endre påloggingsinformasjon (brukernavn/passord for
pålogging) for bestemmelsesstedene for skannede dokumenter.
Legg til ny påloggingsinformasjon
Når du legger til en ny skannemal, blir du bedt om å legge til påloggingsinformasjon for nye
bestemmelses-steder. Slå opp på Legge til en skannemal for distribusjon på side 3-27. Du kan også
legge til påloggings-informasjon for nye bestemmelsessteder ved å bruke koplingen Legg til ny
påloggingsinformasjon på hjemmesiden for bruker. Hvis du vil ha mer informasjon om å legge til
påloggingsinformasjon, kan du slå opp på Administrere påloggingsinformasjon for
bestemmelsessteder på side 34.
Administrere Min påloggingsinformasjon
Når påloggingsinformasjon på et eksisterende bestemmelsessted er endret, må den nye påloggingsinformasjonen gjenspeiles på SMARTsend-datamaskinen, ellers mislykkes skannejobber som bruker
skannemalen. Du kan administrere påloggingsinformasjon for bestemmelsessteder ved å bruke
koplingen Administrere Min påloggingsinformasjon. Hvis du vil ha mer informasjon om å endre eller
slette påloggingsinformasjon, kan du se Administrere påloggingsinformasjon for bestemmelsessteder
på side 34.
20
SMARTsend
Brukerhåndbok
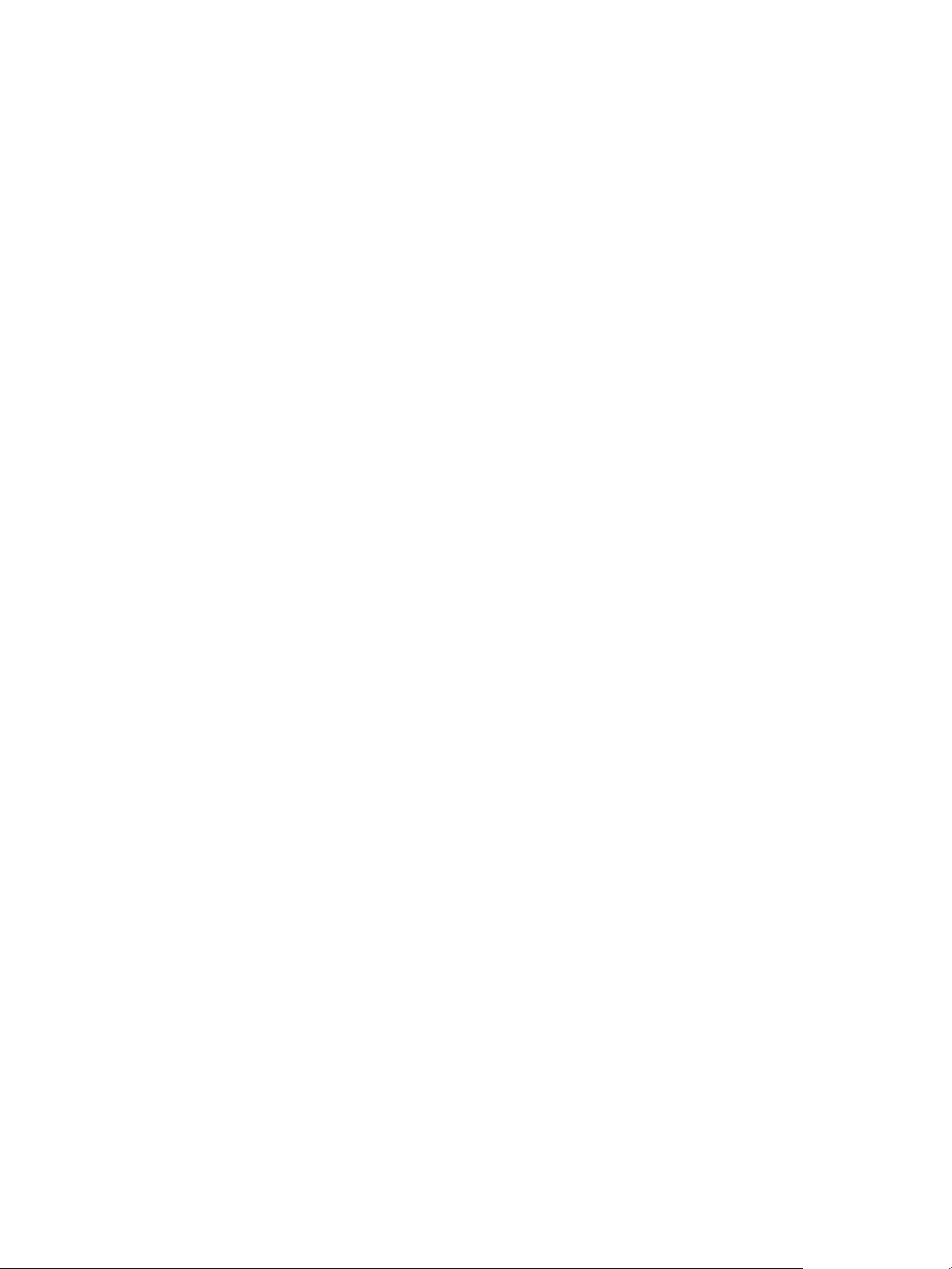
Oversikt
Alternativer for tilpasning
Epostadresse for bekreftelse på jobb
Dette alternativet spesifiserer en epostadresse for jobber som er konfigurert for epostbekreftelse.
•Velg Bruk min epostadresse til bekreftelse av jobber via epost hvis du vil bruke epostadressen
for SMARTsend. Slå opp på Epostadresse på side 2-18.
• Hvis du vil bruke en annen adresse, velger du Bruk følgende epostadresse til å bekrefte jobber
via epost, og deretter oppgir du en epostadresse og klikker på Lagre.
Innstillinger for sted
Her konfigurerer du brukerinnstillinger for SMARTsend.
Velg Vis statusside både når operasjoner lykkes og mislykkes hvis du vil at statussider skal vises etter
utføring av slike oppgaver som for eksempel publisering av skannemaler. Hvis du ikke velger dette
alternativet, vises ingen statussider når du publiserer skannemaler.
Velg Vis velkomstvindu neste gang jeg åpner SMARTsend hvis du vil at velkomstvinduet skal vises når
du åpner programmet.
Administrere Mine profiler for dokumentattributter
Når du velger denne koplingen, vises siden Administrere dokumentprofiler. Dokumentattributter er
ytterligere informasjon du kan legge til i hvert skannede dokument for å beskrive det. Denne
informasjonen kan for eksempel være dokumentversjon, dokumenttittel eller dokumentbeskrivelse.
Disse dokument-attributtene kan opprettes når du oppretter en skannemal, og de brukes når
dokumentet skannes.
SMARTsend-installasjonen leveres med ferdige sett med dokumentattributter, også kalt
dokumentprofiler. Alle dokumentattributtprofiler er tilgjengelige for alle SMARTsend-brukere.
Dokumentprofilene som vises under oppretting av en skannemal, filtreres etter bestemmelsessteder for
skannemaldokumenter. Bare FTP er for eksempel en dokumentprofil for et FTP-bestemmelsessted og
vises bare når en skannemal har et FTP-bestemmelsessted.
På siden Administrere dokumentprofiler vises alle dokumentprofiler på systemet. Her kan eieren av
skannemalen eller en administrator slette dokumentprofiler. Tilpassede dokumentattributter kan
opprettes når en skannemal opprettes. Slå opp på Profiler for dokumentattributter på side 61 hvis du vil
ha informasjon om administrasjon av dokumentprofiler.
SMARTsend
Brukerhåndbok
21

Oversikt
Tilpass skanneinnstillinger for PaperWare-skjema
Funksjon i den profesjonelle utgaven
Du bruker denne koplingen til å publisere maler med tilpassede skanneinnstillinger for PaperWareforsider.
Under maskinkonfigurering blir en PaperWare-mal (med navnet PaperWare) automatisk publisert for
hver maskin som er konfigurert for programmet. Denne PaperWare-malen bruker et sett med
standardinnstil-linger for skanning.
Hvis du ofte bruker andre innstillinger på Xerox-flerfunksjonsmaskinen når du bruker PaperWareskjemaet, kan du publisere en ny maskinmal med skanneinnstillingene du ønsker. Når du skanner på
maskinen ved å bruke en PaperWare-forside, velger du den nye malen i stedet for standard PaperWaremal. Slå opp på Tilpasse skanneinnstillinger for PaperWare på side 87 hvis du vil ha mer informasjon
om tilpassing av skanneinnstillinger for PaperWare.
22
SMARTsend
Brukerhåndbok
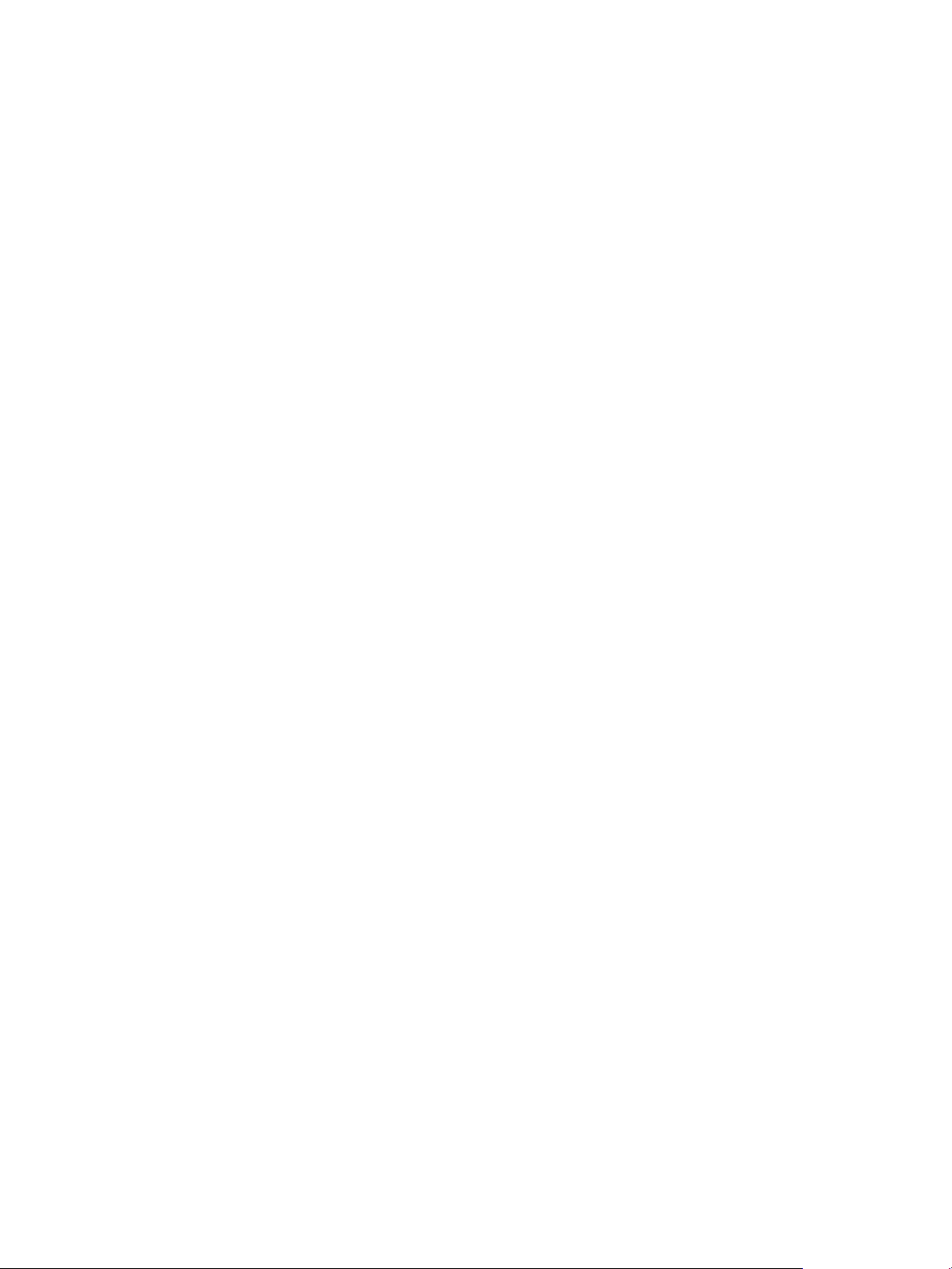
Skannemaler for
3
distribusjon
I dette kapitlet finner du informasjon om hvordan du oppretter og redigerer skannemaler for
distribusjon. Dette inkluderer detaljerte instruksjoner for hvordan du angir bestemmelsessteder for
dokumenter, filnavn og formater, dokumentattributter og andre innstillinger som påvirker bruk av
skannemaler for distribusjon i SMARTsend.
Dette kapitlet inneholder følgende:
• Oversikt over skannemaler på side 24
• Utforske skannemaler på side 25
• Legge til en skannemal for distribusjon på side 27
• Redigere en skannemal på side 29
• Slette en skannemal på side 31
• Bestemmelsessteder for dokument på side 32
• Dokumentnavn og type på side 47
• Dokumentattributter på side 61
• Lagre skannemal på side 68
• Oversikt over skannemal på side 69
• Konfigurere opprettelse av undermapper om nødvendig på side 70
• Scenarier på side 73
• Tillegg A: Eksempel på oppretting av skannemal for nettverksmappe på side 78
• Tillegg B: Eksempel på oppretting av skannemal for epost på side 80
• Tillegg C: Angi et tilpasset objekt i en SMARTsend-skannemal på side 82
• Tillegg D: Angi en LiveLink-kategori i en SMARTsend-skannemal på side 83
SMARTsend
Brukerhåndbok
23

Skannemaler for distribusjon
Oversikt over skannemaler
SMARTsend bruker skannemaler til å administrere hvordan skannede originaler konverteres til et
digitalt format og deretter sendes til forskjellige bestemmelsessteder. Du kan for eksempel opprette en
skannemal som konverterer papirdokumenter til PDF-filer og deretter sender PDF-filene til et
lagringssted for dokumenter, for eksempel et DocuShare-lagringssted. Skannemalen kan også angi
flere bestemmelsessteder, for eksempel epostkonti, nettverksmapper eller en hvilken som helst
kombinasjon av lagringssteder for dokumenter.
Skannemaler tilbyr følgende:
• Automatisering av regelmessig utførte oppgaver og innstillinger.
• Allsidige sikkerhetsalternativer.
• Enkel bruk og enkelt vedlikehold.
Skannemaler er en praktisk metode for å kombinere innstillinger for skannejobber, for eksempel
bestemmelsessteder, dokumentnavn og type, dokumentattributter og bildeinnstillinger i én enkelt enhet som
kan brukes på nytt når det er aktuelt. Dokumentnavnet og typen er egenskaper som definerer og
beskriver et skannet dokument. Definering av de grunnleggende attributtene for det skannede
dokumentet, for eksempel filnavnet og typen digitalt format (for eksempel PDF, XPS, JFIF, ensides TIFF
og flersiders TIFF), er vesentlig for å lage en nyttig skannemal. SMARTsend gir deg også en måte å
legge til valgfrie dokumentattributter, ofte kalt metadata, for skannede dokumenter. Disse attributtene lagres sammen med det
digitale dokumentet og kan brukes til å automatisere lagring og henting av dokumentet i tillegg til
administrasjon.
Skannemaler kan være enten felles eller private. Felles skannemaler kan vises, brukes og redigeres av
alle SMARTsend-brukere. (Hvis redigeringer lagres, lages det en kopi av originalen til den nye eieren.)
Private skannemaler kan bare vises, brukes, slettes og redigeres av eieren av skannemalen (den som
opprettet skannemalen). SMARTsend-administratorer kan se en liste over, vise, redigere (uten å lage en
kopi) og slette private og felles skannemaler. Administratorer publiserer ikke skannemaler.
Skannemaler må publiseres for at de skal bli tilgjengelige for bruk ved skanning av originaler. Hvis du vil
ha informasjon om publisering av skannemaler, slår du opp på Kapittel 4, Publisere skannemaler.
24
SMARTsend
Brukerhåndbok

Skannemaler for distribusjon
Utforske skannemaler
Siden Utforske skannemaler brukes til å åpne og administrere skannemaler, og det er her de fleste
SMARTsend-brukerfunksjonene utføres, inkludert å vise, legge til, redigere og publisere skannemaler.
Du får tilgang til Utforske skannemaler fra hjemmesiden ved å klikke på Administrere Mine
skannemaler, som du bruker til å vise bare de skannemalene som er opprettet av brukeren som er
logget på SMARTsend, eller ved å klikke på Vis alle skannemaler, som brukes til å vise alle skannemaler
som brukeren som er pålogget, har tilgang til.
Til venstre i Utforske skannemaler finner du menyene Skannemaloppgaver og Visning av skannemaler.
Informasjon om skannemalen som er valgt til høyre i Utforske skannemaler, vises under Detaljer til
venstre.
Skannemalene vises i en tabell til høyre i Utforske skannemaler. Du kan sortere listen over skannemaler
etter en bestemt kolonneoverskrift ved å klikke på den. Du må velge en skannemal når du redigerer
eller publiserer en skannemal.
Disse ikonene vises ved siden av navn på skannemaler:
Angir en skannemal som er opprettet av brukeren som er pålogget.
Angir en skannemal som er opprettet av en annen bruker enn den som er pålogget.
Angir en privat skannemal som er opprettet av brukeren som er pålogget.
Angir en skannemal for skanneinnstillinger for PaperWare (den profesjonelle utgaven).
Skannemaloppgaver
Under Skannemaloppgaver vises oppgavene som er tilgjengelige for brukeren for den valgte
skannemalen. Den valgte oppgaven gjelder for skannemalen som er valgt i det høyre feltet, bortsett fra
når du vil legge til en ny skannemal.
Oppgavene som er tilgjengelige, varierer i henhold til den valgte skannemalen. Hvis du for eksempel
ennå ikke har publisert en skannemal, kan du ikke vise eller slette publiseringer for denne skannemalen.
Merk: Du kan ikke slette skannemalen Min_epost, som følger med SMARTsend-
installasjonen.
Visning av skannemaler
Med visningsalternativene kan du vise forskjellige lister over skannemaler og publiseringer.
SMARTsend
Brukerhåndbok
25
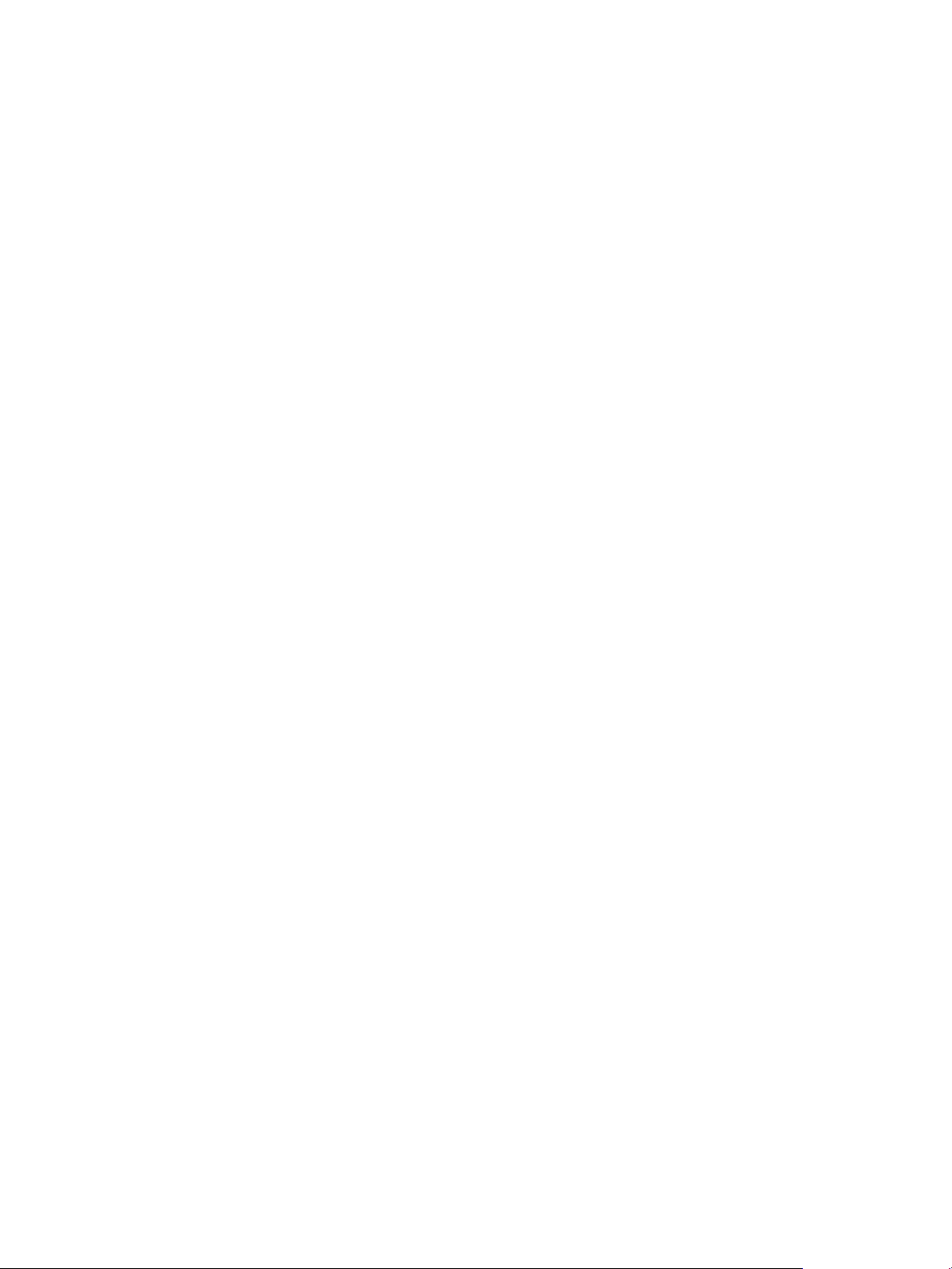
Skannemaler for distribusjon
Vis alle
Klikk på Vis alle hvis du vil vise alle skannemaler du har tilgang til. Dette inkluderer alle felles
skannemaler og bare de private skannemalene du har opprettet.
Mine skannemaler
Klikk på Mine skannemaler hvis du vil vise alle felles og private skannemaler du har opprettet.
Detaljer for skannemaler
Under Detaljer finner du informasjon om skannemalen du har valgt i det høyre feltet. Følgende
informasjon vises:
• Navnet på skannemalen
• Beskrivelsen av skannemalen (hvis den finnes)
• Eieren av skannemalen
• Om skannemalen er felles eller privat
• Når skannemalen sist ble brukt til å skanne
• Når skannemalen ble redigert sist
• Antallet maskinpubliseringer
• Antallet PaperWare-publiseringer (funksjon i den profesjonelle utgaven)
• Totalt antall publiseringer for den skannemalen eller eieren
• Angir at skannemalen er en skannemal for distribusjon.
26
SMARTsend
Brukerhåndbok

Skannemaler for distribusjon
Legge til en skannemal for distribusjon
Det er to måter å opprette en skannemal på. Du kan opprette en ny skannemal ved å bruke en veiviser
som hjelper deg med å definere skannemalen. Du kan også opprette en ny skannemal ved å basere
den nye skannemalen på en eksisterende skannemal.
Opprette en ny skannemal for distribusjon
Enhver bruker kan opprette en ny skannemal. En veiviser leder brukeren gjennom trinnene som er
nødvendige for å definere skannemalen, inkludert definering av bestemmelsesstedene for dokumenter,
definering av filnavn og formater og angivelse av dokumentattributter og innstillingene for
skannemalen.
Slik oppretter du en ny skannemal for distribusjon:
1. Gå til hjemmesiden for bruker, og klikk på Legg til ny skannemal for distribusjon under
Skannemaler.
2. Velg bestemmelsessteder for de skannede utdatafilene. Avmerkingsbokser vises for
bestemmelsessteder som alt er konfigurert. Du velger et konfigurert bestemmelsessted ved å
merke av i avmerkingsboksen for det. Hvis et bestemmelsessted du vil bruke, ikke er oppført i listen,
går du til typen bestemmelsessted og klikker på Legg til plasseringer. Slå opp på Bestemmelsessteder for dokument på side 32
hvis du vil ha detaljert informasjon om hvordan du legger til bestemmelsessteder.
3. Klikk på Neste >>.
4. Oppgi dokumentnavnet og typen. Slå opp på Dokumentnavn og type på side 3-47 hvis du vil ha
mer informasjon.
5. Klikk på Neste >>.
6. Oppgi dokumentattributtene. Slå opp på Dokumentattributter på side 3-61 hvis du vil ha detaljert
informasjon.
7. Klikk på Neste >>.
8. Oppgi innstillingene for skannemalen. Slå opp på Lagre skannemal på side 68 hvis du vil ha
detaljert informasjon om hvordan du oppgir innstillinger for skannemalen.
9. Klikk på Neste >>.
10. Gå gjennom informasjonen om skannemalen du angav i de forrige trinnene, på siden Lagre
skannemal. Hvis noe må endres, klikker du på Endre på siden for å gå tilbake til de forrige sidene.
Ellers klikker du på Fullfør for å opprette skannemalen.
Hvis du angir at skannemalen skal publiseres senere, kommer du tilbake til hjemmesiden for bruker.
Ellers vises en side for publisering av skannemaler. Slå opp i Kapittel 4, Publisere skannemaler, hvis du vil
ha informasjon om hvordan du publiserer skannemaler.
SMARTsend
Brukerhåndbok
27

Skannemaler for distribusjon
Opprette en skannemal basert på en eksisterende skannemal
Noen ganger kan det hende at du trenger en ny skannemal som ligner på en eksisterende skannemal,
bortsett fra at bestemmelsesstedet for dokumenter eller en annen skannemalegenskap må endres. I
stedet for å opprette en ny skannemal kan du endre den eksisterende skannemalen og lagre den med
et nytt navn.
Merk: For å kunne opprette en ny skannemal basert på en eksisterende skannemal må du
redigere den eksisterende skannemalen. Slå opp på Redigere en skannemal på side 29 hvis
du vil ha informasjon om hvordan du redigerer en skannemal.
Slik oppretter du en ny skannemal basert på en eksisterende skannemal:
1. Gå til hjemmesiden for bruker, og klikk på Vis alle skannemaler.
2. Velg skannemalen du vil bruke som grunnlag for den nye skannemalen, fra listen over skannemaler
i Utforske skannemaler.
3. Klikk på Rediger denne skannemalen i listen Skannemaloppgaver til venstre. Siden Lagre
skannemal vises.
4. Du bør endre navnet på skannemalen før du foretar andre endringer. Endre navnet på
skannemalen, og klikk på Lagre som. Vinduet Utforske skannemaler vises, og den nye
skannemalen vises i listen over skannemaler. Denne skannemalen er lik skannemalen den er basert
på, bortsett fra at den har et annet navn.
5. Du kan foreta ytterligere endringer ved å følge trinnene i
6. Redigere en skannemal på side 29.
Merk: Hvis du lagrer skannemalen til en annen bruker, må du legge til
påloggingsinformasjon for bestemmelsesstedene. Skannemalen bruker alltid
påloggingsinformasjonen til eieren. Hvis du ikke legger til ny påloggingsinformasjon når du
oppretter skannemalen, blir du bedt om å legge den til når du publiserer skannemalen. Slå
opp på Legg til ny påloggingsinformasjon på side 20 hvis du vil ha informasjon om hvordan
du legger til påloggingsinformasjon.
28
SMARTsend
Brukerhåndbok

Skannemaler for distribusjon
Redigere en skannemal
Enhver bruker og administrator kan redigere en felles skannemal. Bare administratoren eller
skannemaleieren (den som opprettet skannemalen) kan redigere en privat skannemal. Malene
redigeres med Redigere skannemal.
Merk: Du kan bare lagre endringer i en skannemal hvis den ikke er publisert. Hvis
skannemalen alt er publisert, må du lagre endringene som en ny skannemal ved å klikke på
Lagre som. Hvis du vil redigere en publisert skannemal, kan du slette alle publiseringer ved å
bruke oppgaven Slett publiseringene av denne skannemalen og deretter redigere og lagre
den redigerte skannemalen.
Slik får du tilgang til Redigere skannemal:
1. Gå til hjemmesiden for bruker, og klikk på Vis alle skannemaler. Hvis du redigerer din egen
skannemal, kan du også klikke på Administrere Mine skannemaler.
2. Velg skannemalen du vil redigere, fra listen over skannemaler i Utforske skannemaler.
3. Klikk på Rediger denne skannemalen i listen Skannemaloppgaver til venstre. Siden Lagre
skannemal vises.
Merk: Hvis du redigerer skannemalen til en annen bruker, må du legge til
påloggingsinformasjon for bestemmelsesstedene. Skannemalen bruker alltid
påloggingsinformasjonen til eieren under skanning. Hvis du ikke legger til ny
påloggingsinformasjon når du redigerer skannemalen, blir du bedt om å legge den til
når du publiserer skannemalen. Slå opp på Legg til ny påloggingsinformasjon på side 20
hvis du vil ha informasjon om hvordan du legger til påloggingsinformasjon.
SMARTsend
Brukerhåndbok
29

Skannemaler for distribusjon
4. På siden Lagre skannemal kan du endre navnet på og beskrivelsen av skannemalen i tillegg til
publiseringsalternativer. Du kan også endre alle redigerbare skannemalegenskaper ved å klikke på
Endre. Det er en Endre-knapp for hver av hovedkomponentene i skannemalen.
a. Innstillinger for skannemal – klikk på Endre innstillinger hvis du vil endre innstillingene på
siden Innstillinger for skannemal. Slå opp på Lagre skannemal på side 3-68 hvis du vil ha mer
informasjon.
b. Dokumentattributter – klikk på Endre attributter hvis du vil endre innstillingene på siden
Dokumentattributter. Slå opp på Dokumentattributter på side 3-61 hvis du vil ha mer
informasjon.
c. Dokumentnavn – klikk på Endre navn hvis du vil endre innstillingene på siden
Dokumentnavn og type. Slå opp på Dokumentnavn og type på side 3-47 hvis du vil ha mer
informasjon.
d. Dokumentbestemmelsessted og formater – klikk på Endre bestemmelsessteder hvis du vil
endre innstillingene på siden Bestemmelsessteder for dokument, eller på Endre formater hvis
du vil endre innstillingene for dokumentformat på siden Dokumentnavn og type. Slå opp på
Bestemmelsessteder for dokument på side 3-32 og Slå opp på Dokumenttype på side 3-49
hvis du vil ha mer informasjon.
5. Klikk på Lagre hvis du vil erstatte den gjeldende skannemalen. Hvis du endret navnet på
skannemalen, erstattes navnet også. Dette alternativet er bare tilgjengelig hvis den gjeldende
skannemalen ikke er publisert allerede, og du eier den. Ellers klikker du på Lagre som for å opprette
en ny skannemal basert på den gjeldende skannemalen.
Merk: Hvis du klikker på Lagre eller Lagre som på denne siden, kommer du tilbake til
Utforske skannemaler (eller siden Publiser skannemaler hvis du valgte å publisere
skannemalen), og du må klikke på Rediger denne skannemalen hvis du vil redigere den
nye skannemalen og foreta ytterligere endringer.
6. Hvis du valgte å publisere skannemalen, vises siden Publiser skannemaler. Slå opp i Kapittel 4,
Publisere skannemaler, hvis du vil ha mer informasjon om hvordan du publiserer skannemaler.
30
SMARTsend
Brukerhåndbok

Skannemaler for distribusjon
Slette en skannemal
Bare eieren av en skannemal eller en administrator kan slette en skannemal fra siden Utforske
skannemaler.
Merk: Når en skannemal slettes, slettes også alle publiseringer av den.
Slik sletter du en skannemal:
1. Gå til hjemmesiden for bruker, og klikk på Administrere Mine skannemaler.
2. Velg skannemalen du vil slette, fra listen over skannemaler i Utforske skannemaler.
3. Klikk på Slett denne skannemalen i listen over oppgaver i det venstre feltet. Du får spørsmål om
du er sikker på at du vil slette skannemalen.
4. Klikk på OK for å slette skannemalen. Skannemalen fjernes fra listen over skannemaler i Utforske
skannemaler. Hvis du ikke vil slette skannemalen, klikker du på Avbryt.
Merk: Publiserte skannemaler slettes også.
SMARTsend
Brukerhåndbok
31

Skannemaler for distribusjon
Bestemmelsessteder for dokument
Du bruker siden Bestemmelsessteder for dokument til å konfigurere bestemmelsessteder for skannede
dokumenter. Et bestemmelsessted er den endelige plasseringen et dokument skannes til. Du må oppgi
ett eller flere bestemmelsessteder når du oppretter en skannemal.
Slik får du tilgang til siden Bestemmelsessteder for dokument:
1. Gå til hjemmesiden for bruker, og klikk på Vis alle skannemaler.
2. Velg skannemalen du vil endre bestemmelsessteder for dokumenter for, fra listen over
skannemaler i Utforske skannemaler.
3. Klikk på Rediger denne skannemalen i listen over skannemaloppgaver i det venstre feltet.
4. Klikk på Bestemmelsessteder for dokument i det venstre feltet i Redigere skannemal.
Merk: Du får også tilgang til siden Bestemmelsessteder for dokument via koplingen Legg til
ny > Skannemal for distribusjon.
På siden Bestemmelsessteder for dokument finner du en liste over alle typer bestemmelsessteder som
er aktiverte og kan konfigureres. Under Mine plasseringer eller Mine adresser vises
bestemmelsesstedene som den påloggede brukeren har konfigurert for hver type. Under Andre
plasseringer og Andre adresser vises bestemmelsessteder som er konfigurert av andre brukere.
Bestemmelsessteder som er konfigurert av andre brukere, vises bare hvis de brukes i skannemalen som
redigeres.
Legge til / fjerne bestemmelsessteder som er oppført i en liste, i/fra en skannemal
Hvis du vil legge til et bestemmelsessted som er oppført i en liste, i skannemalen, merker du av i
avmerkingsboksen for bestemmelsesstedet. Hvis du vil fjerne et bestemmelsessted fra skannemalen,
fjerner du merket i avmerkingsboksen for bestemmelsesstedet.
Legge til nye bestemmelsessteder
Bestemmelsessteder som defineres og legges inn i en skannemal, beholdes uavhengig av om
endringene i skannemalen lagres eller ikke. De kan bare fjernes manuelt fra siden Bestemmelsessteder
for dokument. På grunn av dette kan bestemmelsesstedet velges når andre skannemaler defineres.
32
SMARTsend
Brukerhåndbok

Skannemaler for distribusjon
Slik legger du til et nytt bestemmelsessted:
1. Finn typen bestemmelsessted (for eksempel DocuShare, FTP osv.) på siden Bestemmelsessteder
for dokument, og klikk på Legg til plasseringer. Et vindu som er spesifikt for typen
bestemmelsessted, vises.
2. Oppgi egenskapene til bestemmelsesstedet. Slå opp på Egenskaper til bestemmelsessteder på
side 36.
3. Klikk på OK.
4. Hvis det er nødvendig med påloggingsinformasjon for å få tilgang til bestemmelsesstedet, vises
siden Kontoinnstillinger. Legg til brukernavnet og passordet, og klikk på OK.
Merk: Når siden Kontoinnstillinger vises, kan det hende du blir bedt om å oppgi
påloggingsinformasjon for SMARTsend-datamaskinen. Du må bruke samme brukernavn og
passord som du brukte til å logge deg på SMARTsend. Hvis du angir annen
påloggingsinformasjon, kan det hende du må bruke nettleseren til å slette midlertidige
Internett-filer på arbeidsstasjonen før du kan fortsette. Hvis du for eksempel bruker Internet
Explorer, velger du disse alternativene for å slette midlertidige Internett-filer: Verktøy >
Alternativer for Internett > Generelt > Slett filer > OK.
Redigere bestemmelsessteder
Du kan endre alle egenskaper for bestemmelsessteder bortsett fra navnet på bestemmelsesstedet.
Slik redigerer du egenskapene til et bestemmelsessted:
1. Klikk på navnet på bestemmelsesstedet du vil endre, på siden Bestemmelsessteder for dokument.
Egenskapene til bestemmelsesstedet vises.
2. Rediger egenskapene etter behov. Slå opp på Egenskaper til bestemmelsessteder på side 36 hvis
du vil ha spesifikk informasjon om et bestemmelsessted. Når du redigerer et bestemmelsessted,
legges det automatisk til i skannemalen. Fjern merket i avmerkingsboksen ved siden av
bestemmelsesstedet hvis du vil fjerne det fra skannemalen.
3. Klikk på OK.
Slette bestemmelsessteder
Det er bare mulig å slette bestemmelsessteder som er lagt til av brukeren og vises i listen under Mine
plasseringer eller Mine adresser.
SMARTsend
Brukerhåndbok
33

Skannemaler for distribusjon
Slik fjerner du ett enkelt bestemmelsessted:
1. Finn bestemmelsesstedet du vil slette, på siden Bestemmelsessteder for dokument.
2. Bestemmelsesstedet kommer ikke til å være tilgjengelig for fremtidige skannemaler, så vær sikker
på at du vil slette bestemmelsesstedet før du klikker på Fjern. Du får ikke flere advarsler. Klikk på
Fjern for å fjerne bestemmelsesstedet.
Merk: Skannemaler som alt bruker bestemmelsesstedet, påvirkes ikke. For disse
skannemalene vises bestemmelsesstedet under Andre plasseringer neste gang
bestemmelsessteder blir redigert.
Slik fjerner du alle bestemmelsessteder av en bestemt type:
1. Finn typen bestemmelsessted på siden Bestemmelsessteder for dokument.
2. Ingen bestemmelsessteder kommer til å være tilgjengelige for nye skannemaler, så vær sikker på
at du vil slette bestemmelsesstedene før du klikker på Fjern alle plasseringer eller Fjern alle
adresser. Du får ikke flere advarsler. Klikk på Fjern alle plasseringer eller Fjern alle adresser for å
fjerne alle bestemmelsessteder.
Merk: Skannemaler som alt bruker bestemmelsesstedene, påvirkes ikke. For disse
skannemalene vises bestemmelsesstedene under Andre plasseringer neste gang
bestemmelsessteder blir redigert.
Administrere påloggingsinformasjon for bestemmelsessteder
Påloggingsinformasjon for skanning kreves for alle bestemmelsessteder for skanning som krever
påloggingsinformasjon for lagring og arkivering av skannede dokumenter, for eksempel DocuShare,
Domino, Microsoft Exchange, FTP, NetWare-mappe, Nettverksmappe eller Microsoft SharePoint. Du
blir bedt om å oppgi påloggingsinformasjon for nye bestemmelsessteder når du legger til en ny
skannemal, men du kan også legge til påloggingsinformasjon for nye bestemmelsessteder før du
legger til en skannemal. Dette gjør du ved å bruke koplingen Legg til ny påloggingsinformasjon på
hjemmesiden for bruker.
Tips: Hvis bestemmelsesstedet er DocuShare, må du først opprette påloggingsinformasjon på
DocuShare-rotnivå før du kan legge til en skannemal for denne påloggingsinformasjonen. Du kan
ikke opprette påloggingsinformasjon for overordnede mapper eller undermapper i DocuShare.
Skriv inn påloggingsinformasjon for DocuShare-serveren i stedet for en enkelt samling når det er
mulig. Dette kan gjøre det enklere å finne samlinger og kan føre til at du slipper å legge til
påloggingsinformasjon for enkeltsamlinger. Når du skriver inn påloggingsinformasjon for
DocuShare-serveren, kontrollerer du at det er mulig å logge på DocuShare-serveren. Logg på ved
hjelp av URL-adressen som du oppgir i SMARTsend, etterfulgt av /Login (for eksempel
http://www.docushare.firmax.com/dsweb/Login). Det skilles mellom store og små bokstaver i
påloggingen.
34
SMARTsend
Brukerhåndbok

Skannemaler for distribusjon
Slik legger du til ny påloggingsinformasjon:
1. Gå til hjemmesiden for bruker, og klikk på Legg til ny påloggingsinformasjon. Siden
Kontoinnstillinger vises.
2. Velg typen bestemmelsessted fra listen Kontotype. Antallet andre redigeringsbokser og navnene
deres endres i henhold til typen bestemmelsessted du valgte.
3. Fyll inn de andre redigeringsboksene for bestemmelsesstedet.
4. Klikk på OK.
Merk: Det kan hende du blir bedt om å oppgi påloggingsinformasjon for SMARTsend-
datamaskinen etter at du har klikket på Legg til ny påloggingsinformasjon. Du må bruke
samme brukernavn og passord som du brukte til å logge deg på SMARTsend. Hvis du angir
annen påloggingsinformasjon, kan det hende du må bruke nettleseren til å slette
midlertidige Internett-filer på arbeidsstasjonen før du kan fortsette. Hvis du for eksempel
bruker Internet Explorer, velger du disse alternativene for å slette midlertidige Internettfiler: Verktøy > Alternativer for Internett > Generelt > Slett filer > OK.
Påloggingsinformasjonen du har lagt til, blir nå brukt som utgangspunkt når du oppretter et
bestemmelsessted for denne kontoen.
Når påloggingsinformasjon på et eksisterende bestemmelsessted er endret, må den nye
påloggingsinformasjonen gjenspeiles på SMARTsend-datamaskinen, ellers mislykkes skannejobber
som bruker skannemalen.
Merk: Når du legger til et bestemmelsessted i en SMARTsend-skannemal, må
påloggingsinformasjonen for bestemmelsesstedet (for eksempel DocuShare eller
SharePoint Portal Server 2003/2007) ha skrivetillatelse på bestemmelsesstedserveren. Hvis
påloggingsinformasjonen bare har lesetillatelse, kan brukeren legge til bestemmelsesstedet
i en SMARTsend-skannemal, men den publiserte skannemalen kan ikke kjøre fordi brukeren
ikke har tillatelse til å laste opp et dokument til bestemmelsesstedserveren.
Slik endrer du påloggingsinformasjon for et eksisterende bestemmelsessted:
1. Gå til hjemmesiden for bruker, og klikk på Administrere Min påloggingsinformasjon. En liste over
alle bestemmelsessteder med påloggingsinformasjon vises.
2. Velg påloggingsinformasjonen du vil endre.
3. Klikk på Rediger denne påloggingsinformasjonen under Oppgaver for påloggingsinformasjon til
venstre. Siden Kontoinnstillinger vises.
4. Rediger påloggingsinformasjonen etter behov.
SMARTsend
Brukerhåndbok
35

Skannemaler for distribusjon
5. Klikk på OK.
Merk: Det kan hende du blir bedt om å oppgi påloggingsinformasjon for SMARTsend-
datamaskinen etter at du har klikket på Rediger denne påloggingsinformasjonen. Du må
bruke samme brukernavn og passord som du brukte til å logge deg på SMARTsend. Hvis du
angir annen påloggingsinformasjon, kan det hende du må bruke nettleseren til å slette
midlertidige Internett-filer på arbeidsstasjonen før du kan fortsette. Hvis du for eksempel
bruker Internet Explorer, velger du disse alternativene for å slette midlertidige Internettfiler: Verktøy > Alternativer for Internett > Generelt > Slett filer > OK.
Slik sletter du eksisterende påloggingsinformasjon for et bestemmelsessted:
1. Gå til hjemmesiden for bruker, og klikk på Administrere Min påloggingsinformasjon. En liste over
alle bestemmelsessteder med påloggingsinformasjon vises.
2. Velg påloggingsinformasjonen du vil slette.
3. Klikk på Slett denne påloggingsinformasjonen under Oppgaver for påloggingsinformasjon til
venstre. Du blir bedt om å bekrefte handlingen.
4. Klikk på OK.
Egenskaper til bestemmelsessteder
I denne delen beskrives alle typer bestemmelsessteder som støttes for dokumenter, og
adresseringskravene for dem. Slå opp på Legge til nye bestemmelsessteder på side 3-32 hvis du vil ha
mer informasjon.
Navn og virkemåte for bestemmelsessteder
Det er en grense på 64 alfanumeriske tegn (inkludert understrekingstegn og bindestreker) for navn på
bestemmelsessteder. Navnet brukes til å identifisere bestemmelsessteder under publisering. Det vises
på PaperWare-forsider (funksjon i den profesjonelle utgaven) og bekreftelser.
epostmottaker
Definer egenskapene for epostmottakere ved å angi informasjon for mottakere og kopi- og
blindkopimottakere. Du skiller epostadresser fra hverandre med et semikolon, for eksempel:
mottaker1@selsk.no;mottaker2@selskap.no
Du kan skrive inn deler av navn og klikke på Kontroller navn hvis du vil søke etter navn på mottakere.
For at Kontroller navn skal virke, må administratoren konfigurere Tilordning av LDAP-egenskaper i
SMARTsend for den integrerte adresseboken din. Opptil 50 navn vises når du kontrollerer navn. Hvis det
er flere enn 50 navn som svarer til søkekriteriet, avgrenser du søket ved å legge til flere tegn.
36
SMARTsend
Brukerhåndbok

Skannemaler for distribusjon
Det er ingen begrensning med hensyn til antallet epostadresser du kan legge til. Epostservere har
imidlertid begrensninger på størrelsen på filvedlegg. Når du skanner til epost og størrelsen er over
grensen, mislykkes jobben.
• Velg typen koding du vil bruke til å sende epostvedlegg over Internett. Både UUEncode og
Base64 er standarder for koding av binære data som tekst. UUEncode bruker enkelte tegn som
ikke er kompatible med EBCDIC (Extended Binary Coded Decimal Interchange Code), som er et
tegnsett som hovedsakelig brukes i Europa. Internett-post bruker Base64- eller MIME-koding
(Multipurpose Internet Mail Extensions). Velg Base64 hvis du vil ha bedre kompatibilitet med
europeiske systemer.
•Velg epost til avsenderen av denne skannemalen hvis du i tillegg vil at det automatisk skal
sendes en epostmelding med det skannede dokumentet til avsenderen. Avsenderen er den som
skanner originalen. Når du bruker maskinmaler, fungerer dette alternativet bare på Xeroxflerfunksjonsmaskiner der godkjenning er aktivert.
•Velg Send URL-kopling til dokument (ingen dokumenter vedlagt) hvis du bare vil sende en
kopling. Ingen fil legges ved eller sendes til mottakerne. Koplingen sendes bare hvis andre
bestemmelsessteder i skannemalen har gyldige URL-adresser. Å sende en kopling i stedet for det
aktuelle vedlegget er nyttig for epostsystemer som har lite minne til behandling av store
dokumenter. Koplinger til flere lagringssteder vises i epostmeldingen hvis skanning er konfigurert
til alle bestemmelsessteder.
Merk: Du må ha definert minst ett annet bestemmelsessted i skannemalen med samme
format som det som er valgt for epostmottakeren. Hvis ikke får du et vedlagt dokument
og ingen URL-koplinger.
Ekstern skriver
Filer i formatene Tekst, Flersiders TIFF, PDF, Microsoft Word, Excel og PowerPoint kan skrives ut med
denne funksjonen.
• Velg skriveren fra listen. Disse skriverne er skrivere som det er satt opp drivere for på SMARTsendprogramdatamaskinen. Hvis det ikke vises noen skrivere, må du kontakte en administrator som
kan konfigurere skrivere for programmet.
• Angi antallet eksemplarer som skal skrives ut. Maksimalt antall eksemplarer som kan skrives ut,
varierer avhengig av den valgte eksterne skriveren.
Documentum (funksjon i standardutgaven og den profesjonelle utgaven)
Documentum er en valgfri komponent du kan kjøpe fra Xerox og legge til som et SMARTsendbestemmelsessted. For øyeblikket støttes Documentum versjon 5.2.5 av SMARTsend.
• Oppgi et navn på bestemmelsesstedet for å identifisere skannemalen.
• Velg et startsted fra listen. Standard startsted er definert av påloggingsinformasjonen for
Documentum. Hvis påloggingsinformasjonen gir deg ytterligere tilgangsnivåer, kan det være flere
startsteder i listen. Dette valget fyller automatisk feltene for kabinettnavn og mappenavn. Ellers
kan du la startstedet være tomt og oppgi kabinettnavnet og mappenavnet manuelt.
• Oppgi navnet på Documentum-dokumentbasen som skal brukes som lagringssted for arkivering
av skannede dokumenter.
SMARTsend
Brukerhåndbok
37

Skannemaler for distribusjon
• Documentum-kabinettnavnet og mappenavnet definerer arkiveringsstedet som skannemalen
kommer til å bruke. Et kabinett er komponenten som er på det høyeste nivået for organisering av
objekter i Documentum. Mapper, dokumenter og andre objekter opprettes og lagres i
Documentum-kabinetter. Hvis du vil velge en mappe som er en forgrening av et eksisterende
kabinett, klikker du på Utvid for å vise og velge andre mapper. Hvis påloggingsinformasjonen som
kreves for Documentum, ikke er konfigurert i SMARTsend, kan det hende du må legge til et
brukernavn og et passord for kabinettet. Du må angi et kabinettnavn. Det er valgfritt å legge til et
mappenavn.
• Filoverskriving: Filer med samme navn blir ikke overskrevet.
DocuShare
DocuShare (versjon 3.1 og 4.0) støttes som bestemmelsessted for dokumenter.
• Oppgi et navn på bestemmelsesstedet for å identifisere skannemalen.
• Velg et startsted fra listen. Standard startsted er definert av påloggingsinformasjonen for
DocuShare. Hvis påloggingsinformasjonen gir deg ytterligere tilgangsnivåer, kan det være flere
startsteder i listen. Dette valget fyller automatisk URL-adressen til DocuShare-samlingen. Ellers
kan du la startstedet være tomt og oppgi URL-adressen til samlingen manuelt.
• Angi URL-adressen til DocuShare-samlingen for bestemmelsesstedet. Hvis bestemmelsesstedet er
en forgrening av et startsted som er angitt ovenfor, kan du klikke på Utvid for å utvide startstedet
og deretter velge grenen for bestemmelsesstedet.
Eksempel
http://<server>/visning/samling-12345
Hvis påloggingsinformasjonen som kreves for DocuShare, ikke er konfigurert i SMARTsend, kan det
hende du må legge til et brukernavn og et passord for DocuShare-samlingen. Slå opp på
Administrere påloggingsinformasjon for bestemmelsessteder på side 3-34 hvis du vil ha mer
informasjon.
• Navn på tilpasset objekt: Tilpassede objekter er valgfrie. Hvis det er nødvendig, oppgir du et navn
for å definere et tilpasset objekt for et DocuShare-bestemmelsessted (versjon 3.1 og senere). Slå
opp på Tillegg C: Angi et tilpasset objekt i en SMARTsend-skannemal på side 3-82 hvis du vil ha
mer informasjon.
Merk: Du må opprette det tilpassede objektet i DocuShare før du bruker SMARTsend-
skannemalen som henviser til det. Ellers mislykkes utføring av skannemalen.
• Filoverskriving: Filer med samme navn blir ikke overskrevet.
38
SMARTsend
Brukerhåndbok

Skannemaler for distribusjon
Domino (funksjon i standardutgaven og den profesjonelle utgaven)
Domino versjon 5.x og 6.0 støttes som bestemmelsessted for dokumenter.
• Oppgi et navn på bestemmelsesstedet for å identifisere skannemalen.
• Velg et startsted fra listen. Standard startsted er definert av påloggingsinformasjonen for Domino.
Hvis påloggingsinformasjonen gir deg ytterligere tilgangsnivåer, kan det være flere startsteder i
listen. Dette valget fyller automatisk URL-adressen til Domino-serverdatabasen. Ellers kan du la
startstedet være tomt og oppgi databasenavnet manuelt.
• Angi URL-adressen til Domino-serverdatabasen. Et brukernavn og et passord kreves.
Eksempel
http://ff/dokbibl.nsf
• Angi et navn på skjemaet.
• Filoverskriving: Filer med samme navn blir ikke overskrevet.
Domino.doc (funksjon i standardutgaven og den profesjonelle utgaven)
Domino.doc versjon 3.1 støttes som bestemmelsessted for dokumenter.
• Oppgi et navn på bestemmelsesstedet for å identifisere skannemalen.
• Velg et startsted fra listen. Standard startsted er definert av påloggingsinformasjonen for
Domino.doc. Hvis påloggingsinformasjonen gir deg ytterligere tilgangsnivåer, kan det være flere
startsteder i listen. Dette valget fyller automatisk URL-adressen til Domino.doc-biblioteket,
kabinettittelen og dokumentordnertittelen. Ellers kan du la startstedet være tomt og oppgi
informasjonen manuelt.
• Angi URL-adressen til et Domino.Doc-bibliotek (DDocLIBRARY) for bestemmelsesstedet. Et
brukernavn og et passord kreves.
Eksempel
http://ff/domdok/dominodokbibliotek.nsf
• Angi en kabinettittel (DDocCabinet).
• Angi en dokumentordnertittel (DDocBinder).
• Angi en unik identifikator (DDocID) i Tittel på opplastet dokument for det ferdige dokumentet.
• Angi navnet på Domino.doc-profilen. Dette er IDPen (Interchange Document Profile) som
definerer innholdet i dokumentet, for eksempel navn og forfatter. Den er en del av Dominos
dokumentutvekslingsarkitektur.
• Legg til eventuelle innsjekkingskommentarer for dokumentet.
• Filoverskriving: Filer med samme navn blir ikke overskrevet.
SMARTsend
Brukerhåndbok
39

Skannemaler for distribusjon
Hummingbird (funksjon i standardutgaven og den profesjonelle utgaven)
Hummingbird er en valgfri komponent du kan kjøpe fra Xerox og legge til som et SMARTsendbestemmelsessted. For øyeblikket støttes Hummingbird versjon 5.1.0.5 av SMARTsend.
• Oppgi et navn på bestemmelsesstedet for å identifisere skannemalen.
• Velg et startsted fra listen. Standard startsted er definert av påloggingsinformasjonen for
Hummingbird. Hvis påloggingsinformasjonen gir deg ytterligere tilgangsnivåer, kan det være flere
startsteder i listen. Dette valget fyller automatisk feltene for biblioteknavn og mappenavn. Ellers
kan du la startstedet være tomt og oppgi biblioteknavnet og mappenavnet manuelt.
• Oppgi navnet på biblioteket som skal brukes som lagringssted for arkivering av skannede
dokumenter.
• Oppgi mappenavnet som skannemalen skal bruke som arkiveringssted for dokumenter. Hvis
bestemmelsesstedmappen er en forgrening av en eksisterende mappe, kan du klikke på Utvid for å
utvide mappen og velge en ny mappe. Et brukernavn og et passord kreves.
• Publiser (Ja/Nei): Velg Ja hvis du vil publisere dokumentet. Dette alternativet angir det skannede
dokumentet som en publisert versjon som er publisert til alle. Et publisert dokument behandles
vanligvis som et skrivebeskyttet dokument.
• Filoverskriving: Filer med samme navn blir ikke overskrevet.
Interwoven WorkSite (funksjon i standardutgaven og den profesjonelle utgaven)
Interwoven er en valgfri komponent du kan kjøpe fra Xerox og legge til som et SMARTsendbestemmelsessted. For øyeblikket støttes Interwoven WorkSite versjon 8 av SMARTsend.
• Oppgi et navn på bestemmelsesstedet for å identifisere skannemalen.
• Velg et startsted fra listen. Standard startsted er definert av påloggingsinformasjonen for
Interwoven. Hvis påloggingsinformasjonen gir deg ytterligere tilgangsnivåer, kan det være flere
startsteder i listen. Dette valget fyller automatisk feltene for servernavn og database. Ellers kan du
la startstedet være tomt og oppgi servernavnet og databasen manuelt.
• Oppgi navnet på serveren som er vert for WorkSite-databasen.
• Oppgi navnet på databasen som skal brukes som lagringssted for arkivering av skannede
dokumenter.
• Vis mappebanen som skannemalen skal bruke som arkiveringssted for dokumenter. Klikk på Utvid,
og velg en mappe. Et brukernavn og et passord kreves.
• Publiser (Privat/Felles/Vis): Publiseringsalternativene bestemmer om det skannede dokumentet
kommer til å være tilgjengelig for andre brukere når det er lagret i Interwoven-databasen.
• Felles – alle brukere har lese- og skrivetilgang til dokumentet.
• Privat – lese- og skrivetilgang er begrenset til eieren av dokumentet/skannemalen (eller
administratoren).
• Vis – alle brukere har lesetilgang til dokumentet. Eieren av dokumentet/skannemalen eller
administratoren har lese- og skrivetilgang.
40
SMARTsend
Brukerhåndbok

Skannemaler for distribusjon
• Innsjekkingskommentarer: Legg til eventuelle innsjekkingskommentarer for dokumentet.
• Dokumenttype: Dette alternativet definerer typen dokument som lagres i databasen. Dette
valget bestemmer metadataskjemaet som brukes på dokumentet, som ofte varierer i henhold til
program og dokumenttype. Legg merke til at Interwoven WorkSite-administratoren kan endre
listen over tilgjengelige dokumenttyper. Kontakt administratoren hvis dokumenttypen du vil bruke, ikke vises i listen.
• Filoverskriving: Filer med samme navn blir ikke overskrevet.
Merk: Angivelse av fri tekst for attributter (metadata) for tilpassede felt støttes ikke for
Interwoven WorkSite-bestemmelsessteder (valgfri komponent). Metadataverdier for
tilpassede felt må svare til settet med verdier som er definert av WorkSite-administratoren.
LiveLink (funksjon i standardutgaven og den profesjonelle utgaven)
LiveLink er en valgfri komponent du kan kjøpe fra Xerox og legge til som et SMARTsendbestemmelsessted. For øyeblikket støttes LiveLink versjon 9.5.0 av SMARTsend.
• Oppgi et navn på bestemmelsesstedet for å identifisere skannemalen.
• Velg et startsted fra listen. Standard startsted er definert av påloggingsinformasjonen for LiveLink.
Hvis påloggingsinformasjonen gir deg ytterligere tilgangsnivåer, kan det være flere startsteder i
listen. Dette valget fyller automatisk feltene for server og mappe. Ellers kan du la startstedet være
tomt og oppgi serveren og mappen manuelt.
• Oppgi serveren som er vert for LiveLink.
• Klikk på Utvid for å bla deg frem til mappen som skannemalen skal bruke som arkiveringssted for
dokumenter. Et brukernavn og et passord kreves.
• Kategori: Det er valgfritt å oppgi en kategori. En kategori definerer tilpassede metadata som skal
brukes under tilordning av metadata ved bruk av profiler for dokumentattributter. Hvis det er
nødvendig, klikker du på Utvid for å velge en forhåndsdefinert LiveLink-kategori for dokumentet.
Slå opp på Tillegg D: Angi en LiveLink-kategori i en SMARTsend-skannemal på side 3-83 hvis du vil
ha mer informasjon.
Merk: Du må opprette kategorien i LiveLink før du bruker SMARTsend-skannemalen som
henviser til den. Ellers mislykkes utføring av skannemalen. Hvis feil type oppdages for et
tilpasset LiveLink-dokumentattributtfelt som er definert i en "kategori", ignoreres feilen,
og verdien hoppes over. Programmet fortsetter opplastingen. Hvis du for eksempel
definerer et kategorifelt av typen heltall og oppgir verdien "IkkeHeltall" på maskinen,
lastes dokumentet opp, men kategorifeltet blir tomt. I tillegg viser bekreftelsesrapporten
at jobben var vellykket.
• Filoverskriving: Filer med samme navn blir ikke overskrevet.
SMARTsend
Brukerhåndbok
41

Skannemaler for distribusjon
TRIM Context Server (funksjon i standardutgaven og den profesjonelle utgaven)
TRIM Context Server er en valgfri komponent du kan kjøpe fra Xerox og legge til som et SMARTsendbestemmelsessted. TRIM-adapteren må installeres på SMARTsend-datamaskinen før TRIMalternativet kan legges til SMARTsend. For øyeblikket støttes TRIM Context Server versjon 6.0 av
SMARTsend.
• Legg til ny påloggingsinformasjon, og velg TRIM for Kontotype i SMARTsend. Skriv inn navnet på
kontoen og servernavnet. Skriv inn det virtuelle katalognavnet. Den virtuelle katalogen
konfigureres i Microsoft IIS 6 og er hvor de binære filene for TRIM Connectivity Toolkit ligger.
Standardnavnet på den virtuelle katalogen er TRIMCT2.
Merk: Dette er ikke den virtuelle katalogen som programmet "WebDrawer" er installert i.
WebDrawer er ikke nødvendig for å bruke SMARTsend med Trim. I enkelte versjoner av Trim
Context kalles Trim Connectivity Toolkit for "Trim Context Web Sevices".
• Skriv inn brukernavnet og passordet. Brukeren må tilhøre domenegruppen som TRIM Context
Services kjører på. Dette kan være en hvilken som helst TRIM-bruker som er gitt eksterne tilgangs-,
oppstarts- og aktiveringsrettigheter. Klikk på OK.
• Opprett en SMARTsend-skannemal. Velg Legg til ny skannemal for distribusjon når du skal angi et
navn som identifiserer skannemalen, i Navn på bestemmelsessted.
• Hvis alternativet for opprettelse av mappe velges, opprettes det en mappe med navnet som er
spesifisert i alternativet for undermappe, hvis mappen ikke finnes. Dokumentet blir lastet opp til
denne mappen. Hvis feltet for undermappe har flere mappenavn med riktig skilletegn (f.eks. "/"),
går adapteren gjennom listen over undermapper og opprette alle hvis de ikke finnes. Det er
standard at dokumentene blir sjekket inn på server. Brukeren kan angi innsjekkingskommentarene.
Disse kommentarene vises i delen Notes (Merknader) på TRIM Desktop (TRIM-skrivebordet).
• Brukeren må skrive inn en gyldig oppføringstype som er konfigurert for å fungere som et
dokument. Hvis virkemåten til oppføringstypen ikke er "Document", oppstår det en feil i
SMARTsend.
• En undermappe kan opprettes i en overordnet mappe bare når beholdernivået er under nivået for
den overordnede mappen. Antallet undermapper som identifiseres av skilletegnene, må være
lavere enn eller lik tilgjengelige gyldige mappebeholdernivåer (mapper som har beholdernivåer
som er lavere enn den overordnede mappens beholdernivå). Antallet tilgjengelige mappetyper bør
være lavere enn antallet undermappenivåer.
• Når du skal angi riktige DCOM-innstillinger i TRIM Context Server, velger du Start>Administrative
verktøy> Komponent. Utvid beholderen Komponenttjenester\Datamaskiner. Høyreklikk på Min
datamaskin, og velg Egenskaper. Klikk på Rediger begrensninger i området Oppstarts- og
aktiveringstillatelser eller i området Ekstern aktivering i kategorien COM-sikkerhet. Klikk på Rediger
begrensninger i delen Oppstarts- og aktiveringstillatelser. Klikk på kontoen som tillatelsene
trenger å endres for, og klikk på Allow for the Remote Access permissions eller Remote Launch
and Remote Activation permissions. Brukeren må være en domenenivåkonto og ikke en lokal
bruker. Alle brukere som skal ha tilgang til TRIM, må være en del av denne domenenivågruppen.
Velg OK. Klikk på Rediger begrensninger i delen Tilgangstillatelser. Klikk på kontoen som skal
endres, og merk av for Ekstern tilgang.
Merk: Flere dokumenter kan ikke lagres i den samme undermappen. Hvis et annet
skannedokument sendes til en eksisterende undermappe, blir det opprettet en ny undermappe
med det samme navnet, men med en annen oppførings-ID.
42
SMARTsend
Brukerhåndbok

Skannemaler for distribusjon
Web-mappe for Microsoft Exchange 2000 (funksjon i standardutgaven og den profesjonelle utgaven)
Web-mappe for Microsoft Exchange 2000 støttes som bestemmelsessted for dokumenter.
• Oppgi et navn på bestemmelsesstedet for å identifisere skannemalen.
• Velg et startsted fra listen. Standard startsted er definert av påloggingsinformasjonen for
Exchange 2000. Hvis påloggingsinformasjonen gir deg ytterligere tilgangsnivåer, kan det være
flere startsteder i listen. Dette valget fyller automatisk feltet for URL-adresse. Ellers kan du la
startstedet være tomt og oppgi URL-adressen manuelt.
• Angi eller velg URL-adressen til Web-mappen for Microsoft Exchange. Hvis det nye
bestemmelsesstedet er en forgrening av et eksisterende bestemmelsessted, kan du klikke på Utvid
for å utvide stedet som er valgt som startsted, og velge det nye bestemmelsesstedet. Et
brukernavn og et passord kreves.
Eksempel
\\organisasjon\fellesmapper\testmappe\dokumenter
• Filoverskriving: Filer med samme navn blir overskrevet. Det anbefales at du legger til et suffiks til
filnavnet. Slå opp på Dokumentnavn og type på side 47.
FTP
FTP støttes som bestemmelsessted for dokumenter.
• Oppgi et navn på bestemmelsesstedet for å identifisere skannemalen.
• Velg et startsted fra listen. Standard startsted er definert av påloggingsinformasjonen for FTP.
Hvis påloggingsinformasjonen gir deg ytterligere tilgangsnivåer, kan det være flere startsteder i
listen. Dette valget fyller automatisk FTP-vertsnavnet og mappebanen. Ellers kan du la startstedet
være tomt og oppgi vertsnavnet og mappebanen manuelt.
• Angi et FTP-vertsnavn for bestemmelsesstedet. Det er nødvendig med et fullstendig navn
(servernavn og domenenavn) eller en IP-adresse (Internet Protocol) til filserveren.
Eksempel
ftp:selskapsserver.com eller 10.14.121.32
Standardporten er 21. Hvis port 21 ikke er tilgjengelig, angir du en port som skal brukes som en del
av vertsnavnet, for eksempel ftp:selskapsserver.com:99.
• Angi mappebanen til den eksterne FTP-katalogen der dokumentene er lagret. Et brukernavn og et
passord kreves. Anonym FTP tillates. Brukernavnet må være "anonymous", og passordet må være
tomt.
Eksempel
/ftp-public/minedokumenter
• Filoverskriving: Filer med samme navn blir overskrevet. Det anbefales at du legger til et suffiks til
filnavnet. Slå opp på Dokumentnavn og type på side 47.
SMARTsend
Brukerhåndbok
43

Skannemaler for distribusjon
• Avanserte egenskaper: Denne funksjonen gjør det mulig å eksportere og tilpasse jobblogger for
maskiner. Den er tilgjengelig når støtte for eksport av jobbloggen er aktivert for FTP-tjenesten for
SMARTsend, og er beregnet for avanserte brukere og systemintegratorer.
Merk: Ved skanning til et sikkert FTP-sted fungerer ikke koplingene for ferdige dokumenter i
epost for bekreftelse av jobber med mindre passord også er inkludert i URL-adressen, for
eksempel ftp://bruker:passord@vert/bane/fil eller ftp://anonymous@vert/bane/fil.
NetWare (funksjon i standardutgaven og den profesjonelle utgaven)
NetWare støttes som bestemmelsessted for dokumenter.
• Oppgi et navn på bestemmelsesstedet for å identifisere skannemalen.
• Velg et startsted fra listen. Standard startsted er definert av påloggingsinformasjonen for
NetWare. Hvis påloggingsinformasjonen gir deg ytterligere tilgangsnivåer, kan det være flere
startsteder i listen. Dette valget fyller automatisk feltet for mappebane. Ellers kan du la startstedet
være tomt og oppgi mappebanen manuelt.
• Angi mappebanen for bestemmelsesstedet. Hvis det nye bestemmelsesstedet er en forgrening av
et eksisterende bestemmelsessted, kan du klikke på Utvid for å utvide stedet som er valgt som
startsted, og velge det nye bestemmelsesstedet.
Eksempel
\\server-1\skann\dokumenter
Et brukernavn og et passord kreves også. Vanlig navn, kontekst og treinformasjon er nødvendig. Et
gyldig NetWare-brukernavn har følgende format:
.cn=[vanlig navn].ou=[organisasjonsenhet].o=[organisasjon].c=[kontekst].t=[tre]
Eksempel
.cn=mittnavn.ou=dsp.o=mittselskap.c=us.t=us123salg
• Filoverskriving: Filer med samme navn blir overskrevet. Det anbefales at du legger til et suffiks til
filnavnet. Slå opp på Dokumentnavn og type på side 47.
Nettverksmappe
Nettverksmapper støttes som bestemmelsessteder for dokumenter.
• Oppgi et navn på bestemmelsesstedet for å identifisere skannemalen.
• Velg et startsted fra listen. Standard startsted er definert av påloggingsinformasjonen for
nettverket. Hvis påloggingsinformasjonen gir deg ytterligere tilgangsnivåer, kan det være flere
startsteder i listen. Dette valget fyller automatisk feltet for mappebane. Ellers kan du la startstedet
være tomt og oppgi mappebanen manuelt.
44
SMARTsend
Brukerhåndbok

Skannemaler for distribusjon
• Angi den fullstendige banen til nettverksmappen. Hvis det nye bestemmelsesstedet er en
forgrening av et eksisterende bestemmelsessted, kan du klikke på Utvid for å utvide stedet som er
valgt som startsted, og velge det nye bestemmelsesstedet. Et brukernavn og et passord kreves.
Eksempel
\\server-1\skann\dokumenter
• Filoverskriving: Filer med samme navn blir overskrevet. Det anbefales at du legger til et suffiks til
filnavnet. Slå opp på Dokumentnavn og type på side 47.
• Avanserte egenskaper: Denne funksjonen gjør det mulig å eksportere og tilpasse SMARTsend-
jobblogger. Den er tilgjengelig når støtte for eksport av jobbloggen er aktivert for tjenesten
Nettverksmappe i SMARTsend, og er beregnet for avanserte brukere og systemintegratorer.
Skann til URL (funksjon i standardutgaven og den profesjonelle utgaven)
Skann til URL-tjenesten støttes som bestemmelsessted.
• Oppgi et navn på bestemmelsesstedet for å identifisere skannemalen.
• Velg et startsted fra listen. Standard startsted er definert av påloggingsinformasjonen for Skann til
URL. Hvis påloggingsinformasjonen gir deg ytterligere tilgangsnivåer, kan det være flere
startsteder i listen. Dette valget fyller automatisk feltet for URL-bane. Ellers kan du la startstedet
være tomt og oppgi URL-banen manuelt.
• Angi URL-banen for bestemmelsesstedet. Hvis det nye bestemmelsesstedet er en forgrening av et
eksisterende bestemmelsessted, kan du klikke på Utvid for å utvide stedet som er valgt som
startsted, og velge det nye bestemmelsesstedet.
• Filoverskriving: Filer med samme navn blir overskrevet. Det anbefales at du legger til et suffiks til
navnet. Slå opp på Dokumentnavn og type på side 47.
Microsoft SharePoint Portal Server 2001 (funksjon i standardutgaven og den profesjonelle utgaven)
Microsoft SharePoint Portal Server 2001 støttes som bestemmelsessted.
• Oppgi et navn på bestemmelsesstedet for å identifisere skannemalen.
• Velg et startsted fra listen. Standard startsted er definert av påloggingsinformasjonen for
SharePoint Portal Server 2001. Hvis påloggingsinformasjonen gir deg ytterligere tilgangsnivåer,
kan det være flere startsteder i listen. Dette valget fyller automatisk feltet for URL-adressen til
SharePoint-mappen. Ellers kan du la startstedet være tomt og oppgi URL-adressen til SharePointmappen manuelt.
SMARTsend
Brukerhåndbok
45

Skannemaler for distribusjon
• Angi URL-adressen til SharePoint-arbeidsområdets mappebane. Hvis det nye bestemmelsesstedet
er en forgrening av et eksisterende bestemmelsessted, kan du klikke på Utvid for å utvide stedet
som er valgt som startsted, og velge det nye bestemmelsesstedet.
Eksempel
http://dsp1/arbeidsområde/dokumenter/dm
• Godta standardinnstillingen, eller angi en ny SharePoint-dokumentprofil. SharePointdokumentprofilen inneholder informasjon som er tilknyttet en SharePoint Portal-mappe, for
eksempel felt for forfatternavn eller versjon. Programmet sender en forespørsel til SharePoint
Portal for å bestemme profilfeltene som er tilknyttet bestemmelsesstedmappen.
• Innsjekkingsalternativet er tilgjengelig når bestemmelsesstedet er en SharePoint Portal. Velg Ja
hvis du vil publisere dokumentet til SharePoint. Dette gjør dokumentet tilgjengelig for andre i
SharePoint.
• Angi eventuelle innsjekkingskommentarer.
• Filoverskriving: Filer med samme navn blir ikke overskrevet.
Microsoft SharePoint Portal Server 2003/2007
Microsoft SharePoint Portal Server 2003/2007 støttes som bestemmelsessted.
• Oppgi et navn på bestemmelsesstedet for å identifisere skannemalen.
• Velg et startsted fra listen. Standard startsted er definert av påloggingsinformasjonen for
SharePoint Portal Server 2003/2007. Hvis påloggingsinformasjonen gir deg ytterligere
tilgangsnivåer, kan det være flere startsteder i listen. Dette valget fyller automatisk feltet for URLadressen til SharePoint-mappen. Ellers kan du la startstedet være tomt og oppgi URL-adressen til
SharePoint-mappen manuelt.
• Angi URL-adressen til SharePoint-arbeidsområdets mappebane. Hvis det nye bestemmelsesstedet
er en forgrening av et eksisterende bestemmelsessted, kan du klikke på Utvid for å utvide stedet
som er valgt som startsted, og velge det nye bestemmelsesstedet.
• Innsjekkingsalternativet er tilgjengelig når bestemmelsesstedet er en SharePoint Portal. Velg Ja
hvis du vil publisere dokumentet til SharePoint. Dette gjør dokumentet tilgjengelig for andre i
SharePoint.
• Angi eventuelle innsjekkingskommentarer.
• Filoverskriving: Filer med samme navn blir ikke overskrevet.
46
SMARTsend
Brukerhåndbok

Skannemaler for distribusjon
Dokumentnavn og type
Du bruker siden Dokumentnavn og type til å angi filnavnet, typen og formatet til skannede
dokumenter du oppretter med SMARTsend.
Slik får du tilgang til siden Dokumentnavn og type:
1. Gå til hjemmesiden for bruker, og klikk på Vis alle skannemaler.
2. Velg skannemalen du vil endre dokumentnavn eller format for, fra listen over skannemaler i
Utforske skannemaler.
3. Klikk på Rediger denne skannemalen i listen over skannemaloppgaver i det venstre feltet.
4. Klikk på Dokumentnavn og type i det venstre feltet i Redigere skannemal.
Merk: Du kan også få tilgang til siden Dokumentnavn og type via koplingen Legg til ny
skannemal for distribusjon når du oppetter en skannemal.
Dokumentnavn
Alternativene for Dokumentnavn definerer navnet på filen som skal genereres.
Identifikasjonsinformasjonen brukes etter at originalen er skannet. Kontroller begrensningene (for
eksempel antallet tillatte tegn og innstillingen for overskriving av filer) for bestemmelsesstedene for
arkivering før du gir det ferdige dokumentet et navn.
Du kan endre filnavnet (dokumentnavnet) under skanning i henhold til følgende betingelser:
• Når du bruker maskinmaler på Xerox WorkCentre Pro 232/238/245/255/265/275 eller nyere
maskiner, kan du ikke endre dokumentnavnet under skanning med mindre Navn oppgitt ved
skannekilde er valgt i skannemalen. Denne begrensningen gjelder ikke eldre maskiner. Hvis du
bruker en eldre maskin, kan du endre dokumentnavnet under skanning uansett hvilket
navnealternativ som er angitt i skannemalen.
• Når du bruker PaperWare-maler (funksjon i den profesjonelle utgaven) som inneholder redigerbare
dokumentattributter, på Xerox WorkCentre Pro 232/238/245/255/265/275 eller nyere maskiner,
kan du alltid endre dokumentnavnet i brukergrensesnittet til maskinen. Alternativet for
dokumentnavn som kommer til å bli brukt til å distribuere dokumentet, er imidlertid det som er
angitt i skannemalen som brukes til å publisere malen.
• Skannemalen Min_epost bruker alltid et dokumentnavn som oppgis på skannekilden, og en
bruker kan endre det under skanning på alle maskiner som støttes.
SMARTsend
Brukerhåndbok
47

Skannemaler for distribusjon
Navn
Dette er navnet på utdatafilen. Navnealternativene er:
• Navn: Angi et filnavn for det ferdige dokumentet. Navnet du angir, kan inneholde alfanumeriske
tegn, bindestreker og understrekingstegn. Mellomrom er ikke tillatt. Dette navnet kommer til å bli
basisfilnavnet til utdatafilen. Hvis du angir et navnesuffiks, kommer navnet på utdatafilen til å bli
basisfilnavnet du oppgav i denne redigeringsboksen, pluss suffikset (enten datoen og
klokkeslettet, en unik ID eller ingenting) og filtypen. Dette betyr at navnet på utdatafilen kommer
til å få følgende format:
Basisfilnavn + suffiks + filtype
Hvis du ikke angir et suffiks, kommer navnet på utdatafilen til å få følgende format:
Basisfilnavn + filtype
Hvis du ikke oppgir et basisfilnavn, kommer navnet på utdatafilen til å bestå av en unik ID eller
datoen og klokkeslettet pluss filtypen. Hvis du velger Ingen for Navnesuffiks, må du imidlertid
oppgi et basisfilnavn for å identifisere dokumentet.
• Generer et navn automatisk (8 tegn): Et navn på åtte tegn genereres automatisk. I dette tilfellet
kan du ikke angi et suffiks.
Merk: Hvis du velger dette alternativet med typen Ensides TIFF eller JFIF (se
Dokumenttype på side 49), blir filnavnene lengre enn åtte tegn fordi
sideidentifikatorene (som begynner med 1 og stiger) legges til navnet for å skille sidene
fra hverandre.
• Navn oppgitt ved skannekilde (standardinnstilling): Et filnavn må angis fra skannekilden. Hvis
skannekilden er en Xerox-flerfunksjonsmaskin, oppgir du navnet fra maskinen. Hvis skannekilden
er en maskin som støtter Internett-faks, kommer navnet til å bli vedleggsnavnet som genereres av
maskinen. Navnet kommer til å bli brukt som basisfilnavnet til utdatafilen. Hvis du angir et
navnesuffiks, kommer navnet på utdatafilen til å bli basisfilnavnet pluss suffikset (enten datoen
og klokkeslettet, en unik ID eller ingenting) og filtypen. Filnavnet kan utelates, men et suffiks må
angis. Navnet på utdatafilene kan ha følgende form:
Basisfilnavn + suffiks + filtype
Hvis du ikke angir et suffiks, kommer navnet på utdatafilen til å få følgende format:
Basisfilnavn + filtype
Suffiks + filtype
Hvis du ikke oppgir et navn fra skannekilden, brukes et standardnavn som genereres av maskinen.
Merk: Når du velger et navn, må du bruke et som kan brukes på bestemmelsesstedene du
arkiverer til. Hvis bestemmelsesstedet for eksempel bare tillater åtte tegn, må du bare bruke
åtte for at arkiveringen skal lykkes.
48
SMARTsend
Brukerhåndbok

Skannemaler for distribusjon
Navnesuffiks
Når du har oppgitt et basisfilnavn eller har valgt Navn oppgitt ved skannekilde, kan du oppgi et suffiks
som skal legges til etter basisfilnavnet. Når du bruker suffikser, er du garantert unike filnavn. Dette er
spesielt viktig for bestemmelsessteder for dokumenter som overskriver filer med samme navn.
Velg ett av disse suffiksene:
• Ingen
• Dato og klokkeslett (standardinnstilling): Datoen og klokkeslettet (år, måned, dag, time, minutt
og sekund) når filen behandles, legges til etter basisfilnavnet. Hvis du for eksempel har oppgitt at
basisfilnavnet er minFil, og at filtypen er PDF, og skanner et dokument klokken 12.24.06 den 25.
august 2004, blir navnet på utdatafilen følgende:
minFil20040825122406.pdf
Velg denne innstillingen når skannefiler opprettes eller endres ofte, og hver fil må beholdes.
• Unik ID: Genererer automatisk et unikt identifikasjonsnummer på 32 tegn som legges til etter
basisfilnavnet. Velg denne innstillingen når enkel sporing av skannefiler kan utføres med tilfeldige
identifikasjonsnumre.
Merk: Du kan ikke bruke et suffiks når du har valgt Generer et navn automatisk (8 tegn) for
navngiving av filen.
Dokumenttype
Du bruker alternativene for Dokumenttype til å angi typen og formatet til utdatafiler for distribusjon.
Som standard tilordnes én enkelt dokumenttype som skal brukes for bestemmelsessteder i
skannemalen. Du kan imidlertid også angi forskjellige dokumenttyper for hvert bestemmelsessted i
skannemalen. Velg ett av følgende alternativer for å angi innstillinger for dokumenttype for
skannemalen:
Bruk samme dokument- eller utskriftstype for alle bestemmelsessteder
Hvis du velger dette alternativet, kan du velge og konfigurere én enkelt dokumenttype, ett enkelt
dokumentformat og én enkelt utskriftstype (hvis dette er relevant) for bestemmelsesstedene for
skannemaler.
Bruk forskjellig dokument- eller utskriftstype for hvert bestemmelsessted
Hvis du velger dette alternativet, kan du velge og konfigurere forskjellige dokumenttyper/-formater og
utskriftstyper (hvis dette er relevant) for hvert type bestemmelsessted som er angitt i skannemalen.
SMARTsend
Brukerhåndbok
49

Skannemaler for distribusjon
Dokumenttyper som støttes av SMARTsend
• PDF, søkbar tekst (*.pdf) – funksjon den profesjonelle utgaven som bare er tilgjengelig hvis optisk
tegngjenkjenning (OCR) er aktivert.
• PDF, bare bilde (*.pdf)
• Secure (kryptert) PDF
• JFIF (*.jpg)
•XPS
• Ensides TIFF (*.tif)
• Flersiders TIFF (*.tif)
• Original dokumenttype (filformatet bestemmes ved skanning)
• Andre (funksjon i den profesjonelle utgaven som bare er tilgjengelig hvis optisk tegngjenkjenning
(OCR) er aktivert). Alternativet Andre inkluderer filformater for optisk tegngjenkjenning. Slå opp
på Tabell 3-1 på side -51 hvis du vil ha en fullstendig liste over filformater for optisk
tegngjenkjenning.
Hver dokumenttype har et tilhørende filformat. Når du velger en type fra listen, vises informasjon om
denne filtypen under valget. Du kan endre format og detaljer for bestemte dokumenttyper. Når dette
er mulig, klikker du på Egenskaper, og deretter velger du et format fra listen.
Utskriftstype
Utskriftstype er bare tilgjengelig når et bestemmelsessted av typen ekstern skriver er valgt i en
skannemal. Du kan konfigurere bestemmelsessteder av typen ekstern skriver med følgende egenskaper:
Originalbilde
Du bruker dette alternativet til å skrive ut et skannet bilde som er visuelt trofast mot originalbildet.
Andre (funksjon i den profesjonelle utgaven)
Med dette alternativet kan du velge og konfigurere et format for optisk tegngjenkjenning som skal
støttes. Formatene du kan velge mellom, kan variere i henhold til egenskapene til den eksterne
skriveren. Slå opp på Andre (funksjon i den profesjonelle utgaven) på side 3-58 og Egenskaper for
optisk tegngjenkjenning (funksjon i den profesjonelle utgaven) på side 59 hvis du vil ha mer
informasjon.
Merk: JFIF og Ensides TIFF støttes bare for fildistribusjon til bestemmelsesstedene FTP,
Nettverksmappe, NetWare-mappe og epost. Disse filtypene filtreres bort fra listen over
tilgjengelige typer hvis du velger andre bestemmelsessteder kombinert med
bestemmelsesstedene FTP, Nettverksmappe, NetWare-mappe og epost.
50
SMARTsend
Brukerhåndbok

Skannemaler for distribusjon
Dokumentformat og egenskaper
Egenskaper definerer formatet og bestemte kjennetegn ved utdatafilen ytterligere. Du får tilgang til
formatalternativene ved å klikke på Egenskaper under Dokumenttype på siden Dokumentnavn og
type. Formatene du kan velge, varierer i henhold til typen utdatafil du har valgt. Dokumenttypene og
formatene som støttes av SMARTsend, og egenskapene til hvert format er oppført i denne tabellen:
Dokumenttype Filformater Egenskaper
PDF, bare bilde PDF, bare bilde
PDF, bare bilde – bevar bilde fra
skannekilde
PDF, sikker (kryptert)
PDF, lineær
PDF, søkbar tekst
(funksjon i den
profesjonelle utgaven)
PDF med normal tekst
PDF med bildeerstatninger
PDF med bilde på tekst
PDF med bilde på tekst – bevar
utskriftsretning
PDF med bilde på tekst – bevar bilde fra
skannekilde
PDF, sikker (kryptert)
PDF, lineær
• Støttes på alle de store
plattformene
• Kan arkiveres på alle
SMARTsend-lagringssteder
• Mange alternativer for
komprimering
• Glimrende balanse mellom
alternativer for flyttbarhet,
kompatibilitet og
komprimering
• Ikke alle bildebehandlingsverktøy støtter PDF
• Alt ovenfor pluss støtte for
optisk tegngjenkjenning
•Du kan søke etter tekst i
dokumentet
• Du kan kopiere tekst fra
dokumentet
• Krever ekstra behandling
• Tap av informasjon er mulig
under behandling
XPS XPS • Nytt åpent format fra
Microsoft
• Side-etter-side-visning
• Kommer med Windows Vista
/ tilgjengelig for XP
JFIF JPEG • Hver side lagres som ett
enkelt dokument
• Bildeformat med bred støtte
• Glimrende for fargebilder
• JPEG er den eneste
komprimeringsmåten som
støttes
• Kan gi forstyrrelser i
tekstdokumenter
• Ikke alle lagringssteder
støtter filer på bare én side
• Ingen støtte for optisk
tegngjenkjenning
Table 3-1: Dokumenttyper og formater som støttes
SMARTsend
Brukerhåndbok
51

Skannemaler for distribusjon
Dokumenttype Filformater Egenskaper
Ensides TIFF Ensides TIFF 6.0
Ensides TIFF 6.0 TTN2
Flersiders TIFF Flersiders TIFF 6.0
Flersiders TIFF 6.0 TTN2
Flersiders TIFF – bevar bilde fra
skannekilde
Original dokumenttype Filformatet bestemmes ved skanning.
På enkelte maskiner kan du velge et
format i brukergrensesnittet på
maskinen. På andre maskiner kan du
være begrenset til ett bestemt format.
• Hver side lagres som ett
enkelt dokument
• Bildeformat med bred støtte
•Moderat utvalg av
alternativer for
komprimering
• Enkelte lagringssteder støtter
ikke dette formatet
• Ingen støtte for optisk
tegngjenkjenning
• Hver side lagres som ett
enkelt dokument
• Bildeformat med bred støtte
•Moderat utvalg av
alternativer for
komprimering
• Kan arkiveres på alle
SMARTsend-lagringssteder
• Ingen støtte for optisk
tegngjenkjenning
• Minimalt tap av informasjon
• Ingen støtte for optisk
tegngjenkjenning
• Filformatet bestemmes
under skanning og kan
variere avhengig av
maskinen
Table 3-1: Dokumenttyper og formater som støttes
52
SMARTsend
Brukerhåndbok

Skannemaler for distribusjon
Dokumenttype Filformater Egenskaper
Andre – formater for
optisk tegngjenkjenning
(funksjon i den
profesjonelle utgaven)
Microsoft Word 97, 2000, 2002, 2003
(*.doc)
Tekst, standard (*.txt)
Microsoft Excel 97, 2000, 2002, 2003
(.xls)
Microsoft PowerPoint 97 (*.rtf)
Microsoft Publisher 98 (*.rtf)
ASCII-tekst, formatert (*.txt)
ASCII-tekst, standard (*.txt)
ASCII-tekst, standardEx (*.txt)
Rikt tekstformat (*.rtf)
RTF Word 2000 (*.rtf)
RTF Word 6.0/95 (*.rtf)
RTF Word 97 (*.rtf)
Teks t , s m ar t (* . tx t )
• Filformatene opprettes av
SMARTsend etter at de
skannede dokumentene er
behandlet av optisk
tegngjenkjenning
• Krever ekstra behandlingstid
• De originale bildedataene
beholdes ikke (kan inkludere
innebygde bilder)
•Oppretter filer som kan
redigeres i mange populære
programmer
Teks t , r e du s er t (*. txt )
Teks t , r e n ( * .t xt)
Tekst, kommadelt (*.csv)
Tekst, tabulatordelt (*.txt)
WordPad (*.rtf)
Table 3-1: Dokumenttyper og formater som støttes
SMARTsend
Brukerhåndbok
53

Skannemaler for distribusjon
PDF-filer
PDF-filer bevarer sideoppsett, tekst og bilder i dokumenter. De reproduseres lett og kan brukes i de
fleste miljøer, noe som gjør PDF til et universalformat. PDF-filer er enkle å håndtere fordi filstørrelsen
blir forholdsvis liten.
I denne delen finner du informasjon om alternativene som er tilgjengelige for PDF-filer.
PDF, tekst søkbar (*.pdf) (funksjon i den profesjonelle utgaven)
Følgende PDF-formater er søkbare for teksttegn:
• PDF med normal tekst innebærer tekst og bilder som samsvarer med det opprinnelige
kildedokumentet. Gir deg ikke kontroll over kompatibilitet og komprimering for utdatabildet.
Utskriftsretningen endres automatisk slik at teksten vises slik den skal.
Merk: Formater som støtter høy komprimering, fungerer ikke på mange eldre maskiner når
du skriver ut skannede bilder.
• PDF med bildeerstatninger innebærer tekst som samsvarer med det originale kildedokumentet.
Hvis det oppstår problemer med optisk tegngjenkjenning, får du mindre erstatningsbilder som er
tatt fra det opprinnelige kildebildet. Erstatningsbilder brukes i følgende tilfeller: ord med
mistenkelige tegn i teksten, ord som ikke finnes i stavekontrollen, ord som inneholder ugyldige
symboler, og ord som mangler symboler. Dette gir deg ikke kontroll over kompatibilitet og
komprimering for utdatabildet. Utskriftsretningen endres automatisk slik at teksten vises slik den
skal.
• PDF med bilde på tekst innebærer ett bilde på hver side i dokumentet og teksttegn. Dette gir deg
ikke kontroll over kompatibilitet og komprimering for utdatabildet. Utskriftsretningen endres
automatisk slik at teksten vises slik den skal. Slå opp på Tabell 3-2 på side -55.
• PDF med bilde på tekst – bevar utskriftsretning innebærer ett bilde på hver side i dokumentet
og teksttegn. Dette gir deg kontroll over kompatibilitet og komprimering for utdatabildet.
Utskriftsretningen til inndatadokumentene bevares. Slå opp på Tabell 3-2 på side -55.
Merk: Hvis inndatadokumentene ikke har standard retning, eller hvis de er svært skjeve,
kan det hende at du ikke kan merke tekst i PDF-dokumentet. Du kan imidlertid fortsatt
søke i dokumentet.
• PDF – bevar bilde fra skannekilde bevarer de originale bildedataene som maskinen sender til
SMARTsend. Denne innstillingen fører til minimalt tap av bildeskarphet, men den gir deg ikke
kontroll over kompatibilitet og komprimering for utdatabildet. Utskriftsretningen til
inndatadokumentene bevares.
54
SMARTsend
Brukerhåndbok

Skannemaler for distribusjon
Dokumenttype
PDF med bilde på
tekst
PDF – bevar
utskriftsretning
Retningen til inndatadokument-
ene
Table 3-2: Hvordan utskriftsretningen påvirkes av det valgte PDF-alternativet
Retningen til
utdatadokumentene
PDF, bare bilde (*.pdf)
Følgende PDF-formater inneholder ikke teksttegn, noe som gjør teksten ikke-søkbar.
• PDF, bare bilde innebærer ett bilde for hver side i dokumentet.
• PDF – bevar bilde fra skannekilde bevarer de originale bildedataene som maskinen sender til
SMARTsend. Denne innstillingen fører til minimalt tap av bildeskarphet, men den gir deg ingen
komprimeringsalternativer.
Merk: Formater som støtter høy komprimering, fungerer ikke på mange eldre maskiner når
du skriver ut skannede bilder.
Lineær PDF
En linearisert PDF-fil er optimal for Web-visning og er strukturert slik at den viser den første siden av
PDF-filen i nettleseren før hele filen blir lastet ned fra Web-serveren. Med denne strukturen kan lineære
PDF-dokumenter åpnes nesten umiddelbart.
Sikker PDF
Med en sikker, eller kryptert, PDF-fil kan brukeren kontrollere hvordan en PDF-utdatafil kan åpnes og
brukes. Alle sikre PDF-filer krypteres og passordbeskyttes av en eier og en bruker. I tillegg kan
begrensninger som ingen utskrift, ingen kopiering av innhold og ingen acroForm-oppdatering angis for
en bruker.
Du kan sikre en PDF-fil slik at et brukerpassord må oppgis for å kunne åpne den og et hovedpassord må
oppgis for å kunne endre sikkerhetsinnstillingene. Hvis du angir sikkerhetsbegrensninger i filen, bør du
også angi et hovedpassord slik at ingen som åpner filen, kan fjerne begrensningene. Hvis en fil åpnes
med et hovedpassord, blir sikkerhetsbegrensningene midlertidig deaktivert. Hvis filen har begge
passordene, kan du åpne den med ett av dem.
SMARTsend
Brukerhåndbok
55

Skannemaler for distribusjon
Innstillinger for optimalisering av PDF-bilder
Du kan angi flere innstillinger for optimalisering av PDF-bilder i SMARTsend. Disse
standardinnstillingene kan angis av systemadministratoren for SMARTsend, og de kan også endres av
SMARTsend-brukerne når de publiserer skannemaler.
For øyeblikket støttes følgende innstillinger for bildeoptimalisering:
Legg vekt på kompatibilitet – du bruker dette alternativet når det viktigste er kompatibilitet med
eldre versjoner av Acrobat Reader. Denne innstillingen kan føre til større filer. Slå opp på Innstillinger
for PDF-kompatibilitet nedenfor hvis du vil ha mer informasjon.
Legg vekt på komprimering – du bruker dette alternativet når det viktigste er at filene er små. Dette
formatet støttes kanskje ikke av eldre versjoner av Acrobat Reader.
Tilpasset – du bruker dette alternativet når du vil justere alle innstillingene for bildeoptimalisering
manuelt.
Merk: Du kan bare justere innstillingene for kompatibilitet og komprimering i dialogboksen
Egenskaper for dokumenttype manuelt når du har valgt Tilpasset.
Innstillinger for PDF-kompatibilitet
Du kan endre kompatibilitetsinnstillingene når du har valgt Tilpasset for bildeoptimalisering. Disse
innstillingene brukes til å endre PDF-formatet basert på følgende parametere:
Acrobat Reader 4 og eldre – gir PDF-kompatibilitet med de siste versjonene av Acrobat Reader og
eldre versjoner tilbake til versjon 4.0. Denne innstillingen optimaliserer kompatibilitet, men kan føre til
større filer.
Acrobat Reader 5 og nyere – gir PDF-kompatibilitet med nyere versjoner av Acrobat Reader tilbake til
versjon 5.0. Denne innstillingen gir deg flere komprimeringsalternativer.
Innstillinger for PDF-komprimering
Du kan endre komprimeringsinnstillingene når du har valgt Tilpasset for bildeoptimalisering.
Innstillingene brukes til å endre PDF-formatet basert på følgende parametere:
Bruk blandet rasterinnhold – forskjellige komprimeringsteknikker brukes på forskjellige deler av
skannede bilder. Denne innstillingen gir vanligvis best komprimering for forretningsdokumenter,
inkludert dokumenter med strektegninger i farger. Denne innstillingen anbefales ikke for
fargefotografier.
56
SMARTsend
Brukerhåndbok

Skannemaler for distribusjon
Sort-hvitt – gir deg valget mellom komprimeringsalternativene CCITT Gruppe 4, JBIG2 Huffman-kodet
eller JBIG2 aritmetisk kodet for bilder i sort-hvitt. Du finner mer informasjon i denne tabellen:
Komprimeringstype Egenskaper
CCITT Gruppe 4 • Komprimering uten tap
• Har bred støtte
• Enkelte dokumenttyper blir kanskje ikke mye
komprimert
JBIG2 Huffman-kodet • Bedre komprimering enn CCITT Gruppe 4
• Mer begrenset støtte
JBIG2 aritmetisk kodet • Best komprimering for bilder i sort-hvitt
• Mer begrenset støtte enn de andre alternativene
Table 3-3: Innstillinger for PDF-komprimering
Contone – viser komprimeringsinnstillingene som skal brukes på fargebilder. Contone-innstillingene er
definert av programmet. JPEG er standardinnstillingen, og JPEG/Flate brukes når Bruk blandet
rasterinnhold er valgt.
JFIF/JPEG
JFIF (*.jpg) bruker JPEG-komprimering, som er et komprimeringsfilformat med tap (noen data mistes
eller elimineres). Dette er ofte det beste formatet for fotografier og grafikk. Utdataene lagres i én fil for
hver side eller hvert bilde du skanner.
Merk: JFIF/JPEG fungerer bare for bilder i farger eller gråtoner. Du kan ikke konvertere
binære bilder eller bilder i sort-hvitt til JFIF/JPEG-format.
TIFF-filer
TIFF-filer (Tagged Image File Format) er meget fleksible og plattformuavhengige. De brukes i og
støttes av mange bildebehandlingsprogrammer. TIFF-filer kan bli ganske store, men de gir god kvalitet
på utskrifter.
Énsides TIFF (*.tif)
Filer med ensides TIFF inneholder ett enkelt bilde eller én enkelt side. Ett bilde eller én side finnes i hver
fil. Bare bestemmelsesstedene FTP, Nettverksmappe og epost støtter formatet Énsides TIFF. Hvis det
er andre typer bestemmelsessteder i skannemalen, kommer dette formatet ikke til å være tilgjengelig.
SMARTsend
Brukerhåndbok
57

Skannemaler for distribusjon
Flersiders TIFF (*.tif)
Filer med flersiders TIFF inneholder flere enn ett bilde eller flere enn én side. Alle bildene eller sidene
finnes i én fil.
Følgende formater støttes for TIFF:
• Flersiders TIFF 6.0 (standardinnstilling)
• Flersiders TIFF 6.0 (TTN2)
• Flersiders TIFF – bevar bilde fra skannekilde bevarer de originale bildedataene som maskinen
sender til SMARTsend. Denne innstillingen fører til minimalt tap av bildeskarphet, men den gir deg
ingen komprimeringsalternativer.
Når SMARTsend mottar bilder i farger og gråtoner, brukes JPEG-komprimering. Når bilder i sort-hvitt
mottas, brukes G4-komprimering (opptil 4 gigabyte med rasterdata).
Original dokumenttype
Når du velger dette alternativet, bestemmes filformatet under skanning. I tillegg kan filformatet
variere avhengig av typen maskin du bruker når du skanner originalen. På enkelte maskiner kan du
velge et format i brukergrensesnittet på maskinen. På andre maskiner kan du være begrenset til ett
bestemt format.
Hvis du vil ha mer informasjon om filformater som er kompatible med SMARTsend, slår du opp i
dokumentasjonen for Xerox-flerfunksjonsmaskinen eller Internett-faksmaskinen.
Andre (funksjon i den profesjonelle utgaven)
Andre formater støttes og gjengis av optisk tegngjenkjenning (OCR). Du kan for eksempel bruke disse
for en fil som kan leses av et tekstbehandlingsprogram.
Program
Disse filene er kompatible med spesifikke programmer. Filer i rikt tekstformat (.rtf) kan for eksempel
leses og redigeres i Microsoft Word, WordPad og PowerPoint.
Microsoft Word 97, 2000, 2002, 2003 – dokumentformat (.doc) eller rikt tekstformat (.rtf).
Microsoft Excel 97, 2000, 2002, 2003 – Excel-format (.xls).
Microsoft PowerPoint 97 – rikt tekstformat (.rtf).
Microsoft Publisher 98 – rikt tekstformat (.rtf).
WordPad – rikt tekstformat (.rtf).
58
SMARTsend
Brukerhåndbok

Skannemaler for distribusjon
Tekst
Tekstfiler er vanligvis små filer, og de kan redigeres i de fleste tekstredigerings- og tekstbehandlingsprogrammer, for eksempel i Microsoft Notisblokk eller Word. Teksten i disse filene inneholder lite
formatering og et begrenset antall spesialtegn.
Disse filformatene er tilgjengelige:
Table 3-4: Alternativer for tekstfilformater
Tekst , stand a rd Tekst med linjeskift etter hver linje. Tabulatorer brukes til å plassere tabellinnhold.
Tekst , smart Tekst med linjeskift etter hver linje. Mellomrom blir brukt til å plassere marger og
tabelltekst.
Tekst , reduse rt Tekst med linjeskift etter hvert avsnitt. Tabulatorer brukes til å plassere
tabellteksten.
Tekst , ren Tekst med linjeskift etter hver linje. Mellomrom og linjeskift brukes til å plassere
venstre marg og toppmargen. Tabulatorer brukes til å plassere tabellteksten.
Tekst, kommadelt Tekst atskilt med komma. Tekstinnholdet står i anførselstegn.
Te ks t ,
tabulatordelt
Tekst atskilt med tabulatortegn. Tekstinnholdet står i anførselstegn.
ASCII
ASCII-filer inneholder en spesiell 94-tegns kode som omfatter bokstaver, tall og tegnsettingstegn og
symboler for dokumenter der språket er engelsk. Disse filene kan konverteres til tekst, men ikke
redigeres direkte.
Disse filformatene er tilgjengelige:
Table 3-5: Alternativer for ASCII-filformater
ASCII-tekst, formatert Oppsettet begrenses av mellomrom Tekstinnholdet holdes atskilt med
anførselstegn.
ASCII-tekst, standard Rask tekstkonvertering og kompatibilitet.
ASCII-tekst, standardEx Rask tekstkonvertering og kompatibilitet. Linjeskift etter hver linje og sone.
Egenskaper for optisk tegngjenkjenning (funksjon i den profesjonelle utgaven)
Med den profesjonelle utgaven av SMARTsend kan du skanne originaler ved å bruke optisk
tegngjenkjen-ning for å få tekstfiler i stedet for bildefiler. Du kan angi disse egenskapene med
utdatafiltypene PDF, søkbar tekst og Annen. Bruk disse funksjonene til å angi formatene som bruker
optisk tegngjenkjenning:
OCR-optimalisering
Velg hvordan de skannede inndataene skal behandles:
Table 3-6: Alternativer for OCR-optimalisering
Optimaliser for hastighet Gir den raskeste behandlingen med standard nøyaktighet av den optiske
tegngjenkjenningen. Dette er standardinnstillingen.
Avbalanser hastighet og
nøyaktighet
Legger like stor vekt på behandlingstid og nøyaktighet av den optiske
tegngjenkjenningen.
SMARTsend
Brukerhåndbok
59

Skannemaler for distribusjon
Table 3-6: Alternativer for OCR-optimalisering
Optimaliser for nøyaktighet Tar lengst tid å behandle, men har den beste nøyaktigheten av den
optiske tegngjenkjenningen.
De følgende innstillingene forbedrer nøyaktigheten av optisk tegngjenkjenning. Kildedokumentet er
originalen du skanner.
Table 3-7: Alternativer for OCR-nøyaktighet
Språk i kildedokument Velg språket i kildedokumentet.
Kildedokument skrevet ut påVelg skrivertypen som kildedokumentet ble skrevet ut på.
Kildedokumentets oppsett Velg om programmet automatisk skal påvise kolonner i kildedokumentet,
eller velg om kildedokumentet er én enkelt kolonne.
60
SMARTsend
Brukerhåndbok

Skannemaler for distribusjon
Dokumentattributter
Du bruker siden Dokumentattributter til å legge til tilleggsinformasjon for skannede dokumenter ved
arkivering og håndtering av dokumenter på bestemte bestemmelsessteder. Dokumentattributter, ofte
kalt "metadata", er egenskapene som beskriver det ferdige dokumentet. De lagres sammen med
dokumentet og hjelper til med å organisere arkivering til bestemmelsessteder for dokumenter.
Du kan angi felt for en bestemt skannemal under Felt. Du kan også bruke en profil som en snarvei til å
angi felt for en skannemal.
Slik får du tilgang til siden Dokumentattributter:
1. Gå til hjemmesiden for bruker, og klikk på Vis alle skannemaler.
2. Velg skannemalen du vil endre dokumentattributter for, fra listen over skannemaler i Utforske
skannemaler.
3. Klikk på Rediger denne skannemalen i listen over skannemaloppgaver i det venstre feltet.
4. Klikk på Dokumentattributter i det venstre feltet i Redigere skannemal.
Du kan også få tilgang til siden Dokumentattributter ved å bruke veiviseren for oppretting av
skannemaler når du oppretter en skannemal.
Profiler for dokumentattributter
Dokumentprofiler er sett med dokumentattributtfelt som er konfigurert for gjenbruk. Bruk av en profil
eliminerer behovet for å konfigurere attributtegenskaper for hver skannemal. Hvert felt i profilen er
knyttet til eller tilordnet til et tilsvarende felt for ett eller flere bestemmelsessteder.
En dokumentprofil kan omfatte standard eller tilpassede attributtegenskaper og tilordninger som er
felles for en bestemt skannemal. Dokumentprofiler er ofte oppført etter bestemmelsessteder for
skannemaldokumenter. Bare FTP er for eksempel en dokumentprofil for et FTP-bestemmelsessted. Den grunnleggende
dokumentprofilen (som inneholder feltene Tittel og Beskrivelse) installeres sammen med SMARTsend.
Hvis bestemte attributter brukes ofte, bør du tilpasse og lagre en spesiell profil for disse attributtene.
Hvis du for eksempel ofte trenger attributtene Navn og Versjon, kan du opprette en profil med disse
attributtene. Deretter tilordnes disse attributtene til felt for ett eller flere bestemmelsessteder. Hvis
bestemmelsesstedet er DocuShare, kan attributtet Navn tilordnes til DocuShare-feltet Tittel, og
attributtet Versjon kan tilordnes til DocuShare-feltet Beskrivelse.
SMARTsend
Brukerhåndbok
61

Skannemaler for distribusjon
Angi en profil
Slik angir du en profil for en skannemal:
1. Gå til siden Dokumentattributter for skannemalen.
2. Velg en eksisterende dokumentprofil fra listen Bruk følgende profil.
Listene over profiler filtreres etter bestemmelsesstedene i skannemalen. Bare profiler med tilordninger
til bestemmelsessteder i den gjeldende skannemalen vises.
Slette en profil
Brukere kan bare slette profiler de eier.
Slik sletter du en profil:
1. Gå til hjemmesiden for bruker.
2. Klikk på Administrere Mine dokumentprofiler under Alternativer for tilpasning.
3. Velg profilen du vil slette, fra listen over dokumentprofiler.
4. Klikk på Slett i det venstre feltet.
Opprette en ny profil
Hvis feltsettet kan brukes om igjen i en annen skannemal, lagrer du det i en ny profil.
Slik oppretter du en ny profil:
1. Gå til siden Dokumentattributter for en skannemal.
2. Velg profilen som ligner mest på profilen du vil opprette, fra listen Bruk følgende profil.
3. Klikk på Lagre som ny profil under Felt.
4. Oppgi et profilnavn og en beskrivelse som identifiserer profilen, i vinduet Lagre som ny profil.
5. Klikk på OK.
6. Legg til og slett felt og endre feltegenskaper etter behov.
Redigere en profil
Med mindre en profil er knyttet til en skannemal som ennå ikke er publisert, er det ikke mulig å endre
profilen uten å endre navn på den ved å bruke Lagre som ny profil.
62
SMARTsend
Brukerhåndbok

Skannemaler for distribusjon
Felt for dokumentattributter
Felt for dokumentattributter brukes til å tilordne data til bestemmelsessteder for dokumenter. Du kan
for eksempel bruke feltet Emne for epost som tilordning til emnet for en epostmelding når du skanner
en original til en epostadresse. Feltet gir brukeren muligheten til å angi emnet for epostmeldingen.
• Hvis du vil vise eller endre egenskapene for et felt, klikker du på Egenskaper i raden der feltet er
oppført. Foreta endringene i vinduet Attributtegenskaper, og klikk på OK.
• Hvis du vil legge til et felt, klikker du på Legg til felt nederst i feltlisten. Oppgi egenskapene i
vinduet Attributtegenskaper, og klikk på OK.
• Hvis du vil slette et felt, klikker du på Slett i raden der feltet er oppført.
Attributtegenskaper
Feltnavn
Et feltnavn tilordner et beskrivende eller meningsfylt navn til et dokumentattributtfelt. Feltnavnet vises
under publisering, på forsider og under skanning hvis Redigerbart på maskinen velges under
publisering.
Velg et navn som er intuitivt og kommer til å få brukerne til å oppgi den ønskede informasjonen i feltet,
spesielt hvis mange brukere kommer til å bruke publiseringer som inneholder dette feltet.
Standardverdier
Table 3-8: Alternativer for standardverdier
Ingen standardverdi Angir at det ikke er oppgitt en standardverdi for feltet.
Én standardverdi Angir at verdien som er oppgitt i redigeringsboksen, brukes som standardverdi.
Bare én standardverdi sendes til en Xerox-flerfunksjonsmaskin for
maskinpubliseringer. Hvis Ikke-redigerbar feltverdi ikke er valgt for feltsikkerhet,
kan denne verdien bli overskrevet når skannemalen publiseres.
Flere standardverdier Tillater flere verdier når du publiserer en skannemal, eller på forsiden, der
brukeren kan velge en verdi. Oppgi en verdi, og klikk på Legg til. Verdien vises i
listen. Organiser verdiene ved hjelp av knappene Flytt opp og Flytt ned. Fjern
verdier fra listen ved hjelp av Fjern eller Fjern alle. Standardverdien er alltid
verdien øverst i listen. Flere standardverdier for PaperWare-publiseringer
(funksjon i den profesjonelle utgaven) aktiverer de tilhørende
avmerkingsboksene på PaperWare-forsiden.
SMARTsend
Brukerhåndbok
63

Skannemaler for distribusjon
Nødvendig felt
Felt angis vanligvis som nødvendige felt for å innhente viktig informasjon om det skannede
dokumentet. Informasjonen eller attributtene kan oppgis på forhånd når du oppretter eller publiserer
skannemalen, eller den kan oppgis under skanning på Xerox-flerfunksjonsmaskinen eller PaperWareforsiden (funksjon i den profesjonelle utgaven). Du kan oppgi attributter under skanning i henhold til
følgende betingelser:
• Når du bruker alternativet Flere standardverdier, kan du også angi nødvendige
dokumentattributter under skanning ved å bruke alternativene Redigerbart på maskinen eller Velg
på PaperWare-forside.
• Når du publiserer en skannemal med nødvendige felt som kan redigeres på maskinen, på en
maskin av typen Xerox WorkCentre Pro 232/238/245/255/265/275 eller nyere, starter ikke
skanningen før du har oppgitt en verdi.
• Ved publisering på en eldre Xerox-maskin mislykkes utføring av skannemalen.
Feltsikkerhet
Feltsikkerhet angir hvordan informasjonsfelt skal vises når informasjon angis på maskinen og på
forsiden. Velg hvordan verdien i feltet skal vises:
• Vis feltverdi viser verdien i klartekst på publiserte SMARTsend-sider, på PaperWare-forsiden
(funksjon i den profesjonelle utgaven) og på Xerox-flerfunksjonsmaskinen. Velg denne
innstillingen når feltet ikke inneholder konfidensiell informasjon og det ikke betyr noe om andre
får se verdien.
Eksempel: Arthur_M_Mal
• Skjul brukerinndata (****) brukes til å vise verdien med stjerner (*) på alle SMARTsend-sider, forsider
og bekreftelser. Velg denne innstillingen hvis feltet inneholder konfidensiell informasjon.
Eksempel: *********** (stjerner som skjuler et personnummer)
Merk: Xerox WorkCentre Pro 232/238/245/255/265/275 og nyere maskiner støtter
funksjonene for skjuling av brukerinndata. Eldre Xerox-maskiner støtter ikke disse
funksjonene. I tillegg er det ikke mulig å skjule brukerinndata når du publiserer en
skannemal med alternativet Flere standardverdier.
• Ikke-redigerbar feltverdi tillater ikke redigering av feltet utenfor Redigere skannemal. Dette feltet
vises ikke på publiseringssiden eller når du skanner, men verdier tilordnes til de skannede
dokumentene. Når dette alternativet er valgt, må en standardverdi oppgis.
Eksempel: Klient-ID for et klientsted.
Merk: Standardverdien for feltet vises under Felt på siden Dokumentattributter når dette
alternativet er valgt. Velg dette alternativet for feltverdier som aldri endres, eller for felt som
krever høy sikkerhet.
64
SMARTsend
Brukerhåndbok

Skannemaler for distribusjon
Felttype
Felttype angir hvilken type felt som skal brukes til angivelse av feltverdier når skannemalen publiseres.
Tilgjengelige felttyper varierer i henhold til antallet standardverdier. Velg en type som gjenspeiler
hvilken type inndata verdiene skal være.
Table 3-9: Alternativer for felttype
Te ks t b ok s Godtar alfanumeriske verdier på opptil 256 tegn.
Tekstboks med flere linjer Godtar alfanumeriske verdier med en hvilken som helst lengde.
epostadresse Godtar verdier i epostadresseformat. Formatet kontrolleres for å
bekrefte at en epostadresse ble oppgitt.
Rullegardinliste Lar deg velge en verdi fra en rullegardinliste.
Liste over alternativknapper Lar deg velge en verdi fra en liste over alternativknapper.
Listeboks Lar deg velge en verdi fra en listeboks.
Merk: Angivelse av fri tekst for attributter (metadata) for tilpassede felt støttes ikke for
Interwoven WorkSite-bestemmelsessteder (valgfri komponent for standardutgaven og den
profesjonelle utgaven av SMARTsend). Metadataverdier for tilpassede felt er begrenset til
settet med verdier som er definert av WorkSite-administratoren.
Felt-ID (valgfritt)
Du bruker Felt-ID til å angi navnet på XML-filelementet når du legger til dokumentattributtfeltene i en
XML-fil. Hvis du ikke oppgir et navn, får XML-filelementet standardnavnet Felt_0, Felt_1 osv. Velg en
felt-ID som gjenspeiler oppføringene som skal skrives til en XML-fil.
Tilordning av attributter
Attributter kan tilordnes til felt som er tilgjengelige på bestemmelsessteder for dokumenter. Alle
tilgjengelige felt som støttes av bestemmelsesstedene i skannemalen, vises. Velg attributtene du vil
tilordne feltet til for bestemmelsesstedet. For epost er for eksempel Meldingstekst og Svar til
tilgjengelige felt. For DocuShare er Tittel, Beskrivelse, Nøkkelord og andre felt tilgjengelige. Under
skanningen blir datafeltene som du velger her, fylt med attributtenes verdi(er). Du kan ikke tilordne
flere attributter til samme bestemmelsesstedsfelt, men flere bestemmelsesstedsfelter kan tilordnes til
samme dokumentattributt.
SMARTsend
Brukerhåndbok
65

Skannemaler for distribusjon
Eksempel:
Et dokumentattributtfelt med navnet Tittel kan tilordnes til et MS SharePoint-mappefelt med navnet
Tittel.
I tillegg kan du definere dine egne dokumentattributtfelt i en skannemal. Du kan definere dokumentattributtfelt i skannemalen uten å måtte tilordne dem til en bestemt tjenesteparameter, og du kan
oppgi en verdi for feltet når du oppretter skannemalen, når du publiserer den, eller når du skanner.
Hvis støtte for dokumentattributter er aktivert for tjenesten, eksporteres feltene (både tilordnede og
ikke-tilordnede) og verdiene i dem i form av en XML-fil. For øyeblikket støtter FTP, NetWare-mappe
(funksjon i standardutgaven og den profesjonelle utgaven), Nettverksmappe og Skann til URL
(funksjon i standardutgaven og den profesjonelle utgaven) eksportering av dokumentattributtfelt i
form av en XML-fil.
Angi tilpassede dokumentattributter i en SMARTsend-skannemal
I denne fremgangsmåten illustreres det hvordan du oppretter en SMARTsend-skannemal for å lagre et
skannet dokument, med dokumentattributtfelt, til et FTP-bestemmelsessted:
Slik angir du tilpassede dokumentattributter i en SMARTsend-skannemal:
1. Klikk på koplingen Legg til ny skannemal for distribusjon på hjemmesiden for bruker i
SMARTsend.
2. Klikk på koplingen Legg til plasseringer under FTP-sideelementet på siden Bestemmelsessteder
for dokument.
3. Skriv inn egenskapene til FTP-bestemmelsesstedet. Klikk på OK.
4. Klikk på Neste. Siden Dokumentnavn og type vises.
5. Velg alternativene du ønsker for dokumentnavnet og typen.
6. Klikk på Neste.
7. Velg dokumentattributtprofilen Bare FTP på siden Dokumentattributter.
8. Klikk på Legg til felt. Dialogboksen Attributtegenskaper vises. Her kan du opprette og definere et
dokumentattributt.
9. Velg alternativene for dokumentattributtet:
a. Skriv inn en verdi for Feltnavn (for eksempel "1-sidig/2-sidig").
b. Hvis du vil oppgi en standardverdi eller flere verdier, velger du et alternativ og skriver inn
verdien(e), for eksempel "2-sidig").
c. Velg Nødvendig hvis brukeren må oppgi en verdi i dette feltet.
d. Velg et alternativ for Feltsikkerhet.
e. Velg en innstilling for Felttype.
10. Fjern merket i avmerkingsboksen Aktivert under Tilordning av attributter.
11. Klikk på OK.
12. Gjenta trinn 8 til og med 11 hvis du vil legge til flere felt.
13. Klikk på Lagre som ny profil på siden Dokumentattributter hvis du vil lagre feltene som en ny
profil for senere bruk i andre skannemaler.
66
SMARTsend
Brukerhåndbok

Skannemaler for distribusjon
14. Fortsett med å programmere skannemalen.
Når skannemalen publiseres og utføres, eksporteres verdier for dokumentattributtfeltene til FTPbestemmelsesstedet som er angitt i skannemalen.
Merk: Dette krever at systemadministratoren for SMARTsend har aktivert
dokumentattributtstøtte for FTP-tjenesten.
Systemintegratorer kan bruke verdiene for de tilpassede dokumentattributtfeltene til ytterligere
behandling av de skannede dokumentene. Disse verdiene kan for eksempel brukes til å gi informasjon
til et trykkeri om antallet sett som skal lages av dokumentene, og om de skal trykkes 1-sidig eller 2-sidig.
SMARTsend
Brukerhåndbok
67

Skannemaler for distribusjon
Lagre skannemal
Du bruker siden Lagre skannemal til å velge innstillinger for bekreftelse av skannejobber og til å angi
tilgangsnivå for skannemalen.
Slik får du tilgang til siden Lagre skannemal:
1. Gå til hjemmesiden for bruker, og klikk på Vis alle skannemaler.
2. Velg skannemalen du vil endre innstillinger for, fra listen over skannemaler i Utforske skannemaler.
3. Klikk på Rediger denne skannemalen i listen over skannemaloppgaver i det venstre feltet.
4. Klikk på Innstillinger for skannemal i det venstre feltet i Redigere skannemal.
Bekreftelse på jobb
Når en bruker skanner, ønsker han/hun vanligvis en indikasjon på om jobben var vellykket eller ikke.
Velg hvordan brukeren skal få bekreftelse på jobben når den er fullført:
Table 3-10: Alternativer for bekreftelse på jobb
Ingen bekreftelse på
jobb
epostadressen til eieren
av skannemalen
epostadressen til
brukeren av
skannemalen
Utskrift av bekreftelse Fører til at en side skrives ut på Xerox-flerfunksjonsmaskinen som brukes til
Gir ingen bekreftelse ved fullført jobb.
Sender en epostmelding til eieren av skannemalen.
Sender en epostmelding til avsenderen av skannemalen. Dette alternativet
er bare tilgjengelig når du skanner på en maskin med godkjenning, eller når
du bruker en PaperWare-forside (funksjon i den profesjonelle utgaven). Hvis
du bruker en Xerox-flerfunksjonsmaskin uten godkjenning og ikke bruker en
forside, genereres ingen bekreftelse på jobber.
skanning. Bekreftelsen skrives ut etter at jobben er sendt til
bestemmelsesstedet, eller hvis det oppstår en feil. Hvis jobben inneholder
konfidensiell informasjon, er det ikke sikkert du vil at bekreftelsen skal skrives
ut på en maskin der den lett kan sees av andre.
Tilgang til skannemal
Tilgang til skannemal kontrollerer hvem som kan vise, bruke og endre skannemalen.
• Fell es tilgang tillater at skannemaler kan vises, brukes, redigeres og publiseres av alle SMARTsendbrukere. Bare eiere og administratorer kan slette en felles skannemal.
• Privat tilgang tillater at innholdet i skannemaler vises (som attributtegenskaper) og skannemaler
kan brukes, redigeres og slettes av eieren av en privat skannemal eller administratoren. Bare
skannemaleieren kan publisere skannemalen. Private skannemaler som publiseres ved bruk av
maskinmaler, krever godkjenning på maskinen.
68
SMARTsend
Brukerhåndbok

Skannemaler for distribusjon
Oversikt over skannemal
Du bruker siden Oversikt over skannemal til å se på skannemalinnstillingene etter at du har redigert
eller definert en skannemal. Før publisering kan du foreta endringer av skannemalen ved hjelp av
koplingene til venstre på siden.
Slik får du tilgang til siden Oversikt over skannemal:
1. Gå til hjemmesiden for bruker, og klikk på Vis alle skannemaler.
2. Velg skannemalen du vil vise innstillinger for, fra listen over skannemaler i Utforske skannemaler.
3. Klikk på Rediger denne skannemalen i listen over skannemaloppgaver i det venstre feltet.
Beskrivelse av og navn på skannemalen
Angi et nytt navn på og en beskrivelse av skannemalen, eller endre informasjonen som vises. Navnet
må være unikt og bør være enkelt å huske siden det kommer til å bli vist i Utforske skannemaler og på
publiseringer. Første gang du legger til en skannemal, er standardnavnet Skannemal1. Tallet i dette
standardnavnet økes for nye skannemaler med mindre du oppgir et annet navn.
Alternativer for publisering
Før du kan skanne, må du publisere en skannemal. Velg hvordan skannemalen skal publiseres:
Table 3-11: Alternativer for publisering
Publiser skannemal senere Gjør det mulig å publisere skannemalen en annen gang.
Bruk denne innstillingen hvis du bare oppretter en
skannemal for noen andre, og den personen vil publisere
skannemalen etter behov.
Publiser PaperWare-forside fra skannemal (Funksjon i den profesjonelle utgaven) Genererer en
PaperWare-forside for skannemalen. Bruk dette
alternativet hvis du vil at bestemmelsesstedene skal
angis under skanning, hvis du vil skanne ved bruk av
Internett-faks, eller hvis du har konfidensiell informasjon
som du ikke vil at andre SMARTsend-brukere skal kunne
se.
Publiser skannemal til Xeroxflerfunksjonsmaskinen
Hvis du vil ha mer informasjon om publisering av skannemaler, kan du se Kapittel 4, Publisere
skannemaler.
Gjør det mulig å opprette en ny maskinmal for
skannemalen.
SMARTsend
Brukerhåndbok
69

Skannemaler for distribusjon
Konfigurere opprettelse av undermapper om nødvendig
I SMARTsend kan en bruker opprette flere nivåer med undermapper når han/hun oppretter
skannemalen eller angir metadata i det lokale brukergrensesnittet. Han/hun kan også endre det
endelige bestemmelsesstedet for arkivering i forhold til et opprinnelig lagringssted når han/hun
skanner med maskinmaler.
Bestemmelsessteder for dokumenter der dynamisk opprettelse av mapper og lagring til en
undermappe er mulig, er DocuShare, Microsoft SharePoint, FTP og Nettverksmapper. Her brukes
Nettverksmapper som bestemmelsessted for dokumenter for å illustrere hvordan denne funksjonen
brukes, og for å beskrive noen scenarier.
Denne funksjonen i SMARTsend krever at SMARTsend allerede er installert, og at foreløpig
konfigurasjon er utført (for eksempel eventuelt SMTP-oppsett, maskinkonfigurasjon og så videre).
Konfigurere SMARTsend for opprettelse av undermapper om nødvendig
Slik konfigurerer du SMARTsend for opprettelse av undermapper om nødvendig:
1. Gå til hjemmesiden for bruker på SMARTSend-serveren. Klikk på Skannemal for distribusjon i
området Skannemaler under Legg til ny.
2. Siden Bestemmelsessteder for dokument vises. Funksjonen "Opprett undermapper om
nødvendig" er tilgjengelig for følgende typer bestemmelsessteder for dokument:
•DocuShare
• Microsoft SharePoint
•FTP
• Nettverksmappe
For dette dokumentet er Nettverksmapper brukt som et eksempel. Endre innstillingene på samme
måte for de andre typene bestemmelsessted for dokument.
Klikk på Legg til plasseringer.
70
SMARTsend
Brukerhåndbok

Skannemaler for distribusjon
3. Siden Egenskaper for Nettverksmappe vises. Et alternativ for Opprett mapper om nødvendig er
tilgjengelig på denne siden i tillegg til tekstboksen Undermappe. Fullfør følgende:
• Navn på bestemmelsessted: OpprettUndermappe
Oppgi et navn for dette bestemmelsesstedet. Her er OpprettUndermappe er brukt som et
eksempel.
• Velg startsted: Velg et startsted, eller oppgi en mappebane til et bestemmelsessted. Du
kan bruke knappen Utvid til å bla gjennom til et sted,
Merk: Hvis du ikke har oppgitt påloggingsinformasjon for stedet, vises siden Kontoinnstillinger.
Skriv inn aktuell informasjon i Brukernavn og Passord for å få tilgang til mappen som er angitt i
Mappebane, og klikk på OK og deretter OK igjen slik at du kan fortsette.
• Mappebane: Skriv inn den fullstendige banen til bestemmelsesstedet. Mappen må
allerede finnes.
• Opprett mapper om nødvendig:
• Ja: Velg Ja slik at en undermappe kan opprettes hvis det er nødvendig, hvis den ikke
allerede finnes.
• Nei: Velg Nei hvis det ikke skal opprettes en undermappe selv om den ikke finnes. I
visse tilfeller kan det være nyttig å velge Nei når automatiske verktøy eller prosesser ser
etter utdata på et bestemt sted. Det hindrer feilaktig lagring av utdata til feil steder når
en bruker skanner inn dataene.
• Undermappe: I tekstboksen Undermappe kan den som opprettet skannemalen, skrive
inn et navn på en undermappe som skal brukes hvis ingen undermapper er angitt ved
hjelp av Dokumentattributter.
Klikk på OK når du har fullført denne siden.
4. Siden Dokumentnavn og type vises. Klikk på Neste for å fortsette siden ingen av funksjonene på
denne siden gjelder funksjonen "Opprett undermapper om nødvendig".
5. Siden Dokumentattributter vises. På denne siden kan den som opprettet skannemalen, la
brukeren opprette undermapper og også skrive inn navnet på undermappen ved hjelp av
metadata i det lokale brukergrensesnittet på maskinen. Du kan velge en aktuell profil på menyen
Bruk følgende profil , eller du kan velge Ingen dokumentprofil.
6. Når siden er oppdatert, klikker du på Legg til felt.
7. Vinduet Attributtegenskaper vises. For at det skal være mulig å bruke funksjonen "Opprett
mapper om nødvendig", må to mapper tilordnes for å kunne hente data brukeren angir i
brukergrensesnittet. Dette er de to feltene som krever tilordning:
• Opprett mapper om nødvendig
•Undermappe
Den som opprettet skannemalen, kan velge attributtene for metadataverdiene som brukeren av
skannemalen kan angi i det lokale brukergrensesnittet på maskinen.
Merk: Metadataverdier overstyrer
alltid gjeldende standardinnstillinger for skannemal.
SMARTsend
Brukerhåndbok
71

Skannemaler for distribusjon
Skriv inn eller angi følgende for Opprett mapper om nødvendig. Legg merke til at enkelte av verdiene er foreslått:
a. Feltnavn (foreslått verdi): Opprett mapper om nødvendig
Skriv inn en etikett som en bruker av en skannemal får se i det lokale brukergrensesnittet på
maskinen.
b. Velg Nødvendig felt i området Feltegenskaper hvis du vil at det skal være obligatorisk å angi
en verdi i dette feltet for maskiner som støtter nødvendige dokumentattributter. Når det
gjelder Opprett mapper om nødvendig, må du passe på at Nødvendig felt er tomt.
c. Velg Aktivert i området Tilordning av attributter.
d. Velg attributtet som skal tilordnes til feltet som er opprettet, i området Nettverksmappe
under området Tilordning av attributter. I dette tilfellet velger du Opprett mapper om
nødvendig siden det er attributtet som må tilordnes til mappen med samme navn.
e. Klikk på OK. Siden Dokumentattributter oppdateres, og det nye feltet Opprett mapper om
nødvendig vises.
8. Gjenta trinnene fra trinn 9 over for å tilordne attributtet for opprettelse av undermappe med disse
endringene:
a. Feltnavn (foreslått verdi): Navn på undermappe
Skriv inn en etikett som en bruker av en skannemal får se i det lokale brukergrensesnittet på
maskinen.
b. Velg attributtet som skal tilordnes til feltet som er opprettet, i området Nettverksmappe
under området Tilordning av attributter. I dette tilfellet velger du Undermappe og klikker
deretter på OK.
9. Siden Dokumentattributter oppdateres, og det nye feltet Undermappe vises. Klikk på Neste.
10. Siden Innstillinger for skannemal vises. Du kan endre innstillinger på denne siden, men legg
merke til at ingen av de valgte endringene påvirker bruken av funksjonen "Opprett undermapper
om nødvendig". Følgende alternativer er tilgjengelige:
• Bekreftelse på jobb: Velg typen bekreftelse som skal sendes.
• Tilgang til skannemal: Velg hvem som skal ha tilgang til skannemalen.
Klikk på Neste når du har fullført valgene.
11. Siden Lagre skannemal vises. Du kan endre navnet på skannemalen, som vises i det lokale
brukergrensesnittet på maskinen i tillegg til beskrivelsen av skannemalen.
12. Gå gjennom sammendraget, og kontroller at alle innstillingene er riktige.
13. Velg Publiser skannemal til Xerox-flerfunksjonsmaskinen i området
Alternativer for
publisering.
14. Klikk på Fullfør.
15. Siden Publiser skannemal til Xerox-flerfunksjonsmaskinen vises. Velg flerfunksjonsmaskinene du
vil at denne skannemalen skal vises på. Pass på at du velger Redigerbart på maskinen, og klikk på
OK.
Merk: Det kan være at skannemalene på bestemte maskiner må oppdateres i det lokale
brukergrensesnittet før de kan brukes.
72
SMARTsend
Brukerhåndbok

Skannemaler for distribusjon
Scenarier
Nedenfor finner du to mulige scenarier for bruk. I disse scenariene antas det at det er opprettet felt i
det lokale brukergrensesnittet på maskinen for å hente metadata for både attributtet Opprett mapper
om nødvendig og Undermappe.
Scenario 1
Når ønsket undermappe allerede finnes på dokumentlagringsstedet og brukeren av skannemalen ikke angir dokumentattributter i det lokale brukergrensesnittet for noen av feltene.
• Hvis en verdi for undermappe oppgis i feltet Undermappe, uavhengig av verdien i
Opprett mapper om nødvendig, blir de skannede dataene lagret på stedet som er
oppgitt i feltet Undermappe på siden Bestemmelsessteder for dokument.
Se illustrasjonen nedenfor. De skannede dataene som genereres av denne skannemalen,
går til
\\test-server\test1\Folder2 fordi Folder2 er angitt i feltet Undermappe.
•Hvis ingen verdi oppgis i feltet Undermappe, uavhengig av verdien i Opprett mapper
om nødvendig, blir de skannede dataene lagret på basisbestemmelsesstedet som er
oppgitt i Mappebane. I dette tilfellet er det \\test-server\test1\
SMARTsend
Brukerhåndbok
73

Skannemaler for distribusjon
Scenario 2
Når brukeren av skannemalen angir en eksisterende undermappe som dokumentattributt for feltet "Undermappe".
• Hvis brukeren oppgir en verdi, for eksempel Sub-folder M, for Undermappe i metadata,
lagres de skannede dataene på dette stedet på \\test-server\test1\Sub-folder M,
uavhengig av om følgende er angitt:
• metadataverdien for Opprett mapper om nødvendig
•verdi for Undermappe i Bestemmelsessteder for dokument
• Opprett mapper om nødvendig i Bestemmelsessteder for dokument
74
SMARTsend
Brukerhåndbok

Skannemaler for distribusjon
Tabell for scenarier
Bruk denne tabellen til å vurdere hvordan de ulike scenariene vil påvirke denne funksjonen.
"Ja" eller
Finnes
under-
mappe
allerede på
bestemmel-
sesstedet?
Dokument-
attribut-
tverdi tilord-
net til
attributtet
"Opprett
mapper om
nødvendig"?
UTEN
BETYDNING
J UTEN
J UTEN
UTEN
BETYDNING
BETYDNING
BETYDNING
"Nei"
"Ja"- eller
Dokument-
attribut-
tverdi tilord-
net til
attributtet
"Under-
mapper"?
"Nei"-verdi i
attributtet
"Opprett map-
per om nødv-
endig" på
bestemmel-
sessted
for doku-
Attributtet
mappe" på
lagringssted
ment?
NUTEN
BETYDNING
JUTEN
BETYDNING
NUTEN
BETYDNING
N Filen lagres på
UTEN
BETYDNING
J Filen lagres i
"Under-
Resultat
for doku-
ment?
basisbestemmelsesste
det som er definert i
Bestemmelsessteder
for dokument.
Filen lagres i
undermappe som er
oppgitt i
dokumentattributtverd
i for "Undermappe".
undermappen som er
definert i
Bestemmelsessteder
for dokument.
N JJUTEN
BETYDNING
NJ NUTEN
BETYDNING
UTEN
BETYDNING
J Filen lagres i
Filen lagres i
undermappe som er
oppgitt i
dokumentattributtverd
i for "Undermappe".
undermappen som er
definert i
Bestemmelsessteder
for dokument.
SMARTsend
Brukerhåndbok
75

Skannemaler for distribusjon
Finnes
under-
mappe
allerede på
bestemmel-
sesstedet?
"Ja" eller
"Nei"
Dokument-
attribut-
tverdi tilord-
net til
attributtet
"Opprett
mapper om
Dokument-
attribut-
tverdi tilord-
net til
attributtet
"Under-
mapper"?
"Ja"- eller
"Nei"-verdi i
attributtet
"Opprett map-
per om nødv-
endig" på
bestemmel-
for doku-
nødvendig"?
NNUTEN
BETYDNING
UTEN
BETYDNING
sessted
ment?
Attributtet
"Under-
mappe" på
lagringssted
for doku-
ment?
UTEN
BETYDNING
Resultat
Skanning mislykkes –
verdien "Undermappe"
finnes i et
dokumentattributt,
men mappen finnes
ikke, og
dokumentattributtverd
ien "Opprett mapper
om nødvendig" er Nei,
som overstyrer
innstillingen for
"Opprett mapper om
nødvendig" i
Bestemmelsessteder
for dokument.
N Ikke tilordnet UTEN
BETYDNING
N Ikke tilordnet J J UTEN
NUTEN
BETYDNING
BETYDNING
Skanning mislykkes.
Verdien "Undermappe"
finnes i
Bestemmelsessted for
dokumenter, men
mappen finnes ikke,
innstillingen for
"Opprett mapper om
nødvendig" i
Bestemmelsessted for
dokumenter er Nei og
det er ikke noe
dokumentattributt
tilordnet til "Opprett
mapper om
nødvendig".
Filen lagres i
undermappe som er
oppgitt i
dokumentattributtverd
i for "Undermappe".
76
SMARTsend
Brukerhåndbok

Skannemaler for distribusjon
"Ja" eller
Finnes
under-
mappe
allerede på
bestemmel-
sesstedet?
"Nei"
Dokument-
attribut-
tverdi tilord-
net til
attributtet
"Opprett
mapper om
Dokument-
attribut-
tverdi tilord-
net til
attributtet
"Under-
mapper"?
nødvendig"?
N Ikke tilordnet N J J Filen lagres i
"Ja"- eller
"Nei"-verdi i
attributtet
"Opprett map-
per om nødv-
endig" på
bestemmel-
sessted
for doku-
ment?
Attributtet
"Under-
mappe" på
lagringssted
for doku-
ment?
Resultat
undermappen som er
definert i
Bestemmelsessteder
for dokument.
Merk: Uten betydning betyr at en handling utføres uavhengig av om en verdi eller et attributt er angitt
i dette feltet.
SMARTsend
Brukerhåndbok
77

Skannemaler for distribusjon
Tillegg A: Eksempel på oppretting av skannemal for nettverksmappe
Fremgangsmåten nedenfor inneholder trinnene som kreves for å opprette en eksempelskannemal som
arkiveres med en nettverksmappe som bestemmelsessted.
1. Åpne et nettleservindu.
2. Skriv inn følgende URL-adresse:
http://[datamaskinnavn]/SMARTsend
der datamaskinnavn er navnet på SMARTsend-datamaskinen. Kontakt SMARTsendadministratoren hvis du er usikker på datamaskinnavnet.
3. Trykk på Enter.
4. Du blir bedt om å oppgi brukernavnet og passordet. Oppgi dette, og klikk på OK.
5. Et velkomstvindu for SMARTsend vises. Velg Klikk her for å åpne SMARTsend.
6. Hjemmesiden for bruker vises. Klikk på Legg til en ny skannemal for distribusjon under
Skannemaler.
7. Bestemmelsesstedene som har vært brukt av deg og andre brukere for andre skannemaler, vises
under overskriftene for de forskjellige bestemmelsesstedene. Finn overskriften Nettverksmappe.
8. Velg nettverksmappene du vil bruke som bestemmelsessteder for skannemalen.
a. Hvis bestemmelsesstedene du vil bruke, finnes i listen, merker du av i avmerkingsboksene ved
siden av dem.
b. Hvis du trenger å legge til en nettverksmappe som bestemmelsessted, klikker du på Legg til
plasseringer. Vinduet Egenskaper for Nettverksmappe vises.
i Legg til et navn på bestemmelsesstedet.
ii Legg til mappebanen, for eksempel \\mindatamaskin\skanning, der mindatamaskin er
navnet på maskinen som mappen ligger på, og skanning er navnet på en delt
nettverksmappe.
iii Klikk på OK.
c. Det kan hende at en sikkerhetsadvarsel vises. Klikk på Ja for å fortsette.
d. Det kan hende du blir bedt om å oppgi påloggingsinformasjon for SMARTsend-
datamaskinen. Oppgi brukernavnet og passordet for SMARTsend-datamaskinen, og klikk på
OK.
Merk: Du må bruke samme brukernavn og passord som du brukte til å logge deg på
SMARTsend. Hvis du angir annen påloggingsinformasjon, kan det hende du må bruke
nettleseren til å slette midlertidige Internett-filer på arbeidsstasjonen før du kan
fortsette. Hvis du for eksempel bruker Internet Explorer, velger du disse alternativene for
å slette midlertidige Internett-filer: Verktøy > Alternativer for Internett > Generelt > Slett
filer > OK.
78
SMARTsend
Brukerhåndbok

Skannemaler for distribusjon
e. Siden Kontoinnstillinger vises. Oppgi brukernavnet og passordet for nettverksmappen. Oppgi
passordet på nytt i redigeringsboksen Bekreft passord, og klikk på OK.
f. Klikk på OK på nytt på siden med nettverksegenskaper.
g. Det nye bestemmelsesstedet skal nå vises på siden Bestemmelsessteder for dokument, og det
skal være merket av for det. Hvis du trenger å legge til flere nettverksmapper som
bestemmelsessteder, klikker du på Legg til plasseringer og gjentar trinnene ovenfor for å
legge til bestemmelsessteder.
9. Klikk på Neste >> når du har lagt til alle bestemmelsesstedene på siden Bestemmelsessteder for
dokument.
10. Siden Dokumentnavn og type vises. Oppgi basisnavnet på utdatafilen under
Dokumentidentifikasjon. I dette eksemplet oppgir du navnet MittDokNavn.
11. Velg Dato og klokkeslett fra listen Navnesuffiks. Datoen og klokkeslettet legges til navnet du
angav ovenfor (MittDokNavn).
12. Velg en dokumenttype. I dette eksemplet velger du PDF, bare bilde (*.pdf).
a. Hvis du vil endre filformatet, klikker du på Egenskaper. Klikk på Egenskaper nå for dette
eksemplet. Siden Egenskaper for dokumenttype vises. Velg PDF, bare bilde fra listen Format.
b. Klikk på OK.
13. Klikk på Neste >>.
14. Siden Dokumentattributter vises. Oppgi alle nødvendige dokumentattributtfelt. I dette eksemplet
skal vi bruke standardprofilen Grunnleggende, som inneholder feltene Tittel og Beskrivelse.
15. Klikk på Neste >>.
16. Siden Innstillinger for skannemal vises.
17. Velg et alternativ for bekreftelse på jobb. I dette eksemplet velger du Utskrift av bekreftelse fra
listen Bekreftelse på jobb.
18. Velg tilgangsnivået for skannemalen. I dette eksemplet bruker vi standardnivået Felles.
19. Klikk på Neste >>.
20. Siden Lagre skannemal vises. Oppgi et unikt navn på skannemalen.
21. Velg ønsket publiseringstype. I dette eksemplet skal vi publisere skannemalen som en maskinmal.
Velg Publiser skannemal til Xerox-flerfunksjonsmaskinen.
22. Gå gjennom innstillingene for skannemalen, og endre dem hvis det er nødvendig.
23. Klikk på Fullfør.
24. Siden Publiser skannemal til Xerox-flerfunksjonsmaskinen vises. Oppgi et unikt navn på
publiseringen.
25. Velg et utløpstidspunkt.
26. Velg maskinene du vil publisere malen på.
27. Oppgi dokumentattributtverdier. Hvis verdiene skal angis på maskinen, velger du Redigerbart på
maskinen.
28. Velg en skanneprofil. Klikk på Egenskaper for å endre skanneinnstillingene etter behov.
29. Klikk på OK.
30. Malen publiseres. Klikk på Tilbake til hjemmesiden nederst på siden for å gå tilbake til
hjemmesiden for bruker.
SMARTsend
Brukerhåndbok
79

Skannemaler for distribusjon
Tillegg B: Eksempel på oppretting av skannemal
for epost
Fremgangsmåten nedenfor inneholder trinnene som kreves for å opprette en eksempelskannemal med
en epostmottaker som bestemmelsessted.
1. Åpne et nettleservindu.
2. Skriv inn følgende URL-adresse:
http://[datamaskinnavn]/SMARTsend
der datamaskinnavn er navnet på SMARTsend-datamaskinen. Kontakt SMARTsendadministratoren hvis du er usikker på datamaskinnavnet.
3. Trykk på Enter.
4. Du blir bedt om å oppgi brukernavnet og passordet. Oppgi dette, og klikk på OK.
5. Et velkomstvindu for SMARTsend vises. Velg Klikk her for å åpne SMARTsend.
6. Hjemmesiden for bruker vises. Klikk på Legg til ny > Skannemal for distribusjon under
Skannemaler.
7. Bestemmelsesstedene som har vært brukt av deg og andre brukere for andre skannemaler, vises
under overskriftene for de forskjellige bestemmelsesstedene. Finn overskriften epostmottaker.
8. Velg epostmottakerne du vil ha for skannemalen.
a. Hvis mottakerne du ønsker, finnes i listen, merker du av i avmerkingsboksene ved siden av
dem.
b. Hvis du trenger å legge til en mottaker, klikker du på Legg til adresser. Vinduet Egenskaper
for epostmottaker vises.
i Legg til et navn på bestemmelsesstedet.
ii Legg til én eller flere epostadresser for mottakere (Til:) og kopi- (Kopi:) og
blindkopimottakere (Blindkopi:). Du skiller flere epostadresser fra hverandre med
semikolon. Hvis funksjonen for adressebekreftelse er konfigurert av administratoren, kan
du klikke på Kontroller navn for å kontrollere adressene.
iii Velg et kodingsformat for vedlegg. Standardinnstillingen Base64 for MIME-koding
fungerer i de fleste tilfeller.
iv Velg Skann til Min epost hvis du vil at utdatafilen skal sendes til avsenderen av det
skannede dokumentet via epost. Dette alternativet krever godkjenning på maskinen når
det brukes sammen med maskinmaler. Bare velg det hvis maskinen støtter godkjenning.
v Velg Send URL-kopling til dokument (ingen dokumenter vedlagt) hvis du bare vil
sende en kopling til dokumentet og ikke selve dokumentet.
vi Klikk på OK.
9. De nye mottakerne skal nå vises på siden Bestemmelsessteder for dokument, og det skal være
merket av for dem. Klikk på Neste >> når du har lagt til alle bestemmelsesstedene på siden
Bestemmelsessteder for dokument.
80
SMARTsend
Brukerhåndbok

Skannemaler for distribusjon
10. Siden Dokumentnavn og type vises. Oppgi basisnavnet på utdatafilen under
Dokumentidentifikasjon. I dette eksemplet oppgir du navnet MittDokNavn.
11. Velg Dato og klokkeslett fra listen Navnesuffiks. Datoen og klokkeslettet legges til navnet du
angav ovenfor (MittDokNavn).
12. Velg en dokumenttype. I dette eksemplet velger du PDF, bare bilde (*.pdf).
a. Hvis du vil endre filformatet, klikker du på Egenskaper. Klikk på Egenskaper nå for dette
eksemplet. Siden Egenskaper for dokumenttype vises. Velg PDF, bare bilde fra listen Format.
b. Klikk på OK.
13. Klikk på Neste >>.
14. Siden Dokumentattributter vises. Oppgi alle nødvendige dokumentattributtfelt. I dette eksemplet
skal vi bruke standardprofilen Grunnleggende, som inneholder feltene Tittel og Beskrivelse.
15. Klikk på Neste >>.
16. Siden Innstillinger for skannemal vises.
17. Velg et alternativ for bekreftelse på jobb. I dette eksemplet velger du Utskrift av bekreftelse fra
listen Bekreftelse på jobb.
18. Velg tilgangsnivået for skannemalen. I dette eksemplet bruker vi standardnivået Felles.
19. Klikk på Neste >>.
20. Siden Lagre skannemal vises. Oppgi et unikt navn på skannemalen.
21. Velg ønsket publiseringstype. I dette eksemplet skal vi publisere skannemalen som en maskinmal.
Velg Publiser skannemal til Xerox-flerfunksjonsmaskinen.
22. Gå gjennom innstillingene for skannemalen, og endre dem hvis det er nødvendig.
23. Klikk på Fullfør.
24. Siden Publiser skannemal til Xerox-flerfunksjonsmaskinen vises. Oppgi et unikt navn på
publiseringen.
25. Velg et utløpstidspunkt.
26. Velg maskinene du vil publisere malen på.
27. Oppgi dokumentattributtverdier. Hvis verdiene skal angis på maskinen, velger du Redigerbart på
maskinen.
28. Velg en skanneprofil. Klikk på Egenskaper for å endre skanneinnstillingene etter behov.
29. Klikk på OK.
30. Malen publiseres. Klikk på Tilbake til hjemmesiden nederst på siden for å gå tilbake til
hjemmesiden for bruker.
SMARTsend
Brukerhåndbok
81

Skannemaler for distribusjon
Tillegg C: Angi et tilpasset objekt i en SMARTsend-skannemal
Fremgangsmåten nedenfor brukes til å opprette en SMARTsend-skannemal som lagrer et skannet
dokument, med dokumentattributtfelt, til en DocuShare-samling som et tilpasset objekt.
1. Klikk på koplingen Legg til ny skannemal for distribusjon på hjemmesiden for bruker i
SMARTsend.
2. Klikk på koplingen Legg til plasseringer under DocuShare på siden Bestemmelsessteder for
dokument.
3. Oppgi egenskapene til DocuShare-bestemmelsesstedet, inkludert navnet på det tilpassede
objektet som skal brukes ved lagring av dokumentet i DocuShare.
4. Klikk på Neste >>.
5. Definer navnet og formatet du vil bruke for de distribuerte dokumentene, på siden Dokumentnavn
og type.
6. Klikk på Neste >>.
7. Velg dokumentattributtprofilen Bare DocuShare på siden Dokumentattributter.
8. Klikk på koplingen Legg til felt for å legge til passende felt for bruk med det tilpassede DocuShare-
objektet du har angitt som bestemmelsessted.
9. Legg til et dokumentattributtfelt i dialogboksen Attributtegenskaper, og tilordne det til
DocuShare-feltet som er definert i det tilpassede objektet.
Merk: Feltene som er definert i det tilpassede objektet, er tilgjengelige for
attributtilordning. Hvis et advokatfirma for eksempel lagrer sak_id med hvert dokument,
kan en bruker legge til et SMARTsend-felt med navnet Sak_ID og tilordne det til
DocuShare-feltet for det tilpassede objektet.
10. Klikk på OK.
11. Klikk på Lagre som ny profil på siden Dokumentattributter hvis du vil lagre feltene som en ny
profil for senere bruk i andre skannemaler.
12. Klikk på Neste >>. Fortsett med å definere skannemalen i de gjenværende vinduene, og publiser
den etter behov.
82
SMARTsend
Brukerhåndbok

Skannemaler for distribusjon
Tillegg D: Angi en LiveLink-kategori i en SMARTsend-skannemal
Fremgangsmåten nedenfor brukes til å opprette en SMARTsend-skannemal som lagrer et skannet
dokument, med dokumentattributtfelt, til en LiveLink-mappe med en kategori (funksjon i
standardutgaven og den profesjonelle utgaven).
1. Klikk på koplingen Legg til ny skannemal for distribusjon på hjemmesiden for bruker i
SMARTsend.
2. Klikk på koplingen Legg til plasseringer under LiveLink på siden Bestemmelsessteder for
dokument.
3. Oppgi egenskapene til LiveLink-bestemmelsesstedet. Velg en kategori fra listen.
4. Klikk på Neste >>.
5. Definer navnet og formatet du vil bruke for de distribuerte dokumentene, på siden Dokumentnavn
og type.
6. Klikk på Neste >>.
7. Velg dokumentattributtprofilen Grunnleggende på siden Dokumentattributter.
8. Klikk på koplingen Legg til felt for å legge til passende felt for bruk med LiveLink-kategorien du har
angitt som bestemmelsessted.
9. Legg til et dokumentattributtfelt i dialogboksen Attributtegenskaper, og tilordne det til LiveLinkfeltet som er definert i kategorien.
10. Klikk på OK.
11. Klikk på Lagre som ny profil på siden Dokumentattributter hvis du vil lagre feltene som en ny
profil for senere bruk i andre skannemaler. Dette trinnet er valgfritt.
12. Klikk på Neste >>. Fortsett med å definere skannemalen i de gjenværende vinduene, og publiser
den etter behov.
SMARTsend
Brukerhåndbok
83

Skannemaler for distribusjon
84
SMARTsend
Brukerhåndbok

Publisere skannemaler
Når du har laget en skannemal, må du publisere den til en maskin som en skannemal eller som en
PaperWare-forside (funksjon i den profesjonelle utgaven) før den kan brukes. I dette kapitlet får du vite
hvordan du publiserer en skannemal og hvordan du skriver ut dokumenter fra et dokumentlagringssted.
Dette kapitlet inneholder følgende:
• Oversikt over publisering på side 86
• Publisere til en Xerox-flerfunksjonsmaskin på side 88
• Publisere som en PaperWare-forside på side 94
• Vise publiseringer på side 100
• Legge til eller fjerne maskiner fra en publisering på side 101
• Slette skannemalpubliseringer på side 102
• Skrive ut dokumenter fra et dokumentlagringssted på side 103
4
SMARTsend
Brukerhåndbok
85

Publisere skannemaler
Oversikt over publisering
Når du har laget en skannemal, må du publisere den før den blir tilgjengelig for bruk når du skanner
originaler. Hvis du publiserer en felles skannemal, blir den tilgjengelig for alle brukere. En privat
skannemal er bare tilgjengelig for eieren. Hvis skannemalen ikke brukes innen tiden som ble oppgitt da
den ble publisert, kommer skannemalen til å bli fjernet fra publisering og dermed ikke lenger være
tilgjengelig for skanning.
Skannemaler kan publiseres som maskinmaler eller som PaperWare-forsider (funksjon i den
profesjonelle utgaven).
Maskinmaler
Maskinmaler brukes ved skanning fra Xerox-flerfunksjonsmaskiner. Maskinmaler kalles for distribuerte
maler fordi de distribueres til bestemte maskiner som angis når malene publiseres. Skannemalene kan
bare brukes på disse maskinene. Å publisere til Xerox-flerfunksjonsmaskiner ved å bruke maskinmaler
gir ekstra sikkerhet for maskiner som støtter godkjenning på maskinen. Når du publiserer ved å bruke
en maskinmal, distribueres skannede dokumenter til alle bestemmelsesstedene.
PaperWare-forsider
Funksjon i den profesjonelle utgaven
Du kan publisere en skannemal ved å opprette en PaperWare-forside. PaperWare-forsider er utskrevne
forsider som skannes på maskinen som den første siden av jobben. Forsiden inneholder informasjon
som kreves for å kunne skanne, for eksempel dokumentattributter og bestemmelsessteder. Brukeren
velger bestemmelsessteder fra de tilgjengelige alternativene på forsiden.
Som standard kreves det ikke godkjenning på maskinen for å kunne skanne med forsider, så de kan
brukes på alle Xerox-flerfunksjonsmaskiner med mindre administratoren har endret denne
innstillingen, eller med mindre skannemalen er laget som en privat skannemal og maskinen støtter
godkjenning. Du kan også bruke PaperWare-forsider med en hvilken som helst maskin som støtter
Internett-faks.
Siden en PaperWare-skannemal bare kan vises og brukes av eieren av forsiden, er PaperWare-forsider et
godt alternativ for brukere som ikke vil at andre skal ha tilgang til skannemalene deres.
86
SMARTsend
Brukerhåndbok

Publisere skannemaler
PaperWare-forsider med redigerbare dokumentattributter
Når du publiserer en skannemal som en PaperWare-forside og angir at dokumentattributter er
redigerbare på maskinen, distribueres en maskinmal til bestemte maskiner når PaperWare-forsiden
opprettes. Brukeren bør velge den publiserte malen på maskinen i stedet for PaperWare-malen som
brukes til standard PaperWare-forsider (uten redigerbare dokumentattributter). Slå opp på Publisere
som en PaperWare-forside på side 4-94 hvis du vil ha mer informasjon.
Tilpasse skanneinnstillinger for PaperWare
Hvis du trenger å bruke skanneinnstillinger som er forskjellige fra dem som brukes for standard
PaperWare-forside, kan du eller administratoren lage og publisere en tilpasset skannemal som dekker
skannebehovene dine. Du må velge den nye malen på maskinen før du kan skanne.
SMARTsend
Brukerhåndbok
87

Publisere skannemaler
Publisere til en Xerox-flerfunksjonsmaskin
Når du publiserer en skannemal til en Xerox-flerfunksjonsmaskin, opprettes en maskinmal som
tilordnes til de valgte Xerox-flerfunksjonsmaskinene. Nedenfor finner du trinnene som kreves for å
publisere til en maskin, og mer detaljert informasjon om hver av publiseringsinnstillingene.
Slik publiserer du en skannemal til en Xerox-flerfunksjonsmaskin:
1. Gå til hjemmesiden for bruker, og klikk på Vis alle skannemaler.
2. Velg navnet på skannemalen du vil publisere, i kolonnen Navn på skannemal i Utforske
skannemaler.
3. Klikk på Publiser til Xerox-flerfunksjonsmaskinen i listen over skannemaloppgaver.
4. Oppgi publiseringsinnstillinger:
a. Angi et navn på publiseringen. Navnet kommer til å bli vist i listen over maler, og må være
unikt. Slå opp på Navn på publisering på side 89.
b. Velg tidspunktet da publiseringen skal utløpe. Slå opp på Utløper hvis ikke brukt på på
side 89.
c. Velg maskinene som skannemalen skal ligge på. Slå opp på Legg til publisert skannemal på
følgende maskin(er) på side 89.
Merk: Hvis en maskin du vil velge, ikke er i listen, ber du SMARTsend-administratoren om
å legge den til.
5. Oppgi dokumentattributtene. Velg Redigerbart på maskinen hvis dokumentattributtene skal
kunne redigeres på maskinen under skanning. Opptil seks attributter kan redigeres på maskinen.
Slå opp på Dokumentattributter på side 90.
6. Oppgi skanneprofilen. Velg typen dokument som skal brukes for skanning med denne malen. Klikk
på Egenskaper for å velge tilpassede innstillinger for dokumentet. Slå opp på Skanneprofil på
side 91.
7. Når du er ferdig, klikker du på OK.
Merk: Det kan hende at malen ikke vises i listen over maler på maskinen før listen er
oppdatert.
Publiseringsinnstillinger
Under Publiseringsinnstillinger på siden Publiser skannemaler kan du oppgi publiseringsnavnet,
utløpsdatoen og maskinene som malen skal distribueres til.
88
SMARTsend
Brukerhåndbok

Publisere skannemaler
Navn på publisering
Navnet kommer til å bli vist i listen over maler på maskinen, og må være unikt. Navnet kan ikke være
det samme som navnet på en skannemal (bortsatt fra skannemalen som publiseres). Navnet må være
på mellom 1 og 20 tegn og kan ikke inneholde: ", <, >, |, *, ?, /, \, ., :, null, tilbake, Unicode-tegn 16–18 og
20–25, eller skilletegn.
Det kan hende at enkelte maskiner ikke støtter navn som er lengre enn elleve tegn. Hvis du oppgir et
navn som inneholder flere enn elleve tegn, og publiserer til en maskin som ikke støtter dette, vises en
feilmelding når du klikker på OK for å publisere malen.
Utløper hvis ikke brukt på
Du bruker dette alternativet til å automatisk fjerne maler som ikke har vært brukt innen en bestemt
tidsperiode, fra publisering og maskiner. Det kan hende at utløpte maler vises i listen over maler på
maskinen til listen oppdateres.
Selve skannemalene blir ikke fjernet, men de publiserte malene kommer ikke til å være tilgjengelige, og
må publiseres på nytt hvis det er behov for dem. Hvis en mal blir brukt innen den angitte tidsperioden,
tilbakestilles utløpstiden.
Eksempel: Hvis det angis at den publiserte skannemalen skal utløpe om én uke, og malen brukes før
uken er omme, angis en ny utløpsdato én uke etter at malen sist ble brukt.
Merk: Du kan bruke dette alternativet til å automatisk rydde opp i publiseringer som ikke
brukes. Alternativet er at administratorer manuelt rydder opp i publiseringene i programmet
og på maskinene.
Legg til publisert skannemal på følgende maskin(er)
Velg én eller flere maskiner du vil legge til skannemalen på. Du kan velge påfølgende maskiner ved å
trykke på og holde nede <Skift> mens du velger den første og siste maskinen. Du kan velge maskiner
som ikke er påfølgende, ved å trykke på og holde nede <Ctrl> mens du klikker på de enkelte maskinene.
Hvis en maskin du vil velge, ikke er i listen, ber du SMARTsend-administratoren om å legge den til.
Merk: Hvis en skannemal krever godkjenning på maskinen (alle private skannemaler og
skannemalen Min_epost som standard), men maskinen ikke støtter godkjenning, vises ikke
maskinen.
SMARTsend
Brukerhåndbok
89

Publisere skannemaler
Dokumentattributter
Dokumentattributter opprettes når du lager en skannemal. Du kan oppgi verdier for attributtene under
oppretting eller publisering av en skannemal. Du kan endre verdiene på maskinen under skanning ved å
velge Redigerbart på maskinen. Hvis du velger dette alternativet, blir du bedt om å oppgi
attributtverdier når du skanner.
Merk: Hvis sikkerhet er viktig, kan du skjule teksten som oppgis i disse feltene, med stjerner
(*). Du definerer dette alternativet i skannemalen ved å bruke alternativet Feltsikkerhet >
Skjul brukerinndata (****). Slå opp på Dokumentattributter på side 3-61 hvis du vil ha mer
informasjon.
90
SMARTsend
Brukerhåndbok

Publisere skannemaler
Skanneprofil
Skanneprofiler inneholder sett med bildeinnstillinger som er optimalisert for forskjellige
dokumenttyper. Du kan velge, tilpasse og bruke skanneprofiler på en skannemal når du publiserer den
til en Xerox-flerfunksjonsmaskin som en maskinmal, eller når du tilpasser skanneinnstillinger for PaperWare-skjemaer
(funksjon i den profesjonelle utgaven) (Slå opp på Tilpass skanneinnstillinger for PaperWare-skjema på
side 2-22).
1-sidig
Sort-hvitt
forretnings-
dokument
Leveringsfarge Sort-hvitt Sort-hvitt Gråtoner Fullfarge Fullfarge Fullfarge
Originaltype Blandet Blandet Foto Blandet Blandet Foto
Kontrast/Mørkhet/
Skarphet
Kantfjerning 3 mm (0,1
Papirformat i
magasinet
Oppløsning 300 x 300 300 x 300 200 x 200 300 x 300 300 x 300 200 x 200
Sider som skal
skannes
Automatisk
eksponering
Normal Normal Normal Normal Normal Normal
tomme)
Automatisk Automatisk Automatisk Automatisk Automatisk Automatisk
12 1 1 2 1
På På På På På På
2-sidig
Sort-hvitt
forret-
Sort-hvitt
foto
1-sidig forret-
dokument i
nings-
dokument
3 mm (0,1
tomme)
Table 4-1: Standard skanneprofilinnstillinger
3 mm (0,1
tomme)
3 mm (0,1
tomme)
nings-
farger
2-sidig forret-
nings-
dokument i
farger
3 mm (0,1
tomme)
Fargefoto
3 mm (0,1
tomme)
Velg profilen som passer best for dokumenttypen du skanner, for eksempel 1-sidig sort-hvitt
forretnings-dokument. Hvis en skanneprofilinnstilling ikke støttes av en maskin, brukes
standardinnstillingen eller den automatiske innstillingen på maskinen. Du kan også tilpasse
skanneinnstillingene ved å bruke følgende metoder:
Tilpasset skanneprofil – med denne metoden kan du endre en standard skanneprofil og bruke
innstillingene på den gjeldende skannemalen. Når du publiserer en skannemal, velger du en profil fra
listen over skanneprofiler, og deretter klikker du på koplingen Egenskaper ved siden av listen. Endre
innstillingene etter behov, og klikk deretter på OK for å lagre innstillingene. Under Skanneprofil angis
det at en tilpasset skanneprofil blir brukt på publiseringen. Slå opp på Tilpasse skanneprofiler på side
4-92 hvis du vil ha mer informasjon.
SMARTsend
Brukerhåndbok
91

Publisere skannemaler
Endre på maskinen – med denne metoden kan du endre eller overstyre skanneinnstillingene på
maskinen når du skanner. Når du har valgt skannemalen på maskinen, kan du endre
skanneprofilinnstillingene (Table 4-2) ved å bruke brukergrensesnittet til maskinen. De lokale
skanneinnstillingene på maskinen overstyrer da skannemalinnstillingene for den gjeldende
skannejobben.
Merk: Du må IKKE endre innstillinger som for eksempel Hvis filen alt finnes eller Filformat på
maskinen. Hvis du endrer disse innstillingene, kan dette påvirke dokumentene negativt.
Tilpasse skanneprofiler
Du kan tilpasse følgende skanneprofilinnstillinger:
Leveringsfarge
Leveringsfarge gir de optimale behandlingsinnstillingene for å få best mulig kvalitet på levering i farger,
gråtoner eller sort-hvitt.
Merk: Hvis JFIF/JPEG er angitt som utdatatype for originalen (Slå opp på Dokumenttype på
side 3-49), men originalen skannes på en maskin som bare støtter sort-hvitt, mislykkes
jobben. Hvis JFIF/JPEG er angitt som utdatatype for originalen og originalen skannes på en
maskin som støtter farger, mislykkes jobben hvis leveringsfargen er angitt som sort-hvitt i
skanneprofilen eller på maskinen.
Originaltype
Originaltype bestemmer hva slags levering som produseres, enten foto, tekst, blandet (foto og tekst)
eller raster. Raster er et mønster av punkt som brukes til å simulere og skrive ut et urastrert bilde.
Merk: Hvis originaltypen er Foto på Xerox-maskinen, blir automatisk eksponering slått av, og
kontrollen deaktiveres på maskinen.
Kontrast
Kontrast kontrollerer forskjellen mellom lysegrå og mørkegrå områder i det ferdige dokumentet. Et
skannet bilde med høy kontrast ser skarpere og mer livfullt ut og består hovedsakelig av sorte og hvite
områder. Et skannet bilde med lav kontrast er mykere og består av varierende nyanser av grått.
Mørkhet
Mørkhet kontrollerer nivået av mørkhet på det ferdige dokumentet slik at det blir lysere enn, mørkere
enn eller likt originalen.
92
SMARTsend
Brukerhåndbok

Publisere skannemaler
Skarphet
Skarphet brukes til å gjøre kantene på et skannet bilde mer eller mindre tydelige enn på originalen.
Skarphet kan brukes til å forsterke fine streker eller detaljer i bilder. Oppmykning kan brukes til å skjule
små flekker.
Kantfjerningsmetrikk
Kantfjerningsmetrikk fjerner flekker, hull, stiftmerker eller andre mørke felt langs kanten av originalen.
Du kan fjerne merker på de ytterste 0 til 50 mm av siden, eller opptil 2 tommer.
Standardinnstillingen er 3 mm, eller 0,1 tomme.
Merk: Ikke alle maskiner støtter innstillinger for kantfjerning. I slike tilfeller må brukeren
oppgi verdier for kantfjerning manuelt på maskinen under skanning.
Papirformat i magasinet
Papirformat i magasinet henviser til den fysiske størrelsen på originalen.
Oppløsning
Oppløsning spesifiserer ønsket oppløsning på dokumentet som leveres. Denne innstillingen trenger ikke
å være lik oppløsningen originalen ble skrevet ut med. Et bilde på 600 ppt gir et finere bilde med høyere
kvalitet enn en innstilling på 300 ppt. En oppløsning på 600 ppt resulterer imidlertid i en større
filstørrelse.
Sider som skal skannes
Sider som skal skannes angir antallet sider i originalen, enten 1-sidig, 2-sidig eller Roter bakside.
Automatisk eksponering på/av
Automatisk eksponering forbedrer resultatet når originalen har fargebakgrunn.
Når Automatisk eksponering er på, velges automatisk et eksponeringsnivå som passer til originalen.
Når Automatisk eksponering er av, brukes malens innstillinger for lys/mørke til å stille inn
eksponeringen for bildet som leveres. Dette kan føre til større utdatafiler.
Merk: Hvis originaltypen er Foto på Xerox-maskinen, blir automatisk eksponering slått av, og
kontrollen deaktiveres på maskinen.
SMARTsend
Brukerhåndbok
93

Publisere skannemaler
Publisere som en PaperWare-forside
Funksjon i den profesjonelle utgaven
PaperWare-forsider kan brukes til å sende skannejobber til en flerfunksjonsmaskin eller til en maskin
som støtter Internett-faks.
Forsiden har avmerkingsbokser du kan bruke til å velge bestemmelsessteder. Dokumentattributter vises
også på forsiden. Hvis det er angitt at attributtene kan redigeres på maskinen, publiseres en
maskinmal til bestemte maskiner når forsiden genereres. Forsiden kan bare brukes på disse maskinene.
Når en forside publiseres, genereres en PDF-fil av PaperWare-forsiden. Den kan lagres på et sted du
velger, eller den kan skrives ut på en lokal skriver.
Merk: Når du bruker PaperWare-forsider på Xerox-flerfunksjonsmaskiner, må du bruke en
maskin som ble konfigurert av den samme SMARTsend-datamaskinen som ble brukt til å
opprette skannemalen/forsiden. Det kan hende at du kan bruke forsiden på maskiner som er
konfigurert av andre SMARTsend- eller Xerox Flowport-datamaskiner, hvis de er konfigurert
til å støtte videresending av PaperWare-skjemaer. Kontakt systemadministrator hvis du vil
ha en liste over maskiner som støtter videresending av PaperWare-skjemaer.
Slik publiserer du en skannemal som en PaperWare-forside:
1. Gå til hjemmesiden for bruker, og klikk på Vis alle skannemaler.
2. Velg navnet på skannemalen du vil publisere, i kolonnen Navn på skannemal i Utforske
skannemaler.
3. Klikk på Publiser en forside i listen over skannemaloppgaver.
4. Oppgi publiseringsinnstillinger.
a. Angi et navn på publiseringen. Navnet kommer til å bli vist på forsiden, og må være unikt. Slå
opp på Navn på publisering på side 97.
b. Oppgi en beskrivelse av forsiden. Denne kommer til å bli vist under navnet på forsiden.
c. Velg tidspunktet da publiseringen skal utløpe. Slå opp på Utløper hvis ikke brukt på på
side 97.
5. Merk av for bare de bestemmelsesstedene for dokumenter som du vil skal velges automatisk på
forsiden. Hvis du ikke velger et bestemmelsessted nå, kommer det likevel til å bli vist på forsiden,
men da må det velges manuelt på det utskrevne skjemaet for at dette bestemmelsesstedet skal
motta dokumenter. Slå opp på Bestemmelsessteder på side 97.
94
SMARTsend
Brukerhåndbok

Publisere skannemaler
6. Oppgi dokumentattributtene. Velg Redigerbart på maskinen hvis dokumentattributtene skal
kunne redigeres på maskinen under skanning. I dette tilfellet kan forsiden bare brukes på
maskinene der den er publisert. Opptil seks attributter kan redigeres under skanning. Hvis du
merker av for Opprett ny metadatamal, blir du bedt om å velge maskinene du vil publisere malen
på. Hvis du opphever valget av dette alternativet, publiseres ikke en ny mal. Når du skanner, må du
da velge en tidligere publisert PaperWare-mal der de samme metadatafeltene
(dokumentattributtfeltene) er definert som redigerbare på maskinen. Hvis du velger en
PaperWare-mal som ikke inneholder de riktige metadatafeltene, og feltene i denne skannemalen
er definert slik det kreves, mislykkes skannemalen. Slå opp på Dokumentattributter på side 98.
7. Oppgi skanneinnstillingene. Slå opp på Skanneinnstillinger på side 98.
a. Velg hvor originalen skal skannes.
b. Velg en oppløsning. Når du velger en oppløsning, må du ta hensyn til om du skal skanne ved å
bruke en maskin som støtter Internett-faks. Innstillingene påvirker DataGlyph-størrelsen, som
bestemmes av innstillingen for oppløsning og Internett-faks. Slå opp på Oppløsning på
side 98 hvis du vil ha mer informasjon om oppløsning og DataGlyph-mønstre.
8. Klikk på Opprett forside for å opprette PaperWare-forsiden. En PDF-fil som forsiden blir skrevet ut
fra, opprettes. PDF-filer bevarer sideoppsett, tekst og bilder i dokumenter.
9. Hvis det ble angitt at dokumentattributtene kan redigeres, må du velge maskinene som en mal
skal publiseres til, i tillegg til en skanneprofil. Slå opp på Skanneprofil på side 91 hvis du vil ha mer
informasjon om skanneprofiler.
10. Et vindu for filnedlasting vises, og du får spørsmål om du vil åpne eller lagre filen. Du kan lagre
filen for å få tilgang til den senere for å skrive den ut eller sende den via epost. Klikk på Lagre hvis
du vil lagre den. Hvis du klikker på Åpne, må du passe på at du skriver ut filen før du lukker vinduet.
Hvis det er nødvendig, kan du opprette forsiden på nytt ved å klikke på Hent denne forsiden på
nytt på siden Vis publiseringer. Se fremgangsmåten nedenfor og Hente forsiden på nytt på
side 111 hvis du vil ha mer informasjon.
Merk: Du trenger Adobe Acrobat Reader® for å kunne åpne og vise PDF-filen. Du kan få
tak i Acrobat Reader® fra Adobes hjemmeside, www.adobe.com.
11. Åpne den lagrede filen i Adobe Acrobat Reader®.
12. Skriv ut PDF-filen. Skriv den ut i 100 % størrelse. Innstillingen for zoom i utskriftsvinduet må være
100 % eller nær 100 %. I tillegg må du skrive ut forsiden på papir i A4-format.
Du kan også hente eller opprette en forside på nytt etter at skannemalen er publisert som en forside.
Dette kan være nødvendig hvis PDF-filen for forsiden ble generert og skrevet ut, men filen ikke ble
lagret, og den utskrevne forsiden har forsvunnet eller har fått merker.
SMARTsend
Brukerhåndbok
95

Publisere skannemaler
Slik henter du en PaperWare-forside på nytt:
1. Gå til hjemmesiden for bruker, og klikk på Vis alle skannemaler.
2. Velg navnet på skannemalen du igjen vil hente forsiden for, i kolonnen Navn på skannemal i
Utforske skannemaler.
3. Klikk på Vis publiseringer i listen over skannemaloppgaver. En liste over publiseringer for den
valgte skannemalen vises. Hvis du vil sortere listen etter en kolonne, klikker du på
kolonneoverskriften. En liste over publiseringsoppgaver vises til venstre. Oppgavene som er
tilgjengelige, endres i henhold til rettighetene du har for den valgte publiseringen.
4. Velg forsiden du vil hente på nytt, fra kolonnen Navn i Utforske skannemaler.
5. Klikk på Hent denne forsiden på nytt i listen over publiseringsoppgaver.
6. Et vindu for filnedlasting vises, og du får spørsmål om du vil åpne eller lagre filen. Du kan lagre
filen for å få tilgang til den senere for å skrive den ut eller sende den via epost. Klikk på Lagre hvis
du vil lagre den. Hvis du klikker på Åpne, må du passe på at du skriver ut filen før du lukker vinduet.
Du kan også hente forsider på nytt ved å klikke på Hent skjema på nytt på siden Detaljer om
publisering. Slå opp på Vise publiseringer på side 100.
Bruke PaperWare-forsider med Internett-faks
Du kan skanne fra en maskin som støtter Internett-faks, ved å bruke en PaperWare-forside. Dette gjør
det mulig å bruke en hvilken som helst Xerox-maskin eller annen maskin som støtter Internett-faks,
sammen med SMARTsend.
Slik bruker du en PaperWare-forside med Internett-faks:
1. Få tak i epostadressen til en maskin som støtter Internett-faks, fra administratoren.
2. Klikk på Legg til ny > Skannemal for distribusjon fra Utforske skannemaler.
3. Definer bestemmelsessteder for dokumenter, dokumentnavn og type, dokumentattributter og
innstillinger for skannemalen. Klikk på Neste >> for å fortsette til de andre sidene.
4. Velg Publiser PaperWare-forside fra skannemal på siden Lagre skannemal. Klikk på Fullfør for å
fortsette.
5. Bla ned til Skanneinnstillinger, og velg ett av alternativene for Internett-faks som Skannekilde
på siden Publiser PaperWare-forside. Du må også velge en passende innstilling for Oppløsning.
6. Klikk på Opprett forside.
7. Bruk PaperWare-forsiden til å skanne på en maskin som støtter Internett-faks. Dokumentet sendes
som et epostvedlegg.
Merk: Hvis du har definert attributtegenskaper for skannemalen, går denne funksjonaliteten
tapt under skanningen, men du kan konfigurere attributtegenskapene som
avmerkingsbokser på forsiden. Dermed kan du bruke attributtegenskaper under skanningen.
96
SMARTsend
Brukerhåndbok

Publisere skannemaler
Publiseringsinnstillinger
Navn på publisering
Navnet kommer til å bli vist øverst på forsiden, og må være unikt. Navnet kan ikke være det samme som
navnet på en skannemal (bortsatt fra skannemalen som publiseres). Navnet må være på mellom 1 og
20 tegn og kan ikke inneholde: ", <, >, |, *, ?, /, \, ., :, null, tilbake, Unicode-tegn 16–18 og 20–25, eller
skilletegn.
Det kan hende at enkelte maskiner ikke støtter navn som er lengre enn elleve tegn. Hvis du oppgir et
navn som inneholder flere enn elleve tegn, og publiserer til en maskin som ikke støtter dette, vises en
feilmelding når du klikker på OK for å publisere malen.
Beskrivelse av forside
Beskrivelsen kommer til å bli vist like under navnet på publiseringen på forsiden.
Utløper hvis ikke brukt på
Dette alternativet gjør automatisk forsiden ubrukelig hvis den ikke brukes innen en bestemt
tidsperiode. PaperWare-malen fjernes imidlertid ikke fra listen over maler på maskinen. Tidsperioden
står øverst til høyre på forsiden.
Selve skannemalene blir ikke fjernet, men forsidene kommer ikke til å være tilgjengelige og må
opprettes på nytt hvis det er behov for dem. Hvis en forside blir brukt innen tidsperioden, tilbakestilles
utløpstiden.
Eksempel: Hvis det angis at den publiserte skannemalen skal utløpe om én uke, og forsiden brukes
før uken er omme, angis en ny utløpsdato én uke etter at forsiden sist ble brukt.
Merk: Du kan bruke dette alternativet til å automatisk rydde opp i publiseringer som ikke
brukes. Alternativet er at administratorer manuelt rydder opp i publiseringene i
programmet.
Bestemmelsessteder
Alle bestemmelsesstedene du legger til i skannemalen, vises på forsiden. Velg bare de
bestemmelsesstedene du vil det skal være merket av for på forhånd. Hvis du vil skanne til et bestemt
sted ved å bruke forsiden, merker du av på forsiden for stedet der du vil sende det ferdige dokumentet.
SMARTsend
Brukerhåndbok
97

Publisere skannemaler
Dokumentattributter
Dokumentattributter opprettes når du lager en skannemal. Du kan oppgi verdier for attributtene under
publisering. Du kan endre verdiene på maskinen under skanning ved å velge Redigerbart på maskinen.
Hvis du velger dette alternativet, blir du bedt om å oppgi attributtverdier når du skanner.
Hvis det er flere standardverdier under publisering, kommer det til å være avmerkingsbokser på
forsiden for hver verdi. Du velger det ønskede alternativet ved å merke av i avmerkingsboksen på
forsiden ved siden av verdien. Når du ikke kan redigere noen attributter på maskinen, kan forsiden
brukes på alle konfigurerte Xerox-flerfunksjonsmaskiner eller en hvilken som helst maskin som støtter
Internett-faks.
Når det er mulig å redigere et dokumentattributt på maskinen, publiseres en maskinmal når
PaperWare-forsiden opprettes. Når du klikker på Opprett forside, blir du bedt om å oppgi maskinene
som skal brukes, og en skanneprofil. Klikk på Opprett forside på nytt for å publisere og opprette
forsiden. Forsider som opprettes når det angis at dokumentattributter kan redigeres på maskinen, kan
bare brukes på maskinene som ble oppgitt under publisering. Navnet på maskinmalen som skal brukes
med forsiden, står på forsiden.
Skanneinnstillinger
Under Skanneinnstillinger beskriver du maskinen som originalen (og PaperWare-forsiden) skal skannes
på. Denne informasjonen brukes til å justere DataGlyph-mønstret på PaperWare-forsiden som er
skrevet ut, for maskinen du skanner med.
Skannekilde
Velg en skannekilde for originalen. PaperWare-forsider kan brukes på en Xerox-flerfunksjonsmaskin eller
på en maskin som støtter Internett-faks. Velg Internett-faks hvis du planlegger å bruke forsiden på en
maskin som støtter Internett-faks.
Merk: Når du bruker dokumentattributter og Internett-faks, kan du ikke velge alternativet for
å redigere attributtegenskapene på maskinen du sender Internett-faksen fra.
Oppløsning
Innstillingen for oppløsning bestemmer størrelsen på DataGlyph-mønstret på PaperWare-forsiden.
Under publisering opprettes en PaperWare-forside med skannemalinformasjonen i et DataGlyphmønster nederst til høyre på forsiden.
DataGlyph er en teknologi for koding av data som kan leses av maskiner, på papirdokumenter.
Dataene kodes til tusener av små, diagonale linjer som hver representerer 0 eller 1, avhengig av om den
skrår mot venstre eller høyre. Sekvenser av disse linjene kan brukes til å kode tall, tekst eller annen
informasjon. En lavere oppløsning gir et større DataGlyph-mønster, og en høyere oppløsning gir et
mindre DataGlyph-mønster.
98
SMARTsend
Brukerhåndbok

Publisere skannemaler
Du må vurdere følgende faktorer når du oppretter PaperWare-forsider:
• Et DataGlyph-mønster må være stort når du skanner i lav oppløsning på maskiner som støtter
Internett-faks. Et stort DataGlyph-mønster dekker en større del av forsiden som trengs for
avmerkingsbokser for dokumentattributter. I tillegg kan det hende at avmerkingsboksen Hent
dette skjemaet på nytt ikke vises i den laveste oppløsningen.
• Når du bruker en skanner som gir lav bildekvalitet (for eksempel skitten glassplate eller feil
kalibrering), kan du få bedre resultat ved å velge en lavere oppløsning.
• Skriv alltid ut PaperWare-forsider på en laser- eller blekkskriver av høy kvalitet med en oppløsning
på minst 300 ppt.
Bruk retningslinjene i tabellen nedenfor til å velge riktig oppløsning:
Oppløsning (ppt) Bruksområder
Høy (300 x 300 og høyere) Skanning med 300 ppt eller høyere
Middels (200 x 200 og høyere) Skanning med 200 ppt eller høyere
Internett-faks med fin oppløsning
Lav (under 200 x 200) Skanning med 150 ppt eller høyere
Internett-faks med standardoppløsning
Table 4-2: Innstilinger for oppløsning for PaperWare-forsider
Tilpasse skanneinnstillinger for PaperWare-skjemaer
Du kan tilpasse skanneinnstillinger for PaperWare-forsider ved å publisere en maskinmal som angir de
ønskede innstillingene. Brukeren må velge denne malen på maskinen før skanning. Du kan tilpasse
skanneinnstillinger fra hjemmesiden for bruker.
Slik publiserer du en tilpasset mal:
1. Klikk på Tilpass skanneinnstillinger for PaperWare-skjema på hjemmesiden for bruker.
1. Angi publiseringsinnstillinger.
2. Velg skanneprofilen du ønsker, eller tilpass innstillingene ved å klikke på Egenskaper.
3. Klikk på OK for å publisere.
SMARTsend
Brukerhåndbok
99

Publisere skannemaler
Vise publiseringer
Alle brukere kan vise publiseringer av en bestemt skannemal.
Slik viser du publiseringer av en skannemal:
1. Gå til hjemmesiden for bruker, og klikk på Vis alle skannemaler.
2. Velg navnet på skannemalen du vil vise publiseringer av, i kolonnen Navn på skannemal i Utforske
skannemaler.
3. Klikk på Vis alle i listen Visning av skannemaler. En liste over publiseringer for valgt server vises i
det høyre feltet. Hvis du vil sortere listen etter en kolonne, klikker du på kolonneoverskriften. En
liste over publiseringsoppgaver vises til venstre. Oppgavene som er tilgjengelige, endres i henhold
til rettighetene du har for den valgte publiseringen.
4. Hvis du vil vise detaljert informasjon om en bestemt publisering, velger du den fra listen og klikker
på Detaljer om publisering i det venstre feltet. Du kan bare vise informasjon om publiseringer du
eier.
Detaljer om publisering
Dette alternativet viser et vindu med selve innholdet i publiseringen og innstillinger for alle typer
skannemalpubliseringer. Administratorer kan vise alle skannemaler og redigere innholdet i og
attributtene for alle publiseringer. Eiere av publiseringer kan vise bare innholdet i egne publiseringer.
Publiseringstypene som kan vises, er maskinmaler, PaperWare-forsider, PaperWare-forsider med
dokumentattributtmaler og PaperWare-innstillinger for Xerox-maler.
Ved hjelp av funksjonene på denne siden kan du gjøre dette:
• Oppdatere listen over maskiner for maskinpubliseringer
• Generere en PaperWare-forside på nytt ved å klikke på Hent skjema på nytt (funksjon i den
profesjonelle utgaven)
100
SMARTsend
Brukerhåndbok
 Loading...
Loading...