Page 1
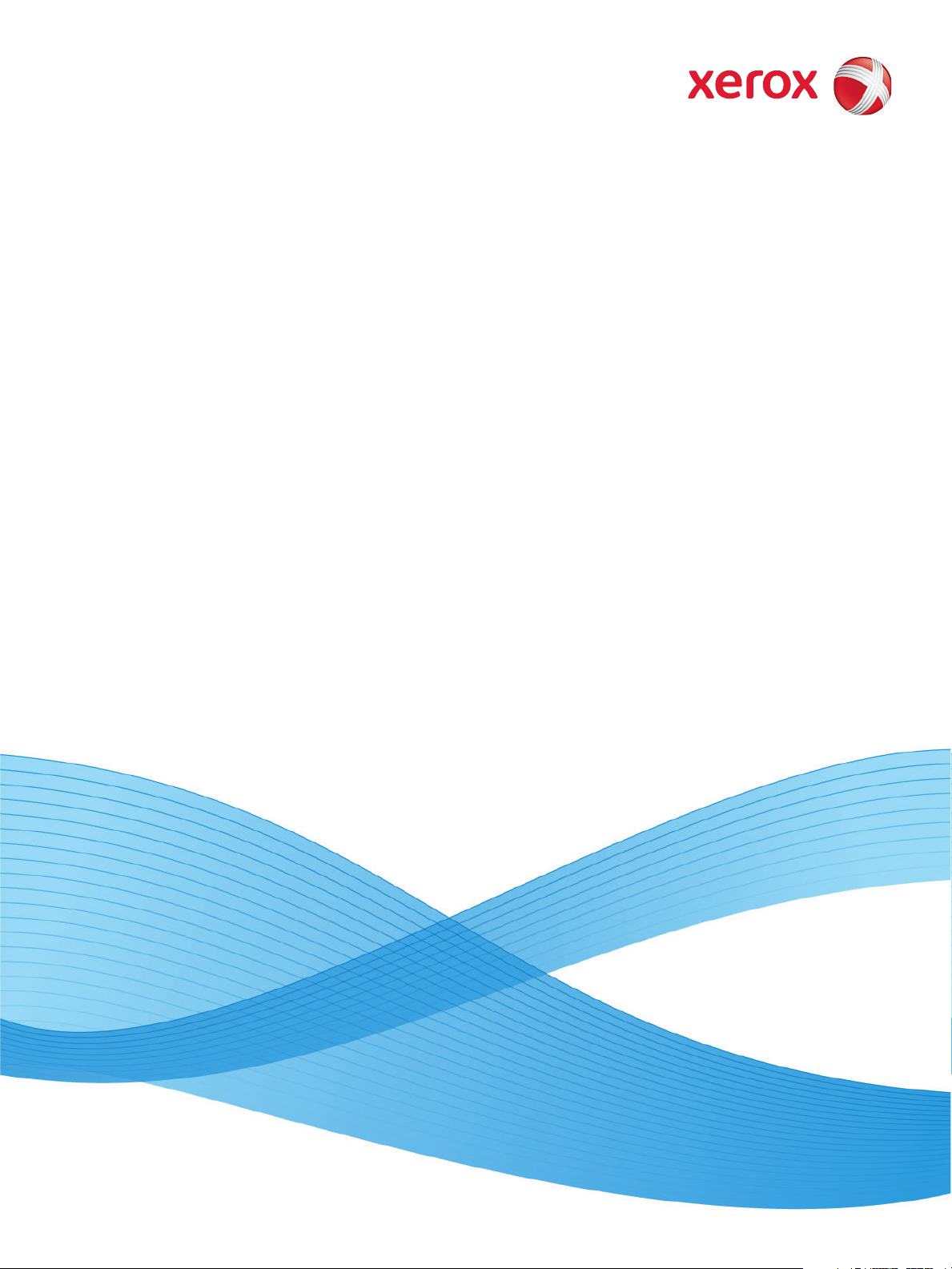
juli 2009
Xerox® SMARTsend® version 3
Användarhandbok
SMARTsend
Användarhandbok
1
Page 2
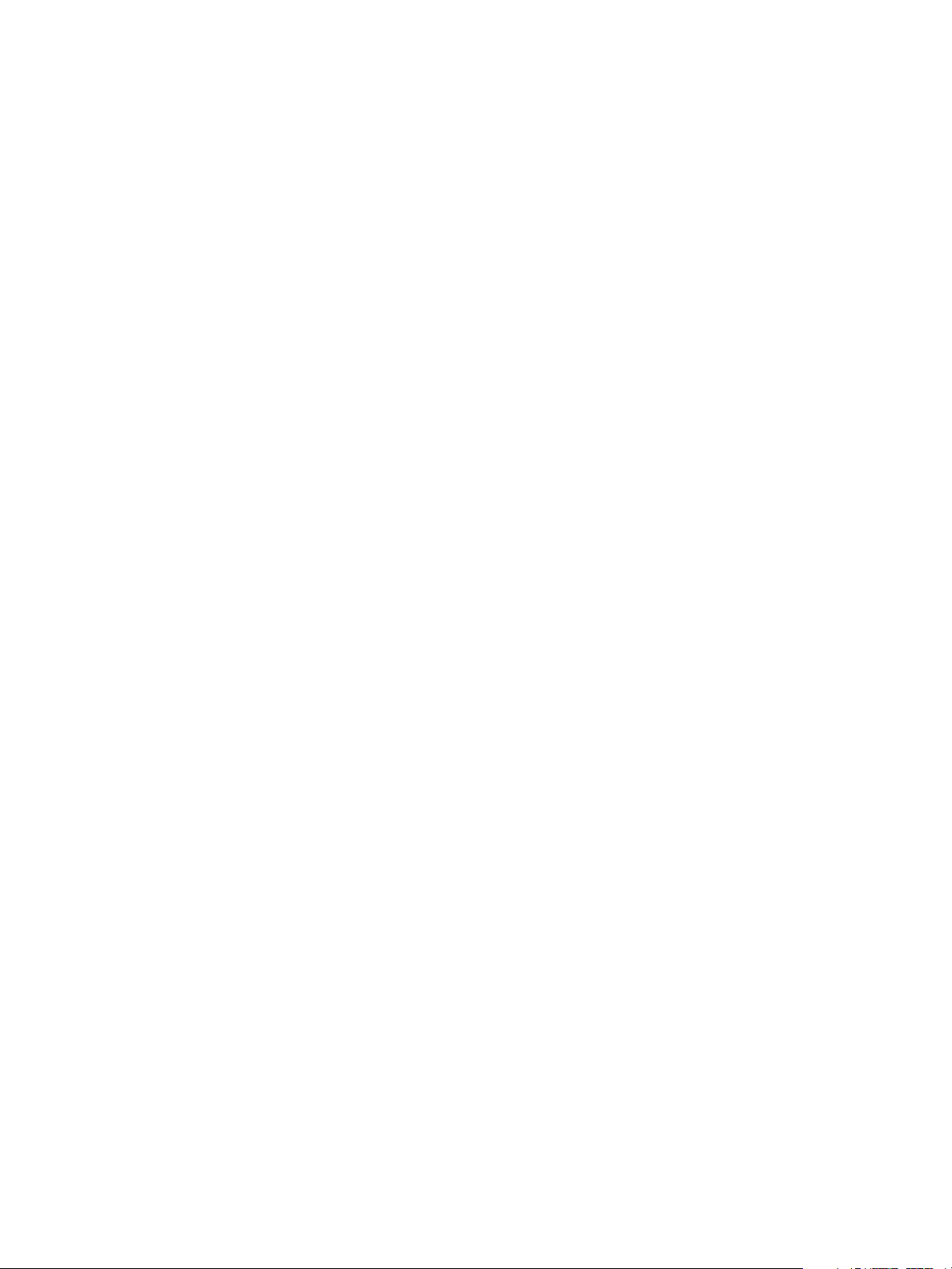
©2001–2009 Xerox Corporation. Alla rättigheter förbehålles. Xerox och "sphere of connectivity"-designen, CentreWare®, Document
Centre, WorkCentre
®
Pro, DocuShare®, FlowPort®, PaperWare och SMARTsend är varumärken som tillhör eller har licensierats till Xerox
Corporation i USA och/eller andra länder.
DataGlyph
®
är ett varumärke som tillhör Palo Alto Research Center, Inc. Adobe och Acrobat är registrerade varumärken som tillhör
Adobe Systems, Incorporated. IBM, Lotus, Domino och Domino.Doc är registrerade varumärken som tillhör IBM Corporation.
NetWare är ett registrerat varumärke som tillhör Novell, Inc. Flash är ett varumärke som tillhör Macromedia, Inc. Microsoft, Microsoft
Windows, Microsoft Word, Microsoft Excel, Microsoft PowerPoint, Microsoft Internet Explorer, Microsoft Office, Exchange 2000,
SharePoint och Internet Information Services (IIS) är registrerade varumärken som tillhör Microsoft Corporation. Netscape Navigator
är ett registrerat varumärke som tillhör Netscape Communications Corporation. WordPerfect är ett registrerat varumärke som tillhör
Corel Corporation. WorkSite är ett varumärke som tillhör Interwoven, Inc. Hummingbird DM är ett varumärke som tillhör
Hummingbird, Ltd. Documentum är ett registrerat varumärke som tillhör EMC Corporation. LiveLink är ett registrerat varumärke som
tillhör Open Text Corporation. FileNet
®
är ett registrerat varumärke som tillhör FileNet Corporation i USA och/eller andra länder.
Xerox PDF Reader tillhandahålls av Foxit Software Company http://www.foxitsoftware.com. "Aspose" är ett varumärke som tillhör
Aspose Pty Ltd.
Dokumentversion: juli 2009
2
SMARTsend
Användarhandbok
Page 3
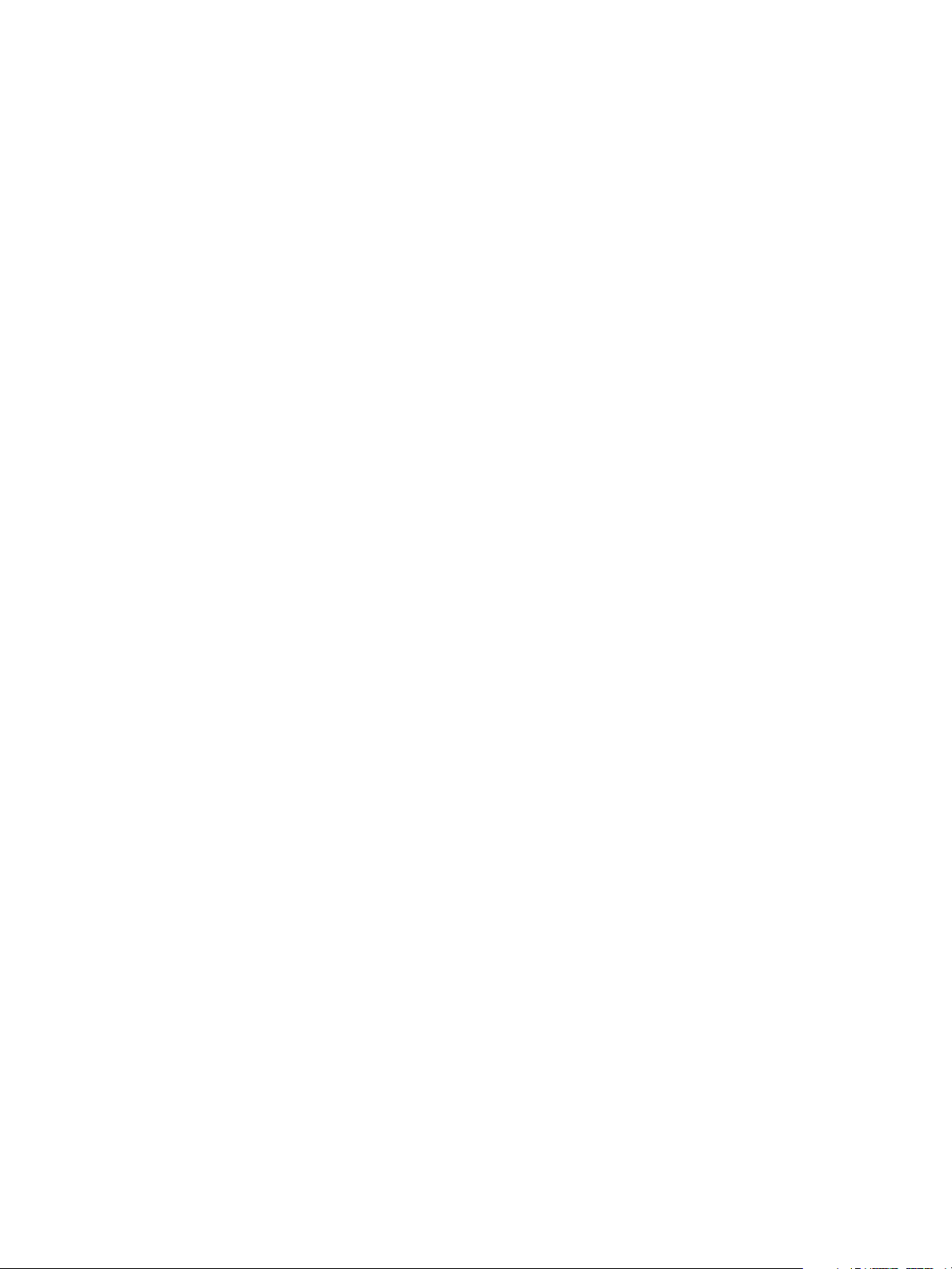
Innehållsförteckning
1 Välkommen till SMARTsend
Vad ingår i den här versionen? . . . . . . . . . . . . . . . . . . . . . . . . . . . . . . . . . . . . . . . . . . . . . . . . . . . . . . . . . . . 8
Vad är nytt i den här versionen?. . . . . . . . . . . . . . . . . . . . . . . . . . . . . . . . . . . . . . . . . . . . . . . . . . . . . . . . . 10
SMARTsend - översikt. . . . . . . . . . . . . . . . . . . . . . . . . . . . . . . . . . . . . . . . . . . . . . . . . . . . . . . . . . . . . . . . . . . 11
SMARTsend - dokumentation . . . . . . . . . . . . . . . . . . . . . . . . . . . . . . . . . . . . . . . . . . . . . . . . . . . . . . . . . . . 12
Installations- och administrationshandbok för SMARTsend . . . . . . . . . . . . . . . . . . . . . . . . . . . 12
SMARTsend Användarhandbok . . . . . . . . . . . . . . . . . . . . . . . . . . . . . . . . . . . . . . . . . . . . . . . . . . . . . 12
Hjälp . . . . . . . . . . . . . . . . . . . . . . . . . . . . . . . . . . . . . . . . . . . . . . . . . . . . . . . . . . . . . . . . . . . . . . . . . . . . . . 12
Snabbguider . . . . . . . . . . . . . . . . . . . . . . . . . . . . . . . . . . . . . . . . . . . . . . . . . . . . . . . . . . . . . . . . . . . . . . . 12
Readme.txt . . . . . . . . . . . . . . . . . . . . . . . . . . . . . . . . . . . . . . . . . . . . . . . . . . . . . . . . . . . . . . . . . . . . . . . . 13
Kundtjänst. . . . . . . . . . . . . . . . . . . . . . . . . . . . . . . . . . . . . . . . . . . . . . . . . . . . . . . . . . . . . . . . . . . . . . . . . . . . . 14
Telefonsupport . . . . . . . . . . . . . . . . . . . . . . . . . . . . . . . . . . . . . . . . . . . . . . . . . . . . . . . . . . . . . . . . . . . . 14
Internetsupport . . . . . . . . . . . . . . . . . . . . . . . . . . . . . . . . . . . . . . . . . . . . . . . . . . . . . . . . . . . . . . . . . . . . 14
2 Webbplatsöversikt
Komma åt användarhemsidan . . . . . . . . . . . . . . . . . . . . . . . . . . . . . . . . . . . . . . . . . . . . . . . . . . . . . . . . . . 16
Om användarhemsidan . . . . . . . . . . . . . . . . . . . . . . . . . . . . . . . . . . . . . . . . . . . . . . . . . . . . . . . . . . . . 17
Komma igång. . . . . . . . . . . . . . . . . . . . . . . . . . . . . . . . . . . . . . . . . . . . . . . . . . . . . . . . . . . . . . . . . . . . . . . . . . 18
E-postadress . . . . . . . . . . . . . . . . . . . . . . . . . . . . . . . . . . . . . . . . . . . . . . . . . . . . . . . . . . . . . . . . . . . . . . . 18
Skapa en PaperWare-försättssida för Avläs till min e-post . . . . . . . . . . . . . . . . . . . . . . . . . . . . . 18
Arbetsflöden . . . . . . . . . . . . . . . . . . . . . . . . . . . . . . . . . . . . . . . . . . . . . . . . . . . . . . . . . . . . . . . . . . . . . . . 18
Mina uppgifter . . . . . . . . . . . . . . . . . . . . . . . . . . . . . . . . . . . . . . . . . . . . . . . . . . . . . . . . . . . . . . . . . . . . . . . . . 20
Lägga till en ny uppgift . . . . . . . . . . . . . . . . . . . . . . . . . . . . . . . . . . . . . . . . . . . . . . . . . . . . . . . . . . . . . 20
Hantera mina uppgifter . . . . . . . . . . . . . . . . . . . . . . . . . . . . . . . . . . . . . . . . . . . . . . . . . . . . . . . . . . . . 20
Anpassningsalternativ . . . . . . . . . . . . . . . . . . . . . . . . . . . . . . . . . . . . . . . . . . . . . . . . . . . . . . . . . . . . . . . . . . 21
E-postadress för jobbekräftelse . . . . . . . . . . . . . . . . . . . . . . . . . . . . . . . . . . . . . . . . . . . . . . . . . . . . . 21
Webbplatspreferenser . . . . . . . . . . . . . . . . . . . . . . . . . . . . . . . . . . . . . . . . . . . . . . . . . . . . . . . . . . . . . . 21
Hantera mina dokumentattributprofiler . . . . . . . . . . . . . . . . . . . . . . . . . . . . . . . . . . . . . . . . . . . . .21
Gör PaperWares blankettinställningar personliga . . . . . . . . . . . . . . . . . . . . . . . . . . . . . . . . . . . . 22
3 Distributionsarbetsflöden
Arbetsflöden - översikt . . . . . . . . . . . . . . . . . . . . . . . . . . . . . . . . . . . . . . . . . . . . . . . . . . . . . . . . . . . . . . . . . . 24
Workflow Explorer . . . . . . . . . . . . . . . . . . . . . . . . . . . . . . . . . . . . . . . . . . . . . . . . . . . . . . . . . . . . . . . . . . . . . . 25
Arbetsflödesuppgifter . . . . . . . . . . . . . . . . . . . . . . . . . . . . . . . . . . . . . . . . . . . . . . . . . . . . . . . . . . . . . . 25
Arbetsflödesvyer . . . . . . . . . . . . . . . . . . . . . . . . . . . . . . . . . . . . . . . . . . . . . . . . . . . . . . . . . . . . . . . . . . . 25
Arbetsflödesdetaljer . . . . . . . . . . . . . . . . . . . . . . . . . . . . . . . . . . . . . . . . . . . . . . . . . . . . . . . . . . . . . . . . 26
Lägga till ett distributionsarbetsflöde. . . . . . . . . . . . . . . . . . . . . . . . . . . . . . . . . . . . . . . . . . . . . . . . . . . . 27
Skapa ett nytt distributionsarbetsflöde . . . . . . . . . . . . . . . . . . . . . . . . . . . . . . . . . . . . . . . . . . . . . . 27
Skapa ett arbetsflöde från ett befintligt arbetsflöde . . . . . . . . . . . . . . . . . . . . . . . . . . . . . . . . . . 28
Redigera ett arbetsflöde . . . . . . . . . . . . . . . . . . . . . . . . . . . . . . . . . . . . . . . . . . . . . . . . . . . . . . . . . . . . . . . . 29
SMARTsend
Användarhandbok
3
Page 4

Innehållsförteckning
Ta bort ett arbetsflöde . . . . . . . . . . . . . . . . . . . . . . . . . . . . . . . . . . . . . . . . . . . . . . . . . . . . . . . . . . . . . . . . . 31
Dokumentdestinationer . . . . . . . . . . . . . . . . . . . . . . . . . . . . . . . . . . . . . . . . . . . . . . . . . . . . . . . . . . . . . . . . 32
Lägga till destinationer i/ta bortdestinationer från ett arbetsflöde . . . . . . . . . . . . . . . . . . . . 32
Lägga till nya destinationer . . . . . . . . . . . . . . . . . . . . . . . . . . . . . . . . . . . . . . . . . . . . . . . . . . . . . . . . . 32
Redigera destinationer . . . . . . . . . . . . . . . . . . . . . . . . . . . . . . . . . . . . . . . . . . . . . . . . . . . . . . . . . . . . . 33
Ta bort destinationer . . . . . . . . . . . . . . . . . . . . . . . . . . . . . . . . . . . . . . . . . . . . . . . . . . . . . . . . . . . . . . . 33
Hantera destinationsuppgifter . . . . . . . . . . . . . . . . . . . . . . . . . . . . . . . . . . . . . . . . . . . . . . . . . . . . . . 34
Destinationsegenskaper . . . . . . . . . . . . . . . . . . . . . . . . . . . . . . . . . . . . . . . . . . . . . . . . . . . . . . . . . . . . 35
Dokumentnamn och dokumenttyp . . . . . . . . . . . . . . . . . . . . . . . . . . . . . . . . . . . . . . . . . . . . . . . . . . . . . . 46
Dokumentnamn . . . . . . . . . . . . . . . . . . . . . . . . . . . . . . . . . . . . . . . . . . . . . . . . . . . . . . . . . . . . . . . . . . . 46
Dokumenttyp . . . . . . . . . . . . . . . . . . . . . . . . . . . . . . . . . . . . . . . . . . . . . . . . . . . . . . . . . . . . . . . . . . . . . . 48
Dokumentattribut . . . . . . . . . . . . . . . . . . . . . . . . . . . . . . . . . . . . . . . . . . . . . . . . . . . . . . . . . . . . . . . . . . . . . . 59
Profiler för dokumentattribut . . . . . . . . . . . . . . . . . . . . . . . . . . . . . . . . . . . . . . . . . . . . . . . . . . . . . . . 59
Fält för dokumentattribut . . . . . . . . . . . . . . . . . . . . . . . . . . . . . . . . . . . . . . . . . . . . . . . . . . . . . . . . . . 61
Attributegenskaper . . . . . . . . . . . . . . . . . . . . . . . . . . . . . . . . . . . . . . . . . . . . . . . . . . . . . . . . . . . . . . . . 61
Attributmappning . . . . . . . . . . . . . . . . . . . . . . . . . . . . . . . . . . . . . . . . . . . . . . . . . . . . . . . . . . . . . . . . . . 63
Spara arbetsflöde . . . . . . . . . . . . . . . . . . . . . . . . . . . . . . . . . . . . . . . . . . . . . . . . . . . . . . . . . . . . . . . . . . . . . . 66
Jobbekräftelse . . . . . . . . . . . . . . . . . . . . . . . . . . . . . . . . . . . . . . . . . . . . . . . . . . . . . . . . . . . . . . . . . . . . . 66
Arbetsflödesåtkomst . . . . . . . . . . . . . . . . . . . . . . . . . . . . . . . . . . . . . . . . . . . . . . . . . . . . . . . . . . . . . . . 66
Arbetsflöden - sammanfattning . . . . . . . . . . . . . . . . . . . . . . . . . . . . . . . . . . . . . . . . . . . . . . . . . . . . . . . . . 67
Arbetsflödets namn och beskrivning . . . . . . . . . . . . . . . . . . . . . . . . . . . . . . . . . . . . . . . . . . . . . . . . . 67
Publiceringsalternativ . . . . . . . . . . . . . . . . . . . . . . . . . . . . . . . . . . . . . . . . . . . . . . . . . . . . . . . . . . . . . . 67
Skapa undermappar vid behov . . . . . . . . . . . . . . . . . . . . . . . . . . . . . . . . . . . . . . . . . . . . . . . . . . . . . . . . . . 68
Scenarior . . . . . . . . . . . . . . . . . . . . . . . . . . . . . . . . . . . . . . . . . . . . . . . . . . . . . . . . . . . . . . . . . . . . . . . . . . . . . . 71
Scenario 1 . . . . . . . . . . . . . . . . . . . . . . . . . . . . . . . . . . . . . . . . . . . . . . . . . . . . . . . . . . . . . . . . . . . . . . . . . 71
Scenario 2 . . . . . . . . . . . . . . . . . . . . . . . . . . . . . . . . . . . . . . . . . . . . . . . . . . . . . . . . . . . . . . . . . . . . . . . . . 72
Scenariotabell. . . . . . . . . . . . . . . . . . . . . . . . . . . . . . . . . . . . . . . . . . . . . . . . . . . . . . . . . . . . . . . . . . . . . . . . . . 73
Bilaga A: Skapa ett exempelarbetsflöde som använder en nätverksmapp . . . . . . . . . . . . . . . . . . 75
Bilaga B: Skapa ett exempelarbetsflöde för e-post. . . . . . . . . . . . . . . . . . . . . . . . . . . . . . . . . . . . . . . .77
Bilaga C: Ange ett eget objekt i ett SMARTsend-arbetsflöde. . . . . . . . . . . . . . . . . . . . . . . . . . . . . . . 79
Bilaga D: Ange en LiveLink-kategori i ett SMARTsend-arbetsflöde . . . . . . . . . . . . . . . . . . . . . . . . . 80
4 Publicera arbetsflöden
Publicering – översikt . . . . . . . . . . . . . . . . . . . . . . . . . . . . . . . . . . . . . . . . . . . . . . . . . . . . . . . . . . . . . . . . . . . 82
Enhetens avläsningsmallar . . . . . . . . . . . . . . . . . . . . . . . . . . . . . . . . . . . . . . . . . . . . . . . . . . . . . . . . . 82
PaperWare-försättssidor . . . . . . . . . . . . . . . . . . . . . . . . . . . . . . . . . . . . . . . . . . . . . . . . . . . . . . . . . . . . 82
Publicera ett arbetsflöde till en Xerox-flerfunktionsenhet. . . . . . . . . . . . . . . . . . . . . . . . . . . . . . . . . . 84
Publiceringsinställningar . . . . . . . . . . . . . . . . . . . . . . . . . . . . . . . . . . . . . . . . . . . . . . . . . . . . . . . . . . . 84
Dokumentattribut . . . . . . . . . . . . . . . . . . . . . . . . . . . . . . . . . . . . . . . . . . . . . . . . . . . . . . . . . . . . . . . . . . 86
Avläsningsprofil . . . . . . . . . . . . . . . . . . . . . . . . . . . . . . . . . . . . . . . . . . . . . . . . . . . . . . . . . . . . . . . . . . . . 87
Anpassa avläsningsprofiler . . . . . . . . . . . . . . . . . . . . . . . . . . . . . . . . . . . . . . . . . . . . . . . . . . . . . . . . . 88
Publicera till en PaperWare-försättssida . . . . . . . . . . . . . . . . . . . . . . . . . . . . . . . . . . . . . . . . . . . . . . . . . 90
Använda en PaperWare-försättssida för Internetfax . . . . . . . . . . . . . . . . . . . . . . . . . . . . . . . . . 92
Publiceringsinställningar . . . . . . . . . . . . . . . . . . . . . . . . . . . . . . . . . . . . . . . . . . . . . . . . . . . . . . . . . . . 93
Destinationer . . . . . . . . . . . . . . . . . . . . . . . . . . . . . . . . . . . . . . . . . . . . . . . . . . . . . . . . . . . . . . . . . . . . . . 93
Dokumentattribut . . . . . . . . . . . . . . . . . . . . . . . . . . . . . . . . . . . . . . . . . . . . . . . . . . . . . . . . . . . . . . . . . . 94
4
SMARTsend
Användarhandbok
Page 5
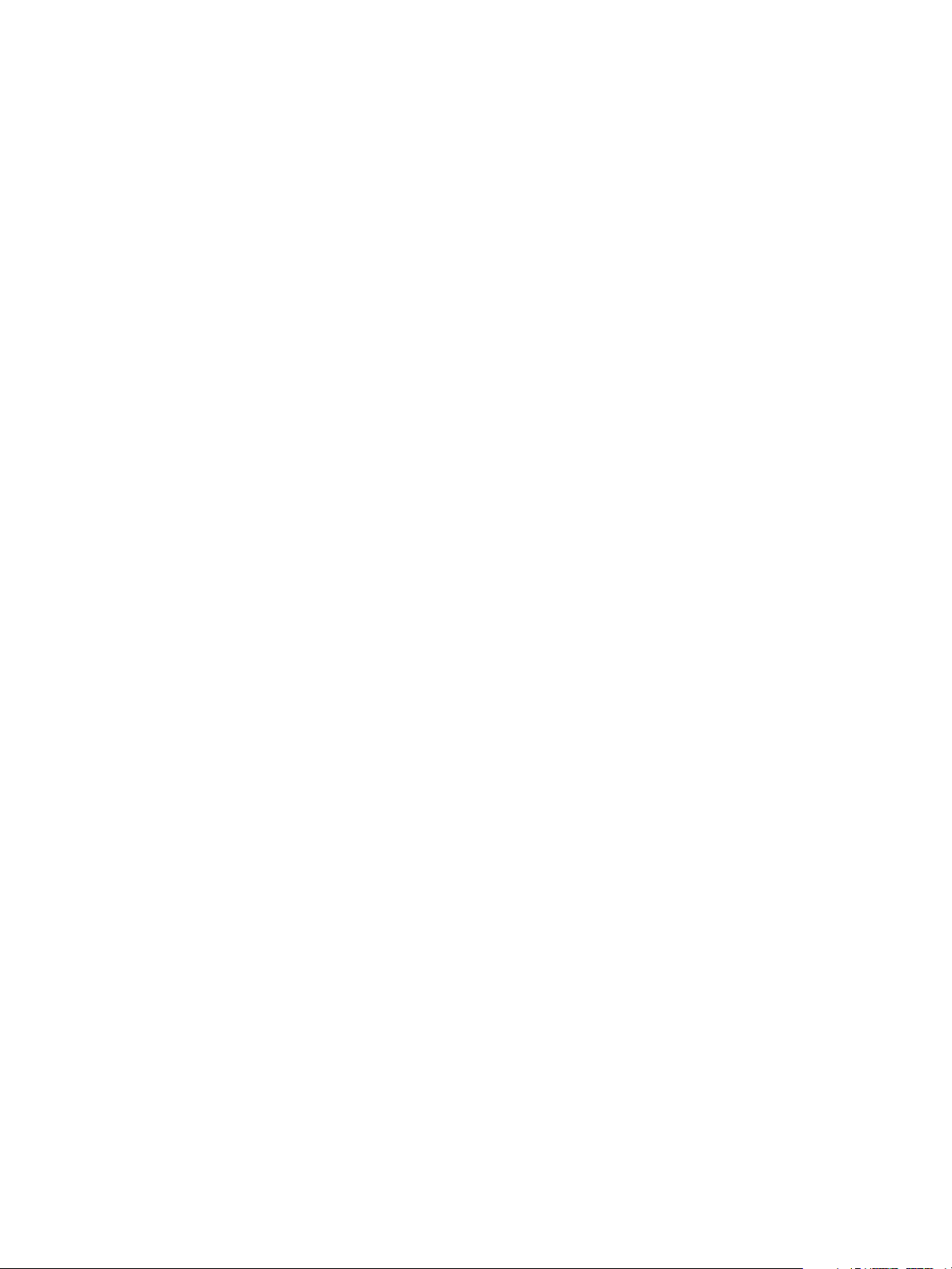
Innehållsförteckning
Skanningsinställningar . . . . . . . . . . . . . . . . . . . . . . . . . . . . . . . . . . . . . . . . . . . . . . . . . . . . . . . . . . . . . 94
Visa publikationer . . . . . . . . . . . . . . . . . . . . . . . . . . . . . . . . . . . . . . . . . . . . . . . . . . . . . . . . . . . . . . . . . . . . . . 96
Publikationsdetaljer . . . . . . . . . . . . . . . . . . . . . . . . . . . . . . . . . . . . . . . . . . . . . . . . . . . . . . . . . . . . . . . . 96
Lägga till eller ta bort enheter från en publikation . . . . . . . . . . . . . . . . . . . . . . . . . . . . . . . . . . . . . . . . 97
Ta bort arbetsflödespublikationer . . . . . . . . . . . . . . . . . . . . . . . . . . . . . . . . . . . . . . . . . . . . . . . . . . . . . . . 98
Ta bort enskilda publikationer i ett arbetsflöde . . . . . . . . . . . . . . . . . . . . . . . . . . . . . . . . . . . . . . 98
Ta bort alla publikationer i ett arbetsflöde . . . . . . . . . . . . . . . . . . . . . . . . . . . . . . . . . . . . . . . . . . 98
Skriva ut dokument från ett dokumentarkiv . . . . . . . . . . . . . . . . . . . . . . . . . . . . . . . . . . . . . . . . . . . . . . 99
5 Hur du avläser
Före avläsning . . . . . . . . . . . . . . . . . . . . . . . . . . . . . . . . . . . . . . . . . . . . . . . . . . . . . . . . . . . . . . . . . . . . . . . .102
Hur publicering påverkar avläsning . . . . . . . . . . . . . . . . . . . . . . . . . . . . . . . . . . . . . . . . . . . . . . . . . . . . .103
Avläsa med en enhetsavläsningsmall . . . . . . . . . . . . . . . . . . . . . . . . . . . . . . . . . . . . . . . . . . . . . . . . . . .104
Avläsa med PaperWare-försättssidor . . . . . . . . . . . . . . . . . . . . . . . . . . . . . . . . . . . . . . . . . . . . . . . . . . .105
Arbetsflöden med redigerbara dokumentattribut . . . . . . . . . . . . . . . . . . . . . . . . . . . . . . . . . . .105
Anpassade PaperWare-avläsningsinställningar . . . . . . . . . . . . . . . . . . . . . . . . . . . . . . . . . . . . . .106
Hämta försättssidan på nytt . . . . . . . . . . . . . . . . . . . . . . . . . . . . . . . . . . . . . . . . . . . . . . . . . . . . . . .108
Avläsa dokument till ett dokumentarkiv. . . . . . . . . . . . . . . . . . . . . . . . . . . . . . . . . . . . . . . . . . . . . . . . .109
Vanliga problem . . . . . . . . . . . . . . . . . . . . . . . . . . . . . . . . . . . . . . . . . . . . . . . . . . . . . . . . . . . . . . . . . . . . . .110
Sakregister
SMARTsend
Användarhandbok
5
Page 6

Innehållsförteckning
6
SMARTsend
Användarhandbok
Page 7

Välkommen till
1
SMARTsend
I detta kapitel beskrivs funktionerna och egenskaperna i programmet Xerox SMARTsend samt de
supporttjänster som är tillgängliga via programdokumentationen och Xerox Kundtjänst.
Avsnitt i kapitlet:
• Vad ingår i den här versionen? på sidan 8
• Vad är nytt i den här versionen? på sidan 10
• SMARTsend - översikt på sidan 11
• SMARTsend - dokumentation på sidan 12
• Kundtjänst på sidan 14
SMARTsend
Användarhandbok
7
Page 8
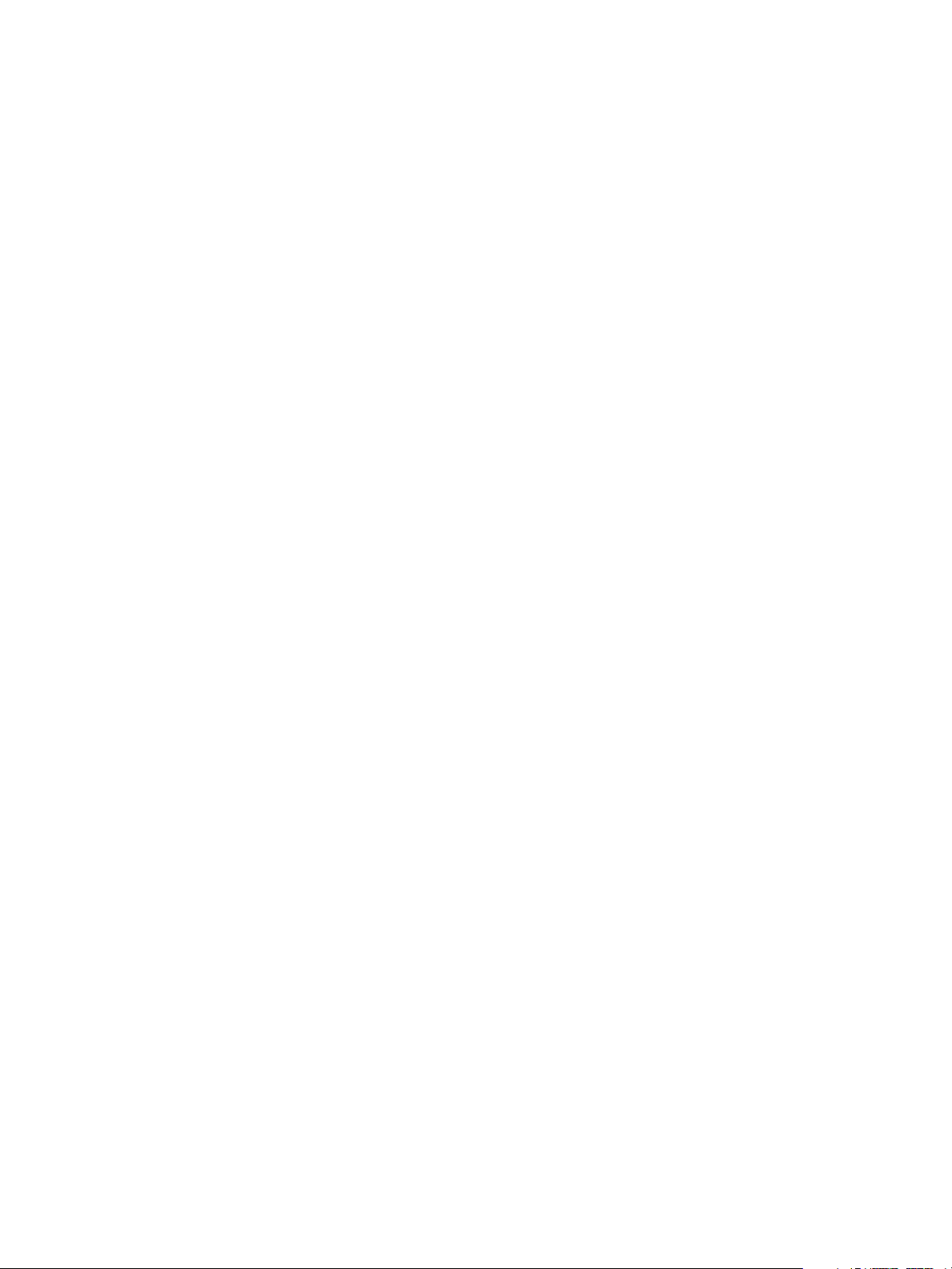
Välkommen till SMARTsend
Vad ingår i den här versionen?
SMARTsend finns i versionerna Standard och Professional Edition.
Funktioner som finns i alla versioner
• Funktioner för att skapa arbetsflöden som definierar konvertering och överföring av
pappersbaserade dokument från Xerox-flerfunktionsenheter till följande destinationer:
•DocuShare-server
•E-postadress
•FTP-plats
• Microsoft SharePoint Portal Server 2003/2007
• Nätverksmapp
•Fjärrskrivare
• Anslutning till externt program
• Funktioner för publicering och hantering av arbetsflöden
• Verktyg för säkerhetskopiering och återställning - spara SMARTsend-arbetsflöden,
användaruppgifter, egna inställningar, enhetskonfigurationer och allmänna inställningar.
• Reparera alla enheter
• Importenhet för mall – importera mallar från CentreWares nätverksavläsningstjänster till
SMARTsend.
• Jobbhistorikexportör – skapa en textfil för jobbhistorik för analys och rapportering.
Funktioner i Standard och Professional Edition
Förutom till de destinationer som är gemensamma för alla versioner, kan pappersbaserade dokument
konverteras och överföras till följande destinationer:
• Webbplats
• Netware-mapp
• Webbmapp för Microsoft Exchange 2000
• Microsoft SharePoint Portal Server 2001
• Domino
• Domino.Doc
8
SMARTsend
Användarhandbok
Page 9

Välkommen till SMARTsend
Optiska komponenter för Standard och Professional Edition
• Destinationsstöd för Documentum version 5.2
• Destinationsstöd för Hummingbird version 5.1.0.5
• Destinationsstöd för Interwoven WorkSite version 8
• Stöd för destinationen LiveLink version 9.5.0
• Stöd för destinationen TRIM Context Server 6.0
SMARTsend
Användarhandbok
9
Page 10
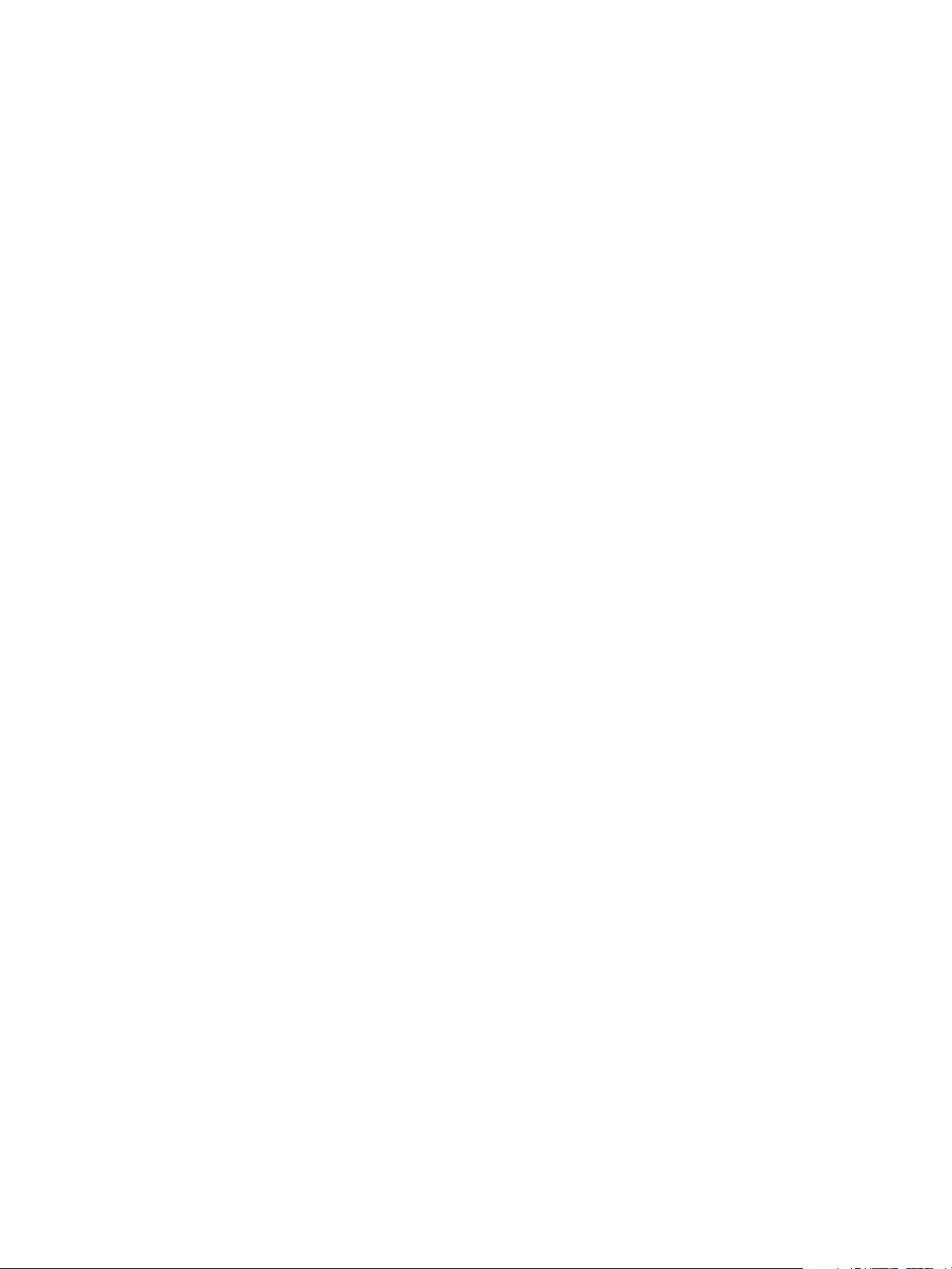
Välkommen till SMARTsend
Vad är nytt i den här versionen?
• SMARTsend kan installeras och användas på datorer med Windows Vista.
• Installationsguiden till SMARTsend har utökats med en ny skärm för språkval, en bekräftelse av
tillverkningsnummer, användarinställningar samt en förloppsindikator längst ned i varje fönster.
• I slutet av konfigureringen under installationen kan administratören välja att starta
återställningsverktyget för att importera en säkerhetsdatabas som en del av uppgraderingen.
• Administratörer kan förinstallera programmet SQL Server 2005 eller SQL Server 2005 Express, eller
installera SQL Server 2005 Express i samband med konfigureringen under installationen av
SMARTsend.
• Vid uppgradering kan användaren välja att uppgradera från V1x eller V2x till V3x, eller från V3x till
3x.
• Via Start-menyn kan användaren visa och välja dokumentation på alla installerade språk.
• SMARTsend kan hantera filformaten linjär PDF, säker (krypterad) PDF och XPS. Användaren kan
kryptera PDF-filer innan de distribueras via arbetsflödet.
• Verktyget Reparera alla enheter har lagts till på Start-menyn så att det är möjligt att ändra
enhetsinställningar och återskapa mallar.
• För att ge snabbare resultat och enklare användning har fönstret Workflow Explorer omarbetats,
bland annat fönstren för användarpublikationer, administratörsarbetsflöden, publikationer och
hantering av uppgifter.
• Också administratörer, inte bara arbetsflödets upphovsman, kan redigera arbetsflöden.
• Det finns en länk till enhetens webbgränssnitt i avsnittet Xerox Manage Devices i fönstret
Administration.
• I avsnittet med inställningar av Scan to Home lagras det senaste publiceringsalternativet som har
valts under det aktuella arbetspasset.
• I avsnittet med inställningar av Scan to Home kan publiceringsmallarna delas med andra och
administratören kan välja suffix till dokumenten.
• Sidan Avancerade inställningar har lagts till i fönstret Administration window så att användarna
vid behov enkelt kan ändra inställningarna för proxyserver.
• För att det ska vara enklare för användaren att hitta och välja en enhet vid publicering av ett
arbetsflöde till en flerfunktionsenhet, har mer specifik information om enheten lagts till, liksom
möjligheten att söka ifiltrera i listan med enheter.
• Stöd för tillvakskomponenten för trimning har lagts till i den här versionen.
• Det finns stöd för nya skrivare, bland annat WorkCentre 7655/7665/7675,
5632/5638/5645/5655/5675/5687, 7328/7335/7345 och WorkCentre 4150s/4150x/4150xf.
• Användarna kan skapa arbetsflöden med makron i filnamnet med hjälp av
dokumenthanteringsfältet i enhetens användargränssnitt.
• I den här versionen finns det inget stöd för Xerox TrueMatch (tillval), som gjorde det möjligt för
användare att skapa sökarbetsflöden för att hitta dokument i nätverket.
10
SMARTsend
Användarhandbok
Page 11

Välkommen till SMARTsend
SMARTsend - översikt
SMARTsend kombinerar och förstärker flera av de kraftfulla funktionerna i två Xerox produkter –
FlowPort™ och CentreWare™ nätverksavläsningstjänster – och utgör ett integrerat program.
SMARTsend-programmet, som bygger på plattformen Microsoft .NET, fungerar med nya och äldre
avancerade flerfunktionssystem från Xerox, samt med många typer av Internetfax-enheter från Xerox
och andra tillverkare.
Med SMARTsend kan pappersdokument avläsas i fyrfärg och konverteras till olika digitalformat, bland
annat PDF, XPS, JFIF/JPEG, TIFF och flersidig TIFF. SMARTsend kan också konvertera avlästa dokument
till redigerbara filer, till exempel Excel, Word, PowerPoint eller sökbara PDF-filer. Filerna kan sedan
redigeras, ändras, sparas och delas. Det är även möjligt att kryptera PDF-filer före distribution. Med
SMARTsend kan användaren även lägga till beskrivande information (så kallade metadata) som
medföljer de avlästa dokumenten. Dessa mångsidiga funktioner gör det enkelt att kategorisera, söka i
och hämta avlästa dokument.
Webbaserat program
SMARTsend är ett webbaserat program som inte kräver ytterligare klientprogramvara. Användare kan
enkelt skapa arbetsflöden som definierar typen av avläst dokument, distributionsplatser och
distributionsprocesser, samt metoderna och enheterna som kan användas för att skicka SMARTsendavläsningsjobb. Arbetsflödet publiceras sedan så att det blir tillgängligt för användare som enhetens
avläsningsmallar eller som PaperWare-försättssidor (Professional Edition). Publiceringen gör det enkelt
att avläsa ett dokument och distribuera de resulterande elektroniska filerna till olika destinationer, till
exempel e-postadresser, nätverksmappar, FTP-mappar, fjärrskrivare, externa program, webbsidor,
Domino- och Domino.doc-arkiv, Microsoft SharePoint Portal Server-arkiv samt Xerox DocuShare-arkiv.
Ytterligare destinationer, till exempel avancerade dokumenthanteringsarkiv, kan läggas till som
tillvalskomponenter.
Enkelt att använda
SMARTsend är avsett att vara enkelt att använda, mångsidigt och säkert. Guider hjälper användaren
med svåra uppgifter. Beskrivande anvisningar, statusmeddelanden och hjälpinformation finns i alla
SMARTsend-skärmar. Användare kan ställa in e-post och utskrivna bekräftelserapporter,
administratörer kan skapa jobbloggar över användningen vilka sedan kan presenteras vid revision. Om
säkerheten är viktig står SMARTsend över konkurrensen med stöd för de senaste säkerhetsprotokollen
och alternativ för säker webbplatskonfigurering. Dessutom tillåter den öppna och flexibla .NETarkitekturen enkel integrering med andra program och erbjuder flexibilitet att utöka egenskaper och
funktioner i takt med att Xerox lanserar nya funktioner.
SMARTsend
Användarhandbok
11
Page 12
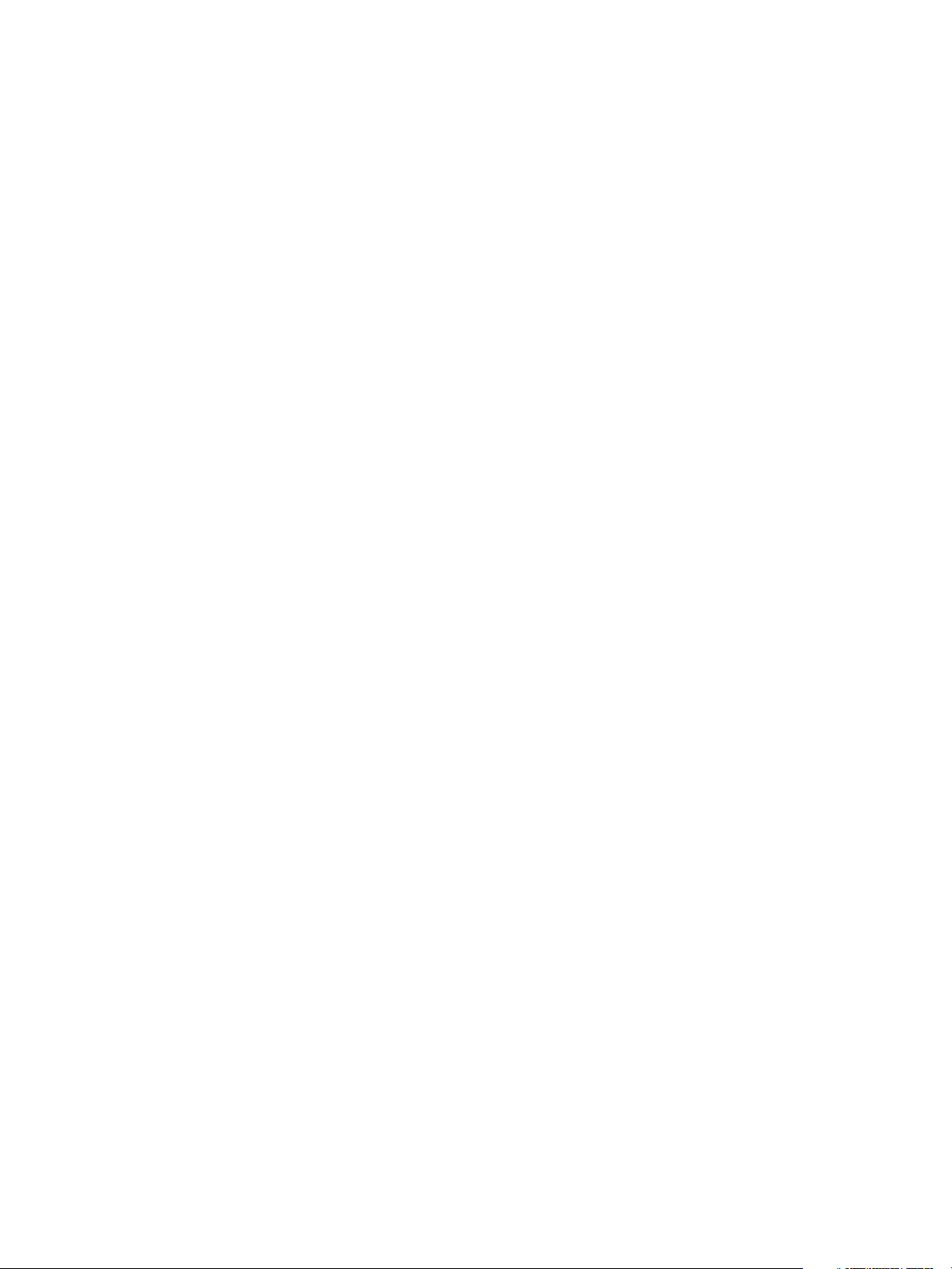
Välkommen till SMARTsend
SMARTsend - dokumentation
I SMARTsend finns flera former av dokumentation, bland annat utskrivbara handböcker i Adobe
Acrobat PDF-format. Du kommer åt dokumentationen via länkarna på SMARTsends hemsidor och
länkarna i AutoRun-programmet på cd-skivan. SMARTsend-administratörer kan även öppna Readmefilen och Installations- och administrationshandboken via Start-menyn på SMARTsend-datorn.
Om du vill visa och skriva ut handböckerna krävs Adobe Acrobat Reader. Hämta programmet från
Adobes webbplats, www.adobe.com.
Installations- och administrationshandbok för SMARTsend
I Installations- och administrationshandbok för SMARTsend finns stegvisa anvisningar om hur du
installerar och konfigurerar SMARTsend-datorn, klienter och kompatibla avläsningsenheter.
Information om hur du installerar programvaran SMARTsend Device Extensions finns i Device
Extensions Installation & Administration Guide, som du kan ladda ned från webbsidan SMARTsend
Drivers and Download på www.xerox.com.
SMARTsend Användarhandbok
SMARTsend Användarhandbok introducerar SMARTsend för nya användare. Den innehåller en översikt
över huvudsidorna och funktionerna i SMARTsend, samt stegvisa anvisningar om de viktigaste
funktionerna som användare utför med SMARTsend.
Hjälp
SMARTsend innehåller en omfattande online-hjälp om användningen av programmet, utöver
installationen och den inledande konfigureringen. På alla SMARTsend-sidor finns hjälplänkar längst
upp till höger.
Snabbguider
I SMARTsend-dokumentationen ingår följande snabbguider:
• Snabbguide för administratörer – Innehåller krav, grundläggande installationsprocedurer och
information om webbplatskonfigurering för SMARTsend-administratörer.
• Snabbguide för användare – Innehåller en grundläggande översikt och information om hur
allmänna SMARTsend-användare kommer igång.
Obs!: Snabbguide för administratörer rekommenderas inte om det är första gången
produkten installeras. Använd Installations- och administrationshandbok, där det finns
detaljerade planerings- och installationsanvisningar.
12
SMARTsend
Användarhandbok
Page 13

Välkommen till SMARTsend
Readme.txt
Readme.txt innehåller information om produktstöd som inte var tillgänglig när de andra
dokumentationskomponenterna publicerades. Denna information är främst avsedd för SMARTsendadministratörer, som kommer åt den med någon av följande metoder:
• Efter att SMARTsend har installerats:
På en Windows 2000-server klickar du på Start > Program > Xerox > SMARTsend >
Visa ReadMe.txt
- ELLER På en Windows XP Professional-dator eller server som kör Windows Server 2003 klickar du på
Start > Alla program > Xerox > SMARTsend > Visa ReadMe.txt.
• Sätt i cd-skivan med SMARTsend i cd-enheten. Klicka på länken för README-filen i
installationsprogrammet på cd-skivan.
• Klicka på knappen Visa Readme-filen under installationen.
SMARTsend
Användarhandbok
13
Page 14

Välkommen till SMARTsend
Kundtjänst
Du kan kontakta Xerox för support, antingen via telefon eller Internet.
Telefonsupport
För ytterligare hjälp, ring Xerox för att tala med Kundtjänst. Innan du ringer bör du ta reda på
SMARTsend-serienummret, genom att klicka på länken Om i det övre högra hörnet på SMARTsendsidorna. Skriv numret i rutan nedan så att du alltid har det till hands. Serienumret krävs för att få
teknisk hjälp från Xerox Kundtjänst.
Xerox SMARTsend-serienummer:
Obs!: Med SMARTsend kan du administrera ett begränsat antal enheter. Du kan ta reda på
hur många enheter som kan hanteras genom att klicka på länken About (Om) på någon av
SMARTsend-sidorna och leta rätt på produktens serienummer. Den sista uppsättningen med
siffror i serienumret visar antalet enheter som stöds. Som standard har SMARTsend
Standard och Professional Editions stöd för en konfigurering med högst fem enheter och
SMARTsend.
Telefonnumret till Xerox Kundtjänst anges nedan. Om telefonnumret för ditt land inte finns med i listan
är du välkommen att kontakta Xerox för att få numret. Skriv numret i rutan nedan om det behövs.
Telefonnummer till Xerox Kundtjänst:
USA 800-821-2797
UNITED STATES (TTY)
800-855-2880
KANADA 800-939-3769 (800-93-XEROX)
Internetsupport
Ytterligare tips och teknisk information är tillgänglig under länken Support och drivrutiner på Xerox
webbplats www.xerox.com. Leta rätt på produkten och gå till produktsupportresurserna. Dokumenten i
det här avsnittet innehåller information om frågor som kan kräva specialåtgärder eller specialprogram
för användning och konfigurering på den aktuella Xerox-enheten.
14
SMARTsend
Användarhandbok
Page 15
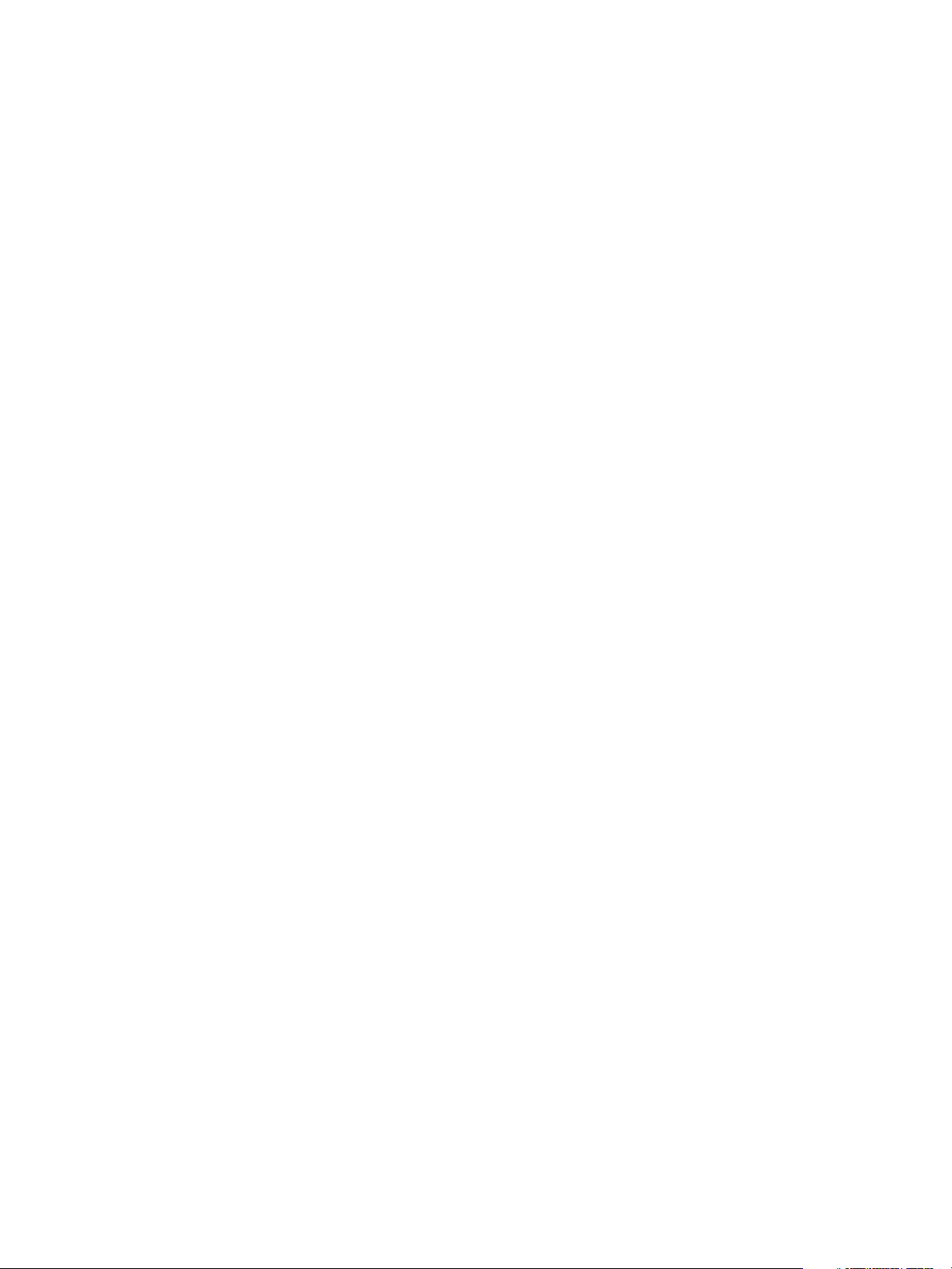
Webbplatsöversikt
I detta kapitel sammanfattas baskomponenterna för användarhemsidan. Här beskrivs
ingångspunkterna till SMARTsend-programmet och du får information som ligger till grund för senare
kapitel.
Avsnitt i kapitlet:
• Komma åt användarhemsidan på sidan 16
• Komma igång på sidan 18
• Arbetsflöden på sidan 18
• Mina uppgifter på sidan 20
• Anpassningsalternativ på sidan 21
2
SMARTsend
Användarhandbok
15
Page 16
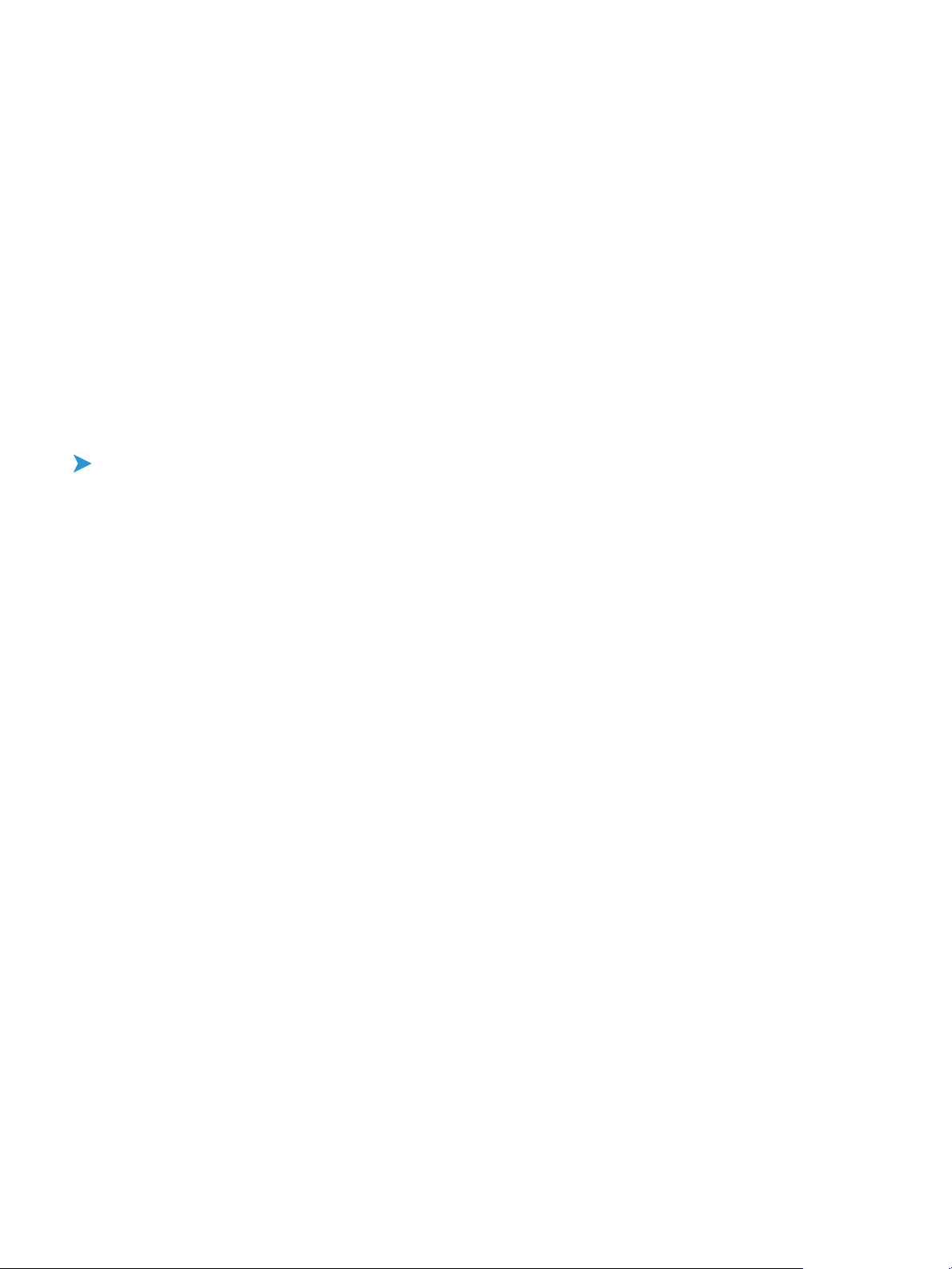
Webbplatsöversikt
Komma åt användarhemsidan
SMARTsend är ett webbaserat program. Användarhemsidan är den centrala åtkomstpunkten när det
gäller att skapa och komma åt arbetsflöden samt publicera arbetsflöden, hantera uppgifter och
konfigurera personliga inställningar.
Följande webbläsare stöds för närvarande:
Microsoft Internet Explorer version 5.5 eller högre. (Internet Explorer rekommenderas för bästa
resultat.)
Netscape version 7.2 eller högre
Mozilla version 1.7 eller högre
Mozilla FireFox version 1.0.6 eller högre
Så här kommer du åt användarhemsidan:
1. Öppna ett webbläsarfönster.
2. Ange följande webbadress eller adress:
http://[datornamn]/SMARTsend
där datornamn är namnet på SMARTsend-datorn. Kontakta SMARTsend-administratören om du
är osäker på datornamnet.
3. Tryck på Retur.
4. Du kan behöva ange ditt användarnamn och lösenord. Ange ditt användarnamn och lösenord för
SMARTsend och klicka på OK.
5. Välkomstskärmen i SMARTsend visas. Välj Klicka här för att starta SMARTsend.
6. Användarhemsidan visas. Tänk på att vissa av alternativen och knapparna längst ned på sidorna i
SMARTsend inte visas i alla fönster. Använd rullningslisten till höger om fönstret för att rulla längst
ned på sidorna om det behövs. Om du ändrar inställningarna på sidan måste du klicka på Spara
eller Spara som längst ned på sidan för att spara ändringarna på vissa sidor.
Obs!: Om en proxyserver används för att ansluta till Internet kan du behöva förbigå
proxyservern för att kunna ansluta till SMARTsend. Detta gör du genom att förbigå
proxyservern för alla lokala adresser eller genom att lägga till SMARTsend-datorns IP-adress
och fullständiga värdnamn i proxyserverns lista över undantag. Kontakta administratören
för detaljerade anvisningar.
Obs!: Popup-blockerare kan störa vissa SMARTsend-fönster. Popup-blockerare bör inaktiveras
för SMARTsend-webbadressen. Kontakta administratören för anvisningar om hur du
inaktiverar popup-blockeraren.
16
SMARTsend
Användarhandbok
Page 17

Webbplatsöversikt
Om användarhemsidan
Användarhemsidan innehåller symboler som visar vem som är inloggad, vilken dator användaren är
inloggad på och var i programmet användaren befinner sig.
Navigeringssökvä
Dator-/användarnamn
Figur 2-1: Användarhemsida (övre del)
• Navigeringssökväg – Detta område visar den aktuella sidan och sidorna som användes för att
komma till den aktuella sidan. Hem >> Workflow Explorer >> Lägg till nytt distributionsarbetsflöde
visas exempelvis när ett nytt arbetsflöde läggs till. Tänk på att texten utgör länkar till varje sida.
Klicka på länkarna för att komma till SMARTsend-sidorna i sökvägen.
• Dator-/användarnamn – Detta område visar SMARTsend-datorns namn och användaren som är
inloggad för närvarande.
Obs!: På flera av SMARTsend-sidorna kan det vara nödvändigt att rulla nedåt för att visa fler
knappar eller felmeddelanden.
SMARTsend
Användarhandbok
17
Page 18

Webbplatsöversikt
Komma igång
Den vänstra sidan, avsnittet Komma igång på användarhemsidan, anger programmets status.
Följande ikoner anger status för ett åtgärdssteg eller för programmet:
Anger att det aktuella steget inte är komplett eller att programmet inte är klart att användas.
Anger att steget kanske inte är komplett.
Anger att steget är komplett eller att programmet är klart att användas.
E-postadress
Du måste ange en e-postadress innan du kan hantera arbetsflöden och uppgifter. E-postadressen
används för e-postbekräftelser och som destination för arbetsflödet Min e-post som ingår i
SMARTsend-installationen. Skriv din e-postadress och klicka på Spara.
Skapa en PaperWare-försättssida för Avläs till min e-post
(Professional Edition)
Även om arbetsflödet Min e-post ingår i SMARTsend-installationen måste arbetsflödet publiceras
innan det kan användas. Att skapa en PaperWare-försättssida är ett sätt att publicera arbetsflödet.
Använd denna länk för att skapa en försättssida för arbetsflödet Min e-post. Se Kapitel 4, Publicera
arbetsflöden, för anvisningar om hur du publicerar arbetsflöden.
Arbetsflödet Min e-post används för att automatiskt skicka ett avläst dokument till e-postkontot som
tillhör avsändaren. Avsändaren är ägaren av PaperWare-försättssidan eller personen som är inloggad
på Xerox-flerfunktionsenheten. Om enheten kräver behörighetskontroll måste avläsningen däremot
alltid skickas till personen som är inloggad på enheten.
Arbetsflöden
Lägg till nytt arbetsflöde
Alla användare kan skapa ett nytt arbetsflöde. Länken Lägg till nytt startar en guide som hjälper dig
att definiera arbetsflödet, vilket inbegriper att definiera dokumentdestinationerna, ange
dokumentattributen och arbetsflödesinställningarna. Se Lägga till ett distributionsarbetsflöde på
sidan 3-27 för mer information om hur du lägger till arbetsflöden.
18
SMARTsend
Användarhandbok
Page 19
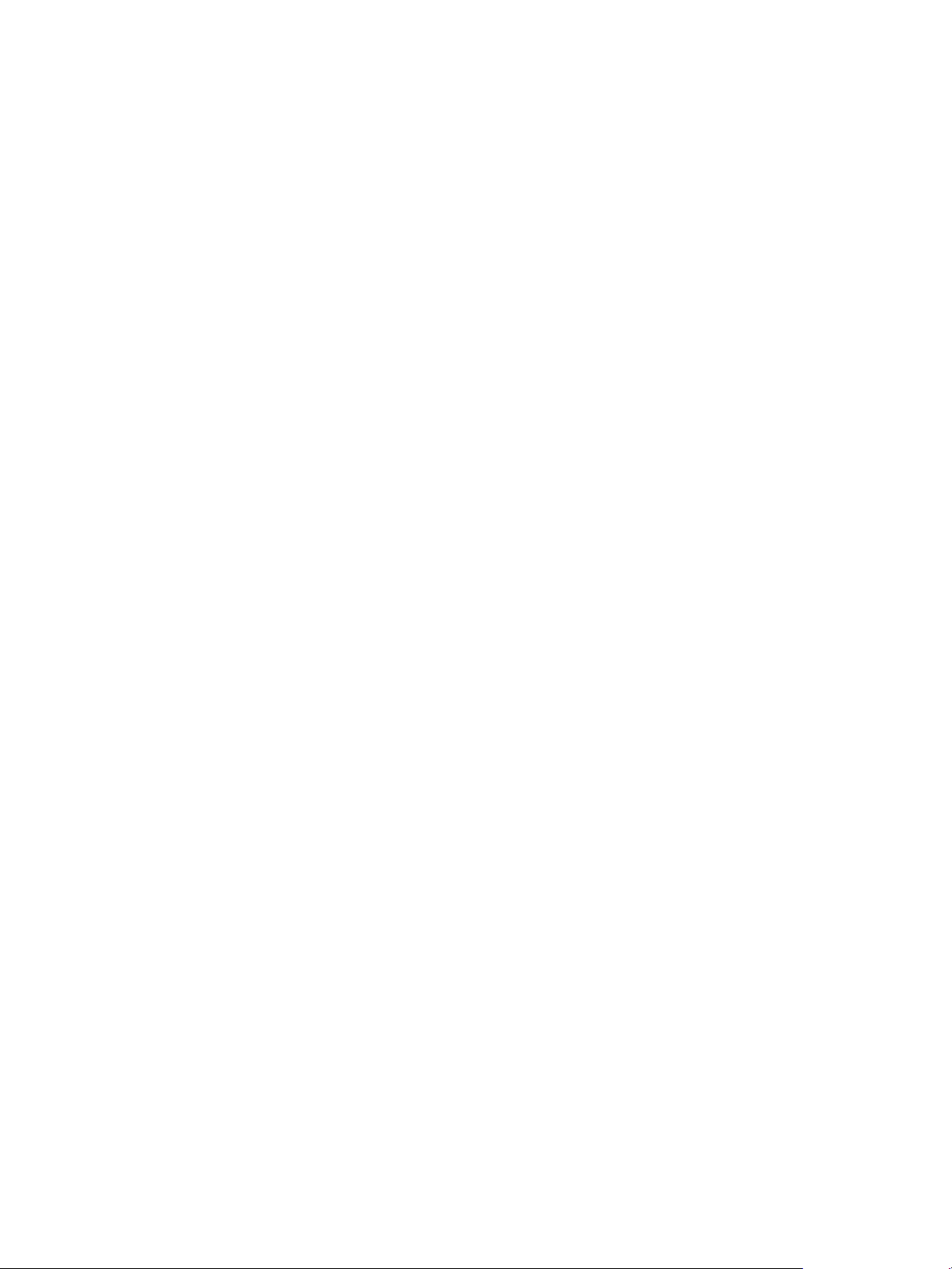
Webbplatsöversikt
Hantera mina arbetsflöden
Denna länk startar Workflow Editor, som du kan använda för att hantera arbetsflöden och
publikationer som du har skapat. I Workflow Editor kan du granska, lägga till, redigera, ta bort och
publicera arbetsflöden samt granska och ta bort publikationer. För mer information om Workflow
Editor, se Kapitel 3, Distributionsarbetsflöden.
Visa alla arbetsflöden
Denna länk startar Workflow Explorer, som du kan använda för att granska alla gemensamma
arbetsflöden och alla privata arbetsflöden som du äger. Vilka arbetsflödesfunktioner som är
tillgängliga i den vänstra panelen beror på vilket arbetsflöde som har valts i listan i den högra panelen.
För mer information om Workflow Explorer, se Kapitel 3, Distributionsarbetsflöden.
SMARTsend
Användarhandbok
19
Page 20

Webbplatsöversikt
Mina uppgifter
Avläsningsuppgifter behövs för alla avläsningsdestinationer som kräver uppgifter för att lagra och
arkivera avläsningsdokument, t.ex. DocuShare, Domino, Microsoft Exchange, FTP, NetWare-mapp,
nätverksmapp och Microsoft SharePoint. I området Mina uppgifter kan du lägga till och ändra
uppgifter (användarnamn/lösenord) för dokumentdestinationer vid avläsning.
Lägga till en ny uppgift
Du måste lägga till uppgifter för nya destinationer när du lägger till ett nytt arbetsflöde. Se Lägga till
ett distributionsarbetsflöde på sidan 3-27. Du kan också lägga till uppgifter för nya destinationer
genom att använda länken Lägg till ny uppgift på användarhemsidan. För mer information om hur du
lägger till uppgifter, se Hantera destinationsuppgifter på sidan 34.
Hantera mina uppgifter
När uppgifterna om en befintlig destination har ändrats måste de nya uppgifterna återspeglas på
SMARTsend-datorn. Annars misslyckas arbetsflödets avläsningsjobb. Du kan hantera uppgifter om
destinationer genom att använda länken Hantera mina uppgifter. Mer information om hur du ändrar
och tar bort uppgifter finns i Hantera destinationsuppgifter på sidan 34.
20
SMARTsend
Användarhandbok
Page 21

Webbplatsöversikt
Anpassningsalternativ
E-postadress för jobbekräftelse
Det här alternativet anger en e-postadress i samband med jobb som ska bekräftas via e-post.
•Välj Använd min e-postadress för bekräftelser med e-post för att använda din e-postadress i
SMARTsend. Se E-postadress på sidan 2-18.
• Om du vill använda en annan adress väljer du Använd följande e-postadress för bekräftelser
med e-post, anger en e-postadress och klickar på Spara.
Webbplatspreferenser
Här anger du användarinställningar för att använda SMARTsend.
Välj Visa statussidorna både när det inte går bra och när det går bra om statussidorna ska visas
efter att vissa uppgifter har lyckats (t.ex. publicering av arbetsflöden). Om detta alternativ inte är valt
visas inga statussidor när arbetsflöden har publicerats.
Välj Visa välkomstfönstret nästa gång jag loggar in på SMARTsend om välkomstsidan ska visas när
du loggar in i programmet.
Hantera mina dokumentattributprofiler
Med denna länk kommer du till sidan Hantera dokumentprofiler. Dokumentattribut är extra
information som kan läggas till varje avläst dokument för att beskriva det - till exempel dokumentets
version, rubrik och beskrivning. Dessa dokumentattribut kan skapas när ett arbetsflöde skapas och
tillämpas när ett arbetsflödet avläses.
I SMARTsend-installationen ingår fördefinierade dokumentattribut, så kallade dokumentprofiler. Alla
SMARTsend-användare kommer åt alla dokumentattributprofiler. Dokumentprofilerna som visas när
arbetsflödet skapas filtreras av arbetsflödets dokumentdestinationer. Endast FTP är till exempel en
dokumentprofil för en FTP-destination och visas bara när ett arbetsflöde har en FTP-destination.
Sidan Hantera dokumentprofiler visar alla dokumentprofiler i systemet. Från denna sida kan
dokumentprofilerna tas bort av arbetsflödesägaren eller administratören. Anpassade profiler för
dokumentattribut kan skapas i samband med att arbetsflödena skapas. Se Profiler för
dokumentattribut på sidan 59 för information om hur du hanterar dokumentprofiler.
SMARTsend
Användarhandbok
21
Page 22

Webbplatsöversikt
Gör PaperWares blankettinställningar personliga
(Professional Edition)
Denna länk används för att publicera mallar med anpassade avläsningsinställningar för PaperWareförsättssidor.
Under enhetskonfigureringen publiceras automatiskt en PaperWare-mall (med namnet PaperWare) för
alla enheter som konfigureras för programmet. Denna PaperWare-mall använder ett antal
grundinställningar för avläsning.
Om du ofta väljer andra inställningar på Xerox-flerfunktionsenheten när du använder PaperWareblanketten, kan du publicera en ny enhetsmall med önskade avläsningsinställningar. När du avläser på
enheten genom att använda en PaperWare-försättssida, väljer du den nya mallen i stället för den
grundinställda PaperWare-mallen. Se Anpassa PaperWare-avläsningsinställningar på sidan 83 för mer
information om hur du gör PaperWares avläsningsinställningar personliga.
22
SMARTsend
Användarhandbok
Page 23
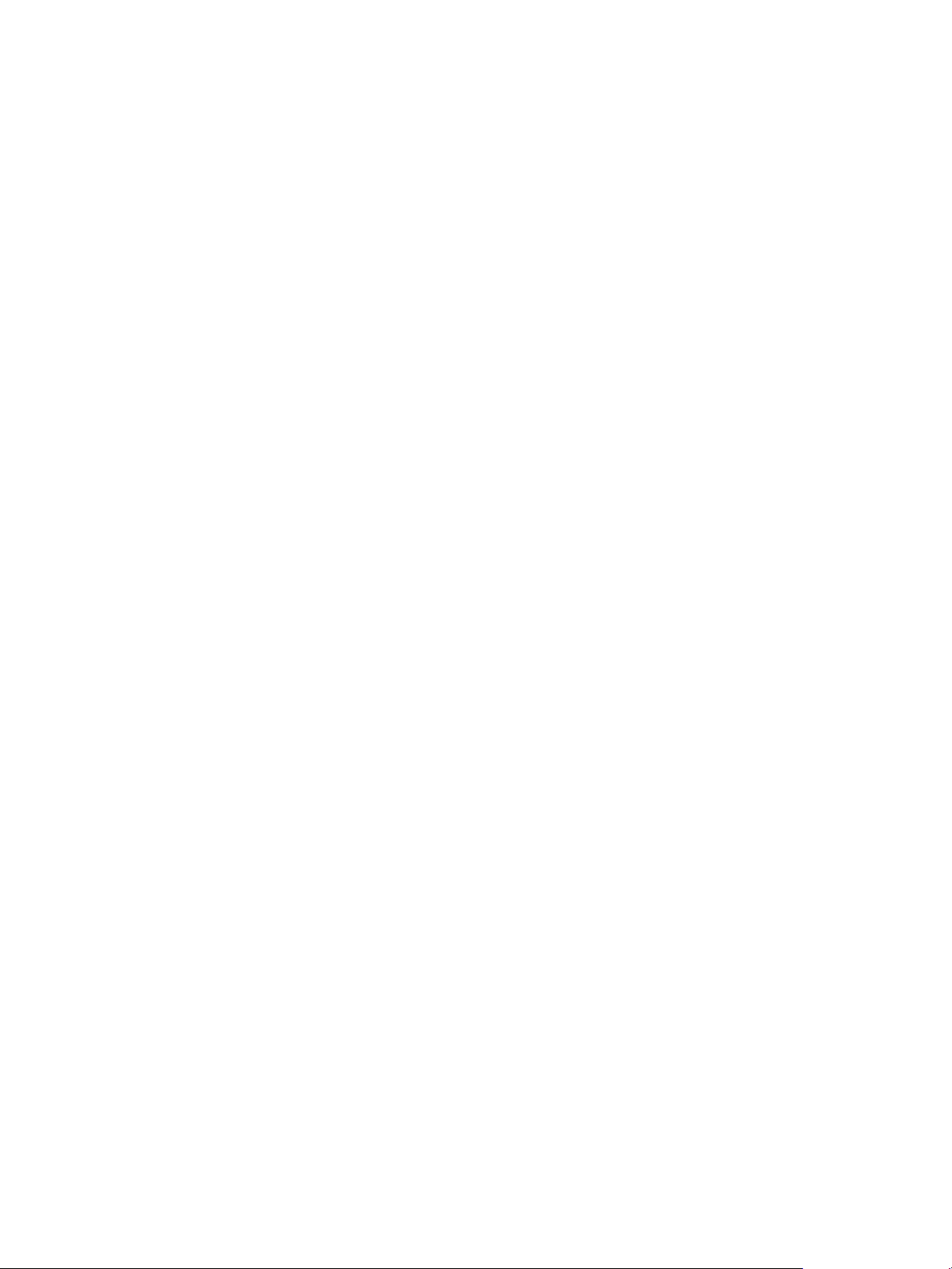
Distributionsarbets-
3
flöden
I detta kapitel beskrivs hur distributionsarbetsflöden skapas och redigeras. Här finns noggranna
anvisningar för hur du anger dokumentdestinationer, filnamn och filformat, dokumentattribut och
andra inställningar som påverkar funktionaliteten hos distributionsarbetsflödena i SMARTsend.
Avsnitt i kapitlet:
• Arbetsflöden - översikt på sidan 24
• Workflow Explorer på sidan 25
• Lägga till ett distributionsarbetsflöde på sidan 27
• Redigera ett arbetsflöde på sidan 29
• Ta bort ett arbetsflöde på sidan 31
• Dokumentdestinationer på sidan 32
• Dokumentnamn och dokumenttyp på sidan 46
• Dokumentattribut på sidan 59
• Spara arbetsflöde på sidan 66
• Arbetsflöden - sammanfattning på sidan 67
• Skapa undermappar vid behov på sidan 68
• Scenarior på sidan 71
• Bilaga A: Skapa ett exempelarbetsflöde som använder en nätverksmapp på sidan 75
• Bilaga B: Skapa ett exempelarbetsflöde för e-post på sidan 77
• Bilaga C: Ange ett eget objekt i ett SMARTsend-arbetsflöde på sidan 79
• Bilaga D: Ange en LiveLink-kategori i ett SMARTsend-arbetsflöde på sidan 80
SMARTsend
Användarhandbok
23
Page 24
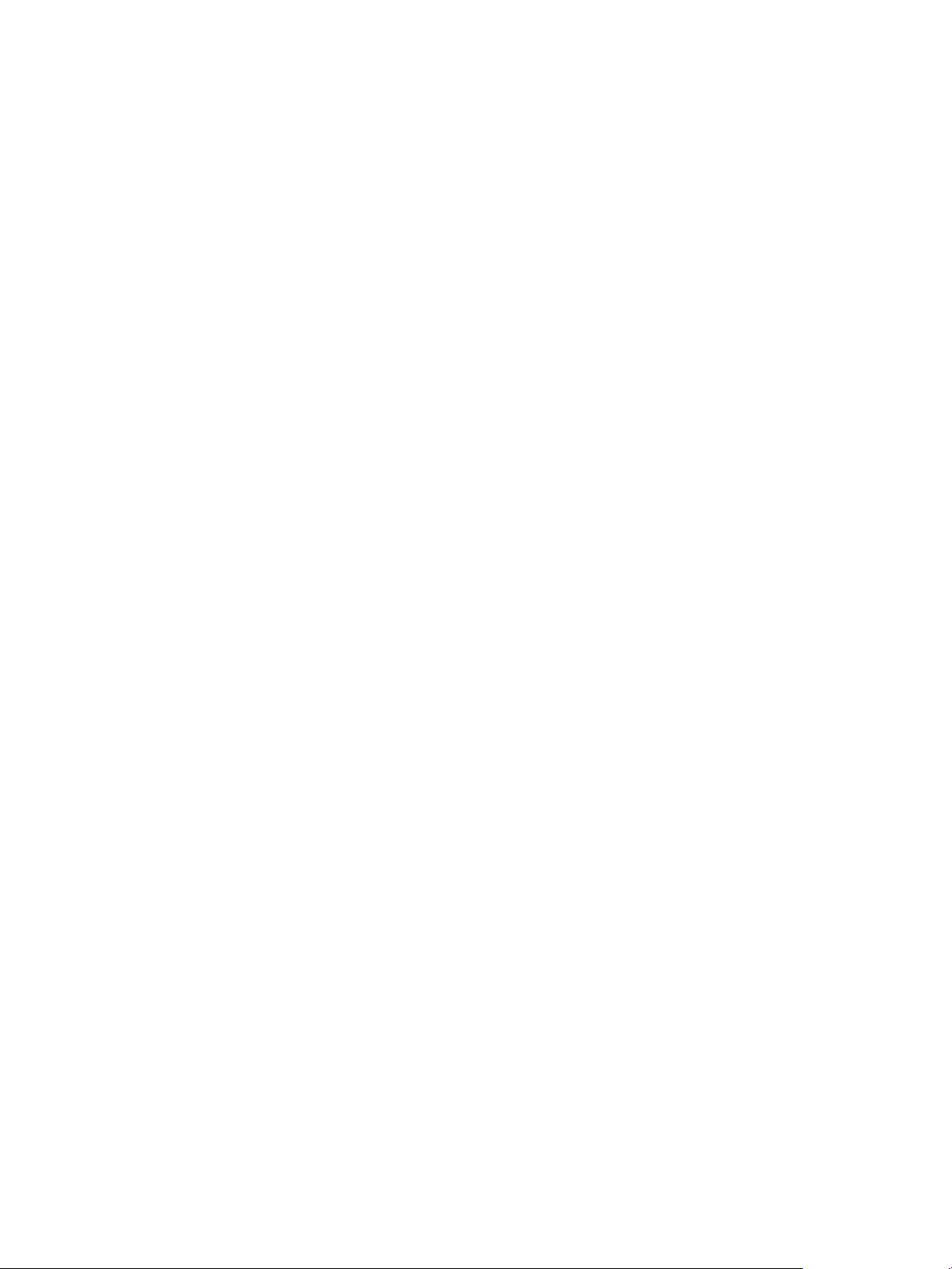
Distributionsarbetsflöden
Arbetsflöden - översikt
I SMARTsend används arbetsflöden för att hantera hur avlästa dokument konverteras till digitalt
format och sedan skickas till olika destinationer. Det går till exempel att skapa ett arbetsflöde som
konverterar pappersdokument till PDF-filer och sedan skickar PDF-filerna till ett dokumentarkiv, till
exempel ett DocuShare-arkiv. Arbetsflödet kan också ange flera destinationer, till exempel epostkonton, nätverksmappar eller andra kombinationer av dokumentarkiv.
Arbetsflöden erbjuder:
• Automatisering av uppgifter och inställningar som används ofta
• Mångsidiga säkerhetsalternativ
• Enkel användning och enkelt underhåll
Arbetsflödena är en praktisk metod för att kombinera avläsningsinställningar, t.ex. destinationer,
dokumentnamn och dokumenttyp, dokumentattribut och bildhanteringsinställningar, som kan
användas och återanvändas när det är lämpligt. Dokumentnamnet och dokumenttypen är egenskaper
som definierar och beskriver ett avläst dokument. Om du vill skapa ett användbart arbetsflöde är det
viktigt att definiera de grundläggande attributen för det avlästa dokumentet, till exempel filnamnet
och typen av digitalt format (t.ex. PDF, XPS, JFIF, enkelsidig TIFF eller flersidig TIFF). SMARTsend
innehåller också en metod för att lägga till en viss typ av dokumentattribut, vanligen kallade
metadata, till avlästa dokument. Dessa attribut lagras tillsammans med det digitala dokumentet och
kan användas för att automatisera lagring, hämtning och hantering av dokument.
Arbetsflödena kan antingen vara gemensamma eller privata. Gemensamma arbetsflöden kan
användas av alla SMARTsend-användare för visning, användning och redigering. Om redigeringen
sparas får den nya ägaren en kopia av originalet. Privata arbetsflöden kan endast visas, användas, tas
bort och redigeras av arbetsflödesägaren (personen som skapade arbetsflödet). SMARTsendadministratörer kan visa, granska, redigera (utan att kopiera) och ta bort privata och gemensamma
arbetsflöden. Administratörer kan inte publicera arbetsflöden.
Arbetsflöden måste publiceras för att bli tillgängliga för avläsning av dokument. För information om
publicering av arbetsflöden, se Kapitel 4, Publicera arbetsflöden.
24
SMARTsend
Användarhandbok
Page 25
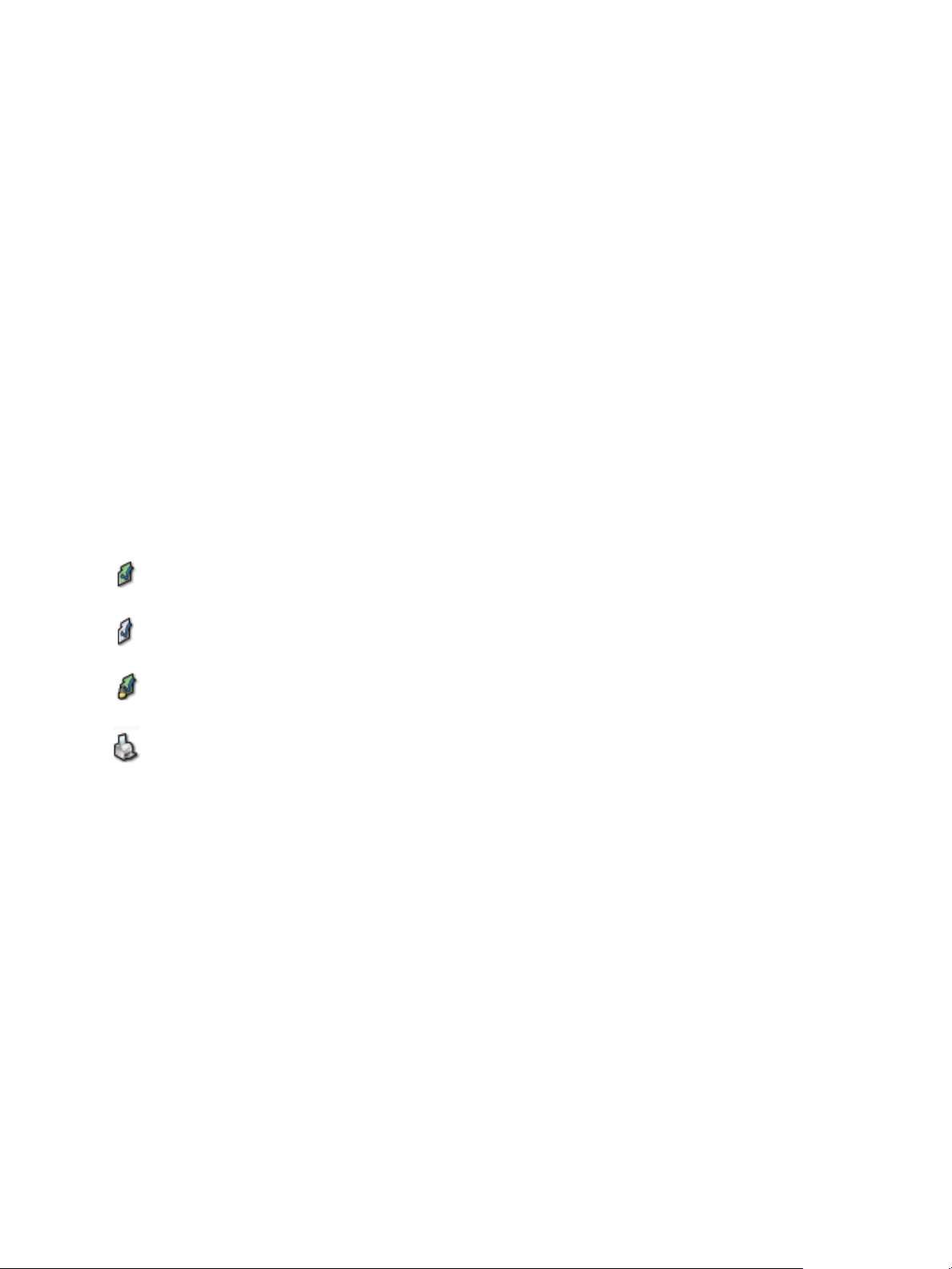
Distributionsarbetsflöden
Workflow Explorer
Sidan Workflow Explorer används för att komma åt och hantera arbetsflöden. Här utförs huvuddelen
av användarfunktionerna i SMARTsend, som att granska, lägga till, redigera och publicera arbetsflöden.
Gå till Workflow Explorer från hemsidan genom att klicka på Hantera mina arbetsflöden, vilket endast
visar arbetsflödena som har skapats av användaren som är inloggad på SMARTsend, eller genom att
klicka på Visa alla arbetsflöden, vilket visar alla arbetsflöden som den inloggande användaren har
åtkomst till.
Vänster sida av Workflow Explorer innehåller menyerna Arbetsflödesuppgifter och Arbetsflödesvyer.
Information om arbetsflödet som valts till höger i Workflow Explorer visas i området Detaljer till
vänster.
Höger sida av Workflow Explorer visar arbetsflödena i en tabell. Du kan sortera arbetsflödeslistan efter
en viss rubrik genom att klicka på rubriken. Du måste välja ett arbetsflöde när du redigerar eller
publicerar ett arbetsflöde.
Följande ikoner visas bredvid arbetsflödesnamnen:
Visar ett arbetsflöde som har skapats av användaren som är inloggad.
Visar ett arbetsflöde som har skapats av en annan användare än den som är inloggad.
Visar ett privat arbetsflöde som har skapats av användaren som är inloggad.
Visar ett arbetsflöde av typen PaperWare-avläsningsinställningar (Professional Edition)
Arbetsflödesuppgifter
Området Arbetsflödesuppgifter visar en lista över de uppgifter som användaren kan använda på det
valda arbetsflödet. Uppgiften som väljer kan tillämpas på arbetsflödet som har valts i den högra
panelen. Det går dock inte att lägga till ett nytt arbetsflöde.
Vilka uppgifter som är tillgängliga varierar beroende på vilket arbetsflöde som har valts. Om ett
arbetsflöde exempelvis ännu inte har publicerats, går det inte att visa eller ta bort
arbetsflödespublikationer för det arbetsflödet.
Obs!: Arbetsflödet Min_e-post som ingår i SMARTsend-installationen kan inte tas bort.
Arbetsflödesvyer
Med vyalternativen kan du visa arbetsflödena och publikationerna på olika sätt.
Användarhandbok
SMARTsend
25
Page 26

Distributionsarbetsflöden
Visa alla
Klicka på Visa alla för att visa alla arbetsflöden som du har åtkomst till. Detta inkluderar alla
gemensamma arbetsflöden och de privata arbetsflöden som du själv har skapat.
Mina arbetsflöden
Klicka på Mina arbetsflöden för att visa alla gemensamma och privata arbetsflöden som du har
skapat.
Arbetsflödesdetaljer
Området Detaljer visar information om arbetsflödet som valts i den högra panelen. Följande
information visas:
• Namnet på arbetsflödet
• Beskrivning av arbetsflödet om sådan finns
• Ägaren av arbetsflödet
• Om arbetsflödet är gemensamt eller privat
• När arbetsflödet senast användes för avläsning
• När arbetsflödet senast redigerades
• Antal enhetspublikationer
• Antal PaperWare-publikationer (Professional Edition)
• Sammanlagt antal publikationer för arbetsflödet eller ägaren
• Anger att arbetsflödet är ett distributionsarbetsflöde.
26
SMARTsend
Användarhandbok
Page 27
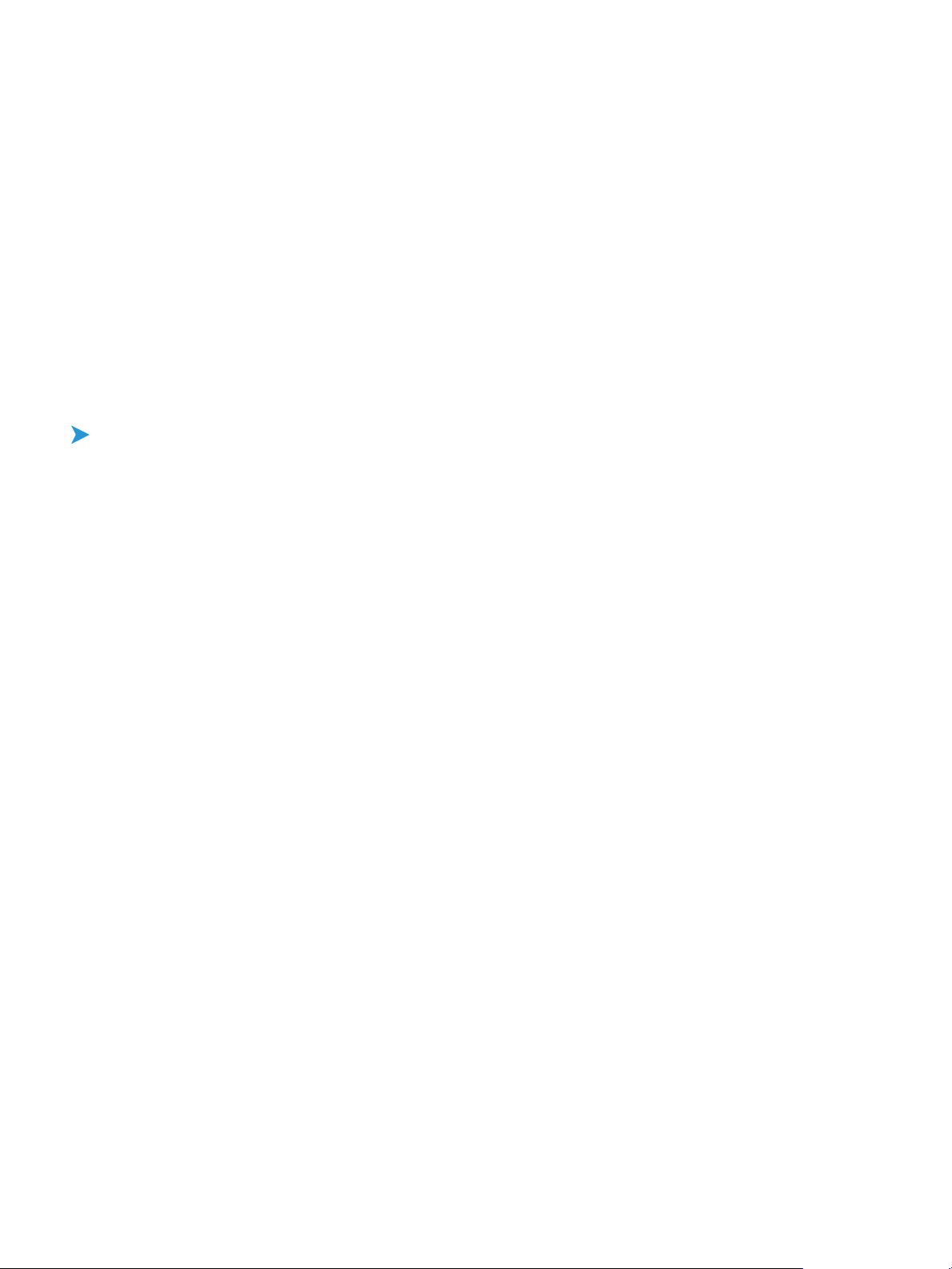
Distributionsarbetsflöden
Lägga till ett distributionsarbetsflöde
Det finns två sätt att skapa ett arbetsflöde. Du kan skapa ett nytt arbetsflöde genom att använda en
guide med stegvisa anvisningar om hur du definierar arbetsflödet. Du kan också skapa ett nytt
arbetsflöde genom att basera det nya arbetsflödet på ett befintligt.
Skapa ett nytt distributionsarbetsflöde
Alla användare kan skapa ett nytt arbetsflöde. En guide visar vilka åtgärder som krävs för att definiera
arbetsflödet, bland annat att ange dokumentdestinationer, filnamn och filformat, ange
dokumentattribut och arbetsflödesinställningarna.
Så här skapar du ett nytt distributionsarbetsflöde:
1. Gå till användarhemsidan och klicka på Lägg till nytt distributionsarbetsflöde under rubriken
Arbetsflöden.
2. Välj önskade destinationer för de avlästa filerna. Destinationer som redan har konfigurerats visas
med kryssrutor. Välj en konfigurerad destination genom att markera motsvarande kryssruta. Om
en önskad destination inte finns med i listan går du till destinationstypen och klickar på lägg till
platser.
Se Dokumentdestinationer på sidan 32 för detaljerad information om hur du lägger till
destinationer.
3. Klicka på Nästa >>.
4. Ange dokumentnamnet och dokumenttypen. Se Dokumentnamn och dokumenttyp på sidan 3-46
för detaljerad information.
5. Klicka på Nästa >>.
6. Ange dokumentattributen. Se Dokumentattribut på sidan 3-59 för detaljerad information.
7. Klicka på Nästa >>.
8. Ange arbetsflödesinställningarna. Se Spara arbetsflöde på sidan 66 för detaljerad information om
hur du anger arbetsflödesinställningar.
9. Klicka på Nästa >>.
10. På sidan Spara arbetsflöde kan du granska inställningarna som du gjorde i föregående steg. Om
du behöver ändra något, klickar du på Ändra-knapparna på sidan för att gå tillbaka till föregående
skärmbilder. Annars klickar du på Slutför för att skapa arbetsflödet.
Om du anger att arbetsflödet ska publiceras senare, kommer du tillbaka till användarhemsidan. Annars
visas lämplig sida för arbetsflödespublicering. Se Kapitel 4, Publicera arbetsflöden för information om
hur du publicerar arbetsflöden.
SMARTsend
Användarhandbok
27
Page 28

Distributionsarbetsflöden
Skapa ett arbetsflöde från ett befintligt arbetsflöde
Ibland behövs ett nytt arbetsflöde som liknar ett befintligt, förutom att en dokumentdestination eller
någon annan egenskap i arbetsflödet måste ändras. I stället för att skapa ett nytt arbetsflöde kan du
göra ändringarna i det befintliga arbetsflödet och spara det under ett annat namn.
Obs!: Om du vill skapa ett nytt arbetsflöde från ett befintligt måste du redigera det
befintliga arbetsflödet. Se Redigera ett arbetsflöde på sidan 29 för information om hur du
redigerar ett arbetsflöde.
Så här skapar du ett nytt arbetsflöde från ett befintligt:
1. Gå till användarhemsidan och klicka på Visa alla arbetsflöden.
2. I arbetsflödeslistan i Workflow Explorer markerar du arbetsflödet som du vill använda som
utgångspunkt för det nya arbetsflödet.
3. Klicka på Redigera detta arbetsflöde i listan Arbetsflödesuppgifter på vänster sida. Sidan Spara
arbetsflöde visas.
4. Innan du gör några andra ändringar bör du byta namn på arbetsflödet. Ändra
arbetsflödesnamnet och klicka på Spara som. Fönstret Workflow Explorer visas och det nya
arbetsflödet visas i listan över arbetsflöden. Detta arbetsflöde är identiskt med arbetsflödet som
det baseras på, förutom att det nu har ett annat namn.
5. Om du vill göra ytterligare ändringar följer du stegen i
6. Redigera ett arbetsflöde på sidan 29.
Obs!: Om du sparar ett arbetsflöde som tillhör en annan användare måste du lägga till
uppgifterna för destinationerna. Arbetsflödet använder alltid ägarens uppgifter. Om du inte
lägger till nya uppgifter när du skapar arbetsflödet ombeds du lägga till dem när
arbetsflödet publiceras. Se Lägga till en ny uppgift på sidan 20 för information om hur du
lägger till uppgifter.
28
SMARTsend
Användarhandbok
Page 29
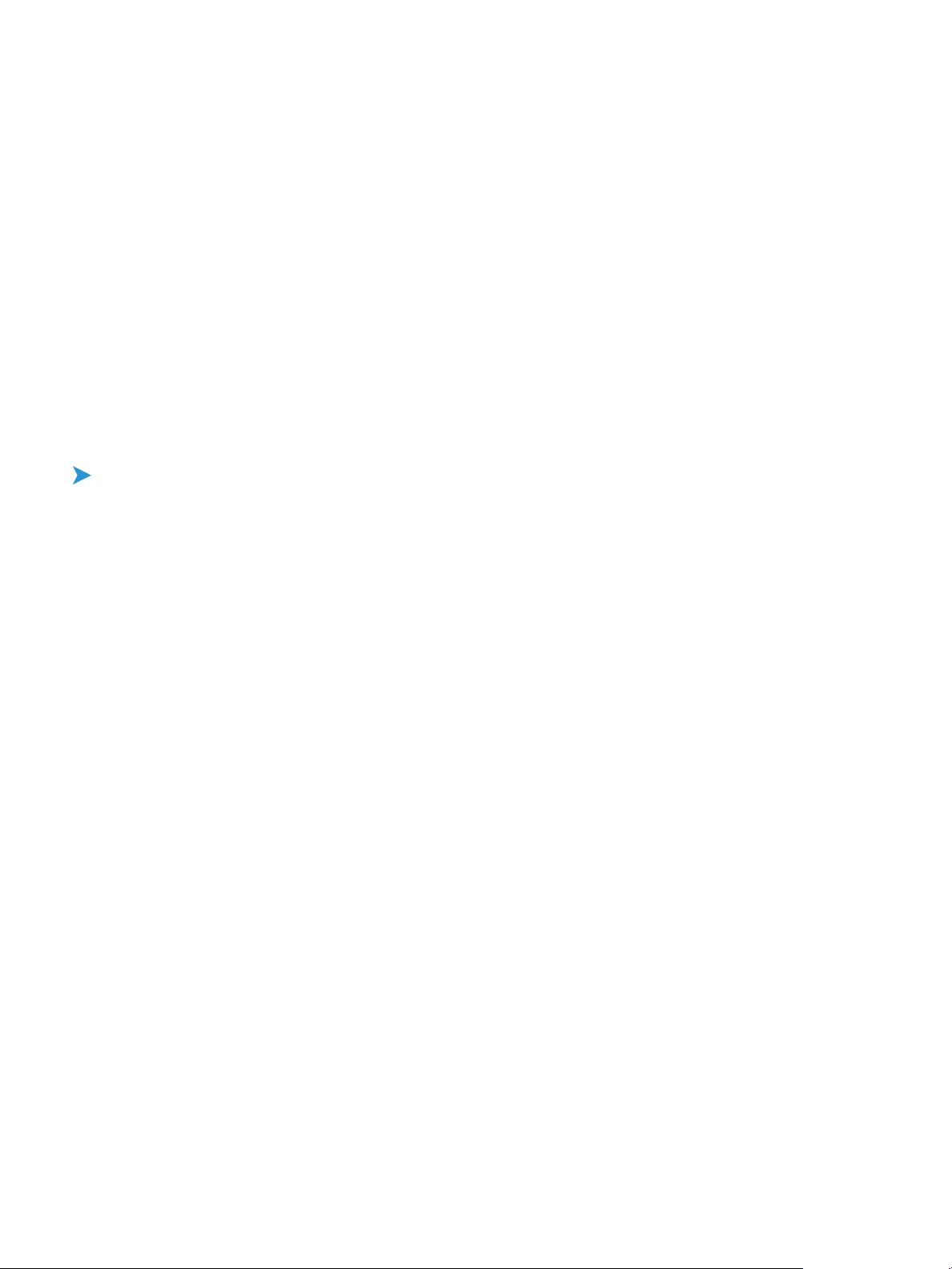
Distributionsarbetsflöden
Redigera ett arbetsflöde
Alla användare och administratörer kan redigera ett gemensamt arbetsflöde. Endast administratören
arbetsflödesägaren (dvs. upphovsmannen) kan redigera ett privat arbetsflöde. Arbetsflöden redigeras
med Workflow Editor.
Obs!: Du kan bara spara ändringar i ett arbetsflöde om det inte har publicerats. Om
arbetsflödet redan har publicerats måste du spara ändringarna som ett nytt arbetsflöde
genom att klicka på Spara som. Om du vill redigera ett publicerat arbetsflöde kan du ta bort
alla publikationer genom att använda uppgiften
Ta bort detta arbetsflödets publikationer och sedan redigera och spara det redigerade
arbetsflödet.
Så här startar du Workflow Editor:
1. Gå till användarhemsidan och klicka på Visa alla arbetsflöden. Om du redigerar ditt eget
arbetsflöde kan du också klicka på Hantera mina arbetsflöden.
2. Markera arbetsflödet som du vill redigera i arbetsflödeslistan i Workflow Explorer.
3. Klicka på Redigera detta arbetsflöde i listan Arbetsflödesuppgifter på vänster sida. Sidan Spara
arbetsflöde visas.
Obs!: Om du redigerar ett arbetsflöde som tillhör en annan användare måste du lägga
till uppgifterna för destinationerna. Arbetsflödet använder alltid ägarens uppgifter vid
avläsningen. Om du inte lägger till nya uppgifter när du redigerar arbetsflödet ombeds
du lägga till dem när arbetsflödet publiceras. Se Lägga till en ny uppgift på sidan 20 för
information om hur du lägger till uppgifter.
4. På sidan Spara arbetsflödet kan du ändra arbetsflödets namn och beskrivning samt
publiceringsalternativ. Du kan också ändra de redigerbara arbetsflödesegenskaperna med hjälp
av Ändra-knapparna. Det finns en Ändra-knapp för var och en av de vanligaste
arbetsflödeskomponenterna.
a. Arbetsflödesinställningar – Klicka på Ändra inställningar om du vill ändra inställningarna
på sidan Arbetsflödesinställningar. Se Spara arbetsflöde på sidan 3-66 för mer information.
b. Dokumentattribut – Klicka på Ändra attribut om du vill ändra inställningarna på sidan
Dokumentattribut. Se Dokumentattribut på sidan 3-59 för mer information.
c. Dokumentnamn – Klicka på Ändra namn om du vill ändra inställningarna på sidan
Dokumentnamn och -typ. Se Dokumentnamn och dokumenttyp på sidan 3-46 för mer
information.
SMARTsend
Användarhandbok
29
Page 30

Distributionsarbetsflöden
d. Dokumentdestinationer och -format – Klicka på knappen Ändra destinationer om du vill
ändra inställningarna på sidan Dokumentdestinationer. Klicka på knappen Ändra format om
du vill ändra dokumentformatinställningarna på sidan Dokumentnamn och -typ. Se
Dokumentdestinationer på sidan 3-32 och Se Dokumenttyp på sidan 3-48 för mer
information.
5. Klicka på Spara om du vill skriva över det aktuella arbetsflödet. Om du har ändrat arbetsflödets
namn kommer även namnet att skrivas över. Detta alternativ är endast tillgängligt om det
aktuella arbetsflödet inte redan har publicerats och om du äger arbetsflödet. Annars klickar du på
Spara som för att skapa ett nytt arbetsflöde som baseras på det aktuella arbetsflödet.
Obs!: Om du klickar på Spara eller Spara som på denna sida kommer du tillbaka till
Workflow Explorer (eller till sidan Publicera arbetsflöde om du har valt att publicera
arbetsflödet). Du måste klicka på Redigera detta arbetsflöde för att redigera det nya
arbetsflödet och göra ytterligare ändringar.
6. Om du har valt att publicera arbetsflödet visas sidan Publicera arbetsflöde. Se Kapitel 4, Publicera
arbetsflöden för mer information om hur du publicerar arbetsflöden.
30
SMARTsend
Användarhandbok
Page 31

Distributionsarbetsflöden
Ta bort ett arbetsflöde
Endast ägaren av ett arbetsflöde eller en administratör har rätt att ta bort ett arbetsflöde från sidan
Workflow Explorer.
Obs!: När ett arbetsflöde tas bort, tas också alla publikationer i arbetsflödet bort.
Så här tar du bort ett arbetsflöde:
1. Gå till användarhemsidan och klicka på Hantera mina arbetsflöden.
2. Markera arbetsflödet som ska tas bort i arbetsflödeslistan i Workflow Explorer.
3. Klicka på Ta bort detta arbetsflöde i uppgiftslistan i den vänstra panelen. Ett varningsfönster
visas där du måste bekräfta om du verkligen vill ta bort arbetsflödet.
4. Om du vill ta bort arbetsflödet klickar du på OK. Arbetsflödet tas bort från arbetsflödeslistan i
Workflow Explorer. Om du inte vill ta bort arbetsflödet klickar du på Avbryt.
Obs!: Även arbetsflödespublikationer tas bort.
SMARTsend
Användarhandbok
31
Page 32

Distributionsarbetsflöden
Dokumentdestinationer
Sidan Destinationer används för att ange destinationer för avlästa dokument. En destination är den
slutliga platsen dit dokumentet avläses. En eller flera destinationer måste anges när du skapar ett
arbetsflöde.
Så här kommer du till sidan Destinationer:
1. Gå till användarhemsidan och klicka på Visa alla arbetsflöden.
2. Markera arbetsflödet vars destinationer du vill ändra i arbetsflödeslistan i Workflow Explorer.
3. Klicka på Redigera detta arbetsflöde i listan över arbetsflödesuppgifter i den vänstra panelen.
4. Klicka på Destinationer i den vänstra panelen i Workflow Editor.
Obs!: Till sidan Destinationer kommer du också via länken Lägg till nytt >
distributionsarbetsflöde....
Sidan Destinationer visar en lista över alla destinationstyper som är aktiverade och kan konfigureras.
Under underrubrikerna mina platser och mina adresser finns en lista över de destinationer som den
inloggade användaren har angett. Under underrubrikerna övriga platser och övriga adresser finns
destinationer som har angetts av andra användare. Destinationer som har angetts av andra
användare visas endast om de används i det aktuella arbetsflöde som redigeras.
Lägga till destinationer i/ta bortdestinationer från ett arbetsflöde
Om du vill lägga till en destination i arbetsflödet, markerar du kryssrutan för destinationen. Om du vill
ta bort en destination från arbetsflödet avmarkerar du kryssrutan för destinationen.
Lägga till nya destinationer
Destinationer som har definierats och förts in i ett arbetsflöde behålls oavsett om ändringarna i
arbetsflödet har sparats eller ej. De försvinner inte om de inte tas bort manuellt från sidan
Destinationer. Detta innebär att du kan välja destinationen i samband med att du definierar andra
arbetsflöden.
Så här lägger du till en ny destination:
1. Leta reda på destinationstypen (till exempel DocuShare eller FTP) på sidan Destinationer och
klicka på lägg till platser. Ett fönster för den aktuella destinationstypen visas.
2. Ange destinationens egenskaper. Se Destinationsegenskaper på sidan 35.
3. Klicka på OK.
32
SMARTsend
Användarhandbok
Page 33

Distributionsarbetsflöden
4. Om du måste ange uppgifterna för att komma åt destinationen visas sidan Kontoinställningar.
Ange användarnamnet och lösenordet och klicka på OK.
Obs!: När sidan Kontoinställningar visas kan det hända att du blir uppmanad att ange
uppgifterna för SMARTsend-datorn. Du måste använda samma uppgifter som du använde
för att logga in i SMARTsend. Om du anger andra uppgifter, kan du behöva använda
webbläsaren för att ta bort tillfälliga Internet-filer från arbetsstationen innan du kan
fortsätta. Exempelvis kan du med Internet Explorer välja följande alternativ för att ta bort
tillfälliga Internet-filer: Verktyg > Internet-alternativ > Allmänt > Ta bort filer > OK.
Redigera destinationer
Alla destinationsegenskaper utom destinationsnamnet kan ändras.
Så här redigerar du egenskaperna för en destination:
1. Klicka på namnet på destinationen som ska ändras på sidan Destinationer. Egenskaperna för
destinationen visas.
2. Redigera egenskaperna efter behov. Se Destinationsegenskaper på sidan 35 för information som
är specifik för destinationen. Om du redigerar en destination läggs den automatiskt till i
arbetsflödet. Avmarkera kryssrutan bredvid destinationen om du vill ta bort den från arbetsflödet.
3. Klicka på OK.
Ta bort destinationer
Endast destinationer som har lagts till av användaren och som finns med i listan mina platser eller
mina adresser kan tas bort.
Så här tar du bort en enstaka destination:
1. Leta rätt på destinationen som ska tas bort på sidan Destinationer.
2. Du måste vara helt säker på att du vill ta bort destinationen innan du klickar på ta bort, eftersom
du inte får någon ytterligare fråga. Klicka på ta bort för att ta bort destinationen.
Obs!: Arbetsflöden som redan använder destinationen påverkas inte. För sådana
arbetsflöden visas destinationen under rubriken andra platser nästa gång destinationerna
redigeras.
SMARTsend
Användarhandbok
33
Page 34

Distributionsarbetsflöden
Så här tar du bort alla destinationer av en viss typ:
1. Leta rätt på destinationtypen på sidan Destinationer.
2. Du måste vara helt säker på att du vill ta bort destinationen innan du klickar på ta bort alla
platser eller ta bort alla adresser, eftersom destinationerna inte längre blir tillgängliga när du
definierar nya arbetsflöden. Klicka på ta bort alla platser eller ta bort alla adresser för att ta bort
destinationerna.
Obs!: Arbetsflöden som redan använder destinationerna påverkas inte. För sådana
arbetsflöden visas destinationerna under rubriken andra platser nästa gång
destinationerna redigeras.
Hantera destinationsuppgifter
Avläsningsuppgifter behövs för alla avläsningsdestinationer som kräver uppgifter för att lagra och
arkivera avläsningsdokument, t.ex. DocuShare, Domino, Microsoft Exchange, FTP, NetWare-mapp,
nätverksmapp och Microsoft SharePoint. Du uppmanas att lägga till uppgifter för nya destinationer
när du lägger till ett nytt arbetsflöde. Du kan också lägga till uppgifter för nya destinationer innan du
lägger till ett arbetsflöde genom att använda länken Lägg till ny uppgift på användarhemsidan.
Tips!: För DocuShare-destinationer måste du först skapa inloggningsuppgifter på DocuShare-
rotnivå innan du lägger till ett arbetsflöde för uppgiften. Du kan inte skapa uppgifter för
överordnade eller underordnade mappar i DocuShare. Ange om möjligt uppgifter för DocuShareservern i stället för en enskild samling. Detta kan göra det enklare att hitta samlingar när du
bläddrar, och medföra att du inte behöver lägga till uppgifter för enskilda samlingar. När du anger
uppgifter för DocuShare-servern bör du kontrollera att du kan logga in på DocuShare-servern.
Logga in med den webbadress som du tänker ange i SMARTsend följt av /Login (t.ex.
http://www.docushare.företagsnamn.com/dsweb/Login). Inloggningsnamnet är skiftlägeskänsligt.
Så här lägger du till nya uppgifter:
1. Gå till användarhemsidan och klicka på Lägg till ny uppgift. Sidan Kontoinställningar visas.
2. Välj destinationstyp i den nedrullningsbara listan Kontotyp. Numren och namnen på de andra
textrutorna ändras beroende på vilken typ av destination som har valts.
3. Fyll i de andra textrutorna för destinationen.
4. Klicka på OK.
Obs!: Du kan bli uppmanad att ange uppgifterna för SMARTsend-datorn när du har klickat
på Lägg till ny uppgift. Du måste använda samma uppgifter som du använde för att logga
in i SMARTsend. Om du anger andra uppgifter, kan du behöva använda webbläsaren för att
ta bort tillfälliga Internet-filer från arbetsstationen innan du kan fortsätta. Exempelvis kan
du med Internet Explorer välja följande alternativ för att ta bort tillfälliga Internet-filer:
Verktyg > Internet-alternativ > Allmänt > Ta bort filer > OK.
34
SMARTsend
Användarhandbok
Page 35

Distributionsarbetsflöden
Uppgifterna som du har lagt till blir nu en "startpunkt" när du skapar destinationer för detta konto.
När uppgifterna om en befintlig destination har ändrats måste de nya uppgifterna återspeglas på
SMARTsend-datorn. Annars misslyckas arbetsflödets avläsningsjobb.
Obs!: När du lägger till en destination i ett SMARTsend-arbetsflöde, måste
användaruppgifterna som anges för destinationen (till exempel DocuShare eller SharePoint
Portal Server 2003/2007) ha skrivbehörighet på destinationsservern. Om uppgifterna bara
har läsbehörighet kan användaren lägga till destinationen i ett SMARTsend-arbetsflöde.
Arbetsflödespublikationen går dock inte att köra, på grund av att användaren inte har
behörighet att överföra dokument till destinationsservern.
Så här ändrar du uppgifterna för en befintlig destination:
1. Gå till användarhemsidan och klicka på Hantera mina uppgifter. En lista över alla destinationer
med uppgifter visas.
2. Markera destinationsuppgiften som ska ändras.
3. Klicka på Redigera uppgiften i området Uppgiftsaktiviteter till vänster. Sidan Kontoinställningar
visas.
4. Redigera uppgifterna vid behov.
5. Klicka på OK.
Obs!: Du kan bli uppmanad att ange uppgifterna för SMARTsend-datorn när du har klickat
på Redigera denna uppgift. Du måste använda samma uppgifter som du använde för att
logga in i SMARTsend.
Om du anger andra uppgifter, kan du behöva använda webbläsaren för att ta bort tillfälliga
Internet-filer från arbetsstationen innan du kan fortsätta. Exempelvis kan du med Internet
Explorer välja följande alternativ för att ta bort tillfälliga Internet-filer: Verktyg > Internetalternativ > Allmänt > Ta bort filer > OK.
Så här tar du bort en befintlig uppgift för en destination:
1. Gå till användarhemsidan och klicka på Hantera mina uppgifter. En lista över alla destinationer
med uppgifter visas.
2. Markera destinationsuppgiften som ska tas bort.
3. Klicka på Ta bor t u ppgi fte n i området Uppgiftsaktiviteter till vänster. Ett bekräftelsefönster visas.
4. Klicka på OK.
Destinationsegenskaper
I detta avsnitt beskrivs de typer av dokumentdestinationer som stöds och adresskraven för dem. Se
Lägga till nya destinationer på sidan 3-32 för mer information.
SMARTsend
Användarhandbok
35
Page 36

Distributionsarbetsflöden
Destinationens namn och beteende
Destinationsnamn får innehålla högst 64 alfanumeriska tecken (inklusive understreck och bindestreck).
Namnet används för att identifiera destinationer vid publiceringstillfället och visas på PaperWareförsättssidor (Professional Edition) och bekräftelsesidor.
E-postmottagare
Ange egenskaper för e-postmottagare genom att skriva in tillämpliga uppgifter om mottagare,
kopiemottagare (Cc:) och dolda kopiemottagare (Bcc:). Skilj e-postadresserna åt med ett semikolon, till
exempel:
mottagare1@foretag.se;mottagare2@foretag.se
Du kan ange en del av namnet och söka efter mottagarnamn genom att klicka på Kontrollera namn.
För att funktionen Kontrollera namn ska fungera, måste administratörwb konfigurera Mappningar för
LDAP-egenskaper i SMARTsend för den inbyggda adressboken. Högst 50 namn visas när namnen har
markerats. Om fler än 50 namn visas kan du förfina sökningen genom att lägga till fler tecken.
Det finns ingen gräns för hur många e-postadresser du kan lägga till. Vissa e-postservrar har dock
gränser för storleken på bifogade filer. Jobb som avläses till e-post och som överstiger storleksgränsen
misslyckas.
• Välj typ av kodning som används för att skicka e-postbilagor över Internet. UUEncode och Base64
är standarder för att koda binära data som text. UUEncode använder vissa tecken som inte är
kompatibla med EBCDIC (Extended Binary Coded Decimal Interchange Code), en
teckenuppsättning som i synnerhet används i Europa. E-postmeddelanden via Internet använder
Base64- eller MIME-kodning (Multipurpose Internet Mail Extensions). Välj Base64 för att få högre
kompatibilitet med europeiska system.
•Välj E-post till avsändaren av arbetsflödet om du vill att det avlästa dokumentet automatiskt
ska skickas till avsändaren. Avsändaren är personen som avläser dokumentet. När enhetens
avläsningsmallar används fungerar detta alternativ endast på Xerox-flerfunktionsenheter där
behörighetskontroll har aktiverats.
•Välj Skicka webblänk till dokumentet (inga dokument bifogas) om du endast vill skicka en länk.
Ingen fil bifogas eller skickas till mottagarna. Länken skickas endast om andra destinationer i
arbetsflödet har en URL-adress. Att skicka en länk i stället för en bilaga är praktiskt i e-postsystem
som har minnesbegränsningar för hantering av stora dokument. Om avläsning till alla
destinationer har konfigurerats, visas länkar till flera arkiv i e-postmeddelandet.
Obs!: Du måste ha definierat minst en annan destination i arbetsflödet som stämmer
överens med det format som har valts för e-postmottagaren. Annars får du ett bifogat
dokument och inga webbadresser.
36
SMARTsend
Användarhandbok
Page 37

Distributionsarbetsflöden
Fjärrskrivare
Filer i formaten text, flersidig TIFF, PDF, Microsoft Word, Excel och PowerPoint kan skrivas ut med den
här funktionen.
• Välj skrivare i den nedrullningsbara listan. Skrivarna som visas i listan är sådana vars drivrutiner
har installerats på SMARTsend-datorn. Om det inte finns några skrivare i listan bör du be en
administratör konfigurera skrivare för programmet.
• Ange antalet kopior som ska skrivas ut. Hur många kopior som kan skrivas ut beror på vilken
fjärrskrivare som har valts.
Documentum (funktion i Standard och Professional Edition)
Tjänsten Documentum är en tillvalskomponent som kan köpas från Xerox och läggas till som en
SMARTsend-destination. För närvarande stöds Documentum version 5.2.5 stöds av SMARTsend.
• Ange ett destinationsnamn som identifierar arbetsflödet.
• Välj startpunkt i den nedrullningsbara listan. Den grundinställda startpunkten definieras av
Documentum-uppgifterna. Om dina uppgifter ger ytterligare åtkomstnivåer kan listan innehålla
flera startpunkter. Värdet som du anger här fylls i automatiskt i fälten Kabinettnamn och
Mappnamn.
Annars kan du låta fältet Startpunkt vara tomt och ange kabinettnamnet och mappnamnet
manuellt.
• Ange namnet på den Documentum-databas som ska användas som arkiv för avlästa dokument.
• Namnet på Documentum-kabinettet och mappnamnet definierar arkiveringsplatsen som kommer
att användas av arbetsflödet. Kabinettet är den överordnade komponenten som objekt i
Documentum kan ordnas i. Mappar, dokument och andra objekt skapas och lagras i
Documentum-kabinett. Om du vill välja en mapp som utgör en gren i ett befintligt kabinett, kan
du klicka på Utöka om du vill se och välja fler mappar. Du kan behöva lägga till ett användarnamn
och lösenord för kabinettet, om de begärda Documentum-uppgifterna inte har konfigurerats i
SMARTsend. Ett kabinettnamn krävs. Du kan lägga till ytterligare ett mappnamn om du vill.
• Filöverskrivning: Filer med samma namn skrivs inte över.
DocuShare
DocuShare (versionerna 3.1 och 4.0) är en tillåten dokumentdestination.
• Ange ett destinationsnamn som identifierar arbetsflödet.
• Välj startpunkt i den nedrullningsbara listan. Den grundinställda startpunkten definieras av
DocuShare-uppgifterna. Om dina uppgifter ger ytterligare åtkomstnivåer kan listan innehålla flera
startpunkter. Värdet som du anger här fylls i automatiskt som webbadress till DocuSharesamlingen. Annars kan du låta fältet Startpunkt vara tomt och ange webbadressen till samlingen
manuellt.
• Ange sökväg till webbadressen till DocuShare-samlingen. Om destinationen grenar ut sig från en
startpunkt som anges ovan, kan du klicka på Utöka för att utöka startpunkten och sedan välja
grenen med destinationen.
Exempel
http://<server>/view/collection-12345
SMARTsend
Användarhandbok
37
Page 38

Distributionsarbetsflöden
Du kan behöva lägga till ett användarnamn och lösenord för DocuShare-samlingen, om de
begärda DocuShare-uppgifterna inte har konfigurerats i SMARTsend. Se Hantera
destinationsuppgifter på sidan 3-34 för mer information.
• Namn på eget objekt: Du kan välja att använda egna objekt. Vid behov anger du ett namn som
definierar ett eget objekt för en DocuShare-destination (version 3.1 eller högre). Se Bilaga C: Ange
ett eget objekt i ett SMARTsend-arbetsflöde på sidan 3-79 för mer information.
Obs!: Det egna objektet måste ha skapats i DocuShare innan du använder SMARTsend-
arbetsflödet som hänvisar till det. Annars kommer arbetsflödet att misslyckas.
• Filöverskrivning: Filer med samma namn skrivs inte över.
Domino (funktion i Standard och Professional Edition)
Domino (version 5.x eller 6.0) är en tillåten dokumentdestination.
• Ange ett destinationsnamn som identifierar arbetsflödet.
• Välj startpunkt i den nedrullningsbara listan. Den grundinställda startpunkten definieras av
Domino-uppgifterna. Om dina uppgifter ger ytterligare åtkomstnivåer kan listan innehålla flera
startpunkter. Värdet som du anger här fylls i automatiskt som webbadress till Domino-servern.
Annars kan du låta fältet Startpunkt vara tomt och ange databasnamnet manuellt.
• Ange webbadressen till Domino-serverdatabasen. Ett användarnamn och lösenord krävs.
Exempel
http://ff/doclib.nsf
• Ange namnet på formuläret.
• Filöverskrivning: Filer med samma namn skrivs inte över.
Domino.doc (funktion i Standard och Professional Edition)
Domino.doc (version 3.1) är en tillåten dokumentdestination.
• Ange ett destinationsnamn som identifierar arbetsflödet.
• Välj startpunkt i den nedrullningsbara listan. Den grundinställda startpunkten definieras av
Domino.doc-uppgifterna. Om dina uppgifter ger ytterligare åtkomstnivåer kan listan innehålla
flera startpunkter. Värdet som du anger här fylls i automatiskt som webbadress till Domino.docbiblioteket, samt som kabinettnamn och pärmnamn. Annars kan du låta fältet Startpunkt vara
tomt och ange dessa uppgifter manuellt.
• Ange webbadressen till ett Domino.Doc-bibliotek (DDocLIBRARY) för destinationen. Ett
användarnamn och lösenord krävs.
Exempel
http://ff/domdoc/dominodoclib.nsf
• Ange ett kabinettnamn (DDocCabinet).
• Ange ett pärmnamn (DDocBinder).
• Ange en unik identifierare (DDocID) i Överför dokumentrubriken för det utskrivna dokumentet.
38
SMARTsend
Användarhandbok
Page 39
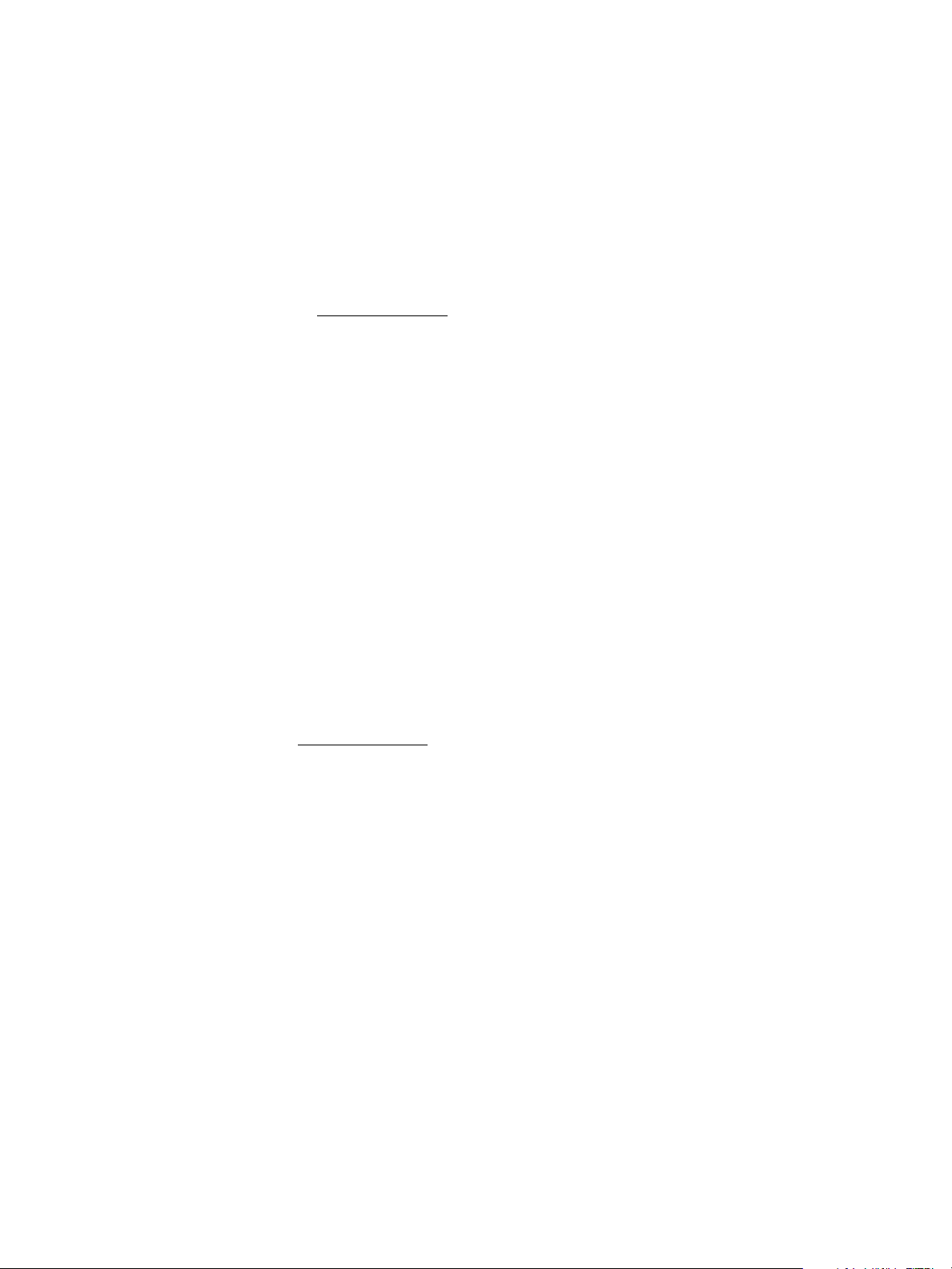
Distributionsarbetsflöden
• Ange namnet på Domino.doc-profilen. Detta är den IDP-profil (Interchange Document Profile)
som definierar dokumentets innehåll, t.ex. namn och författare. Det är en del av arkitekturen i
Domino.
• Lägg till eventuella incheckningskommentarer om dokumentet.
• Filöverskrivning: Filer med samma namn skrivs inte över.
Hummingbird (funktion i Standard och Professional Edition)
Tjänsten Hummingbird är en tillvalskomponent som kan köpas från Xerox och läggas till som
SMARTsend-destination. För närvarande stöds Hummingbird version 5.1.0.5 av SMARTsend.
• Ange ett destinationsnamn som identifierar arbetsflödet.
• Välj startpunkt i den nedrullningsbara listan. Den grundinställda startpunkten definieras av
Hummingbird-uppgifterna. Om dina uppgifter ger ytterligare åtkomstnivåer kan listan innehålla
flera startpunkter. Värdet som du anger här fylls i automatiskt i fälten Biblioteksnamn och
Mappnamn. Annars kan du låta fältet Startpunkt vara tomt och ange biblioteksnamnet och
mappnamnet manuellt.
• Ange namnet på det bibliotek som ska användas som arkiv för avlästa dokument.
• Ange namnet på den mapp som arbetsflödet ska att använda för dokumentarkivering. Om
destinationen grenar ut sig från en befintlig mapp, kan du klicka på Utöka och sedan välja en ny
mapp. Ett användarnamn och lösenord krävs.
• Publicera (Ja/Nej): Välj Ja om du vill publicera dokumentet. Med detta alternativ betecknas det
resulterande avlästa dokumentet som en publicerad version som är offentlig. Publicerade
dokument behandlas normalt som skrivskyddade.
• Filöverskrivning: Filer med samma namn skrivs inte över.
Interwoven WorkSite (funktion i Standard och Professional Edition)
Tjänsten Interwoven är en tillvalskomponent som kan köpas från Xerox och läggas till som SMARTsenddestination. För närvarande stöds Interwoven WorkSite version 8 av SMARTsend.
• Ange ett destinationsnamn som identifierar arbetsflödet.
• Välj startpunkt i den nedrullningsbara listan. Den grundinställda startpunkten definieras av
Interwoven-uppgifterna. Om dina uppgifter ger ytterligare åtkomstnivåer kan listan innehålla
flera startpunkter. Värdet som du anger här fylls i automatiskt i fälten Servernamn och Databas.
Annars kan du låta fältet Startpunkt vara tomt och ange servernamnet och databasen manuellt.
• Ange namnet på den server som är värd för WorkSite-databasen.
• Ange den databas som ska användas som arkiv för avlästa dokument.
• Visar sökvägen till den mapp som arbetsflödet kommer att använda för dokumentarkivering.
Klicka på Utöka och välj en mapp. Ett användarnamn och lösenord krävs.
• Publicera (Privat/Allmänt/Visning): Publiceringsalternativen avgör om det avlästa dokumentet
ska vara tillgängligt för andra användare när det lagras i Interwoven-databasen.
• Allmänt – alla användare har läs- och skrivåtkomst till dokumentet.
• Privat – läs- och skrivåtkomsten är begränsad till ägaren av dokumentet/arbetsflödet
(och administratören).
• Visning – alla användare har läsåtkomst till dokumentet. Dokumentets/arbetsflödets ägare
och administratören har läs- och skrivåtkomst.
SMARTsend
Användarhandbok
39
Page 40

Distributionsarbetsflöden
• Kontrollkommentarer: Lägg till eventuella incheckningskommentarer om dokumentet.
• Dokumenttyp: Detta alternativ definierar typen av dokument som lagras i databasen. Värdet som
du anger här avgör vilket metadataschema som används på dokumentet. Schemat varierar ofta
mellan olika program och dokumenttyper. Tänk på att listan över tillgängliga dokumenttyper kan
ändras av Interwoven WorkSite-administratören. Kontakta administratören om önskad
dokumenttyp inte finns i listan.
• Filöverskrivning: Filer med samma namn skrivs inte över.
Obs!: Det är inte möjligt att använda fritextinmatning av attribut (metadata) till egna fält
för Interwoven WorkSite-destinationer (tillvalskomponent). Metadatavärden för egna fält
måste överensstämma med den fördefinierade uppsättning med värden som har
definierats av WorkSite-administratören.
LiveLink (funktion i Standard och Professional Edition)
Tjänsten LiveLink är en tillvalskomponent som kan köpas från Xerox och läggas till som SMARTsenddestination. För närvarande stöds LiveLink version 9.5.0 av SMARTsend.
• Ange ett destinationsnamn som identifierar arbetsflödet.
• Välj startpunkt i den nedrullningsbara listan. Den grundinställda startpunkten definieras av
LiveLink-uppgifterna. Om dina uppgifter ger ytterligare åtkomstnivåer kan listan innehålla flera
startpunkter. Värdet som du anger här fylls i automatiskt i fälten Server och Mapp. Annars kan du
låta fältet Startpunkt vara tomt och ange servern och mappen manuellt.
• Ange den server som är värd för LiveLink-programmet.
• Klicka på Utöka och bläddra till den mapp som arbetsflödet ska använda för dokumentarkivering.
Ett användarnamn och lösenord krävs.
• Kategori: Du är inte tvungen att ange kategori. En kategori definierar egna metadata som ska
användas vid mappning av metadata med hjälp av dokumentattributprofiler. Vid behov kan du
klicka på Utöka och välja en fördefinierad LiveLink-kategori som ska tillämpas på dokumentet. Se
Bilaga D: Ange en LiveLink-kategori i ett SMARTsend-arbetsflöde på sidan 3-80 för mer
information.
Obs!: Kategorin måste ha skapats i LiveLink innan du använder SMARTsend-arbetsflödet
som hänvisar till det. Annars kommer arbetsflödet att misslyckas. Vidare gäller, att om
det påträffas en typkonflikt i ett eget dokumentattributfält som har definierats i en
"kategori" i LiveLink, ignoreras felet, värdet hoppas över och överföringen fortsätter. Om
du exempelvis definierar ett kategorifält av typen 'Integer' (heltal) men sedan anger
värdet 'NotAnInt' i enheten, kommer dokumentet att överföras, men detta kategorifält
är då tomt. Även bekräftelserapporten kommer att rapportera att jobbet genomfördes
utan problem.
• Filöverskrivning: Filer med samma namn skrivs inte över.
40
SMARTsend
Användarhandbok
Page 41

Distributionsarbetsflöden
TRIM Context Server (Standard och Professional Edition)
TRIM Context Server är en tillvalskomponent som kan köpas från Xerox och läggas till som SMARTsenddestination. TRIM-adaptern måste installeras på SMARTsend-datorn innan TRIM-funktionen kan
läggas till i SMARTsend. SMARTsend har för närvarande stöd för TRIM Context Server version 6.0.
• Lägg till en ny uppgift i SMARTsend och välj TRIM som Kontotyp. Skriv namnet på kontot och
servern. Skriv namnet på den virtuella katalogen. Den virtuella katalogen konfigureras i Microsoft
IIS 6 och är den plats där binärfilerna till TRIM Connectivity Toolkit lagras. Som standard får den
virtuella katalogen namnet TRIMCT2.
Obs!: Det här är inte den virtuella katalog där programmet WebDrawer installeras. Programmet
WebDrawer krävs inte för att det ska vara möjligt att använda SMARTsend med Trim. I vissa nya
versioner av Trim Context kallas Trim Connectivity Toolkit "Trim Context Web Sevices".
• Ange användarnamn och lösenord. Användaren måste tillhöra samma domängrupp som där
TRIM Context Services körs. TRIM-användaren måste ha behörighet till fjärråtkomst, start och
aktivering. Klicka på OK.
• Skapa ett SMARTsend-arbetsflöde. Välj Lägg till nytt distributionsarbetsflöde och skriv ett
destinationsnamn på arbetsflödet.
• Om alternativet Skapa mappar vid behov är markerat, skapas en mapp med namnet på
undermappen om den inte redan finns och dokumentet placeras i mappen. Om fältet för
undermapp har flera mappnamn med lämpliga avgränsare (till exempel "/"), skapas alla
undermappar i listan om de inte redan finns. Som standard checkas dokumenten in på servern.
Användaren kan skriva incheckningskommentarer. Kommentarerna visas i avsnittet med
anteckningar i TRIM Desktop.
• Användaren måste ange en giltig posttyp som visar dokumentets typ. Om posttypen inte är
"dokument" genereras ett fel.
• Det går bara att skapa en undermapp i en mapp när dess behållarnivå är placerad under den
överordnade mappen. Antalet undermappar måste vara mindre än eller lika med antalet
tillgängliga mappnivåer (mappar som har behållarnivåer under den överordnade mappens
behållarnivå). Antalet tillgängliga mapptyper måste vara färre än antalet undermappsnivåer.
• Ange korrekta DCOM-inställningar i TRIM Context Server genom att välja Start >
Administrationsverktyg > Komponent. Utöka mappen Component Services\Computers.
Högerklicka på Den här datorn och välj Egenskaper. Klicka på Edit Limits i avsnittet Launch and
Activation Permissions eller Remote Activation på fliken COM Security. Klicka på Edit Limits i
avsnittet Launch and Activation Permissions. Klicka på kontot vars behörigheter du vill ändra och
klicka på Allow for the Remote Access permissions eller Remote Launch and Remote Activation
permissions. Användaren ska vara ett konto på domännivå, inte en lokal användare. Alla
användare som behöver åtkomst till TRIM måste ingå i den här domännivågruppen. Klicka på OK.
Klicka på Edit Limits i avsnittet Access Permissions. Klicka på kontot som ska ändras och markera
kryssrutan Remote Access.
Obs!: Du kan inte lagra flera dokument i samma undermapp. Om en andra avläsning skickas till en
befintlig undermapp, skapas en ny undermapp med samma namn men ett annat post-ID.
SMARTsend
Användarhandbok
41
Page 42

Distributionsarbetsflöden
Webbmapp i Microsoft Exchange 2000 (funktion i Standard och Professional Edition)
Webbmappen för Microsoft Exchange 2000 är en tillåten dokumentdestination.
• Ange ett destinationsnamn som identifierar arbetsflödet.
• Välj startpunkt i den nedrullningsbara listan. Den grundinställda startpunkten definieras av
Exchange 2000-uppgifterna. Om dina uppgifter ger ytterligare åtkomstnivåer kan listan innehålla
flera startpunkter. Värdet som du anger här fylls i automatiskt som webbadress. Annars kan du
låta fältet Startpunkt vara tomt och ange webbadressen manuellt.
• Ange eller välj webbadressen till webbmappen för Microsoft Exchange. Om den nya destinationen
grenar ut sig från en befintlig destination, kan du klicka på Utöka för att utöka platsen som valts
som startpunkt och välja den nya destinationen. Ett användarnamn och lösenord krävs.
Exempel
\\organization\publicfolders\testfolder\docs
• Filöverskrivning: Filer med samma namn skrivs över. Du rekommenderas att ange ett
filnamnstillägg. Se Dokumentnamn och dokumenttyp på sidan 46.
FTP
FTP är en tillåten dokumentdestination.
• Ange ett destinationsnamn som identifierar arbetsflödet.
• Välj startpunkt i den nedrullningsbara listan. Den grundinställda startpunkten definieras av
FTP-uppgifterna. Om dina uppgifter ger ytterligare åtkomstnivåer kan listan innehålla flera
startpunkter. Värdet som du ange här fylls i automatiskt i fälten FTP-värdnamn och Mappsökväg.
Annars kan du låta fältet Startpunkt vara tomt och ange värdnamnet och mappsökvägen
manuellt.
• Ange FTP-värdnamnet för destinationen. Ett fullständigt namn (servernamn och domännamn)
eller en IP-adress till destinationens filserver krävs.
Exempel
ftp:foretagsserver.com eller 10.14.121.32
Portens grundinställning är standardporten 21. Om den inte är tillgänglig, måste du ange som del
av värdnamnet vilken port som ska användas, till exempel ftp:foretagsserver.com:99.
• Ange mappsökvägen till den fjärr-FTP-katalog där dokumentet är lagrat. Ett användarnamn och
lösenord krävs. Anonym FTP är tillåten. Användarnamnet måste vara "anonymous" och lösenordet
ska lämnas tomt.
Exempel
/ftp-allman/minadokument
• Filöverskrivning: Filer med samma namn skrivs över. Du rekommenderas att ange ett
filnamnstillägg. Se Dokumentnamn och dokumenttyp på sidan 46.
42
SMARTsend
Användarhandbok
Page 43

Distributionsarbetsflöden
• Avancerade egenskaper: Denna funktion ger möjlighet att exportera och anpassa
enhetsjobbloggar. Den är tillgänglig när stöd för export av jobblogg har aktiverats för FTPtjänsten i SMARTsend och är avsedd för avancerade användare och systemintegrerare.
Obs!: Vid avläsning till en säker FTP-webbplats fungerar inte länkarna för
utmatningsdokument i e-postmeddelanden med jobbekräftelser, om inte lösenordet också
inkluderas i webbadressen, t.ex. ftp://användare:lösenord@värd/sökväg/fil eller
ftp://anonymous@värd/sökväg/fil.
NetWare (funktion i Standard och Professional Edition)
NetWare är en tillåten dokumentdestination.
• Ange ett destinationsnamn som identifierar arbetsflödet.
• Välj startpunkt i den nedrullningsbara listan. Den grundinställda startpunkten definieras av
NetWare-uppgifterna. Om dina uppgifter ger ytterligare åtkomstnivåer kan listan innehålla flera
startpunkter. Värdet som du anger här fylls i automatiskt i fältret Mappsökväg. Annars kan du låta
fältet Startpunkt vara tomt och ange mappsökvägen manuellt.
• Ange mappsökvägen för destinationen. Om den nya destinationen grenar ut sig från en befintlig
destination, kan du klicka på Utöka för att utöka platsen som valts som startpunkt och välja den
nya destinationen.
Exempel
\\server-1\scan\docs
Ett användarnamn och lösenord krävs också. Information om vanligt namn, kontext och träd
krävs.
Så här ser ett giltigt användarnamn i NetWare ut:
.cn=[namn].ou=[organisationsenhet].o=[organisation].c=[kontext].t=[träd]
Exempel
.cn=mittnamn.ou=dsp.o=mittforetag.c=se.t=se123forsaljning
• Filöverskrivning: Filer med samma namn skrivs över. Du rekommenderas att ange ett
filnamnstillägg. Se Dokumentnamn och dokumenttyp på sidan 46.
Nätverksmapp
Nätverksmappar är tillåtna dokumentdestinationer.
• Ange ett destinationsnamn som identifierar arbetsflödet.
• Välj startpunkt i den nedrullningsbara listan. Den grundinställda startpunkten definieras av
NetWork-uppgifterna. Om dina uppgifter ger ytterligare åtkomstnivåer kan listan innehålla flera
startpunkter. Värdet som du anger här fylls i automatiskt i fältret Mappsökväg. Annars kan du låta
fältet Startpunkt vara tomt och ange mappsökvägen manuellt.
• Ange hela sökvägen till nätverksmappen. Om den nya destinationen grenar ut sig från en befintlig
destination, kan du klicka på Utöka för att utöka platsen som valts som startpunkt och välja den
nya destinationen. Ett användarnamn och lösenord krävs.
Exempel
SMARTsend
Användarhandbok
43
Page 44
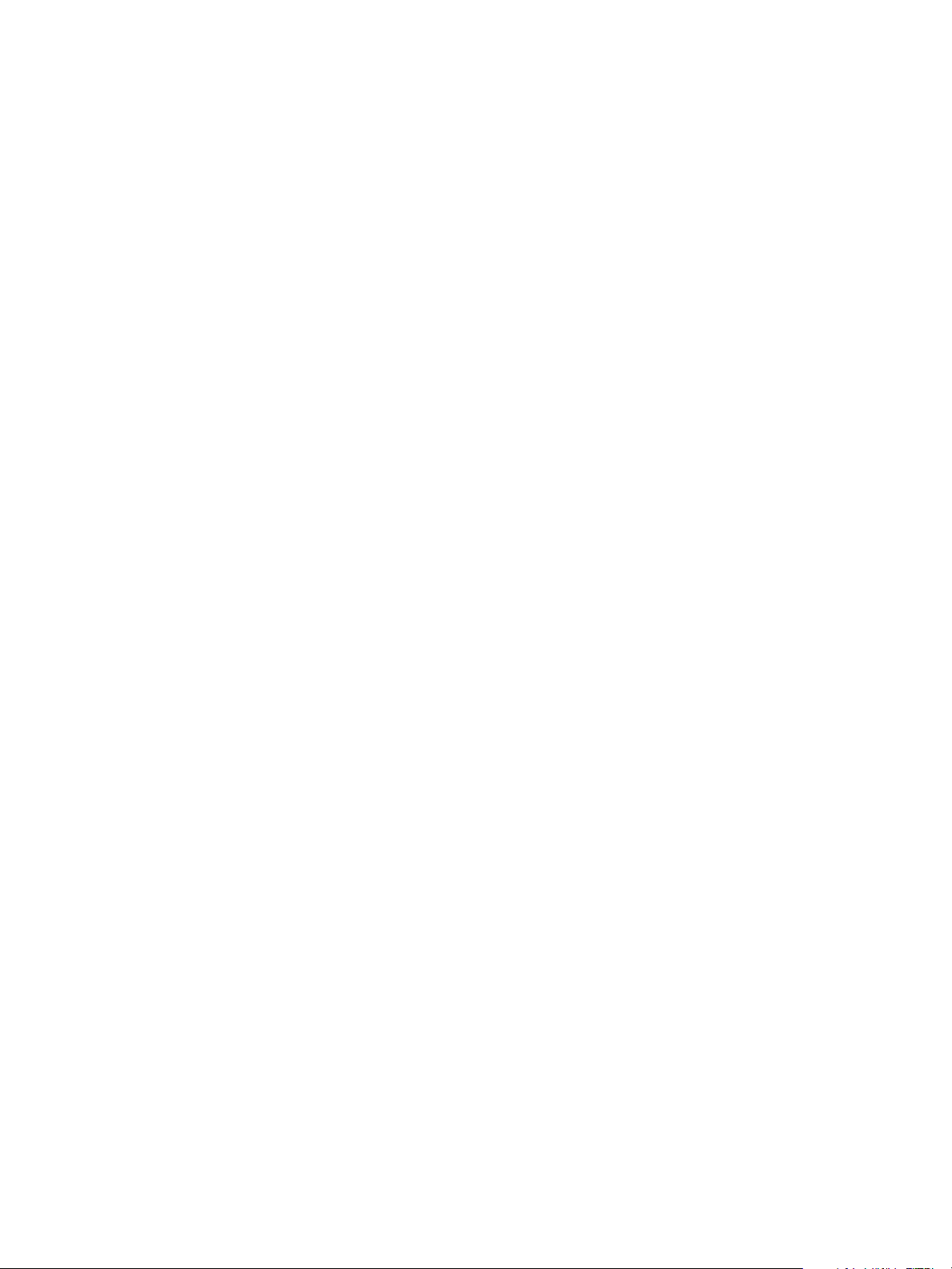
Distributionsarbetsflöden
\\server-1\scan\docs
• Filöverskrivning: Filer med samma namn skrivs över. Du rekommenderas att ange ett
filnamnstillägg. Se Dokumentnamn och dokumenttyp på sidan 46.
• Avancerade egenskaper: Denna funktion ger möjlighet att exportera och anpassa SMARTsend-
jobbloggar. Den är tillgänglig när stöd för export av jobblogg har aktiverats för
nätverksmapptjänsten i SMARTsend och är avsedd för avancerade användare och
systemintegrerare.
Avläs till webbadress (funktion i Standard och Professional Edition)
Tjänsten Avläs till webbadress är en tillåten destination.
• Ange ett destinationsnamn som identifierar arbetsflödet.
• Välj startpunkt i den nedrullningsbara listan. Den grundinställda startpunkten definieras av Avläs
till webbadress-uppgifterna. Om dina uppgifter ger ytterligare åtkomstnivåer kan listan innehålla
flera startpunkter. Värdet som du anger här fylls i automatiskt fältet Sökväg till webbadress.
Annars kan du låta fältet Startpunkt vara tomt och ange sökvägen till webbadressen manuellt.
• Ange sökvägen till webbadressen för destinationen. Om den nya destinationen grenar ut sig från
en befintlig destination, kan du klicka på Utöka för att utöka platsen som valts som startpunkt och
välja den nya destinationen.
• Filöverskrivning: Filer med samma namn skrivs över. Du rekommenderas att ange ett
filnamnstillägg. Se Dokumentnamn och dokumenttyp på sidan 46.
Microsoft SharePoint Portal Server 2001 (funktion i Standard och Professional Edition)
Microsoft SharePoint Portal Server 2001 är en tillåten destination.
• Ange ett destinationsnamn som identifierar arbetsflödet.
• Välj startpunkt i den nedrullningsbara listan. Den grundinställda startpunkten definieras av
SharePoint Portal Server 2001-uppgifterna. Om dina uppgifter ger ytterligare åtkomstnivåer kan
listan innehålla flera startpunkter. Värdet som du anger här fylls i automatiskt som webbadress till
SharePoint-mappen. Annars kan du låta fältet Startpunkt vara tomt och ange webbadressen
manuellt.
• Ange webbadressen till mappsökvägen till arbetsutrymmet i SharePoint. Om den nya
destinationen grenar ut sig från en befintlig destination, kan du klicka på Utöka för att utöka
platsen som valts som startpunkt och välja den nya destinationen.
Exempel
http://dsp1/arbetsutrymme/dokument/dm
• Godta grundinställningen eller ange en ny SharePoint-dokumentprofil. SharePointdokumentprofilen innehåller information som är kopplad till en SharePoint Portal-mapp, till
exempel Author Name (namn på upphovsman) eller versionsfält. Programmet hämtar information
från SharePoint Portal om vilka profilfält som är kopplade till destinationsmappen.
• Incheckningsalternativet är tillgängligt när destinationen är en SharePoint Portal. Publicera
dokumentet till SharePoint genom att välja Ja. Då blir dokumentet tillgängligt för andra i
SharePoint.
• Skriv eventuella incheckningskommentarer.
44
SMARTsend
Användarhandbok
Page 45

Distributionsarbetsflöden
• Filöverskrivning: Filer med samma namn skrivs inte över.
Microsoft SharePoint Portal Server 2003/2007
Microsoft SharePoint Portal Server 2003/2007 är en tillåten destination.
• Ange ett destinationsnamn som identifierar arbetsflödet.
• Välj startpunkt i den nedrullningsbara listan. Den grundinställda startpunkten definieras av
SharePoint Portal Server 2003/2007-uppgifterna. Om dina uppgifter ger ytterligare åtkomstnivåer
kan listan innehålla flera startpunkter. Värdet som du anger här fylls i automatiskt som
webbadress till SharePoint-mappen. Annars kan du låta fältet Startpunkt vara tomt och ange
webbadressen manuellt.
• Ange webbadressen till mappsökvägen till arbetsutrymmet i SharePoint. Om den nya
destinationen grenar ut sig från en befintlig destination, kan du klicka på Utöka för att utöka
platsen som valts som startpunkt och välja den nya destinationen.
• Incheckningsalternativet är tillgängligt när destinationen är en SharePoint Portal. Publicera
dokumentet till SharePoint genom att välja Ja. Då blir dokumentet tillgängligt för andra i
SharePoint.
• Skriv eventuella incheckningskommentarer.
• Filöverskrivning: Filer med samma namn skrivs inte över.
SMARTsend
Användarhandbok
45
Page 46

Distributionsarbetsflöden
Dokumentnamn och dokumenttyp
På sidan Dokumentnamn och -typ anger du filnamn, typ och format för de avlästa dokument som
skapas med SMARTsend.
Så här kommer du till sidan Dokumentnamn och -typ:
1. Gå till användarhemsidan och klicka på Visa alla arbetsflöden.
2. Markera arbetsflödet vars dokumentnamn eller dokumentformat du vill ändra i arbetsflödeslistan
i Workflow Explorer.
3. Klicka på Redigera detta arbetsflöde i listan över arbetsflödesuppgifter i den vänstra panelen.
4. Klicka på Dokumentnamn och -typ i den vänstra panelen i Workflow Editor.
Obs!: Till sidan Dokumentnamn och -typ kommer du också via länken Lägg till nytt
distributionsarbetsflöde när ett arbetsflöde skapas.
Dokumentnamn
Alternativen för dokumentnamn definierar namnet på den utmatningsfil som kommer att genereras.
ID-informationen tillförs när dokumentet har avlästs. Ta reda på eventuella begränsningar (till exempel
tillåtet antal tecken och filöverskrivningsregler) hos arkiveringsdestinationerna innan du namnger
utmatningsdokumentet.
Möjligheten att ändra namnet på utmatningsfilen (Dokumentnamn) vid avläsningstillfället kräver att
följande villkor är uppfyllda:
• När du använder enhetens avläsningsmallar på Xerox WorkCentre Pro 232/238/245/255/265/275
eller senare enheter, kan du inte ändra dokumentnamnet vid avläsningen om inte alternativet
Namn angivet vid skanningskällan har valts i arbetsflödet. Denna begränsning gäller inte äldre
enheter, där du kan åsidosätta dokumentnamnet vid avläsningen oavsett vilket
namngivningsalternativ som har angetts i arbetsflödet.
• När du på Xerox WorkCentre Pro 232/238/245/255/265/275 eller senare enheter använder
PaperWare-mallar (Professional Edition) som innehåller redigerbara dokumentattribut, kan du
alltid ändra dokumentnamnet i användargränssnittet. Alternativet för dokumentnamngivning
som används för att distribuera dokumentet är det alternativ som angetts i arbetsflödet som
används för att publicera mallen.
• Avläsningsmallen Min_e-post använder alltid ett dokumentnamn som anges vid avläsningskällan,
och användaren kan ändra det vid avläsningen på alla kompatibla enheter.
46
SMARTsend
Användarhandbok
Page 47

Distributionsarbetsflöden
Namn
Namnet avser namnet på utmatningsfilen. Alternativen för namngivning är följande:
• Namn: Ange ett filnamn för det utskrivna dokumentet. Namnet som du anger kan innehålla
alfanumeriska tecken, bindestreck och understreck. Blanksteg är inte tillåtna. Namnet blir
basfilnamnet på utmatningsfilen. Om du anger en namnändelse blir utmatningsfilens namn det
basfilnamn som har angetts i denna textruta, med namnändelse (datum och tid, ett unikt ID eller
ingenting alls) och filnamnstillägg. Namnet på utmatningsfilen får med andra ord följande
format:
basfilnamn + namnändelse + filnamnstillägg
Om ingen namnändelse anges får namnet på utmatningsfilen följande format:
basfilnamn + filnamnstillägg
Om du lämnar basfilnamnet tomt kommer utmatningsfilens namn att bestå av ett unikt ID eller
en datum- och tidsidentifierare samt filnamnstillägg. Om du väljer Ingen vid Namnändelse måste
du ange ett basfilnamn för att identifiera dokumentet.
• Skapa ett namn automatiskt (8 tecken): Det skapas automatiskt ett namn på 8 tecken. I detta
fall kan ingen namnändelse anges.
Obs!: Om du väljer detta alternativ med filtypen Enkelsidig TIFF eller JFIF (se
Dokumenttyp på sidan 48) får du filnamn som är längre än 8 tecken eftersom
sididentifierare (från -1 och uppåt) läggs till namnet för att skilja på sidorna.
• Namn angivet vid skanningskällan (standard): Ett filnamn kan anges vid avläsningskällan. Om
avläsningskällan är en Xerox-flerfunktionsenhet anges namnet på enheten. Om avläsningskällan
är en Internetfax-enhet får namnet samma namn som bilagan som genereras av enheten.
Namnet används som basfilnamn på utmatningsfilen. Om du anger en namnändelse blir
utmatningsfilens namn basfilnamnet med namnändelse (datum och tid, ett unikt ID eller
ingenting alls) och filnamnstillägg. Filnamnet kan vara tomt, men du måste ange en ändelse. De
resulterande filnamnen kan ha följande format:
basfilnamn + namnändelse + filnamnstillägg
Om ingen namnändelse anges får namnet på utmatningsfilen följande format:
basfilnamn + filnamnstillägg
ändelse + filtillägg
Om inget namn anges vid avläsningskällan används ett grundinställt namn som skapas av
enheten.
Obs!: När du väljer ett namn måste du välja ett namn som fungerar på de destinationer där
informationen ska arkiveras. Om destinationen exempelvis bara tillåter 8 tecken, måste
namnet bestå av högst 8 tecken.
SMARTsend
Användarhandbok
47
Page 48

Distributionsarbetsflöden
Namnändelse
När ett basfilnamn anges eller alternativet Namn angivet vid skanningskällan har valts, kan du ange
en namnändelse som läggs till efter basfilnamnet. Genom att använda namnändelser kan du vara
säker på att filnamnen blir unika. Detta är särskilt viktigt för dokumentdestinationer som skriver över
filer som har samma namn.
Välj något av följande alternativ:
• Ingen
• Datum och klockslag (standard): Datumet och klockslaget (år, månad, dag, timme, minut,
sekund) då filen bearbetas läggs till efter basfilnamnet. Om exempelvis basfilnamnet minFil och
filtypen PDF anges och dokumentet avläses den 25 augusti 2004 klockan 12.24.06, blir
utmatningsfilens namn:
minFil20040825122406.pdf
Välj denna inställning när avlästa filer skapas eller ändras ofta och alla filer måste behållas.
• Eget ID: Ett unikt identifikationsnummer på 32 tecken skapas automatiskt och läggs till efter
basfilnamnet. Använd den här inställningen när enkel spårning av avlästa filer kan ske genom
slumpmässigt tilldelade ID-nummer.
Obs!: Namnändelser kan inte användas när Skapa ett namn automatiskt (8 tecken) har
valts som filnamn.
Dokumenttyp
Alternativen för dokumenttyp avser typ och format på utmatningsfilerna för distribution. Som
standard tilldelas en enda allmän dokumenttyp för alla destinationer i arbetsflödet. Du kan emellertid
också ange en särskild dokumenttyp för varje destination i arbetsflödet. Välj något av följande
alternativ när du ska ange dokumenttypsinställningarna för arbetsflödet.
Använd samma dokument- eller utskriftstyp för alla destinationer
Du kan välja och konfigurera en enda dokumenttyp och utskriftstyp/ett enda dokumentformat (om
tillämpligt) för arbetsflödesdestinationen/-destinationerna.
Använd en särskild dokument- eller utskriftstyp för varje destination
Du kan välja och konfigurera olika dokumenttyper/dokumentformat och utskriftstyper (om tillämpligt)
för varje destionationstyp som angetts i arbetsflödet.
48
SMARTsend
Användarhandbok
Page 49

Distributionsarbetsflöden
Dokumenttyper som stöds i SMARTsend
• PDF, Textsökning (*.pdf) – (Professional Edition) endast tillgänglig om optisk teckenigenkänning
(OCR) har aktiverats.
• PDF, Endast bild (*.pdf)
• Skyddad (krypterad) PDF
• JFIF (*.jpg)
•XPS
• Enkelsidig TIFF (*.tif)
• Flersidig TIFF (*.tif)
• Originaldokumenttyp (filformatet bestäms av enheten vid avläsningstillfället)
• Andra (Professional Edition, endast tillgänglig om OCR har aktiverats). Alternativet Andra
inbegriper OCR-filformat. I Tabell 3-1 på sidan -50 finns en komplett lista över OCR-filformat.
Varje dokumenttyp har ett tillhörande filformat. När en typ väljs i den nedrullningsbara listan visas
detaljinformation om filtypen under valet. Formatet och detaljinformationen kan ändras för vissa
dokumenttyper. När så är fallet klickar du bara på knappen Egenskaper och väljer ett format i listan.
Utskriftstyp
Utskriftstyp är bara tillgängligt när en fjärrskrivare har valts som destination i ett arbetsflöde.
Fjärrskrivardestinationer kan konfigureras med följande egenskaper:
Originalbild
Skriver ut en avläst bild som troget återger originaldokumentets bild.
Annan (Professional Edition)
Du kan välja och konfigurera ett OCR-format som stöds. Vilka formatval som är tillgängliga kan variera
beroende på vad fjärrskrivaren klarar av. Se Annan (Professional Edition) på sidan 3-56 och OCR-
egenskaper (Professional Edition) på sidan 57 för mer information.
Obs!: JFIF och Enkelsidig TIFF fungerar bara tillsammans med fildistribution via FTP,
nätverksmappar, NetWare-mappar och e-postdestinationer. Dessa filtyper filtreras från
listan över tillgängliga typer om andra destinationer väljs tillsammans med FTP,
nätverksmappar, Netware-mappar och e-postdestinationer.
SMARTsend
Användarhandbok
49
Page 50

Distributionsarbetsflöden
Dokumentformat och dokumentegenskaper
Egenskaperna definierar dessutom formatet och vissa egenskaper hos utmatningsfilen. Till
formatalternativen kommer du genom att klicka på knappen Egenskaper i området Dokumenttyp på
sidan Dokumentnamn och -typ. Formatvalen varierar beroende på typen av utmatningsfil. De
dokumenttyper och dokumentformat som stöds i SMARTsend är förtecknade i nedanstående tabell
tillsammans med vad du bör tänka på när det gäller formaten.
Dokumenttyp Utmatningsfilens format Att tänka på
PDF, endast bild PDF, endast bild
PDF, endast bild - Behåll bild från
skanningskälla
PDF, skyddad (krypterad)
PDF, linjär
PDF, sökbar (Professional
Edition)
PDF med normal text
PDF med bildersättning
PDF med bild på text
PDF med bild på text - Bevara
sidorientering
PDF med bild på text - Behåll bild från
skanningskälla
PDF, skyddad (krypterad)
PDF, linjär
• Stöds på alla större
plattformar
• Kan sparas i alla SMARTsendarkiv
•Många
komprimeringsalternativ
• Utmärkt balans mellan
alternativ för flyttbarhet,
kompatibilitet och
komprimering
• Vissa avbildningsverktyg
stöder inte PDF
• Allt ovanstående gäller;
dessutom stöds OCR
• Dokumentinnehållet är
sökbart
• Text kan kopieras från
dokumentet
• Kräver ytterligare behandling
• Informationsförlust kan
inträffa vid behandlingen
XPS XPS • Nytt öppet format från
Microsoft
• Sidvisning
•Ingår i Windows
Vista/tillgänglig på XP
JFIF JPEG • Varje sida lagras som ett
enskilt dokument
• Bildformatet stöds i många
miljöer
• Utmärkt för färgbilder
• JPEG är den enda
komprimering som stöds
• Kan uppvisa "ring"-fenomen i
textdokument
• Vissa arkiv stöder inte
enkelsidiga filer
•Inget stöd för OCR
Tabell 3-1: Dokumenttyper och dokumentformat som stöds
50
SMARTsend
Användarhandbok
Page 51

Distributionsarbetsflöden
Dokumenttyp Utmatningsfilens format Att tänka på
Enkelsidig TIFF Enkelsidig TIFF 6.0
Enkelsidig TIFF 6.0 TTN2
Flersidig TIFF Flersidig TIFF 6.0
Flersidig TIFF 6.0 TTN2
Flersidig TIFF - Behåll bild från
skanningskälla
Originaldokumenttyp Filformat fastställs vid avläsningen På
vissa enheter kan du välja format i
användargränssnittet, medan andra
kan vara begränsade till ett visst
format.
Tabell 3-1: Dokumenttyper och dokumentformat som stöds
• Varje sida lagras som ett
enskilt dokument
• Bildformatet stöds i många
miljöer
• Måttligt antal
komprimeringsalternativ
• Vissa arkiv stöder inte detta
format
•Inget stöd för OCR
• Varje sida lagras som ett
enskilt dokument
• Bildformatet stöds i många
miljöer
• Måttligt antal
komprimeringsalternativ
• Kan sparas i alla SMARTsendarkiv
•Inget stöd för OCR
• Minimal informationsförlust
•Inget stöd för OCR
• Filformatet bestäms vid
avläsningstillfället och kan
variera med enheten
SMARTsend
Användarhandbok
51
Page 52

Distributionsarbetsflöden
Dokumenttyp Utmatningsfilens format Att tänka på
Andra – OCR-format
(Professional Edition)
Microsoft Word 97, 2000, 2002, 2003
(*.doc)
Text, standard (*.txt)
Microsoft Excel 97, 2000, 2002, 2003
(.xls)
Microsoft PowerPoint 97 (*.rtf)
Microsoft Publisher 98 (*.rtf)
ASCII-text, formaterad (*.txt)
ASCII-text, standard (*.txt)
ASCII-text, standardEx (*.txt)
Rich Text Format (*.rtf)
RTF Word 2000 (*.rtf)
RTF Word 6.0/95 (*.rtf)
RTF Word 97 (*.rtf)
Text, smart (*.txt)
• Utmatningsfilformat skapas
av SMARTsend när de avlästa
dokumenten har genomgått
OCR-behandling
• Kräver ytterligare behandling
• Originalbildens data bevaras
inte (kan inbegripa
"inbäddade" bilder)
• Skapar filer som kan
redigeras i en rad vanliga
tillämpningsprogram
Text, strippad (*.txt)
Text , vanl i g (*. txt)
Text, kommaavgränsad (*.csv)
Text, tabb-avgränsad (*.txt)
WordPad (*.rtf)
Tabell 3-1: Dokumenttyper och dokumentformat som stöds
PDF-filer
PDF-filer bevarar dokumentets sidlayout, text och bilder. De kan lätt återges och kan användas i de
flesta miljöer, vilket gör PDF till ett universellt format. PDF-filer är lätt hanterbara eftersom de är
tämligen små.
I detta avsnitt förklaras de PDF-filalternativ som är tillgängliga.
PDF, sökbar (*.pdf) (Professional Edition)
Följande PDF-format är sökbara.
52
SMARTsend
Användarhandbok
Page 53

Distributionsarbetsflöden
• PDF med normal text innehåller text och bilder som överensstämmer med det ursprungliga
källdokumentet. Ger ingen kontroll över utmatningsbildens kompatibilitet och komprimering.
Utmatningsfilens sidorientering blir automatiskt sådan att texten hamnar rätt.
Obs!: Format med hög komprimering fungerar inte med många äldre enheter när avlästa
bilder skrivs ut.
• PDF med bildersättning innehåller text som överenstämmer med det ursprungliga
källdokumentet. Om det inträffar OCR-problem genereras mindre ersättningsbilder utifrån den
ursprungliga källbilden. Ersättningsbilder används i följande fall: ord som innehåller ovanliga
tecken, ord som inte ingår i kontrollordlistan, ord som innehåller avslagssymboler och ord som
innehåller saknade symboler.
Detta ger ingen kontroll över utmatningsbildens kompatibilitet och komprimering.
Utmatningsfilens sidorientering blir automatiskt sådan att texten hamnar rätt.
• PDF med bild på text innehåller en bild för varje sida i dokumentet samt texttecken. Detta ger
ingen kontroll över utmatningsbildens kompatibilitet och komprimering. Utmatningsfilens
sidorientering blir automatiskt sådan att texten hamnar rätt. Se Tabell 3-2 på sidan -53.
• PDF med bild på text - behåll sidorientering innehåller en bild för varje sida i dokumentet samt
texttecken. Detta ger ingen kontroll över utmatningsbildens kompatibilitet och komprimering.
Originaldokumentens sidorientering behålls. Se Tabell 3-2 på sidan -53.
Obs!: Om inmatningsdokumenten inte är vända med normalorientering, eller om de är
mycket skeva, kan det hända att du inte kan markera text i den utmatade PDF-filen. Du
kan dock fortfarande söka i dokumentet.
• PDF - Behåll bild från skanningskälla behåller de originalbilddata som enheten skickar till
SMARTsend. Denna inställning ger minimal förlust av bildskärpan, men den ger ingen kontroll över
den utmatade bildens kompatibilitet och komprimering. Originaldokumentens sidorientering
behålls.
Dokumenttyp
PDF med bild på text
PDF - behåll
sidorientering
Orientering hos inmatade doku-
ment
Tabell 3-2: Hur sidorienteringen påverkas av det valda PDF-alternativet
Orientering hos utmatade doku-
ment
PDF, endast bild (*.pdf)
Följande PDF-format innehåller inte några läsbara tecken, vilket gör att texten inte blir sökbar.
• PDF, Endast bild innehåller en bild per sida i dokumentet.
SMARTsend
Användarhandbok
53
Page 54

Distributionsarbetsflöden
• PDF - Behåll bild från skanningskälla behåller de originalbilddata som enheten skickar till
SMARTsend. Denna inställning ger minimal förlust av bildskärpan, men den ger inga
komprimeringsalternativ.
Obs!: Format med hög komprimering fungerar inte med många äldre enheter när avlästa
bilder skrivs ut.
Linjär PDF
En linjär PDF-fil är perfekt för webbvisning och är strukturerad så att den första sidan i filen visas i
webbläsaren innan hela filen har hämtats från webbservern. Den här strukturen medför att linjära PDFdokument kan öppnas nästan omedelbart.
Säker PDF
Med säker (krypterad) PDF kan användaren styra hur en resulterande PDF-fil öppnas och används.
Alla säkra PDF-filer krypteras och lösenordsskyddas av ägaren och användaren. Användarna kan
dessutom begränsas så att de inte får behörighet att skriva ut, kopiera innehåll eller uppdatera
acroForm.
Du kan skydda en PDF-fil så att det krävs ett användarlösenord för att öppna den och ett
huvudlösenord för att ändra säkerhetsinställningarna. Om du anger säkerhetsbegränsningar för filen
bör du också ange ett huvudlösenord så att ingen som öppnar filen kan ta bort begränsningarna. Om
en fil öppnas med huvudlösenord inaktiveras säkerhetsbegränsningarna tillfälligt. Om filen har båda
typer av lösenord kan den öppnas med endera lösenordet.
Inställningar för PDF-bildoptimering
Flera inställningar för PDF-bildoptimering kan konfigureras i SMARTsend. Dessa standardinställningar
kan definieras av SMARTsends systemadministratör, och de kan även justeras av SMARTsendanvändarna när arbetsflödena publiceras.
För närvarande stöds följande inställningar för bildoptimering:
Betona kompatibilitet – använd detta alternativ när kompatibilitet med äldre versioner av Acrobat
Reader är den viktigaste faktorn. Denna inställning kan ge större filstorlekar. Se PDF-
kompatibilitetsinställningar för ytterligare information.
Betona komprimering – använd detta alternativ när liten filstorlek är den viktigaste faktorn. Det kan
hända att detta format inte stöds av äldre versioner av Acrobat Reader.
Eget – använd detta alternativ för att kunna justera inställningarna för bildoptimering manuellt.
Obs!: Inställningarna av kompatibilitet och komprimering i dialogrutan Egenskaper för
dokumenttyp kan bara justeras manuellt när alternativet Eget väljs.
PDF-kompatibilitetsinställningar
Kompatibilitetsinställningarna är tillgängliga när valet av bildoptimering är inställt på Eget. Dessa
inställningar ändrar PDF-formatet baserat på följande parametrar.
54
SMARTsend
Användarhandbok
Page 55

Distributionsarbetsflöden
Acrobat Reader 4 och äldre – bibehåller PDF-kompatibilitet med aktuell och äldre versioner av
Acrobat Reader fram till version 4.0. Denna inställning optimerar kompatibiliteten men kan ge större
filstorlekar.
Acrobat Reader 5 och nyare – bibehåller PDF-kompatibilitet med senare versioner av Acrobat Reader
tillbaka till version 5.0. Denna inställning ger fler alternativ för filkomprimering.
PDF-komprimeringsinställningar
Komprimeringsinställningarna är tillgängliga när valet av bildoptimering är inställt på Eget. Dessa
inställningar ändrar PDF-formatet baserat på följande parametrar.
Använd blandat rasterinnehåll – använder olika komprimeringstekniker på olika delar av avlästa
bilder. Denna inställning ger normalt den bästa komprimeringen för affärsdokument, inklusive
dokument med streckteckningar i färg. Den är inte lämplig för färgfotografier.
Svartvitt – det går att välja mellan komprimeringsalternativen CCITT grupp 4, JBIG2 Huffman-kodad
och JBIG2 aritmetiskt kodad för svartvita bilder. Ytterligare information framgår i följande tabell.
Komprimeringstyp Att tänka på
CCITT grupp 4 • Förlustfri komprimering
• Brett stöd
• Vissa dokumenttyper kanske inte komprimeras mer
än måttligt
JBIG2 Huffman-kodad • Bättre komprimering än CCITT grupp 4
• Stödet är mindre
JBIG2 aritmetiskt kodad • Bästa komprimeringen för svartvita bilder
• Stödet är mindre än för andra alternativ
Tabell 3-3: PDF-komprimeringsinställningar
Contone – visar de komprimeringsinställningar som kommer att användas på färgbilder. Contone-
inställningarna definieras av tillämpningsprogrammet. JPEG är standard, och JPEG/Flate används när
blandat rasterinnehåll väljs.
JFIF/JPEG
JFIF (*.jpg) använder JPEG-komprimering, ett filformat som komprimerar filen, vilket medför förlust av
data. Det är ofta det bästa filformatet för fotografier och grafik. Vid utmatning erhålls en fil per sida
eller bild som avläses.
Obs!: JFIF/JPEG fungerar bara när bilder i färg eller gråton bearbetas. Binära eller svartvita
bilder kan inte konverteras till JFIF/JPEG-format.
TIFF-filer
TIFF-filer (Tagged Image Format File) är mycket flexibla och oberoende av operativsystem. De
används och kan hanteras av många bildbehandlingsprogram. TIFF-filer kan bli ganska stora men ger
god utskriftskvalitet för pappersutskrifter.
SMARTsend
Användarhandbok
55
Page 56

Distributionsarbetsflöden
Enkelsidig Tiff-fil (*.tif)
Enkelsidiga TIFF-filer innehåller en bild eller sida. En bild eller sida ger alltså upphov till en fil. Endast
FTP, nätverksmapp- och e-postdestinationer stöder enkelsidigt TIFF-format. Om andra
destinationstyper finns i arbetsflödet är inte detta format tillgängligt.
Flersidig Tiff-fil (*.tif)
Flersidiga TIFF-filer innehåller flera bilder eller sidor. För alla bilder eller sidor skapas alltså en enda fil.
Följande format stöds av TIFF:
• Flersidig TIFF 6.0 (standard)
• Flersidig TIFF 6.0 (TTN2)
• Flersidig TIFF - behåll bild från skanningskälla behåller de originalbilddata som enheten skickar till
SMARTsend. Denna inställning ger minimal förlust av bildskärpan, men den ger inga
komprimeringsalternativ.
När bilder i färg eller gråskala tas emot av SMARTsend används JPEG-komprimering. När svartvita
bilder tas emot används G4-komprimering (upp till 4 GB med rasterdata).
Originaldokumenttyp
När detta alternativ väljs, bestäms filformatet vid avläsningstillfället och kan variera beroende på
vilken typ av enhet som används för att avläsa dokumentet. På vissa enheter kan du välja format i
användargränssnittet, medan andra kan vara begränsade till ett visst format.
Studera den dokumentation som medföljer Xerox-flerfunktionsenheten eller Internetfax-enheten för
att se vilka av de filformat som stöds som är kompatibla med SMARTsend.
Annan (Professional Edition)
Andra format stöds och skapas med optisk teckenigenkänning (OCR). Dessa kan användas om du vill
generera en fil som kan läsas av en ordbehandlare.
Programfiler
Dessa filer är kompatibla med specifika program. Som exempel kan RTF-filer läsas och redigeras i
Microsoft Word, WordPad och PowerPoint.
Microsoft Word 97, 2000, 2002, 2003 – dokumentformat (.doc) eller rich text format (.rtf).
Microsoft Excel 97, 2000, 2002, 2003 – utmatningsformat (.xls).
Microsoft PowerPoint 97 – rich text format (.rtf).
Microsoft Publisher 98 – rich text format (.rtf).
WordPad – rich text format (.rtf).
56
SMARTsend
Användarhandbok
Page 57

Distributionsarbetsflöden
Te x t
Textfiler har vanligen liten storlek och kan redigeras av de flesta textredigerare och
ordbehandlingsprogram, t.ex. Microsoft Anteckningar eller Word. Dessa filer har ingen komplicerad
formatering.
Följande filformat är tillgängliga:
Tabell 3-4: Alternativ för textfilformat
Text, s tandard Text med radbrytningar efter varje rad. Tabellinnehållet placeras med hjälp av
tabbar.
Text, s mart Text med radbrytningar efter varje rad. Marginaler och tabelltext placeras med
hjälp av blanksteg.
Text, s trippad Text med radbrytningar efter varje stycke. Tabellinnehållet placeras med hjälp
av tabbar.
Text, v a nlig Text med radbrytningar efter varje rad. Vänster- och toppmarginalen placeras
med hjälp av blanksteg och radbrytningar. Tabellinnehållet placeras med hjälp
av tabbar.
Te xt ,
kommaavgränsad
Text, tabb-avgränsad Tabbavgränsad text. Textinnehållet omges av citattecken.
kommaavgränsad text. Textinnehållet omges av citattecken.
ASCII
I ASCII-filer används en särskild uppsättning om 94 tecken inklusive bokstäver, siffror och skiljetecken
eller matematiska symboler, främst för engelskspråkiga dokument (å, ä och ö kan inte skrivas). ASCIIfiler kan konverteras till text men inte redigeras som de är.
Följande filformat är tillgängliga:
Tabell 3-5: Alternativ för ASCII-filformat
ASCII-text, formaterad Layouten bevaras med hjälp av blanksteg. Textinnehållet omges av
citattecken.
ASCII-text, standard Snabb textkonvertering och kompatibilitet.
ASCII-text, standardEx Snabb textkonvertering och kompatibilitet. Radbrytningar efter varje rad
och zon.
OCR-egenskaper (Professional Edition)
I SMARTsend Professional Edition kan dokument avläsas med hjälp av OCR så att textfiler skapas i
stället för bildfiler. Dessa egenskaper ställer du in med filtyperna PDF, Textsökning och Andra. Ange de
format där OCR används genom att använda följande funktioner:
OCR-optimering
Välj hur avlästa indata ska behandlas:
Tabell 3-6: Alternativ för OCR-optimering
Optimera för hastighet Kortaste behandlingstiden med normal OCR-noggrannhet. Detta är
grundinställningen.
SMARTsend
Användarhandbok
57
Page 58

Distributionsarbetsflöden
Tabell 3-6: Alternativ för OCR-optimering
Balans mellan hastighet
Behandlingstid och OCR-noggrannhet är på samma nivå.
och precision
Optimera för precision Längsta behandlingstiden men högsta OCR-noggrannheten.
Följande inställningar hjälper till att förbättra precisionen för OCR-funktionen. Källdokumentet är
dokumentet som du avläser.
Tabell 3-7: Alternativ för OCR-precision
Källdokumentets språk Välj källdokumentets språk.
Källdokumentet är utskrivet påVälj typ av skrivare från vilken källdokumentet skrevs ut.
Källdokumentets layout Ange om programmet automatiskt ska känna av källdokumentets
kolumner eller om källdokumentet består av en enda kolumn.
58
SMARTsend
Användarhandbok
Page 59

Distributionsarbetsflöden
Dokumentattribut
Sidan Dokumentattribut används för att lägga till ytterligare information i avlästa dokument för
arkivering och administration av dokument på specifika destinationer. Dokumentattribut, vanligtvis
kallade "metadata", är egenskaperna som beskriver det utskrivna dokumentet. De lagras tillsammans
med dokumentet och bidrar till att organisera arkiveringen till dokumentdestinationer.
Området Fält används för att ställa in fält för ett visst arbetsflöde. Alternativt kan en profil användas
som en genväg för att använda fält i ett arbetsflöde.
Så här kommer du åt sidan Dokumentattribut:
1. Gå till användarhemsidan och klicka på Visa alla arbetsflöden.
2. Markera arbetsflöde vars dokumentattributen du vill ändra i arbetsflödeslistan i Workflow
Explorer.
3. Klicka på Redigera detta arbetsflöde i listan över arbetsflödesuppgifter i den vänstra panelen.
4. Klicka på Dokumentattribut i den vänstra panelen i Workflow Editor.
Sidan Dokumentattribut kommer du också åt genom att följa guiden för att skapa ett arbetsflöde.
Profiler för dokumentattribut
Dokumentprofiler är grupper med dokumentattributfält som konfigurerats för återanvändning. Genom
att använda en profil behöver du inte konfigurera attributegenskaper för varje arbetsflöde. Varje fält i
profilen är kopplad eller mappad till ett motsvarande fält för en eller flera destinationer.
En dokumentprofil kan inkludera standardattributegenskaper eller anpassade attributegenskaper och
mappningar som är gemensamma för ett visst arbetsflöde. Vanligtvis visas dokumentprofilerna efter
arbetsflödets dokumentdestinationer. Profilen Endast FTP är till exempel en dokumentprofil för en
FTP-destination. Dokumentets basprofil (som innehåller fälten Rubrik och Beskrivning) installeras med
SMARTsend. Om särskilda attribut används ofta måste en särskild profil anpassas och sparas för dessa
attribut.
Om attributen Namn och Version behövs ofta kan till exempel en profil skapas som grupperar dessa
attribut under en profil. En mappning görs sedan av dessa attribut till fält för en eller flera
destinationer. För DocuShare-destinationen kan attributet Namn i profilen mappas till fältet Rubrik på
DocuShare, och attributet Version kan mappas till fältet Beskrivning på DocuShare.
SMARTsend
Användarhandbok
59
Page 60

Distributionsarbetsflöden
Ange en profil
Så här anger du en profil för ett arbetsflöde:
1. Gå till sidan Dokumentattribut för arbetsflödet.
2. Välj en befintlig dokumentprofil i den nedrullningsbara listan Använd följande profil.
Profillistor filtreras efter destinationer i arbetsflödet. Du ser bara profiler som har mappningar till
destinationer i det aktuella arbetsflödet.
Ta bor t en profil
Användare kan endast ta bort profiler som de äger.
Så här tar du bort en profil:
1. Gå till användarhemsidan.
2. Under Anpassningsalternativ klickar du på Hantera mina dokumentprofiler.
3. Välj profilen som ska tas bort från listan över dokumentprofiler.
4. Klicka på Ta bor t från den vänstra panelen.
Skapa en ny profil
Om gruppen med fält kan användas igen i ett annat arbetsflöde, kan du spara dem i en ny profil.
Så här skapar du en ny profil:
1. Gå till sidan Dokumentattribut för ett arbetsflöde.
2. I den nedrullningsbara listrutan Använd följande profil väljer du den profil som närmast matchar
profilen som ska skapas.
3. Klicka på Spara som ny profil under fältområdet.
4. I fönstret Spara som ny profil anger du ett profilnamn och en beskrivning som identifierar profilen.
5. Klicka på OK.
6. Lägg till och ta bort fält och ändra fältegenskaper efter behov.
Redigera en profil
Om inte en profil är kopplad till ett arbetsflöde som inte ännu har publicerats går det inte att ändra
profilen utan att byta namn på den med hjälp av Spara som ny profil.
60
SMARTsend
Användarhandbok
Page 61

Distributionsarbetsflöden
Fält för dokumentattribut
Fält för dokumentattribut används för att mappa data till dokumentdestinationer.
Dokumentattributfältet
e-postärende kan till exempel användas för att mappa till ärendet i ett e-postmeddelande när ett
dokument avläses till en e-postadress. Fältet används för att ange e-postärendet.
• Om du vill visa eller ändra egenskaperna i ett fält klickar du på Egenskaper i raden där fältet visas.
Gör ändringar i fönstret Attributegenskaper och klicka på OK.
• Om du vill lägga till ett fält klickar du på Lägg till fält längst ned i listan över fält. Ange
egenskaperna i fönstret Attributegenskaper och klicka på OK.
• Om du vill ta bort ett fält klickar du på Ta bort i raden där fältet visas.
Attributegenskaper
Fältets namn
Ett fältnamn tilldelar ett beskrivande namn till ett dokumentattributfält. Detta fältnamn visas vid
publiceringen, på försättssidor och vid avläsningen om Redigerbart vid enheten har valts vid
publicering.
Välj ett namn som är intuitivt och uppmanar användare att ange önskad information i fältet, särskilt
om många användare ska använda publikationer som innehåller detta fält.
Grundinställda värden
Tabell 3-8: Alternativ för grundinställda värden
Inga grundinställda
värden
Ett grundinställt
värde
Flera grundinställda
värden
Anger att inget grundinställt värde finns för fältet.
Anger att det värde som har angetts i textrutan används som grundinställt
värde. Bara ett grundinställt värde skickas till en Xerox-flerfunktionsenhet för
enhetspubliceringar. Detta värde kan skrivas över när arbetsflödet publiceras
om Ej-redigerbart fältvärde inte har valts som fältsäkerhet.
Möjliggör flera grundinställda värden när arbetsflödet publiceras, eller på
försättssidan där användaren kan välja ett värde. Ange ett värde och klicka på
Lägg till. Värdet förs in i listrutan. Du kan ändra ordningen på värdena med
knapparna Flytta upp och Flytta ned.
Du tar bort värden från listan med Ta bort eller Ta bort a l la.
Standardinställningen är alltid värdet längst upp i listan. Med flera
grundvärden för PaperWare-publiceringar (Professional Edition) aktiveras
motsvarande kryssrutor för val på PaperWare-försättssidan.
SMARTsend
Användarhandbok
61
Page 62

Distributionsarbetsflöden
Obligatoriskt fält
Fält konfigureras i allmänhet som obligatoriska, så att nödvändig information om det avlästa
dokumentet ska erhållas. Informationen eller attributen kan matas in i förväg när arbetsflödet skapas
eller publiceras, eller så kan de matas in vid avläsningstillfället på Xerox-flerfunktionsenheten eller på
PaperWare-försättssidan (Professional Edition). För inmatning av attribut vid avläsningstillfället gäller
följande villkor:
• När du använder alternativet Flera grundinställda värden, kan du också ange obligatoriska
dokumentattribut vid avläsningstillfället med hjälp av alternativen Redigerbart vid enheten eller
Välj PaperWares försättssida.
• När ett arbetsflöde med obligatoriska fält som är redigerbara vid enheten publiceras till en Xerox
WorkCentre Pro 232/238/245/255/265/275 eller nyare enhet, kommer avläsningen inte att
startas förrän ett värde har matats in.
• Vid publicering till en äldre Xerox-enhet, kommer arbetsflödet inte att köras.
Fältsäkerhet
Fältsäkerhet fastställer hur informationsfält ser ut när de anges vid enheten och på försättssidan. Välj
hur fältvärdet ska visas.
• Med funktionen Visa fältvärde visas värdet i klartext på publicerade SMARTsend-sidor, på
PaperWare-försättssidan (Professional Edition) och på Xerox-flerfunktionsenheten. Välj
alternativet när fältet inte innehåller känslig information och det inte gör något om andra får se
det.
Exempel: Eskil_Mall.
• Maskera användarinmatning (****) visar värdet med asterisker (*) på alla SMARTsend-sidor,
försättssidor och bekräftelseark. Välj denna inställning om det finns känslig information i fältet.
Exempel: *********** (asterisker som används för att dölja ett personnummer)
Obs!: Xerox WorkCentre Pro 232/238/245/255/265/275 eller senare enheter stöder
maskeringsfunktioner helt och hållet. Äldre Xerox-enheter stöder inte maskeringsfunktioner.
Dessutom är maskering inte tillgänglig när ett arbetsflöde publiceras med Flera
grundinställda värden.
• Ej-redigerbart fältvärde kan inte användas för att redigera fältet utanför Workflow Editor. Fältet
visas inte från sidan Publikation eller vid avläsning, men värden mappas till de avlästa
dokumenten. Du måste ange ett grundinställt värde när du väljer detta alternativ.
Exempel: Kund-ID för en kunds webbplats.
Obs!: Fältets grundinställda värde visas i området Fält på sidan Dokumentattribut när detta
alternativ väljs. Välj detta alternativ för fältvärden som aldrig ska ändras eller för fält som
kräver hög säkerhet.
62
SMARTsend
Användarhandbok
Page 63

Distributionsarbetsflöden
Fälttyp
Fälttypen anger vilket slags fält som ska användas för inmatning av fältvärden när arbetsflödet
publiceras. Vilka fälttyper som är tillgängliga ändras beroende på hur många grundinställningar som
finns. Välj en typ som återspeglar det slags inmatning som värdena kräver.
Tabell 3-9: Alternativ för fälttyp
Te xt r uta Tar emot alfanumerisk text upp till 256 tecken.
Textr u ta med f lera
rader
E-postadress Tar emot inmatning med e-postadressformat. Formatet kontrolleras för att
Nedrullningsbar
listruta
Lista över
alternativknapp
Listruta Används för att välja värden i en listruta.
Obs!: Det är inte möjligt att använda fritextinmatning av attribut (metadata) till egna fält
för Interwoven WorkSite-destinationer (tillvalskomponent till SMARTsend Standard och
Professional Edition). Metadatavärden för egna fält är begränsade till den uppsättning med
fördefinierade värden som har definierats av WorkSite-administratören.
Tar emot alfanumerisk text med obegränsad längd.
fastställa att en e-postadress har angetts.
Används för att välja värden från en nedrullningsbar listruta.
Används för att välja värden från en alternativknappslista.
Fält-ID (frivilligt)
Fält-ID anger namnet på XML-filelementet när dokumentattributfälten läggs till i en XML-fil. Om inget
namn anges, får XML-filelementet grundvärdet Field_0, Field_1 osv. Välj ett fält-ID som anger vilket
slags poster som ska skrivas till en XML-fil.
Attributmappning
Attribut kan mappas till fält som är tillgängliga vid dokumentdestinationer. Alla tillgängliga fält som
stöds av destinationerna i arbetsflödet visas. Välj attributen som du vill att fältet ska mappas till för
destinationen. För e-post är exempelvis Huvuddel och Svar till tillgängliga fält. FörDocuShare är Rubrik,
Beskrivning, Nyckelord och andra tillgängliga. Vid avläsning kommer de datafält som du väljer här att
fyllas i med attributvärdena. Du kan inte mappa fler än ett attribut till samma destinationsfält, men
fler än ett destinationsfält kan mappas till samma dokumentattribut.
Exempel
Ett dokumentattributfält som heter "Rubrik" kan mappas till ett fält i en MS SharePoint-mapp som
heter "Rubrik".
Alternativt kan godtyckliga dokumentattributfält definieras i ett arbetsflöde. Dokumentattributfält kan
definieras i arbetsflödet utan att de behöver mappas till en viss tjänsteparameter, och ett värde på
fältet kan fortfarande anges när arbetsflödet skapas, när publiceringen sker eller vid avläsningen.
SMARTsend
Användarhandbok
63
Page 64

Distributionsarbetsflöden
Om stöd för dokumentattribut har aktiverats för tjänsten, kommer fälten (både de mappade och de
omappade) och deras värden att exporteras i form av en XML-fil. För närvarande stöder tjänsterna FTP,
Netware-mappar (funktion i Standard och Professional Edition), Nätverksmappar och Avläs till
webbadress (funktion i Standard och Professional Edition) export av dokumentattributfält i form av en
XML-fil.
Ange egna dokumentattribut i ett SMARTsend-arbetsflöde
Denna procedur visar hur du skapar ett SMARTsend-arbetsflöde som lagrar ett avläst dokument, med
dokumentattributfält, i en FTP-destination.
Så här anger du egna dokumentattribut i ett SMARTsend-arbetsflöde:
1. Gå till SMARTsends användarhemsida och klicka på länken Lägg till nytt
distributionsarbetsflöde.
2. På sidan Dokumentdestinationer klickar du på länken Lägg till platser under FTP-sidelementet.
3. Skriv in egenskaperna för FTP-destinationen. Klicka på OK.
4. Klicka på Nästa. Sidan Dokumentnamn och -typ öppnas.
5. Välj önskade alterntiv för dokumentnamn och dokumenttyp.
6. Klicka på Nästa.
7. På sidan Dokumentattribut väljer du dokumentattributprofilen Endast FTP.
8. Klicka på Lägg till fält. Dialogrutan Attributegenskaper öppnas, där du kan skapa och definiera ett
dokumentattribut.
9. Välj alternativ för dokumentattributet.
a. Skriv in ett Fältnamn (t.ex. "Plex")
b. Om du vill ange ett grundinställt värde eller flera värden, väljer du ett alternativ och skriver in
värdet (värdena) (t.ex. "Duplex").
c. Välj Obligatoriskt om detta är ett fält som användaren måste fylla i.
d. Välj ett alternativ för Fältsäkerhe t.
e. Välj en Filtyp.
10. Under Attributmappning avmarkerar du kryssrutan Aktiverad.
11. Klicka på OK.
12. Om du ska lägga till ytterligare ett fält upprepar du steg 8 t.o.m. 11.
13. På sidan Dokumentattribut klickar du på Spara som ny profil, så sparas fälten som en ny profil för
senare användning i andra arbetsflöden.
14. Fortsätt att programmera arbetsflödet.
64
SMARTsend
Användarhandbok
Page 65

Distributionsarbetsflöden
När arbetsflödet publiceras och körs, exporteras värden på dokumentattributfälten till den FTPdestination som är angiven i arbetsflödet.
Obs!: För detta krävs att stöd för dokumentattribut för FTP-tjänsten är aktiverat av
SMARTsends systemadministratör.
Värdena på de egna dokumentattributfälten kan användas av systemintegrerare för vidarebehandling
av de avlästa dokumenten. Värdena kan exempelvis användas för att ge information till ett tryckeri om
antalet uppsättningar som ska göras av dokumenten och det plexläge som ska användas vid utskrift.
SMARTsend
Användarhandbok
65
Page 66

Distributionsarbetsflöden
Spara arbetsflöde
Sidan Spara inställningar för arbetsflöde används för att välja jobbekräftelser för avläsningsjobb och
ange åtkomstnivån för arbetsflödet.
Så här kommer du till sidan Spara arbetsflöde:
1. Gå till användarhemsidan och klicka på Visa alla arbetsflöden.
2. Markera arbetsflödet vars inställningar du vill ändra i arbetsflödeslistan i Workflow Explorer.
3. Klicka på Redigera detta arbetsflöde i listan över arbetsflödesuppgifter i den vänstra panelen.
4. Klicka på Inställningar för arbetsflöde i den vänstra panelen i Workflow Editor.
Jobbekräftelse
När en användare utför en avläsning behövs någon form av indikation på om jobbet lyckades eller
misslyckades. Välj hur användaren ska få en jobbekräftelse när ett jobb har slutförts:
Tabell 3-10: Alternativ för jobbekräftelse
Ingen jobbekräftelse Ger ingen bekräftelse när jobbet är slutfört.
Arbetsflödesägarens
e-postadress
Arbetsflödesanvändare
ns e-postadress
Utskriven bekräftelse En sida skrivs ut på den Xerox-flerfunktionsenhet som används vid avläsning.
Ett e-postmeddelande skickas till ägaren av arbetsflödet.
Ett e-postmeddelande skickas till arbetsflödets avsändare. Detta alternativ
är endast tillgängligt vid avläsning från en enhet med behörighet eller när en
PaperWare-försättssida används (Professional Edition). Om det används på
en Xerox-flerfunktionsenhet utan behörighetskontroll och utan försättssida
skapas ingen jobbekräftelse.
Bekräftelsen skrivs ut när jobbet har skickats till destinationen eller när ett fel
inträffar. Om jobbet innehåller känslig information, kanske du inte vill att
bekräftelsen ska kunna skrivas ut på en enhet där den lätt kan ses av andra.
Arbetsflödesåtkomst
Arbetsflödesåtkomst styr vem som kan visa, använda och ändra arbetsflödet.
• Gemensam används för att SMARTsend-användare ska kunna visa, använda, redigera och
publicera arbetsflöden. Endast ägare och administratörer kan ta bort ett gemensamt arbetsflöde.
•Med Privat kan ägaren av det privata arbetsflödet eller administratören visa innehållet (till
exempel attributegenskaper), använda, redigera och ta bort. Endast arbetsflödets ägare kan
publicera arbetsflödet. Privata arbetsflöden som publiceras med hjälp av enhetens
avläsningsmallar kräver behörighet vid enheten.
66
SMARTsend
Användarhandbok
Page 67

Distributionsarbetsflöden
Arbetsflöden - sammanfattning
Sidan Sammanfattning för arbetsflöde används för att granska arbetsflödesinställningar när du har
redigerat eller definierat ett arbetsflöde. Före publiceringen kan du ändra i arbetsflödet med hjälp av
länkarna till vänster på sidan.
Så här kommer du till sidan Sammanfattning för arbetsflöde:
1. Gå till användarhemsidan och klicka på Visa alla arbetsflöden.
2. Markera arbetsflödet vars inställningar du vill granska i arbetsflödeslistan i Workflow Explorer.
3. Klicka på Redigera detta arbetsflöde i listan över arbetsflödesuppgifter i den vänstra panelen.
Arbetsflödets namn och beskrivning
Skriv ett nytt namn och en beskrivning av arbetsflödet, eller ändra den befintliga informationen.
Namnet måste vara unikt och du måste kunna komma ihåg namnet eftersom det visas i Workflow
Explorer och på publikationer. När du först lägger till ett arbetsflöde används namnkonventionen
Arbetsflöde1, Arbetsflöde2 osv., om du inte anger ett annat namn.
Publiceringsalternativ
Innan du avläser ett dokument måste du publicera ett arbetsflöde. Välj hur du vill att arbetsflödet ska
publiceras:
Tabell 3-11: Publiceringsalternativ
Publicera arbetsflödet senare Du kan publicera arbetsflödet vid ett senare tillfälle.
Använd den här inställningen om du skapar ett
arbetsflöde åt en annan person, som kommer att
publicera arbetsflödet vid behov.
Publicera PaperWares försättssida från
arbetsflödet
Publicera arbetsflöde till Xerox
flerfunktionsenhet
För mer information om publicering av arbetsflöden, se Kapitel 4, Publicera arbetsflöden.
(Professional Edition) Skapar en PaperWare-
försättssida för arbetsflödet. Använd detta alternativ
om du vill bestämma destinationerna vid
avläsningstillfället, om du vill avläsa med hjälp av
Internetfax eller om du har känslig information som du
inte vill att andra SMARTsend-användare ska kunna se.
Du kan skapa en ny avläsningsmall för arbetsflödet.
SMARTsend
Användarhandbok
67
Page 68

Distributionsarbetsflöden
Skapa undermappar vid behov
I SMARTsend kan användaren skapa undermappar på flera nivåer i samband med att arbetsflödet
skapas eller metadata anges i användargränssnittet. Det är också möjligt att ändra den slutgiltiga
destinationen i relation till en grundinställd plats vid avläsning med enhetsmallar.
Tillåtna destinationer där det är möjligt att dynamiskt skapa mappar och arkivera i undermappar är
DocuShare, Microsoft SharePoint, FTP och nätverksmappar. I det här exemplet används
nätverksmappar som destination.
Den här SMARTsend-funktionen kräver att SMARTsend har installerats och konfigurerats preliminärt
(med exempelvis SMTP-inställningar och enhetsonfiguration).
Konfigurera SMARTsend för att skapa undermappar vid behov
Så här konfigurerar du SMARTsend för att skapa undermappar vid behov:
1. Gå till användarhemsidan på SmartSend-servern. Klicka på Distributionsarbetsflöde under Lägg
till nytt i avsnittet Arbetsflöden.
2. Sidan Destinationer visas. Funktionen Skapa undermappar vid behov kan användas med följande
typer av destinationer:
•DocuShare
• Microsoft SharePoint
•FTP
• Nätverksmapp
I det här dokumentet används Nätverksmappar som exempel. Ändra nödvändiga inställningar
om du använder en annan typ av destination.
Klicka på Lägg till platser....
3. Sidan Egenskaper för nätverksmapp visas. På sidan finns alternativet Skapa mappar vid behov
och textrutan Undermapp. Fyll i följande:
• Destinationsnamn: NyUndermapp.
Skriv ett namn på destinationen. Här används namnet NyUndermapp.
• Välj startpunkt: Välj en startpunkt eller ange sökvägen till en destinationsmapp. Du kan
välja Utöka om du vill söka efter en plats.
Obs!: Om du inte har angett en uppgift för den angivna platsen visas sidan Kontoinställningar.
Skriv Användarnamn och Lösenord till mappen i fältet Mappsökväg. Klicka på OK två gånger.
68
SMARTsend
Användarhandbok
Page 69

Distributionsarbetsflöden
• Mappsökväg: Skriv hela sökvägen till destinationsmappen. Mappen måste redan ha
skapats.
• Skapa mappar vid behov:
• Ja: Välj Ja om du vill att det ska skapas en undermapp om den inte redan finns.
• Nej: Väl j Nej om du inte vill att det ska skapas en undermapp om den inte redan finns.
Det kan vara lämpligt att välja Nej i situationer när automatiska verktyg eller
funktioner söker efter utdata på en angiven plats. På så sätt lagras filerna inte av
misstag på fel plats under avläsningen.
• Undermapp: I textrutan Undermapp kan arbetsflödets upphovsman skriva ett namn på
en undermapp som ska användas om det inte anges någon undermapp i
dokumentattributen.
Klicka på OK när du är klar.
4. Sidan Dokumentnamn och -typ öppnas. Klicka på Nästa för att fortsätta, eftersom inget av
alternativen är relevanta för att skapa undermappar vid behov.
5. Sidan Dokumentattribut visas. På den här sidan kan arbetsflödets upphovsman göra det möjligt
för användaren att skapa undermappar och skriva undermappens namn på enheten. På menyn
Use the Following Profil kan du välja en lämplig profil. Du kan också välja Ingen
dokumentprofil.
6. Klicka på Lägg till fält när sidan har uppdaterats.
7. Fönstret Attributegenskaper visas. I det här exemplet måste två fält mappas för att hämta
användarens uppgifter i användargränssnittet. Följande två fält måste mappas:
• Skapa mappar vid behov
•Undermapp
Arbetsflödets upphovsman kan välja attribut för de metadata som användaren kan ange i enhetens användargränssnitt.
Obs!: Metadatavärden åsidosätter alltid de förinställda grundinställningarna för
arbetsflödet.
Skriv eller ange följande vid Skapa mappar vid behov. Här följer förslag på vissa av värdena:
a. Fältnamn (föreslaget värde): Skapa mappar vid behov
Skriv det namn som ska visas på enhetens användargränssnitt.
b. Välj Obligatoriskt fält i fältet Fältegenskaper om du vill att fältet ska vara obligatoriskt för
enheter som har stöd för nödvändiga dokumentattribut. Kontrollera att Obligatoriskt fält är
avmarkerat vid Skapa mappar vid behov.
c. Välj Aktiverad i avsnittet Attributmappning.
d. Välj i Nätverksmapp under Attributmappning det attribut som ska mappas till fältet som
skapas. I det här exemplet väljer du Skapa mappar vid behov, som är det attribut som ska
mappas till mappen med samma namn.
e. Klicka på OK. Sidan Dokumentattribut uppdateras och det nya fältet Skapa mappar vid
behov
visas.
SMARTsend
Användarhandbok
69
Page 70

Distributionsarbetsflöden
8. Upprepa åtgärden från steg 9 för att mappa attributet Skapa undermapp till följande ändringar:
a. Fältnamn (föreslaget värde): Namn på undermapp
Skriv det namn som ska visas på enhetens användargränssnitt.
b. Välj i Nätverksmapp under Attributmappning det attribut som ska mappas till fältet som
skapas. I det här exemplet väljer du Undermapp och klickar på OK.
9. Sidan Dokumentattribut uppdateras och det nya fältet Undermapp visas. Klicka på Nästa.
10. Sidan Arbetsflödesinställningar visas. Du kan göra ändringar på sidan, men observera att inga av
ändringarna påverkar användningen av funktionen Skapa undermappar vid behov. Följande
alternativ är tillgängliga:
• Jobbekräftelse: Välj vilken typ av bekräftelse som ska skickas.
• Arbetsflödesåtkomst: Välj vem som har åtkomst till arbetsflödet.
Klicka på Nästa när du är klar.
11. Sidan Spara arbetsflöde visas. Du kan ändra arbetsflödets namn som visas i
användargränssnittet, och beskrivningen av arbetsflödet.
12. Läs igenom uppgifterna och kontrollera att inställningarna är korrekta.
13. Gå till avsnittet Publiceringsalternativ och välj Publicera arbetsflöde till Xerox
flerfunktionsenheter.
14. Klicka på Slutför.
15. Sidan Publicera arbetsflöde till Xerox-flerfunktionsenhet visas. Markera de enheter där
arbetsflödet ska visas. Markera alternativet Redigerbar vid enheten och klicka på OK.
Obs!: Arbetsflödena på de valda enheterna kan behöva uppdateras på det lokala
användargränssnitett innan de kan användas.
70
SMARTsend
Användarhandbok
Page 71

Distributionsarbetsflöden
Scenarior
Nedan följer två möjliga användarscenarior. Det förutsätts ha skapats fält i användargränssnittet för
att hämta metadata för attributen Skapa mappar vid behov och Undermapp.
Scenario 1
När önskad undermapp redan finns i dokumentarkivet och arbetsflödesanvändaren inte anger några dokumentattribut för något av fälten i användargränssnittet.
• Om det anges ett värde i fältet Undermapp har värdet i
Skapa mappar vid behov ingen betydelse. Den avlästa informationen lagras alltid i den
undermapp som anges i fältet Undermapp på sidan Destinationer.
Se bilden nedan. Den avlästa informationen som genereras med det här arbetsflödet
lagras i
\\test-server\test1\Folder2, eftersom Folder2 har angetts i fältet Undermapp.
•Om det inte har angetts något värde i fältet Undermapp, har värdet i Skapa mappar
vid behov ingen betydelse. Den avlästa informationen lagras alltid på den
basdestination som anges i fältet Mappsökväg, i det här fallet \\test-server\test1\.
SMARTsend
Användarhandbok
71
Page 72

Distributionsarbetsflöden
Scenario 2
När arbetsflödesanvändaren anger en befintlig undermapp som dokumentattribut för fältet Undermapp.
• Om användaren anger ett värde, till exempel Undermapp M, i fältet Undermapp, lagras
den avlästa informationen på den här platsen på \\test-server\test1\Undermapp M,
oavsett om det har angetts värden för:
• metadatavärdet på Skapa mappar vid behov
• Undermapp i Destinationer
• Skapa mappar vid behov i Destinationer
72
SMARTsend
Användarhandbok
Page 73

Distributionsarbetsflöden
Scenariotabell
I den här tabellen kan du se konsekvenserna vid de olika scenariorna med den här funktionen.
"Ja" eller
"Nej"
Finns det
redan en
under-
mapp på
destina-
tionen?
Har det
angetts ett
värde på
dokumentat-
tributet
"Skapa
mappar vid
behov"?
ALLTID ALLTID N ALLTID N Filen lagras på
Har det
angetts ett
värde på
dokumen-
tattributet
"Undermapp"?
Har attributet
"Skapa map-
par vid behov"
värdet "Ja"
eller "Nej" i
Destina-
tioner?
Har
attributet
"Under-
mapp"
angetts i
Destina-
tioner?
Konsekvens
basplatsen i
Destinationer.
J ALLTID J ALLTID ALLTID Filen lagras i
undermappen i
dokumentattributet
"Undermapp".
J ALLTID N ALLTID J Filen lagras i
undermappen i
Destinationer.
N J J ALLTID ALLTID Filen lagras i
undermappen i
dokumentattributet
"Undermapp".
NJ N ALLTIDJ Filen lagras i
undermappen i
Destinationer.
SMARTsend
Användarhandbok
73
Page 74

Distributionsarbetsflöden
"Ja" eller
Finns det
redan en
under-
mapp på
destina-
tionen?
"Nej"
Har det
angetts ett
värde på
dokumentat-
tributet
"Skapa
mappar vid
Har det
angetts ett
värde på
dokumen-
tattributet
"Undermapp"?
Har attributet
"Skapa map-
par vid behov"
värdet "Ja"
eller "Nej" i
Destina-
tioner?
Har
attributet
"Under-
mapp"
angetts i
Destina-
tioner?
Konsekvens
behov"?
N N ALLTID ALLTID ALLTID Avläsningen
misslyckas.
Ett dokumentattribut
har värdet
"Undermapp", men
mappen finns inte
och
dokumentattributet
"Skapa mappar vid
behov" har värdet
"Nej", vilket
åsidosätter
inställningen av
"Skapa mappar vid
behov" i
Destinationer.
N Inte mappad ALLTID N ALLTID Avläsningen
misslyckas.
Destinationer har
värdet "Undermapp",
men mappen finns
inte, inställningen
"Skapa mappar vid
behov" har värdet
"Nej"i Destinationer
och inget
dokumentattribut
har mappats med
"Skapa mappar vid
behov".
N Inte mappad J J ALLTID Filen lagras i
undermappen i
dokumentattributet
"Undermapp".
N Inte mappad N J J Filen lagras i
undermappen i
Destinationer.
Obs!: Alltid anger att en åtgärd sker oavsett om det finns ett värde eller attribut i det aktuella fältet.
74
SMARTsend
Användarhandbok
Page 75

Distributionsarbetsflöden
Bilaga A: Skapa ett exempelarbetsflöde som använder en nätverksmapp
Följande procedur beskriver vad som krävs för att skapa ett exempelarbetsflöde som arkiveras i en
nätverksmapp.
1. Öppna ett webbläsarfönster.
2. Ange följande webbadress eller adress:
http://[datornamn]/SMARTsend
där datornamn är namnet på SMARTsend-datorn. Kontakta SMARTsend-administratören om du
är osäker på datornamnet.
3. Tryck på Retur.
4. Du måste ange ditt användarnamn och lösenord. Ange dem och klicka på OK.
5. Välkomstskärmen i SMARTsend visas. Välj Klicka här för att starta SMARTsend.
6. Användarhemsidan visas. Klicka på Lägg till nytt distributionsarbetsflöde under rubriken
Arbetsflöden.
7. Destinationerna som har använts av dig och av andra användare för andra arbetsflöden finns
med under rubrikerna för destinationstyper. Sök efter rubriken Nätverksmapp.
8. Välj destinationerna för nätverksmapp som du vill använda i arbetsflödet.
a. Om destinationerna som du vill använda finns med i listan markerar du kryssrutorna bredvid
dem.
b. Om du behöver lägga till en destination för en nätverksmapp klickar du på lägg till platser.
Fönstret med nätverksmappegenskaper visas.
i Lägg till ett namn på destinationen.
ii Lägg till mappens sökväg, till exempel: \\minDator\avläsningar, där minDator är
namnet på enheten som mappen är placerad på och avläsningar är namnet på en delad
nätverksmapp.
iii Klicka på OK.
c. En säkerhetsvarning kan visas. Klicka på Ja för att fortsätta.
d. Du uppmanas att ange uppgifterna för SMARTsend-datorn. Ange användarnamnet och
lösenordet för SMARTsend-datorn och klicka på OK.
Obs!: Du måste använda samma uppgifter som du använde för att logga in i
SMARTsend. Om du anger andra uppgifter, kan du behöva använda webbläsaren för att
ta bort tillfälliga Internet-filer från arbetsstationen innan du kan fortsätta. Exempelvis
kan du med Internet Explorer välja följande alternativ för att ta bort tillfälliga Internetfiler: Verktyg > Internet-alternativ > Allmänt > Ta bort filer > OK.
e. Sidan Kontoinställningar visas. Ange ditt användarnamn och lösenord för nätverksmappen.
Ange lösenordet igen i textrutan Bekräfta lösenord och klicka på OK.
SMARTsend
Användarhandbok
75
Page 76

Distributionsarbetsflöden
f. På sidan Nätverksegenskaper klickar du på OK igen.
g. Den nya destinationen bör nu visas på sidan Dokumentdestinationer och den ska vara
markerad. Om fler destinationer för nätverksmappar måste läggas till klickar du på lägg till
platser och upprepar ovanstående steg för att lägga till destinationer.
9. När alla destinationer har lagts till på sidan Dokumentdestinationer klickar du på Nästa >>.
10. Sidan Dokumentnamn och -typ visas. Ange basnamnet för utmatningsfilen under
Dokumentidentifikation. Här anger du till exempel ett namn som minaDokNamn.
11. Välj Datum och klockslag i den nedrullningsbara listrutan Namnändelser. Datum och tid läggs till
efter namnet som anges ovan (minaDokNamn).
12. Välj en dokumenttyp. I detta exempel väljer du PDF, endast bild (*.pdf).
a. Om du vill ändra format på filen klickar du på knappen Egenskaper. I detta exempel klickar
du på Egenskaper. Sidan Dokumenttypsegenskaper visas. I den nedrullningsbara listan
Format väljer du PDF, endast bild.
b. Klicka på OK.
13. Klicka på Nästa >>.
14. Sidan Dokumentattribut visas. Ange de dokumentattributfält som behövs. I detta exempel
använder vi den grundinställda basprofilen som innehåller fälten Rubrik och Beskrivning.
15. Klicka på Nästa >>.
16. Sidan Arbetsflödesinställningar visas.
17. Välj ett alternativ för jobbekräftelse. I detta exempel väljer du Utskriven bekräftelse i den
nedrullningsbara listan Jobbekräftelse.
18. Välj åtkomstnivå för arbetsflödet. I detta exempel använder du den grundinställda åtkomstnivån
Gemensam.
19. Klicka på Nästa >>.
20. Sidan Spara arbetsflöde visas. Ange ett unikt arbetsflödesnamn.
21. Välj vilken typ av publikation som önskas. I detta exempel publiceras arbetsflödet som enhetens
avläsningsmall. Välj Publicera arbetsflöde till Xerox-flerfunktionsenhet.
22. Granska arbetsflödesinställningarna och gör eventuella ändringar.
23. Klicka på Slutför.
24. Sidan Publicera arbetsflöde till Xerox-flerfunktionsenhet visas. Ange ett unikt publikationsnamn.
25. Välj ett förfallodatum.
26. Välj enheterna som mallen ska publiceras till.
27. Ange dokumentattributvärden. Om värdena ska anges på enheten väljer du Redigerbart vid
enheten.
28. Välj en avläsningsprofil. Klicka på Egenskaper för att justera avläsningsinställningar efter behov.
29. Klicka på OK.
30. Mallen publiceras. Klicka på Återgå till hemsida längst ned på sidan för att återgå till
användarhemsidan.
76
SMARTsend
Användarhandbok
Page 77

Distributionsarbetsflöden
Bilaga B: Skapa ett exempelarbetsflöde för epost
Följande procedur beskriver vad som krävs för att skapa ett exempelarbetsflöde som använder en epostmottagare som destination.
1. Öppna ett webbläsarfönster.
2. Ange följande webbadress eller adress:
http://[datornamn]/SMARTsend
där datornamn är namnet på SMARTsend-datorn. Kontakta SMARTsend-administratören om du
är osäker på datornamnet.
3. Tryck på Retur.
4. Du måste ange ditt användarnamn och lösenord. Ange dem och klicka på OK.
5. Välkomstskärmen i SMARTsend visas. Välj Klicka här för att starta SMARTsend.
6. Användarhemsidan visas. Klicka på Lägg till nytt > Distributionsarbetsflöde... under rubriken
Arbetsflöden.
7. Destinationerna som har använts av dig och av andra användare för andra arbetsflöden finns
med under rubrikerna för destinationstyper. Sök efter rubriken E-postmottagare.
8. Välj e-postmottagarna som du vill använda i arbetsflödet.
a. Om mottagarna som du vill använda finns med i listan, markerar du kryssrutorna bredvid
dem.
b. Om du behöver lägga till en mottagare klickar du på lägg till adresser. Fönstret för e-
postmottagaregenskaper visas.
i Lägg till ett namn på destinationen.
ii Lägg till en eller flera e-postadresser för de önskade mottagarna (Till:), kopiemottagare
(Cc:) och dolda kopiemottagare (Bcc:). Separera flera e-postadresser med semikolon. Om
funktionen för adressbekräftelse har konfigurerats av administratören kan du klicka på
Kontrollera namn för att kontrollera adresserna.
iii Välj ett kodformat för bilagan. I de flesta fall räcker det med grundinställningen Base64
för MIME-kodning.
iv Välj Avläs till min e-post om du vill att den utskrivna filen ska skickas med e-post till
avläsningavsändaren.
Detta alternativ kräver behörighet vid avläsningsenheten när den används tillsammans
med enhetens avläsningsmallar och ska bara användas om enheten stöder
behörighetskontroll.
v Välj Skicka webblänk till dokumentet (inga dokument bifogas) om du endast vill skicka
en länk till dokumentet och inte själva dokumentet.
vi Klicka på OK.
9. De nya mottagarna bör nu visas på sidan Dokumentdestinationer och de bör vara markerade. När
alla destinationer har lagts till på sidan Dokumentdestinationer klickar du på Nästa >>.
SMARTsend
Användarhandbok
77
Page 78

Distributionsarbetsflöden
10. Sidan Dokumentnamn och -typ visas. Ange basnamnet för utmatningsfilen under
Dokumentidentifikation. Här anger du till exempel ett namn som minaDokNamn.
11. Välj Datum och klockslag i den nedrullningsbara listrutan Namnändelser. Datum och tid läggs till
efter namnet som anges ovan (minaDokNamn).
12. Välj en dokumenttyp. I detta exempel väljer du PDF, endast bild (*.pdf).
a. Om du vill ändra format på filen klickar du på knappen Egenskaper. I detta exempel klickar
du på Egenskaper. Sidan Dokumenttypsegenskaper visas. I den nedrullningsbara listan
Format väljer du PDF, endast bild.
b. Klicka på OK.
13. Klicka på Nästa >>.
14. Sidan Dokumentattribut visas. Ange de dokumentattributfält som behövs. I detta exempel
använder vi den grundinställda basprofilen som innehåller fälten Rubrik och Beskrivning.
15. Klicka på Nästa >>.
16. Sidan Arbetsflödesinställningar visas.
17. Välj ett alternativ för jobbekräftelse. I detta exempel väljer du Utskriven bekräftelse i den
nedrullningsbara listan Jobbekräftelse.
18. Välj åtkomstnivå för arbetsflödet. I detta exempel använder du den grundinställda åtkomstnivån
Gemensam.
19. Klicka på Nästa >>.
20. Sidan Spara arbetsflöde visas. Ange ett unikt arbetsflödesnamn.
21. Välj vilken typ av publikation som önskas. I detta exempel publiceras arbetsflödet som enhetens
avläsningsmall. Välj Publicera arbetsflöde till Xerox-flerfunktionsenhet.
22. Granska arbetsflödesinställningarna och gör eventuella ändringar.
23. Klicka på Slutför.
24. Sidan Publicera arbetsflöde till Xerox-flerfunktionsenhet visas. Ange ett unikt publikationsnamn.
25. Välj ett förfallodatum.
26. Välj enheterna som mallen ska publiceras till.
27. Ange dokumentattributvärden. Om värdena ska anges på enheten väljer du Redigerbart vid
enheten.
28. Välj en avläsningsprofil. Klicka på Egenskaper för att justera avläsningsinställningar efter behov.
29. Klicka på OK.
30. Mallen publiceras. Klicka på Återgå till hemsida längst ned på sidan för att återgå till
användarhemsidan.
78
SMARTsend
Användarhandbok
Page 79

Distributionsarbetsflöden
Bilaga C: Ange ett eget objekt i ett SMARTsendarbetsflöde
I följande procedur skapas ett SMARTsend-arbetsflöde som lagrar ett avläst dokument med
dokumentattributfält som Eget objekt i en DocuShare-samling.
1. Gå till SMARTsends användarhemsida och klicka på länken Lägg till nytt
distributionsarbetsflöde....
2. På sidan Dokumentdestination klickar du på länken Lägg till platser... i avsnittet DocuShare.
3. Ange egenskaperna för DocuShare-destinationen, inklusive vilket Namn på eget objekt som ska
användas vid lagring av dokumentet i DocuShare.
4. Klicka på Nästa >>.
5. På sidan Dokumentnamn och -typ anger du vilket namn och format som ska användas för de
distribuerade dokumenten.
6. Klicka på Nästa >>.
7. På sidan Dokumentattribut väljer du dokumentattributprofilen Endast DocuShare.
8. Klicka på länken Lägg till fält... för att lägga till lämpliga fält som ska användas tillsammans med
det egna DocuShare-objekt som du har angett för din destination.
9. I dialogrutan Attributegenskaper lägger du till ett dokumentattributfält och mappar det till
lämpligt DocuShare-fält som är detfinierat i det egna objektet.
Obs!: Fälten som är definierade i det angivna egna objektet blir tillgängliga för
attributmappning.
Om en advokatbyrå exempelvis använder ett dokument som lagrar ämnes_id
tillsammans med varje dokument, kan en användare vilja lägga till ett SMARTsend-fält
med namnet Ämnes_ID och mappa det till fältet Eget DocuShare-objekt.
10. Klicka på OK.
11. På sidan Dokumentattribut klickar du på länken Spara som ny profil..., så sparas fälten som en ny
profil för senare användning i andra arbetsflöden.
12. Klicka på Nästa >>. Fortsätt att definiera arbetsflödet på de återstående skärmarna och publicera
arbetsflödet vid behov.
SMARTsend
Användarhandbok
79
Page 80

Distributionsarbetsflöden
Bilaga D: Ange en LiveLink-kategori i ett SMARTsend-arbetsflöde
I följande procedur skapas ett SMARTsend-arbetsflöde som lagrar ett avläst dokument med
dokumentattributfält i en LiveLink-mapp med en kategori (funktion i Standard och Professional
Edition).
1. Gå till SMARTsends användarhemsida och klicka på länken Lägg till nytt
distributionsarbetsflöde....
2. På sidan Dokumentdestinationer klickar du på länken Lägg till platser... i avsnittet LiveLink.
3. Ange egenskaperna för LiveLink-destinationen och välj en kategori på listan.
4. Klicka på Nästa >>.
5. På sidan Dokumentnamn och -typ anger du vilket namn och format som ska användas för de
distribuerade dokumenten.
6. Klicka på Nästa >>.
7. På sidan Dokumentattribut väljer du dokumentattributprofilen Grundläggande.
8. Klicka på länken Lägg till fält... för att lägga till lämpliga fält som ska användas tillsammans med
den LiveLink-kategori som du har angett för din destination.
9. I dialogrutan Attributegenskaper lägger du till ett dokumentattributfält och mappar det till
lämpligt LiveLink-fält som är definierat i kategorin.
10. Klicka på OK.
11. Om du vill kan du på sidan Dokumentattribut klicka på länken Spara som ny profil..., så sparas
fälten som en ny profil för senare användning i andra arbetsflöden.
12. Klicka på Nästa >>. Fortsätt att definiera arbetsflödet på de återstående skärmarna och publicera
arbetsflödet vid behov.
80
SMARTsend
Användarhandbok
Page 81

Publicera arbetsflöden
Efter att ett arbetsflöde har skapats måste det publiceras till en enhet som en avläsningsmall eller
PaperWare-försättssida (Professional Edition) innan det kan användas. Det här kapitlet beskriver hur du
publicerar ett arbetsflöde och hur du skriver ut dokument från ett dokumentarkiv.
Avsnitt i kapitlet:
• Publicering – översikt på sidan 82
• Publicera ett arbetsflöde till en Xerox-flerfunktionsenhet på sidan 84
• Publicera till en PaperWare-försättssida på sidan 90
• Visa publikationer på sidan 96
• Lägga till eller ta bort enheter från en publikation på sidan 97
• Ta bort arbetsflödespublikationer på sidan 98
• Skriva ut dokument från ett dokumentarkiv på sidan 99
4
SMARTsend
Användarhandbok
81
Page 82

Publicera arbetsflöden
Publicering – översikt
När ett arbetsflöde har skapats måste det publiceras innan det kan användas för att avläsa dokument.
Ett publicerat arbetsflöde kan användas av alla användare, ett publicerat privat arbetsflöde kan endast
användas av ägaren. Om inte arbetsflödet används inom den tid som anges vid publicering, blir det
opublicerat och kan inte längre användas för avläsning.
Arbetsflöden kan publiceras som enhetens avläsningsmallar eller som PaperWare-försättssidor
(Professional Edition).
Enhetens avläsningsmallar
Enhetens avläsningsmallar används vid avläsning från Xerox-flerfunktionsenheter. Enhetens
avläsningsmallar betraktas som distribuerade mallar, eftersom de distribueras till vissa enheter som
anges vid publiceringstillfället. Arbetsflödena kan bara användas på de enheterna. Genom att
publicera till Xerox-flerfunktionsenheter som använder enhetens avläsningsmallar får du en extra
säkerhetsnivå för enheter som stöder behörighetskontroll. Vid publicering med hjälp av en
enhetsavläsningsmall distribueras avlästa dokument till alla destinationer.
PaperWare-försättssidor
(Professional Edition)
Ett arbetsflöde kan publiceras genom att du skapar en PaperWare-försättssida. PaperWareförsättssidorna är tryckta försättssidor som avläses vid enheten som den första sidan i jobbet. På
försättssidan framgår den information som behövs för att utföra avläsningen - till exempel
dokumentattribut och destinationer. Användaren väljer önskade avläsningsdestinationer från de
tillgängliga alternativen på försättssidan.
Som standard krävs inte behörighetskontroll på enheten för att avläsa med försättssidor. Försättssidor
kan därför användas på alla Xerox-flerfunktionsenheter, om inte grundinställningen ändras av
administratören eller om inte arbetsflödet skapas som ett privat arbetsflöde och enheten stöder
behörighetskontroll. PaperWare-försättssidor kan dessutom användas tillsammans med alla
Internetfax-enheter.
Eftersom ett PaperWare-arbetsflöde endast kan visas och användas av ägaren till försättssidan, är
PaperWare-försättssidan ett bra alternativ för personer som inte vill att andra ska komma åt deras
arbetsflöden.
82
SMARTsend
Användarhandbok
Page 83

Publicera arbetsflöden
PaperWare-försättssidor med redigerbara dokumentattribut
När ett arbetsflöde publiceras som en PaperWare-försättssida och dokumentattribut anges som
redigerbara vid enheten, distribueras enhetens avläsningsmall till angivna enheter när PaperWareförsättssidan skapas. Användaren bör välja den publicerade mallen på enheten, i stället för den
PaperWare-mall som används till vanliga PaperWare-försättssidor (utan redigerbara
dokumentattribut). Se Publicera till en PaperWare-försättssida på sidan 4-90 för mer information.
Anpassa PaperWare-avläsningsinställningar
Om du ofta behöver använda avläsningsinställningar som skiljer sig från de som används för vanliga
PaperWare-försättssidor, kan du eller administratören skapa och publicera en anpassad avläsningsmall
som uppfyller dina personliga avläsningsbehov. Du måste sedan välja den nya mallen på enheten
innan du kan avläsa.
SMARTsend
Användarhandbok
83
Page 84
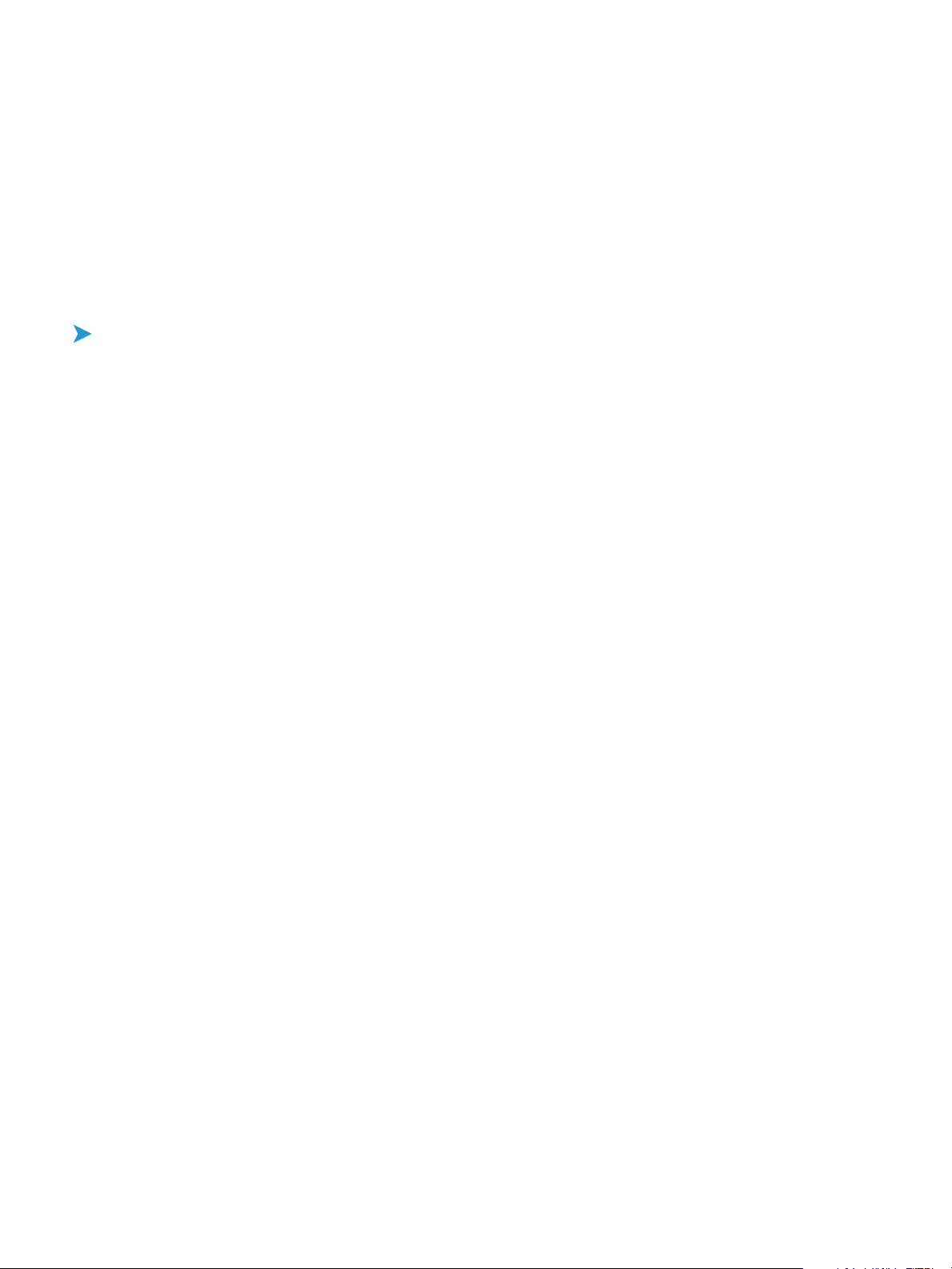
Publicera arbetsflöden
Publicera ett arbetsflöde till en Xeroxflerfunktionsenhet
När du publicerar ett arbetsflöde till en Xerox-flerfunktionsenhet skapas en enhetsavläsningsmall som
kan tilldelas den valda Xerox-flerfunktionsenheten. Nedan visas hur du publicerar till en enhet, följt av
närmare information om de olika inställningarna för publicering.
Så här publicerar du ett arbetsflöde till en Xerox-flerfunktionsenhet:
1. Gå till användarhemsidan och klicka på Visa alla arbetsflöden.
2. Markera namnet på arbetsflödet som ska publiceras i kolumnen Arbetsflödesnamn i Workflow
Explorer.
3. Klicka på Publicera till Xerox-flerfunktionsenhet i listan över arbetsflödesuppgifter.
4. Ange publiceringsinställningar:
a. Ange ett namn på publikationen. Detta namn visas i listan över mallar och måste vara unikt.
Se Publikationsnamn på sidan 85.
b. Välj när publikationen ska förfalla. Se Förfaller om den inte har använts på på sidan 85.
c. Markera på vilka enheter som arbetsflödet ska lagras. Se Lägg till arbetsflödespublikationer
till följande enhet(er) på sidan 85.
Obs!: Om enheten som du behöver inte finns med i listan kontaktar du SMARTsend-
administratören för att lägga till den.
5. Ange dokumentattributen. Välj Redigerbart vid enheten om dokumentattributen ska vara
redigerbara på enheten vid avläsning. Det går att redigera upp till sex attribut på enheten. Se
Dokumentattribut på sidan 86.
6. Ange avläsningsprofilen. Välj vilken typ av dokument som ska användas vid avläsning med mallen.
Välj anpassade inställningar för dokumentet genom att klicka på Egenskaper. Se Avläsningsprofil
på sidan 87.
7. Klicka på OK när du är klar.
Obs!: Mallen kanske inte visas i listan över mallar vid enheten förrän listan uppdateras.
Publiceringsinställningar
Sidan Publicera arbetsflöde innehåller ett område för publiceringsinställningar där du kan ställa in
publikationsnamn, förfallodatum och enheterna som mallen ska distribueras till.
84
SMARTsend
Användarhandbok
Page 85

Publicera arbetsflöden
Publikationsnamn
Namnet visas i listan över mallar och måste vara unikt. Namnet får inte heller vara samma namn som
ett arbetsflöde (utom för arbetsflödet som publiceras). Namnet måste bestå av mellan 1 och 20 tecken
men får inte innehålla <, >, |, *, ?, /, \, ., :, null, backsteg, Unicode-tecknen 16-18 och 20-25 samt
avgränsare.
Vissa enheter kanske inte stöder namn som innehåller fler än 11 tecken. Om du anger ett namn som
innehåller fler än 11 tecken och publicerar till en enhet som inte stöder längre namn, visas ett
felmeddelande när du klickar på OK för att publicera mallen.
Förfaller om den inte har använts på
Detta alternativ tar automatiskt bort mallar från enheten som inte används inom en viss tidsperiod.
Förfallna mallar kan dock fortfarande visas i listan över mallar på enheten tills listan uppdateras vid
enheten.
Själva arbetsflödena tas inte bort eller går förlorade, men de publicerade mallarna blir otillgängliga och
måste publiceras om för att användas. Om en mall används inom den angivna tidsperioden återställs
förfallodatumet.
Exempel: Om det publicerade arbetsflödet är inställt för att förfalla efter en vecka och mallen används
innan veckan har förflutit, återställs förfallodatumet till en vecka efter det senaste
användningstillfället.
Obs!: Det kan vara lämpligt att ställa in alternativet så att programmet automatiskt rensar
bort publikationer som inte används. Annars måste administratörerna manuellt rensa bort
publikationer i programmet och på enheterna.
Lägg till arbetsflödespublikationer till följande enhet(er)
Välj en eller flera enheter som arbetsflödet ska läggas till på. Markera flera enheter i följd genom att
trycka och hålla ned <Skift>-tangenten samtidigt som du markerar den första och sista enheten.
Markera icke angränsande enheter genom att trycka och hålla ned <Ctrl>-tangenten samtidigt som du
klickar på enheterna. Om enheten som du behöver inte finns med i listan kontaktar du SMARTsendadministratören för att lägga till den.
Obs!: Om ett arbetsflöde kräver behörighetskontroll på enheten (som standard alla privata
arbetsflöden och arbetsflödet Min_e-post) men enheten inte stöder behörighetskontroll,
visas enheten inte.
SMARTsend
Användarhandbok
85
Page 86

Publicera arbetsflöden
Dokumentattribut
Dokumentattribut skapas i samband med att arbetsflödet skapas. Värden för attributen kan anges då
arbetsflödet skapas eller vid publiceringstillfället. Värdena kan ändras på enheten vid
avläsningstillfället genom att du väljer alternativet Redigerbart vid enheten. Om detta alternativ väljs
måste du ange attributvärden på enheten vid avläsningstillfället.
Obs!: När säkerheten är en viktig faktor kan du maskera textinmatning i dessa fält med
asterisker (*). Detta alternativ definieras i arbetsflödet med alternativet Fältsäkerhet >
Maskera användarinmatning (****) Se Dokumentattribut på sidan 3-59 för mer information.
86
SMARTsend
Användarhandbok
Page 87

Publicera arbetsflöden
Avläsningsprofil
Avläsningsprofiler innehåller bildinställningar som har optimerats för olika typer av dokument.
Avläsningsprofiler kan väljas, anpassas och användas i ett arbetsflöde när det publiceras till en Xeroxflerfunktionsenhet som enhetens avläsningsmall, eller när du anpassar PaperWare-blankettens
(Professional Edition) avläsningsinställningar (Se Gör PaperWares blankettinställningar personliga på
sidan 2-22).
Enkelsi-
digt
Svartvitt
affärsdo-
kument
Färgläge Svartvitt Svartvitt Gråtoner Fyrfärg Fyrfärg Fyrfärg
Dokumenttyp Blandat Blandat Foto Blandat Blandat Foto
Kontrast/
mörkhet/
Skärpa
Kantjustering 3 mm 3 mm 3 mm 3 mm 3 mm 3 mm
Storlek på
inmatat medium
Upplösning 300x300 300x300 200x200 300x300 300x300 200x200
Dokument för
skanning
Automatisk
exponering
Normal Normal Normal Normal Normal Normal
Auto Auto Auto Auto Auto Auto
12 1 1 2 1
PÅ PÅ PÅ PÅ PÅ PÅ
Dubbelsi-
digt
Svartvitt
Svartvitt
foto
Enkelsidigt
affärsdoku-
ment i färg
affärsdoku-
ment
Tabell 4-1: Grundinställningar för avläsningsprofil
Dubbelsidigt
affärsdoku-
ment i färg
Färgfoto
Välj den profil som bäst matchar den typ av dokument du avläser, till exempel Enkelsidigt svartvitt
affärsdokument. Om en inställning för avläsningsprofil inte stöds av en enhet, använder enheten en
grundinställning eller automatisk inställning. Du kan också använda följande metoder för att anpassa
avläsningsinställningarna.
Egen skanningsprofil—Denna metod används för att ändra en grundinställd avläsningsprofil och
använda inställningarna i det aktuella arbetsflödet. När ett arbetsflöde publiceras väljer du helt enkelt
en profil i listan Skanningsprofil. Klicka sedan på länken Egenskaper bredvid listan. Ändra
inställningarna efter behov. Klicka sedan på OK för att spara inställningarna. Alternativet
Skanningsprofil visar att en egen avläsningsprofil kommer att användas i publikationen. Se Anpassa
avläsningsprofiler på sidan 4-88 för ytterligare information.
SMARTsend
Användarhandbok
87
Page 88

Publicera arbetsflöden
Justera vid enhet—Denna metod används för att justera eller åsidosätta avläsningsinställningarna
vid enheten vid avläsningstillfället. När du har valt avläsningsmallen vid enheten kan du ändra
inställningarna för avläsningsprofil (Tabell 4-1) via enhetens användargränssnitt. Enhetens lokala
avläsningsinställningar åsidosätter avläsningsmallens inställningar för det aktuella jobbet.
Obs!: Du bör INTE ändra inställningar som till exempel Om filen redan finns eller Filformat
vid enheten. Om du ändrar dessa inställningar kan det påverka dokumentutmatningen
negativt.
Anpassa avläsningsprofiler
Du kan anpassa följande inställningar för avläsningsprofilen:
Färgläge
Färgläge ger de bästa bearbetningsinställningarna för att framställa utskrifter i färg, gråtoner eller
svartvitt med högsta kvalitet.
Obs!: Om JFIF/JPEG anges som dokumentets utskriftstyp (Se Dokumenttyp på sidan 3-48)
men dokumentet avläses på en svartvit enhet, misslyckas jobbet. Om JFIF/JPEG anges som
dokumentets utskriftstyp och dokumentet avläses på en färgenhet, misslyckas jobbet om
avläsningsprofilen eller enheten har utskriftsfärgen inställd på Svartvitt.
Dokumenttyp
Dokumenttyp anger typen av utskrift som framställs: foto, text, blandat (foto och text) eller rastrering.
Rastrering är ett prickmönster som används för att simulera och skriva ut bilder med toner som övergår
i varandra.
Obs!: Om dokumenttypen är Foto på Xerox-enheten, ändras Automatisk exponering till AV
och funktionen inaktiveras på enheten.
Kontrast
Kontrasten avser skillnaden mellan ljusgrå och mörkgrå partier i det utskrivna dokumentet. En avläst
bild med hög kontrast ger ett skarpt och levande intryck och består av i huvudsak svartvita partier. En
avläst bild med låg kontrast är mjukare och består av olika gråtoner.
Mörkhet
Mörkheten styr mörkernivån i det utskrivna dokumentet så att det blir ljusare, mörkare eller lika
ljust/mörkt som det ursprungliga dokumentet.
88
SMARTsend
Användarhandbok
Page 89

Publicera arbetsflöden
Skärpa
Skärpeinställningen gör kanterna i den avlästa bilden mer eller mindre skarpa än kanterna i
originaldokumentet. Funktionen är praktisk när du vill förstärka tunna linjer och detaljer i bilder. Med
mindre skärpa kan du dölja småfläckar.
Kantjusteringsmått
Funktionen Kantjusteringsmått tar bort fläckar, pärmhål, märken efter häftklamrar och andra mörka
märken som kan uppstå runt kanterna på originaldokumentet.
Du kan radera märken som uppstår innanför de yttersta 0 till 50 mm på sidan (upp till 2 tum).
Grundinställningen är 3 mm (0,1 tum).
Obs!: Vissa enheter stöder inte inställningar för kantjustering. I så fall måste värdena för
kantjusteringen ställas in manuellt på enheten när användaren gör avläsningen.
Storlek på inmatat medium
Storlek på inmatat medium är den fysiska storleken på originaldokumentet.
Upplösning
Upplösningen anger önskad upplösning i det utskrivna dokumentet. Inställningen behöver inte vara
densamma som upplösningen då originaldokumentet skrevs ut. En upplösning på 600 dpi ger en mer
detaljrik bild med högre kvalitet än en upplösning på 300 dpi. Med 600 dpi blir filen emellertid större.
Dokument för skanning
Dokument för skanning anger antalet sidor som används i originaldokumentet, antingen Enkelsidigt,
Dubbelsidigt eller Rotation till andra sidan.
Automatisk exponering på/av
Funktionen Automatisk exponering förbättrar utskrifter av dokument med färgad bakgrund.
När Automatisk exponering är aktiverad väljs automatiskt en exponeringsnivå som är lämplig för
originaldokumentet.
När funktionen Automatisk exponering är inaktiverad används mallens inställningar av ljus/mörker för
att styra exponeringsnivån i den utskrivna bilden. Detta kan resultera i att större filstorlekar skrivs ut.
Obs!: Om dokumenttypen är Foto på Xerox-enheten, ändras Automatisk exponering till AV
och funktionen inaktiveras på enheten.
SMARTsend
Användarhandbok
89
Page 90

Publicera arbetsflöden
Publicera till en PaperWare-försättssida
(Professional Edition)
PaperWare-försättssidor kan användas för att skicka avläsningsjobb till en flerfunktions- eller
Internetfaxenhet.
Försättssidan har kryssrutor som kan användas för att välja destinationer. Dokumentattribut visas
också på försättssidan. Om attributen anges som redigerbara vid enheten publiceras även enhetens
avläsningsmall till angivna enheter när försättssidan genereras. Försättssidan kan bara användas vid
de enheterna.
När en försättssida publiceras genereras en PDF-fil av försättssidan. Filen sparas på en plats som du
själv väljer, eller kan skrivas ut på en lokal skrivare.
Obs!: När du använder PaperWare-försättssidor tillsammans med Xerox-
flerfunktionsenheter måste du använda en enhet som har konfigurerats av samma
SMARTsend-dator som användes för att skapa arbetsflödet/försättssidan. Det kan gå att
använda försättssidan på enheter som har konfigurerats av andra SMARTsend- eller Xerox
Flowport-datorer, om de har konfigurerats för att stödja vidarebefordring av PaperWareblanketter. Kontakta administratören för att få en lista över enheter som stödjer
vidarebefordring av PaperWare-blanketter.
Så här publicerar du ett arbetsflöde som en PaperWare-försättssida:
1. Gå till användarhemsidan och klicka på Visa alla arbetsflöden.
2. Markera namnet på arbetsflödet som ska publiceras i kolumnen Arbetsflödesnamn i Workflow
Explorer.
3. Klicka på Publicera en försättssida i listan över arbetsflödesuppgifter.
4. Ange publiceringsinställningar.
a. Ange ett namn på publikationen. Detta namn visas på försättssidan och måste vara unikt.
Se Publikationsnamn på sidan 93.
b. Ange en beskrivning av försättssidan. Beskrivningen visas på försättssidan under namnet.
c. Välj när publikationen ska förfalla. Se Förfaller om den inte har använts på på sidan 93.
5. Markera endast de dokumentdestinationer som du vill ska väljas automatiskt på försättssidan.
Om du inte väljer en destination nu, visas den ändå på försättssidan men måste väljas manuellt
på det utskrivna formuläret för att den destinationen ska kunna ta emot dokument. Se
Destinationer på sidan 93.
90
SMARTsend
Användarhandbok
Page 91

Publicera arbetsflöden
6. Ange dokumentattributen. Välj Redigerbart vid enheten om dokumentattributen ska vara
redigerbara på enheten vid avläsning. I detta fall kan försättssidan endast användas på de
enheter där den publicerades. Upp till sex attribut kan redigeras i samband med avläsningen. Om
kryssrutan Skapa ny metadatamall har markerats har du möjlighet att välja de enheter som
mallen kommer att publiceras till. Om du avmarkerar detta alternativ, publiceras inte en ny mall.
Vid avläsningstillfället kan du sedan välja en tidigare publicerad PaperWare-mall som innehåller
samma metadatafält (dokumentattribut) som definierats som redigerbara vid enheten. Om du
väljer en PaperWare-mall som inte innehåller rätt metadatafält och om fälten i arbetsflödet har
definierats som obligatoriska, fungerar inte arbetsflödet.
Se Dokumentattribut på sidan 94.
7. Ange avläsningsinställningarna. Se Skanningsinställningar på sidan 94.
a. Välj var dokumentet ska avläsas.
b. Välj en upplösning. När du väljer en upplösning ska du tänka på om avläsningen sker med
hjälp av en Internetfax. Inställningarna påverkar glyph-storleken som fastställs av
upplösningen och Internetfax-inställningen. Se Upplösning på sidan 94 för mer information
om upplösning och DataGlypher.
8. Skapa PaperWare-försättssidan genom att klicka på Skapa försättssida. En PDF-fil skapas varifrån
försättssidan skrivs ut. PDF-filer bevarar dokumentets sidlayout, text och bilder.
9. Om dokumentattributen har angetts som redigerbara måste du välja enheterna som mallen ska
publiceras till, samt en avläsningsprofil. Se Avläsningsprofil på sidan 87 för mer information om
avläsningsprofiler.
10. Ett filhämtningsfönster visas och du får frågan om du vill öppna eller spara filen. Du kan spara
filen så att du kan komma åt den senare för utskrift eller e-post. Klicka på Spara för att spara den.
Om du klickar på Öppna måste du skriva ut filen innan du stänger fönstret. Vid behov kan du
återskapa försättssidan genom att klicka på Hämta försättssidan på nytt på sidan Visa
publikationer. Se tillvägagångssättet nedan samt Hämta försättssidan på nytt på sidan 108 för
ytterligare information.
®
Obs!: Du behöver Adobe Acrobat Reader
hämta Acrobat Reader
®
från Adobes webbplats på www.adobe.com.
11. Öppna den sparade filen med Adobe Acrobat Reader
för att öppna och visa PDF-filen. Du kan
®
.
12. Skriv ut PDF-filen. Filen ska skrivas ut med 100%. Det innebär att zoomfaktorn i fönstret Skriv ut
ska vara exakt eller i närheten av 100%. Dessutom måste försättssidan skrivas ut på A4-papper
(eller 8,5 x 11 tum).
En försättssida kan också hämtas på nytt eller återskapas efter att arbetsflödet har publicerats till en
försättssida. Detta kan bli nödvändigt om PDF-filen för försättssidan genererades och skrevs ut, men
filen inte sparades och den utskrivna försättssidan sedan har försvunnit eller markerats.
SMARTsend
Användarhandbok
91
Page 92

Publicera arbetsflöden
Så här hämtar du en PaperWare-försättssida på nytt:
1. Gå till användarhemsidan och klicka på Visa alla arbetsflöden.
2. Markera namnet på arbetsflödet vars försättssida du vill hämta på nytt i kolumnen
Arbetsflödesnamn i Workflow Explorer.
3. Klicka på Visa publikationer i listan över arbetsflödesuppgifter. En lista över publikationer för det
markerade arbetsflödet visas. Om du vill sortera listan efter en kolumn klickar du på
kolumnrubriken. En lista över publikationsuppgifter visas till vänster. De tillgängliga uppgifterna
ändras beroende på vilka rättigheter du har till publikationen som har valts.
4. Markera försättssidan som ska hämtas på nytt i kolumnen Namn i Workflow Explorer.
5. Klicka på Hämta försättssidan på nytt i listan över publikationsuppgifter.
6. Ett filhämtningsfönster visas och du får frågan om du vill öppna eller spara filen. Du kan spara
filen så att du kan komma åt den senare för utskrift eller e-post. Klicka på Spara för att spara den.
Om du klickar på Öppna måste du skriva ut filen innan du stänger fönstret.
Försättssidor kan också hämtas på nytt genom att du klickar på Hämta blankett på nytt på sidan
Publikationsdetaljer. Se Visa publikationer på sidan 96.
Använda en PaperWare-försättssida för Internetfax
Med hjälp av en PaperWare-försättssida kan du avläsa dokument från en Internetfaxenhet.
Försättssidan gör det möjligt att använda alla typer av Internetfaxenheter, oavsett leverantör,
tillsammans med SMARTsend.
Använda en PaperWare-försättssida tillsammans med Internetfax
1. Hämta e-postadressen till en Internetfaxenhet från administratören.
2. Klicka på Lägg till nytt > distributionarbetsflöde i Workflow Explorer.
3. Definiera efter behov Dokumentdestinationer, Dokumentnamn och -typ, Dokumentattribut samt
Arbetsflödesinställningar. Klicka på Nästa >> för att fortsätta till nästa sida.
4. På sidan Spara arbetsflöde väljer du alternativet att Publicera PaperWare-försättssida från
arbetsflödet. Klicka på Slutför för att fortsätta.
5. På sidan Publicera PaperWare-försättssida rullar du ned till avsnittet Avläsningsinställningar och
väljer ett av alternativen för Internetfax som Skanningskälla. Du måste också välja lämplig
inställning för Upplösning.
6. Klicka på Skapa försättssida.
7. Använd PaperWare-försättssidan vid avläsning på Internetfax-enheten. Dokumentet skickas som
en e-postbilaga.
Obs!: Om du har definierat attributegenskaper för arbetsflödet, går dessa inställningar
förlorade i samband med avläsningen. Du kan dock ange attributegenskaper i form av
kryssrutor på försättssidan. På så sätt kan du använda attributegenskaper vid avläsningen.
92
SMARTsend
Användarhandbok
Page 93

Publicera arbetsflöden
Publiceringsinställningar
Publikationsnamn
Detta namn visas längst upp på försättssidan och måste vara unikt. Namnet får inte heller vara samma
namn som ett arbetsflöde (utom för arbetsflödet som publiceras). Namnet måste bestå av mellan 1
och 20 tecken men får inte innehålla <, >, |, *, ?, /, \, ., :, null, backsteg, Unicode-tecknen 16-18 och 20-25
samt avgränsare.
Vissa enheter kanske inte stöder namn som innehåller fler än 11 tecken. Om du anger ett namn som
innehåller fler än 11 tecken och publicerar till en enhet som inte stöder längre namn, visas ett
felmeddelande när du klickar på OK för att publicera mallen.
Försättssidans beskrivning
Beskrivningen visas strax under publikationsnamnet på försättssidan.
Förfaller om den inte har använts på
Detta alternativ gör automatiskt försättssidan ogiltig om den inte används inom en viss tidsperiod.
PaperWare-mallen tas dock inte bort från listan över mallar på enheten. Tidsperioden skrivs ut i det
övre högra hörnet på försättssidan.
Själva arbetsflödena tas inte bort eller försvinner, men försättssidorna blir otillgängliga och måste
skapas igen vid behov. Om en försättssida används inom tidsperioden återställs förfallodatumet.
Exempel: Om det publicerade arbetsflödet är inställt för att förfalla efter en vecka och
försättssidan används innan veckan har förflutit, återställs förfallodatumet till en vecka efter det
senaste användningstillfället.
Obs!: Det kan vara lämpligt att ställa in alternativet så att programmet automatiskt rensar
bort publikationer som inte används. Annars måste administratörerna manuellt rensa bort
publikationer i programmet.
Destinationer
Alla destinationer som läggs till i arbetsflödet visas på försättssidan. Välj endast sådana som du vill ska
vara förkryssade. Om du vill avläsa till en viss destination genom att använda försättssidan markerar
du kryssrutan på försättssidan för destinationen som du vill skicka utskriften till.
SMARTsend
Användarhandbok
93
Page 94

Publicera arbetsflöden
Dokumentattribut
Dokumentattribut skapas i samband med att arbetsflödet skapas. Värden för attributen kan anges vid
publiceringstillfället. Värdena kan ändras på enheten vid avläsningstillfället genom att du väljer
alternativet Redigerbart vid enheten. Om detta alternativ väljs måste du ange attributvärden på
enheten vid avläsningstillfället.
Om det finns flera standardvärden vid publiceringstillfället, infogas kryssrutor på försättssidan för varje
värde. Du väljer önskat alternativ genom att markera kryssrutan bredvid värdet på försättssidan. När
inga attribut har angetts som redigerbara vid enheten kan försättssidan användas på alla
konfigurerade Xerox-flerfunktionsenheter eller Internetfaxenheter.
När ett dokumentattribut har angetts som redigerbart vid enheten, publiceras enhetens
avläsningsmall när PaperWare-försättssidan skapas. När du klickar på Skapa försättssida måste du
ange enheterna som ska användas samt en avläsningsprofil. Klicka på Skapa försättssida igen för att
publicera och skapa försättssidan. Försättssidan som skapas när dokumentattribut anges som
redigerbara vid enheten kan endast användas på enheterna som anges vid publiceringssteget.
Försättssidan anger namnet på enhetens avläsningsmall som ska användas tillsammans med
försättssidan.
Skanningsinställningar
Området Skanningsinställningar används för att beskriva enheten där dokumentet (och PaperWareförsättssidan) ska avläsas. I SMARTsend används denna information för att justera DataGlyphområdet på den utskrivna PaperWare-försättssidan för den aktuella avläsningsenheten.
Skanningskälla
Välj avläsningskälla för dokumentet. PaperWare-försättssidor kan användas på en Xeroxflerfunktionsenhet eller Internetfaxenhet. Välj Internetfax om du planerar att använda försättssidan
på en Internetfaxenhet.
Obs!: När du använder dokumentattribut och Internetfax, kan du inte välja alternativet för
att redigera attributegenskaperna på Internetfax-enheten.
Upplösning
Inställningen bestämmer storleken på PaperWare-DataGlyph-mönstret. Publikationen skapar en
PaperWare-försättssida med arbetsflödesinformationen som hämtas i ett DataGlyph-område i det
nedre högra hörnet på försättssidan.
DataGlyph är en teknik som kodar maskinläsbara data på pappersdokument. Informationen kodas i
tusentals diagonala linjer där varje linje representerar 0 eller 1, beroende på om lutningen är till vänster
eller höger. Serier av sådana linjer kan användas för att koda siffertvärden, text eller annan
information. En lägre upplösning ger ett större DataGlyph-område. Omvänt ger högre upplösning ett
mindre DataGlyph-område.
94
SMARTsend
Användarhandbok
Page 95

Publicera arbetsflöden
Ta hänsyn till följande faktorer när du skapar PaperWare-försättssidor:
• DataGlyphe-området måste vara stort för att kunna användas med den lågupplösta avläsning
som sker på Internetfaxenheter. Det stora DataGlyph-mönstret täcker en större del av
försättssidan, där kryssrutorna till dokumentattributen visas. Vid den lägsta upplösningen kan
dessutom kryssrutan Hämta blankett på nytt försvinna.
• När du använder en avläsningsenhet med dålig bildkvalitet (t.ex. smutsigt dokumentglas eller
felaktig kalibrering) kan resultatet bli bättre om du väljer en lägre upplösning.
• Skriv alltid ut PaperWare-försättssidor på en laser- eller bläckstråleskrivare av hög kvalitet med en
lägsta upplösning på 300 dpi.
Använd följande tabell som stöd när du väljer rätt upplösningsinställning:
Upplösning (dpi) Program
Hög (300 x 300 och högre) Avläsning vid 300 dpi eller högre
Medium (200 x 200 och högre) Avläsning vid 200 dpi eller högre
Internetfax med hög upplösning
Låg (under 200 x 200) Avläsning vid 150 dpi eller högre
Internetfax med standardupplösning
Tabell 4-2: Upplösningsinställningar för PaperWare-försättssidor
Anpassa avläsningsinställningar för PaperWare-blanketter
Avläsningsinställningar för PaperWare-försättssidor kan anpassas genom att du publicerar en
enhetsmall med önskade inställningar. Användaren måste sedan välja mallen på enheten före
avläsning. Avläsningsinställningarna kan anpassas från användarhemsidan.
Så här publicerar du en anpassad mall:
1. Från användarhemsidan klickar du på Gör PaperWares blankettinställningar personliga.
1. Ange de önskade publiceringsinställningarna.
2. Välj den önskade avläsningsprofilen eller anpassa inställningarna genom att klicka på
Egenskaper.
3. Klicka på OK för att publicera.
SMARTsend
Användarhandbok
95
Page 96

Publicera arbetsflöden
Visa publikationer
Alla användare kan visa publikationerna i ett visst arbetsflöde.
Så här visar du publikationerna i ett arbetsflöde:
1. Gå till användarhemsidan och klicka på Visa alla arbetsflöden.
2. Markera namnet på arbetsflödet vars publikation du vill visa i kolumnen Arbetsflödesnamn i
Workflow Explorer.
3. Klicka på Visa alla i listan över arbetsflödesvyer. En lista över publikationer för den valda servern
visas i den högra panelen. Om du vill sortera listan efter en kolumn klickar du på kolumnrubriken.
En lista över publikationsuppgifter visas till vänster. De tillgängliga uppgifterna ändras beroende
på vilka rättigheter du har till publikationen som har valts.
4. Om du vill visa informationen om en viss publikation markerar du publikationen i listan och klickar
på Publikationsdetaljer i den vänstra panelen. Du kan bara visa publikationsdetaljer för
publikationer som du äger.
Publikationsdetaljer
Det här alternativet visar ett fönster med den faktiska publikationens innehåll och inställningar för alla
typer av arbetsflödespublikationer. Administratörer kan visa alla arbetsflöden och redigera innehållet
och attributen för alla publikationer. Ägare till publikationer kan bara se innehållet i sina egna
publikationer.
Typerna av publikationer som kan visas är enhetsavläsningsmallar, PaperWare-försättssidor,
PaperWare-försättssidor med dokumentattributmallar och Xerox PaperWare inställningar-mallar.
Med funktionerna på den här sidan kan du:
• uppdatera listan över enheter för enhetspublikation
• använda en PaperWare-försättssida genom att klicka på Hämta blankett på nytt (Professional
Edition)
96
SMARTsend
Användarhandbok
Page 97

Publicera arbetsflöden
Lägga till eller ta bort enheter från en publikation
Eftersom avläsningsmallar laddas till vissa enheter när de publiceras, kan inte detaljer om
publikationen ändras utan att mallen publiceras på nytt. Det är dock möjligt att ändra enheterna som
mallen publiceras till.
Så här lägger du till eller tar bort en enhet som en mall har publicerats till:
1. Följ stegen för att gå till informationen om publikationen som du vill lägga till eller ta bort en
enhet för. Se Visa publikationer på sidan 96.
2. Gör något av följande:
• Lägg till en enhet genom att markera kryssrutan till vänster om kolumnen med enhetens
värdnamn eller IP-adress och klicka på Lägg till >>.
Obs!: Om enheten som du vill lägga till inte finns med i listan över tillgängliga enheter
ber du administratören lägga till den.
• Ta bort en enhet genom att markera kryssrutan till vänster om kolumnen med enhetens
värdnamn eller IP-adress och klicka på << Ta bort.
SMARTsend
Användarhandbok
97
Page 98

Publicera arbetsflöden
Ta bort arbetsflödespublikationer
En publikation kan endast tas bort av dess ägare. Publikationsuppgifterna som är tillgängliga för en
användare ändras beroende på rättigheterna som användaren har till publikationen.
Ta bort enskilda publikationer i ett arbetsflöde
Så här tar du bort en viss publikation:
1. Gå till användarhemsidan och klicka på Visa alla arbetsflöden.
2. Markera namnet på arbetsflödet vars publikation du vill ta bort i kolumnen Arbetsflödesnamn i
Workflow Explorer.
3. Klicka på Visa publikationer i listan över arbetsflödesuppgifter.
4. Markera publikationen som du vill ta bort.
5. Klicka på Ta bort publikationen i listan över arbetsflödesuppgifter. Denna åtgärd är endast
tillgänglig om du äger publikationen.
6. Ett bekräftelsefönster visas. Om du vill ta bort publikationen klickar du på OK.
Ta bort alla publikationer i ett arbetsflöde
Så här tar du bort alla publikationer i ett arbetsflöde:
1. Gå till användarhemsidan och klicka på Hantera mina arbetsflöden.
2. Markera namnet på arbetsflödet vars publikationer ska tas bort i kolumnen Arbetsflödesnamn i
Workflow Explorer.
3. Klicka på Ta bort detta arbetsflödets publikationer i listan över arbetsflödesuppgifter. Denna
åtgärd är endast tillgänglig om du äger alla publikationer i arbetsflödet.
4. Ett bekräftelsefönster visas. Om du vill ta bort publikationerna klickar du på OK.
98
SMARTsend
Användarhandbok
Page 99

Publicera arbetsflöden
Skriva ut dokument från ett dokumentarkiv
Följande avsnitt beskriver hur du använder SMARTsend-programmet Print from Repository. Den här
funktionen kräver att SMARTsend har installerats och konfigurerats enligt SMARTsend Device
Extensions Installation Guide.
SMARTsend-programmet Print from Repository
Så här använder du SMARTsend Print from Repository:
1. Välj Alla tjänster > Egna tjänster på enhetens användargränssnitt.
2. Knappen Print from Repository bör visas. Observera att knappens namn kan ha ändrats av
systemadministratören. Kontakta administratören om det nya namnet på den egna tjänsten.
3. Klicka på Print from Repository eller motsvarande knapp på enhetens användargränssnitt.
Om systemadministratören inte har aktiverat grundinställd inloggning blir du ombedd att uppge
användarnamn, lösenord och domän i SMARTsend och trycka på Bekräfta. Om grundinställd
inloggning har aktiverats behöver du inte logga in.
4. När du har loggat in visas en lista med genvägar till mappar som fungerar som arkiv för
dokumenten som genomsöks och skrivs ut. Genvägarna har angetts av SMARTsendadministratören. Anvisningar om hur du skapar genvägar finns i SMARTsend Device Extensions
Installation Guide.
5. Du kan ange var du vill söka efter dokumenten som ska skrivas ut. Utöka mapparna i listan och
markera mapen där dokumenten har lagrats för utskrift. Dokumenten kan tillhöra
administratörens ursprungliga lista. Du blir ombedd att ange dina inloggningsuppgifter till
dokumentens lagringsplats. Webbadressen till filen visas högst upp till vänster i
användargränssnittet.
6. Välj Skriv ut när du har valt dokumentet. Det visas ett meddelande om att utskriften förbereds.
7. Välj Alla tjänster om du vill använda en annan egen tjänst eller funktion. Då visas skärmen Egna
tjänster. Där visas tillgängliga egna tjänster och knappen Stäng för att avsluta Egna tjänster. När
du har avslutat Egna tjänster kan du kontrollera utskriftskön genom att välja Alla tjänster och
trycka på knappen Jobbstatus på enheten.
SMARTsend
Användarhandbok
99
Page 100

Publicera arbetsflöden
100
SMARTsend
Användarhandbok
 Loading...
Loading...