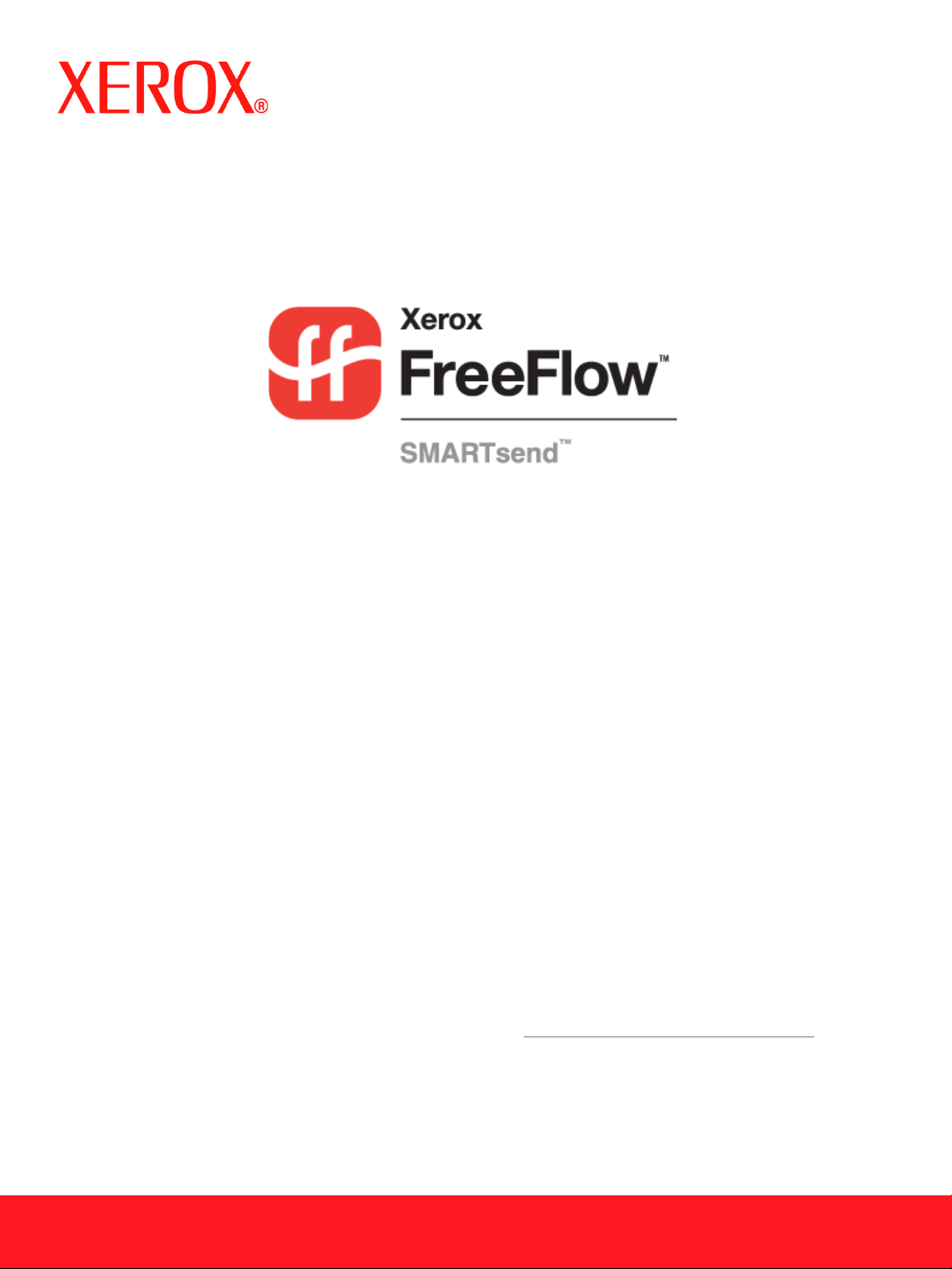
Installation and
Installation and
Administration Guide
Administration Guide
Release 2.1
Cov-

June 19, 2006
Xerox Corporation
Global Knowledge and Language Services
800 Phillips Road, Bldg. 0845-17S
Webster, New York 14580
USA
Copyright © 2001–2006 by Xerox Corporation. All rights reserved.
XEROX ®, The Document Company ®, the stylized X ®, CentreW are ®, Document Centre ®, W orkCentre®
®
Pro, DocuShare
, FlowPort ®, PaperWare, SMARTsend, and FreeFlow are trademarks of or licensed to
Xerox Corporation in the United States and other countries.
DataGlyph ® is a trademark of Palo Alto Research Center, Inc.
Adobe and Acrobat are registered trademarks of Adobe Systems, Incorporated.
IBM, Lotus, Domino, and Domino.Doc are registered trademarks of IBM Corporation.
NetWare is a registered trademark of Novell, Inc.
Flash is a trademark of Macromedia, Inc.
Microsoft, Microsoft Windows, Microsoft W ord, Microsoft Excel, Microsoft PowerPoint, Micr osoft Internet
Explorer, Microsoft Office, Exchange 2000, SharePoint, and Internet Information Services (IIS) are
registered trademarks of Microsoft Corporation.
Netscape Navigator is a registered trademark of Netscape Communications Corporation.
WordPerfect is a registered trademark of Corel Corporation.
WorkSite is a trademark of Interwoven, Inc.
Hummingbird DM is a trademark of Hummingbird, Ltd.
Documentum is a registered trademark of EMC Corporation.
LiveLink is a registered trademark of Open Text Corporation.
Xerox PDF Reader Powered by Foxit Software Company http://www.foxitsoftware.com
Cover-ii
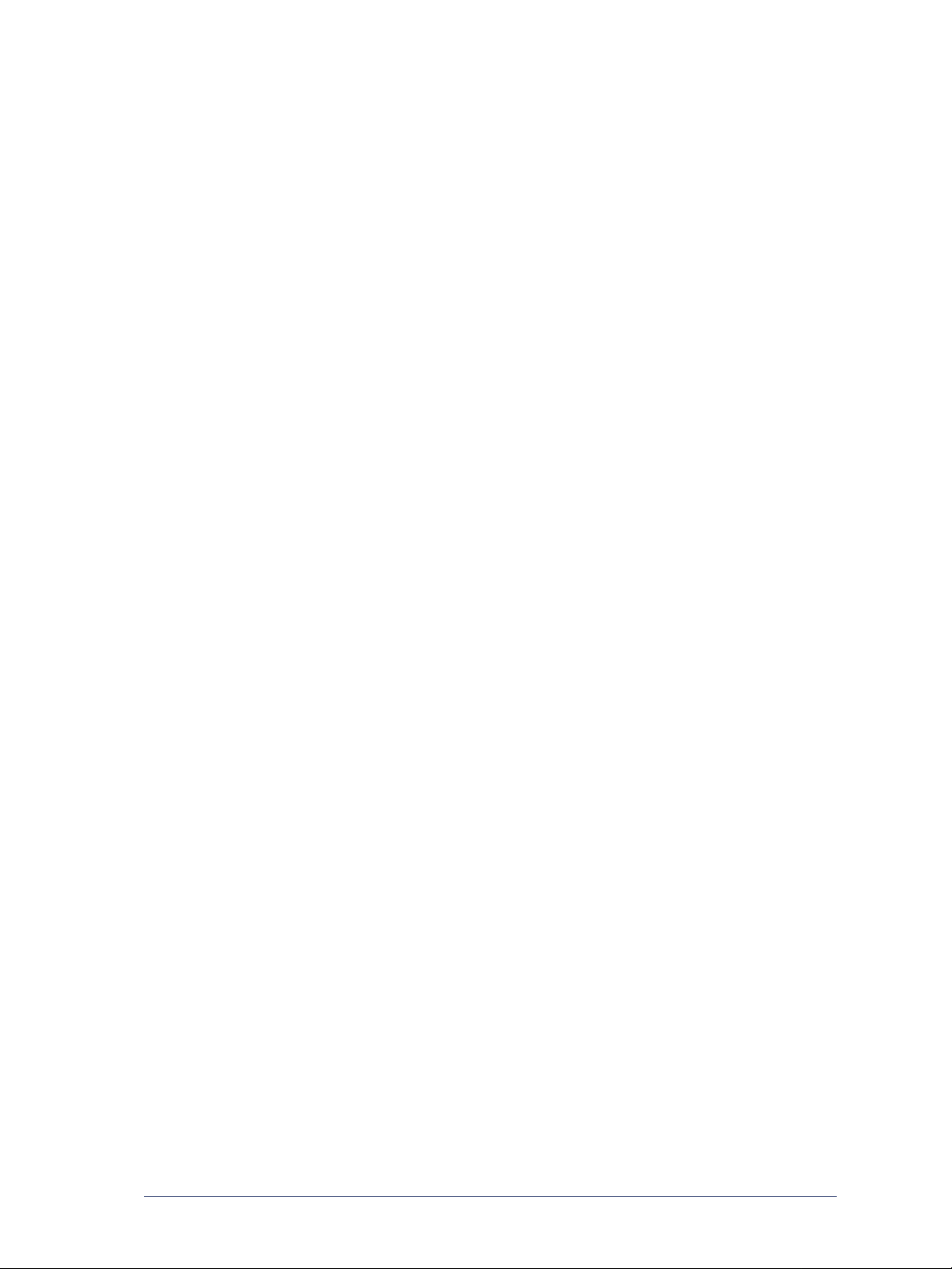
Table of Contents
Chapter 1 Welcome to SMARTsend . . . . . . . . . . . . . . . . . . . . . . . . . . . . . . . . . . .1-1
What is Included in This Release? . . . . . . . . . . . . . . . . . . . . . . . . . . . . . . . . . . . . . . . . . . . . . . . . . . . . .1- 2
What is New in This Release? . . . . . . . . . . . . . . . . . . . . . . . . . . . . . . . . . . . . . . . . . . . . . . . . . . . . . . . .1-4
SMARTsend Overview . . . . . . . . . . . . . . . . . . . . . . . . . . . . . . . . . . . . . . . . . . . . . . . . . . . . . . . . . . . . .1-5
SMARTsend Documentation . . . . . . . . . . . . . . . . . . . . . . . . . . . . . . . . . . . . . . . . . . . . . . . . . . . . . . . . .1-6
SMARTsend Installation and Administration Guide . . . . . . . . . . . . . . . . . . . . . . . . . . . . . . . . . .1-6
SMARTsend User Guide . . . . . . . . . . . . . . . . . . . . . . . . . . . . . . . . . . . . . . . . . . . . . . . . . . . . . . . .1-6
Help . . . . . . . . . . . . . . . . . . . . . . . . . . . . . . . . . . . . . . . . . . . . . . . . . . . . . . . . . . . . . . . . . . . . . . . .1-6
Quick Reference Cards . . . . . . . . . . . . . . . . . . . . . . . . . . . . . . . . . . . . . . . . . . . . . . . . . . . . . . . . .1-6
Readme.txt . . . . . . . . . . . . . . . . . . . . . . . . . . . . . . . . . . . . . . . . . . . . . . . . . . . . . . . . . . . . . . . . . . .1-7
Customer Support . . . . . . . . . . . . . . . . . . . . . . . . . . . . . . . . . . . . . . . . . . . . . . . . . . . . . . . . . . . . . . . . .1-8
Telephone Support . . . . . . . . . . . . . . . . . . . . . . . . . . . . . . . . . . . . . . . . . . . . . . . . . . . . . . . . . . . . .1 -8
Internet Support . . . . . . . . . . . . . . . . . . . . . . . . . . . . . . . . . . . . . . . . . . . . . . . . . . . . . . . . . . . . . . .1-8
Chapter 2 Prepare for Installation . . . . . . . . . . . . . . . . . . . . . . . . . . . . . . . . . . . . .2 -1
Advance Planning Considerations . . . . . . . . . . . . . . . . . . . . . . . . . . . . . . . . . . . . . . . . . . . . . . . . . . . . .2-2
Security . . . . . . . . . . . . . . . . . . . . . . . . . . . . . . . . . . . . . . . . . . . . . . . . . . . . . . . . . . . . . . . . . . . . .2-2
Scanning Device and Application Migration . . . . . . . . . . . . . . . . . . . . . . . . . . . . . . . . . . . . . . . .2-3
Network Configuration and Logistics . . . . . . . . . . . . . . . . . . . . . . . . . . . . . . . . . . . . . . . . . . . . . .2-4
SMARTsend Configuration Requirements . . . . . . . . . . . . . . . . . . . . . . . . . . . . . . . . . . . . . . . . . . . . . .2-5
SMARTsend Computer Configuration Requirements . . . . . . . . . . . . . . . . . . . . . . . . . . . . . . . . .2-7
Verifying the SMARTsend Computer DNS Configuration . . . . . . . . . . . . . . . . . . . . . . . . . . . . .2-8
Enable File and Printer Sharing . . . . . . . . . . . . . . . . . . . . . . . . . . . . . . . . . . . . . . . . . . . . . . . . . . .2-9
Install and Configure IIS / FTP . . . . . . . . . . . . . . . . . . . . . . . . . . . . . . . . . . . . . . . . . . . . . . . . . .2 -10
Enable ASP.NET . . . . . . . . . . . . . . . . . . . . . . . . . . . . . . . . . . . . . . . . . . . . . . . . . . . . . . . . . . . . .2-12
Create Administrator, User, and Device Accounts . . . . . . . . . . . . . . . . . . . . . . . . . . . . . . . . . . .2-13
Obtain and Install a Security Certificate . . . . . . . . . . . . . . . . . . . . . . . . . . . . . . . . . . . . . . . . . . .2-16
Additional Requirements for Destinations . . . . . . . . . . . . . . . . . . . . . . . . . . . . . . . . . . . . . . . . .2-19
Client and Browser Configuration . . . . . . . . . . . . . . . . . . . . . . . . . . . . . . . . . . . . . . . . . . . . . . . . . . . .2-25
Modifying Proxy Server Settings . . . . . . . . . . . . . . . . . . . . . . . . . . . . . . . . . . . . . . . . . . . . . . . .2-25
User Authentication Settings . . . . . . . . . . . . . . . . . . . . . . . . . . . . . . . . . . . . . . . . . . . . . . . . . . . .2-26
Language Settings . . . . . . . . . . . . . . . . . . . . . . . . . . . . . . . . . . . . . . . . . . . . . . . . . . . . . . . . . . . .2-27
Scanning Device Configuration . . . . . . . . . . . . . . . . . . . . . . . . . . . . . . . . . . . . . . . . . . . . . . . . . . . . . .2-28
Xerox Multifunction Device Requirements . . . . . . . . . . . . . . . . . . . . . . . . . . . . . . . . . . . . . . . .2-28
Internet Fax and E-mail Enabled Device Requirements . . . . . . . . . . . . . . . . . . . . . . . . . . . . . . .2-32
Prepare Information for Installation . . . . . . . . . . . . . . . . . . . . . . . . . . . . . . . . . . . . . . . . . . . . . . . . . . .2-34
Next Steps . . . . . . . . . . . . . . . . . . . . . . . . . . . . . . . . . . . . . . . . . . . . . . . . . . . . . . . . . . . . . . . . . . . . . .2-35
Chapter 3 Install SMARTsend . . . . . . . . . . . . . . . . . . . . . . . . . . . . . . . . . . . . . . . .3-1
Installer Overview . . . . . . . . . . . . . . . . . . . . . . . . . . . . . . . . . . . . . . . . . . . . . . . . . . . . . . . . . . . . . . . . .3-2
Upgrade SMARTsend . . . . . . . . . . . . . . . . . . . . . . . . . . . . . . . . . . . . . . . . . . . . . . . . . . . . . . . . . . . . . .3-3
Upgrade Eligibility . . . . . . . . . . . . . . . . . . . . . . . . . . . . . . . . . . . . . . . . . . . . . . . . . . . . . . . . . . . .3-4
Install SMARTsend . . . . . . . . . . . . . . . . . . . . . . . . . . . . . . . . . . . . . . . . . . . . . . . . . . . . . . . . . . . . . . . .3-5
Installing and Configuring Optional Components . . . . . . . . . . . . . . . . . . . . . . . . . . . . . . . . . . . . . . . . .3-7
Configuration Requirements for Optional Components . . . . . . . . . . . . . . . . . . . . . . . . . . . . . . . .3-7
Installation Instructions for Optional Components (Standard or Professional Edition feature) . 3-13
Migrate SMARTsend to a Replacement Computer . . . . . . . . . . . . . . . . . . . . . . . . . . . . . . . . . . . . . . .3-15
SMARTsend Installation and Administration Guide iii
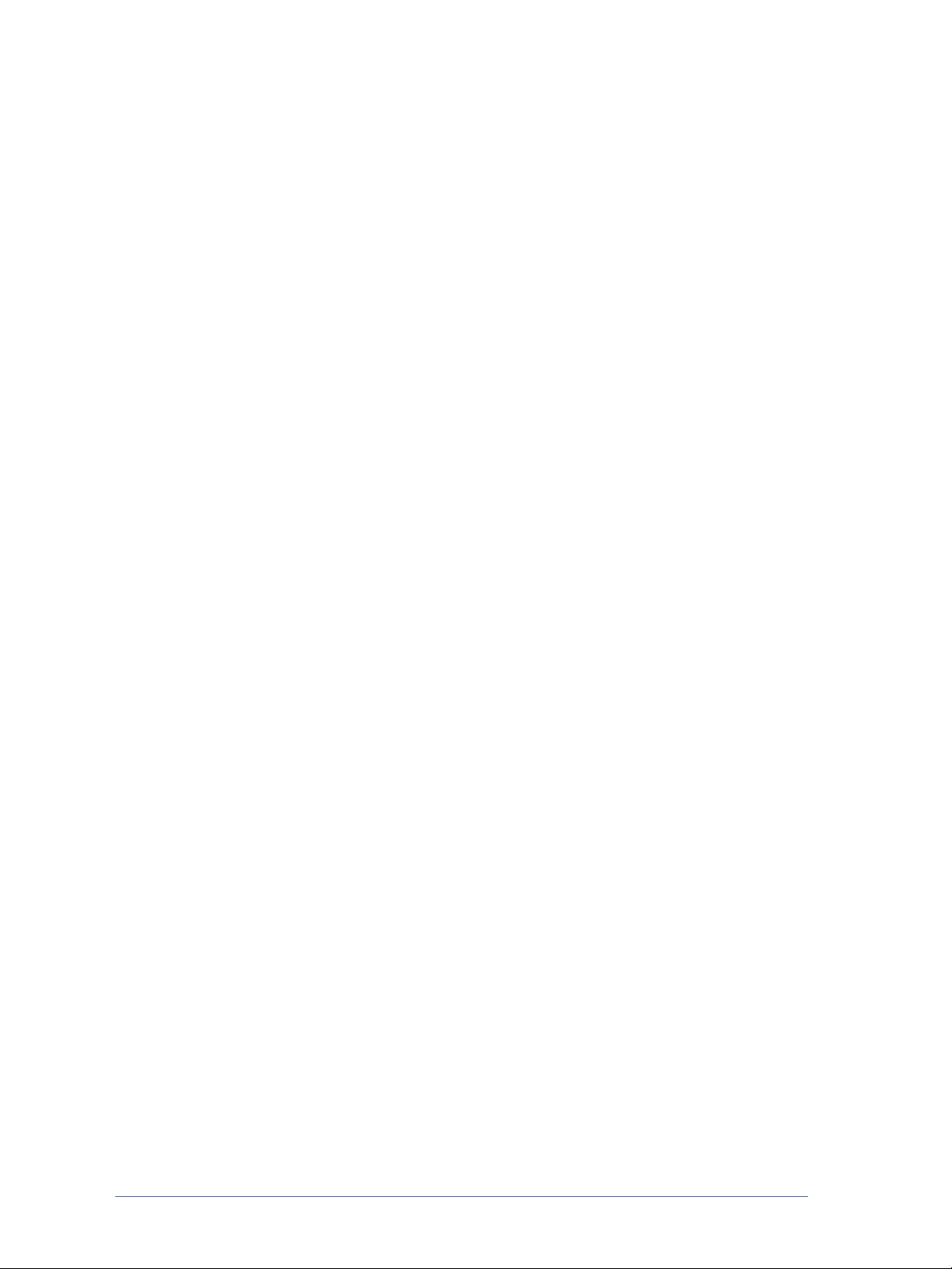
Repair a SMARTsend Installation . . . . . . . . . . . . . . . . . . . . . . . . . . . . . . . . . . . . . . . . . . . . . . . . . . . 3-16
Uninstall SMARTsend . . . . . . . . . . . . . . . . . . . . . . . . . . . . . . . . . . . . . . . . . . . . . . . . . . . . . . . . . . . . 3-17
Chapter 4 Site Configuration . . . . . . . . . . . . . . . . . . . . . . . . . . . . . . . . . . . . . . . . .4-1
Accessing SMARTsend . . . . . . . . . . . . . . . . . . . . . . . . . . . . . . . . . . . . . . . . . . . . . . . . . . . . . . . . . . . . 4-2
Administration Home Page . . . . . . . . . . . . . . . . . . . . . . . . . . . . . . . . . . . . . . . . . . . . . . . . . . . . . . . . . . 4-3
Site Configuration . . . . . . . . . . . . . . . . . . . . . . . . . . . . . . . . . . . . . . . . . . . . . . . . . . . . . . . . . . . . . . . . . 4-4
Status Icons . . . . . . . . . . . . . . . . . . . . . . . . . . . . . . . . . . . . . . . . . . . . . . . . . . . . . . . . . . . . . . . . . . 4-4
Review Security Settings . . . . . . . . . . . . . . . . . . . . . . . . . . . . . . . . . . . . . . . . . . . . . . . . . . . . . . . . . . . 4-5
General Site Security . . . . . . . . . . . . . . . . . . . . . . . . . . . . . . . . . . . . . . . . . . . . . . . . . . . . . . . . . . 4-5
Device Scan Template Security . . . . . . . . . . . . . . . . . . . . . . . . . . . . . . . . . . . . . . . . . . . . . . . . . . 4-6
Add/Update Xerox Devices . . . . . . . . . . . . . . . . . . . . . . . . . . . . . . . . . . . . . . . . . . . . . . . . . . . . . . . . . 4-8
Manage Xerox Devices . . . . . . . . . . . . . . . . . . . . . . . . . . . . . . . . . . . . . . . . . . . . . . . . . . . . . . . . . 4-8
Adding and Discovering Devices . . . . . . . . . . . . . . . . . . . . . . . . . . . . . . . . . . . . . . . . . . . . . . . . 4-9
Using the Xerox Multifunction Device List . . . . . . . . . . . . . . . . . . . . . . . . . . . . . . . . . . . . . . . . 4-11
Device Configuration and Status Icons . . . . . . . . . . . . . . . . . . . . . . . . . . . . . . . . . . . . . . . . . . . 4-12
Configuring a Device for use with SMARTsend . . . . . . . . . . . . . . . . . . . . . . . . . . . . . . . . . . . . 4-13
Deleting Devices . . . . . . . . . . . . . . . . . . . . . . . . . . . . . . . . . . . . . . . . . . . . . . . . . . . . . . . . . . . . . 4-14
Manage Device Accounts . . . . . . . . . . . . . . . . . . . . . . . . . . . . . . . . . . . . . . . . . . . . . . . . . . . . . . 4-15
Configure Discovery Settings - Subnets . . . . . . . . . . . . . . . . . . . . . . . . . . . . . . . . . . . . . . . . . . . 4-17
Configure Discovery Settings - SNMP Credentials . . . . . . . . . . . . . . . . . . . . . . . . . . . . . . . . . . 4-17
Edit Device Configuration Defaults . . . . . . . . . . . . . . . . . . . . . . . . . . . . . . . . . . . . . . . . . . . . . . 4-18
Edit Xerox Device Properties . . . . . . . . . . . . . . . . . . . . . . . . . . . . . . . . . . . . . . . . . . . . . . . . . . . 4-22
Configure PaperWare Internet Fax Settings . . . . . . . . . . . . . . . . . . . . . . . . . . . . . . . . . . . . . . . . . . . . 4-24
Setup E-mail and Address Book . . . . . . . . . . . . . . . . . . . . . . . . . . . . . . . . . . . . . . . . . . . . . . . . . . . . . 4-25
SMTP Server Configuration . . . . . . . . . . . . . . . . . . . . . . . . . . . . . . . . . . . . . . . . . . . . . . . . . . . . 4-25
LDAP Server Configuration . . . . . . . . . . . . . . . . . . . . . . . . . . . . . . . . . . . . . . . . . . . . . . . . . . . . 4-26
Publish the My E-mail Workflow . . . . . . . . . . . . . . . . . . . . . . . . . . . . . . . . . . . . . . . . . . . . . . . . . . . . 4-27
Schedule a Backup . . . . . . . . . . . . . . . . . . . . . . . . . . . . . . . . . . . . . . . . . . . . . . . . . . . . . . . . . . . . . . . 4-28
Configure Service Settings . . . . . . . . . . . . . . . . . . . . . . . . . . . . . . . . . . . . . . . . . . . . . . . . . . . . . . . . . 4-29
Configure Service Options . . . . . . . . . . . . . . . . . . . . . . . . . . . . . . . . . . . . . . . . . . . . . . . . . . . . . 4-30
Configuring a Service . . . . . . . . . . . . . . . . . . . . . . . . . . . . . . . . . . . . . . . . . . . . . . . . . . . . . . . . . 4-32
Service Setting Descriptions . . . . . . . . . . . . . . . . . . . . . . . . . . . . . . . . . . . . . . . . . . . . . . . . . . . . 4-32
Additional Service Configuration Requirements and Restrictions . . . . . . . . . . . . . . . . . . . . . . . 4-33
Manage Application Account . . . . . . . . . . . . . . . . . . . . . . . . . . . . . . . . . . . . . . . . . . . . . . . . . . . . . . . 4-34
Changing the Application Account Password . . . . . . . . . . . . . . . . . . . . . . . . . . . . . . . . . . . . . . 4-34
General Settings . . . . . . . . . . . . . . . . . . . . . . . . . . . . . . . . . . . . . . . . . . . . . . . . . . . . . . . . . . . . . . . . . 4- 35
Update Administrator Contact Information . . . . . . . . . . . . . . . . . . . . . . . . . . . . . . . . . . . . . . . . 4-35
Choose Error Handling Scheme . . . . . . . . . . . . . . . . . . . . . . . . . . . . . . . . . . . . . . . . . . . . . . . . . 4-35
Review Publication / Workflow Defaults . . . . . . . . . . . . . . . . . . . . . . . . . . . . . . . . . . . . . . . . . . 4-36
Document Type Properties . . . . . . . . . . . . . . . . . . . . . . . . . . . . . . . . . . . . . . . . . . . . . . . . . . . . . 4-39
Configure PaperWare Form Forwarding Settings . . . . . . . . . . . . . . . . . . . . . . . . . . . . . . . . . . . 4-40
Next Steps . . . . . . . . . . . . . . . . . . . . . . . . . . . . . . . . . . . . . . . . . . . . . . . . . . . . . . . . . . . . . . . . . . . . . . 4- 42
Appendix A - Job Log Export Support . . . . . . . . . . . . . . . . . . . . . . . . . . . . . . . . . . . . . . . . . . . . . . . . 4-43
Appendix B - External Application Connection . . . . . . . . . . . . . . . . . . . . . . . . . . . . . . . . . . . . . . . . . 4-44
Chapter 5 Site Management . . . . . . . . . . . . . . . . . . . . . . . . . . . . . . . . . . . . . . . . . .5-1
Site Management Overview . . . . . . . . . . . . . . . . . . . . . . . . . . . . . . . . . . . . . . . . . . . . . . . . . . . . . . . . . 5-2
Manage Workflows and Publications . . . . . . . . . . . . . . . . . . . . . . . . . . . . . . . . . . . . . . . . . . . . . . . . . . 5-3
Sorting and Viewing Workflows . . . . . . . . . . . . . . . . . . . . . . . . . . . . . . . . . . . . . . . . . . . . . . . . . 5-3
Workflow/Publication Management Tasks . . . . . . . . . . . . . . . . . . . . . . . . . . . . . . . . . . . . . . . . . 5-3
iv SMARTsend Installation and Administration Guide
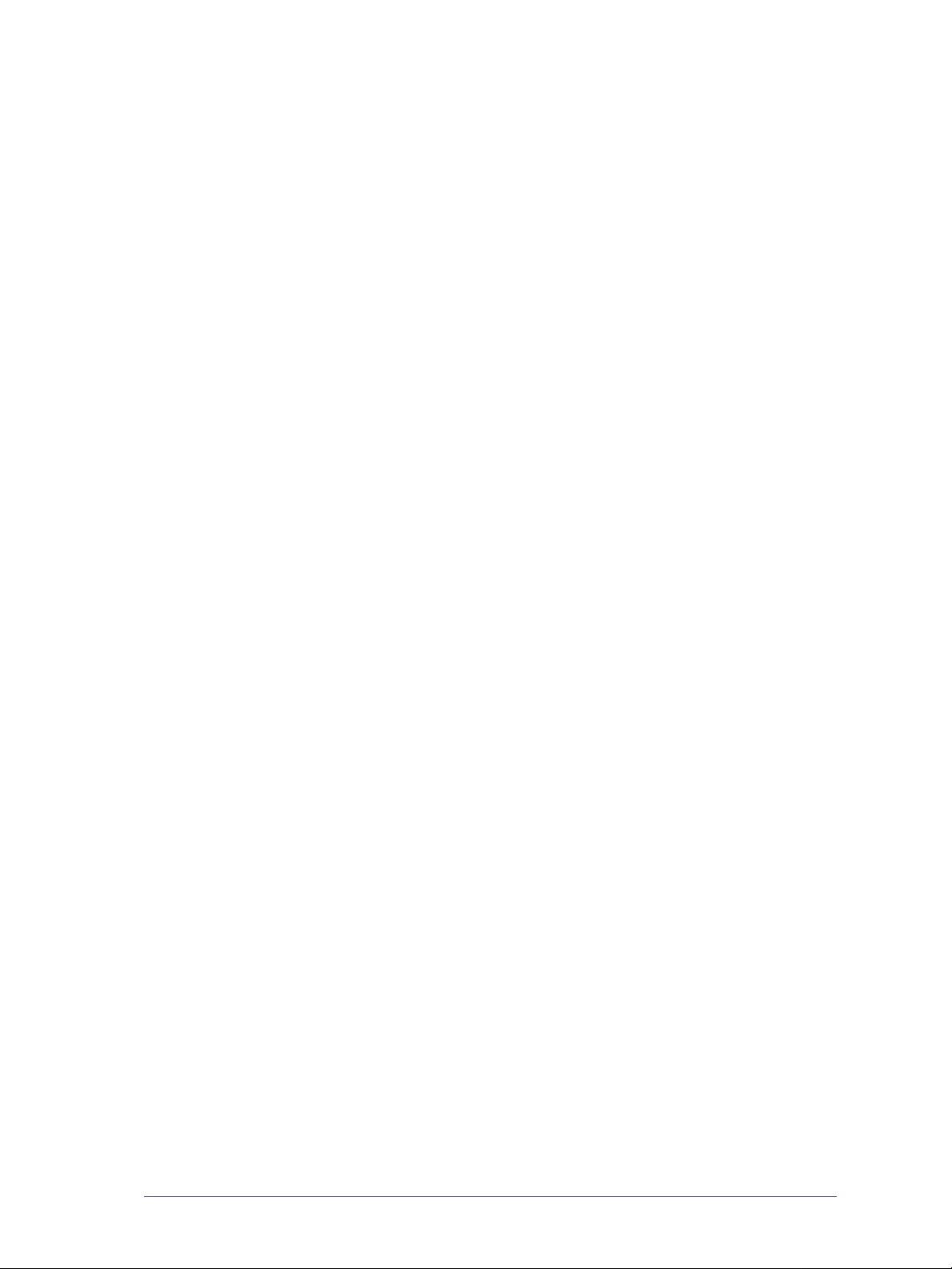
Managing Xerox Devices . . . . . . . . . . . . . . . . . . . . . . . . . . . . . . . . . . . . . . . . . . . . . . . . . . . . . . . . . . . .5-6
View Xerox Devices . . . . . . . . . . . . . . . . . . . . . . . . . . . . . . . . . . . . . . . . . . . . . . . . . . . . . . . . . . .5-6
Manage Device Accounts . . . . . . . . . . . . . . . . . . . . . . . . . . . . . . . . . . . . . . . . . . . . . . . . . . . . . . .5-6
Configure Discovery Settings . . . . . . . . . . . . . . . . . . . . . . . . . . . . . . . . . . . . . . . . . . . . . . . . . . . .5-6
Device Configuration Defaults . . . . . . . . . . . . . . . . . . . . . . . . . . . . . . . . . . . . . . . . . . . . . . . . . . .5-6
Backup Status . . . . . . . . . . . . . . . . . . . . . . . . . . . . . . . . . . . . . . . . . . . . . . . . . . . . . . . . . . . . . . . . . . . . .5-8
Chapter 6 Scan to Home . . . . . . . . . . . . . . . . . . . . . . . . . . . . . . . . . . . . . . . . . . . . .6-1
Scan to Home Overview . . . . . . . . . . . . . . . . . . . . . . . . . . . . . . . . . . . . . . . . . . . . . . . . . . . . . . . . . . . .6-2
Managing Scan to Home Templates . . . . . . . . . . . . . . . . . . . . . . . . . . . . . . . . . . . . . . . . . . . . . . .6-2
Requirements . . . . . . . . . . . . . . . . . . . . . . . . . . . . . . . . . . . . . . . . . . . . . . . . . . . . . . . . . . . . . . . . .6-2
Installing the SMARTsend Scan to Home Utility . . . . . . . . . . . . . . . . . . . . . . . . . . . . . . . . . . . . .6-3
Uninstalling the SMARTsend Scan to Home Utility . . . . . . . . . . . . . . . . . . . . . . . . . . . . . . . . . .6-4
Getting Started with Scan to Home . . . . . . . . . . . . . . . . . . . . . . . . . . . . . . . . . . . . . . . . . . . . . . . . . . . .6-5
Advance Planning Considerations . . . . . . . . . . . . . . . . . . . . . . . . . . . . . . . . . . . . . . . . . . . . . . . . .6-5
Adding Scan to Home Users From a Windows NT Domain . . . . . . . . . . . . . . . . . . . . . . . . . . . .6-6
Adding Scan to Home Users from a Microsoft Active Directory Server . . . . . . . . . . . . . . . . . . .6-6
Adding Scan to Home Users From an LDAP Directory Service . . . . . . . . . . . . . . . . . . . . . . . . .6-7
Adding Scan to Home Users From the Local Computer . . . . . . . . . . . . . . . . . . . . . . . . . . . . . . . .6-8
Scan to Home Utility . . . . . . . . . . . . . . . . . . . . . . . . . . . . . . . . . . . . . . . . . . . . . . . . . . . . . . . . . . . . . . .6-9
Accessing the Scan to Home Utility . . . . . . . . . . . . . . . . . . . . . . . . . . . . . . . . . . . . . . . . . . . . . . .6-9
Obtaining a List of Available Users . . . . . . . . . . . . . . . . . . . . . . . . . . . . . . . . . . . . . . . . . . . . . . .6-9
Choosing a Server . . . . . . . . . . . . . . . . . . . . . . . . . . . . . . . . . . . . . . . . . . . . . . . . . . . . . . . . . . . . .6-9
Enter Source Information Dialog . . . . . . . . . . . . . . . . . . . . . . . . . . . . . . . . . . . . . . . . . . . . . . . .6-10
Active Directory or LDAP Mappings . . . . . . . . . . . . . . . . . . . . . . . . . . . . . . . . . . . . . . . . . . . . .6-11
Showing Users . . . . . . . . . . . . . . . . . . . . . . . . . . . . . . . . . . . . . . . . . . . . . . . . . . . . . . . . . . . . . . .6-11
Adding Users and Groups . . . . . . . . . . . . . . . . . . . . . . . . . . . . . . . . . . . . . . . . . . . . . . . . . . . . . .6-12
Status Bar . . . . . . . . . . . . . . . . . . . . . . . . . . . . . . . . . . . . . . . . . . . . . . . . . . . . . . . . . . . . . . . . . . .6-13
Progress Bar . . . . . . . . . . . . . . . . . . . . . . . . . . . . . . . . . . . . . . . . . . . . . . . . . . . . . . . . . . . . . . . . .6-13
User Menu Commands . . . . . . . . . . . . . . . . . . . . . . . . . . . . . . . . . . . . . . . . . . . . . . . . . . . . . . . .6-13
Tools Menu Commands . . . . . . . . . . . . . . . . . . . . . . . . . . . . . . . . . . . . . . . . . . . . . . . . . . . . . . .6-18
File Menu Commands . . . . . . . . . . . . . . . . . . . . . . . . . . . . . . . . . . . . . . . . . . . . . . . . . . . . . . . . .6-19
Exit Utility . . . . . . . . . . . . . . . . . . . . . . . . . . . . . . . . . . . . . . . . . . . . . . . . . . . . . . . . . . . . . . . . . .6-19
Editing User Properties . . . . . . . . . . . . . . . . . . . . . . . . . . . . . . . . . . . . . . . . . . . . . . . . . . . . . . . .6-20
SMARTsend Scan to Home Application Features . . . . . . . . . . . . . . . . . . . . . . . . . . . . . . . . . . . . . . . .6-21
Importing Users into the SMARTsend Scan to Home User Database . . . . . . . . . . . . . . . . . . . .6-21
Managing the SMARTSend Scan to Home Users Database . . . . . . . . . . . . . . . . . . . . . . . . . . . .6-22
Managing Master Filing Credentials . . . . . . . . . . . . . . . . . . . . . . . . . . . . . . . . . . . . . . . . . . . . . .6-24
Publishing Scan to Home Templates . . . . . . . . . . . . . . . . . . . . . . . . . . . . . . . . . . . . . . . . . . . . . . . . . .6-25
Publish Page . . . . . . . . . . . . . . . . . . . . . . . . . . . . . . . . . . . . . . . . . . . . . . . . . . . . . . . . . . . . . . . .6-26
Adding Scan to Home Publications to Additional Devices . . . . . . . . . . . . . . . . . . . . . . . . . . . . .6-27
Viewing Scan to Home Publications . . . . . . . . . . . . . . . . . . . . . . . . . . . . . . . . . . . . . . . . . . . . . .6-27
Deleting Scan to Home Publications . . . . . . . . . . . . . . . . . . . . . . . . . . . . . . . . . . . . . . . . . . . . . .6-27
About Scan to Home Template Publishing Options . . . . . . . . . . . . . . . . . . . . . . . . . . . . . . . . . .6-27
Chapter 7 Problem Solving . . . . . . . . . . . . . . . . . . . . . . . . . . . . . . . . . . . . . . . . . .7-1
Troubleshooting a Problem . . . . . . . . . . . . . . . . . . . . . . . . . . . . . . . . . . . . . . . . . . . . . . . . . . . . . . . . . .7-2
SMARTsend Confirmations and Error Logs . . . . . . . . . . . . . . . . . . . . . . . . . . . . . . . . . . . . . . . . . . . . .7-3
Common Issues . . . . . . . . . . . . . . . . . . . . . . . . . . . . . . . . . . . . . . . . . . . . . . . . . . . . . . . . . . . . . . . . . . .7-4
Server Unavailable Errors . . . . . . . . . . . . . . . . . . . . . . . . . . . . . . . . . . . . . . . . . . . . . . . . . . . . . . .7-4
403 "Forbidden" Error . . . . . . . . . . . . . . . . . . . . . . . . . . . . . . . . . . . . . . . . . . . . . . . . . . . . . . . . . .7-4
SMARTsend Installation and Administration Guide v
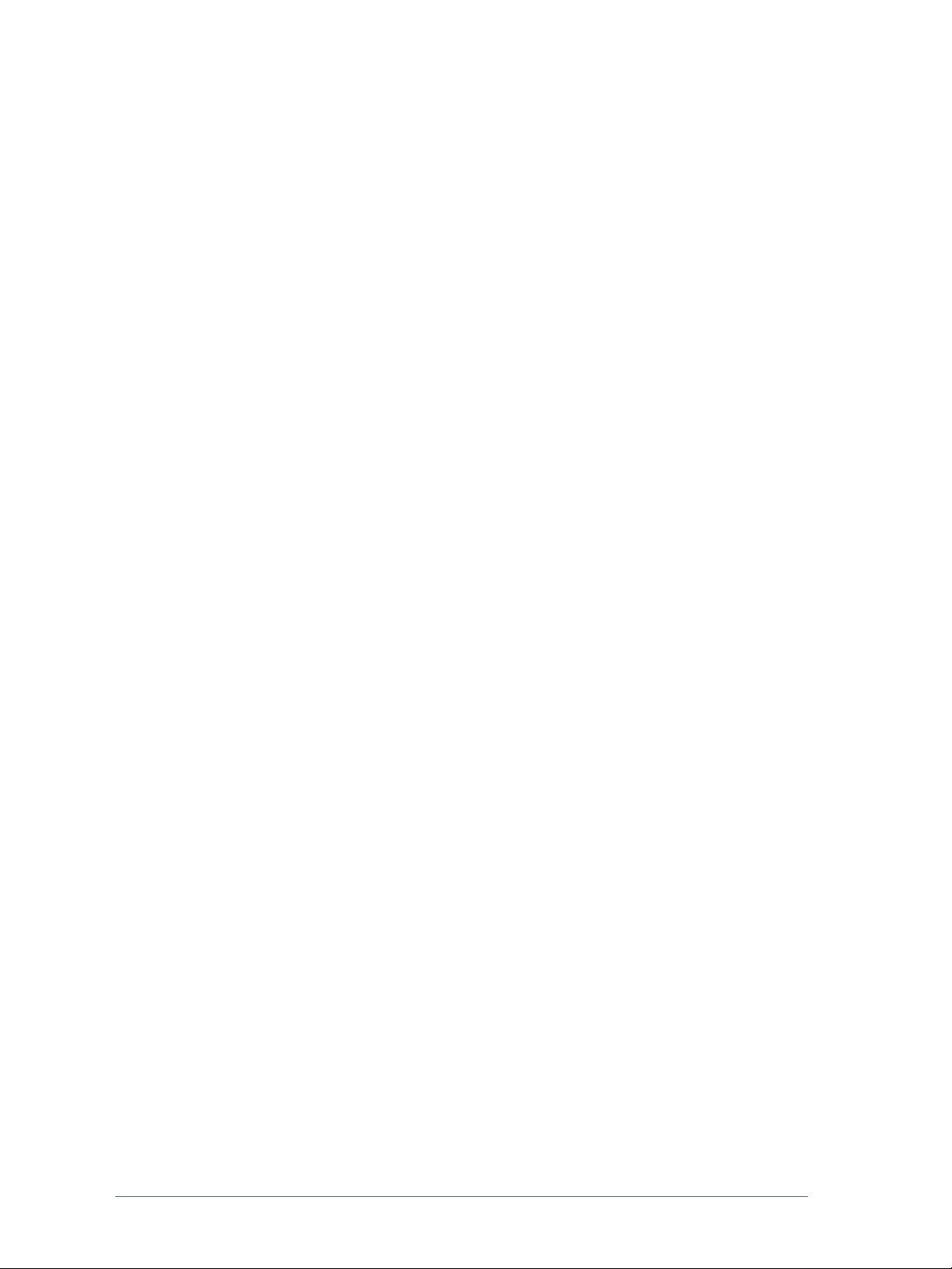
SMARTsend does not recognize IIS FTP service . . . . . . . . . . . . . . . . . . . . . . . . . . . . . . . . . . . . 7-4
Unable to install MSDE during installation of SMARTsend . . . . . . . . . . . . . . . . . . . . . . . . . . . . 7-4
Login Failure Message . . . . . . . . . . . . . . . . . . . . . . . . . . . . . . . . . . . . . . . . . . . . . . . . . . . . . . . . . 7-5
SMARTsend Inaccessibility within an Intranet . . . . . . . . . . . . . . . . . . . . . . . . . . . . . . . . . . . . . . 7-5
Windows 95/98/Me Client and Non-Microsoft Browser Access Problems . . . . . . . . . . . . . . . . . 7-5
Missing Icons on Document Destinations Page . . . . . . . . . . . . . . . . . . . . . . . . . . . . . . . . . . . . . . 7-5
Page Could Not be Displayed Error . . . . . . . . . . . . . . . . . . . . . . . . . . . . . . . . . . . . . . . . . . . . . . . 7-5
Pop-up Blocker Problems . . . . . . . . . . . . . . . . . . . . . . . . . . . . . . . . . . . . . . . . . . . . . . . . . . . . . . . 7-5
Device Communication and Configuration Issues . . . . . . . . . . . . . . . . . . . . . . . . . . . . . . . . . . . . 7-6
Template Refresh Failure at Devices . . . . . . . . . . . . . . . . . . . . . . . . . . . . . . . . . . . . . . . . . . . . . . 7-9
SharePoint Portal Server 2001 Compatibility with Windows Server 2003 . . . . . . . . . . . . . . . . 7-10
Frequently Asked Questions . . . . . . . . . . . . . . . . . . . . . . . . . . . . . . . . . . . . . . . . . . . . . . . . . . . . . . . . 7-14
Chapter 8 SMARTsend Utilities . . . . . . . . . . . . . . . . . . . . . . . . . . . . . . . . . . . . . . .8-1
Requirements . . . . . . . . . . . . . . . . . . . . . . . . . . . . . . . . . . . . . . . . . . . . . . . . . . . . . . . . . . . . . . . . . . . . . 8- 2
Template Importer . . . . . . . . . . . . . . . . . . . . . . . . . . . . . . . . . . . . . . . . . . . . . . . . . . . . . . . . . . . . . . . . . 8-3
File Format and Language Support . . . . . . . . . . . . . . . . . . . . . . . . . . . . . . . . . . . . . . . . . . . . . . . 8-4
Exceptions List . . . . . . . . . . . . . . . . . . . . . . . . . . . . . . . . . . . . . . . . . . . . . . . . . . . . . . . . . . . . . . . 8-7
Importing CentreWare Templates to SMARTsend Workflows . . . . . . . . . . . . . . . . . . . . . . . . . . 8-8
Reconfiguring Devices for CentreWare Network Scanning Services . . . . . . . . . . . . . . . . . . . . 8-11
Restore Tool . . . . . . . . . . . . . . . . . . . . . . . . . . . . . . . . . . . . . . . . . . . . . . . . . . . . . . . . . . . . . . . . . . . . 8-12
Conditions for using the Restore Tool . . . . . . . . . . . . . . . . . . . . . . . . . . . . . . . . . . . . . . . . . . . . 8-12
Using the Restore Tool . . . . . . . . . . . . . . . . . . . . . . . . . . . . . . . . . . . . . . . . . . . . . . . . . . . . . . . . 8-12
Exporting Job History . . . . . . . . . . . . . . . . . . . . . . . . . . . . . . . . . . . . . . . . . . . . . . . . . . . . . . . . . . . . . 8-14
Chapter 9 SMARTsend Security . . . . . . . . . . . . . . . . . . . . . . . . . . . . . . . . . . . . . .9-1
Security Overview . . . . . . . . . . . . . . . . . . . . . . . . . . . . . . . . . . . . . . . . . . . . . . . . . . . . . . . . . . . . . . . . . 9-2
HTTPS/SSL Certificates . . . . . . . . . . . . . . . . . . . . . . . . . . . . . . . . . . . . . . . . . . . . . . . . . . . . . . . . . . . . 9-3
Secure Password Entry . . . . . . . . . . . . . . . . . . . . . . . . . . . . . . . . . . . . . . . . . . . . . . . . . . . . . . . . . 9-3
Secure Web Site Configuration . . . . . . . . . . . . . . . . . . . . . . . . . . . . . . . . . . . . . . . . . . . . . . . . . . 9-3
Site Security Policies . . . . . . . . . . . . . . . . . . . . . . . . . . . . . . . . . . . . . . . . . . . . . . . . . . . . . . . . . . . . . . . 9-5
General Site Security . . . . . . . . . . . . . . . . . . . . . . . . . . . . . . . . . . . . . . . . . . . . . . . . . . . . . . . . . . 9-5
Device Scan Template Security . . . . . . . . . . . . . . . . . . . . . . . . . . . . . . . . . . . . . . . . . . . . . . . . . . 9-7
PaperWare Forms . . . . . . . . . . . . . . . . . . . . . . . . . . . . . . . . . . . . . . . . . . . . . . . . . . . . . . . . . . . . . 9-8
Workflow Access Level Control . . . . . . . . . . . . . . . . . . . . . . . . . . . . . . . . . . . . . . . . . . . . . . . . . . . . . . 9-9
Security Policy Interactions . . . . . . . . . . . . . . . . . . . . . . . . . . . . . . . . . . . . . . . . . . . . . . . . . . . . . . . . 9-10
Scenarios . . . . . . . . . . . . . . . . . . . . . . . . . . . . . . . . . . . . . . . . . . . . . . . . . . . . . . . . . . . . . . . . . . . 9-10
SMARTsend Authentication . . . . . . . . . . . . . . . . . . . . . . . . . . . . . . . . . . . . . . . . . . . . . . . . . . . . . . . . 9-12
Accessing SMARTsend . . . . . . . . . . . . . . . . . . . . . . . . . . . . . . . . . . . . . . . . . . . . . . . . . . . . . . . 9-12
SMARTsend Application Account . . . . . . . . . . . . . . . . . . . . . . . . . . . . . . . . . . . . . . . . . . . . . . . 9-12
Setting the Password for the Application Account . . . . . . . . . . . . . . . . . . . . . . . . . . . . . . . . . . . 9-12
SMARTsend Device Accounts . . . . . . . . . . . . . . . . . . . . . . . . . . . . . . . . . . . . . . . . . . . . . . . . . . 9-13
Credentials . . . . . . . . . . . . . . . . . . . . . . . . . . . . . . . . . . . . . . . . . . . . . . . . . . . . . . . . . . . . . . . . . . . . . . 9-14
Index . . . . . . . . . . . . . . . . . . . . . . . . . . . . . . . . . . . . . . . . . . . . . . . . . . . . . . . . . . . INDEX-1
vi SMARTsend Installation and Administration Guide
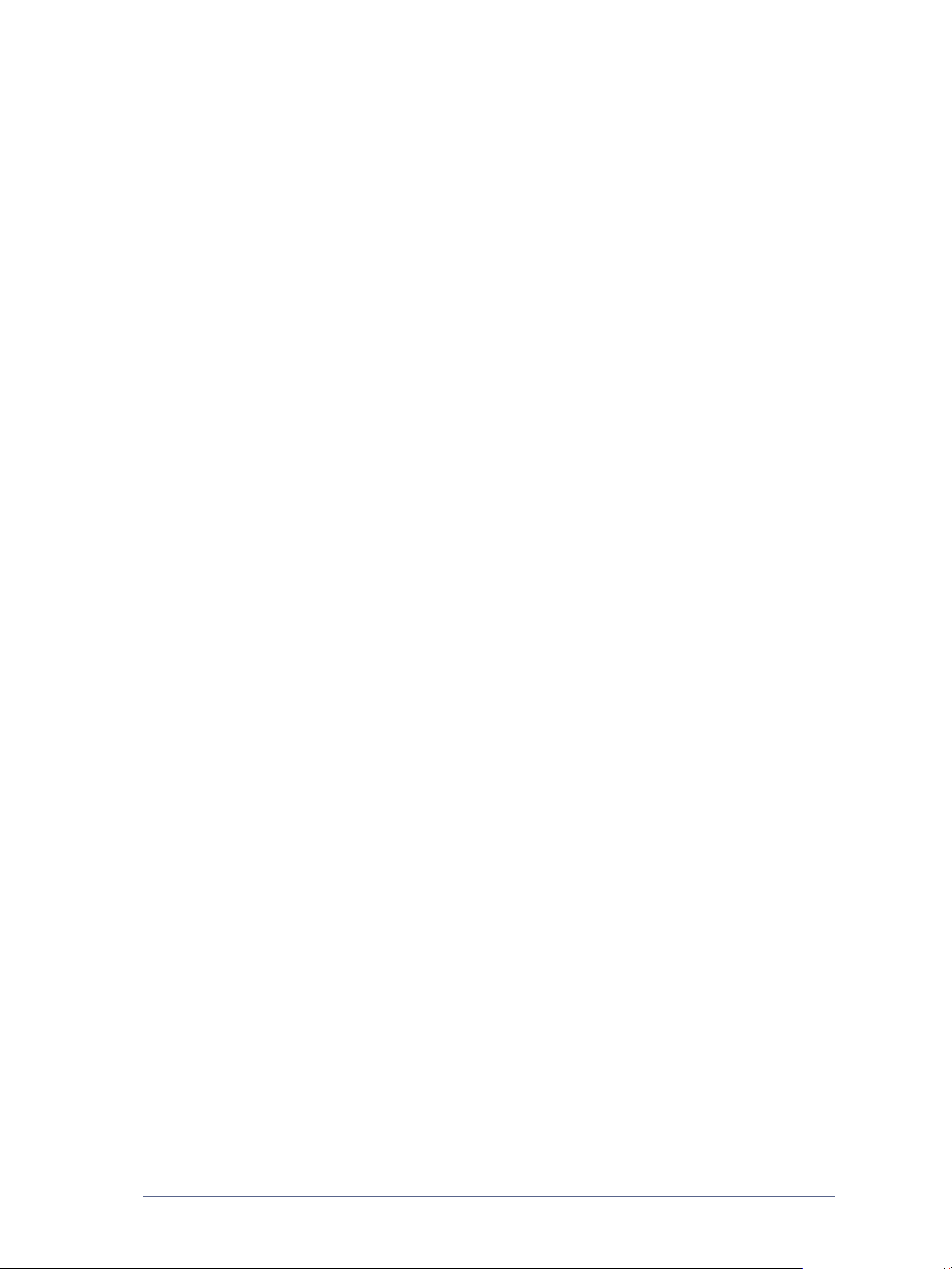
1
Welcome to SMARTsend
This chapter describes the features and functions of the Xerox FreeFlowTM SMARTsendTM software and the
support services available through both application documentation and Xerox customer support services.
What is in this chapter:
What is Included in This Release? . . . . . . . . . . . . . . . . . . . . . . . . . . . . . . . . . . . . . . . . . . . . . . . . 1-2
What is New in This Release? . . . . . . . . . . . . . . . . . . . . . . . . . . . . . . . . . . . . . . . . . . . . . . . . . . . 1-4
SMARTsend Overview . . . . . . . . . . . . . . . . . . . . . . . . . . . . . . . . . . . . . . . . . . . . . . . . . . . . . . . . . 1-5
SMARTsend Documentation. . . . . . . . . . . . . . . . . . . . . . . . . . . . . . . . . . . . . . . . . . . . . . . . . . . . . 1-6
Customer Support. . . . . . . . . . . . . . . . . . . . . . . . . . . . . . . . . . . . . . . . . . . . . . . . . . . . . . . . . . . . . 1-8
1-1
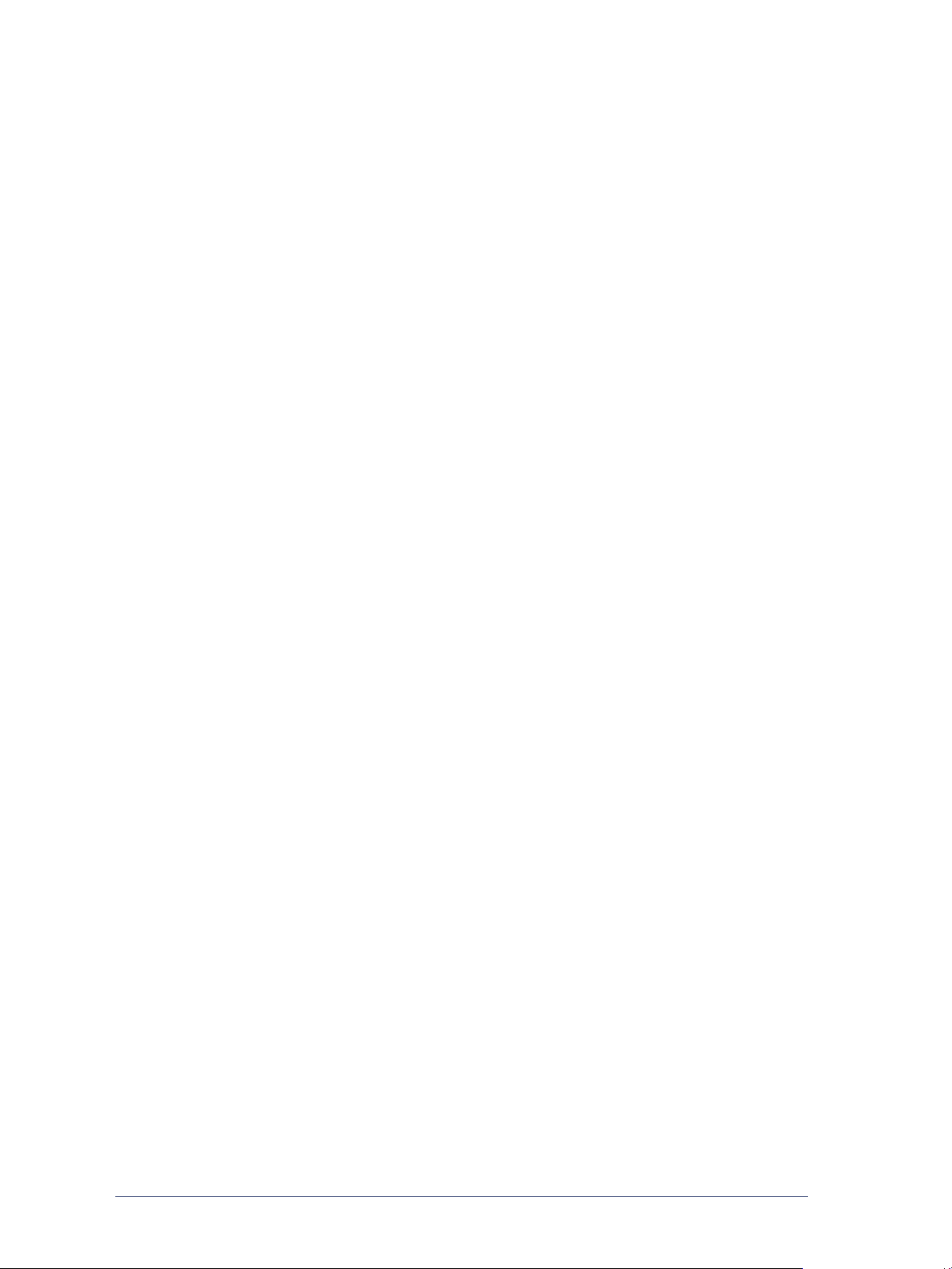
What is Included in This Release?
SMARTsend is available in Standard and Professional Editions.
Features common to all versions
W orkflow creation features that define the conversion and transmission of paper-based documents from
Xerox Multifunction Devices to the following destinations:
DocuShare server
E-Mail address
FTP location
Microsoft SharePoint Portal Server 2003
Network Folder
Remote Printer
External Application Connection
Workflow publication and management features
Backup and Restore Tools—to save SMARTsend workflows, credentials, user preferences, device
configurations, and general settings.
Template Importer—to import CentreWare Network Scanning Services templates into SMARTsend.
Job History Exporter—to create a job history text file for analysis and reporting.
Standard and Professional Edition features
In addition to the destinations common to all versions, support the conversion and transmi ssion of paperbased documents to the following destinations:
URL location
Netware Folder
Microsoft Exchange 2000 Web Folder
Microsoft SharePoint Portal Server 2001
Domino
Domino.Doc
1-2 Welcome to SMARTsend
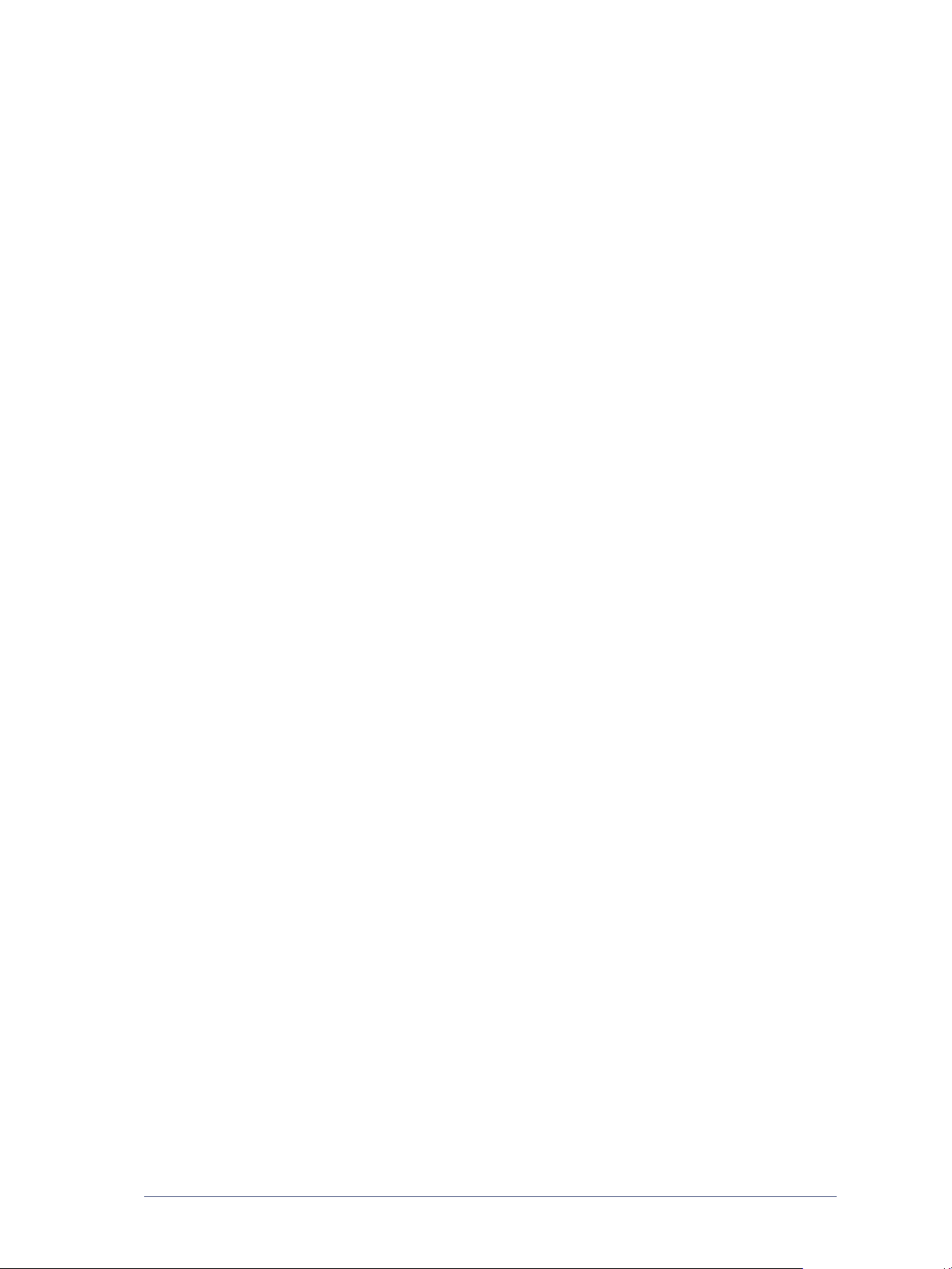
Optional components for Standard or Professional versions
Documentum version 5.2 destination support
Hummingbird version 5.1.0.5 destination support
Interwoven WorkSite version 8 destination support
LiveLink version 9.5.0 destination support
TRIM Context Server 6.0 destination support
Optional components for Professional version
TrueMatch—a patented Xerox technology that enables you to locate electronic documents by scanning
portions of the original paper document.
What is Included in This Release? 1-3
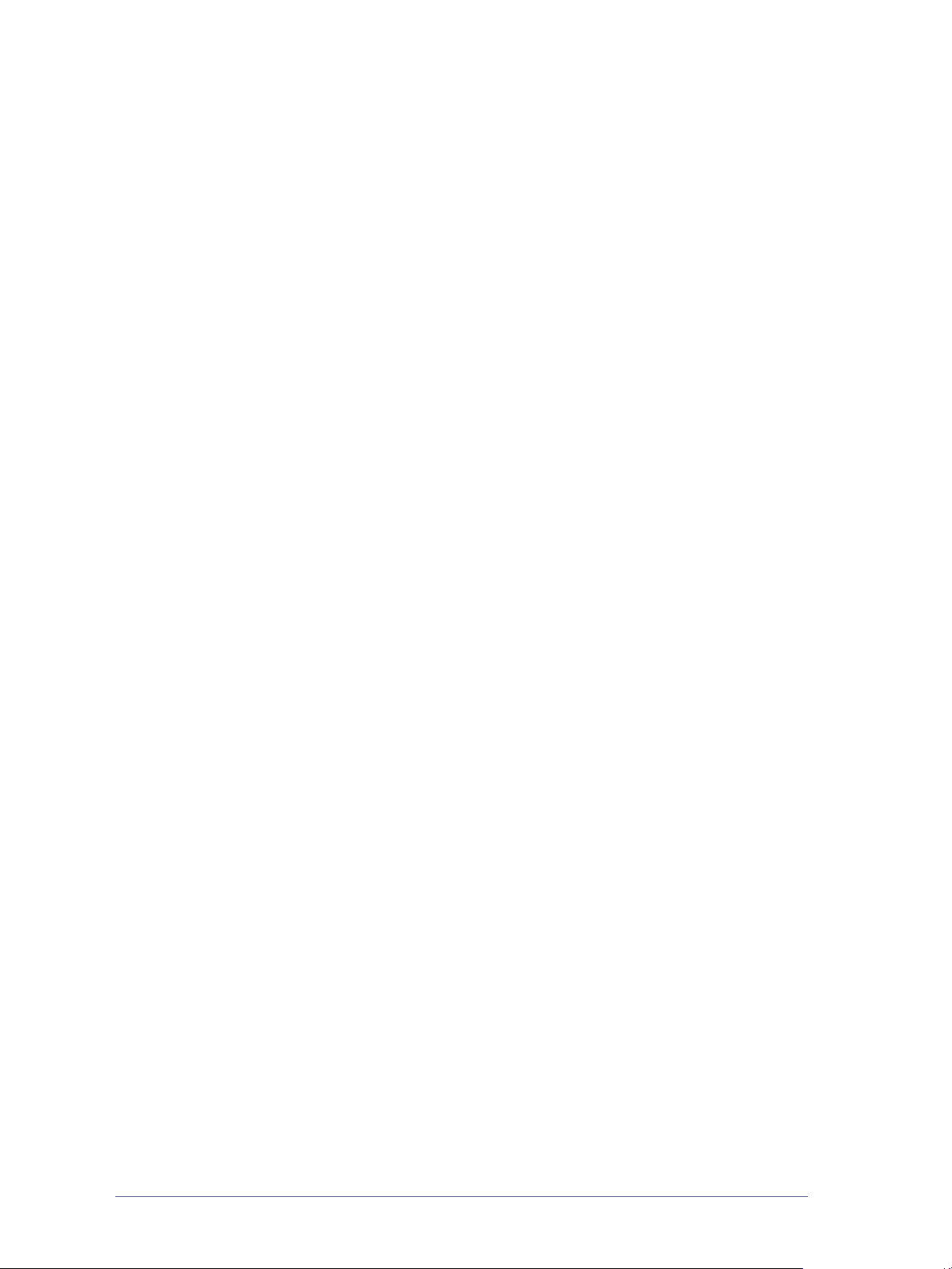
What is New in This Release?
SMARTsend can now be installed on Windows XP computers.
New file format and enhanced file compression options.
Support for SNMPv3, HTTP, and HTTPS pro tocol s for enha nced devi ce config uration and security
options.
PaperWare forms forwarding, which enables you to configure SMARTsend computers to process
PaperWare cover sheets that were created on other SMARTsend or Xerox Flowport computers.
The Default scan template on Xerox devices can now be used with PaperWare cover sheets.
Document Attribute (metadata) fields can now be masked and/or designated as req uired fiel ds.
SMARTsend can now be configur ed as a secure website.
New optional components, such as Documentum, Interwoven WorkSite, Hummingbird, LiveLink
destinations.
Xerox TrueMatch support (optional), which enables you to create search workflows to locate
documents on your network .
Support for DocuShare 5.0.
Dynamic Filing to a sub-folder.
1-4 Welcome to SMARTsend
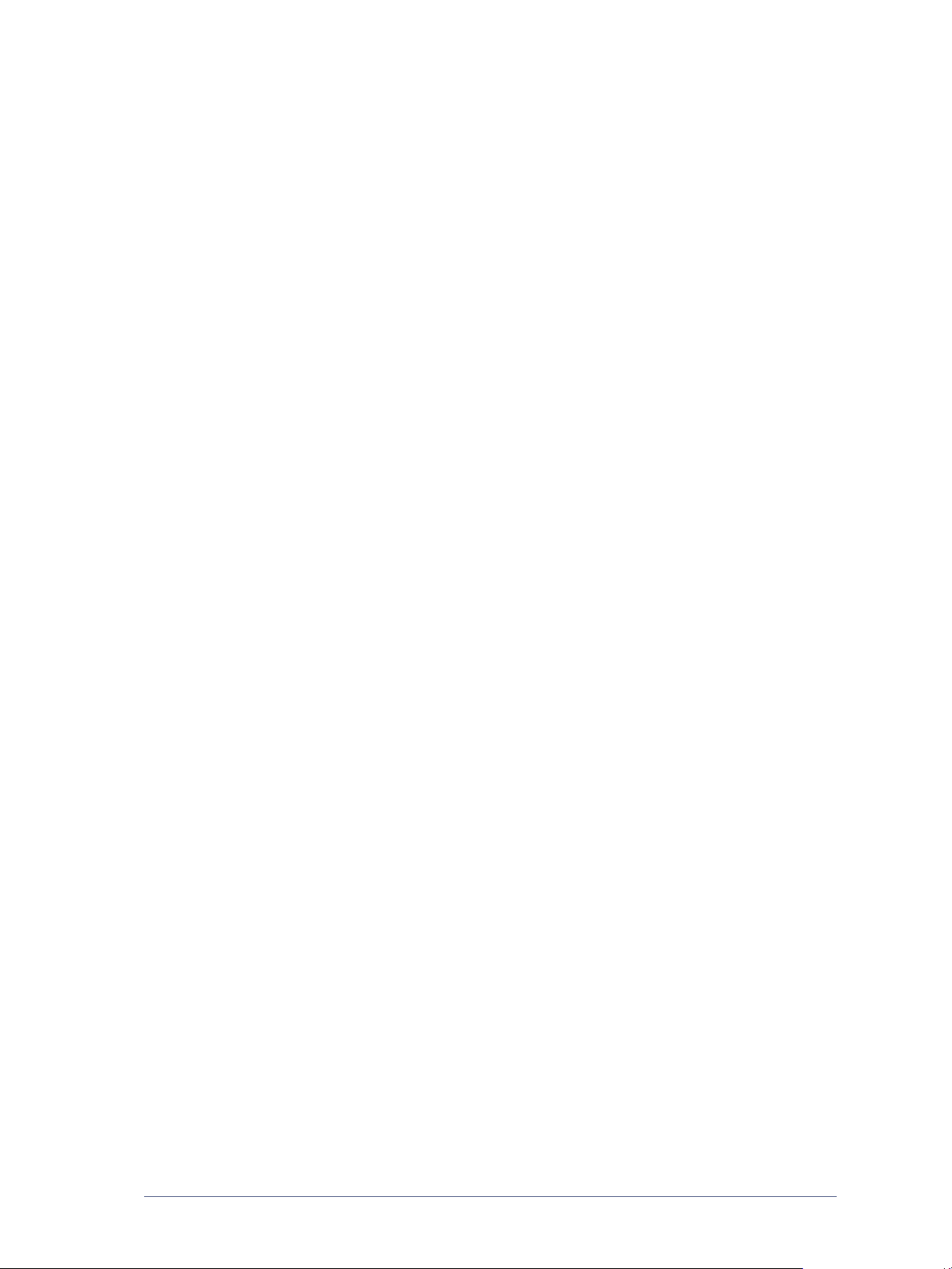
SMARTsend Overview
SMARTsend combines and enhances many of the powerful feat ures of two Xerox products—FlowPort™
and CentreW are™ Network Scanning Services—to deliver one integrated software application. Built on the
Microsoft .NET platform, SMARTsend software works with new and legacy Xerox advanced multifunction
systems, as well as many types of Internet Fax devices from Xerox and other manufacturers.
Using SMARTsend, paper documents can be scanned in full color and converted into a variety of industry
standard digital formats, including PDF, JFIF/JPEG, TIFF, and Multi-Page TIFF formats. SMARTsend can
also convert scanned documents into editable files such as Excel, Word, PowerPoint or searchable PDF. The
resulting files can then be edited, manipulated, saved and shared. SMARTsend also allows the user to add
descriptive information (also known as metadata) that will accompany the scanned documents. These
versatile features make it simple to categorize, search and retrieve scanned documents.
Web-based application
SMARTsend is a web-based application that requires no additional client software. Users can easily create
workflows that define the type of scanned document, the distribution locations and processes, and the
methods and devices that can be used to submit SMARTsend scan jobs. The workflow is then published to
make it available to users as device scan templates, or as PaperWare cover sheets (Professional Editio n).
These publications make it simple for anyone to scan a document and distribute the resulting electronic
file(s) to a wide variety of destinations, including e-mail addresses, network folders, FTP folders, remote
printers, external applications, Web URLs, Domino and Domino.doc repositories, Microsoft SharePoint
Portal Server repositories, and Xerox DocuShare respositories. Additional destinations, such as advanced
document management repositories, can be added as optional components.
Ease of use
SMARTsend is designed for ease of use, versatility, and security. Wizards assist users with complex tasks,
and descriptive instructions, status messages, and help system information accompany all SMARTsend
screens. Users can set up e-mail and printed confirmation reports, and administrators can create job logs to
track usage and obtain audit trails in support of legal and regulatory requirements. Where security is
important, SMARTsend stands above the competition with support for the latest secure protocols and secure
web site configuration options. In addition, the open and flexible .NET architecture permits easy integration
with other programs and provides the flexibility to expand capabilities and features as Xerox makes future
enhancements available.
SMARTsend Overview 1-5
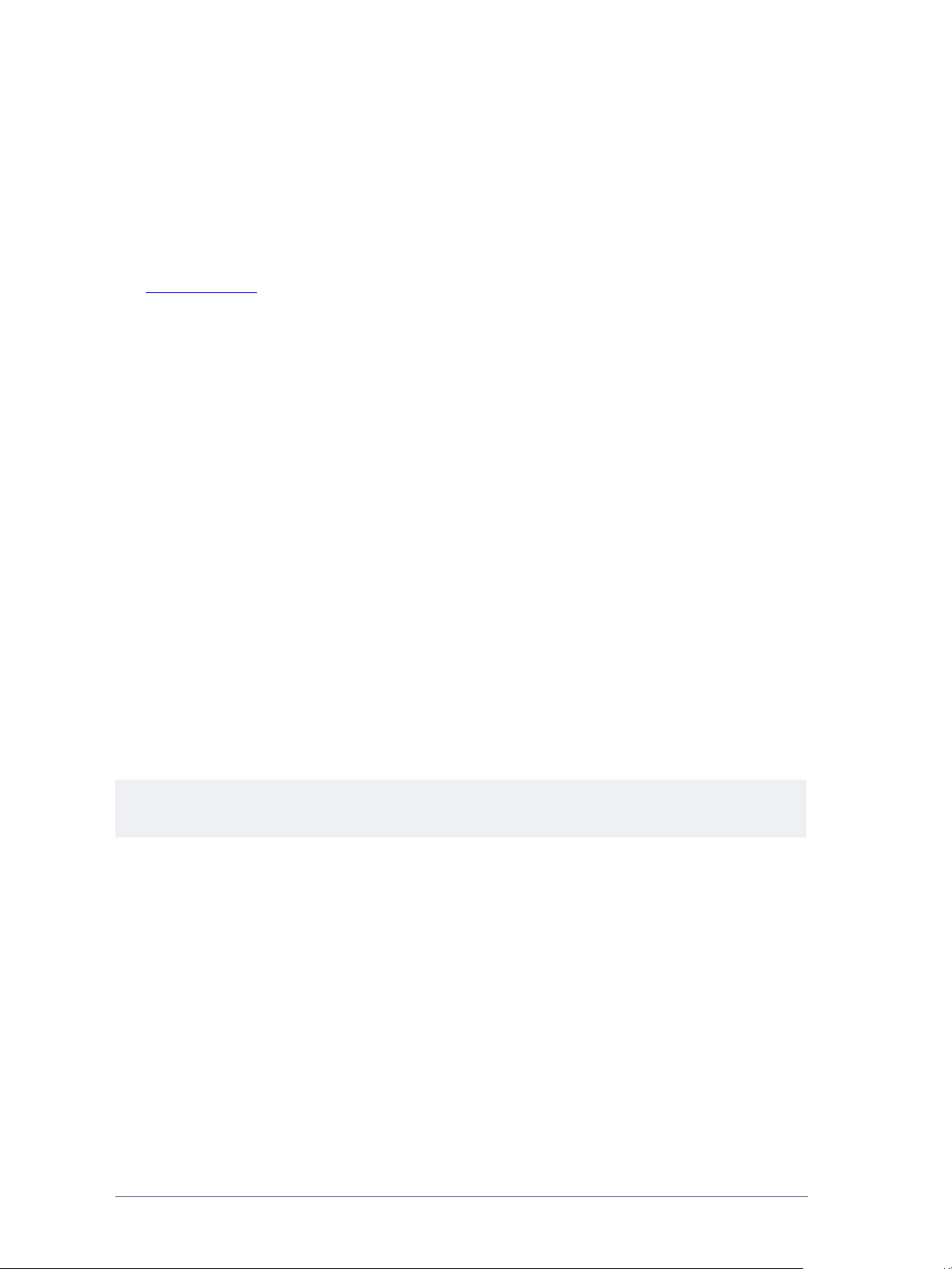
SMARTsend Documentation
Several forms of documentation are available with SMARTsend, including printable guides that are
provided as Adobe Acrobat PDF format documents. The documentation components can be accessed from
the links that are provided on the SMARTsend Home Pages, or from the links in the CD autorun program.
SMARTsend administrators can also access the Readme file and the Installation and Administration Guide
from the Start Menu on the SMARTsend computer.
The Adobe Acrobat Reader is required to view and print the guides. Obtain the reader from the Adobe Web
site,
www. adobe.com.
SMARTsend Installation and Administration Guide
The SMARTsend Installation and Administration Guide includes step-by-step instructions for instal ling and
configuring the SMARTsend computer, clients, and supported scanning devices.
SMARTsend User Guide
The SMARTsend User Guide introduces SMARTs en d to new users. It in cludes overviews of all the main
SMARTsend pages and features, as well as step-by-step instructions for key tasks users perform with
SMARTsend.
Help
SMARTsend contains extensive online Help that covers the use of the application beyond installation and
initial configuration. Help links are included in the upper right corner of any SMARTsend page.
Quick Reference Cards
SMARTsend documentation includes the following Quick Reference Cards:
Administrator Quick Reference—Contains requirements, basic installation procedures, and site
configuration information for SMARTsend administrators.
User Quick Reference—Contains basic overview and getting started information for general
SMARTsend users.
NOTE: The Administrator Quick Reference is not recommended for first-time installations of the product.
Please use the Installation and Administration Guide for detailed planning and installation instructions.
1-6 Welcome to SMARTsend
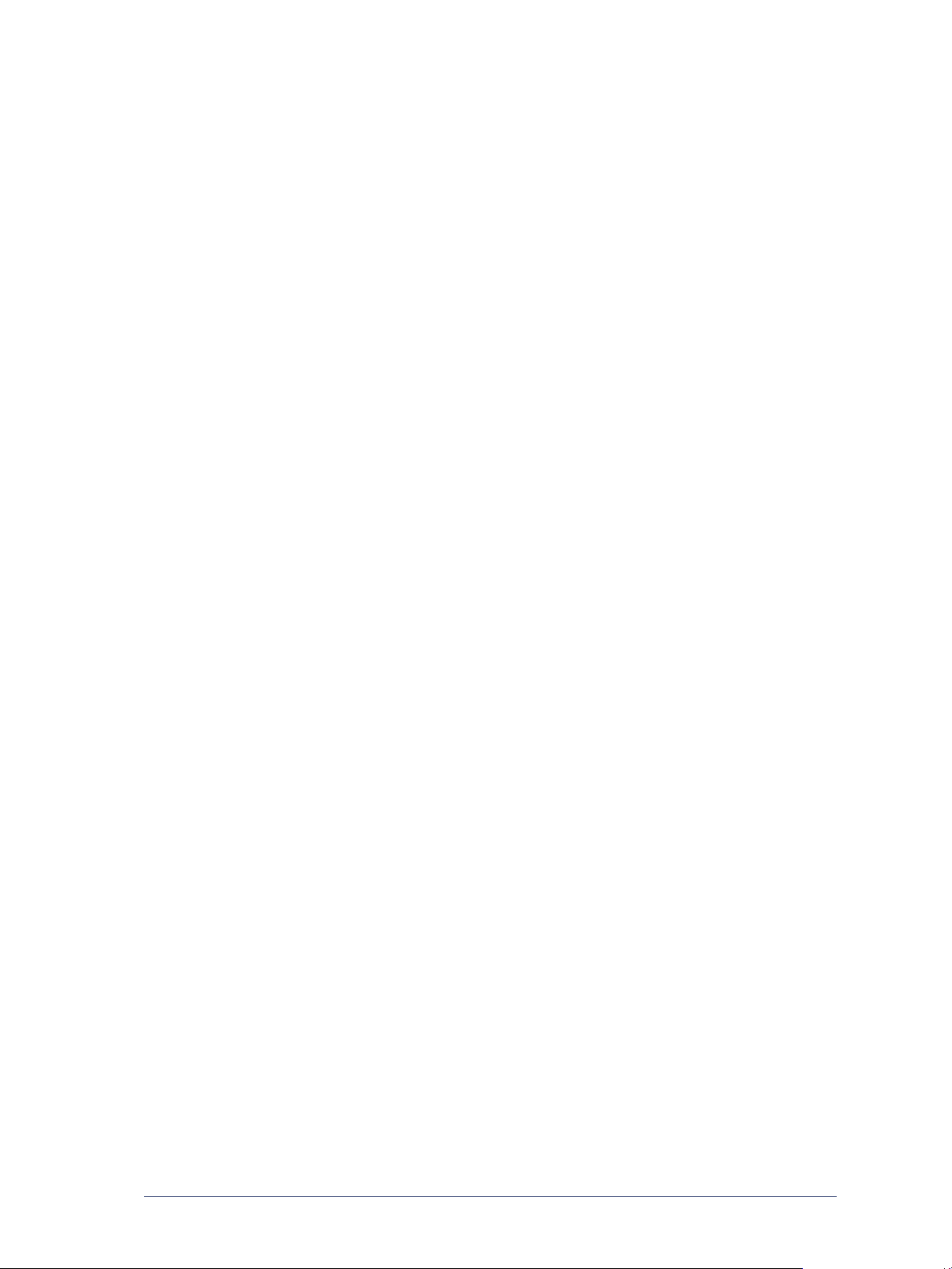
Readme.txt
Readme.txt provides product support information that was not available when the other documen tation
components were released for publication. This information is intended primarily for SMARTsend
administrators, and it can be accessed by administrators using the following methods:
After SMARTsend is installed:
On a Windows 2000 server, click Start > Programs > Xerox > SMARTsend > View ReadMe.txt;
- OR -
On a Windows XP Professional computer or server running Windows Server 2003, click Start > All
Programs > Xerox > SMARTsend > View ReadMe.txt.
Insert the SMARTsend CD into your CD drive. Click the README File link from the CD Installer
program.
Click the View Readme file button during installation.
SMARTsend Documentation 1-7
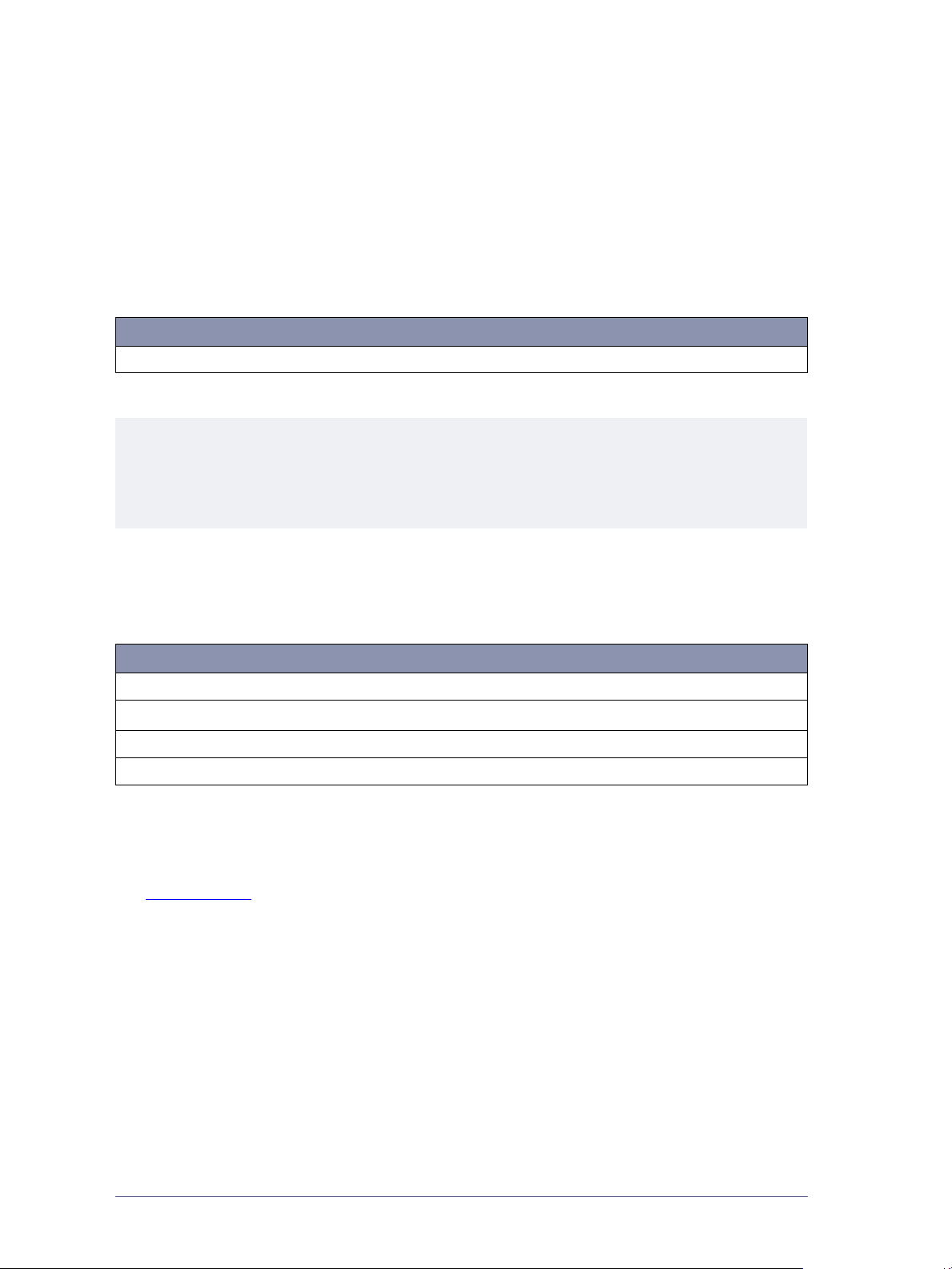
Customer Support
You can contact Xerox for support either by telephone or Internet.
Te lephone Support
For additional assistance, contact Xerox by telephone to speak with a Customer Support Representative.
Before you call, locate the SMARTsend Serial Number by clicking the About link in the upper right corner
of any SMARTsend page. For future reference, be sure to record the Serial Number in the space provided
below. The Serial Number is required to obtain technical support from Xerox.
Xerox SMARTsend Serial Number:
NOTE: SMARTsend permits the management of a limited numb er of devices. To id entify the number of
supported devices, click the About link on any SMARTsend page and locate the product serial number.
The last set of digits appended to the serial number indicate the number of supported devices. By default,
SMARTsend Standard and Professional Editions support the configuration of up to five devices and
SMARTsend
The Xerox customer support telephone numbers are listed in the following table. If the telephone number for
your country is not listed, please contact your local Xerox representative to obtain the number. If necessary,
please record the telephone number in the space provided below.
Xerox Customer Support Telephone Numbers:
UNITED STATES 800-821-2797
UNITED STATES (TTY)
CANADA 800-939-3769 (800-93-XEROX)
800-855-2880
Internet Support
Additional tips and technical information are available from the Support & Drivers link on the Xerox Web
site,
www.xerox.com. Locate or search for your product and access the product support resources. The
documents in this section cover specific issues that may require special procedures or application notes
regarding the operation and configuration of your Xerox product.
1-8 Welcome to SMARTsend

2
Prepare for Installation
This chapter describes the hardware, software, network, and security issues that must be considered before
the SMARTsend application is installed on a computer. These tasks and considerations are essential
elements of a successful installation.
Please read this chapter thoroughly and perform all required configuration tasks before proceeding to
Chapter 3, Install SMARTsend.
TIP: Print the Administrator Quick Reference card for use as a configuration checklist. The Administrator
Quick Reference is available from the SMARTsend CD autorun program.
What is in this chapter:
Advance Planning Considerations. . . . . . . . . . . . . . . . . . . . . . . . . . . . . . . . . . . . . . . . . . . . . . . . 2-2
SMARTsend Configuration Requirements . . . . . . . . . . . . . . . . . . . . . . . . . . . . . . . . . . . . . . . . . . 2-5
Client and Browser Configuration. . . . . . . . . . . . . . . . . . . . . . . . . . . . . . . . . . . . . . . . . . . . . . . 2-25
Scanning Device Configuration . . . . . . . . . . . . . . . . . . . . . . . . . . . . . . . . . . . . . . . . . . . . . . . . . 2-28
Prepare Information for Installation . . . . . . . . . . . . . . . . . . . . . . . . . . . . . . . . . . . . . . . . . . . . . 2-34
Next Steps . . . . . . . . . . . . . . . . . . . . . . . . . . . . . . . . . . . . . . . . . . . . . . . . . . . . . . . . . . . . . . . . . . 2-35
NOTE: If you are upgrading from a Trial Version or a previous version of SMARTsend, simply follow the
upgrade procedures in Chapter 3, Install SMARTsend, to upgrade your software. The SMARTsend
installation program will automatically upgrade a current Trial Version to the current licensed version. All
workflows generated while using the Trial Version or a previous version will be accessible after the
upgrade is completed. If you have a Trial Version of SMARTsend that has expired, you can upgrade to the
retail version and retain all workflows. The retail version can be ordered through your Xerox sales
representative, and installed as an upgrade to your existing Trial V ersion.
3-4 for additional information.
See Upgrade Eligibility on page
2-1
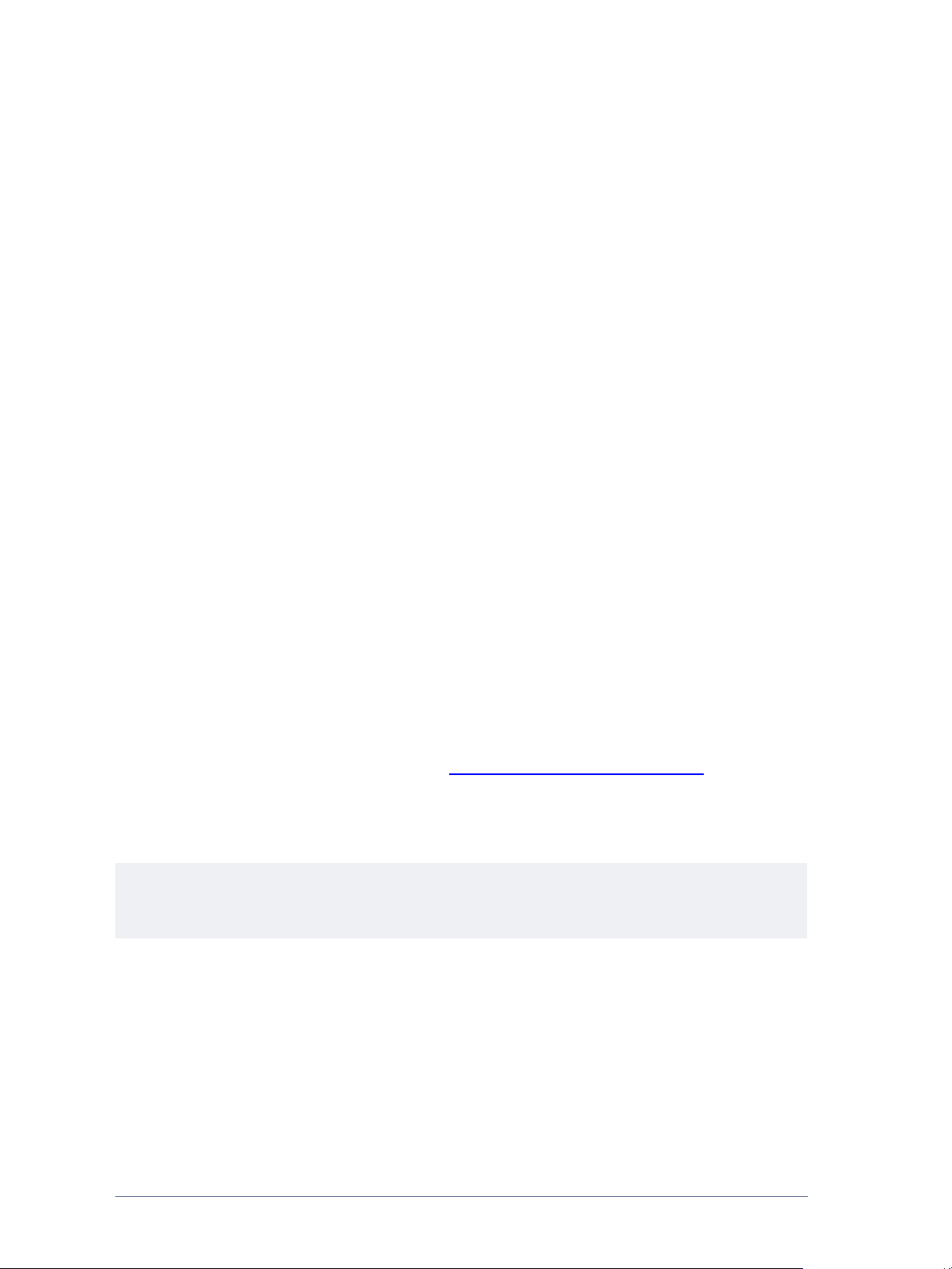
Advance Planning Considerations
This section contains information and issues that should be considered before you attempt to install and use
the SMARTsend application. Please allow adequate lead time to address these issues.
Security
A security certificate can be installed on the SMARTsend computer if secure password entry or secure data
transfer is required within the SMARTsend operating environment. Security certificates are used to enable
encryption of sensitive information. Security certificates can be obtained within the network by using
software bundled with the network operating system or by using an open-source product. Externally, they
can be obtained through the services of a third party for a fee. Which option to choose, if any, depends on
factors such as these:
Security policies and requirements that govern the use of network and physical resources within your
organization must be reviewed in advance of your SMARTsend installation. Please consider how your
security policies apply to SMARTsend and configur e your computer, clients, and scanning devices
accordingly. Refer to
The latest Xerox multifunction devices, such as WorkCentre Pro 232/238/245/255/265/275 or newer
devices, offer additional security capabilities such as authentication and more secure communication
protocols such as SNMP v3 and HTTPs. These enhanced capabilities can further enhance end-to-end
security when devices are configured for use with SMARTsend.
SMARTsend makes the use of security certificates optional to accommodate installations where other
security measures are employed or where security is not a concern. When a security certificate is
installed on the SMARTsend computer, it will provide secure password entry when users access
SMARTsend. Furthermore, if the Require Secure Channel (SSL) option and the security certificate are
properly configured on the SMARTsend computer, all data transfer between SMARTsend users and
devices will be encrypted.
9-3 for additional information.
If the use of SMARTsend will be limited to the local network or intranet, the most cost-effective
approach may be to use the SelfSSL option, or set up a Certificate Authority in-house. A local
Certificate Authority can be implemented by using Microsoft Certificate Services, which is included on
each Microsoft operating system CD. The SelfSSL option is available in the Microsoft Internet
Information Services (IIS) Resource Kit. Go to
information.
If SMARTsend will be available on the Internet, using a third party for certificate services may be
preferable.
See Obtain and Install a Security Certificate on page 2-16 for more information.
Chapter 9, SMARTsend Security, for additional security information.
See To configure the SMARTsend computer to require HTTPS/SSL: on page
http://www.microsoft.com/downloads for additional
NOTE: The process of obtaining a third party security certificate may take several days. If secure
password entry is required within SMARTsend, you should plan and initiate this activity in advance of your
SMARTsend installation to avoid the need to reconfigure the computer and SMARTsend at a later time.
2-2 Prepare for Installation

Scanning Device and Application Migration
Skip this section if network scanning applications are not currently in use within your organization.
If other scanning applications or services are being used at your site, you should consider the various
impacts that a new SMARTsend installation will have on your existing scanning resources. Con sider the
following factors when determining your migration strategy:
SMARTsend cannot be installed on the same computer as Xerox FlowPort.
The SMARTsend computer cannot be a domain controller.
SMARTsend can import templates that were created with CentreWare Network Scanning Services. See
Template Importer on page 8-3 for additional information.
Xerox Multifunction Devices cannot be configured for simultaneous use with both SMARTsend and
CentreWare Network Scanning Services because each application must use the Default Repository.
Therefore, each application must manage a different set of devices.
During device configuration, SMARTsend overwrites the Default Repository and Template Pool scan
settings of a Xerox Multifunction Device. If you have existing applications that use the Default
Repository, reconfigure the device to use an Alternate Repository for those applications before
configuring the device to use SMARTsend.
For example, to use a Xerox Multifunction Device with both FlowPort and SMARTsend, you must
reconfigure the device to use an Alternate Repository for FlowPort before configuring the device with
SMARTsend. Likewise, templates created using Cent reWare Internet Services must also be modified if
they currently utilize the Default Repository.
TIP: If any Xerox Multifunction Devices intended for use with SMARTsend are already configured for use
with other scanning applications, then you should print and save a configuration sheet for those devices
before you configure them for use with SMARTsend. The configuration sheet lists the current network
scanning configuration, which may be useful in the future if the device needs to be reverted back to a
previous configuration.
If FlowPort and SMARTsend are configured in the same office environment on different computers,
care must be taken to select the correct template at the device when using FlowPort or SMARTsend.
Under these circumstances, the FlowPort computer should be assigned an alternate repository when
configuring the Xerox Multifunction Device. Users must also ensure they select a SMARTsend
template at the device when scanning. PaperWare (Professional Edition feature) users must select the
SMARTsend PaperWare template.
Beginning with Release 2.0, SMARTsend can process PaperWare forms (Professional Edition feature)
that were created on other SMARTsend or Xerox Flowport computers. This option improves usability
and extends the power of SMARTsend within the enterprise by effectively increasing the number of
devices that can be used to initiate scan jobs from a single PaperWare cover sheet.
PaperWare Form Forwarding Settings on page 4-40 for additional information.
See Configure
Advance Planning Considerations 2-3
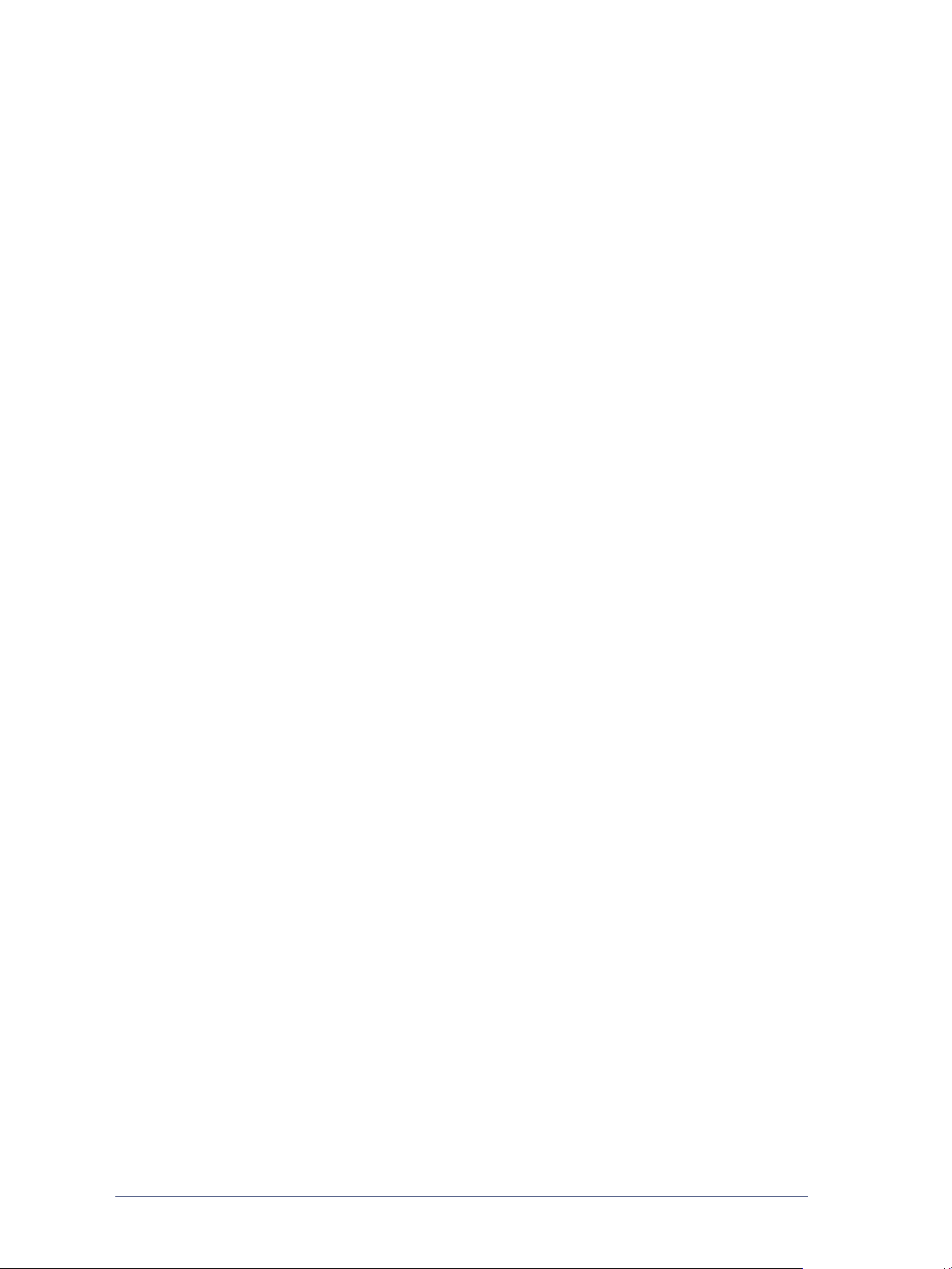
Network Configuration and Logistics
SMARTsend is a Web site designed to service multiple users simultaneously. The following factors may
impact the ability to service SMARTsend users within your organization:
Physical sites and network bandwidth, including such factors as the number and proximity of supported
scanning devices, anticipated network traffic, availability of e-mail services for notifications, and
workflow processing. Analyze these factors to determine the best location for the SMARTsend
computer.
Network configuration, security practices, and scanning device capabilities may limit the use of certain
SMARTsend features. Some examples include:
If SMB is blocked on a router or is not available on a particular device, you will be limited to using
FTP as the SMARTsend filing protocol.
If scanning devices are located on a different subnet, DNS must be properly configured and
functional.
information.
If SNMP Broadcast is not enabled across routers, you will not be able to utilize the SMARTsend
automated device discovery features.
If the SMARTsend workflow authentication features (private workflows, scan to my e-mail) will be
used, the configured scanning devices must be in the same domain (or trusted domain) as the
SMARTsend computer. The Xerox Multifunction devices must also support authentication, and
authentication must be configured and enabled on each device.
Additional information concerning network and device configuration is provided throughout this guide. If
problems are encountered after your installation, please refer to
support information.
See Verifying the SMARTsend Computer DNS Configuration on page 2-8 for more
Chapter 7, Problem Solving for additional
2-4 Prepare for Installation

SMARTsend Configuration Requirements
Computer configuration is the foundation for a successful SMARTsend installation. Please follow and
confirm all the guidelines and requirements in this chapter
computer is properly configured to support SMARTsend. Detailed explanations and configuration details are
provided in the sections following this checklist.
For best performance, install SMARTsend on a dedicated computer with a minimum of a 1.0 GHz or
faster CPU, at least 750 MB of free disk space, 512 MB RAM (1 GB or more is recommended), and a
single network adapter (multiple adapters are not supported). The computer cannot be a domain
controller.
SMARTsend (Standard or Professional Editions) can be installed on the follow ing platforms: Windows
2000 Server or Advanced Server (SP4 or later), Windows Server 2003 with all critical operating system
software updates installed, or a Windows XP Professional computer (SP2 or later)..
NOTE: For large installations, multiple users, managing of many devices, a Windows 2000 or 2003
installation is recommended.
SMARTsend may also be installed on any of the su pported operating systems in conjunction with
VMware (GSX Server version 3.2.0, Workstation 4.5) or Microsoft Virtual PC 2004/Virtual Server
2005.
NOTE: SMARTsend performance may degrade when it is run on a shared file/print server, or when
using VMware or Microsoft Virtual PC/Virtual Server. Performance degradation is likely to be more
significant when using SMARTsend Professional OCR features.
before you install SMARTsend to ensure that the
TCP/IP must be enabled and functional.
Confirm that the ports required for each supported protocol are not blocked by filtering at a switch,
router, or firewall. See TCP/IP Port Configuration on page 2-29.
If using DNS, it must be properly configured. If the PaperWare Form Forwarding options are used
(Professional Edition), DNS must also be configur ed on all SMARTsend and FlowPort computers that
will be receiving forwarded forms. See V erifying the SMARTsend Computer DNS Configuration on page
2-8 and Configure PaperWare Form Forwarding Settings on page 4-40.
File and Printer Sharing must be enabled on the network adapter and port 139 must be availabl e. See
Enable File and Printer Sharing on page 2-9.
Internet Information Services (IIS) 5.0, or higher, must be installed and configured with the Common
Files, Internet Information Services Manager, and World Wide Web Service. If using FTP for filing, the
FTP Server component must also be enabled. See Install and Configure IIS / FTP on page 2-10. Please
note that IIS is part of the Windows operating system, and its components can be installed using the
Windows Add/Remove Programs options.
NOTE: The SMARTsend installation progra m will install the .NET Framework if it is not present on
the computer. However, IIS must be installed before
2000 Server/Advanced Server, or on a Windows XP Professional computer. If the .NET Framework
and IIS are currently installed on the computer and you are not certain if IIS was installed first, then
these components should be uninstalled and reinstalled in the proper sequence.
the .NET Framework is installed on a Windows
SMARTsend Configuration Requirements 2-5

Confirm that the Default Web Site and the FTP server are running under IIS before using SMARTsend.
Confirm that the Windows Authentication Methods are properly configured in IIS before installing
SMARTsend. Integrated Windows authentication is always required, and Basic Authentication is
also needed when Windows 95/98/Me clients and non-Microsoft browsers are used with
SMARTsend.
ASP.NET must be enabled (Windows Server 2003 only). See Enable ASP.NET on page 2-12.
If SMARTsend is being installed on a Windows XP Professional computer, then Simple File Sharing
must be disabled. Please consult the Microsoft web site,
See Windows Authentication Methods Configuration on page 2-11.
www.microsoft.com, for Simple File Sharing
configuration instructions.
SMARTsend administrator, user, and device accounts must be configured. See Create Administrator,
User, and Device Accounts on page 2-13.
If secure password entry is required, a security certificate must be installed (Optional). See Obtain and
Install a Security Certificate on page 2-16.
Additional configuration is required to manage the SMARTsend computer as a secure web site. See
Secure Web Site Configuration on page 9-3.
Additional configuration is required on the SMART s end computer when using Domino.doc, SharePoint
Portal Server 2001, SharePoint Portal Server 2003, Novell NetWare, Remote Printers, DocuShare, and
other optional destinations. See Additional Requirements for Destinations on page 2-19.
2-6 Prepare for Installation
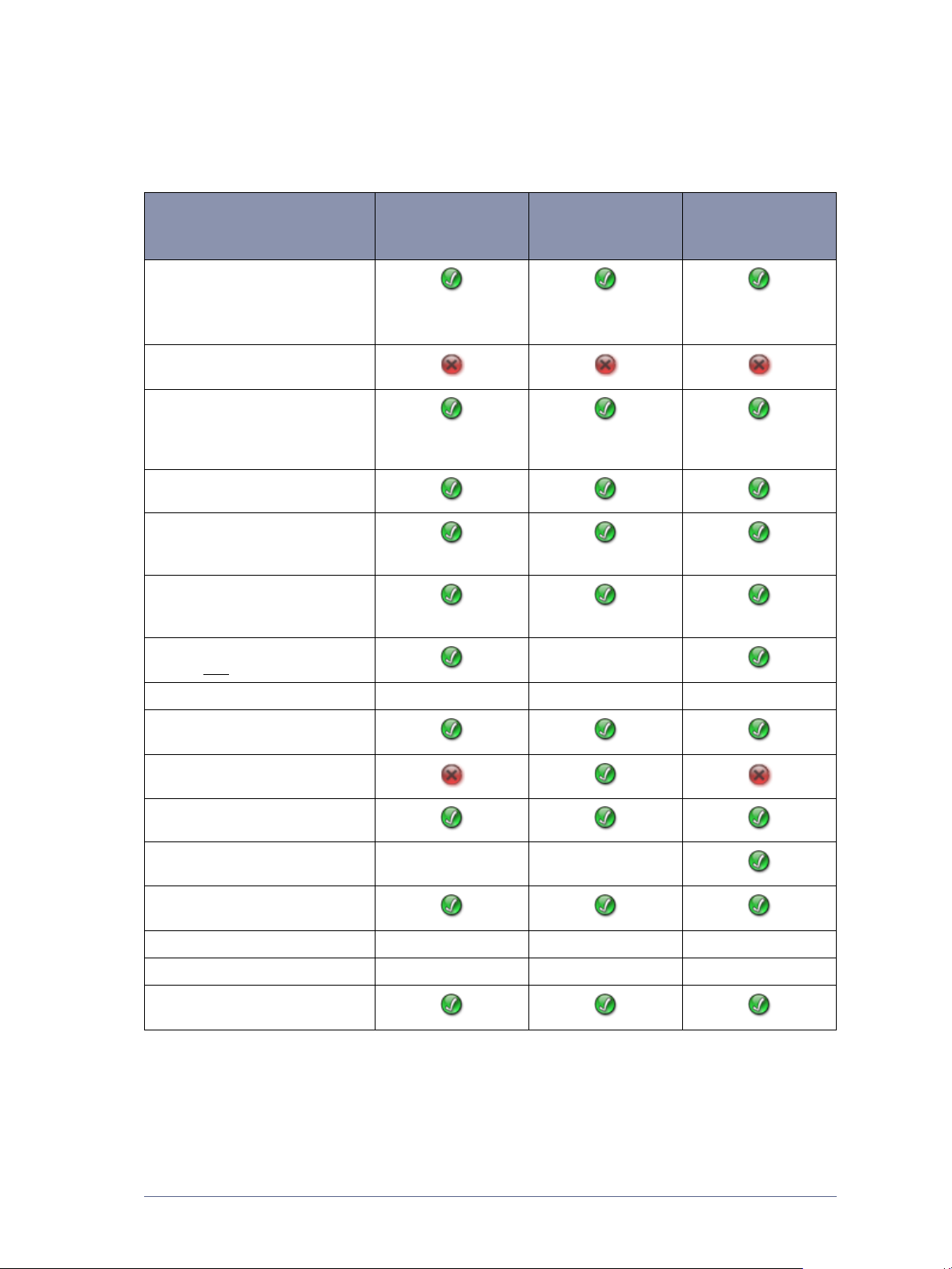
SMARTs end Computer Configuration Requirements
The following table summarizes the key configuration requirements and options that must be addressed for a
successful install.
SMARTsend Computer
Configuration Requirements
Windows 2000
Server/Advanced
Windows Server
2003
Windows XP
Professional
Server
Minimum Hardware:
1.0 GHz CPU, 750 MB free disk
space, 512 MB RAM, single
network adapter.
SMARTsend computer can be used as
a Domain Controller
SMART send software can be installed
with VMware (GSX Server version
3.2.0, Workstation 4.5) or MS Virtual
PC 2004/Virtual Server 2005
Enable TCP/IP support
Confirm ports are available for each
required protocol (FTP, SMB, HTTP,
HTTPS)
Install Internet Information Services
5.0+ with common files, IIS Manager,
and W orld Wide Web Service.
Confirm that .NET Framework is
installed
Enable FTP Server Optional Optional Optional
Enable Integrated Windows
Authentication
Enable ASP.NET
after IIS is installed.
Not Applicable
Enable File and Printer Sharing
Disable Simple File Sharing Not Applicable Not Applicable
Create administrator and user
accounts
Install security certificate Optional Optional Optional
Configure secure web site Optional Optional Optional
Configure destinations...
(requirements vary)
Table 2-1: SMARTsend Co mputer Configuration Requirements Summary
SMARTsend Configuration Requirements 2-7

Verifying the SMARTsend Computer DNS Configuration
SMARTsend requires a valid DNS configuration to locate scanning devices or other computers when
multiple subnets are involved. If the PaperWare Form Forwarding options are used (Professional Edition),
DNS must also be configured on all SMARTsend and FlowPort computers that will be receiving forwarded
forms.
See Configure PaperWare Form Forwarding Settings on page 4-40 for additional information.
NOTE: Use of DNS is optional if SMARTsend and the scanning devices reside on a single subnet. If this
is the case, you can use WINS or the device IP Address instead of DNS, an d the following DNS
verification procedures can be ignored. However, w
resolved prior to installing and configuring SMARTsend.
To verify the local DNS configuration:
1 Use ipconfig to verify that the IP addresses of the DNS servers are listed correctly and in the proper
order.
a) Open the command prompt
b) Type ipconfig /all
c) Confirm that the DNS servers are listed properly
2 Use nslookup to verify SMARTsend computer and Xerox Multifunction Device network connectivity
and name resolution.
hen DNS is used, DNS configuration issues must be
a) Open the command prompt
b) Type nslookup
c) Enter the IP Address for the SMARTsend computer. The Host Name should be returned.
d) Next, enter the fully-qualified Host Name for the SMARTsend computer. The IP Address obtained
from the previous step should be returned.
e) Repeat steps a-d using the IP Address and fully-qualified Host Name of the devices that you intend
to configure for use with SMARTsend.
NOTE: If nslookup fails, there is a network connectivity issue that should be resolved before
installing SMARTsend. If the IP address lookup succeeds and the DNS name lookup fails, check the
DNS name resolution configuration. Likewise, if the Host Name lookup does not return the exact
same result as the IP Address lookup, you should check the DNS name resolution configuration.
Apply DNS name resolution changes as needed, then retest using nslookup to verify the DNS
configuration.
2-8 Prepare for Installation
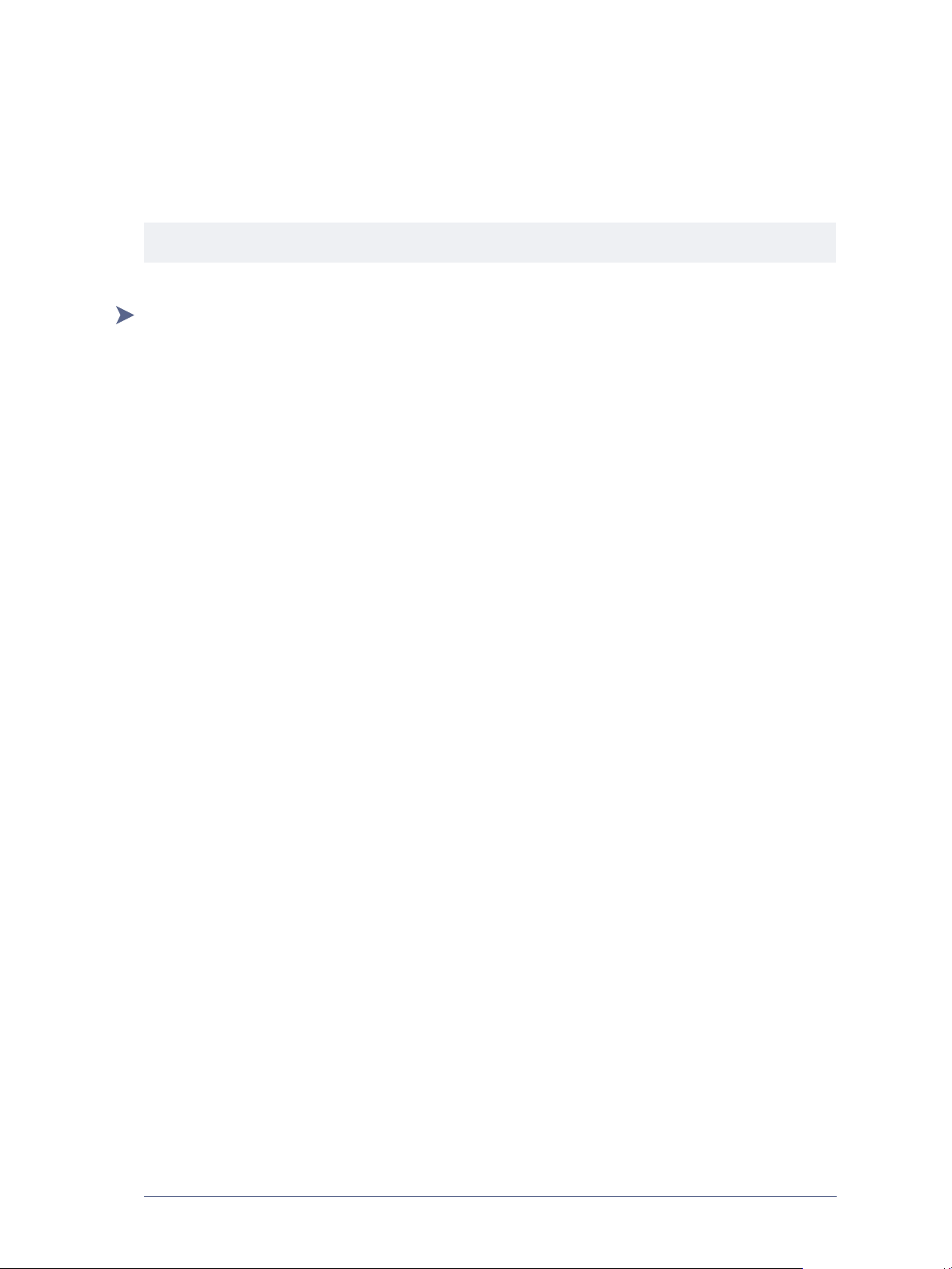
Enable File and Printer Sharing
The SMARTsend computer must be configured to enable File and Printer Sharing for Microsoft Networks
and port 139 must be available. Use the following procedure to configure File and Printer Sharing on the
SMARTsend computer.
NOTE: The following sample procedure is based on a Windows 2000 Server.
To Configure File and Printer Sharing for Microsoft Networks:
1 On the SMARTsend computer, click Start > Settings > Control Panel.
2 Open the Network Connections option.
3 Right-click the appropriate network adapter and select Properties.
4 Select the option for File and Printer Sharing for Microsoft Networks. This option is enabled by
default.
5 Click OK to save any changes.
SMARTsend Configuration Requirements 2-9
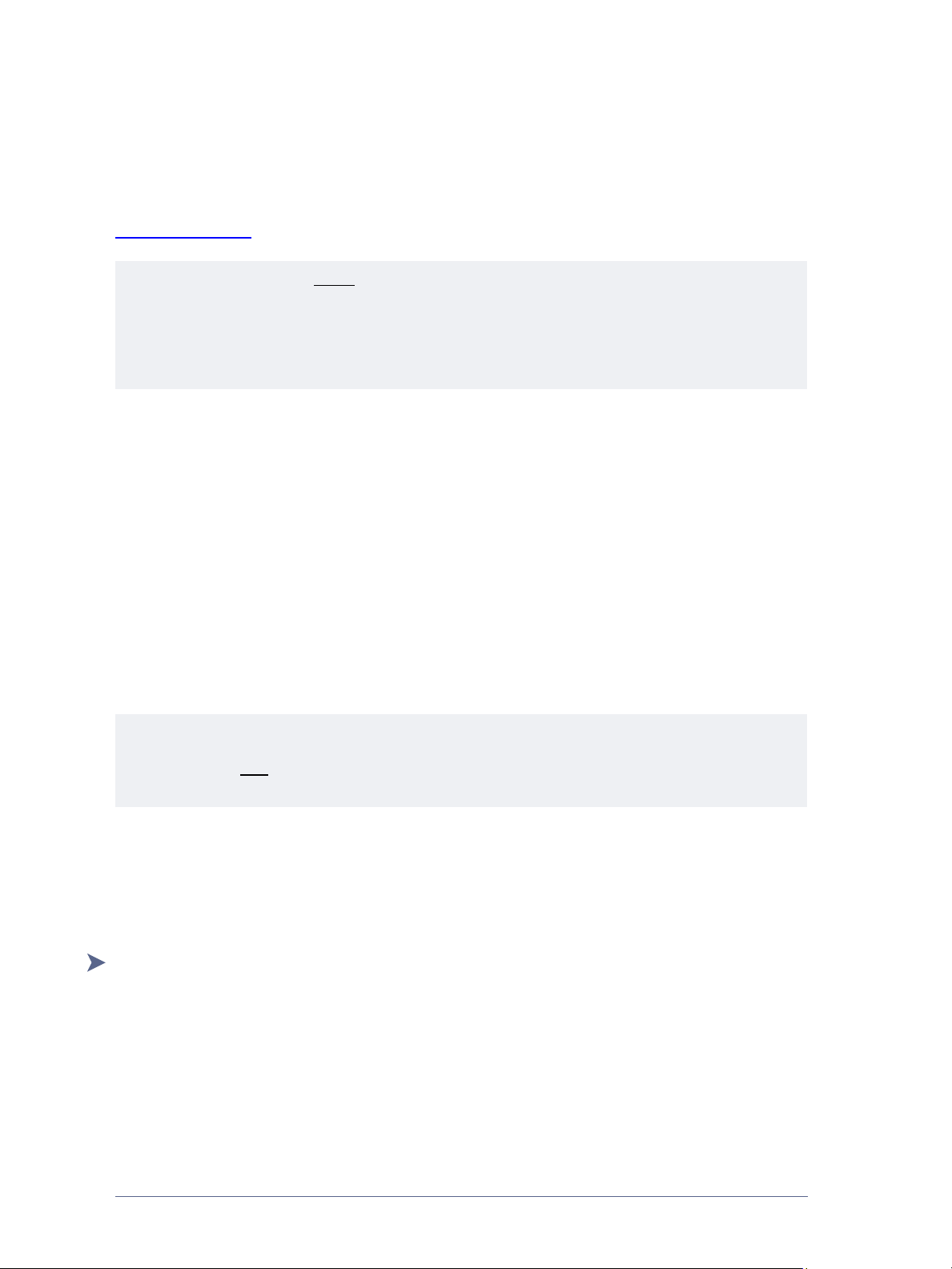
Install and Configure IIS / FTP
SMARTsend has several Microsoft Intern et Information Services (IIS) installation and configuration
dependencies. These dependencies must be addressed to ensure proper site configuration and reliable service
for SMARTsend users. Please note that IIS is part of the Windows operating system, and its components can
be installed using the Windows Add/Remove Programs options. Consult the Microsoft web site,
www.microsoft.com, for additional IIS installation and configuration instructions.
NOTE: IIS must be installed before the .NET Framework is installed on a Windows XP Professional
computer or Windows 2000 Server/Advanced Server. The SMARTsend installation program will install the
.NET Framework if it is not present on the computer, but it cannot detect the order in which these
applications were installed. If the .NET Framework and IIS are currently installed on the computer and you
are not certain if IIS was installed first, then these components should be uninstalled and reinstalled in the
proper sequence.
General IIS Installation Requirements
Internet Information Services (IIS) 5.0, or higher, must be installed and configured with the following
components or options enabled and running:
Common Files–Installs required IIS program files.
Internet Information Services Manager–Installs the IIS administrative interface into Microsoft
Management Console.
World Wide Web Service–Uses the HTTP protocol to respond to Web client requests on a TCP/IP
network.
FTP Server (optional)–Used to support FTP data transfer between the SMARTsend computer and
configured scanning devices when the FTP filing protocol is selected. This component is not a part of
the default IIS installation; it must be selected during the initial installation procedure or added to the
installation afterwards.
NOTE: FTP support is required if the devices to be used with SMARTsend do not support SMB, HTTP , or
HTTPS, or in cases where the use of these additional protocols is restricted on your network. In addition,
if FTP is installed after SMARTsend is installed, please refer to the topic SMARTsend does not recognize
IIS FTP service on page 7-4 for additional configuration instructions.
FTP Service Directory Configuration
Devices that support FTP as a transfer protocol interpret FTP file path information according to UNIX
conventions. The directory listing style of the Internet Information Services FTP Server must be configured
to use UNIX style listings. (NOTE: The following sample procedure is based on a Windows 2000 Server.)
To change the FTP Home Directory style to UNIX and check
read/write permissions:
1 Open the Internet Information Services Manager (Start > Programs > Administrative Tools >
Internet Services Manager) and expand IIS in the tree view.
2 Right-click Default FTP Site and select Properties.
3 Select the Home Directory tab and select UNIX as the Directory Listing Style.
4 Confirm that both Read and Write are checked.
2-10 Prepare for Installation
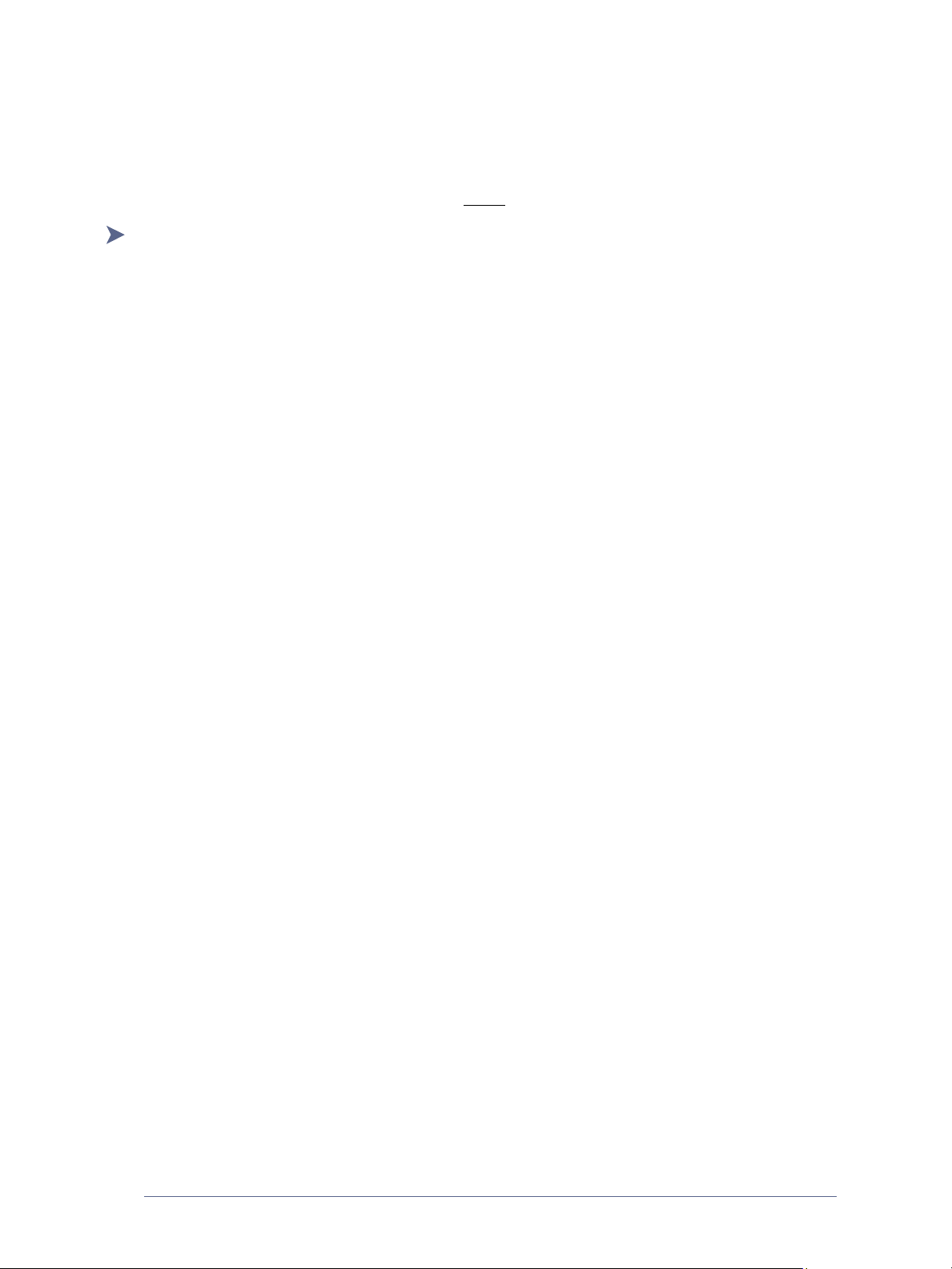
5 Click OK on all screens.
Windows Authentication Methods Configuration
SMARTsend requires proper configuration of the Internet Information Services (IIS) authentication options.
These options should be configured and confirmed
To configure Windows Authentication on the SMARTsend computer:
before the SMARTsend application is installed.
1 If SMARTsend is installed on a Windows 2000 Server/Advanced Server:
Click Start > Settings > Control Panel > Administrative Tools > Internet Services Manager.
- OR If SMARTsend is installed on a computer running Windows Server 2003 or Windows XP Professional:
Click Start > Control Panel > Administrative Tools > Internet Information Services.
2 Expand IIS in the tree view.
3 Right-click Default Web Site and choose Properties.
4 Select the Directory Security tab.
5 Click Edit in the Anonymous access and authentication control section.
6 Select the Integrated Windows Authentication check box.
7 If Windows 95/98/Me clients or non-Microsoft browsers will be used with SMARTsend, then you
should also select the Basic Authentication check box.
8 Click OK on all screens.
SMARTsend Configuration Requirements 2-11
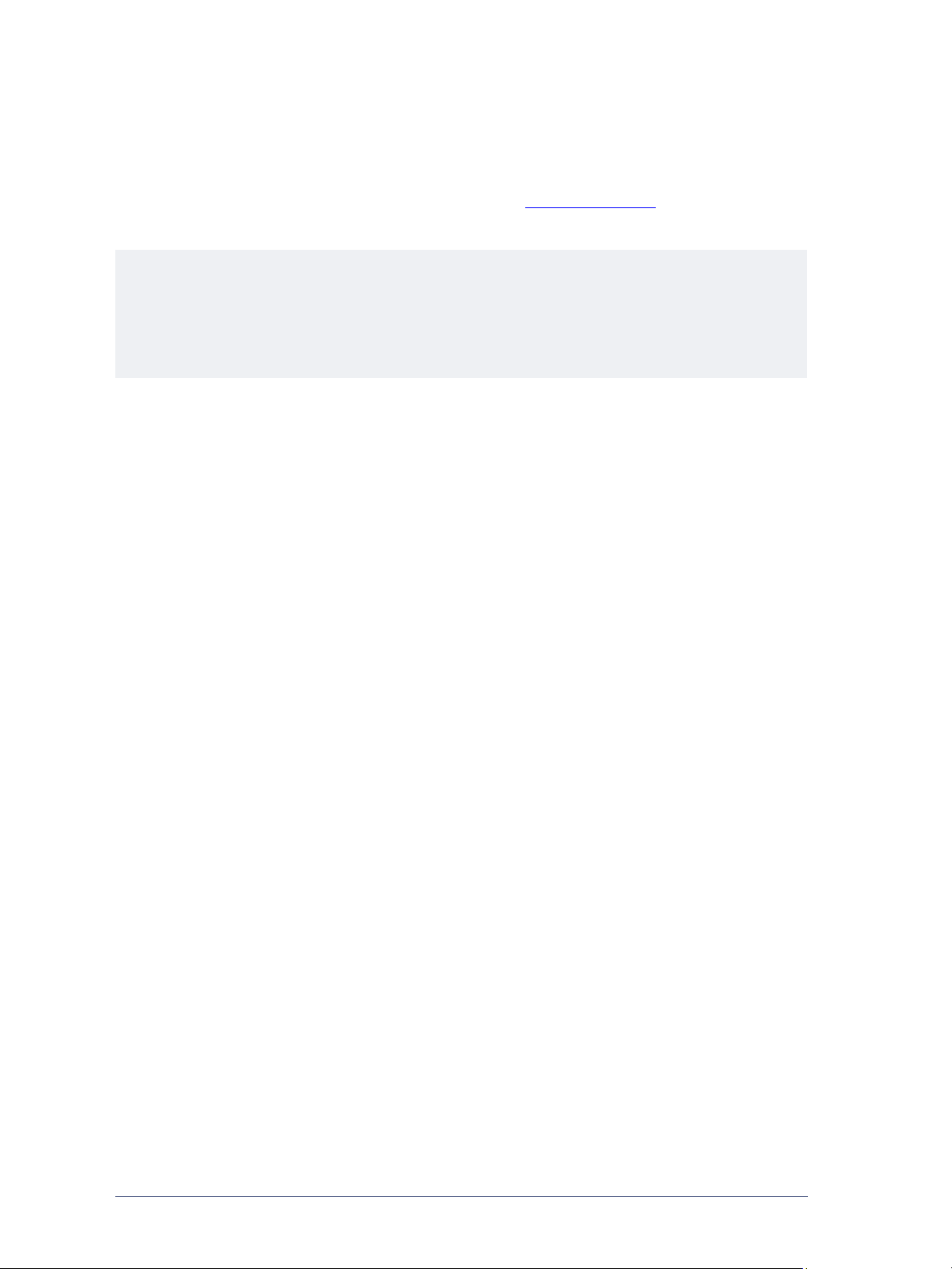
Enable ASP.NET
Applicable to Windows Server 2003 installations only.
When SMARTsend is installed to run under Windows Server 2003, ASP.NET must be enabled and properly
configured on the server. Please consult the Microsoft web site,
installation and configuration instructions.
NOTE: Additional ASP.NET configuration changes are require d if the server has been upgraded to
Windows Server 2003 from a previous installation of Windows 20 00 Server or Advanced Server. When
this is the case, the ASP.NET account must be granted execute permission to any files under wwwroot. T o
implement this change on your Windows 2003 server, open the wwwroot Properties dialog, then select
the Security tab. Next, select the account for Everyone, then select the checkbox to Allow Read &
Execute. Click Apply to save the changes, then click OK as needed to close the configuration dialogs.
www.microsoft.com, for ASP.NET
2-12 Prepare for Installation
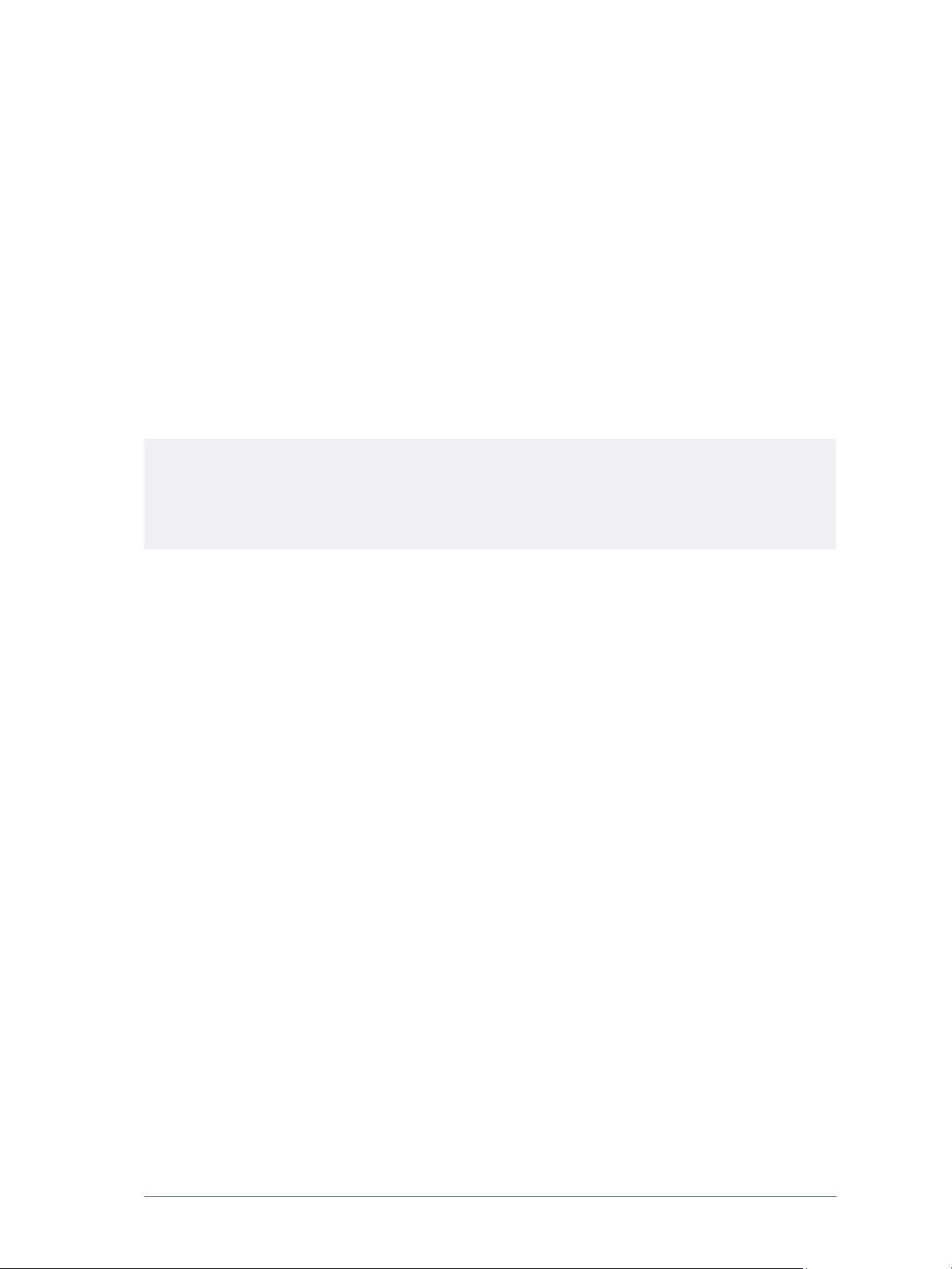
Create Administrator, User, and Device Accounts
SMARTsend administrators, users, and the Xerox Multifunction Devices used with SMARTs end must be
authenticated with a valid Windows account in order to obtain access to the SMARTsend computer. The
Windows system that hosts SMARTsend can either be a standalone system or a member of a domain, but it
cannot be a domain controller.
Consider the following issues when determining your site-specific requirements for SMARTs end accounts:
All members of the Administrator group on the SMARTsend computer have SMARTsend
administrative privileges while all members of the Users group have SMARTsend user privileges. The
computer administrator can use the Microsoft Management Console (MMC) Comp ut er Management
snap-in to create, view, or modify the accounts that provide access to the SMARTsend computer.
Account Creation and Management on page 2-14 for instructions.
If you install the SMARTsend on a standalone computer, on a network that does not use a domain, or
where users are outside of the domain (or its trusted domains), then you must create local accounts for
the SMARTsend administrators and users.
NOTE: When SMARTsend is installed on a computer which is not a member of a domain, it is
recommended that a full backup be made of the host computer after users have been created via MMC. In
the event of a system crash, such as a hard drive failure, the computer should be restored from this full
backup. This will ensure that user accounts in SMART send will continue to match those on the standalone
computer.
See
If you configure the SMARTsend computer as a member of a domain or trusted domain, then the
domain security group (Domain Users) joins the computer’s Users group by default. If you take no
further action, all domain members will have access to the SMARTsend site in accordance with their
existing domain privileges. The domain account provides authorized users with access to resources
within the domain and any trusted domains. If needed, local accounts can also be added manually.
When devices are configured within SMART send, local user Device Accounts are automatically created
on the SMARTsend computer for each supported protocol. In most cases, no further configuration is
required for Device Accounts.
See Manage Device Accounts on page 4-15 for additional information.
SMARTsend Configuration Requirements 2-13
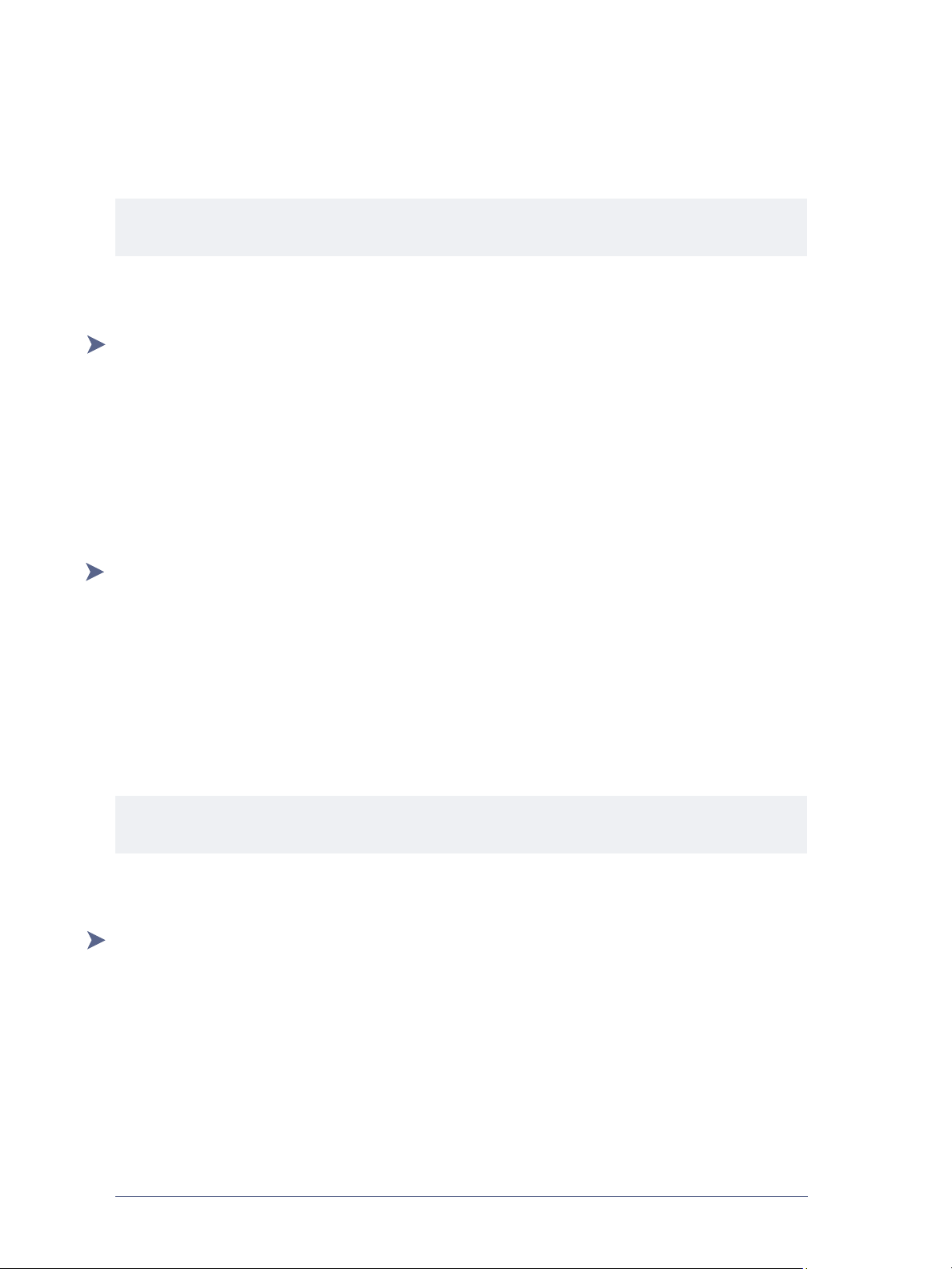
Account Creation and Management
The following procedures describe the use of Microsoft Management Console (MMC) for creating and
managing SMARTsend administrator, user, and device accounts.
NOTE: The sample procedures in this section are based on a Windows 2000 Server. Individual steps
and step names may vary slightly for Windows Server 2003 or Windows XP Professional.
Creating Local User or Administrator Accounts
To create local user or administrator accounts:
1 Open Control Panel > Administrative Tools > Computer Management.
2 Expand Local Users and Groups, then right-click the Users folder and select New User.
3 Enter the account information and choose the appropriate options.
4 Click Create.
5 Click Close.
Managing Local Access to SMARTsend
To manage local access to SMARTsend:
1 Open Control Panel > Administrative Tools > Computer Management.
2 Expand Local Users and Groups, then select the Groups folder.
3 Right-click Users or Administrators in the right panel, then select Properties.
4 Click Add, then select the user(s) or group(s) you want to have access to SMARTsend. Keep in mind
that any User or Group added to the Administrators group will have administrative access to
SMARTsend.
5 Click OK as needed to confirm the changes and close the dialogs.
NOTE: Membership in the Users or Administrators group is required to access the SMARTsend site.
Only members of the Administrators group can be SMARTsend administrators.
Managing SMARTsend Access Within a Domain
To manage SMARTsend access within a domain:
1 Open Control Panel > Administrative Tools > Computer Management.
2 Expand Local Users and Groups, then select Groups.
3 Right-click Users in the right panel, then select Properties.
4 In the Members list, select the Domain Users group and then click Remove.
5 Add either single domain users or domain groups to the Users group as needed to provide access to the
SMARTsend site.
2-14 Prepare for Installation
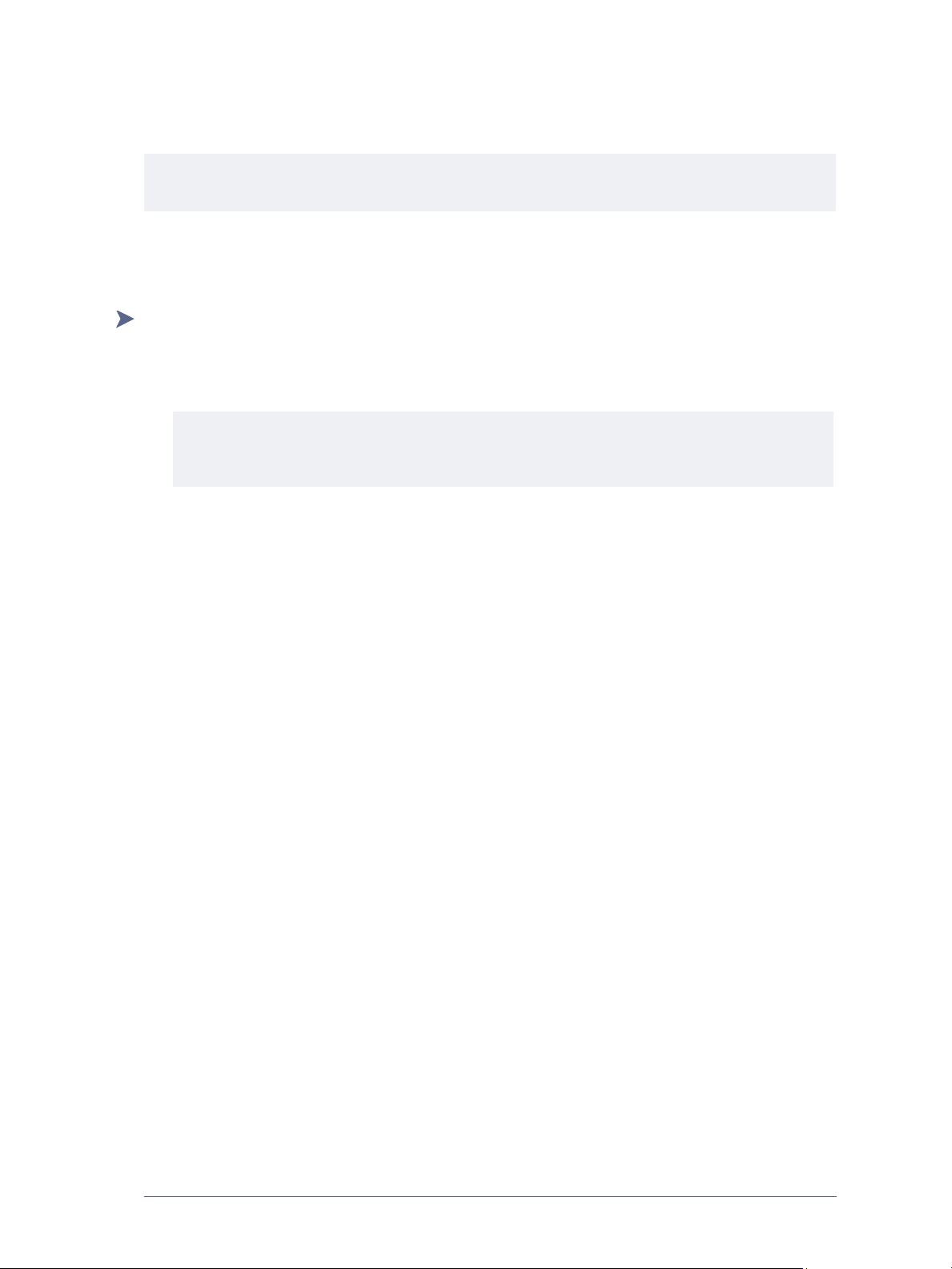
6 Click OK as needed to confirm the changes and close the dialogs.
NOTE: Follow the same steps to limit Administrator access in the local Administrators group so that all
members of the Domain Admins group do not have administrator access to the SMARTsend site.
Creating SMARTsend Device Accounts
This is an optional procedure. See Manage Device Accounts on page 4-15 for additional informati on.
To create SMARTsend device accounts:
1 Follow the procedures for Account Creation and Management on page 2-14 to create a Local User
Account for the Xerox Multifunction Devices that will be used with SMARTsend.
NOTE: Be sure to record and properly label the SMARTsend device account name and password
when you create the account. You will be required to enter this information at a later time when you
perform the site configuration tasks presented in
Add/Update Xerox Devices on page 4-8.
2 Expand Local Users and Groups, then select the Groups folder.
3 Right-click Users in the right panel, then select Properties.
4 Inspect the Member list. If the SMARTsend Device Account is in the Users group, select the account
and click Remove.
5 Click OK.
6 Right-click Administrators in the right panel, then select Properties.
7 Inspect the Member list. If the SMARTsend Device Account is in the Admini strators group, select the
account and click Remove. A device account should not have administrative privileges because it could
pose a security risk.
8 Click OK as needed to confirm the changes and close the dialogs.
SMARTsend Configuration Requirements 2-15
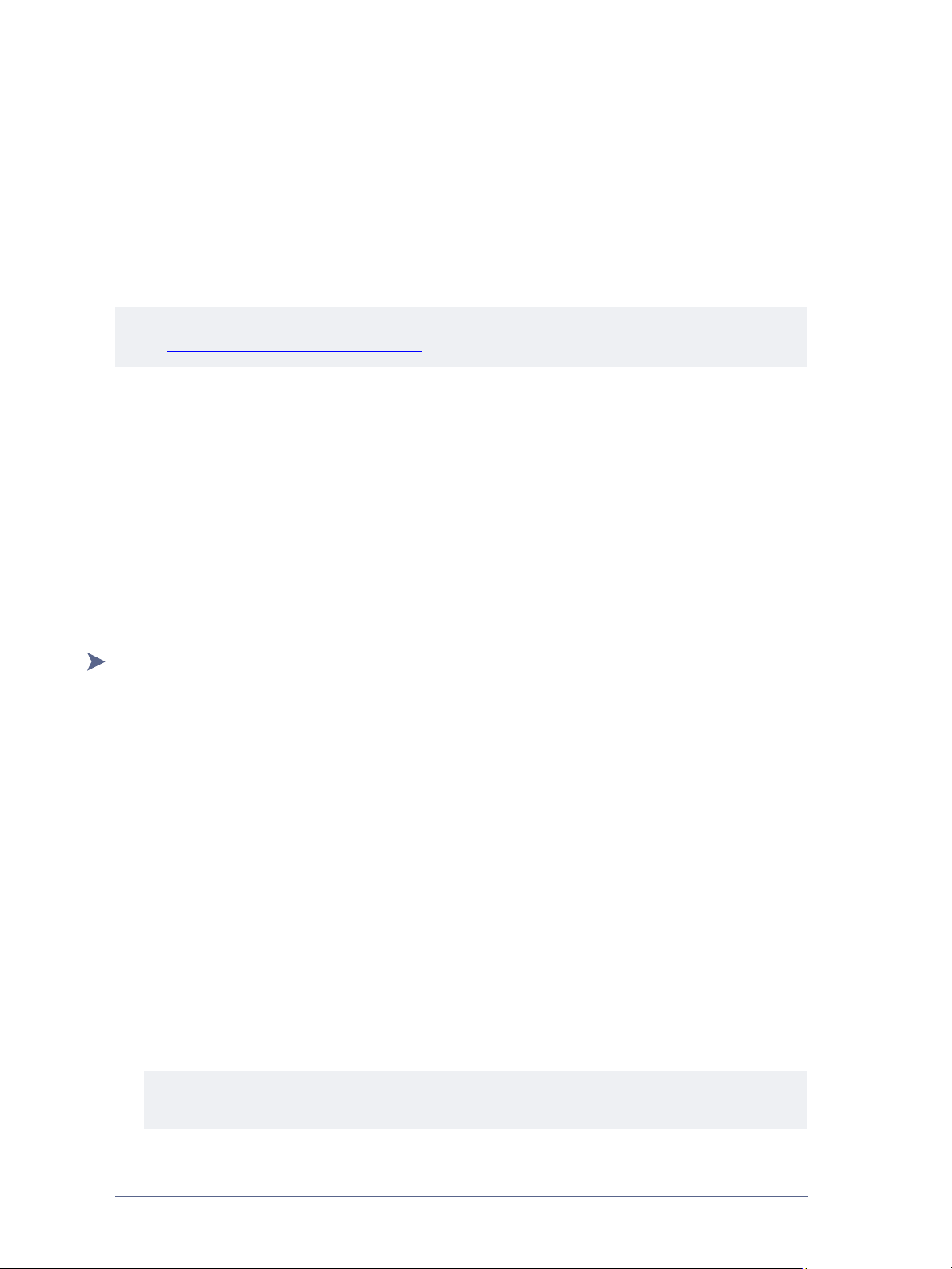
Obtain and Install a Security Certificate
Skip this section if secure password entry and communication is not required.
A security certificate may be obtained by submitting a certificate request to a Certificate Authority (CA) and
installing the returned certificate. This section assumes that Microsoft Certificate Services is installed on a
computer within a network domain, with the role of Root CA. It includes the processes of creating the
request file and submitting it to a certificate server. The examples and procedures in this section may vary
with other configurations and certificate services. For detailed information on related SMARTsend security
issues and secure configuration options, please refer to
NOTE: A SelfSSL option is available in the Microsoft Internet Information Services (IIS) Resource Kit.
Go to
http://www.microsoft.com/downloads for additional information.
The following information will be required as you obtain the certificate:
The "friendly" name of the new certificate. This is a short, easily recognizable name like "Scanning
Computer."
The bit length of the encryption key. Longer keys are more secure; shorter keys have less impact on
performance.
The "common name" of the site being secured. This is either the fully qualified DNS name or
NetBIOS name. Sites that appear on the Internet should use the fully qualified DNS name.
Location information. This includes company, department, city, state, and country.
HTTPS/SSL Certificates on page 9-3.
Preparing a Certificate Request File
To prepare a certificate request file:
The following instructions assume that you have already accessed the IIS management console on the
computer where SMARTsend will be installed.
1 Right-click the IIS Default Web Site or IIS site where SMARTsend is or will be installed. Select
Properties.
2 Select the Directory Security tab.
3 Click Server Certificate.
4 The Server Certificate Wizard window appears. Click Next.
5 Select Create a new certificate. Click Next.
6 Select Prepare the request now, but send it later. Click Next.
7 Enter the "friendly" name for the new certificate. Select the bit length if a different bit length is desired.
Click Next.
8 Enter the organization name and unit. Click Next.
9 Enter the site’s common name. Sites on the Internet should use their fully qualified DNS names; local
(intranet) sites may use the computer’s NetBIOS name. Click Next.
NOTE: SMARTsend will not be able to function properly under SSL if the Host Name on the
certificate does not match the fully qualified computer name.
2-16 Prepare for Installation

10 Enter the site’s country, state or province, and city. Click Next.
11 Enter a file name for the certificate request. It will be a text (.txt) file. Click Next.
NOTE: Record the name and location of the certificate request file for later use.
12 The Request File Summary appears. Review the entries. Click Back to make corrections or Next to
continue.
13 Click Finish to end the wizard. You have created but not submitted a certificate request file.
Submitting a Certificate Request
To submit the file to the Certificate Authority (CA):
1 Open your browser and enter the certificate server URL.
2 Select Request a certificate.
3 Select Advanced request.
4 Select Submit a certificate request by usin g a base64-encoded CMC or PKCS #10 file or a renewal
request by using a base64-encoded PKCS #7 file.
5 Click the Browse link to find your certificate request file and open it. Click Read to load the file. The
file contents should appear in the Saved Request field. Click Submit.
NOTE: Using the Browse link may not work if local security settings prohibit browser access to the
disk on which the certificate request file resides. Alternatives to the Browse link include opening the
request file in Notepad and performing a copy and paste to the Saved Request field, or making the
CA server a trusted site in Internet Explorer.
6 The Certificate Issued page appears. If desired, you can change the Certificate Encoding (DER or Base
64) and the download options (download certificate or download certificate chain).
7 After choosing the certificate options, click the Download Certificate link. The File Download window
appears and displays the name of your certificate (.cer) file. Click Save to save the file to a local folder.
Be sure to note the location of this file for later use.
Installing the Security Certificate
To install the security certificate:
1 Return to the IIS Default Web Site, or the IIS site where SMARTsend will be installed, and then go to
the Properties page in the IIS management console. Select the Directory Security tab.
2 Click Server Certificate.
3 The Web Server Certificate Wizard opens. Click Next.
4 The wizard detects the pending request and offers options to process or delete it. Select Process the
pending request and install the certificate. Click Next.
5 Enter the location and name of the .cer file. Click Next.
SMARTsend Configuration Requirements 2-17

6 Specify the SSL Port for this web site. Click Next.
7 The wizard presents a certificate summary based on the .cer file. Click Next.
8 A completion window displays. Click Finish.
9 Click OK to exit the Web Site Properties page.
10 Close the IIS management console window.
Your security certificate is installed. You may now use secure password entry with SMARTsend.
NOTE: See Secure Web Site Configuration on page 9-3 if you need to configure the SMARTsend
computer for secure data transmission.
Replacing a Security Certificate
The currently installed security certificate must be deleted before a security certificate can be replaced on the
SMARTsend computer. Use the following instructions to delete a currently installed security certificate.
To replace a security certificate:
1 Launch Microsoft Management Console on the SMARTsend computer.
2 Select File > Add/Remove Snap-In.
3 Select the Standalone tab on the Add/Rem ov e Snap-in dialog .
4 Click Add.
5 Select Certificates on the Add Standalone Snap-i n dialog.
6 Click Add.
7 Select Computer account at the Certificates snap-in dialog.
8 Click Next >.
9 Select Local Computer at the Select Computer dialog.
10 Click Finish.
11 Close the Add Standalone Snap-in dialog.
You should now be able to view and remove certificates.
2-18 Prepare for Installation
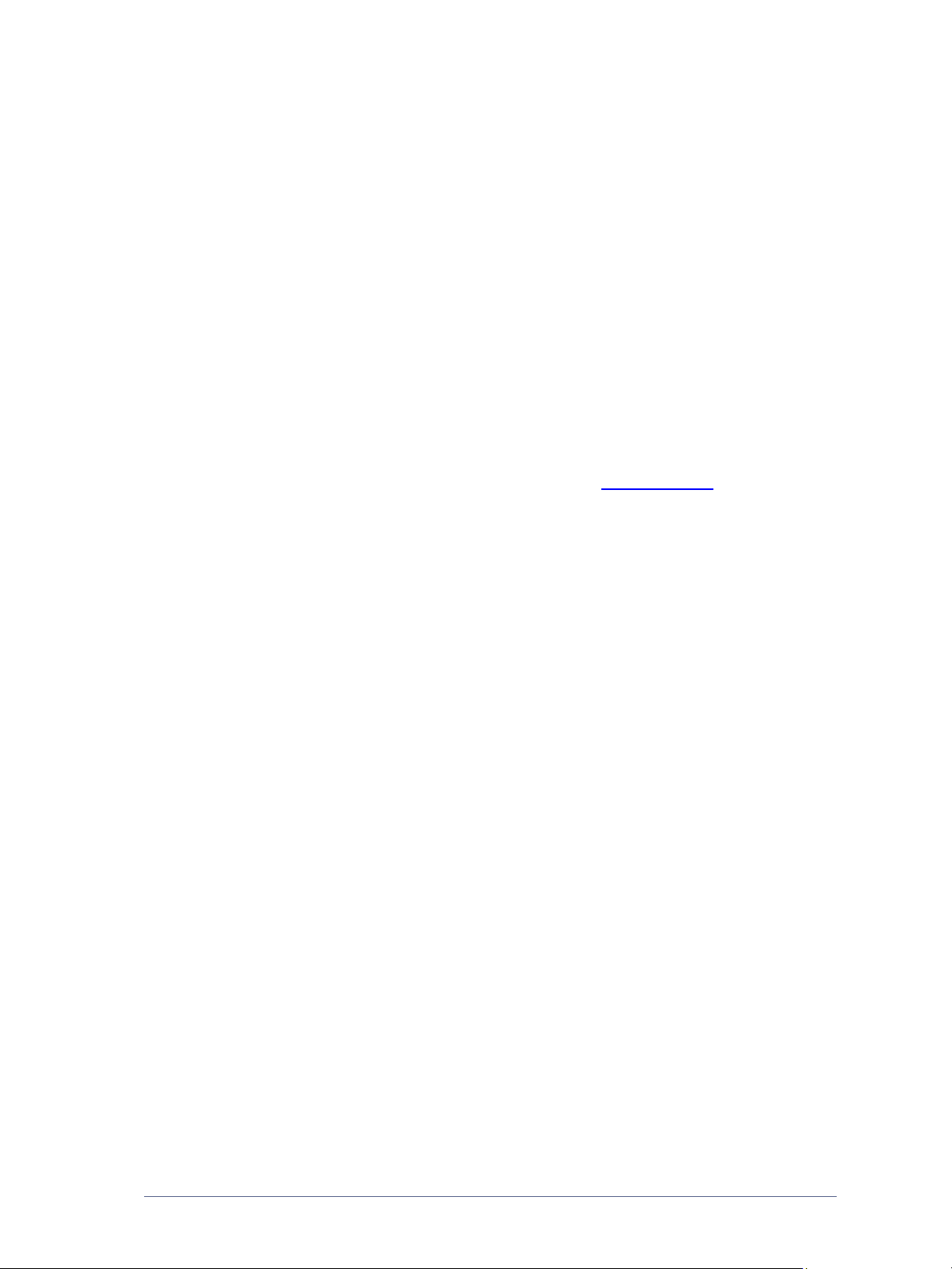
Additional Requirements for Destinations
Skip this section if the destinations listed below are not required.
Some SMARTsend destinations require the installation of a client or other software on the SMARTsend
computer in order for the destination to function properly. These software requirements apply to the
following scanning destinations:
Domino.Doc destinations require th e "Document Manager Desktop Enab ler" (version 3.1 or later) to be
installed on the SMARTsend computer. Access the home page on your Domino.doc server, then choose
the Getting Started link. You can then choose th e Download Document Manager Desktop Enabler link.
If DocuShare or SharePoint Portal Server 2003 destinations will be accessed through an HTTP proxy
server, then the SMARTsend computer registry must be customized.
Portal Server 2003 Access via HTTP Proxy Servers on page 7-11.
If SMARTsend is installed on a Windows 2000 Server/Advanced Server and it is supporting Microsoft
SharePoint Portal Server 2001 destinations, then the SharePoint Portal Server 2001 client from the
Microsoft web site must be installed on the SMARTsend computer.
Compatibility with Windows Server 2003 on page 7-10.
Novell NetWare folder destinations require the Novell Client for NetWare version 4.83 SP1 or later
from either the Novell NetWare Client CD or the Novell Web site,
Optional destinations, such as Documentum, Hummingbird, and Interwoven, require the corresponding
client software for each product to be installed on the SMART send computer . If you have purchased and
installed any of these optional SMARTsend components (Standard or Professional Editions), please
follow the client installation instructions provided with each product.
LiveLink (Standard or Professional Editions) destinations require the purchase of the LiveLink SDK
and the installation of four LiveLink SDK files. If you have purchased the LiveLink SDK, please
review
LiveLink Configuration Requirements on page 3-11 for additional information.
See Docushare and SharePoint
See SharePoint Portal Server 2001
www.novell.com.
Microsoft Office 2000, XP or 2003 must be installed and configured as an interactive user on the
SMARTsend computer if Office documents (Word, Excel, PowerPoint, etc.) will be submitted to a
Remote Printer destination.
See Configuring Microsoft Office as an Interactive User on page 2-20 for
additional information.
Remote Printer destinations require the installation of a printer driver on the SMARTsend computer for
each remote printer.
See Installing a Printer Driver for a Remote Printer Destination on page 2-24 for
additional information.
SMARTsend Configuration Requirements 2-19

Configuring Microsoft Office as an Interactive User
Use the following procedures to configure Microsoft Office as an interactive user to support distribution of
Office documents to Remote Printer destinations. Please note that separate procedures are included for
Windows 2000 Server and Windows Server 2003/XP Professional.
NOTE: The SMARTsend application must be installed prior to configuring Microsoft Office as the
Interactive User.
Windows 2000 Server - Microsoft Office Interactive User Configuration Instructions
To set up an Office Automation server under the interactive user account, follow these steps:
1 Log on to the computer as the Administrator and install (or reinstall) Office using a complete
installation. For system robustness, it is recommended that you copy the contents of the Office CDROM to a local drive and install Office from this location.
2 Start the Office application that you intend to automate. This forces the application to register itself.
3 After the application is running, press ALT+F11 to load the Microsoft Visual Basic for Applications
(VBA) editor. This forces VBA to initialize itself.
4 Close the applications, including VBA.
5 Click Start > Run, and then type DCOMCNFG.
6 Select the application that you want to automate. The application names are listed below:
Microsoft Excel 2000/2002/2003 - Microsoft Excel Application
Microsoft Word 2000/2002/2003 - Microsoft Word Document
Click Properties to open the property dialog box for each application.
NOTE: If you get a DCOM configuration warning to register clsid, go ahead and record it.
7 Click the Security tab. Verify that Use Default Access Permissions and Use Default Launch
Permissions are selected.
8 Click the Identity tab and then select The Interactive User.
9 Click OK to close the property dialog box and return to the main applications list dialog box.
10 In the DCOM Configuration dialog box, click the Default Security tab.
11 Click Edit Defaults for access permissions. Verify that the following users are listed in the access
permissions, or add the users if they are not listed:
SYSTEM
INTERACTIVE
Everyone
Administrators
FF_SMARTSEND_USER
IUSR_<machinename>*
2-20 Prepare for Installation

IWAM_<machinename>*
* These accounts only exist if Internet Information Server (IIS) is install e d on the com puter.
NOTE: You may have to click ‘show users’ to show some of the above accounts
12 Make sure that each user is allowed access and click OK.
13 Click Edit Defaults for launch permissions. Verify that the following users are listed in the launch
permissions, or add the users if they are not listed:
SYSTEM
INTERACTIVE
Everyone
Administrators
FF_SMARTSEND_USER
IUSR_<machinename>*
IWAM_<machinename>*
* These accounts exist only if IIS is installed on the computer.
14 Make sure that each user is allowed launch access, and then click OK.
15 Click OK to close DCOMCNFG.
16 Start REGEDIT and verify that the following keys and string values exist for the Office application that
you want to automate:
Microsoft Excel 2000/2002/2003:
Key: HKEY_CLASSES_ROOT\AppID\EXCEL.EXE
AppID: {00020812-0000-0000-C000-000000000046}
Microsoft Word 2000/2002/2003:
Key: HKEY_CLASSES_ROOT\AppID\WINWORD.EXE
AppID: {00020906-0000-0000-C000-000000000046}
If these keys do not exist, you can create them by running the following .reg file on your system:
REGEDIT4
[HKEY_CLASSES_ROOT\AppID\WINWORD.EXE]
"AppID"="{00020906-0000-0000-C000-000000000046}"
[HKEY_CLASSES_ROOT\AppID\EXCEL.EXE]
"AppID"="{00020812-0000-0000-C000-000000000046}"
17 Restart the system. This is required.
SMARTsend Configuration Requirements 2-21

Windows Server 2003 and XP Professional - Microsoft Office Interactive User Configuration
Instructions
To set up an Office Automation server under the interactive user account, follow these steps:
1 Log on to the computer as the Administrator and install (or reinstall) Office using a complete
installation. For system robustness, it is recommended that you copy the contents of the Office CDROM to a local drive and install Office from this location.
2 Start the Office application that you intend to automate. This forces the application to register itself.
3 After the application is running, press ALT+F11 to load the Microsoft Visual Basic for Applications
(VBA) editor. This forces VBA to initialize itself.
4 Close the applications, including VBA.
5 Go to Administrative Tools > Component Services > Computers > My Computer > DCOM
Config. The application names are listed below:
Microsoft Excel Application
Microsoft Word Document
Perform the following steps for each of the above applications:
NOTE: If you get a DCOM configuration warning to register clsid, go ahead and record it.
6 Right-click the Application and select Properties.
7 Click the Identity tab and then select The Interactive User.
8 Select the Security tab.
9 Select Customize > Select Edit for access permissions. Verify that the following users are listed in the
access permissions, or add the users if they are not listed:
SYSTEM
INTERACTIVE
Everyone
Administrators
FF_SMARTSEND_USER
IUSR_<machinename>*
IWAM_<machinename>*
* These accounts only exist if Internet Information Server (IIS) is installed on the computer.
10 Make sure that each user is allowed local access and click OK.
11 Select Customize > Select Edit for launch permissions. Verify that the following users are listed in the
launch permissions, or add the users if they are not listed:
SYSTEM
INTERACTIVE
Everyone
Administrators
2-22 Prepare for Installation

FF_SMARTSEND_USER
IUSR_<machinename>*
IWAM_<machinename>*
* These accounts exist only if IIS is installed on the computer.
12 Make sure that each user is allowed local launch and activation access, and then click OK.
13 Click OK to close the Properties Page. Exit Component Services.
14 Start REGEDIT and verify that the following keys and string values exist for the Office application that
you want to automate:
Microsoft Excel 2000/2002/2003:
Key: HKEY_CLASSES_ROOT\AppID\EXCEL.EXE
AppID: {00020812-0000-0000-C000-000000000046}
Microsoft Word 2000/2002:
Key: HKEY_CLASSES_ROOT\AppID\WINWORD.EXE
AppID: {00020906-0000-0000-C000-000000000046}
Microsoft W ord 2003:
Key: HKEY_CLASSES_ROOT\AppID\WINWORD.EXE
AppID: {F04CCF7B-0D4A-43E3-816A-193163BCAA49}
If these keys do not exist, you can create them by running the following .reg file on your system:
REGEDIT4
[HKEY_CLASSES_ROOT\AppID\WINWORD.EXE]
"AppID"="{00020906-0000-0000-C000-000000000046}"
Note: The sample .reg file is for Word 2000 or Word 2002. If you are using Word 2003, change the
AppID key to:
“AppID”=”{F04CCF7B-0D4A-43E3-816A-193163BCAA49}”
[HKEY_CLASSES_ROOT\AppID\EXCEL.EXE]
"AppID"="{00020812-0000-0000-C000-000000000046}"
15 Restart the system. This is required.
SMARTsend Configuration Requirements 2-23

Installing a Printer Driver for a Remote Printer Destination
To install a printer dr iver for a Remote Printer destination:
1 Make sure you are logged on to the SMARTsend computer as a user with administrative privileges. The
network user account should be on the local network on which network printer is connected.
2 Open the Windows Add Printer wizard. Click Next.
3 Select Local printer attached to this computer, then click Next.
4 The Select a Printer Port dialog appears. Select the Create a new port, and then choose Standard
TCP/IP Port as the port type. Click Next.
5 The Add Standard TCP/IP Printer Port Wizard appears. Click Next.
6 Enter the Printer Name or IP address. The Port Name will be filled in automatically (do not change
this name). Click Next.
7 If necessary, select or enter Additional Port information, then click Next.
8 Click Finish to close the Add Standard TCP/IP Printer Port Wizard.
9 In the Add Printer Wizard, select a printer manufacturer and corresponding printer model from the list,
or click Have Disk... to locate the driver you would like to install. Click Next.
10 Enter or confirm the Printer Name, and select a Default Printer option. Click Next.
11 In the Printer Sharing dialog, select Share Name and enter the name for the printer. Click Next.
12 Enter a location and comment, if needed. Click Next.
13 Print a test page, if needed. Click Next.
14 Click Finish to complete driver installation.
2-24 Prepare for Installation

Client and Browser Configuration
Confirm and test the following client and browser requirements prior to installing and using SMARTsend:
Microsoft Internet Explorer version 5.5 or higher. (Internet Explorer is recommended for best
performance.)
Netscape version 7.2 or higher.
Mozilla version 1.7 or higher.
Mozilla FireFox version 1.0.6 or higher.
If you are running SMARTsend on an intranet, the bro wser must be configured to include the
SMARTsend computer in the proxy server exceptions list. See Modifying Proxy Server Settings.
Popup blockers should be disabled or reconfigured to bypass or exclude SMARTsend. Popup blocking
software will prevent certain SMARTsend screens from displaying.
If using a multinational version of SMARTsend, the b row ser language setting must be configured to
match the desired language. See Language Settings on page 2-27.
Adobe Acrobat Reader version 4.0 or higher is required for viewing and printing PaperWare cover
sheets (Professional Edition feature) and the SMART send documentation.
Additional information is provided in the following sections. The SMARTsend administrator should test and
confirm these settings before propagating any configuration changes to each client workstation.
Modifying Proxy Server Settings
When a proxy server is used to connect to the Internet, SMARTsend requires changing browser settings to
prevent the proxy server from interfering with SMART send authentication. In general, this is done by setting
the browser to bypass the proxy server when searching for any local IP address, by adding the SMARTsend
computer IP address and fully qualified Host Name to an exception list, or by a combination of the two.
NOTE: Procedures and options vary with each browser type and version. For example, you may need to
enter the specific IP Address AND the fully qualified Host Name of the SMARTsend computer to the proxy
server exceptions list in some versions of Internet Explorer. Please consult the documentation provided
with your browser for specific requirements and procedures.
To modify proxy server settings in Internet Explorer:
1 Select To ols > Internet Options.
2 Select the Connections tab, then click LAN Settings.
3 If Use a proxy server is selected, select Bypass proxy server for local addresses. If a proxy server is
not being used, you do not need to continue with this procedure.
4 Click Advanced.
5 Enter the SMARTsend computer IP address and/or fully qualified Host Name in the Exceptions list.
6 When finished, click OK on all screens.
- OR -
1 Select To ols > Internet Options.
2 Select the Security tab, then click Local Intranet.
3 Click Sites.
Client and Browser Configuration 2-25

4 Click Advanced and add the SMARTsend computer IP address and/or fully qualified Host Name to the
zone.
5 When finished, click OK on all screens.
To modify Proxy Server settings in Netscape and Mozilla:
1 Open Netscape/Mozilla.
2 Access the Edit menu and select Preferences.
3 Select Advanced > Proxies.
4 Select Manual Proxy Configuration and enter the proxy server host name or IP address for each
protocol supported. Enter the port number for each protocol in its Ports field.
5 Add the SMARTsend computer Host Name and/or IP address to the No Proxy for field. Separate
multiple entries with commas.
6 Click OK to save all settings.
User Authentication Settings
If the SMARTsend site authenticates users with their network account credentials, the site login process will
not be encountered. Use the following procedure to make the SMARTsend site login mandatory. (Example
procedure is based on Windows XP Professional and Internet Explorer 6.0.)
To require user authentication with Internet Explorer:
1 From the Windows Control Panel or your browser Tools menu, select Internet Options.
2 Select the Security tab.
3 Select Local Intranet.
4 Click Custom Level.
5 Scroll to the Logon options for User Authentication and select Prompt for user name and password.
6 When finished, click OK on all screens.
NOTE: This login requirement, while configured in Internet Options, applies to Internet Explorer,
Netscape, and Mozilla. Instructions may vary in different browsers and operating systems.
2-26 Prepare for Installation

Language Settings
NOTE: This information is only applicable for the multinational version of SMARTsend. If
SMARTsend does not support the language that you selected , the application defaults to English.
To set browser language support:
1 Confirm that the language in which SMARTsend should display appears in the following table.
Language
Danish DA
Dutch NL
English EN
Finnish FI
French FR
German DE
Italian IT
Norwegian NO
Brazilian Portuguese PT-BR
Spanish ES
Swedish SV
Table 2-2: Supported Languages
Language
Specifier
2 In Internet Explorer, select Tools > Internet Options. The Internet Options dialog box appears.
3 Select the General tab and click Languages. The Language Preference dialog box appears.
4 Languages and their specifiers appear in a scrolling window, with the specifier enclosed in square
brackets. If you do not see your language listed, click Add. The Add Language screen appears. Select
the language to add and click OK.
5 If the language you require is in the list, select the language and move it to the top of the list. Click OK.
6 When finished, click OK on all remaining screens.
Client and Browser Configuration 2-27

Scanning Device Configuration
SMARTsend provides several capabilities to discover and configure Xerox Multifunction Devices for use as
SMARTsend scanning devices. For mo st configurations, SMARTsend can discover and configure devices
with minimal administrator intervention. However, there are several configuration tasks which must be
completed
and filing protocols (FTP/SMB/HTTP/HTTPS) for the device, and configuring the account and credentials
that the device requires to obtain access to the SMARTsend computer. In addition, if authentication is
required for SMARTsend private workflows/Scan to My E-mail, then authentication must be supported,
enabled, and configured on the device.
NOTE: Please consult the documentation provided with your Xerox device for additional information on
configuring the device for network scanning.
Xerox Multifunction Device Requirements
The following Xerox Multifunction Devices can be used with SMARTsend:
NOTE: An updated list of supported devices and device requirements is available from the Support &
Drivers link on the Xerox web site at www.xerox.com.
before using SMARTsend. These tasks may include configuring the network scanning options
Document Centre 265/255/240 (system software versions 18.6 or greater), 440/432/425/420 ST, 430/
426 ST, 490/480/470/460 ST, or 555/545/535 ST
WorkCentre Pro 65/75/90, 35/45/55, 32/40, 123/128, 165/175, C2128/C2636/C3545, 232/238/245/255/
265/275
Xerox 4110 Copier/Printer—subject to the following caveats:
Device discovery is not supported. The IP Address or Host Name must be entered manually.
Private templates are not supported because this device does not support network authentication.
Auto-refresh of templates is not supported. Users must select the Refresh button at the device user
interface to update the template list.
The following configuration requirements apply to all Xerox Multifunction Devices that will be used with
SMARTsend:
TCP/IP must be enabled and properly configured.
The Network Scanning Option must be enabled and properly configured.
SMARTsend automatically creates several Windows accounts that are needed for device configuration.
It also provides options to create and manage the device accounts manually. See Create Administrator,
User, and Device Accounts on page 2-13 and Manage Device Accounts on page 4-15 for additional
information.
If authentication is required for private workflows/Scan to My E-mail, then authentication must be
enabled and configured to authenticate users from the same domain or trusted domain as the
SMARTsend computer. Please consult the documentation provided with your Xerox device for
instructions on enabling and configuring authentication.
During device configuration, SMARTsend overwrites the Default Repository and Template Pool scan
settings of a Xerox Multifunction Device. If you have existing applications that use the Default
Repository, reconfigure the applications and the device to use an Alternate Repository for those
2-28 Prepare for Installation

applications before configuring the device to use SMARTsend. See Scanning Device and Application
Migration on page 2-3 for additional information.
A single Xerox Multifunction Device cannot use both CentreWare Network Scanning Services and
SMARTsend. If existing CentreWare Network Scanning Services templates need to be utilized within
SMARTsend, use the SMARTsend Template Importer to import the desired templates. See Template
Importer on page 8-3.
TIP: If any Xerox Multifunction Devices intended for use with SMARTsend are already configured for use
with other scanning applications, then you should print and save a configuration sheet for those devices
before you configure them for use with SMARTsend. The configuration sheet lists the current network
scanning configuration, which may be useful in the future if the device needs to be reverted back to a
previous configuration.
Data Transfer Protocols
SMARTsend can configure various scanning-related settings on Xerox Multifunction Devices, but it does
not enable or change the data transfer protocol and option settings on the device or the SMARTsend
computer. Check the following configuration settings prior to adding devices to SMARTsend:
If FTP will be used for filing scan jobs, then the IIS FTP server must be installed and running. See
Install and Configure IIS / FTP on page 2-10 for more information. This is the SMARTsend default.
If SMB will be used for filing scan jobs, then SMB must be supported on the device. In addition, File
and Printer Sharing for Microsoft Networks must be enabled on the Network Adapter on the
SMARTsend computer.
If HTTP will be used for filing scan jobs, then HTTP must be supported and enabled on the device.
If HTTPS will be used for filing scan jobs, then SSL/HTTPS must be supported and enabled on the
device. In addition, the SMARTsend computer mu st have a security certificate installed.
See Enable File and Printer Sharing on page 2-9 for instructions.
NOTE: If you attempt to add a Xerox Multifunction Device to SMART send using a protocol that the device
does not support, an alternate protocol will be used to configure the device. A status message will indicate
which protocol SMARTsend is using for data transfer. See Edit Device Configuration Defaults on page
4-18 for additional information.
TCP/IP Port Configuration
When configuring a device, SMARTsend uses the FTP, SMB, HTTP, and HTTPS ports that are defined on
the SMARTsend computer. Following are the standard settings for each supported filing protocol:
Protocol TCP/IP Port
FTP 21
SMB 139
HTTP 80
HTTPS 443
Table 2-3: Standard TCP/IP Ports
Consider the following issues when configuring ports on your SMARTsend computer and Xerox devices:
Confirm that the ports required for each supported protocol are not blocked by filtering at a switch,
router, or firewall.
Port (139) must be used for SMB filing.
Scanning Device Configuration 2-29
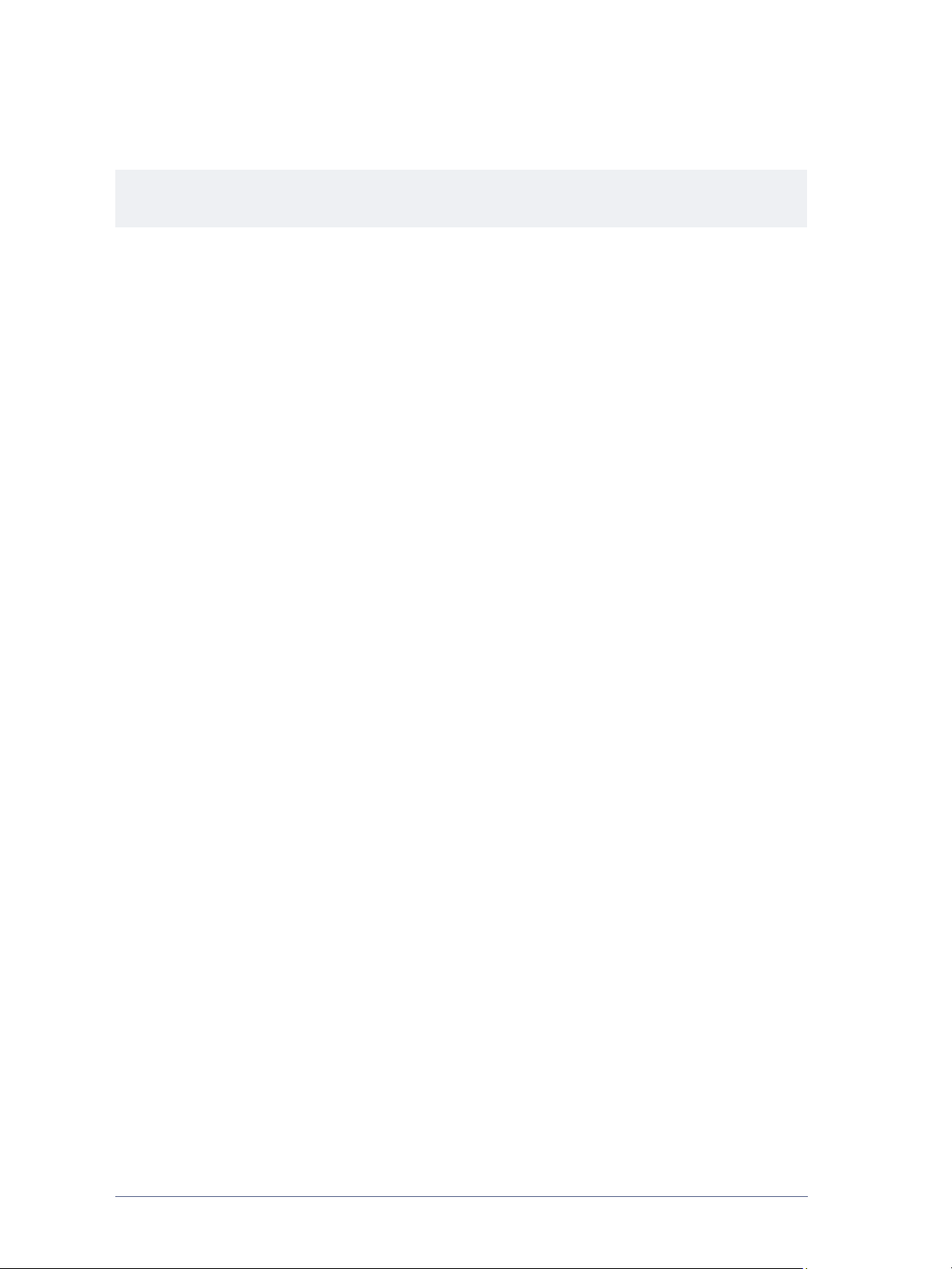
If non-standard ports are used on the SMARTsend computer, SMARTsend will configure the
corresponding ports on the Xerox devices that will be used with SMARTsend .
NOTE: Some Xerox devices may not support non-standard ports. If this is the case for your device,
reconfigure the SMARTsend computer to use a standard port and then reconfigure the device.
2-30 Prepare for Installation

Default Template Configuration
With the Professional Edition of SMARTsend, it is possible to use the Default scanning template on a Xerox
Multifunction Device to process jobs that are scanned with a PaperWare cover sheet. This is a simple
alternative to using the PaperWare template created by SMARTsend, but it is subject to the following
configuration requirements and limitations:
CAUTION: Windows registry editing can pose serious risks if the changes are not implemented properly.
Please perform a registry backup before proceeding. Consult the registry help system for registry backup
instructions.
The registry must be modified on the SMARTsend computer, as follows:
Click Start > Run, then type regedit and click OK.
Go to the following registry location:
[HKEY_LOCAL_MACHINE\Software\Xerox\FreeFlowDDS\Settings\Install]
Right click on the Install folder to create a new "String Value." Name the new string value
"ProcessDefaultTemplate," and set the value to True. (NOTE: the string value name is case
sensitive.)
Close the registry.
If necessary, this change can be disabled by deleting the ProcessDefaultTemplate string value or
setting the value to False.
The device must be added to SMARTsend and properly configured for use with SMARTsend.
The device Job Log must be enabled. For most devices, this setting can be accessed using CentreWare
Internet Services (Properties > Services > Network Scanning > Default Template).
The Default Filing Policy (for network scan templates) must be set to New Auto Generate or Rename
New File. For most devices, this setting can be accessed using CentreWare Internet Services (Scan
>Select Template > File Destinations > Edit > Filing Policy).
The default template configuration settings can be confirmed or changed using CentreWare Internet
Services, which can be accessed through a web browser. Simply enter the IP address of the Xerox
Multifunction Device as the URL, then choose Propeties > Services > Network Scanning > Default
Template.
The default glyph size that is printed on the PaperWare cover sheets requires a minimum scan resolution
of 300 dpi. Therefore, the default resolution setting for the Default scanning template should be set to at
least 300x300. For most devices, this setting can be accessed using CentreWare Internet Services
(Properties>Services>Network Scanning> Default Template).
TIP: Be sure to inform SMARTsend users that the Defaul t template can be used with PaperWare cover
sheets. This option makes it simpler to scan because it eliminates the need to scroll through the list of
templates on the device.
Scanning Device Configuration 2-31

Internet Fax and E-mail Enabled Device Requirements
The following Internet Fax and e-mail enabled devices can be used with SMARTsend Professional Edition
via PaperWare cover sheets:
NOTE: An updated list of supported devices and device requirements is available from the Support &
Drivers link on the Xerox web site at www.xerox.com.
E-mail enabled devices, including:
Xerox WorkCentre M20i
Xerox WorkCentre M118i
Xerox WorkCentre M24
NOTE: Due to the architecture of the e-mail feature on these devices, there may be certain scan file
format restrictions associated with scanning from these devices. Please refer to
Enabled Devices on page 2-33 for additional information.
The same dedicated POP3 e-mail account that is created for the Internet Fax inbox on the incoming mail
(POP3) server can be used for receiving e-mail from these devices.
See Configure PaperWare Internet
Fax Settings on page 4-24 for additional information.
All Internet Fax devices that support RFC 2301 file format profiles S, F, or C, including:
Caveats for E-mail
Xerox WorkCentre Pro 685/785
Xerox WorkCentre Pro 416Si
The following configuration requirements apply to all Internet Fax devices:
TCP/IP must be enabled and properly configured.
A DNS Host Name, static IP address, or DHCP must be configured (requirements vary by
manufacturer).
Simple Mode Internet Fax must be available (Extended Mode is not supported by SMARTsend).
A dedicated e-mail account must be created for the Internet Fax inbox, which is used by the
SMARTsend computer.
Please consult the documentation provided by the Internet Fax device manufacturer for specific network
configuration requirements.
2-32 Prepare for Installation

Caveats for E-mail Enabled Devices
Certain caveats apply when using PaperWare with the e-mail features provided by the following devices:
WorkCentre M20i
The file format must be set to TIFF because the PDF format emitted by the M20i is not compatible with
SMARTsend.
All scans must be sent in monochrome mode. In color mode, the M20i only generates single-page .jpg
files that are not sufficient for PaperWare support.
Since the M20i splits e-mails, SMARTsend will only process the first e-mail (since the PaperW are cover
sheet is only in the first attachment). It is recommended that the maximum e-mail attachment size be set
to 4 MB to minimize this occurrence.
Printed confirmation sheets and the PaperW are "Refetch this form" feature do not work with the M20i
since e-mail is used as the submission path.
WorkCentre M1 18i
Printed confirmation sheets and the PaperWare "Refetch this form" feature do not work with the M118i
since e-mail is used as the submission path.
The file format used may be PDF or MultiPage TIFF.
WorkCentre M24
The file format must be set to PDF. The M24 does not support multi-page TIFF for e-mail.
Scans may be sent in color or monochrome.
Printed confirmation sheets and the PaperWare "Refetch this form" feature do not work with the M118i
since e-mail or Internet Fax is used as the submission path.
Scanning Device Configuration 2-33

Prepare Information for Installation
SMARTsend requires certain information for a successful installation and configuration. You can add or
change most of the information from the SMART s end Administration pages.
SMARTsend Administrator inform ation
(Used to provide SMARTsend users with a point of contact for site administration and support. This
information will appear on confirmation pages and other notifications.)
Telephone:_______________________________________________________
Name: __________________________________________________________
E-mail Address: _____ _____________________________________________
Mail (SMTP) server fully qualified DNS name or IP address
(Used for Scan to E-Mail, scan job confirmations, admin istrative event notifications, and configuration
messages.)
DNS name or IP Address:____________ _______________________________
Application "Reply To" e-mail account address
(This Reply To information appears in the Reply to field of e-mail confirmation messages and error
notifications.
information.)
"Reply To" address: _______________________________________________
LDAP server fully qualified DNS name or IP address
See SMTP Server Configuration on page 4-25 and General Settings on page 4-35 for more
(Used for the integrated address book e-mail address lookup features.)
DNS name or IP Address:____________ _______________________________
Password for MSDE database access
(This password is required for configuration of the MSDE database that SMARTsend creates. It is only
used by SMARTsend. Administrators and users do not need to use this password at any time other than
the initial installation.)
Password: _______________________________________________________
Application path, if different from default (path cannot be changed after installation)
Path: ___________________________________________________________
SMARTsend Device Account names and passwords—Optional
(SMARTsend creates device accounts for each protocol automatically. However, if you choose to create
and manage these accounts manually, you should record this information in the space provided below.
Device accounts are not required by the installer, but they will be required when Xerox Multifunction
Devices are added during site configuration.
See Create Administrator, User, and Device Accounts on
page 2-13.)
FTP Account Name/Password: ______________________________________
SMB Account Name/Password: _____________________________________
HTTP Account Name/Password: ____________________________________
HTTPS Account Name/Password: ____________________________________
2-34 Prepare for Installation

Next Steps
You are ready to install SMARTsend software if you have completed all the required preparation tasks
presented in this chapter. Please review and confirm the preparation requirements in this chapter, then
proceed to Chapter 3 for the software installation instructions.
NOTE: If you are upgrading from a Trial Version or a previous version of SMARTsend, simply follow the
upgrade procedures in
installation program will automatically upgrade a current Trial Version to the current licensed version. All
workflows generated while using the Trial Version or a previous version will be accessible after the
upgrade is completed. If you have a Trial Version of SMARTsend that has expired, you can upgrade to the
retail version and retain all workflows. The retail version can be ordered through your Xerox sales
representative, and installed as an upgrade to your existing Trial V ersion.
3-4 for additional information.
Chapter 3, Install SMARTsend, to upgrade your software. The SMARTse nd
See Upgrade Eligibility on page
Next Steps 2-35

2-36 Prepare for Installation

3
Install SMARTsend
This chapter describes the functions of the SMARTsend installer and describes the inst allation, startup, and
removal of the application. Additional information and procedures for upgrading from the Trial Version or
previous versions of SMARTsend are also provided.
NOTE: For new installations, please read and follow the preparation steps in Chapter 2, Prepare for
Installation, before you attempt to install and configure SMARTsen d.
What is in this chapter:
Installer Overview . . . . . . . . . . . . . . . . . . . . . . . . . . . . . . . . . . . . . . . . . . . . . . . . . . . . . . . . . . . . 3-2
Upgrade SMARTsend . . . . . . . . . . . . . . . . . . . . . . . . . . . . . . . . . . . . . . . . . . . . . . . . . . . . . . . . . . 3-3
Install SMARTsend . . . . . . . . . . . . . . . . . . . . . . . . . . . . . . . . . . . . . . . . . . . . . . . . . . . . . . . . . . . . 3-5
Installing and Configuring Optional Components. . . . . . . . . . . . . . . . . . . . . . . . . . . . . . . . . . . . 3-7
Migrate SMARTsend to a Replacement Computer. . . . . . . . . . . . . . . . . . . . . . . . . . . . . . . . . . . 3-15
Repair a SMARTsend Installation . . . . . . . . . . . . . . . . . . . . . . . . . . . . . . . . . . . . . . . . . . . . . . . 3-16
Uninstall SMARTsend. . . . . . . . . . . . . . . . . . . . . . . . . . . . . . . . . . . . . . . . . . . . . . . . . . . . . . . . . 3-17
3-1

Installer Overview
The SMARTsend installation program performs the following tasks:
Searches for a previous version of SMARTsend that is eligible to be upgraded. If a previous version can
be upgraded, the installer will save the current customer configuration data (workflows, device
configurations, templates, PaperW are forms (Professional Edition feature), etc.), install the software
updates for the new version, and reconfigure the new version with the customer data from the previous
version.
If a previous version of SMARTsend is not available for upgrade, the installer performs the standard
installation tasks that are listed below.
Searches for Internet Information Services (IIS) and cancels the installation if it is not present.
Searches for the .NET Framework and MDAC (Microsoft Data Access Components) and installs them
if necessary .
NOTE: IIS must be installed before the .NET Framework is installed on Windows XP Professional
computer or a Windows 2000 Server/Advanced Server. The SMARTsend installation program will
install the .NET Framework if it is not present on the computer, but it cannot detect the order in which
these applications were installed. If the .NET Framework and IIS are currently installed on the
computer and you are not certain if IIS was installed first, then these components should be
uninstalled and reinstalled in the proper sequence.
Installs the Microsoft SQL Server 2000 Desktop Engine (MSDE). A password is required.
NOTE: This password is for SMARTsend’s internal use in database management. The application
will not request this password.
Installs SMARTsend software.
Enters the following information into the SMARTsend database:
Administrator name
Administrator e-mail address
Administrator telephone number
SMTP server IP address or fully qualified DNS name
LDAP server IP address or fully qualified DNS name
SMARTsend ‘Reply To’ account
See Prepare Information for Installation on page 2-34 for additional information on these items.
3-2 Install SMARTsend

Upgrade SMARTsend
CAUTION: Xerox recommends backing up the current SMARTsend database before upgrading the
application. See Schedule a Backup on page 4-28 for more information.
SMARTsend provides the capability to upgrade previous versions of the application to the latest version
while maintaining important configuration data. The installer automatically migrates the following data to
the new version:
Number of device licenses purchased
Backup data
Device configurations
Workflows
PaperWare cover sheet publications (Professional Edition)
Device scan template publications
Custom document attribute profiles
Destinations
User and administrator preferences
Credentials
Service settings
Job history data
NOTE: Template attribute settings that are set differently from a previous version of SMARTsend, are not
updated automatically when an upgrade is performed. Template attributes can be updated by using the
Restore Tool to restore a previous backup, or by using the Repair option on the Manage Xerox Devices
page.
Upgrade SMARTsend 3-3

Upgrade Eligibility
Some SMARTsend versions or upgrade combinations may not support automatic upgrades. The following
guidelines apply to upgrades:
Trial Versions can only be upgraded when the Trial Version release number matches the current version
release number.
Professional Versions (trial or full license) cannot be upgraded to the basic version of SMARTsend. A
Professional Version can only be upgraded to another Professional Version.
Basic Versions can be upgraded to the Professional Version.
NOTE: The SMARTsend Backup and Restore features provide an alternative method for migrating
existing SMARTsend configuration data (including Trial versions of SMARTsend) to newer versions of
SMARTsend. This method requires you to backup and uninstall the existing SMARTsend installation
prior to installing a newer version. After completing these tasks, you can then use the Restore feature to
migrate the backup data to the newly installed version of SMARTsend.
Replacement Computer on page 3-15 for more information.
To upgrade an existing version of SMARTsend:
1 Log in to the SMARTsend computer as an administrator.
2 At the SMARTsend computer, insert the SMART s end CD in t o the CD-ROM drive.
3 The CD should launch automatically. If it does not, click Start > Run and browse to the CD-ROM
drive. Double-click the Launch.exe icon, which is located within the appropriate language folder.
See Migrate SMARTsend to a
4 Select the language in which the installer should run and click OK. The Welcome to the FreeFlow
SMARTsend Installer Program window appears.
5 Click SMARTsend Installation.
6 There will be a delay while the installer checks the system for the presence of a previous version of
SMARTsend that is eligible for an upgrade. After a successful check, the Installation Wizard screen
appears. Click Next.
7 Read and accept the license agreement. Click Next.
8 Obtain the SMARTsend serial number from the product packaging and enter the serial number in the
installer dialog. Click Next.
9 Click Next to proceed with the upgrade. The Ready to Install the Application window appears.
10 If necessary, click Back to revise installation options. When all settings are correct, click Next in the
Ready to Install the Application window.
11 When the process has completed, click Finish to conclude the installation/upgrade.
12 Click Yes to reboot the computer immediately or No to reboot later. You must reboot the computer
before using SMARTsend.
NOTE: Be sure to confirm that the required IIS and ASP .NET services are running after SMARTsend
has been installed and the computer has rebooted.
page 2-5 for more information.
See SMARTsend Configuration Requirements on
3-4 Install SMARTsend

Install SMARTsend
NOTE: SMARTsend installation via Microsoft Windows Terminal Services (TS) or a Remote Desktop
Connection is not supported. Installation should only be performed from the computer console. The
computer must be connected and properly configured on your network when you install the application
software. To ensure your system is configured correctly, you should copy the SMARTsend ISO image
locally or run the SMARTsend install from the CD.
NOTE: If you attempt to install SMARTsend from a network share (for example, if you are running
Microsoft Virtual Server and create a share on the host computer), you will receive a popup error with the
heading ’SetDirAccess.exe - Common Runtime Language Debugging Services’. If you click OK, the
installation will complete successfully. However, the SMARTsend directory tree may not have all the
required directory permissions. If you have already installed and received this and other errors while
running SMARTsend, please copy the ISO image locally or run the install again, and select the Repair
option.
To install SMARTsend:
1 Log in to the SMARTsend computer as an administrator.
2 At the SMARTsend computer, insert the SMARTsend CD into the CD-ROM drive.
3 The CD should launch automatically. If it does not, click Start > Run and browse to the CD-ROM
drive. Double-click the Launch.exe icon, which is located within the appropriate language folder.
4 Select the language in which the installer should run and click OK. The Welcome to the FreeFlow
SMARTsend Installer Program window appears.
5 Click SMARTsend Installation.
6 There will be a delay while the installer checks the system for the presence of several Microsoft
components, including MDAC 2.8, IIS, and the Microsoft .NET Framework. If IIS is not present, the
installation ends. If MDAC, the .NET Framework, or both are not present, or are earlier versions than
required, the installer loads them. After a successful check, the Installation Wizard screen appears.
Click Next.
NOTE: The popups that may appear while installing these applications, as well as MSDE, are
generated by the Microsoft components. Follow any directions they display. You may have to reboot
after installing one or more of these applications and restart the SMARTsend installation.
7 Read and accept the license agreement. Click Next.
8 Obtain the SMARTsend serial number from the product packaging and enter the serial number in the
installer dialog. Click Next.
9 Enter the SMARTsend administrator’s contact information. Click Next.
NOTE: See Update Administrator Contact Information on page 4-35 for more information about the
administrator and ‘Reply To’ address configuration settings.
10 Enter the SMTP server fully-qualified DNS name and the ‘Reply To’ e-mail address that SMARTsend
will use to send reports and status messages to administrators and users. Click Next.
11 If using an LDAP server for e-mail address lookup, enter that server’s fully qualified DNS name or IP
Address here. Click Next.
Install SMARTsend 3-5

12 Choose the initial security setting for SMARTs end. A security certificate is required for secure
password entry. After selecting a security option, click Next.
13 Enter and verify the MSDE password for SMARTsend database administration. Click Next.
NOTE: This password is for SMARTsend’s internal use in database management. You must enter
this password here and cannot update it within the application. The application will not request this
password.
14 A default application path is defined by the installer. If necessary, use the Browse button to change the
destination folder. You cannot change this folder after the installation has been performed.
15 Click Next to proceed with the installation. The Ready to Install the Application window appears.
16 If necessary, click Back to revise installation options. When all settings are correct, click Next in the
Ready to Install the Application window. The installation will begin, but keep in mind that there may be
several long delays while various components are being installed in the background.
17 When the installation process has completed, click Finish to conclude the installation.
18 Click Yes to reboot the computer immediately or No to reboot later. You must reboot the computer
before using SMARTsend.
NOTE: Be sure to confirm that the required IIS and ASP .NET services are running after SMARTsend
has been installed and the computer has rebooted.
page 2-5 for more information.
See SMARTsend Configuration Requirements on
19 Various site configuration tasks are required to prepare SMARTsend for use at your location. Follow the
setup tasks in
components, you can install them after SMARTsend has been installed and the computer has been
rebooted.
Chapter 4, Site Configuration, to complete the installation process. If you have opt ional
See Installing and Configuring Optional Components on page 3-7 for additional information.
3-6 Install SMARTsend

Installing and Configuring Optional Components
Optional components, such as the Documentum, Hummingbird, Interwoven WorkSite, and LiveLink
services, can be purchased from Xerox and installed with a licensed Standard or Professional Edition of
SMARTsend. Some optional components, such as TrueMatch, can only be installed with the Professional
Edition of SMARTsend. Please check the instructions that are provided with each optional component to
confirm these requirements.
NOTE: A licensed version of SMARTsend must be properly installed before you can install any optional
components.
Configuration Requirements for Optional Components
Some SMARTsend optional components have additional configuration requirements that must be addressed
before they can be used. The current requirements for the Documentum, Hummingbird, Interwoven
WorkSite, LiveLink, and TrueMatch optional components are provided below.
NOTE: Some optional components require the installation and configuration of additional client
software before the optional component is installed. Please review and fulfill these requirements before
you install an optional component.
Documentum Configuration Requirements
The following configuration requirements must be addressed to prepare the Documentum service for use
with SMARTsend Standard or Professional Editions:
1 Documentum Content Server version 5.2 must be properly installed, configured, and functional.
2 The Documentum Desktop version 5.3 client must be installed on the SMARTsend computer before the
Documentum option can be added to SMARTsend .
3 You may need to perform additional configuration steps to prepare the Documentum client for use.
NOTE: Please consult the install media and documentation provided with your Documentum product
for client installation and configuration instructions.
4 Test the Documentum configuration from the SMARTsend computer by using the client to access an
existing Documentum Docbase/Cabinet.
5 Follow the Installation Instructions for Optional Components (Standard or Professional Edition
feature) on page 3-13 to install the Documentum optional component.
6 After the Documentum client and the optional component are both installed on the SMARTsend
computer, you will need to make some configuration changes on the SMARTsend computer.
For Windows XP Professional and Windows 2003 Server:
a) Edit file c:\windows\dmcl.ini
b) Add Entry local_path to [DMAPI_CONFIGURATION]:
c) DMAPI_CONFIGURATION]
local_path = C:\Documentum\dmcl
Installing and Configuring Optional Components 3-7

d) For both Windows XP Professional and Windows 2003 installations, the Users group must be
assigned Full Control access to the c:\Documentum folder (and children). Do this by:
• On the SMARTsend computer, browse to the c:\Documentum folder.
• Right-click and select Properties.
• At the Documentum Properties dialog, select the Security Tab.
• Ensure that the Users group has been added and the Full Contro l access has been assigned.
For Windows 2000 Server/Advanced Server:
a) Edit file c:\winnt\dmcl.ini
b) Add Entry local_path to [DMAPI_CONFIGURATION]:
c) DMAPI_CONFIGURATION]
local_path = C:\Documentum\dmcl
d) Double check to make sure that the c:\documentum directory has "Everyone" set to have full
control (This is the default when Documentum client is installed). Do this by:
• On the SMARTsend computer, browse to the c:\Documentum folder.
• Right-click and select Properties.
• At the Documentum Properties dialog, select the Security Tab.
• Ensure that the Everyone group has Full Control access.
3-8 Install SMARTsend

Hummingbird Configuration Requirements
The following configuration requirements must be addressed to prepare the Hummingbird DM service for
use with SMARTsend Standard or Professional Editions:
1 Hummingbird DM server version 5.1.0.5 must be properly installed, configured, and functional.
2 The Hummingbird DM version 5.1.0.5 client must be installed on the SMARTsend computer before the
Hummingbird option can be added to SMART send. When installing the Hummingbird DM client on the
SMARTsend computer, you must select the DM Internet Mode optional component. After installing the
client, restart the computer if prompted to do so.
3 Once the client is installed on the SMARTsend computer, the DM WebTop Connection Mode must be
set to Intranet, and the desired DM server must be specified using the DM Connection Wizard.
NOTE: Because of the limitation imposed by the Hummingbird client, SMARTsend will be able to use
only one Hummingbird server at a time.
NOTE: Please consult the install media and documentation provided with your Hummingbird product
for client installation and configuration instructions.
4 Test the Hummingbird configuration from the SMARTsend computer by using the client to access an
existing Hummingbird Library/Folder.
NOTE: To enable the installation of the Hummingbird optional destination on a Windows 2000
Server/Advanced Server, you must grant the ASPNET account the ‘Act as part of the operating
system’ privilege through the local security policy editor. To do this click Start > Programs >
Administrative Tools > Local Security Policy. Expand Local Policies and double-click User Rights
Assignment. Add the ASPNET account to the list of accounts that have rights to ‘Act as part of the
operating system.’
5 Follow the Installation Instructions for Optional Components (Standard or Professional Edition
feature) on page 3-13 to install the Hummingbird service. After installing the Hummingbird service,
continue with the next step (below) to configure the Hummingbird optional component.
6 Perform the following steps to configure the Hummingbird service:
a) Launch SMARTsend and log in as an administrator to access the Administration Home Page.
b) Cl ick th e Configure Service Settings link in the lower section of the Site Configuration panel.
c) Click on the Hummingbird link.
Installing and Configuring Optional Components 3-9

d) Enter the User Name, Password, and Domain Name for a Windows user account that is
configured on the Hummingbird server. The SMARTsend computer requires a valid user account to
access the Hummingbird server.
NOTE: When the Hummingbird server and the SMART send computer are in different domains (without a
trust relationship), and you are configuring the Hummingbird service, you must enter the User Name and
Password for a Windows user account that exists both on the Hummingbird server and the SMARTsend
computer. If the Hummingbird server and the SMARTsend computer are in the same domain or trusted
domain, then a domain account User Name and Password may be entered.
NOTE: The Windows account used wh en configu ring the Hummingbird service must be granted the ‘Log
on locally’ privilege through the local security policy editor on the Hummingbird server. For example: to do
this on a Windows 2000 Server/Advanced Server: click Start > Programs > Administrative Tools > Local
Security Policy. Expand Local Policies and double-click User Rights Assignment. Add the Windows
account being used to the list of accounts that have rights to ‘Log on locally.’
e) Click Apply to save any changes. See Configure Service Settings on page 4-29 for additional
information.
3-10 Install SMARTsend

Interwoven WorkSite Configuration Requirements
The following configuration requirements must be addressed to prepare the Interwoven WorkSite service for
use with SMARTsend Standard or Professional Editions:
1 Interwoven WorkSite server version 8.0 must be properly installed, configured, and functional.
2 The Interwoven WorkSite version 8.0 client must be installed on the SMARTsend computer before the
Interwoven WorkSite option can be added to SMARTsend. After installing the client, restart the
computer if prompted to do so.
NOTE: Please consult the install media and documentation provided with your Interwoven WorkSite
product for client installation and configuration instructions.
3 Test the Interwoven configuration from the SMARTsend computer by using the client to access an
existing Interwoven WorkSite server/database.
4 Follow the Installation Instructions for Optional Components (Standard or Professional Edition
feature) on page 3-13 to install the Interwoven WorkSite optional component.
LiveLink Configuration Requirements
The following configuration requirements must be addressed to prepare the LiveLink service for use with
SMARTsend Standard or Professional Editions:
1 LiveLink version 9.5.0 must be properly installed, configured, and functional.
2 Install the Open Text LiveLink SDK version 9.5.0.1, and all of its prerequisites, on the SMARTsend
computer before installing the LiveLink optional component. When asked if you would like to add the
LAPI bin directory to your system path, click yes.
3 Install the proper Microsoft Visual J# .NET distribution for your version of the .NET Framework.
4 Follow the Installation Instructions for Optional Components (Standard or Professional Edition
feature) on page 3-13 to install the LiveLink service.
Installing and Configuring Optional Components 3-11

TrueMatch Configuration Requirements
The following configuration requirements must be addressed to prepare the TrueMatch service for use with
SMARTsend (Professional Edition on ly):
1 Microsoft SharePoint Portal Server 2001 or 2003 must be properly installed, configured, and functional
if it is an intended search destination.
2 Xerox DocuShare version 3.1 or 4.0 must be properly installed, configured, and functional if it is an
intended search destination. The server must be configured to support searching.
3 Test the SharePoint and/or DocuShare configurations by performing a search within each repository,
using the standard client or web tools provided with the repository. If you are unable to perform a
search, please contact the system administrator who is responsible for the SharePoint and/or DocuShare
server.
4 Perform the following steps to configure the TrueMatch service:
a) Launch SMARTsend Professional Edition and log in as an administrator to access the
Administration Home Page.
b) Cl ick th e Configure Service Settings link in the lower section of the Site Configuration panel.
c) Click the Edit link for the TrueMatch service.
d) Edit the following default settings as needed:
Maximum number of documents a user may select to locate—sets the default limit for the
number of documents that a search workflow will locate. The options are 1, 5, 10, 25 and 50.
Maximum search timeout (in minute intervals)—sets the default time limit for executing
search workflows. The options are 5, 10, 15, and 20.
Maximum retrieve file size (in Mb)—sets the default file size limit for each retrieved
document. The options are 2, 5, 10, 25, and 50 megabytes.
e) Click Apply to save any changes. See Configure Service Settings on page 4-29 for additional
information. If TrueMatch will be used to search for and print the results of Microsoft Office
documents (Word, Excel, PowerPoint), Microsoft Office 2000, XP or 2003 must be installed, and
configured as an interactive user, on the SMARTsend computer. See Configuring Microsoft Office
as an Interactive User on page 2-20 of the SMARTsend Installation and Administration Guide for
additional information. If you are unable to print the TrueMatch results, after ensuring that
Microsoft Office has been configured as an interactive user, uninstall and reinstall the Microsoft
Office application.
NOTE: If SMARTsend is uninstalled and later reinstalled, you must reconfigure Microsoft Office as an
interactive user.
The Xerox Walk-Up Printing Driver 2.0 is a required SMARTsend component, and is critical to the
successful operation of TrueMatch search workflows. If not present on the SMAR Tsend computer, it will be
installed with the installation of SMARTsend.
The Xerox Walk-Up Printing Driver 2.0 is not removed when SMARTsend is uninstalled. You can uninstall
the Xerox Walk-up Print Driver using Add/Remove programs.
If the driver installation becomes corrupted - which can occur if the Xerox Walk-Up Printing Driver 2.0
printer object is deleted - the driver will need to be reinstalled. Please download the driver from the
SMARTsend support page at www.Xerox.com, and reinstall it.
3-12 Install SMARTsend

Installation Instructions for Optional Components (Standard or Professional Edition feature)
NOTE: Some optional components require the installation and configuration of additional client
software before the optional component is installed. Please review
Optional Components on page 3-7 before you perform the following installation procedure.
To install SMARTsend Optional Destinations:
1 Log in to the SMARTsend computer as an administrator.
2 At the SMARTsend computer, insert the CD for the FreeFlow
into the CD-ROM drive.
3 Browse the CD-ROM drive using Windows Explorer. Open the folder for the destination you want to
install.
4 Double-click the Setup.exe icon.
5 Select the language in which the installer should run and click OK.
6 Click Next > at the installer Welcome page.
7 Read and accept the license agreement. Click Next.
8 Click Install to begin the installation.
Configuration Requirements for
TM
SMARTsendTM Optional Destinations
9 Click Finish on the confirmation screen. If prompted to restart the computer, click Yes.
10 See Configuration Requirements for Optional Components on page 3-7 for additional configuration
requirements and instructions that pertain to each component.
For additional product support information, access the Readme files available on the FreeFlowTM
TM
SMARTsend
each optional destination. Readme files are provided for all supported languages, and can be identified
by the two letter language abbreviation that is included in the file name. For example, the path and file
name for the English Documentum Readme file is as follows:
\Documentum\Readme\Readme_en.txt
Optional Destinations CD. The Readme files are located within the Readme folders for
11 T est each optional component in SMAR Tsend by creating a workflow for each newly-added destination.
Chapter 3, Distribution Workflows and Chapter 4, Search Workflows in the SMARTsend User Guide
See
for additional information.
To install SMARTsend TrueMatch:
1 Log in to the SMARTsend computer as an administrator.
2 At the SMAR Tsend computer, insert the FreeFlow
drive.
TM
SMARTsendTM TrueMatch CD into the CD-ROM
3 Browse the CD-ROM drive using Windows Explorer.
4 Double-click the setup.exe icon to begin installation.
5 Select the language in which the installer should run and click OK.
6 Click Next > at the installer welcome page.
7 Read and accept the license agreement. Click Next.
Installing and Configuring Optional Components 3-13

8 Click Install to begin the installation.
9 Click Finish on the confirmation screen.
10 See T rueMatch Configuration Requirements on page 3-12 for additional configuration requirements and
instructions.
For additional product support information, access the Readme file located in the Readme folder on the
TM
FreeFlow
can be identified by the two letter language abbreviation that is included in the file name. For example,
the English Readme file is named Readme_en.txt.
SMART sendTM TrueMatch CD. Readme files are provided for all supported languages, and
11 Test the TrueMatch configuration within SMARTsend by creating a search workflow. See Chapter 4,
Search Workflows in the SMARTsend User Guide for additional information.
3-14 Install SMARTsend

Migrate SMARTsend to a Replacement Computer
Existing SMARTsend configurations can be migrated to a replacement computer without recreating existing
workflows, user preferences, device configurations, and general settings. This applies when migrating with
the same version of SMARTsend, or when upgrading to a newer version of SMARTsend.
NOTE: Security Identifiers (SIDs) are required to identify SMARTsend users. Changing the domain of a
computer will change the SIDs. Therefore, the replacement computer must be in a Windows NT/Active
Directory domain where the domains of the current SMARTsend users are trusted.
To migrate an existing SMARTsend configuration to a replacement computer:
1 On the current/original computer, launch SMARTsend using administrator credentials.
2 Open the Administration Home Page.
3 Locate the Backup Status pane and click the Backup Now button. SMARTsend creates a backup file in
the following default location: <drive>:\Inetpub\wwwroot\SMARTsend\Data\Backup\.
Status on page 5-8 for more information.
4 Copy the backup folder from the original computer to your desired location on the replacement
computer.
5 Install SMARTsend on the replacement computer. Follow the instructions in the SMARTsend
Installation and Administration Guide.
See Backup
6 After a successful install, launch the Restore Tool on the replacement computer. See Restore Tool on
page 8-12 for more information.
7 Choose the Backup Directory Path option, then browse to the location of the backup folder that you
copied from the original computer.
8 After a successful restore, launch SMARTsend on the replacement computer.
9 Confirm that all workflows, user preferences, device configurations, and general settings have been
restored.
NOTE: SMARTsend user credentials are not restor ed. Users will need to re-enter credentials for each
supported service/destination type before they can execute workflows on the replacement computer.
Refer users to the Manage My Credentials link on the User Home Page to update their credentials.
Migrate SMARTsend to a Replacement Computer 3-15

Repair a SMARTsend Installation
Skip this section if you are currently performing an installation.
The SMARTsend installer provides an option to repair an existing SMARTsend installation. This feature
reinstalls any missing or corrupt files, registry keys, and shortcuts used by SMARTsend. In addition, some
registry settings for SMARTsend preferences may be reset to the default values. This repair option does
repair SMARTsend device configuration or device scan templates.
To repair an existing SMARTsend installation:
1 Log in to the SMARTsend computer as an administrator.
2 Open the Windows Control Panel and select Add/Remove Programs.
3 Select SMARTsend, then select Change.
4 Select Repair on the Application Maintenance Page, then click Next.
5 Click Next on the Ready to Repair the Application page.
6 Follow the directions provided by the installer to complete the repair.
not
3-16 Install SMARTsend

Uninstall SMARTsend
Skip this section if you are currently performing an installation or upgrade.
The SMARTsend uninstall program removes the SMARTsend application and database files, including
workflows, publications, device information, and user data (such as e-mail addresses and credentials). It
does not remove Microsoft applications that were installed with the application, such as the .NET
Framework, MDAC and MSDE. If any SMARTsend optional comp onent s (i.e. Documentum,
Hummingbird, etc.) were installed on the SMARTsend computer, they will automatically be removed when
SMARTsend is uninstalled.
CAUTION: Xerox recommends backing up the SMARTsend database before uninstalling the application.
See Schedule a Backup on page 4-28 for more information.
To uninstall SMARTsend:
1 If SMARTsend is installed on a Windows 2000 Server/Advanced Server:
Click Start > Settings > Control Panel > Add/Remove Programs.
- OR If SMARTsend is installed on a computer running Windows Server 2003 or Windows XP Professional:
Click Start > Control Panel > Add or Remove Programs.
2 Select SMARTsend.
3 Click Change. The Application Maintenance window appears.
4 Click Remove, then select Next. The Verify Database Delete window appears.
5 To continue uninstalling SMARTsend, check OK to delete SMARTsend database perman ently. I
have performed a backup or do not need to restore my data.
6 Click Next to begin uninstalling SMARTsend. Any optiona l SMARTsend components will also be
uninstalled with the application.
7 Click Finish to exit the wizard.
8 Click Yes to reboot the computer immediately or No to reboot later. Rebooting the computer
immediately is recommended. The computer
must be rebooted before reinstalling SMARTsend.
Uninstall SMARTsend 3-17

3-18 Install SMARTsend

4
Site Configuration
This chapter describes the primary steps that the SMARTsend administrator performs to configure
SMARTsend for use. These steps are based on the Site Configuration panel on the Administratio n Hom e
Page. Please consult the SMARTsend User Guide for information pertaining to the User Home Page and any
workflow creation and publishing features.
What is in this chapter:
Accessing SMARTsend . . . . . . . . . . . . . . . . . . . . . . . . . . . . . . . . . . . . . . . . . . . . . . . . . . . . . . . . . 4-2
Administration Home Page . . . . . . . . . . . . . . . . . . . . . . . . . . . . . . . . . . . . . . . . . . . . . . . . . . . . . 4-3
Site Configuration . . . . . . . . . . . . . . . . . . . . . . . . . . . . . . . . . . . . . . . . . . . . . . . . . . . . . . . . . . . . 4-4
Review Security Settings. . . . . . . . . . . . . . . . . . . . . . . . . . . . . . . . . . . . . . . . . . . . . . . . . . . . . . . . 4-5
Add/Update Xerox Devices. . . . . . . . . . . . . . . . . . . . . . . . . . . . . . . . . . . . . . . . . . . . . . . . . . . . . . 4-8
Manage Xerox Devices . . . . . . . . . . . . . . . . . . . . . . . . . . . . . . . . . . . . . . . . . . . . . . . . . . . . . . . . . 4-8
Adding and Discovering Devices . . . . . . . . . . . . . . . . . . . . . . . . . . . . . . . . . . . . . . . . . . . . . . . . . 4-9
Configuring a Device for use with SMARTsend . . . . . . . . . . . . . . . . . . . . . . . . . . . . . . . . . . . . . 4-13
Configure Discovery Settings - Subnets . . . . . . . . . . . . . . . . . . . . . . . . . . . . . . . . . . . . . . . . . . . 4-17
Configure Discovery Settings - SNMP Credentials . . . . . . . . . . . . . . . . . . . . . . . . . . . . . . . . . . 4-17
Edit Device Configuration Defaults. . . . . . . . . . . . . . . . . . . . . . . . . . . . . . . . . . . . . . . . . . . . . . 4-18
Manually Configure This Device . . . . . . . . . . . . . . . . . . . . . . . . . . . . . . . . . . . . . . . . . . . . . . . . 4-22
Configure PaperWare Internet Fax Settings. . . . . . . . . . . . . . . . . . . . . . . . . . . . . . . . . . . . . . . . 4-24
Setup E-mail and Address Book. . . . . . . . . . . . . . . . . . . . . . . . . . . . . . . . . . . . . . . . . . . . . . . . . 4-25
Publish the My E-mail Workflow . . . . . . . . . . . . . . . . . . . . . . . . . . . . . . . . . . . . . . . . . . . . . . . . 4-27
Schedule a Backup . . . . . . . . . . . . . . . . . . . . . . . . . . . . . . . . . . . . . . . . . . . . . . . . . . . . . . . . . . . 4-28
Configure Service Settings . . . . . . . . . . . . . . . . . . . . . . . . . . . . . . . . . . . . . . . . . . . . . . . . . . . . . 4-29
Manage Application Account . . . . . . . . . . . . . . . . . . . . . . . . . . . . . . . . . . . . . . . . . . . . . . . . . . . 4-34
General Settings . . . . . . . . . . . . . . . . . . . . . . . . . . . . . . . . . . . . . . . . . . . . . . . . . . . . . . . . . . . . . 4-35
Next Steps . . . . . . . . . . . . . . . . . . . . . . . . . . . . . . . . . . . . . . . . . . . . . . . . . . . . . . . . . . . . . . . . . . 4-42
Appendix A - Job Log Export Support . . . . . . . . . . . . . . . . . . . . . . . . . . . . . . . . . . . . . . . . . . . . 4-43
Appendix B - External Application Connection . . . . . . . . . . . . . . . . . . . . . . . . . . . . . . . . . . . . . 4-44
4-1

Accessing SMARTsend
SMARTsend can be accessed from any client browser that has access to the SMARTsend computer, or from
the SMARTsend computer itself. When an administrator account is used to log in to the SMARTsend
computer, the Administration Home Page appears. When a user account is us ed to log in to the SMARTsend
computer, the User Home Page appears.
NOTE: Disable pop-up blockers before using SMARTsend.
To access the Ad ministration Home Page:
1 Log in to the SMARTsend computer as an Administrator, then click Start > Programs (All Programs)
> Xerox > SMARTsend > SMARTsend.
- OR Launch your web browser from any computer and go to the SMARTsend ho me page lo cated at http://
<computername or IP address>/SMARTsend. Enter your SMARTsend administrative account
credentials.
NOTE: See Chapter 7, Problem Solving for additional information if SMARTsend cannot be
accessed from a client workstation.
2 The SMARTsend Welcome page displays by default. The Welcome page can be bypassed by selecting
the option entitled Do not show this screen next time I access SMARTsend.
3 From the Welcome page, select Click here to enter SMARTsend.
4 The Administration Home Page appears. Keep in mind that some SMARTsend options and buttons that
are located at the bottom of the pages may not be visible on all displays. Use the scroll bar on the right
side of the window to scroll to the bottom of the pages as needed
you will need to click the Apply button at the bottom of the page in order to save the changes on certain
pages.
NOTE: A SMARTsend administrator can choose to start SMARTsend from either the User Site
Home Page or the Administration Home Page. Administrators who spend most of their time creating
and editing workflows, for example, may prefer to start on the User Site Home Page. The My Home
Page panel on the lower right section of the Administration Home Page enables you to choose the
default startup page.
. If you change the settings on a page,
4-2 Site Configuration

Administration Home Page
The Administration Home Page is used by administrators to configure and manage the SMARTs end site.
This page provides site configuration options and status information on the left side of the page, and site
management links and information on the right side of the page.
Navigation Path Status Message Area User/Administration Site Link Computer/User Name
Scroll down to view more
options...
Site Configuration Options
Figure 4-1: Administration Home Page (top section)
Navigation Path—This area lists the current page and the pages that were used to access the current
Site Management Options
page. For example, Home >> Manage Xerox Devices >> Add Devices is displayed when viewing the
Add/Update Xerox Devices page. Keep in mind that the text provides links to each page. Simply click
on the links to access any of the SMARTsend pages in the path.
Status Message Area—The messages displayed by SMARTsend will change based on the current
operational status of the application.
User/Administrator Site Link—This link is only available to SMARTsend admini strators. It enables
the administrator to switch back and forth from the Administration Home Page and the User Home
Page.
Computer/User Name—Displays the SMARTsend computer name and the account name for the user/
administrator who is currently logged in.
Administration Home Page 4-3

Site Configuration
The Site Configuration panel of the Administration Home Page lists the key tasks that are needed for proper
site configuration. Some of the tasks are mandatory requirements, while others are optional or recommended
configuration tasks that the administrator should perform to fully address all aspects of site configuration.
The SMARTsend administrator should configure and test all critical site configuration settings to ensure that
the site is fully operational for end users. Details for each Site Configuration option are provided in the
following pages.
NOTE: Keep in mind that SMART send site configuration may fail if the prerequisite computer, client, and
device configuration tasks have not been performed
already, please refer to
Chapter 2, Prepare for Inst al l a ti on , to perform these critical configuration t asks.
Status Icons
The Site Configuration area of the Administration Home Page displays various status messages and icons to
help make you aware of configuration problems and to confirm that SMARTsend is properly configured for
use. The following icons are used to indicate the current status of the key site configuration options:
Table 4-1: Status Icons
Indicates that a critical setting must be configured before SMARTsend can be
used. Check the message area in the Site Configuration panel for diagnostic
information.
before using SMARTsend. If you have not do ne so
Indicates that a specific site configuration setting may not be configured or
functional. Keep in mind that SMARTsend can be used when these icons are
present, but certain optional or recommended features may not function.
Indicates that all SMARTsend administrative options have been configured and the
site is ready for use.
When no critical warning icons appear in the Site Configuration panel, you can continue with additional site
configuration tasks (optional), or proceed to the User Home Page and begin testing or using SMARTsend.
See Next Steps on page 4-42 for more information.
NOTE: SMARTsend will not be operati onal until at least one Xerox Multifunction Device is configured, or
the PaperWare (Professional Edition feature) capabilities are configured.
on page 4-8, or Configure PaperWare Internet Fax Settings on page 4-24 for more information.
See Add/Update Xerox Devices
4-4 Site Configuration

Review Security Settings
The Review Security Settings link enables you to configure security options for SMARTsend password
entry, device authentication, and PaperWare forms (Professional Edition feature). Please refer to
SMARTsend Security for additional information.
General Site Security
The General Site Security policies pertain to the secure entry of account and password information. The
security policies selected here govern the transmission of this data between clients and the SMARTs en d
computer. The transmission of account and password data to workflow destinations is governed by
additional factors, such as the transfer protocols that the destination supports. See
Security for additional information.
Enter passwords using a secure connection (default setting)—Use this policy if you are using SSL
for secure password entry. Xerox recommends this setting, because it provides for account name and
password encryption as this information travels between clients and the SMARTsend computer. This
option requires a security certificate, which should be obtained in advance. See
Installation for more information about obtaining a security certificate.
Enter passwords over a non-secure connection—Use this policy if you are using unsecured password
entry. With this option, passwords are transmitted between clients and the SMARTsend computer in
clear text format.
NOTE: If secure password entry is enabled, SMARTsend encrypts the account name and password
on its way from the client to the SMARTsend computer. However, when this data is transferred to the
device over SNMP, it is transferred as clear text.
Chapter 9, SMARTsend
Chapter 2, Prepare for
Chapter 9,
Review Security Settings 4-5
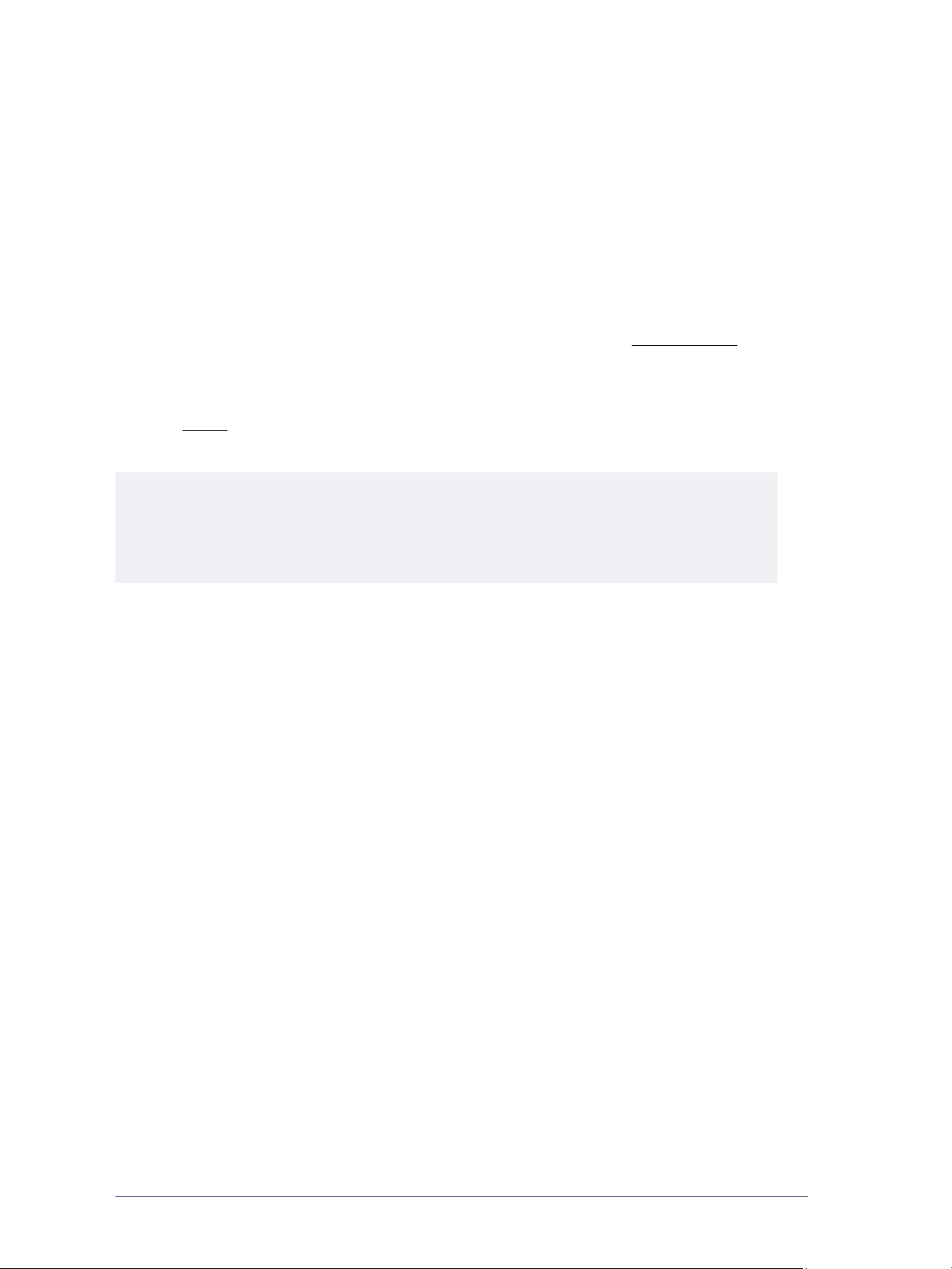
Device Scan Template Security
The Device Scan Template Security policies are used to configure the authentication settings for scan
templates that have been published to Xerox Multifunction Devices. These authentication policies assume
that SMARTsend is managing devices that support aut hentication, and that the devices have authentication
enabled and properly configured to authenticate users from the same domain or trusted domain as the
SMARTsend computer. These policies do not apply to PaperWare cover sheets (
page 4-7).
SMARTsend supports the following scan template security policies:
Require authentication at the device for all templates—Use this policy to require all SMARTsend
users to enter their credentials at the Xerox Multifunction Device when any
are used.
Require authentication at the device for private templates on ly (default setting)—Use this policy to
require workflow/template owners to enter their credentials at the Xero x Multifunction Device only
when
private templates are used. This setting permits public templates to be used without
authentication.
NOTE: Devices that are capable of providing authentication are identified within SMARTsend by a
lock on the device icons that appear on the Manage Xerox Devices page. Please keep in mind that
this icon does not confirm that authentication is currently configured and operational on the device.
Please consult the documentation provided with your Xerox Multifunction Device for instructions on
enabling and configuring authentication.
See PaperWare Forms on
public or private templates
Keep in mind that all users can select a private template at the device and attempt to scan a job. The job will
initially appear to begin processing, but will eventually fail if the credentials entered at the device do not
match the credentials of the private workflow on the SMARTsend computer. Job failures due to insufficient
authentication will be reported on the Job Confirmation report (if enabled), but there will be no indication of
job failure at the device user interface.
See Security Policy Interactions on page 9-10 of Chapter 9, SMARTsend Security for more information.
4-6 Site Configuration

PaperWare Forms
Professional Edition Feature
The PaperW are Forms security policies are used to configure the authentication settings that apply to the use
of PaperW are cover sheets. If the administrator has selected authentication, it is assumed that SMAR Tsend is
managing devices that are configured to authenticate users from the same domain or trusted domain as the
SMARTsend computer.
Allow authentication with PaperWare forms only (default setting)—Use this policy if the login
name and password information on the PaperWare form are sufficient for authentication, or if the device
on which the form is used does not support authentication. This setting would allow anyone in
possession of a PaperWare cover sheet to use it on Internet Fax devices or devices that do not support
authentication, even if the originating workflow from which the cover sheet was published were a
private or Scan to My E-mail workflow.
Require PaperWare form and login at the device for authentication—Use this policy if users must
supply login information both on the PaperWare cover sheet and at the device. When scanning devices
support authentication, this setting restricts use of the PaperWare cover sheet derived from a public
workflow to authorized device users, and to the workflow owner. If someone other than the private
workflow owner scans a document when this policy is active, the job will initially appear to process at
the device, but will eventually fail if the credentials entered at the device do not match the private
workflow credentials on the SMARTsend computer. The failure will be reported on the Job
Confirmation report (if enabled), but there will be no indication of job failure at the device user
interface.
Review Security Settings 4-7

Add/Update Xerox Devices
SMARTsend provides several features that enable you to identify and configure Xerox Multifunction
Devices for use with SMARTsend. Available devices can be identified with an automated device discovery
process, or with the manual entry of device IP addresses or Host Names. Click the Add/Update Xerox
Devices link on the Administration Home Page to access these features.
CAUTION: During device configuration, SMARTsend overwrit es the Default Repository and Template Pool
scan settings of a Xerox Multifunction Device. If you have existing applications that use the Default
Repository, reconfigure the device to use an Alternate Repository for those applications before configuring
the device to use SMARTsend.
Manage Xerox Devices
The Manage Xerox Devices page is the focal point for discovering, adding, and configuring Xerox devices
for use with SMARTsend. This page is accessible from the Administration Home Page by clicking the Add/
Update Xerox Devices link in the Site Configuration panel, or by clicking the View Xerox Devices link in
the Manage Xerox Devices panel.
4-8 Site Configuration
Figure 4-2: Manage Xerox Devices Page

Adding and Discovering Devices
When SMARTsend is first installed, you must configure it for use by adding one or more devices. This can
be accomplished by using the automated device discovery features provided by SMARTsend, or by
manually entering the individual IP Addresses or Host Names of the devices you want to use with
SMARTsend. Keep in mind that SMARTsend uses SNMP broadcast to discover Xerox Multifunction
Devices that are capable of supporting network scanning, and the discovery process may take considerable
time on large networks with many devices. Therefore, manual entry of IP Addresses or Host Names may be
faster under some conditions.
CAUTION: SMARTsend discovery locates Xerox Multifunction Devices that are capable of supporting
network scanning, but it does not confirm that each device is properly configured for network scanning. To
avoid problems, please confirm that each device to be used with SMARTsend is properly configured
you add a device to SMARTsend. See Device Communication and Configuration Issues on page 7-6 for
additional information.
The following options enable you to discover and configure devices for use with SMARTsend:
Enter Host Names or IP Addresses (Add Devices panel)—This feature provides a direct method of
adding specific devices to the Xerox Multifunction Devices list. Simply enter the Host Names or IP
addresses of the device and then click the Add To List button. To enter multiple devices, use a
semicolon to separate each entry. This option may be preferable on larger networks where the
automated discovery process can take a considerable amount of time.
before
NOTE: Devices that have been manually added to the Xerox Multifunction Devices list are never
removed via automated cleanup. The user must explicitly delete the device in order to remove it from
the list. See Deleting Devices on page 4-14 for more information.
Discover Now (Add Devices panel)—This feature provides an automated method of locating Xerox
Multifunction Devices that are capable of supporting network scanning. By default, SMARTsend
searches only in the local subnet. Any devices found during this discovery will be displayed in the
Xerox Multifunction Devices list.
NOTE: Automated discovery is only initiated via the Discover Now button. When the Discover Now
button is clicked, devices that respond to the SNMP broadcast issued on the local subnet and any
additional user subnets with the SNMP credentials entered on the Configure Discovery Settings SNMP Credentials page are added or updated in the Xerox Mulifunction Devices list. Any device that
was previously discovered automatically and has not been discovered within the last 24 hours will be
removed from the list.
NOTE: If SNMP Broadcast is not enabled across routers, you will not be able to utilize the
SMARTsend Discover Now feature.
7-6 for more information.
See Device Communication and Configuration Issues on page
Add/Update Xerox Devices 4-9

Configure Discovery Settings > Subnets (Device Tasks panel)—This feature enables you to add
additional subnets to the SMARTsend broadcast discovery.
See Configure Discovery Settings - Subnets
on page 4-17 for more information.
NOTE: The subnet values displayed within SMARTsend are actually broadcast addresses. Do not
use the Discover Now option if your network security policies do not permit SNMP broadcast
discovery. In addition, if scanning devices are located on a different subnet, DNS must be properly
configured and functional. See Verifying the SMARTsend Computer DNS Configuration on page 2-8
for more information.
Configure Discovery Settings > SNMP Credentials (Device Tasks panel)—This feature enables you
add additional SNMP credentials to the SMARTsend broadcast discovery.
Settings - SNMP Credentials on page 4-17 for more information.
Edit Device Configuration Defaults (Device Tasks panel)—This feature enables you configure the
defaults that SMARTsend uses for device configuration.
See Edit Device Configuration Defaults on
page 4-18 for more information.
See Configure Discovery
4-10 Site Configuration

Using the Xerox Multifunction Device List
The Manage Xerox Devices page provides options for sorting and viewing the list of Xerox Multifunction
Devices.
Sort
Click on the column headings to sort the list according to the data in the selected column.
Display
The display feature sets the number of devices that will be displayed in the list at one time.
Paging
When multiple pages of devices are available in the Xerox Multifunction Devices list, the page feature
enables you to select the individual pages to be displayed.
You can use the navigation arrows to step forward or backward through each page in the list. You can
also jump directly to the first or last page in the list by using the or arrows.
Show/Hide Columns
The show/hide columns feature provides options for customizing the device configuration fields that are
displayed on the Manage Xerox Devices page. These options are useful when devices are configured with
different SNMP settings, or to simply provide more information to help you manage devices from a single
page.
The show/hide columns link enables you to configure the following display options:
IP Address
SNMP Version
SNMP v2c GET Community Name
SNMP v2c SET Community Name
SNMP v3 Username
System Description
Description
Location
Error Message
Protocol
NOTE: If SNMP v3 is not enabled on the SMARTsend computer, the SNMP v3 Username option will not
be available in this list.
When you open the show/hide columns dialog, you can select the fields that will be displayed on the
Manage Xerox Devices page. Simply deselect any fields that you do not want to display. Click the OK
button when you are finished configuring the fields.
Add/Update Xerox Devices 4-11

Device Configuration and Status Icons
A variety of icons are used on the Manage Xerox Devices page to indicate status and provide links to
additional device configuration pages. The icons are described in the following table:
Available Devices—this icon appears next to Xerox devices that SMARTsend has
discovered via SNMP Broadcast, as well as any devices that have been added to the list by
typing the device Host Name or IP Address. These devices are ready to be configured for
use with SMARTsend.
Configured Devices—these icons appear next to Xerox devices that are currently
configured to work with SMARTsend. When the icon includes a lock symbol, it indicates
that the device supports authentication. When the icon includes the tools symbol, it
indicates that the device was configured manually. Configuration and status information
may be displayed in the list of Xerox Multifunction Devices, and each device can be
reconfigured as needed. You can determine if a device is currently configured properly by
selecting the check box for a device, then clicking the Test Configuration button located
beneath the list.
Unavailable Devices—this icon appears next to devices that have previously been
configured for use with SMARTsend, but have become unavailable for use due to a device
configuration problem. These devices will not function with SMARTsend unless their
configuration is repaired or the device is manually reconfigured to work with SMARTsend.
See Device Communication and Configuration Issues on page 7-6 for more information.
Device Properties—click this icon to open the Edit Xerox Device Properties page, which
enables you to view and edit the device configuration settings.
Properties on page 4-22 for additional information.
See Edit Xerox Device
Configure—click this icon when you have selected a Xerox device that you want to
configure for use with SMARTsend. If the configuration fails, the status will be updated and
troubleshooting information will be displayed in the Error Message column.
Test Configuration—click this icon to determine if a Xerox device is properly configured
for use with SMARTsend. The test will check the device configuration settings that are
utilized by SMARTsend, and the test results for each device will be displayed in a separate
window.
Repair—click the Repair icon to correct configuration problems with a device that is no
longer functioning properly with SMARTsend. SMARTsend will attempt to reconfigure the
required settings, and will update the status accordingly.
Configuration on page 5-7 for additional information.
Delete—click the Delete icon when you want to remove a Xerox device from the list on the
Manage Xerox Devices page.
NOTE: When you delete a configured device, the published scan templates associated with
the device will be deleted. Workflows associated with the publications will not be deleted.
Error Message/Troubleshooting Information—when SMARTsend detects a device
configuration issue, additional information will be displayed in the Error Message column.
If more detailed diagnostic and troubleshooting inform ation is available, you can click the
icon to investigate the problem and take corrective action.
See Test Device Configuration on page 7-7 for additional information.
See Repairing a Device
Table 4-2: Device Configuration and Status Icons
4-12 Site Configuration
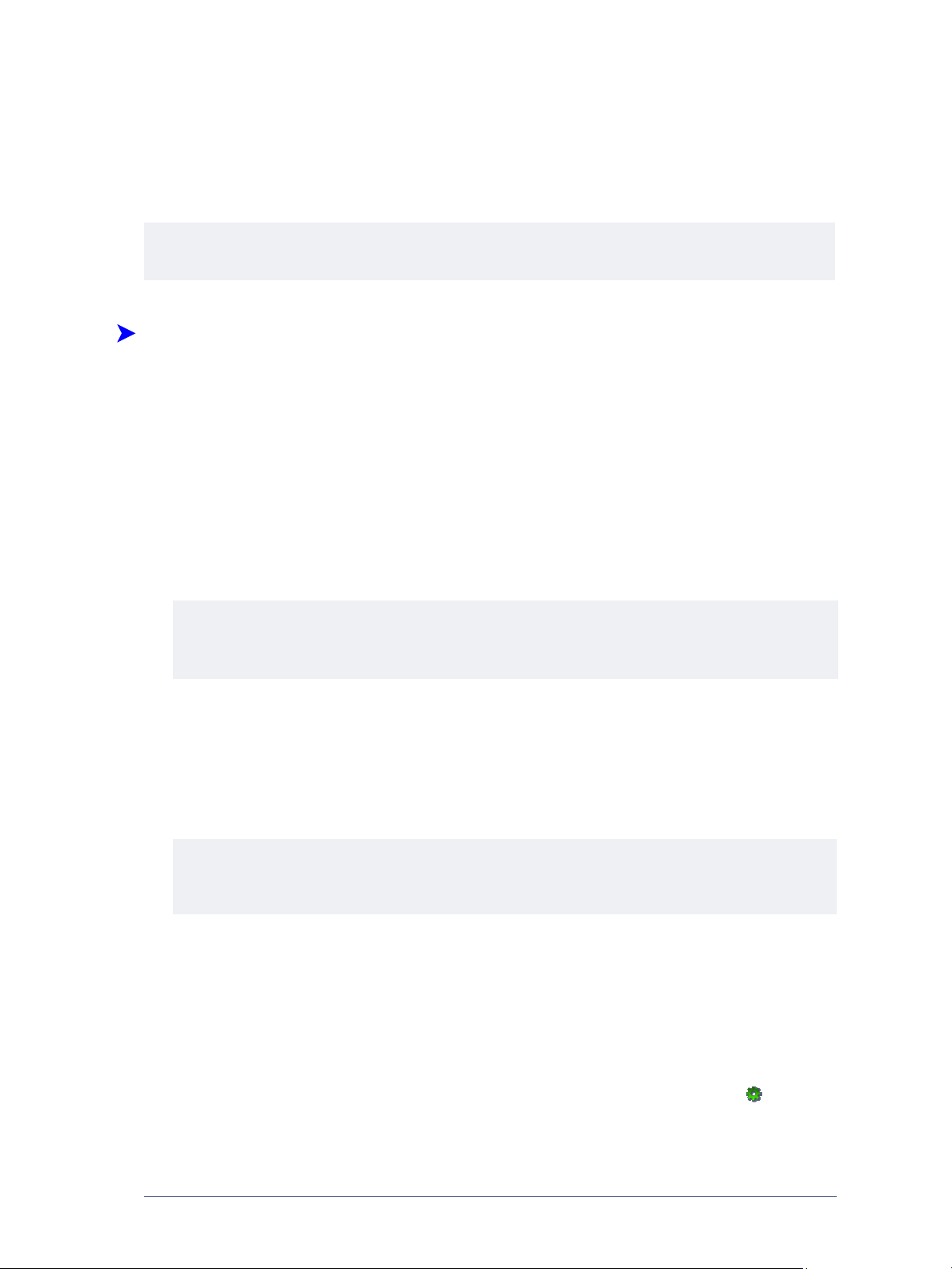
Configuring a Device for use with SMARTsend
After devices have been discovered and added to the Xerox Multifunction Devices list on the Manage Xerox
Devices page, they can be selected and configured for use with SMARTsend. Simply click the checkboxes to
select or deselect individual devices, then click the Configure button to configure the selected device(s).
NOTE: Some SMARTsend options and buttons located at the bottom of the page may not be visible on
all displays. Use the scroll bar on the right side of the window to scroll to the bottom of the page.
To configure a device for use with SMARTsend:
1 From the Administration Home Page, click the Add/Update Xerox Devices link within the Site
Configuration panel on the left side of the page.
2 If needed, populate the Xerox Multifunction Devices list by clicking the Discover Now button, or by
entering individual device Host Names or IP Addresses manually and clicking the Add To List button.
See Adding and Discovering Devices on page 4-9 for more information.
3 Identify the device(s) you would like to configure for use with SMARTsend by selecting the check box
to the left of each device Host Name or IP Address. If needed, click the Device Properties icon to
configure the SNMP and Data Transfer Settings for the device.
SMARTsend on page 4-13 for more information.
4 Click the Configure button that is located below the Xerox Multifunction Devices list.
See Configuring a Device for use with
NOTE: If an error is encountered when using SMARTsend to configure a device, SMARTsend will
attempt to rollback the device scan settings to the previous values. This rollback feature does not
work if the device had been configured for NetWare scanning.
5 The Confirm Device Accounts dialog will be displayed if this is the first device being configured. It will
also be displayed if the previous device accounts have been deleted from the computer. Click OK to
create the specified accounts, or click Cancel if you prefer to create and manage your own device
accounts.
Accounts on page 4-15 for additional information.
See Create Administrator, User, and Device Accounts on page 2-13 and Manage Device
NOTE: You may be prompted to enter your SMARTsend computer credentials when you add a
device. You must use the same credentials you used to log into SMARTsend. If you supply different
credentials, you may need to clear your browser cache before you can proceed.
6 SMARTsend will update the network scanning setti ngs on the device to reflect the new computer,
account, and default path. Once device configuration is complete, SMARTsend displays the Xerox
Device Configuration status window, which reports the success or failure of the operation. The status
window also confirms the transfer protocol and SNMP version that will be used for filing, and will
provide additional diagnostic information if one or more devices could not be co nfigured by
SMARTsend. Click OK to return to the Manage Xerox Devices page.
7 Devices that have been successfully configured will display the Configured Devices icon within the
Xerox Multifunction devices list.
Add/Update Xerox Devices 4-13

8 If a device configuration fails due to a temporary communication error, you may attempt to reconfigure
the device again.
information.
See Device Communication and Configuration Issues on page 7-6 for more
9 If a device cannot be configured using the above procedures, a manual configuration may be required.
See Manually Configure This Device on page 4-22 for more information.
Deleting Devices
This option deletes any device that is selected on the Manage Xerox Devices page. When a device is deleted,
any Device Scan Templates that have been published to the device are also deleted. Workflows are not
affected by this operation.
To delete a device from the Xerox Multifunction Devices list:
1 From the Administration Home Page, click the View Xerox Devices link.
2 Identify the device(s) you would like to delete by selecting the check box to the left of each device Host
Name or IP Address.
3 Click the Delete icon located in the column on the right to delete an individual device, or the Delete
button that is located below the list if you need to delete several devices.
4 The Confirm Delete Device(s) dialog appears. Click OK.
5 The Delete Device(s) Status page appears. Click OK to return to the Manage Xerox Devices page. The
deleted device(s) will be removed from the Xerox Multifunction Devices list.
NOTE: Keep in mind that the publications associated with a device will also be deleted, if the publications
do not reside on any other device(s).
4-14 Site Configuration

Manage Device Accounts
The Manage Device Accounts page displays the Local User accounts that SMARTsend creates
automatically for each data transfer protocol that is selected on the Edit Device Configuration Defaults page.
These accounts enable Xerox devices to communicate with the SMARTsend computer. The following
accounts are created by default:
FF_SMARTSEND_FTP
FF_SMARTSEND_SMB
FF_SMARTSEND_HTTP
FF_SMARTSEND_HTTPS
SMARTsend creates separate accounts for each protocol due to security reasons. For example, FTP uses
clear text to transmit passwords and other data, which makes it less secure than the SMB and HTTPS
protocols.
NOTE: Earlier versions of SMARTsend did not create device accounts automatically. With SMARTsend
2.0 and later, local user device accounts are automatically created on the SMARTsend computer for each
supported protocol.
Confirm Device Accounts
The Confirm Device Accounts dialog will be displayed before accounts are actually created on the
SMARTsend computer. This dialog provides the opportunity to cancel the account creation process if you
prefer to create the device accounts manually . See
information.
This dialog also appears during the process of configuring or repairing a device if the device accounts have
been manually deleted from the SMARTsend computer. If this occurs, SMARTsend will recreate the
accounts.
Manage Your Own Device Accounts below for additional
Manage Your Own Device Accounts
The Manage your own device accounts option enables you to create or modify device accounts manuall y
using Microsoft Management Console (MMC). This option may be preferred for security reasons or for
compliance with other network administration policies.
You may choose to create new accounts using MMC, or re-use the SMART send device accounts if they have
already been created. If you create or modify any device account with MMC, then you
must change the
SMARTsend device account settings on the Manage Device Account Credentials page to match the account
credentials on the SMARTsend computer. You must then click OK or Apply to save the changes and
reconfigure the devices with the new device account credentials.
NOTE: Devices that have been configured manually will continue to use the device account that was
used during manual configuration.
information.
Consider the following recommendations if you choose to manage device accounts
manually:
Local User accounts are recommended for this purpose, and each account should be removed from the
Users Group to provide additional security.
See Manually Configure This Device on page 4-22 for additional
Add/Update Xerox Devices 4-15

Domain accounts may be used in many cases, but they may not be supported on some older Xerox
devices.
Administrator accounts should not be used for Device Accounts.
If security issues are not a concern, you can use a single account for all protocols.
A Username and Password are required for all accounts.
If any device account is changed using Microsoft Management Console, the corresponding change must
be made in SMARTsend on the Manage Device Account Creden tials page.
If any device account is changed within SMARTsend, the corresponding change must be made on the
SMARTsend computer using Micro so ft Manag ement Console.
See Create Administrator, User, and Device Accounts on page 2-13 for more information.
4-16 Site Configuration

Configure Discovery Settings - Subnets
The Configure Discovery Settings - Subnets page enables you to add additional subnets to the SMARTsend
broadcast discovery configuration.
Adding a Subnet
1 From the Manage Xerox Devices page, click the Configure Discovery Settings... > Subnets link.
2 Enter a valid IP Address for the target subnet and the corresponding Subnet Mask.
3 Click Add. SMAR Tsend will calculate the corresponding Broadcast Address for the subnet and add it to
the list of Subnet Broadcast Addresses.
The Subnet Broadcast Addresses in the list will be searched whenever the Discover Now feature is used.
Deleting a Subnet
1 Click on the item in the Subnet Broadcast Addresses list.
2 Click Remove.
Configure Discovery Settings - SNMP Credentials
The Configure Discovery Settings - SNMP Credentials page enables you to enter additional SNMP
credentials that SMARTsend will use for device discovery when you click the Discover Now button.
Additional SNMP credentials should be added if your Xerox devices have been configured with non-default
SNMP credentials. The SNMP credentials in SMARTsend must ma tch the SNMP credentials on the
device(s) you want to discover with SMARTsend. When devices are discovered with these credentials,
SMARTsend will automatically co nfi gure the device wi th the appropriate SNMP settings.
From the Manage Xerox Devices page, click the Configure Discovery Settings... SNMP Credentials link
to configure the following SNMP settings:
SNMP v2c—enables you to enter additional GET community names. Enter each name in th e GET
Community Name field, then click the Add button. To delete an existing Community Name, simply select
the box next to the name, then click the Remove button located beneath the list.
SNMP v3—enables you to enter additional SNMP v3 account credentials. Enter each Username in the
Username field, along with the corresponding Authentication and Privacy passwords, and then click the
Add button. To delete an existing account, simply select the box next to the account name, then click the
Remove button located beneath the list.
NOTE: The SNMP v3 options are not displayed if SNMP v3 is no t enabled within SMARTsend. From the
Administration Home Page, click Device Configuration Defaults... under the Manage Xerox Devices
section.
See Edit Device Configuration Defaults on page 4-18 for additional information.
Add/Update Xerox Devices 4-17

Edit Device Configuration Defaults
The Device Configuration Defaults enable you to customize and prioritize the settings SMARTsend will use
when configuring devices. To access this page, open the Manage Xerox Devices page and click the Edit
Device Configuration Defaults... link in the left panel.
NOTE: Changing these settings will not affect devices that have already been configured.
If necessary, these settings can be changed for each individual device by editing the device properties.
Device properties can be accessed from the Manage Xerox Devices page by clicking on the Device
Properties icon
.
Data Transfer Protocols
The Data Transfer Protocol options define the protocols that can be used to transmit data between the
SMARTsend computer and the Xerox Multifunct ion Devices. The supported protocols must be enabled
within SMARTsend in order for them to be uti lized when configuring devices.
NOTE: If you are allowing SMARTsend to manage the device accounts that will be used for filing, an
account will be created on the SMARTsend computer for each selected protocol.
TIP: Confirm that the ports required for each supported protocol are not blocked by filtering at a switch,
router, or firewall.
Enabled
The Enabled selection box lists the protocols that SMARTsend supports. Check the boxes to enable
protocols that are supported by your Xerox Multifunction Devices and your application computer:
FTP—Use for faster data transfer and compatibility with all devices. The FTP filing protocol is the
default setting. Keep in mind that the IIS FTP service must be enabled and running on the SMARTsend
computer if FTP filing is used.
SMB—Use for more secure data transfer. If SMB is selected when SMB is not supported (or
configured) on the device, then an alternate protocol will be used, as defined by the Priority setting (see
below).
See TCP/IP Port Configuration on page 2-29 for additional information.
See Install and Configure IIS / FTP on page 2-10.
HTTP—Use for faster data transfer. This protocol may not be supported on older devices.
HTTPS—Use for more secure data transfer. This protocol may not be supported on older devices.
NOTE: If a device does not support SMB or HTTP or HTTPS, you must add FTP support to IIS
on the SMARTsend computer. If FTP support has been added to IIS
installed, run Add/Remove Programs, select SMARTsend, click Change, and click Repair to
update the application.
for Installation.
4-18 Site Configuration
See Install and Configure IIS / FTP on page 2-10 of Chapter 2, Prepare
after SMARTsend was

Priority
The Priority setting enables you to define your data transfer protocol configuration preferences.
SMARTsend will initially attempt to configure each device with the protocol at the top of the list. If the first
protocol is not available, it will then attempt to use the second protocol in the list, and so on.
To define the Data Transfer Protocol priority, click on a protocol in the Priority list, and then click on the
Move Up and Move Down buttons to arrange each protocol in the desired sequence. Items at the top of the
list will have the highest (first) priority.
Add/Update Xerox Devices 4-19

Device Administrator Password
The Device Administrator Password is an optional security setting that affects device configuration. Each
Xerox device is configured with an administrative password that is intended to control access to advanced
device configuration settings. By default, SMARTsend does not require this password when it configures
devices. If this extra level of security is desired, the default setting can be changed to require validation of
the Device Administrator Password whenever devices are configured.
Validate password upon device configuration—when selected, SMARTsend will validate the Device
Administrator Password whenever it attempts to configure a Xerox device.
Default Admin Password / Confirm Admin Password—when the validate password option is active, you
must enter and confirm the Device Administrator Password in the corresponding fields. This is the password
that is used for validation when a device is configured.
SNMP Settings
The default SNMP Settings enable you to configure how SMARTsend communicates with Xerox
Multifunction Devices during device discovery and configuration. Consider the following issues when
adjusting the SNMP settings:
SNMP v2c will be used for device discovery and configuration by default if SNMP v3 is not enabled.
To use SNMP v3 for discovery and configuration, it must be enabled on the Edit Device Configuration
Defaults page and the device administrator must configure each device to support SNMP v3.
Devices that are manually added to the Xerox Multifunction Devices list (by entering a Host Name or
IP address) will be configured using the default SNMP v2c Community Names or SNMP v3 Account
Credentials (if supported).
Devices that are automatically added to the Xerox Multifunction Devices list (using the Discover Now
feature) will be configured using the SNMP credentials obtained from the device upon discovery.
SNMP v2c Defaults
SNMP Community Names (GET/SET) are used when exchanging information with devices via SNMP v2c.
The SNMP SET name is generally used to write or modify values on a device. The SNMP GET name is
generally used to retrieve values from a device.
SMARTsend uses the SNMP Communit y Nam e s for authentication during device discovery and
configuration. Devices that are discovered by SMARTsend will use the GET name they were discovered
with, and the default SET name for configuration. Devices that were added by manually entering their IP
Addresses or Host Names will use both the default GET and SET names. If the devices to be used with
SMARTsend have GET and SET names other than the default valu es of "public" and "private," you must
enter the appropriate default names within SMARTsend, or modify the SNMP Community Names for each
device on a case-by-case basis using the device properties page.
Enable SNMP v3
Enabling SNMP v3 on the Edit Device Configuration Defaults page makes SNMP v3 the default protocol
that SMARTsend will use for discovering and configuring devices. If SNMP v3 is not supported on a device,
SMARTsend will revert to usi ng SNMP v2c.
SNMP v3 Defaults
SNMP v3 requires an account that provides the credentials needed to establish communication between the
Xerox Multifunction Device and the SMARTsend application. The default account configuration options for
SMARTsend can be configured on the Edit Device Configuration Defaults page.
4-20 Site Configuration

Account T ype
This option enables you to select the default type of SNMP v3 account that SMARTsend will use. These
settings must match the SNMP v3 account settings that are configured on the Xerox devices to be used with
SMARTsend. The account configuration options will change based on the type of account you choose. The
following options are available:
Xerox Client Account (default)—provides the minimum device access required to support
SMARTsend device configuration and network scanning services. Use of this setting with the default
account Username and Password is recommended.
Custom Account—provides a higher level of administrative security. The custom account settings
must match the settings on the Xerox device, which can be configured using the device’s Internet
Services web pages to edit the SNMP v3 Administrator Account. Other custom accounts may also be
configured on Xerox devices using third-party device management tools.
The following credentials must be configured when the SNMP v3 Custom Account setting is enabled:
Username—enter the Username that matches the Username on your Xerox devices.
Authentication and Privacy Passwords—enter the passwords that match the passwords on your
Xerox devices.
Add/Update Xerox Devices 4-21

Edit Xerox Device Properties
Click on the Device Properties icon to open the Edit Xerox Device Properties page. This icon provides
access to the device properties that SMARTsend uses for communication, configuration, and data transfer.
These settings include:
Selected Device—provides general information to help identify the device.
Manual Configuration—provides a means of manually configuring devices for use with SMARTsend. See
Manually Configure This Device below for more information.
Device Properties—provides access to the SNMP and Data Transfer Settings. The settings displayed in
these panels can be modified as needed.
Click the Configure button at the bottom of the page to configure the selected device using the properties
defined on this page. Click Cancel if you do not want to change these settings.
Manually Configure This Device
SMARTsend provides the option to configure devices manually using the Internet Services web pages that
are available on Xerox Multifunction Devices. This option can be used if the SMARTsend automatic
configuration fails or is unavailable due to device limitations or SNMP constraints.
Communication and Configuration Issues on page 7-6 for additional information.
To manually configure a Xerox device:
1 Click Add/Update Xerox Devices on the Administration Home Page.
See SNMP Settings on page 4-20 for more information.
See Device
2 If necessary , add the device to the Xerox Multifunction Devices list by using the Discover Now feature,
or by typing the IP Address or Host Name and clicking the Add to List button.
3 Locate the Xerox device on the Manage Xerox Devices page, then click the corresponding Device
Properties icon
.
4 Click the Manually configure this device check box in the Manual Configuration panel of the Edit
Xerox Device Properties page.
5 Adjust the SMAR Tsend Data Transfer Settings, Device Capabilities, and Device Account settings as
needed. See
Configuring Device Properties below for additional information.
6 Click the Configure button at the bottom of the Edit Xerox Device Properties page.
7 Click OK on the Manual Device Configuration Status page.
8 The Manual Device Configuration Instructions page will then display the scan settings that must be
configured on the device. Click the View Device Web Page button to access the Internet Services web
pages for the device.
9 From the device’s Internet Services home page, select Properties > Services > Network Scanning to
configure the Default Repository and Properties > Services > Network Scanning > Advanced to
4-22 Site Configuration

configure the Template Pool settings on the device. These settings must match the SMAR Tsend settings
that are displayed in the Manual Device Configuration Instructions page.
NOTE: For newer Xerox Multifunction Devices, SMARTsend requires that the Login Credentials Source
(labeled Login Credentials Access to the Destination on the device’s web embedded server's File
Repository Setup page) be set to System. When manually configuring a newer Xerox Multifunction
Device, please access the device’s embedded web server and confirm that the value is set to System. If
you are not manually configuring a new Xerox Multifunction Device, SMARTsend will take care of this
setting.
10 Close the Internet Services web page, then click OK on the Manual Device Configuration Instructions
page to complete the manual configuration process.
Configuring Device Properties
When the Manually configure this device option is selected, the options on this page change to
accommodate the requirements of the manual device configuration process. This process requires
adjustment of the following Device Properties:
Data Transfer Settings—enables you to choose the protocol that will be used to transfer data between the
device and the SMARTsend computer. The protocol settings on the device and the SMARTsend computer
must be consistent and compatible.
Device Capabilities (Limited/Full)—enables you to choose the scanning capabilities of the Xerox device
you are attempting to configure. Choose the option that corresponds with the scanning capabilities that your
Xerox device provides, as listed in the following table:
See Data Transfer Protocols on page 4-18 for more information.
Scanning Attributes Limited Full
Template Name Length Limit
Authentication Support Not Supported
PDF Filing Support Not Supported
Table 4-3: Device Capabilities Settings for Manual Configurations
11 Characters 20 Characters
Supported
Supported
NOTE: Please consult the documentation provided with your Xerox system to determine if these
scanning attributes are supported. If the Device Capabilities settings in SMARTsend do not match the
capabilities of the device, SMARTsend will not be able to properly restrict or permit the publishing of
workflows with the correct attributes.
Assign SMARTsend Device Account—enables you to define the network account that the device will use
to communicate with the SMARTsend computer. When manually configuring one or more devices, you
should create a separate device account on the SMARTsend computer and enter the Username here.
Create Administrator, User, and Device Accounts on page 2-13 for additional information. If the account
password for the assigned SMARTsend account changes, you must return to this page and click the View
Configuration Instructions button to update the account credentials for the device.
See
Add/Update Xerox Devices 4-23

Configure PaperWare Internet Fax Settings
Professional Edition Feature
The Professional Edition of SMARTsend provide the ability to use PaperW are cover sheets with devices that
support the Internet Fax protocol. PaperWare Internet Fax capabilities support a broader range of scanning
devices, as well as many unique features that enhance the usability and versatility of SMARTsend.
T o access the PaperWare Internet Fax Settings on the PaperWare Settings page, click the Configure
PaperWar e Internet Fax Settings lin k on th e Admi n ist ration Home Page.
NOTE: SMARTsend requires that a dedicated POP3 e-mail account be created for the Internet Fax inbox
on the incoming mail (POP3) server.
Server Information
Enter the fully qualified DNS names or IP Addresses of the Incoming Mail (POP3) and Outgoing Mail
(SMTP) servers that will be used by SMARTsend for Internet Fax support. These servers can be identical to
the SMTP server that SMARTsend uses for scanning to e-mail.
Same as e-mail mail server (SMTP)—If the same SMTP server will be used for Internet Fax outgoing mail
and SMARTsend e-mail features, then select this opt ion to avoid re-entering the outgoing mail server
information.
Polling Interval—Enter the frequency at which the POP3 server will be polled for incoming mail. By
default, the POP3 server will be polled once every 10 minutes.
POP3 Logon Information
Enter the dedicated POP3 e-mail account user name and password that will be used by SMARTsend to log
on and retrieve mail from the POP3 server.
4-24 Site Configuration

Setup E-mail and Address Book
The Setup E-mail and Address Book link on the Administration Home Page enables you to configure the
SMARTsend SMTP and LDAP server configuration settings. These settings are required to enable
SMARTsend features such as scan to e-mail and e-mail confirmation/notificatio n messages, and the
integrated address book features that enable users to enter part of a name in the SMARTsend fields that
specify e-mail addresses as scanning destinations.
When you have finished entering SMTP and LDAP server information, click Apply to save your settings or
click Reset to remove changes.
SMTP Server Configuration
SMARTsend uses the SMTP (Simple Mail Transfer Protocol) server for outgoing e-mail only. SMARTsend
features that require a configured SMTP Server include scan to e-mail destinations, scan job confirmations,
administrative event notifications, and configuration test messages. These SMTP-based features may be
considered optional, but they are recommended and will not function until a SMTP Server is properly
configured within SMARTsend.
To configure these settings, enter the fully qualified DNS name or IP address of the SMTP server, port and
authentication method (Username and Password) required by your SMTP server and click Test. If
SMARTsend can contact the SMTP server and send a test message to the SMARTsend administrator, a status
of Succeeded appears. If the test fails, you should confirm that the server information and the Reply To email address was entered correctly . Al so note that firewall or antivirus settings may block network traffic on
port 25, which may be required for SMTP communication. If needed, modify the firewall or antivirus
configurations to permit SMTP communication on port 25, then test the configuration again. If the test fails
after confirming all these settings, check to see if the SMTP server is accessible and functioning properly
with other applications to determine if the problem resides with the SMTP server.
NOTE: The Test button for the SMTP server uses the SMARTsend Administrator E-mail Address that is
defined on the General Settings page (Administration Home Page >> General Settings >> Administrator
Contact Information). The test will fail if a valid e-mail address is not provided in this field. See Update
Administrator Contact Information on page 4-35 for more information.
E-mail Signature Configuration
This feature enables you to edit the e-mail signature that SMARTsend places on all of its scan to e-mail
messages. To restore the original signature, click Restore to System Default.
NOTE: Mail servers may impose file size limitations and limit the number of individual files that can be
sent as attachments. SMARTsend Scan to E-Mail jobs that exceed these limitations will fail. The site
administrator should notify users of the limitations that apply to SMARTsend Scan to E-Mail jobs.
Setup E-mail and Address Book 4-25

LDAP Server Configuration
LDAP (Lightweight Directory Access Protocol) is an optional configuration setting that is only applicable to
the SMARTsend integrated address book lookup feature. When this feature is configured, SMARTsend uses
LDAP to obtain and confirm e-mail address information when a user enters part of a name in the
SMARTsend fields that specify e-mail addresses as scanning destinations.
To configure SMARTsend to use LDAP for e-mail address lookups, you need to enter the fully qualified
DNS name or IP address of the LDAP server. To specify the use of SSL encryption when connecting to an
LDAP server for address book lookup, select the SSL checkbox in the LDAP Server Configuration section
of the page.
When the SSL checkbox is checked and a user name and password has been entered for the LDAP server,
SMARTsend will use SSL encryption when connecting to the LDAP server.
LDAP Authentication
If the LDAP server requires authentication (when it does not support anonymous directory access), then you
will also need to enter credentials for the LDAP server. The credentials are the account Name and Password
that the LDAP server requires for authentication.
After entering the LDAP server configuration information, click Test to verify the configuration. If
SMARTsend can communicate with the LDAP server, a status of Succeeded appears. If the test fails, you
should confirm that the LDAP server name and credentials you entered in SMARTsend match the actual
server name and credentials that are configured on the LDAP server, then test the configuration again. If the
test still fails, you should check your LDAP server to confirm that it is configured properly and is
functioning with other applications that use LDAP.
LDAP Property Mappings
SMARTsend provides the default LDAP Property Mapping for the E-mail Address (mail), Name (cn), and
City (l) attributes. These default settings should match the defaults for most LDAP servers. If your LDAP
server uses different mappings, you will need to change these SMARTsend mappings to match the mappings
that are defined on your LDAP server. For further assistance, contact your LDAP server administrator.
4-26 Site Configuration

Publish the My E-mail Workflow
The My E-Mail workflow is used to automatically e-mail a scanned document to the submitter's e-mail
account. The submitter is any SMARTsend user who logs into a Xerox Multifunction Device that supports
authentication, or a SMARTsend user whose name appears on the PaperWare cover sheet (Professional
Edition feature). The My E-mail Workflow is created automatically when SMARTsend is installed.
The My E-Mail workflow provides several unique advantages:
It enables users to scan to their own e-mail accounts without creating a workflow.
One workflow can be published as a single template to provide multiple users with scanning
capabilities, rather than each user publishing their own unique scan to e-mail templates.
NOTE: This feature is only available for publication to Xerox Multifunction Devices that are
configured to use authentication. If a device that is configured for authentication has not been added
to SMARTsend, this option appears in small, gray, title-case characters and is unavailable.
From the Administration Home Page, select Publish the My E-mail Workflow to access the Publish
Workflow to Xerox Multifunction Device page. You can then configure the Publication Settings, Document
Attributes, and Scan Profile, and select the device(s) on which to publish the workflow. Consult chapters 3
and 4 of the SMARTsend User Guide for detailed information on creating and publ ishing workflows.
After the My E-mail workflow is published, the Publish the My E-mail Workflow link on the Administration
Home Page changes to a View My E-mail Publication link. This link opens the Publication details for My Email page, which enables an administrator to publish the My E-mail workflo w to additional devices. After
the My E-mail workflow has been published, please inform SMARTsend users that they must log in to the
SMARTsend site and enter their email address. The user’s e-mail address will be used as the destination for
the My E-mail workflow. If a user’s e-mail address is not entered into SMARTsend, users will be unable to
scan using this workflow..
NOTE: To modify the publication settings for the My E- mail workflow, you must delete the
publication and then republish the My E-mail workflow with new settings.
Publish the My E-mail Workflow 4-27

Schedule a Backup
The backup feature copies SMARTsend registry settings, workflows, device database, account database,
publications, available services, file attributes, service account credentials, and administrative settings to a
backup set that is catalogued by date and time. Program files and templates are not included, although
templates are reconstructed from other data when running the Restore Tool, which is discussed in Chapter 7,
SMARTsend Utilities.
NOTE: This process does not replace the routine of backing up the SMARTsend computer to an
external storage device such as a tape drive. Its purpose is to record a snapshot of the SMARTsend
installation while the database is not in use. The resulting backup set should be copied to an external
storage device as part of the computer’s regular backup routine.
Backup Immediately
It is recommended that the SMARTsend database be backed up immediately before making major system
changes or before uninstalling the application. Click Start Back up at any time to begin immediate
SMARTsend database and registry entry backup. Backup will occur if SMARTsend is not currently in use.
Schedule a Backup
Schedule backups on a frequent and regular basis. How often to back up the SMARTsend database depends
on factors such as these:
The frequency and volume of changes within SMARTsend, such as the addition of new devices,
workflows, and publications.
Available storage capacity (hard disk space) on the SMARTsend computer.
The Backup Interval setting permits you to choose among the following backup schedules:
No Scheduled Backup (not recommended).
Once. Performs one backup at the specified date and time.
Daily. Performs a backup every 24 hours, starting at the designated date and time.
Weekly. Performs a backup every seven day s, start ing at th e designated date and time.
Use the built-in clock/calendar to assign a starting date and time for a scheduled backup. Choose a time
when the SMARTsend computer is least likely to be in use to avoid performance degradation issues. When
finished with configuring the SMART send database backup options, either save the new backup settings and
implement the backup schedule by clicking Apply, or discard all changes by clicking Reset.
NOTE: If the computer is down during the scheduled backup time, the scheduled backup will be
performed when the computer resumes operation. Periodically checking the Backup Status area of
the Administration Home Page to confirm successful backups is recommended.
SMARTsend creates the following folder for backup storage:
<drive>:\Inetpub\wwwroot\SMARTsend\Data\Backup\
The backup filenames are based on the following naming convention:
FreeFlow SMARTsend_<year_month_day_hours_minutes_seconds>\<Backup_ID>.
The backup can be restored to the SMARTsend computer using the Restore Tool. See Restore Tool on pag e
8-12 of Chapter 8, SMARTsend Utilities for more information.
4-28 Site Configuration

Configure Service Settings
SMARTsend supports several different types of services that can be configured as scanning destinations.
These services include network and FTP folders, remote printers, web and URL folders, and various
document management repositories, such as DocuShare, SharePoint Portal Server, and Domino repositories.
Most of these services appear as SMARTsend destinations, which are available to users when they create
workflows. Other services, such as Optical Character Recognition (OCR), provide additional scanning
options, such as the output file types that are available when defining workflows.
Following are the SMARTsend destinations that have specific version or configuration requirements:
DocuShare version 3.1, 4.0 destinations
Domino version 5.x, 6.0 destinations (Standard or Professional Edition feature)
Domino.doc version 3.1 destinations (Standard or Professional Edition feature)
NetWare 5.x, 6.x folder destinations (Standard or Professional Edition feature)
Network Folders must be Microsoft/SMB folders.
SMARTsend also offers optional components that can be installed separately. The following optional
components are currently supported:
TrueMatch (Professional Edition feature)
Documentum version 5.2 (Standard or Professional Edition feature)
Hummingbird version 5.1.0.5 (Standard or Professional Edition feature)
Interwoven WorkSite version 8 (Standard or Professional Edition feature)
LiveLink version 9.5.0 (Standard or Professional Edition feature)
SMARTsend administrators have the option to specify which services are available to users. For example, if
your organization does not support Domino.doc repositories, you should disable the Domino.doc servi ce in
SMARTsend to avoid confusion and improve application performance. Disabling a service on the Configure
Service Settings page results in the removal of the corresponding destination on the Workflow Explorer >
Document Destinations page.
NOTE: Some SMARTsend workflow destinations require that a client or other software be installed
on the SMARTsend computer. See Additional Service Configuration Requirements and Restrictions
on page 4-33 for more information.
Configure Service Settings 4-29

Configure Service Options
The Configure Service Settings page enables you to configure the following services and certain servicerelated options:
SMARTsend Services Description Configuration Options
TrueMatch (Professional
Edition feature)
Create and manage search
workflows that enable you to locate
documents stored in DocuShare
and SharePoint Portal Server
repositories.
NOTE: This is an optional
component. When using a
TrueMatch search workflow to
Maximum number of
documents a user may select to
locate
Maximum search timeout (in
minute intervals)
Maximum retrieve file size (in
Mb)
locate a matching or similar
electronic version of a document,
the documents must have been
authored in English.
Documentum (Standard or
Professional Edition feature)
Scan to Documentum destinations
NOTE: This is an optional
Enable/Disable
component that can be purchased
from Xerox.
DocuShare Scan to DocuShare destinations Enable/Disable
Domino (Standard or
Professional Edition feature)
Domino.Doc (Standard or
Scan to Domino destinations Enable/Disable
Metadata Configuration XML
Scan to Domino.Doc destinations Enable/Disable
Professional Edition feature)
External Application
Connection
Scan to a third party application
using the command line interface
Enable/Disable
or a scripting language
FTP Scan to FTP destinations Enable/Disable
Enable Document Attribute
Field Support (Yes/No)
Enable Job Log Export
Support (Yes/No)
Hummingbird (Standard or
Professional Edition feature)
Interwoven (Standard or
Professional Edition feature)
Scan to Hummingbird destinations
NOTE: This is an optional
component that can be purchased
from Xerox.
Scan to Interwoven destinations
NOTE: This is an optional
Enable/Disable
Username
Password
Domain Name
Enable/Disable
component that can be purchased
from Xerox.
Table 4-4: SMARTsend Service Configuration Options
4-30 Site Configuration

SMARTsend Services Description Configuration Options
Microsoft Exchange 2000 Web
Folder (Standard or
Scan to Microsoft Exchange 2000
Web Folder destinations
Professional Edition feature)
Microsoft SharePoint Portal
Server 2001 (Standard or
Scan to Microsoft SharePoint
Portal Server 2001 destinations
Professional Edition feature)
Microsoft SharePoint Portal
Server 2003
Netware Folder (Standard or
Professional Edition feature)
Scan to Microsoft SharePoint
Portal Server 2003 destinations
Scan to Novell NetWare Folder
destinations
Network Folder Scan to Network Folder
destinations
OCR
(Professional Edition feature)
Configures the Optical Character
Recognition (OCR) capabilities.
Additional file types become
available on the SMARTsend
Document Name and Type page
when OCR is enabled.
Enable/Disable
Enable/Disable
Enable/Disable
Enable/Disable
Enable Document Attribute
Field Support (Yes/No)
Enable/Disable
Enable Document Attribute
Field Support (Yes/No)
Enable Job Log Export
Support (Yes/No)
Enable/Disable
Default Source Document
Language
Default Output File Type
Maximum number of OCR
jobs that can be processed
concurrently
Remote Printer Scan to a Remote Printer - scans a
document and prints it on the
printer specified in the workflow.
Scan to URL Service (Standard
or Professional Edition feature)
Enables users to forward scanned
documents to a URL site using the
http ‘PUT’ method. User
credentials need to be provided for
authentication prior to document
forwarding.
Table 4-4: SMARTsend Service Configuration Options
Enable/Disable
Enable/Disable
Configure Service Settings 4-31

Configuring a Service
To configure a service:
1 Click Configure Service Settings on the Administration Home Page. The Configure Service Settings
page appears.
2 All services are enabled by default. To change the status of a service, click its Edit link.
3 Check or uncheck the Enabled checkbox.
4 Some services display other options below the services list. Modify these options to suit the needs of
your organization. See
T able 4-4 and Service Setting Descriptions on page 4-32 for more information.
5 Click Apply to save the selections or Cancel to discard them.
6 When you have finished configuring the service settings, click the Home link in the upper left area of
the page.
NOTE: The file format types "PDF, Text Searchable," and "Other" require the OCR service to be
configured and enabled. When the OCR service is disabled, these file types will not be available on
the SMARTsend Document Attributes page. If the OCR service is disabled, all previously created
workflows that utilize these file formats will be deleted.
Service Setting Descriptions
Metadata Configuration XML—This feature is intended for Domino systems integrators only.
Enable Document Attribute Field Support—This feature enables you to configure metadata support for
certain services.
Enable Job Log Export Support—This feature is intended for use by advanced users and system
integrators. When used with FTP and Network Folder destinations, it provides the capability to export and
customize SMARTsend job logs.
information.
Default Source Document Language—The default preferred language when using Optical Character
Recognition (OCR).
Default Output File Type—The default output file type when using OCR.
Maximum number of OCR jobs that can be processed concurrently—This setting establishes the limits
for concurrent OCR job processing. Concurrent processing of multiple jobs can have a negative impact on
site performance.
User Name, Password, Domain Name—Some services require a valid Windows user account to support
authentication and communication between the SMARTsend computer and the destination computer. If
these fields are presented for a service, they must be configured properly before the service will function.
See Appendix A - Job Log Export Support on page 4-43 for additio nal
4-32 Site Configuration
 Loading...
Loading...