Page 1
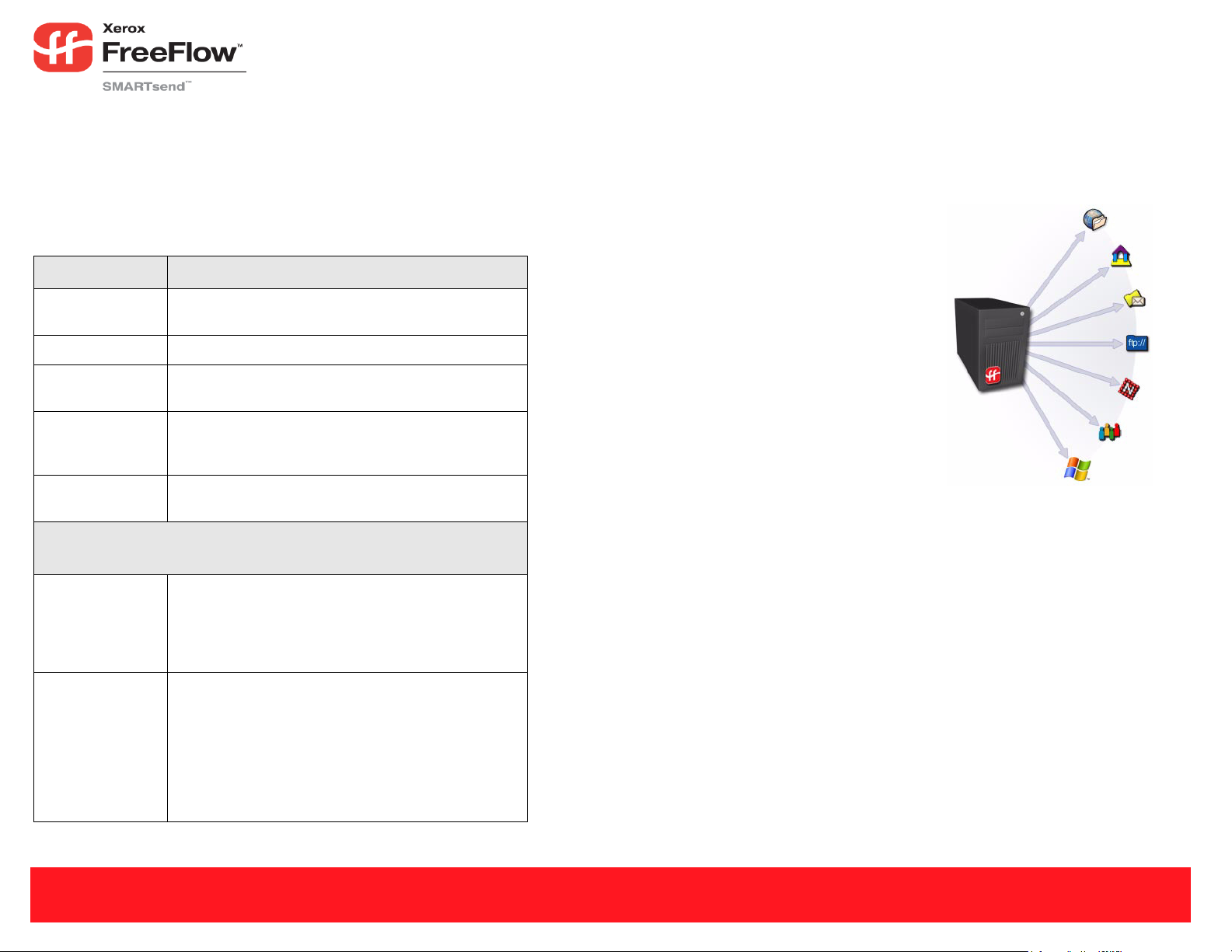
SMARTsend User Quick Reference
FreeFlowTM SMARTsendTM is an application used for scanning, converting,
and distributing printed documents in a variety of digital formats. SMARTsend
Professional Edition adds PaperWare and Optical Character Recognition
(OCR) functionality. PaperWare enables you to select scan job options using a
cover sheet with your scan document. SMARTsend can output electronic
documents to a variety of common formats compatible with popular applications.
Output Types File Formats
PDF, Image Only PDF, Image Only
PDF, Image Only - Preserve Image from Scan Source
JFIF JPEG
Single-page TIFF Single-page TIFF 6.0
Single-page TIFF 6.0 TTN2
Multi-page TIFF Multi-page TIFF 6.0
Multi-page TIFF 6.0 TTN2
Multi-page TIFF - Preserve Image from Scan Source
Original
Document Type
PDF, Text
Searchable
Other ASCII Text: formatted/standard/standardEx (*.txt)
File format is determined at scan time.
OCR Output File Types
(Professional Edition)
PDF
PDF with image substitutes
PDF with image on text
PDF with image on text - Preserve Image from Scan
Source
Microsoft Word 97, 2000, 2002, 2003 (*.doc)
Microsoft Excel 97, 2000, 2002, 2003 (.xls)
Microsoft PowerPoint 97 (*.rtf)
Microsoft Publisher 98 (*.rtf)
Rich Text Format: Word 2000/6.0-95/97,WordPad (*.rtf)
Text, standard/smart/stripped/plain/tab delimited (*.txt)
Text, comma delimited (*.csv)
Workflows
A workflow manages the way a scanned document is converted to a digital format and then
routed to various destinations. Workflows organize and combine destinations, document
attributes, and settings into a single entity that can be reused.
Document Destinations
Document destinations or service destinations are the final
locations to which a document is scanned. E-mail, Domino,
Domino.doc, DocuShare, External Application Connection,
FTP site, Network folder, NetWare folder, Microsoft
SharePoint Portal Server 2001, Microsoft SharePoint
Portal Server 2003, Microsoft Exchange 2000 Web Folder,
Remote Printer, and Scan to URL are available
destinations that can be configured in workflows. Additional
destinations, such as Documentum, Hummingbird, and
Interwoven WorkSite repositories, can also be added as
optional components.
Document Attributes
Document attributes are the properties (metadata) that
describe the scan document and automate filing to
document destinations. The attributes or fields can be
defined in workflows and then used during scanning for entry of specific information.
Workflow Settings
Workflow settings define either public or private access and use of a workflow. Job confirmation
settings for a workflow determine how users are notified of job completion.
Publications
A publication is a published workflow. Publishing makes workflows available for scanning
documents. The following publications can be created from workflows for use with FreeFlow
SMARTsend:
• Device Scan Templates
Device Scan Templates are used for scanning from Xerox Multifunction Devices.
• PaperWare Cover Sheets (Professional Edition)
Cover sheets are used for scanning with Xerox Multifunction Devices and devices that use
Internet Fax.
• Xerox PaperWare Settings
A template that is used with PaperWare cover sheets containing modified scan
information. It is used to determine default scan settings that you use often at your site.
Page 2
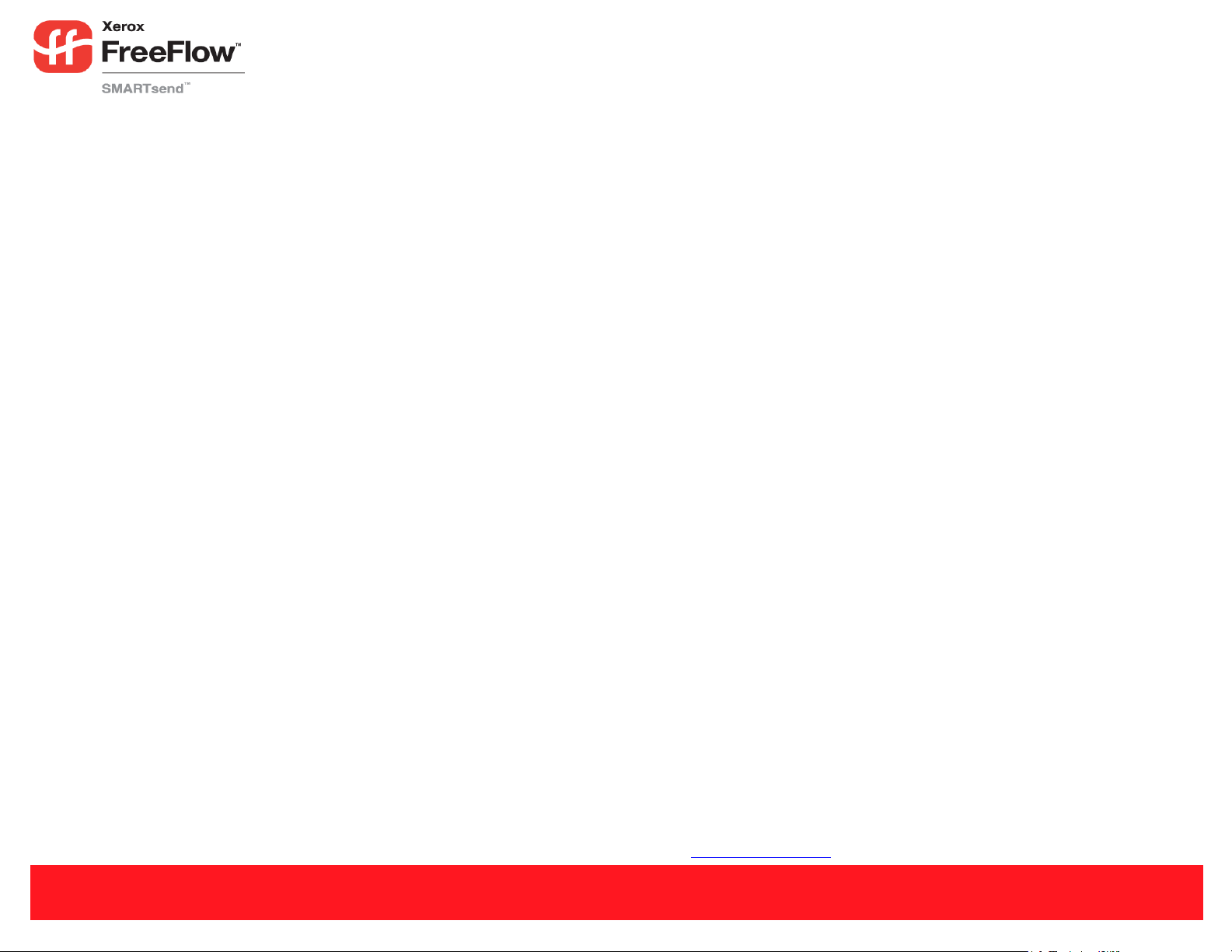
SMARTsend User Quick Reference
Creating a Workflow
You can create workflows to scan to a variety of destinations. Following is a
general procedure for creating a workflow.
1
Click Add New > Distribution Workflow... from the SMARTsend Home Page or
from the Workflow Explorer page.
2
On the Document Destinations page, select a destination type, then click add
locations (or addresses).
3
Enter the information needed to define the location, then click OK.
4
Select one or more of the checkboxes beside each desired destination, then click
Next >> to proceed.
5
On the Document Name and Type page, configure the document naming
conventions and the output file format(s) that will be created. Click Next >> to
proceed.
6
On the Document Attributes page, choose a profile or manually configure the
document attribute (metadata) fields, if needed. Click Next >> to proceed.
7
On the Workflow Settings page, configure the workflow name, confirmation, and
access options. Click Next >> to proceed.
8
On the Workflow Summary page, choose the publication options and confirm the
workflow settings listed on the page. Use the buttons on the page to make
changes. Otherwise, click Finish to save and/or publish the workflow.
Publishing a Workflow
Once a workflow has been created, it must be published before it is available for
use when scanning documents.
From the Workflow Explorer select the workflow to be published and click
1
Publish to Xerox Multifunction Device or Publish a cover sheet.
If publishing to a Xerox Multifunction Device: Specify name, expiration period,
2
devices, document attributes, and scan profile properties, and click OK.
If publishing a PaperWare cover sheet (Professional Edition): Specify name,
description, expiration period, default destinations, document attributes, and scan
settings, and click Create Cover Sheet. Save and print the PDF cover sheet file.
Copyright © 2001–2006 by Xerox Corporation. All rights reserved. XEROX ®, The Document Company ®, the stylized X ®, CentreWare ®, Document Centre ®, WorkCentre® Pro, DocuShare ®, FlowPort ®, PaperWare, SMARTsend, and
FreeFlow are trademarks of or licensed to Xerox Corporation in the United States and other countries. DataGlyph
IBM, Lotus, Domino, and Domino.Doc are registered trademarks of IBM Corporation. NetWare is a registered trademark of Novell, Inc. Flash is a trademark of Macromedia, Inc. Microsoft, Microsoft Windows, Microsoft Word, Microsoft Excel,
Microsoft PowerPoint, Microsoft Internet Explorer, Microsoft Office, Exchange 2000, SharePoint, and Internet Information Services (IIS) are registered trademarks of Microsoft Corporation. Netscape Navigator is a registered trademark of
Netscape Communications Corporation. WordPerfect is a registered trademark of Corel Corporation. WorkSite is a trademark of Interwoven, Inc. Hummingbird DM is a trademark of Hummingbird, Ltd. Documentum is a registered trademark of
EMC Corporation. LiveLink is a registered trademark of Open Text Corporation. Xerox PDF Reader Powered by Foxit Software Company http://www.foxitsoftware.com
®
is a trademark of Palo Alto Research Center, Inc. Adobe and Acrobat are registered trademarks of Adobe Systems, Incorporated.
Using a Device Scan Template
Select a template at the Xerox Multifunction Device.
1
Enter any document attributes (if configured).
2
Scan the document.
3
Using a PaperWare Cover Sheet (Professional Edition)
Create and print a PaperWare cover sheet.
1
2
Check desired destinations on the cover sheet.
3
Place the cover sheet and document into the document feeder on the scanning
device. The cover sheet must be the first page scanned.
4
At the Xerox Multifunction Device, select a PaperWare template, Xerox
PaperWare Settings template, or the Default template (if configured).
5
Enter any document attributes (if configured).
6
Scan the document.
Using My E-mail
The My_E-mail workflow is installed with SMARTsend and is used to automatically
send scanned documents to the workflow submitter's e-mail address. You must first
publish this workflow as device scan template or PaperWare cover sheet.
1
Log into the Xerox Multifunction Device for authentication.
2
Select the My_E-mail device scan template.
3
Scan the document.
Scanning at an Internet Fax Device
You can scan from any Internet Fax device using a PaperWare cover sheet.
Publish a workflow as a PaperWare cover sheet. You must select Internet Fax or
1
Internet Fax from Xerox Multifunction Device as the scan source.
2
Check the desired destinations on the PaperWare cover sheet.
Place the cover sheet and document into the document feeder on the Internet Fax
3
device. The cover sheet must be the first page scanned.
4
Select the Internet Fax option, select the text mode, and enter the Internet Fax
address for SMARTsend computer.
5
Scan the document. The document is distributed as an e-mail attachment.
September 24, 2005.
 Loading...
Loading...