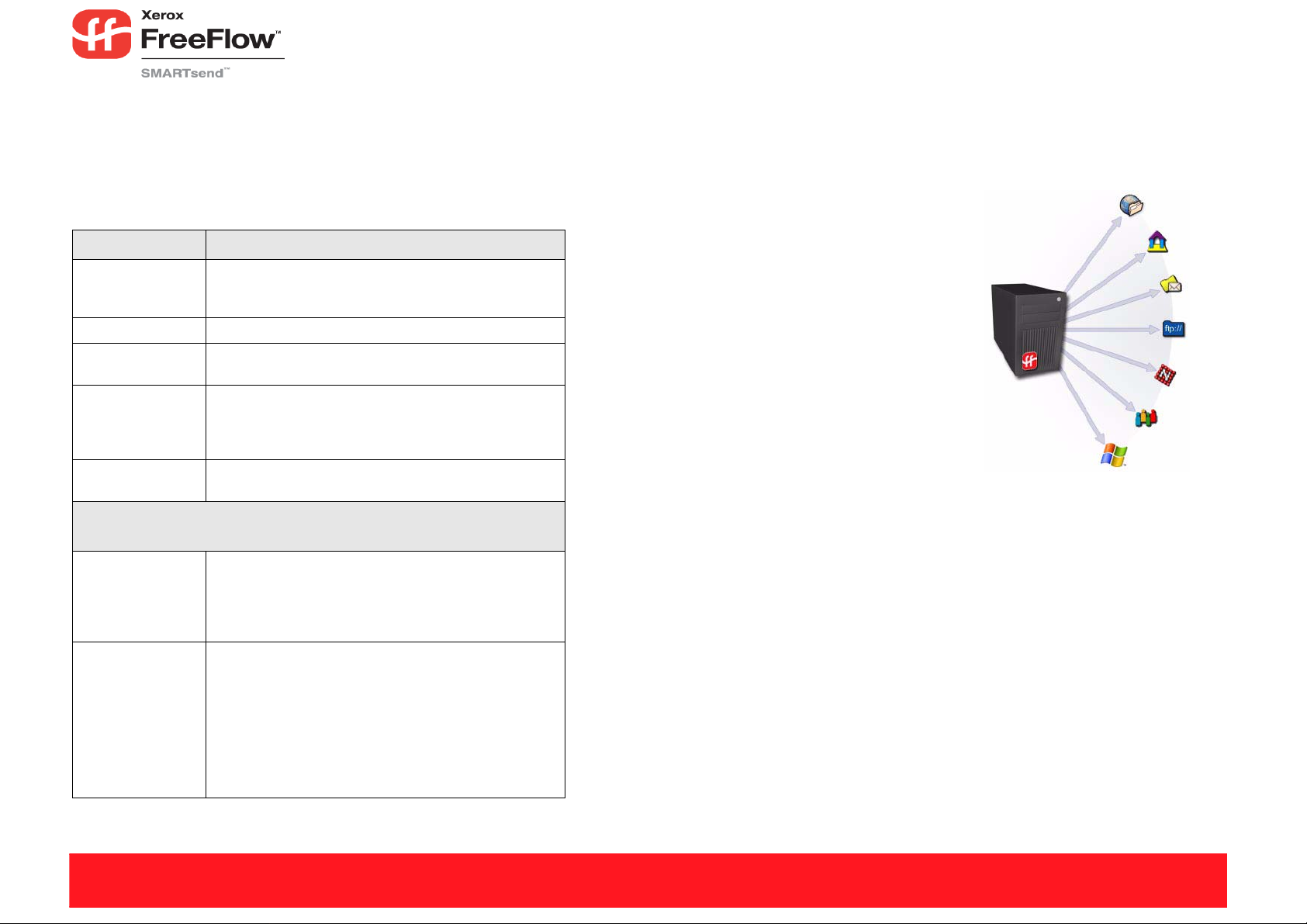
Consulta rápida del usuario de SMARTsend
FreeFlow
convertir y distribuir documentos impresos en una amplia variedad de formatos
digitales. SMARTsend Edición profesional incorpora funciones de PaperWare y de
OCR (reconocimiento óptico de caracteres). PaperWare permite seleccionar
opciones de escaneado de trabajos utilizando una cubierta con el documento
escaneado. SMARTsend genera documentos electrónicos en una gran variedad de
formatos compatibles con las aplicaciones más comunes.
TM
SMARTsendTM es una aplicación que se utiliza para escanear,
Tipos de salida Formatos de archivo
PDF, sólo imagen PDF, sólo imagen
PDF, sólo imagen - Conservar imagen de origen
de escaneado
JFIF JPEG
TIFF de una página TIFF 6.0 de una página
TIFF 6.0 TTN2 de una página
TIFF de varias
páginas
Tipo de documento
original
TIFF 6.0 de varias páginas
TIFF 6.0 TTN2 de varias páginas
TIFF multipágina - Conservar imagen de origen
de escaneado
El formato de archivo se determina en el momento
de escanear.
Tipos de archivo de salida OCR
(Edición profesional)
PDF con búsqueda
de texto
Otros Texto ASCII, con formato, estándar o estándar EX (*.txt)
PDF
PDF con sustitutos de imagen
PDF con imagen en texto
PDF con imagen en texto - Conservar imagen de origen de
escaneado
Microsoft Word 97, 2000, 2002, 2003 (*.doc)
Microsoft Excel 97, 2000, 2002, 2003 (.xls)
Microsoft PowerPoint 97 (*.rtf)
Microsoft Publisher 98 (*.rtf)
Rich Text Format: Word 2000/6.0-95/97,WordPad (*.rtf)
Texto, estándar/inteligente/sin formato/normal/delimitado
por tabuladores (*.txt)
Texto, delimitado por comas (*.csv)
Flujos de trabajo
Un flujo de trabajo gestiona la manera en que un documento escaneado se convierte a un formato
digital y luego se envía a varios destinos. Los flujo s de trabajo organizan y combinan destinos,
atributos de documentos y valores en una sola entidad que puede reutilizarse.
Destinos de documentos
El destino de los documentos o servicios es la ubicación final
a la que se dirige el documento escaneado. Correo
electrónico, Domino, Domino.doc, DocuShare, conexión de
aplicación externa, sitio FTP, carpeta de red, carpeta NetW are,
Microsoft SharePoint Portal Server 2001, Micro soft SharePoint
Portal Server 2003, carpeta de web Microsoft Exchange 2000,
impresora remota y escaneado a URL son los destinos que
pueden configurarse en los flujos de trabajo. También se
pueden agregar componentes opcionales como destinos
nuevos, por ejemplo repositorios Interwoven WorkSite,
Documentum y Hummingbird.
Atributos de documentos
Los atributos de documentos son las propiedades (metadatos)
que describen al documento escaneado y automatizan su
archivado en los destinos de documentos. Los atributos o
campos se pueden definir en los flujos de trabajo, y luego
utilizarse durante el escaneado para introducir información
específica.
Opciones del flujo de trabajo
En la configuración del flujo de trabajo puede def inirse si e l acceso va a s er público o pri vado, y el tipo
de uso de un flujo de trabajo. Las opciones de confirmación de un flujo de tr abajo determi nan cómo se
notifica al usuario la finalización de un trabajo.
Publicaciones
Una publicación es un flujo de trabajo publicado. Gracias a la publicación, los flujos de trabajo están
preparados para el escaneado de documentos. Las publ icaciones siguientes pueden crearse a partir
de los flujos de trabajo para utilizarse con FreeFlow SMARTsend:
• Plantillas de escaneado de dispositivo
Las plantillas de escaneado de dispositivo se utilizan para escanear con dispositivos
multifunción de Xerox.
• Cubiertas de PaperWare (Edición profesional)
Las cubiertas se utilizan para escanear con dispositivos multifunción Xerox y con dispositivos
que utilizan fax de Internet.
• Opciones de PaperWare de Xerox
Una plantilla que se utiliza con cubiertas de PaperWare que contiene información de
escaneado actualizada. Se utiliza para det erminar la configu ración de esc aneado prefijada que
se utiliza frecuentemente en su sitio.
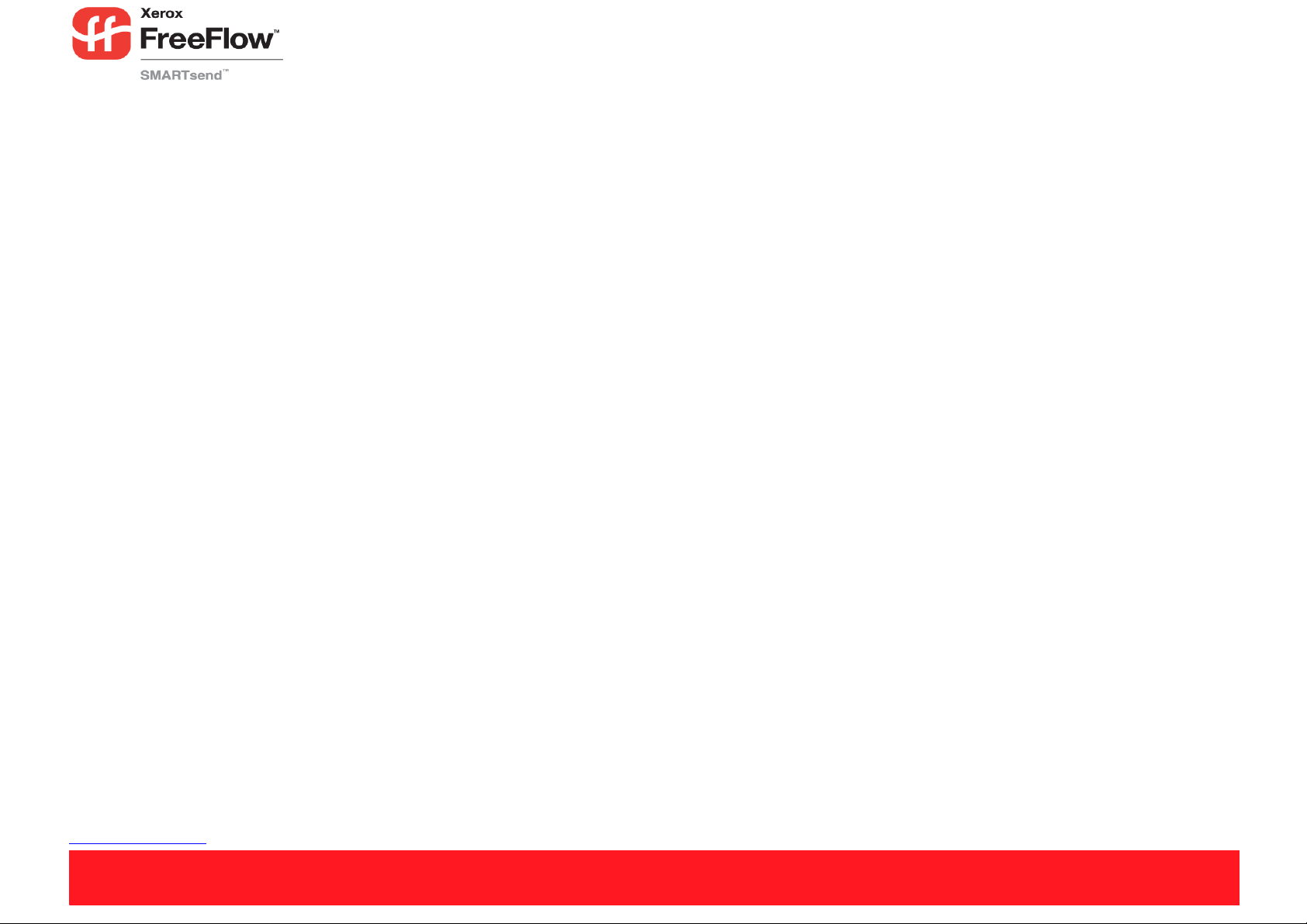
Consulta rápida del usuario de SMARTsend
Creación de un flujo de trabajo
Puede crear flujos de trabajo para escanear en una gran variedad de destinos. A
continuación se especifica un procedimiento general para crear un flujo de trabajo.
Haga clic en Agregar nuevo> Flujo de trabajo de distribución... en la página
1
principal de SMARTsend o en la página del Explorador de flujos de trabajo.
En la página Destinos de documentos, seleccione un tipo de destino y, a
2
continuación, haga clic en agregar ubicaciones (o direcciones).
3
Introduzca la información necesaria para definir la ubicación y haga clic en Aceptar.
4
Marque una o varias casillas de verificación correspondientes a cada destino
deseado y, a continuación, haga clic en Siguiente>> para continuar.
En la página Nombre y tipo de documento, configure las convenciones para la
5
asignación de nombres y los formatos de archivo de salida qu e se crearán. Haga cli c
en Siguiente >> para continuar.
En la página Atributos de documentos, elija un perfil o configure a mano los
6
campos de atributos de documento (metadatos), si fuera necesario. Haga clic
en Siguiente >> para continuar.
7
En la página Opciones del flujo de trabajo, configure las opciones de acceso,
confirmación y nombre del flujo de trabajo. Haga clic en Siguiente >> para continuar.
En la página Resumen del flujo de trabajo, elija las opciones de publicación y
8
confirme las opciones de flujo de trabajo incluidas en la página. Utilice los botones
de la página para realizar los cambios. De lo contrario, haga clic en Finalizar para
guardar o publicar el flujo de trabajo.
Publicación de un flujo de trabajo
Una vez creado un flujo de trabajo, es preciso publicarlo antes de poder utilizarlo
durante el escaneado de documentos.
En el Explorador de flujos de trabajo, seleccione el flujo que desea publicar y haga
1
clic en Publicar en dispositivo multifunción Xerox o en Publicar una cubierta.
2
Si se publica en un dispositivo multifunción Xerox: especifique nombre, fecha de
caducidad, dispositivos, atributos de documentos y propi edades de perfil de
escaneado y haga clic en Aceptar.
Si se publica en una cubierta PaperWare (Edición profesional): especifique nombre,
descripción, fecha de caducidad, destinos prefijados, atributos de documentos y
opciones de escaneado, y haga clic en Crear cubierta. Guarde e imprima el archivo
PDF de cubierta.
Copyright © 2001–2006 de Xerox Corporation. Reservados todos los derechos. XEROX®, la X® estilizada, CentreWare®, Document Centre®, WorkCentre® Pro, DocuShare®, FlowPort®, PaperWare, SMARTsend y FreeFlow son marcas
comerciales o licencias de Xerox Corporation en los Estados Unidos y ot ros paí ses. Dat aGlyph
IBM, Lotus, Domino y Domino.Doc son marcas comerciales registradas de IBM Corporation. NetW are e s una marca comercial regist rada de Novell, Inc. Flash es una marca come rcial de Macro media, Inc. Microsoft , Mi crosof t Windows, Micr osof t
Word, Microsoft Excel, Microsoft PowerPoint, Microsoft Internet Explorer, Microsoft Office, Exchange 2000, SharePoint e Internet Information Services (IIS) son marcas comerciales registradas de Microsoft Corporation. Netscape Navigator
es una marca comercial registrada de Netscape Communications Corporation. WordPerfect es una marca comercial registrada de Corel Corporation. WorkSite es una marca comercial de I nterwoven, Inc. Hummingbird DM es una marca
comercial de Hummingbird, Ltd. Documentum es una marca comercial registrada de EMC Corporation. LiveLink es una marca comercial registrada de Open Text Corporation. Lector de PDF de Xerox con tecnología de Foxit Software Company
http://www.foxitsoftware.com
. 24 de septiembre de 2005.
®
es una marca comercial de Palo Alto Research Center , I nc. Adobe y Acro bat son mar cas comerciales r egistrada s de Adobe S ystems, Incorporated.
Uso de plantillas de escaneado de dispositivo
1
Seleccione una plantilla en el dispositivo multifunción de Xerox.
2
Introduzca los atributos de documento (si están configurados).
Escanee el documento.
3
Uso de cubiertas de PaperWare (Edición profesional)
Cree e imprima una cubierta PaperWare.
1
Marque en la cubierta los destinos deseados.
2
Coloque la cubierta y el documento en el aliment ador de documentos del dispo sitivo de
3
escaneado. La primera página escaneada debe ser la cubierta.
En el dispositivo multifunción Xerox, seleccione una plantilla PaperWare, plantilla de
4
opciones de Xerox PaperWare o la plantilla prefijada (si estuviera configurada).
Introduzca los atributos de documento (si están configurados).
5
Escanee el documento.
6
Uso de Mi correo electrónico
El flujo de trabajo Mi correo electrónico se instala con SMARTsend y se utiliza para
enviar de forma automática documentos escaneados a la dirección de correo electrónico
del remitente del flujo de trabajo. Antes debe publicarse el flujo de trabajo como plantilla
de escaneado de dispositivo o como cubierta de PaperWare.
1
Inicie una sesión en el dispositivo multifunción Xerox para la autenticación.
2
Seleccione la plantilla de escaneado de dispositivo Mi correo electrónico.
3
Escanee el documento.
Escaneado en un dispositivo de Fax de Internet
Puede escanear en cualquier dispositivo de fax de Internet mediante una cubierta de
PaperWare.
1
Publique un flujo de trabajo como cubierta de PaperW are. Selecci one Fax de Intern et o
Fax de Internet de dispositivo multifunción Xerox como origen de escaneado.
Marque los destinos deseados en la cubierta de PaperWare.
2
3
Coloque la cubierta y el documento en el alimentador de documentos del dispositivo
fax de Internet. La primera página escaneada debe ser la cubierta.
Seleccione la opción Fax de Internet, elija el modo de te xto e introduzca la dire cción de
4
fax de Internet del PC de SMARTsend.
Escanee el documento. El documento se distribuye como un documento adjunto de
5
correo electrónico.
 Loading...
Loading...