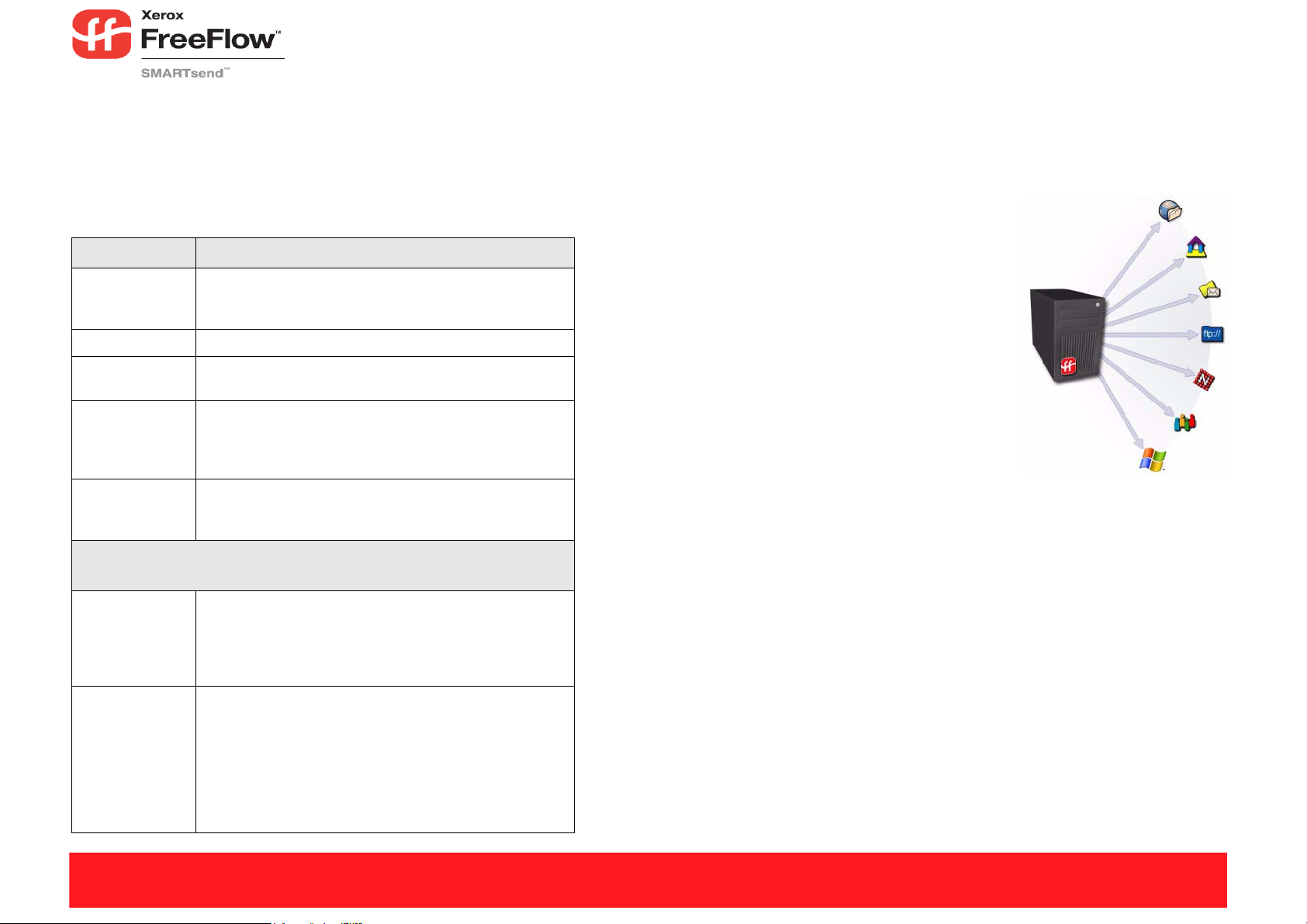
Guida rapida per l'utente di SMARTsend
FreeFlow™ – SMARTsend™ è un'applicazione utilizzata per la scansione, la
conversione e la distribuzione di documenti stampati in vari formati digitali.
SMARTsend Professional Edition include le funzionalità PaperWare e OCR
(Optical Character Recognition). PaperWare consente di selezionare opzioni
relative ai lavori di scansione utilizzando un foglio di copertina con il documento
di scansione. SMARTsend può generare documenti elettronici in vari formati
comuni compatibili con applicazioni più utilizzate.
Tipi di output Formati file
PDF, solo
immagine
JFIF JPEG
TIFF pagina
singola
TIFF pagine
multiple
Tipo di
documento
originale
PDF con testo in
cui è possibile
effettuare
ricerche
Altro ASCII Text: formatted/standard/standardEx (*.txt)
PDF, solo immagine
PDF, solo immagine – conserva immagine da origine
di scansione
TIFF 6.0 pagina singola
TIFF 6.0 TTN2 pagina singola
TIFF 6.0 pagine multiple
TIFF 6.0 TTN2 pagine multiple
TIFF multipagina – conserva immagine da origine
di scansione
Il formato del file è determinato durante la scansione.
Tipi di file di output OCR
(Professional Edition)
PDF
PDF con sostituti di immagine
PDF con immagine su testo
PDF con immagine su testo – conserva immagine da
origine di scansione
Microsoft Word 97, 2000, 2002, 2003 (*.doc)
Microsoft Excel 97, 2000, 2002, 2003 (.xls)
Microsoft PowerPoint 97 (*.rtf)
Microsoft Publisher 98 (*.rtf)
Rich Text Format: Word 2000/6.0-95/97,WordPad (*.rtf)
Text, standard/smart/strip/normale/delimitato da tab (*.txt)
Testo, delimitato da virgola (*.csv)
Flussi di lavoro
Un flusso di lavoro gestisce il modo in cui un documento scansito viene convertito in un formato
digitale e indirizzato a più destinazioni. I flussi di lavoro organizzano e combinano destinazioni,
attributi di documenti e impostazioni in una singola entità da riutilizzare.
Destinazioni documento
Le destinazioni dei documenti (o destinazioni servizio)
corrispondono alle posizioni in cui i documenti vengono scansiti.
E-mail, Domino, Domino.doc, DocuShare, Collegamento
all'applicazione esterna, Sito FTP, Cartella di rete, Cartella
NetWare, Microsoft SharePoint Portal Server 2001, Microsoft
SharePoint Portal Server 2003, Cartella Web Microsoft
Exchange 2000, Stampante remota e Scansione su URL sono
destinazioni disponibili che è possibile configurare nei flussi di
lavoro. Ulteriori destinazioni, come gli archivi Documentum,
Hummingbird e Interwoven WorkSite, possono essere aggiunte
come componenti facoltativi.
Attributi documento
Gli attributi documento corrispondono alle proprietà (metadati)
che descrivono il documento di scansione e automatizzano
l'archiviazione nelle destinazioni dei documenti. Gli attributi o
campi possono essere definiti nei flussi di lavoro, quindi utilizzati
durante la scansione per l'immissione di informazioni specifiche.
Impostazioni flusso di lavoro
Le impostazioni di Flusso di lavoro consentono di determinare l'accesso pubblico o privato e l'utilizzo
del flusso di lavoro. Le impostazioni di Conferma lavoro per un flusso di lavoro determinano la
modalità in cui viene notificato il completamento del lavoro.
Pubblicazioni
Una pubblicazione è un flusso di lavoro pubblicato. La pubblicazione rende disponibili i flussi di
lavoro per i documenti di scansione. Le pubblicazioni seguenti possono essere create da flussi di
lavoro per essere utilizzate con FreeFlow SMARTsend.
• Modelli scansione dispositivo
I modelli scansione dispositivo sono utilizzati per la scansione su dispositivi multifunzione Xerox.
• Fogli di copertina PaperWare (Professional Edition)
I fogli di copertina sono utilizzati per la scansione con dispositivi multifunzione Xerox e con
dispositivi che utilizzano Internet Fax.
• Impostazioni PaperWare Xerox
Un modello utilizzato con i fogli di copertina PaperWare che contiene informazioni di scansione
modificate. Viene utilizzato per stabilire le impostazioni di scansione di default frequentemente
utilizzate nel proprio sito.

Guida rapida per l'utente di SMARTsend
Creazione di un flusso di lavoro
È possibile creare flussi di lavoro per eseguire la scansione su varie destinazioni.
La seguente è una procedura generale per la creazione di un flusso di lavoro.
1
Fare clic su Aggiungi nuovo > Flusso di lavoro in distribuzione... dalla home
page di SMARTsend oppure da Esplora flusso di lavoro.
2
Nella pagina Destinazioni documento, selezionare un tipo di destinazione, quindi
fare clic su aggiungi posizioni (o indirizzi).
3
Immettere le informazioni necessarie a definire la posizione e fare clic su OK.
4
Selezionare una o più caselle di controllo situate vicino a ogni destinazione
desiderata, quindi fare clic su Avanti >> per procedere.
Nella pagina Nome e tipo documento, configurare le convenzioni di denominazione
5
di documento e i formati di file di output che saranno creati. Fare clic su Avanti >>
per continuare.
Nella pagina Attributi documento, scegliere un profilo o configurare manualmente
6
il campo attributo documento (metadati), se necessario. Fare clic su Avanti >>
per continuare.
Nella pagina Impostazioni di flusso di lavoro, configurare il nome del flusso di
7
lavoro, la conferma e le opzioni di accesso. Fare clic su Avanti >> per continuare.
Nella pagina Riepilogo flusso di lavoro, sceglie le opzioni di pubblicazione e
8
confermare le impostazioni del flusso di lavoro. Utilizzare i pulsanti presenti nella
pagina per effettuare modifiche. In caso contrario, fare clic su Fine per salvare e/o
pubblicare il flusso di lavoro.
Pubblicazione di un flusso di lavoro
Dopo avere creato un flusso di lavoro, è necessario pubblicarlo per renderlo
disponibile agli utenti che eseguono la scansione.
1
Da Esplora flusso di lavoro selezionare il flusso di lavoro da pubblicare e fare clic su
Pubblica in dispositivo multifunzione Xerox o Pubblica un foglio di copertina.
2
Per pubblicare un flusso di lavoro in un dispositivo multifunzione Xerox: specificare
nome, data di scadenza, dispositivi, attributi documento e proprietà profilo di
scansione e fare clic su OK.
Per pubblicare un foglio di copertina PaperWare (Professional Edition): specificare
nome, descrizione, data di scadenza, destinazioni predefinite, attributi documento
e impostazioni di scansione e fare clic su Crea foglio di copertina. Salvare e
stampare il foglio di copertina formato PDF.
Copyright © 2001–2006 Xerox Corporation. Tutti i diritti riservati. XEROX®, la X® stilizzata, CentreWare®, Document Centre®, WorkCentre® Pro, DocuShare®, FlowPort®, PaperWare, SMARTsend e FreeFlow sono marchi di Xerox Corporation
o concessi in licenza a Xerox Corporation, negli Stati Uniti e in altri Paesi. DataGlyph
sono marchi registrati di IBM Corporation. NetWare è un marchio registrato di Novell, Inc. Flash è un marchio di Macromedia, Inc. Microsoft, Microsoft Windows, Microsoft Word, Microsoft Excel, Microsoft PowerPoint, Microsoft Internet Explorer,
Microsoft Office, Exchange 2000, SharePoint e Internet Information Services (IIS) sono marchi registrati di Microsoft Corporation. Netscape Navigator è un marchio registrato di Netscape Communications Corporation. WordPerfect è un marchio
registrato di Corel Corporation. WorkSite è un marchio di Interwoven, Inc. Hummingbird DM è un marchio di Hummingbird, Ltd. Documentum è un marchio registrato di EMC Corporation. LiveLink è un marchio registrato di Open Text Corporation.
Xerox PDF Reader è con tecnologia Foxit Software Company http://www.foxitsoftware.com
®
è un marchio di Palo Alto Research Center, Inc. Adobe e Acrobat sono marchi registrati di Adobe Systems, Incorporated. IBM, Lotus, Domino e Domino.Doc
24 settembre 2005.
Utilizzo di modelli scansione dispositivo
1
Selezionare un modello dal dispositivo multifunzione Xerox.
2
Inserire eventuali attributi documento (se configurati).
3
Eseguire la scansione del documento.
Uso dei fogli di copertina PaperWare (Professional Edition)
1
Creare e stampare un foglio di copertina PaperWare.
2
Verificare le destinazioni desiderate sul foglio di copertina.
3
Posizionare il foglio di copertina e il documento nell'alimentatore sul dispositivo di scansione.
Il foglio di copertina deve essere la prima pagina scansita.
4
Sul dispositivo multifunzione Xerox, selezionare un modello PaperWare, un modello di
impostazioni PaperWare Xerox o un modello predefinito (se configurato).
Inserire eventuali attributi documento (se configurati).
5
Eseguire la scansione del documento.
6
Uso della funzione di scansione su e-mail personale
Il flusso di lavoro E-mail personale viene installato con SMARTsend e utilizzato per l'invio
automatico di documenti scansiti all'indirizzo e-mail del mittente. È necessario prima pubblicare
questo flusso di lavoro come modello scansione dispositivo o come foglio di copertina
PaperWare.
1
Accedere al dispositivo multifunzione Xerox per l'autenticazione.
2
Selezionare il modello di scansione dispositivo E-mail personale.
3
Eseguire la scansione del documento.
Scansione su un dispositivo Internet Fax
È possibile effettuare la scansione da un dispositivo Internet Fax utilizzando un foglio di
copertina PaperWare.
1
Pubblicare un flusso di lavoro come foglio di copertina PaperWare. È necessario selezionare
Internet Fax oppure Internet Fax da dispositivo multifunzione Xerox come origine di scansione.
2
Verificare le destinazioni desiderate sul foglio di copertina PaperWare.
3
Posizionare il foglio di copertina e il documento nell'alimentatore sul dispositivo Internet Fax.
Il foglio di copertina deve essere la prima pagina scansita.
4
Selezionare l'opzione Internet Fax, la modalità testo e inserire l'indirizzo Internet Fax per il
computer SMARTsend.
Eseguire la scansione del documento. Il documento viene inviato sotto forma di allegato e-mail.
5
 Loading...
Loading...