
Software Version 5.3
August 2014
702P03155
Xerox Secure Access
®
Unified ID System
5.3
Installation Guide
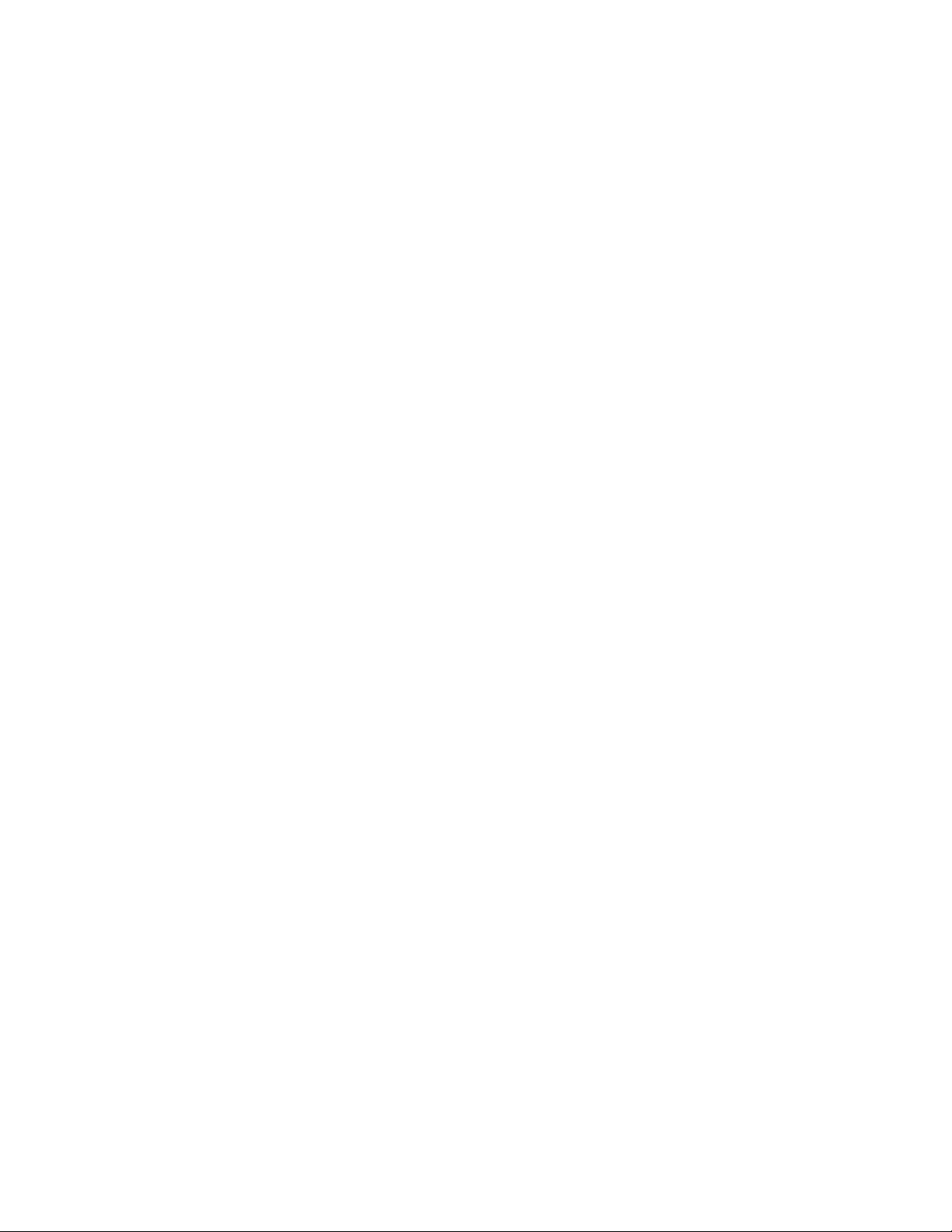
©2014 Xerox Corporation. All rights reserved. XEROX® and XEROX and Design®, and Xerox Secure Access
®
Unified ID System
are trademarks of Xerox Corporation in the United States and/or other countries.
Equitrac
®
and Follow-You Printing® are registered trademarks of Nuance Communications.
Document Version: 1.0 (August 2014)
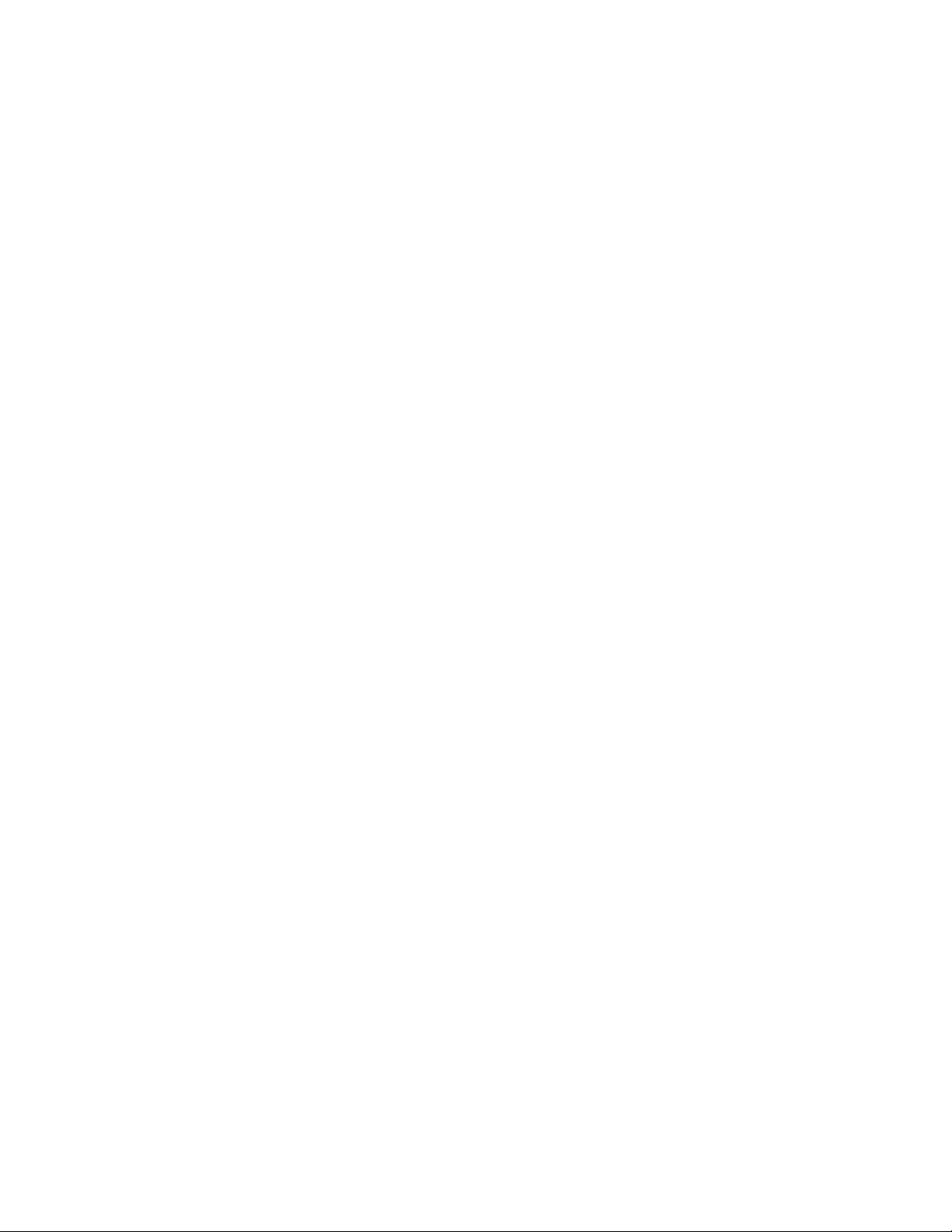
Table of Contents
1 Introduction . . . . . . . . . . . . . . . . . . . . . . . . . . . . . . . . . . . . . . . . . . . 1-1
Installation Overview . . . . . . . . . . . . . . . . . . . . . . . . . . . . . . . . . . . . . . . . . . . . . . . . . . . . . . 1-2
Xerox Secure Access Server Components. . . . . . . . . . . . . . . . . . . . . . . . . . . . . . . . . . . . 1-3
Xerox Secure Access Administrative Applications . . . . . . . . . . . . . . . . . . . . . . . 1-4
Virtual Server Support . . . . . . . . . . . . . . . . . . . . . . . . . . . . . . . . . . . . . . . . . . . . . . . . . 1-4
Account Synchronization Support . . . . . . . . . . . . . . . . . . . . . . . . . . . . . . . . . . . . . . 1-4
Preparing the Network and Database. . . . . . . . . . . . . . . . . . . . . . . . . . . . . . . . . . . . . . . 1-5
Determining the Install Locations . . . . . . . . . . . . . . . . . . . . . . . . . . . . . . . . . . . . . . . . . . 1-5
System Requirements. . . . . . . . . . . . . . . . . . . . . . . . . . . . . . . . . . . . . . . . . . . . . . . . . . . . . . 1-6
Virus Scanning Setup . . . . . . . . . . . . . . . . . . . . . . . . . . . . . . . . . . . . . . . . . . . . . . . . . . . . . . 1-8
Server Folders to Exclude . . . . . . . . . . . . . . . . . . . . . . . . . . . . . . . . . . . . . . . . . . . . . . 1-8
File Extensions to Exclude . . . . . . . . . . . . . . . . . . . . . . . . . . . . . . . . . . . . . . . . . . . . . . 1-8
Additional Documentation . . . . . . . . . . . . . . . . . . . . . . . . . . . . . . . . . . . . . . . . . . . . . . . . . 1-8
2 Server Installation . . . . . . . . . . . . . . . . . . . . . . . . . . . . . . . . . . . . . 2-1
Local Installation Workflow . . . . . . . . . . . . . . . . . . . . . . . . . . . . . . . . . . . . . . . . . . . . . . . . 2-2
Installing the Server Components . . . . . . . . . . . . . . . . . . . . . . . . . . . . . . . . . . . . . . . . . . 2-2
Installing the Master CAS . . . . . . . . . . . . . . . . . . . . . . . . . . . . . . . . . . . . . . . . . . . . . . . . . . 2-7
Microsoft SQL Server Configuration . . . . . . . . . . . . . . . . . . . . . . . . . . . . . . . . . . . . 2-7
Install Specific Server Components . . . . . . . . . . . . . . . . . . . . . . . . . . . . . . . . . . . . . 2-8
Applying Xerox Secure Access Licenses . . . . . . . . . . . . . . . . . . . . . . . . . . . . . . . . . . . . 2-12
Xerox Secure Access Licensing Workflow . . . . . . . . . . . . . . . . . . . . . . . . . . . . . . 2-12
Installing DRE . . . . . . . . . . . . . . . . . . . . . . . . . . . . . . . . . . . . . . . . . . . . . . . . . . . . . . . . . . . . 2-15
Installing DCE . . . . . . . . . . . . . . . . . . . . . . . . . . . . . . . . . . . . . . . . . . . . . . . . . . . . . . . . . . . .2-15
Verifying the Server Installation . . . . . . . . . . . . . . . . . . . . . . . . . . . . . . . . . . . . . . . . . . .2-16
Add a Printer on a TCP/IP Printer Port . . . . . . . . . . . . . . . . . . . . . . . . . . . . . . . . . 2-16
Add a Printer on an Equitrac Printer Port . . . . . . . . . . . . . . . . . . . . . . . . . . . . . . . 2-17
Convert a TCP/IP Port to Equitrac Port . . . . . . . . . . . . . . . . . . . . . . . . . . . . . . . . . 2-18
Device Registry Confirmation . . . . . . . . . . . . . . . . . . . . . . . . . . . . . . . . . . . . . . . . .2-21
Spool Setting Verification . . . . . . . . . . . . . . . . . . . . . . . . . . . . . . . . . . . . . . . . . . . . 2-21
Installation Troubleshooting . . . . . . . . . . . . . . . . . . . . . . . . . . . . . . . . . . . . . . . . . . . . . . 2-22
If Device Does not Display in System Manager . . . . . . . . . . . . . . . . . . . . . . . . 2-22
If Licensing Fails . . . . . . . . . . . . . . . . . . . . . . . . . . . . . . . . . . . . . . . . . . . . . . . . . . . . . 2-22
If the Serial Number is Denied . . . . . . . . . . . . . . . . . . . . . . . . . . . . . . . . . . . . . . . . 2-22
3 Upgrade Xerox Secure Access . . . . . . . . . . . . . . . . . . . . . . . . . . . 3-1
Planning the Upgrade . . . . . . . . . . . . . . . . . . . . . . . . . . . . . . . . . . . . . . . . . . . . . . . . . . . . . 3-2
Single Machine Upgrade . . . . . . . . . . . . . . . . . . . . . . . . . . . . . . . . . . . . . . . . . . . . . . 3-2
Multiple Machine Upgrade . . . . . . . . . . . . . . . . . . . . . . . . . . . . . . . . . . . . . . . . . . . . 3-2
Upgrading from Xerox Secure Access 5.2 to 5.3 . . . . . . . . . . . . . . . . . . . . . . . . . . . . . 3-3
Upgrading from Xerox Secure Access to Equitrac Office® 5.3. . . . . . . . . . . . . . . . 3-3
License Upgrade . . . . . . . . . . . . . . . . . . . . . . . . . . . . . . . . . . . . . . . . . . . . . . . . . . . . . . 3-3
Full Product Upgrade . . . . . . . . . . . . . . . . . . . . . . . . . . . . . . . . . . . . . . . . . . . . . . . . . . 3-3
Installing Equitrac Office 5.3 . . . . . . . . . . . . . . . . . . . . . . . . . . . . . . . . . . . . . . . . . . . 3-4
4 Uninstall Xerox Secure Access. . . . . . . . . . . . . . . . . . . . . . . . . . . 4-1
Installation Guide iii
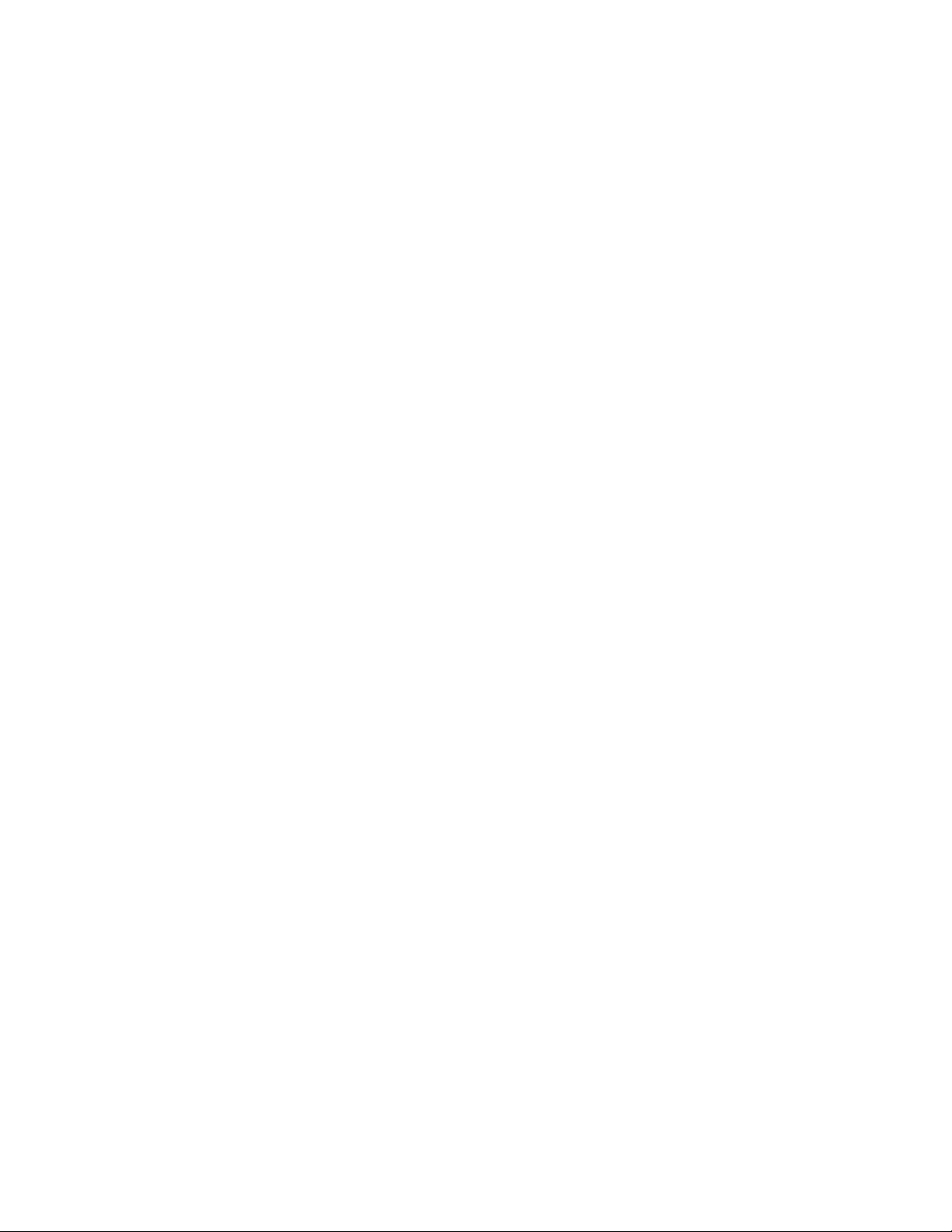
Table of Contents Xerox Secure Access Unified ID System® 5.3
Restoring Printers to Defaults . . . . . . . . . . . . . . . . . . . . . . . . . . . . . . . . . . . . . . . . . . . . . . 4-2
Uninstalling Server Components . . . . . . . . . . . . . . . . . . . . . . . . . . . . . . . . . . . . . . . . . . . 4-2
iv Installation Guide
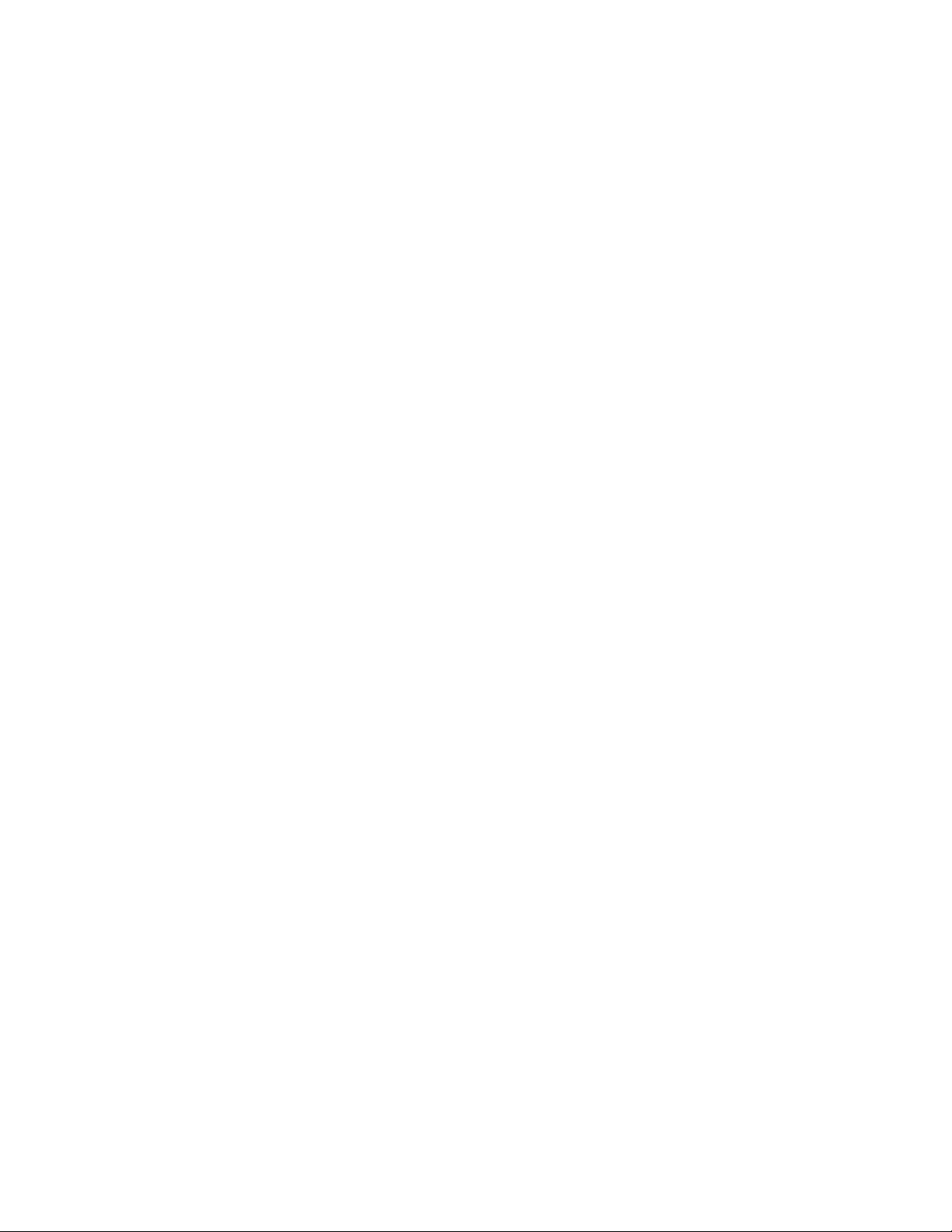
1
Introduction
To pi c s
Installation Overview
Xerox Secure Access Server Components
Preparing the Network and Database
Determining the Install Locations
System Requirements
Virus Scanning Setup
Additional Documentation
Xerox Secure Access measures, monitors, and manages document output on your network. By regulating
devices on the network, and local desktop printers, Xerox Secure Access tracks and controls photocopies, print
jobs, scan jobs, and faxes with minimal administration.
There are several different installation methods you can follow to get Xerox Secure Access up and running.
Read this chapter before beginning the installation to confirm the best option for your site, the system
requirements, and the tasks to complete before you can install the software.
Installation Guide 1-1
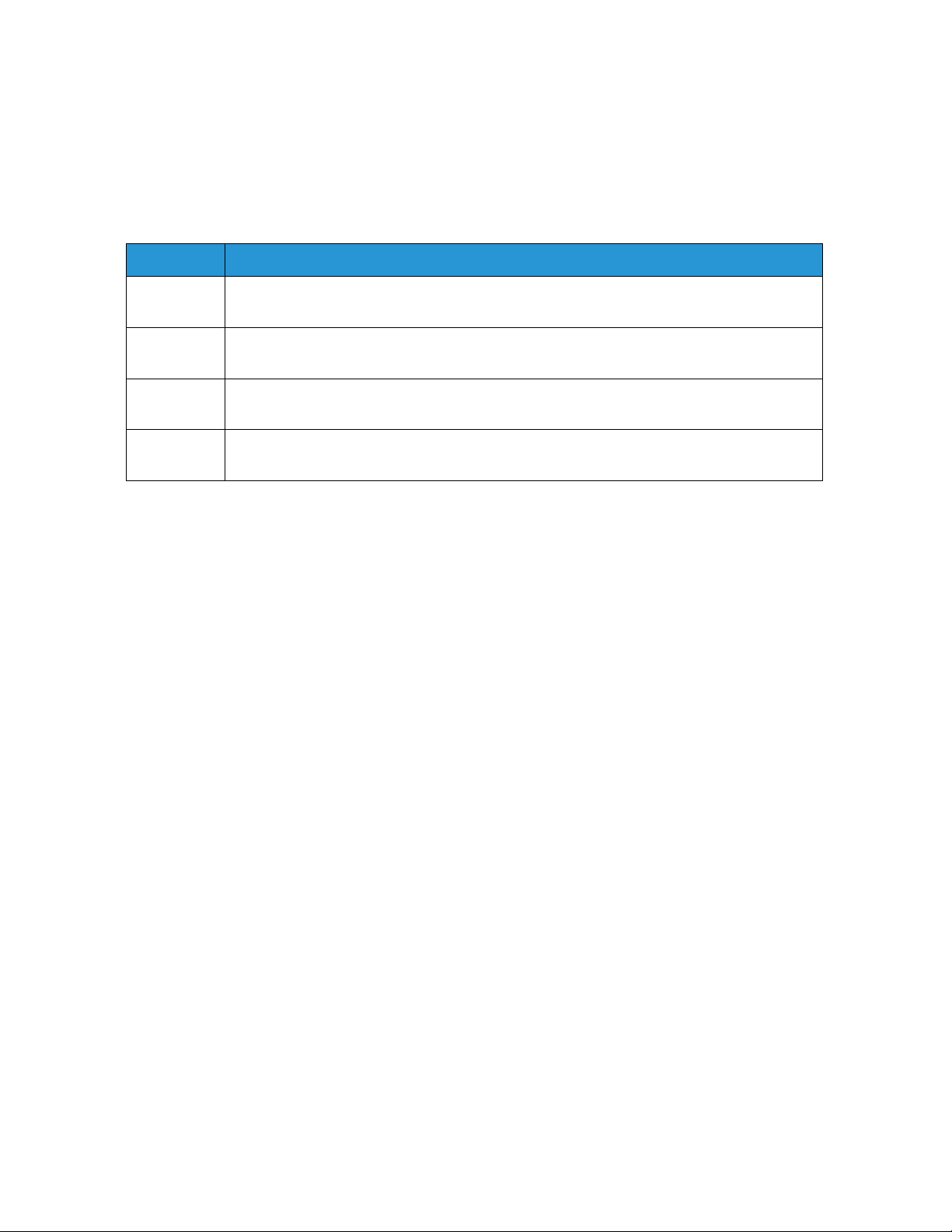
Introduction Xerox Secure Access Unified ID System® 5.3
Installation Overview
Xerox Secure Access provides installation wizards to guide you through the server installs. There are several
different types of deployment. Follow the instructions indicated to install the components in the correct
order.
Deployment Description
Local • All Xerox Secure Access server components are installed on a single machine.
See
Local Installation Workflow on page 2.
Remote • Xerox Secure Access server components are deployed across multiple networked machines.
See
Installing the Master CAS on page 7.
Cluster • Xerox Secure Access components are distributed in a Windows cluster environment. See the
Deployment Guide
Upgrade • An existing Xerox Secure Access 4.x installation currently in place.
See
Upgrade Xerox Secure Access on page 1.
Note
Refer to ReleaseNotes.pdf on the Partner Portal for potentially important installation or upgrade information
not contained in this document.
.
Cluster
1-2 Installation Guide
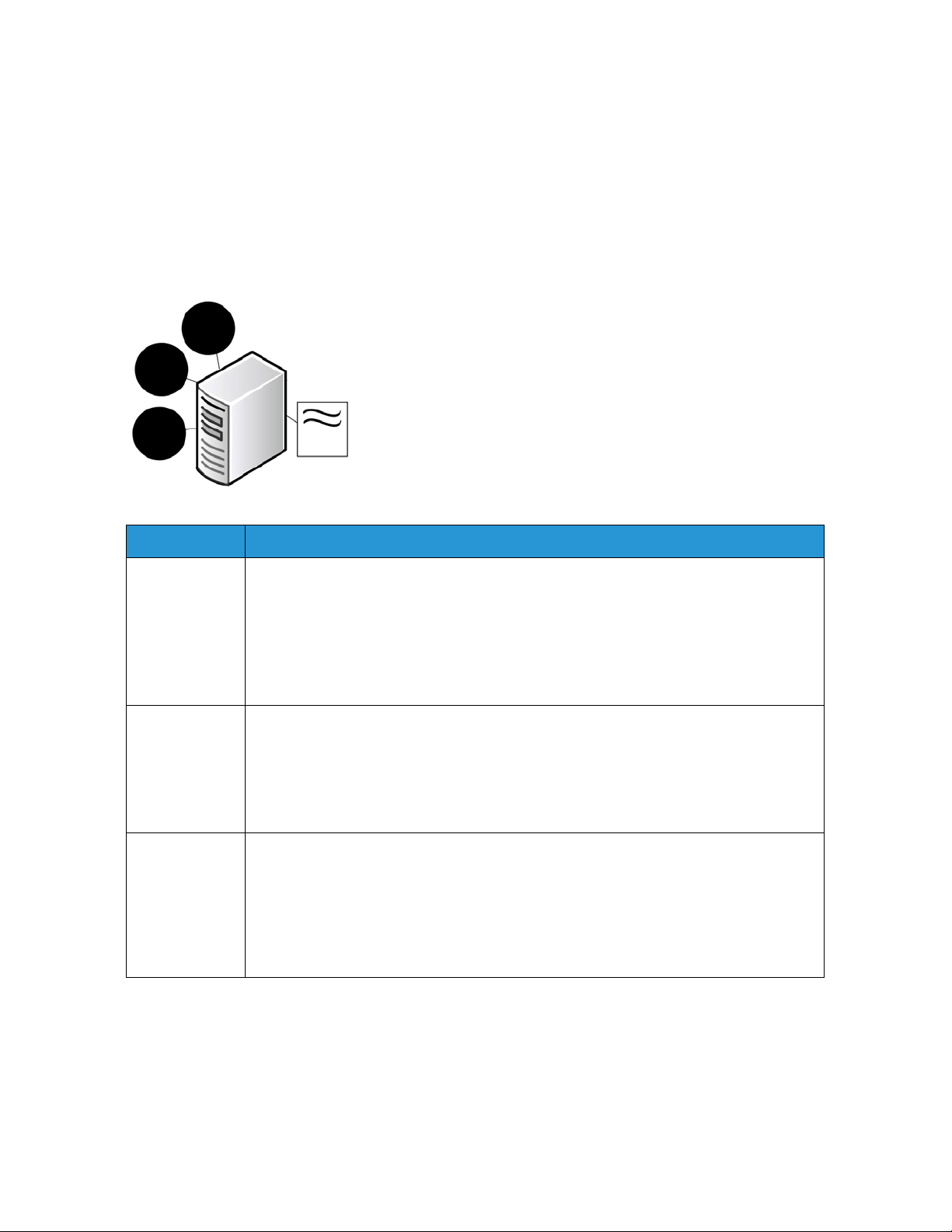
Xerox Secure Access Unified ID System® 5.3 Introduction
DRE
DCE
Admin
Apps
Windows Server
CAS
Xerox Secure Access Server Components
Xerox Secure Access is comprised of core server components. Core server components are essential and must
be installed on a Windows Server system.
Every Xerox Secure Access installation relies upon a set of core components to provide basic accounting
functionality. Core components can reside on a single Windows Server or you can deploy these components
across multiple servers as outlined in Installing the Master CAS on page 7.
Core Component Description
Core Accounting
Server (CAS)
Document
Routing Engine
(DRE)
Device Control
Engine (DCE)
• verifies users, calculates printing charges, and assigns charges to an appropriate user or group
account
• calculates charges using page count and job attribute information
• contains an accounting database where all printer, user, department, billing code, transaction,
and balance information is stored
• provides primary and secondary pricing structures to track different costs/billing scenarios
• provides dual pricing capabilities
• routes network print jobs to the appropriate device
• communicates with attached printers to determine size and attributes of each print job; passes
the information to the Core Accounting Server (CAS)
• fully integrated with the Windows printing subsystem
• enables the Port Monitor to receive and route print jobs to parallel or network-connected
printers
• enables document flow from user workstations to output devices such as printers, digital copiers,
scanners, and plotters
• provides transaction tracking at the device level
• communicates via different interfaces to control and management copy, fax, and hardware
devices.
• provides the ability to optionally configure caching of login credentials, enabling users to log in
on embedded clients even when network connection to CAS is lost
Installation Guide 1-3
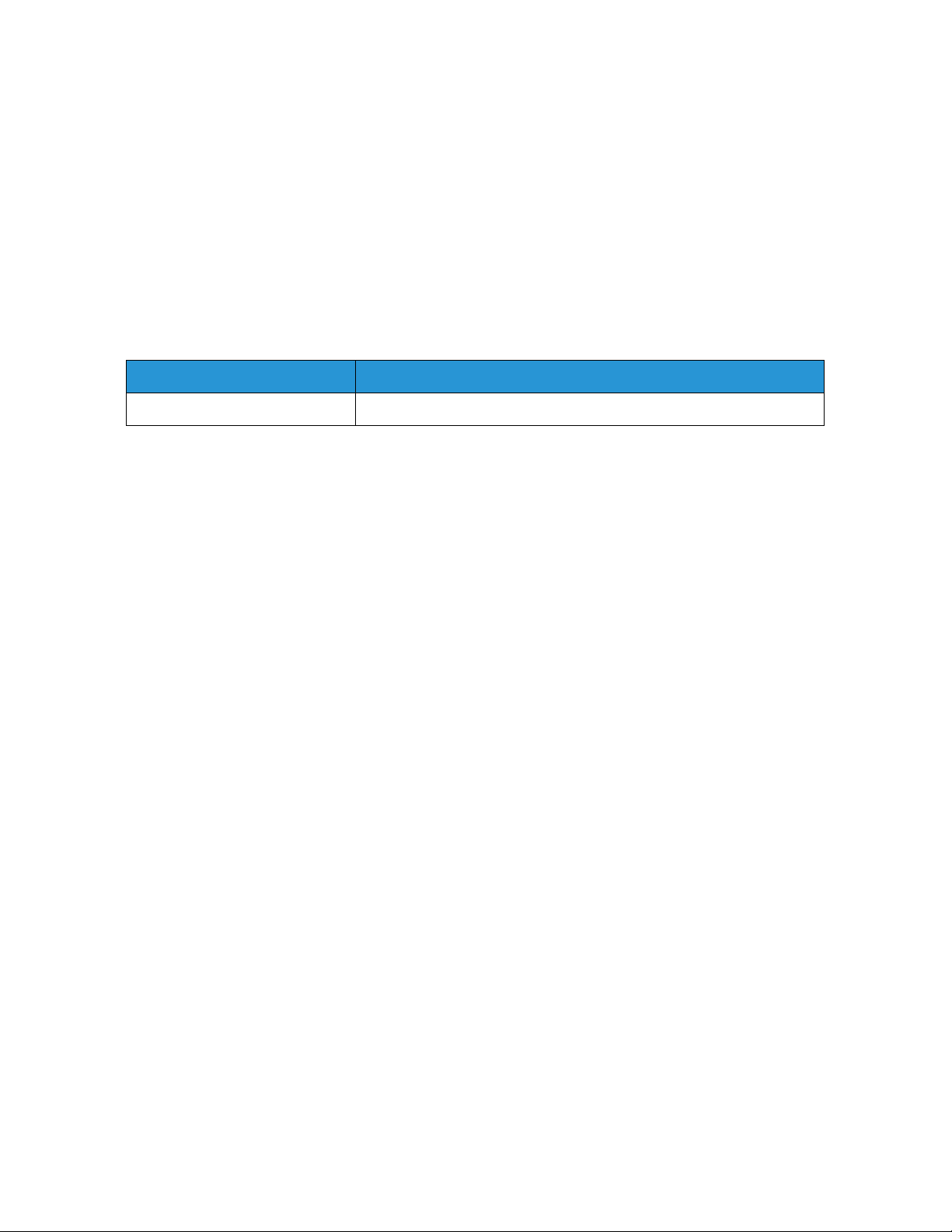
Introduction Xerox Secure Access Unified ID System® 5.3
Xerox Secure Access Administrative Applications
Xerox Secure Access Administrative Applications provide the tools to configure and manage network printing
and tracking. When deploying Xerox Secure Access, you must install the Administrative Applications on each
machine that will host CAS.
When installing CAS, the installation wizard also selects all Administrative Applications, forcing you to install
these tools on the CAS server system. If you want to manage the system remotely, simply install the
Administrative Applications on another machine within the deployment. If you correctly identify the master
CAS server, and have Admin Access Permissions when you launch the tools, you can easily manage the
system remotely. For information on settings Access Permissions, see the
System® Administration Guide
Admin Tool Primary Function
System Manager • manage system settings and configuration, including licensing
.
Xerox Secure Access Unified ID
Refer to the
tools.
Xerox Secure Access Unified ID System® Administration Guide
for detailed information on these
Virtual Server Support
Xerox Secure Access is fully supported on all hardware platforms compatible with Windows Server 2008,
2008 R2, 2012 and 2012 R2. The use of Xerox Secure Access under virtual environments such as Virtual
Server or VMWare is generally supported and is fully expected to work correctly, as long as such
environments fully support the server operating system (e.g. Windows Server 2008), as Xerox Secure Access
does not make any assumptions about the underlying hardware platform. Care must be taken when
configuring the virtual environment to ensure adequate CPU and memory resources are available to the
systems running the Xerox Secure Access solution. If adequate resources are not defined or available there
can be an impact on performance. Consult your account representative for details.
Account Synchronization Support
Xerox Secure Access supports account synchronization with Active Directory (AD), Active Directory
Lightweight Directory Services (AD LDS) and Lightweight Directory Access Protocol (LDAP).
Note
AD LDS synchronization is supported under certain conditions. Please refer to Microsoft TechNote entitled
“Synchronize with Active Directory Domain Services” (http://technet.microsoft.com/en-us/library/
cc794836(WS.10).aspx) for further information.
1-4 Installation Guide
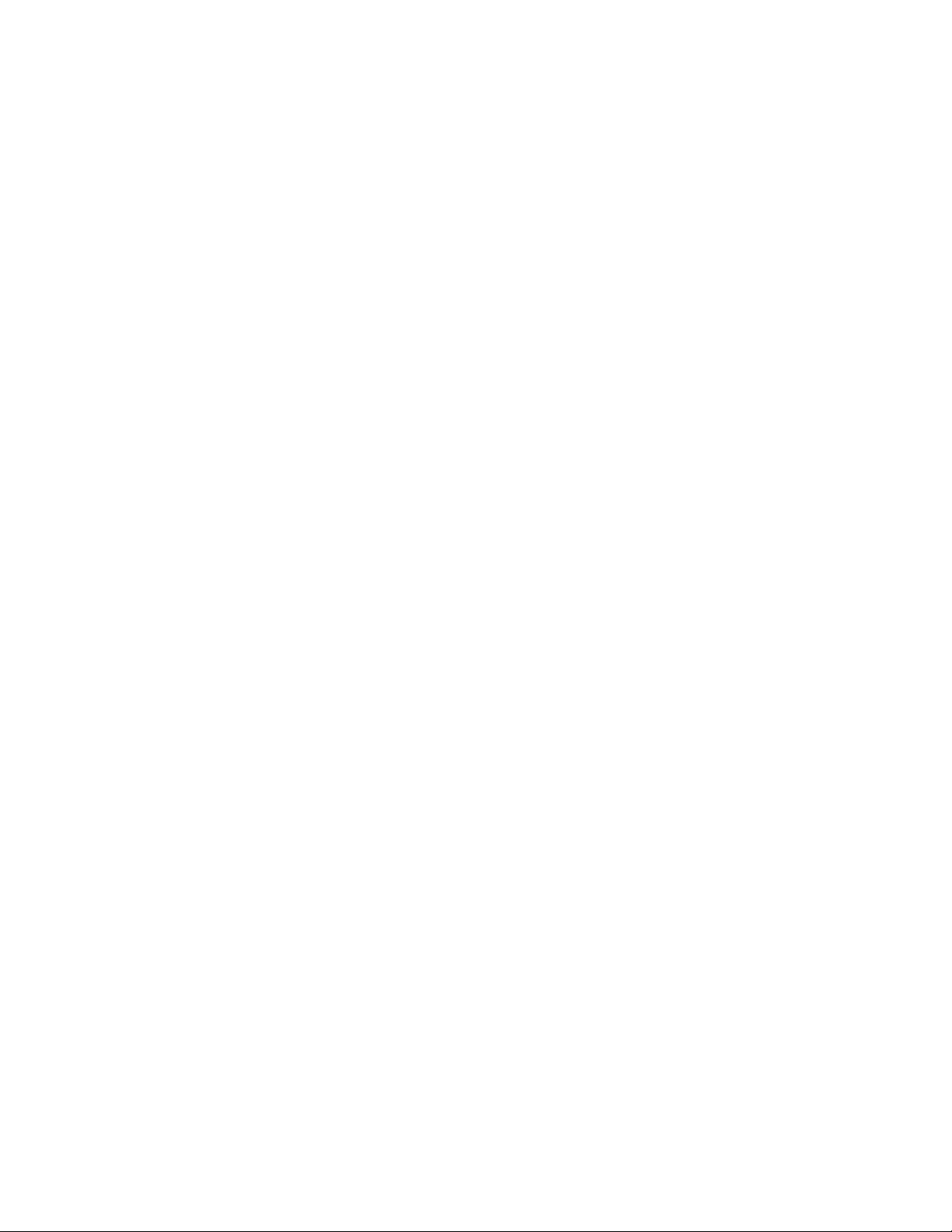
Xerox Secure Access Unified ID System® 5.3 Introduction
Preparing the Network and Database
Although the Xerox Secure Access installation process is quite simple, you must gather network details and
prepare the database prior to the install. It is recommended that the SQL Express database be installed prior
to running the Xerox Secure Access installation.
Prior to install, you should:
1. Plan system roles.
2. Determine the installation destination for each of the Xerox Secure Access components.
Note
Before you deploy Xerox Secure Access on the network, ensure that you have Administrator privileges on
all machines that must be installed and configured.
3. Verify that your network configuration is prepared to handle the communication between Xerox Secure
Access components, including document routing to the network printers.
4. Install and configure TCP/IP protocol on the intended print server machine and on network printers.
Determining the Install Locations
Depending on the size of the Xerox Secure Access deployment and your network requirements, you can
choose to install all server components on a single machine or you can deploy across multiple servers. If you
deploy on a single machine, the install is referred to as “local”. See Local Installation Workflow on page 2. If
you deploy across multiple servers, the install is considered “remote”. See Installing the Master CAS on
page 7.
Installation Guide 1-5
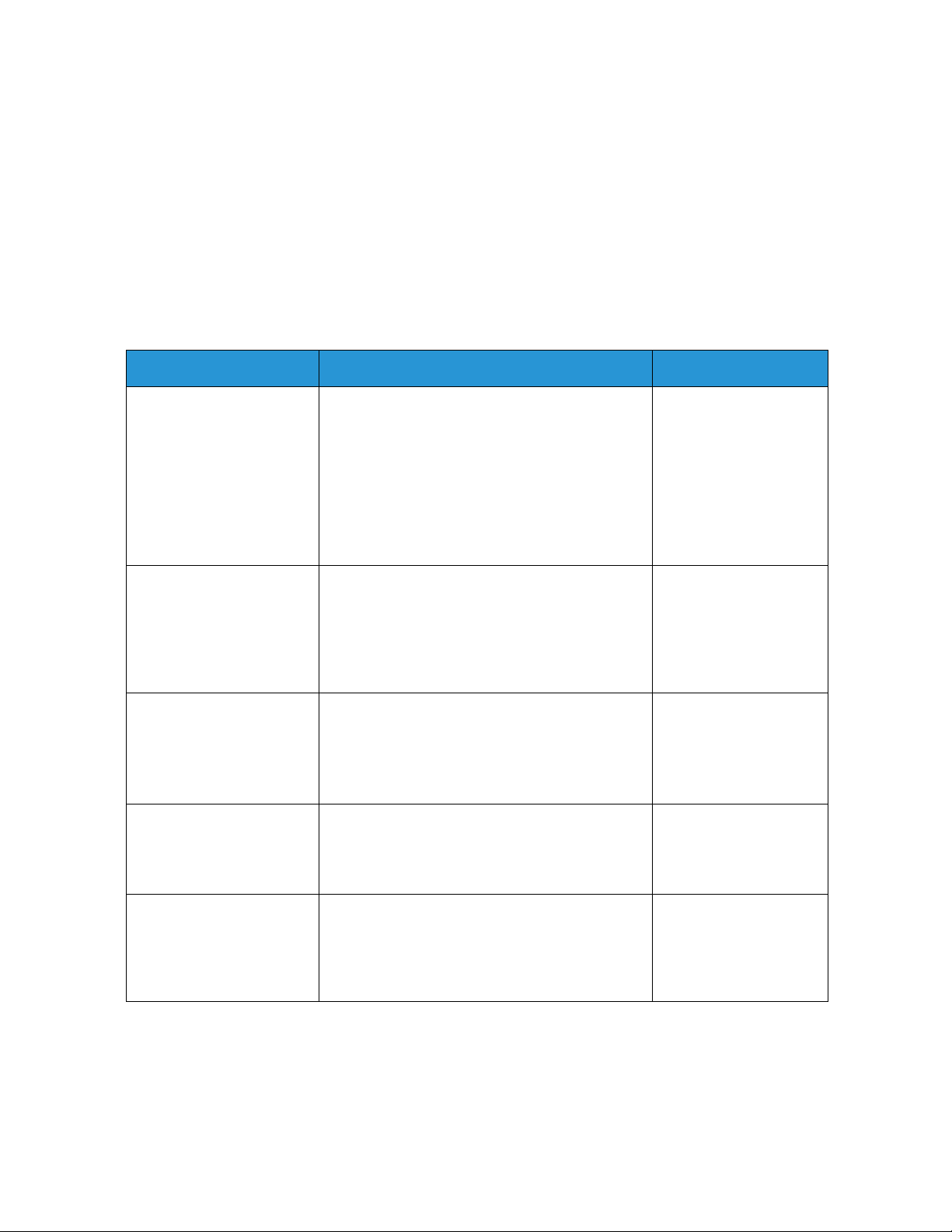
Introduction Xerox Secure Access Unified ID System® 5.3
System Requirements
Before you install Xerox Secure Access ensure that the client and server machines you plan to use meet the
minimum operating requirements outlined below. To maximize performance in high-volume print
environments, you require additional disk space and memory, and a faster processor.
Note.
Net Framework packages 3.5 and 4.5 must be installed on Windows 8 and Windows 8.1 prior to installing the
Windows Client.
Server Requirements
Server Components
Core Accounting Server (CAS)
Device Control Engine (DCE)
Core Accounting Server (CAS)
– Database
Document Routing Engine
(DRE)
Print Server
– with Rules and Routing or
Secure Document Release
Software Platforms
•Windows Server
• Windows Server 2008 R2 (x64)
•Windows Server
•Windows Server
• Windows Small Business Server 2011 Essentials/
Standard
• SharePoint Server 2007 and 2010
• RightFax Server 9.4 and higher
• Microsoft SQL Server 2008 and 2008 Express
• Microsoft SQL Server 2012 and 2012 Express
• Windows Server 2008 (x86, x64)
012
(x64), 2012 R2 (x64)
2
• Windows Small Business Server 2011 Essentials/
Standard
• SUSE Linux 10 SP4 OES2 SP3 iPrint (x86, x64)
1
3
2008 (x86 or x64)
5
2012
(x64)
2012
R2 (x64)
4,5
5
, 2008 R2 (x64)5,
Recommended Hardware
• Processor: 2 GHz or
greater
• Memory: 2 GB or greater
• Hard disk: 1 GB or greater
• Processor: 2 GHz or
greater
• Memory: 2 GB or greater
• Hard disk: 1 GB or greater
• Hard disk: 2.2 GB required
for SQL Server 2012
• Processor: 2 GHz or
greater
• Memory: 2 GB or greater
• Hard disk: 1 GB or greater
+ allocation for print jobs
2
Core Accounting Server (CAS)
Device Control Engine (DCE)
– Cluster server
Document Routing Engine
(DRE)
Print Server
– Cluster server
1-6 Installation Guide
• Windows Server 2008, 2008 R2, 2012, 2012 R2
• Windows Server 2008, 2008 R2 cluster
Note: Windows Server 2012, 2012 R2 cluster not
supported on DRE
cluster
5
5
• Processor: 2 GHz or
greater
• Memory: 2 GB or greater
• Hard disk: 1 GB or greater
• Processor: 2 GHz or
greater
• Memory: 2 GB or greater
• Hard disk: 1 GB or greater
+ allocation for print jobs
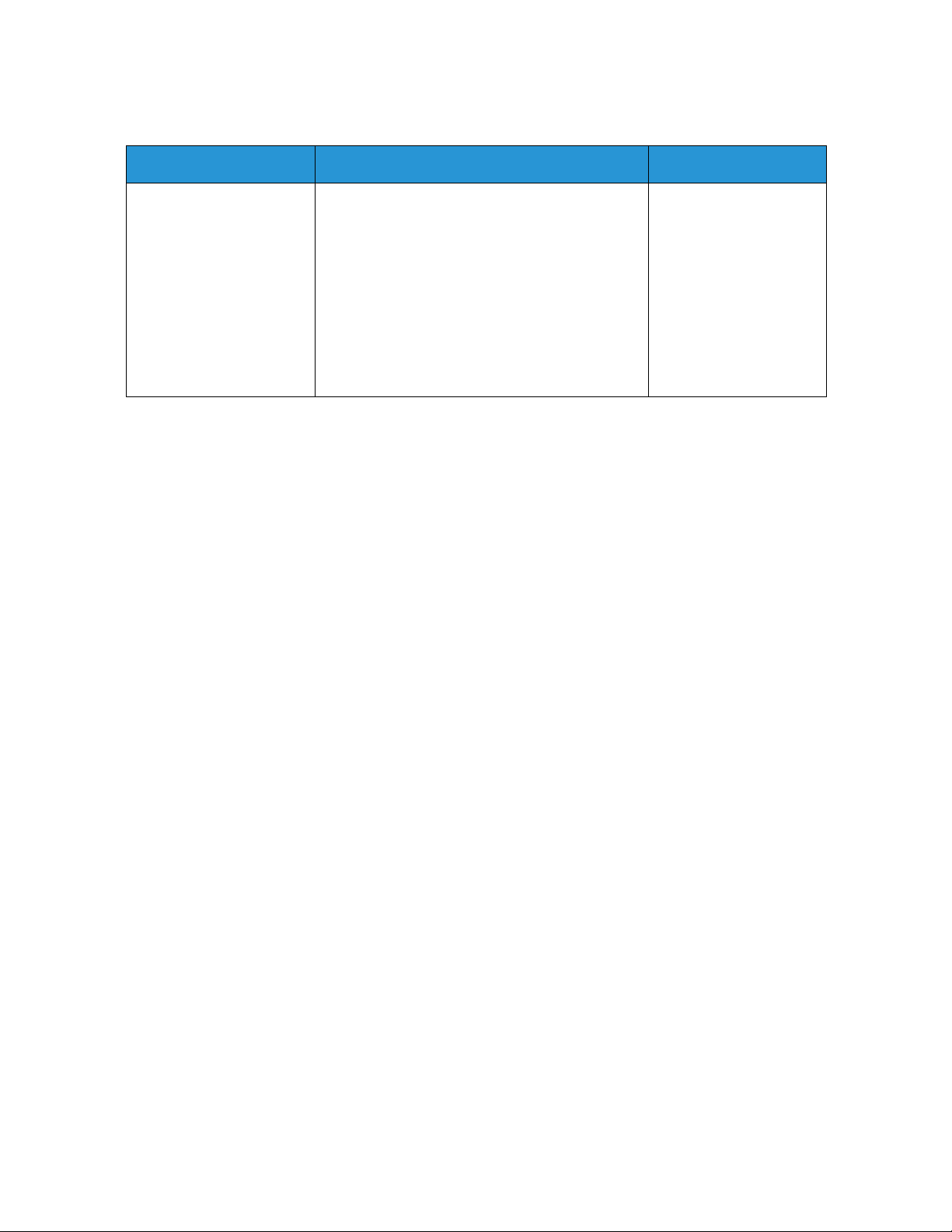
Xerox Secure Access Unified ID System® 5.3 Introduction
Management Tools Requirements
012
1
5
R2 (x64)
Enterprise/Ultimate (x86,
, 2008 R2 (x64)5,
Recommended Hardware
• Processor: 2 GHz or
greater
• Memory: 2 GB or greater
• Hard disk: 50MB or
greater
Management Tools
System Manager
Software Platforms
• Windows Server 2008 (x86, x64)
012
(x64), 2
2
• Windows Small Business Server 2011 Essentials/
Standard
• Windows Vista Business/
x64)
• Windows 7 Professional/
Enterprise/Ultimate (x86,
x64)
• Windows 8 and 8.1 Professional/
Enterprise (x86,
x64)
Footno tes
1
For all software platforms, ensure that the latest service packs are applied.
2
This column indicates minimum hardware requirements only; high printing or high scanning volumes, and/
or large installations may require substantially higher performance hardware.
3
Users/Site Network Administrators are responsible for securing Microsoft Client Access Licenses as required.
4
x86 refers to 32-bit architecture; x64 refers to 64-bit architecture (IA64 chip set is not supported).
2
5
Windows Server 2008 Server Core and Windows Server 2012 Server Core are not supported.
Note
The system operating requirements are updated regularly. Please refer to the latest Xerox Secure Access
Technical Specifications document available from the Equitrac Partner Portal for the most up-to-date
information.
Installation Guide 1-7
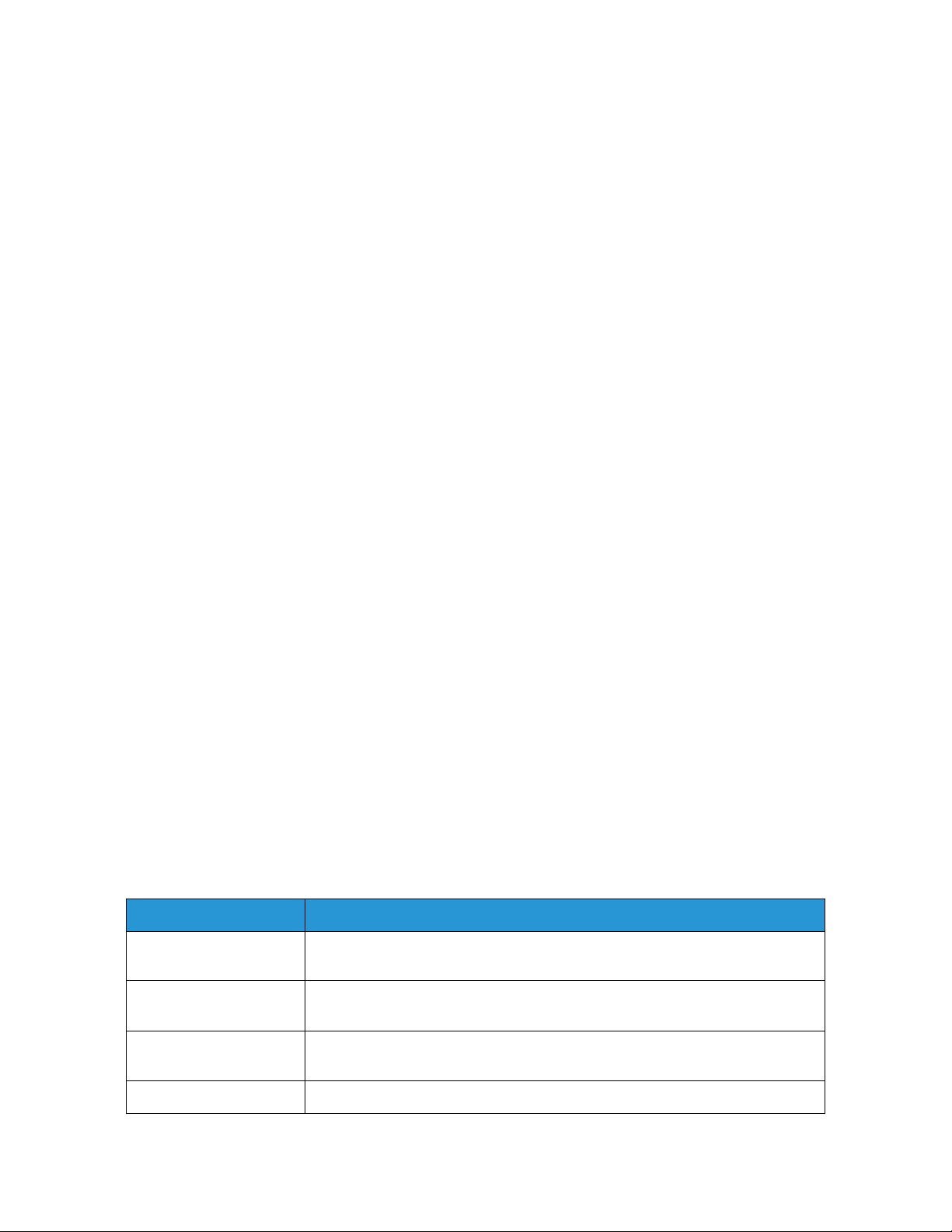
Introduction Xerox Secure Access Unified ID System® 5.3
Virus Scanning Setup
To ensure successful communication between Xerox Secure Access services, there are certain folders and file
extensions that you should exclude from virus scanning.
Server Folders to Exclude
It is recommended that the following server folders be exclude from virus scanning:
• The folder and sub-folders containing Xerox Secure Access
• The SPOOL folder that the Windows spooler service is configured to use. The default location for all
printer spool files is %SystemRoot%\System32\Spool\Printers.
•C:\Users\<userid>\AppData\Local\Temp
•C:\Users\<userid>\AppData\Local\Xerox Secure Access
Where <userid> is the account under which the Xerox Secure Access services are running.
Note
The installation path depends on the location where Xerox Secure Access was installed on the server. If you
installed Xerox Secure Access services on another drive letter or at another location altogether, substitute
that drive letter and path in the paths listed above.
On a cluster, also exclude cache folders on any shared disks used by Xerox Secure Access components,
including the spool folders used by print spooler shared disks.
File Extensions to Exclude
Exclude the following file extensions from virus scanning:
• database files (mdf, ldf)
• trace log files (log)
Additional Documentation
To learn more about the advanced features and functionality of the Xerox Secure Access Suite, refer to the
following guides:.
Guide When to refer to this guide
Planning Guide Use this guide to evaluate and plan an Xerox Secure Access deployment on your
network.
Administration Guide After installing Xerox Secure Access, use this guide to configure Xerox Secure Access for
use in your organization.
Cluster Deployment Guide If you are deploying Xerox Secure Access in an existing cluster environment, use this
guide to plan the installation.
Xerox Embedded Guides Use these specific guides for Xerox embedded clients.
1-8 Installation Guide
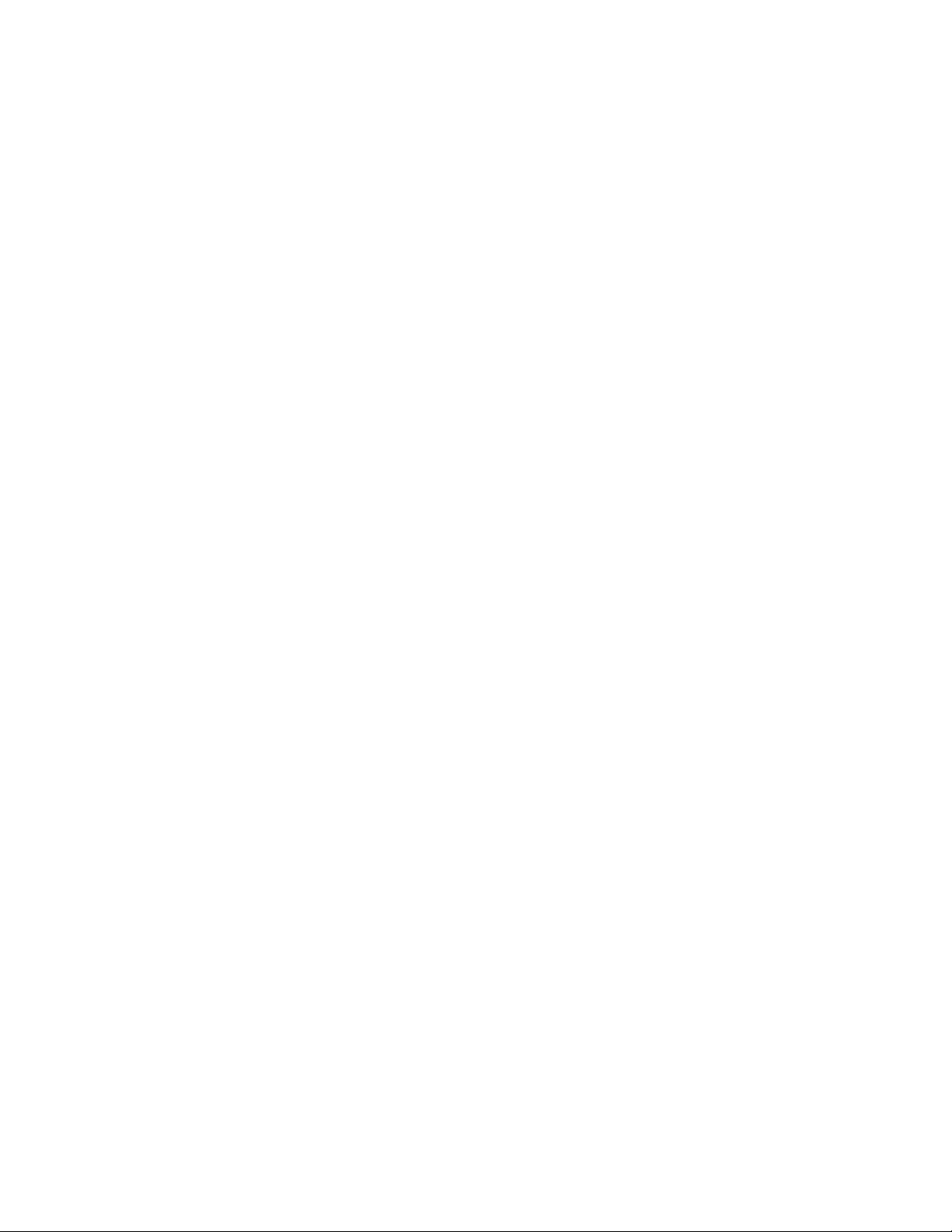
2
Server Installation
To pi cs
Local Installation Workflow
Installing the Server Components
Installing the Master CAS
Applying Xerox Secure Access Licenses
Installing DRE
Installing DRE
Installing DCE
Verifying the Server Installation
Installation Troubleshooting
This chapter provides the steps required to install all Xerox Secure Access components on either a single
machine, or across multiple machines. A local installation places all Xerox Secure Access server components
and Administrative Applications on a single machine. This type of installation is appropriate for small site
deployment. If you want to install all components on a single machine, refer to Local Installation Workflow
on page 2.
Xerox Secure Access server components can be installed across multiple machines to balance the print and
transaction load. This distribution of components is called a Remote installation, and involves two or more
networked machines that will house specific Xerox Secure Access components. You must determine the
appropriate network deployment for your enterprise before you install a single Xerox Secure Access
component. If you are deploying Xerox Secure Access across a large site, refer to Installing the Master CAS
on page 7.
Ensure that you follow the workflow steps carefully to guarantee a successful installation. Refer to
ReleaseNotes.pdf on the CD for potential important installation or upgrade information not contained in this
document.
Installation Guide 2-1
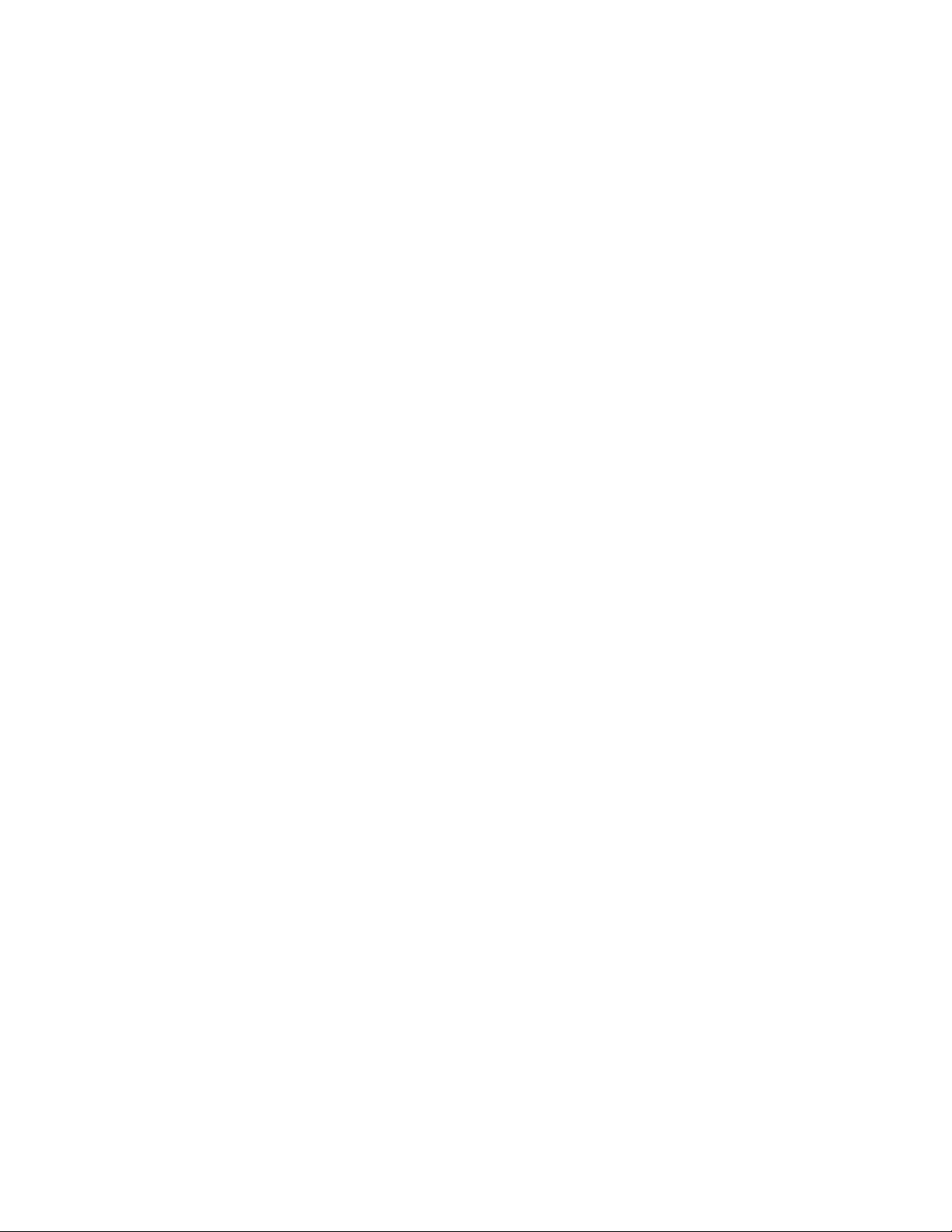
Server Installation Xerox Secure Access Unified ID System® 5.3
Local Installation Workflow
Before installing Xerox Secure Access, ensure that the network and database are prepared for the
installation. See Preparing the Network and Database on page 5 for instructions.
1. Install Server Components – Install the Xerox Secure Access server components and the Administrative
Applications on the server system(s). See
2. Apply Licenses – Activate and register all Xerox Secure Access server components. You require the serial
numbers for each component. See Applying Xerox Secure Access Licenses on page 12
3. Verify the Installation – Create a printer and ensure that print tracking is successful. See Ver ifying th e
Server Installation on page 16
.
Installing the Server Components on page 2.
.
Installing the Server Components
When installing Xerox Secure Access, the installation wizard allows you to select the server components to
install per machine. For a local installation, install all components on the same machine. If you are installing
all server components on a single machine, you only need to run the wizard once.
Note
For Windows Servers 2008, 2008 R2, 2012 and 2012 R2, make sure the server is up to date with the latest
service packs, or manually download and install the latest version of Windows Installer from
www.microsoft.com. Windows Installer 4.0 (or higher) is required to install Xerox Secure Access 5.3. If you do
not have Windows Installer 4.0 (or higher) the following error displays: “This installation package cannot
be installed by the Windows Installer service. You must install a Windows service pack that contains a
newer version of the Windows Installer Service.”
2-2 Installation Guide

Xerox Secure Access Unified ID System® 5.3 Server Installation
To install Xerox Secure Access locally on a single machine, do the following:
1. Close all other applications on the server prior to running the Xerox Secure Access installation.
®
2. Obtain the Xerox Secure Access software zip file from the Equitrac
Product Download site.
3. Select and run the 64-bit Installer file (Xerox.XSA.x64.msi)or select and run the 32-bit Installer file
(Xerox.XSAs.x86.msi) to launch the Xerox Secure Access installation wizard
4. At the Welcome screen, click Next to begin the installation process.
5. Read and accept the terms of the End-User License Agreement, and click Next to continue.
6. On the Select Features dialog, choose the features you want to install. Additionally, change the default
installation folder with the Browse button. Click the Next button to continue.
By default, all Server Components and Administrative Applications are selected. Deselect all options not
required for the machine you are installing.
Installation Guide 2-3

Server Installation Xerox Secure Access Unified ID System® 5.3
Note
Smart Card Reader Support is an optional feature of DCE (available on 64-bit operating systems only). It
is required in order to support authentication from a device via a Smart Card.
7. On the Select Language screen, select the language you want to display in the user interface, and click
Next.
Caution
You cannot change the display language after installation. To change the language, you must uninstall
and reinstall Xerox Secure Access, setting the language during installation. The display language is
independent of the regional language set on the machine. For example, Xerox Secure Access can display
Italian even if the regional setting is French.
8. On the Service Log On Credentials screen, enter the Account and Password of the user who will run the
Windows services. Alternatively, click the Browse button to search for valid user from a specific location.
Click the Test Credentials button to verify the user credentials, and click Next.
2-4 Installation Guide

Xerox Secure Access Unified ID System® 5.3 Server Installation
Note
The Account field contains the account name in domain\username format. If you are using a SQL
Express database that is not on a domain and you are using local accounts, you must enter
computername\username. If neither domain or computer name prefix is specified, the user is handled
as local user.
9. If any Windows service except Core Accounting Service (Document Routing Engine or Device Control
Engine) is selected for installation, the Core Accounting Server Location screen appears.
Here you can optionally enter the fully qualified domain name or fixed IP address of the CAS server, and
click Test Connection to validate a connection across the network, and click Next to continue. Otherwise
just click Next without testing the CAS server.
Installation Guide 2-5

Server Installation Xerox Secure Access Unified ID System® 5.3
10. On the Database location screen, select the database server, and click Next.
11. If the specified SQL Express database (“eqcas”) already exists (e.g., in the case of an upgrade), the
Database Already Exists screen appears. Select whether to Replace or Keep the existing database, and
click Next.
12. Click Install to start the installation process. The installation wizard copies files, sets up services, and
creates shortcuts to the Administrative Applications.
13. At the end of the process, click Finish to exit the installation wizard and begin initial configuration.
2-6 Installation Guide

Xerox Secure Access Unified ID System® 5.3 Server Installation
Installing the Master CAS
Run the Server installation wizard on each machine within the deployment, and select only the components
required per machine. Follow the order of the steps shown in the Installation Workflow on the previous
page for each machine.
Component Select these features:
Master CAS • Core Accounting Server
• All Administrative Applications
Subsidiary CAS • Core Accounting Server
•System Manager
DRE • Document Routing Engine
DCE • Device Control Engine
Microsoft SQL Server Configuration
For general instructions on implementing Microsoft SQL Server, refer to the Microsoft SQL Server
documentation.
1. On your SQL Server database system, create a database named eqcas.
2. Open SQL Server Management Studio, connect to the eqcas database and execute the
SQLServerInit.sql script located on CAS in C:\Program Files\Xerox\Xerox Secure Access\Database.
3. Remove all connections to the eqcas database.
4. Connect to the same instance and run the SQLServerOpt.sql script to streamline functionality.
Note
If you name the SQL Server database something different from
database name accordingly in the SQLServerInit.sql script and the SQLServerOpt.sql script.
5. Start the EQ Scheduler service and then the Equitrac Core Accounting Server service (EQ CAS).
Xerox Secure Print Manager Suite is now configured to use the Microsoft SQL Server database.
eqcas
, you must also change the
Installation Guide 2-7

Server Installation Xerox Secure Access Unified ID System® 5.3
Install Specific Server Components
Note
For Windows Servers 2008, 2008 R2, 2012 and 2012 R2, make sure the server is up to date with the latest
service packs, or manually download and install the latest version of Windows Installer from
www.microsoft.com. Windows Installer 4.0 (or higher) is required to install Xerox Secure Access 5.3
not have Windows Installer 4.0 (or higher) the following error displays: “This installation package cannot
be installed by the Windows Installer service. You must install a Windows service pack that contains a
newer version of the Windows Installer Service.”
1. Close all other applications on the server prior to running the Xerox Secure Access installation.
2. Obtain the Xerox Secure Access software zip file from the Equitrac Product Download site.
3. Select and run the 64-bit Installer file (Xerox.XSA.x64.msi)or select and run the 32-bit Installer file
(Xerox.XSAs.x86.msi) to launch the Xerox Secure Access installation wizard
4. At the Welcome screen, click Next to begin the installation process.
5. Read and accept the terms of the End-User License Agreement, and click Next to continue.
.
If you do
6. On the Select Features dialog, choose the features you want to install. Additionally, change the default
installation folder with the Browse button. Click the Next button to continue.
By default, all Server Components and Administrative Applications are selected. Deselect all options not
required for the machine you are installing.
2-8 Installation Guide

Xerox Secure Access Unified ID System® 5.3 Server Installation
Note
Smart Card Reader Support is an optional feature of DCE (available on 64-bit operating systems only). It
is required in order to support authentication from a device via a Smart Card.
7. In the Select Language screen, select the language you want to display in the user interface, and click
Next.
Caution
You cannot change the display language after installation. To change the language, you must uninstall and
reinstall Xerox Secure Access, setting the language during installation. The display language is independent of
the regional language set on the machine. For example, Xerox Secure Access can display Italian even if the
regional setting is French.
8. On the Service Log On Credentials screen, enter the Account and Password of the user who will run the
Windows services. Alternatively, click the Browse button to search for valid user from a specific location.
Click the Test Credentials button to verify the user credentials, and click Next.
Note
The Account field contains the account name in domain\username format. If you are using a SQL
Express database that is not on a domain and you are using local accounts, you must enter
computername\username. If neither domain or computer name prefix is specified, the user is handled
as local user.
Installation Guide 2-9

Server Installation Xerox Secure Access Unified ID System® 5.3
9. If any Windows service except Core Accounting Service (Document Routing Engine or Device Control
Engine) is selected for installation, the Core Accounting Server Location screen appears.
Here you can optionally enter the fully qualified domain name or fixed IP address of the CAS server, and
click Test Connection to validate a connection across the network, and click Next to continue. Otherwise
just click Next without testing the CAS server.
10. On the Database location screen, select the database server, and click Next
2-10 Installation Guide

Xerox Secure Access Unified ID System® 5.3 Server Installation
11. If the specified SQL Express database (“eqcas”) already exists (e.g., in the case of an upgrade), the
Database Already Exists screen appears. Select whether to Replace or Keep the existing database, and
click Next.
12. Click Install to start the installation process. The installation wizard copies files, sets up services, and
creates shortcuts to the Administrative Applications.
13. At the end of the process, click Finish to exit the installation wizard and begin initial configuration.
Installation Guide 2-11

Server Installation Xerox Secure Access Unified ID System® 5.3
Applying Xerox Secure Access Licenses
When Xerox Secure Access is installed for the first time on a specified machine, a limited default license is
generated and applied during installation. The auto-generated default license allows full operation of
System Manager’s features for 45 days, however, there is a limit of only one of each licensable item.
After installation, obtain and register the Base and Feature component licenses in the System Manager
Administrative Application before the 45-day default license expires. A new default license cannot be
generated by reinstalling Xerox Secure Access on the same machine. When applying the full licenses, the
default license is automatically overwritten.
Xerox Secure Access Licensing Workflow
The Xerox Secure Access solution requires a combination of a Base license (with a system expiry date) and
the desired feature licenses. Xerox Secure Access licensing needs to be applied in the following order:
1. Obtain and install a Base license.
2. Obtain and install any feature licenses as required.
Note
Some feature licenses may require that another feature license is installed as on the system as a
®
prerequisite. For example, the Follow-You Printing
installed on the system.
license requires an authentication license already
3. Once the desired licenses are installed, they need to be assigned to devices in the License Assignment
View in System Manager.
Licensing requires a combination of serial numbers and activation codes to enable each Xerox Secure Access
component. There are two ways to enter this license information: automatically via an Internet connection,
or manually by requesting the codes via telephone or email. Regardless of the preferred method, use the
following instructions to apply licenses and activate components
To license Xerox Secure Access, do the following:
1. Start System Manager by selecting Start > All Programs > Xerox Secure Access > System Manager.
2. In the Select Accounting Server dialog box, choose the Core Accounting Server (CAS) with which System
Manager is associated, then click Connect.
2-12 Installation Guide

Xerox Secure Access Unified ID System® 5.3 Server Installation
CAS coordinates all Xerox Secure Access components and acts as a guardian for your device resources.
The System Manager must be able to establish a connection with CAS before the Administrative
Applications will open and you can begin configuration. CAS collects information from and writes to a
single accounts database, so you can connect to only one accounting server at a time.
3. Click the System Manager > Licensing link in the left pane.
4. Under Current tasks, click Add license or click <Add...> in the right pane.
5. When the Xerox Secure Access activation window opens, click Next to begin the activation process.
6. Enter the serial numbers for the components you want to activate. These serial numbers were supplied
with your software. After you enter each number, click Add to add it to the list, then enter additional
numbers as required.
7. When all numbers are entered, click Next.
8. Select Automatic online activation or Manual activation, and click Next.
Note
If you do not have a connection to both the Internet and CAS, choose Manual activation.
9. For Manual activation, do the following:
a. Contact Equitrac at www.nuance.com/for-business/by-product/equitrac/index.htm or by telephone
to obtain the corresponding activation codes.
b. After receiving the required activation codes, click Finish to continue.
c. On the Add licensing Information dialog box, enter the Activation code, and click Add.
The activated software license displays in System Manager.
10. For Automatic online activation, do the following:
a. Follow the Activation wizard prompts to provide contact information. If you have already registered
one or more Xerox Secure Access component, the Activation wizard fills the form with previouslycollected data.
b. The Activation wizard displays a Collecting information... message while retrieving system data. If
you want to omit technical details about your system, click the Show technical details button and
select the information you do not want to transmit. You must transmit the following:
• Accounting server serial number
• Domain-qualified print server name
• Organization name as registered in Windows
• Fully-qualified CAS server DNS name
c. When the Activation wizard is ready to transmit the information, review the collected data. Choose
whether to send optional data with your activation request.
Installation Guide 2-13

Server Installation Xerox Secure Access Unified ID System® 5.3
Note
The Activation wizard transmits the data using an HTTP connection to the activation server. If the
connection fails, the Activation wizard prompts for verification that you have configured the default
gateway correctly, and that the Internet is accessible from this machine. You can retry or cancel the
activation request at this point.
d. The Activation wizard transmits the data and returns the status of the activation code(s). The
Wizard automatically records the license activation in System Manager, and displays the following
activation results:
• Serial number
• Activation code
•Status (either Success, Invalid; the serial number and activation code is an invalid combination,
or Denied; the serial number was valid but not accepted).
If the License is Invalid
If the status is Invalid, ensure that you entered all serial numbers and activation codes precisely. Each
component requires a separate license—unless you purchased an Enterprise license. If the problem persists,
contact the Equitrac Customer Support Center to resolve this problem.
If the Serial Number is Denied
If the status is Denied, the serial number may already be registered to a different system ID. Contact the
Equitrac Customer Support Center to resolve this problem.
When the License is Successful
After successfully licensing Xerox Secure Access, go to Verifying the Server Installation on page 16 to
complete the local install, or proceed to Installing DRE on page 15 to continue installing the remaining server
components for a remote install.
Note
After applying the full license(s), the 45-day default license is automatically overwritten and removed from
the system.
2-14 Installation Guide

Xerox Secure Access Unified ID System® 5.3 Server Installation
Installing DRE
You can install a single Print Server (DRE) or multiple print servers to distribute the load across servers.
To install a DRE, follow the instructions provided in Microsoft SQL Server Configuration on page 7. Install only
the Document Routing Engine component and the System Manager Administrative Tool from the Select
Features screen. Perform these steps for each DRE you install.
Installing DCE
You can install a single Document Control Engine (DCE) or multiple engines to manage the communication
load from control terminal devices.
To install a DCE, follow the instructions provided in Microsoft SQL Server Configuration on page 7. Install only
the Device Control Engine component from the Select Features screen. Perform these steps for each DCE you
install. The DCE sub-features Device Web Service and Smart Card Reader support must reside on the DCE
machine.
Installation Guide 2-15

Server Installation Xerox Secure Access Unified ID System® 5.3
Verifying the Server Installation
After the server components are installed, you need to verify the following:
1. The device is registered in System Manager.
2. Print transactions are recorded in the database.
3. The printer spool is setup correctly.
Once verification is successful, you can install additional components or begin initial configuration.
Device registration requires the use specialized ports for Xerox Secure Access. Each monitored device must
use an Equitrac printer port. You can create Equitrac printer ports directly for new devices, or convert devices
from standard TCP/IP ports into Equitrac ports. For new devices, see Add a Printer on a TCP/IP Printer Port on
page 16 or Add a Printer on an Equitrac Printer Port on page 17. If new devices are created using TCP/IP
ports, they must then be converted into Equitrac ports for Xerox Secure Access to track them. For existing
devices, see Convert a TCP/IP Port to Equitrac Port on page 18. Converting from TCP/IP to Equitrac ports
allows them to be quickly converted back to TCP/IP ports to determine if reported errors within the print
environment are due to the Equitrac server or the normal print environment.
Add a Printer on a TCP/IP Printer Port
Note
The following procedures outline how to add a printer in a Windows environment. Xerox Secure Access also
supports Unix print servers. For printer setup details, refer to the
1. Using the standard Windows interface, open the Add Printer wizard.
2. Follow the prompts to add a local printer and create a new port.
3. Select Standard TCP/IP Port as the type of port you want to create and click Next.
4. Specify a Printer name or IP Address, and click Next.
The wizard supplies a Port name based on the printer name or IP address. If another naming convention
is preferred, rename the port accordingly.
Ensure the Query the printer and automatically select the driver to use checkbox is not selected.
5. Specify the Manufacture and model to install the printer driver, and click Next.
Note
If the device is part of a pull group, it must use the same drivers as all other devices in the pull group. You
must select the model of the pull group driver, not the model of the device.
Note
If the DRE is a 64-bit server you must remember to also load the 32-bit driver to the server.
6. Specify the version of the print driver to use, and click Next.
7. Enter the Printer name, and click Next. This is the name of the device that is displayed in System
Manager.
8. Select to share or not to share the printer with others, and click Next. If sharing the printer, enter a Share
name, and optionally provide a printer location and any comments.
9. Click the Print a test page button, and click Finish to close the Add Printer wizard.
10. Confirm that the test page printed successfully.
Unix Print Server Guide
.
2-16 Installation Guide

Xerox Secure Access Unified ID System® 5.3 Server Installation
Add a Printer on an Equitrac Printer Port
To create Equitrac printer ports for new devices, do the following:
1. Using the standard Windows interface, open the Add Printer wizard.
2. Follow the prompts to Add a local printer and Create a new port.
3. Select Equitrac Port as the type of port you want to create and click Next.
4. The Add Equitrac Printer Port wizard displays and you are prompted to ensure that the printer device is
turned on, connected to the network, and properly configured. Click Next to continue.
5. Select Physical printer from the Device Type drop-down list.
6. Specify a Printer name or IP Address. The wizard supplies an Port name prefaced with
the printer name or IP address. If another naming convention is preferred, rename the port accordingly.
7. Click Next to continue with the port configuration options. The Port Configuration screen displays. The
Detected device information displays automatically if the wizard is able to collect this data from the
printer.
8. Select the Use custom settings option:
•If you select Raw port communication, identify the TCP Port number, and specify if the port
monitor should hold the connection open.
•If you select LPR, specify the name of the print Queue on the physical device (e.g. PORT1).
•If you select Specific device, select the appropriate Manufacturer and Model from the drop lists.
The device uses the relevant default communications parameters based on these selections.
9. Click Next and specify the Physical device name. This is the name of the device that is displayed within
Xerox Secure Access System Manager.
10. Review the details for this new port and device registration, and click Finish to close the Add Equitrac
Printer Port wizard, or Back to change any of the settings.
11. Specify the Manufacture and model to install the printer driver, and click Next.
"EQ_"
based on
Note
If the device is part of a pull group, it must use the same drivers as all other devices in the pull group. You
must select the model of the pull group driver, not the model of the device. If the DRE is a 64-bit server
you must also load the 32-bit driver to the server.
12. Specify the version of the print driver to use, and click Next.
13. Enter the Printer name, and click Next. This is the name of the device that is displayed in System
Manager.
14. Select to share or not to share the printer with others, and click Next. If sharing the printer, enter a Share
name, and optionally provide a printer location and any comments.
15. Click the Print a test page button, and click Finish to close the Add Printer wizard.
16. Confirm that the test page printed successfully.
17. Verify that the physical device and its corresponding printer port and print queue display in System
Manager > Devices. See Device Registry Confirmation on page 21.
Installation Guide 2-17

Server Installation Xerox Secure Access Unified ID System® 5.3
Convert a TCP/IP Port to Equitrac Port
Use the Printer Configuration Wizard to convert from a TCP/IP port to Equitrac ports. Converting from TCP/IP
to Equitrac ports allows them to be quickly converted back to TCP/IP ports if desired. The ability to convert
back is helpful in the event that you need to determine if reported errors within the print environment are
due to the Equitrac server or the normal print environment.
Note
If you are working in a cluster environment, these instructions do not apply. See the
Guide
to set up Equitrac Ports for clusters.
To convert from TCP/IP printer ports to Equitrac ports, do the following:
1. Select Start > All Programs > Xerox Secure Access > Printer Configuration Wizard.
2. Click Next on the Welcome screen to continue with the conversion.
3. Select Convert printers to use Equitrac Ports, and click Next.
Optional – Uncheck Auto-discover model if the printers are off-line or have SNMP disabled. If selected,
the wizard sends an SNMP request to each device, and then times-out on each failed connection
attempt, greatly increasing the time to run the conversion.
4. Select the desired print server(s) from the list, and click Next. Optionally, enter the name of other print
servers in the Add field, and click the Add button to place them in the PrintServer list. Print servers can
only be added one at a time.
Cluster Deployment
2-18 Installation Guide

Xerox Secure Access Unified ID System® 5.3 Server Installation
5. Select the printer(s) to be converted, and click Next. If a printer exists on more than one print server, it
displays multiple times in the Printer list along with the name of its associated server in the PrintServer
list.
6. Set the Printer Name and Port Name as they will display in the System Manager Devices view. You can
use the default naming templates for the printer "<ip>_<printer>" and port "EQ_<ip>", or change the
names as desired.
For example, you can change the printer default from
associate the selected printer(s) with the 2nd floor in your environment,
"
<ip>_<printer>" to "2nd floor <printer>" to
or you can remove "<printer>"
from the name to only display the printer’s IP address in System Manager (where <ip> is typed, the
printers IP will be automatically replaced; where <printer> is typed, the queue name will be
automatically replaced).
Note
The printer and port names can be changed individually or as a group. If multiple printers are selected,
the naming convention affects the entire selection.
Installation Guide 2-19

Server Installation Xerox Secure Access Unified ID System® 5.3
7. On the Properties page, click Next to continue without selecting any values. The Rule Set, SDR and Pull
Group drop-down lists will be empty when initially installing Xerox Secure Access, and will not be
populated until they are configured in System Manager. See the
System® Administration Guide
to configure Equitrac printers.
Xerox Secure Access Unified ID
8. On the Price Lists page, click Next to continue without selecting any values. The Print, Copy, Fax receive,
Fax send and Scan drop-down lists will be empty when initially installing Xerox Secure Access, and will
not be populated until they are configured in System Manager. See the
System® Administration Guide
9. Click Finish to complete the conversion process. Alternatively, you can select the Return to Start
checkbox and click Next to return to the Wizard’s main page without completing the conversion.
10. Open the Printers and Faxes window, and print a test page for EACH converted printer.
11. Confirm that the test page printed successfully.
to configure Equitrac printers.
Xerox Secure Access Unified ID
2-20 Installation Guide

Xerox Secure Access Unified ID System® 5.3 Server Installation
12. Verify that the physical device and its corresponding printer port and print queue display in System
Manager > Devices. See Device Registry Confirmation on page 21.
Note
The Printer Configuration Wizard also supports LPR Port Monitors, although the LPR Port Monitor option
is not available by default in Windows. You can access this option in the Add Printer wizard.
Device Registry Confirmation
After the printer ports have been set up, confirm that Xerox Secure Access is able to monitor the print queue
of the new printer.
1. Start System Manager by selecting Start > All Programs > Xerox Secure Access > System Manager.
2. If necessary, select the local server and click Connect. The System Manager window displays.
3. Select the Devices link in the left pane. When you select the link, the application retrieves device
information from any network devices configured with an Equitrac Port Monitor.
4. Verify that the right pane displays a physical device with the name you specified within the Add Equitrac
Printer Port wizard. If the device is not listed, disregard the remaining steps in this procedure, and refer to
Installation Troubleshooting on page 22.
5. In the right pane, select and expand the device to view the port and print queue for the device you just
added.
6. Select the print queue to review default information such as pricing and device behavior. Xerox Secure
Access is installed with default pricing of 0.01 per page.
Spool Setting Verification
On each printer managed by DRE, confirm the following:
1. Open the Printer properties dialog box, and switch to the Advanced tab.
2. Verify that the Spool print documents so program finishes printing faster option is selected; and not
the Print directly to the printer option.
By default, printers installed on Windows Servers 2008, 2008 R2, 2012 and 2012 R2 are set to Spool
print documents so program finishes printing faster > Start printing immediately, and do not need to
be changed. The Start printing after last page is spooled option can also be selected.
Caution
If the Print directly to the printer option is selected, a job may start printing before the job details can be
sent from a workstation to DRE. In this case, DRE does not know to hold the job until data such as release key
or billing code can be associated to the job, or to wait for a cost preview dialog box for users to accept or
cancel the print job.
Installation Guide 2-21

Server Installation Xerox Secure Access Unified ID System® 5.3
Installation Troubleshooting
If Device Does not Display in System Manager
Devices display in System Manager only when you add an Equitrac port to the device, or convert an existing
port to an Equitrac Port. If a device is not displaying, try the following:
• Refresh the System Manager window often while adding new or converted devices. CAS requires about
30 seconds of time to update all required environment variables before populating System Manager
with device information. If the System Manager devices view is open while adding new devices or
converting ports, you may solve the problem with a simple refresh.
• For existing devices, convert the port. See Convert a TCP/IP Port to Equitrac Port on page 18.
• For new devices, add an standard TCP/IP port and then convert it, or add an Equitrac port directly.
See Add a Printer on a TCP/IP Printer Port on page 16 or Add a Printer on an Equitrac Printer Port on
page 17.
If Licensing Fails
If licensing fails during Automatic Activation, ensure that the Accounting Server is available prior to
activation. CAS controls licensing for all components, and if unavailable during activation, the activation
fails. Components remain in an unlicensed state until CAS confirms a valid license.
After initial licensing, components cache their assigned license codes locally and use the cached information
if the accounting server is unavailable. However, these temporary cached licenses will expire.
Ensure that you entered all serial numbers precisely. Remember that each component requires a separate
license, unless you purchased a Suite license.
If the Serial Number is Denied
If you apply a license and the Licenses view shows the status as “Denied”, the serial number may already be
registered to a different system ID. Call the Customer Support Center to resolve this problem.
2-22 Installation Guide

Upgrade Xerox Secure
Access
To pi cs
Planning the Upgrade
Upgrading from Xerox Secure Access 5.2 to 5.3
Upgrading from Xerox Secure Access to Equitrac Office® 5.3
3
This chapter provides detailed instructions to upgrade to Xerox Secure Access 5.3 from a previous version,
and how to upgrade from Xerox Secure Access to Equitrac Office
To migrate from PAS or PRS to Xerox Secure Access contact Technical Support Centre for information and
requirements.
Refer to ReleaseNotes.pdf on the CD for potential important installation or upgrade information not
contained in this document
Note
If you require assistance while upgrading, please contact the Technical Support Centre:
Phone: 1.877.EQUITRAC (1.877.378.4872) or +1.519.885.2417 for calls outside of North America.
.
®
5.3.
Installation Guide 3-1

Upgrade Xerox Secure Access Xerox Secure Access Unified ID System® 5.3
Planning the Upgrade
When planning to upgrade Xerox Secure Access, there are different upgrade scenarios to consider:
• Xerox Secure Access 5.2 to Xerox Secure Access 5.3 – This is a straight upgrade, and you do not need
to uninstall the previous version of the product. This upgrade involves installing version 5.3 over version
5.2, and changing any selectable features as desired.
• Xerox Secure Access 5.2 or 5.3 to Equitrac Office 5.3 – Upgrading to Equitrac Office is an option when
more feature functionality is desired. This can be done by either removing the existing Xerox Secure
Access 5.3 licenses and add Equitrac Office 5.3 licenses to the already installed Xerox Secure Access; or
by uninstalling Xerox Secure Access (while keeping existing database and printer ports) and installing
Equitrac Office.
Before upgrading Xerox Secure Access, gather the following information:
• A list of the Secure Access services installed on one or more machines. Possible components are:
– Core Authentication Server (CAS)
– Device Control Engine (DCE)
– Document Routing Engine (DRE)
– Secure Access Manager
• SQL Express instance name that was used for the Xerox Secure Access installation.
• The user name and password used to install Xerox Secure Access.
Single Machine Upgrade
If you installed all Xerox Secure Access services on a single machine, you can run the Equitrac Installation
Wizard once to upgrade all Equitrac services on that machine.
Multiple Machine Upgrade
If you distributed the Xerox Secure Access services across multiple machines, you should follow a phased
approach to upgrade the Equitrac services. Phasing allows you to upgrade different components at different
times, which minimizes the copy interruption within your organization.
For example, if CAS and System Manager are on one machine, and DRE and DCE are on another machine,
you should upgrade the CAS machine first, and then upgrade the DRE/DCE machine.
When updating the CAS machine, select only the CAS service from the install options. If you also installed
the Xerox Secure Access System Manager on CAS, ensure that you install the Equitrac Administration
Applications on the CAS machine.
When updating the DRE/DCE machine, select only the DRE and DCE services from the install options.
3-2 Installation Guide

Xerox Secure Access Unified ID System® 5.3 Upgrade Xerox Secure Access
Upgrading from Xerox Secure Access 5.2 to
5.3
This is a straight upgrade, and you do not need to uninstall the previous version of the product. This upgrade
involves installing version 5.3 over version 5.2, changing any selectable features as desired. The existing
Xerox Secure Access database is preserved, and any configured printer ports are maintained.
Upgrading from Xerox Secure Access to
Equitrac Office
Upgrading to Equitrac Office is an option when more feature functionality is desired. This can be done in one
of two ways: 1) Remove the existing Xerox Secure Access 5.3 licenses and add Equitrac Office 5.3 licenses to
the already installed Xerox Secure Access; 2) Uninstall Xerox Secure Access (while keeping existing database
and printer ports) and install Equitrac Office.
A license change upgrade from Xerox Secure Access 5.2 to Equitrac Office 5.3 cannot be done. You must first
uninstall Xerox Secure Access, and then install Equitrac Office.
®
5.3
License Upgrade
You can upgrade from Xerox Secure Access 5.3 to Equitrac Office 5.3 by changing software licenses. When
the Xerox Secure Access licenses is used, only Xerox embedded devices are available to support
authentication. Adding Equitrac Office licensing enable a full range of supported devices, and a more robust
set of product features.
To perform a license upgrade from Xerox Secure Access 5.3 to Equitrac Office 5.3, do the following:
1. Select System Manager > Licensing in the left pane.
2. Right-click the Xerox Secure Access license, and select Remove license from the menu.
3. Refresh System Manager, and then click Add in the right pane to open the software activation wizard.
4. Follow the wizard prompts to add the Equitrac Office license(s).
Full Product Upgrade
To perform a full product upgrade from Xerox Secure Access 5.2 or 5.3 to Equitrac Office 5.3, do the following:
1. From the Start menu, go to Control Panel > Programs and Features.
2. Select Xerox Secure Access from the installed programs list.
3. Click Uninstall and click Ye s when prompted to remove the software.
The uninstall process keeps the existing database and any configured Equitrac ports.
4. Obtain the Equitrac Office software and licenses, and then follow Equitrac Office Installation wizard
prompts. See Installing Equitrac Office 5.3 on page 4.
Installation Guide 3-3

Upgrade Xerox Secure Access Xerox Secure Access Unified ID System® 5.3
Installing Equitrac Office 5.3
If you are installing Equitrac Office on a single machine, you only need to run the wizard once. If the Equitrac
Office components are distributed across multiple machines, run the Installation Wizard on each machine,
and select only those components that you want to install per machine.
To install Equitrac Office, do the following:
1. Close all other applications on the server prior to running the Equitrac Office installation.
2. Obtain the Equitrac Office software file, product serial number and activation code from the Equitrac
Product Download site.
3. Select and run the 64-bit Installer file (Equitrac.Office.x64.msi), or select and run the 32-bit Installer file
(Equitrac.Office.x86.msi) to launch the Equitrac Office Installation wizard.
4. At the Welcome screen, click Next to begin the installation process.
5. Read and accept the terms of the End-User License Agreement, and click Next to continue.
6. On the Select language screen, select the language you want to display in the user interface, and click
Next.
Caution
You cannot change the display language after installation. To change the language, you must uninstall
and reinstall Equitrac Office, setting the language during installation. The display language is
independent of the regional language set on the machine. For example, Equitrac Office can display
Italian even if the regional setting is French.
7. On the Select Features screen, choose the features you want to install. Click the Next button to
continue.
By default, all Server Components (except the Scan Processing Engine) and all Administrative
Applications are selected for installation. Deselect all options not required for the machine you are
installing to. Any feature not selected by default can be installed during initial installation, or they can be
installed afterwards.
Note
To change the default installation folder for any of the program features, select the feature icon and
then click the Browse button to open the
Components icon must be selected to change the location of the individual Server components.
8. On the Service Log On Credentials screen, enter the Account and Password of the user who will run the
Windows services. Click the Test Credentials button to verify the user, and click Next to continue.
3-4 Installation Guide
Change destination folder
dialog box. The top-level Server

Xerox Secure Access Unified ID System® 5.3 Upgrade Xerox Secure Access
Note
The Account field contains the account name in domain\username format. If you are using a SQL
Express database that is not on a domain and you are using local accounts, you must enter
computername\username. If neither domain or computer name prefix is specified, the user is handled
as local user.
9. On the Windows Firewall Exceptions screen, select either a manual or automatic setup method for the
firewall exceptions, and then click Next to continue.
10. On the Database platform screen, select SQL Server, and click Next.
11. On the Database location screen, select any available database server from the Database Instance
drop-down list, and then click Next.
12. On the Database Credentials screen, select the authentication type of the selected SQL Server:
• Windows Authentication (default selection): select this option when the user running the Windows
Service account connects to the database server. This user was specified on the Service Log On
Credentials screen.
• SQL Authentication: enter the user credentials in the Login and Password fields, (this can be
another Windows user or a SQL Server user). Click the Te st Connect io n button to check the
connection to the database with the selected user, then click Next.
13. If the specified SQL Express database (“eqcas”) already exists (e.g., in the case of an upgrade), the
Database Already Exists screen appears. Select Keep the existing database, and click Next.
14. If any of the Web Client features are selected for installation, the Web Client - Application Pool screens
appears. For more detailed setup information and prerequisites, see the
Installation Guide
15. Click Install to start the installation process.
16. At the end of the process, click Finish to exit the installation wizard and begin initial configuration.
17. Before running System Manager, start the EQCAS service.
18. Open System Manager and activate the Equitrac Office software license(s).
.
Equitrac Office and Express
Refer to the
Equitrac Office and Express Installation Guide
Office and Express Administration Guide
for instructions to apply licensing and the
for system configuration information.
Equitrac
Installation Guide 3-5

Upgrade Xerox Secure Access Xerox Secure Access Unified ID System® 5.3
3-6 Installation Guide

4
Uninstall Xerox Secure
Access
To pi cs
Restoring Printers to Defaults
Restoring Printers to Defaults
Uninstalling Server Components
To uninstall Xerox Secure Access, you must remove the server components from the appropriate machines.
This chapter provides uninstall instructions for the server components, and details on how to restore printers
to defaults.
Installation Guide 4-1

Uninstall Xerox Secure Access Xerox Secure Access Unified ID System® 5.3
Restoring Printers to Defaults
If you used the Printer Configuration Wizard at any time prior to uninstalling Xerox Secure Access, you must
run the wizard again prior to uninstalling Xerox Secure Access to revert the printers back to their original
ports.
If there are printers assigned to Equitrac
questions to determine how to proceed:
• If you choose to remove the Equitrac ports, the uninstall will convert existing printers to use the FILE:
port. If you created Equitrac ports using the Equitrac Printer Configuration Utility, you can exit the
uninstall and use the conversion utility to revert printers to their original ports. When finished, return to
the uninstall to complete the process.
• If you choose to leave the Equitrac ports, any printers associated with those ports will not be functional
unless you reinstall the port monitor. The uninstaller will restart the print spooler so the Equitrac ports do
not appear in Explorer.
®
ports, then the uninstall process prompts you with a series of
Uninstalling Server Components
The uninstall automatically removes any Xerox Secure Access program files on the machine, including DRE,
DCE, CAS and Administrative Applications. After you remove the server files, verify that the files have been
removed, and clean the server registry. You must perform the uninstall on each machine that Xerox Secure
Access is currently deployed on.
To uninstall Xerox Secure Access, do the following:
1. From the Start menu, go to Control Panel > Programs and Features.
2. Select Xerox Secure Access from the installed programs list.
3. Click Uninstall and click Ye s when prompted to remove the software.
The uninstall process keeps the existing database and any configured Equitrac ports.
Note
If you attempt to uninstall Xerox Secure Access from a single cluster node while the DRE or DCE cluster
resources are assigned to Cluster Applications (groups), the uninstall fails. All DRE and DCE service resources
assigned to cluster groups must be deleted before uninstalling Xerox Secure Access. Once the DRE and DCE
resources are removed from the cluster groups, then Xerox Secure Access can be uninstalled from the single
cluster node. However, the deleted DRE and DCE resources are now unavailable to all remaining nodes in the
cluster even though those nodes may still have Xerox Secure Access installed on them. See the
Deployment Guide
4-2 Administration Guide
for more details.
Cluster


 Loading...
Loading...