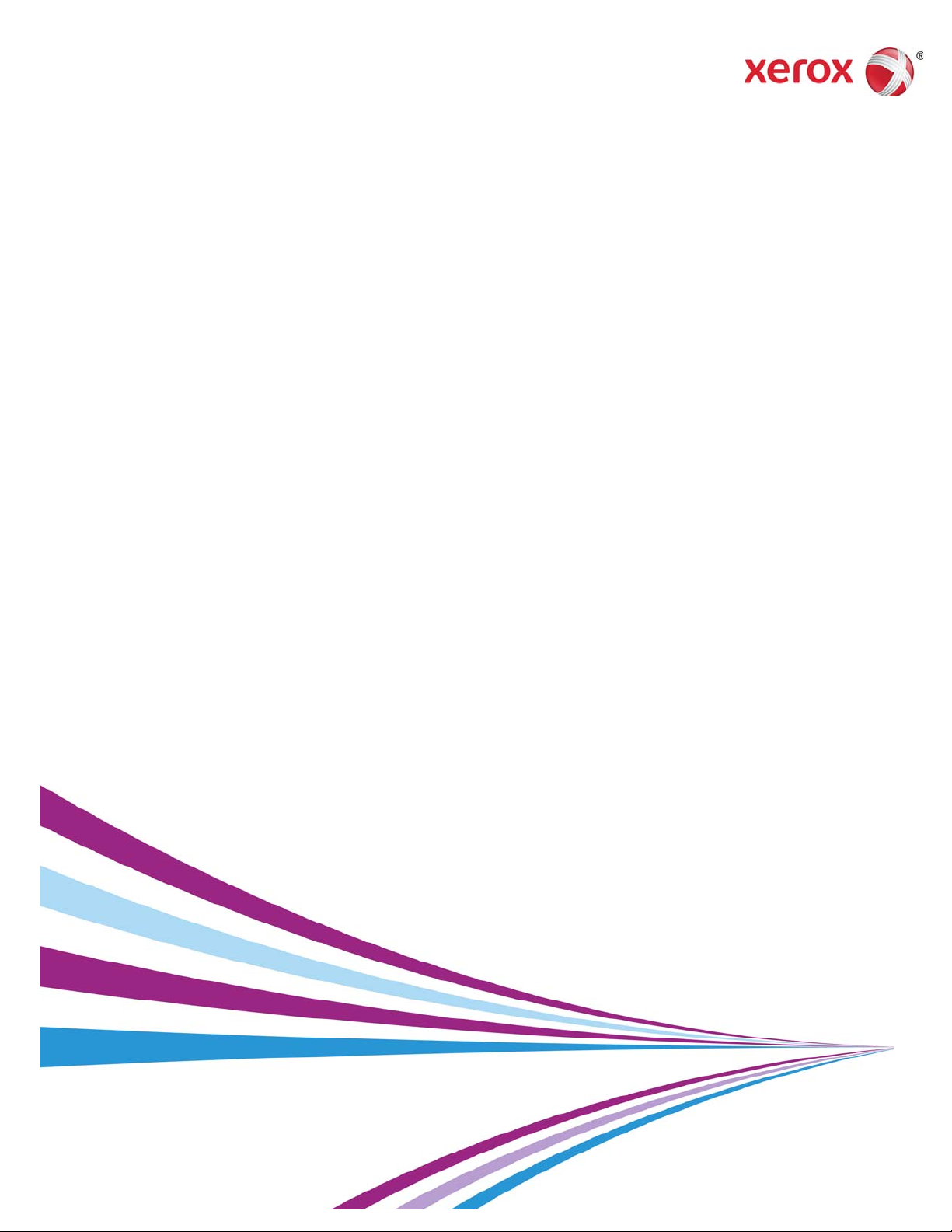
Software Version 5.3
August 2014
702P03156
Embedded for Xerox ECSP
Setup Guide
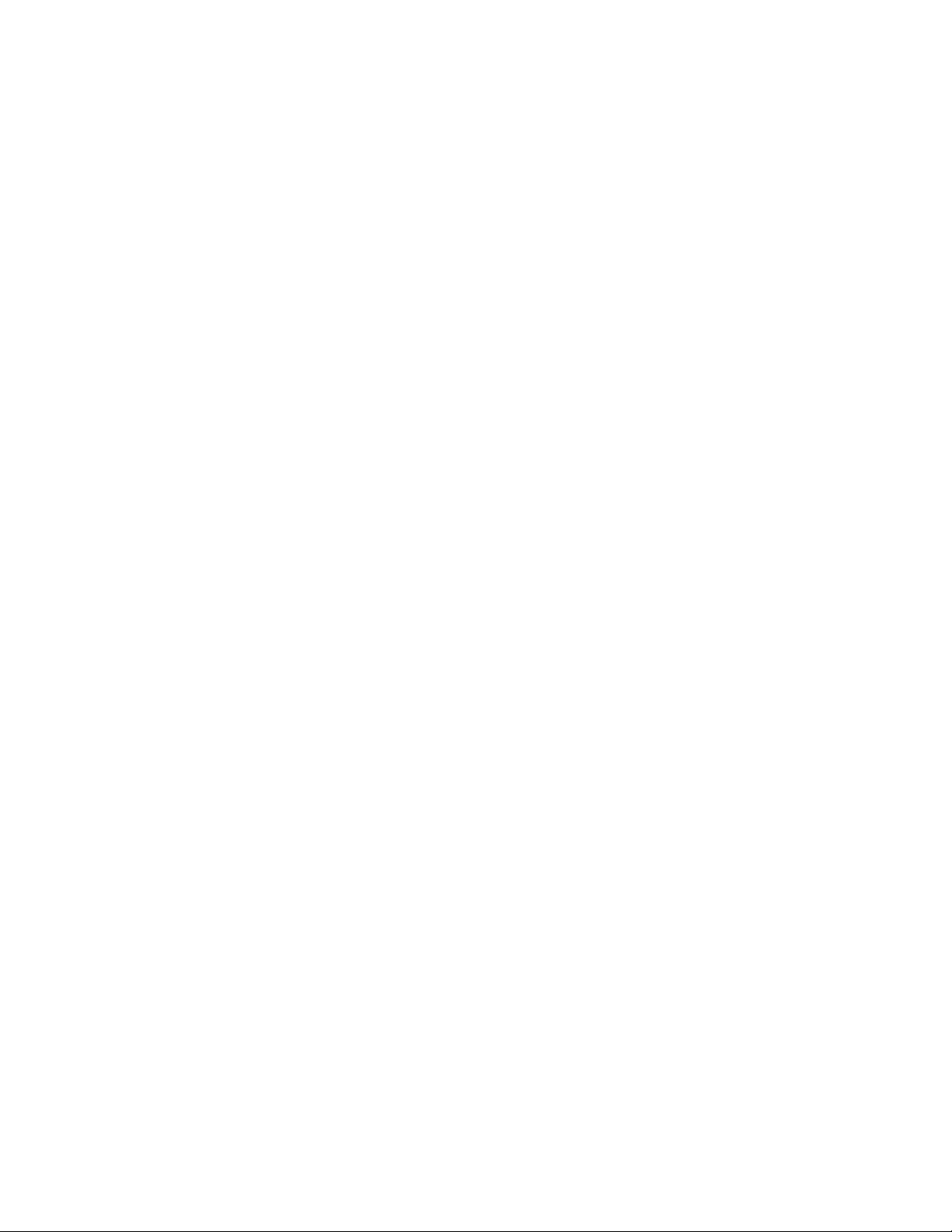
©2014 Xerox Corporation. All rights reserved. XEROX®, XEROX and Design®, XEROX® ColorQube
Xerox Secure Access Unified ID System
other countries.
® are trademarks of Xerox Corporation in the United States and/or
TM
and
Equitrac
Document Version: 1.0 (August 2014)
® and Follow-You Printing® are registered trademarks on Nuance Communications.
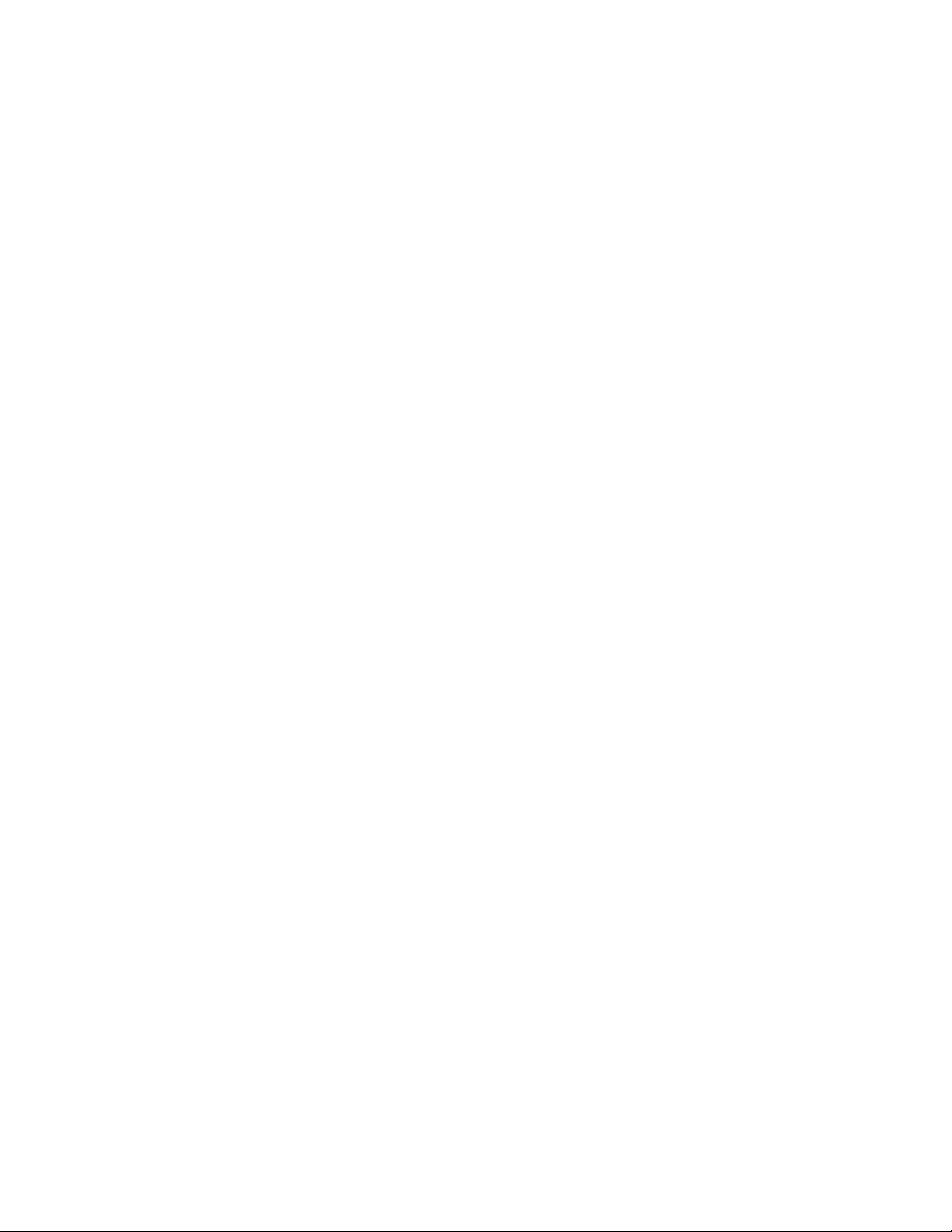
Table of Contents
1 Introduction . . . . . . . . . . . . . . . . . . . . . . . . . . . . . . . . . . . . . . . . . . . 1-1
About User Authentication. . . . . . . . . . . . . . . . . . . . . . . . . . . . . . . . . . . . . . . . . . . . . . . . . 1-2
Xerox ECSP Features . . . . . . . . . . . . . . . . . . . . . . . . . . . . . . . . . . . . . . . . . . . . . . . . . . . . . . . 1-3
Installation and Configuration Requirements . . . . . . . . . . . . . . . . . . . . . . . . . . . . . . . 1-3
Licensing, Server, and MFP Requirements . . . . . . . . . . . . . . . . . . . . . . . . . . . . . . . 1-3
System Requirements. . . . . . . . . . . . . . . . . . . . . . . . . . . . . . . . . . . . . . . . . . . . . . . . . . . . . . 1-4
Supported MFPs . . . . . . . . . . . . . . . . . . . . . . . . . . . . . . . . . . . . . . . . . . . . . . . . . . . . . . . . . . . 1-4
Supported Card Readers . . . . . . . . . . . . . . . . . . . . . . . . . . . . . . . . . . . . . . . . . . . . . . . . . . . 1-4
Magstripe Device Reader . . . . . . . . . . . . . . . . . . . . . . . . . . . . . . . . . . . . . . . . . . . . . 1-4
Proximity Cards . . . . . . . . . . . . . . . . . . . . . . . . . . . . . . . . . . . . . . . . . . . . . . . . . . . . . . . 1-4
Additional Documentation . . . . . . . . . . . . . . . . . . . . . . . . . . . . . . . . . . . . . . . . . . . . . . . . . 1-5
List of Terms . . . . . . . . . . . . . . . . . . . . . . . . . . . . . . . . . . . . . . . . . . . . . . . . . . . . . . . . . . . . . . 1-5
2 MFP Configuration . . . . . . . . . . . . . . . . . . . . . . . . . . . . . . . . . . . . . 2-1
Configuring MFP Properties . . . . . . . . . . . . . . . . . . . . . . . . . . . . . . . . . . . . . . . . . . . . . . . . 2-1
WorkCentre 57xx Series . . . . . . . . . . . . . . . . . . . . . . . . . . . . . . . . . . . . . . . . . . . . . . . . . . . . 2-2
Locating Custom Services . . . . . . . . . . . . . . . . . . . . . . . . . . . . . . . . . . . . . . . . . . . . . . 2-2
On the MFP Console . . . . . . . . . . . . . . . . . . . . . . . . . . . . . . . . . . . . . . . . . . . . . . . . . . . 2-3
Configuration Via the Internet Services Interface . . . . . . . . . . . . . . . . . . . . . . . 2-4
WorkCentre 75xx Series . . . . . . . . . . . . . . . . . . . . . . . . . . . . . . . . . . . . . . . . . . . . . . . . . . . 2-11
Locating Custom Services . . . . . . . . . . . . . . . . . . . . . . . . . . . . . . . . . . . . . . . . . . . . . 2-11
On the MFP Console . . . . . . . . . . . . . . . . . . . . . . . . . . . . . . . . . . . . . . . . . . . . . . . . . . 2-12
Configuration Via the Internet Services Interface . . . . . . . . . . . . . . . . . . . . . . 2-13
Set the Default Landing Page . . . . . . . . . . . . . . . . . . . . . . . . . . . . . . . . . . . . . . . . . 2-21
WorkCentre 58xx, 72xx, and 78xx Series . . . . . . . . . . . . . . . . . . . . . . . . . . . . . . . . . . . 2-22
Locating Custom Services . . . . . . . . . . . . . . . . . . . . . . . . . . . . . . . . . . . . . . . . . . . . . 2-22
On the MFP Console . . . . . . . . . . . . . . . . . . . . . . . . . . . . . . . . . . . . . . . . . . . . . . . . . . 2-23
Configuration Via the Internet Services Interface . . . . . . . . . . . . . . . . . . . . . . 2-24
Set the Default Landing Page . . . . . . . . . . . . . . . . . . . . . . . . . . . . . . . . . . . . . . . . . 2-31
ColorQubeTM 93xx, 92xx or 89xx Series . . . . . . . . . . . . . . . . . . . . . . . . . . . . . . . . . . . 2-32
Locating Custom Services . . . . . . . . . . . . . . . . . . . . . . . . . . . . . . . . . . . . . . . . . . . . . 2-33
On the MFP Console . . . . . . . . . . . . . . . . . . . . . . . . . . . . . . . . . . . . . . . . . . . . . . . . . . 2-34
Configuration Via the Internet Services Interface . . . . . . . . . . . . . . . . . . . . . . 2-35
3 Server-Side Configuration . . . . . . . . . . . . . . . . . . . . . . . . . . . . . . 3-1
Licensing Embedded Devices. . . . . . . . . . . . . . . . . . . . . . . . . . . . . . . . . . . . . . . . . . . . . . . 3-2
Assigning Licenses to Devices . . . . . . . . . . . . . . . . . . . . . . . . . . . . . . . . . . . . . . . . . . 3-2
Configuring Printer Ports on DRE Print Servers. . . . . . . . . . . . . . . . . . . . . . . . . . . . . . . 3-4
Add a Printer on an Equitrac Printer Port . . . . . . . . . . . . . . . . . . . . . . . . . . . . . . . . 3-4
Convert an Existing TCP/IP Port to Equitrac Port . . . . . . . . . . . . . . . . . . . . . . . . 3-5
Configuring Physical Devices with the Configuration Wizard . . . . . . . . . . . . 3-9
Enabling Secure Printing on the Queue . . . . . . . . . . . . . . . . . . . . . . . . . . . . . . . .3-10
Configuring Authentication Prompts . . . . . . . . . . . . . . . . . . . . . . . . . . . . . . . . . . . . . . 3-11
Setting Xerox Convenience Authentication Prompts . . . . . . . . . . . . . . . . . . . 3-12
Enabling Release Key Prompt . . . . . . . . . . . . . . . . . . . . . . . . . . . . . . . . . . . . . . . . . 3-12
Configuring Card Self-Registration . . . . . . . . . . . . . . . . . . . . . . . . . . . . . . . . . . . . . . . . 3-14
Setup Guide iii
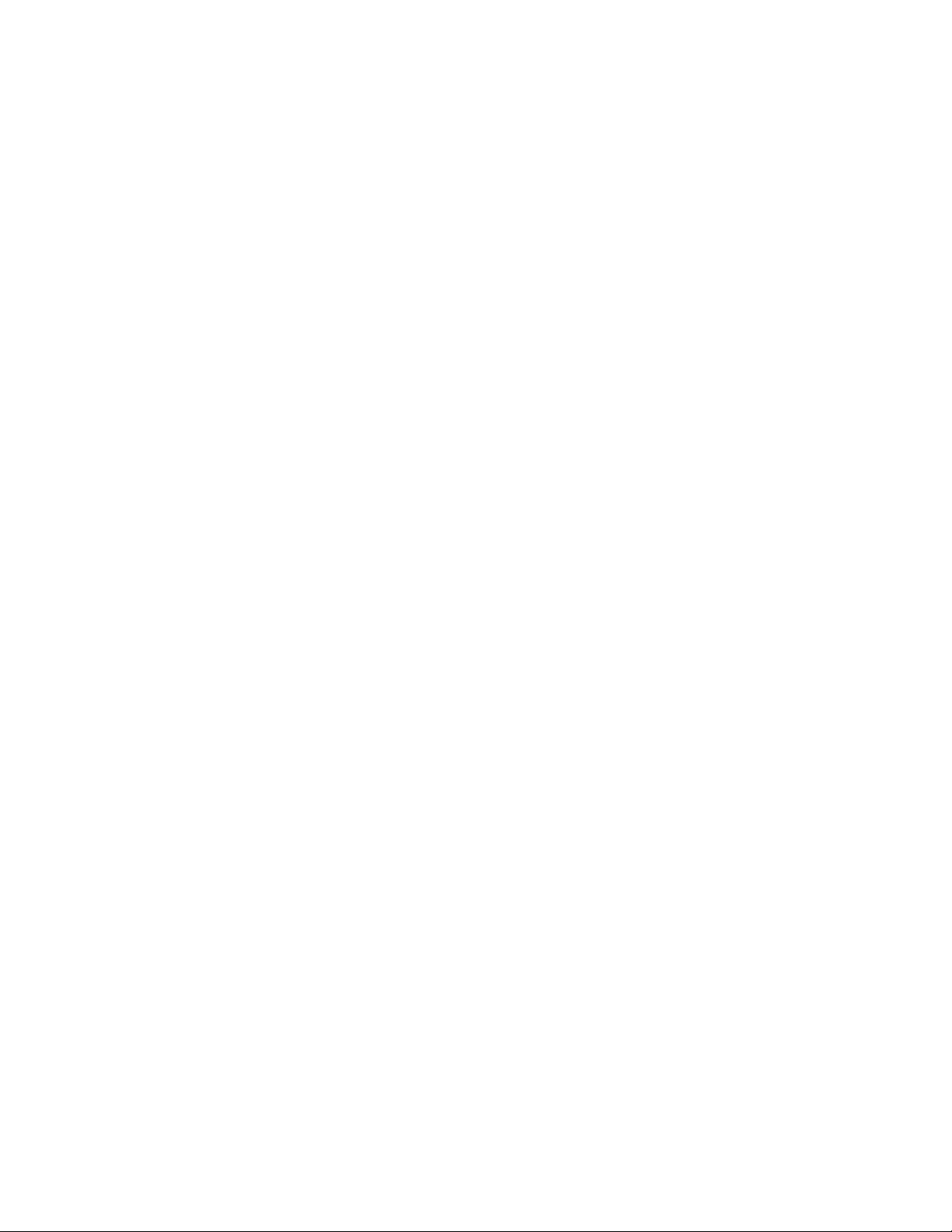
Table of Contents Embedded for Xerox ECSP
Configuring Embedded Devices . . . . . . . . . . . . . . . . . . . . . . . . . . . . . . . . . . . . . . . . . . . 3-15
Configuring Print Tracking . . . . . . . . . . . . . . . . . . . . . . . . . . . . . . . . . . . . . . . . . . . . . . . . 3-18
Print Tracking Through Xerox Secure Access Ports . . . . . . . . . . . . . . . . . . . . . 3-18
Print Tracking Using Xerox Network Accounting . . . . . . . . . . . . . . . . . . . . . . . 3-20
Color Tracking Using Xerox Tiered Billing . . . . . . . . . . . . . . . . . . . . . . . . . . . . . . 3-23
4 User Workflow . . . . . . . . . . . . . . . . . . . . . . . . . . . . . . . . . . . . . . . . . .4-1
Authenticating at a Card Reader . . . . . . . . . . . . . . . . . . . . . . . . . . . . . . . . . . . . . . . . . . . 4-2
Authenticating with a Magnetic Stripe Card . . . . . . . . . . . . . . . . . . . . . . . . . . . . 4-2
Authenticating with a Proximity Card . . . . . . . . . . . . . . . . . . . . . . . . . . . . . . . . . . 4-2
Card Reader Status Messages . . . . . . . . . . . . . . . . . . . . . . . . . . . . . . . . . . . . . . . . . . . . . . 4-3
Idle Mode . . . . . . . . . . . . . . . . . . . . . . . . . . . . . . . . . . . . . . . . . . . . . . . . . . . . . . . . . . . . 4-3
Ready Mode . . . . . . . . . . . . . . . . . . . . . . . . . . . . . . . . . . . . . . . . . . . . . . . . . . . . . . . . . . 4-3
Logging In to a User Session . . . . . . . . . . . . . . . . . . . . . . . . . . . . . . . . . . . . . . . . . . . . . . . 4-4
Xerox Server Authentication . . . . . . . . . . . . . . . . . . . . . . . . . . . . . . . . . . . . . . . . . . . 4-4
Selecting functions . . . . . . . . . . . . . . . . . . . . . . . . . . . . . . . . . . . . . . . . . . . . . . . . . . . . . . . . 4-4
Using Follow-You Printing®. . . . . . . . . . . . . . . . . . . . . . . . . . . . . . . . . . . . . . . . . . . . . . . . 4-5
Using LDAP Email Search . . . . . . . . . . . . . . . . . . . . . . . . . . . . . . . . . . . . . . . . . . . . . . 4-6
5 Troubleshooting . . . . . . . . . . . . . . . . . . . . . . . . . . . . . . . . . . . . . . . .5-1
Symptoms and Solutions . . . . . . . . . . . . . . . . . . . . . . . . . . . . . . . . . . . . . . . . . . . . . . 5-1
Configuration Tear Sheet . . . . . . . . . . . . . . . . . . . . . . . . . . . . . . . . . . . . . . . . . . . . . . 5-3
A Appendix: Third Party Software . . . . . . . . . . . . . . . . . . . . . . . . . A-1
GNU General Public License v2.0 . . . . . . . . . . . . . . . . . . . . . . . . . . . . . . . . . . . . . . . A-8
Apache License Version 2.0 . . . . . . . . . . . . . . . . . . . . . . . . . . . . . . . . . . . . . . . . . . . A-12
Common Development and Distribution License 1.0 . . . . . . . . . . . . . . . . . . . A-12
iv Setup Guide
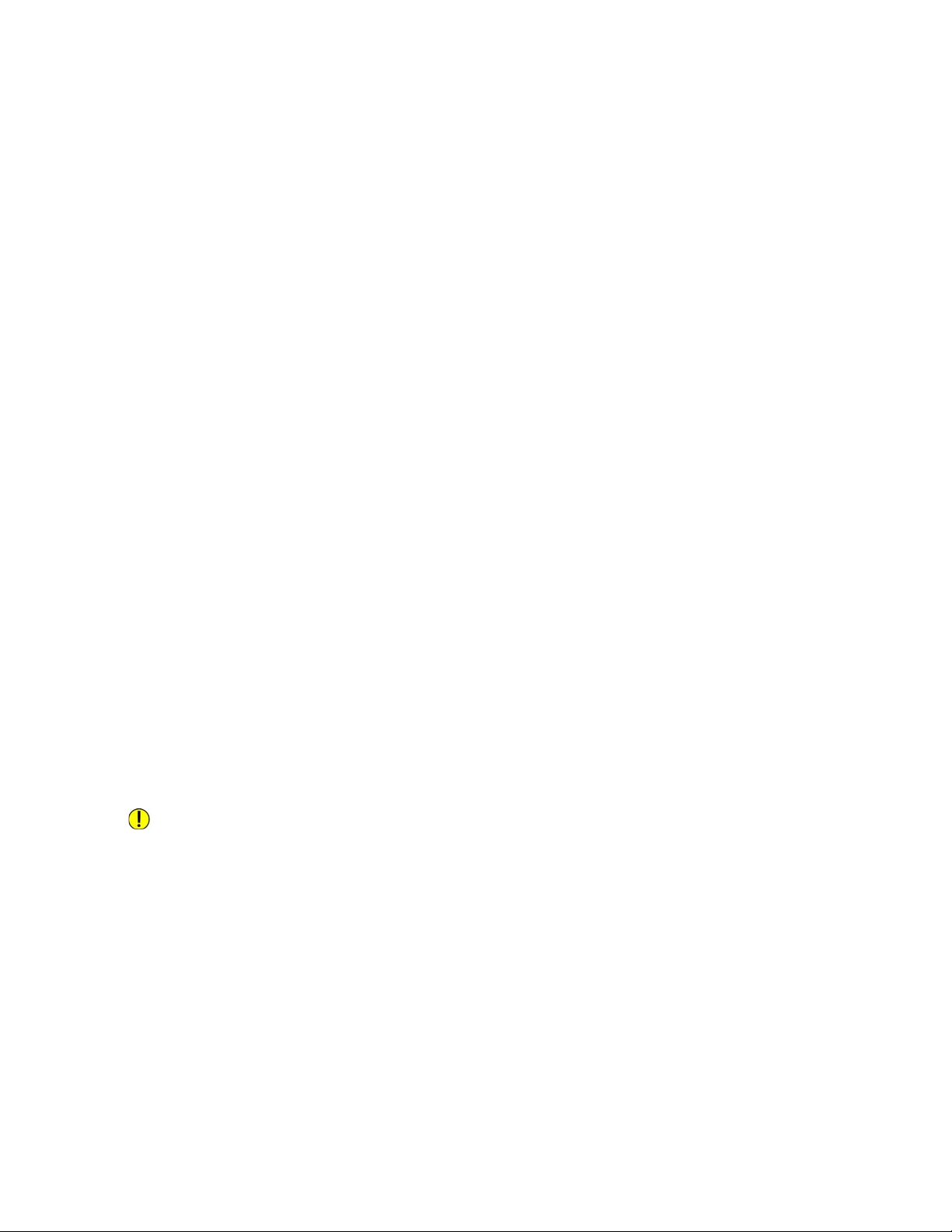
1
Introduction
To pi c s
About User Authentication
Xerox ECSP Features
Installation and Configuration Requirements
System Requirements
Supported MFPs
Supported Card Readers
Additional Documentation
List of Terms
The
Xerox Secure Access
and secure printing on
application controls access to the MFP, valid account information is required before the MFP will unlock and
be ready for use. Account information must be provided in the form of a supported ID card, personal
identification numbers (PINs), or Windows credentials based on authentication settings on the server.
for
Xerox
Embedded Capture Send and Print (ECSP) application provides copy control
Xerox
manufactured multi-functional printers (MFPs). Embedded on the MFP, the
Xerox ECSP communicates with the print tracking and accounting application on your network to validate
authentication information. Once successfully logged in, users can securely release print jobs, and use native
device functions through Xerox ECSP. During the copy process, Xerox ECSP collects detailed document
characteristics such as paper sizing, color, duplexing, stapling, or input trays on specific models.
Caution
In order to use the
Xerox Secure Access
document contains instructions and information about
framework. Older model devices may not be able to use these functions. It is the responsibility of your install
technician to determine the class of device before attempting to use this information.
Setup Guide 1-1
Xerox
ECSP application, you must install the Device Web Server (DWS) component for
. See the
Xerox Secure Access
Installation Guide
Xerox
devices that can leverage the Xerox ECSP
for information about this component. This
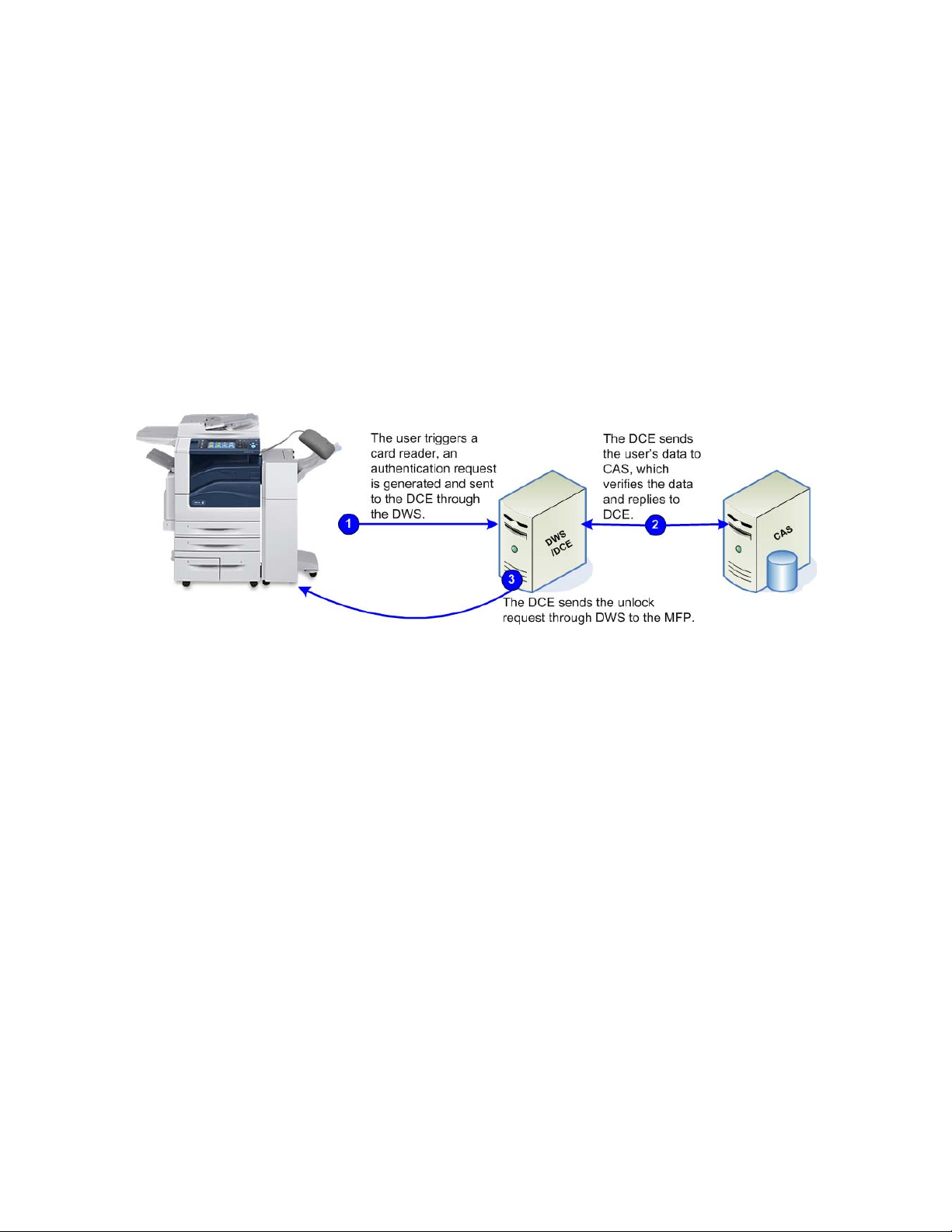
Introduction Embedded for Xerox ECSP
About User Authentication
Xerox Secure Access provides the ability to control access to the print, and copy functions of
Multifunction printer (MFP) devices. When a user approaches an
enter user credentials either by using a card, or manually entering data on the MFP front panel. The MFP
front panel is unlocked only when the user’s account information is authenticated by the accounting server.
The
Xerox Secure Access
user wants to use the copy, or fax functionality on a MFP, they must log in using either a swipe card or by
entering credentials on the soft keyboard. A swipe or proximity read initiates an access request. The login
data is sent to the DWS, which brokers communication with an
(DCE). At this time, the DWS and DCE must reside on the same server. The DCE then contacts the Core
Accounting Server (CAS) to verify the user account data associated with the card. Once authenticated, the
device unlocks. This process is depicted below.
Device Web Server (DWS) handles all communication with the MFP devices. When a
Xerox Secure Access
Xerox Secure Access
-controlled device, they
Device Control Engine
Xerox
1-2 Setup Guide
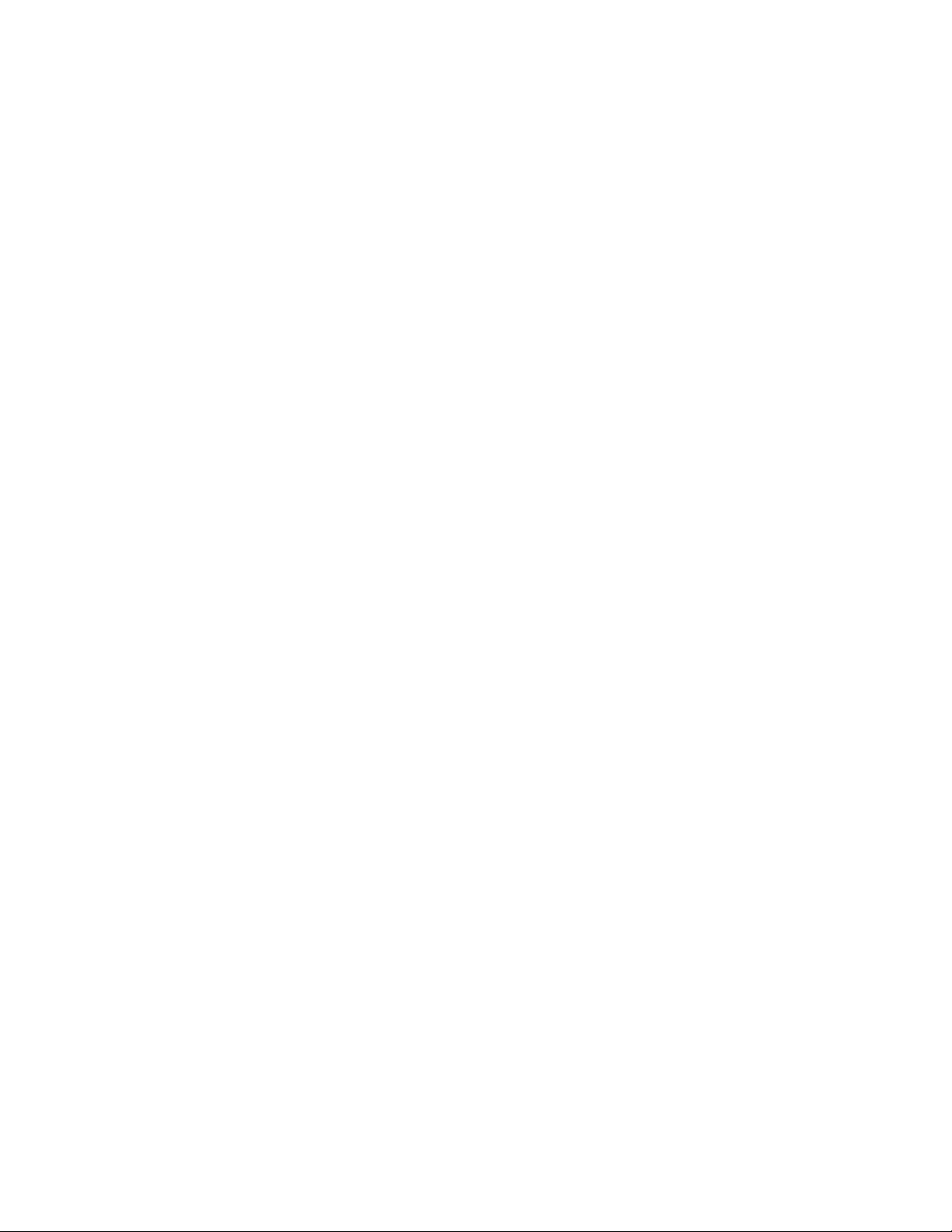
Embedded for Xerox ECSP Introduction
Xerox ECSP Features
Xerox ECSP is a robust application that provides additional functionality beyond print and copy control. This
version of Xerox ECSP supports the following features:
• Follow-You Printing® - After successful login at the MFP, the user can access the virtual print queue to
"pull" a print job to this device. Through the Follow-You screen on the MFP, users can view documents in
the queue, then select, delete, or release documents for printing. See Enabling Secure Printing on the
Queue on page 10 for configuration instructions, and Using Follow-You Printing® on page 5 for end-user
instructions.
• Card self-registration - Allows users to associate an unassigned card with their user credentials. Once
associated, each time the user swipes the card, the system automatically recognizes the card and
associated user. See Configuring Card Self-Registration on page 14for instructions.
• Configuration - All installation and configuration tasks can be accomplished easily to configure Xerox
ECSP. See Installation and Configuration Requirements on page 3, and Server-Side Configuration on
page 1.
Installation and Configuration Requirements
If you have already set up and configured your Xerox Secure Access server and also installed the DWS
component, you do not need to install the basic Xerox Secure Access application; you only need to follow
configuration procedures.
For instructions on installing and configuring Xerox Secure Access, see the
System® Installation Guide
Before configuring Xerox Secure Access, ensure you have Administrative access to
Manager. For details, see
Guide
.
and the
Xerox Secure Access Administration Guide.
Configuring Administrative Access
in the
Xerox Secure Access Administration
Xerox Secure Access Unified ID
Xerox Secure Access
System
Licensing, Server, and MFP Requirements
To enable the
• Xerox Secure Access Software
Xerox Secure Access requires configuration of the MFPs and
(CAS). For detailed information about setting up and configuring
Access Unified ID System® Installation Guide
• One embedded license per Xerox MFP
Each
example, if you plan to control 20
(enabled for
CAS.
• ECSP-enabled Xerox MFPs
Visit http://www.nuance.com/for-business/by-product/equitrac/supported-devices/xerox/index.htm for a
list of supported MFP models.
Xerox Secure Access
Xerox
Device requires an embedded license applied in the
Xerox
). See Licensing Embedded Devices on page 2 for instructions on adding licenses to the
Embedded solution, you must obtain the following:
.
Xerox
MFPs, you need to obtain 20 corresponding embedded licenses
Xerox Secure Access
Xerox Secure Access
Xerox Secure Access
core accounting server
see the
System Manager. For
Xerox Secure
Setup Guide 1-3
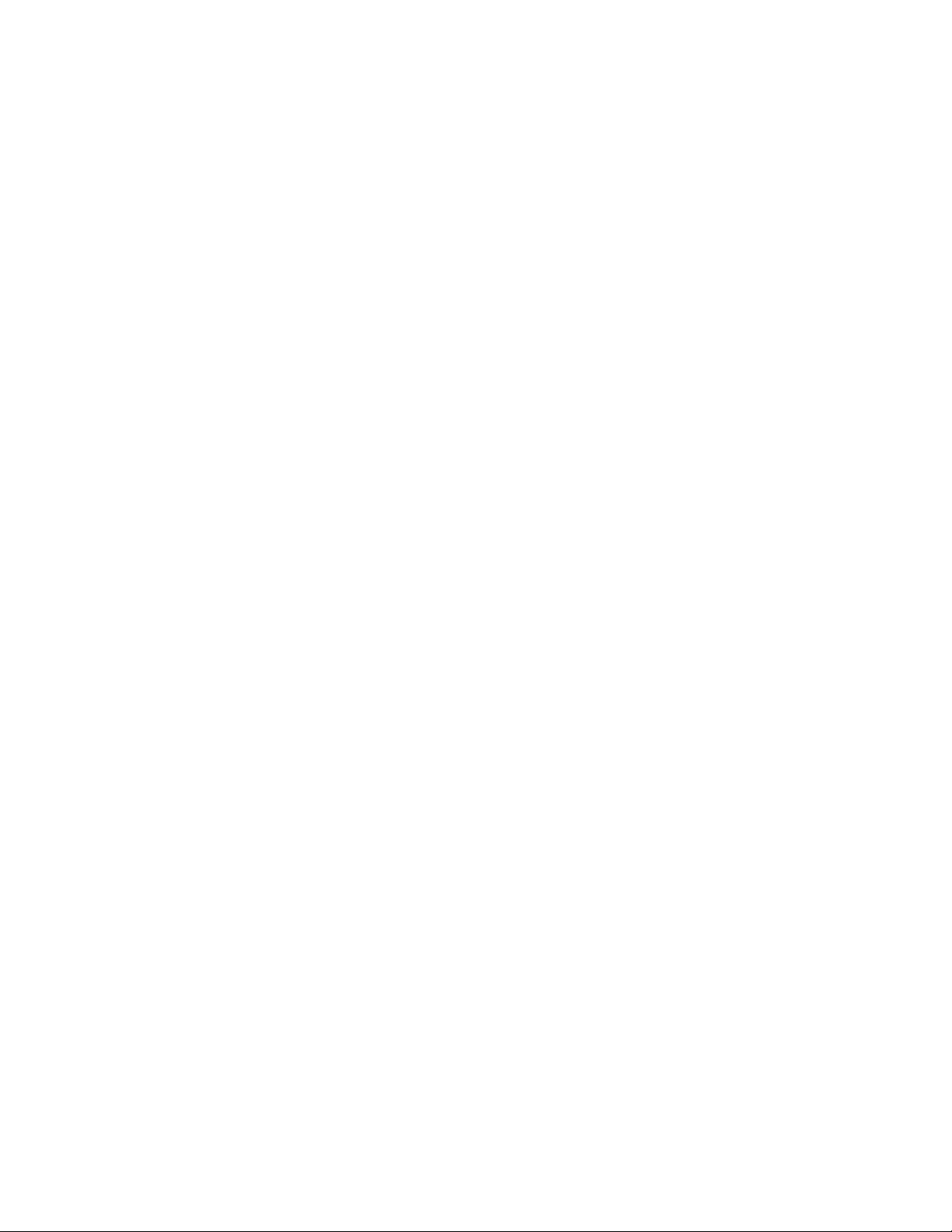
Introduction Embedded for Xerox ECSP
• One Network Accounting Enablement Option per
Only required if you are tracking copy or fax usage through
track printing if you are using
This licensable device option obtained from
server fax and copy usage for each account.
• Open communications between the
To enable communication between the MFP and the server, copier access to the server requires ports
2939, 8080 and 8443.
Xerox Secure Access
Xerox
MFP and the DWS
Xerox
printer ports.
Xerox
enables the
MFP
Xerox
Secure Access. This is NOT required to
Xerox
MFP to automatically track print,
System Requirements
To review the system requirements for the machine or machines hosting the
components (Core Accounting Server Device Web Server, and Device Control Engine), see the
Access Unified ID System® Installation Guide
.
Xerox Secure Access
server
Xerox Secure
Supported MFPs
For a list of Xerox Secure Access supported MFP models, visit http://www.nuance.com/for-business/by-
product/equitrac/supported-devices/xerox/index.htm.
Supported Card Readers
For a list of Xerox Secure Access supported card readers, visit http://www.nuance.com/for-business/by-
product/equitrac/supported-devices/xerox/index.htm.
All card readers are preconfigured from the manufacturer and require no further configuration.
Magstripe Device Reader
Xerox Secure Access supports external magnetic stripe reader devices. Users can enter validation data by
swiping an encoded magnetic card through the card reader. The reader reads virtually any standard
magnetic card medium on track 2, and accepts standard or custom encoded data.
Proximity Cards
Xerox Secure Access supports HID proximity cards. Users can enter validation data by passing the card within
about one inch of the card reader.
1-4 Setup Guide
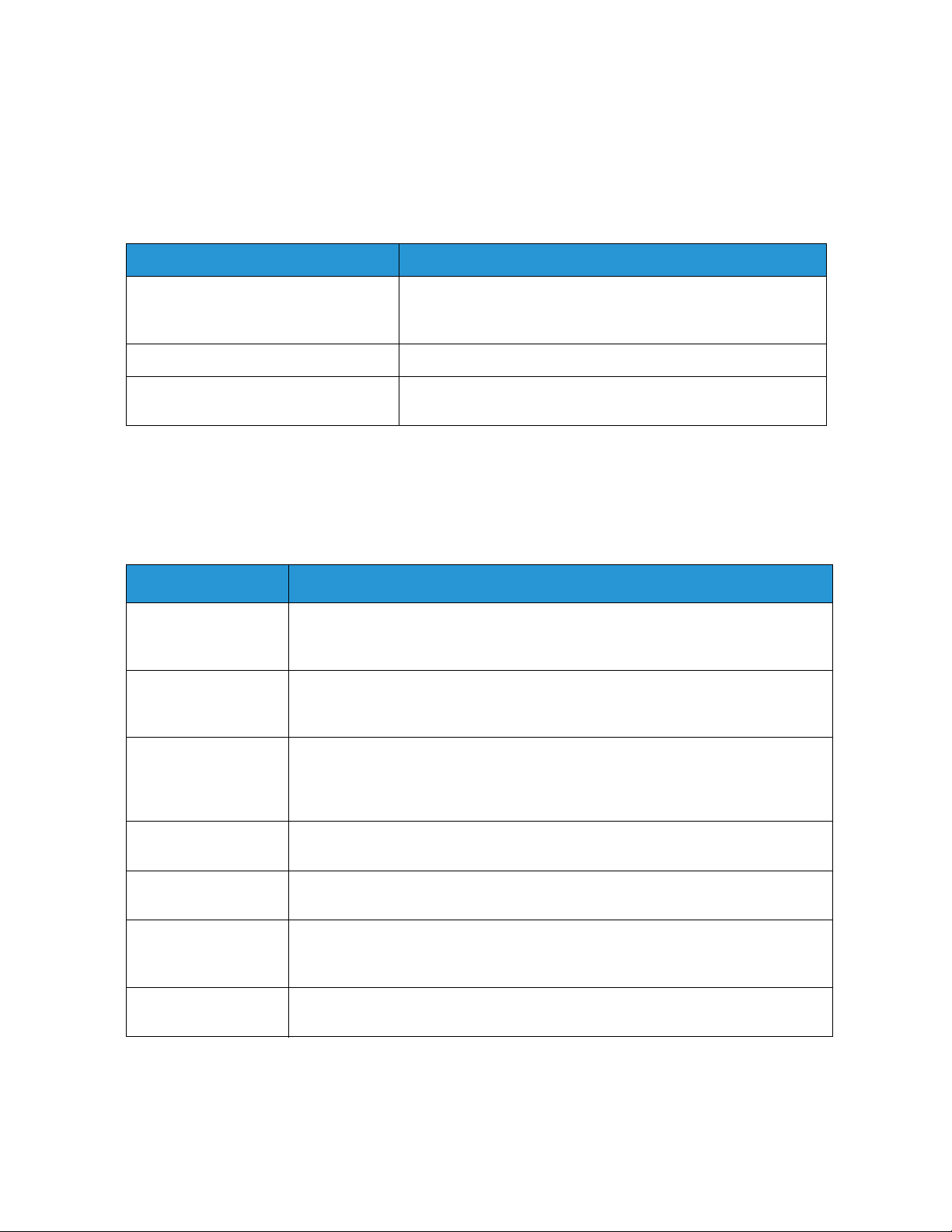
Embedded for Xerox ECSP Introduction
Additional Documentation
You may need to refer to one of the following documents when performing server-side configuration tasks.
These documents are located on the product CD, and are installed automatically with any server-side
component in the Program Files\
Guide When to refer to this guide
Xerox Secure Access
folder.
Xerox Secure Access Planning Guide Before installing
appropriate combination of product variables to support the needs of
your institution or organization.
Xerox Secure Access
Xerox Secure Access
Installation Guide Use this guide to perform an initial installation or upgrade.
Administration Guide After installing
options for use on your campus or in your organization.
Xerox Secure Access
Xerox Secure Access
, use this guide to select the
, use this guide to configure advanced
List of Terms
The following unique terms are used within this guide.
Te rm Description
Alternate Primary PIN A sequence of personal identification numbers that uniquely identifies a user who wants to
release a print job. The alternate primary PIN can be data encoded on a magnetic swipe
card or entered into an MFP keypad.
Authentication The process of entering a primary and optional secondary personal identification number to
gain access to a controlled MFP. Users can authenticate via a card reader, or through the
MFP control panel.
Core Accounting Server
(CAS)
Convenience
Authentication
Device Control Engine
(DCE)
Document Routing
Engine
(DRE)
Device Web Server (DWS) A core component of
Setup Guide 1-5
The Core Accounting Server is a core component of Xerox Secure Access. This service
controls the accounting database that stores all printer, user, transaction and balance
information. The CAS also verifies users, calculates printing charges and assigns charges to
an appropriate user.
Xerox
protocol that enables communication between the Authentication Device and the
A
server to verify user information gathered user interaction at an MFP.
A core component of Xerox Secure Access, the DCE communicates with terminals that
control access to MFPs.
A core component of Xerox Secure Access, the DRE enables document flow from
workstations to output devices. When a job is released, the DRE captures the job
characteristics and communicates the characteristics to the CAS.
Xerox Secure Access
communication between a
Xerox
, the DWS acts as a virtual web server, and brokers
MFP and the Device Control Engine (DCE).
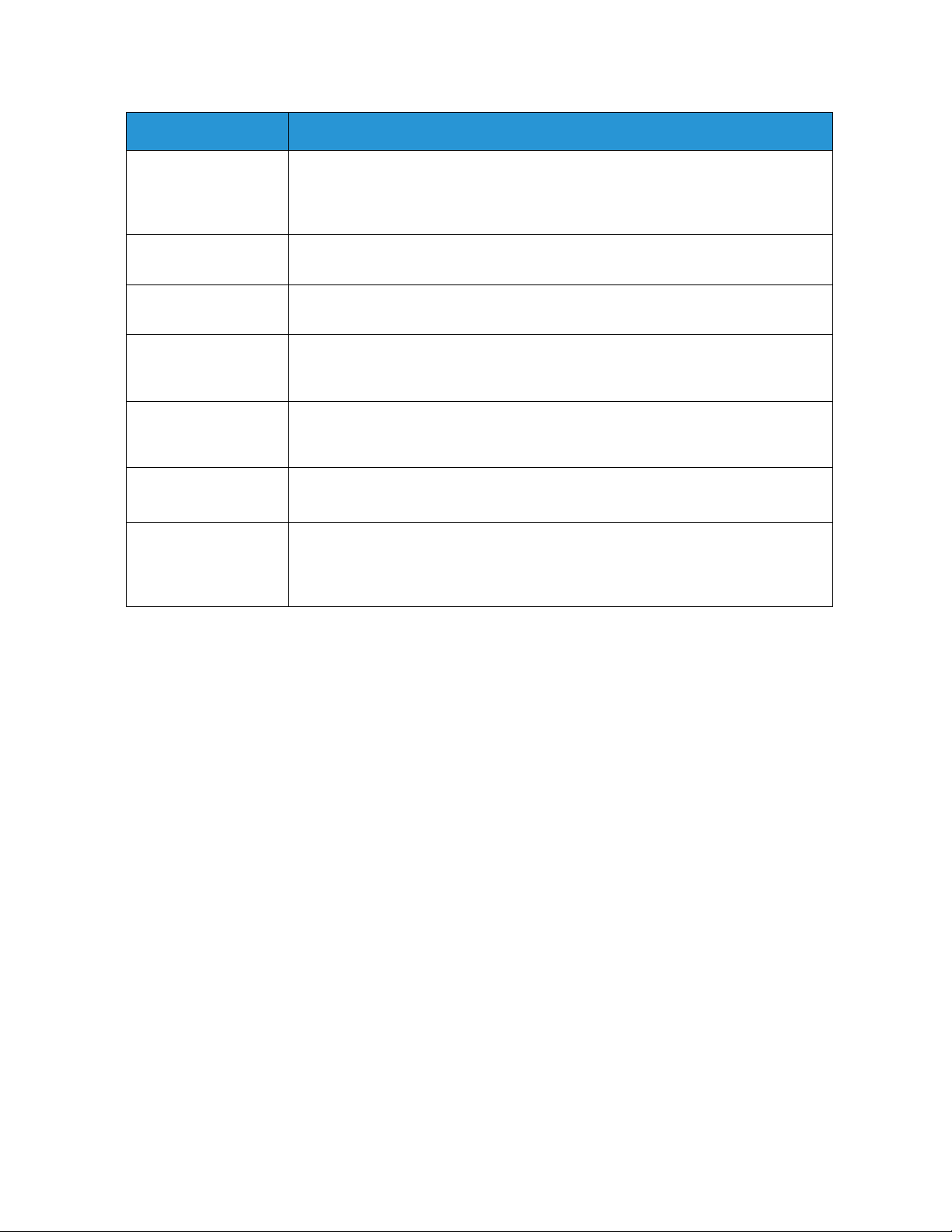
Introduction Embedded for Xerox ECSP
Te rm Description
Follow-You Printing An secure printing feature that holds print jobs in a virtual print queue until the user “pulls”
the print job to a selected device. A user can select a particular printer when they submit a
print request, then walk to an entirely different compatible MFP and pull the job to that
device.
Follow-You Printing
screen
Multi-server
Follow-You
Network Accounting A feature of the
Print Tracking The ability to track the attributes of a released network print job. For example, number of
Primary PIN A sequence of numbers that act as a user ID to uniquely identify a user. The primary PIN
Secondary PIN A sequence of numbers that act as a password when used in conjunction with a Primary
An application on the MFP when the Follow-You Printing extension is configured. Users can
select one or more jobs from different print servers.
A secure printing feature that extends the Follow-You functionality to allow users to view
and release secure print jobs from different print servers.
Xerox
MFP which automatically tracks print, server fax and copy usage for
each user. Network accounting is run over a network and the accounting transactions are
collected remotely by Xerox Secure Access server software.
pages, page size, color, etc. You can configure Xerox Secure Access to track printing through
the embedded device or through an
can be entered on the MFP keypad.
PIN. After entering the Primary PIN, the user must enter the Secondary PIN code on a MFP
keypad before accessing the device or applications. Secondary PINs are an optional
configuration.
Equitrac
Port.
1-6 Setup Guide
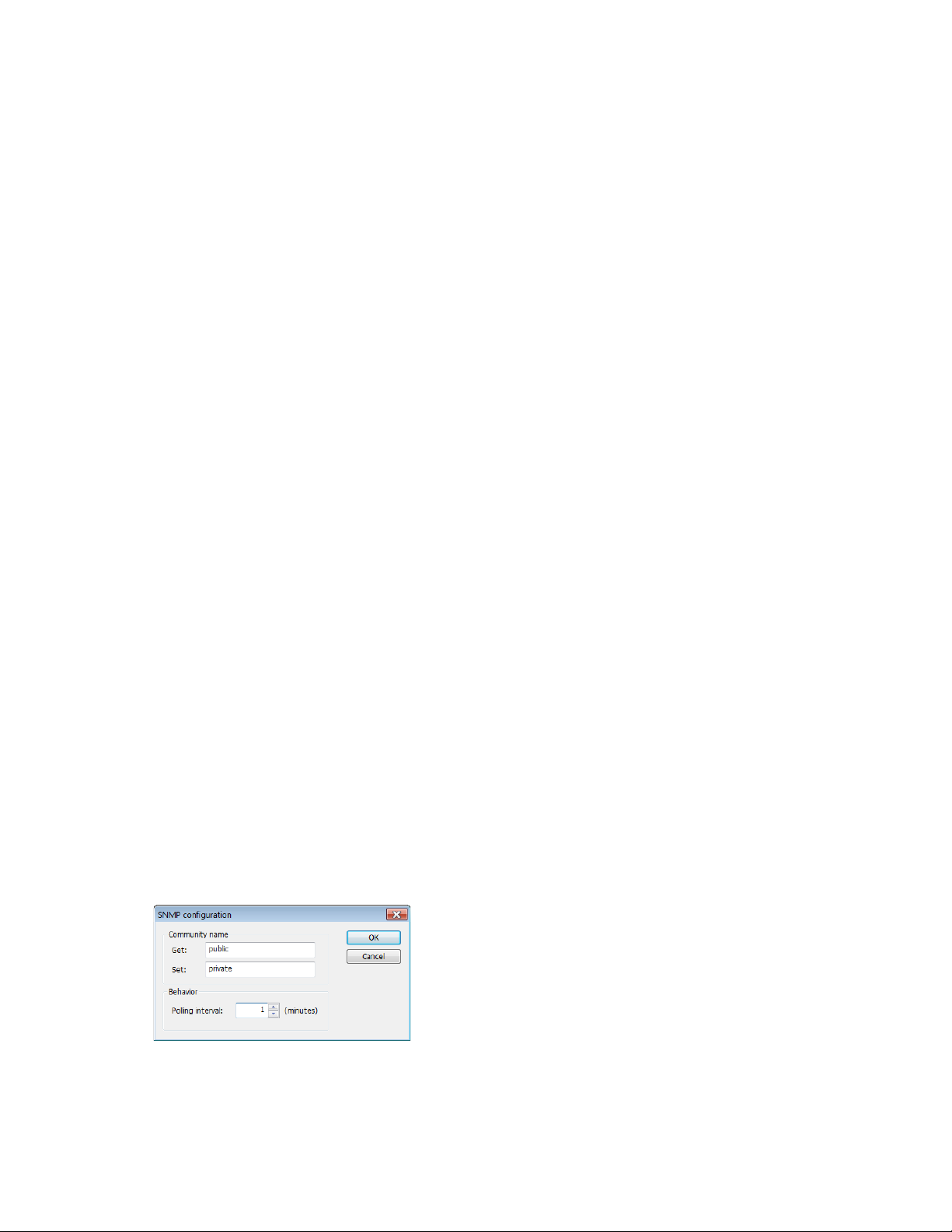
2
MFP Configuration
To pi cs
Configuring MFP Properties
WorkCentre 57xx Series
WorkCentre 75xx Series
WorkCentre 58xx, 72xx, and 78xx Series
ColorQubeTM 93xx, 92xx or 89xx Series
To enable Xerox Secure Access, you must configure any MFP that will use it. Follow the steps for each MFP
series in the order they are presented to ensure a successful install.
Configuring MFP Properties
The following are the main steps when configuring
1. Ensure that the time zone on the MFP is correct. If the time zone is not correct, transaction times are
incorrectly reported.
2. Confirm that the date and time setting on the MFP is within 24 hours of the date and time configured
on the server that hosts the DCE component. If the settings are more than 24 hours apart, the
Embedded application on the MFP will not connect to the server.
3. Configure the MFP to use
4. Ensure that the SNMPv2 settings on the device are correct. Read-only (Get) and Read and Write (Set)
community names must be configured as public and private respectively. Note that all characters must
be entered in lower case. Also ensure that these SNMP settings are enabled in System Manager >
Configuration > Network environment > SNMP configuration.
5. Ensure SSL is enabled on the
enable SSL communication.
Xerox
Convenience Authentication and to communicate with the DWS Server.
Xerox
MFP. If it is not enabled, generate a self-signed certificate and then
Xerox
MFPs:
Setup Guide 2-1
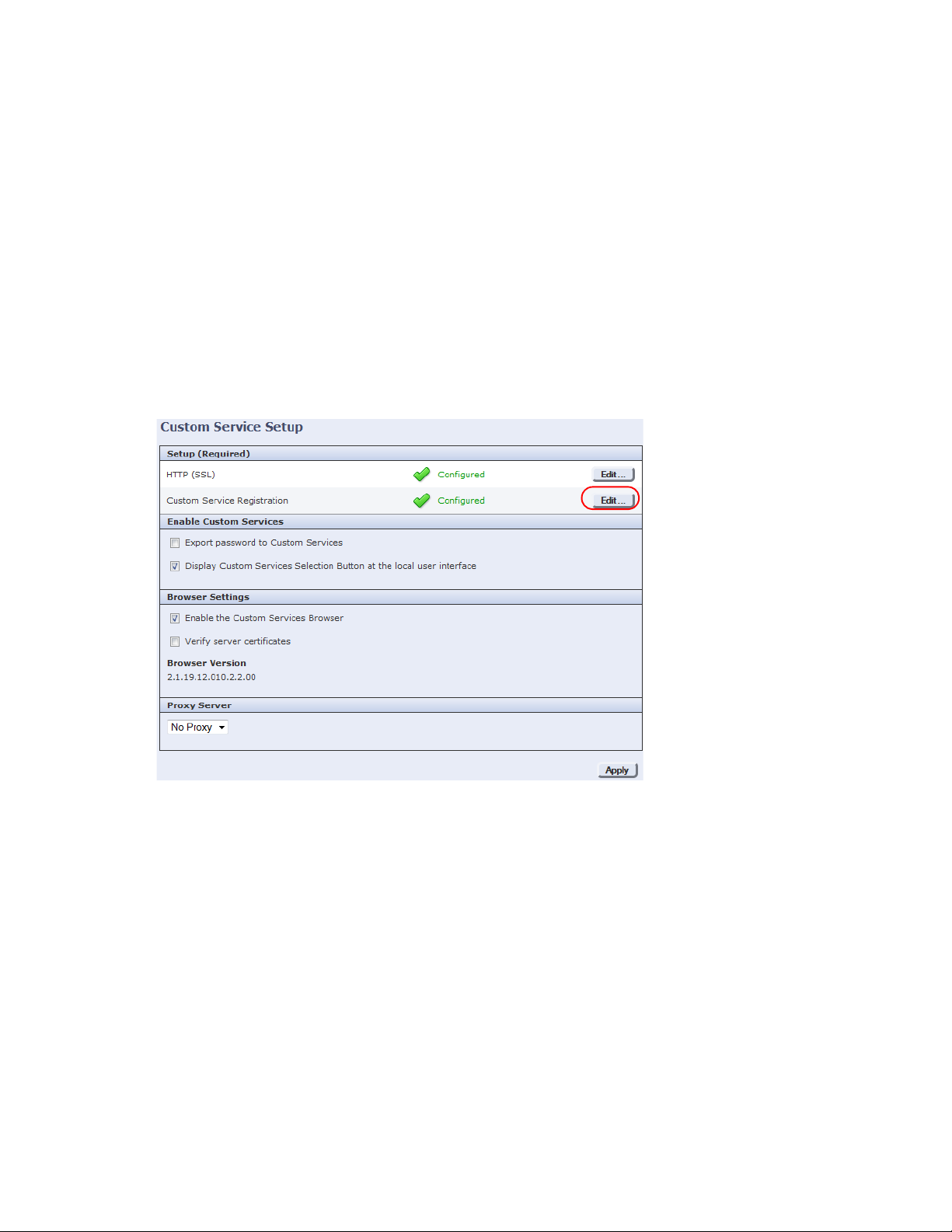
MFP Configuration Embedded for Xerox ECSP
WorkCentre 57xx Series
You must configure the WorkCentre 57xx series MFP from both the MFP Console and via the Internet
Services interface. Before you perform the configuration, ensure that Custom Services is installed on the MFP.
Locating Custom Services
Xerox
ECSP cannot be configured unless Custom Service is installed on the MFP. To determine if custom
services is installed on a WC57xx series, perform these steps:
1. Open a Web browser and enter the URL
2. Select the Properties tab, and login with your Administrator user ID and password when prompted.
3. In the left pane, select the General Setup folder, then select Custom Service Setup.
4. Click the Edit button beside the Custom Service Registration option.
http://<MFP IP address> in the Address field.
2-2 Setup Guide
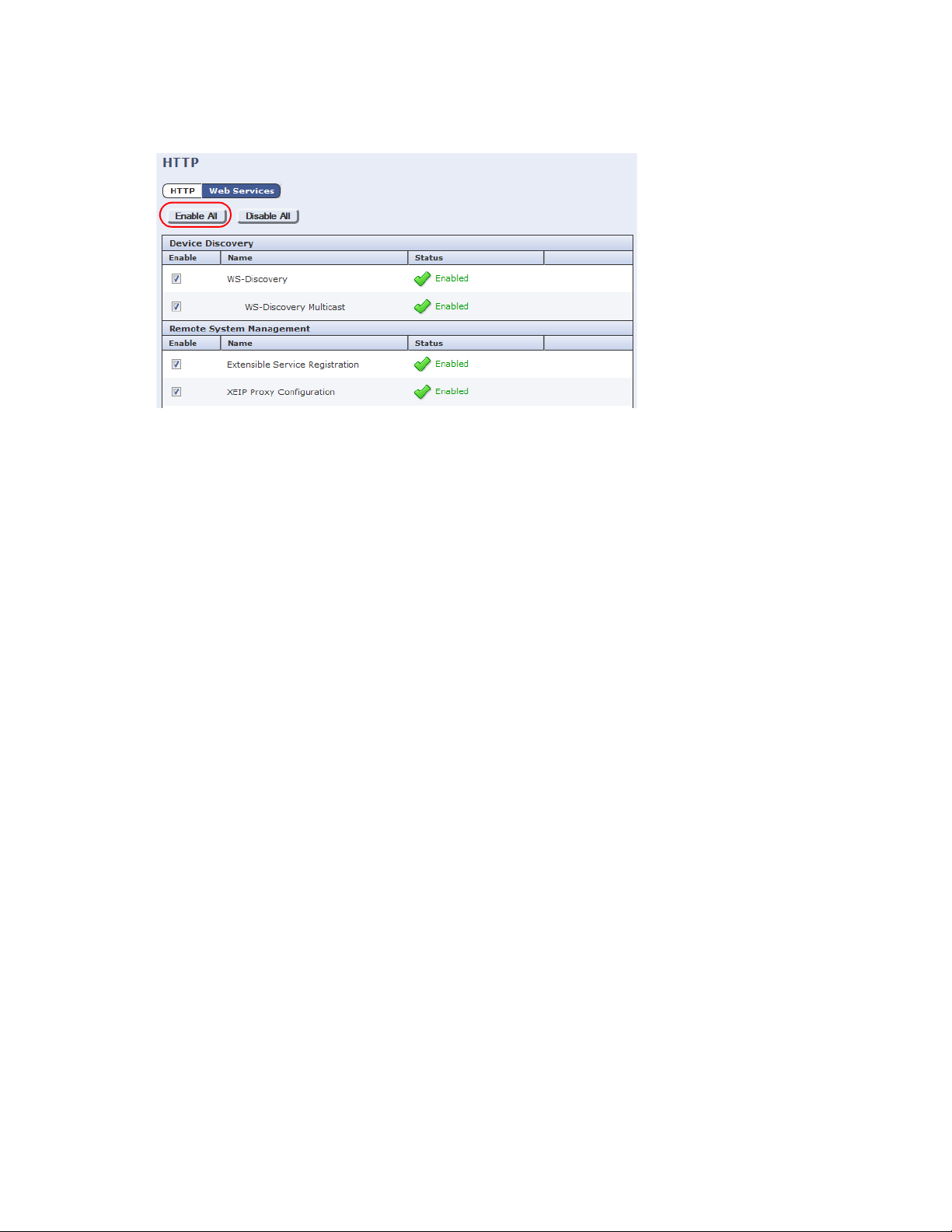
Embedded for Xerox ECSP MFP Configuration
5. Click on Enable All, then click Save. The Custom Services button should now be present on the MFP user
interface when All Services is selected.
Xerox
If you cannot access or locate these options, contact
regarding correct installation of Custom Services.
On the MFP Console
1. Log into the Tools menu with your Administrator user ID and password.
2. Touch All Services. Ensure that you can see the Custom Services button. If not, power off/on the MFP
and wait until the MFP is ready.
3. Enter the user name and password.
4. On the Machine Status screen, touch the Too ls tab.
5. Touch Accounting Settings > Accounting Mode.
6. On the Accounting Mode screen, touch Network Accounting, then touch Customize Prompts.
7. On the Customize User Prompts screen, touch Display Prompt 1 and 2, then touch Save. Failure to set
this option causes transactions to be recorded against “Unidentified user”.
8. Set Code Entry Validation to Disabled.
9. Touch the Save button again to save all changes, then log off the MFP Console. Configuration at the
console itself is now complete. You now need to complete the rest of the configuration via the web
interface.
Setup Guide 2-3
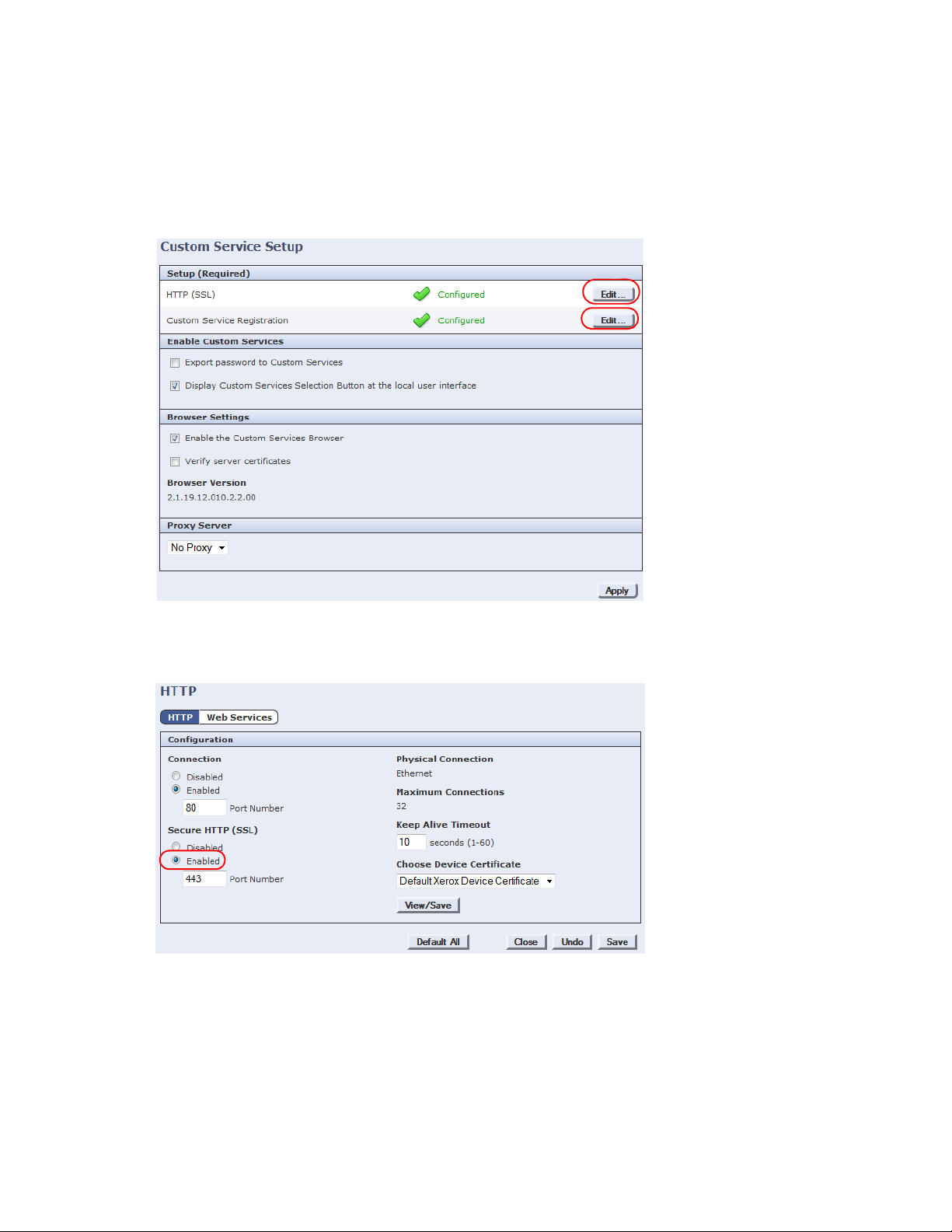
MFP Configuration Embedded for Xerox ECSP
Configuration Via the Internet Services Interface
1. Open a Web browser and enter the URL http://<MFP IP address> in the Address field.
2. Select the Properties tab, and login with your User ID and Password when prompted.
3. In the left pane, click the General Setup folder, then select Custom Service Setup. The Custom Service
Setup screen displays:
4. Click the Edit button beside the HTTP (SSL) option.
5. Ensure the Secure HTTP (SSL) option to Enabled (it is by default), then click Save to return to the
Custom Service Setup screen.
6. Click the Edit button beside the Custom Service Registration option.
2-4 Setup Guide
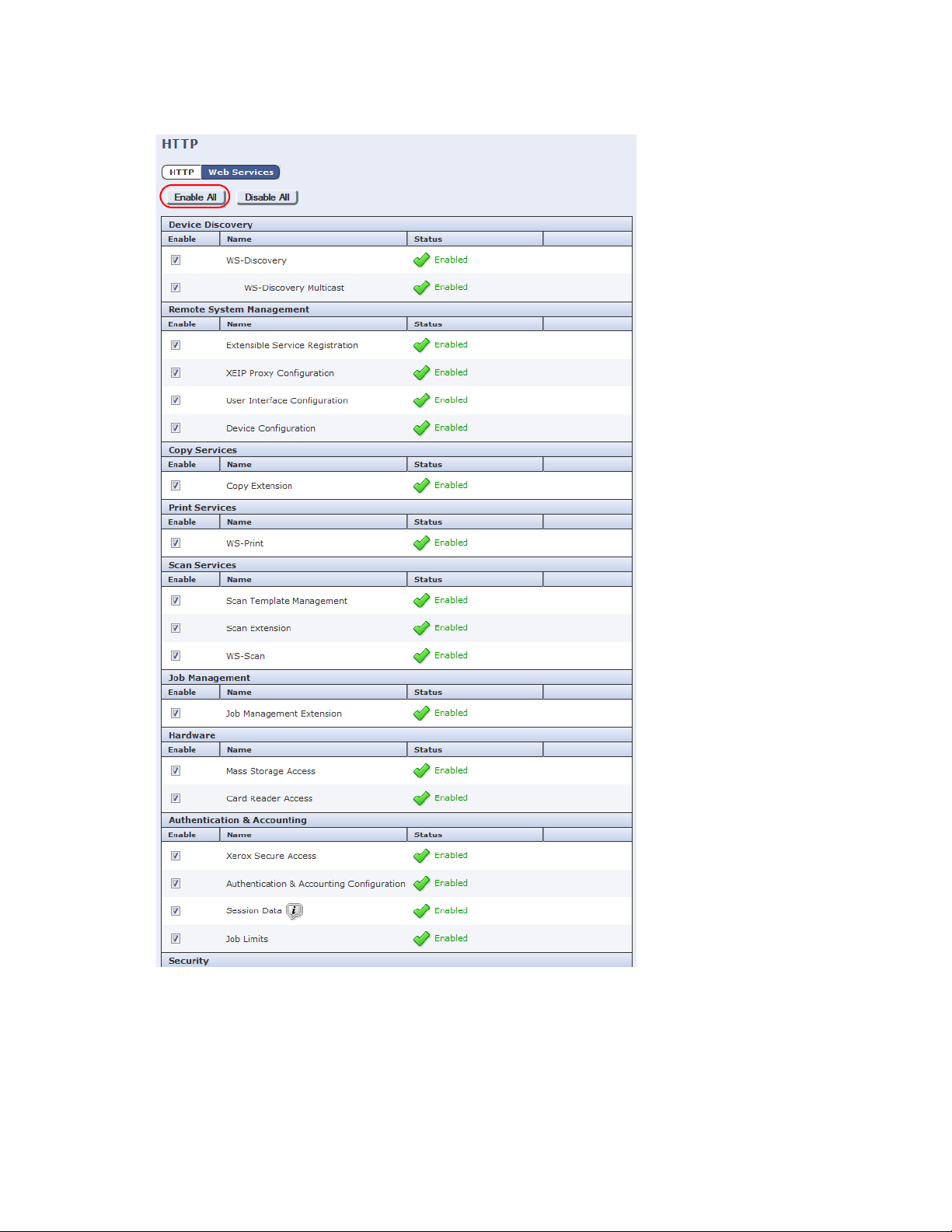
Embedded for Xerox ECSP MFP Configuration
7. Click Enable All, then click Save.
Setup Guide 2-5
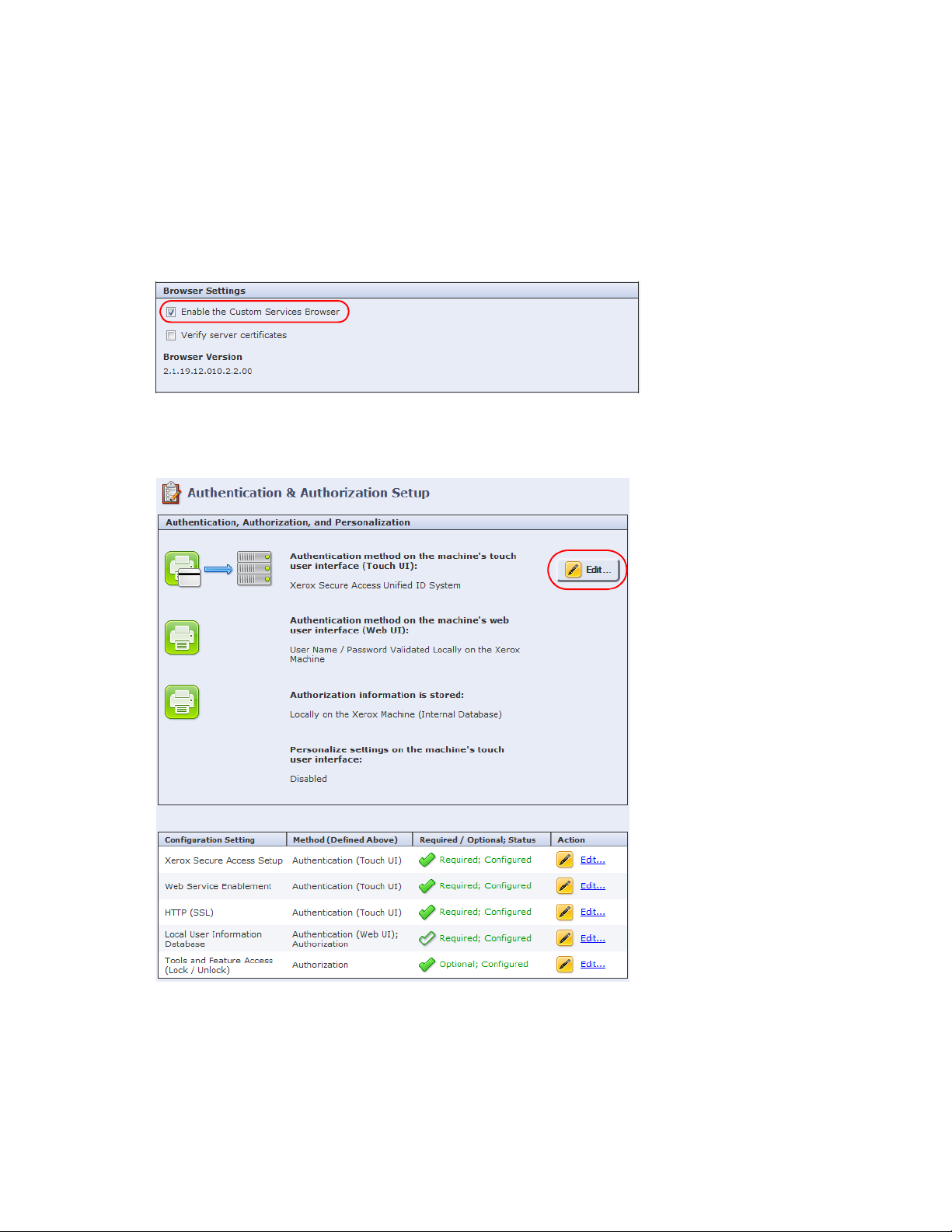
MFP Configuration Embedded for Xerox ECSP
Note
Ensure that both Authentication & Accounting Configuration and Job Limits are enabled. They are
enabled by default. These services must be enabled via the Internet Services interface—not through the
physical device. If these services are not enabled, errors occur when initializing the
Xerox
embedded
device in System Manager, causing the Copy Stop feature to not work. Job Limits is not supported on all
Xerox
devices.
8. In the Browser Settings section on the Custom Service Setup page, ensure the Enable the Custom
Services Browser check box is selected (it is by default), and click Apply.
9. In the left pane, click the Security folder, then the Authentication subfolder, and then Setup.
10. On the Authentication & Authorization Setup page, click the Edit button to change the Authentication
method.
2-6 Setup Guide
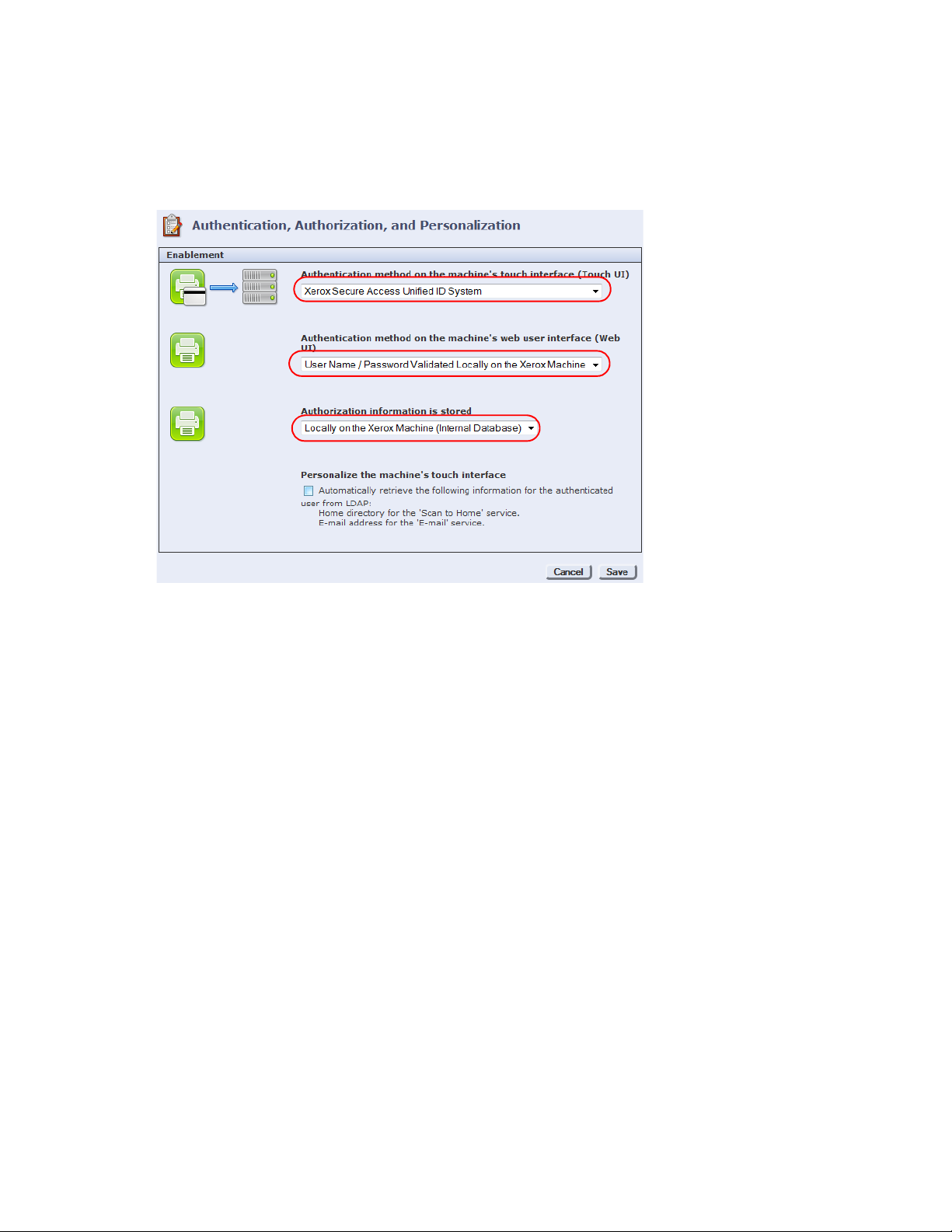
Embedded for Xerox ECSP MFP Configuration
Note
If the copier has not been previously configured, you may need to click the
Next
button (instead of
Edit
and then work through a wizard to configure the copier.
11. On the Authentication, Authorization and Personalization page, do the following:
)
a. Select Xerox Secure Access Unified ID System from the Authentication method on the machine’s
touch interface drop-down list.
b. Select User Name/Password Validated Locally on the
Xerox
Machine from the Authentication
method on the machine’s web user interface drop-down list.
c. Select Locally on the
Xerox
Machine from the Authorization information is stored drop-down list.
d. ClickSave to apply the changes.
Setup Guide 2-7
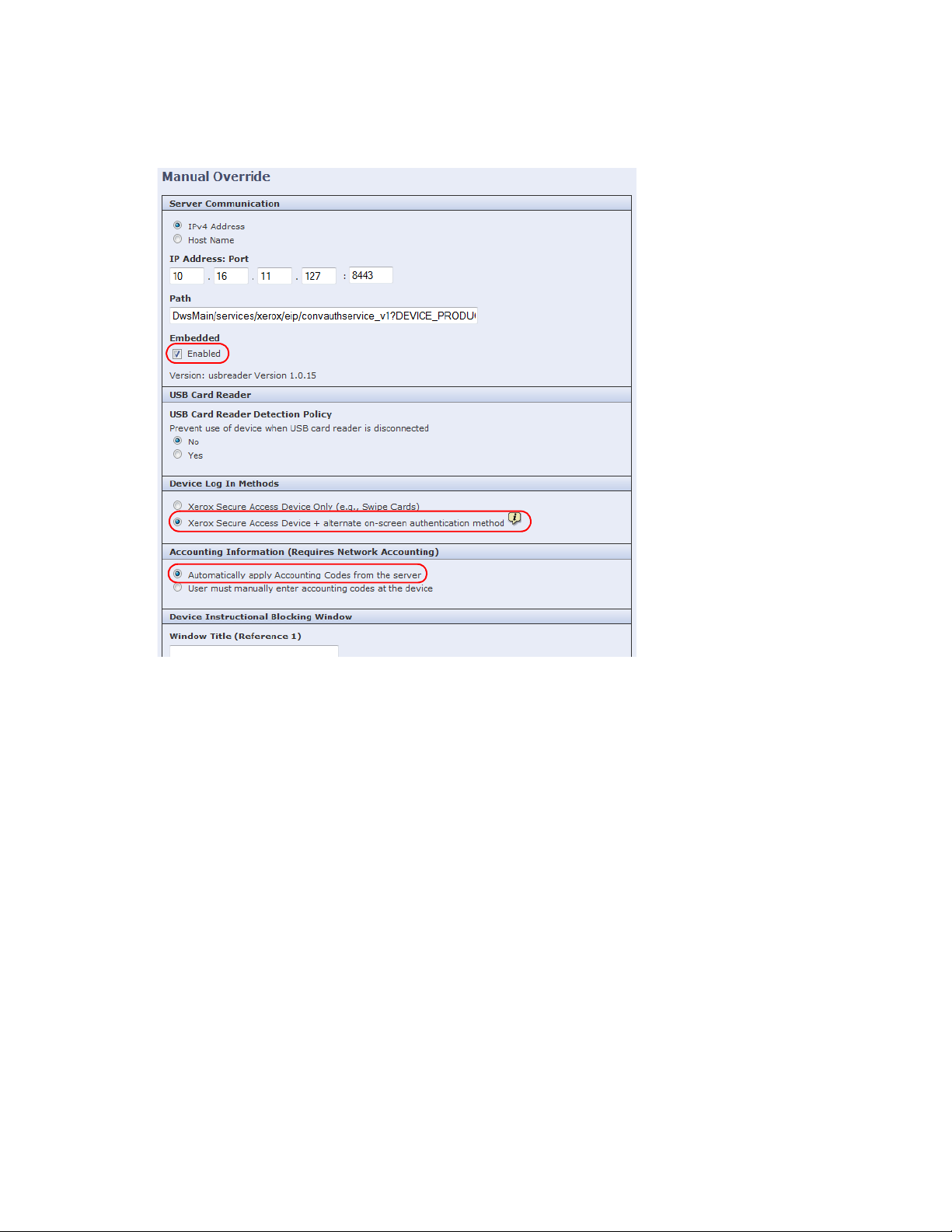
MFP Configuration Embedded for Xerox ECSP
12. On the
Xerox
Secure Access Setup page, click the Manually Override Settings button.
13. On the Manual Override page, set the following:
a. In the Server Communication section, select the Enabled check box under the Embedded option if
you use a standard
Xerox
card reader. If you use a generic card reader, deselect the check box.
Note
The Embedded option must be Enabled on
Xerox
MFPs running ECSP firmware version 1.5 or 2.0 in order
for the attached card reader to operate normally.
b. In the Device Log In Methods section, select the preferred method.
c. In the Accounting Information section, select Automatically apply Account Codes from the
server.
2-8 Setup Guide
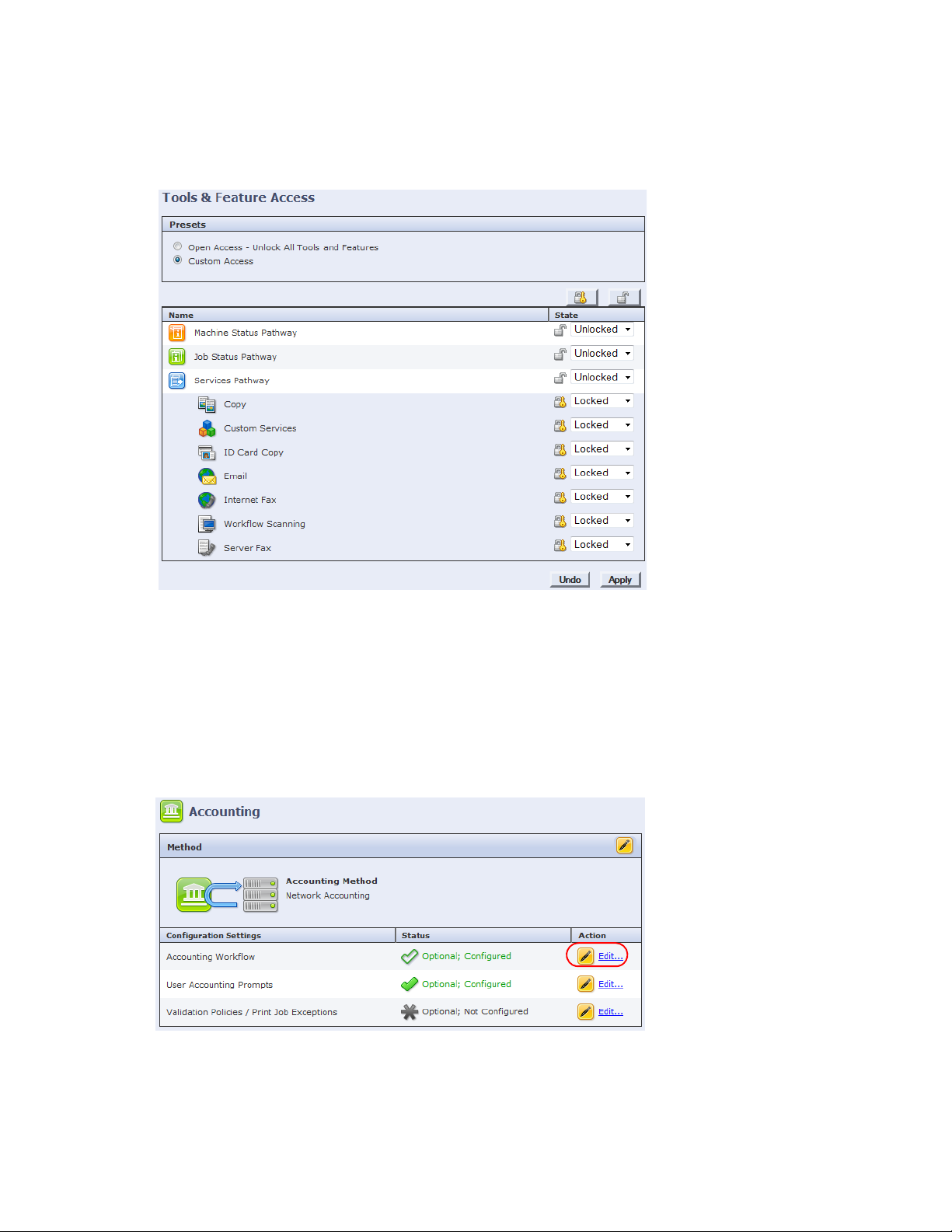
Embedded for Xerox ECSP MFP Configuration
14. Click Save to apply the changes, then click Close.
15. Click Close again to return to the Authentication & Authorization Setup page.
16. In the left pane, click the Security > Authentication > Tools & Feature Access.
17. In the Presets section, select the Custom Access option to select the services you want to control access
to.
• Unlocked - the service appears on the control panel and is accessible without authentication.
• Locked - the service appears on the MPF control panel, but cannot be accessed until the user
authenticates.
• Hidden - the service does not appear on the control panel.
18. Click Apply to complete the configuration of this MFP.
19. Logout of the MFP’s configuration utility and close the web browser.
20. From the left pane, navigate to Accounting > Network Accounting. The Accounting screen displays:
Setup Guide 2-9
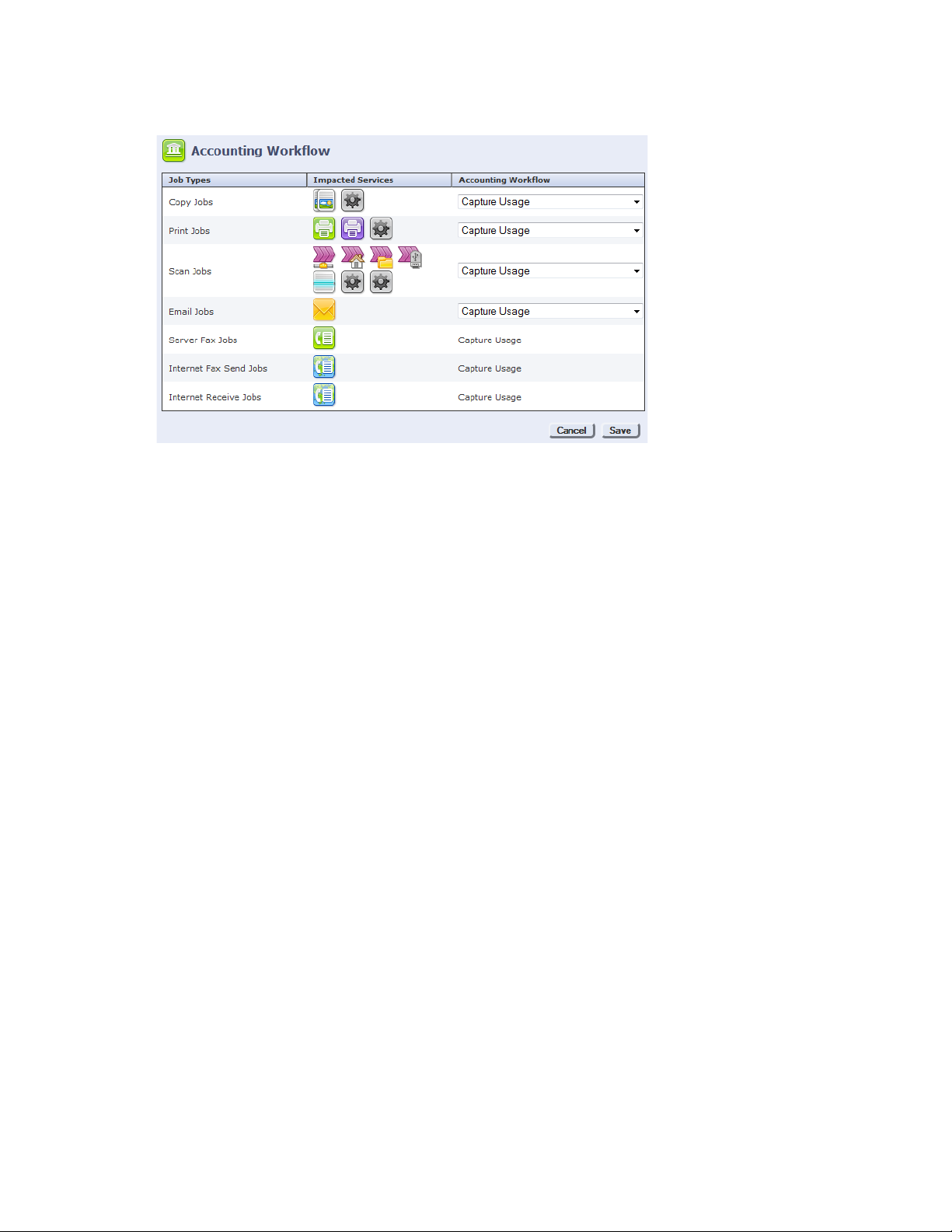
MFP Configuration Embedded for Xerox ECSP
21. From the Accounting Workflow row, click Edit... The Accounting Workflow screen displays:
22. Select Capture Usage from the drop-down list of any service from which you want to record
transactions.
23. Click Save.
2-10 Setup Guide
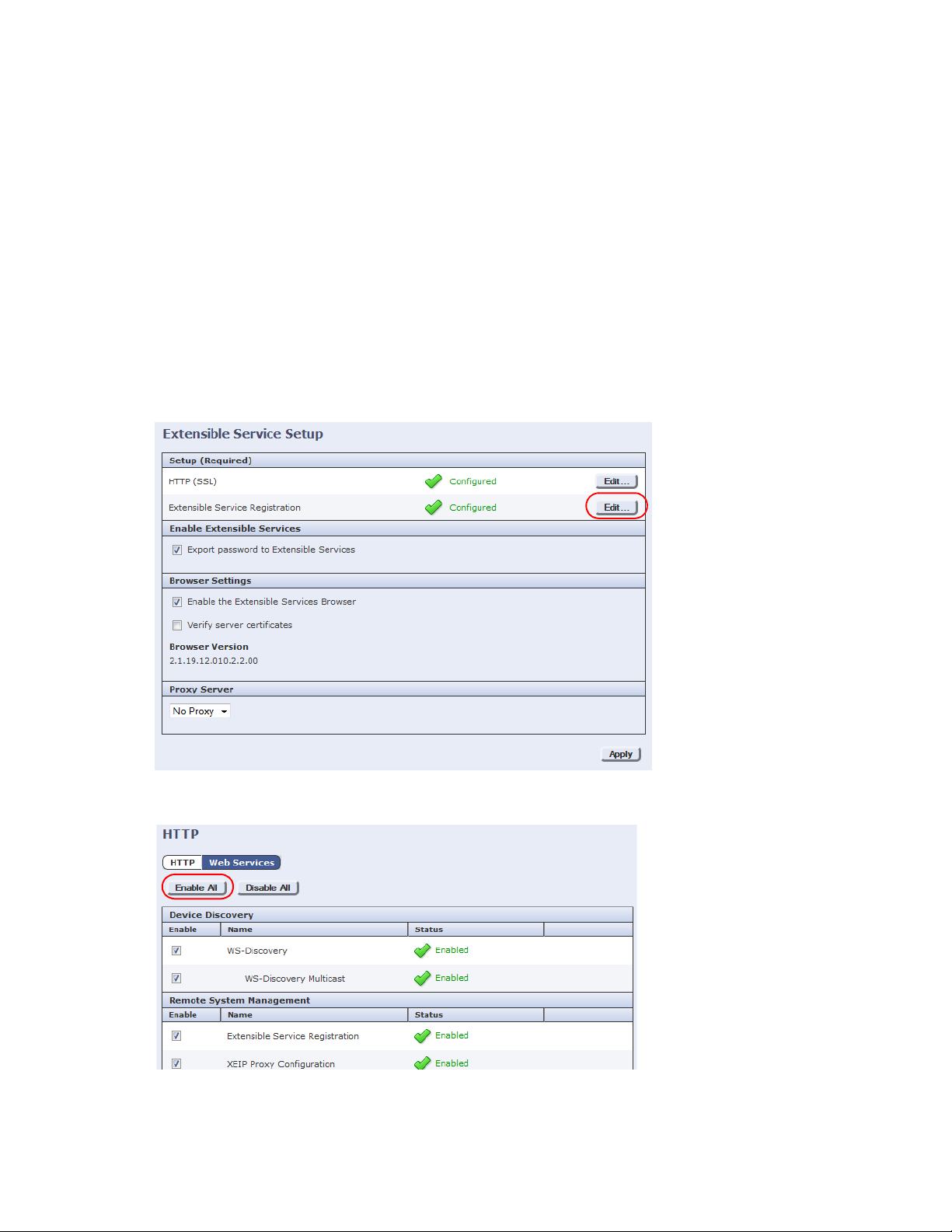
Embedded for Xerox ECSP MFP Configuration
WorkCentre 75xx Series
You must configure the WorkCentre 75xx series MFPs from both the MFP Console and via the Internet
Services interface. Before you perform the configuration, ensure that Custom Services is installed on the MFP.
Locating Custom Services
Xerox
ECSP cannot be configured unless Custom Service is installed on the MFP. To determine if custom
services is installed on a WorkCentre 75xx series, perform these steps:
1. Open a Web browser and enter the URL http://<MFP IP address> in the Address field.
2. Select the Properties tab, and login with your Administrator user ID and password when prompted.
3. In the left pane, select the General Setup folder, then select Extensible Service Setup.
4. Click the Edit button beside the Extensible Service Registration option.
5. Click Enable All. The Custom Services button should now be present on the MFP user interface when All
Services is selected.
If you cannot access or locate these options, contact
Setup Guide 2-11
Xerox
regarding correct installation of Custom Services.
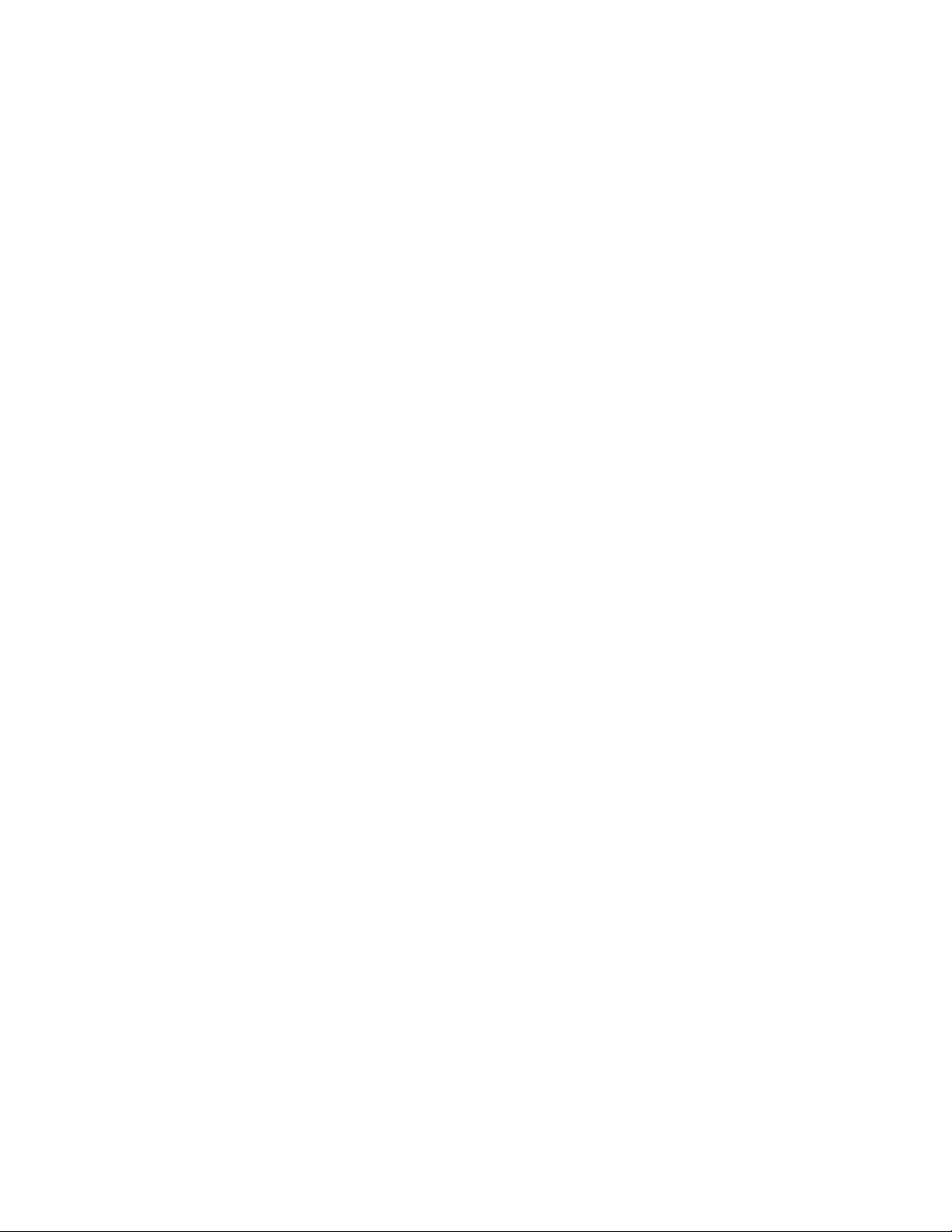
MFP Configuration Embedded for Xerox ECSP
On the MFP Console
1. Log into the Tools menu with your Administrator user ID and password.
2. Touch All Services. Ensure that you can see the Custom Services button. If not, power off/on the MFP
and wait until the MFP is ready.
3. Enter the user name and password.
4. On the Machine Status screen, touch the Too ls tab.
5. Touch Accounting Settings > Accounting Mode.
6. On the Accounting Mode screen, touch Network Accounting, then touch Customize Prompts.
7. On the Customize User Prompts screen, touch Display Prompt 1 and 2, then touch Save. Failure to set
this option causes transactions to be recorded against “Unidentified user”.
8. Set Code Entry Validation to Disabled.
9. Touch the Save button again to save all changes, then log off the MFP Console. Configuration at the
console itself is now complete. You now need to complete the rest of the configuration via the web
interface.
2-12 Setup Guide
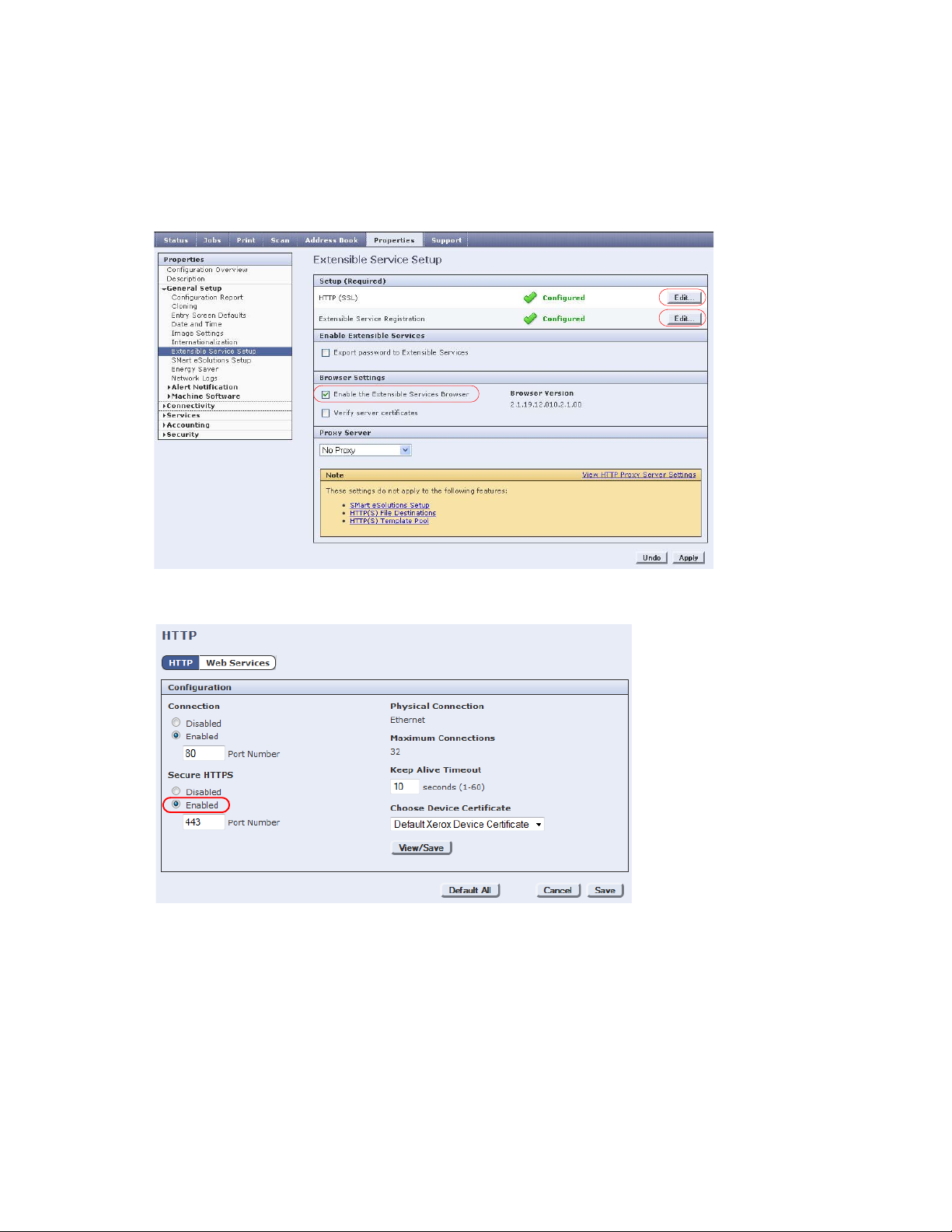
Embedded for Xerox ECSP MFP Configuration
Configuration Via the Internet Services Interface
1. Open a Web browser and enter the URL http://<MFP IP address> in the Address field.
2. Select the Properties tab, and login with your User ID and Password when prompted.
3. In the left pane, click the General Setup folder, then select Extensible Service Setup. The Extensible
Service Setup screen displays:
4. Click the Edit button beside the HTTP (SSL) option.
5. Ensure the Secure HTTP (SSL) option is set to Enabled (it is by default), then click Save.
6. Click the Edit button beside the Extensible Service Registration option.
Setup Guide 2-13
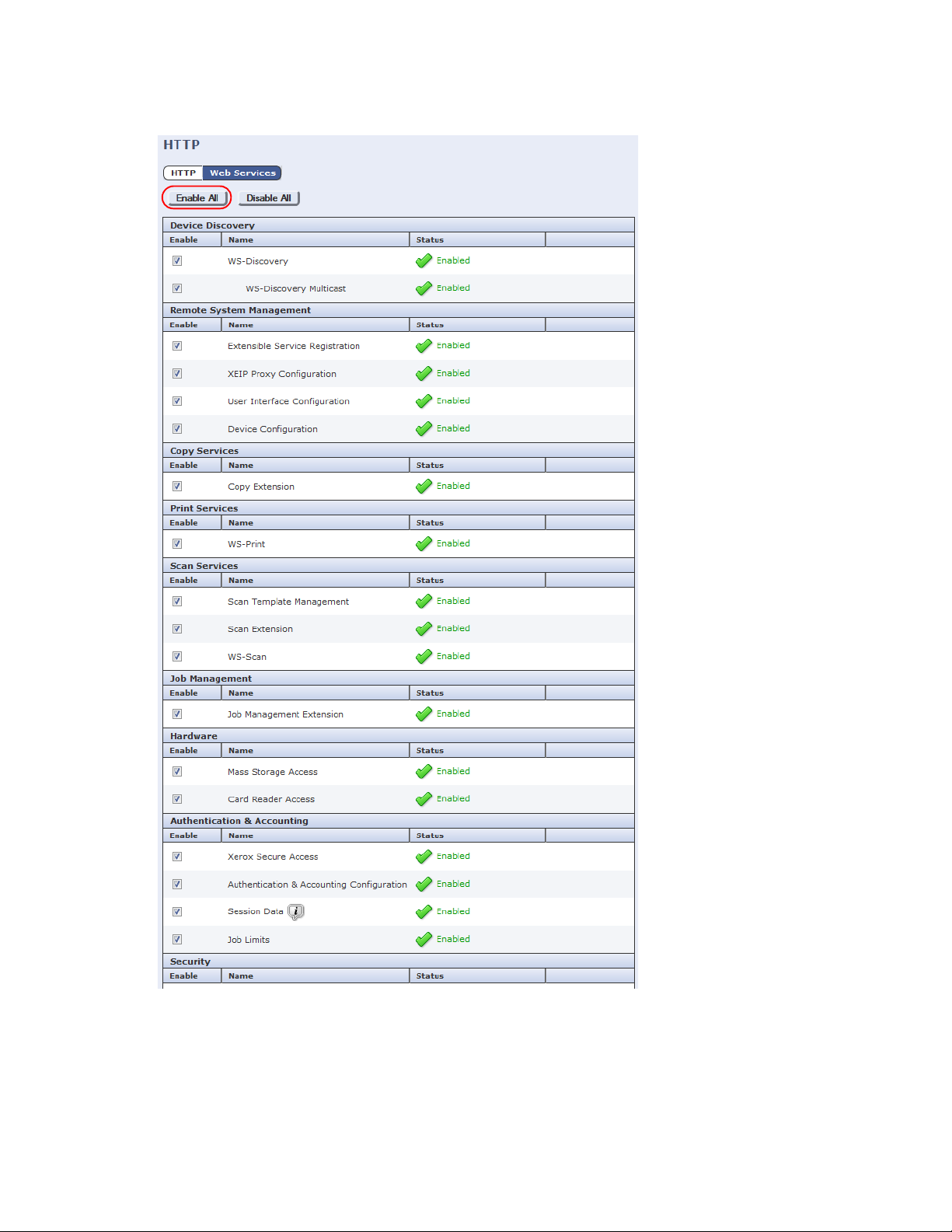
MFP Configuration Embedded for Xerox ECSP
7. Click Enable All, then click Save.
2-14 Setup Guide
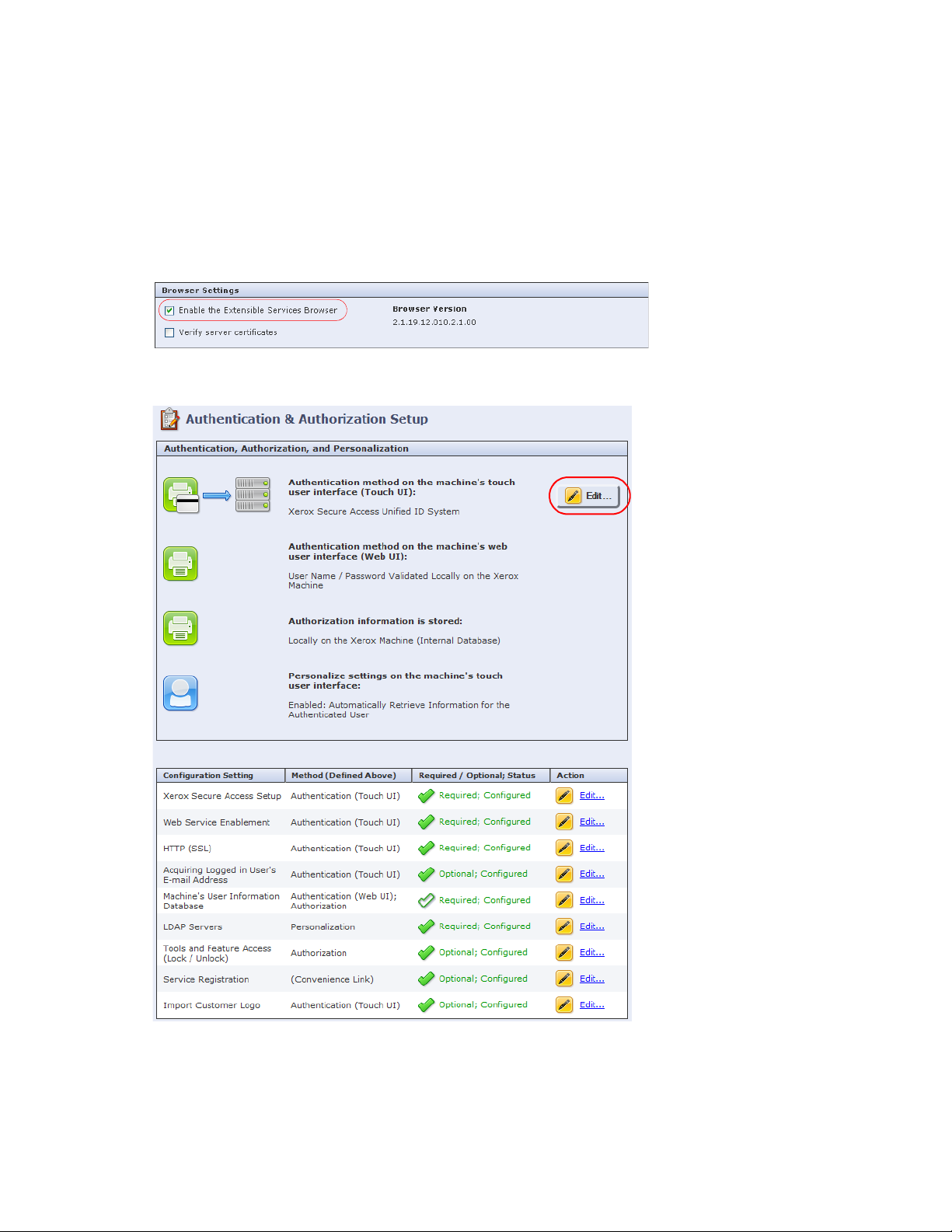
Embedded for Xerox ECSP MFP Configuration
Note
Ensure that both Authentication & Accounting Configuration and Job Limits are enabled. They are
enabled by default. These services must be enabled via the Internet Services interface—not through the
physical device. If these services are not enabled, errors occur when initializing the
Xerox
embedded
device in System Manager, causing the Copy Stop feature to not work. Job Limits is not supported on all
Xerox
devices.
8. In the Browser Settings section on the Extensible Service Setup page, ensure the Enable the
Extensible Services Browser check box is selected (it is by default). and click Apply.
9. In the left pane, click the Security >Authentication > Setup. The Authentication & Authorization
Setup screen displays:
10. Click the Edit button to change the Authentication method.
Setup Guide 2-15
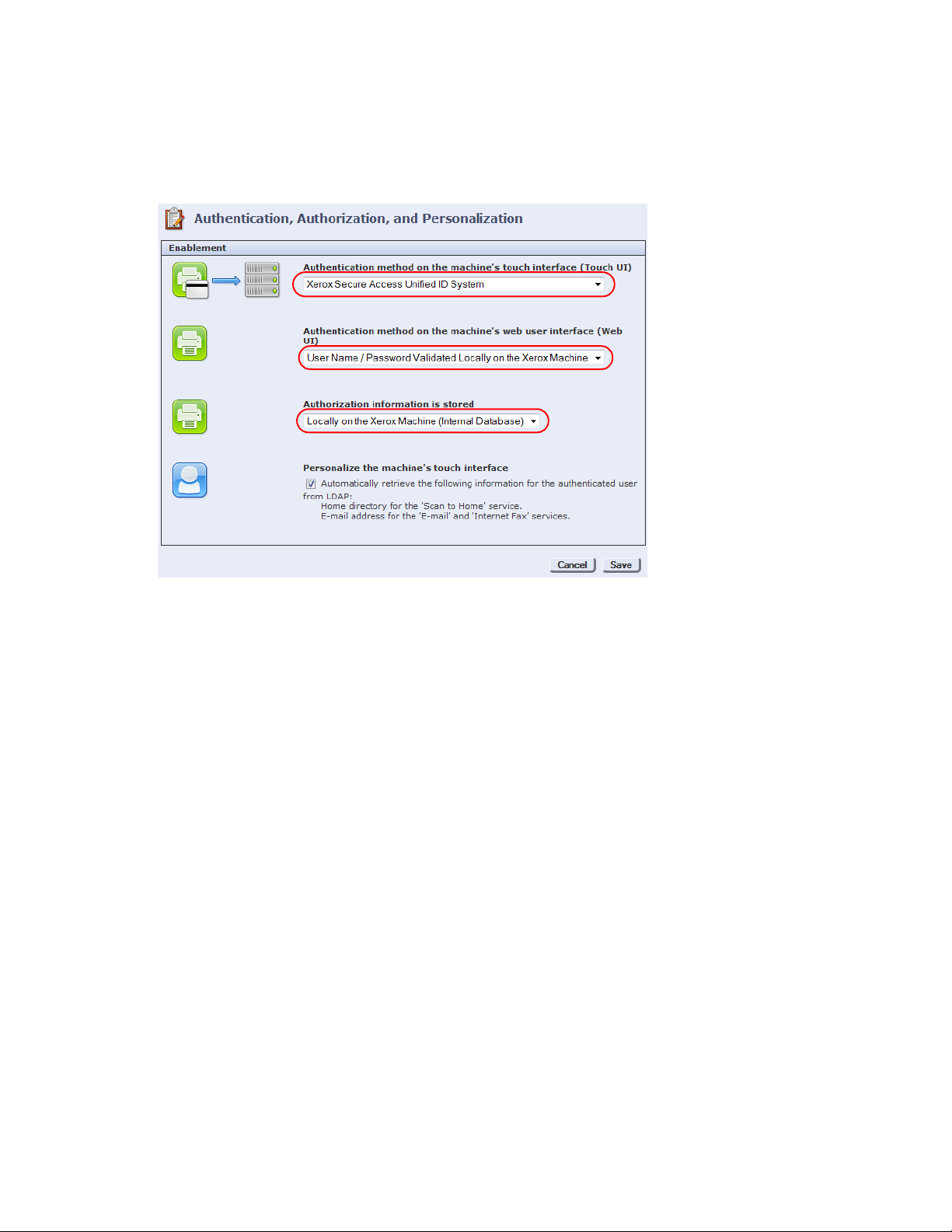
MFP Configuration Embedded for Xerox ECSP
Note
If the copier has not been previously configured, you may need to click the
Next
button (instead of
Edit
and then work through a wizard to configure the copier.
11. On the Authentication, Authorization and Personalization page, do the following:
)
a. Select Xerox Secure Access Unified ID System from the Authentication method on the machine’s
touch interface drop-down list.
b. Select User Name/Password Validated Locally on the
Xerox
Machine from the Authentication
method on the machine’s web user interface drop-down list.
c. Select Locally on the
Xerox
Machine from the Authorization information is stored drop-down list.
d. Click Save to apply the changes.
2-16 Setup Guide
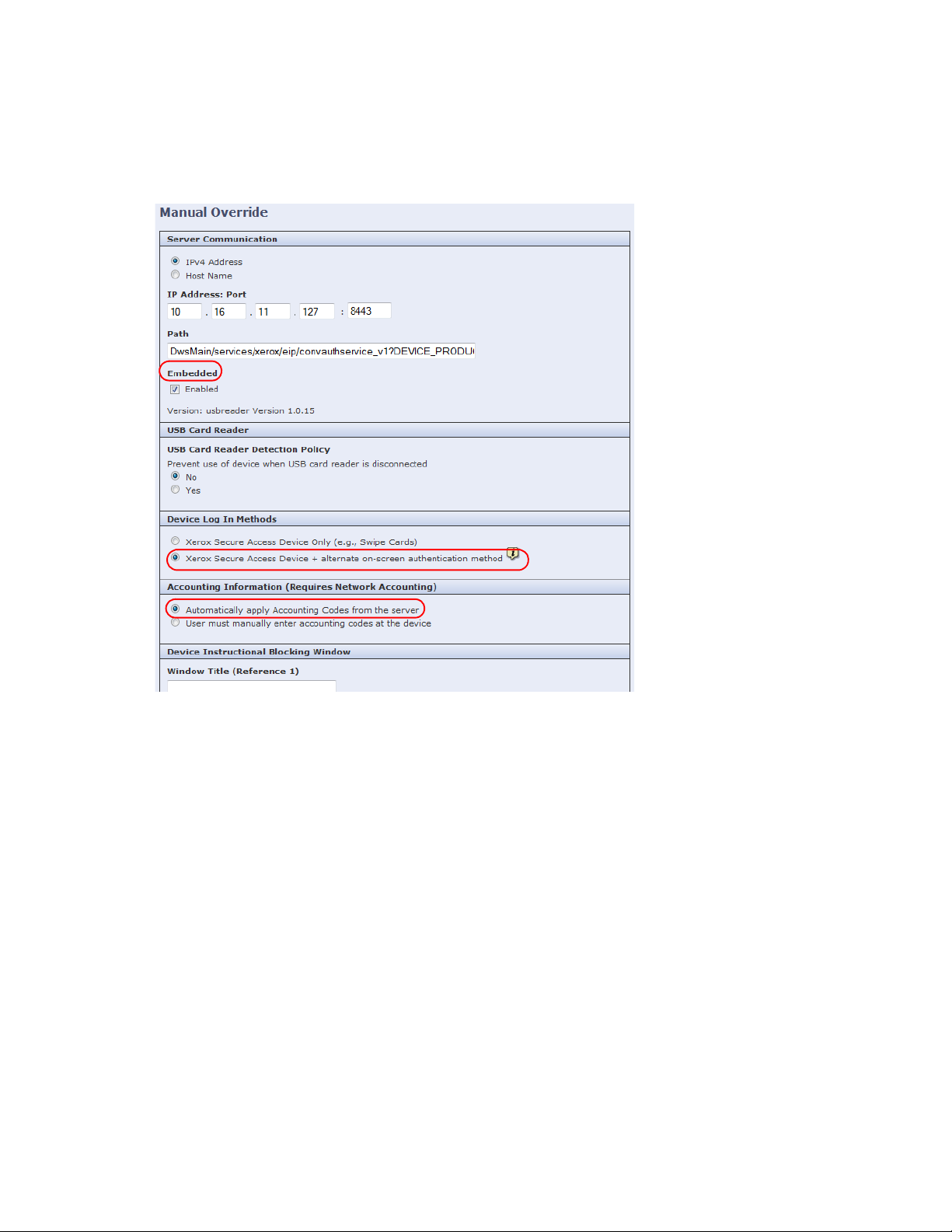
Embedded for Xerox ECSP MFP Configuration
12. On the
Xerox
Access Setup page, click the Edit button beside the
under Configuration Setting.
13. On the
Xerox
Secure Access Setup page, click the Manually Override Settings button. The Manual
Override screen displays:
Xerox
Secure Access Setup option
Setup Guide 2-17

MFP Configuration Embedded for Xerox ECSP
14. On the Manual Override page, set the following:
a. In the Server Communication section, select the Enabled check box under the Embedded option if
you use a standard
Xerox
card reader. If you use a generic card reader, deselect the check box.
Note
The Embedded option must be Enabled on
Xerox
MFPs running ECSP firmware version 1.5 or 2.0 in
order for the attached card reader to operate normally.
b. In the Device Log In Methods section, select the preferred method.
c. In the Accounting Information section, select Automatically apply Account Codes from the
server.
15. Click Save to apply the changes, then click Close.
16. Click Close again on the
Xerox
Secure Access Setup page to return to the main Authentication
Configuration page.
17. Click the Edit button beside the Service Registration option. The Service Registration screen displays.
18. Select the services you want users to access, then click Save.
2-18 Setup Guide
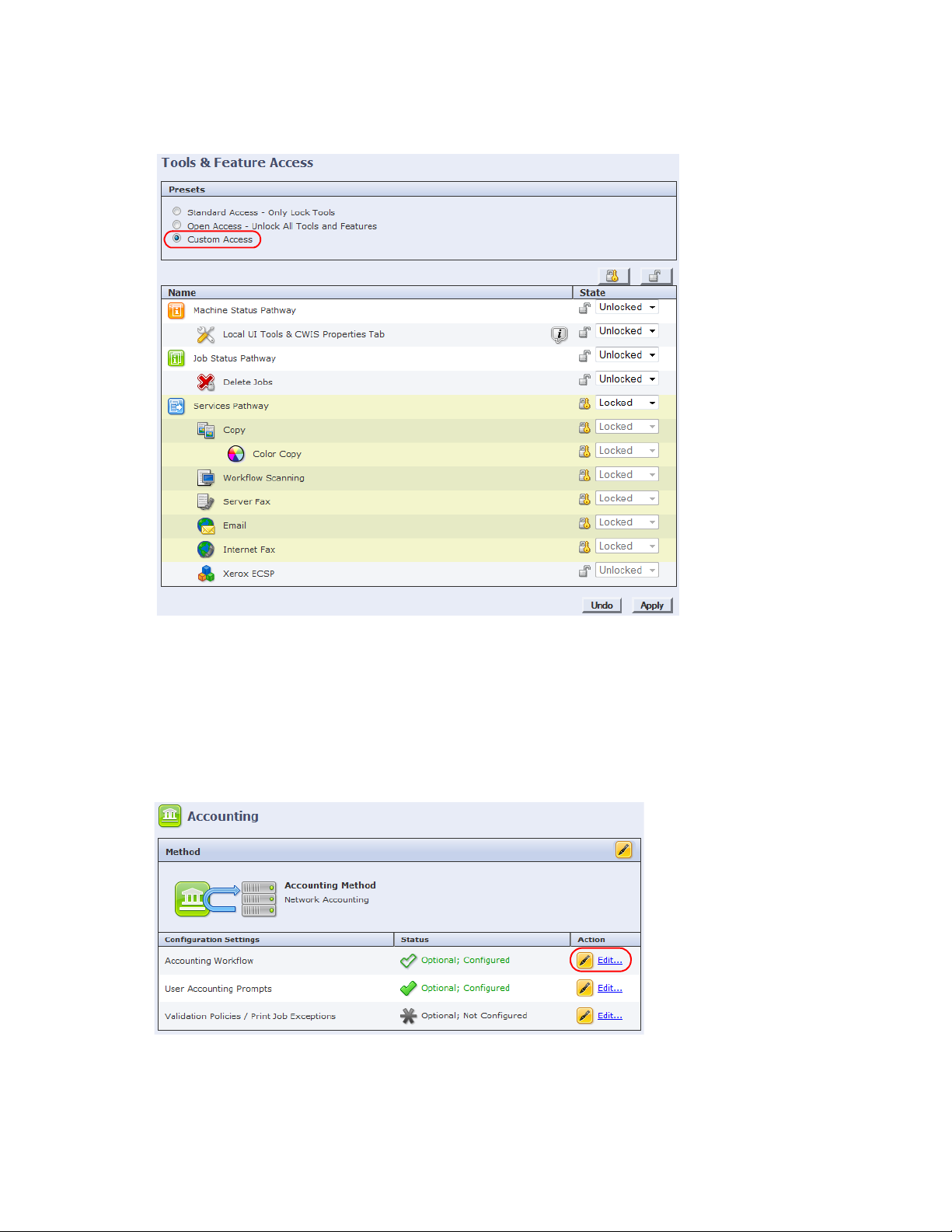
Embedded for Xerox ECSP MFP Configuration
19. In the left pane, click Security > Authentication > Tools & Feature Access. The Tools & Feature Access
screen displays:
20. In the Presets section, select the Custom Access option to select the services you want to control access
to:
• Unlocked - the service appears on the control panel and is accessible without authentication.
• Locked - the service appears on the MPF control panel, but cannot be accessed until the user
authenticates.
• Hidden - the service does not appear on the control panel.
21. Click Apply to complete the configuration of this MFP.
22. From the left pane, navigate to Accounting > Setup. The Accounting screen displays:
Setup Guide 2-19
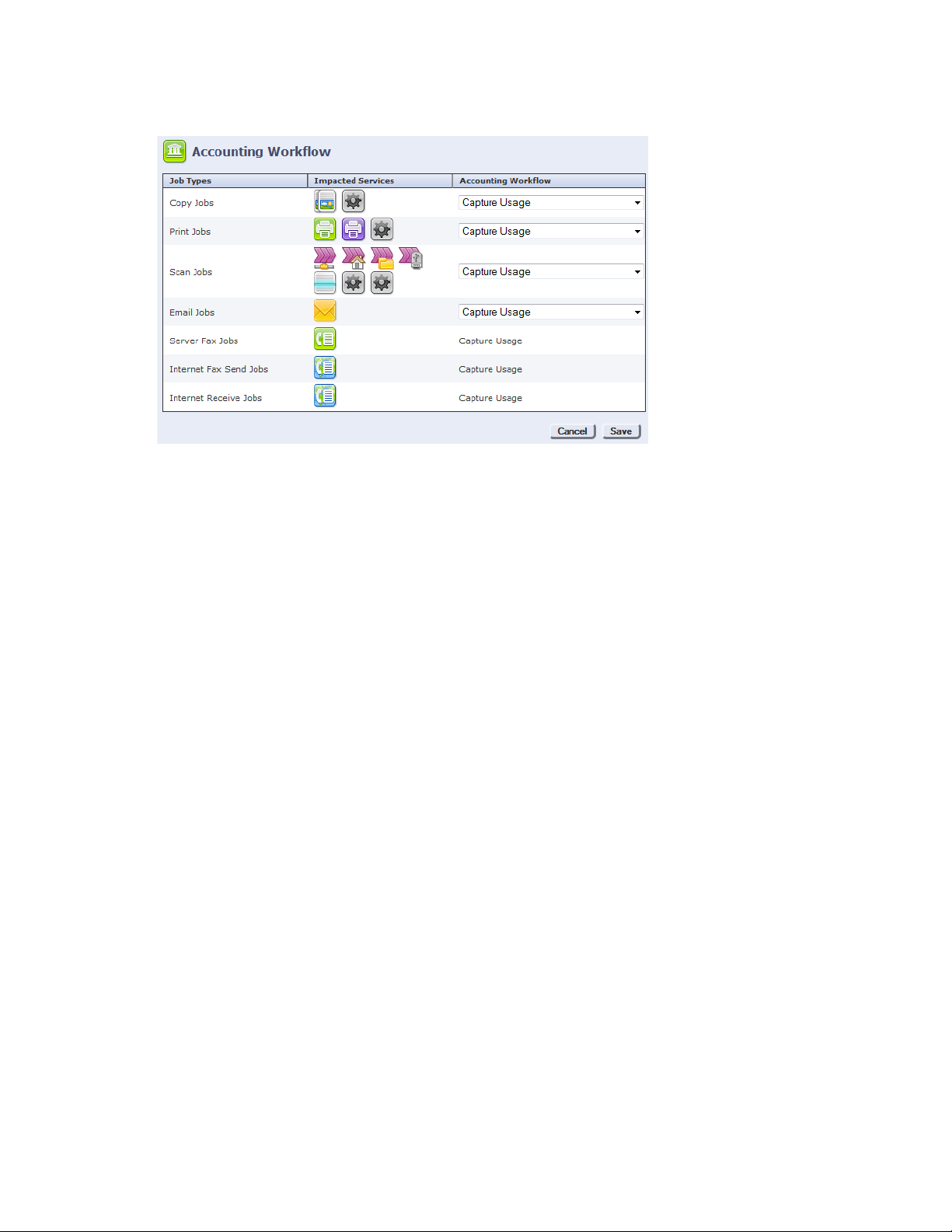
MFP Configuration Embedded for Xerox ECSP
23. From the Accounting Workflow row, click Edit... The Accounting Workflow screen displays:
24. Select Capture Usage from the drop-down list of any service from which you want to record
transactions.
25. Click Save.
2-20 Setup Guide

Embedded for Xerox ECSP MFP Configuration
Set the Default Landing Page
You must configure the device to display the
1. Open a Web browser and enter the URL http://<MFP IP address> in the Address field.
2. Select the Properties tab, and login with your User ID and Password when prompted.
3. In the left pane, navigate to General Setup > Entry Screen Defaults. The Entry Screen Defaults screen
displays:
Xerox
ECSP options upon login. Follow these steps:
Xerox
4. From the Services drop-down list, select
5. From the Default Screen when Originals are Detected drop-down list, select None (Take No Action):
6. Click Apply.
ECSP.
Setup Guide 2-21

MFP Configuration Embedded for Xerox ECSP
WorkCentre 58xx, 72xx, and 78xx Series
You must configure the WorkCentre 58xx and 78xx series MFP from both the MFP Console and via the
Internet Services interface. Before you perform the configuration, ensure that Custom Services is installed on
the MFP.
Locating Custom Services
Xerox
ECSP cannot be configured unless Custom Service is installed on the MFP. To determine if custom
services is installed on a WC75xx series, perform these steps:
1. Open a Web browser and enter the URL http://<MFP IP address> in the Address field.
2. Select the Properties tab, and login with your Administrator user ID and password when prompted.
3. In the left pane, select General Setup > Extensible Service Setup. The Extensible Service Setup screen
displays.
4. Click the Edit button beside the Extensible Service Registration option.
5. Click on Enable All. The Custom Services button should now be present on the MFP user interface when
All Services is selected.
If you cannot access or locate these options, contact
2-22 Setup Guide
Xerox
regarding correct installation of Custom Services.

Embedded for Xerox ECSP MFP Configuration
On the MFP Console
1. Log into the Tools menu with your Administrator user ID and password.
2. Touch All Services. Ensure that you can see the Custom Services button. If not, power off/on the MFP
and wait until the MFP is ready.
3. Enter the user name and password.
4. On the Machine Status screen, touch the Too ls tab.
5. Touch Accounting Settings > Accounting Mode.
6. On the Accounting Mode screen, touch Network Accounting, then touch Customize Prompts.
7. On the Customize User Prompts screen, touch Display Prompt 1 and 2, then touch Save. Failure to set
this option causes transactions to be recorded against “Unidentified user”.
8. Set Code Entry Validation to Disabled.
9. Touch the Save button again to save all changes, then log off the MFP Console. Configuration at the
console itself is now complete. You now need to complete the rest of the configuration via the web
interface.
Setup Guide 2-23

MFP Configuration Embedded for Xerox ECSP
Configuration Via the Internet Services Interface
1. Open a Web browser and enter the URL http://<MFP IP address> in the Address field.
2. Select the Properties tab, and login with your User ID and Password when prompted.
3. In the left pane, click General Setup > Extensible Service Setup. The Extensible Service Setup screen
displays.
4. Click the Edit button beside the Extensible Service Registration option.
5. Click HTTP to display the HTTP options.
6. Under Select Force Traffic over SSL, select Yes .Then click Save.
7. Click the Edit button beside the Extensible Service Registration option.
2-24 Setup Guide

Embedded for Xerox ECSP MFP Configuration
8. Click Enable All, then click Save.
Note
Ensure that both Authentication & Accounting Configuration and Job Limits are enabled. They are
enabled by default. These services must be enabled via the Internet Services interface—not through the
physical device. If these services are not enabled, errors occur when initializing the
Setup Guide 2-25
Xerox
embedded

MFP Configuration Embedded for Xerox ECSP
device in System Manager, causing the Copy Stop feature to not work. Job Limits is not supported on all
Xerox
devices.
9. In the left pane, select General > Extensible Services Setup.
10. In the Browser Settings section on the Extensible Service Setup page, ensure the Enable the
Extensible Services Browser check box is selected (it is by default). and click Apply.
11. In the left pane, click the Security > Authentication, and then Setup. The Login Methods screen opens:
12. Click the Edit icon in the Touch and Web User Interfaces title bar. The Edit Login Methods screen
opens:
2-26 Setup Guide

Embedded for Xerox ECSP MFP Configuration
a. From the Tou ch U I Met h od drop-down list, select Xerox Secure Access - Unified ID System.
b. From the Web UI Method drop-down list, select User Name/Password - Validated on the Device.
c. Click Save to apply the changes.
13. In the left pane, select Security > Authentication (login) to display the Login Methods screen.
14. Click the Edit link next to the
Xerox
Secure Access Setup option. The
displays.
15. On the
Xerox
Secure Access Setup page, click the Manually Override Settings button. The Manual
Override screen displays.
16. On the Manual Override screen, set the following:
Xerox
Secure Access Setup screen
Setup Guide 2-27

MFP Configuration Embedded for Xerox ECSP
a. In the Server Communication section, select the Enabled check box under the Embedded option if
you use a standard
Xerox
card reader. If you use a generic card reader, deselect the check box.
Note
The Embedded option must be Enabled on
Xerox
MFPs running ECSP firmware version 1.5 or 2.0 in
order for the attached card reader to operate normally.
b. In the Device Log In Methods section, select the preferred method.
c. In the Accounting Information section, select Automatically apply Accounting Codes from the
server.
2-28 Setup Guide

Embedded for Xerox ECSP MFP Configuration
17. Click Save to apply the changes, then click Close.
18. Click Close again on the
Xerox
Secure Access Setup page to return to the main Authentication
Configuration page.
19. In the left pane, select Services > Service Registration. The Service Registration screen displays:
20. Select the services you want users to access, then click Apply.
21. From the left pane, navigate to Login/Permission/Accounting > Accounting Method. The Accounting
screen displays:
Setup Guide 2-29

MFP Configuration Embedded for Xerox ECSP
22. From the Accounting Workflow row, click Edit... The Accounting Workflow screen displays:
23. Select Capture Usage from the drop-down list of any service from which you want to record
transactions.
24. Click Save.
2-30 Setup Guide
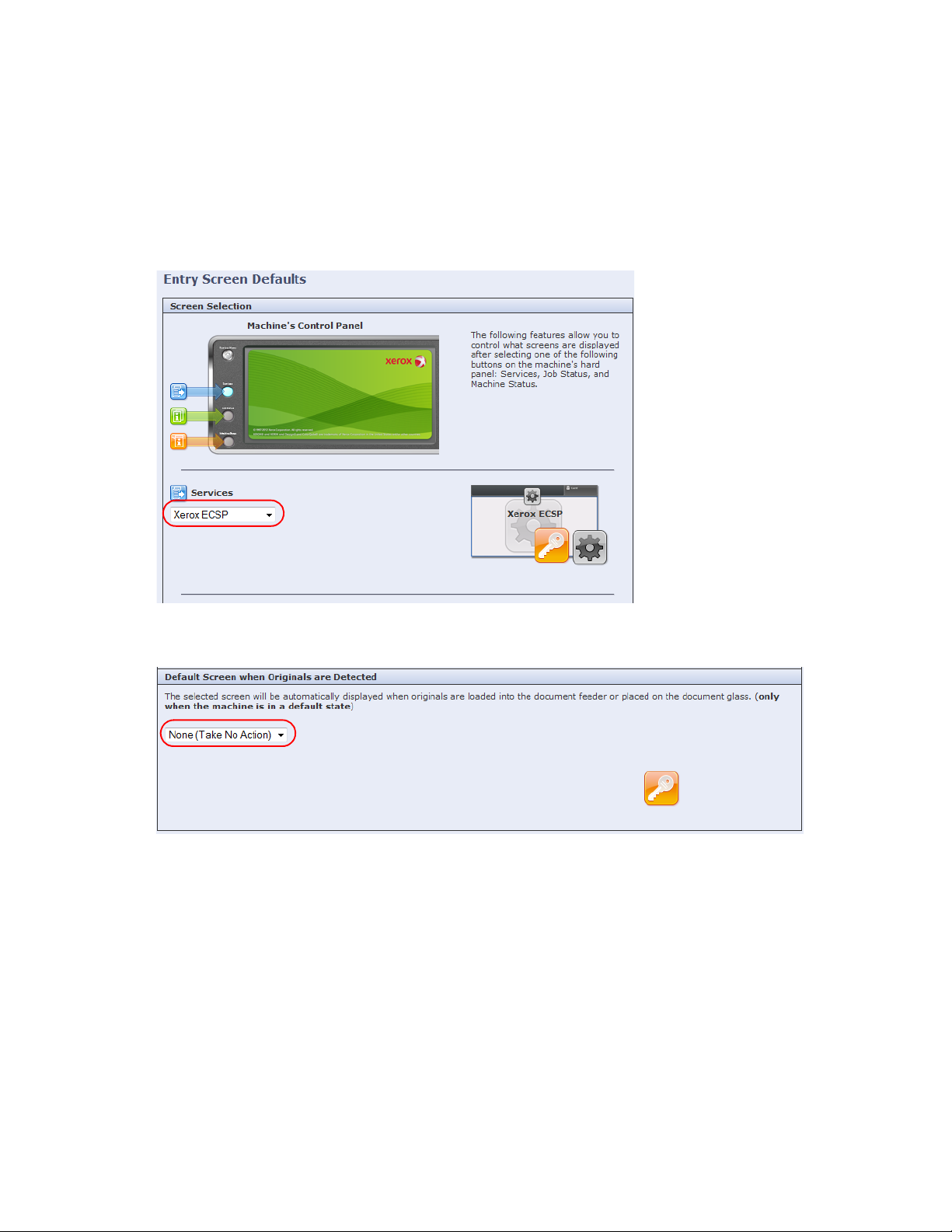
Embedded for Xerox ECSP MFP Configuration
Set the Default Landing Page
You must configure the device to display the
1. Open a Web browser and enter the URL http://<MFP IP address> in the Address field.
2. Select the Properties tab, and login with your User ID and Password when prompted.
3. In the left pane, navigate to General Setup > Entry Screen Defaults. The Entry Screen Defaults screen
displays:
Xerox
ECSP options upon login. Follow these steps:
4. From the Services drop-down list, select
5. From the Default Screen when Originals are Detected drop-down list, select None (Take No Action):
6. Click Apply.
Xerox
ECSP.
Setup Guide 2-31

MFP Configuration Embedded for Xerox ECSP
ColorQubeTM 93xx, 92xx or 89xx Series
You must configure the ColorQube 93xx, 92xx or 89xx Series MFP from both the MFP Console and via the
Internet Services interface. Before you perform the configuration, ensure that Custom Services is installed on
the MFP.
Note
This document assumes that any 89xx devices are running upgraded firmware that allows the device to
function as a "ConnectKey" device. Devices with older firmware do not follow these instructions. For
information about identifying which firmware version your device is running, see the Xerox support web site.
2-32 Setup Guide

Embedded for Xerox ECSP MFP Configuration
Locating Custom Services
Xerox
ECSP cannot be configured unless Custom Service is installed on the MFP. To determine if custom
services is installed on a WC77xx series and ColorQube 93xx, 92xx or 89xx Series, perform these steps:
1. Open a Web browser and enter the URL http://<MFP IP address> in the Address field.
2. Login with your Administrator user ID and password.
3. Select the Properties tab.
4. In the left pane, select the General Setup folder, then select Extensible Service Setup.
5. Click the Edit button beside the Extensible Service Registration option.
6. Click on Enable All. The Custom Services button should now be present on the MFP user interface when
All Services is selected.
If you cannot access or locate these options, contact
Setup Guide 2-33
Xerox
regarding correct installation of Custom Services.

MFP Configuration Embedded for Xerox ECSP
On the MFP Console
1. Log into the Tools menu with your Administrator user ID and password.
2. Touch All Services. Ensure that you can see the Custom Services button. If not, power off/on the MFP
and wait until the MFP is ready.
3. Enter the user name and password.
4. On the Machine Status screen, touch the Too ls tab.
5. Touch Accounting Settings > Accounting Mode.
6. On the Accounting Mode screen, touch Network Accounting, then touch Customize Prompts.
7. On the Customize User Prompts screen, touch Display Prompt 1 and 2, then touch Save. Failure to set
this option causes transactions to be recorded against “Unidentified user”.
8. Set Code Entry Validation to Disabled.
9. Touch the Save button again to save all changes, then log off the MFP Console. Configuration at the
console itself is now complete. You now need to complete the rest of the configuration via the web
interface.
2-34 Setup Guide

Embedded for Xerox ECSP MFP Configuration
Configuration Via the Internet Services Interface
1. Open a Web browser and enter the URL http://<MFP IP address> in the Address field.
2. Select the Properties tab, and login with your User ID and Password when prompted.
3. In the left pane, click the General Setup folder, then select Extensible Service Setup.
4. Click the Edit button beside the HTTP (SSL) option.
5. Set the Secure HTTP (SSL) option to Enabled, then click Save.
6. In the Browser Settings section on the Extensible Service Setup page, ensure the Enable the
Extensible Services Browser check box is selected (it is by default). and click Apply.
Setup Guide 2-35

MFP Configuration Embedded for Xerox ECSP
7. In the left pane, click Security > Access Rights > Setup. The Authentication Configuration screen
displays.
8. In the right pane, click Edit Methods to change the Authentication method.
2-36 Setup Guide

Embedded for Xerox ECSP MFP Configuration
Note
If the copier has not been previously configured, you may need to click the Next button (instead of Edit
Methods) and then work through a wizard to configure the copier.
9. Select Xerox Secure Access from the Device User Interface Authentication drop-down list. Leave both
Web User Interface Authentication and Authorization options set to Locally on the Device.
10. Click Save to apply the changes.
11. On the Authentication Configuration page, click the Edit button beside the Device User Interface
Authentication option.
12. On the
Xerox
Secure Access Setup page, click the Manually Override Settings button. The Manual
Override screen displays:
13. On the Manual Override page, set the following:
a. In the Server Communication section, select the Enabled check box under the Embedded option if
you use a standard
Setup Guide 2-37
Xerox
card reader. If you use a generic card reader, deselect the check box.

MFP Configuration Embedded for Xerox ECSP
b. In the Device Log In Methods section, select the preferred method.
14. In the Accounting Information section, select Automatically apply Account Codes from the server.
15. Click Save to apply the changes, then click Close.
16. Click Close again on the
Xerox
Secure Access Setup page to return to the main Authentication
Configuration page.
17. Click the View button beside the Service Registration option.
18. Select the services you want users to access, then click Save.
19. In the left pane, click Security > Access Rights > Tools & Feature Access. The Tools & Feature Access
screen displays:
2-38 Setup Guide

Embedded for Xerox ECSP MFP Configuration
20. In the Presets section, select the Custom Access option to select the services you want to control access
to.
• Unlocked - the service appears on the control panel and is accessible without authentication.
• Locked - the service appears on the MPF control panel, but cannot be accessed until the user
authenticates.
• Hidden - the service does not appear on the control panel.
21. Click Apply to complete the configuration of this MFP.
22. Logout of the MFP’s configuration utility and close the web browser.
Setup Guide 2-39

MFP Configuration Embedded for Xerox ECSP
2-40 Setup Guide

Server-Side
Configuration
To pi cs
Licensing Embedded Devices
Configuring Printer Ports on DRE Print Servers
Configuring Authentication Prompts
Configuring Card Self-Registration
Configuring Embedded Devices
Configuring Embedded Devices
Configuring Print Tracking
3
To enable Xerox Secure Access, you must configure the MFPs and the core accounting server (CAS). Follow
the steps below in the order they are presented to ensure a successful install.
Setup Guide 3-1

Server-Side Configuration Embedded for Xerox ECSP
Licensing Embedded Devices
The Xerox Secure Access system utilizes a 6 tier licensing structure which allows licenses to be assigned on a
per device basis. The license tiers are as follows:
Authentication – Any time the user approaches a device and authenticates themselves, they are using an
Authentication license. This could be for a PageCounter, ID Controller, Web Release or Embedded device.
Desktop Printing is not considered authentication.
• Licenses are assigned per device where authentication is required.
• Does not require a prerequisite.
Follow-You Printing
it. Includes Web Release, PageCounter, Embedded and ID Controller.
• License are assigned per device where Follow-You Printing is required.
• Requires an Authentication license as a prerequisite.
®
– Allows the user the ability to release a job from a device with this license assigned to
Assigning Licenses to Devices
Licenses must be assigned to each printer that will use that particular feature.
To assign a license, do the following:
1. Open System Manager, and select Licensing in the left pane.
2. Select the Assignment View tab to open the list of all assigned licenses.
3. Expand or right-click the desired license option, and select Add to open the Assign license dialog box.
4. On the Assign license dialog box, select the checkbox for the device(s) to assign the license to.
At the bottom of the dialog box is a counter displaying the number of available licenses and available
devices. These numbers decrease with every license assigned.
5. Click OK after the licenses have been assigned to the desired devices.
3-2 Setup Guide

Embedded for Xerox ECSP Server-Side Configuration
The devices assigned to the license now display under the selected license option.
To remove an assigned license from a device, right-click the device and select Remove assignment. The
number of used licenses will be adjusted accordingly.
Setup Guide 3-3

Server-Side Configuration Embedded for Xerox ECSP
Configuring Printer Ports on DRE Print Servers
Controlled Xerox MFPs must use an Equitrac® Port (rather than standard TCP/IP ports) to enable secure
printing. If you are configuring a secure print environment, ensure that your devices comply with this
requirement.
You can create Xerox printer ports directly for new devices, or convert existing devices from standard TCP/IP
ports into Xerox ports. For new devices, see Add a Printer on an Equitrac Printer Port (below). Alternatively,
new devices can be created using standard TCP/IP ports and then converted it to Xerox ports. For existing
devices, see Convert an Existing TCP/IP Port to Equitrac Port on page 5. Converting from TCP/IP to Xerox
ports allows them to be quickly converted back to TCP/IP ports to determine if reported errors within the
print environment are due to the server or the normal print environment.
Add a Printer on an Equitrac Printer Port
To create Xerox printer ports for new devices, do the following:
1. Using the standard Windows interface, open the Add Printer wizard.
2. Follow the prompts to add a local printer and create a new port.
3. Select Equitrac Port as the type of port you want to create and click Next.
4. The Add Equitrac Port wizard displays and you are prompted to ensure that the printer device is turned
on, connected to the network, and properly configured. Click Next to continue.
5. Click Next and select Physical printer as your Device Type from the drop-down list.
6. Specify a Printer name or IP Address. The wizard supplies a Port name prefaced with
printer name or IP address. If another naming convention is preferred, rename the port accordingly.
7. Click Next to continue with the port configuration options. The Equitrac Port Configuration screen
displays. The Detected device information displays automatically if the wizard is able to collect this
data from the printer.
8. Select the Use custom settings option:
•If you select Raw port communication, identify the TCP Port number, and specify if the port
monitor should hold the connection open.
•If you select LPR, specify the name of the print Queue on the physical device (e.g. PORT1).
•If you select Specific device, select the appropriate Manufacturer and Model from the drop-down
lists. The device uses the relevant default communications parameters based on these selections.
9. Click Next and specify the Physical device name. This is the name of the device that is displayed within
System Manager.
10. Review the details for this new port and device registration, and click Finish to close the Add Equitrac
Printer Port wizard, or Back to change any of the settings.
11. Specify the Manufacture and model to install the printer driver, and click Next.
"EQ_"
based on the
3-4 Setup Guide

Embedded for Xerox ECSP Server-Side Configuration
Note
If the device is part of a pull group, it must use the same drivers as all other devices in the pull group. You
must select the model of the pull group driver, not the model of the device. If the DRE is a 64-bit server
you must also load the 32-bit driver to the server.
12. Specify the version of the print driver to use, and click Next.
13. Enter the Printer name, and click Next. This is the name of the device that is displayed in System
Manager.
14. Select to share or not to share the printer with others, and click Next. If sharing the printer, enter a Share
name, and optionally provide a printer location and any comments.
15. Click the Print a test page button, and click Finish to close the Add Printer wizard.
16. Confirm that the test page printed successfully.
17. Verify that the physical device and its printer port and print queue appear in System Manager >
Devices.
Convert an Existing TCP/IP Port to Equitrac Port
Use the Xerox Printer Configuration Wizard to convert from a TCP/IP port to Xerox ports. Converting from
TCP/IP to Xerox ports allows them to be quickly converted back to TCP/IP ports if desired.
To convert from TCP/IP printer ports to Xerox ports, do the following:
1. Select Start > All Programs > Xerox Secure Access > Printer Configuration Wizard.
2. Click Next on the Welcome screen to continue with the conversion.
Setup Guide 3-5

Server-Side Configuration Embedded for Xerox ECSP
3. Select Convert printers to use Xerox Ports, and click Next. Optional – Deselect Auto-discover model if
the printers are off-line or have SNMP disabled. If selected, the wizard sends an SNMP request to each
device, and then times-out on each failed connection attempt, greatly increasing the time to run the
conversion.
4. Select the desired print server(s) from the list, and click Next. Optionally, enter the name of other print
servers in the Add field, and click the Add button to place them in the PrintServer list. Print servers can
only be added one at a time.
5. Select the printer(s) to be converted, and click Next. If a printer exists on more than one print server, it
displays multiple times in the Printer list along with the name of its associated server in the PrintServer
list.
3-6 Setup Guide
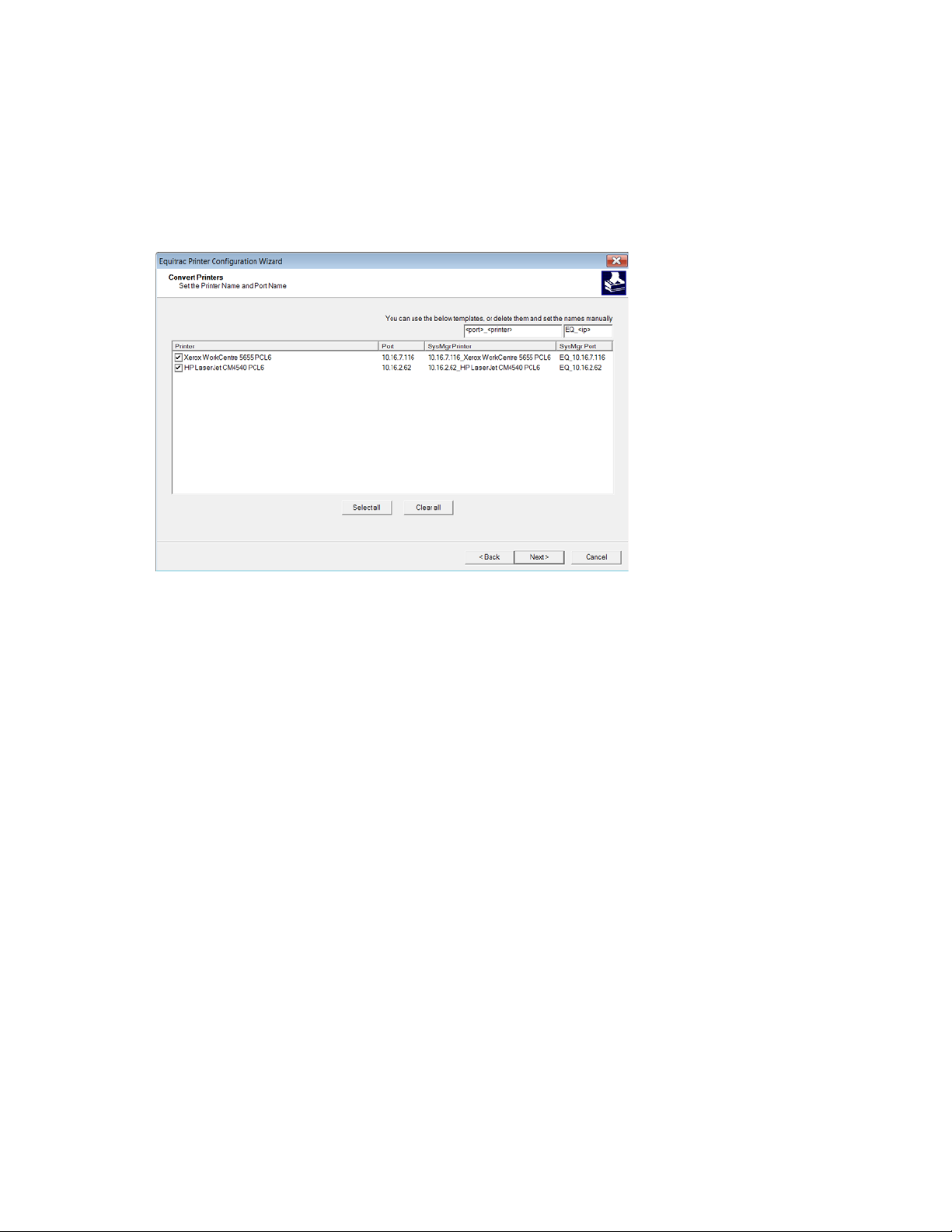
Embedded for Xerox ECSP Server-Side Configuration
6. Set the Printer Name and Por t Name as they will display in the System Manager Devices view. You can
use the default naming templates for the printer "<port>_<printer>" and port
"
EQ_<ip>", or change the
names as desired.
For example, you can change the printer default from "<port>_<printer>" to "2nd floor <printer>" to
associate the selected printer(s) with the 2nd floor in your environment, or remove "<printer>" from the
name to only display the printer’s port in System Manager (where <port> is typed, the printers port will
be automatically replaced; where <printer> is typed, the queue name will be automatically replaced).
Setup Guide 3-7

Server-Side Configuration Embedded for Xerox ECSP
Note
The printer and port names can be changed individually or as a group. If multiple printers are selected,
the naming convention affects the entire selection.
7. On the Properties page, select the properties you want to assign to the printers from the Rule Set, SDR
and Pull Group drop-down lists. The properties can be applied to single or grouped printers.
8. On the Price Lists page, select the price list. you want to assign from the Print, Copy, Fax receive, and Fax
send drop-down lists. The price lists can be applied to single or grouped printers.
9. Click Finish to complete the conversion process. Alternatively, you can select the Return to Start check
box and click Next to return to the Wizard’s main page without completing the conversion.
10. Open the Printers and Faxes window, and print a test page for EACH converted printer.
11. Confirm that the test page printed successfully.
12. Verify that the physical device and its printer port and print queue display in System Manager >
Devices.
3-8 Setup Guide

Embedded for Xerox ECSP Server-Side Configuration
Configuring Physical Devices with the Configuration Wizard
Use the Printer Configuration Wizard to reconfigure existing Xerox printers. The wizard allows for properties
such as price lists, rule sets, pull groups and SDR to be set across multiple devices simultaneously.
To configure existing Xerox printers, do the following:
1. Select Start > All Programs > Xerox Secure Access > Printer Configuration Wizard.
2. Click Next on the Welcome screen to continue with the conversion.
3. Select Configure Xerox Printers, and click Next. Optional – Deselect Auto-discover model if the printers
are off-line or have SNMP disabled. If selected, the wizard sends an SNMP request to each device, and
then times-out on each failed connection attempt, greatly increasing the time to run the configuration.
4. On the Properties page, select the properties you want to assign to the printers from the Rule Set, SDR
and Pull Group drop-down lists. The properties can be applied to single or grouped printers.
5. On the Price Lists page, select the price list. you want to assign from the Print, Copy, Fax receive, and Fax
send drop-down lists. The price lists can be applied to single or grouped printers.
6. Click Finish to complete the configuration process.
Setup Guide 3-9

Server-Side Configuration Embedded for Xerox ECSP
Enabling Secure Printing on the Queue
If you are configuring a secure print environment, the queue must be configured to hold print jobs.
1. In System Manager, navigate to Configuration > Devices.
2. Click on the Print queue you want to configure. You may need to expand the Physical device to see the
print queue.
Note
The print queue is created automatically the first time a user prints to the controlled device, including
when you print a test page upon configuration. If a print queue does not appear beneath the Physical
Device, send a print job to the MFP, then wait 30 seconds and refresh System Manager.
3. In the Print queue summary dialog box, set the Secure printing option to Enabled from the Behavior
section, and click OK.
3-10 Setup Guide
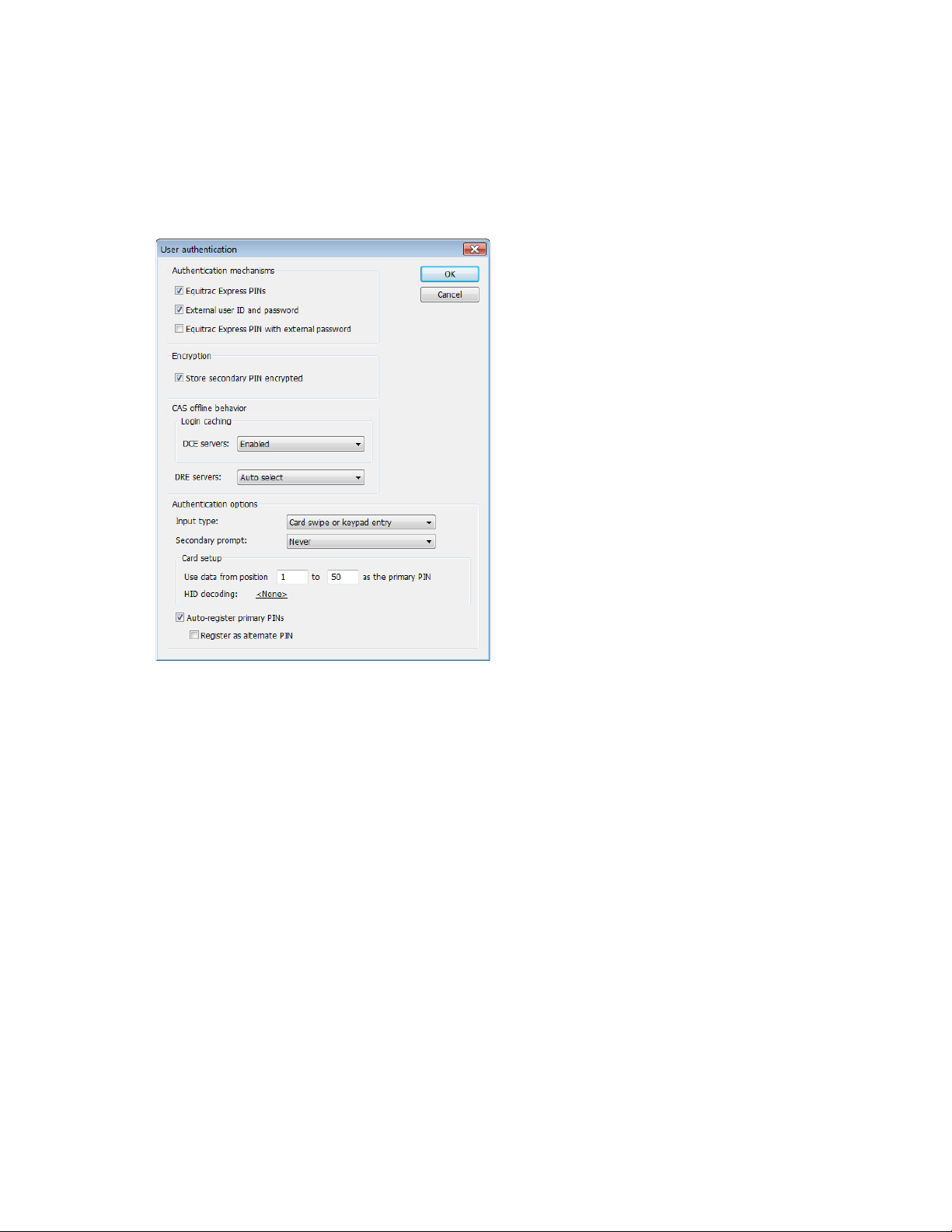
Embedded for Xerox ECSP Server-Side Configuration
Configuring Authentication Prompts
The user authentication prompts on the MFP login screen are determined by your Xerox Secure Access
configuration.
1. In System Manager, navigate to Configuration > Security and authentication > User authentication.
2. Select one of the following Authentication options from the Input type drop-down list:
• Card swipe only – Users authenticate with a swipe card.
• Card swipe or keypad entry – Users authenticate with a swipe card or at the MFP front panel.
• Keypad only – Users authenticate at the MFP front panel
3. Select one of the following options from the Secondary prompt drop-down list:
• Always – User must enter a secondary PIN if issued via the keyboard after they swipe their card.
• If PIN2 available – User must enter a secondary PIN if they have a PIN 2 value associated with
their user account.
• If PIN2 available or keyboard login – User must enter a secondary PIN if they have a PIN 2 value
associated with their user account, or if they entered their primary PIN via the keyboard.
• Never – Secondary PIN is not required.
• Only with keyboard login – User must enter a secondary PIN if issued after they entered their
primary PIN via the keyboard (rather than with a swipe card). This option adds an extra layer of
security, preventing users without a card from logging in without a secondary PIN.
4. In the Card setup area, enter the data start and stop positions in the Use data from position.
5. Select Auto-register primary PINs if you want users to register an unrecognized swipe card for future
use. An External authority must be selected to allow card self-registration. See Configuring Card Self-
Registration on page 14 for details.
6. Click OK to save the change.
For more detailed user authentication options see
Administration Guide
.
Accounts System Configuration
in the
Xerox Secure Access
Setup Guide 3-11

Server-Side Configuration Embedded for Xerox ECSP
Setting Xerox Convenience Authentication Prompts
The following settings must be set before creating Xerox embedded devices.
1. In System Manager, navigate to Configuration > Embedded Devices.
2. Select Xerox ECSP from the Device type drop-down list.
3. Click on the link beside Tracked activities to open the Embedded device configuration dialog box and
select the activities you want to track. If you do not want to track any activity, deselect all of the options.
Note
Only select Print if you intend to use the popup feature of the Xerox print driver to prompt for User and
Account IDs. See Configuring MFP Properties on page 1 if you intend to use Xerox Convenience
Authentication as the authentication method.
4. Enter a Title and Login prompt to display on the login screen of the embedded device.
Note
If you modify the Title or Login prompt after a device has been initialized by the server, you must reinitialize the device. See Configuring Embedded Devices on page 15 for instructions.
5. Select Force logout on swipe to allow the user to logout by swiping their card a second time.
6. Select Automatic release of all print jobs upon validation if you are not using the Follow-You Printing
application and want to prompt for batch release of all jobs.
7. Click OK to save the changes.
Enabling Release Key Prompt
Release key is an Xerox Secure Access feature that lets users assign a key value to their documents when they
submit print requests. Users can also assign a release key to a print job allowing other users to walk up to any
embedded device, and print any jobs in the queue that were submitted using that release key. The job is
tracked and charged to the user releasing the job, not the user who assigned the release key.
When prompted for a release key at an embedded device, users are required to enter the same alphanumeric key value used at print time to release a job from the secure print queue.
3-12 Setup Guide

Embedded for Xerox ECSP Server-Side Configuration
To enable release key prompts on the embedded device, do the following:
1. Open System Manager, and navigate to Configuration > User interaction > Session flow.
2. Select Prompt for release key in the Other prompts section to enable release keys.
3. From the Acknowledge and accept or deny copy job cost drop down, select the group to which the
acknowledgment applies.
4. Click OK.
Setup Guide 3-13
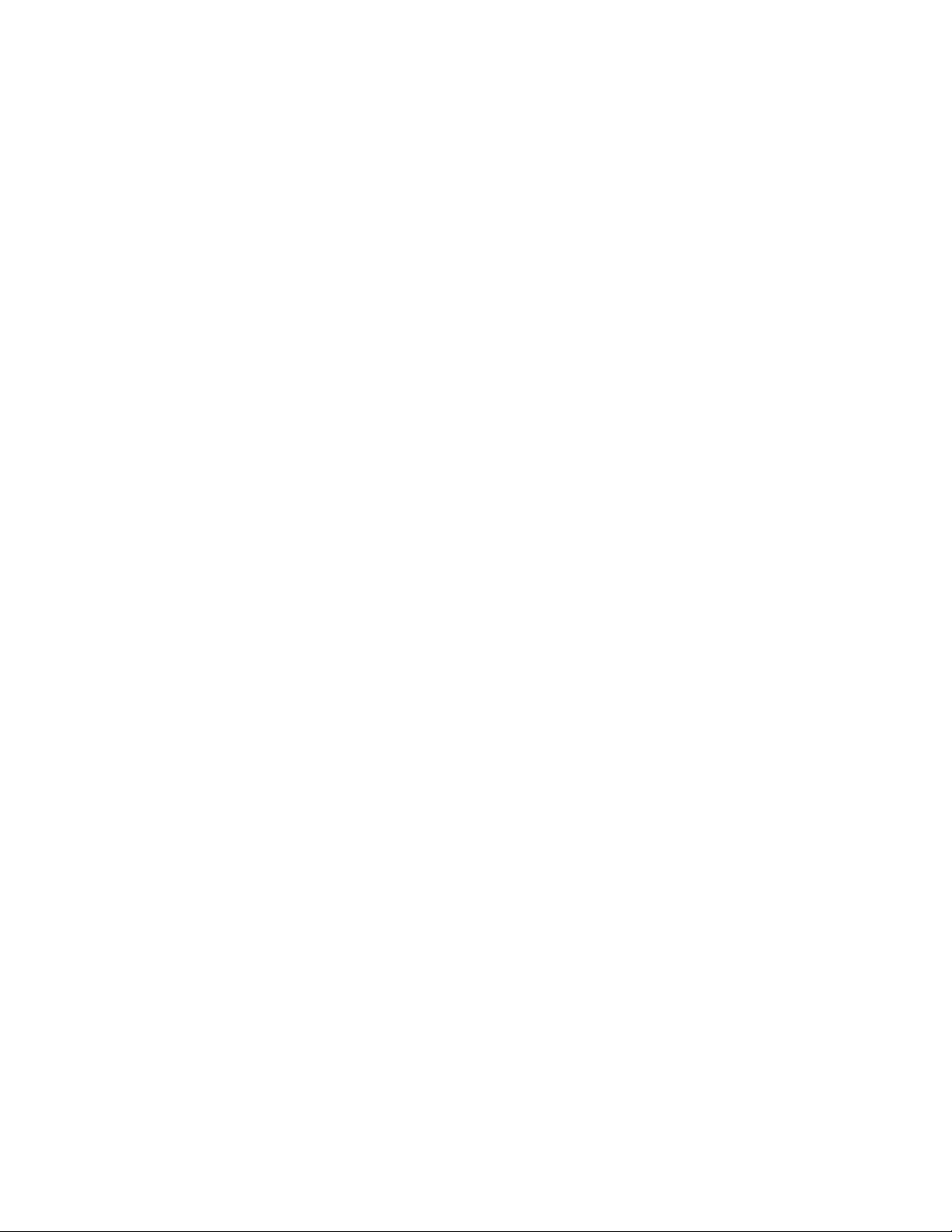
Server-Side Configuration Embedded for Xerox ECSP
Configuring Card Self-Registration
If you want users to self-register their swipe cards, you must enable this option in System Manager. When a
user swipes an unregistered card, they are required to login to the MFP with valid User ID and Password. The
User ID must already exist in CAS, or in the External authority defined to allow self-registration. The
Password comes from one of the defined external authorities. The information the user must enter depends
upon the authentication options that are set in System Manager. Two-level authentication is required to
register new cards, and the user must manually enter both primary and secondary login credentials.
1. Open System Manager and navigate to Configuration > Security and authentication > User
authentication.
2. In the Authentication options section, do the following:
a. Set Secondary Prompt to either If PIN2 available or keyboard login or Only on keyboard login to
ensure that the password is prompted during card registration.
b. Select the Auto-register primary PINs check box. Optionally, you can select Register as alternate
PIN to record the PIN as the Alternate PIN instead of the Primary PIN.
3. Select one or more Authentication mechanisms:
• Xerox Secure Access PINs – Select to connect a Xerox Secure Access print account with login
information.
• External user ID and password – Select to verify all user information outside of Xerox Secure
Access.
• Xerox Secure Access PIN with external password – Select if users swipe their cards for
identification, and must also enter their domain user account password. Xerox Secure Access crosschecks the database for the corresponding Xerox Secure Access account name, then verifies the
credentials against the selected external authority for network logon.
4. Click OK to save the changes and close the User authentication dialog box.
5. Navigate to Configuration > Security and authentication > External authentication and select an
External authority – Windows or LDAP. Refer to
Administration Guide
Once the user registers their card, their account information is automatically associated with that card.
The next time the user swipes their card, they can login automatically without manually entering their
password. However, if Secondary prompt is set to Always in System Manager, the user must enter a
secondary PIN, or an external authority password after they swipe their card.
for more details on setting up an external user authentication method.
External User Authentication
in the
Xerox Secure Access
3-14 Setup Guide

Embedded for Xerox ECSP Server-Side Configuration
Configuring Embedded Devices
Embedded devices are manufacturer-specific software components that handle the transfer of user
authentication and transaction details between these devices and your accounting server database.
Supported devices prompt users for valid user and account ID information for all print release, walk-up copy,
and fax jobs.
You must create an embedded interface for each Xerox MFP that will be controlled by Xerox Secure Access.
The System Manager component provides the tools to create these interfaces.
1. Open System Manager and select Devices in the left pane.
2. Right-click on a Xerox MFP physical device node in the right pane, then select Add embedded device
from the menu.
3. Select Xerox ECSP from the Ty pe drop-down list.
4. The Name and Description populate automatically. These are required fields, and cannot be left blank.
The content can be changed if necessary. In the case of unknown devices, the user needs to provide this
information.
5. Select the Server hosting the DCE associated with this physical and embedded device from the dropdown list. The Version field fills automatically.
Note
If you change the server associated with an embedded device that has already been initialized by the
server, you must re-initialize the device.
6. Select the Card Reader HID decoding from the drop-down list.
For details on HID decoding, see the
7. Click the Override session timeout check box to set your own time interval for system timeout. Provide a
value in seconds in the field provided.
Xerox Secure Access Administration Guide
.
Setup Guide 3-15

Server-Side Configuration Embedded for Xerox ECSP
Note
This feature is only available if the device is initialized using no tracking method. Devices initialized with
Xerox Secure Access method cannot override session timeouts. See steps 12. and 13. for information
about changing the tracking method. The Xerox idle timeouts are always respected for native
operations. Therefore, in order for ECSP to cleanly exit upon timeout, the session timeout must be set at
least 5 seconds less than the native timer.
8. Click Pricing to configure pricing at the embedded device level.
For pricing details, see Configuring Price Lists in the
Xerox Secure Access Administration Guide
.
Note
To configure the embedded device to use the price list for that device, select the default price list. If you
select an alternate price list for the embedded device, the embedded device price list overrides the
default price.
9. Click the link beside Tracked activities to override default tracking options for a particular embedded
device. See Configuring Print Tracking on page 18.
10. Enter an Admin ID and Password to set up secure administrator access to the device.
Note
This login information is subsequently enforced at the MFP, and must match the MFP's settings. To
validate you have the correct AdminID/Password consult the Internet Services web pages for the MFP. If
left blank, this AdminID/Password defaults to the Xerox default user/password.
11. From the Name drop-down list, select any device feature you want to add to the device quick launch
screen. Provide the URL pointing to the program files for the feature.
12. Click the Initialize button to open the Initialize device dialog box.
13. From the Method drop-down list, select the authentication method:
• Select Xerox Secure Access to control and track all device functions through Job Based Accounting
(JBA).
• Select Xerox Secure Access without JBA to configure the device for authentication. The device
remains locked until the user authenticates. Use this setting if there is no need to perform
accounting, or tracking of transactions.
• Select None to track only Xerox Secure Access services at the device, and leave all native device
functions untracked. Use this setting to allow access at the device with no authentication, and if you
do not require MFP device side tracking. Xerox Secure Access functions such as Follow-You Printing
will still require users to authenticate when they select the Xerox ECSP application on the Xerox All
Services screen.
3-16 Setup Guide

Embedded for Xerox ECSP Server-Side Configuration
14. Click Initialize to configure communication between this device and the Xerox Secure Access server, and
return to the Embedded device dialog box.
Caution
Clicking initialize changes the configuration on the device itself and may requrie some MFP’s to reboot.
Ensure that the MFP is not in use before you click initialize. Click the Reboot button to the MFP’s web
configuration page to accomplish the reboot remotely if necessary.
15. Click OK to save the embedded device details and close the dialog box. The new embedded device
appears in the Devices list beneath the Physical device it is associated with.
16. Repeat these steps to create an embedded device on each supported Xerox MFP in the Devices list.
Note
If initialization fails, and the Xerox device does not appear in System Manager, go back to Configuring
Printer Ports on DRE Print Servers on page 4 and confirm that the MFP is properly configured.
Setup Guide 3-17

Server-Side Configuration Embedded for Xerox ECSP
Configuring Print Tracking
There are two methods to track printing—through Xerox ports or through the Xerox MFP’s firmware (also
called Xerox JBA or Job-based Accounting). Each method has its own strengths:
• Equitrac Port tracking through DRE or DCE collects information about the print job directly from the print
server, resulting in extremely granular information about the print job. This allows jobs to be costed
properly based upon the intended resulting print.
• Xerox JBA tracking collects information from the logs of the printer itself, resulting in data derived from
what was actually produced by the device, rather than what was intended by the print server. This results
in potentially more accurate information about the resulting print job, especially in cases where the
printer does not function as expected at the time of print. The data collected from the printer logs,
however, lacks the granularity of the data collected by the DRE, which could result in the job being
incorrectly costed.
Print Tracking Through Xerox Secure Access Ports
When DRE is set to track printing, it gathers details when the user submits a print job. When a job is released,
DRE forwards these details to CAS based on the job characteristics determined by the Equitrac Port monitor.
The job details are gathered by the Port Monitor when the user releases the print job at a device. If the user
decides to cancel the print job mid-way through printing, or if the user originally selected a print feature
unavailable at the physical device, the precise page details are not captured at the time of output and
therefore tracking may not be fully accurate.
3-18 Setup Guide

Embedded for Xerox ECSP Server-Side Configuration
Enable tracking from the physical device
1. Open System Manager and select Devices in the left pane.
2. Select the physical device to open the Physical device summary dialog box.
3. In the Settings area, ensure Track and record print transactions on this device is selected from the
Tracking Behavior drop-down list. This is the default setting.
4. Click OK to save the changes.
5. Navigate to Configuration > Devices > Embedded devices.
6. Select Xerox ECSP from the Device Type drop-down list.
7. Click on the link beside Tracked activities to open the Embedded device configuration dialog box.
8. Ensure that Print is NOT selected, then click OK.
Setup Guide 3-19

Server-Side Configuration Embedded for Xerox ECSP
Print Tracking Using Xerox Network Accounting
When tracking print jobs through a Xerox embedded device, configure the device and its print drivers to
accept only authenticated print jobs. Users are prompted to enter user and account credentials prior to
printing. The user authentication data is checked by the Xerox device when it receives the print job. The
embedded device tracks printing and captures appropriate accounting information.
This method tracks precise job accounting details for cases where what is actually printed differs from what
was requested. For instance if a job printed in black and white rather than the requested color printout, or if a
job is canceled mid-printout. When using DRE tracking, similar capabilities can be leveraged through the use
of SNMP or PJL job tracking features in EO/EE. See the
When the user releases a print job, the precise output details are gathered and held at the device after the
job is completed. If the user cancels mid-way through a job, or if the device is not capable of producing
output as the user intended (i.e. duplex was selected, but the device is not capable of duplexing and
produces single-sided output only), the device calculates the precise output details only after the job is fully
processed.
The DCE obtains the transaction details from the output device and forwards them to the CAS at a later
interval.
Xerox Secure Access Administration Guide
for details.
This method requires additional configuration steps and your Xerox devices must meet the following
prerequisites:
• JBA-supported Xerox device with the Network Accounting module installed and enabled and
Authentication (Network Accounting option) enabled.
• TCP/IP enabled and configured on the devices.
• A static IP Address or reserved DHCP IP Address (recommended).
• TCP/IP port 443 communication enabled on the network between the Xerox Secure Access server and
the devices.
• Depending on the Xerox device and server operating system, you may require Xerox Advanced Services
Management before you can enable the Accounting option on the printer driver. See the Xerox device
documentation for details.
• Off-printer (also called off-box) validation must be configured on the Xerox Secure Access server. This
option forces the device to send a request to Xerox to validate the data input by the user.
• For Xerox devices to accept authenticated print jobs and the embedded device to track print jobs
correctly, the Xerox device and Xerox print drivers must be configured as described in the following table.
Device and Print Driver Configuration Notes
The Network Accounting module must be
installed and enabled on each Xerox device.
The Network Accounting Configuration >
Authentication option must be enabled.
Xerox Secure Access does not support the Internal Auditron
authentication method. When you set the authentication mode
on the device, ensure you select the Network Accounting option.
Depending on the Xerox device Authentication configuration, job
information can be accurately tracked by the Xerox device
regardless of whether or not the user and account information
exists on that device. See the Xerox device documentation for
details on configuring options for the physical device.
3-20 Setup Guide

Embedded for Xerox ECSP Server-Side Configuration
Device and Print Driver Configuration Notes
Installed Xerox print drivers must have the
Accounting option enabled for each printer
to prompt users for user and account ID prior
to printing.
The device must use an Equitrac Port if
configuring secure document release.
Configure the embedded device to perform
print tracking.
The location of the Accounting option in the Xerox print driver
dialogs may not be the same for all printer connections you
create.
The option is located on the Properties > Document Details or
the Printer Preferences dialogs. You may find that the location of
the Accounting option varies by Windows platform, driver
language type (Postscript or PCL), driver version, or device model.
The Xerox device deletes print jobs to prevent anonymous (unbillable) printing when any of the following situations apply:
The Xerox print driver does not have authentication features.
The Accounting option for the print driver is disabled.
Secure Document Release is enabled through Xerox Ports only.
Regardless of the print tracking method you choose, you must
establish an Equitrac Port on the device if you plan to hold
documents for secure release.
By default, both the Equitrac Port and the embedded device track
the print job. You must disable the tracking on the physical device
and allow the embedded device to perform the tracking instead.
Disable tracking from the physical device on page 22
See
Once the prerequisites and configuration steps are complete, you must disable tracking on the physical
device.
Setup Guide 3-21

Server-Side Configuration Embedded for Xerox ECSP
Disable tracking from the physical device
1. Open System Manager and select Devices in the left pane.
2. Select the physical device to open the Physical device summary dialog box.
3. In the Settings area, select Do not track or record print transactions on this device is selected from
the Tracking Behavior drop-down list. This is the default setting.
4. Click OK to save the changes.
5. Navigate to Configuration > Devices > Embedded devices.
6. Select Xerox ECSP from the Device Type drop-down list.
7. Click on the link beside Tracked activities to open the Embedded device configuration dialog box.
8. Ensure that Print is selected, then click OK.
3-22 Setup Guide

Embedded for Xerox ECSP Server-Side Configuration
9. Click OK again to save the change to the global options set in the Embedded devices dialog box.
Note
When print tracking from the device you must set the Tracking behavior to Do not track and record
printing on this device on the Physical device summary screen, and select the Print check box on the
Embedded device configuration dialog box. Failure to set these options results in double tracking or no
tracking.
Color Tracking Using Xerox Tiered Billing
Tiered billing refers to a pricing scheme for color copies and prints based on the amount of actual color
printed on the page, as opposed to a flat rate regardless of coverage. This coverage is categorized by two
tiers (Xerox T1 and T2+) or three tiers (Xerox T1, T2, and T3), depending on the support provided by the
Xerox device. Each tier denotes a percentage of color coverage area on the page.
Tiered billing requires additional configuration steps and must meet the following requirements:
• A Xerox color device enabled for tiered billing (e.g. Xerox ColorQube 9200 series)
• JBA-supported Xerox device with the Network Accounting module installed and enabled, and
Authentication (Network Accounting option) enabled.
• Costing using the Xerox Secure Access Advanced price list with the prices set to reflect the tiered billing
options.
• JBA print tracking must be used instead of the Equitrac port monitor.
• Follow-You Printing requires that the tracking behavior in System Manager must be set to Track and do
not record print transactions on this device. If the tracking behavior is not set to this option, then the
job is recorded twice—once by JBA, and once by the Equitrac port monitor.
• Validation of JBA data must be disabled on the Xerox device to prevent it from discarding the print job.
Note
The cost of the job displayed in the Follow-You Printing screen on the Xerox device does not reflect the
tiered billing price. However, once the job is released from the print queue, the tiered pricing information
from the JBA log is recorded into the CAS database.
Setup Guide 3-23

Server-Side Configuration Embedded for Xerox ECSP
To set tiered billing for the Xerox device, do the following:
1. Open System Manager and select Price lists in the left pane.
2. Click Add advanced price list from the Current tasks section. An Advanced price list dialog box opens.
3. Enter a Name and Description for the price list.
4. Set the Job attributes, such as base price, finishing operations, and subcharges.
5. In the Page detail pricing section, specify a combination of page attributes.
a. Click Add from the Ty pe column to create a new pricing rule.
b. Click the attribute fields (Type, Size, Color, Duplex, Tray, and Media) to select an option from the
corresponding drop-down list.
c. Click the Col-type field to select the appropriate Xerox billing tier.
d. Enter a Price for the page detail pricing rule.
6. Click OK to save your Xerox tiered price list.
See the
Xerox Secure Access Administration Guide
for more details on configuring advanced price lists.
3-24 Setup Guide

User Workflow
To pi c s
Authenticating at a Card Reader
Card Reader Status Messages
Logging In to a User Session
Selecting functions
Using Follow-You Printing®
Using LDAP Email Search
4
This section provides end-user instructions for authenticating and using the Xerox
functions at the Xerox MFP.
Secure Access
Embedded
Setup Guide 4-1

User Workflow Embedded for Xerox ECSP
Pass the proximity card over
this symbol on the card
reader
Authenticating at a Card Reader
When Xerox Secure Access controls an MFP, users can authenticate with a magnetic stripe card or proximity
card before they are able to use the device functions.
Authenticating with a Magnetic Stripe Card
1. Insert the card into the guide track with the magnetic stripe facing the indicated direction.
Ensure the card is pressed firmly against the guide.
2. Pull the card down through the guide track and remove the card.
Note
Do not run the card through at an angle or the terminal will not accept the data.
3. If the terminal cannot read the entry, the LED flashes red. Reinsert the card into the guide track and run
the card through the reader again.
4. If Secondary prompt is enabled in System Manager, and a secondary PIN has been assigned in the
database, the user must enter their ‘password’ on the MFP front panel when prompted. If the user has
not been assigned a secondary PIN in the database, they can leave the field blank to proceed.
Authenticating with a Proximity Card
To enter data using a proximity card, pass the card within 1 inch or 2.5 cm of the proximity symbol located
on the top of the card reader device. To locate the proximity card reader on the data reader module, look for
this symbol:
If the swipe is invalid, the LED flashes red.
If secondary PINs are enabled, the user must enter their ‘password’ on the MFP front panel when prompted.
If secondary PINs are enabled, but the user has not been assigned a secondary PIN, the user can leave the
field blank to proceed.
4-2 Setup Guide

Embedded for Xerox ECSP User Workflow
The LED light
indicates the status
Card Reader Status Messages
Xerox Secure Access displays its authentication messages through an LED light on the card reader module.
The following signals may be displayed on the card reader:
LED Behavior Meaning
Solid red MFP is in Idle mode; it is ready but there is no active session.
Solid green MFP is in Ready mode and a session is active.
Slow flashing green Data received from card reader, awaiting authentication for active session. The
light continues to flash green until the user enters their secondary PIN at the front
panel.
If the time-out expires and the user does not enter their PIN, the LED changes back
to solid red and the device remains locked.
Slow flashing red No communication between card reader and MFP.
The MFP has two functional modes, Idle mode or Ready mode.
Idle Mode
An MFP that is ready for use is in Idle mode. When a user passes a key fob or swipes a Magstripe card, the
device changes to Ready mode.
The MFP returns to Idle mode when:
• No user is logged in to the device
• After a specified period of inactivity in Ready mode (Sleep Mode Timer, as configured on the device)
When the device is in Idle mode, the LED light on the card reader is solid red.
Ready Mode
When the device is in Ready mode, the LED light on the card reader is solid green and the user can begin
using the controlled device to perform a transaction.
Setup Guide 4-3

User Workflow Embedded for Xerox ECSP
Logging In to a User Session
A user session begins when the user logs in with valid credentials through the MFP device interface. Once
their login credentials have been authenticated, the user can manage and release documents via Follow-You
Printing, or they can access any of the other device features, such as copying and faxing. Users are
authenticated by CAS. See Configuring Embedded Devices on page 15 for details.
Xerox Server Authentication
To authenticate through Xerox
1. On the Login screen, the user enters their User ID or swipes their card. If System Manager is configured
to prompt for Secondary PIN, the user may also need to enter a password.
Depending on how System Manager is configured, one of the following occurs after user authentication:
•The Launcher screen opens, and the user can proceed to the Follow-You Printing application to
release their documents.
2. On the Launcher screen, the user can access the configured Xerox
Secure Access
, do the following:
Secure Access
functions.
Selecting functions
You can select functions in the following ways:
• Xerox ECSP functions such as Follow-You Printing, Release All, or other external applications (if
configured) are selected by touching the desired function on the Launcher screen.
• Native device functions such as fax are accessed by pressing the Services Home hard key on the device
once you have authenticated. A new screen displays where you can select the desired function. Consult
your Xerox device documentation for details about using native device functions.
When you finish using a Xerox ECSP function, press Logout to quit the function and return to the Login
screen, or Launcher to return to the Launcher screen. You can then select another function, or you can touch
Logout to end your current session.
4-4 Setup Guide

Embedded for Xerox ECSP User Workflow
Using Follow-You Printing
®
The Follow-You Printing screen displays all the queued documents associated with your login credentials, or
release key. By default, the list displays documents in order from longest-queued to most-recently queued.
If configured in System Manager to prompt for a release key on the device, the Release Key screen opens
after Follow-You Printing is selected. The user enters the key code and clicks OK to continue.
Note
The print queue can only display up to the first 100 print jobs per user.
Each time you release a document from the Job list, Xerox ECSP checks your estimated available account
balance. If account limits are enforced, and the total cost of the selected documents exceed the available
account balance, an error message displays indicating that the estimated account balance would be
exceeded and the items will not be printed.
Setup Guide 4-5

User Workflow Embedded for Xerox ECSP
Note
Account limits are a licensable feature available in Xerox
Secure Access
.
•Touch Print to release all selected documents (selected documents are highlighted).
•Touch Print&Save to release any selected print job and save them in the print queue.
•Touch Delete to remove selected documents from the Job List without printing them.
•Touch Select All to select all documents. To deselect a document and not release it for printing, touch
the document again to deselect it.
• Select Force B/W to force color jobs to print in black & white. When selected, all specified jobs print in
black & white. Touch the button again to turn Force B/W "Off".
•Touch Refresh to update the document list.
•Touch Servers to select a different print server and pull your document from another print queue to this
MFP. To use this feature, your print environment must be configured to support multi-server Follow-You™
printing.
• Touch the Up or Down arrow buttons to quickly move between pages if the list of documents are on
more than one page.
•Touch Back to return to the previous screen.
•Touch Logout to end your current Xerox ECSP session.
When you select a job to Print, Print&Save, or Delete, the document details are displayed in the Job Details
section.
Using LDAP Email Search
In oder to use LDAP search, it must be enabled and configured on the server. See the
Administration Guide
To perform a search, use the LDAP search buttons located beside the To and Cc fields.
for details. If not configured, the LDAP search magnifying glass icon does not appear.
Xerox
Secure Access
4-6 Setup Guide

Embedded for Xerox ECSP User Workflow
To perform an email search, do the following:
1. Select the Magnifying glass button beside the To or Cc fields to search for and add addresses to the
corresponding field. A Search screen opens:
2. Touch the Search Criteria field to display a soft keyboard.
3. Enter your search criteria and select the Magnifying glass icon again to display search results.
4. Use the Up and Down arrows to scroll through the list page by page.
5. Select one or more addresses, and touch OK to exit the Email Search feature.
6. Make a selection from the results, and touch OK. The information populates the To or Cc field.
Setup Guide 4-7

User Workflow Embedded for Xerox ECSP
4-8 Setup Guide

5
Troubleshooting
Before contacting Technical Support for assistance, refer to the following table for symptoms that match the
problem you are experiencing. Instructions for possible solutions are also provided.
Symptoms and Solutions
If you experience a problem with your Xerox Secure Access application at a device, refer to the table below
for symptoms and solutions that match your problem before contacting Xerox Technical Support for help.
Symptom Possible Resolution
The indicator light on the card
reader is off
The card reader indicator light
rapidly flashes red upon swipe
The card reader indicator light
stays red upon swipe
The Authentication Device is
not listed in System Manager >
Devices
When the light is not lit, this indicates a loss of power to the reader.
Check the cable connection to the Authentication Device and ensure that it is firmly
seated. If the light remains unlit, check the power to the Authentication Device. If
the Authentication Device does not have power, neither does the card reader.
The swipe was invalid at the card reader. The Xerox Secure Access server has
determined that the card ID does not correspond to a valid user on the network.
Test the reader with another card for a user whose card is known to work at other
readers. If the cards are not being read correctly at any reader, server configuration
may be the cause. Read
ensure the card data positions are set correctly.
If the indicator light does not change color when you swipe, the reader has not
detected the card.
Verify that the swipe was performed correctly. A magnetic card may have been
encoded with a different standard or swiped upside down or facing the wrong
direction; a proximity card may not have been placed close enough to the reader, or
may not be a supported card type.
If the same card works at other readers at the same site, the reader module may be
at fault. If the card does not work at other readers, verify the card technology with
the card vendor and reference
Authentication Devices appear in the Devices list by MAC Address. Check the list of
<Unassigned control terminals> to check for the IP Address of the Authentication
Device in question.
If you manually configured the Authentication Device (without DHCP) ensure that
you entered the correct DCE IP Address in the Web Admin utility.
Configuring Authentication Prompts on page 11 to
Supported Card Readers on page 4.
Setup Guide 5-1

Troubleshooting Embedded for Xerox ECSP
Symptom Possible Resolution
After the user authenticates at
the MFP, an error message
appears stating “access to
copy job denied.”
Device initialization failed A common cause of device initialization failure is due to incorrect DNS
Xerox ECSP cannot be
uninstalled from the device
A copy rule has been applied to the user and device. The user is not authorized to
use the copy function on this device. The user can touch Yes or Exit to logout.
For more information on copy rules, refer to the Routing Rules chapter in the
Secure Access Administration Guide
configurations. To determine where the error has occurred, run the
EQXeroXEIPRegistration.exe file located in the Xerox Tools folder. This program will
produce a verbose error description that will help you diagnose the problem. If DNS
configuration is the problem, this file allows you to change DNS addresses into IP
Address registrations.
Run the executable from a command prompt, followed by /h to view a list of options.
Ensure the Default Screen when Originals are Detected setting of the device is set
to None (Take No Action). If this setting is Xerox ECSP, the uninstall will fail. Check
the web administration page for the device under Properties > General Setup >
Entry Screen Defaults.
.
Xerox
5-2 Setup Guide

Embedded for Xerox ECSP
Configuration Tear Sheet
Tear this sheet out and use it when performing the physical setup of the Authentication Devices. You must
keep careful track of the IP and MAC Address of each Authentication Device and the corresponding MFP
that it will control. The MAC Address of the Authentication Device is printed on the serial number label.
Authentication Device Multifunction Device
MAC Address IP Address IP Address Hostname
1
2
3
4
5
6
7
8
9
10
11
12
13
14
15
16
17
18
19
20
Setup Guide 5-3

Embedded for Xerox ECSP
5-4 Setup Guide

Appendix: Third Party
Software
This software contains the following third party software.
SAX XML Parsing Project
SAX XML Parsing Project (http://www.saxproject.org) covering packages org.sax.*
Copyright Status: SAX is free.
It is not possible to own a license to SAX, as it is public domain.
A
No Warranty
Because SAX is released to the public domain, there is no warranty for the design or for the software
implementation, to the extent permitted by applicable law. Except when otherwise stated in writing the
copyright holders and/or other parties provide SAX "as is" without warranty of any kind, either expressed or
implied, including, but not limited to, the implied warranties of merchantability and fitness for a particular
purpose. The entire risk as to the quality and performance of SAX is with you. Should SAX prove defective,
you assume the cost of all necessary servicing, repair or correction.
In no event unless required by applicable law or agreed to in writing will any copyright holder, or any other
party who may modify and/or redistribute SAX, be liable to you for damages, including any general, special,
incidental or consequential damages arising out of the use or inability to use SAX (including but not limited
to loss of data or data being rendered inaccurate or losses sustained by you or third parties or a failure of the
SAX to operate with any other programs), even if such holder or other party has been advised of the
possibility of such damages.
Copyright Disclaimers
This page includes statements to that effect by David Megginson, who would have been able to claim
copyright for the original work.
Setup Guide A-1

Appendix: Third Party Software Embedded for Xerox ECSP
SAX 1.0
Version 1.0 of the Simple API for XML (SAX), created collectively by the membership of the XML-DEV mailing
list, is hereby released into the public domain.
No one owns SAX: you may use it freely in both commercial and non-commercial applications, bundle it with
your software distribution, include it on a CD-ROM, list the source code in a book, mirror the documentation
at your own web site, or use it in any other way you see fit.
David Megginson, Megginson Technologies Ltd.
5/11/1998
SAX 2.0
I hereby abandon any property rights to SAX 2.0 (the Simple API for XML), and release all of the SAX 2.0
source code, compiled code, and documentation contained in this distribution into the Public Domain. SAX
comes with NO WARRANTY or guarantee of fitness for any purpose.
David Megginson, Megginson Technologies Ltd.
5/5/2000
Piccolo 1.04 XML Parser
Piccolo 1.04 XML Parser (com.bluecast.*) which contains the following copyright notice and license terms:
Copyright
Licensed under the Apache License, Version 2.0 (the "License"); you may not use this file except in
compliance with the License. You may obtain a copy of the License at http://www.apache.org/licenses/
LICENSE-2.0
Unless required by applicable law or agreed to in writing, software distributed under the License is distributed
on an "AS IS" BASIS, WITHOUT WARRANTIES OR CONDITIONS OF ANY KIND, either express or implied.
See the License for the specific language governing permissions and limitations under the License.
The following software packages are licensed under GNU GPLv2 with Classpath Exception to support XML
parsing through Piccolo:
•java.rmi.*
• javax.xml.parsers.*
• javax.xml.rpc.*
•eq.java.lang.*
•eq.java.util.*
These packages contain the following copyright notice and license terms:
©
2002-2004 by Yuval Oren. All rights reserved.
Copyright
©
1998, 1999, 2001, 2002, 2005 Free Software Foundation, Inc.
GNU Classpath is free software; you can redistribute it and/or modify it under the terms of the GNU General
Public License as published by the Free Software Foundation; either version 2, or (at your option) any later
version.
A-2 Setup Guide

Embedded for Xerox ECSP Appendix: Third Party Software
GNU Classpath is distributed in the hope that it will be useful, but WITHOUT ANY WARRANTY; without even
the implied warranty of MERCHANTABILITY or FITNESS FOR A PARTICULAR PURPOSE. See the GNU General
Public License for more details.
You should have received a copy of the GNU General Public License along with GNU Classpath; see the file
COPYING. If not, write to the Free Software Foundation, Inc., 51 Franklin Street, Fifth Floor, Boston, MA
02110-1301 USA.
Linking this library statically or dynamically with other modules is making a combined work based on this
library. Thus, the terms and conditions of the GNU General Public License cover the whole combination.
As a special exception, the copyright holders of this library give you permission to link this library with
independent modules to produce an executable, regardless of the license terms of these independent
modules, and to copy and distribute the resulting executable under terms of your choice, provided that you
also meet, for each linked independent module, the terms and conditions of the license of that module. An
independent module is a module which is not derived from or based on this library. If you modify this library,
you may extend this exception to your version of the library, but you are not obligated to do so. If you do not
wish to do so, delete this exception statement from your version.
Base64 Encoding
com.sun.midp.io.Base64.java supports Base64 encoding of data is based upon work carrying the following
copyright legend and license terms:
Copyright
©
2000 The Legion Of The Bouncy Castle (http://www.bouncycastle.org)
Permission is hereby granted, free of charge, to any person obtaining a copy of this software and associated
documentation files (the "Software"), to deal in the Software without restriction, including without limitation
the rights to use, copy, modify, merge, publish, distribute, sublicense, and/or sell copies of the Software, and
to permit persons to whom the Software is furnished to do so, subject to the following conditions:
The above copyright notice and this permission notice shall be included in all copies or substantial portions
of the Software.
THE SOFTWARE IS PROVIDED "AS IS", WITHOUT WARRANTY OF ANY KIND, EXPRESS OR IMPLIED,
INCLUDING BUT NOT LIMITED TO THE WARRANTIES OF MERCHANTABILITY, FITNESS FOR A PARTICULAR
PURPOSE AND NONINFRINGEMENT. IN NO EVENT SHALL THE AUTHORS OR COPYRIGHT HOLDERS BE
LIABLE FOR ANY CLAIM, DAMAGES OR OTHER LIABILITY, WHETHER IN AN ACTION OF CONTRACT, TORT
OR OTHERWISE, ARISING FROM, OUT OF OR IN CONNECTION WITH THE SOFTWARE OR THE USE OR
OTHER DEALINGS IN THE SOFTWARE.
Apache's Log4j Project
Apache's Log4j Project (com.apache.log4j) carries the following copyright and license notice:
Copyright
©
2003-2006 The Apache Software Foundation.
Licensed under the Apache License, Version 2.0 (the "License"); you may not use this file except in
compliance with the License. You may obtain a copy of the License at http://www.apache.org/licenses/
LICENSE-2.0.
Unless required by applicable law or agreed to in writing, software distributed under the License is distributed
on an "AS IS" BASIS, WITHOUT WARRANTIES OR CONDITIONS OF ANY KIND, either express or implied.
Setup Guide A-3

Appendix: Third Party Software Embedded for Xerox ECSP
See the License for the specific language governing permissions and limitations under the License.
Java Collections v1.1
The standard Java Collections v1.1 (com.sun.java.util.collections.*) is Copyright© Sun Microsystems Inc. and
is released under the following license:
SUN MICROSYSTEMS, INC., THROUGH ITS JAVASOFT BUSINESS ("SUN") IS WILLING TO LICENSE THE
ACCOMPANYING com.sun.java.util.collections.x PACKAGES AND DOCUMENTATION ("SOFTWARE")
INCLUDING AUTHORIZED COPIES OF EACH (THE "SOFTWARE") TO LICENSEE ONLY ON THE CONDITION
THAT LICENSEE ACCEPTS ALL OF THE TERMS IN THIS AGREEMENT.
PLEASE READ THE TERMS CAREFULLY BEFORE CLICKING ON THE "ACCEPT" BUTTON. BY CLICKING ON THE
"ACCEPT" BUTTON, LICENSEE ACKNOWLEDGES THAT LICENSEE HAS READ AND UNDERSTANDS THIS
AGREEMENT AND AGREES TO BE BOUND BY ITS TERMS AND CONDITIONS. IF LICENSEE DOES NOT
ACCEPT THESE LICENSE TERMS, SUN DOES NOT GRANT ANY LICENSE TO THE SOFTWARE, AND LICENSEE
SHOULD CLICK ON THE "REJECT" BUTTON TO EXIT THIS PAGE.
1. Limited License Grant. Licensee is granted a non-exclusive, non-transferable limited license to use the
Software to assist in the development Java compatible software programs running on JDK 1.1
("Developed Programs") provided that Licensee: (i) may not create or authorize your licensees to create
additional classes, interfaces, or sub-packages that are contained in "java" or "sun" packages or similar as
specified by Sun in any class file naming conventions; and (ii) agree to indemnify, hold harmless, and
defend Sun and its licensors from and against any claims or lawsuits, including attorney's fees, that arise
or result from the use of the Software or development performed by Licensee.
2. License to Distribute. Licensee is granted a royalty-fee right to reproduce and distribute the Software
provided that Licensee: (i) distributes the Software complete and unmodified, only as part of, and for the
sole purpose of running Licensee's Developed Program into which the Software is incorporated; (ii) do
not distribute additional software intended to replace any component(s) of the Software; (iii) do not
remove or alter any proprietary legends or notices contained in the Software; (iv) only distribute the
Developed Program(s) subject to a license agreement that protects Sun's interest consistent with the
terms contained herein; and (v) agree to indemnify, hold harmless, and defend Sun and its licensors from
and against any claims or lawsuits, including attorney's fees, that arise or result from the distribution of
the Developed Program(s).
3. Restrictions. Software is copyrighted and title to all copies is retained by Sun and/or its licensors.
Licensee shall reproduce and apply all proprietary rights notices which appear on or in the Software on
or in any copies of the Software made by Licensee. Unless enforcement of this provision is prohibited by
applicable law, and only to that extent, Licensee shall not modify, decompile, disassemble, decrypt,
extract, or otherwise reverse engineer Software. Software is not designed or licensed for use in on-line
control equipment in hazardous environments such as operation of nuclear facilities, aircraft navigation
or control, or direct life support machines.
4. Confidentiality. Software is confidential and proprietary information of Sun and/or its licensors.
Licensee agrees to take adequate steps to protect Software from unauthorized disclosure or use.
5. Disclaimer of Warranty. The Software is provided "AS IS". ALL EXPRESS OR IMPLIED CONDITIONS,
REPRESENTATIONS AND WARRANTIES, INCLUDING ANY IMPLIED WARRANTY OF
MERCHANTABILITY, FITNESS FOR A PARTICULAR PURPOSE OR NON-INFRINGEMENT, ARE HEREBY
EXCLUDED TO THE EXTENT ALLOWED BY APPLICABLE LAW.
6. Limitation of Liability. IN NO EVENT WILL SUN OR ITS LICENSORS BE LIABLE FOR ANY LOST
REVENUE, PROFIT, OR DATA, OR FOR SPECIAL, INDIRECT, CONSEQUENTIAL, INCIDENTAL, OR
PUNITIVE DAMAGES HOWEVER CAUSED AND REGARDLESS OF THE THEORY OF LIABILITY ARISING
A-4 Setup Guide

Embedded for Xerox ECSP Appendix: Third Party Software
OUT OF THE USE OF OR INABILITY TO USE SOFTWARE, EVEN IF SUN HAS BEEN ADVISED OF THE
POSSIBILITY OF SUCH DAMAGES.
7. Te r mi n a ti o n . This License is effective until terminated. Licensee may terminate this License at any time
by destroying all copies of Software including any documentation. This License will terminate
immediately without notice from Sun if Licensee fails to comply with any provision of this License. Upon
termination, Licensee must destroy all copies of Software.
8. Export Regulations. Software, including technical data, is subject to U.S. export control laws, including
the U.S. Export Administration Act and its associated regulations, and may be subject to export or
import regulations in other countries. Licensee agrees to comply strictly with all such regulations and
acknowledges that it has the responsibility to obtain licenses to export, re-export, or import Software.
9. U.S. Government Restricted Rights. Use, duplication or disclosure of the Software by the U.S.
Government is subject to restrictions of FAR 52.227-14(g)(2)(6/87) and FAR 52.227-19(6/87), or DFAR
252.227-7015(b)(6/95) and DFAR 227.7202-3(a).
10. Governing Law. Any action related to this Agreement will be governed by California law and controlling
U.S. federal law. No choice of law rules of any jurisdiction will apply.
11. Severability. If any of the above provisions are held to be in violation of applicable law, void, or
unenforceable in any jurisdiction, then such provisions are herewith waived to the extent necessary for
the License to be otherwise enforceable in such jurisdiction. However, if in Sun's opinion deletion of any
provisions of the License by operation of this paragraph unreasonably compromises the rights or
liabilities of Sun or its licensors, Sun reserves the right to terminate the License and refund the fee paid
by Licensee as Licensee's sole and exclusive remedy.
12. Integration. This Agreement is the entire agreement between Licensee and Sun relating to Software
and:
(i) supersedes all prior or contemporaneous oral or written communications,
(ii) prevails over any conflicting or additional terms of any quote, order, acknowledgment, or similar
communication between the parties during the term of this Agreement. No modification to this
Agreement will be binding, unless in writing and signed by a duly authorized representative of each
party.
AES Encryption
AES Encryption is based upon aes.js provided through the BrowserSync project (http://code.google.com/p/
browsersync/) under the following copyright and license terms:
Copyright
Redistribution and use in source and binary forms, with or without modification, are permitted provided that
the following conditions are met:
1. Redistributions of source code must retain the above copyright notice, this list of conditions and the
2. Redistributions in binary form must reproduce the above copyright notice, this list of conditions and the
3. Neither the name of Google Inc. nor the names of its contributors may be used to endorse or promote
THIS SOFTWARE IS PROVIDED BY THE AUTHOR ``AS IS'' AND ANY EXPRESS OR IMPLIED WARRANTIES,
INCLUDING, BUT NOT LIMITED TO, THE IMPLIED WARRANTIES OF MERCHANTABILITY AND FITNESS FOR
A PARTICULAR PURPOSE ARE DISCLAIMED. IN NO EVENT SHALL THE AUTHOR BE LIABLE FOR ANY
DIRECT, INDIRECT, INCIDENTAL, SPECIAL, EXEMPLARY, OR CONSEQUENTIAL DAMAGES (INCLUDING,
BUT NOT LIMITED TO, PROCUREMENT OF SUBSTITUTE GOODS OR SERVICES; LOSS OF USE, DATA, OR
©
2005, Google Inc.
following disclaimer.
following disclaimer in the documentation and/or other materials provided with the distribution.
products derived from this software without specific prior written permission.
Setup Guide A-5

Appendix: Third Party Software Embedded for Xerox ECSP
PROFITS; OR BUSINESS INTERRUPTION) HOWEVER CAUSED AND ON ANY THEORY OF LIABILITY,
WHETHER IN CONTRACT, STRICT LIABILITY, OR TORT (INCLUDING NEGLIGENCE OR OTHERWISE)
ARISING IN ANY WAY OUT OF THE USE OF THIS SOFTWARE, EVEN IF ADVISED OF THE POSSIBILITY OF
SUCH DAMAGE.
Fast GUID Generation
Copyright©Fast GUID generation is provided under the following copyright and license terms:
Copyright
©
2001-2004 The Apache Software Foundation.
Licensed under the Apache License, Version 2.0 (the "License"); you may not use this file except in
compliance with the License. You may obtain a copy of the License at http://www.apache.org/licenses/
LICENSE-2.0
Unless required by applicable law or agreed to in writing, software distributed under the License is distributed
on an "AS IS" BASIS, WITHOUT WARRANTIES OR CONDITIONS OF ANY KIND, either express or implied. See
the License for the specific language governing permissions and limitations under the License.
The Complete Apache License v2.0 is below:
Apache License Version 2.0, January 2004 http://www.apache.org/licenses/
TERMS AND CONDITIONS FOR USE, REPRODUCTION, AND DISTRIBUTION
1. Definitions.
"License" shall mean the terms and conditions for use, reproduction, and distribution as defined by
Sections 1 through 9 of this document.
"Licensor" shall mean the copyright owner or entity authorized by the copyright owner that is granting
the License.
"Legal Entity" shall mean the union of the acting entity and all other entities that control, are controlled
by, or are under common control with that entity. For the purposes of this definition, "control" means (i)
the power, direct or indirect, to cause the direction or management of such entity, whether by contract
or otherwise, or (ii) ownership of fifty percent (50%) or more of the outstanding shares, or (iii) beneficial
ownership of such entity.
"You" (or "Your") shall mean an individual or Legal Entity exercising permissions granted by this License.
"Source" form shall mean the preferred form for making modifications, including but not limited to
software source code, documentation source, and configuration files.
"Object" form shall mean any form resulting from mechanical transformation or translation of a Source
form, including but not limited to compiled object code, generated documentation, and conversions to
other media types.
"Work" shall mean the work of authorship, whether in Source or Object form, made available under the
License, as indicated by a copyright notice that is included in or attached to the work (an example is
provided in the Appendix below).
"Derivative Works" shall mean any work, whether in Source or Object form, that is based on (or derived
from) the Work and for which the editorial revisions, annotations, elaborations, or other modifications
represent, as a whole, an original work of authorship. For the purposes of this License, Derivative Works
shall not include works that remain separable from, or merely link (or bind by name) to the interfaces of,
the Work and Derivative Works thereof.
"Contribution" shall mean any work of authorship, including the original version of the Work and any
modifications or additions to that Work or Derivative Works thereof, that is intentionally submitted to
A-6 Setup Guide
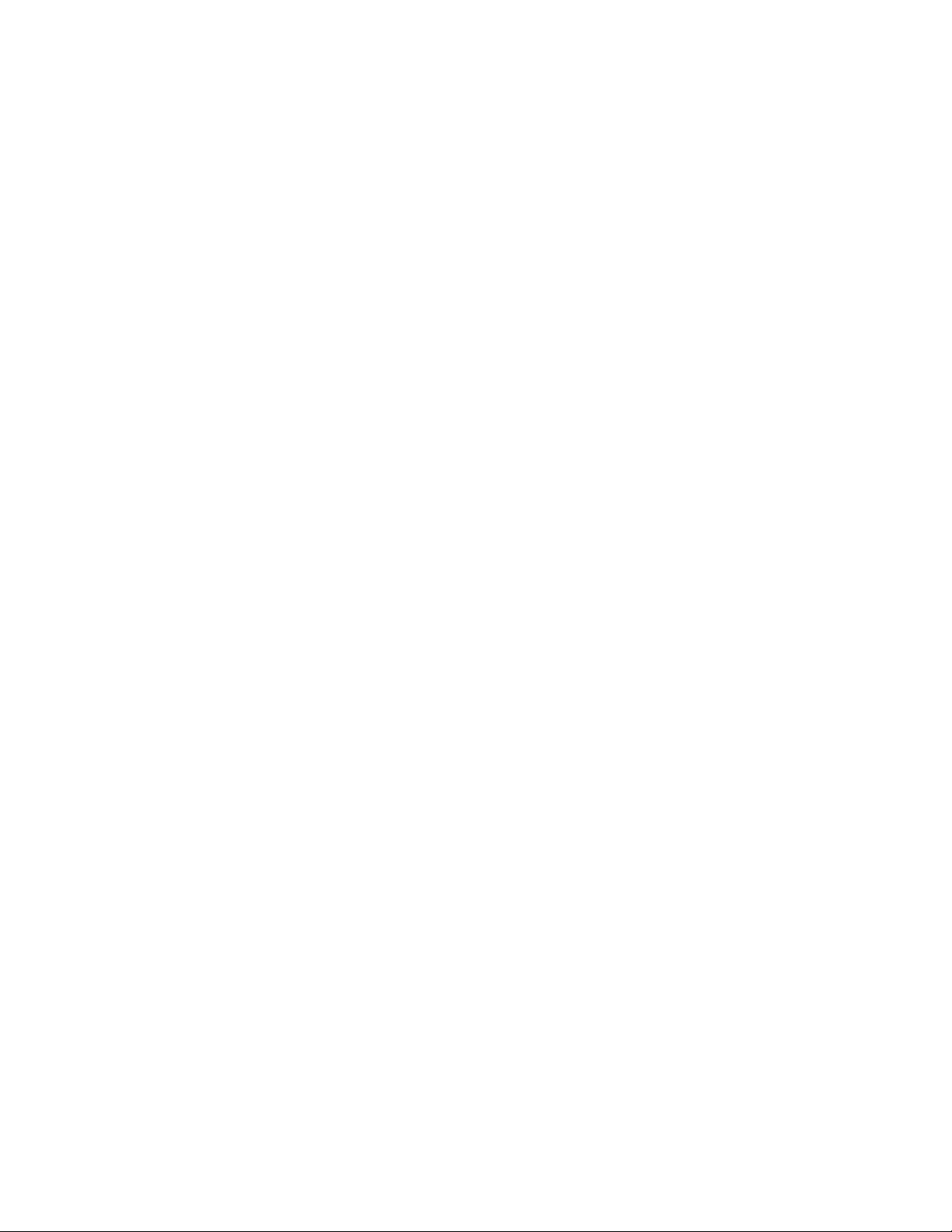
Embedded for Xerox ECSP Appendix: Third Party Software
Licensor for inclusion in the Work by the copyright owner or by an individual or Legal Entity authorized to
submit on behalf of the copyright owner. For the purposes of this definition, "submitted" means any
form of electronic, verbal, or written communication sent to the Licensor or its representatives, including
but not limited to communication on electronic mailing lists, source code control systems, and issue
tracking systems that are managed by, or on behalf of, the Licensor for the purpose of discussing and
improving the Work, but excluding communication that is conspicuously marked or otherwise
designated in writing by the copyright owner as "Not a Contribution."
"Contributor" shall mean Licensor and any individual or Legal Entity on behalf of whom a Contribution
has been received by Licensor and subsequently incorporated within the Work.
2. Grant of Copyright License. Subject to the terms and conditions of this License, each Contributor
hereby grants to You a perpetual, worldwide, non-exclusive, no-charge, royalty-free, irrevocable copyright
license to reproduce, prepare Derivative Works of, publicly display, publicly perform, sublicense, and
distribute the Work and such Derivative Works in Source or Object form.
3. Grant of Patent License. Subject to the terms and conditions of this License, each Contributor hereby
grants to You a perpetual, worldwide, non-exclusive, no-charge, royalty-free, irrevocable (except as stated
in this section) patent license to make, have made, use, offer to sell, sell, import, and otherwise transfer
the Work, where such license applies only to those patent claims licensable by such Contributor that are
necessarily infringed by their Contribution(s) alone or by combination of their Contribution(s) with the
Work to which such Contribution(s) was submitted. If You institute patent litigation against any entity
(including a cross-claim or counterclaim in a lawsuit) alleging that the Work or a Contribution
incorporated within the Work constitutes direct or contributory patent infringement, then any patent
licenses granted to You under this License for that Work shall terminate as of the date such litigation is
filed.
4. Redistribution. You may reproduce and distribute copies of the Work or Derivative Works thereof in any
medium, with or without modifications, and in Source or Object form, provided that You meet the
following conditions:
a. You must give any other recipients of the Work or Derivative Works a copy of this License; and
b. You must cause any modified files to carry prominent notices stating that You changed the files;
and
c. You must retain, in the Source form of any Derivative Works that You distribute, all copyright, patent,
trademark, and attribution notices from the Source form of the Work, excluding those notices that
do not pertain to any part of the Derivative Works; and
d. If the Work includes a "NOTICE" text file as part of its distribution, then any Derivative Works that
You distribute must include a readable copy of the attribution notices contained within such
NOTICE file, excluding those notices that do not pertain to any part of the Derivative Works, in at
least one of the following places: within a NOTICE text file distributed as part of the Derivative
Works; within the Source form or documentation, if provided along with the Derivative Works; or,
within a display generated by the Derivative Works, if and wherever such third party notices
normally appear. The contents of the NOTICE file are for informational purposes only and do not
modify the License. You may add Your own attribution notices within Derivative Works that You
distribute, alongside or as an addendum to the NOTICE text from the Work, provided that such
additional attribution notices cannot be construed as modifying the License. You may add Your own
copyright statement to Your modifications and may provide additional or different license terms
and conditions for use, reproduction, or distribution of Your modifications, or for any such Derivative
Works as a whole, provided Your use, reproduction, and distribution of the Work otherwise complies
with the conditions stated in this License.
5. Submission of Contributions. Unless You explicitly state otherwise, any Contribution intentionally
submitted for inclusion in the Work by You to the Licensor shall be under the terms and conditions of this
License, without any additional terms or conditions. Notwithstanding the above, nothing herein shall
Setup Guide A-7

Appendix: Third Party Software Embedded for Xerox ECSP
supersede or modify the terms of any separate license agreement you may have executed with Licensor
regarding such Contributions.
6. Trademarks. This License does not grant permission to use the trade names, trademarks, service marks,
or product names of the Licensor, except as required for reasonable and customary use in describing the
origin of the Work and reproducing the content of the NOTICE file.
7. Disclaimer of Warranty. Unless required by applicable law or agreed to in writing, Licensor provides the
Work (and each Contributor provides its Contributions) on an "AS IS" BASIS, WITHOUT WARRANTIES
OR CONDITIONS OF ANY KIND, either express or implied, including, without limitation, any warranties
or conditions of TITLE, NON-INFRINGEMENT, MERCHANTABILITY, or FITNESS FOR A PARTICULAR
PURPOSE. You are solely responsible for determining the appropriateness of using or redistributing the
Work and assume any risks associated with Your exercise of permissions under this License.
8. Limitation of Liability. In no event and under no legal theory, whether in tort (including negligence),
contract, or otherwise, unless required by applicable law (such as deliberate and grossly negligent acts)
or agreed to in writing, shall any Contributor be liable to You for damages, including any direct, indirect,
special, incidental, or consequential damages of any character arising as a result of this License or out of
the use or inability to use the Work (including but not limited to damages for loss of goodwill, work
stoppage, computer failure or malfunction, or any and all other commercial damages or losses), even if
such Contributor has been advised of the possibility of such damages.
9. Accepting Warranty or Additional Liability. While redistributing the Work or Derivative Works thereof,
You may choose to offer, and charge a fee for, acceptance of support, warranty, indemnity, or other
liability obligations and/or rights consistent with this License. However, in accepting such obligations,
You may act only on Your own behalf and on Your sole responsibility, not on behalf of any other
Contributor, and only if You agree to indemnify, defend, and hold each Contributor harmless for any
liability incurred by, or claims asserted against, such Contributor by reason of your accepting any such
warranty or additional liability.
GNU General Public License v2.0
The Complete GNU General Public License v2.0 is reproduced below. Please note that this software contains
third party components released under the GNU Classpath license, which includes the GNU GPL v2 by
reference.
GNU GENERAL PUBLIC LICENSE Version 2, June 1991
Copyright
51 Franklin Street, Fifth Floor, Boston, MA 02110-1301, USA
Everyone is permitted to copy and distribute verbatim copies of this license document, but changing it is not
allowed.
The licenses for most software are designed to take away your freedom to share and change it. By contrast,
the GNU General Public License is intended to guarantee your freedom to share and change free software-to make sure the software is free for all its users. This General Public License applies to most of the Free
Software Foundation's software and to any other program whose authors commit to using it. (Some other
Free Software Foundation software is covered by the GNU Lesser General Public License instead.) You can
apply it to your programs, too.
When we speak of free software, we are referring to freedom, not price. Our General Public Licenses are
designed to make sure that you have the freedom to distribute copies of free software (and charge for this
service if you wish), that you receive source code or can get it if you want it, that you can change the
software or use pieces of it in new free programs; and that you know you can do these things.
©
1989, 1991 Free Software Foundation, Inc.
A-8 Setup Guide

Embedded for Xerox ECSP Appendix: Third Party Software
To protect your rights, we need to make restrictions that forbid anyone to deny you these rights or to ask you
to surrender the rights. These restrictions translate to certain responsibilities for you if you distribute copies
of the software, or if you modify it.
For example, if you distribute copies of such a program, whether gratis or for a fee, you must give the
recipients all the rights that you have. You must make sure that they, too, receive or can get the source code.
And you must show them these terms so they know their rights.
We protect your rights with two steps: (1) copyright the software, and (2) offer you this license which gives
you legal permission to copy, distribute and/or modify the software.
Also, for each author's protection and ours, we want to make certain that everyone understands that there is
no warranty for this free software. If the software is modified by someone else and passed on, we want its
recipients to know that what they have is not the original, so that any problems introduced by others will not
reflect on the original authors' reputations.
Finally, any free program is threatened constantly by software patents. We wish to avoid the danger that
redistributors of a free program will individually obtain patent licenses, in effect making the program
proprietary. To prevent this, we have made it clear that any patent must be licensed for everyone's free use or
not licensed at all.
The precise terms and conditions for copying, distribution and modification follow.
TERMS AND CONDITIONS FOR COPYING, DISTRIBUTION AND MODIFICATION
1. This License applies to any program or other work which contains a notice placed by the copyright holder
saying it may be distributed under the terms of this General Public License. The "Program", below, refers
to any such program or work, and a "work based on the Program" means either the Program or any
derivative work under copyright law: that is to say, a work containing the Program or a portion of it,
either verbatim or with modifications and/or translated into another language. (Hereinafter, translation
is included without limitation in the term "modification".) Each licensee is addressed as "you".
Activities other than copying, distribution and modification are not covered by this License; they are
outside its scope. The act of running the Program is not restricted, and the output from the Program is
covered only if its contents constitute a work based on the Program (independent of having been made
by running the Program). Whether that is true depends on what the Program does.
2. You may copy and distribute verbatim copies of the Program's source code as you receive it, in any
medium, provided that you conspicuously and appropriately publish on each copy an appropriate
copyright notice and disclaimer of warranty; keep intact all the notices that refer to this License and to
the absence of any warranty; and give any other recipients of the Program a copy of this License along
with the Program.
You may charge a fee for the physical act of transferring a copy, and you may at your option offer
warranty protection in exchange for a fee.
3. You may modify your copy or copies of the Program or any portion of it, thus forming a work based on
the Program, and copy and distribute such modifications or work under the terms of Section 1 above,
provided that you also meet all of these conditions:
a. You must cause the modified files to carry prominent notices stating that you changed the files and
the date of any change.
b. You must cause any work that you distribute or publish, that in whole or in part contains or is derived
from the Program or any part thereof, to be licensed as a whole at no charge to all third parties
under the terms of this License.
Setup Guide A-9

Appendix: Third Party Software Embedded for Xerox ECSP
c. If the modified program normally reads commands interactively when run, you must cause it, when
started running for such interactive use in the most ordinary way, to print or display an
announcement including an appropriate copyright notice and a notice that there is no warranty (or
else, saying that you provide a warranty) and that users may redistribute the program under these
conditions, and telling the user how to view a copy of this License. (Exception: if the Program itself is
interactive but does not normally print such an announcement, your work based on the Program is
not required to print an announcement.)
These requirements apply to the modified work as a whole. If identifiable sections of that work are not
derived from the Program, and can be reasonably considered independent and separate works in themselves,
then this License, and its terms, do not apply to those sections when you distribute them as separate works.
But when you distribute the same sections as part of a whole which is a work based on the Program, the
distribution of the whole must be on the terms of this License, whose permissions for other licensees extend
to the entire whole, and thus to each and every part regardless of who wrote it.
Thus, it is not the intent of this section to claim rights or contest your rights to work written entirely by you;
rather, the intent is to exercise the right to control the distribution of derivative or collective works based on
the Program.
In addition, mere aggregation of another work not based on the Program with the Program (or with a work
based on the Program) on a volume of a storage or distribution medium does not bring the other work under
the scope of this License.
4. You may copy and distribute the Program (or a work based on it, under Section 2) in object code or
executable form under the terms of Sections 1 and 2 above provided that you also do one of the
following:
a. Accompany it with the complete corresponding machine-readable source code, which must be
distributed under the terms of Sections 1 and 2 above on a medium customarily used for software
interchange; or,
b. Accompany it with a written offer, valid for at least three years, to give any third party, for a charge
no more than your cost of physically performing source distribution, a complete machine-readable
copy of the corresponding source code, to be distributed under the terms of Sections 1 and 2 above
on a medium customarily used for software interchange; or,
c. Accompany it with the information you received as to the offer to distribute corresponding source
code. (This alternative is allowed only for noncommercial distribution and only if you received the
program in object code or executable form with such an offer, in accord with Subsection b above.)
The source code for a work means the preferred form of the work for making modifications to it. For an
executable work, complete source code means all the source code for all modules it contains, plus any
associated interface definition files, plus the scripts used to control compilation and installation of the
executable. However, as a special exception, the source code distributed need not include anything that is
normally distributed (in either source or binary form) with the major components (compiler, kernel, and so
on) of the operating system on which the executable runs, unless that component itself accompanies the
executable.
If distribution of executable or object code is made by offering access to copy from a designated place, then
offering equivalent access to copy the source code from the same place counts as distribution of the source
code, even though third parties are not compelled to copy the source along with the object code.
5. You may not copy, modify, sublicense, or distribute the Program except as expressly provided under this
License. Any attempt otherwise to copy, modify, sublicense or distribute the Program is void, and will
automatically terminate your rights under this License. However, parties who have received copies, or
A-10 Setup Guide

Embedded for Xerox ECSP Appendix: Third Party Software
rights, from you under this License will not have their licenses terminated so long as such parties remain
in full compliance.
6. You are not required to accept this License, since you have not signed it. However, nothing else grants
you permission to modify or distribute the Program or its derivative works. These actions are prohibited
by law if you do not accept this License. Therefore, by modifying or distributing the Program (or any work
based on the Program), you indicate your acceptance of this License to do so, and all its terms and
conditions for copying, distributing or modifying the Program or works based on it.
7. Each time you redistribute the Program (or any work based on the Program), the recipient automatically
receives a license from the original licensor to copy, distribute or modify the Program subject to these
terms and conditions. You may not impose any further restrictions on the recipients' exercise of the
rights granted herein. You are not responsible for enforcing compliance by third parties to this License.
8. If, as a consequence of a court judgment or allegation of patent infringement or for any other reason
(not limited to patent issues), conditions are imposed on you (whether by court order, agreement or
otherwise) that contradict the conditions of this License, they do not excuse you from the conditions of
this License. If you cannot distribute so as to satisfy simultaneously your obligations under this License
and any other pertinent obligations, then as a consequence you may not distribute the Program at all.
For example, if a patent license would not permit royalty-free redistribution of the Program by all those
who receive copies directly or indirectly through you, then the only way you could satisfy both it and this
License would be to refrain entirely from distribution of the Program.
If any portion of this section is held invalid or unenforceable under any particular circumstance, the
balance of the section is intended to apply and the section as a whole is intended to apply in other
circumstances.
It is not the purpose of this section to induce you to infringe any patents or other property right claims
or to contest validity of any such claims; this section has the sole purpose of protecting the integrity of
the free software distribution system, which is implemented by public license practices. Many people
have made generous contributions to the wide range of software distributed through that system in
reliance on consistent application of that system; it is up to the author/donor to decide if he or she is
willing to distribute software through any other system and a licensee cannot impose that choice.
This section is intended to make thoroughly clear what is believed to be a consequence of the rest of this
License.
9. If the distribution and/or use of the Program is restricted in certain countries either by patents or by
copyrighted interfaces, the original copyright holder who places the Program under this License may add
an explicit geographical distribution limitation excluding those countries, so that distribution is
permitted only in or among countries not thus excluded. In such case, this License incorporates the
limitation as if written in the body of this License.
10. The Free Software Foundation may publish revised and/or new versions of the General Public License
from time to time. Such new versions will be similar in spirit to the present version, but may differ in
detail to address new problems or concerns.
11. Each version is given a distinguishing version number. If the Program specifies a version number of this
License which applies to it and "any later version", you have the option of following the terms and
conditions either of that version or of any later version published by the Free Software Foundation. If the
Program does not specify a version number of this License, you may choose any version ever published
by the Free Software Foundation.
12. If you wish to incorporate parts of the Program into other free programs whose distribution conditions
are different, write to the author to ask for permission. For software which is copyrighted by the Free
Software Foundation, write to the Free Software Foundation; we sometimes make exceptions for this.
Our decision will be guided by the two goals of preserving the free status of all derivatives of our free
software and of promoting the sharing and reuse of software generally.
Setup Guide A-11

Appendix: Third Party Software Embedded for Xerox ECSP
NO WARRANTY
13. BECAUSE THE PROGRAM IS LICENSED FREE OF CHARGE, THERE IS NO WARRANTY FOR THE
PROGRAM, TO THE EXTENT PERMITTED BY APPLICABLE LAW. EXCEPT WHEN OTHERWISE STATED IN
WRITING THE COPYRIGHT HOLDERS AND/OR OTHER PARTIES PROVIDE THE PROGRAM "AS IS"
WITHOUT WARRANTY OF ANY KIND, EITHER EXPRESSED OR IMPLIED, INCLUDING, BUT NOT
LIMITED TO, THE IMPLIED WARRANTIES OF MERCHANTABILITY AND FITNESS FOR A PARTICULAR
PURPOSE. THE ENTIRE RISK AS TO THE QUALITY AND PERFORMANCE OF THE PROGRAM IS WITH
YOU. SHOULD THE PROGRAM PROVE DEFECTIVE, YOU ASSUME THE COST OF ALL NECESSARY
SERVICING, REPAIR OR CORRECTION.
14. IN NO EVENT UNLESS REQUIRED BY APPLICABLE LAW OR AGREED TO IN WRITING WILL ANY
COPYRIGHT HOLDER, OR ANY OTHER PARTY WHO MAY MODIFY AND/OR REDISTRIBUTE THE
PROGRAM AS PERMITTED ABOVE, BE LIABLE TO YOU FOR DAMAGES, INCLUDING ANY GENERAL,
SPECIAL, INCIDENTAL OR CONSEQUENTIAL DAMAGES ARISING OUT OF THE USE OR INABILITY TO
USE THE PROGRAM (INCLUDING BUT NOT LIMITED TO LOSS OF DATA OR DATA BEING RENDERED
INACCURATE OR LOSSES SUSTAINED BY YOU OR THIRD PARTIES OR A FAILURE OF THE PROGRAM TO
OPERATE WITH ANY OTHER PROGRAMS), EVEN IF SUCH HOLDER OR OTHER PARTY HAS BEEN
ADVISED OF THE POSSIBILITY OF SUCH DAMAGES.
Apache License Version 2.0
Copyright 2013
Licensed under the Apache License, Version 2.0 (the "License"); you may not use this file except in
compliance with the License. You may obtain a copy of the License at
http://www.apache.org/licenses/LICENSE-2.0
Unless required by applicable law or agreed to in writing, software distributed under the License is distributed
on an "AS IS" BASIS, WITHOUT WARRANTIES OR CONDITIONS OF ANY KIND, either express or implied. See
the License for the specific language governing permissions and limitations under the License.
Equitrac
Corporation
Common Development and Distribution License 1.0
1. Definitions.
1.1. Contributor means each individual or entity that creates or contributes to the creation of Modifications.
1.2. Contributor Version means the combination of the Original Software, prior Modifications used by a
Contributor (if any), and the Modifications made by that particular Contributor.
1.3. Covered Software means (a) the Original Software, or (b) Modifications, or (c) the combination of files
containing Original Software with files containing Modifications, in each case including portions thereof.
1.4. Executable means the Covered Software in any form other than Source Code.
1.5. Initial Developer means the individual or entity that first makes Original Software available under this
License.
1.6. Larger Work means a work which combines Covered Software or portions thereof with code not
governed by the terms of this License.
A-12 Setup Guide

Embedded for Xerox ECSP Appendix: Third Party Software
1.7. License means this document.
1.8. Licensable means having the right to grant, to the maximum extent possible, whether at the time of the
initial grant or subsequently acquired, any and all of the rights conveyed herein.
1.9. Modifications means the Source Code and Executable form of any of the following:
a. A. Any file that results from an addition to, deletion from or modification of the contents of a file
containing Original Software or previous Modifications;
b. B. Any new file that contains any part of the Original Software or previous Modification; or
c. C. Any new file that is contributed or otherwise made available under the terms of this License.
1.10. Original Software means the Source Code and Executable form of computer software code that is
originally released under this License.
1.11. Patent Claims means any patent claim(s), now owned or hereafter acquired, including without
limitation, method, process, and apparatus claims, in any patent Licensable by grantor.
1.12. Source Code means
(a) the common form of computer software code in which modifications are made and
(b) associated documentation included in or with such code.
1.13. You (or Your) means an individual or a legal entity exercising rights under, and complying with all of the
terms of, this License. For legal entities, You includes any entity which controls, is controlled by, or is under
common control with You. For purposes of this definition, control means (a) the power, direct or indirect, to
cause the direction or management of such entity, whether by contract or otherwise, or (b) ownership of
more than fifty percent (50%) of the outstanding shares or beneficial ownership of such entity.
2. License Grants.
2.1. The Initial Developer Grant.
Conditioned upon Your compliance with Section 3.1 below and subject to third party intellectual property
claims, the Initial Developer hereby grants You a world-wide, royalty-free, non-exclusive license:
(a) under intellectual property rights (other than patent or trademark) Licensable by Initial Developer, to
use, reproduce, modify, display, perform, sublicense and distribute the Original Software (or portions
thereof), with or without Modifications, and/or as part of a Larger Work; and
(b) under Patent Claims infringed by the making, using or selling of Original Software, to make, have
made, use, practice, sell, and offer for sale, and/or otherwise dispose of the Original Software (or portions
thereof).
(c) The licenses granted in Sections 2.1(a) and (b) are effective on the date Initial Developer first
distributes or otherwise makes the Original Software available to a third party under the terms of this
License.
(d) Notwithstanding Section 2.1(b) above, no patent license is granted: (1) for code that You delete from
the Original Software, or (2) for infringements caused by: (i) the modification of the Original Software, or
(ii) the combination of the Original Software with other software or devices.
2.2. Contributor Grant.
Conditioned upon Your compliance with Section 3.1 below and subject to third party intellectual property
claims, each Contributor hereby grants You a world-wide, royalty-free, non-exclusive license:
Setup Guide A-13

Appendix: Third Party Software Embedded for Xerox ECSP
(a) under intellectual property rights (other than patent or trademark) Licensable by Contributor to use,
reproduce, modify, display, perform, sublicense and distribute the Modifications created by such
Contributor (or portions thereof), either on an unmodified basis, with other Modifications, as Covered
Software and/or as part of a Larger Work; and
(b) under Patent Claims infringed by the making, using, or selling of Modifications made by that
Contributor either alone and/or in combination with its Contributor Version (or portions of such
combination), to make, use, sell, offer for sale, have made, and/or otherwise dispose of: (1) Modifications
made by that Contributor (or portions thereof); and (2) the combination of Modifications made by that
Contributor with its Contributor Version (or portions of such combination).
(c) The licenses granted in Sections 2.2(a) and 2.2(b) are effective on the date Contributor first
distributes or otherwise makes the Modifications available to a third party.
(d) Notwithstanding Section 2.2(b) above, no patent license is granted: (1) for any code that Contributor
has deleted from the Contributor Version; (2) for infringements caused by: (i) third party modifications
of Contributor Version, or (ii) the combination of Modifications made by that Contributor with other
software (except as part of the Contributor Version) or other devices; or (3) under Patent Claims
infringed by Covered Software in the absence of Modifications made by that Contributor.
3. Distribution Obligations.
3.1. Availability of Source Code.
Any Covered Software that You distribute or otherwise make available in Executable form must also be made
available in Source Code form and that Source Code form must be distributed only under the terms of this
License. You must include a copy of this License with every copy of the Source Code form of the Covered
Software You distribute or otherwise make available. You must inform recipients of any such Covered
Software in Executable form as to how they can obtain such Covered Software in Source Code form in a
reasonable manner on or through a medium customarily used for software exchange.
3.2. Modifications.
The Modifications that You create or to which You contribute are governed by the terms of this License. You
represent that You believe Your Modifications are Your original creation(s) and/or You have sufficient rights
to grant the rights conveyed by this License.
3.3. Required Notices.
You must include a notice in each of Your Modifications that identifies You as the Contributor of the
Modification. You may not remove or alter any copyright, patent or trademark notices contained within the
Covered Software, or any notices of licensing or any descriptive text giving attribution to any Contributor or
the Initial Developer.
3.4. Application of Additional Terms.
You may not offer or impose any terms on any Covered Software in Source Code form that alters or restricts
the applicable version of this License or the recipients rights hereunder. You may choose to offer, and to
charge a fee for, warranty, support, indemnity or liability obligations to one or more recipients of Covered
Software. However, you may do so only on Your own behalf, and not on behalf of the Initial Developer or any
Contributor. You must make it absolutely clear that any such warranty, support, indemnity or liability
obligation is offered by You alone, and You hereby agree to indemnify the Initial Developer and every
Contributor for any liability incurred by the Initial Developer or such Contributor as a result of warranty,
support, indemnity or liability terms You offer.
A-14 Setup Guide
 Loading...
Loading...