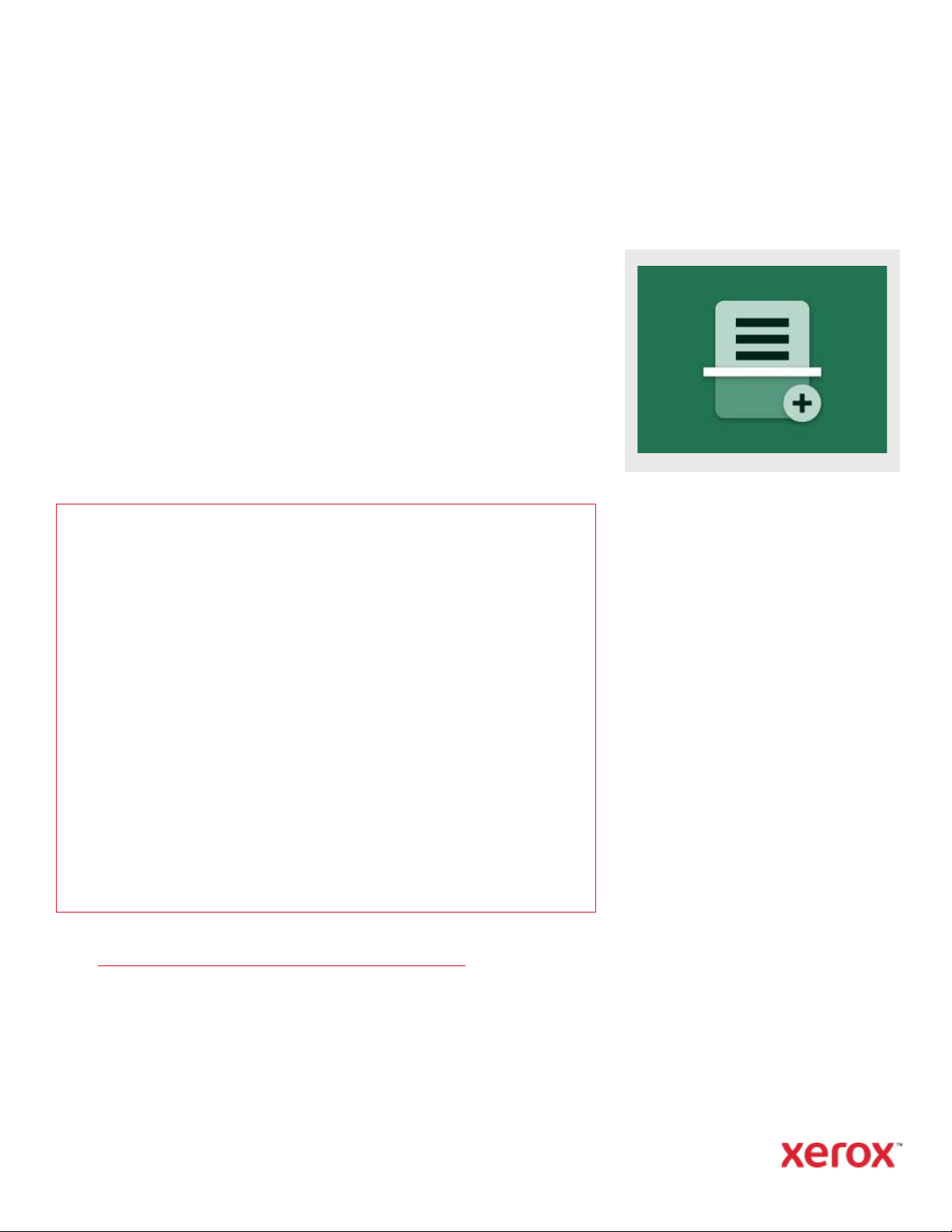
ST RU Č NÝ NÁ VOD
Aplikace Xerox® Scan with Print
Stručný návod pro použití aplikace Xerox® Scan with Print
POPI S
Xerox® Scan with Print je aplikace Xerox Gallery, která umožňuje uživatelům naskenovat
dokument a odeslat jej do více cílových umístění, a to vše současně. Mezi cílová umístění patří
e-mail, SFTP nebo SMB. Můžete dokonce tisknout kopie naskenovaných dokumentů bez
nutnosti jejich opětovného skenování. Aplikace má užitečné funkce, jako je například Job Split
(Rozdělení úlohy), která může rozdělit vícestránkový dokument podle jakéhokoliv počtu stránek
a pak odeslat výsledné soubory do e-mailu nebo na externí server SFTP. Možnost uložit často
používaná nastavení pomocí funkce Save Preset (Uložit předvolbu) může ušetřit čas a odstranit
frustraci při skenování nebo tisku dokumentu několikrát za den.
Více informací o výše uvedených nastaveních naleznete v online podpoře Xerox App Gallery na
adrese:https://www.support.xerox.com/support/xerox-app-gallery.com
INSTA LA CE S CAN WI TH P RI NT
U následujícího postupu se předpokládá, že byl
vytvořen účet Xerox® App Gallery. Nemáte-li
přístup k účtu Xerox App Gallery, pokyny
k vytvoření účtu naleznete ve stručném návodu
k použití Xerox App Gallery.
Poznámka:
Podrobné pokyny k přidání zařízení a doplnění
nebo instalaci aplikací na účtu Xerox App
Gallery naleznete pod odkazy na dokumentaci
na konci tohoto návodu.
Požadavky na zařízení
Aplikace Xerox® Scan with Print funguje se zařízeními Xerox® řady AltaLink® a VersaLink®.
V tomto návodu se pojem „zařízení“ používá jako synonymum a je zaměnitelný pro veškeré
tiskárny či multifunkční tiskárny.
Všechna zařízení AltaLink® a VersaLink® vyžadují následující:
Musí být povolena platforma Xerox® Extensible Interface Platform® (EIP). Zařízení
musí podporovat EIP 3.7 nebo vyšší verze.
Zařízení musí podporovat skenování.
Musí být povolena instalace aplikace Xerox® ConnectKey® (Weblet Install Policy).
Zařízení musí být schopno komunikovat přes internet.
Poznámka:
Některé sítě pro komunikaci s internetem vyžadují proxy server.
Je-li je v zařízení povoleno ověřování SSL, zkontrolujte, zda byly do zařízení načteny
bezpečnostní certifikáty.
Ve výchozím nastavení jsou certifikáty Xerox Solutions Certificates předem načteny ve
všech zařízeních AltaLink® a VersaLink® s technologií 2016 Xerox® ConnectKey®.
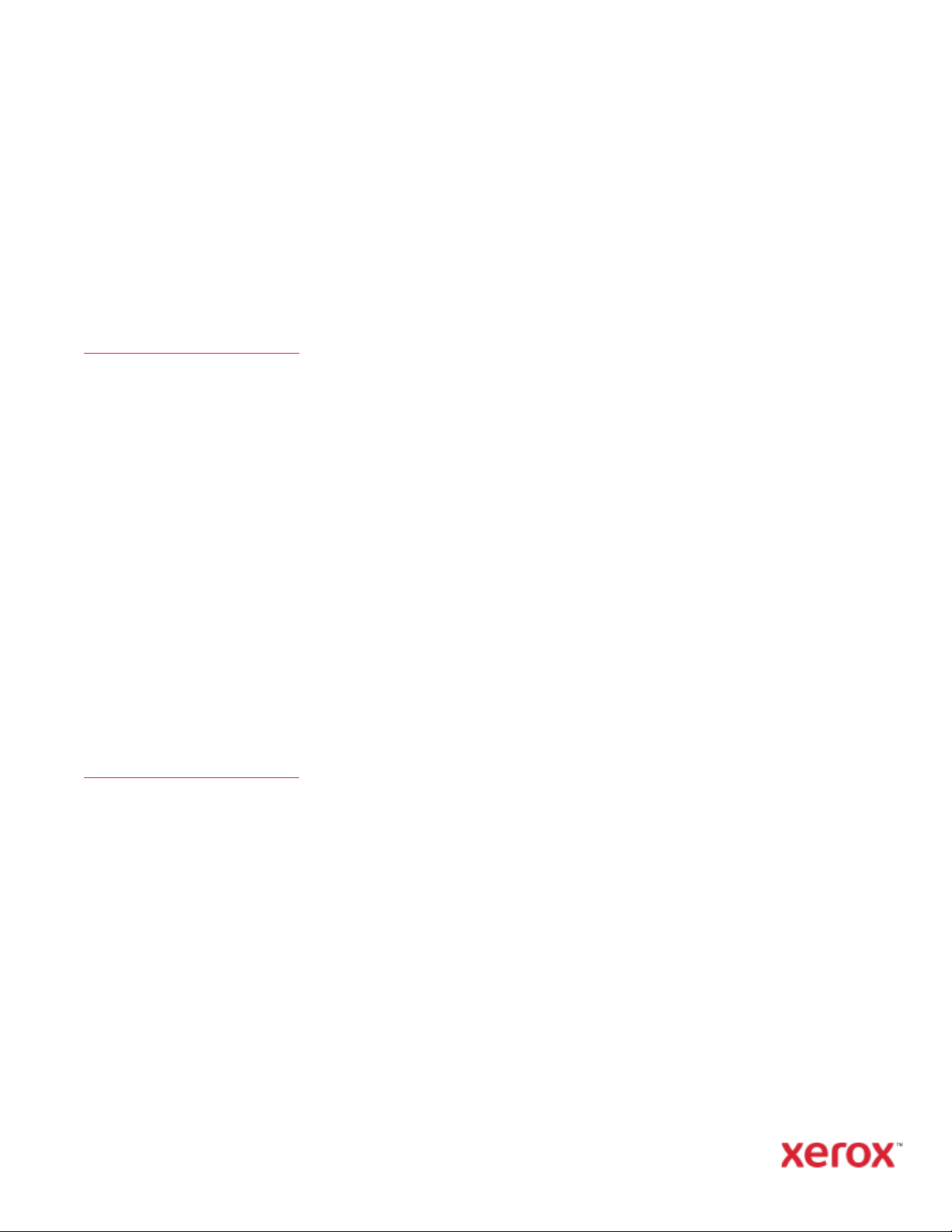
ST RU Č NÝ NÁ VOD
Aplikace Xerox® Scan with Print
INSTA LA CE A PLIKACÍ Z WEBOV ÉH O
PORTÁ LU X ER OX APP G AL LE RY (P LA CE NÉ
APLI KA CE )
1. Přejděte na URL adresu Xerox App
Gallery:
https://appgallery.services.xerox.com
2. Zvolte Log In (Přihlášení).
3. Zadejte platný e-mail a heslo.
4. Na kartě Devices (Zařízení) přidejte
zařízení Multifunction Printer
(Multifunkční tiskárna)
5. Na kartě All Apps (Všechny aplikace)
vyberte požadovanou aplikaci.
6. Zvolte tlačítko Subscribe (Zahájit odběr).
7. Potvrďte souhlas s Licenční smlouvou
s koncovým uživatelem (EULA).
8. Zvolte Checkout (Pokladna).
9. Vyplňte fakturační údaje a zvolte možnost
Place Order (Objednat).
10. Zvolte Done (Hotovo).
11. Zkontrolujte příchozí poštu, kde
naleznete e-mail s potvrzením nákupu.
INSTA LA CE A PLIKACÍ Z WEBOV ÉH O
PORTÁ LU X ER OX AP P GA LL ER Y
(ZKU ŠE BN Í APLIKACE )
1. Přejděte na URL adresu Xerox App
Gallery:
https://appgallery.services.xerox.com
2. Zvolte Log In (Přihlášení).
3. Zadejte platný e-mail a heslo.
4. Na kartě Devices (Zařízení) přidejte
zařízení Multifunction Printer
(Multifunkční tiskárna)
5. Na kartě All Apps (Všechny aplikace)
vyberte požadovanou aplikaci.
6. Zvolte tlačítko Install (Instalovat).
7. Po kliknutí na tlačítko se zobrazí
obrazovka Install Trial (Instalace zkušební
verze).
8. Vyberte zařízení, pro která chcete aplikaci
vyzkoušet, a poté zvolte Install
(Instalovat).
JAK NAKO NF IG UROVAT A PL IK ACI P RO
SKE NO VÁ NÍ N A SFTP A NE BO SMB
Před skenováním dokumentu na server SFTP
nebo SMB musíte aplikaci nakonfigurovat
pomocí konfigurace App Gallery. Při první
instalaci aplikace budete požádáni o zadání
informací o serveru SFTP a SMB, jako je
například název hostitele, číslo portu,
uživatelské jméno, heslo a kořenová složka.
Poskytnutí těchto informací je nepovinné.
Pokud necháte pole SFTP prázdné, protokol
SFTP bude deaktivován a v aplikaci bude
skrytý. Stejná logika platí pro protokol SMB.
Server SMB i SFTP je možné konfigurovat také
dodatečně po instalaci aplikace. Jednoduše se
do App Gallery přihlaste, najděte aplikaci Scan
with Print, klikněte na ní, pak klikněte na
tlačítko Configure (Konfigurovat) vedle ikony
aplikace.
Pokud budete mít jakékoliv dotazy ohledně
konfiguračních polí App Gallery, podívejte se
na stránky Zákaznické podpory, kde najdete
další informace. Odkaz naleznete na konci
tohoto návodu.
SPU ŠT ĚN Í AP LIKACE
Po otevření aplikace Scan with Print na
zařízení Xerox se zobrazí jedna ze dvou
obrazovek: obrazovka Switchboard (Přepínací
panel) nebo Destinations (Cílová umístění).
Pokud nemáte uložené žádné předvolby,
zobrazí se rovnou obrazovka Destinations
(Cílová umístění). Pokud předvolby uložené
máte, zobrazí se na obrazovce Switchboard
(Přepínací panel).
Další informace o předvolbách naleznete
v části Jak uložit předvolbu na další stránce.
JAK VY TI SK NOUT DOKU ME NT
1. Na domovské obrazovce zařízení Xerox
otevřete aplikaci Scan with Print.
2. Pokud se po otevření aplikace zobrazí
obrazovka Destinations (Cílová umístění),
přejděte na krok 3. V opačném případě
zvolte Scan (Skenovat) na přepínacím
panelu aplikace.
3. Na obrazovce Destinations (Cílová
umístění) bude možnost Print (Tisk) ve
výchozím nastavení zapnutá.
4. Nastavte veškerá dostupná nastavení
tisku. Pokud je vaše zařízení vybavené
sešívačkou, zobrazí se možnost Stapling
(Sešívání).
5. Zvolte Next (Další).
6. Na obrazovce nastavení Scan (Skenovat)
nastavte veškerá dostupná nastavení.
7. Vložte dokument do podavače zařízení
nebo na sklo skeneru a volbou tlačítka
Scan (Skenovat) spusťte skenování.
8. Úloha bude zahájena.

© 2021 Xerox Corporation. Všechna práva vyhrazena. Xerox®, AltaLink® a VersaLink® jsou ochranné známky společnosti Xerox Corporation ve Spojených státech anebo dalších zemích. BR32672
ST RU Č NÝ NÁ VOD
Aplikace Xerox® Scan with Print
JAK NA SK EN OV AT DOK UM ENT
A ODE SL AT H O E-M AI LE M
1. Na domovské obrazovce zařízení Xerox
otevřete aplikaci Scan with Print.
2. Pokud se po otevření aplikace zobrazí
obrazovka Destinations (Cílová umístění),
přejděte na krok 3. V opačném případě
zvolte Scan (Skenovat) na přepínacím
panelu aplikace.
3. Na obrazovce Destinations (Cílová
umístění) najděte možnost Email (E-mail)
a zapněte ji.
4. Pod přepínačem Email (E-mail) zvolte Add
email recipient (Přidat příjemce e-mailu).
5. V překryvném okně Email Recipients
(Příjemci e-mailu) zvolte Add New (Přidat
nového).
6. Zadejte platnou e-mailovou adresu
a zvolte OK.
7. Můžete přidat až 10 příjemců e-mailu.
Opakujte kroky 5 a 6, dokud nedosáhnete
maximálního počtu příjemců (volitelné).
8. Zvolte OK pro uzavření vyskakovacího
okna.
9. Pokud chcete vícestránkový dokument
rozdělit a výsledek odeslat e-mailem,
přečtěte si část Jak rozdělit vícestránkový
dokument na další stránce.
10. Na obrazovce Destinations (Cílová
umístění) zvolte Next (Další).
11. Nastavte veškerá dostupná nastavení
skenování.
12. Vložte dokument do podavače zařízení
nebo na sklo skeneru a volbou tlačítka
Scan (Skenovat) spusťte skenování.
13. Úloha bude zahájena. Po dokončení
obdrží příjemci, jejichž e-mailové adresy
jste zadali, e-mail s odkazem na stažení
naskenovaného dokumentu.
JAK SK EN OV AT DOKUM EN T NA SER VE R
SFTP
Před skenováním dokumentu na server SFTP
musíte nakonfigurovat SFTP v konfiguraci App
Gallery. Další informace naleznete v části Jak
konfigurovat aplikaci pro skenování na server
SFTP anebo SMB.
1. Na domovské obrazovce zařízení Xerox
otevřete aplikaci Scan with Print.
2. Pokud se po otevření aplikace zobrazí
obrazovka Destinations (Cílová umístění),
přejděte na krok 3. V opačném případě
zvolte Scan (Skenovat) na přepínacím
panelu aplikace.
3. Na obrazovce Destinations (Cílová
umístění) najděte možnost SFTP
a zapněte ji.
4. Pod přepínačem SFTP zvolte řádek
a zadejte název složky. Tato hodnota
bude spojena s hodnotou názvu kořenové
složky, kterou jste zadali v konfiguraci
App Gallery. Pokud například zadáte
hodnotu /documents v konfiguraci App
Gallery a hodnotu /scans na obrazovce
Destinations (Cílová umístění),
naskenovaný bude dokument odeslán do
složky /documents/scans.
5. Pokud je server SFTP externí a chcete
rozdělit vícestránkový dokument,
přečtěte si část Jak rozdělit vícestránkový
dokument.
6. Na obrazovce Destinations (Cílová
umístění) zvolte Next (Další).
7. Nastavte veškerá dostupná nastavení
skenování.
8. Vložte dokument do podavače zařízení
a volbou tlačítka Scan (Skenovat) spusťte
skenování.
9. Úloha bude zahájena. Po dokončení bude
dokument nahrán do vybrané složky na
serveru SFTP.
JAK SK EN OV AT DOKUM EN T NA SER VE R
SMB
Před skenováním dokumentu na server SMB
musíte nakonfigurovat SMB v konfiguraci App
Gallery. Další informace naleznete v části Jak
nakonfigurovat aplikaci pro skenování na
server SFTP anebo SMB na straně 1.
1. Na domovské obrazovce zařízení Xerox
otevřete aplikaci Scan with Print.
2. Pokud se po otevření aplikace zobrazí
obrazovka Destinations (Cílová umístění),
přejděte na krok 3. V opačném případě
zvolte Scan (Skenovat) na přepínacím
panelu aplikace.
3. Na obrazovce Destinations (Cílová
umístění) najděte možnost SMB
a zapněte ji.
4. Pod přepínačem SMB zvolte řádek
a zadejte název složky. Tato hodnota
bude spojena s hodnotou názvu kořenové
složky, kterou jste zadali v konfiguraci
App Gallery. Pokud například zadáte
hodnotu /SMB v konfiguraci App Gallery
a hodnotu /documents na obrazovce
Destinations (Cílová umístění), bude
naskenovaný dokument odeslán do složky
/SMB/documents.
5. Na obrazovce Destinations (Cílová
umístění) zvolte Next (Další).
6. Nastavte veškerá dostupná nastavení
skenování.
7. Vložte dokument do podavače zařízení
a volbou tlačítka Scan (Skenovat) spusťte
skenování.
Úloha bude zahájena. Po dokončení bude
dokument nahrán do vybrané složky na
serveru SMB.
KOMB IN OV ÁN Í CÍLOVÝ CH U MÍSTĚNÍ
Jednou z nejlepších funkcí aplikace Scan with
Print je možnost zkombinovat tisk, skenování
do e-mailu, skenování na SFTP a skenování na
SMB do jediné úlohy. To vám u zařízení Xerox
značně ušetří čas. Abyste toho dosáhli,
jednoduše zapněte nebo vypněte jednotlivá
4 cílová umístění a postupujte podle pokynů
v tomto návodu pro konfiguraci každého
z nich.
JAK RO ZD ĚL IT VÍCES TR ÁN KOVÝ
DOKUM EN T
Pomocí funkce Job Split (Rozdělení úlohy)
můžete rozdělit vícestránkový dokument
podle jakéhokoliv počtu stránek a odeslat
výsledné soubory PDF do e-mailu nebo na
externí server SFTP.
Důležité: Rozdělení úlohy je k dispozici pouze
pro skenování do e-mailu a skenování na
externí servery SFTP. Rozdělení úlohy není

© 2021 Xerox Corporation. Všechna práva vyhrazena. Xerox®, AltaLink® a VersaLink® jsou ochranné známky společnosti Xerox Corporation ve Spojených státech anebo dalších zemích. BR32672
ST RU Č NÝ NÁ VOD
Aplikace Xerox® Scan with Print
podporováno pro skenování na SMB nebo
skenování na interní servery SFTP.
1. Na obrazovce Destinations (Cílová
umístění) se zobrazí řádek Job Split
(Rozdělení úlohy), pokud jste
nakonfigurovali externí server SFTP
a server SFTP anebo e-mail zapnuli.
2. Zvolte řádek Job Split (Rozdělení úlohy).
Zobrazí se obrazovka Job Split (Rozdělení
úlohy).
3. Zvolte On (Zapnout).
4. Zadejte číslo. Toto je počet stran, které
budou naskenovány před rozdělením.
Pokud například skenujete 10stránkový
a zadáte hodnotu 2 na obrazovce Job
Split (Rozdělení úlohy), bude dokument
rozdělen do 5 samostatných
2stránkových souborů PDF.
5. Zvolte OK.
6. Na obrazovce Destinations (Cílová
umístění) zvolte Next (Další).
7. Nastavte veškerá dostupná nastavení
skenování.
8. Vložte dokument do podavače zařízení
a volbou tlačítka Scan (Skenovat) spusťte
skenování.
9. Úloha bude zahájena. Po dokončení
budou rozdělené dokumenty nahrány do
složky na serveru SFTP anebo odeslány emailem zadaným příjemcům.
JAK UL OŽ IT P ŘEDVOLB U
Předvolby mohou ušetřit čas a odstranit
frustraci při skenování nebo tisku dokumentu
několikrát za den.
Můžete uložit často používaná nastavení tisku,
nastavení skenování, e-mailové adresy a další
nastavení.
Předvolby lze uložit do jednoho zařízení nebo
do více zařízení pod jedním účtem App Gallery.
1. Chcete-li předvolbu uložit, vyberte
požadovaná nastavení na obrazovce
Destinations (Cílová umístění).
2. V dolní části obrazovky zvolte Save Preset
(Uložit předvolbu).
3. Zadejte název předvolby
s alfanumerickými znaky.
4. Pod textovým polem názvu předvolby
jsou dvě možnosti, All Devices (Všechna
zařízení) nebo This Device Only (Pouze
toto zařízení). Pokud zvolíte možnost This
Device Only (Pouze toto zařízení), bude
předvolba uložena pouze v zařízení, které
používáte, a nebude sdílena. Pokud
chcete, aby se předvolba zobrazila na
všech zařízeních pod vaším účtem App
Gallery, můžete zvolit možnost All
Devices (Všechna zařízení).
5. Zvolte OK.
6. Pokud již existuje předvolba se stejným
názvem, zobrazí se výstraha o přepsání
předvolby.
Při příštím otevření aplikace nebo přepnutí na
obrazovku Switchboard (Přepínací panel)
budete moci zvolit tlačítko Presets (Předvolby)
pro zobrazení místních a sdílených předvoleb.
Předvolbu také můžete odstranit zvolením
ikony odpadkového koše vedle názvu
předvolby.
Zvolte předvolbu, kterou chcete použít,
stiskněte OK a pokračujte zbylými kroky
pracovního postupu.
PODPO RA
Vědomostní databáze Xerox App Gallery
https://www.support.xerox.com/support/x
erox-app-gallery/support/enus.html
Dokumentace Xerox App Gallery
https://www.support.xerox.com/support/x
erox-appgallery/documentation/enus.html
Stránka zákaznické podpory
https://scanwithprint.support.xerox.com
 Loading...
Loading...