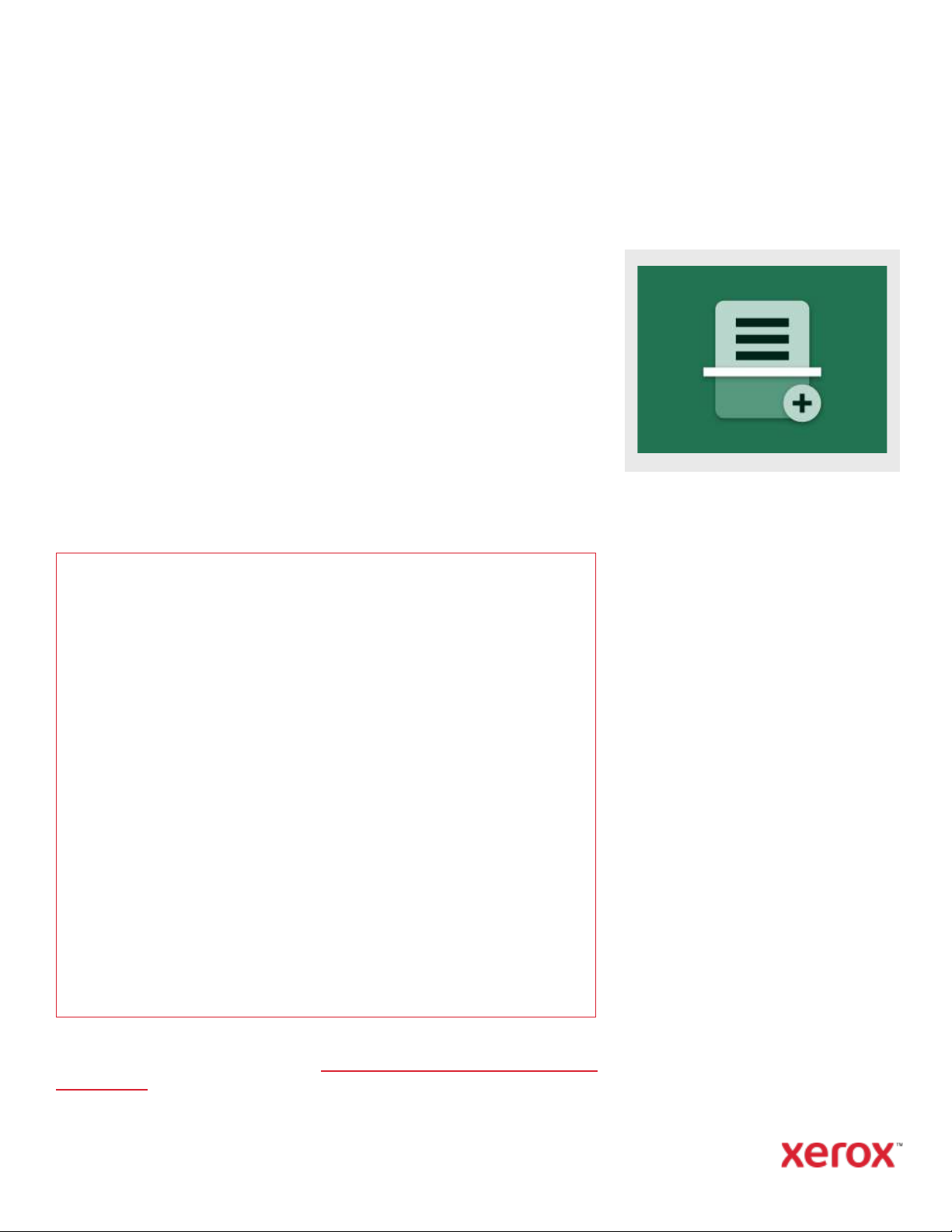
SC HN E LL ST AR T
Xerox® Scan with Print App
Schnellstartanleitung zur Verwendung der Xerox® Scan with
Print App
BES CH RE IB UN G
Xerox®Scan with Print ist eine Xerox Gallery App, mit der Benutzer ein Dokument scannen und
an mehrere Ziele ausgeben können - und dies alles auf einmal. Zu den Zielen gehören E-Mail,
SFTP oder SMB. Sie können sogar Kopien Ihres Scans ausdrucken, ohne erneut scannen zu
müssen. Die App enthält nützliche Funktionen wie „Job Split“, die ein mehrseitiges Dokument in
eine beliebige Anzahl von Seiten aufteilen und die resultierenden Dateien dann per E-Mail oder
über einen externen SFTP-Server ausgeben kann. Die Möglichkeit, häufig verwendete
Einstellungen mit der Funktion „Voreinstellung speichern“ zu speichern, kann helfen, Zeit zu
sparen und Frustration zu verringern, wenn Sie ein Dokument mehrmals am Tag scannen oder
drucken müssen.
Weitere Informationen zu den vorstehend beschriebenen Einstellungen finden Sie in der OnlineUnterstützung für die Xerox App Gallery unter:https://www.support.xerox.com/support/xerox-
app-gallery.com
SCAN WI TH P RINT INS TA LLIERE N
Bei der folgenden Vorgehensweise wird
vorausgesetzt, dass Sie bereits ein Xerox®App
Gallery-Konto besitzen. Wenn Sie noch kein
Xerox App Gallery-Konto besitzen, lesen Sie
bitte in der Kurzanleitung zur Xerox App Gallery
die Anleitung zum Erstellen eines solchen
Kontos.
Hinweis:
Für detaillierte Anweisungen zum Hinzufügen
eines Geräts oder zum Hinzufügen bzw.
Installieren von Apps in Ihrem XeroxApp
Gallery-Konto, siehe die Links zur
Dokumentation am Ende dieser Anleitung.
Anforderungen an das Gerät
Xerox®Die App „Scan with Print“ unterstützt die Xerox®AltaLink®und VersaLink®Familie. In
diesem Handbuch wird das Wort „Gerät“ gleichbedeutend und austauschbar mit dem
Begriff „Multifunktionsdrucker“ und „Drucker“ verwendet.
AlleAltaLink®und VersaLink®Geräte benötigen Folgendes:
Die Xerox®Extensible Interface Platform®(EIP) muss aktiviert sein.Das Gerät muss EIP
3.7 oder höher unterstützen.
Die Geräte müssen eine Scanfunktion unterstützen.
Die Xerox®ConnectKey®App-Installation (Weblet-Installationsrichtlinie) muss aktiviert
sein.
Stellen Sie sicher, dass das Gerät mit dem Internet kommunizieren kann.
Hinweis:
Manche Netzwerke benötigen einen Proxy, um mit dem Internet kommunizieren zu
können.
Wenn die Option SSL-Verifizierung auf dem Gerät aktiviert ist, stellen Sie sicher, dass die
Sicherheitszertifikate auf dem Gerät installiert sind.
Standardmäßig sind die Xerox Solutions-Zertifikate auf allen
Xerox®ConnectKey®technologiebasierenden AltaLink®und VersaLink®Geräten von 2016
vorinstalliert.
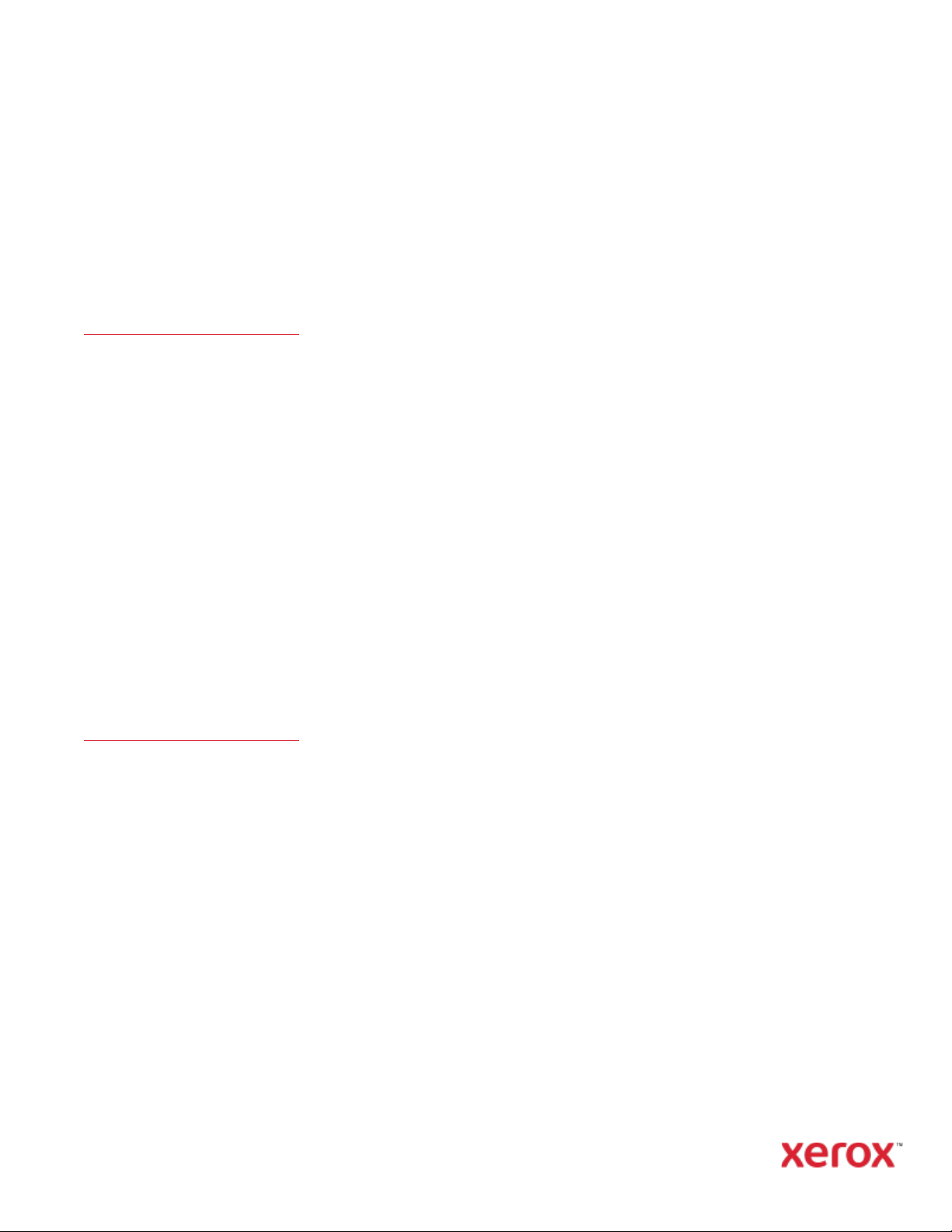
SC HN E LL ST AR T
Xerox® Scan with Print App
INSTA LL IE RE N VON GA LL ER Y APP S ÜB ER
DAS X ER OX ® APP GAL LE RY-WEBPOR TA L
(KOS TE NP FL ICHTIGE A PP)
1. Öffnen Sie die Xerox App Gallery:
https://appgallery.services.xerox.com
2. Klicken Sie auf Anmelden.
3. Geben Sie eine gültige E-Mail-Adresse
und das Kennwort ein.
4. Fügen Sie in der Registerkarte „Geräte“
einen Multifunktionsdrucker hinzu.
5. Wählen Sie in der Registerkarte „Alle
Apps“ die gewünschte App aus.
6. Klicken Sie auf die Abonnieren Taste.
7. Akzeptieren Sie die Endbenutzer-
Lizenzvereinbarung (EULA) für die App.
8. Klicken Sie auf Bezahlen.
9. Geben Sie die Rechnungsinformationen
ein und wählen Sie Bestellung aufgeben.
10. Klicken Sie auf Erledigt.
11. Überprüfen Sie Ihren E-Mail-Posteingang
für die Kaufbestätigung.
GALLE RY A PP S AUS D EM XEROXAP P
GALLE RY W EB -POR TA L (T ES T-AP P)
INSTA LL IE RE N
1. Öffnen Sie die Xerox App Gallery:
https://appgallery.services.xerox.com
2. Klicken Sie auf Anmelden.
3. Geben Sie eine gültige E-Mail-Adresse
und das Kennwort ein.
4. Fügen Sie in der Registerkarte „Geräte“
einen Multifunktionsdrucker hinzu.
5. Wählen Sie in der Registerkarte „Alle
Apps“ die gewünschte App aus.
6. Klicken Sie auf die Installieren
Schaltfläche.
7. Wenn Sie auf die Schaltfläche klicken,
wird das Installationsfenster der
Testversion geöffnet.
8. Wählen Sie die Geräte aus, auf denen Sie
die App testen möchten, und klicken Sie
dann auf Installieren.
SO KO NF IG UR IEREN SI E „APP FO R SC AN “
FÜR S FT P UN D/ODER S MB
Bevor Sie ein Dokument über SFTP oder SMB
scannen können, müssen Sie die App mithilfe
der App Gallery konfigurieren. Wenn Sie die
App zum ersten Mal installieren, werden Sie
aufgefordert, SFTP- und SMB-Details
einzugeben, z. B. Hostname, Portnummer,
Benutzername, Kennwort und einen
Stammordner. Die Angabe dieser
Informationen ist optional. Wenn Sie die SFTPFelder leer lassen, wird SFTP deaktiviert und in
der App ausgeblendet.Die gleiche Logik gilt für
SMB.
SMB und SFTP können auch noch nach der
Installation der App konfiguriert
werden.Melden Sie sich einfach in der App
Gallery an, suchen Sie nach „Scan with Print“
und klicken Sie auf die Taste Konfigurieren
neben dem App-Symbol.
Wenn Sie Fragen zu den Konfigurationsfeldern
der App Gallery haben, finden Sie auf der
Kundensupport-Seite der App weitere
Details.Einen Link finden Sie am Ende dieser
Anleitung.
APP Ö FF NE N
Wenn Sie „Scan with Print“ auf Ihrem XeroxGerät öffnen, gelangen Sie zu einem von zwei
Bildschirmen: dem Auswahlbildschirm oder
dem Bildschirm „Ziele“.
Wenn Sie über keinegespeicherten
Voreinstellungen verfügen, gelangen Sie direkt
zum Bildschirm „Ziele“. Wenn Sie über
gespeicherte Voreinstellungen verfügen, wird
der Auswahlbildschirm angezeigt.
Weitere Informationen zu Voreinstellungen
finden Sie im So speichern Sie eine
Voreinstellung Abschnitt auf der nächsten
Seite.
SO DR UC KE N SIE EIN D OK UMENT
1. Öffnen Sie auf dem Startbildschirm des
Xerox-Geräts Scan with Print.
2. Wenn beim Öffnen der App der
Bildschirm „Ziele“ angezeigt wird, gehen
Sie direkt zu Schritt 3. Andernfalls wählen
Sie Scannen auf dem Auswahlbildschirm
der App.
3. Auf dem Bildschirm „Ziele“ ist „Drucken“
standardmäßig aktiviert.
4. Passen Sie eine der verfügbaren
Druckeinstellungen an. Wenn Ihr Gerät
über eine Heftvorrichtung verfügt, wird
Heften als Option angezeigt.
5. Klicken Sie auf Weiter.
6. Passen Sie auf dem Bildschirm „Scan-
Einstellungen“ eine der verfügbaren
Einstellungen an.
7. Befindet sich ein Dokument im Einzug des
Geräts oder auf dem Vorlagenglas,
drücken Sie die Taste Scannen, um den
Scanvorgang zu starten.
8. Der Scanvorgang wird durchgeführt.
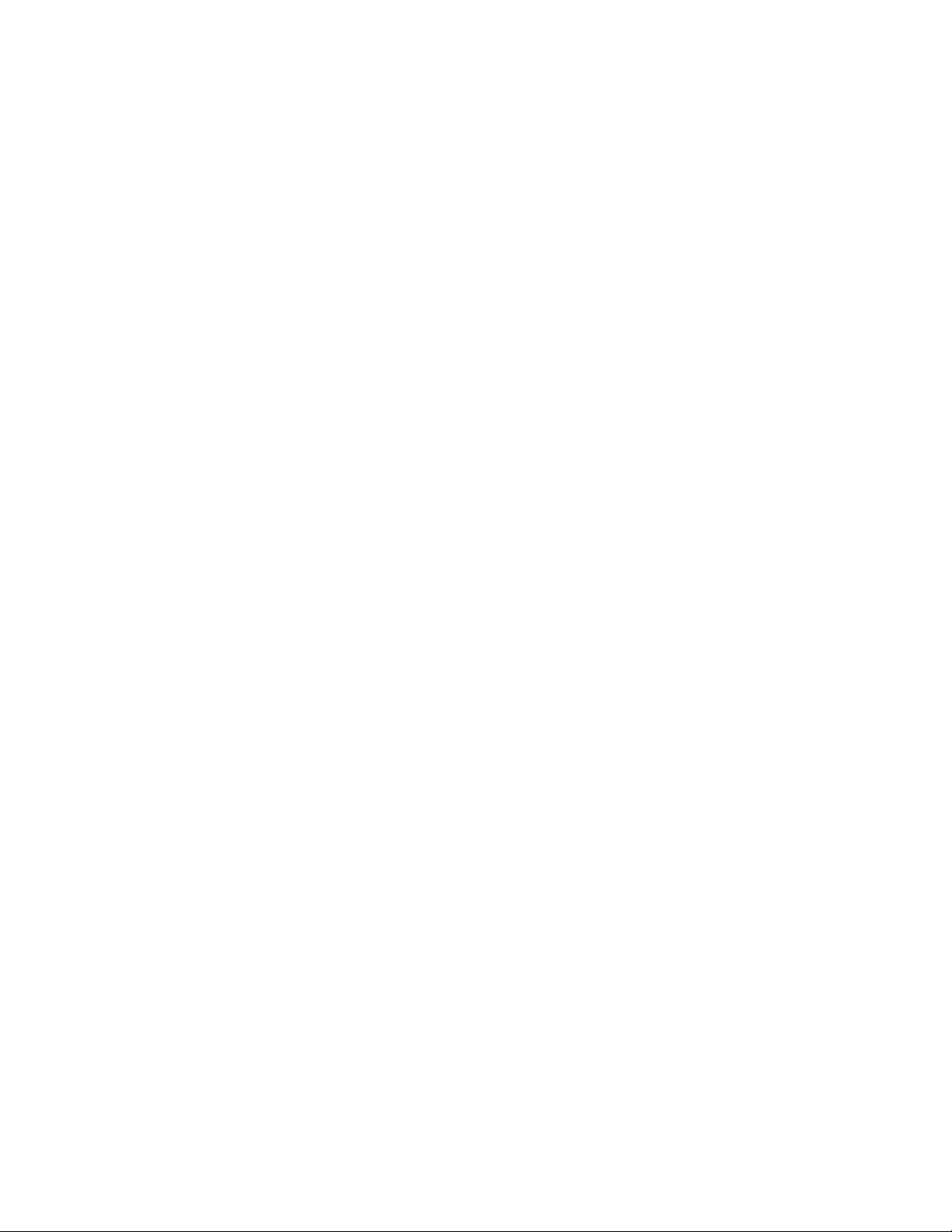
© 2021 Xerox Corporation. Alle Rechte vorbehalten Xerox®, Altalink® und Versalink® sind Marken der Xerox Corporation in den Vereinigten Staaten und/oder anderen Ländern. BR32672
SC HN E LL ST AR T
Xerox® Scan with Print App
SO SCA NN EN S IE EIN D OK UMENT U ND
SENDE N ES P ER E- MA IL
1. Öffnen Sie auf dem Startbildschirm des
Xerox-Geräts Scan with Print.
2. Wenn beim Öffnen der App der
Bildschirm „Ziele“ angezeigt wird, gehen
Sie direkt zu Schritt 3. Andernfalls wählen
Sie Scannen auf dem Auswahlbildschirm
der App.
3. Aktivieren Sie auf dem Bildschirm „Ziele“
die E-Mail Option.
4. Wählen Sie unterhalb der E-Mail-Option
E-Mail-Empfänger hinzufügen.
5. Wählen Sie im E-Mail-Empfänger-Popup
Neu hinzufügen.
6. Geben Sie eine gültige E-Mail-Adresse ein
und klicken Sie auf OK.
7. Sie können bis zu 10 E-Mail-Empfänger
hinzufügen. Wiederholen Sie die Schritte
5 und 6 bis Sie das Maximum erreicht
haben (optional).
8. Klicken Sie auf OK um das Popup zu
schließen.
9. Wenn Sie ein mehrseitiges Dokument
aufteilen und das Ergebnis per E-Mail
versenden möchten, lesen Sie bitte den
So teilen Sie ein mehrseitiges Dokument
Abschnitt auf der nächsten Seite.
10. Wählen Sie auf dem Bildschirm „Ziele“
Weiter.
11. Passen Sie eine der verfügbaren Scan-
Einstellungen an.
12. Befindet sich ein Dokument im Einzug des
Geräts oder auf dem Vorlagenglas,
drücken Sie die Taste Scannen, um den
Scanvorgang zu starten.
13. Der Scanvorgang wird durchgeführt.
Wenn der Vorgang abgeschlossen ist,
erhalten die von Ihnen angegebenen EMail-Adressen eine E-Mail mit einem Link
zum Herunterladen des eingescannten
Dokuments.
SO SCA NN EN S IE EIN D OK UMENT I N
SFTP
Bevor Sie in SFTP scannen können, müssen Sie
SFTP in der App Gallery konfigurieren. Für
weitere Informationen lesen Sie bitte den So
konfigurieren Sie die App für den Scan zu
SFTP und/oder SMB Abschnitt.
1. Öffnen Sie auf dem Startbildschirm des
Xerox-Geräts Scan with Print.
2. Wenn beim Öffnen der App der
Bildschirm „Ziele“ angezeigt wird, gehen
Sie direkt zu Schritt 3. Andernfalls wählen
Sie Scannen auf dem Auswahlbildschirm
der App.
3. Aktivieren Sie auf dem Bildschirm „Ziele“
die SFTP Option.
4. Wählen Sie unterhalb der SFTP-Option
die Zeile aus und geben Sie einen
Ordnernamen ein.Dieser ist mit dem
Stammwert verknüpft, den Sie in der App
Gallery-Konfiguration angeben.Wenn Sie
zum Beispiel /Dokumente in der App
Gallery-Konfiguration eingegeben haben,
und/Scansauf dem Bildschirm „Ziele“,
wird der Scan an /Dokumente/Scans
gesendet.
5. Ist Ihr SFTP-Server extern und Sie
möchten ein mehrseitiges Dokument
aufteilen, lesen Sie bitte den So teilen Sie
ein mehrseitiges Dokument Abschnitt.
6. Wählen Sie auf dem Bildschirm „Ziele“
Weiter.
7. Passen Sie eine der verfügbaren Scan-
Einstellungen an.
8. Wenn sich ein Dokument im Einzug des
Geräts befindet, wählen Sie die Option
Scannen, um den Scanvorgang zu starten.
9. Der Scanvorgang wird durchgeführt.
Wenn der Vorgang abgeschlossen ist,
wird das Dokument in den von Ihnen
angegebenen SFTP-Ordner hochgeladen.
SO SCA NN EN S IE EIN D OK UMENT I N SM B
Bevor Sie in SMB scannen können, müssen Sie
SMB in der App Gallery konfigurieren. Für
weitere Informationen, lesen Sie bitte den So
konfigurieren Sie die App für einen SFTPund/oder SMB-Scan Abschnitt auf Seite 1.
1. Öffnen Sie auf dem Startbildschirm des
Xerox-Geräts Scan with Print.
2. Wenn beim Öffnen der App der
Bildschirm „Ziele“ angezeigt wird, gehen
Sie direkt zu Schritt3. Andernfalls wählen
Sie Scannen auf dem Auswahlbildschirm
der App.
3. Schalten Sie auf dem Bildschirm „Ziele“
die Option SMB Option.
4. Wählen Sie unterhalb der SMB-Option
dieZeile aus und geben Sie einen
Ordnernamen ein. Dieser ist mit dem
Stammwert verknüpft, den Sie in der App
Gallery-Konfiguration angeben. Wenn Sie
zum Beispiel eingegeben haben /SMB in
der App Gallery-Konfiguration
eingegeben haben, und /Dokumente auf
dem Bildschirm „Ziele“, wird der Scan an
/SMB/Dokumente gesendet.
5. Wählen Sie auf dem Bildschirm „Ziele“
Weiter.
6. Passen Sie eine der verfügbaren Scan-
Einstellungen an.
7. Wenn sich ein Dokument im Einzug des
Geräts befindet, wählen Sie die Option
Scannen, um den Scanvorgang zu starten.
Der Scanvorgang wird durchgeführt. Wenn der
Vorgang abgeschlossen ist, wird das
Dokument in den von Ihnen angegebenen
SMB-Ordner hochgeladen.
KOMB IN IE RE N VON ZIE LEN
Eine der großartigsten Funktionen von „Scan
with Print“ ist die Möglichkeit, Druck, Scan-to-
E-Mail, Scan-to-SFTP und Scan-to-SMB in
einem einzigen Auftrag zu kombinieren. Das
spart Zeit, während Sie sich am Xerox-Gerät
befinden. Aktivieren oder deaktivieren Sie
dazu einfach eines der 4 Ziele und folgen Sie
den Anweisungen in dieser Anleitung zum
Konfigurieren der einzelnen Ziele.
SO TE IL EN S IE EIN ME HR SEITI GE S
DOKUM EN T
Mit der App-Funktion „Job Split“ können Sie
ein mehrseitiges Dokument durch eine
beliebige Anzahl von Seiten teilen und die
resultierenden PDF-Dateien per E-Mail oder
über einen externen SFTP-Server ausgeben.
Wichtig: Job Split ist nur verfügbar für Scan-toE-Mail und Scan-to-ExternalSFTP-Server. Job
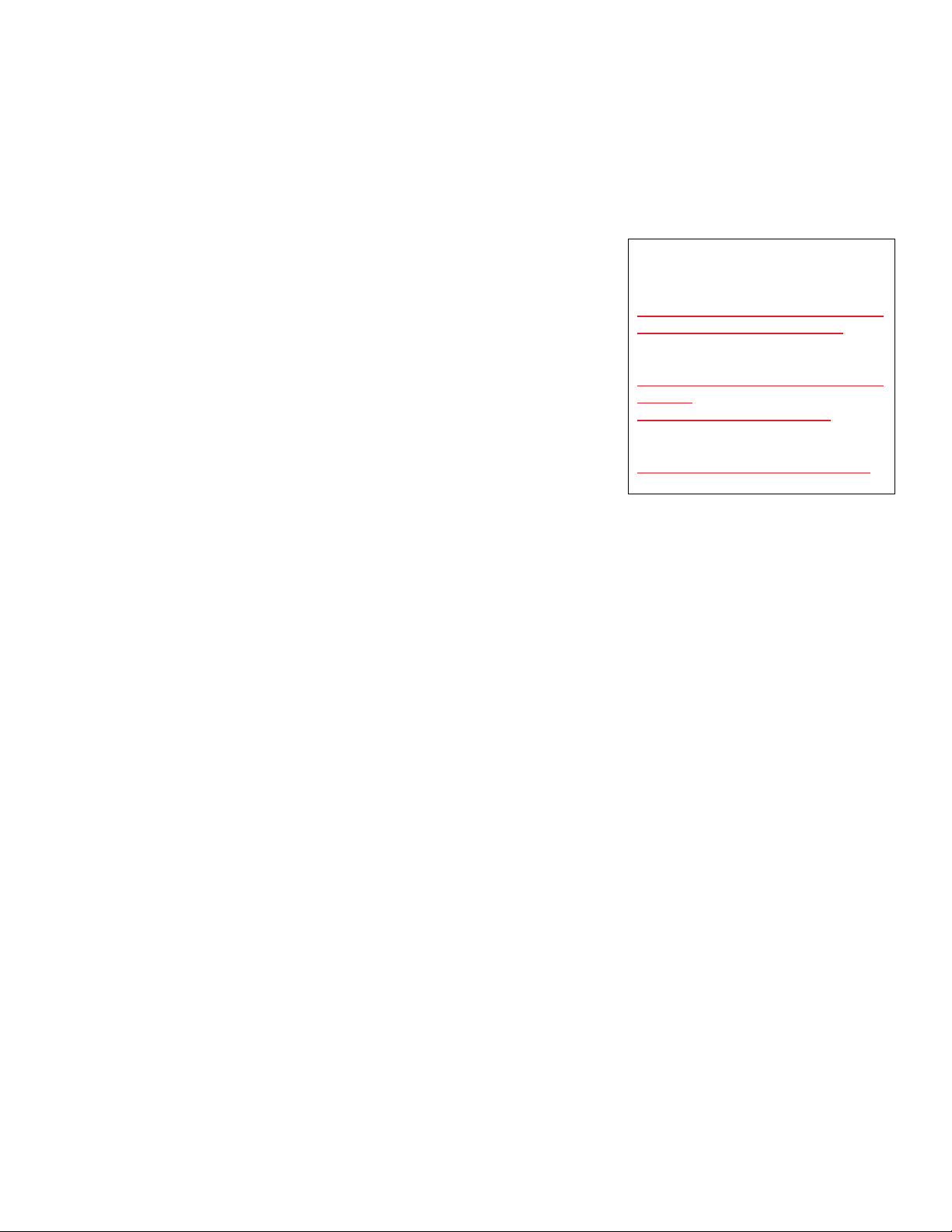
© 2021 Xerox Corporation. Alle Rechte vorbehalten Xerox®, Altalink® und Versalink® sind Marken der Xerox Corporation in den Vereinigten Staaten und/oder anderen Ländern. BR32672
SC HN E LL ST AR T
Xerox® Scan with Print App
Split wird nicht unterstützt für Scan-to-SMB
oder Scan-to-Internal SFTP-Server.
1. Auf dem Bildschirm „Ziele“ wird die Zeile
„Job Split“ angezeigt, wenn Sie einen
externen SFTP-Server konfiguriert und
SFTP und/oder E-Mail aktiviert haben.
2. Klicken Sie auf die Job Split Zeile. Der
Bildschirm „Job Split“ wird angezeigt.
3. Wählen Sie Aktiviert.
4. Geben Sie eine Zahl ein. Dies ist die
Anzahl der Seiten, die eingescannt
werden sollen, bevor eine Aufteilung
vorgenommen wird. Wenn Sie zum
Beispiel ein 10-seitiges Dokument
einscannen und 2 auf dem Bildschirm
„Job Split“ eingeben, wird das Dokument
in 5 separate und 2-seitige PDFs
aufgeteilt.
5. Wählen Sie OK.
6. Wählen Sie auf dem Bildschirm „Ziele“
Weiter.
7. Passen Sie eine der verfügbaren Scan-
Einstellungen an.
8. Wenn sich ein Dokument im Einzug des
Geräts befindet, wählen Sie die Option
Scannen, um den Scanvorgang zu starten.
9. Der Scanvorgang wird durchgeführt.
Wenn der Vorgang abgeschlossen ist,
werden die aufgeteilten Dokumente in
den SFTP-Ordner hochgeladen und/oder
an die von Ihnen angegebenen E-MailEmpfänger gesendet.
SO SP EI CH ER N SIE E IN E
VORE IN ST EL LU NG
Voreinstellungen können helfen, Zeit zu
sparen und Frustration zu reduzieren, wenn
Sie ein Dokument mehrmals am Tag scannen
oder drucken.
Sie können damit häufig verwendete Druckoder Scaneinstellungen, E-Mail-Adressen und
mehr speichern.
Voreinstellungen können auf einem einzelnen
Gerät oder auf mehreren Geräten unter einem
App Gallery-Konto gespeichert werden.
1. Um eine Voreinstellung zu speichern,
wählen Sie die gewünschten
Einstellungen auf dem Bildschirm „Ziele“.
2. Wählen Sie am unteren Rand des
Bildschirms Voreinstellung speichern.
3. Geben Sie eine alphanumerische
Bezeichnung für die Voreinstellung ein.
4. Unter dem Textfeld für die
Voreinstellungsbezeichnung befinden sich
zwei Optionen: Alle Geräte oder Nur
dieses Gerät. Wenn Sie „Nur dieses
Gerät“ wählen, wird die Voreinstellung
auf dem von Ihnen verwendeten Gerät
gespeichert und nicht weitergegeben.
Wenn Sie möchten, dass Ihre
Voreinstellung auf allen Geräten unter
Ihrem App Gallery-Konto angezeigt wird,
können Sie „Alle Geräte“ auswählen.
5. Wählen Sie OK.
6. Wenn eine Voreinstellung mit demselben
Namen existiert, wird eine Warnung zum
Überschreiben der Voreinstellung
angezeigt.
Wenn Sie das nächste Mal die App öffnen oder
der Auswahlbildschirm angezeigt wird, können
Sie die Option Voreinstellungen auswählen,
um Ihre lokalen und freigegebenen
Voreinstellungen anzuzeigen.Sie können sie
auch löschen, indem Sie das Papierkorbsymbol
neben der Bezeichnung der Voreinstellung
auswählen.
Wählen Sie die gewünschte Voreinstellung,
klicken Sie OK, und fahren Sie mit dem Rest
des Arbeitsablaufs fort.
SUP PO RT
XeroxApp Gallery Wissensdatenbank
https://www.support.xerox.com/support/x
erox-app-gallery/support/enus.html
Xerox App Gallery-Dokumentation
https://www.support.xerox.com/support/x
erox-appgallery/documentation/enus.html
Kundensupport-Forum
https://scanwithprint.support.xerox.com
 Loading...
Loading...