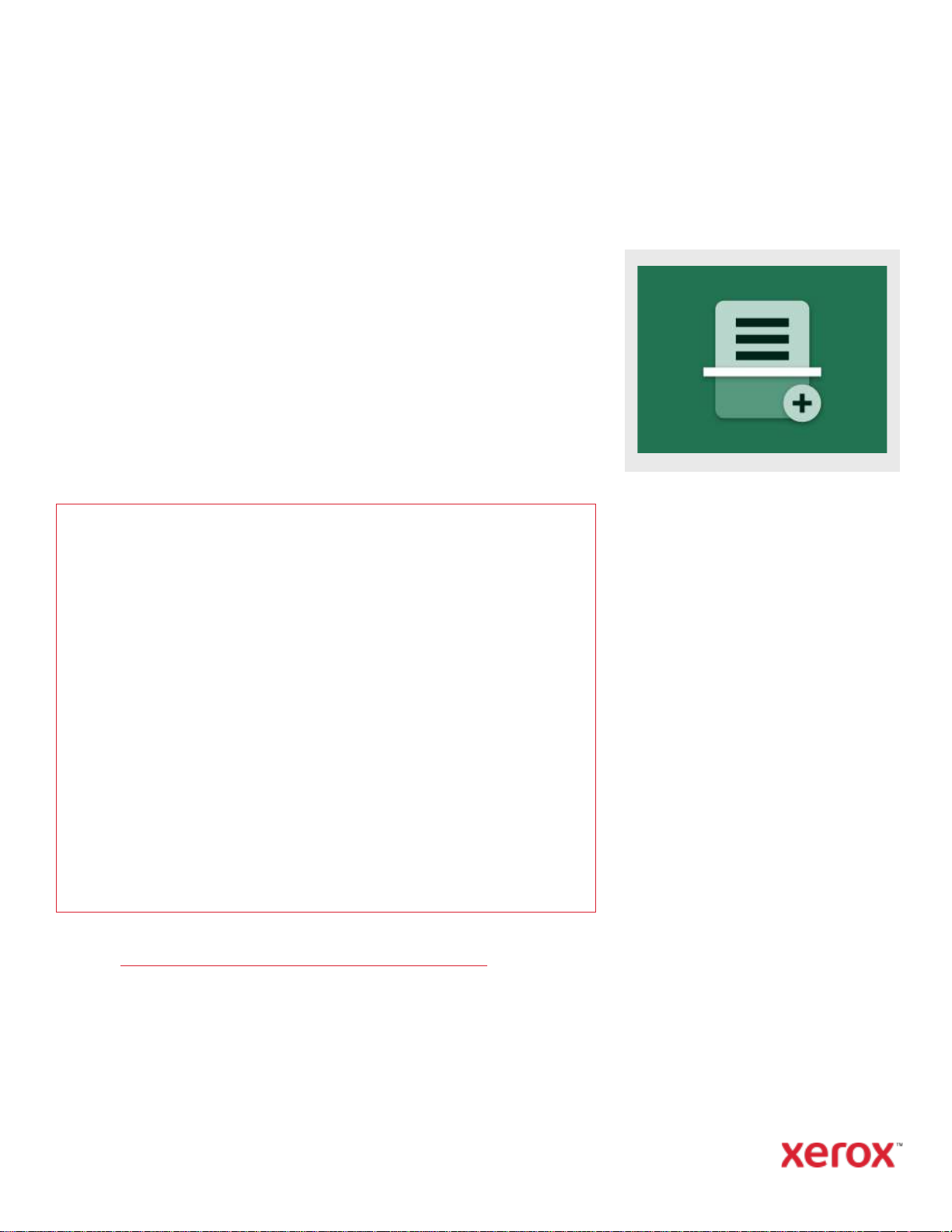
H UR T IG ST A RT
Xerox® Scan with Print App
Hurtigstart-guide for bruk med Xerox® Scan with Print-appen
BESKRIVELSE
Xerox® Scan with Print er en Xerox Gallery-app som lar brukerne skanne et dokument og sende
det til flere destinasjoner samtidig. Destinasjonene kan være blant annet e-post, SFTP og SMB.
Du kan til og med skrive ut kopier av skanningen uten å måtte skanne på nytt. Appen inneholder
nyttige funksjoner som Job Split, som kan dele inn et flersidig dokument i et hvilket som helst
antall sider og deretter sende de resulterende filene til e-post eller en ekstern SFTP-server.
Alternativet for å lagre ofte brukte innstillinger med Lagre forhåndsinnstilling-funksjonen kan
bidra til å spare tid og redusere frustrasjon når du skanner eller skriver ut et dokument flere
ganger om dagen.
Du finner mer informasjon om innstillingene ovenfor ved å gå til nettstøtte for Xerox App
Gallery på: https://www.support.xerox.com/support/xerox-app-gallery.com
INSTALLE RING AV S CAN WITH PRINT
Følgende fremgangsmåte forutsetter du at du
har opprettet en® App Gallery-konto. Hvis du
ikke har tilgang til en Xerox App Gallery-konto,
finner du instruksjoner om hvordan du
oppretter en konto i hurtigveiledningen for
Xerox App Gallery.
Merk:
Du finner detaljerte instruksjoner for hvordan
du legger til en enhet og legger til eller
installerer apper i Xerox App Gallery-kontoen
ved å følge lenkene til dokumentasjon på
slutten av denne veiledningen.
Enhetskrav
Xerox® «Scan with Print»-appen fungerer med Xerox® AltaLink® og VersaLink®-familien. I
denne veiledningen brukes ordet «enhet» synonymt med ordene med flerfunksjonsskriver
og skriver.
Alle AltaLink®- og VersaLink-®-enheter må ha følgende:
Xerox® Extensible Interface Platform® (EIP) må være aktivert.Enhetene må støtte EIP
3.7 eller nyere.
Enhetene må støtte skanning.
Xerox® ConnectKey® App Installation (Weblet Install Policy) må være aktivert.
Sørg for at enheten er i stand til å kommunisere med Internett.
Merk:
Enkelte nettverk krever en proxy for å kommunisere med Internett.
Hvis verifisering av SSL er aktivert på enheten, må du sørge for at sikkerhetssertifikatene er
lastet inn på enheten.
Som standard er Xerox ® Solution Certificates forhåndslastet i alle 2016
Xerox® ConnectKey®-aktiverte i-Series-, AltaLink-® og VersaLink®-enheter.
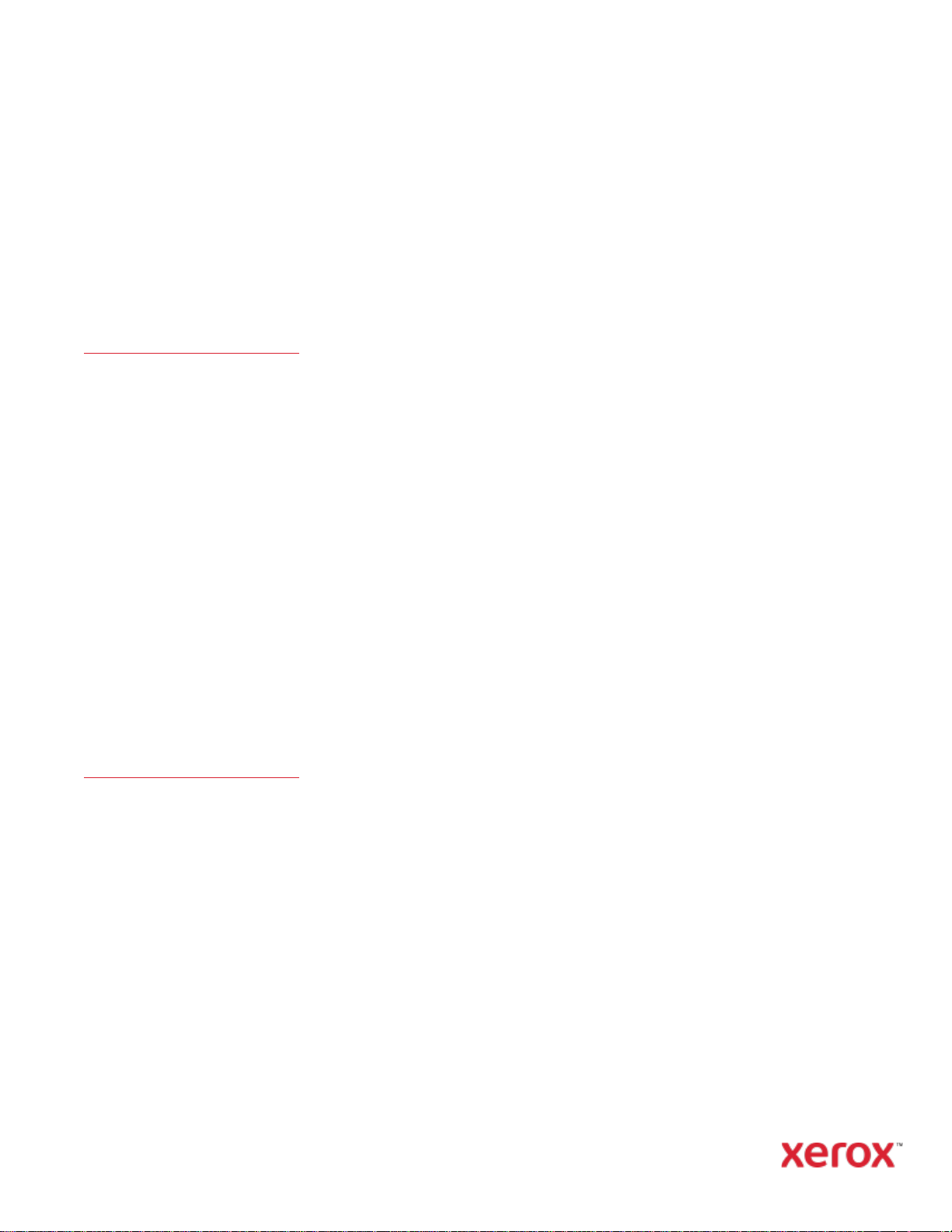
H UR T IG ST A RT
Xerox® Scan with Print App
INSTALLE RING AV GALL ER Y-APPER FRA
XEROX APP G ALLE RY-WEBPORTALE N
(BETALT A PP)
1. Gå til URL-adressen for Xerox App
Gallery:
https://appgallery.services.xerox.com
2. Velg Logg inn.
3. Skriv inn en gyldig e-post og et gyldig
passord.
4. På fanen for enheter legger du til en
multifunksjonskriver.
5. Velg ønsket app på fanen All Apps (Alle
apper).
6. Velg knappen abonner.
7. Godta appens lisensavtale for
sluttbrukere (EULA - End User License
Agreement).
8. Velg Kasse.
9. Fyll ut faktureringsinformasjon og velg
Bestill.
10. Velg Ferdig.
11. Se etter kjøpsbekreftelse i innboksen din.
INSTALLE RE GA LLERY-APPER FRA X EROX
APP GALLERY -WEBPORTALEN
(PRØVEVERSJO N)
1. Gå til URL-adressen for Xerox App
Gallery:
https://appgallery.services.xerox.com
2. Velg Logg inn.
3. Skriv inn en gyldig e-post og et gyldig
passord.
4. På fanen for enheter legger du til en
multifunksjonskriver.
5. Velg ønsket app på fanen All Apps (Alle
apper).
6. Velg knappen Installer.
7. Når du klikker på knappen, åpnes
skjermbildet Installer prøveversjon.
8. Velg enheten(e) du vil prøve appen på, og
velg Installer.
SLIK KONF IGURER ER DU APPEN FOR
SKANNING T IL S FTP OG/ELLE R SMB
Før du kan skanne et dokument til SFTP eller
SMB, må du konfigurere appen ved hjelp av
App Gallery-konfigurasjonen. Når du
installerer appen for første gang, blir du bedt
om å oppgi SFTP- og SMB-detaljer, for
eksempel vertsnavn, portnummer,
brukernavn, passord og en rotmappe.
Angivelsen av denne informasjonen er
valgfritt. Hvis du lar SFTP-feltene være blanke,
blir SFTP deaktivert og skjult i appen.Den
samme logikken gjelder SMB.
SMB og SFTP kan også konfigureres etter at du
har installert appen.Bare logg inn på App
Gallery, finn og klikk Scan with Print, og klikk
konfigurer-knappen ved siden av appikonet .
Hvis du har spørsmål om konfigurasjonsfeltene
for App Gallery, kan du se appens
kundestøtte-nettsted for mer informasjon.Du
finner en lenke på slutten av denne guiden.
OPPSTART A V APPEN
Når du åpner Scan with Print på Xeroxenheten, blir du ført til 1 av 2 skjermbilder:
dashbordet eller destinasjonskjermbildet.
Hvis du ikke har lagrede forhåndsinnstillinger,
blir du ført direkte til appens
destinasjonskjermbilde. Hvis du har lagret
forhåndsinnstillinger, blir du sendt til
dashbordet.
For mer informasjon om forhåndsinnstillinger,
se avsnittet Slik lagrer du en
forhåndsinnstilling på neste side.
SLIK SKRIVER DU U T E T DOKUMENT
1. Fra startskjermen til Xerox-enheten, åpne
Scan with Print.
2. Hvis du får frem destinasjonskjermbildet
når appen åpnes, gå videre til trinn 3.
Ellers, velg Skann på appens dashbord.
3. På destinasjonskjermbildet blir Print slått
på som standard.
4. Juster noen av de tilgjengelige
utskriftsinnstillingene. Hvis enheten har
en stiftemaskin, vises stifting som et
alternativ.
5. Velg neste.
6. På skjermbildet for skanneinnstillinger
justerer du alle tilgjengelige
skanneinnstillinger.
7. Med et dokument i enhetens mater eller
på glassplaten, velg skann-knappen for å
begynne skanningen.
8. Jobben starter

©2020 Xerox Corporation. Med enerett. Xerox®, Altalink® og Versalink® er varemerker for Xerox Corporation i USA og/eller andre land. BR32672
H UR T IG ST A RT
Xerox® Scan with Print App
SLIK SKANNE R OG SENDER DU ET
DOKUMENT PÅ E-POST
1. Fra startskjermen til Xerox-enheten, åpne
Scan with Print.
2. Hvis du får frem destinasjonskjermbildet
når appen åpnes, gå videre til trinn 3.
Ellers, velg Skann på appens dashbord.
3. På destinasjonskjermbildet, slå på e-post.
4. Under e-post-bryteren, velg legg til e-
postmottaker.
5. På popupen for e-postmottakere, velg
Legg til ny.
6. Tast inn en gyldig e-postadresse og velg
OK.
7. .Du kan legge til opptil 10 e-
postmottakere Gjenta trinn 5 og 6 til du
har nådd maksimum (valgfritt).
8. Velg OK for å lukke popupen.
9. Hvis du vil dele et flersidig dokument og
sende resultatet via e-post, kan du se Slik
deler du et flersidig dokument-delen på
neste sid.
10. På destinasjonskjermbildet, velg neste.
11. Juster noen av de tilgjengelige
skanneinnstillingene.
12. Med et dokument i enhetens mater eller
på glassplaten, velg skann-knappen for å
begynne skanningen.
13. Jobben starter Når den er fullført, mottar
e-postadressene du spesifiserte en epostmelding med en lenke for å laste ned
det skannede dokumentet.
SLIK SKANNE R DU E T DOKUMENT TI L
SFTP
Før du kan skanne til SFTP, må du konfigurere
SFTP i App Gallery-konfigurasjonen. For mer
informasjon, se avsnittet Slik konfigurerer du
appen for skanning til SFTP og / eller SMB.
1. Fra startskjermen til Xerox-enheten, åpne
Scan with Print.
2. Hvis du får frem destinasjonskjermbildet
når appen åpnes, gå videre til trinn 3.
Ellers, velg Skann på appens dashbord.
3. På destinasjonskjermbildet, slå på SFTP.
4. Velg raden under SFTP-bryteren, og skriv
inn et mappenavn.Dette er knyttet til
rotverdien du oppgir i App Gallery-
konfigurasjonen.For eksempel, hvis du
har angitt /dokumenter i App Gallerykonfigurasjonen, og /skanninger på
destinasjonskjermbildet, blir skanningen
sendt til /dokumenter/skanninger.
5. Hvis SFTP-serveren din er ekstern, og du
vil dele et flersidig dokument, kan du se
avsnittet Slik deler du et flersidig
dokument.
6. På destinasjonskjermbildet, velg neste.
7. Juster noen av de tilgjengelige
skanneinnstillingene.
8. Med et dokument i enhetens mater,
velger du Skann-knappen for å starte
skanningen.
9. Jobben starter Når det er ferdig, blir
dokumentet lastet opp til SFTP-mappen
du har angitt.
SLIK DU S KANNE R ET D OKUMENT TI L
SMB
Før du kan skanne til SMB, må du konfigurere
SMB i App Gallery-konfigurasjonen. For mer
informasjon, se Slik konfigurerer du appen for
skanning til avsnittet SFTP og/eller SMB på
side 1.
1. Fra startskjermen til Xerox-enheten, åpne
Scan with Print.
2. Hvis du får frem destinasjonskjermbildet
når appen åpnes, gå videre til trinn 3.
Ellers, velg Skann på appens dashbord.
3. På destinasjonskjermbildet, slå på SMB.
4. Under SMB-bryteren, velg -raden og angi
et mappenavn. Dette er knyttet til
rotverdien du oppgir i App Gallerykonfigurasjonen. For eksempel, hvis du
tastet /SMB i App Gallerykonfigurasjonen, og /dokumenter på
destinasjonskjermbildet, blir skanningen
sent til /SMB/dokumenter.
5. På destinasjonskjermbildet, velg neste.
6. Juster noen av de tilgjengelige
skanneinnstillingene.
7. Med et dokument i enhetens mater,
velger du Skann-knappen for å starte
skanningen.
Jobben starter. Når den er ferdig, blir
dokumentet lastet opp til SMB-mappen du har
angitt.
KOMBINERE DE STIN ASJONER
En av 'Scan with Print's' beste funksjoner er
muligheten til å kombinere utskrift, skanne til
e-post, skanne til SFTP og skanne til SMB i en
enkelt jobb. Dette sparer tid mens du er på
Xerox-enheten. For å gjøre det, bare slå av
eller på en av de 4 destinasjonene og følg
instruksjonene i denne veiledningen for å
konfigurere hver av dem.
SLIK DELE R DU E T FLE RSIDIG DOKUMENT
Med appens Job Split-funksjon kan du dele et
flersidig dokument med et hvilket som helst
antall sider og sende de resulterende PDFfilene til e-post eller en ekstern SFTP-server.
Viktig: Job split er kun tilgjengelig for skann til
e-post for eksterne SFTP-servere. Job split er
ikke støttet for skanning til SMB eller skanning
til interne SFTP-servere.
1. På destinasjonskjermbildet vises Job Split-
raden hvis du har konfigurert en ekstern
SFTP-server og byttet SFTP og/eller e-post
på.
2. Velg Job Split raden. Job Split-
skjermbildet visest.
3. Velg på.
4. Angi et tall. Dette er antall sider som skal
skannes før deling. For eksempel hvis du
skanner et 10-siders dokument og taster
2 på Job Split-skjermbildet, deles
dokumentet i 5 separate, 2-siders PDFfiler.
5. Velg OK.
6. På destinasjonskjermbildet, velg neste.
7. Juster noen av de tilgjengelige
skanneinnstillingene.
8. Med et dokument i enhetens mater,
velger du Skann-knappen for å starte
skanningen.
9. Jobben starter Når den er fullført, lastes
de delte dokumentene opp til SFTPmappen og/eller sendes til epostmottakerne du spesifiserte.

©2020 Xerox Corporation. Med enerett. Xerox®, Altalink® og Versalink® er varemerker for Xerox Corporation i USA og/eller andre land. BR32672
H UR T IG ST A RT
Xerox® Scan with Print App
SLIK LAGR ER DU EN
FORHÅNDS INNS TILLING
Forhåndsinnstillinger kan bidra til å spare tid
og redusere frustrasjon når du skanner eller
skriver ut et dokument flere ganger om dagen.
Du kan lagre ofte brukte utskriftsinnstillinger,
skanneinnstillinger, e-postadresser og mer.
Forhåndsinnstillinger kan lagres på en enkelt
enhet eller flere enheter under en App
Gallery-konto.
1. For å lagre en forhåndsinnstilling, velg
ønskede innstillinger på
destinasjonskjermbildet.
2. Velg Lagre forhåndsinnstilling nederst på
skjermen.
3. Tast inn et alfanumerisk forhåndsinnstilt
navn.
4. Under tekstfeltet for forhåndsinnstilte
navn finner du 2 alternativer, Alle
alternativer eller Kun denne enheten.
Hvis du velger Kun denne enheten, lagres
forhåndsinnstillingen på enheten du
bruker, og deles ikke. Hvis du vil at
forhåndsinnstillingen din skal vises på alle
enheter under App Gallery-kontoen din,
kan du velge «alle enheter».
5. Velg OK.
6. Hvis det finnes en forhåndsinnstilling med
samme navn, vises et forhåndsinnstilt
varsel for overskriving.
Neste gang du åpner appen eller kommer til
appens dashbord, kan du
velge Forhåndsinnstillinger-knappen for å
vise de lokale og delte forhåndsinnstillingene
dine.Du kan også slette dem ved å velge
papirkurvikonet ved siden av navnet til
forhåndsinnstillingen.
Velg forhåndsinnstillingen du vil bruke, klikk
OK og fortsett gjennom resten av
arbeidsflyten.
KUNDESTØTT E
Kunnskapsbase for Xerox App Gallery
https://www.support.xerox.com/support/x
erox-app-gallery/support/enus.html
Dokumentasjon for Xerox App Gallery
https://www.support.xerox.com/support/x
erox-appgallery/documentation/enus.html
Nettsted for kundestøtte
https://scanwithprint.support.xerox.com
 Loading...
Loading...