Xerox Scan with Print User Guide [pl]
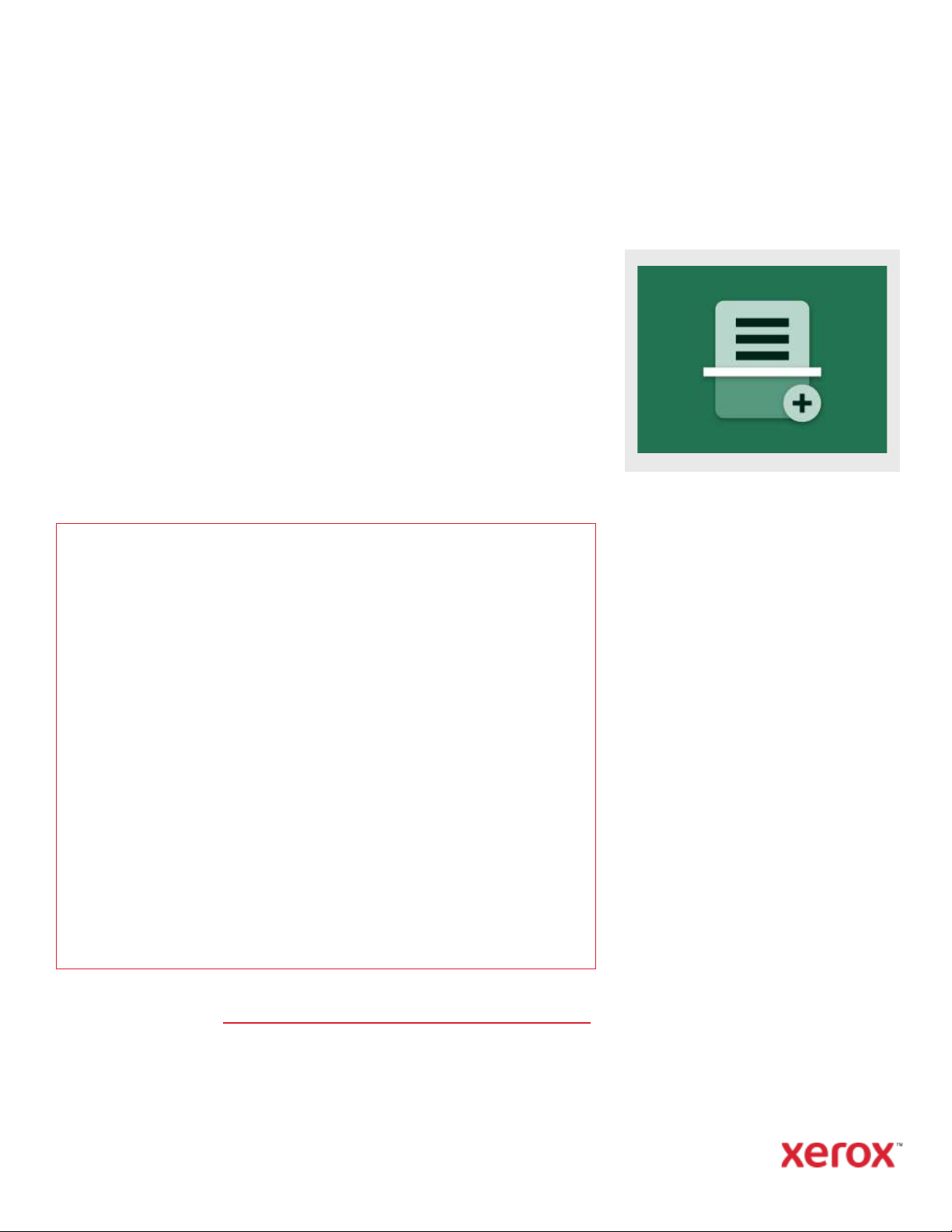
SK RÓ C ON A IN ST RU KC JA OB S ŁU G I
Aplikacja Xerox® Scan with
Print
Skrócona instrukcja obsługi aplikacji Xerox® Scan with Print
OPIS
Xerox® Scan with Print to aplikacja w Xerox Gallery, która umożliwia użytkownikom jednoczesne
skanowanie dokumentów i eksportowanie ich do wielu miejsc docelowych. Miejsca docelowe
obejmują skrzynkę odbiorczą poczty elektronicznej, SFTP lub SMB. Zeskanowane dokumenty
można też drukować bez konieczności ich ponownego skanowania. Aplikacja zawiera przydatne
funkcje, takie jak Podział zadania, która dzieli wielostronicowe dokumenty na pojedyncze
strony, a następnie eksportuje wynikowe pliki do skrzynki odbiorczej poczty elektronicznej lub
na zewnętrzny serwer SFTP. Funkcja Zapisz ustawienia wstępne umożliwia zapisanie najczęściej
używanych ustawień, celem skrócenia czasu i zmniejszenia uciążliwości wielokrotnego
skanowania lub drukowania dokumentów w ciągu dnia.
Więcej informacji o powyższych ustawieniach można znaleźć w witrynie Xerox App Gallery
Online Support pod adresem https://www.support.xerox.com/support/xerox-app-gallery.com
INSTA LO WA NI E SCAN WI TH P RINT
Poniższa procedura wymaga posiadania konta
Xerox® App Gallery. Użytkownik, który nie
posiada konta Xerox App Gallery, może znaleźć
instrukcje zakładania go w skróconej instrukcji
obsługi Xerox App Gallery Quick Start Guide.
Uwaga:
Szczegółowe informacje o dodawaniu urządzeń
lub instalowaniu aplikacji na koncie Xerox App
Gallery można znaleźć klikając na łącze do
dokumentacji na końcu niniejszej instrukcji.
Wymagania sprzętowe
Aplikacja Xerox® Scan with Print jest obsługiwana przez urządzenia serii Xerox® AltaLink® i
VersaLink® . W niniejszym podręczniku termin urządzenie jest stosowany jako synonim
urządzenia wielofunkcyjnego i drukarki.
Wszystkie urządzenia AltaLink® i VersaLink® wymagają spełnienia poniższych warunków:
Aktywowania platformy Xerox® Extensible Interface Platform® (EIP). Urządzenie musi
obsługiwać wersję EIP 3.7 lub nowszą.
Urządzenie musi obsługiwać funkcję skanowania.
Należy aktywować Xerox® ConnectKey® App Installation (Polityka instalowania
aplikacji sieciowych).
Urządzenie musi mieć możliwość komunikacji z Internetem.
Uwaga:
w niektórych sieciach połączenie z Internetem wymaga serwera proxy.
Jeżeli włączona jest weryfikacja SSL, w urządzeniu muszą być zainstalowane certyfikaty
bezpieczeństwa.
Xerox Solutions Certificates są fabrycznie instalowane we wszystkich urządzeniach z
technologią 2016
Xerox® ConnectKey® Technology, AltaLink® i VersaLink® devices.

SK RÓ C ON A IN ST RU KC JA OB S ŁU G I
Aplikacja Xerox® Scan with Print
INSTA LA CJ A APLIKACJ I Z POR TA LU
INTER NE TO WE GO XEROX A PP GALLE RY
(WER SJ A PŁ ATNA)
1. Przejść do witryny Xerox App Gallery URL:
https://appgallery.services.xerox.com
2. Wybrać Log In (Zaloguj).
3. Wprowadzić prawidłowy adres e-mail i
hasło.
4. W zakładce Urządzenia dodać Drukarka
wielofunkcyjna
5. W zakładce Wszystkie aplikacje wybrać
żądaną aplikację.
6. Wybrać przycisk Zapisz się .
7. Zaakceptować umowę licencyjną z
użytkownikiem końcowym aplikacji
(EULA).
8. Wybrać Kasa.
9. Wypełnić informacje do faktury i wybrać
Złóż zamówienie.
10. Wybrać Gotowe.
11. Sprawdzić skrzynkę odbiorczą poczty
elektronicznej,
na którą powinno przyjść potwierdzenie
zakupu.
INSTA LA CJ A APLIKACJ I Z POR TA LU
XERO X APP G AL LE RY (WERS JA P RÓBNA)
1. Przejść do witryny Xerox App Gallery URL:
https://appgallery.services.xerox.com
2. Wybrać Log In (Zaloguj).
3. Wprowadzić prawidłowy adres e-mail i
hasło.
4. W zakładce Urządzenia dodać Drukarka
wielofunkcyjna
5. W zakładce Wszystkie aplikacje wybrać
żądaną aplikację.
6. Wybrać przycisk Zainstaluj.
7. Kliknięcie tego przycisku spowoduje
otwarcie instalatora wersji testowej.
8. Wybrać urządzenie(a), na którym(ych) ma
być uruchomiona aplikacja, a następnie
wybrać Zainstaluj.
KONFI GU RO WA NIE AP LI KA CJ I NA
SKA NO WA NI E DO SFTP I /L UB SMB
Przed rozpoczęciem skanowania dokumentu
do SFTP lub SMB należy skonfigurować
aplikację przy użyciu informacji
konfiguracyjnych z App Gallery. Podczas
pierwszej instalacji aplikacji użytkownik
proszony jest o wprowadzenie danych
połączenia z SFTP lub SMB, takich jak nazwa
hosta, numer portu, nazwa użytkownika, hasło
i folder główny. Przekazanie takich informacji
jest opcjonalne. W przypadku niewypełnienia
pól SFTP, opcja SFTP pozostanie nieaktywna i
ukryta w aplikacji. To samo dotyczy opcji SMB.
Opcje SMB i SFTP można skonfigurować także
po zainstalowaniu aplikacji. Wystarczy
zalogować się do App Gallery, zlokalizować i
kliknąć Scan with Print i kliknąć przycisk
Konfiguracja obok ikony aplikacji.
W przypadku pytań dotyczących pól
konfiguracyjnych App Gallery, prosimy o
zapoznanie się z informacjami na stronie
pomocy technicznej dla klienta. Na końcu
niniejszego przewodnika znajduje się odnośne
łącze.
URU CH OM IE NI E APLIKA CJ I
Po otwarciu funkcji Scan with Print na swoim
urządzeniu Xerox wyświetlony zostanie jeden z
dwóch ekranów: Panel sterowania lub Miejsca
docelowe.
W przypadku braku zapisanych ustawień
wstępnych wyświetlony zostanie ekran
Miejsca docelowe. W przypadku
wcześniejszego zapisania ustawień wstępnych,
wyświetlony zostanie ekran Panel sterowania.
Więcej informacji o ustawieniach wstępnych
można znaleźć w sekcji Zapisywanie ustawień
wstępnych na następnej stronie.
DRUK OW AN IE D OKUMENTU
1. Na ekranie głównym urządzenia Xerox
otworzyć aplikację Scan with Print.
2. Jeżeli po otwarciu aplikacji wyświetlony
zostanie ekran Miejsca docelowe, przejść
do kroku 3. W innym przypadku wybrać
na panelu aplikacji opcję Skanuj .
3. Na ekranie Miejsca docelowe, funkcja
Drukuj będzie domyślnie aktywna.
4. Dostosować dostępne ustawienia
wydruku. Jeżeli urządzenie wyposażone
jest w zszywacz, pojawi się opcja
Zszywanie.
5. Wybrać Następny.
6. Na ekranie Ustawienie skanowania
dostosować dostępne ustawienia
skanowania.
7. Po ułożeniu dokumentu na podajniku lub
na szybie urządzenia wybrać Skanuj, aby
rozpocząć skanowanie.
8. Rozpocznie się realizacja zadania.
 Loading...
Loading...