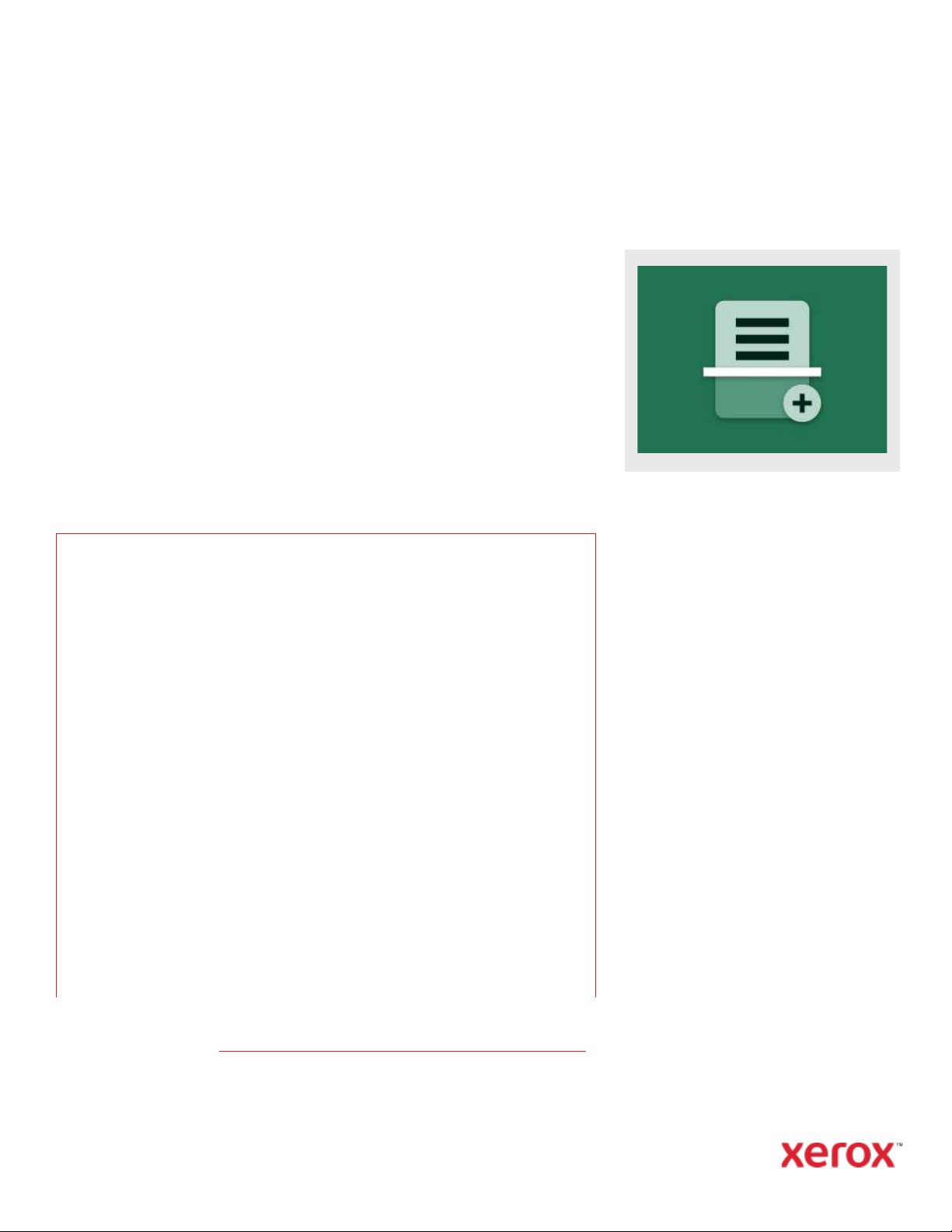
I NI C I RÀ PI D
Aplicació Scan with Print
de Xerox®
Guia d'inici ràpid per utilitzar l'aplicació Scan with Print de
Xerox®
DE SC RI PC IÓ
Xerox® Scan with Print és una aplicació de Xerox Gallery que permet als usuaris escanejar un
document i enviar-lo a diverses destinacions alhora. Les destinacions poden ser de correu
electrònic, SFTP o SMB. Fins i tot permet imprimir còpies de l'escaneig sense haver-lo de tornar
a escanejar. L'aplicació inclou funcions útils com Divisió de treball, que permet dividir un
document de diverses pàgines en qualsevol nombre de pàgines i, a continuació, enviar els fitxers
obtinguts per correu electrònic o a un servidor SFTP extern. L'opció de desar la configuració d'ús
freqüent amb la funció Desa predefinit us pot ajudar a estalviar temps i reduir la frustració que
provoca haver d'escanejar o imprimir un document diverses vegades al dia.
Per obtenir més informació sobre les configuracions anteriors, consulteu l'Assistència tècnica en
línia de Xerox App Gallery a: https://www.support.xerox.com/support/xerox-app-gallery.com
IN ST AL ·L ACIÓ D E SCA N WIT H PR INT
El següent procediment dona per suposat que
s'ha creat un compte a Xerox® App Gallery. Si
no teniu accés a un compte de Xerox App
Gallery, consulteu la Guia d'inici ràpid de Xerox
App Gallery per obtenir instruccions de creació
d'un compte.
Nota:
Per obtenir instruccions detallades sobre com
afegir un dispositiu i afegir o instal·lar
aplicacions al vostre compte de Xerox App
Gallery, consulteu els enllaços de
documentació al final d'aquesta guia.
Requisits dels dispositius
Xerox® L'aplicació Scan with Print funciona amb la família Xerox® AltaLink® i VersaLink® . En
aquesta guia, la paraula “dispositiu”, s'utilitza indistintament com a sinònim d'Impressora
multifunció i Impressora, i són intercanviables.
Tots els dispositius AltaLink® i VersaLink® requereixen el següent:
Xerox® Extensible Interface Platform® (EIP) ha d’estar activat. Els dispositius han de
ser compatibles amb EIP 3.7 o versions superiors.
Els dispositius han de ser compatibles amb l'escaneig.
La instal·lació d'aplicacions Xerox® ConnectKey® (política d'instal·lació de Weblet) ha
d'estar activada.
Assegureu-vos que el dispositiu disposi de connexió a Internet.
Nota:
algunes xarxes necessiten un servidor intermediari per comunicar-se a Internet.
Si el dispositiu té la Verificació de certificats SSL activada, assegureu-vos que els certificats
de seguretat estan carregats al dispositiu.
De manera predeterminada, els certificats de les solucions Xerox® ja estan precarregats a
tots els
dispositius AltaLink® i VersaLink® habilitats amb la versió de 2016 de la tecnologia Xerox®
ConnectKey®.
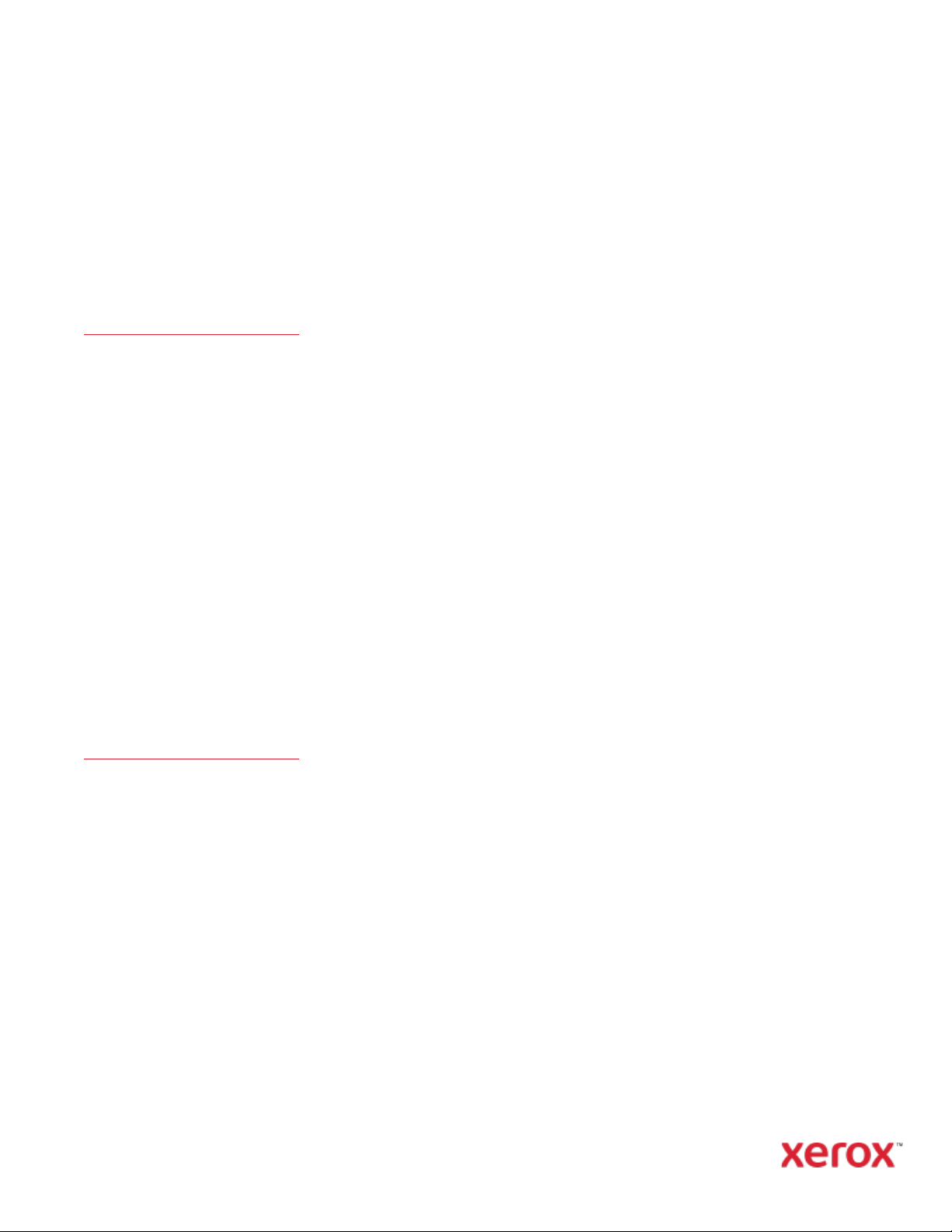
I NI C I RÀ PI D
Aplicació Scan with Print de Xerox®
IN ST AL ·L AR AP LI CA CIO NS G ALL ER Y DE S
DE L PO RT AL W EB D E X ER OX AP P
GA LL ER Y (A PLI CA CI Ó D E PAG AM EN T)
1. Visiteu l'URL de Xerox App Gallery:
https://appgallery.services.xerox.com
2. Seleccioneu Inici de sessió.
3. Introduïu una adreça electrònica i una
contrasenya vàlides.
4. A la pestanya Dispositius, afegiu una
Impressora multifunció.
5. A la pestanya Totes les aplicacions,
seleccioneu l'aplicació que voleu.
6. Seleccioneu el botó de subscripció.
7. Accepteu l'Acord de llicència d'usuari
final (EULA) de l'aplicació.
8. Seleccioneu Pagament.
9. Ompliu la informació de facturació i
seleccioneu Fes la comanda.
10. Seleccioneu Fet.
11. Comproveu si heu rebut la confirmació de
compra a la safata d'entrada del correu
electrònic.
IN ST AL ·L AR AP LI CA CIO NS G ALL ER Y DE S
DE L PO RT AL W EB DE X ER OX APP
GA LL ER Y (A PLI CA CI Ó D E PRO VA )
1. Visiteu l'URL de Xerox App Gallery:
https://appgallery.services.xerox.com
2. Seleccioneu Inici de sessió.
3. Introduïu una adreça electrònica i una
contrasenya vàlides.
4. A la pestanya Dispositius, afegiu una
Impressora multifunció.
5. A la pestanya Totes les aplicacions,
seleccioneu l'aplicació que voleu.
6. Seleccioneu el botó Instal·la .
7. En fer clic al botó, s'obrirà la pantalla
d'instal·lació de la prova.
8. Seleccioneu els dispositius per als quals
voleu provar l'aplicació i, a continuació,
seleccioneu Instal·la.
COM E S POT C ON FIG UR AR L' AP LI CA CI Ó
PE R ES CA NEJ AR A S FTP O S MB
Abans de poder escanejar un document a SFTP
o SMB, heu de configurar l'aplicació
mitjançant les opcions d'App Gallery. Quan
instal·leu l'aplicació per primera vegada, se us
demanarà que introduïu les dades de SFTP i
SMB, com ara el nom d'amfitrió, el número de
port, el nom d'usuari, la contrasenya i una
carpeta arrel. Proporcionar aquesta
informació és opcional. Si deixeu els camps de
SFTP en blanc, es desactivarà SFTP i quedarà
amagat a l'aplicació. La mateixa lògica s'aplica
per a SMB.
Les opcions per a SMB i SFTP també es poden
configurar un cop instal·lada l’aplicació.
Simplement inicieu la sessió a App Gallery,
localitzeu Scan with Print i feu-hi clic, i feu clic
al botó Configura al costat de la icona de
l'aplicació.
Si teniu cap pregunta sobre els camps de
configuració d'App Gallery, consulteu el lloc
d'assistència al client de l'aplicació per obtenir
més informació. Hi ha un enllaç al final
d’aquesta guia.
IN IC I DE L' AP LI CA CIÓ
Quan obriu Scan with Print al vostre dispositiu
Xerox, veureu una d'aquestes dues pantalles:
la Centraleta o la pantalla Destinacions.
Si no teniu cap predefinit desat, anireu
directament a la pantalla Destinacions de
l'aplicació. Si teniu predefinits desats, veureu
la Centraleta.
Per obtenir més informació sobre els
predefinits, consulteu la secció Com es pot
desar un predefinit a la pàgina següent.
COM E S POT I MP RIM IR U N D OC UM ENT
1. Des de la pantalla d'inici del dispositiu
Xerox, obriu Scan with Print.
2. Si es mostra la pantalla Destinacions en
obrir l’aplicació, aneu al pas 3. En cas
contrari, seleccioneu Escaneja a la
centraleta de l'aplicació.
3. A la pantalla Destinacions, estarà activada
l'opció Impressió de manera
predeterminada.
4. Ajusteu qualsevol dels paràmetres
d'impressió disponibles. Si el vostre
dispositiu té una grapadora, es mostrarà
Engrapat com a opció.
5. Seleccioneu Següent.
6. A la pantalla Configuració d'escaneig,
ajusteu qualsevol dels paràmetres
d'escaneig disponibles.
7. Amb un document a l’alimentador del
dispositiu o a la platina de vidre,
seleccioneu el botó Escaneja per
començar a escanejar.
8. El treball s'iniciarà.

©2021 Xerox Corporation. Tots els drets reservats. Xerox®, Altalink® i Versalink® són marques comercials de Xerox Corporation als Estats Units o altres països. BR32672
I NI C I RÀ PI D
Aplicació Scan with Print de Xerox®
COM E S POT E SC AN EJA R I E NV IA R U N
DOC UM EN T P ER C OR REU E LEC TR ÒN IC
1. Des de la pantalla d'inici del dispositiu
Xerox, obriu Scan with Print.
2. Si es mostra la pantalla Destinacions quan
s’obre l’aplicació, aneu al pas 3. En cas
contrari, seleccioneu Escaneja a la
centraleta de l'aplicació.
3. A la pantalla Destinacions, activeu l'opció
Correu electrònic.
4. A sota de l'opció de Correu electrònic,
seleccioneu Afegeix un destinatari de
correu electrònic.
5. A la finestra emergent Destinataris de
correu electrònic, seleccioneu Afegeix-ne
un de nou.
6. Introduïu una adreça electrònica vàlida i
seleccioneu D'acord.
7. Podeu afegir fins a 10 destinataris de
correu electrònic. Repetiu els passos 5 i 6
fins que arribeu al màxim (opcional).
8. Seleccioneu D'acord per tancar la finestra
emergent.
9. Si voleu dividir un document de diverses
pàgines i enviar el resultat per correu
electrònic, consulteu la secció Com es pot
dividir un document de diverses pàgines
a la pàgina següent.
10. A la pantalla Destinacions, seleccioneu
Següent.
11. Ajusteu qualsevol dels paràmetres
d'escaneig disponibles.
12. Amb un document a l’alimentador del
dispositiu o a la platina de vidre,
seleccioneu el botó Escaneja per
començar a escanejar.
13. El treball s'iniciarà. Quan s'hagi
completat, les adreces de correu
electrònic que heu especificat rebran un
missatge de correu electrònic amb un
enllaç per baixar el document escanejat.
COM E S POT E SC AN EJA R UN DO CU ME NT
A SF TP
Abans de poder escanejar a SFTP, heu de
configurar l'opció SFTP a la configuració d'App
Gallery. Per obtenir més informació, consulteu
la secció Com es pot configurar l'aplicació per
escanejar a SFTP o SMB .
1. Des de la pantalla d'inici del dispositiu
Xerox, obriu Scan with Print.
2. Si es mostra la pantalla Destinacions en
obrir l’aplicació, aneu al pas 3. En cas
contrari, seleccioneu Escaneja a la
centraleta de l'aplicació.
3. A la pantalla Destinacions, activeu l'opció
SFTP .
4. A sota de l'opció SFTP, seleccioneu la fila i
introduïu un nom de carpeta. Aquest està
enllaçat amb el valor arrel que
proporcioneu a la configuració d'App
Gallery. Per exemple, si heu introduït
/documents a la configuració d'App
Gallery i /escanejos a la pantalla de
Destinacions, l'escaneig s'enviarà a
/documents/escanejos.
5. Si el vostre servidor SFTP és externi voleu
dividir un document de diverses pàgines,
consulteu la secció Com es pot dividir un
document de diverses pàgines .
6. A la pantalla Destinacions, seleccioneu
Següent.
7. Ajusteu qualsevol dels paràmetres
d'escaneig disponibles.
8. Amb un document a l’alimentador del
dispositiu, seleccioneu el botó Escaneja
per començar a escanejar.
9. El treball s'iniciarà. Quan s'hagi
completat, el document es penjarà a la
carpeta SFTP que hàgiu especificat.
COM E S POT E SC AN EJA R UN DO CU ME NT
A SM B
Abans de poder escanejar a SMB, heu de
configurar l'opció SMB a la configuració d'App
Gallery. Per obtenir més informació, consulteu
la secció Com es pot configurar l'aplicació per
escanejar a SFTP o SMB de la pàgina 1.
1. Des de la pantalla d'inici del dispositiu
Xerox, obriu Scan with Print.
2. Si es mostra la pantalla Destinacions quan
s’obre l’aplicació, aneu al pas 3. En cas
contrari, seleccioneu Escaneja a la
centraleta de l'aplicació.
3. A la pantalla Destinacions, activeu l'opció
SMB .
4. A sota de l'opció SMB, seleccioneu la fila i
introduïu un nom de carpeta. Aquest està
enllaçat amb el valor arrel que
proporcioneu a la configuració d'App
Gallery. Per exemple, si heu introduït
/SMB a la configuració d'App Gallery i
/documents a la pantalla de
Destinacions, l'escaneig s'enviarà a
/SMB/documents.
5. A la pantalla Destinacions, seleccioneu
Següent.
6. Ajusteu qualsevol dels paràmetres
d'escaneig disponibles.
7. Amb un document a l’alimentador del
dispositiu, seleccioneu el botó Escaneja
per començar a escanejar.
El treball s'iniciarà. Quan s'hagi completat, el
document es penjarà a la carpeta SMB que
hàgiu especificat.
COM BI NA CIÓ D E DE STI NA CIO NS
Una de les millors funcions de l'aplicació Scan
with Print és la possibilitat de combinar
impressió, escanejar a correu electrònic,
escanejar a SFTP i escanejar a SMB, tot en un
sol treball. Això us permet reduir el temps que
invertiu al dispositiu Xerox. Per fer-ho, només
cal que activeu o desactiveu qualsevol de les
quatre destinacions i seguiu les instruccions
d’aquesta guia per configurar-les.
COM E S POT D IV IDIR U N D OCUM EN T DE
DI VE RS ES PÀ GI NE S
Amb la funció Divisió de treball, podeu dividir
un document de diverses pàgines en qualsevol
nombre de pàgines i enviar els fitxers de PDF
obtinguts per correu electrònic o a un servidor
SFTP extern.
Important: La Divisió de treball només està
disponible per a l'escaneig a correu electrònic i
l'escaneig a servidors SFTP externs. La Divisió
de treball no admet l'escaneig a SMB ni
l'escaneig a servidors SFTP interns.

©2021 Xerox Corporation. Tots els drets reservats. Xerox®, Altalink® i Versalink® són marques comercials de Xerox Corporation als Estats Units o altres països. BR32672
I NI C I RÀ PI D
Aplicació Scan with Print de Xerox®
1. A la pantalla Destinacions, es mostrarà la
fila Divisió de treball si heu configurat un
servidor SFTP extern i heu activat les
opcions SFTP o correu electrònic .
2. Seleccioneu la fila Divisió de treball. Es
mostrarà la pantalla de Divisió de treball.
3. Seleccioneu Activa.
4. Introduïu un número. Serà el nombre de
pàgines que cal escanejar abans de fer
una divisió. Per exemple, si escanegeu un
document de 10 pàgines i hi introduïu 2 a
la pantalla Divisió de treballs, el
document es dividirà en cinc PDF separats
de dues pàgines.
5. Seleccioneu D'acord.
6. A la pantalla Destinacions, seleccioneu
Següent.
7. Ajusteu qualsevol dels paràmetres
d'escaneig disponibles.
8. Amb un document a l’alimentador del
dispositiu, seleccioneu el botó Escaneja
per començar a escanejar.
9. El treball s'iniciarà. Quan s'hagi
completat, els documents dividits es
penjaran a la carpeta SFTP o s'enviaran
als destinataris de correu electrònic que
hàgiu especificat.
COM E S POT D ESA R UN P RED EF IN IT
Els Predefinits us poden ajudar a estalviar
temps i reduir la frustració que provoca haver
d'escanejar o imprimir un document diverses
vegades al dia.
Podeu desar la configuració d'impressió, la
configuració d'escaneig, les adreces de correu
electrònic i molt més.
Els Predefinits es poden desar en un sol
dispositiu o en diversos dispositius en un
compte d'App Gallery.
1. Per desar un Predefinit, seleccioneu la
configuració que vulgueu a la pantalla
Destinacions.
2. A la part inferior de la pantalla,
seleccioneu Desa predefinit.
3. Introduïu un nom alfanumèric per al
predefinit.
4. A sota del camp de text del nom de
predefinit hi ha dues opcions, Tots els
dispositius o bé Només aquest
dispositiu. Si trieu Només aquest
dispositiu, el predefinit es desarà al
dispositiu que utilitzeu i no es compartirà.
Si voleu que el predefinit es mostri a tots
els dispositius del vostre compte d'App
Gallery, podeu seleccionar Tots els
dispositius.
5. Seleccioneu D'acord.
6. Si hi ha un predefinit amb el mateix nom,
es mostrarà una alerta predeterminada
de sobreescriptura.
La pròxima vegada que obriu l'aplicació o
arribeu a la centraleta de l'aplicació, podreu
seleccionar el botó Predefinits per veure els
vostres predefinits locals i compartits. També
podeu esborrar-los seleccionant la icona de
paperera al costat del nom de predefinit.
Seleccioneu el predefinit que voleu utilitzar,
toqueu D'acord, i continueu amb la resta del
flux de treball.
AS SI ST ÈNCI A TÈ CNI CA
Base de coneixement de Xerox® App
Gallery
https://www.support.xerox.com/support/x
erox-app-gallery/support/eses.html
Documentació sobre la Xerox App Gallery
https://www.support.xerox.com/support/x
erox-appgallery/documentation/enus.html
Lloc web d'assistència als clients
https://scanwithprint.support.xerox.com
 Loading...
Loading...