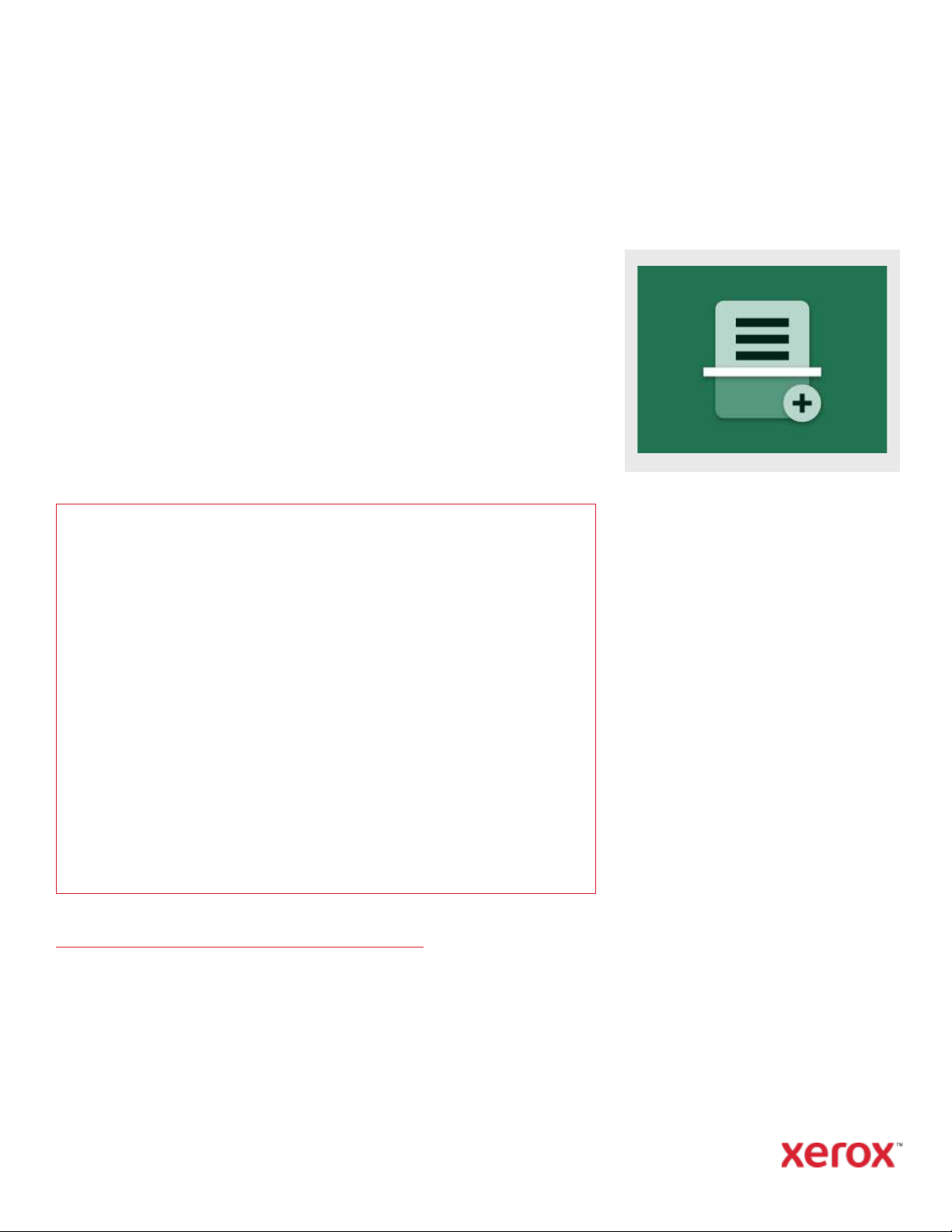
ST AR T VE JL ED N IN G
Xerox® Scan with Print App
Startvejledning til brug af Xerox® Scan with Print-app
BES KR IV ELSE
Xerox® Scan with Print er en Xerox Gallery-app, der giver brugere mulighed for at scanne et
dokument og sende det til flere destinationer – på én gang. Det kan være både e-mail, SFTP eller
SMB. Du kan endda udskrive kopier af din scanning uden at skulle scanne det igen. Appen har
nyttige funktioner såsom jobopdeling, der kan opdele et dokument på flere sider i et vilkårligt
antal sider, og derefter kan de opdelte filer sendes til en e-mailadresse eller en ekstern SFTPserver. Med muligheden for at gemme indstillinger, der bruges tit, ved hjælp af funktionen Gem
forudindstilling, kan du spare tid og reducere frustration, når du skal scanne eller udskrive et
dokument flere gange om dagen.
Du kan få flere oplysninger om ovenstående indstillinger i Xerox App Gallery-onlinesupport på:
https://www.support.xerox.com/support/xerox-app-gallery.com
INSTA LL AT IO N AF SCA N WITH PR IN T
Følgende procedure kræver, at du har oprettet
en Xerox®- App Gallery-konto. Hvis du ikke har
adgang til en Xerox App Gallery-konto, kan du
finde en vejledning til, hvordan du opretter en
konto, i startvejledningen til Xerox App Gallery.
Bemærk:
Du kan se en detaljeret vejledning til, hvordan
du tilføjer en enhed og tilføjer eller installerer
apps på din Xerox App Gallery-konto, i de links
til dokumentation, der står til sidst i denne
vejledning.
Enhedskrav
Xerox® Scan with Print-appen fungerer sammen med Xerox® AltaLink®- og VersaLink®-serien.
I denne vejledning bruges ordet "enhed" for både multifunktionsprinter og printer.
Alle AltaLink®- og VersaLink®- enheder kræver følgende:
Xerox® Extensible Interface Platform® (EIP) skal være aktiveret. Enheder skal
understøtte EIP 3.7 eller nyere.
Enheder skal understøtte scanning.
Xerox® ConnectKey® App-installation (Weblet installationspolitik) skal være aktiveret.
Sørg for, at enheden kan kommunikere med internettet.
Bemærk:
Nogle netværk skal have en proxy for at kunne kommunikere med internettet.
Hvis bekræftelse af SSL er aktiveret på enheden, skal du se efter, om
sikkerhedscertifikaterne er indlæst på enheden.
Som standard er Xerox-løsningscertifikater indlæst på alle
Xerox® ConnectKey® Technology-kompatible AltaLink® - og VersaLink®-enheder fra 2016.
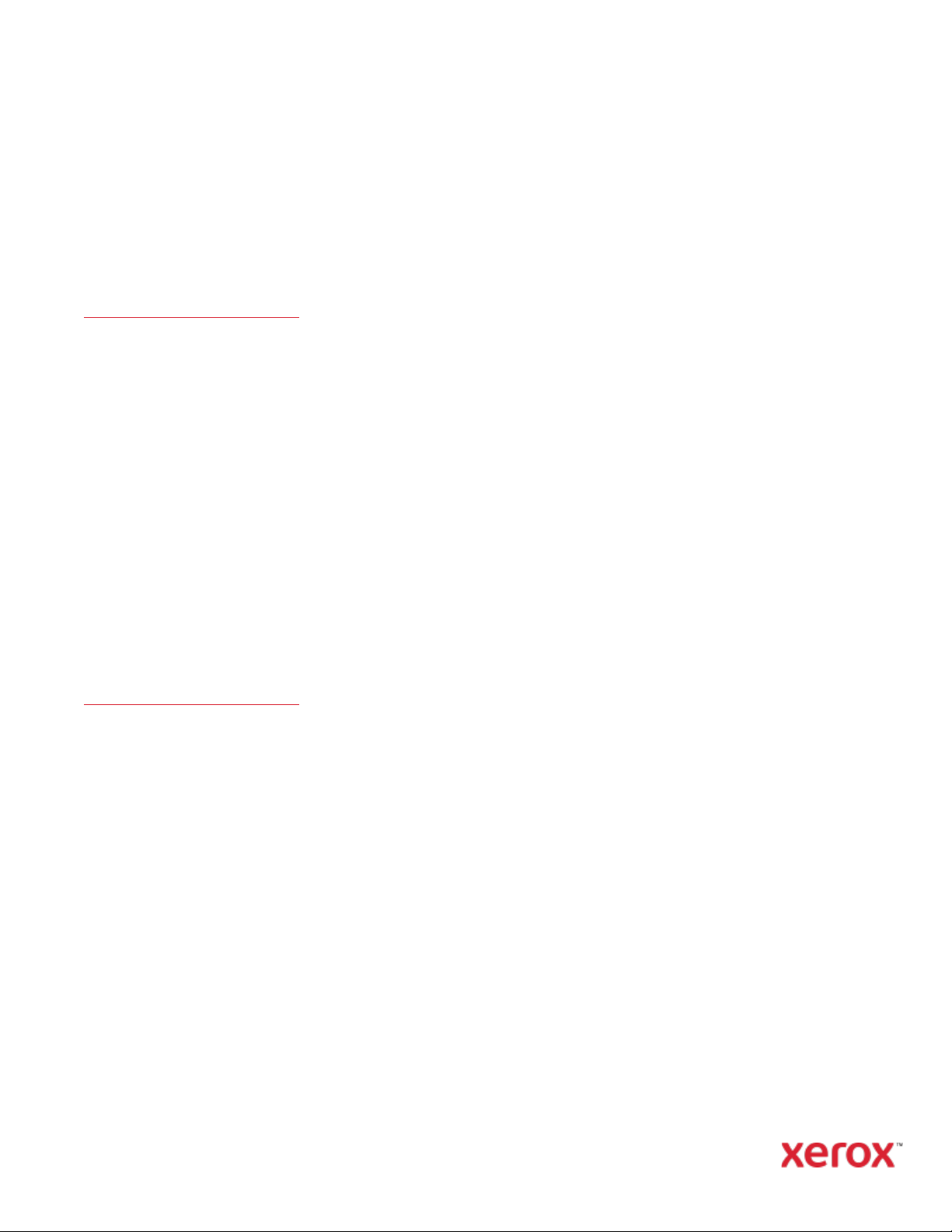
ST AR T VE JL ED N IN G
Xerox® Scan with Print App
INSTA LL ER G ALLERY -APP S I XEROX A PP
GALLE RY -W EBPORTA LE N (B ETALT AP P)
1. Gå til webadressen for Xerox App Gallery:
https://appgallery.services.xerox.com
2. Vælg Log ind.
3. Indtast en gyldig e-mailadresse og
adgangskode.
4. Tilføj en multifunktionsprinter på fanen
Enheder.
5. Vælg den ønskede app på fanen Alle
apps.
6. Tryk på Abonner .
7. Acceptér slutbrugerlicensaftalen (EULA).
8. Vælg Betaling.
9. Udfyld faktureringsoplysningerne, og
vælg Bestil.
10. Vælg Udført.
11. Find købsoplysningerne i din e-
mailindbakke.
INSTA LL ER G ALLERY -APP S I XEROX APP
GALLE RY -W EBPORTA LE N
(PR ØV EV ERS ION AF A PP )
1. Gå til webadressen for Xerox App Gallery:
https://appgallery.services.xerox.com
2. Vælg Log ind.
3. Indtast en gyldig e-mailadresse og
adgangskode.
4. Tilføj en multifunktionsprinter på fanen
Enheder.
5. Vælg den ønskede app på fanen Alle
apps.
6. Tryk på Installer .
7. Skærmen Installer prøveversion vises, når
du klikker på knappen.
8. Vælg de enheder, du vil prøve appen
gratis på, og vælg Installer.
SÅDA N KO NF IG URERER D U APPEN T IL A T
SCANN E TI L SF TP OG/ EL LER SM B
Før du kan scanne et dokument til SFTP eller
SMB, skal du konfigurere appen ved hjælp af
App Gallery-konfigurationen. Første gang du
installerer appen, skal du indtaste SFTP- eller
SMB-oplysningerne, f.eks. værtsnavn,
portnummer, brugernavn, adgangskode og en
rodmappe. Disse oplysninger er valgfri. Hvis du
ikke udfylder SFTP-felterne, deaktiveres og
skjules SFTP i appen. Den samme logik gælder
for SMB.
SMB og SFTP kan også konfigureres, når appen
er installeret. Du skal bare logge ind i App
Gallery, finde og klikke på Scan with Print og
klikke på knappen Konfigurer ved siden af
appikonet.
Hvis du har spørgsmål om
konfigurationsfelterne i App Gallery, kan du
læse mere på webstedet med kundesupport til
appen. Du kan finde et link i slutningen af
denne vejledning.
STAR T AF A PPEN
Når du åbner Scan with Print på din Xeroxenhed, ser du en af to skærme: Switchboard
eller Destinationer.
Hvis du ikke har gemte forudindstillinger, vises
skærmen Destinationer i appen med det
samme. Hvis du har gemte forudindstillinger,
vises skærmen Switchboard.
Du kan læse mere om forudindstillinger i
afsnittet Sådan gemmer du en forudindstlling
på næste side.
SÅDA N UD SK RIVER DU E T DOKUM EN T
1. Åbn Scan with Print på Xerox-enhedens
startskærm.
2. Hvis du ser skærmen Destinationer, når
appen åbnes, skal du gå videre til trin 3.
Ellers skal du vælge Scan på appens
switchboard.
3. Udskriv er aktiveret som standard på
skærmen Destinationer.
4. Juster en af de tilgængelige indstillinger
for udskrivning. Hvis din enhed har en
hæftemaskine, vises Hæftemaskine som
en valgmulighed.
5. Vælg Næste.
6. Juster en af de tilgængelige
scanningsindstillinger på skærmen
Scanningsindstillinger.
7. Når du har placeret et dokument i
enhedens fremfører eller på pladen, skal
du trykke på Scan for at begynde at
scanne.
8. Jobbet begynder.

© 2021 Xerox Corporation. Alle rettigheder forbeholdes. Xerox®, Altalink® og Versalink® er varemærker tilhørende Xerox Corporation i USA og/eller andre lande. BR32672
ST AR T VE JL ED N IN G
Xerox® Scan with Print App
SÅDA N SC AN NE R DU ET DO KUMENT O G
SENDE R DE T VI A E- MAIL
1. Åbn Scan with Print på Xerox-enhedens
startskærm.
2. Hvis du ser skærmen Destinationer, når
appen åbnes, skal du gå videre til trin 3.
Ellers skal du vælge Scan på appens
switchboard.
3. Aktivér e-mail på skærmen Destinationer.
4. Under knappen til at aktivere eller
deaktivere E-mail skal du vælge Tilføj e-
mailmodtager.
5. I pop op-vinduet E-mailmodtagere skal du
vælge Tilføj ny.
6. Indtast en gyldig e-mailadresse, og vælg
OK.
7. Du kan tilføje op til 10 e-mailmodtagere.
Gentag trin 5 og 6 , indtil du når den
maksimale grænse (valgfrit).
8. Vælg OK for at lukke pop op-vinduet.
9. Hvis du vil opdele et dokument med flere
sider og sende resultatet som e-mail, kan
du læse mere i afsnittet Sådan opdeler
du et dokument med flere sider på
næste side.
10. Vælg Næste på skærmen Destinationer.
11. Juster en af de tilgængelige
scanningsindstillinger.
12. Når du har placeret et dokument i
enhedens fremfører eller på pladen, skal
du trykke på Scan for at begynde at
scanne.
13. Jobbet begynder. Når det er fuldført,
sendes der en e-mail til de adresser, du
har angivet, med et link til at downloade
det scannede dokument.
SÅDA N SC AN NE R DU ET DO KUMENT T IL
SFTP
Før du kan scanne et dokument til SFTP, skal
du konfigurere SFTP i App Gallerykonfigurationen. Du kan læse mere i afsnittet
Sådan konfigurerer du appen til at scanne til
SFTP og/eller SMB .
1. Åbn Scan with Print på Xerox-enhedens
startskærm.
2. Hvis du ser skærmen Destinationer, når
appen åbnes, skal du gå videre til trin 3
på Xerox-enhedens startskærm. Ellers
skal du vælge Scan på appens
switchboard.
3. Aktivér SFTP på skærmen Destinationer.
4. Vælg rækken under SFTP-
aktiveringsknappen, og indtast et
mappenavn. Dette knyttes til den
rodværdi, du har angivet i App Gallerykonfigurationen. Hvis du f.eks. har
indtastet /dokumenter i App Gallerykonfigurationen og /scanninger på
skærmen Destinationer, sendes
scanningen til /dokumenter/scanninger.
5. Hvis din SFTP-server er ekstern, og du
gerne vil opdele et dokument med flere
sider, kan du læse mere i afsnittet Sådan
opdeler du et dokument med flere sider .
6. Vælg Næste på skærmen Destinationer.
7. Juster en af de tilgængelige
scanningsindstillinger.
8. Når du har placeret et dokument i
enhedens fremfører, skal du trykke på
Scan for at begynde at scanne.
9. Jobbet begynder. Når det er færdigt,
overføres dokumentet til den SFTPmappe, du har angivet.
SÅDA N SC AN NE R DU ET DO KUMENT T IL
SMB
Før du kan scanne et dokument til SMB, skal
du konfigurere SMB i App Gallerykonfigurationen. Du kan læse mere i afsnittet
Sådan konfigurerer du appen til at scanne til
SFTP og/eller SMB på side 1.
1. Åbn Scan with Print på Xerox-enhedens
startskærm.
2. Hvis du ser skærmen Destinationer, når
appen åbnes, skal du gå videre til trin 3.
Ellers skal du vælge Scan på appens
switchboard.
3. Aktivér SMB på skærmen Destinationer.
4. Vælg rækken under SMB-
aktiveringsknappen, og indtast et
mappenavn. Dette knyttes til den
rodværdi, du har angivet i App Gallerykonfigurationen. Hvis du f.eks. har
indtastet /SMB i App Gallerykonfigurationen og /dokumenter på
skærmen Destinationer, sendes
scanningen til /SMB/dokumenter.
5. Vælg Næste på skærmen Destinationer.
6. Juster en af de tilgængelige
scanningsindstillinger.
7. Når du har placeret et dokument i
enhedens fremfører, skal du trykke på
Scan for at begynde at scanne.
Jobbet begynder. Når det er færdigt, overføres
dokumentet til den SMB-mappe, du har
angivet.
SÅDA N KO MB INERER D U
DESTI NA TI ON ER
En af de nyttigste funktioner i Scan with Print
er muligheden for at kombinere print, scan til
e-mail, scan til SFTP og scan til SMB i et enkelt
job. Det betyder, at du sparer tid, når du
bruger Xerox-enheden. Du kan gøre dette ved
at slå en af de fire destinationer til eller fra og
konfigurere hver enkelt ved at følge denne
vejledning.
SÅDA N OP DE LE R DU ET D OK UMENT M ED
FLER E SI DE R
Du kan bruge appens funktion til opdeling af
job til at opdele et dokument med flere sider i
et vilkårligt antal sider og sende PDF-filerne til
en e-mailadresse eller en ekstern SFTP-server.
Vigtigt: Jobopdeling er kun mulig med scan til
e-mail eller scan til eksterne SFTP-servere.
Jobopdeling understøttes ikke til scan til SMB
eller scan til interne SFTP-servere.
1. På skærmen Destinationer vises rækken
Jobopdeling, hvis du har konfigureret en
ekstern SFTP-server og slået SFTP og/eller
e-mail til.
2. Vælg rækken Jobopdeling . Skærmen
Jobopdeling vises.
3. Vælg Til.
4. Indtast et tal. Dette er det antal sider, der
skal scannes, før siderne opdeles. Hvis du
f.eks. scanner et dokument med 10 sider
og indtaster 2 på skærmen Jobopdeling,
opdeles dokumentet i fem separate PDFfiler med to sider.
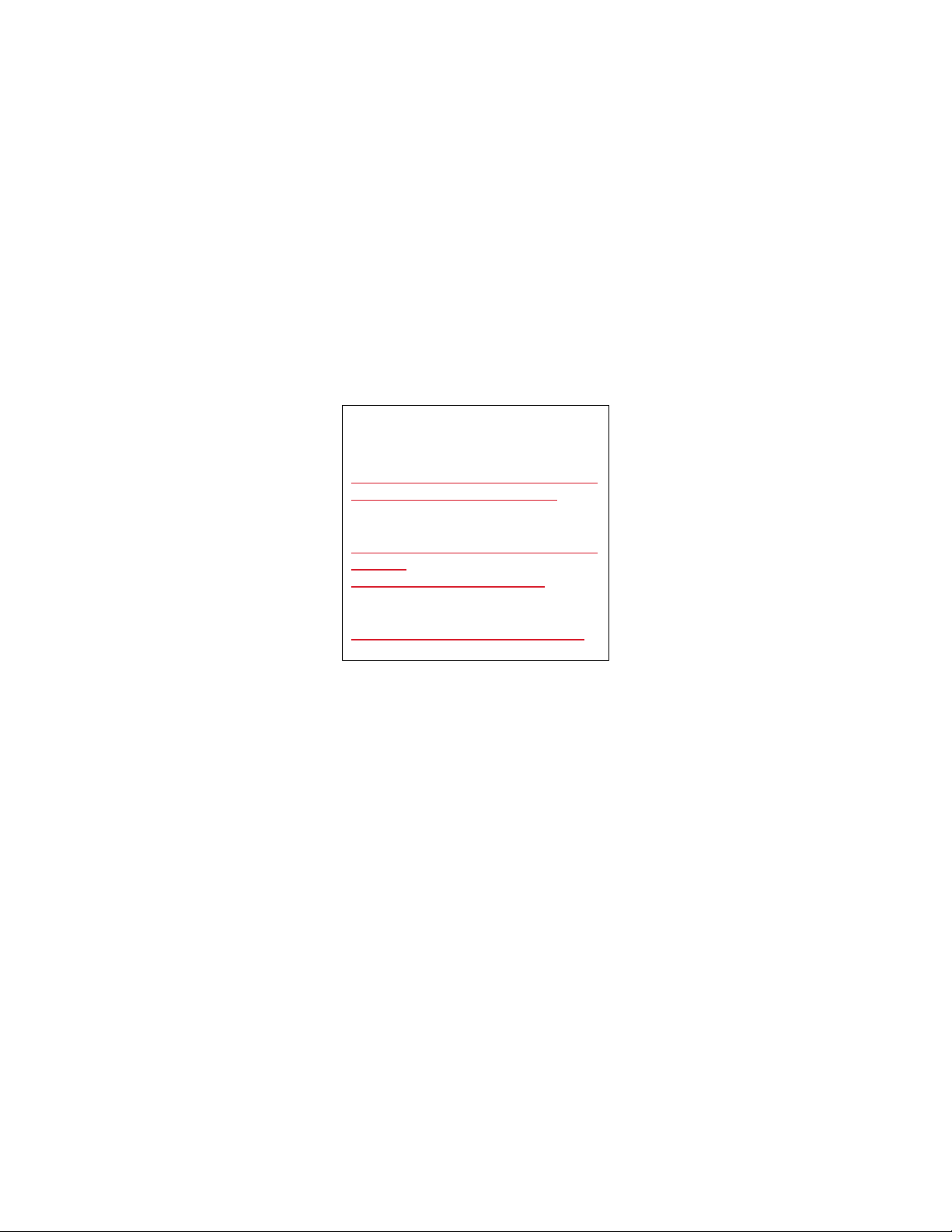
© 2021 Xerox Corporation. Alle rettigheder forbeholdes. Xerox®, Altalink® og Versalink® er varemærker tilhørende Xerox Corporation i USA og/eller andre lande. BR32672
ST AR T VE JL ED N IN G
Xerox® Scan with Print App
5. Vælg OK.
6. Vælg Næste på skærmen Destinationer.
7. Juster en af de tilgængelige
scanningsindstillinger.
8. Når du har placeret et dokument i
enhedens føder, skal du trykke på Scan
for at begynde at scanne.
9. Jobbet begynder. Når det er færdigt,
overføres det opdelte dokument til SFTPmappen og/eller de e-mailmodtagere, du
har angivet.
SÅDA N GE MM ER DU EN
FORU DI ND ST LL ING
Du kan bruge forudindstillinger til at spare tid
og undgå besvær, når du scanner eller
udskriver et dokument flere gange om dagen.
Du kan gemme de udskrivnings- og
scanningsindstillinger samt e-mailadresser, du
bruger tit, og meget mere.
Forudindstillinger kan gemmes på én eller
flere enheder på den samme App Gallerykonto.
1. Du kan gemme en forudindstilling ved at
vælge de ønskede indstillinger på
skærmen Destinationer.
2. Vælg Gem forudindstilling nederst på
skærmen.
3. Giv forudindstillingen et alfanumerisk
navn.
4. Der er to valgmuligheder under
tekstfeltet med forudindstillingens navn:
Alle enheder eller Kun denne enhed. Hvis
du vælger Kun denne enhed, gemmes
forudindstillingen på den enhed, du
bruger, og deles ikke. Hvis din
forudindstilling skal vises på alle enheder
på din App Gallery-konto, kan du vælge
Alle enheder.
5. Vælg OK.
6. Hvis der findes en forudindstilling med
det samme navn, vises der en advarsel
om, at forudindstillingen overskrives.
Næste gang du åbner appen eller ser appens
Switchboard, kan du trykke på
knappen Forudindstillinger for at se dine
lokale og delte forudindstillinger. Du kan også
slette dem ved at vælge papirkurvsikonet ved
siden af forudindstillingens navn.
Vælg den forudindstilling, du vil bruge, tryk på
OK, og gå videre i resten af arbejdsprocesen.
SUP PO RT
Xerox Vidensbase om Xerox Gallery
https://www.support.xerox.com/support/x
erox-app-gallery/support/enus.html
Dokumentation til Xerox App Gallery
https://www.support.xerox.com/support/x
erox-appgallery/documentation/enus.html
Websted med kundesupport
https://scanwithprint.support.xerox.com
 Loading...
Loading...