Page 1
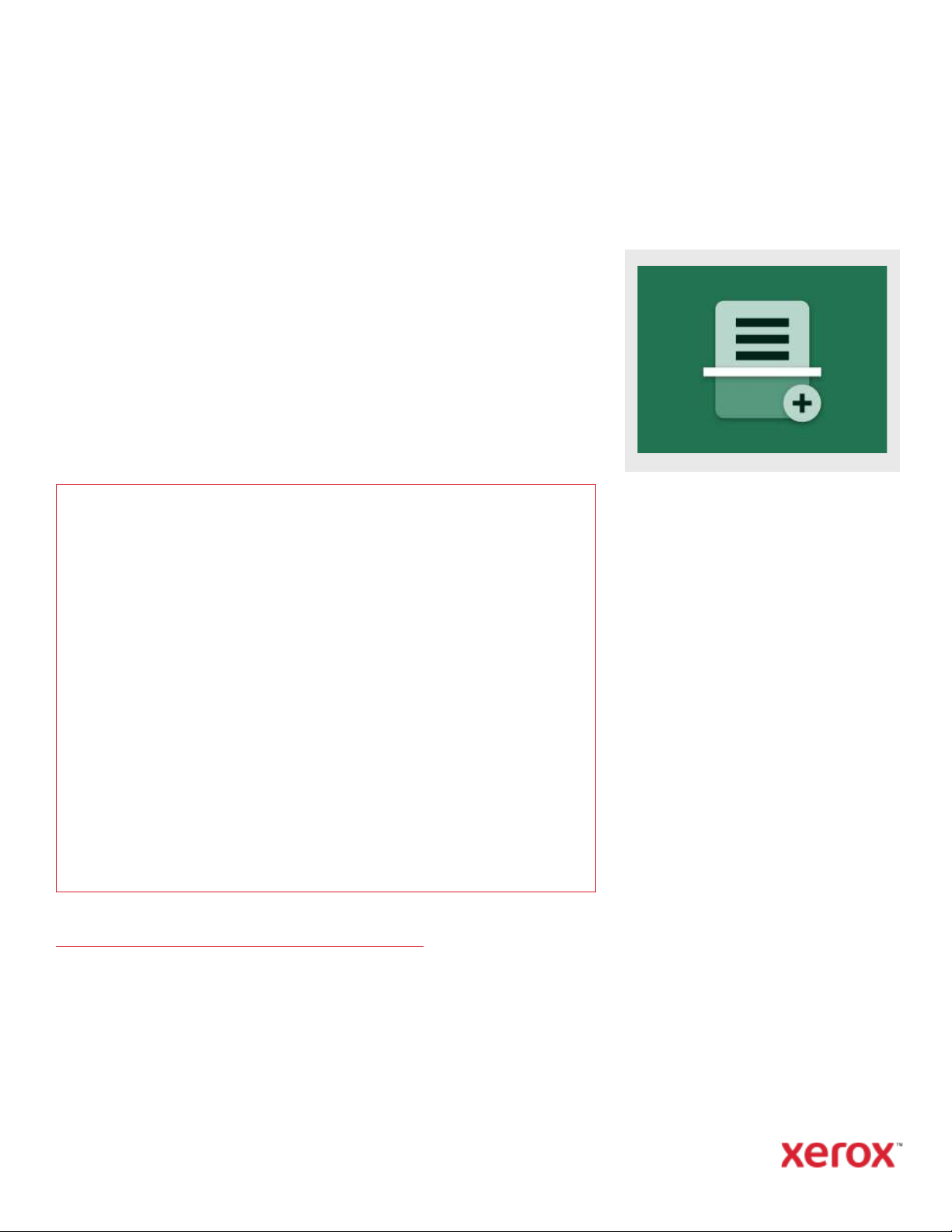
Q UI CK S T AR T
Xerox® Scan with Print App
Quick Start Guide for use with the Xerox® Scan with Print App
DES CR IP TI ON
Xerox® Scan with Print is a Xerox Gallery App that allows users to scan a document and output it
to several destinations, all at once. Destinations include email, SFTP, or SMB. You can even print
copies of your scan without having to re-scan. The app includes useful features like Job Split,
which can split a multi-page document by any number of pages and then output the resulting
files to email or an external SFTP server. The option to save frequently used settings with the
Save Preset feature can help save time and reduce frustration when scanning or printing a
document multiple times a day.
For more information on the settings above, refer to the Xerox App Gallery Online Support at:
https://www.support.xerox.com/support/xerox-app-gallery.com
INS TA LL IN G S CA N WI TH P RI NT
The following procedure assumes you have
created a Xerox® App Gallery account. If you do
not have access to a Xerox App Gallery account,
refer to the Xerox App Gallery Quick Start
Guide for instructions on creating an account.
Note:
For detailed instructions on adding a device and
adding or installing Apps to your Xerox App
Gallery account, see the documentation links at
the end of this guide.
Device Requirements
Xerox® Scan with Print App works with the Xerox® AltaLink® and VersaLink® family.
Throughout this guide, the word “device” is used synonymously and interchangeably with
Multifunction Printer and Printer.
All AltaLink® and VersaLink® devices require the following:
Xerox® Extensible Interface Platform® (EIP) must be enabled. Devices must support
EIP 3.7 or higher.
Devices must support scan.
Xerox® ConnectKey® App Installation (Weblet Install Policy) must be enabled.
Ensure the device can communicate with the Internet.
Note:
Some networks require a proxy to communicate with the Internet.
If Verification of SSL is enabled on the device, ensure the security certificates are loaded on
the device.
By default, the Xerox Solutions Certificates are preloaded on all 2016
Xerox® ConnectKey® Technology-enabled AltaLink® and VersaLink® devices.
Page 2
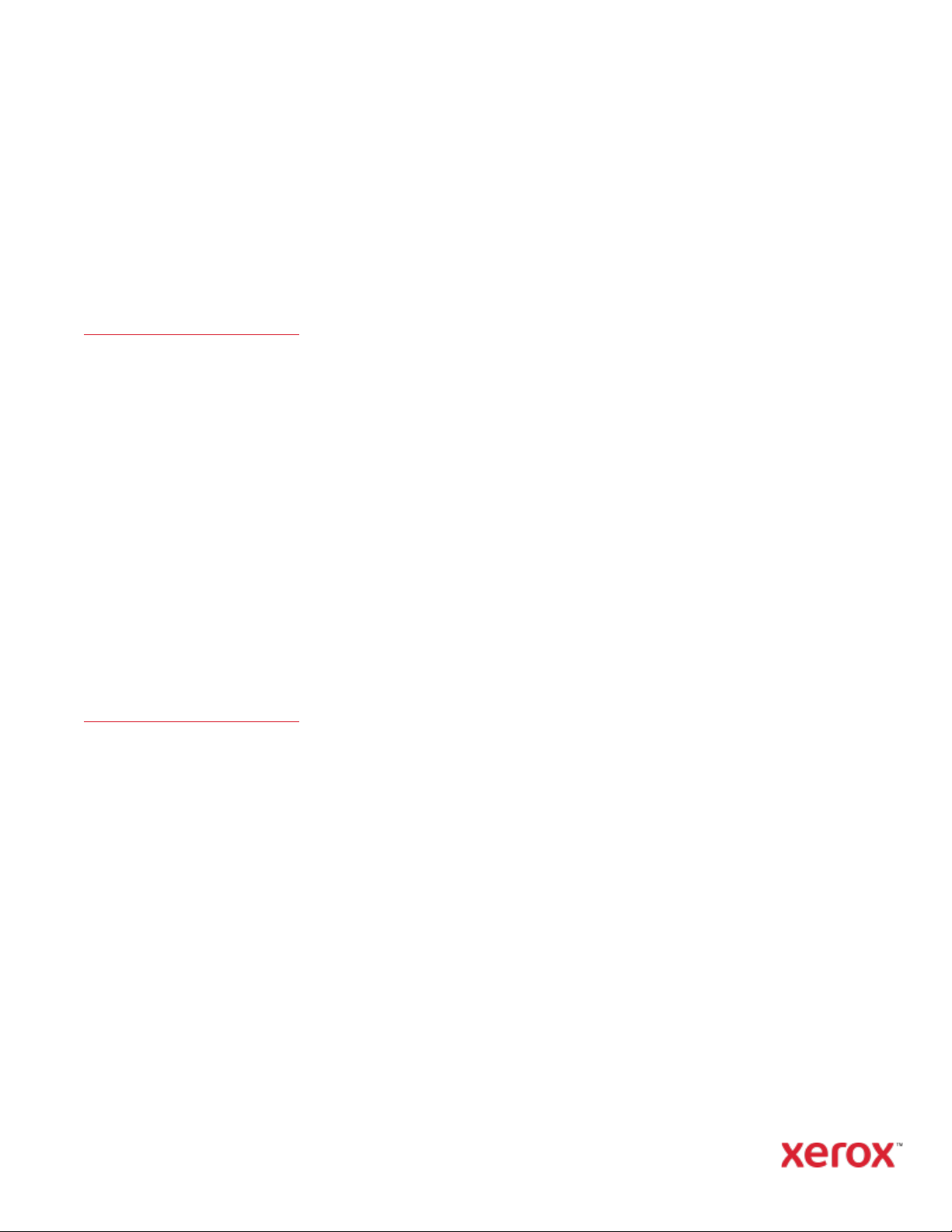
Q UI CK S TA RT
Xerox® Scan with Print App
INS TA LL G ALLE RY A PP S F RO M THE
XER OX A PP G AL LE RY W EB PO RT AL ( PA ID
APP)
1. Go to the Xerox App Gallery URL:
https://appgallery.services.xerox.com
2. Select Log In.
3. Enter a valid Email and Password.
4. On the devices tab, add a Multifunction
Printer.
5. On the All Apps tab, select the desired
app.
6. Select the Subscribe button.
7. Accept the App End User License
Agreement (EULA).
8. Select Checkout.
9. Fill out the Billing information and select
Place Order.
10. Select Done.
11. Check your email inbox for purchase
confirmation.
INS TA LL G ALLE RY A PP S F RO M THE
XER OX AP P GA LL ER Y WE B PO RT AL
(TR IA L AP P)
1. Go to the Xerox App Gallery URL:
https://appgallery.services.xerox.com
2. Select Log In.
3. Enter a valid Email and Password.
4. On the devices tab, add a Multifunction
Printer.
5. On the All Apps tab, select the desired
app.
6. Select the Install button.
7. Clicking on the button launches the Install
Trial screen.
8. Select the device(s) that you would like to
trial the App on and then select Install.
HOW T O CO NF IGUR E THE AP P FOR S CA N
TO SF TP A ND/OR S MB
Before you can scan a document to SFTP or
SMB, you must configure the app using App
Gallery configuration. When you install the
app for the first time, you’ll be prompted to
enter SFTP and SMB details, such as
hostname, port number, username, password,
and a root folder. Providing this information is
optional. If you leave the SFTP fields blank,
SFTP will be disabled and hidden in the app.
The same logic applies to SMB.
SMB and SFTP can be configured after you
install the app, too. Simply sign into App
Gallery, locate and click Scan with Print, and
click the Configure button next to the app’s
icon.
If you have any questions about the App
Gallery configuration fields, please see the
app’s Customer Support Site for more details.
A link can be found at the end of this guide.
AP P ST AR TUP
When you open Scan with Print on your Xerox
device, you will be taken to one of two
screens: the Switchboard, or the Destinations
screen.
If you do not have any saved presets, you will
be taken straight to the app’s Destinations
screen. If you do have saved presets, you will
be presented with the Switchboard.
For more information on presets, please see
the How to Save a Preset section on the next
page.
HOW T O PR INT A DO CU MEN T
1. From the Xerox device home screen,
open Scan with Print.
2. If you’re presented with the Destinations
screen when the app opens, skip to step
3. Otherwise, select Scan on the app’s
switchboard.
3. On the Destinations screen, Print will be
toggled on by default.
4. Adjust any of the available print settings.
If your device has a stapler, Stapling will
appear as an option.
5. Select Next.
6. On the Scan settings screen, adjust any of
the available scan settings.
7. With a document in the device’s feeder
or on the platen, select the Scan button
to begin scanning.
8. The job will begin.
Page 3

© 2021 Xerox Corporation. All rights reserved. Xerox®, Altalink® and Versalink® are trademarks of Xerox Corporation in the United States and/or other countries.. BR32672
Q UI CK S TA RT
Xerox® Scan with Print App
HOW T O SCAN A ND E MAIL A D OC UME NT
1. From the Xerox device home screen,
open Scan with Print.
2. If you’re presented with the Destinations
screen when the app opens, skip to step
3. Otherwise, select Scan on the app’s
switchboard.
3. On the Destinations screen, toggle Email
on.
4. Below the Email toggle, select Add email
recipient.
5. On the Email Recipients popup, select
Add New.
6. Enter a valid email address and select OK.
7. You can add up to 10 email recipients.
Repeat steps 5 and 6 until you’ve reached
the maximum (optional).
8. Select OK to close the popup.
9. If you’d like to split a multi-page
document and email the result, please
see the How to split a multi-page
document section on the next page.
10. On the Destinations screen, select Next.
11. Adjust any of the available scan settings.
12. With a document in the device’s feeder
or on the platen, select the Scan button
to begin scanning.
13. The job will begin. When it’s complete,
the email addresses you specified will
receive an email with a link to download
the scanned document.
HOW T O SCAN A DOCU ME NT T O SF TP
Before you can scan to SFTP, you must
configure SFTP in App Gallery configuration.
For more information, please see the How to
configure the app for scan to SFTP and/or
SMB section.
1. From the Xerox device home screen,
open Scan with Print.
2. If you’re presented with the Destinations
screen when the app opens, skip to step
3. Otherwise, select Scan on the app’s
switchboard.
3. On the Destinations screen, toggle SFTP
on.
4. Below the SFTP toggle, select the row,
and enter a folder name. This is linked to
the root value you provide in App Gallery
configuration. For example, if you
entered /documents in App Gallery
configuration, and /scans on the
Destinations screen, the scan will be sent
to /documents/scans.
5. If your SFTP server is external, and you’d
like to split a multi-page document,
please see the How to split a multi-page
document section.
6. On the Destinations screen, select Next.
7. Adjust any of the available scan settings.
8. With a document in the device’s feeder,
select the Scan button to begin scanning.
9. The job will begin. When it’s complete,
the document will be uploaded to the
SFTP folder you specified.
HOW T O SCAN A DO CUME NT TO S MB
Before you can scan to SMB, you must
configure SMB in App Gallery configuration.
For more information, please see the How to
configure the app for scan to SFTP and/or
SMB section on page 1.
1. From the Xerox device home screen,
open Scan with Print.
2. If you’re presented with the Destinations
screen when the app opens, skip to step
3. Otherwise, select Scan on the app’s
switchboard.
3. On the Destinations screen, toggle SMB
on.
4. Below the SMB toggle, select the row,
and enter a folder name. This is linked to
the root value you provide in App Gallery
configuration. For example, if you
entered /SMB in App Gallery
configuration, and /documents on the
Destinations screen, the scan will be sent
to /SMB/documents.
5. On the Destinations screen, select Next.
6. Adjust any of the available scan settings.
7. With a document in the device’s feeder,
select the Scan button to begin scanning.
The job will begin. When it’s complete, the
document will be uploaded to the SMB folder
you specified.
COM BI NI NG DES TI NA TI ONS
One of Scan with Print’s greatest features is
the ability to combine print, scan to email,
scan to SFTP, and scan to SMB into a single
job. This saves time while you’re at the Xerox
device. To do so, simply toggle any of the 4
destinations on or off and follow the
instructions in this guide for configuring each.
HOW T O SP LIT A MU LTI -PAGE
DOCU ME NT
With the app’s Job Split feature, you can split a
multi-page document by any number of pages
and output the resulting PDF files to email or
an external SFTP server.
Important: Job split is only available for scan
to email and scan to external SFTP servers. Job
split is not supported for scan to SMB or scan
to internal SFTP servers.
1. On the Destinations screen, the Job Split
row will appear if you’ve configured an
external SFTP server and toggled SFTP
and/or email on.
2. Select the Job Split row. The Job Split
screen will appear.
3. Select On.
4. Enter a number. This is the number of
pages to be scanned before there’s a
split. For example, if you scan a 10-page
document and enter 2 on the Job Split
screen, the document will split into 5
separate, 2-page PDFs.
5. Select OK.
6. On the Destinations screen, select Next.
7. Adjust any of the available scan settings.
8. With a document in the device’s feeder,
select the Scan button to begin scanning.
9. The job will begin. When it’s complete,
the split documents will be uploaded to
the SFTP folder and/or will be sent to the
email recipients you specified.
Page 4

© 2021 Xerox Corporation. All rights reserved. Xerox®, Altalink® and Versalink® are trademarks of Xerox Corporation in the United States and/or other countries.. BR32672
Q UI CK S TA RT
Xerox® Scan with Print App
HOW T O SA VE A P RE SET
Presets can help save time and reduce
frustration when scanning or printing a
document multiple times a day.
You can save frequently used print settings,
scan settings, email addresses, and more.
Presets can be saved to a single device, or
multiple devices under one App Gallery
account.
1. To save a preset, select your desired
settings on the Destinations screen.
2. At the bottom of the screen, select Save
Preset.
3. Enter an alphanumeric preset name.
4. Below the preset name text field are two
options, All Devices or This Device Only.
If you choose This Device Only, the preset
will be saved to the device you’re using
and will not be shared. If you’d like your
preset to appear on all devices under
your App Gallery account, you can select
All Devices.
5. Select OK.
6. If a preset exists with the same name, an
overwrite preset alert will appear.
Next time you open the app or arrive on the
app’s Switchboard, you can select the Presets
button to view your local and shared presets.
You can also delete them by selecting the
trashcan icon next to the preset name.
Select the preset you’d like to use, touch OK,
and continue through the rest of the
workflow.
SU PP OR T
Xerox App Gallery Knowledge Base
https://www.support.xerox.com/support/x
erox-app-gallery/support/enus.html
Xerox App Gallery Documentation
https://www.support.xerox.com/support/x
erox-appgallery/documentation/enus.html
Customer Support Site
https://scanwithprint.support.xerox.com
 Loading...
Loading...