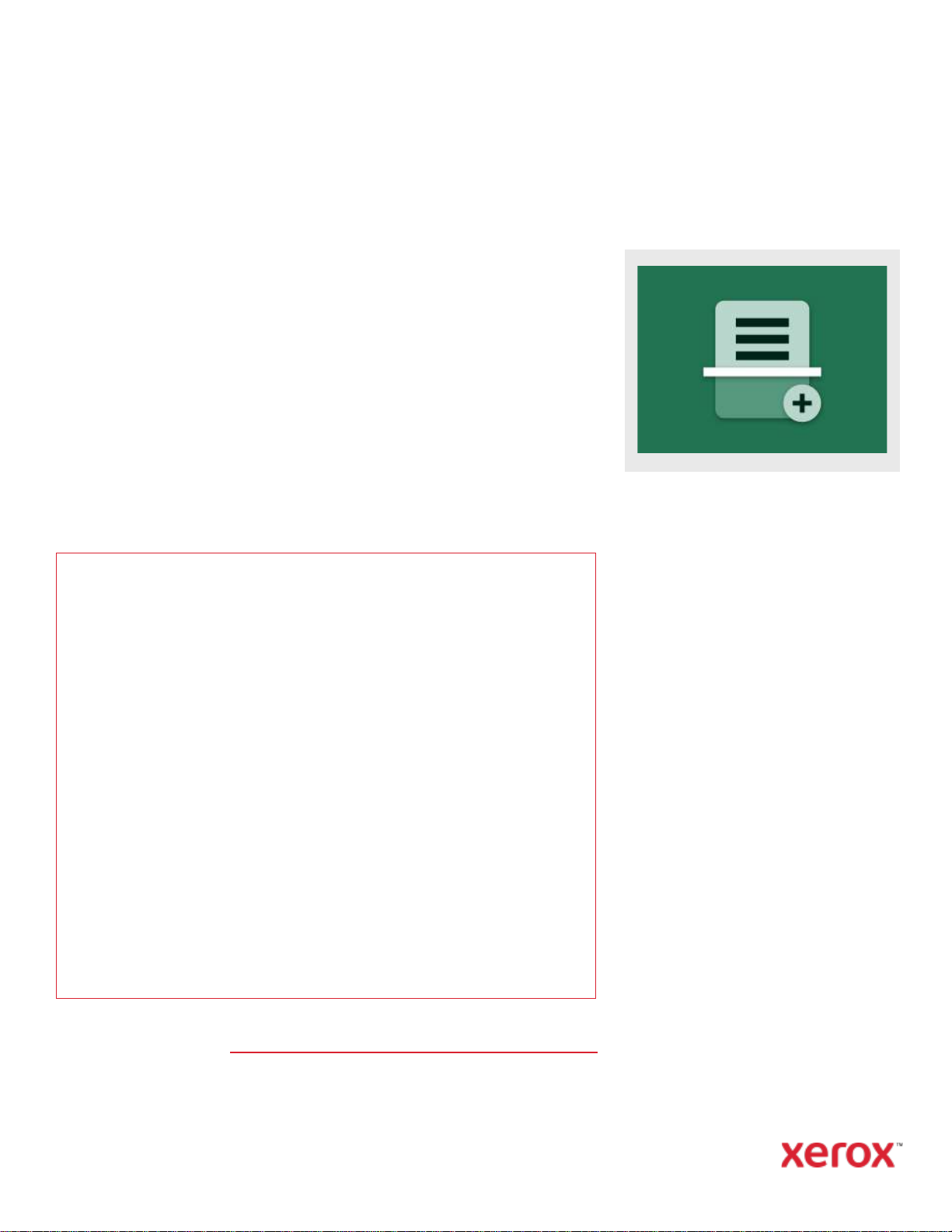
I NI C IO R ÁP ID O
Aplicación Scan with Print de Xerox
Guía de inicia rápido para usar con la aplicación Scan with
Print de Xerox®
DE SC RI PC IÓN
La aplicación Scan with Print de Xerox® es una aplicación de Xerox Gallery que permite a los
usuarios escanear un documento y enviarlo a diversos destinos, simultáneamente. Los destinos
incluyen correo electrónico, SFTP o SMB. Incluso puede imprimir ejemplares de su escaneado
sin necesidad de volver a escanearlo. La aplicación incluye funciones útiles como la División de
trabajo, que puede dividir un documento de muchas páginas en cualquier número de páginas y
luego enviar los archivos resultantes al correo electrónico o a un servidor SFTP externo. La
opción que permite guardar configuraciones de uso frecuente con la función Guardar
configuración prefijada puede ayudar a ahorrar tiempo y a reducir la frustración cuando se
escanea o se imprime el mismo documento varias veces por día.
Para obtener más información sobre las configuraciones anteriores, consulte la asistencia en
línea de Xerox App Gallery en: https://www.support.xerox.com/support/xerox-app-gallery.com
IN ST AL AC IÓN D E SCA N WIT H PRI NT
En el siguiente procedimiento, se asume que
usted ha creado una cuenta en Xerox® App
Gallery. Si no tiene acceso a una cuenta de
Xerox App Gallery, consulte la Guía de inicio
rápido de Xerox App Gallery para obtener
instrucciones sobre cómo crear una cuenta.
Nota:
Para obtener instrucciones detalladas sobre
cómo añadir un dispositivo y añadir o instalar
aplicaciones a su cuenta Xerox App Gallery,
consulte los enlaces de documentación que se
encuentran al final de esta guía.
Requisitos para los dispositivos
La aplicación Scan with Print de Xerox® funciona con la familia Xerox® AltaLink® y VersaLink®.
A lo largo de esta guía, la palabra "dispositivo" se utiliza como sinónimo y es intercambiable
con los términos impresora y equipo multifunción.
Todos los dispositivos AltaLink® y VersaLink® requieren lo siguiente:
Debe estar habilitada la Extensible Interface Platform® (EIP) de Xerox®. Los
dispositivos deben ser compatibles con EIP 3,7 o versiones superiores.
Los dispositivos deben ser aptos para escaneado.
Debe estar habilitada la instalación de aplicación (Weblet Install Policy) de Xerox®
ConnectKey®.
Asegúrese de que el dispositivo disponga de conexión a Internet.
Nota:
Algunas redes requieren un proxy para conectar a Internet.
Si la opción Verification of SSL (Verificación de SSL) está habilitada en el dispositivo,
asegúrese de que estén cargados los certificados de seguridad en el dispositivo.
De manera predeterminada, los Certificados de las Soluciones Xerox están precargados en
todos los dispositivos habilitados para la Tecnología Xerox® ConnectKey® 2016 de las
familias AltaLink® y VersaLink®.
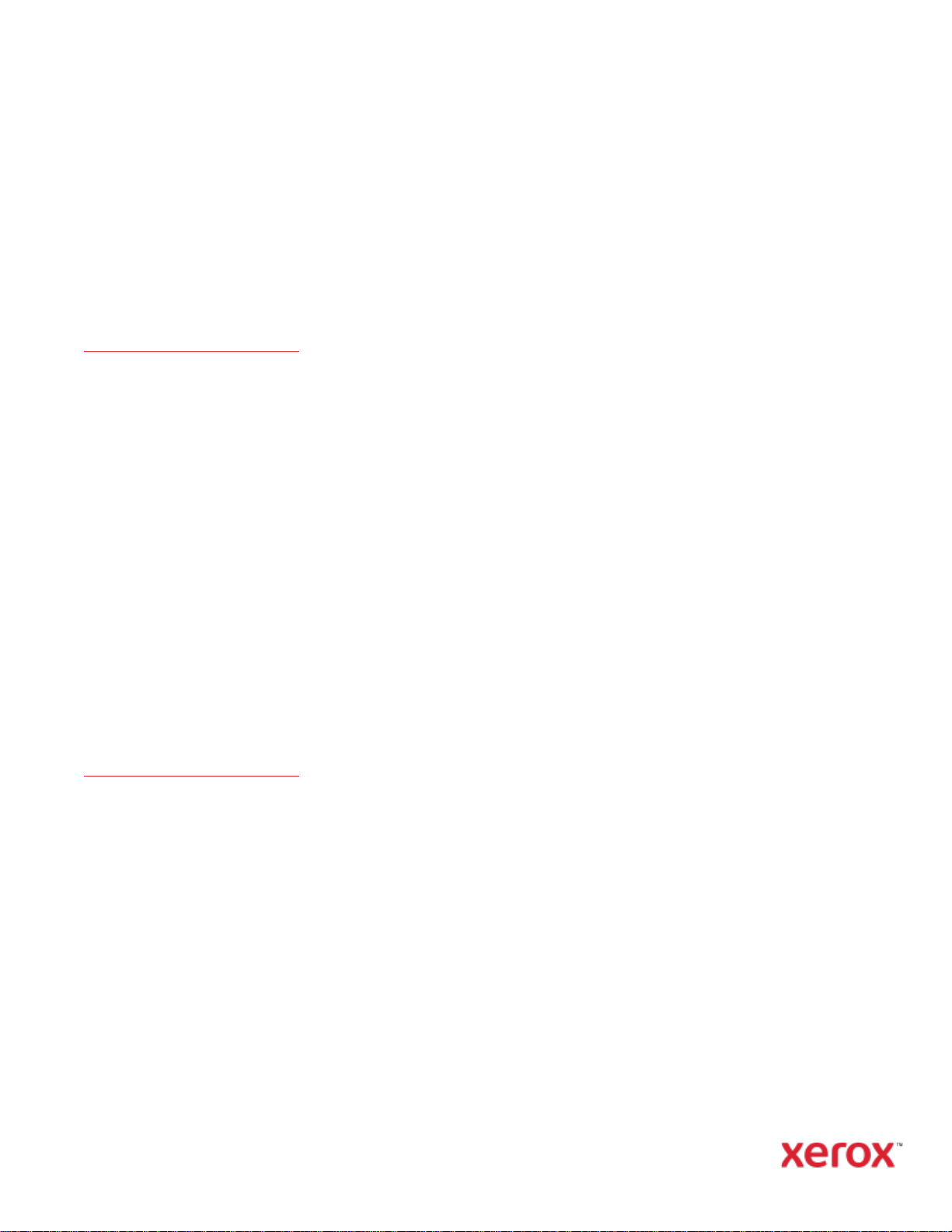
I NI C IO R ÁP ID O
Aplicación Scan with Print de Xerox®
CÓM O INS TA LA R L AS A PL IC AC IO NES D E
GA LL ER Y A T RA VÉ S D EL P OR TA L WEB D E
XE RO X AP P G AL LER Y (A PLI CA CIÓ N DE
PA GO )
1. Vaya a la URL de Xerox App Gallery:
https://appgallery.services.xerox.com
2. Seleccione Iniciar sesión.
3. Introduzca un correo electrónico y una
contraseña válidos.
4. En la pestaña de dispositivos, añada un
equipo multifunción.
5. En la pestaña Todas las aplicaciones,
seleccione la aplicación deseada.
6. Seleccione el botón Suscribirse.
7. Acepte el Contrato de licencia de usuario
final (CLUF) de la aplicación.
8. Seleccione Pagar.
9. Complete la información de facturación y
seleccione Realizar pedido.
10. Seleccione Listo.
11. Compruebe el buzón de entrada de su
correo electrónico en busca de su
confirmación de compra.
CÓM O INS TA LA R G AL LE RY A PPS D ES DE
EL P OR TA L W EB X ERO X AP P GA LLE RY
(A PL IC AC IÓN D E P RU EB A)
1. Vaya a la URL de Xerox App Gallery:
https://appgallery.services.xerox.com
2. Seleccione Iniciar sesión.
3. Introduzca un correo electrónico y una
contraseña válidos.
4. En la pestaña de dispositivos, añada un
equipo multifunción.
5. En la pestaña Todas las aplicaciones,
seleccione la aplicación deseada.
6. Seleccione el botón Instalar.
7. Al hacer clic en el botón, aparece la
pantalla de Instalación de prueba.
8. Seleccione los dispositivos en que quiere
probar la aplicación y después seleccione
Instalar.
CÓM O CON FI GU RAR L A AP LI CA CI ÓN
PA RA E SCA NE AR A SF TP Y /O S MB
Antes de poder escanear un documento a
SFTP o SMB, debe ajustar las opciones de la
aplicación mediante la configuración de App
Gallery. Cuando instale la aplicación por
primera vez, se le pedirá que introduzca los
detalles de SFTP y SMB, como nombre de host,
número de puerto, nombre de usuario,
contraseña y una carpeta raíz. Suministrar esta
información es opcional. Si deja los campos de
SFTP en blanco, SFTP será inhabilitado y
quedará oculto en la aplicación. Lo mismo se
aplica a SMB.
SMB y SFTP también se pueden configurar
después de instalar la aplicación. Solo debe
iniciar sesión en App Gallery, localizar y hacer
clic en Scan with Print, y luego hacer clic en el
botón Configurar que está junto al icono de la
aplicación.
Si tiene alguna pregunta sobre los campos de
configuración de App Gallery, consulte más
detalles en el Sitio de Asistencia al Cliente de
la aplicación. Puede encontrar un enlace al
final de esta guía.
IN IC IO D E L A AP LIC AC IÓN
Cuando abra Scan with Print en su dispositivo
Xerox, pasará a una de las siguientes dos
pantallas: la pantalla Centralita o la pantalla de
Destinos.
Si no tiene ninguna configuración
prefijada guardada, pasará directamente a la
pantalla de Destinos de la aplicación. Si ha
guardado configuraciones prefijadas, pasará a
la pantalla Centralita.
Para obtener más información sobre
las configuraciones prefijadas, consulte la
sección Cómo guardar una configuración
prefijada en la página siguiente.
CÓM O IMP RI MIR U N DO CU ME NT O
1. Desde la pantalla inicial del dispositivo
Xerox, abra Scan with Print.
2. Si cuando se abre la aplicación aparece la
pantalla de Destinos, vaya directamente
al paso 3. De lo contrario, seleccione
Escanear en la Centralita de la aplicación.
3. En la pantalla de Destinos, la opción
Imprimir estará activada de manera
predeterminada.
4. Ajuste cualquiera de las configuraciones
de impresión disponibles. Si su dispositivo
tiene una grapadora, Grapar aparecerá
como opción.
5. Seleccione Siguiente.
6. En la pantalla de configuración de
Escanear, opte por cualquiera de las
configuraciones de escaneado
disponibles.
7. Con un documento en el alimentador del
dispositivo o en la platina, seleccione el
botón Escanear para comenzar a
escanear.
8. El trabajo comenzará.

©2021 Xerox Corporation. Todos los derechos reservados. Xerox®, Altalink® y Versalink® son marcas comerciales de Xerox Corporation en los Estados Unidos y/o otros países. BR32672
I NI C IO R ÁP ID O
Aplicación Scan with Print de Xerox®
CÓM O ESC AN EA R U N DOC UM ENT O Y
EN VI AR LO PO R CO RR EO E LE CTR ÓN ICO
1. Desde la pantalla inicial del dispositivo
Xerox, abra Scan with Print.
2. Si cuando se abre la aplicación aparece la
pantalla de Destinos, vaya directamente
al paso 3. De lo contrario, seleccione
Escanear en la Centralita de la aplicación.
3. En la pantalla de Destinos, active Correo
electrónico.
4. Debajo de la opción de correo
electrónico, seleccione Añadir
destinatario de correo electrónico.
5. En el menú emergente de Destinatarios
de correo electrónico, seleccione Añadir
nuevo.
6. Introduzca una dirección de correo
electrónico válida y seleccione Aceptar.
7. Puede añadir hasta 10 destinatarios de
correo electrónico. Repita los pasos 5 y 6
hasta que haya llegado al máximo
(opcional).
8. Seleccione Aceptar para cerrar el menú
emergente.
9. Si quisiera dividir un documento con
múltiples páginas y enviar por correo el
resultado, consulte la sección Cómo
dividir un documento con múltiples
páginas en la página siguiente.
10. En la pantalla de Destinos, seleccione
Siguiente.
11. Ajuste cualquiera de las configuraciones
de escaneado disponibles.
12. Con un documento en el alimentador del
dispositivo o en la platina, seleccione el
botón Escanear para comenzar a
escanear.
13. El trabajo comenzará. Cuando haya
terminado, las direcciones de correo
electrónico que especificó recibirán un
correo electrónico con un enlace para
descargar el documento escaneado.
CÓM O ESC AN EA R U N DOC UM ENT O A
SF TP
Antes de escanear a SFTP, debe configurar
SFTP en la configuración de App Gallery. Para
obtener más información, consulte la sección
Cómo configurar la aplicación para escanear a
SFTP y/o SMB.
1. Desde la pantalla inicial del dispositivo
Xerox, abra Scan with Print.
2. Si cuando se abre la aplicación aparece la
pantalla de Destinos, vaya directamente
al paso 3. De lo contrario, seleccione
Escanear en la Centralita de la aplicación.
3. En la pantalla de Destinos, active SFTP.
4. Debajo de la opción de SFTP, seleccione
la fila e introduzca el nombre de una
carpeta. Esta tiene un enlace con el valor
raíz que ha provisto en la configuración
App Gallery. Por ejemplo, si introdujo
/documentos en la configuración de App
Gallery, y /escaneados en la pantalla de
Destinos, el escaneado se enviará a
/documentos/escaneados.
5. Si su servidor SFTP es externo y desea
dividir un documento con múltiples
páginas, consulte la sección Cómo dividir
un documento con múltiples páginas.
6. En la pantalla de Destinos, seleccione
Siguiente.
7. Ajuste cualquiera de las configuraciones
de escaneado disponibles.
8. Con un documento en el alimentador del
dispositivo, seleccione el botón Escanear
para comenzar a escanear.
9. El trabajo comenzará. Cuando haya
terminado, el documento se cargará a la
carpeta de SFTP que especificó.
CÓM O ESC AN EA R U N DOC UM ENT O A
SM B
Antes de escanear a SMB, debe configurar
SMB en la configuración de App Gallery. Para
obtener más información, consulte la sección
Cómo configurar la aplicación para escanear a
SFTP y/o SMB.
1. Desde la pantalla inicial del dispositivo
Xerox, abra Scan with Print.
2. Si cuando se abre la aplicación aparece la
pantalla de Destinos, vaya directamente
al paso 3. De lo contrario, seleccione
Escanear en la Centralita de la aplicación.
3. En la pantalla de Destinos, active SMB .
4. Debajo de la opción de SMB, seleccione la
fila e introduzca el nombre de una
carpeta. Esta tiene un enlace con el valor
raíz que ha provisto en la configuración
App Gallery. Por ejemplo, si introdujo
/SMB en la configuración de App Gallery
y /documentos en la pantalla de
Destinos, el escaneado se enviará a
/SMB/documentos.
5. En la pantalla de Destinos, seleccione
Siguiente.
6. Ajuste cualquiera de las configuraciones
de escaneado disponibles.
7. Con un documento en el alimentador del
dispositivo, seleccione el botón Escanear
para comenzar a escanear.
El trabajo comenzará. Cuando haya terminado,
el documento se cargará a la carpeta de SMB
que especificó.
COM BIN AC IÓ N DE DE ST IN OS
Una de las funciones más destacadas de Scan
with Print es la capacidad de combinar
impresión, escaneado a correo electrónico,
escaneado a SFTP y escaneado a SMB en un
solo trabajo. Esto le ahorra tiempo mientras
está en el dispositivo de Xerox. Para hacerlo,
solo debe activar o desactivar cualquiera de
los 4 destinos y seguir las instrucciones de esta
guía para configurar cada uno.
CÓM O DIV ID IR UN D OC UM EN TO DE
MÚ LT IP LE S P ÁG IN AS
Con la característica División de trabajo de la
aplicación, se puede dividir un documento de
muchas páginas en cualquier número de
páginas y luego enviar los archivos PDF
resultantes al correo electrónico o a un
servidor SFTP externo.
Importante: la División de trabajo está
disponible solo para escaneado a correo
electrónico y escaneado a servidores SFTP
externos. La División de trabajo no es
compatible para escaneado a SMB o
escaneado a servidores SFTP internos.

©2021 Xerox Corporation. Todos los derechos reservados. Xerox®, Altalink® y Versalink® son marcas comerciales de Xerox Corporation en los Estados Unidos y/o otros países. BR32672
I NI C IO R ÁP ID O
Aplicación Scan with Print de Xerox®
1. En la pantalla de Destinos, la fila División
de trabajo aparecerá si ha configurado un
servidor SFTP externo y se han activado
SFTP o correo electrónico.
2. Seleccione la fila División de trabajo.
Aparecerá la pantalla División de trabajo.
3. Seleccione Encendido.
4. Introduzca un número. Este es el número
de páginas que será escaneado antes de
que haya una división. Por ejemplo, si
escanea un documento de 10 páginas e
introduce 2 en la pantalla División de
trabajo, el documento se dividirá en 5
PDF separados de 2 páginas cada uno.
5. Seleccione Aceptar.
6. En la pantalla de Destinos, seleccione
Siguiente.
7. Ajuste cualquiera de las configuraciones
de escaneado disponibles.
8. Con un documento en el alimentador del
dispositivo, seleccione el botón Escanear
para comenzar a escanear.
9. El trabajo comenzará. Cuando esté
terminado, los documentos divididos
serán cargados a la carpeta SFTP y/o
serán enviados a los destinatarios de
correo electrónico que especificó.
CÓM O GUA RD AR UN A CO NF IG URA CI ÓN
PR EF IJ ADA
Las configuraciones prefijadas pueden ayudar
a ahorrar tiempo y a reducir la frustración
cuando se escanea o se imprime el mismo
documento varias veces por día.
Puede guardar configuraciones de impresión,
configuraciones de escaneado, direcciones de
correo electrónico de uso frecuente y mucho
más.
Las configuraciones prefijadas se pueden
guardar en un único dispositivo, o en múltiples
dispositivos bajo una sola cuenta de App
Gallery.
1. Para guardar una configuración prefijada,
seleccione la configuración deseada en la
pantalla de Destinos.
2. Al pie de la pantalla, seleccione Guardar
configuración prefijada.
3. Introduzca un nombre alfanumérico de
configuración prefijada.
4. Debajo del campo de texto del nombre
de configuración prefijada hay dos
opciones, Todos los Dispositivos o Solo
Este Dispositivo. Si elije Solo este
dispositivo, la configuración prefijada se
guardará en el dispositivo que está
usando y no podrá compartirse. Si desea
que su configuración prefijada aparezca
en todos los dispositivos bajo su cuenta
de App Gallery, puede seleccionar Todos
los Dispositivos.
5. Seleccione Aceptar.
6. Si existe una configuración prefijada con
el mismo nombre, aparecerá un alerta de
sobreescritura de configuración prefijada.
La próxima vez que abra la aplicación o llegue
a la pantalla Centralita de la aplicación, podrá
seleccionar el botón de Configuraciones
prefijadas para ver sus configuraciones
prefijadas locales y compartidas. También
puede eliminarlos seleccionando el icono de
bote de basura junto al nombre de la
configuración prefijada.
Seleccione la configuración prefijada que
desea usar, toque Aceptar, y continúe con el
resto del flujo de trabajo.
AS IS TE NCI A
Base de conocimientos de Xerox App
Gallery
https://www.support.xerox.com/support/x
erox-app-gallery/support/enus.html
Xerox App Gallery Documentation
https://www.support.xerox.com/support/x
erox-appgallery/documentation/enus.html
Sitio de Asistencia al Cliente
https://scanwithprint.support.xerox.com
 Loading...
Loading...