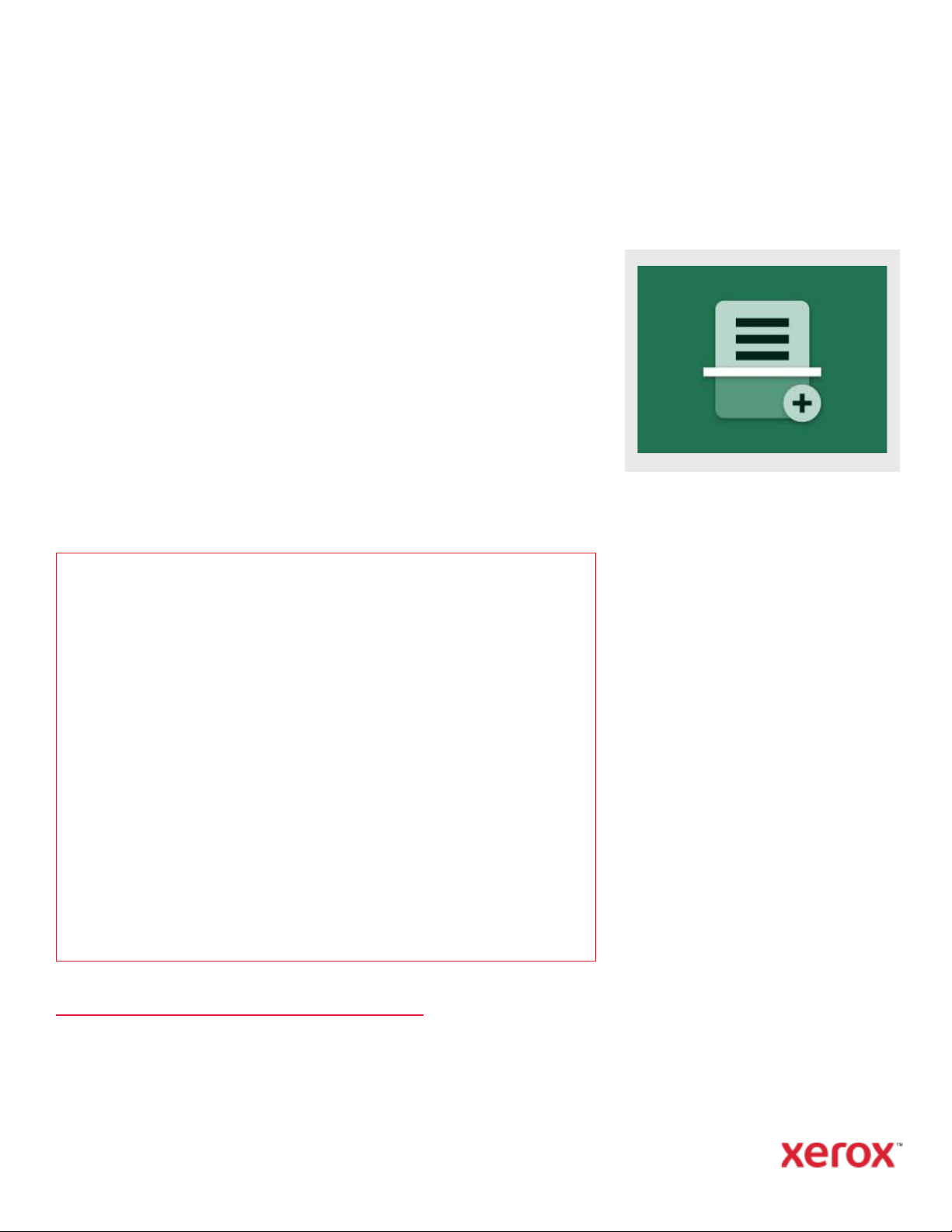
P IK A- AL O IT US OP A S
Xerox® Scan with Print sovellus
Pika-aloitusopas Xerox® Scan with Print -sovelluksen kanssa
käyttämiseen
KU VA US
Xerox® Scan with Print -sovellus on Xerox Galleryn sovellus, jolla käyttäjä voi skannata
dokumentin ja lähettää sen yhdellä kertaa useaan eri kohteeseen. Dokumentin voi lähettää
sovelluksella mm. sähköpostiin, SFTP:hen ja SMB:hen. Voit jopa tulostaa kopioita
skannauksistasi tarvitsematta skannata dokumentteja uudelleen. Sovelluksessa on
käytännöllisiä toimintoja kuten Työn jakaminen, jolla voi jakaa monisivuisen dokumentin minkä
tahansa sivumäärän mukaan ja lähettää skannatut tiedostot sähköpostiin tai ulkoiseen SFTPpalvelimeen. Usein käytetyt asetukset voi tallentaa Tallenna esiasetukset -toiminnolla, mikä
säästää aikaa ja helpottaa monta kertaa päivässä tapahtuvaa dokumentin skannausta ja
tulostusta.
Lisätietoja yllä mainituista asetuksista löytyy Xerox App Galleryn verkkotuesta osoitteessa
https://www.support.xerox.com/support/xerox-app-gallery.com
SCA N WI TH PR IN T -SOV EL LU KSE N
AS EN TA MI NEN
Seuraavat toimet edellyttävät, että sinulla on jo
Xerox® App Gallery -tili. Jos sinulla ei ole Xerox
App Gallery -tiliä, katso Xerox App Gallery sovelluksen pikaoppaasta ohjeet tilin
luomisesta.
Huomautus:
Katso tämän oppaan lopussa olevista
dokumentaatiolinkeistä lisäohjeita laitteen
lisäämisestä ja sovellusten lisäämisestä tai
asentamisesta Xerox App Gallery -tilillesi.
Laitevaatimukset
Xerox® Scan with Print -sovellus toimii Xerox® AltaLink- ja ®VersaLink -tuoteperheiden
kanssa. Tässä oppaassa termi "laite" tarkoittaa sekä monitoimilaitetta että tulostinta.
Kaikkien AltaLink®- ja VersaLink®-laitteiden käyttäminen edellyttää seuraavia:
Xerox® Extensive Interface Platform® (EIP, laaja käyttöliittymäalusta) on otettava
käyttöön.Laitteiden on tuettava EIP 3.7 -versiota tai uudempaa.
Laitteiden on tuettava skannausta.
Xerox® ConnectKey® -sovelluksen asennuksen (verkkoasennuskäytäntö) on oltava
käytössä.
Varmista, että laitteella on Internet-yhteys ja että se voi viestiä internetin kanssa.
Huom.:
Internet-yhteys vaatii joissakin verkoissa välityspalvelimen.
Jos laitteessa on SSL-suojauksen todennus käytössä, varmista, että turvallisuusvarmenteet
on ladattu laitteeseen.
Xerox Solutions -varmenteet on ladattu oletusarvoisesti valmiiksi kaikkiin 2016
Xerox® ConnectKey® -tekniikkaa käyttäviin AltaLink® - ja VersaLink®-laitteisiin.
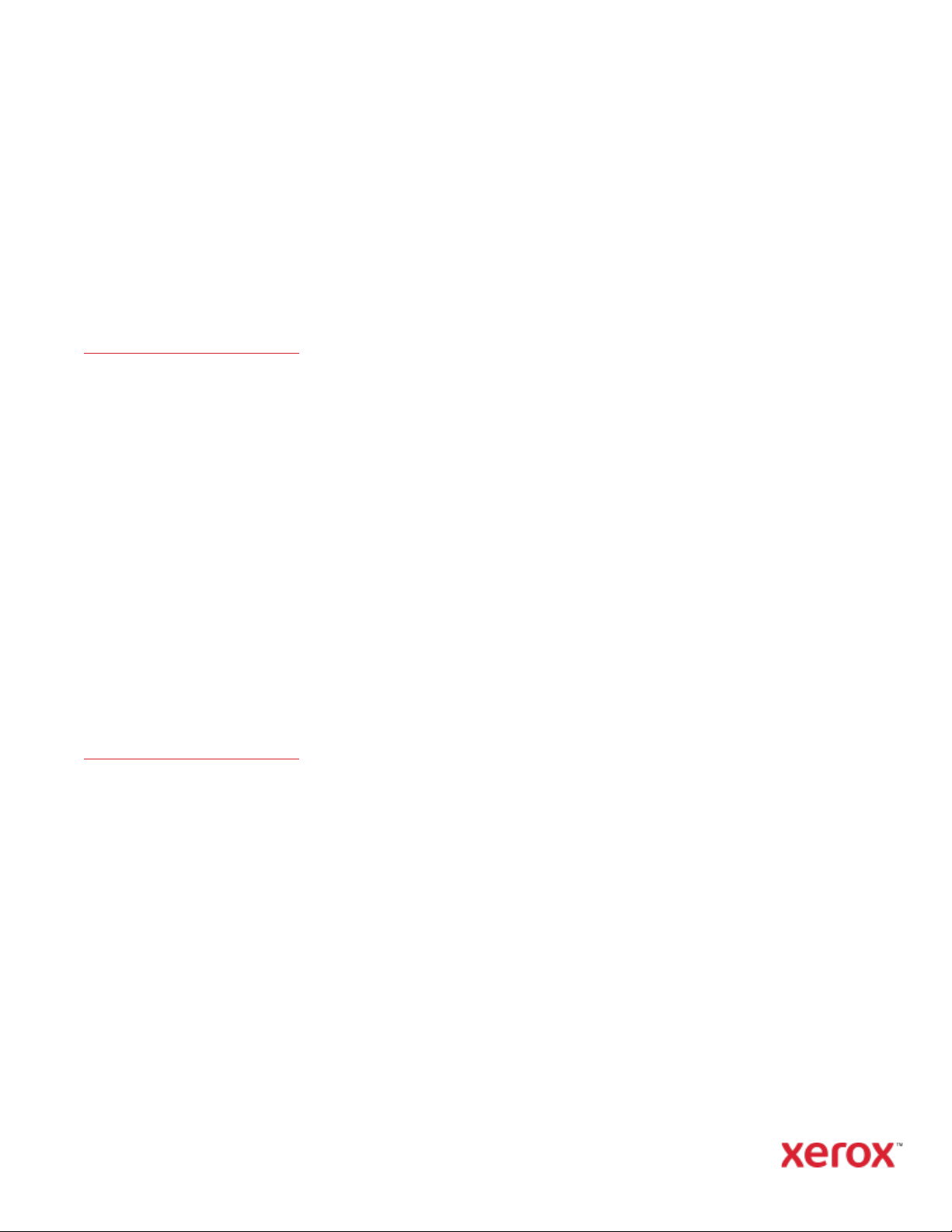
P IK A- AL O IT US OP A S
Xerox® Scan with Print -sovellus
AS EN NA G ALLER Y- SOV EL LU KSIA X ER OX
AP P GA LL ER Y - VE RK KOP OR TA AL IS TA
(M AK SU SOVE LL US )
1. Siirry Xerox App Gallery -palvelun URL-
osoitteeseen
https://appgallery.services.xerox.com
2. Valitse Kirjaudu sisään.
3. Anna voimassa oleva sähköposti ja
salasana.
4. Lisää laitteet-välilehdellä
monitoimitulostin.
5. Valitse haluamasi sovellus Kaikki
sovellukset -välilehdeltä.
6. Napsauta Tilaa-painiketta.
7. Hyväksy loppukäyttäjän
käyttöoikeussopimus (EULA).
8. Valitse Maksa.
9. Täytä laskutustiedot ja valitse Tee tilaus.
10. Valitse Valmis.
11. Katso onko ostovahvistus saapunut
sähköpostiisi.
AS EN NA G ALLER Y- SOV EL LU KSIA X ER OX
AP P GA LL ER Y - VE RK KOP OR TA AL IS TA
(K OK EI LU SO VELL US )
1. Siirry Xerox App Gallery -palvelun URL-
osoitteeseen
https://appgallery.services.xerox.com
2. Valitse Kirjaudu sisään.
3. Anna voimassa oleva sähköposti ja
salasana.
4. Lisää laitteet-
välilehdellä monitoimitulostin.
5. Valitse haluamasi sovellus Kaikki
sovellukset -välilehdeltä.
6. Napsauta Asenna-painiketta.
7. Painikkeen napsauttaminen käynnistää
Asenna koeversio -näytön.
8. Valitse laite, jossa haluat kokeilla
sovellusta, ja valitse sitten Asenna
KU IN KA S OV ELLU S AS ETE TA AN
SK AN NA AM AAN SF TP :H EN JA /T AI
SM B: HE N
Ennen kuin skannaat dokumentin SFTP:hen tai
SMB:hen, sinun tulee säätää sovelluksen
asetukset App Galleryn asetuksista. Kun
asennat sovelluksen ensimmäisen kerran,
sinua pyydetään antamaan SFTP:n ja SMB:n
tiedot, kuten verkkoaseman tunnus
(isäntänimi), portin numero, käyttäjänimi,
salasana ja juurikansio. Näiden tietojen
antaminen on valinnaista. Jos jätät SFTPkentät tyhjiksi, SFTP poistetaan käytöstä ja
eikä sitä näytetä sovelluksessa.Näin tapahtuu
myös SMB:n kanssa.
SMB:n ja SFTP:n asetukset voidaan tehdä
myös sovelluksen asentamisen
jälkeen.Kirjaudu App Galleryyn, napsauta Scan
with Print ja napsauta sovelluksen kuvakkeen
vieressä olevaa Konfiguroi-painiketta.
Jos sinulla on kysyttävää App Galleryn
asetuskentistä, apua löytyy sovelluksen
Asiakastukisivulta.Tämän oppaan lopusta
löytyy linkki.
SOV EL LU KS EN K ÄY NN IS TÄM IN EN
Kun avaat Scan with Printin Xerox-laitteellasi,
näytölle ilmestyy joko Vaihde- tai Kohteetikkuna.
Jos sinulla ei ole mitään tallennettuja
esiasetuksia, sovellus avaa heti Kohteetikkunan. Jos sinulla on tallennettuja
esiasetuksia, sovellus avaa Vaihde-ikkunan.
Lisätietoja oletusasetuksista löytyy seuraavalla
sivulla olevasta kohdasta Kuinka oletusasetus
tallennetaan
KU IN KA D OK UME NT TI TULOS TE TA AN
1. Avaa Scan with Print Xerox-laitteen
aloitusikkunasta.
2. Jos näytölle ilmestyy Kohteet-ikkuna, kun
sovellus avautuu, mene suoraan kohtaan
3. Muussa tapauksessa, paina sovelluksen
vaihteessa olevaa kohtaa Skannaus.
3. Tulostus menee oletusarvoisesti päälle
Kohteet-ikkunassa.
4. Säädä käytettävissä olevia
tulostusasetuksia. Jos laitteessasi on
nitoja, Nidonta näkyy yhtenä
vaihtoehtona.
5. Valitse Seuraava.
6. Muuta saatavilla olevia
skannausasetuksia Skannausasetuksetikkunassa.
7. Kun dokumentti on laitteen
syöttölaitteessa tai skannaustasolla, paina
Skannaus-painiketta aloittaaksesi
skannauksen.
8. Skannaustyö alkaa.
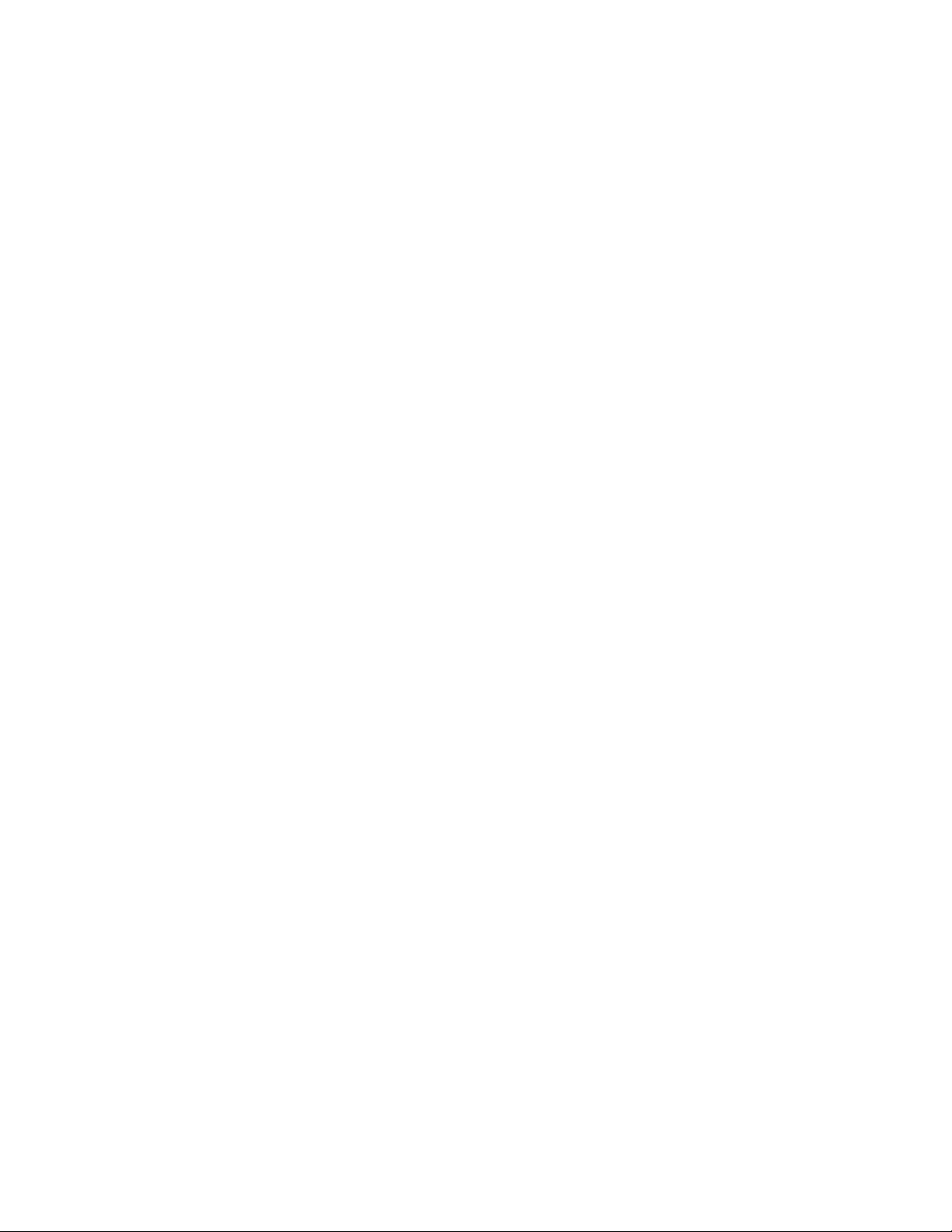
©2021 Xerox Corporation. Kaikki oikeudet pidätetään. Xerox®, Altalink® ja Versalink® ovat Xerox Corporationin tavaramerkkejä Yhdysvalloissa ja/tai muissa maissa.. BR32672
P IK A- AL O IT US OP A S
Xerox® Scan with Print -sovellus
KU IN KA D OK UME NT TI S KANN AT AAN JA
LÄH ET ET ÄÄ N SÄ HK ÖP OST IT SE ?
1. Avaa Scan with Print Xerox-laitteen
aloitusikkunasta.
2. Jos näytölle ilmestyy Kohteet-ikkuna, kun
sovellus avautuu, mene suoraan kohtaan
3. Muussa tapauksessa paina sovelluksen
vaihteessa olevaa kohtaa Skannaus.
3. Laita Kohteet-ikkunassa oleva Sähköposti
päälle.
4. Valitse Sähköposti-asetuksen alla oleva
Lisää sähköpostivastaanottaja
5. Valitse Sähköpostivastaanottajien
ponnahdusikkunasta Lisää uusi.
6. Anna toimiva sähköpostiosoite ja valitse
OK.
7. Voit lisätä 10 sähköpostivastaanottajaa.
Toista vaiheet 5 ja 6 kunnes olet lisännyt
kaikki sähköpostiosoitteet (valinnainen).
8. Valitse OK sulkeaksesi
ponnahdusikkunan.
9. Jos haluat jakaa monisivuisen asiakirjan ja
lähettää osat sähköpostitse, katso ohjeet
seuraavalla sivulla olevasta kohdasta
Kuinka monisivuinen dokumentti
jaetaan.
10. Valitse Kohteet-ikkunasta Seuraava
11. Säädä käytettävissä olevia
skannausasetuksia.
12. Kun dokumentti on laitteen
syöttölaitteessa tai skannaustasolla, paina
Skannaus-painiketta aloittaaksesi
skannauksen.
13. Skannaustyö alkaa. Kun skannaus on
valmis, antamaasi
sähköpostiosoitteeseen lähetetään linkki,
josta voit ladata skannatun tiedoston.
KU IN KA
SF TP :H EN SKA NN AT AAN DO KU MENT TI
Ennen kuin skannaat SFTP:hen, sinun on
asetettava SFTP:n asetukset App Galleryn
asetuksissa. Lisätietoja löytyy kohdasta Kuinka
sovellus asetetaan skannaamaan SFTP:hen
ja/tai SMB:hen.
1. Avaa Scan with PrintXerox-laitteen
aloitusikkunasta.
2. Jos näytölle ilmestyy Kohteet-ikkuna, kun
sovellus avautuu, mene suoraan kohtaan
3. Muussa tapauksessa paina sovelluksen
vaihteessa olevaa kohtaa Skannaus.
3. Laita Kohteet-ikkunassa oleva SFTP-
asetus päälle.
4. Valitse SFTP-asetuksen alla oleva rivi ja
kirjoita siihen kansion nimi.Tämä
linkitetään App Galleryn asetuksissa
antamaasi juuriarvoon.Esimerkiksi jos
annoit App Galleryn asetuksiin
määrityksen /dokumentit ja Kohteetikkunassa määrityksen /skannaukset ,
skannaus lähetetään kohteeseen
/dokumentit/skannaukset.
5. Jos SFTP-palvelimesi on ulkoinen ja
haluat jakaa monisivuisen dokumentin,
katso ohjeet kohdasta Kuinka
monisivuinen dokumentti jaetaan.
6. Valitse Kohteet-ikkunasta Seuraava
7. Säädä käytettävissä olevia
skannausasetuksia.
8. Kun olet laittanut dokumentin laitteen
syöttölaitteeseen, paina Skannauspainiketta aloittaaksesi skannauksen.
9. Skannaustyö alkaa. Kun skannaus on
valmis, dokumentti ladataan
määrittämääsi SFTP-kansioon.
KU IN KA S MB:H EN S KA NNA TA AN
DOK UM EN TT I
Ennen kuin voit skannata dokumentin
SMB:hen, sinun tulee tehdä SMB-asetukset
App Galleryn konfiguroinnissa. Lisätietoja
löytyy sivulla 1 olevastakohdasta Kuinka
sovellus asetetaan skannaamaan SFTP:hen
ja/tai SMB:hen.
1. Avaa Scan with PrintXerox-laitteen
aloitusikkunasta.
2. Jos näytölle ilmestyy Kohteet-ikkuna, kun
sovellus avautuu, mene suoraan kohtaan
3. Muussa tapauksessa paina sovelluksen
vaihteessa olevaa kohtaa Skannaus.
3. Laita Kohteet-ikkunassa SMB päälle.
4. Valitse SMB-valinnan alapuolella oleva
rivi ja syötä kansion nimi. Tämä
linkitetään App Galleryn asetuksissa
antamaasi juuriarvoon. Esimerkiksi jos
annoit App Galleryn asetuksiin
määrityksen /SMB ja Kohteet-ikkunassa
määrityksen /dokumentit, skannattu
tiedosto lähetetään kohteeseen
/SMB/dokumentit
5. Valitse Kohteet-ikkunasta Seuraava
6. Säädä käytettävissä olevia
skannausasetuksia.
7. Kun olet laittanut dokumentin laitteen
syöttölaitteeseen, paina Skannauspainiketta aloittaaksesi skannauksen.
Skannaus alkaa. Kun skannaus on valmis,
sovellus ladataan määrittämääsi SMBkansioon.
KOH TE ID EN YH DI ST ÄM INEN
Yksi Scan with Print -sovelluksen parhaista
ominaisuuksista on toiminto, jolla voi yhdistää
tulostuksen, sähköpostiin skannaukseen,
SFTP:hen skannauksen ja SMB:hen
skannauksen yhdeksi skannaustehtäväksi.
Toiminnon avulla säästät aikaa. Tämä onnistuu
laittamalla haluamasi kohteet päälle tai pois
päältä ja seuraamalla tässä oppaassa olevia
kunkin kohteen asetusohjeita.
KU IN KA M ONIS IV UI NE N D OK UM ENTT I
JAE TA AN
Sovelluksen työnjakamistoiminnolla voit jakaa
monisivuisen dokumentin haluamasi
sivumäärän mukaisesti, ja työn tuloksena
luodut PDF-tiedostot lähetetään sähköpostiin
tai ulkoiseen SFTP-palvelimeen.
Tärkeää: Työn jakaminen on käytettävissä vain
sähköpostiin skannauksessa ja ulkoiseen SFTPpalvelimeen skannauksessa. Työn jakamista ei
tueta SMB:hen skannauksessa eikä sisäiseen
SFTP-palvelimeen skannauksessa.
1. Kohteet-ikkunassa näkyy Työn jakaminen
-rivi, jos olet konfiguroinut ulkoisen SFTPpalvelimen ja laittanut SFTP:n ja/tai
sähköpostin päälle.
2. Valitse Työn jakaminen -rivi. Näytölle
ilmestyy Työn jakaminen -ikkuna.
3. Valitse asetus Päällä.
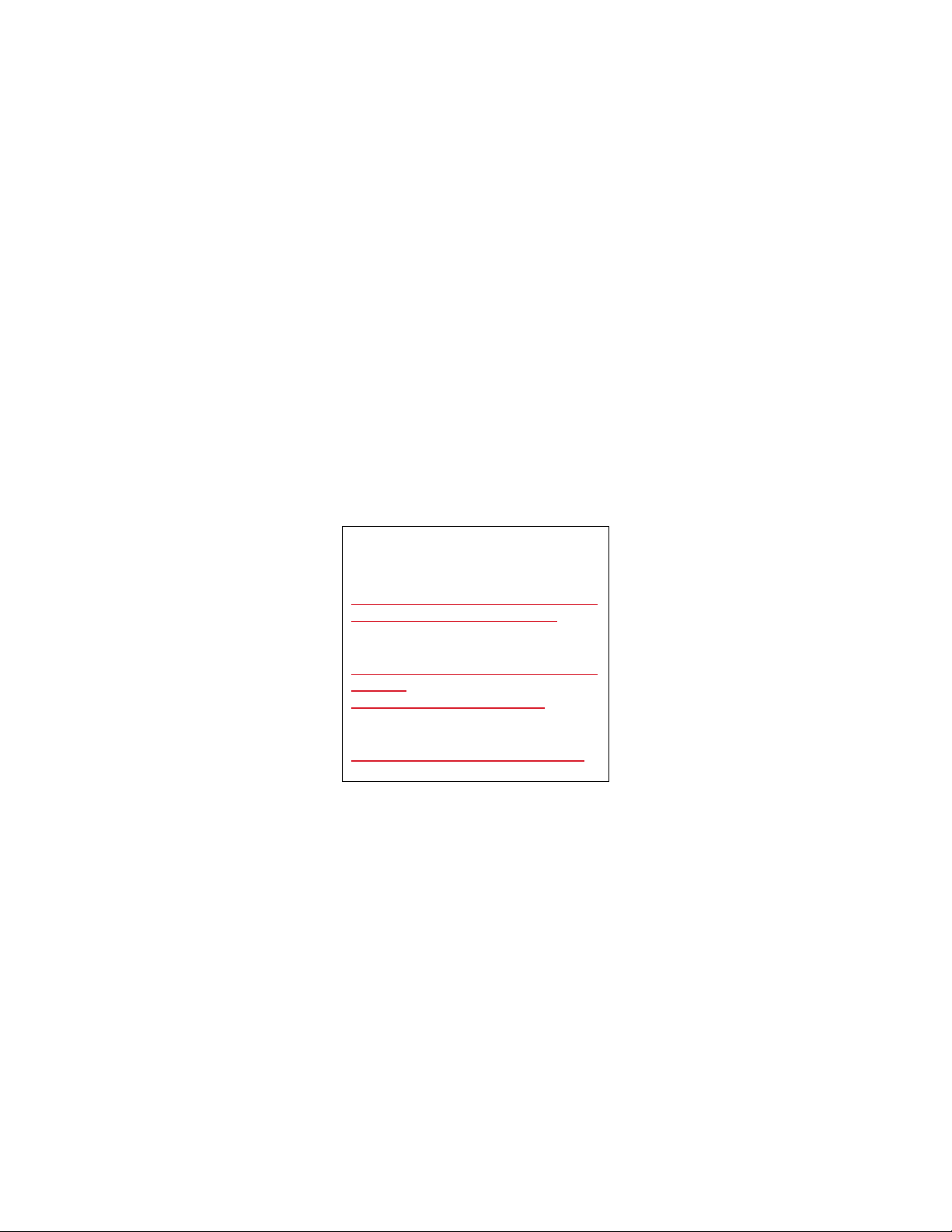
©2021 Xerox Corporation. Kaikki oikeudet pidätetään. Xerox®, Altalink® ja Versalink® ovat Xerox Corporationin tavaramerkkejä Yhdysvalloissa ja/tai muissa maissa.. BR32672
P IK A- AL O IT US OP A S
Xerox® Scan with Print -sovellus
4. Syötä numero. Tämä numero on sivujen
lukumäärä, jotka skannataan ennen
jakamista. Esimerkiksi jos skannaat 10sivuisen dokumentin ja syötät numeron
2 Työn jakaminen -ikkunaan, dokumentti
jaetaan viiteen 2-sivuiseen PDFtiedostoon.
5. Valitse OK.
6. Valitse Kohteet-ikkunasta Seuraava
7. Säädä käytettävissä olevia
skannausasetuksia.
8. Kun olet laittanut dokumentin laitteen
syöttölaitteeseen, paina Skannauspainiketta aloittaaksesi skannauksen.
9. Skannaustyö alkaa. Kun työ on valmis,
dokumentit ladataan SFTP-kansioon ja/tai
lähetetään valitsemillesi
sähköpostivastaanottajille.
KU IN KA E SIAS ET US TAL LE NN ETAA N
Esiasetukset voivat auttaa säästämään aikaa ja
vähentämään turhauttavaa asetusten
säätämistä, jos dokumentti skannataan tai
tulostetaan monta kertaa samana päivänä.
Voit tallentaa usein käytetyt tulostusasetukset,
skannausasetukset, sähköpostiosoitteet ja
paljon muuta.
Esiasetukset voi tallentaa yhdelle tai usealle
samalla App Gallery-käyttäjätilillä olevalle
laitteelle.
1. Voit tallentaa oletusasetuksen
valitsemalla haluamasi asetukset
Kohteet-ikkunasta.
2. Valitse näytön alareunasta valinta
Tallenna esiasetus.
3. Anna esiasetukselle kirjaimia ja
numeroita sisältävä nimi.
4. Esiasetuksen nimen tekstikentän
alapuolella on kaksi vaihtoehtoa, Kaikki
laitteet ja Vain tämä laite. Jos valitset
Vain tämä laite -kohdan, esiasetus
tallennetaan vain käyttämääsi laitteeseen
eikä muihin laitteisiin. Jos haluat, että
esiasetuksesi tulevat käyttöön kaikissa
App Gallery -tilin laitteissa, voit valita
Kaikki laitteet.
5. Valitse OK.
6. Jos toisella esiasetuksella on jo sama
nimi, näytölle ilmestyy varoitus
esiasetuksen korvaamisesta.
Seuraavalla kerralla kun avaat sovelluksen tai
sovelluksen Vaihteen, voit painaa
Esiasetukset-painiketta nähdäksesi paikalliset
ja jaetut esiasetukset.Voit myös poistaa ne
painamalla esiasetuksen nimen vieressä
olevaa roskakorikuvaketta.
Valitse haluamasi esiasetus, paina OK ja jatka
muihin työnkulun tehtäviin.
TUK I
Xerox App Galleryn tietämyskanta
https://www.support.xerox.com/support/x
erox-app-gallery/support/enus.html
Xerox App Galleryn dokumentaatio
https://www.support.xerox.com/support/x
erox-appgallery/documentation/enus.html
Asiakastukisivusto
https://scanwithprint.support.xerox.com
 Loading...
Loading...