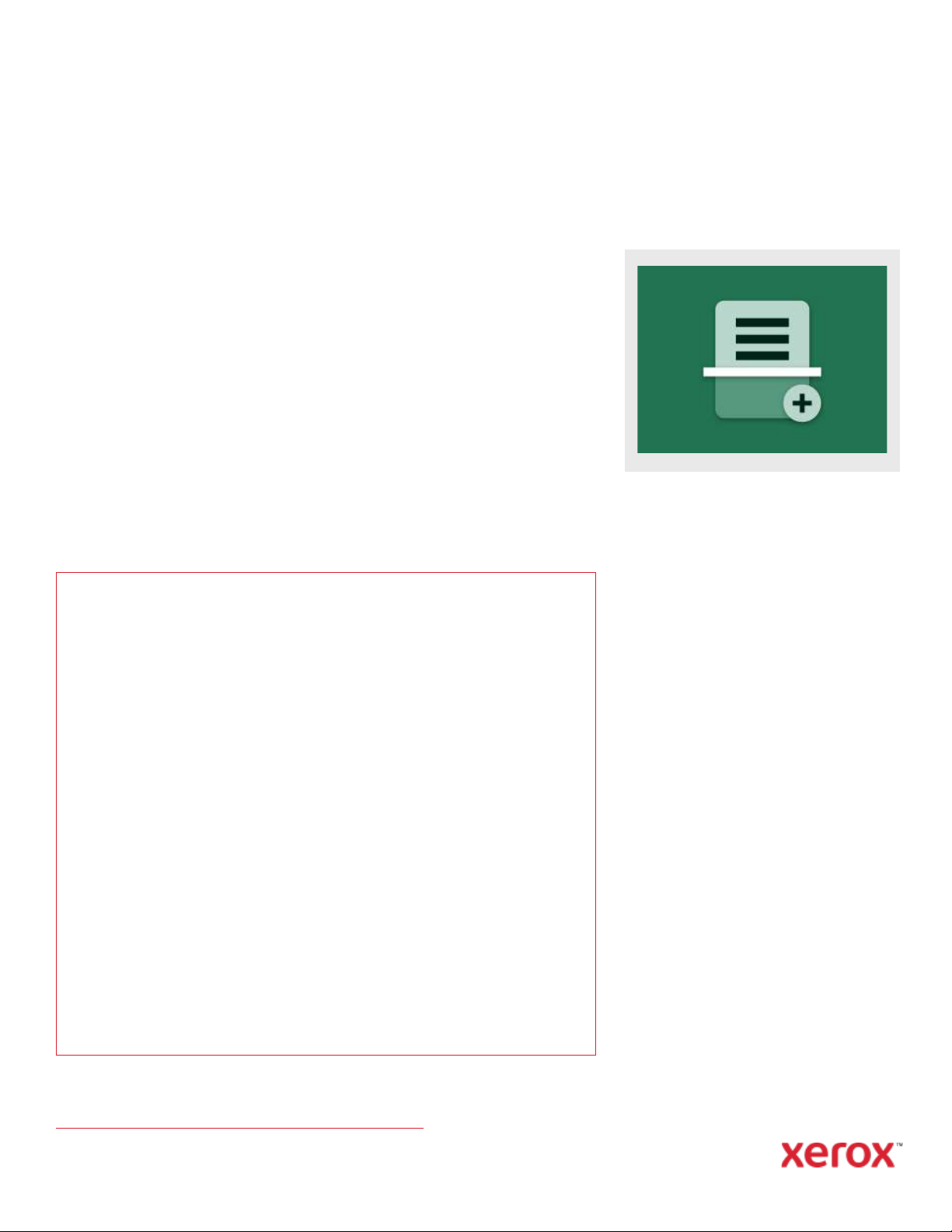
Γ ΡΉ ΓΟ ΡΗ ΈΝ ΑΡΞ Η
Εφαρμογή Xerox® Scan
with Print
Οδηγός γρήγορης έναρξης για χρήση με την εφαρμογή
Xerox® Scan with Print
ΠΕΡΙ ΓΡ ΑΦ Ή
Η εφαρμογή Xerox® Scan with Print είναι μια εφαρμογή του Xerox Gallery που επιτρέπει στους
χρήστες να σαρώνουν ένα έγγραφο και να επιλέγουν έξοδο σε αρκετούς προορισμούς,
ταυτόχρονα. Οι προορισμοί περιλαμβάνουν email, SFTP ή SMB. Μπορείτε ακόμα και να
εκτυπώνετε αντίγραφα από τη σάρωσή σας χωρίς να χρειάζεται να επαναλάβετε τη σάρωση. Η
εφαρμογή περιλαμβάνει χρήσιμες λειτουργίες, όπως Διαχωρισμός εργασίας, ο οποίος μπορεί
να διαχωρίσει ένα πολυσέλιδο έγγραφο σε οποιονδήποτε αριθμό σελίδων και, στη συνέχεια,
να αποστείλει τα αρχεία που προκύπτουν σε email ή σε έναν εξωτερικό διακομιστή SFTP. Η
επιλογή αποθήκευσης των ρυθμίσεων που χρησιμοποιούνται συχνά με τη λειτουργία
Αποθήκευση προεπιλογών, μπορεί να βοηθήσει στην εξοικονόμηση χρόνου και στη μείωση της
αναστάτωσης κατά τη σάρωση ή την εκτύπωση ενός εγγράφου πολλές φορές την ημέρα.
Για περισσότερες πληροφορίες σχετικά με τις παραπάνω ρυθμίσεις, ανατρέξτε στην
Ηλεκτρονική υποστήριξη για το Xerox App Gallery στη διεύθυνση:
https://www.support.xerox.com/support/xerox-app-gallery.com
ΕΓΚΑ ΤΆ ΣΤ ΑΣ Η ΤΗΣ ΕΦΑ ΡΜ ΟΓ ΉΣ SCAN
WITH P RI NT
Η ακόλουθη διαδικασία προϋποθέτει ότι έχετε
δημιουργήσει έναν λογαριασμό Xerox® App
Gallery. Αν δεν έχετε πρόσβαση σε έναν
λογαριασμό Xerox App Gallery, ανατρέξτε στον
Οδηγό γρήγορης έναρξης του Xerox App
Gallery για οδηγίες σχετικά με τη δημιουργία
ενός λογαριασμού.
Σημείωση:
Για αναλυτικές οδηγίες σχετικά με την
προσθήκη συσκευής και την προσθήκη ή
εγκατάσταση εφαρμογών στον λογαριασμό
Xerox App Gallery, ανατρέξτε στους
συνδέσμους τεκμηρίωσης που βρίσκονται στο
τέλος του παρόντος οδηγού.
Απαιτήσεις συσκευής
Η εφαρμογή Xerox® Scan with Print λειτουργεί με τις οικογένειες προϊόντων Xerox®
AltaLink® και VersaLink®. Στον παρόντα οδηγό, η λέξη "συσκευή" χρησιμοποιείται ως
συνώνυμο και εναλλακτικά με τον Πολυλειτουργικό εκτυπωτή και τον Εκτυπωτή.
Όλες οι συσκευές AltaLink® και VersaLink® απαιτούν τα εξής:
Η πλατφόρμα Xerox® Extensible Interface Platform® (EIP) πρέπει να είναι
ενεργοποιημένη.Οι συσκευές πρέπει να υποστηρίζουν την έκδοση EIP 3.7 ή νεότερη
έκδοση.
Οι συσκευές πρέπει να υποστηρίζουν σάρωση.
Η εγκατάσταση της εφαρμογής Xerox® ConnectKey® (Πολιτική εγκατάστασης
Weblet) πρέπει να είναι ενεργοποιημένη.
Βεβαιωθείτε ότι η συσκευή μπορεί να συνδεθεί στο Internet.
Σημείωση:
Ορισμένα δίκτυα προϋποθέτουν την ύπαρξη διακομιστή μεσολάβησης για τη σύνδεση στο
Internet.
Εάν η επιλογή "Επαλήθευση SSL" είναι ενεργοποιημένη στη συσκευή, βεβαιωθείτε ότι τα
πιστοποιητικά ασφάλειας έχουν φορτωθεί στη συσκευή.
Ως προεπιλογή, τα Πιστοποιητικά Λύσεων Xerox είναι προφορτωμένα σε όλες τις συσκευές
με ενεργοποιημένη την τεχνολογία 2016 Xerox® ConnectKey® των οικογενειών προϊόντων
AltaLink® και VersaLink®.
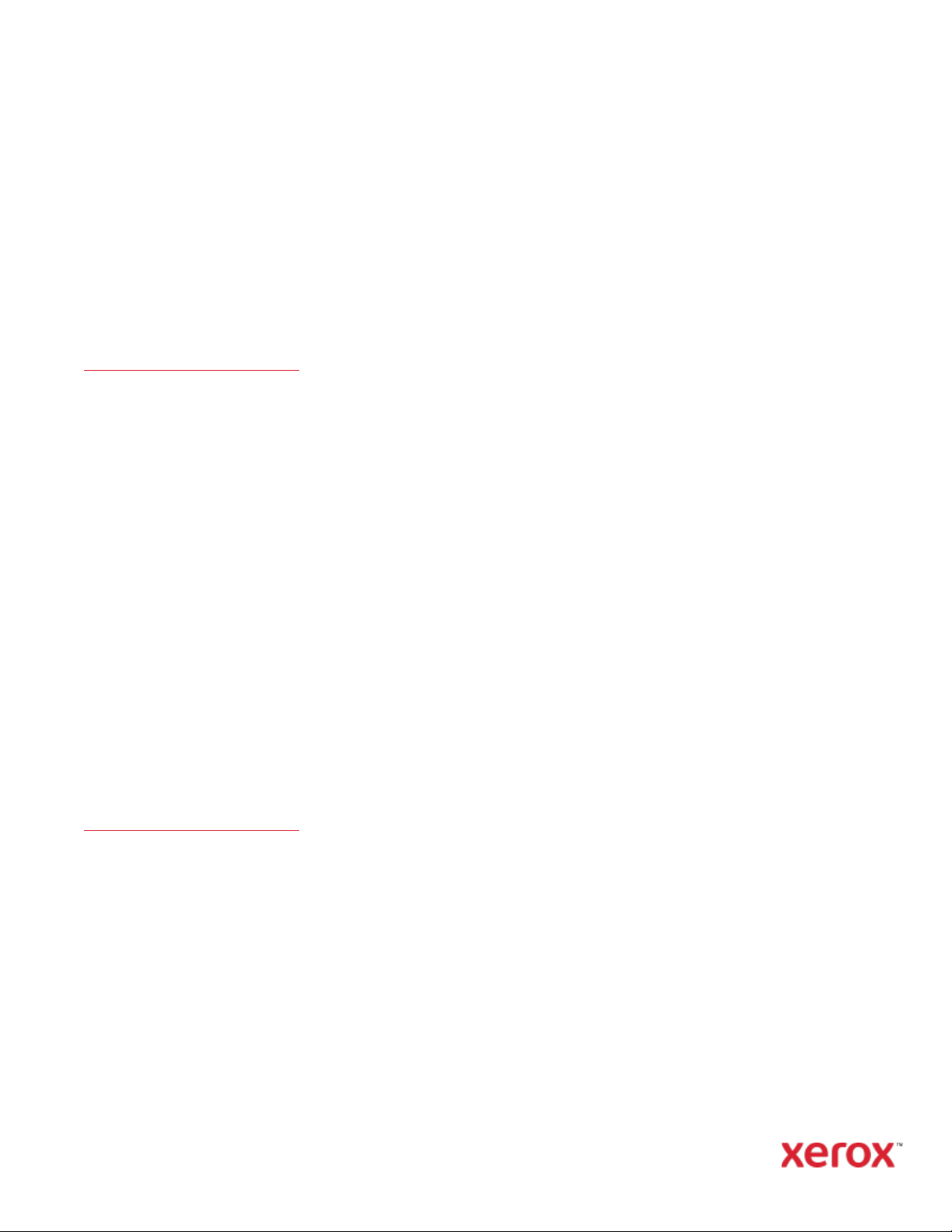
Γ ΡΉ ΓΟ ΡΗ ΈΝ ΑΡΞ Η
Εφαρμογή Xerox® Scan with Print
ΕΓΚΑ ΤΆ ΣΤ ΑΣ Η ΕΦΑΡΜΟΓΏ Ν ΑΠΌ ΤΗ
ΣΥΛΛΟ ΓΉ Α ΠΌ ΤΗ ΔΙΑΔΙ ΚΤ ΥΑ ΚΉ ΠΎΛΗ
XEROX A PP G ALLERY (Ε ΦΑ ΡΜΟΓΉ ΕΠΊ
ΠΛΗΡΩ ΜΉ )
1. Μεταβείτε στη διεύθυνση URL του Xerox
App Gallery:
https://appgallery.services.xerox.com
2. Επιλέξτε Σύνδεση.
3. Εισαγάγετε μια έγκυρη διεύθυνση
ηλεκτρονικού ταχυδρομείου και έναν
κωδικό πρόσβασης.
4. Στην καρτέλα συσκευών, προσθέστε έναν
Πολυλειτουργικό εκτυπωτή.
5. Στην καρτέλα "Όλες οι εφαρμογές",
επιλέξτε την εφαρμογή που επιθυμείτε.
6. Επιλέξτε το κουμπί Συνδρομή.
7. Αποδεχτείτε τη Σύμβαση άδειας χρήσης
τελικού χρήστη (EULA) της εφαρμογής.
8. Επιλέξτε Ταμείο.
9. Συμπληρώστε τις πληροφορίες χρέωσης
και επιλέξτε Υποβολή παραγγελίας.
10. Επιλέξτε Τέλος.
11. Ελέγξτε τα εισερχόμενα email σας για την
επιβεβαίωση αγοράς.
ΕΓΚΑ ΤΆ ΣΤ ΑΣ Η ΕΦΑΡΜΟΓΏ Ν ΤΗΣ
ΣΥΛΛΟ ΓΉ Σ ΑΠ Ό ΤΗ ΔΙΑΔ ΙΚ ΤΥ ΑΚΉ ΠΎΛ Η
ΤΟΥ XE RO X APP G AL LE RY (ΔΟΚ ΙΜ ΑΣ ΤΙΚΉ
ΕΦΑ ΡΜ ΟΓ Ή)
1. Μεταβείτε στη διεύθυνση URL του Xerox
App Gallery:
https://appgallery.services.xerox.com
2. Επιλέξτε Σύνδεση.
3. Εισαγάγετε μια έγκυρη διεύθυνση
ηλεκτρονικού ταχυδρομείου και έναν
κωδικό πρόσβασης.
4. Στην καρτέλα συσκευών, προσθέστε έναν
Πολυλειτουργικό εκτυπωτή.
5. Στην καρτέλα "Όλες οι εφαρμογές",
επιλέξτε την εφαρμογή που επιθυμείτε.
6. Επιλέξτε το κουμπί Εγκατάσταση.
7. Κάνοντας κλικ στο κουμπί ανοίγει η
οθόνη "Εγκατάσταση Δοκιμής".
8. Επιλέξτε τη(τις) συσκευή(ές) στην(στις)
οποία(ες) θέλετε να δοκιμάσετε την
εφαρμογή και έπειτα επιλέξτε
Εγκατάσταση.
ΠΏΣ ΝΑ Δ ΙΑ ΜΟΡΦΏΣΕΤΕ Τ ΗΝ
ΕΦΑ ΡΜ ΟΓ Ή ΓΙ Α ΣΆΡΩΣΗ Σ Ε SFTP Ή/ ΚΑ Ι
SMB
Για να μπορείτε να σαρώσετε ένα έγγραφο σε
SFTP ή SMB, πρέπει να διαμορφώσετε την
εφαρμογή χρησιμοποιώντας τη διαμόρφωση
του App Gallery. Όταν εγκαθιστάτε την
εφαρμογή για πρώτη φορά, θα σας ζητηθεί να
καταχωρίσετε τις λεπτομέρειες SFTP και SMB,
όπως το όνομα κεντρικού υπολογιστή, τον
αριθμό θύρας, το όνομα χρήστη, τον κωδικό
πρόσβασης και έναν ριζικό φάκελο. Η παροχή
των πληροφοριών είναι προαιρετική. Αν
αφήσετε τα πεδία SFTP κενά, το SFTP θα
απενεργοποιηθεί και θα είναι κρυφό στην
εφαρμογή.Η ίδια λογική ισχύει και για το
SMB.
Τα SMB και SFTP μπορούν να διαμορφωθούν
μετά την εγκατάσταση της εφαρμογής,
επίσης.Απλώς συνδεθείτε στο App Gallery,
εντοπίστε και κάντε κλικ στην εφαρμογή Scan
with Print και πατήστε το κουμπί
Διαμόρφωση δίπλα στο εικονίδιο της
εφαρμογής.
Αν έχετε τυχόν ερωτήσεις για τα πεδία
διαμόρφωσης του App Gallery, ανατρέξτε
στην Τοποθεσία υποστήριξης πελατών της
εφαρμογής για περισσότερες
λεπτομέρειες.Θα βρείτε έναν σύνδεσμο στο
τέλος του παρόντος οδηγού.
ΕΚΚΊΝΗΣΗ Ε ΦΑ ΡΜ ΟΓ ΉΣ
Όταν ανοίγετε την εφαρμογή Scan with Print
στη συσκευή σας Xerox, θα μεταφερθείτε σε
μία από τις δύο οθόνες: την οθόνη "Πίνακας
εναλλαγής" ή την οθόνη "Προορισμοί".
Αν δεν έχετε τυχόν αποθηκευμένες
προκαθορισμένες επιλογές, θα μεταφερθείτε
κατευθείαν στην οθόνη "Προορισμοί" της
εφαρμογής. Αν έχετε αποθηκευμένες
προκαθορισμένες επιλογές, θα εμφανιστεί ο
Πίνακας εναλλαγής.
Για περισσότερες πληροφορίες σχετικά με τις
προκαθορισμένες επιλογές, ανατρέξτε στην
ενότητα "Πώς να αποθηκεύσετε μια
προεπιλογή" στην επόμενη σελίδα.
ΠΏΣ ΝΑ Ε ΚΤ ΥΠ ΩΣΕΤΕ Ε ΝΑ Ε ΓΓΡΑΦΟ
1. Από την αρχική οθόνη της συσκευής
Xerox, ανοίξτε την εφαρμογή Scan with
Print.
2. Αν εμφανιστεί η οθόνη "Προορισμοί"
όταν ανοίξει η εφαρμογή, μεταβείτε στο
βήμα 3. Διαφορετικά, επιλέξτε Σάρωση
στον πίνακα εναλλαγής της εφαρμογής.
3. Στην οθόνη "Προορισμοί", η Εκτύπωση
θα είναι ενεργοποιημένη από
προεπιλογή.
4. Προσαρμόστε οποιεσδήποτε από τις
διαθέσιμες ρυθμίσεις εκτύπωσης. Αν η
συσκευή σας διαθέτει συρραπτικό, θα
εμφανίζεται ως επιλογή η Συρραφή.
5. Επιλέξτε Επόμενο.
6. Στην οθόνη "Ρυθμίσεις σάρωσης",
προσαρμόστε οποιεσδήποτε από τις
διαθέσιμες ρυθμίσεις σάρωσης.
7. Με ένα έγγραφο στον τροφοδότη ή την
επιφάνεια σάρωσης της συσκευής,
επιλέξτε το κουμπί Σάρωση για να
αρχίσει η σάρωση.
8. Θα ξεκινήσει η εργασία.

© 2021 Xerox Corporation. Με επιφύλαξη κάθε νόμιμου δικαιώματος. Τα Xerox®, Altalink® και Versalink® είναι εμπορικά σήματα της Xerox Corporation στις Ηνωμένες Πολιτείες ή/και σε άλλες χώρες. BR32672
Γ ΡΉ ΓΟ ΡΗ ΈΝ ΑΡΞ Η
Εφαρμογή Xerox® Scan with Print
ΠΏΣ ΝΑ Σ ΑΡ ΏΣΕ ΤΕ ΚΑ Ι ΝΑ Σ ΤΕΊΛΕ ΤΕ Έ ΝΑ
ΈΓΓΡΑΦ Ο ΜΕ E MAIL
1. Από την αρχική οθόνη της συσκευής
Xerox, ανοίξτε την εφαρμογή Scan with
Print.
2. Αν εμφανιστεί η οθόνη "Προορισμοί"
όταν ανοίξει η εφαρμογή, μεταβείτε στο
βήμα 3. Διαφορετικά, επιλέξτε Σάρωση
στον πίνακα εναλλαγής της εφαρμογής.
3. Στην οθόνη "Προορισμοί",
ενεργοποιήστε την επιλογή "Email".
4. Κάτω από την επιλογή "Email", επιλέξτε
Προσθήκη παραλήπτη email.
5. Στο αναδυόμενο παράθυρο "Παραλήπτες
email", επιλέξτε Προσθήκη νέου.
6. Καταχωρίστε μια έγκυρη διεύθυνση
email και επιλέξτε OK.
7. Μπορείτε να προσθέσετε έως και 10
παραλήπτες email. Επαναλάβετε τα
βήματα 5 και 6 μέχρι να συμπληρώσετε
τον μέγιστο αριθμό (προαιρετικά).
8. Επιλέξτε OK για να κλείσετε το
αναδυόμενο παράθυρο.
9. Αν θέλετε να διαχωρίσετε ένα
πολυσέλιδο έγγραφο και να στείλετε με
email το αποτέλεσμα, ανατρέξτε στην
ενότητα Πώς να διαχωρίσετε ένα
πολυσέλιδο έγγραφο στην επόμενη
σελίδα.
10. Στην οθόνη "Προορισμοί", επιλέξτε
Επόμενο.
11. Προσαρμόστε οποιεσδήποτε από τις
διαθέσιμες ρυθμίσεις σάρωσης.
12. Με ένα έγγραφο στον τροφοδότη ή την
επιφάνεια σάρωσης της συσκευής,
επιλέξτε το κουμπί Σάρωση για να
αρχίσει η σάρωση.
13. Θα ξεκινήσει η εργασία. Όταν
ολοκληρωθεί, οι διευθύνσεις email που
καθορίσατε θα λάβουν ένα email με έναν
σύνδεσμο για τη λήψη του σαρωμένου
εγγράφου.
ΠΏΣ ΝΑ Σ ΑΡ ΏΣ ΕΤΕ ΈΝΑ Έ ΓΓ ΡΑΦΟ ΣΕ
SFTP
Για να μπορείτε να κάνετε σάρωση σε SFTP,
πρέπει να διαμορφώσετε το SFTP στη
διαμόρφωση του App Gallery. Για
περισσότερες πληροφορίες, ανατρέξτε στην
ενότητα Πώς να διαμορφώσετε την
εφαρμογή για σάρωση σε SFTP ή/και SMB.
1. Από την αρχική οθόνη της συσκευής
Xerox, ανοίξτε την εφαρμογή Scan with
Print.
2. Αν εμφανιστεί η οθόνη "Προορισμοί"
όταν ανοίξει η εφαρμογή, μεταβείτε στο
βήμα 3. Διαφορετικά, επιλέξτε Σάρωση
στον πίνακα εναλλαγής της εφαρμογής.
3. Στην οθόνη "Προορισμοί",
ενεργοποιήστε το SFTP.
4. Κάτω από την επιλογή SFTP, επιλέξτε τη
σειρά και καταχωρίστε ένα όνομα
φακέλου.Αυτός συνδέεται με την τιμή
ρίζας που παρέχετε στη διαμόρφωση του
App Gallery.Για παράδειγμα, εάν έχετε
καταχωρίσει /documents στη
διαμόρφωση του App Gallery και /scans
στην οθόνη "Προορισμοί", η σάρωση θα
σταλεί στον φάκελο /documents/scans.
5. Αν ο διακομιστής SFTP είναι εξωτερικός
και θέλετε να διαχωρίσετε ένα
πολυσέλιδο έγγραφο, ανατρέξτε στην
ενότητα Πώς να διαχωρίσετε ένα
πολυσέλιδο έγγραφο.
6. Στην οθόνη "Προορισμοί", επιλέξτε
Επόμενο.
7. Προσαρμόστε οποιεσδήποτε από τις
διαθέσιμες ρυθμίσεις σάρωσης.
8. Με ένα έγγραφο στον τροφοδότη της
συσκευής, επιλέξτε το κουμπί Σάρωση
για να αρχίσει η σάρωση.
9. Θα ξεκινήσει η εργασία. Όταν
ολοκληρωθεί, το έγγραφο θα αποσταλεί
στον φάκελο SFTP που καθορίσατε.
ΠΏΣ ΝΑ Σ ΑΡ ΏΣ ΕΤΕ ΈΝΑ Έ ΓΓ ΡΑΦΟ ΣΕ S MB
Για να μπορείτε να κάνετε σάρωση σε SMB,
πρέπει να διαμορφώσετε το SMB στη
διαμόρφωση του App Gallery. Για
περισσότερες πληροφορίες, ανατρέξτε στην
ενότητα Πώς να διαμορφώσετε την
εφαρμογή για σάρωση σε SFTP ή/και SMB
στη σελίδα 1.
1. Από την αρχική οθόνη της συσκευής
Xerox, ανοίξτε την εφαρμογή Scan with
Print.
2. Αν εμφανιστεί η οθόνη "Προορισμοί"
όταν ανοίξει η εφαρμογή, μεταβείτε στο
βήμα 3. Διαφορετικά, επιλέξτε Σάρωση
στον πίνακα εναλλαγής της εφαρμογής.
3. Στην οθόνη "Προορισμοί",
ενεργοποιήστε το SMB.
4. Κάτω από την επιλογή SMB, επιλέξτε τη
σειρά και καταχωρίστε ένα όνομα
φακέλου. Αυτός συνδέεται με την τιμή
ρίζας που παρέχετε στη διαμόρφωση του
App Gallery. Για παράδειγμα, αν έχετε
καταχωρίσει /SMB στη διαμόρφωση του
App Gallery και /documents στην οθόνη
"Προορισμοί", η σάρωση θα σταλεί στον
φάκελο /SMB/documents.
5. Στην οθόνη "Προορισμοί", επιλέξτε
Επόμενο.
6. Προσαρμόστε οποιεσδήποτε από τις
διαθέσιμες ρυθμίσεις σάρωσης.
7. Με ένα έγγραφο στον τροφοδότη της
συσκευής, επιλέξτε το κουμπί Σάρωση
για να αρχίσει η σάρωση.
Η εργασία θα ξεκινήσει. Όταν ολοκληρωθεί,
το έγγραφο θα αποσταλεί στον φάκελο SMB
που καθορίσατε.
ΣΥΝΔΥΑ ΣΜ ΌΣ Π ΡΟΟΡΙΣΜΏ Ν
Μία από τις θαυμάσιες δυνατότητες της
εφαρμογής Scan with Print είναι η
δυνατότητα να συνδυάσετε εκτύπωση,
σάρωση σε email, σάρωση σε SFTP και
σάρωση σε SMB σε μία μοναδική εργασία.
Αυτή η δυνατότητα σάς εξοικονομεί χρόνο
ενώ βρίσκεστε στη συσκευή Xerox. Για να το
κάνετε αυτό, απλώς ενεργοποιήστε ή
απενεργοποιήστε οποιονδήποτε από τους 4
προορισμούς και ακολουθήστε τις οδηγίες σε
αυτόν τον οδηγό για τη διαμόρφωση του κάθε
προορισμού.
ΠΏΣ ΝΑ Δ ΙΑ ΧΩ ΡΊΣΕΤΕ Έ ΝΑ ΠΟΛΥΣΈΛ ΙΔ Ο
ΈΓΓΡΑΦ Ο
Με τη λειτουργία Διαχωρισμός εργασίας της
εφαρμογής, μπορείτε να διαχωρίσετε ένα

© 2021 Xerox Corporation. Με επιφύλαξη κάθε νόμιμου δικαιώματος. Τα Xerox®, Altalink® και Versalink® είναι εμπορικά σήματα της Xerox Corporation στις Ηνωμένες Πολιτείες ή/και σε άλλες χώρες. BR32672
Γ ΡΉ ΓΟ ΡΗ ΈΝ ΑΡΞ Η
Εφαρμογή Xerox® Scan with Print
πολυσέλιδο έγγραφο σε οποιονδήποτε
αριθμό σελίδων και να στείλετε τα αρχεία PDF
που προκύπτουν σε email ή έναν εξωτερικό
διακομιστή SFTP.
Σημαντικό: Ο Διαχωρισμός εργασίας είναι
διαθέσιμος μόνο για σάρωση σε email και
σάρωση σε εξωτερικούς διακομιστές SFTP. Ο
Διαχωρισμός εργασίας δεν υποστηρίζεται για
σάρωση σε SMB ή σάρωση σε εσωτερικούς
διακομιστές SFTP.
1. Στην οθόνη "Προορισμοί", η σειρά
"Διαχωρισμός εργασίας" θα εμφανίζεται
αν έχετε διαμορφώσει έναν εξωτερικό
διακομιστή SFTP και έχετε ενεργοποιήσει
SFTP ή/και email .
2. Επιλέξτε τη σειρά Διαχωρισμός
εργασίας. Θα εμφανιστεί η οθόνη
"Διαχωρισμός εργασίας".
3. Επιλέξτε Ενεργοποίηση.
4. Καταχωρίστε έναν αριθμό. Αυτός είναι ο
αριθμός των σελίδων που θα σαρωθούν
πριν γίνει διαχωρισμός. Για παράδειγμα,
αν σαρώνετε ένα έγγραφο 10 σελίδων
και καταχωρίσετε 2 στην οθόνη
"Διαχωρισμός εργασίας", το έγγραφο θα
διαχωριστεί σε 5 ξεχωριστά PDF των 2
σελίδων το κάθε ένα.
5. Επιλέξτε OK.
6. Στην οθόνη "Προορισμοί", επιλέξτε
Επόμενο.
7. Προσαρμόστε οποιεσδήποτε από τις
διαθέσιμες ρυθμίσεις σάρωσης.
8. Με ένα έγγραφο στον τροφοδότη της
συσκευής, επιλέξτε το κουμπί Σάρωση
για να αρχίσει η σάρωση.
9. Θα ξεκινήσει η εργασία. Όταν
ολοκληρωθεί, τα διαχωρισμένα έγγραφα
θα αποσταλούν στον φάκελο SFTP ή/και
στους παραλήπτες email που
καθορίσατε.
ΠΏΣ ΝΑ Α ΠΟ ΘΗ ΚΕΎΣΕΤΕ Μ ΙΑ
ΠΡΟΕΠΙ ΛΟ ΓΉ
Οι προεπιλογές μπορούν να βοηθήσουν να
εξοικονομήσετε χρόνο και να μειωθεί η
αναστάτωση κατά τη σάρωση ή την εκτύπωση
ενός εγγράφου πολλές φορές σε μια ημέρα.
Μπορείτε να αποθηκεύσετε ρυθμίσεις
εκτύπωσης, ρυθμίσεις σάρωσης, ρυθμίσεις
email και πολλές άλλες ρυθμίσεις που
χρησιμοποιούνται συχνά.
Οι προεπιλογές μπορούν να αποθηκευτούν σε
μία μοναδική συσκευή ή σε πολλές συσκευές
σε έναν λογαριασμό App Gallery.
1. Για να αποθηκεύσετε μια προεπιλογή,
επιλέξτε τις επιθυμητές ρυθμίσεις σας
στην οθόνη "Προορισμοί".
2. Στο κάτω μέρος της οθόνης, επιλέξτε
Αποθήκευση προεπιλογής.
3. Καταχωρίστε ένα όνομα για την
προεπιλογή με αλφαριθμητικούς
χαρακτήρες.
4. Κάτω από το πεδίο κειμένου του
ονόματος της προεπιλογής υπάρχουν
δύο επιλογές, Όλες οι συσκευές ή Αυτή η
συσκευή μόνο. Αν επιλέξετε "Αυτή η
συσκευή μόνο", η προεπιλογή θα
αποθηκευτεί στη συσκευή που
χρησιμοποιείτε και δεν θα είναι
κοινόχρηστη. Αν θέλετε η προεπιλογή
σας να εμφανίζεται σε όλες τις συσκευές
στον λογαριασμό σας App Gallery,
μπορείτε να επιλέξετε "Όλες οι
συσκευές".
5. Επιλέξτε OK.
6. Αν υπάρχει μια προεπιλογή με το ίδιο
όνομα, θα εμφανιστεί μια ειδοποίηση
αντικατάστασης της προεπιλογής.
Την επόμενη φορά που θα ανοίξετε την
εφαρμογή ή μεταβείτε στον Πίνακα
εναλλαγής της εφαρμογής, μπορείτε να
επιλέξετε το κουμπί Προεπιλογές για να
προβληθούν οι τοπικές και οι κοινόχρηστες
προεπιλογές σας.Μπορείτε επίσης να τις
διαγράψετε επιλέγοντας το εικονίδιο του
κάδου απορριμμάτων δίπλα στο όνομα της
προεπιλογής.
Επιλέξτε την προεπιλογή που θέλετε να
χρησιμοποιήσετε, πατήστε OK και συνεχίστε
στην υπόλοιπη ροή εργασιών.
ΥΠΟΣΤΉΡ ΙΞ Η
Γνωσιακή βάση Xerox App Gallery
https://www.support.xerox.com/support/x
erox-app-gallery/support/enus.html
Τεκμηρίωση Xerox App Gallery
https://www.support.xerox.com/support/x
erox-appgallery/documentation/enus.html
Τοποθεσία υποστήριξης πελατών
https://scanwithprint.support.xerox.com
 Loading...
Loading...