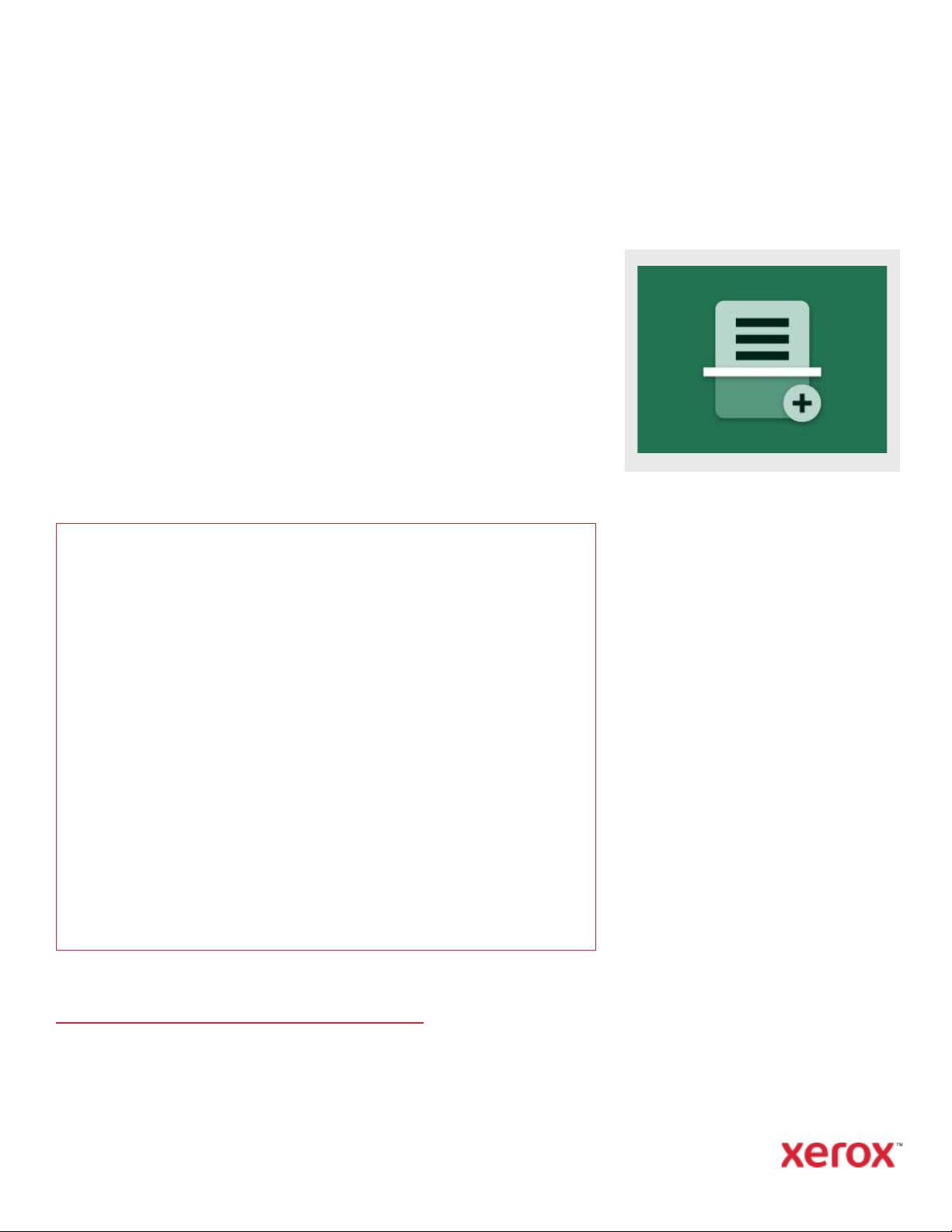
G YO RS K EZ DÉ SI Ú TMU TA TÓ
Xerox® Scan with Print
alkalmazás
Xerox® Scan with Print alkalmazás gyors kezdési útmutatója
LEÍRÁ S
A Xerox® Scan with Print egy Xerox gyűjteményi szkennelő és nyomtató alkalmazás, amely
lehetővé teszi, hogy a felhasználók beszkenneljenek egy dokumentumot, majd egyidejűleg több
helyre eljuttassák azokat. E-mail, SFTP szolgáltatás vagy SMB protokoll szerinti megosztás lehet
célhely. Sőt újbóli szkennelés nélkül ki is nyomtathatja a másolatokat. Olyan hasznos funkciókat
foglal magában az alkalmazás, mint a Feladat felbontás, amely tetszőleges számú oldalra bontja
a többoldalas dokumentumokat, majd a kapott fájlokat e-mail vagy külső SFTP-kiszolgáló
használatával továbbítja. A gyakran használt beállítások mentésére szolgáló Előbeállítások
mentése funkció idő megtakarításában és annak a frusztrációnak a csökkentésében segíthet,
amelyet egy dokumentum naponta többszöri szkennelése vagy nyomtatása okoz.
Ha többet szeretne megtudni a fenti beállításokkal kapcsolatban, tekintse meg a Xerox App
Gallery online támogatását a következő honlapon:
https://www.support.xerox.com/support/xerox-app-gallery.com
SCAN W IT H PR INT
ALKA LM AZ ÁS TELEPÍTÉ SE
Az alábbi műveletek azt feltételezik, hogy Ön
már rendelkezik Xerox® App Gallery
alkalmazásgyűjtemény fiókkal. Amennyiben
nincs hozzáférése Xerox App Gallery fiókhoz, a
fiók létrehozásával kapcsolatban a Xerox App
Gallery alkalmazásgyűjtemény gyors kezdési
útmutatója szolgálhat segítségül.
Megjegyzés:
Ha többet szeretne megtudni arról, hogyan kell
eszköz hozzáadását illetve alkalmazások
hozzáadását vagy telepítését végezni a Xerox
App Gallery alkalmazásgyűjtemény fiókja
esetén, akkor tekintse meg ezen útmutató
végén található dokumentációs hivatkozásokat.
Készülékre vonatkozó követelmények
Xerox® Scan with Print alkalmazás a Xerox® AltaLink® és VersaLink® családban működik. Ezen
útmutatóban a „készülék” szó ugyanazt jelenti, mint a multifunkciós nyomtató (MFP)
kifejezés, illetve a nyomtató szó, így a szövegben ezek egymással felcserélhetőek.
Az összes AltaLink® és VersaLink® eszköz esetében a következő szükséges:
Engedélyeznie kell a Xerox® Extensible Interface Platform® (EIP) működését.A
készülékeknek támogatniuk kell az EIP 3.7 vagy újabb verzióját.
A készülékeknek támogatniuk kell a szkennelést.
Engedélyezettnek kell lennie a Xerox® ConnectKey® alkalmazások telepítésének
(Webes kisalkalmazás telepítési szabályzata).
Bizonyosodjon meg arról, hogy a készülék képes az interneten kommunikálni.
Megjegyzés:
Egyes hálózatok esetében proxy szükséges az internetes kommunikációhoz.
Amennyiben az SSL ellenőrzése engedélyezett a készüléken, bizonyosodjon meg róla, hogy
a biztonsági tanúsítványok fel vannak töltve a készülékre.
Alapértelmezetten a Xerox Solutions tanúsítványokat előre feltöltöttek minden 2016
Xerox® ConnectKey® technológiát használó AltaLink® és VersaLink® készülékre.
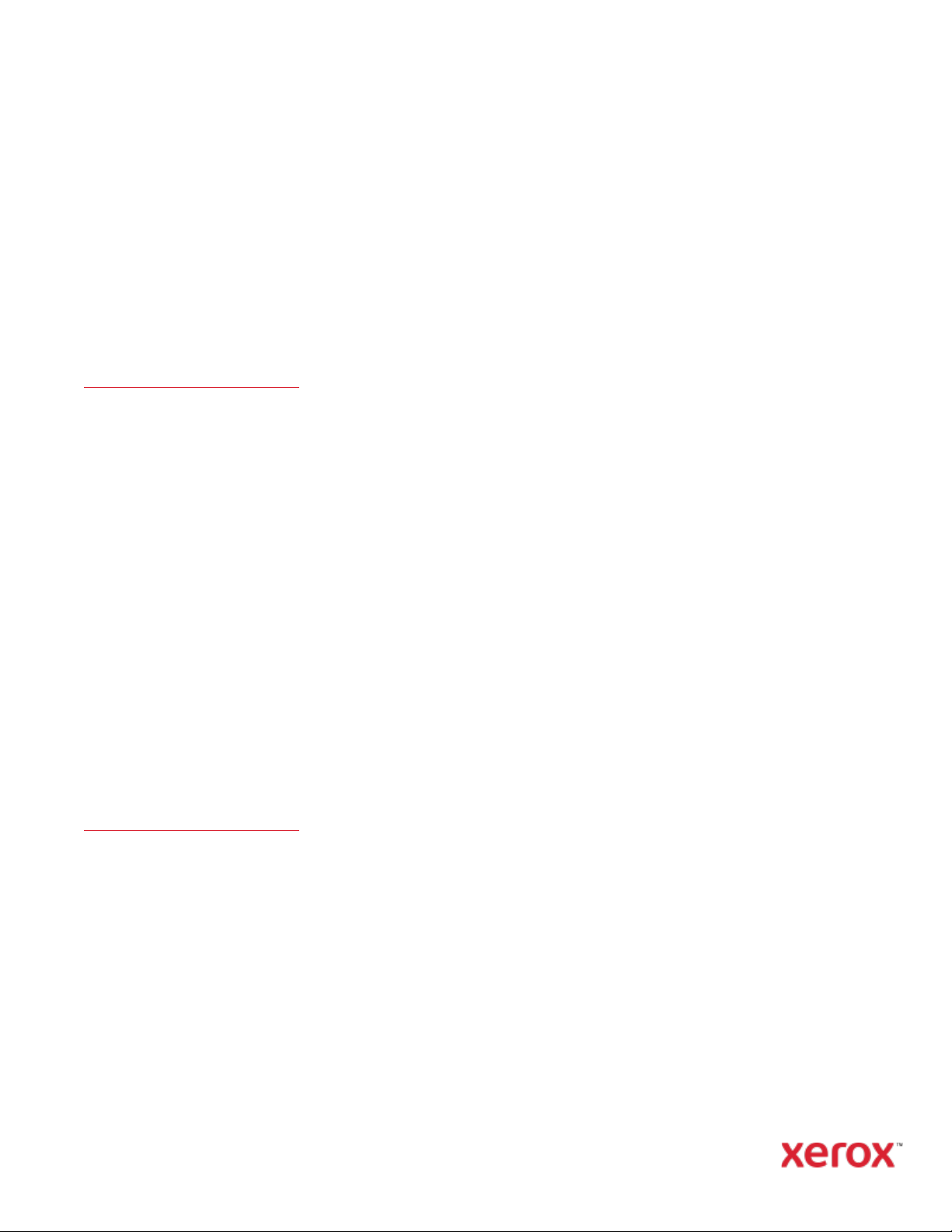
G YO RS K EZ DÉ SI Ú TMU TA TÓ
Xerox® Scan with Print alkalmazás
GYŰJ TE MÉ NY I ALKALMA ZÁ SOK
TELEP ÍT ÉS E A XEROX
ALKA LM AZ ÁS GYŰJTEMÉ NY
WEB PO RT ÁL RÓ L (FIZETT ET
ALKA LM AZ ÁS )
1. Látogasson el a Xerox App Gallery
alkalmazásgyűjtemény URL-címére:
https://appgallery.services.xerox.com
2. Válassza ki a Bejelentkezés ikont.
3. Írjon be egy érvényes e-mail címet és
jelszót.
4. Az készülékek lapon végezze el egy
többfunkciós nyomtató hozzáadását.
5. Az Összes alkalmazás lapon válassza ki a
kívánt alkalmazást.
6. Válassza a Feliratkozás gombot.
7. Fogadja el az alkalmazás Végfelhasználói
licencszerződését (EULA).
8. Válassza ki a Fizetés beállítást.
9. Töltse ki a számlázási adatokat, és
válassza ki a Rendelés leadásaválasztási
lehetőséget.
10. Válassza a Kész választási lehetőséget.
11. A vásárlás megerősítéséhez ellenőrizze e-
mail-fiókját.
IGALLE RY A LK ALMAZÁS OK T ELEPÍTÉ SE A
XEROX APP G AL LE RY WEBPOR TÁ LR ÓL
(PRÓ BA VE RZIÓS ALKA LM AZ ÁS)
1. Látogasson el a Xerox App Gallery
alkalmazásgyűjtemény URL-címére:
https://appgallery.services.xerox.com
2. Válassza ki a Bejelentkezés ikont.
3. Írjon be egy érvényes e-mail címet és
jelszót.
4. Az készülékek lapon végezze el egy
többfunkciós nyomtató hozzáadását.
5. Az Összes alkalmazás lapon válassza ki a
kívánt alkalmazást.
6. Válassza a Telepítés gombot.
7. A gombra kattintva megnyílik a
Próbaverzió telepítése képernyő.
8. Válassza ki a készüléke(ke)t, amelyeken ki
szeretné próbálni az alkalmazást, majd
válassza a Telepítés választási
lehetőséget
AZ A LK AL MA ZÁ S KONFIG UR ÁLÁSA A
SZKE NN EL ÉS S FTP SZ OL GÁ LT ATÁSBA É S
VAG Y SM B PROTOKOLL S ZE RINTI
MEG OS ZT ÁS HO Z
Mielőtt dokumentumot szkennelhet az SFTP
szolgáltatásba vagy a SMB protokoll szerinti
megosztáshoz az App Gallery
alkalmazásgyűjtemény konfiguráció
használatával konfigurálnia kell az alkalmazást,
Amikor először telepíti az alkalmazást, akkor
az SFTP és SMB adatait kéri a program, mint
pl. állomásnév, felhasználónév és a
gyökérmappa. Választható ezen információ
megadása. Ha üresen hagyja az SFTP mezőt,
akkor az SFTP szolgáltatás letiltásra és
elrejtésre kerül. Ugyanez vonatkozik az SMB
protokoll szerinti megosztásra.
Az alkalmazás telepítése után is elvégezhető az
SMB és SFTP konfigurálása.Egyszerűen
jelentkezzen be az App Gallery
alkalmazásgyűjteménybe, keresse meg és
kattintson a Scan with Print alkalmazásra,
majd kattintson az alkalmazás ikonja mellett
található Konfigurálás gombra.
Ha az App Gallery alkalmazásgyűjtemény
konfigurálási mezőivel kapcsolatos kérdése
van, akkor további részletekért keresse fel az
Ügyfélszolgálat webhelyét.Egy hivatkozás
található ezen útmutató végén.
ALKA LM AZ ÁS INDÍTÁSA
Amikor Xerox eszközén megnyitja a Scan with
Print alkalmazást, akkor a következő két
képernyő egyike jelenik meg: Kapcsolótábla
vagy a Célhelyek képernyő.
Ha nem rendelkezik mentett előbeállításokkal,
akkor a Célhelyek képernyő jelenik meg. Ha
rendelkezik mentett előbeállításokkal, akkor a
Kapcsolótábla képernyő jelenik meg.
Az előbeállításokra vonatkozó további
részletekért, az Előbeállítások mentése című
részt nézze meg a következő oldalon.
EGY DO KU ME NT UM NYOMT AT ÁSA
1. A Xerox készülék Kezdő képernyőjén
nyissa meg a Scan with Print alkalmazást.
2. Ha az alkalmazás megnyitásakor
megjelenik a Célhelyek képernyő, akkor
hagyja ki a 3. lépést. Ellenkező esetben
az alkalmazások Kapcsolótábláján
válassza ki a Szkennelés műveletet.
3. A Célhelyek képernyőn alapértelmezés
szerint be van kapcsolva a Nyomtatás.
4. Végezz el a rendelkezésre álló nyomtatási
beállításokat. Ha tűzőgép a készüléke,
akkor beállításként megjelenik a Tűzés.
5. Válassza ki a Tovább gombot.
6. A Szkennelési beállítások képernyőn
végezze el a rendelkezésre álló
szkennelési beállításokat.
7. Amikor dokumentum van a készülék
adagolójában, vagy az üveglap, akkor
válassza ki a Szkennelés gombot a
szkennelés megkezdésére.
8. Megkezdődik a feladat végrehajtása.

©2020 Xerox Corporation. Minden jog fenntartva. A Xerox®, Altalink® és a Versalink® a Xerox Corporation védjegyei az Egyesült Államokban és/vagy más országokban. BR32672
G YO RS K EZ DÉ SI Ú TMU TA TÓ
Xerox® Scan with Print alkalmazás
DOKUM EN TU M SZKENNELÉ SE ÉS E- MA IL
KÜLDÉ SE
1. A Xerox készülék Kezdő képernyőjén
nyissa meg a Scan with Print alkalmazást.
2. Ha az alkalmazás megnyitásakor
megjelenik a Célhelyek képernyő, akkor
hagyja ki a 3. lépést. Ellenkező esetben
az alkalmazások Kapcsolótábláján
válassza ki a Szkennelés műveletet.
3. A Célhelyek képernyőn kapcsolja be e-
mail küldést.
4. Az E-mail váltás alatt válassza ki az E-mail
címzett hozzáadása beállítást.
5. Az E-mail címzettek előugró ablakon
válassza ki az Új hozzáadása beállítást.
6. Írjon be egy érvényes e-mail címet, majd
válassza ki az OK gombot.
7. Maximum 10 e-mail címzett hozzáadása
lehetséges. Addig ismételje az 5. és a 6.
lépést, amíg el nem éri a maximumot
(választható).
8. Válassza ki az OK gombot az előugró
menü bezárásra.
9. Ha fel akar bontani egy többoldalas
dokumentumot és e-mailben akarja
elküldeni az eredményt, akkor nézze meg
a Többoldalas dokumentum felbontása
című részt a következő oldalon.
10. A Célhelyek képernyőn válassza ki a
Tovább gombot.
11. Végezze el a rendelkezésre álló
szkennelési beállításokat.
12. Amikor dokumentum van a készülék
adagolójában, vagy az üveglap, akkor
válassza ki a Szkennelés gombot a
szkennelés megkezdésére.
13. Megkezdődik a feladat végrehajtása.
Amikor befejeződütt, akkor a beírt e-mail
címeken található címzettek kapnak egy
hivatkozást, amelyről letölthetik a
beszkennelt dokumentumot.
DOKUM EN TU M SFTP SZO LG ÁL TA TÁSBA
SZKE NN EL ÉS E
Az SFTP szolgáltatásba szkennelés előtt el kell
végeznie az App Gallery alkalmazásgyűjtemény
konfigurációjában a SFTP konfigurálását.
További információkért nézze meg az
Alkalmazás szkennelés SFTP-be és/vagy SMB
megosztásba konfigurálása című részt.
1. A Xerox készülék Kezdő képernyőjén
nyissa meg a Scan with Print alkalmazást.
2. Ha az alkalmazás megnyitásakor
megjelenik a Célhelyek képernyő, akkor
hagyja ki a 3. lépést. Ellenkező esetben
az alkalmazások Kapcsolótábláján
válassza ki a Szkennelés műveletet.
3. A Célhelyek képernyőn kapcsolja be az
SFTP szolgáltatást.
4. Az SFTP kapcsoló alatt válassza ki a sort és
írja be a mappanevet.Ez arra a
gyökérkönyvtár értékre való hivatkozás,
amelyek az App Gallery
alkalmazásgyűjtemény konfigurációban
adott meg.Például, ha /dokumentumok
van az App Gallery alkalmazásgyűjtemény
konfigurációba beírva, és /szkennelések a
Célhelyek lépernyőn, akkor a szkennelés
eredménye a
/dokumentomok/szkennelések által
megadott helyre kerül.
5. Ha külső az SFTP-kiszolgáló, és fel akar
bontani egy többoldalas dokumentumot,
akkor nézze meg a Többoldalas
dokumentum felbontása című részt.
6. A Célhelyek képernyőn válassza ki a
Tovább gombot.
7. Végezze el a rendelkezésre álló
szkennelési beállításokat.
8. Amikor dokumentum van az adagolóban,
akkor válassza ki a Szkennelés gombot a
szkennelés elindítására.
9. Megkezdődik a feladat végrehajtása.
Amikor befejeződik, akkor megtörténik a
dokumentumnak a megadott SFTPmappába való feltöltése.
DOKUM EN TU M SMB PROTO KO LL
SZER IN T ME GOSZTÁSBA S ZK ENNELÉSE
Az SMB protokoll szerinti megosztásba
szkennelés előtt el kell végeznie az App Gallery
alkalmazásgyűjtemény konfigurációjában az
SMB konfigurálását. További információkért
nézze meg a Alkalmazás szkennelés SFTP-be
és/vagy SMB megosztásba konfigurálása című
rész 1. oldalát.
1. A Xerox készülék Kezdő képernyőjén
nyissa meg a Scan with Print alkalmazást.
2. Ha az alkalmazás megnyitásakor
megjelenik a Célhelyek képernyő, akkor
hagyja ki a 3. lépést. Ellenkező esetben
az alkalmazások Kapcsolótábláján
válassza ki a Szkennelés műveletet.
3. A Célhelyek képernyőn kapcsolja be az
SMB megosztást.
4. Az SMB kapcsoló alatt válassza ki a sort,
és írja be a mappanevet. Ez arra a
gyökérkönyvtár értékre való hivatkozás,
amelyek az App Gallery
alkalmazásgyűjtemény konfigurációban
adott meg. Például, ha /SMB volt beírva
az Gallery App Gallary
alkalmazásgyűjtemény konfigurációjába
és /dokumentumok a Célhelyek
képernyőn, akkor /SMB/dokumentumok
helyre küldi a beszkennelt anyagot.
5. A Célhelyek képernyőn válassza ki a
Tovább gombot.
6. Végezze el a rendelkezésre álló
szkennelési beállításokat.
7. Amikor dokumentum van az adagolóban,
akkor válassza ki a Szkennelés gombot a
szkennelés elindítására.
Megkezdődik a feladat végrehajtása A
befejezése után megtörténik a
dokumentumnak a megadott SMB-mappába
való feltöltése.
CÉLHE LY EK K OM BINÁLÁS A
A Scan with Print alkalmazás egyik legjobb
tulajdonsága, hogy egy feladatba tudja
kombinálni a nyomtatás, e-mailbe szkennelés,
SFTP szolgáltatásba szkennelés és SMB
megosztásba szkennelés műveletet. Ez időt
takarít meg a Xerox eszköz használata során.
Ehhez egyszerűen váltson be vagy ki beállítás
között a 4 célhely bármelyikén, és a
konfiguráláshoz kövesse ezen útmutató
útmutatásait.
TÖBBO LD AL AS D OKUME NT UM
FELB ON TÁ SA

©2020 Xerox Corporation. Minden jog fenntartva. A Xerox®, Altalink® és a Versalink® a Xerox Corporation védjegyei az Egyesült Államokban és/vagy más országokban. BR32672
G YO RS K EZ DÉ SI Ú TMU TA TÓ
Xerox® Scan with Print alkalmazás
Az alkalmazás Feladat felbontás funkciójával
tetszőleges számú oldalra bonthat szét egy
többoldalas dokumentumot, és az eredmény
PDF-fájlokat e-mailbe vagy egy külső SFTPkiszolgálónak továbbíthatja.
Fontos: Feladat felbontás csak e-mailbe vagy
külső SFTP-kiszolgálókba szkennelés esetén áll
rendelkezésre. A feladat felbontás nem
támogatott SMB megosztásba vagy belső
SFTP-kiszolgálókba való szkennelés esetén.
1. Akkor jelenik a Feladat megosztás sor a
Célhelyek képernyőn, ha konfigurált egy
külső SFTP-kiszolgálót és be beállításra
állította az SFTP és/vagy e-mail
beállítását.
2. Válassza ki a Feladat felbontás sort.
Megjelenik a Feladat felbontás képernyő.
3. Válassza ki a Bebeállítást.
4. Írjon be egy számot. Ez egy felbontás
előtt szkennelendő oldalak száma.
Például, 10 oldalas dokumentumot
szkennel be és a Feladat felbontás
képernyőn2-őt ír be, akkor a
dokumentum 5 darab 2 oldalas PDF-fájlra
lesz felbontva.
5. Válassza ki az OK gombot.
6. A Célhelyek képernyőn válassza ki a
Tovább gombot.
7. Végezze el a rendelkezésre álló
szkennelési beállításokat.
8. Amikor dokumentum van az adagolóban,
akkor válassza ki a Szkennelés gombot a
szkennelés elindítására.
9. Megkezdődik a feladat végrehajtása.
Amikor befejeződött, akkor feltölti a
felbontott dokumentumot az SFTPmappába és/vagy elküldi a megadott email címzetteknek.
ELŐBE ÁL LÍ TÁ SOK MENTÉ SE
Az előbeállítások idő takarítanak meg, és
csökkentik a frusztrációt, amelyet egy
dokumentum naponta többszöri szkennelése
vagy nyomtatása okoz.
Elmentheti a gyakran használt nyomtatás és
szkennelési beállításokat, e-mail címeket és
egyebeket.
Egy készülék vagy egy App Gallery
alkalmazásgyűjtemény fiókon belüli több
készülék esetében menthetőek el az
előbeállítások.
1. Egy előbeállítás mentésére a Célhelyek
képernyőn válassza ki a kívánt
beállításokat.
2. A képernyő alján válassza ki az
Előbeállítások mentése műveletet.
3. Írja be az alfanumerikus előbeállítás
nevet.
4. Két beállítás található az előbeállítás név
szövegmező alatt Az összes készülék vagy
Csak ezen készülék. Ha a Csak ezen
készülék beállítást választja ki, akkor csak
a használt készülékre történik meg a
mentés, és ez nem kerül megosztásra. Ha
azt akarja, hogy az előbeállítás
megjelenjen az App Gallery
alkalmazásgyűjtemény fiókjához tartozó
összes készüléken, akkor az Összes
készülék beállítást válassza ki.
5. Válassza ki az OK gombot.
6. Ha már létezik azonos nevű előbeállítás,
akkor előbeállítás felülírása
figyelmeztetés jelenik meg.
Az alkalmazás következő megnyitásakor, vagy
az alkalmazás Kapcsolótábláján kiválaszthatja
az Előbeállítások gombot a helyi és
megosztott előbeállítások
megtekintésére.Törölheti is azokat az
előbeállítás név mellett található Szemetes
ikon kiválasztásával.
Válassza ki a használni kívánt előbeállítást,
érintse meg az OK gombot folytassa
munkafolyamat további lépéseivel.
TÁMOG AT ÁS
Xerox App Gallery alkalmazásgyűjtemény
tudásbázis
https://www.support.xerox.com/support/x
erox-app-gallery/support/enus.html
Xerox App Gallery alkalmazásgyűjtemény
dokumentációja
https://www.support.xerox.com/support/x
erox-appgallery/documentation/enus.html
Ügyféltámogatási webhely
https://scanwithprint.support.xerox.com
 Loading...
Loading...