Page 1
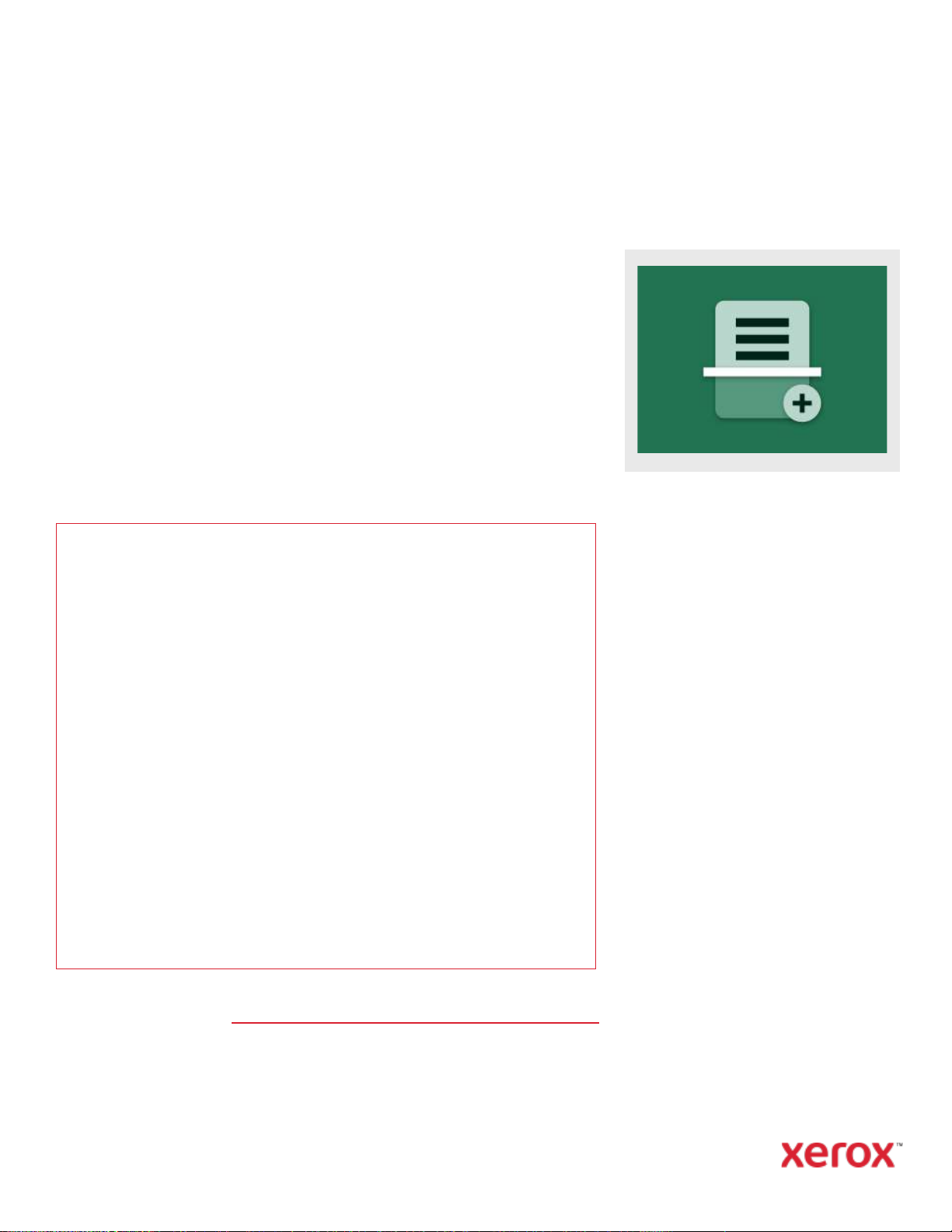
G UI D A RA PI DA
App Xerox® Scan with Print
Guida rapida di utilizzo dell'App Xerox® Scan with Print
DES CR IZ IONE
Xerox® Scan with Print è un'App di Xerox Gallery che consente agli utenti di eseguire la
scansione di un documento e contestualmente di inviarlo a diverse destinazioni. Le destinazioni
comprendono e-mail, SFTP o SMB. È persino possibile stampare copie del documento senza
doverne rieseguire la scansione. L'app è dotata di utili funzionalità, come Job Split, che consente
di suddividere un documento composto da più pagine in un numero qualsiasi di pagine, quindi
di inviare i file risultanti a una casella di posta elettronica o a un server SFTP esterno. L'opzione
di salvataggio delle impostazioni di uso frequente tramite la funzione Save Preset (Salva
preimpostazione) contribuisce a ridurre tempo e fatica quando si esegue molte volte in un
giorno la scansione o la stampa di un documento.
Per ulteriori informazioni sulle impostazioni precedenti, fare riferimento al supporto online di
Xerox App Gallery all'indirizzo: https://www.support.xerox.com/support/xerox-app-gallery.com
INS TA LL AZ ION E DI S CA N WI TH PRI NT
Per la procedura descritta di seguito è
necessario creare un account Xerox® App
Gallery. Se non si dispone di un account Xerox
App Gallery, consultare la Guida rapida di Xerox
App Gallery per informazioni su come crearlo.
Nota:
Per istruzioni dettagliate sull'aggiunta di un
dispositivo e l'aggiunta o l'installazione di app
nell'account Xerox App Gallery, fare riferimento
ai collegamenti alla documentazione riportati
alla fine di questa guida.
Requisiti del dispositivo
L'App Xerox® Scan with Print funziona con la famiglia Xerox® AltaLink® e VersaLink®.
All'interno di questa guida la parola "dispositivo" è sinonimo di stampante multifunzione e
di stampante.
Tutti i dispositivi AltaLink® e VersaLink® richiedono quanto segue:
Deve essere abilitata la piattaforma Xerox® Extensible Interface Platform® (EIP). I
dispositivi devono supportare la EIP 3.7 o versioni successive.
I dispositivi devono supportare la scansione.
Deve essere abilitata l'installazione dell'App Xerox® ConnectKey® (Weblet Install
Policy).
Verificare che il dispositivo sia connesso a Internet.
Nota:
su alcune reti, per la connessione Internet è necessario un proxy.
Se sul dispositivo è abilitata la verifica SSL, verificare che i certificati di sicurezza siano stati
caricati.
Per impostazione predefinita, i certificati delle soluzioni Xerox® sono pre-caricati su tutti i
dispositive AltaLink® e VersaLink® del 2016 compatibili con la tecnologia Xerox®
ConnectKey®.
Page 2
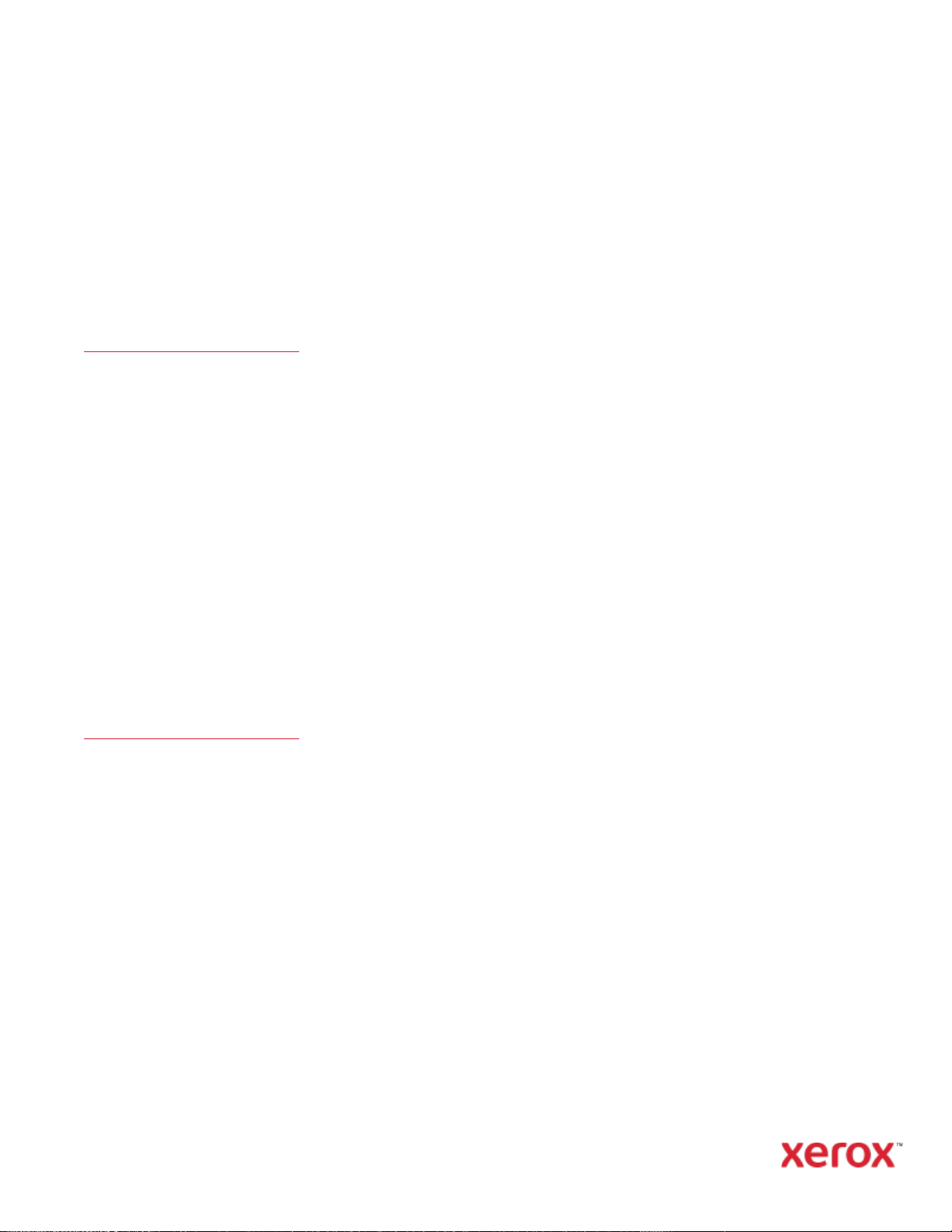
G UI D A RA PI DA
App Xerox® Scan with Print
INS TA LL AZ ION E DE LLE AP P D EL LA
GA LL ER Y DA L P OR TA LE WE B DE LL A
XE RO X AP P GA LL ER Y (AP P A
PA GA ME NTO)
1. Accedere all'URL di Xerox App Gallery:
https://appgallery.services.xerox.com
2. Selezionare Accedi.
3. Inserire e-mail e password valide.
4. Sulla scheda dei dispositivi, aggiungere
una stampante multifunzione.
5. Nella scheda Tutte le app, selezionare
l'app desiderata.
6. Selezionare il pulsante Iscriviti.
7. Accettare il contratto di licenza con
l’utente finale (EULA).
8. Selezionare Vai alla cassa.
9. Compilare le informazioni di fatturazione
e selezionare Esegui l’ordine.
10. Selezionare Fine.
11. Controllare l'e-mail per verificare di aver
ricevuto la conferma dell'acquisto.
INS TA LL AZ ION E DE LLE AP P D AL P OR TA LE
WE B DI X ER OX AP P GA LL ERY (A PP D I
VA LU TA ZI ON E)
1. Accedere all'URL di Xerox App Gallery:
https://appgallery.services.xerox.com
2. Selezionare Accedi.
3. Inserire e-mail e password valide.
4. Sulla scheda dei dispositivi, aggiungere
una stampante multifunzione.
5. Nella scheda Tutte le app, selezionare
l'app desiderata.
6. Selezionare il pulsante Installa.
7. Facendo clic sul pulsante si avvia la
schermata di installazione della versione
di prova.
8. Selezionare il dispositivo (o i dispositivi)
su cui si desidera provare l'app, quindi
scegliere Installa.
COM E CO NF IGU RA RE A PP F OR S CAN SU
SF TP E /O S MB
Per poter eseguire la scansione di un
documento su SFTP o SMB, è necessario
configurare l'app mediante la configurazione
di App Gallery. Quando si installa l'app per la
prima volta, viene richiesto di inserire i dati
SFTP e SMB, quali nome host, numero di
porta, nome utente, password e cartella
radice. Fornire queste informazioni è
facoltativo. Se si lasciano vuoti i campi SFTP,
SFTP sarà disabilitato e nascosto nell'app. La
stessa logica si applica a SMB.
SMB e SFTP possono anche essere configurati
dopo l'installazione dell'app. È sufficiente
accedere all'App Gallery, individuare e fare clic
su Scan with Print, quindi fare clic sul pulsante
Configura accanto all'icona dell'app.
Per qualsiasi domanda sui campi di
configurazione di App Gallery, consultare il
sito di supporto dei clienti per ulteriori
dettagli. Un link è disponibile in fondo a
questa guida.
AV VI O DE LL 'APP
All'apertura di Scan with Print sul dispositivo
Xerox device, viene visualizzata una di due
schermate: la schermata Switchboard o la
schermata Destinazioni.
Se non si ha alcuna preimpostazione salvata, si
passerà direttamente alla schermata
Destinazioni dell'app. Se invece si dispone di
preimpostazioni, sarà visualizzata la schermata
Switchboard.
Per ulteriori informazioni sulle
preimpostazioni, consultare la sezione Come
salvare una preimpostazione alla pagina
seguente.
COM E ST AMP AR E UN DOC UM ENT O
1. Dalla schermata iniziale del dispositivo
Xerox, aprire Scan with Print.
2. Se all'apertura dell'app viene visualizzata
la schermata Destinazioni, saltare al
passaggio 3. In caso contrario, selezionare
Scansione sullo switchboard dell'app.
3. Sulla pagina Destinazioni, l'interruttore
Stampa è attivato per impostazione
predefinita.
4. Regolare le eventuali impostazioni di
stampa disponibili. Se il dispositivo è
dotato di cucitrice, apparirà l'opzione
Cucitura.
5. Selezionare Avanti.
6. Sulla schermata delle impostazioni di
scansione, regolare le eventuali
impostazioni di scansione disponibili.
7. Con un documento nell'alimentatore o
sul piano del dispositivo, selezionare il
pulsante Scansione per avviare la
scansione.
8. Il processo avrà inizio.
Page 3

©2021 Xerox Corporation. Tutti i diritti riservati. Xerox®, Altalink® e Versalink® sono marchi commerciali di Xerox Corporation negli Stati Uniti e/o in altri Paesi. BR32672
G UI D A RA PI DA
App Xerox® Scan with Print
COM E ES EGU IR E LA S CAN SI ON E E
L'I NV IO TRA MI TE E- MAIL D I U N
DOC UM EN TO
1. Dalla schermata iniziale del dispositivo
Xerox, aprire Scan with Print.
2. Se all'apertura dell'app viene visualizzata
la schermata Destinazioni, saltare al
passaggio 3. In caso contrario, selezionare
Scansione sullo switchboard dell'app.
3. Sulla schermata Destinazioni, attivare
l'interruttore E-mail.
4. Sotto l'interruttore E-mail, selezionare
Aggiungi destinatario e-mail.
5. Nella finestra a comparsa Destinatari,
selezionare Aggiungi nuovo.
6. Inserire un indirizzo e-mail valido, quindi
selezionare OK.
7. È possibile aggiungere fino a un massimo
di 10 destinatari e-mail. Ripetere i
passaggi 5 e 6 finché non è stato
raggiunto il numero massimo
(facoltativo).
8. Selezionare OK per chiudere la finestra a
comparsa.
9. Se si desidera dividere un documento
composto da più pagine e inviare il
risultato tramite e-mail, consultare la
sezione Come dividere un documento di
più pagine alla pagina seguente.
10. Sulla schermata Destinazioni, selezionare
Avanti.
11. Regolare le eventuali impostazioni di
scansione disponibili.
12. Con un documento nell'alimentatore o
sul piano del dispositivo, selezionare il
pulsante Scansione per avviare la
scansione.
13. Il processo avrà inizio. Al termine, gli
indirizzi e-mail specificati riceveranno un
messaggio contenente un link per
scaricare il documento sottoposto a
scansione.
COM E ES EGU IR E LA S CA NS IO NE DI UN
DOC UM EN TO S U SF TP
Per poter eseguire la scansione su SFTP, è
necessario configurare SFTP nella
configurazione di App Gallery. Per ulteriori
informazioni, consultare la sezione Come
configurare l'app per eseguire la scansione su
SFTP e/o SMB.
1. Dalla schermata iniziale del dispositivo
Xerox, aprire Scan with Print.
2. Se all'apertura dell'app viene visualizzata
la schermata Destinazioni, saltare al
passaggio 3. In caso contrario, selezionare
Scansione sullo switchboard dell'app.
3. Sulla schermata Destinazioni, attivare
l'interruttore E-mail.
4. Sotto l'interruttore SFTP, selezionare la
riga e inserire un nome per la cartella.
Questo è collegato al valore radice fornito
nella configurazione di App Gallery. Ad
esempio, se è stato inserito /documenti
nella configurazione di App Gallery e
/scansioni sulla schermata Destinazioni,
la scansione sarà inviata a
/documents/scans.
5. Se il server SFTP è esterno e si desidera
dividere un documento di più pagine,
consultare la sezione Come dividere un
documento di più pagine.
6. Sulla schermata Destinazioni, selezionare
Avanti.
7. Regolare le eventuali impostazioni di
scansione disponibili.
8. Con un documento nell'alimentatore del
dispositivo, selezionare il pulsante
Scansione per avviare la scansione.
9. Il processo avrà inizio. Al termine, il
documento verrà caricato sulla cartella
SFTP specificata.
COM E ES EGU IR E LA S CA NS IO NE DI UN
DOC UM EN TO S U SM B
Per poter eseguire la scansione su SMB, è
necessario configurare SMB nella
configurazione di App Gallery. Per ulteriori
informazioni, consultare la sezione Come
configurare l'app per eseguire la scansione su
SFTP e/o SMB a pagina 1.
1. Dalla schermata iniziale del dispositivo
Xerox, aprire Scan with Print.
2. Se all'apertura dell'app viene visualizzata
la schermata Destinazioni, saltare al
passaggio 3. In caso contrario, selezionare
Scansione sullo switchboard dell'app.
3. Sulla schermata Destinazioni, attivare
l'interruttore SMB.
4. Sotto l'interruttore SMB, selezionare la
riga e inserire un nome per la cartella.
Questo è collegato al valore radice fornito
nella configurazione di App Gallery. Ad
esempio, se è stato inserito /SMB nella
configurazione di App Gallery e
/documenti sulla schermata Destinazioni,
la scansione sarà inviata a
/SMB/documenti.
5. Sulla schermata Destinazioni, selezionare
Avanti.
6. Regolare le eventuali impostazioni di
scansione disponibili.
7. Con un documento nell'alimentatore del
dispositivo, selezionare il pulsante
Scansione per avviare la scansione.
Il processo avrà inizio. Al termine, il
documento verrà caricato sulla cartella SMB
specificata.
COM BI NA ZION E DE LLE DEST IN AZIO NI
Una delle funzionalità più straordinarie di Scan
with Print è la capacità di combinare stampa,
scansione su e-mail, scansione su SFTP e
scansione su SMB in un singolo processo. In
questo modo si risparmia tempo durante
presso il dispositivo Xerox. Per farlo, è
sufficiente attivare o disattivare una qualsiasi
delle 4 destinazioni e attenersi alle istruzioni
riportate nella presente guida per configurare
ciascuna di esse.
COM E DI VI DER E UN D OC UM EN TO DI PI Ù
PA GI NE
Grazie alla funzione Divisione lavoro, è
possibile dividere un documento multi-pagina
in qualsiasi numero di pagine, quindi inviare i
file PDF risultanti alla posta elettronica o a un
server SFTP esterno.
Importante: Divisione lavoro è disponibile solo
per la scansione su e-mail e la scansione su
server SFTP esterni. Divisione lavoro non è
Page 4

©2021 Xerox Corporation. Tutti i diritti riservati. Xerox®, Altalink® e Versalink® sono marchi commerciali di Xerox Corporation negli Stati Uniti e/o in altri Paesi. BR32672
G UI D A RA PI DA
App Xerox® Scan with Print
supportata per la scansione su SMB o per la
scansione su server SFTP interni.
1. Sulla schermata Destinazioni, la riga
Divisione lavoro apparirà se è stato
configurato un server SFTP esterno e se è
stato attivato SFTP e/o e-mail.
2. Selezionare la riga Divisione lavoro.
Apparirà la schermata Divisione lavoro.
3. Selezionare Attiva.
4. Inserire un numero. Questo è il numero di
pagine di cui eseguire la scansione prima
che vi sia una divisione. Ad esempio, se si
esegue la scansione di un documento di
10 pagine e si inserisce il numero 2 sulla
schermata Divisione lavoro, il documento
sarà suddiviso in 5 PDF da 2 pagine
distinti.
5. Selezionare OK.
6. Sulla schermata Destinazioni, selezionare
Avanti.
7. Regolare le eventuali impostazioni di
scansione disponibili.
8. Con un documento nell'alimentatore del
dispositivo, selezionare il pulsante
Scansione per avviare la scansione.
9. Il processo avrà inizio. Al termine, i
documenti divisi saranno caricati sulla
cartella SFTP e/o inviati tramite e-mail ai
destinatari specificati.
COM E SA LV ARE U NA P RE IM PO ST AZIO NE
Le preimpostazioni consentono di risparmiare
tempo e fatica durante la scansione o stampa,
più volte in un giorno, di un documento.
È possibile salvare le impostazioni di stampa e
di scansione e gli indirizzi e-mail utilizzati più di
frequente.
Le preimpostazioni possono essere salvate su
un singolo dispositivo o su più dispositivi sotto
un unico account App Gallery.
1. Per salvare una preimpostazione,
selezionare le impostazioni desiderate
sulla schermata Destinazioni.
2. In fondo alla schermata, selezionare Salva
preimpostazione.
3. Inserire un nome alfanumerico per la
preimpostazione.
4. Sotto il campo di testo della
preimpostazione sono presenti due
opzioni: Tutti i dispositivi o Solo questo
dispositivo. Se si sceglie Solo questo
dispositivo, la preimpostazione sarà
salvata sul dispositivo in uso e non sarà
condivisa. Se si desidera che la
preimpostazione appaia su tutti i
dispositivi sotto l'account App Gallery, è
possibile selezionare Tutti i dispositivi.
5. Selezionare OK.
6. Se esiste già una preimpostazione con lo
stesso nome, sarà visualizzata una
richiesta di conferma di sovrascrittura
della preimpostazione.
Alla successiva apertura dell'app o all'arrivo
allo Switchboard dell'app, è possibile
selezionare il pulsante Preimpostazioni per
visualizzare le preimpostazioni locali e quelle
condivise. È inoltre possibile eliminarle
selezionando l'icona del cestino accanto al
nome della preimpostazione.
Selezionare la preimpostazione che si desidera
utilizzare, toccare OK, quindi continuare con il
resto del flusso di lavoro.
SU PP OR TO
Xerox App Gallery Knowledge Base
https://www.support.xerox.com/support/x
erox-app-gallery/support/enus.html
Documentazione della Xerox App Gallery
https://www.support.xerox.com/support/x
erox-appgallery/documentation/enus.html
Sito del supporto cliente
https://scanwithprint.support.xerox.com
 Loading...
Loading...