
S NE L VA N S TA RT
Xerox® Scan with Print App
Snelstartgids voor gebruik met de Xerox® Scan with Print-app
OMS CH RI JV IN G
Xerox® Scan with Print is een Xerox Gallery-app waarmee gebruikers een document kunnen
scannen en naar verschillende bestemmingen kunnen sturen en dat alles in één keer.
Bestemmingen zijn e-mail, SFTP of SMB. U kunt zelfs afdrukken van uw scan maken zonder dat u
opnieuw hoeft te scannen. De app bevat handige functies zoals Job Split, waarmee een
document van meerdere pagina's kan worden gesplitst in een willekeurig aantal pagina's en de
resulterende bestanden vervolgens kunnen worden uitgevoerd naar e-mail of een externe SFTPserver. De optie om veelgebruikte instellingen op te slaan met de functie Presets opslaan kan
tijd besparen en frustratie verminderen wanneer een document meerdere malen per dag wordt
gescand of afgedrukt.
Zie voor meer informatie over de bovengenoemde instellingen de Xerox App Gallery Online
Support op: https://www.support.xerox.com/support/xerox-app-gallery.com
SCA N WI TH P RINT I NS TALLE RE N
De volgende procedure veronderstelt dat u een
Xerox® App Gallery-account. Als u geen toegang
heeft tot een Xerox App Gallery-account,
raadpleeg dan de Xerox App Gallery
Snelstartgids voor instructies over het
aanmaken van een account.
NB:
Zie voor gedetailleerde instructies over het
toevoegen van een apparaat en het toevoegen
of installeren van apps aan uw Xerox App
Gallery-account, de documentatie links aan het
eind van deze gids.
Apparaatvereisten
Xerox® Scan with Print App werkt met de Xerox® AltaLink® en VersaLink® familie In deze gids
wordt het woord "apparaat" synoniem en onderling uitwisselbaar gebruikt met
Multifunctionele printer en Printer.
Alle AltaLink® en VersaLink® apparaten vereisen het volgende:
Xerox® Uitbreidbaar interfaceplatform® (EIP) moet worden ingeschakeld. Apparaten
moeten EIP 3.7 of later ondersteunen.
Apparaten moeten scannen ondersteunen.
Xerox® ConnectKey® App Installation (Weblet Install Policy) moet ingeschakeld zijn.
Zorg ervoor dat het apparaat kan communiceren met internet.
NB:
Sommige apparaten vereisen een proxy om te communiceren met internet.
Indien verificatie van SSL op het apparaat is ingeschakeld, controleer dan of de
beveiligingscertificaten op het apparaat zijn geladen.
Standaard zijn de Xerox Solutions Certificates vooraf geladen op alle 2016
Xerox® ConnectKey® Technologie ingeschakelde AltaLink® en VersaLink® apparaten
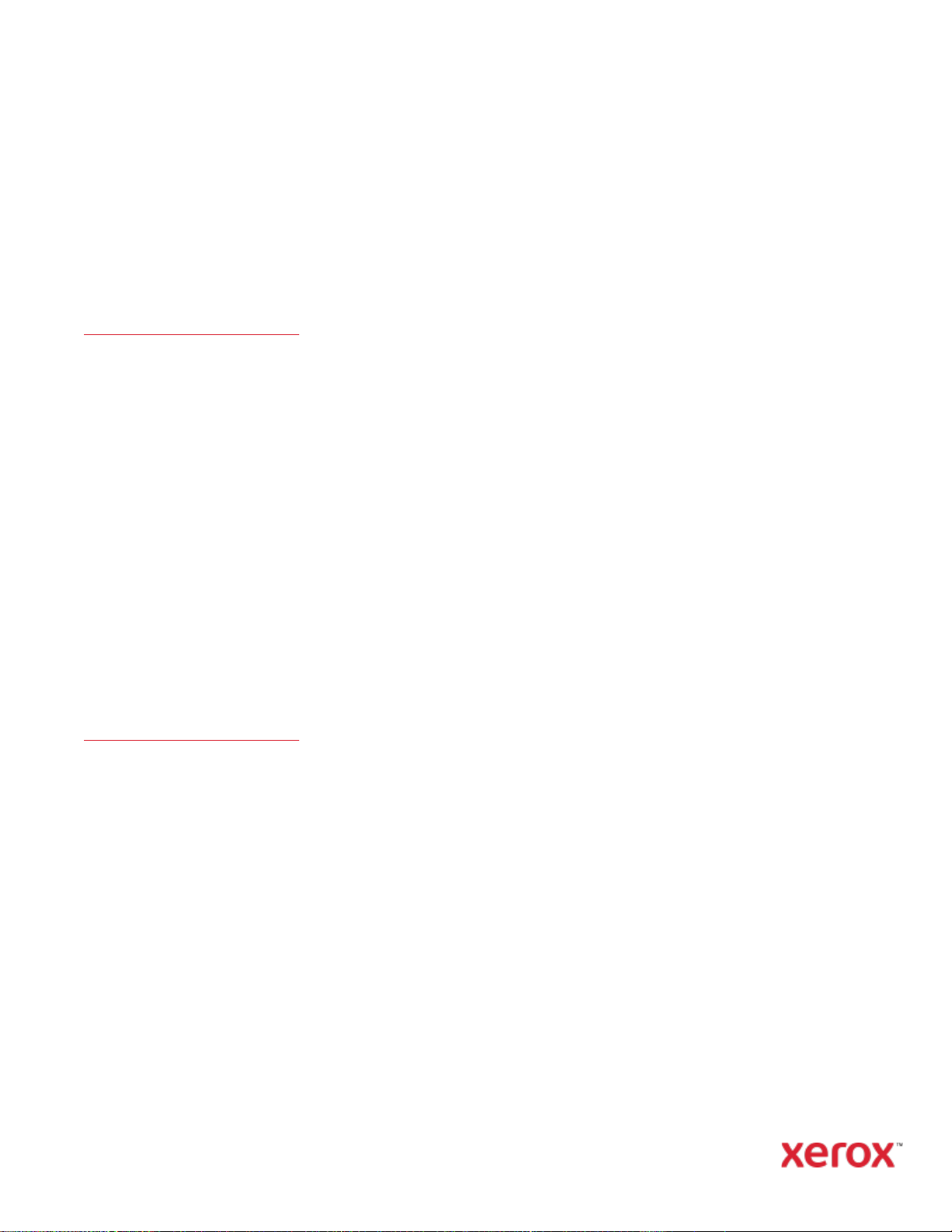
S NE L VA N S TA RT
Xerox® Scan with Print App
HET IN ST ALLERE N VA N GA LL ER Y-AP PS
VAN AF H ET X EROX AP P GAL LE RY WEB PO RT AA L (BE TA AL DE APP)
1. Ga naar de Xerox App Gallery-URL:
https://appgallery.services.xerox.com
2. Selecteer Inloggen.
3. Voer een geldig e-mailadres en
wachtwoord in.
4. Voeg op het tabblad apparaten een
multifunctionele printer toe.
5. Selecteer onder het tabblad Alle apps de
gewenste app.
6. Selecteer de knop Inschrijven.
7. Accepteer de licentieovereenkomst voor
de eindgebruiker (EULA) voor de app.
8. Selecteer Betalen.
9. Vul de facturatie-informatie in en
selecteer Plaats bestelling.
10. Selecteer Gereed.
11. Controleer in uw inbox of u een
aankoopbevestiging hebt ontvangen.
GAL ER IJ -APP S VA N DE XER OX
INS TA LL ER EN APP G AL ER IJ W EB
POR TA AL ( PR OEF A PP )
1. Ga naar de Xerox App Gallery-URL:
https://appgallery.services.xerox.com
2. Selecteer Inloggen.
3. Voer een geldig e-mailadres en
wachtwoord in.
4. Voeg op het tabblad apparaten een
multifunctionele printer toe.
5. Selecteer onder het tabblad Alle apps de
gewenste app.
6. Selecteer de knop Installeren.
7. Klik op de knop om het scherm Proef
installeren op te roepen.
8. Selecteer het apparaat (de apparaten)
waarop u de app wilt proberen en
selecteer daarna Installeren.
HOE DE A PP TE C ON FI GURE RE N VOOR
SCA NN EN N AA R SFT P EN /OF SM B
Voordat u een document naar SFTP of SMB
kunt scannen, moet u de app configureren
met App Gallery configuration. Wanneer u de
app voor de eerste keer installeert, wordt u
gevraagd SFTP- en SMB-gegevens in te voeren,
zoals hostnaam, poortnummer,
gebruikersnaam, wachtwoord en een
hoofdmap. Het verstrekken van deze
informatie is facultatief. Als u de SFTP-velden
leeg laat, wordt SFTP uitgeschakeld en
verborgen in de app.Dezelfde logica geldt voor
SMB.
SMB en SFTP kunnen ook worden
geconfigureerd nadat u de app hebt
geïnstalleerd.Meld u gewoon aan bij App
Gallery, zoek en klik op Scan with Print, en klik
op de knop Configureren naast het pictogram
van de app.
Als u vragen heeft over de configuratievelden
van de App Gallery, raadpleeg dan de
Customer Support Site van de app voor meer
details.Een link vindt u aan het eind van deze
gids.
APP O PS TA RTEN
Wanneer u Scan with Print opent op uw Xeroxapparaat, komt u op een van de volgende
twee schermen terecht: het Schakelbord of
het scherm Bestemmingen.
Als u geen presets hebt opgeslagen, komt u
direct in het scherm Bestemmingen van de
app. Als u presets hebt opgeslagen, krijgt u het
Schakelbord te zien.
Voor meer informatie over presets, zie Hoe
een Preset op te slaan op de volgende
bladzijde.
HOE EE N DO CUME NT P RI NTEN
1. Open vanuit het startscherm van het
Xerox-apparaat Scan with Print.
2. Als u bij het openen van de app het
scherm Bestemmingen te zien krijgt, ga
dan naar stap 3. Selecteer anders Scan op
het Schakelbord van de app.
3. Op het scherm Bestemmingen is
Afdrukken standaard ingeschakeld.
4. Pas een van de beschikbare
afdrukinstellingen aan. Als uw apparaat
een nietmachine heeft, verschijnt nieten
als optie.
5. Selecteer Volgende.
6. Pas in het scherm Scaninstellingen een
van de beschikbare scaninstellingen aan.
7. Met een document in de invoer van het
apparaat of op de glasplaat, selecteert u
de knop Scan om het scannen te starten.
8. Het werk zal beginnen.
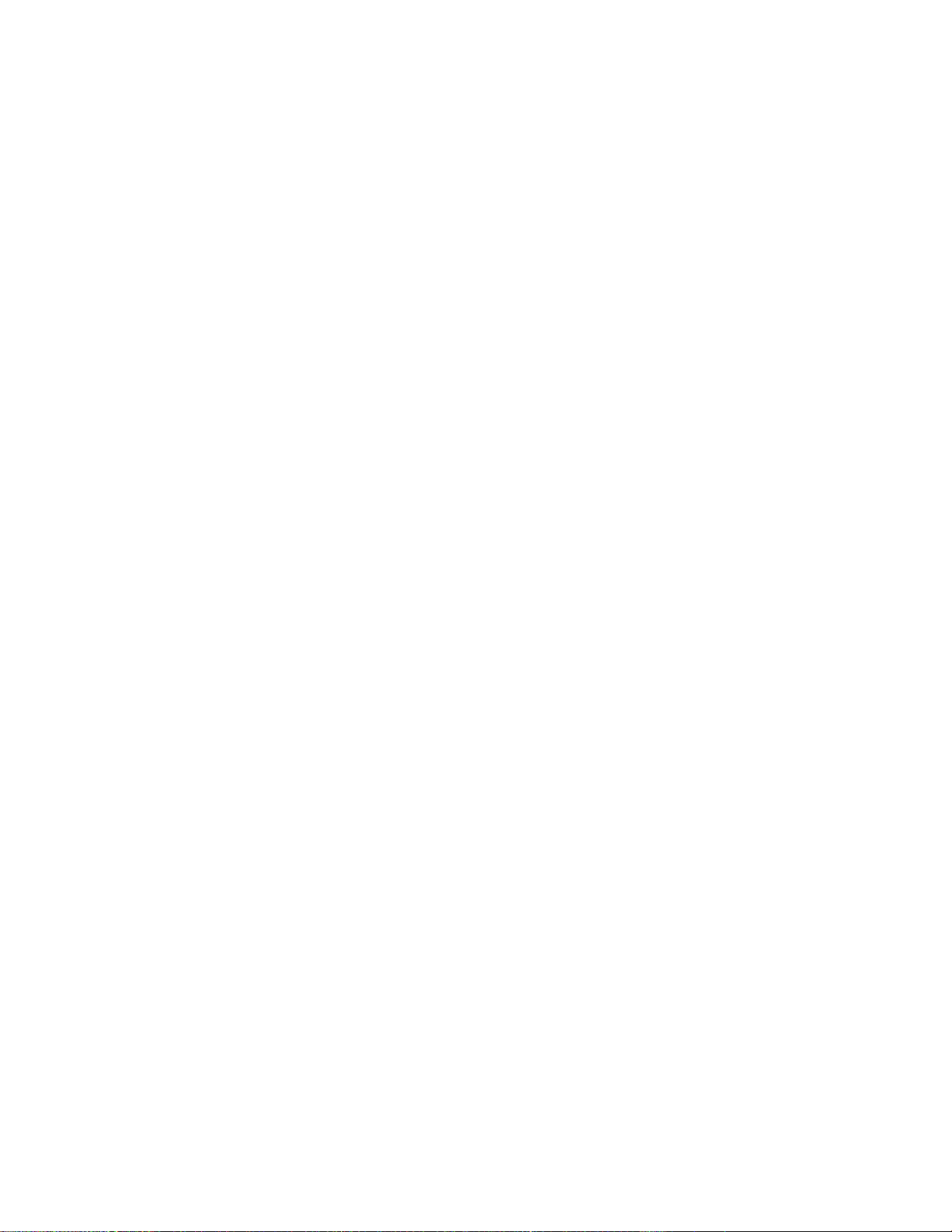
© 2021 Xerox Corporation. Alle rechten voorbehouden. Xerox®, Altalink® en Versalink® zijn handelsmerken van de Xerox Corporation in de Verenigde Staten en/of andere landen. BR32672
S NE L VA N S TA RT
Xerox® Scan with Print App
EEN D OC UM ENT S CA NN EN EN E- MA ILEN
1. Open vanuit het startscherm van het
Xerox-apparaat Scan with Print.
2. Als u bij het openen van de app het
scherm Bestemmingen te zien krijgt, ga
dan naar stap 3. Selecteer anders Scan op
het Schakelbord van de app.
3. Schakel in het scherm Bestemmingen de
optie E-mail in.
4. Onder de knop Email, selecteer E-mail
ontvanger toevoegen.
5. Selecteer in het pop-upvenster
Ontvangers voor e-mail Nieuwe
toevoegen.
6. Voer een geldig e-mailadres en
wachtwoord in. OK.
7. U kunt tot 10 e-mail ontvangers
toevoegen. Herhaal de stappen 5 en 6 tot
u het maximum hebt bereikt (optioneel).
8. Selecteer OK om de pop-up te sluiten.
9. Als u een document van meerdere
pagina's wilt splitsen en het resultaat wilt
e-mailen, zie dan Een document van
meerdere pagina's splitsen op de
volgende bladzijde.
10. In het scherm Bestemmingen, selecteert
u Volgende.
11. Pas een van de beschikbare
scaninstellingen aan.
12. Met een document in de invoer van het
apparaat of op de glasplaat, selecteert u
de knop Scan om het scannen te starten.
13. Het werk zal beginnen. Als het klaar is,
ontvangen de door u opgegeven emailadressen een e-mail met een link om
het gescande document te downloaden.
HOE EE N DO CUME NT S CA NNE N NA AR
SFT P
Voordat u naar SFTP kunt scannen, moet u
SFTP configureren in App Gallery-configuratie.
Voor meer informatie, zie de sectie Hoe de
app te configureren voor scannen naar SFTP
en/ of SMB.
1. Open vanuit het startscherm van het
Xerox-apparaat Scan with Print.
2. Als u bij het openen van de app het
scherm Bestemmingen te zien krijgt, ga
dan naar stap 3. Selecteer anders Scan op
het Schakelbord van de app.
3. Schakel in het scherm Bestemmingen de
optie SFTP-mail in.
4. Selecteer de rij onder de SFTP in-
/uitschakeling en voer een mapnaam
in.Dit is gekoppeld aan de wortelwaarde
die u opgeeft in de App Galleryconfiguratie.Bijvoorbeeld, als u
/documenten in App Gallery configuratie
invoert en /scans op het scherm
Bestemmingen, wordt de scan verzonden
naar /documenten/scans.
5. Als uw SFTP-server extern is en u een
document van meerdere pagina's wilt
splitsen, zie dan Een document van
meerdere pagina's splitsen Sectie:
6. In het scherm Bestemmingen, selecteert
u Volgende.
7. Pas een van de beschikbare
scaninstellingen aan.
8. Met een document in de invoer van het
apparaat, selecteert u de knop Scan om
het scannen te starten.
9. Het werk zal beginnen. Als het klaar is,
wordt het document geüpload naar de
SFTP-map die u hebt opgegeven.
HOE EE N DO CUME NT S CA NNE N NA AR
SMB
Voordat u naar SMB kunt scannen, moet u
SMB configureren in App Gallery-configuratie.
Zie voor meer informatie, de sectie Hoe de
app te configureren voor scannen naar SFTP
en/ of SMB op pagina 1.
1. Open vanuit het startscherm van het
Xerox-apparaat Scan with Print.
2. Als u bij het openen van de app het
scherm Bestemmingen te zien krijgt, ga
dan naar stap 3. Selecteer anders Scan op
het Schakelbord van de app.
3. Schakel in het scherm Bestemmingen de
optie SMB-mail in.
4. Selecteer onder de SMB in- en
uitschakelen de rij, en voer een mapnaam
in. Dit is gekoppeld aan de wortelwaarde
die u opgeeft in de App Galleryconfiguratie. Bijvoorbeeld, als u /SMB in
de App Gallery-configuratie invoert en
/documenten op het scherm
Bestemmingen, wordt de scan verzonden
naar /SMB/documenten.
5. In het scherm Bestemmingen, selecteert
u Volgende.
6. Pas een van de beschikbare
scaninstellingen aan.
7. Met een document in de invoer van het
apparaat, selecteert u de knop Scan om
het scannen te starten.
Het werk zal beginnen. Als het klaar is, wordt
het document geüpload naar de SMB-map die
u hebt opgegeven.
BES TE MM INGEN C OM BI NE REN
Een van de beste functies van Scan with Print
is de mogelijkheid om afdrukken, scannen
naar e-mail, scannen naar SFTP en scannen
naar SMB in één enkele taak te combineren.
Dit bespaart tijd terwijl u bij het Xeroxapparaat bent. Om dit te doen, schakelt u
eenvoudig een van de 4 bestemmingen aan of
uit en volgt u de instructies in deze gids voor
het configureren van elke.
EEN D OC UM ENT VA N ME ERD ER E
PAG IN A' S SPLI TS EN
Met de functie Job Split van de app, kunt u
een document van meerdere pagina's splitsen
door een willekeurig aantal pagina's en de
resulterende PDF-bestanden kunnen worden
uitgevoerd naar e-mail of een externe SFTPserver.
Belangrijk: De taken splitsen is alleen
beschikbaar voor scannen naar e-mail en
scannen naar externe SFTP-servers. De taken
splitsen wordt niet ondersteund voor scannen
naar SMB of scannen naar interne SFTPservers.
1. In het scherm Bestemmingen verschijnt
de rij Taaksplitsing als u een externe
SFTP-server hebt geconfigureerd en SFTP
en/of e-mail hebt ingeschakeld in.
2. Selecteer de rij Taken splitsen . Het
scherm Taak splitsen verschijnt.

© 2021 Xerox Corporation. Alle rechten voorbehouden. Xerox®, Altalink® en Versalink® zijn handelsmerken van de Xerox Corporation in de Verenigde Staten en/of andere landen. BR32672
S NE L VA N S TA RT
Xerox® Scan with Print App
3. Selecteer Aan.
4. Voer het nummer in. Dit is het aantal
pagina's dat moet worden gescand
voordat er een splitsing plaatsvindt.
Bijvoorbeeld, als u een document van 10
pagina's scant en 2 invoert op het scherm
Taak opsplitsen, wordt het document
opgesplitst in 5 afzonderlijke PDF's van 2
pagina's.
5. Selecteer OK.
6. In het scherm Bestemmingen, selecteert
u Volgende.
7. Pas een van de beschikbare
scaninstellingen aan.
8. Met een document in de invoer van het
apparaat, selecteert u de knop Scan om
het scannen te starten.
9. Het werk zal beginnen. Na afloop worden
de gesplitste documenten geüpload naar
de SFTP-map en/of verzonden naar de
door u opgegeven e-mailontvangers.
HOE EE N PR ESET OP T E S LA AN
Presets kunnen helpen tijd te besparen en
frustratie te verminderen wanneer een
document meerdere malen per dag wordt
gescand of afgedrukt.
U kunt vaak gebruikte afdrukinstellingen,
scaninstellingen, e-mailadressen en meer.
Presets kunnen worden opgeslagen op één
apparaat, of op meerdere apparaten onder
één App Gallery-account.
1. Om een preset op te slaan, selecteert u
de gewenste instellingen in het scherm
Bestemmingen.
2. Onderaan het scherm, selecteer Preset
opslaan.
3. Voer een alfanumerieke voorkeuzenaam
in.
4. Onder het preset naam tekstveld staan
twee opties, Alle apparaten of Alleen dit
apparaat. Als u Alleen dit apparaat kiest,
wordt de voorinstelling opgeslagen op
het apparaat dat u gebruikt en niet
gedeeld. Als u wilt dat uw voorinstelling
op alle apparaten onder uw App Galleryaccount wordt weergegeven, kunt u Alle
apparaten selecteren.
5. Selecteer OK.
6. Als er een preset bestaat met dezelfde
naam, verschijnt er een waarschuwing
voor het overschrijven van een preset.
De volgende keer dat u de app opent of op het
Switchboard van de app komt, kunt u de knop
Presets selecteren om uw lokale en gedeelde
voorinstellingen te bekijken.U kunt ze ook
verwijderen door het prullenbak-icoon naast
de preset-naam te selecteren.
Selecteer de preset die u wilt gebruiken, druk
op OKen ga verder met de rest van de
workflow.
ONDE RS TE UN ING
Xerox Knowledge Base App Gallery
https://www.support.xerox.com/support/x
erox-app-gallery/support/enus.html
Documentatie Xerox App Gallery
https://www.support.xerox.com/support/x
erox-appgallery/documentation/enus.html
Site klantensupport
https://scanwithprint.support.xerox.com
 Loading...
Loading...