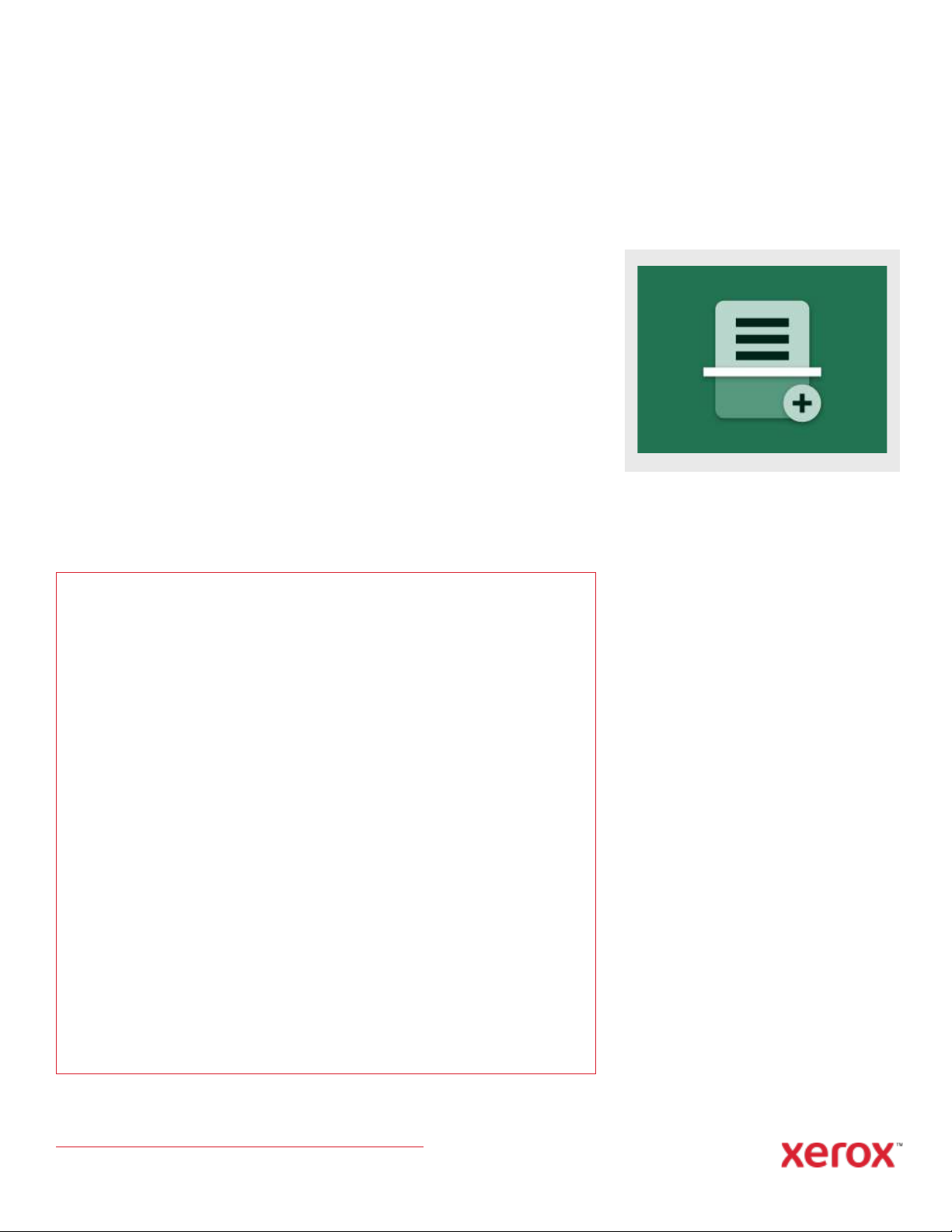
К РА ТК ОЕ Р УК ОВ ОД С ТВ О
Приложение Xerox® Scan
with Print
Краткое руководство по использованию приложения
Xerox® Scan with Print
ОПИС АН ИЕ
Xerox® Scan with Print - это приложение Xerox Gallery, позволяющее сканировать
документы и отправлять их в разные пункты назначения одновременно. Пункты
назначения включают электронные адреса, SFTP и SMB. Можно даже печатать копии
отсканированных документов без повторного сканирования. В приложении имеется
несколько полезных опций, например, Job Split. Эта опция позволяет разбить
многостраничный документ на любое количество страниц и отправить получившиеся
файлы на электронный адрес или на внешний сервер SFTP. Опция Save Preset позволяет
сохранять наиболее часто используемые настройки, что существенно экономит время.
Больше не нужно прилагать бессмысленные усилия, если необходимо сканировать или
распечатывать документы несколько раз в день.
Для получения дополнительной информации об упомянутых выше настройках см. раздел
онлайн-поддержки библиотеки приложений Xerox App Gallery по адресу:
https://www.support.xerox.com/support/xerox-app-gallery.com
УСТА НО ВК А SCAN WI TH PRI NT
Данный процесс предполагает, что вы уже
создали учетную запись Xerox® App Gallery.
Если у вас нет доступа к учетной записи
Xerox App Gallery, см. указания по созданию
учетной записи в Кратком руководстве по
использованию библиотеки приложений
Xerox App Gallery.
Примечание:
Подробные указания о добавлении
устройства, а также о добавлении или
установке приложений в вашей учетной
записи библиотеки приложений Xerox App
Gallery содержатся в документации, ссылки
на которую приведены в конце настоящего
руководства.
Требования к устройству
Приложение Xerox® Scan with Print совместимо с устройствами Xerox® семейств
AltaLink® и VersaLink® . В этом руководстве термин «устройство» используется как
синоним и замена термина «многофункциональное устройство (МФУ)» или
«принтер».
Все устройства семейств AltaLink® и VersaLink® должны соответствовать следующим
требованиям:
На них должна быть включена расширяемая программа интерфейса Xerox®
Extensible Interface Platform® (EIP).Устройства должны поддерживать EIP 3.7 или
более новую версию.
Устройства должны включать функцию сканирования.
Необходимо подключить установщик приложения Xerox® ConnectKey® (Weblet
Install Policy).
Убедитесь, что в устройстве предусмотрено подключение к интернету.
Примечание:
В некоторых сетях для доступа к интернету требуется прокси-сервер.
Если включена функция верификации SSL, убедитесь, что в устройство загружены
соответствующие сертификаты безопасности.
По умолчанию сертификаты Xerox Solutions Certificates предварительно загружены во
все устройства 2016 года выпуска, поддерживающие технологию
Xerox® ConnectKey® и принадлежащие семействам AltaLink® и VersaLink® .
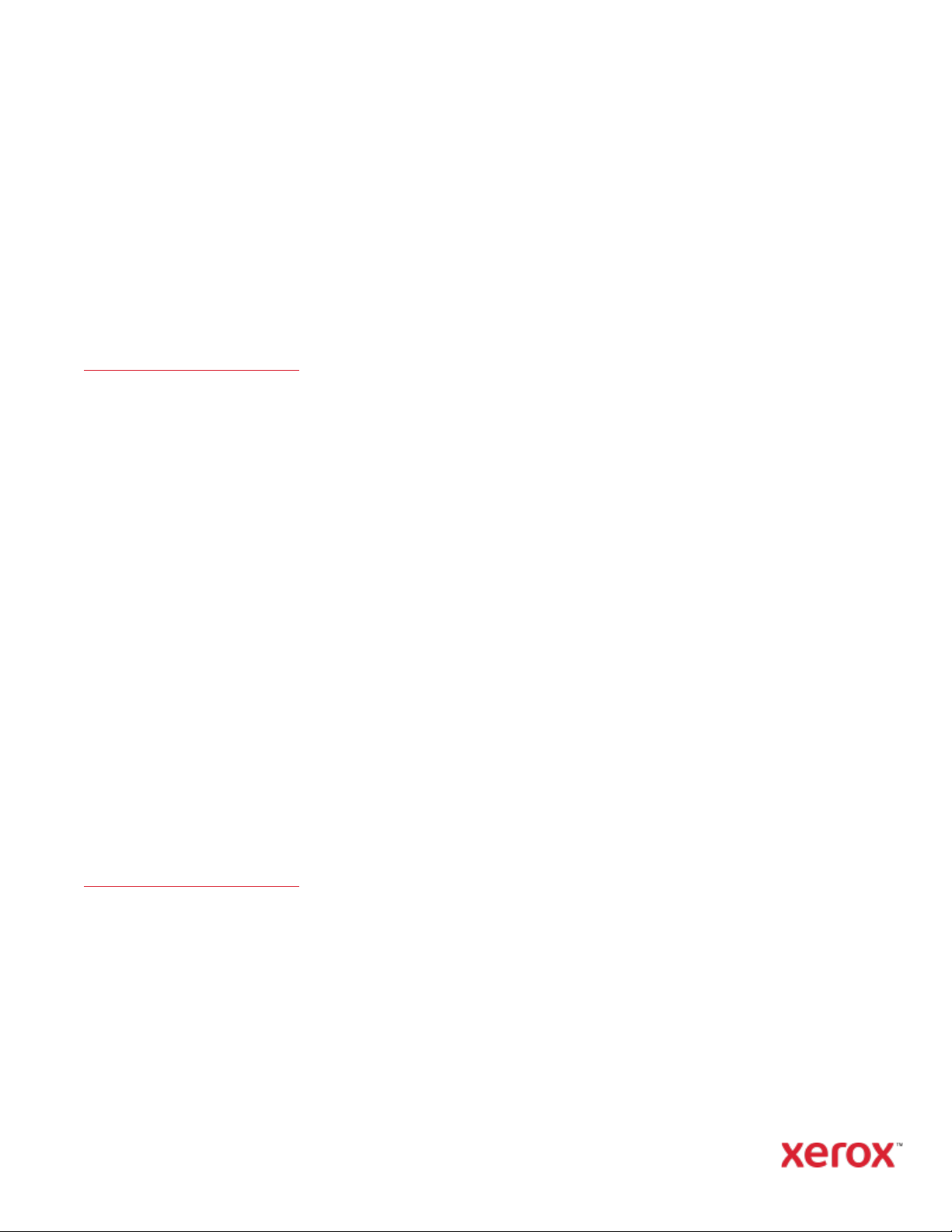
К РА ТК ОЕ Р УК ОВ ОД С ТВ О
Приложение Xerox® Scan with Print
УСТА НО ВК А ПРИЛО ЖЕ НИ Я GA LL ER Y
APP S ПР И ПОМОЩИ В ЕБ -ПО РТ АЛ А
БИБЛ ИО ТЕ КИ ПРИЛ ОЖ ЕН ИЙ X ER OX A PP
GAL LE RY ( ПЛ АТНОЕ П РИ ЛОЖЕ НИ Е)
1. Перейдите в библиотеку приложений
Xerox App Gallery URL:
https://appgallery.services.xerox.com
2. Выберите «Вход».
3. Введите действующий адрес
электронной почты и пароль.
4. Во вкладке «Устройства» добавьте
многофункциональное устройство.
5. Выберите интересующее вас
приложение во вкладке «Все
приложения».
6. Нажмите кнопку «Подписаться».
7. Примите условия Лицензионного
соглашения конечного пользователя
(EULA) приложения.
8. Нажмите на кнопку «Оформление
заказа».
9. Внесите сведения об оплате и
выберите «Разместить заказ».
10. Выберите «Готово».
11. На ваш адрес электронной почты будет
выслано письмо с подтверждением
покупки.
УСТА НО ВК А ПРИЛО ЖЕ НИ Я GA LL ER Y
APP S ПР И ПОМОЩИ В ЕБ -ПО РТ АЛ А
БИБЛ ИО ТЕ КИ ПРИЛ ОЖ ЕН ИЙ X ER OX APP
GAL LE RY ( ПР ОБНА Я ВЕ РСИЯ)
1. Перейдите в библиотеку приложений
Xerox App Gallery URL:
https://appgallery.services.xerox.com
2. Выберите «Вход».
3. Введите действующий адрес
электронной почты и пароль.
4. Во вкладке «Устройства» добавьте
многофункциональное устройство.
5. Выберите интересующее вас
приложение во вкладке «Все
приложения».
6. Нажмите кнопку «Установить».
7. После нажатия откроется окно
установки.
8. Выберите устройство/устройства, для
которых вы бы хотели попробовать
приложение, затем выберите
«Установить».
КАК П РО ИЗ ВЕСТИ К ОН ФИ ГУР АЦ ИЮ
ПРИ ЛО ЖЕ НИ Я ДЛЯ СК АН ЕРА В S FT P
И/И ЛИ S MB
Прежде чем сканировать документ в SFTP
или SMB, следует произвести
конфигурацию приложения при помощи
App Gallery. Установив приложение в
первый раз, вам будет предложено ввести
данные SFTP и SMB, такие как имя хоста,
номер порта, имя пользователя, пароль и
корневая папка. Эта информация
предоставляется по желанию. Если вы не
заполните поля SFTP, то SFTP будет
отключен и скрыт в приложении.То же
самое касается и SMB.
SMB and SFTP также можно
конфигурировать после установки
приложения.Нужно просто зайти в App
Gallery, найти и нажать Scan with Print, а
потом нажать кнопку «Конфигурировать» .
Она расположена рядом с пиктограммой
приложения.
Если у вас имеются вопросы касательно
заполнения полей конфигурации App
Gallery, просьба обратиться за
подробностями в форум поддержки
клиентов приложения.В конце этого
руководства имеется соответствующая
ссылка.
ЗАПУ СК П РИЛОЖЕ НИ Я
Открыв Scan with Print на своем устройстве
Xerox, вы обнаружите одно из двух окон,
Switchboard (пульт управления) или
Destinations (пункты назначения).
Если у вас нет сохраненных ранее настроек,
вы сразу же перейдете к окну приложения
Destinations. Если у вас имеются
сохраненные ранее настройки, то перед
вами появится Switchboard.
Более подробную информацию о
сохранении настроек вы найдете в разделе
«Как сохранить настройки» на следующей
странице.
КАК Р АС ПЕ ЧАТАТЬ Д ОК УМЕН Т
1. В стартовом окне устройства Xerox
откройте Scan with Print.
2. Если при открытии приложения вы
видите окно Destinations, переходите к
пункту 3. В противном случае выберите
«Сканировать» на пульте управления
приложения.
3. В окне Destinations по умолчанию
включена функция печати.
4. Отрегулируйте имеющиеся настройки
печати. Если ваше устройство снабжено
сшивателем, появится опция
«Прошить».
5. Выберите «Далее».
6. В окне настроек сканирования
установите все имеющиеся настройки.
7. Поместите документ в загрузочное
устройство или в оригиналодержатель
и нажмите кнопку «Сканировать»,
чтобы запустить процесс сканирования.
8. Начнется рабочий процесс.

© 2021 Xerox Corporation. Все права защищены. Xerox®, Altalink® и Versalink® - торговые марки Xerox Corporation в Соединенных Штатах Америки и/или других странах. BR32672
К РА ТК ОЕ Р УК ОВ ОД С ТВ О
Приложение Xerox® Scan with Print
КАК О ТС КА НИ РОВАТ Ь И ОТПР АВ ИТ Ь
ДОКУ МЕ НТ П О ЭЛЕ КТ РО ННОЙ П ОЧ ТЕ
1. В стартовом окне устройства Xerox
откройте Scan with Print.
2. Если при открытии приложения вы
видите окно Destinations, переходите к
пункту 3. В противном случае выберите
«Сканировать» на пульте управления
приложения.
3. В окне Destinations подключите опцию
«Отправить по электронной почте».
4. Под этим переключателем выберите
«Добавить получателя».
5. Во всплывающем меню выберите
«Добавить нового получателя».
6. Введите действующий электронный
адрес и выберите «ОК».
7. Вы можете добавить до 10
электронных адресов. Повторяйте
действия 5 и 6, пока не достигнете
максимально разрешенного
количества (по желанию).
8. Выберите «ОК», чтобы закрыть
всплывающее меню.
9. Если требуется разбить
многостраничный документ, а затем
отправить его по электронной почте,
см. раздел «Как разбить
многостраничный документ» на
следующей странице.
10. В окне Destinations выберите «Далее».
11. Проверьте и в случае необходимости
измените все имеющиеся настройки
сканирования.
12. Поместите документ в загрузочное
устройство или в оригиналодержатель
и нажмите кнопку «Сканировать»,
чтобы запустить процесс сканирования.
13. Начнется рабочий процесс. По
окончании процесса на указанный
вами электронный адрес придет
письмо со ссылкой на скачивание
отсканированного документа.
КАК О ТС КА НИ РОВАТ Ь ДО КУМ ЕН Т В
SFT P
Прежде чем сканировать в SFTP, следует
конфигурировать SFTP в App Gallery. За
более подробной информацией обратитесь
к разделу «Как конфигурировать
приложение для сканирования в SFTP
и/или SMB» .
1. В стартовом окне устройства Xerox
откройте Scan with Print.
2. Если при открытии приложения вы
видите окно Destinations, переходите к
пункту 3. В противном случае выберите
«Сканировать» на пульте управления
приложения.
3. В окне Destinations включите SFTP .
4. Под этим переключателем выберите
ряд и введите название папки.Она
привязана к значению корня, которое
вы ввели при конфигурации App
Gallery.Например, при конфигурации
App Gallery вы ввели /документы, а в
окне Destinations - /сканы. В этом
случае скан будет отправлен в
/документы/сканы.
5. Если ваш сервер SFTP внешний, а вы
хотите разбить многостраничный
документ, ознакомьтесь с разделом
«Как разбить многостраничный
документ».
6. В окне Destinations выберите «Далее».
7. Проверьте и в случае необходимости
измените все имеющиеся настройки
сканирования.
8. Поместите документ в загрузочное
устройство и нажмите кнопку
«Сканировать» , чтобы запустить
процесс сканирования.
9. Начнется рабочий процесс. По
окончании процесса документ будет
загружен в ту папку SFTP, которую вы
указали.
КАК С КА НИ РОВАТЬ Д ОК УМЕН ТЫ В S MB
Прежде чем сканировать в SMB, следует
установить конфигурацию SMB в App
Gallery. Более подробно об этом написано в
разделе «Как конфигурировать
приложение для сканирования в SFTP
и/или SMB» на странице 1.
1. В стартовом окне устройства Xerox
откройте Scan with Print.
2. Если при открытии приложения вы
видите окно Destinations, переходите к
пункту 3. В противном случае выберите
«Сканировать» на пульте управления
приложения.
3. В окне Destinations включите SMB .
4. Под этим переключателем выберите
ряд и введите название папки. Она
привязана к значению корня, которое
вы ввели при конфигурации App
Gallery. Например, при конфигурации
App Gallery вы ввели /SMB, а на
дисплее Destinations - /documents. В
этом случае скан будет отправлен в
/SMB/documents.
5. В окне Destinations выберите «Далее».
6. Отрегулируйте все имеющиеся
настройки сканирования.
7. Поместите документ в загрузочное
устройство и нажмите кнопку
«Сканировать» , чтобы запустить
процесс сканирования.
Начнется рабочий процесс. По окончании
процесса документ будет загружен в ту
папку SMB, которую вы указали.
СОЧЕ ТА НИ Е ПУНК ТО В НА ЗНА ЧЕ НИ Я
Одна из лучших опций Scan with Print - это
возможность сочетать печать, сканирование
и отправку на электронный адрес,
сканирование в SFTP и в SMB в одном
задании. Это экономит время при работе с
устройством Xerox. Для этого включите или
выключите любые из 4-х пунктов
назначения и следуйте инструкциям,
изложенным в данном руководстве, чтобы
конфигурировать каждый из них.
КАК Р АЗ БИ ТЬ МНО ГО СТ РАНИ ЧН ЫЙ
ДОКУ МЕ НТ
Благодаря опции приложения Job Split
можно разбить многостраничный документ
на любое количество страниц и выслать его
в формате PDF на электронный адрес или
на внешний сервер SFTP.

© 2021 Xerox Corporation. Все права защищены. Xerox®, Altalink® и Versalink® - торговые марки Xerox Corporation в Соединенных Штатах Америки и/или других странах. BR32672
К РА ТК ОЕ Р УК ОВ ОД С ТВ О
Приложение Xerox® Scan with Print
Важно: опция Job split доступна только для
сканирования и последующей отправки
документа на электронный адрес или на
внешний сервер SFTP. Опция Job split
недоступна для сканирования и
последующей отправки документа на SMB
или внутренний сервер SFTP.
1. Опция Job Split появится на дисплее
Destinations, если вы конфигурировали
внешний сервер SFTP и включили SFTP
и/или «Отправить на электронный
адрес» .
2. Выберите Job Split . Появится окно Job
Split.
3. Нажмите «ОК».
4. Введите цифру. Эта цифра обозначает
количество сканируемых страниц до
новой разбивки на страницы.
Например, вы сканируете 10страничный документ и ввели цифру 2
на дисплее Job Split. Документ будет
разбит на 5 отдельных двухстраничных
файлов PDF.
5. Нажмите «OK».
6. В окне Destinations выберите «Далее».
7. Отрегулируйте все имеющиеся
настройки сканирования.
8. Поместите документ в загрузочное
устройство и нажмите кнопку
«Сканировать» , чтобы запустить
процесс сканирования.
9. Начнется рабочий процесс. По
окончании рабочего процесса
разбитые на страницы документы
будут загружены в папку SFTP и/или
отправлены на указанный вами адрес
электронной почты.
КАК С ОХ РА НИ ТЬ НА СТ РО ЙКИ
Сохранение настроек экономит время и
усилия, когда приходится сканировать или
печатать документы много раз в день.
Можно сохранить часто используемые
настройки печати, сканирования,
электронные адреса и многое другое.
Настройки можно сохранять на одном или
нескольких устройствах с одной учетной
записи в App Gallery.
1. Чтобы сохранить настройки, установите
их в окне Destinations.
2. В нижней части экрана выберите Save
Preset.
3. Присвойте сохраненным настройкам
имя из букв и цифр.
4. Ниже строки с именем настроек есть
две опции, «Все устройства» или
«Только данное устройство». Если вы
выберете опцию «Только данное
устройство», настройки будут
сохранены только на устройстве,
которое вы используете, и не будут
действовать на других. Если вы хотите,
чтобы действие сохраненных настроек
распространялось на все устройства
под вашей учетной записью в App
Gallery, выберите «Все устройства».
5. Нажмите «OK».
6. Если настройки с таким именем уже
существуют, появится предупреждение
о необходимости поменять имя.
Когда в следующий раз вы откроете
приложение или попадете на Switchboard
приложения, то сможете нажать кнопку
«Сохраненные настройки» и просмотреть
все локальные и совместно используемые
настройки.Вы также можете удалить эти
настройки, выбрав значок корзины рядом с
именем настроек.
Выберите те настройки, которые вы хотите
применить, нажмите«ОК» и продолжайте
работать.
СПРА ВК А
База знаний для приложения Xerox App
Gallery
https://www.support.xerox.com/support/x
erox-app-gallery/support/enus.html
Документация по Xerox App Gallery
https://www.support.xerox.com/support/x
erox-appgallery/documentation/enus.html
Форум поддержки клиентов
https://scanwithprint.support.xerox.com
 Loading...
Loading...