
H IZ LI B AŞL AN G IÇ
Xerox® Scan with Print Uygulaması
Xerox® Scan with Print Uygulaması ile kullanılacak Hızlı
Başlangıç Kılavuzu
AÇIK LA MA
Xerox® Scan with Print , kullanıcıların bir dokümanı taratıp birden fazla hedefe çıktı olarak
göndermesine ve tüm bunları tek seferde yapmasına imkan sağlayan bir Xerox Gallery
uygulamasıdır. Hedefler arasında e-posta, SFTP veya SMB yer almaktadır. Hatta taramanızın
kopyalarını yeniden taratma gereği duymadan bastırabilirsiniz. Uygulamada birden çok sayfadan
oluşan bir dokümanı herhangi bir sayıda sayfaya bölebileceğiniz ve ardından nihai dosyaları da eposta veya harici bir SFTP sunucusuna gönderebileceğiniz İş Bölme gibi faydalı özellikler yer
almaktadır. Kayıt Ön Ayar özelliği ile sık kullanılan ayarları kaydetme seçeneği sayesinde
zamandan tasarruf edebilir ve bir dokümanı bir günde birden çok kez taratırken veya yazdırırken
karşılaşabileceğiniz sıkıntıları azaltabilirsiniz.
Yukarıdaki ayarlar hakkında daha fazla bilgi için https://www.support.xerox.com/support/xerox-
app-gallery.com adresindeki Xerox App Gallery Çevrimiçi Desteği'ne başvurun
SCAN W IT H PRINT K UR ULUMU
Aşağıdaki prosedürde bir Xerox® App Gallery
hesabı oluşturduğunuz varsayılmaktadır. Bir
Xerox App Gallery hesabına erişiminiz yoksa
hesap oluşturma talimatları için Xerox App
Gallery Hızlı Başlangıç Kılavuzu'na bakın.
Not:
Xerox App Gallery hesabınıza cihaz eklemeye
veya Uygulama eklemeye ya da kurmaya ilişkin
ayrıntılı talimatlar için bu kılavuzun sonundaki
dokümantasyon bağlantılarına bakın.
Cihazda Bulunması Gereken Özellikler
Xerox® Scan with Print Uygulaması, Xerox® AltaLink® ve VersaLink® ailesi ile birlikte çalışır. Bu
kılavuzda “cihaz” kelimesi Çok Fonksiyonlu Yazıcı ve Yazıcı ile eş anlamlı olarak ve
birbirlerinin yerine kullanılacaktır.
Tüm AltaLink® ve VersaLink® cihazları için aşağıdakiler gereklidir:
Xerox® Genişletilebilir Arayüz Platformu® (EIP) etkinleştirilmelidir. Cihazlar EIP 3.7
veya üst sürümlerini desteklemelidir.
Cihazlar taramayı desteklemelidir.
Xerox® ConnectKey® Uygulama Kurulumu (Weblet Kurulum Politikası)
etkinleştirilmelidir.
Cihazın İnternet üzerinden iletişim kurabildiğinden emin olun.
Not:
Bazı ağlar İnternet ile iletişim kurabilmek için vekil sunucu bulunmasını gerektirir.
Cihazda SSL Sertifika Doğrulanması etkinleştirilmiş ise güvenlik sertifikalarının cihazda yüklü
olduğundan emin olun.
Xerox Çözüm Sertifikaları, 2016 Xerox® ConnectKey® Teknolojisine sahip tüm AltaLink® ve
VersaLink® cihazlara varsayılan olarak önceden yüklenmiştir.
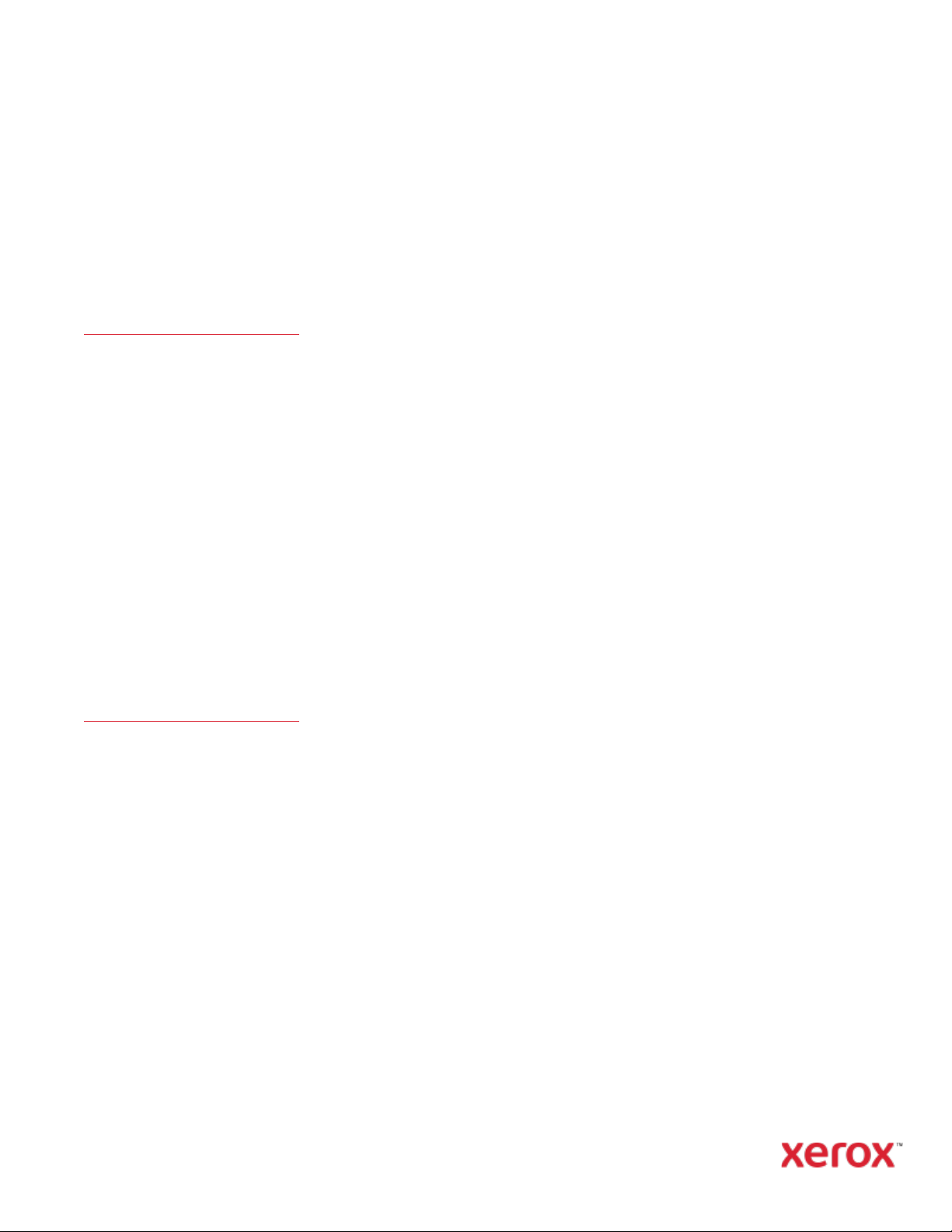
H IZ LI B AŞL AN G IÇ
Xerox® Scan with Print Uygulaması
XER OX A PP GALLER Y WE B PO RT AL IN DA N
(ÜCR ET LI U YGULA MA ) GALER I
UYG UL AM AL ARINI KU RM A
1. Xerox App Gallery URL adresine gidin:
https://appgallery.services.xerox.com
2. Oturum Aç'ı seçin.
3. Geçerli bir E-posta ve Şifre girin.
4. Cihazlar sekmesinde bir Çok Fonksiyonlu
Yazıcı ekleyin
5. Tüm Uygulamalar sekmesinde istediğiniz
uygulamayı seçin.
6. Abone Ol düğmesine basın.
7. Uygulama Son Kullanıcı Lisans
Anlaşmasını (SKLA) kabul edin.
8. Ödeme’yi seçin.
9. Fatura bilgilerini doldurup Sipariş Ver
öğesini seçin.
10. Bitti öğesini seçin.
11. Satın alma onayı için e-posta gelen
kutunuzu kontrol edin.
XER OX APP G AL LE RY WEB P OR TALINDA N
(DEN EM E UY GULAM AS I) GALE RI
UYG UL AM AL ARINI KU RM A
1. Xerox App Gallery URL adresine gidin:
https://appgallery.services.xerox.com
2. Oturum Aç'ı seçin.
3. Geçerli bir E-posta ve Şifre girin.
4. Cihazlar sekmesinde bir Çok Fonksiyonlu
Yazıcı ekleyin
5. Tüm Uygulamalar sekmesinde istediğiniz
uygulamayı seçin.
6. Kur düğmesine basın.
7. Düğmeye tıklandığında Deneme
Sürümünü Yükle ekranı açılır.
8. Uygulamayı denemek istediğiniz
cihaz(lar)ı seçin ve ardından Kur öğesini
seçin
SCAN T O SF TP VE/ VE YA SMB
UYG UL AM AS INI YA PI LA NDIRM A
Bir dokümanı SFTP veya SMB'ye taratmadan
önce App Gallery yapılandırmasını kullanarak
uygulamayı yapılandırmalısınız. Uygulamayı ilk
kez kurduğunuzda sizden ana bilgisayar adı,
port numarası, kullanıcı adı, şifre ve bir kök
klasör gibi SFTP ve SMB bilgilerini girmeniz
istenecektir. Bu bilgilerin verilmesi isteğe
bağlıdır. SFTP alanlarını boş bırakırsanız SFTP
devre dışı kalacak ve uygulamada
gizlenecektir. Aynı mantık SMB için de
geçerlidir.
SMB ve SFTP, uygulamayı kurmanızdan sonra
da yapılandırılabilir. App Gallery'de oturum
açın, Scan with Print uygulamasını bulup
tıklayın ve uygulama sembolünün yanındaki
Yapılandır düğmesine tıklayın.
App Gallery yapılandırma alanlarıyla ilgili
herhangi bir sorunuz varsa daha fazla bilgi için
lütfen uygulamanın Müşteri Destek Sitesine
bakın. Bu kılavuzun sonunda bir bağlantı yer
almaktadır.
UYG UL AM AY I ÇALIŞ TI RM AYA B AŞ LA MA
Xerox cihazınızda Scan with Print uygulamasını
açtığınızda Giriş veya Hedefler ekranlarından
birine yönlendirileceksiniz.
Kaydedilmiş herhangi bir ön ayarınız yoksa
doğrudan uygulamanın Hedefler ekranına
yönlendirileceksiniz.. Kaydedilmiş ön ayarınız
varsa Giriş ekranı karşınıza gelecektir.
Ön ayarlar hakkında daha fazla bilgi için lütfen
bir sonraki sayfada yer alan Ön Ayar Nasıl
Kaydedilir bölümüne bakın.
BIR D OK ÜM AN NASI L YA ZDIR IL IR
1. Xerox cihazınızın giriş ekranından Scan
with Print uygulamasını açın.
2. Uygulama açıldığında karşınıza Hedefler
ekranı gelirse 3. adıma atlayın. Aksi
takdirde uygulama giriş ekranından Tara
öğesini seçin.
3. Hedefler ekranında varsayılan olarak
Yazdır öğesi görünecektir.
4. Kullanılabilir yazdırma ayarlarından
herhangi birini ayarlayın. Cihazınızda
zımba varsa Zımbalama özelliği de bir
seçenek olarak görünecektir.
5. Sonraki öğesini seçin.
6. Tarama ayarları ekranında kullanılabilir
tarama ayarlarından herhangi birini
ayarlayın.
7. Cihazın besleyicisinde veya tarama camı
üzerinde bir doküman varken taramaya
başlamak için Tara düğmesini seçin.
8. İş başlayacaktır.

© 2021 Xerox Corporation. Tüm hakları saklıdır. Xerox®, Altalink® ve Versalink®, Amerika Birleşik Devletleri'nde ve/veya diğer ülkelerde Xerox Corporation'ın ticari markalarıdır. BR32672
H IZ LI B AŞL AN G IÇ
Xerox® Scan with Print Uygulaması
BIR D OK ÜM AN NASI L TA RANIR V E EPOS TA I LE G ÖNDERI LI R
1. Xerox cihazınızın giriş ekranından Scan
with Print uygulamasını açın.
2. Uygulama açıldığında karşınıza Hedefler
ekranı gelirse 3. adıma atlayın. Aksi
takdirde uygulama giriş ekranından Tara
öğesini seçin.
3. Hedefler ekranında E-posta öğesini açın.
4. E-posta öğesinin altında E-posta alıcısı
ekle öğesini seçin.
5. Açılan E-posta Alıcıları ekranında Yeni
Ekle öğesini seçin.
6. Geçerli bir e-posta adresi girin ve
Tamam'ı seçin.
7. En çok 10 e-posta alıcısı ekleyebilirsiniz.
Azami sayıya erişene kadar 5 ve 6.
adımları tekrarlayın (isteğe bağlı)).
8. Açılan pencereyi kapatmak için Tamam'ı
seçin.
9. Birden fazla sayfadan oluşan bir
dokümanı bölmek ve sonucunu e-posta
ile göndermek istiyorsanız lütfen sonraki
sayfada yer alan Çok sayfalı bir doküman
nasıl bölünür bölümüne bakın.
10. Hedefler ekranında Sonraki öğesini seçin.
11. Kullanılabilir tarama ayarlarından
herhangi birini ayarlayın.
12. Cihazın besleyicisinde veya tarama camı
üzerinde bir doküman varken taramaya
başlamak için Tara düğmesini seçin.
13. İş başlayacaktır. İş tamamlandığında
belirttiğiniz e-posta adreslerine, taranmış
dokümanın indirilebileceği bağlantıyı
içeren bir e-posta gönderilecektir.
BIR D OK ÜM AN SFTP 'Y E NASI L TA RA NIR
SFTP'ye taramadan önce App Gallery
yapılandırmasında SFTP'yi yapılandırmalısınız.
Daha fazla bilgi için lütfen Uygulama SFTP
ve/veya SMB'ye taratmak için nasıl
yapılandırılır bölümüne bakın.
1. Xerox cihazınızın giriş ekranından Scan
with Print uygulamasını açın.
2. Uygulama açıldığında karşınıza Hedefler
ekranı gelirse 3. adıma atlayın. Aksi
takdirde uygulama giriş ekranından Tara
öğesini seçin.
3. Hedefler ekranında SFTP'yi açık
konumuna getirin.
4. SFTP öğesinin altında ilgili satırı seçip bir
klasör adı girin. Bu, App Gallery
yapılandırmasında belirttiğiniz kök değere
bağlanmaktadır. Örneğin, App Gallery
yapılandırmasında /dokümanlar ve
Hedefler ekranında /taramalar öğelerini
girmişseniz tarama,
/dokümanlar/taramalar klasörüne
gönderilecektir.
5. SFTP sunucunuz harici ise ve birden çok
sayfadan oluşan bir dokümanı bölmek
istiyorsanız lütfen Çok sayfalı bir
doküman nasıl bölünür bölümüne bakın.
6. Hedefler ekranında Sonraki öğesini seçin.
7. Kullanılabilir tarama ayarlarından
herhangi birini ayarlayın.
8. Cihazın besleyicisinde bir doküman
varken tarama işlemine başlamak için
Tara düğmesine basın.
9. İş başlayacaktır. İş tamamlandığında
doküman, belirlemiş olduğunuz SFTP
klasörüne yüklenecektir.
BIR DOK ÜM AN S MB'Y E NA SIL TAR AN IR
SMB'ye taramadan önce App Gallery
yapılandırmasında SMB'yi yapılandırmalısınız.
Daha fazla bilgi için lütfen sayfa 1'deki SFTP
ve/veya SMB'ye taramak için uygulama nasıl
yapılandırılır bölümüne bakın.
1. Xerox cihazınızın giriş ekranından Scan
with Print uygulamasını açın.
2. Uygulama açıldığında karşınıza Hedefler
ekranı gelirse 3. adıma atlayın. Aksi
takdirde uygulama giriş ekranından Tara
öğesini seçin.
3. Hedefler ekranında SMB'yi açık konuma
getirin.
4. SMB öğesinin altında ilgili satırı seçin ve
klasör adını girin. Bu, App Gallery
yapılandırmasında belirttiğiniz kök değere
bağlanmaktadır. Örneğin, App Gallery
yapılandırmasında /SMB ve Hedefler
ekranında da /dokümanlar girmişseniz
tarama, /SMB/dokümanlar klasörüne
gönderilecektir.
5. Hedefler ekranında Sonraki öğesini seçin.
6. Kullanılabilir tarama ayarlarından
herhangi birini ayarlayın.
7. Cihazın besleyicisinde bir doküman
varken tarama işlemine başlamak için
Tara düğmesine basın.
İş başlayacaktır. İş tamamlandığında doküman,
belirlemiş olduğunuz SMB klasörüne
yüklenecektir.
HEDE FL ER I BIRLEŞ TI RM E
Scan with Print’in harika özelliklerinden biri de
yazdırma, e-postaya tarama, SFTP'ye tarama
ve SMB'ye tarama özelliklerini tek bir işte
birleştirebilmesidir. Bu da Xerox cihazı ile
çalışıyorsanız zamandan tasarruf etmenizi
sağlar. Bunu yapmak için 4 hedeften herhangi
birini açık veya kapalı konuma getirin ve her
birinin yapılandırılmasına ilişkin bu kılavuzda
yer alan talimatları uygulayın.
ÇOK S AY FA LI BIR D OK ÜMAN NA SI L
BÖLÜNÜR
Uygulamanın İş Bölme özelliği ile birden çok
sayfadan oluşan bir dokümanı herhangi bir
sayıda sayfaya bölebilir ve elde edilen PDF
dosyalarını da e-postaya veya harici bir SFTP
sunucusuna gönderebilirsiniz.
Önemli:İş Bölme sadece e-postaya tarama ve
harici SFTP sunucularına tarama için
kullanılabilir. İş Bölme, SMB'ye tarama veya
dahili SFTP sunucularına tarama için
desteklenmez .
1. Harici bir SFTP sunucusu
yapılandırmışsanız ve SFTP'yi ve/veya epostayı açık konuma getirmişseniz
Hedefler ekranında İş Bölme satırı
görünecektir.
2. İş Bölme satırını seçin. İş Bölme ekranı
görünecektir.
3. Aç'ı seçin.
4. Bir sayı girin. Bu sayı, bölünmeden önce
taranacak sayfa sayısıdır. Örneğin 10
sayfalık bir dokümanı taratıyorsanız ve İş
Bölme ekranında 2 sayısını girerseniz
doküman her biri 2 sayfa olacak şekilde 5
ayrı PDF dosyasına bölünecektir.

© 2021 Xerox Corporation. Tüm hakları saklıdır. Xerox®, Altalink® ve Versalink®, Amerika Birleşik Devletleri'nde ve/veya diğer ülkelerde Xerox Corporation'ın ticari markalarıdır. BR32672
H IZ LI B AŞL AN G IÇ
Xerox® Scan with Print Uygulaması
5. Tamam'ı seçin.
6. Hedefler ekranında Sonraki öğesini seçin.
7. Kullanılabilir tarama ayarlarından
herhangi birini ayarlayın.
8. Cihazın besleyicisinde bir doküman
varken tarama işlemine başlamak için
Tara düğmesine basın.
9. İş başlayacaktır. İş tamamlandığında
bölünmüş dokümanlar belirlemiş
olduğunuz SFTP klasörüne yüklenecek
veya e-posta alıcılarına gönderilecektir.
ÖN A YA R NA SIL K AY DE DILIR
Ön ayarlar, zamandan tasarruf etmenize ve bir
dokümanı bir günde birden çok kez taratırken
veya yazdırırken karşılaşabileceğiniz sıkıntıları
azaltmanıza yardımcı olabilir.
Sık kullanılan yazdırma ayarlarını, tarama
ayarlarını, e-posta adreslerini ve çok daha
fazlasını kaydedebilirsiniz.
Ön ayarlar, bir App Gallery hesabındaki tek bir
cihaza veya birden çok cihaza kaydedilebilir.
1. Bir ön ayarı kaydetmek için Hedefler
ekranında istediğiniz ayarları seçin.
2. Ekranın en altında yer alan Ön Ayarı
Kaydet'i seçin.
3. Alfanümerik karakterlerden oluşan bir ön
ayar adı girin.
4. Ön ayar adı metin alanının altında iki
seçenek vardır: Tüm Cihazlar veya Sadece
Bu Cihaz. Sadece Bu Cihaz seçeneğini
seçerseniz ön ayar, kullanmakta
olduğunuz cihaza kaydedilecek ve
paylaşılmayacaktır. Ön ayarınızın App
Gallery hesabınız altındaki tüm cihazlarda
görünmesini istiyorsanız Tüm Cihazlar
seçeneğini seçebilirsiniz.
5. Tamam'ı seçin.
6. Aynı ada sahip bir ön ayar zaten varsa ön
ayarın üzerine yazma uyarısı ekrana
gelecektir.
Uygulamayı bir sonraki açışınızda veya
uygulamanın giriş sayfasına tekrar geldiğinizde
hem yerel hem de paylaşılan ön ayarlarınızı
görüntülemek için Ön Ayarlar düğmesini
seçebilirsiniz. Ayrıca ön ayar adının yanındaki
çöp kutusu sembolünü seçerek bu ön ayarları
silebilirsiniz.
Kullanmak istediğiniz ön ayarı seçin, Tamam'a
dokunun ve iş akışının geri kalanına devam
edin.
DES TE K
Xerox App Gallery Bilgi Bankası
https://www.support.xerox.com/support/x
erox-app-gallery/support/enus.html
Xerox App Gallery Dokümantasyonu
https://www.support.xerox.com/support/x
erox-appgallery/documentation/enus.html
Müşteri Destek Sitesi
https://scanwithprint.support.xerox.com
 Loading...
Loading...