Page 1
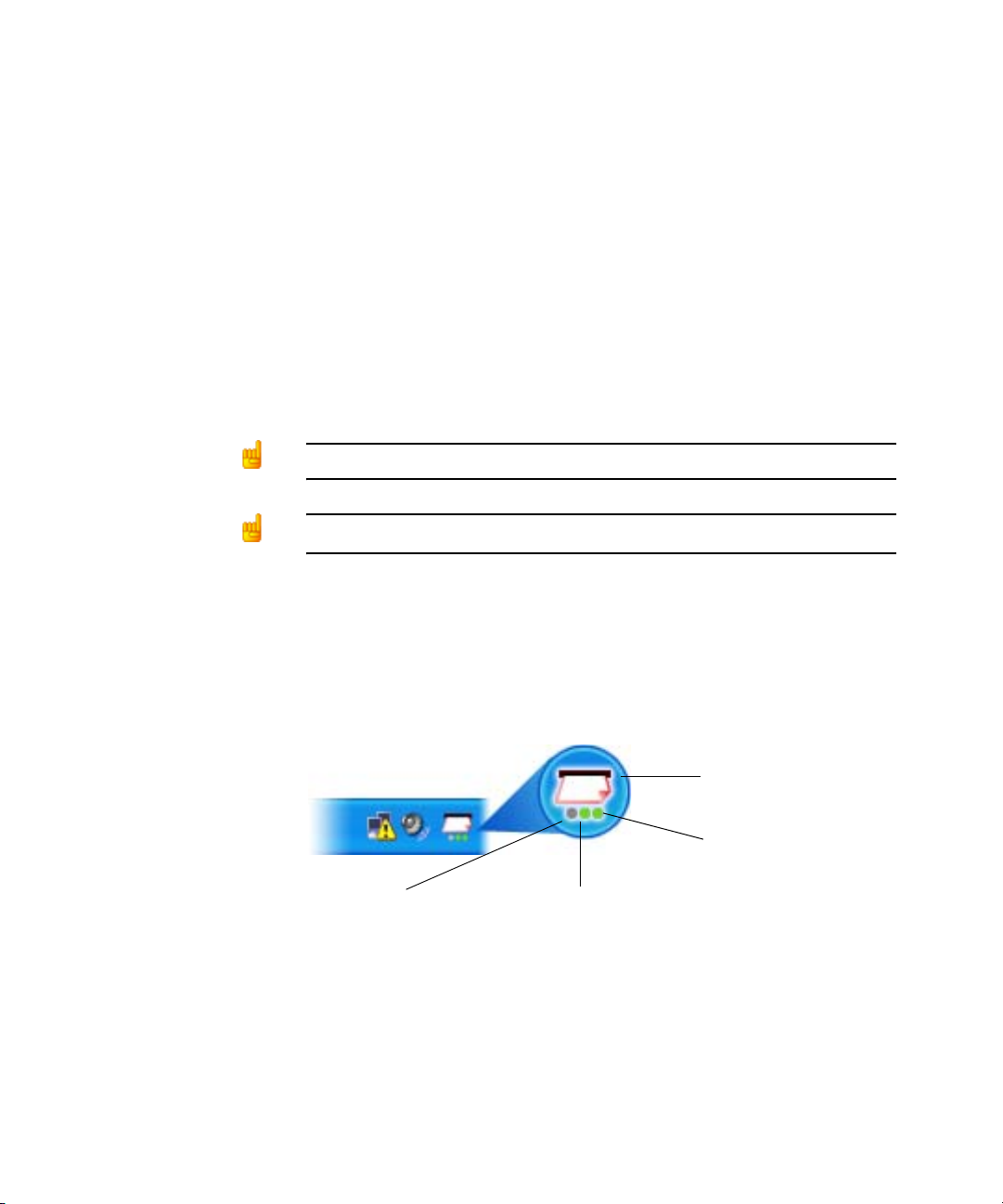
Scan to PC Desktop:
Image Retriever 9
Scan to PC Desktop includes Image Retriever, which is designed
to monitor a specified folder on a networked file server or local
drive for incoming scanned images and transfer them to your
local PaperPort Desktop. It can also monitor e-mail inboxes for
attachments and/or receive files from select Multifunction Printer/
Copiers using the PaperPort PSP Server for Personalized MFP
Scanning functionality.
Personalized MFP Scanning is only available in the Professional Edition.
Personalized MFP Scanning is not available in Russian program versions.
After you install the Scan to PC Desktop family of software
components, including Image Retriever, you must restart your
computer. When you do, Image Retriever runs as an icon in the
system tray on the Windows task bar:
Image Retriever icon
Personalized MFP
Scanning status
Folder watching status
The icon has three indicator lights at the bottom. They represent
the status of e-mail polling, folder watching and Personalized
MFP Scanning by means of different colors: dark green monitoring; light green - processing; grey - inactive; red - error.
E-mail polling status
1
Page 2
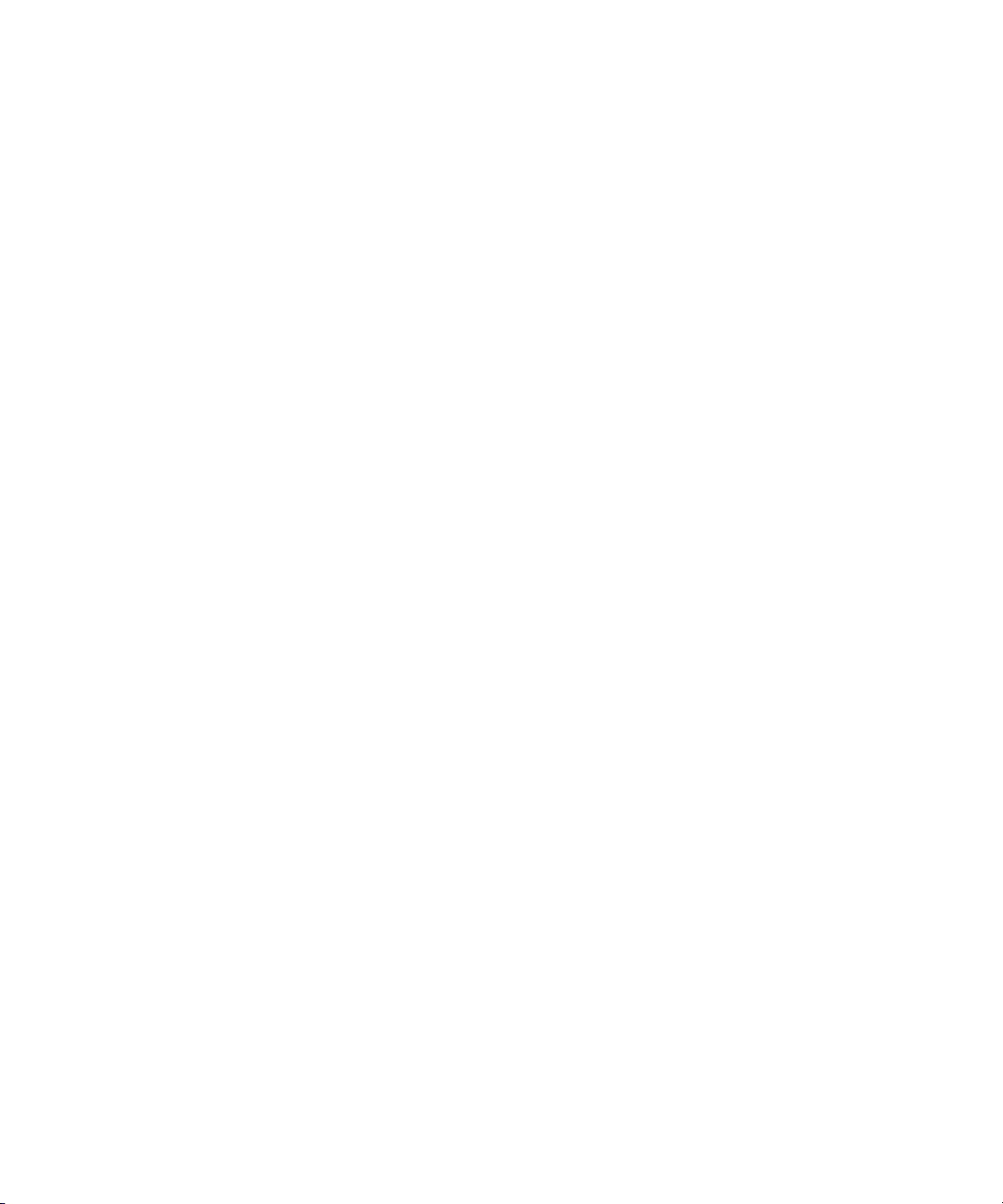
Right-click on the Image Retriever icon in the Windows system
tray to display the Image Retriever menu with the following
commands:
• Get Now
• Use Defaults
• Refresh Defaults
• Settings
• View Log
• About
• Close
2 SCAN TO PC DESKTOP: IMAGE RETRIEVER 9
Page 3
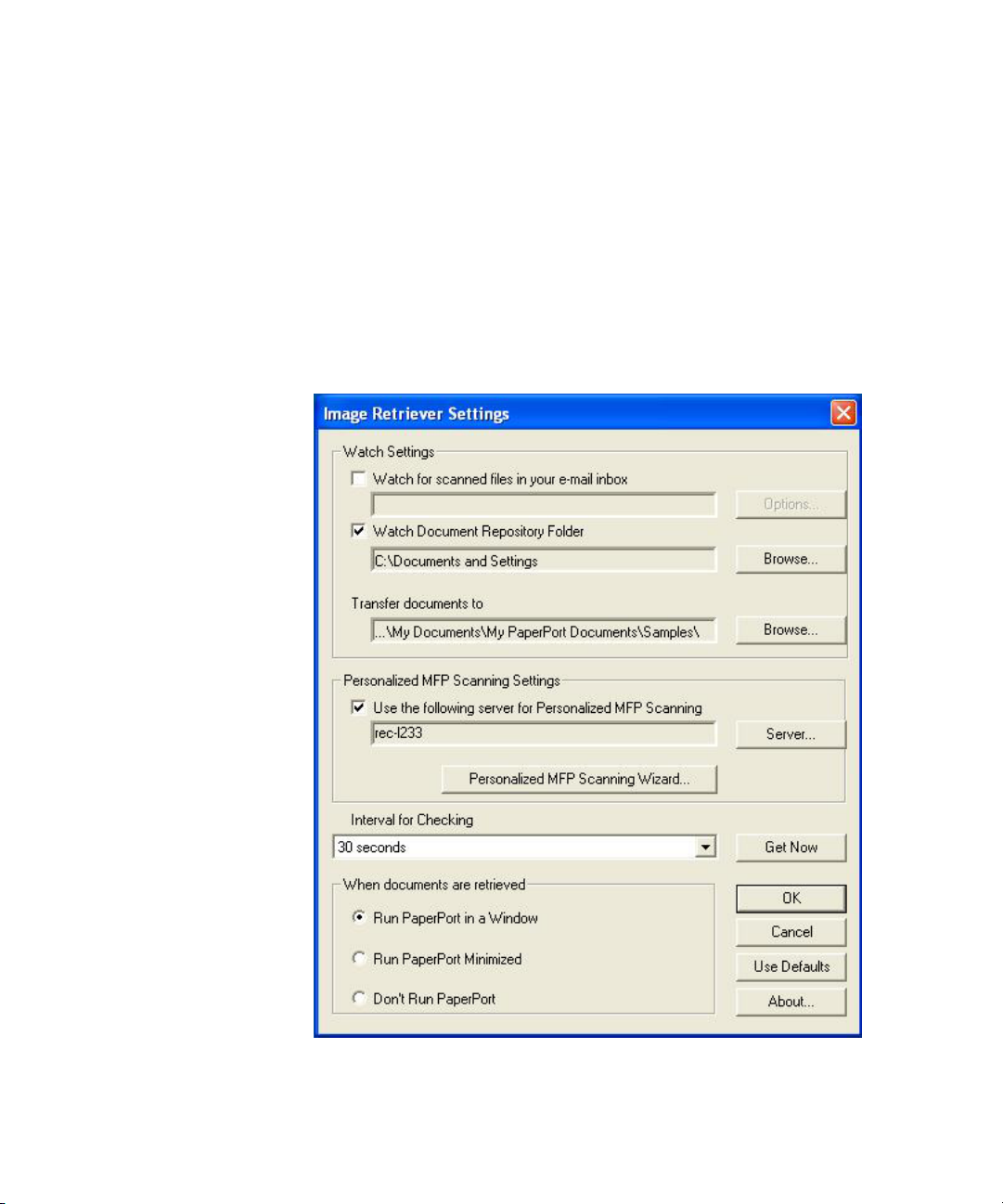
Settings command
Before using Image Retriever it has to be configured through the
“Image Retriever Settings” dialog.
Once you have installed the program it starts up along with your
PC and resides in the system tray.
To configure Image Retriever right-click the Image Retriever icon
to display its menu. Then click the “Settings” command to display
a dialog box of all the Image Retriever controls:
3
Page 4
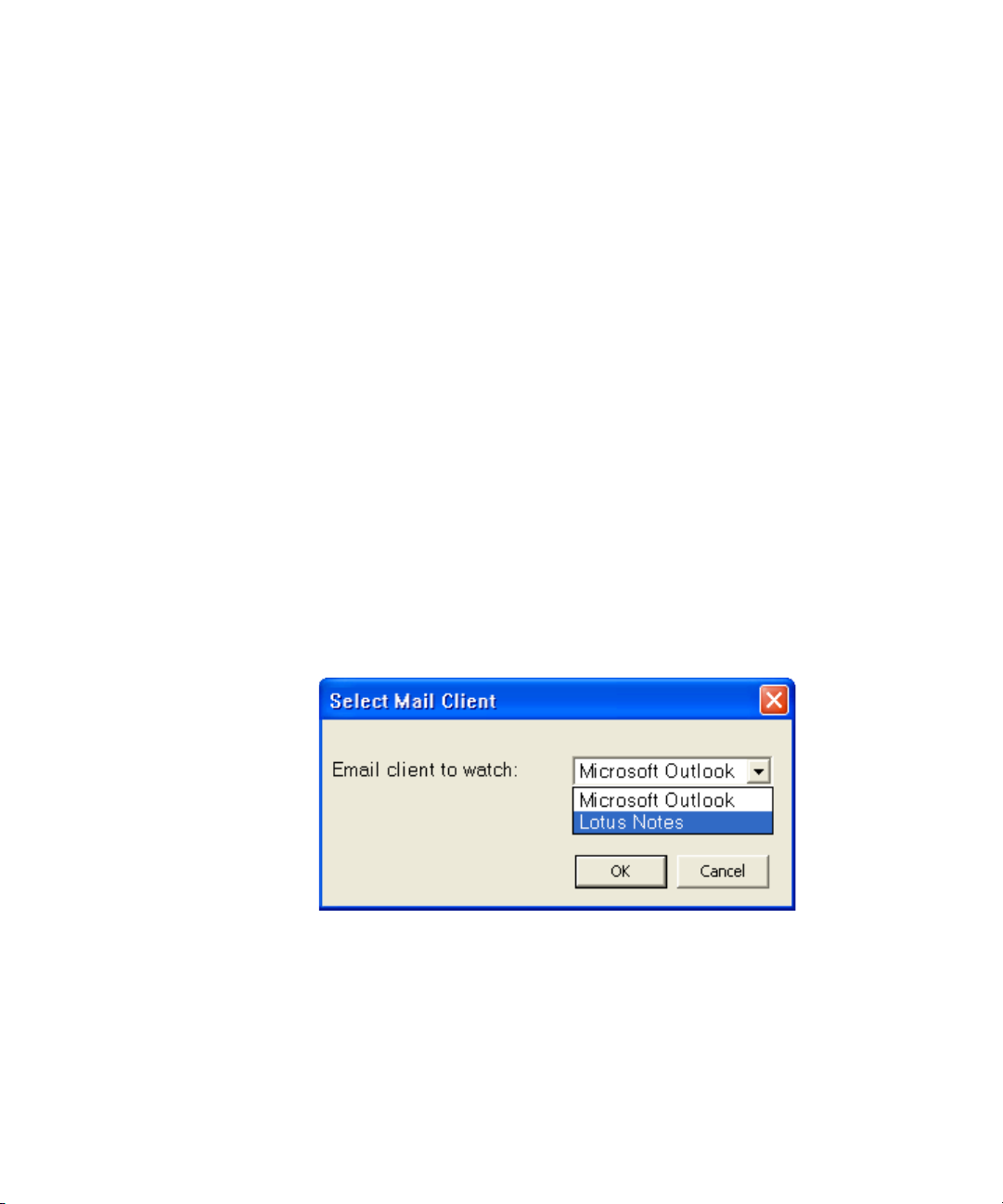
E-mail Polling
This feature of Image Retriever lets you monitor your Microsoft
Outlook or Lotus Notes inbox for new messages with attached
PDF, TIFF or XPS files generated by a Xerox device. Disable the
feature if you do not want to monitor your e-mail. Use the
following controls to configure e-mail polling of Image Retriever.
Watch for scanned files in your e-mail inbox
Click this checkbox to enable e-mail polling.
Options Button
Click the Options... button to change your current e-mail polling
configuration.
If you have both Microsoft Outlook and Lotus Notes installed on
your system, the following dialog box will display enabling you to
make your selection between the two mail clients. Click OK to
confirm your choice, or Cancel to close the dialog.
4 SCAN TO PC DESKTOP: IMAGE RETRIEVER 9
Page 5
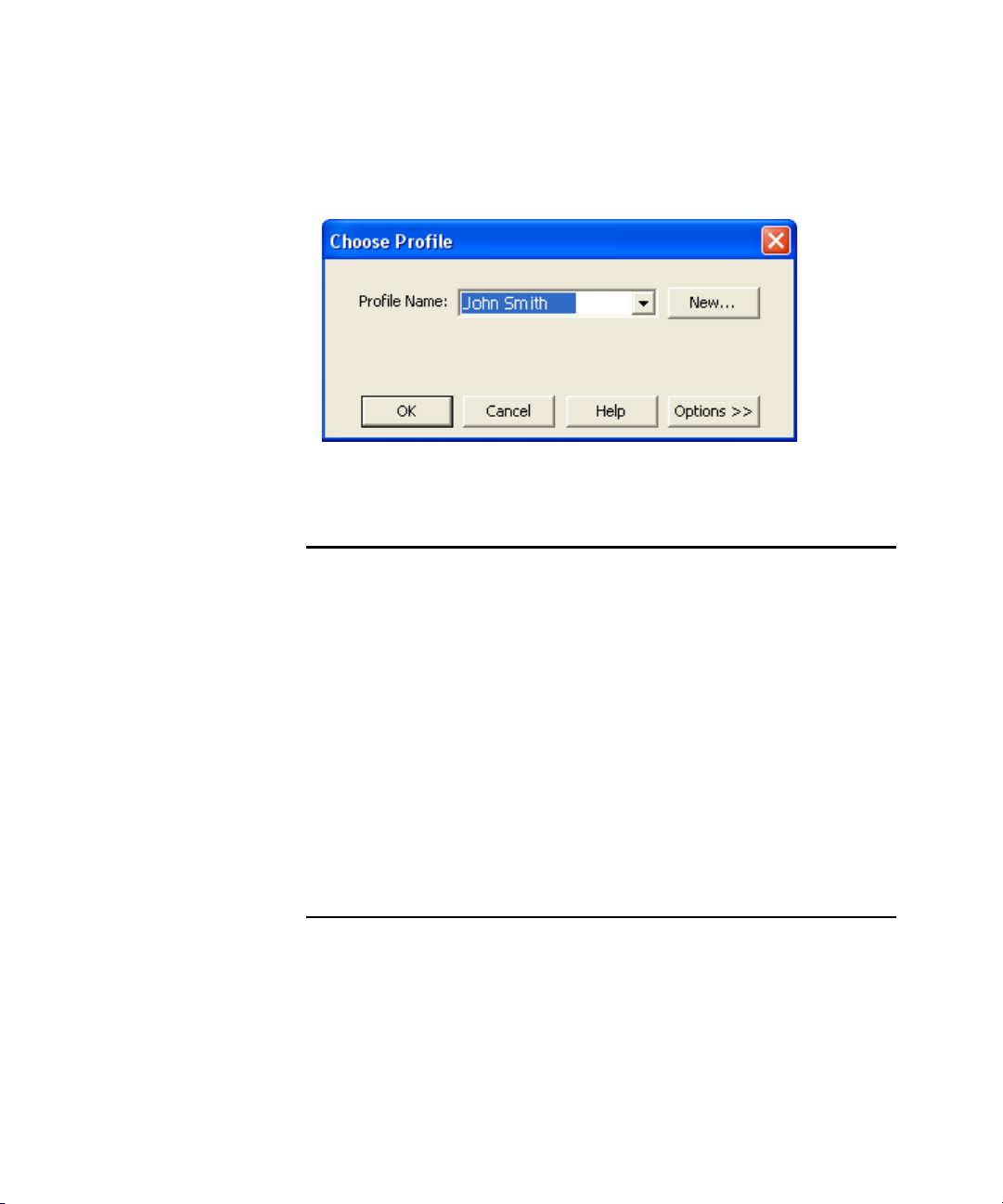
In case of Microsoft Outlook the “Choose Profile” dialog box
displays enabling you to choose the Microsoft Outlook profile
whose inbox you want Image Retriever to monitor. Select your
Microsoft Outlook profile and click OK.
In the “Image Retriever Settings” dialog, you will see your
Microsoft Outlook profile name displayed in the relevant field.
Microsoft Outlook users cannot enable e-mail monitoring or choose a Microsoft
Outlook profile unless Collaboration Data Objects is installed and enabled for
Microsoft Outlook. Image Retriever will display an error message if they attempt
to do so.
To install Collaboration Data Objects with Microsoft Outlook 2000, 2002 or 2003
• choose custom installation
• then detailed installation options for each application
• finally select and enable the installation of the Collaboration Data Objects.
Microsoft Outlook 98 users should pick the Full Installation option.
Microsoft Outlook 2007 users should download and install Collaboration Data
Objects from Microsoft’s Download Center.
For more information about Collaboration Data Objects please see your
Microsoft Outlook documentation.
If you set Lotus Notes as the mail client for Image Retriever to
watch, you have to specify your password. If you leave the
checkbox “Save password“ empty you will have to give it again
every time Image Retriever starts. If you click the checkbox, your
password will be stored in an encrypted format and will not be
prompted for again.
5
Page 6
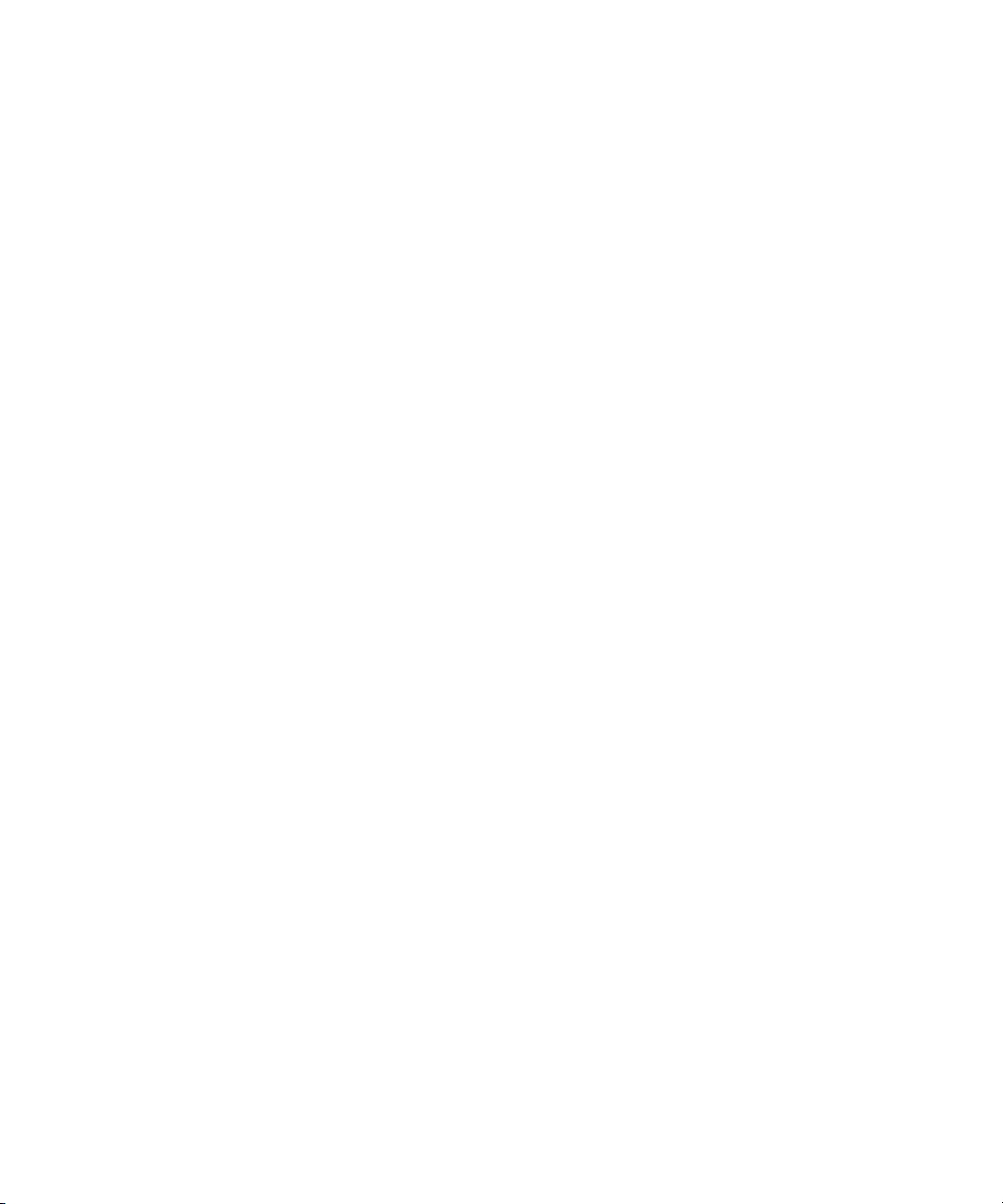
Please note that if Lotus Notes is installed, but is not configured
properly, or not set for any users, e-mail polling will not work, and
Image Retriever will display an error message (during configuring
the program) or the left-hand side light indicator in the program
icon will turn red (during monitoring).
E-mail Polling Supported Xerox Devices
Image Retriever can poll for e-mail attachments generated by the
below Xerox devices.
Document Centre 490/480/470/460 ST
Document Centre 440/432/425/420 ST
Document Centre 426/430
Document Centre 555/545/535
WorkCentre Pro 55/45/35
WorkCentre M55/M45/M35
WorkCentre Pro 90/75/65
WorkCentre Pro 40 Color/32 Color
WorkCentre Pro 165/175
WorkCentre M165/M175
WorkCentre Pro C2128/C2636/C3545
WorkCentre C2128/C2636/C3545
WorkCentre Pro 232/238/245/255/265/275
WorkCentre 232/238/245/255/265/275
WorkCentre 7132
WorkCentre 7655/7665/7675
WorkCentre 5030/5050
WorkCentre 7328/7335/7345
WorkCentre 4150
WorkCentre 7328/7335/7345/7346
WorkCentre 123/128/133
WorkCentre 5222/5225/5230
6 SCAN TO PC DESKTOP: IMAGE RETRIEVER 9
Page 7
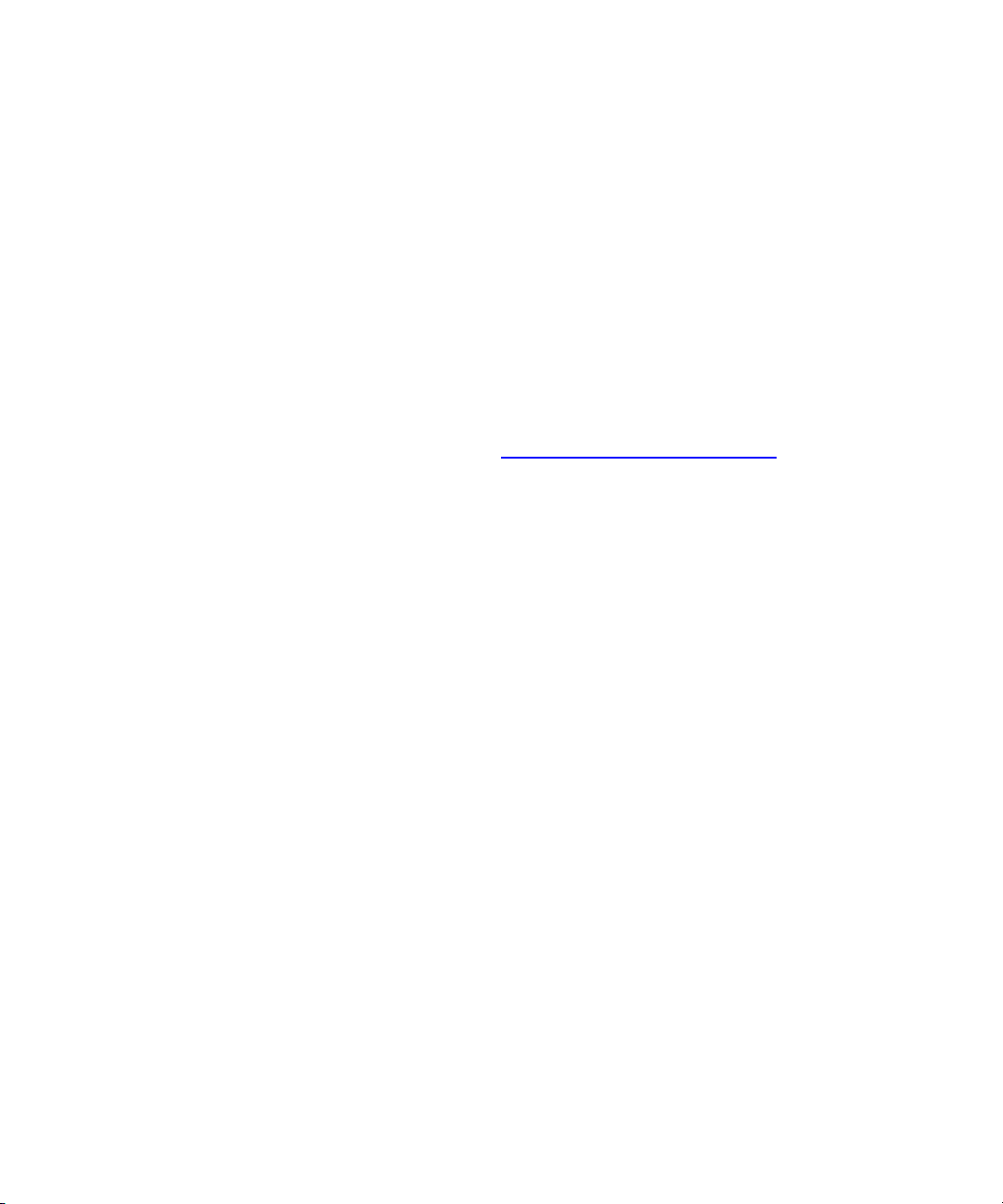
WorkCentre 7232/42
Phaser 3200 MFP
Phaser 8560 MFP/X
Phaser 6110 MFP
WorkCentre 5632/5638/5645/5655/5665/5675/5687
Phaser 3300 MFP
Phaser 3635 MFP
Phaser 6180 MFP
WorkCentre 4260
WorkCentre M20i
For list updates, see: http://www.xerox.com/scan2pc
NOTE: Scan to Email with JPEG attachments will not be polled by the
Image Retriever e-mail feature.
Folder Polling
Enable this setting to monitor a specified folder on a networked
file server or local drive for incoming scanned images generated
by a Xerox device.
Watch Document Repository Folder
Click this checkbox in the “Image Retriever Settings” dialog to
enable Image Retriever to monitor the folder of your choice.
Browse Button
Click the Browse... button to locate and select the folder you want
Image Retriever to monitor:
7
Page 8
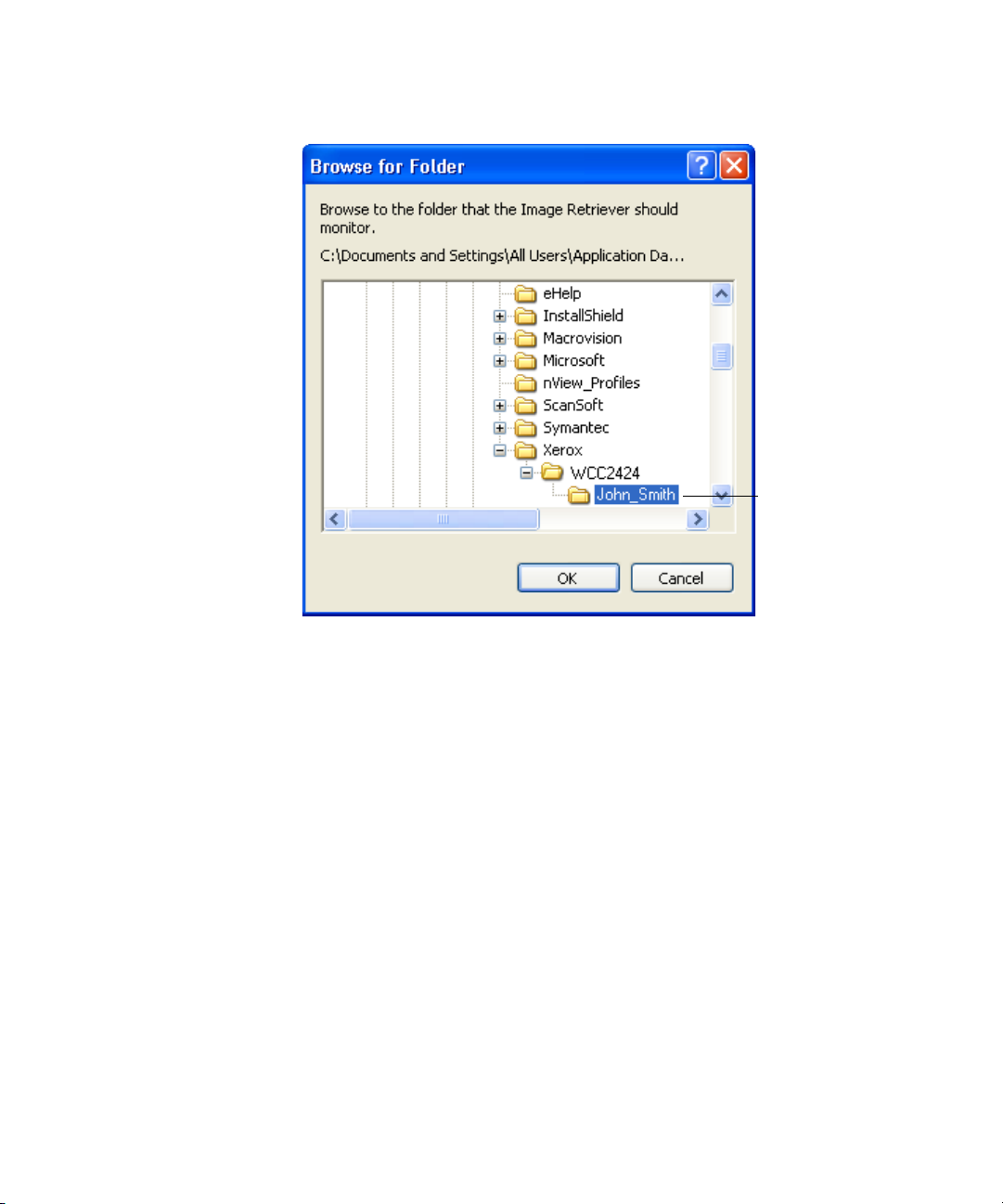
Browse to the
network server
that contains
the folder to be
watched; select
the folder and
click OK.
Image Retriever can periodically monitor this folder to see if any
scanned images are placed there by the Xerox system.
Transfer documents to
To specify where Image Retriever is to place the retrieved files,
click Browse and choose a PaperPort folder. If the target folder
has folder notes (subject, author, and keywords) then these will
be applied to the files delivered by Image Retriever. The
PaperPort folder selected in the "Transfer Documents to" section
is not used by the Personalized MFP Scanning function.
8 SCAN TO PC DESKTOP: IMAGE RETRIEVER 9
Page 9

Interval for checking
To set how often the watched folder or monitored inbox will be
checked, select a setting from the “Interval for checking” list box.
This interval is also used by the Personalized MFP Scanning
functionality to process the documents you scanned remotely.
The following choices are available from the list box:
1, 2, 5, 10, or 30 seconds
1, 2, 3, 5, 10, 30, or 60 minutes
In addition to the above values, you could also select “Never“. In
this case Image Retriever will continue running but watching is
suspended.
Use Defaults Button
To restore default Watch Settings for Image Retriever, click the
Use Defaults button. This will restore the default watch interval
(30 seconds).
NOTE: If you have configured defaults during program setup,
Use Defaults will restore the values you used during installation.
For details see: Customized Install.
Get Now Button
Click the Get Now button if you wish to scan the folder or inbox of
your choice immediately. Image Retriever does the monitoring on
whichever component is checked.
In either case, the relevant signal of the Image Retriever icon on
the system tray will change to “Processing” state (light green).
Image Retriever will place the new items appearing in the
watched folder or inbox on the PaperPort desktop and will launch
the PaperPort application - unless you have specified “Don’t run
PaperPort“ in the “Image Retriever Settings” dialog.
9
Page 10

When documents are retrieved Setting
Now that you have set the Image Retriever repository folder and
the watch interval, specify the behavior you prefer for document
retrieval. The “When documents are retrieved” setting offers three
choices described in the following table:
Select this
setting: To get this result:
Run PaperPort in
a window
Run PaperPort
minimized
Don’t run
PaperPort
Every time Image Retriever detects a new
document in the folder, on the PSP Server
and/or inbox being watched, it places it in
PaperPort, which is then opened on your
Windows desktop. It then purges the
original scanned document from the folder
or PSP Server being watched. If it brings a
PDF, TIFF or XPS e-mail attachment to the
PaperPort desktop, the original e-mail
message remains in the e-mail inbox but its
status will switch to “Read”.
Same as above, but PaperPort runs
minimized. (Later, when you open
PaperPort, all scanned documents will be
on the PaperPort desktop.)
Documents are transferred into the target
folder, but are not placed on the PaperPort
desktop until you launch PaperPort. If
Image Retriever is watching a folder or
polling e-mail, the target folder is set under
Transfer documents to. If the PSP Server is
watched, the target folder is set on the
device panel.
Personalized MFP Scanning
Personalized MFP Scanning is only available in the Professional
Edition.
10 SCAN TO PC DESKTOP: IMAGE RETRIEVER 9
Page 11

Personalized MFP Scanning is the ability to change the control
panel on supported Multifunction Printers/Copiers so that it
becomes customized with your own destination folders and
scanning preferences. Image Retriever displays PaperPort
folders and scanning profiles as well as the document conversion
workflows of OmniPage stored on your local computer and allows
you to "push" these settings to the control panel of the
Multifunction Printer/Copier through the PaperPort PSP Server.
When you identify yourself to the MFP through a log-in screen it
will automatically change the control panel to reflect your personal
folder destinations and scanning preferences. The PaperPort
PSP Server requires Image Retriever on your local machine and
the ability to control the MFP through a specially designed
software interface. On select Xerox machines this ability is
referred to as the Xerox Extensible Interface Platform (EIP)
Advanced Development Software for Xerox Multifunction Printers.
The following devices currently support the Xerox Extensible
Interface Platform (EIP) and PaperPort PSP Personalized MFP
Scanning:
WorkCentre™ 56xx
WorkCentre™ 76xx
WorkCentre™ Pro 2xx
WorkCentre™ 73xx
WorkCentre™ 52xx
WorkCentre™ 72xx
WorkCentre™ 74xx
For list updates, see: http://www.xerox.com/scan2pc
Use the following server for Personalized MFP Scanning
Turn on this option to enable the Personalized MFP Scanning
functionality.
Server Button
Click the Server button to change the PaperPort PSP Server
used for the Personalized MFP Scanning functionality.
For information on available servers contact your system
administrator.
11
Page 12

Personalized MFP Scanning Wizard Button
Click this button to display the Personalized MFP Scanning
Wizard. This lets you collect and transfer information from your
computer to the remote scanning device (MFP). This information
includes PaperPort Scanning Profiles, PaperPort Folders and
OmniPage Workflows.
The left side of the Wizard always displays the PaperPort folders,
PaperPort Scanning Profiles and OmniPage Workflows on your
computer.
The right side of the Wizard shows the marked items that will be
shown on the device panel. These items change dynamically
reflecting modifications on the left: marking or unmarking folders,
profiles or workflows. Newly marked items are added to the
bottom of the table. To change item order, use the buttons Up and
Down.
The device panel has limited space, so long folder, profile and
workflow names may get truncated when added to the table. To
change (truncated) names, use the Rename button. Predefined
items ("Current Desktop" or "none") cannot be moved or
renamed.
12 SCAN TO PC DESKTOP: IMAGE RETRIEVER 9
Page 13

Use the Device panel dropdown list at the bottom of the dialog to
match the on-screen display of the table with that of the device
panel type.
When you select table items, the corresponding folder, profile or
workflow gets selected on the left. When you change the selected
folder, profile or workflow on the left, the corresponding item gets
selected in the table (provided that it is marked).
If you mark too many items (folders, scanning profiles or
workflows) on the left to fit into the limited space of the device
panel, a special item appears in the table: "More…". This will also
be added to the list on the device panel. Push "More…" on the
device panel to access items that are listed in light grey under
"More.." on your screen.
1. Too many marked
items to fit into the
device panel.
2. The More… item
appears on the
screen and on the
device panel.
3. Push More… on the
device panel to access
items that are light grey
on screen. (Examples:
Legal, Marketing)
13
Page 14

The last list item in the table is always "Other folders / workflows /
profiles (set by Administrator)". These are to remind you that you
may find additional destinations, workflows and / or profiles on the
device panel - provided that your system administrator has set
them up for you.
OmniPage Workflows
OmniPage Workflows allow you to apply multiple document
conversion options into a single setting that can be pushed to the
device panel as a button. Document conversion options include
file format settings, conversion methods and additional document
destination preferences. Scanner setting choices available in
OmniPage workflows are not used by PaperPort PSP. To create
selectable scanner preferences you will need to create or modify
PaperPort Scanning Profiles. For information on creating and
modifying workflows, consult your OmniPage documentation.
Scanning profiles
PaperPort Scanner Profiles allow you to combine multiple
scanning settings and image enhancements into a single setting
that can be pushed to the device panel as a button. The Scanner
Profiles will override the default scanning settings of the device
including resolution, paper size, color depth and other settings
where applicable to your particular device. Image corrections,
know as Scanner Enhancement Technology (SET) in PaperPort,
are applied by PaperPort when the image is transferred from the
device to the PaperPort desktop.
To add a new scanning profile to the device interface or to update
one that you have previously changed in PaperPort, click the
Personalized MFP Scanning Wizard button in the “Image
Retriever Settings” dialog box when you have finished the
modifications.
14 SCAN TO PC DESKTOP: IMAGE RETRIEVER 9
Page 15

Use PaperPort to create new profiles or modify existing ones.
Click on the Scan or Get Photo button in the PaperPort main
toolbar to display the Scan or Get Photo pane.
This lists your scanning profiles.
For more information on scanning profiles, consult your
PaperPort documentation.
PaperPort PSP Virtual Scanner
PaperPort is designed to handle (create, modify or delete)
scanning profiles for local scanners. If you do not have a scanner
connected to your machine, use the PaperPort PSP Virtual
Scanner tool to work with scanning profiles. It is automatically
installed along with ImageRetriever.
The Virtual Scanner is a tool for scanning profile management. It
is not intended for scanning - a STOP sign (along with
explanation text) reminds you of this, when you try the operation.
15
Page 16

OK Button
Click OK in the “Image Retriever Settings” dialog box to confirm
Image Retriever settings.
Get Now command
Use this command for the same purpose as the corresponding
button in the “Image Retriever Settings” dialog. For details see the
Get Now button.
Use Defaults command
Use this command for the same purpose as the corresponding
button in the “Image Retriever Settings” dialog. For details see the
Use Defaults button.
Refresh Defaults command
If your system administrator has set up default destinations,
workflows or profiles for you, they will not appear on the device
panel until you restart Image Retriever or use this command to
refresh these defaults.
View Log command
To get information about program events, right-click the Image
Retriever icon, then choose the “View Log” command. Click OK to
close this panel or the Clear Log button to delete your current list
of events.
16 SCAN TO PC DESKTOP: IMAGE RETRIEVER 9
Page 17

About command
To get version and copyright information about Image Retriever,
right-click the Image Retriever icon to display its menu. Click the
“About” command. You can also select About... from the “Image
Retriever Settings” dialog. Click OK to close the “About” window.
Close command
To close Image Retriever, right-click the Image Retriever icon to
display its menu. Click the “Close” command. After selecting this,
the program displays the following message: “Closing Image
Retriever disables the automatic placement of Network Scanner
documents into your PaperPort”. “Do you wish to close the Image
Retriever now?” Select Yes to close, or No to cancel.
Using Image Retriever via a remote device
First, consult your device manual or system administrator on how
to access custom services on the device. Typically, it is done as
follows:
1. Navigate to the main screen on the device panel.
2. Locate “Custom Services” (for details see your device manual)
to access a list of available services. If authentication is turned on,
you have to type in your user name and password.
3. Press the "Scan to PC Desktop" button. This starts the
PaperPort PSP service used by Image Retriever.
4. If authentication is turned off (that is, you did not have to type in
your user name and password beforehand (Step 2)), at this point
you will need to select your name from the list of registered users
and press the Login button.
5. The PaperPort PSP service main screen displays showing your
PaperPort folders, OmniPage Workflows and PaperPort Scanning
Profiles.
6. If your system administrator has set up default destinations,
workflows and profiles for you, these items will also appear on the
device panel, under your personal items.
17
Page 18

To specify your settings, see the section Personalized MFP
Scanning Wizard Button in this guide.
Clicking the Settings... button gives you access to your scanning
settings: navigate to the proper panel to review and/or modify any
of them. (details: see below)
When no PaperPort profile is selected, the following default
values will be used:
• Color: black-and-white
• Resolution: 300dpi
• Image quality: Higher image quality
• Original type: Photo and Text
• Scanning method: 1-sided (simplex)
• File format: PDF.
Settings (including the above listed default ones) always remain
in use until you change them and scan.
That is, if - after scanning once - you re-enter the service, modify
some settings, then exit the service (but do not do any scanning),
your setting modifications will be ignored.
Modifying settings
You can change your scanning settings from the main screen of
the device panel that lists your PaperPort Folders, OmniPage
Workflows and PaperPort Scanning Profiles.
18 SCAN TO PC DESKTOP: IMAGE RETRIEVER 9
Page 19

Push the Settings... button to access the following screen:
Depending on the capabilities of the device you are using, some
options may be greyed out. (For instance, if your device can only
scan black-and-white, the Color mode option will not be
available.)
Also, if you are using a specific PaperPort Profile, you will not be
able to change some of its presets (e.g. file format and file name)
here. You can only do this by modifying the profile itself: launch
PaperPort on your machine, update the profile and then publish it
to the device again through the Wizard.
You can adjust scan settings in the following categories:
• Color Mode
• Resolution
• Original Type
19
Page 20

• Scanning Method
• Image Quality
• File Format and
• File Name.
Scanning profiles may contain settings that are not supported by
the device in use. In such cases, the following warning message
is displayed on the main screen of the device panel (above the
Settings... button): “Ready to Scan your job (with device-specific
re-adjustments)”. This can imply two scenarios:
You attempted scanning grayscale or color on a black-and-white
device. > Color Mode will switch to black-and-white and all other
scan settings remain unchanged.
You tried scanning at an unsupported resolution. > The closest
matching value will be used.
20 SCAN TO PC DESKTOP: IMAGE RETRIEVER 9
Page 21

Other Information about Image Retriever
Now that you have specified the Image Retriever watch folder,
watch interval, monitored inbox and PaperPort behavior and
Personalized Scanning Server, here is some other information
about Image Retriever.
• User-specific watch folder. Only one user and one
application is able to watch a specific folder at any time. The
mechanism for this is adding a file named “repwatch.xsw” in the
watched folder. Other applications that use this mechanism,
Image Retriever or other Image Retriever programs will not be
able to watch that folder until the file is removed. If you work
with the Professional Edition of Scan to PC Desktop, make
your choice between Image Retriever and DesktopDelivery
(see below).
• Retrieving images in Scan to PC Desktop v10 Professional
Edition. There are two ways to bring images into the PaperPort
desktop in the Professional Edition of Scan to PC Desktop. As
an alternative to Image Retriever, you can utilize
DesktopDelivery - an integrated folder monitoring and e-mail
polling application in PaperPort Professional 11. For details on
its use, please refer to your PaperPort documentation.
• Supported network operating systems. Image Retriever
works with a number of industry-standard network operating
systems—Novell Netware 3.x, 4.x, and 5.x using Bindery;
Netware 4.x, 5.x, and 6.x using NDS; Microsoft Windows 2000
and Windows 2003 Server.
• Supported client operating systems. Microsoft Windows
2000, XP, and Vista (32 and 64-bit versions).
• Supported e-mail clients. Microsoft Outlook 98, 2000, 2002,
2003, and 2007; Lotus Notes 5.x, Lotus Notes 6.x, and Lotus
Notes 7.0.
• Supported image file formats. Image Retriever supports the
following file formats:
JPEG
PDF
TIFF
XPS
21
Page 22

Please note that Image Retriever copies the above files onto
the PaperPort desktop without any modification or conversion.
Notes on Using Image Retriever with a Xerox Phaser 8560 MFP Device
To ensure proper functioning between Image Retriever and this
device, follow the steps below:
First, install your device driver.
Launch the Xerox Scan Utility application.
Use this to create one or more user templates. Each will contain a
folder that you can set as the watched one for Image Retriever.
Then install Image Retriever.
Finally, set the Image Retriever watch folder to the one specified
by the user template you wish to use.
Image Retriever can watch only one user template-specified
folder at a time. To change this, select a folder specified by
another user template.
22 SCAN TO PC DESKTOP: IMAGE RETRIEVER 9
Page 23

Customized Install
You can define Image Retriever program defaults during
installation.
To install Image Retriever with customized defaults, install only
OmniPage and PaperPort with the Scan to PC Desktop installer.
Then browse to the IR90PRO folder on the CD, and launch
setup.exe from the command line with the desired parameters.
Configuration options and the corresponding parameters are as
follows:
User interface language: specify the Image Retriever user
interface language with the /L parameter.
Value: Behavior
1033 English (factory default)
1031 German
1034 Spanish
1036 French
1040 Italian
1046 Brazilian Portuguese
1047 Russian
Default watched folder: specify the default watched folder
Parameter: WATCHFOLDER=<path_to_the_folder_name>
You can specify any path here, provided that you have write
access to the chosen folder. Image Retriever path syntax
supports mapped drives and UNC standards as well.
Folder watching: enable or disable folder watching
Parameter: FOLDERWATCH=[0...1] .
Value: Behavior
0 disable folder watching
(factory default)
1 enable folder watching
23
Page 24

The value 1 is accepted only if you also specify a valid watched
folder via the WATCHFOLDER parameter.
Default e-mail profile: specify the default Microsoft Outlook
e-mail profile
Parameter: EMAILPROFILE=<email_profile>
You can specify the e-mail profile to be used for e-mail polling.
Note: e-mail polling cannot be configured during install time for
Lotus Notes.
E-mail polling: enable or disable e-mail polling (in Image
Retriever Professional only)
Parameter: EMAILWATCH=[0...1] .
Value: Behavior
0 disable e-mail polling
(factory default)
1 enable e-mail polling
The value 1 is accepted only if you also specify a valid e-mail profile to
watch via the EMAILPROFILE parameter.
Watch interval: define the default watch interval
Parameter: POLINT=[1...13]
Value: Watch interval
1 1 sec
2 2 secs
3 5 secs
4 10 secs
5 30 secs (factory default)
6 1 min
7 2 mins
8 3 mins
9 5 mins
10 10 mins
11 30 mins
24 SCAN TO PC DESKTOP: IMAGE RETRIEVER 9
Page 25

Value: Watch interval
12 60 mins
13 “Never”
PaperPort behavior: set default PaperPort behavior: “Run
PaperPort in a Window”; “Run PaperPort Minimized” or “Don’t run
PaperPort”.
Parameter: PPACTION=[0...2]
Value: PaperPort Behavior
0 “Run PaperPort in a Window”
(factory default)
1 “Run PaperPort Minimzed”
2 “Don’t run PaperPort”
Personalized MFP Scanning Server: specify the default
Personalized MFP Scanning Server.
Parameter: PSPSRVDEF=<server name or IP Address>
Specify the PSP Server here, provided that it is installed. <server
name or IP Address> must not include the leading \\
Personalized MFP Scanning is only available in the Professional
Edition.
Example 1: Installing Image Retriever to watch the folder
’Documents’ on the P drive with German user interface:
setup.exe /L1031 /v”WATCHFOLDER=P:\Documents
FOLDERWATCH=1”
Example 2: Installing Image Retriever to watch the folder
’repository’ on the server ’global’, with English user
interface. Watch interval is 3 minutes, and PaperPort is launched
minimized:
setup.exe /L1033 /v”FOLDERWATCH=1 PPACTION=2
25
Page 26

WATCHFOLDER=\”\\global\repository\” POLINT=8”
Example 3: Installing Image Retriever Professional to poll the
Microsoft Outlook inbox with the e-mail profile ’MyProfile’ set:
setup.exe /v”EMAILPROFILE=MyProfile
EMAILWATCH=1”
Example 4: Installing Image Retriever Professional to use
'PSPTestServer' as the Personalized MFP Scanning server
setup.exe /L1033 /v"PSPSRVDEF=PSPTestServer"
NOTE: All parameters not specified in the examples above will
take their factory default values.
26 SCAN TO PC DESKTOP: IMAGE RETRIEVER 9
 Loading...
Loading...