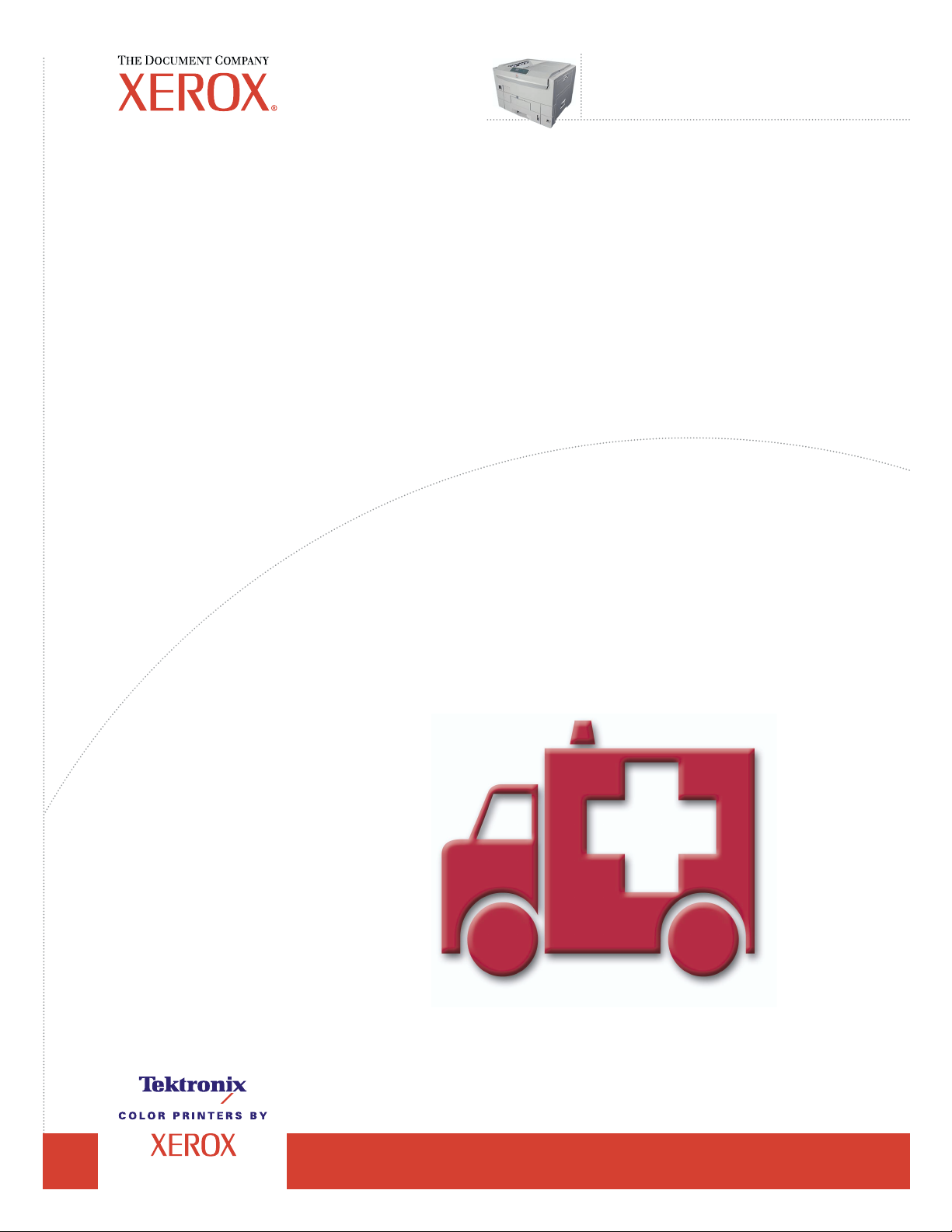
®
Phaser
Impressora em cores
7300
Guia de solução de
Problemas
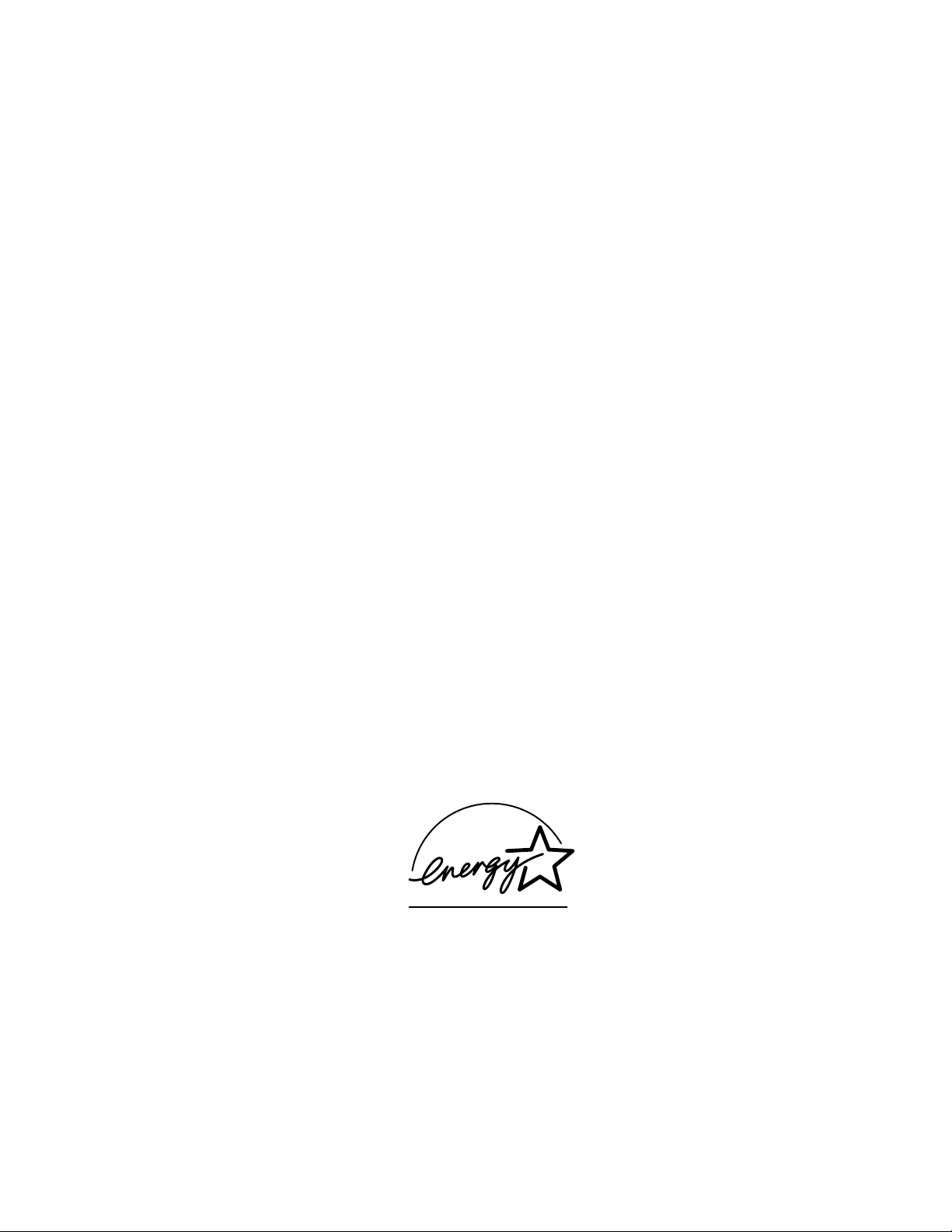
Copyright© 2002, Xerox Corporation. Todos os direitos reservados. Direitos reservados de não publicação, de acordo com as leis
de direitos autorais dos Estados Unidos. O conteúdo desta publicação não pode ser reproduzido de forma alguma sem a permissão
da Xerox Corporation.
A proteção de direitos autorais reivindicada inclui qualquer forma e conteúdo de materiais e informações passíveis de direitos
autorais, permitidos atualmente por leis estatutárias ou judiciais, ou doravante concedidos, incluindo, sem limitar-se a eles,
materiais gerados a partir de programas de software que sejam exibidos em tela, tais como estilos, máscaras, ícones, exibições de
telas, aparências etc.
®
XEROX
o ícone TekColor
, The Document Company®, o X estilizado, CentreWare®, DocuPrint®, Made For Each Other®, Phaser®, PhaserShare®,
®
e WorkSet® são marcas registradas da Xerox Corporation. Os nomes infoSMART™, PhaserPort™,
PhaserPrint™, PhaserSMART™, PhaserSym™, PhaserTools™ e TekColor™ são marcas comerciais da Xerox Corporation.
®
, Acrobat®, Acrobat® Reader®, Illustrator®, PageMaker®, Photoshop®, PostScript®, ATM®, Adobe Garamond®,
Adobe
®
, Carta®, Mythos®, Quake® e Tekton® são marcas registradas e Adobe Jenson™, a tecnologia Adobe Brilliant Screens™
Birch
e IntelliSelect™ são marcas comerciais da Adobe Systems Incorporated ou de suas subsidiárias, as quais podem estar registradas
em determinadas jurisdições.
®
, LaserWriter®, LocalTalk®, Macintosh®, Mac® OS, AppleTalk®, TrueType2®, Apple Chancery®, Chicago®, Geneva®,
Apple
®
Monaco
e New York® são marcas registradas e QuickDraw™ é marca comercial da Apple Computer Incorporated.
Marigold™ e Oxford™ são marcas comerciais da AlphaOmega Typography.
Avery™ é marca comercial da Avery Dennison Corporation.
®
e HP-GL® são marcas registradas da Hewlett-Packard Corporation.
PCL
Hoefler Text foi projetado por Hoefler Type Foundry.
®
ITC Avant Guard Gothic
Zapf Dingbats
®
são marcas registradas da International Typeface Corporation.
, ITC Bookman®, ITC Lubalin Graph®, ITC Mona Lisa®, ITC Symbol®, ITC Zapf Chancery® e ITC
Bernhard Modern™, Clarendon™, Coronet™, Helvetica™, New Century Schoolbook™, Optima™, Palatino™, Stempel
Garamond™, Times™ e Univers™ são marcas comerciais da Linotype-Hell AG e/ou de suas subsidiárias.
®
MS-DOS
Wingdings™ no formato TrueType
e Windows® são marcas registradas da Microsoft Corporation.
®
é um produto da Microsoft Corporation. WingDings é marca comercial da Microsoft
Corporation e TrueType é marca registrada da Apple Computer, Inc.
Albertus™, Arial™, Gill Sans™, Joanna™ e Times New Roman™ são marcas comerciais da Monotype Corporation.
®
Antique Olive
é marca registrada da M. Olive.
Eurostile™ é marca comercial da Nebiolo.
®
e NetWare® são marcas registradas da Novell, Incorporated.
Novell
®
e Sun Microsystems® são marcas registradas da Sun Microsystems, Incorporated. SPARC® é marca registrada da SPARC
Sun
International, Incorporated. SPARCstation™ é marca comercial da SPARC International, Incorporated, licenciada
exclusivamente para a Sun Microsystems, Incorporated.
®
é marca registrada nos Estados Unidos e em outros países, licenciada exclusivamente pela X/Open Company Limited.
UNIX
Como parceira da E
NERGY STAR
termos de eficiência no consumo de energia. O nome E
®
, a Xerox Corporation determinou que este produto atende às diretrizes da E
NERGY STAR
e o logotipo são marcas registradas nos EUA.
NERGY STAR
em
Este produto usa codificação SHA-1, desenvolvida por John Halleck, cuja utilização foi por ele autorizada.
Este produto inclui uma implementação da LZW licenciada sob a Patente 4.558.302 dos Estados Unidos.
Outras marcas são marcas comerciais ou marcas registradas das companhias às quais estão associadas.
®
PANTONE
As cores geradas pela impressora em cores Phaser 7300 são simulações do processo de quatro e/ou três cores e
podem não corresponder aos padrões de cor sólida identificados pela PANTONE. Use os Manuais de referência de cor
PANTONE atuais para obter cores precisas.
As simulações de cores PANTONE só podem ser obtidas neste produto quando acionadas por pacotes de software qualificados
licenciados pela Pantone. Entre em contato com a Pantone, Inc. para obter uma lista atual dos licenciados qualificados.

Sumário
Recursos . . . . . . . . . . . . . . . . . . . . . . . . . . . . . . . . . . . . . . . . . . . . . . . . . . . .1
Ajuste . . . . . . . . . . . . . . . . . . . . . . . . . . . . . . . . . . . . . . . . . . . . . . . . . . . . . . .2
Diagnóstico de qualidade de impressão . . . . . . . . . . . . . . . . . . . . . . . . . .3
Atolamentos de papel. . . . . . . . . . . . . . . . . . . . . . . . . . . . . . . . . . . . . . . . . .4
Como evitar atolamentos . . . . . . . . . . . . . . . . . . . . . . . . . . . . . . . . . . . . . . . . . . . . . . . 4
O que causa atolamento de papel? . . . . . . . . . . . . . . . . . . . . . . . . . . . . . . . . . . . . . . . 5
Atolamento na porta A. . . . . . . . . . . . . . . . . . . . . . . . . . . . . . . . . . . . . . . . . . . . . . . . . . 5
Atolamento na unidade frente e verso. . . . . . . . . . . . . . . . . . . . . . . . . . . . . . . . . . . . . 6
Atolamento na Bandeja multiformatos . . . . . . . . . . . . . . . . . . . . . . . . . . . . . . . . . . . . 7
Atolamento na tampa superior . . . . . . . . . . . . . . . . . . . . . . . . . . . . . . . . . . . . . . . . . . . 8
Atolamento na bandeja . . . . . . . . . . . . . . . . . . . . . . . . . . . . . . . . . . . . . . . . . . . . . . . . 11
Manutenção regular de impressora . . . . . . . . . . . . . . . . . . . . . . . . . . . . .13
Limpeza da impressora . . . . . . . . . . . . . . . . . . . . . . . . . . . . . . . . . . . . . . . . . . . . . . . . 13
Kit de limpeza . . . . . . . . . . . . . . . . . . . . . . . . . . . . . . . . . . . . . . . . . . . . . . .14
Substituição do fusor. . . . . . . . . . . . . . . . . . . . . . . . . . . . . . . . . . . . . . . . .15
Substituição de unidade de imagem. . . . . . . . . . . . . . . . . . . . . . . . . . . . .17
Substituição de cartucho de toner . . . . . . . . . . . . . . . . . . . . . . . . . . . . . .20
Substituição de unidade de transferência . . . . . . . . . . . . . . . . . . . . . . . .22
Instruções de reembalagem. . . . . . . . . . . . . . . . . . . . . . . . . . . . . . . . . . . .24
Índice . . . . . . . . . . . . . . . . . . . . . . . . . . . . . . . . . . . . . . . . . . . . . . . . . . . . . .26
Copyright © 2002 Xerox Corporation. Todos os direitos reservados. i

Impressora em cores Phaser® 7300
Recursos
Uma grande quantidade de informações é armazenada na impressora como páginas imprimíveis. As
seguintes páginas são amostras da página imprimível para este tópico.
7300-58
Todas as páginas imprimíveis têm este formato, com barras de cores na parte superior e na parte inferior
da página. Imprima essas páginas a partir do painel dianteiro da impressora.
Acesso a páginas imprimíveis
Acesse essas páginas no Menu Páginas imprimíveis:
1. No painel dianteiro, vá até o Menu Páginas imprimíveis usando a tecla Seta para baixo
ou Seta para cima e pressione a tecla OK.
2. Vá até a página imprimível desejada (como, por exemplo, Guia da Ajuda) usando a tecla Seta
para baixo ou Seta para cima e pressione a tecla OK.
Mapa de menus
Para obter uma lista completa de páginas imprimíveis, imprima o Mapa de menus:
1. Selecione Menus no painel dianteiro e pressione a tecla OK.
2. Selecione Imprimir mapa de menus e pressione a tecla OK.
Copyright © 2002 Xerox Corporation. Todos os direitos reservados. 1

IMPRESSORA EM CORES PHASER® 7300
Guia da Ajuda
Recursos
CentreWare® Internet Services (IS)
Ferramenta de gerenciamento da impressora que auxilia os Administradores do sistema a:
• Configurar e gerenciar impressoras de vários fornecedores.
• Fornecer diagnósticos remotos e solução de problemas de impressoras.
• Monitorar o status da impressora e dos produtos de consumo.
• Fazer link direto com atualizações de software e suporte técnico.
O CentreWare IS usa TCP/IP para comunicar-se diretamente com o servidor da Web incorporado na impressora e é
executado em qualquer computador com um navegador da Web.
Para iniciar o CentreWare IS, digite o endereço IP da sua impressora em um navegador da Web (xxx.xxx.xxx.xxx).
O endereço IP está listado no painel dianteiro. Para exibir o endereço IP no painel dianteiro, realce Identificação
da impressora e pressione OK.
Para obter informações detalhadas sobre o software CentreWare IS, consulte a ajuda on-line.
PhaserSMART
Diagnósticos e solução de problemas de impressora automatizados usando a web e o seu navegador.
Inicie o CentreWare IS: no navegador da web, digite o endereço IP da sua impressora. Selecione Suporte.
Selecione o link Suporte técnico para acessar PhaserSMART.
Para Windows: nas propriedades do driver de impressora Phaser, selecione a guia Solução de problemas.
Selecione o link da web Suporte técnico PhaserSMART.
infoSMART
Esta é a mesma base de conhecimentos de solução de problemas usada pelo Atendimento ao Cliente Xerox.
Fornece soluções para tópicos relacionados impressora, como, por exemplo, códigos de erro, qualidade de
impressão, atolamentos de material, instalação de software, rede e muito mais.
www.xerox.com/officeprinting/infoSMART
TM
(somente em inglês)
TM
(somente em inglês)
CD-ROM de Documentação Interativa
Informações detalhadas sobre a impressora, em forma de tópicos, instruções e vídeos. As informações
incluem configuração da impressora, rede, colocação de papel/abastecimento de bandejas, driver e
recursos da impressora, solução de problemas e suporte.
Painel dianteiro
O painel dianteiro oferece um conjunto de ferramentas acompanhadas de páginas de informações para
ajudá-lo a solucionar problemas de qualidade de impressão, alimentação de papel, produtos de consumo
e gerenciamento da impressora.
Página 1 de 3

Botão
Você pode pressionar o botão Informações a qualquer momento para obter informações adicionais sobre a mensagem
exibida no painel dianteiro.
Páginas imprimíveis
Para imprimir um Mapa de menus, navegue pelo painel dianteiro e seus itens de menu:
1. Selecione Menus e pressione OK.
2. Selecione Imprimir mapa de menus e pressione OK.
Ajuda do driver
Se estiver usando Windows 95/98, Windows 2000/XP ou Windows NT, instale o driver a partir do CD-ROM da impressora
e acesse o driver da impressora para:
• Conectar-se aos sites da Web relevantes na guia Solução de problemas.
• Exibir informações sobre os recursos da impressora nas guias do driver clicando no botão Ajuda, na guia.
• Exibir as informações sobre solução de problemas clicando no botão Ajuda e selecionando o Guia de Solução
de Problemas.
Solução de Problemas
Atolamentos de papel
PhaserSMART
Depois de iniciar a PhaserSMART, selecione o Troubleshooting Guide (Guia de Solução de Problemas) para ajudá-lo a
identificar o problema da impressora. Se a sua impressora identificar um erro de atolamento, a PhaserSMART irá indicar
uma solução específica. Senão, selecione Media Jams (Atolamentos de material) para que a PhaserSMART o leve
melhor solução.
Documentação Interativa em CD-ROM
Para atolamentos de papel e mensagens de erro, consulte a seção Solução de problemas.
Ajuda do driver
No Troubleshooting Guide (Guia de Solução de Problemas), consulte Mensagens de erro para
Atolamentos de papel.
Problemas de qualidade de impressão
Assegure-se de que o tipo de papel selecionado no painel dianteiro corresponda ao papel colocado nas bandejas
e na bandeja multiformatos (MPT). As configurações de bandeja podem ser encontradas por meio da seleção do
Menu Configuração de impressora e, em seguida, selecionando Menu Configuração de bandeja.
A seguinte tabela fornece uma lista de páginas imprimíveis, que podem ser acessadas no Menu Suporte e em
Melhorar qualidade da impressão?:
Condição Página imprimível
Para dicas adicionais sobre o papel:
Para solucionar problemas de qualidade de impressão:
Para corrigir cores:
Imprimir Página de Dicas sobre o papel
Imprimir Páginas de Diagnóstico
Página de Dicas de Qualidade da Impressão
Página 2 de 3
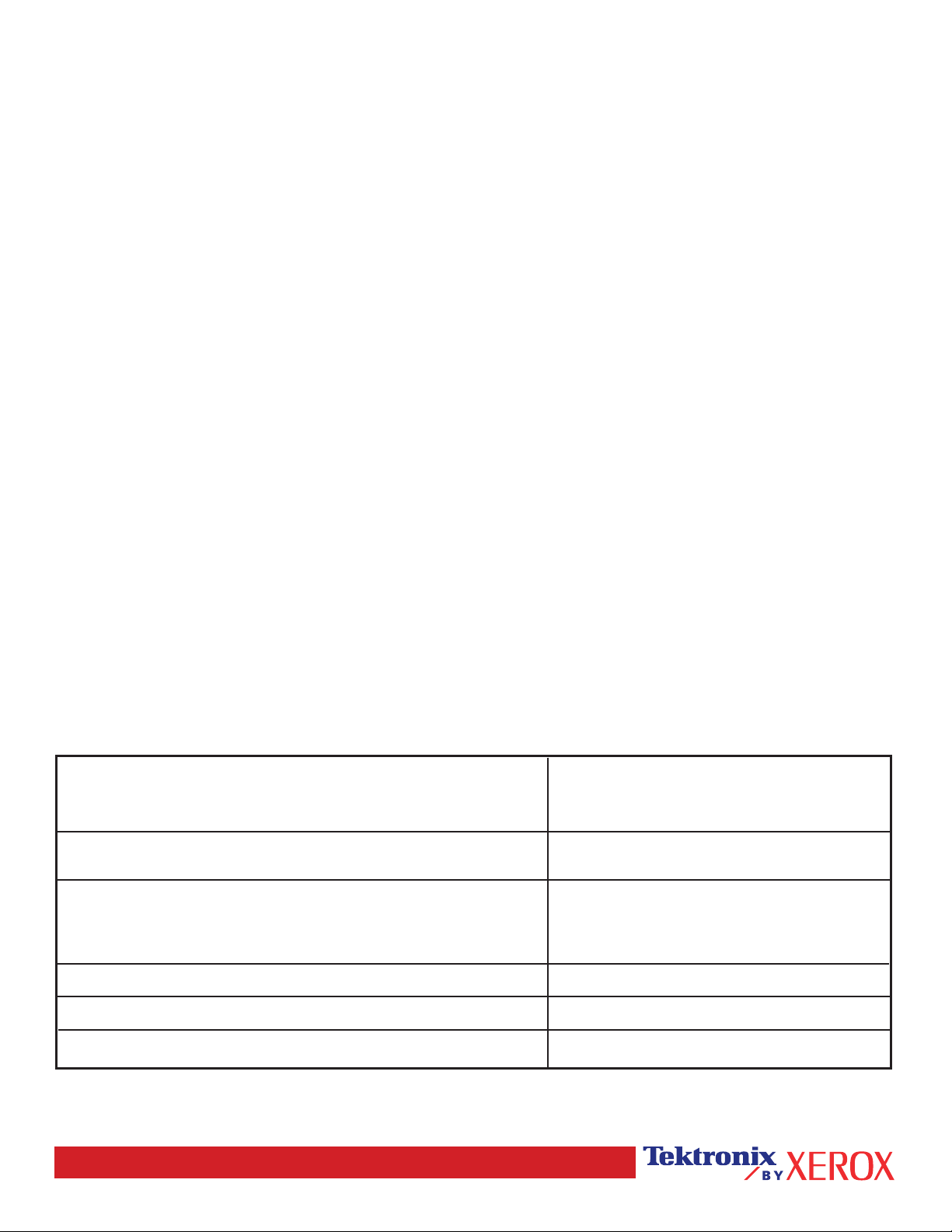
PhaserSMART
Depois de iniciar a PhaserSMART, selecione o Troubleshooting Guide (Guia de Solução de Problemas) para
ajudá-lo a identificar o problema da impressora. Ao iniciar com Print/Image Quality Issues (Tópicos de qualidade
de impressão/imagem), a PhaserSMART irá conduzi-lo a uma hierarquia de decisões para resolver problemas de
qualidade de impressão.
CD-ROM de Documentação Interativa
Para problemas de qualidade de impressão, consulte a seção Solução de problemas.
Problemas de rede
Páginas imprimíveis
Para obter informações sobre as opções da impressora, suas configurações e definições:
1. No painel dianteiro da impressora, realce Páginas imprimíveis e pressione OK.
2. Vá até Imprimir Páginas de configuração e pressione OK.
Para obter informações sobre conexões e configurações de rede, paralelas e USB:
1. No painel dianteiro da impressora, realce Menus e pressione OK.
2. Vá até o Menu Configuração da conexão e pressione OK.
3. Vá até Imprimir a página de configuração da conexão e pressione OK.
CD-ROM Documentação Interativa
Para configuração de rede e solução de problemas, consulte a seção Rede.
Substituição de produtos de consumo
Documentação Interativa em CD-ROM
Consulte a seção Suporte para obter instruções e vídeos que irá conduzi-lo pelo processo de substituição
de produtos de consumo.
Folhas de instruções
Cada produto de consumo vem acompanhado de instruções no pacote original.
Links da Web
Para conectar-se às informações sobre o produto e os produtos
de consumo, fazer download de drivers da impressora, visualizar
documentos e acessar informações sobre suporte:
Para acessar a base de dados de conhecimentos de solução de
problemas usada pela equipe de Atendimento ao Cliente Xerox:
Para acessar um recurso de cor para ferramentas e informações,
como, por exemplo, tutoriais interativos, modelos de impressão
em cores, dicas úteis e recursos personalizados que atendam às
suas necessidades:
Para visualizar informações sobre assistência técnica:
Para solicitar produtos de consumo:
www.xerox.com/officeprinting
www.xerox.com/officeprinting/infoSMART
www.colorconnection.xerox.com
www.xerox.com/officeprinting/7300support
www.xerox.com/officeprinting/7300supplies
Para localizar pontos de venda e centros de atendimento:
Página 3 de 3
www.xerox.com/officeprinting/contacts
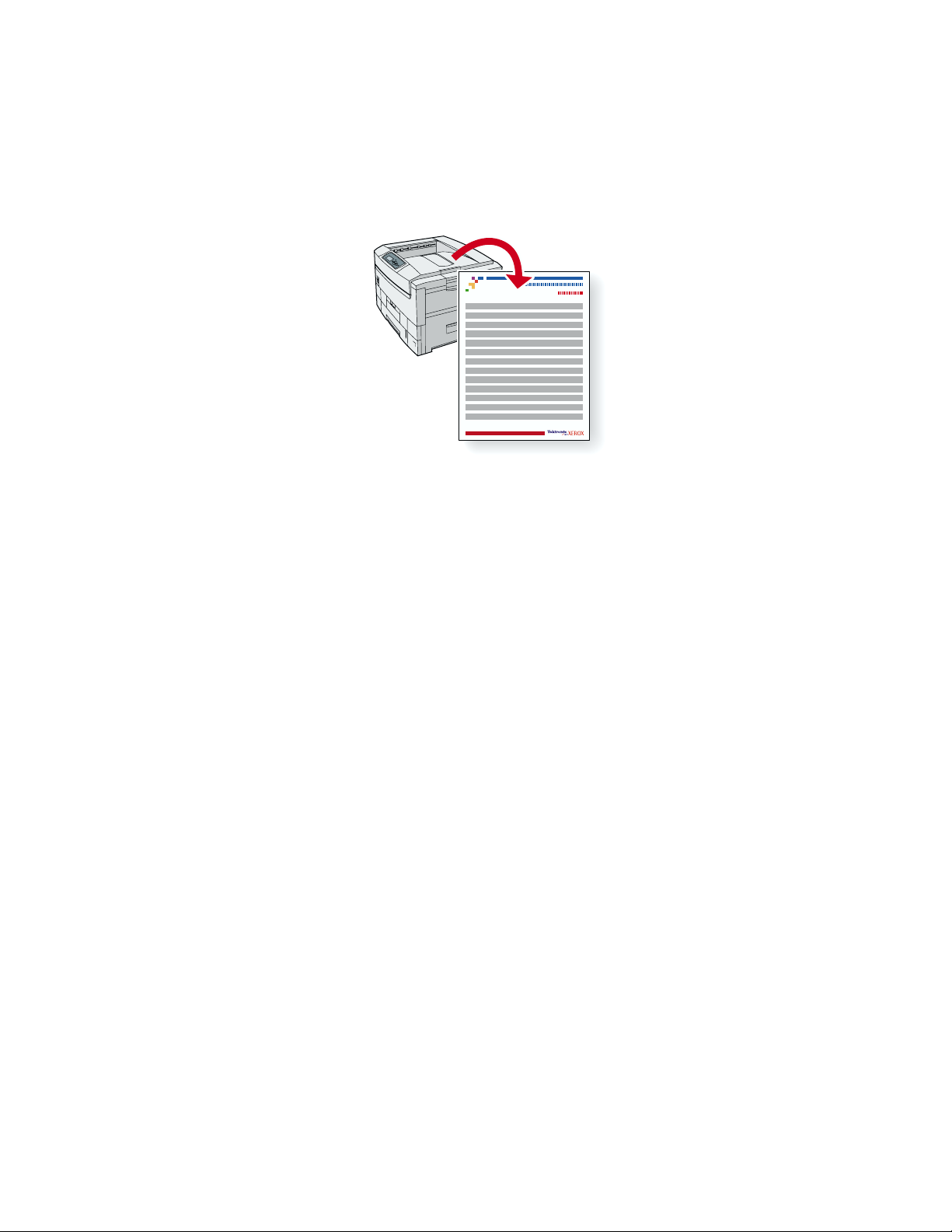
Impressora em cores Phaser® 7300
Ajuste
Uma grande quantidade de informações é armazenada na impressora como páginas imprimíveis. As
seguintes páginas são amostras da página imprimível para este tópico.
7300-58
Todas as páginas imprimíveis têm este formato, com barras de cores na parte superior e na parte inferior
da página. Imprima essas páginas a partir do painel dianteiro da impressora.
Acesso a páginas imprimíveis
Acesse essas páginas no Menu Páginas imprimíveis:
1. No painel dianteiro, vá até o Menu Suporte usando a tecla Seta para baixo ou Seta
para cima e pressione a tecla OK.
2. Vá para Melhorar qualidade da impressão? usando a tecla Seta para baixo ou Seta
para cima e pressione a tecla OK.
3. Vá até o Menu Ajustar cores ou até o Menu Ajustar margens usando a tecla Seta
para baixo ou Seta para cima e pressione a tecla OK.
4. Vá até a página imprimível desejada (como, por exemplo, Tutorial de ajuste de cores
ou Ajustar margens) usando a tecla Seta para baixo ou Seta para cima e pressione a
tecla OK.
Mapa de menus
Para obter uma lista completa de páginas imprimíveis, imprima o Mapa de menus:
1. Selecione Menus no painel dianteiro e pressione a tecla OK.
2. Selecione Imprimir mapa de menus e pressione a tecla OK.
Copyright © 2002 Xerox Corporation. Todos os direitos reservados. 2
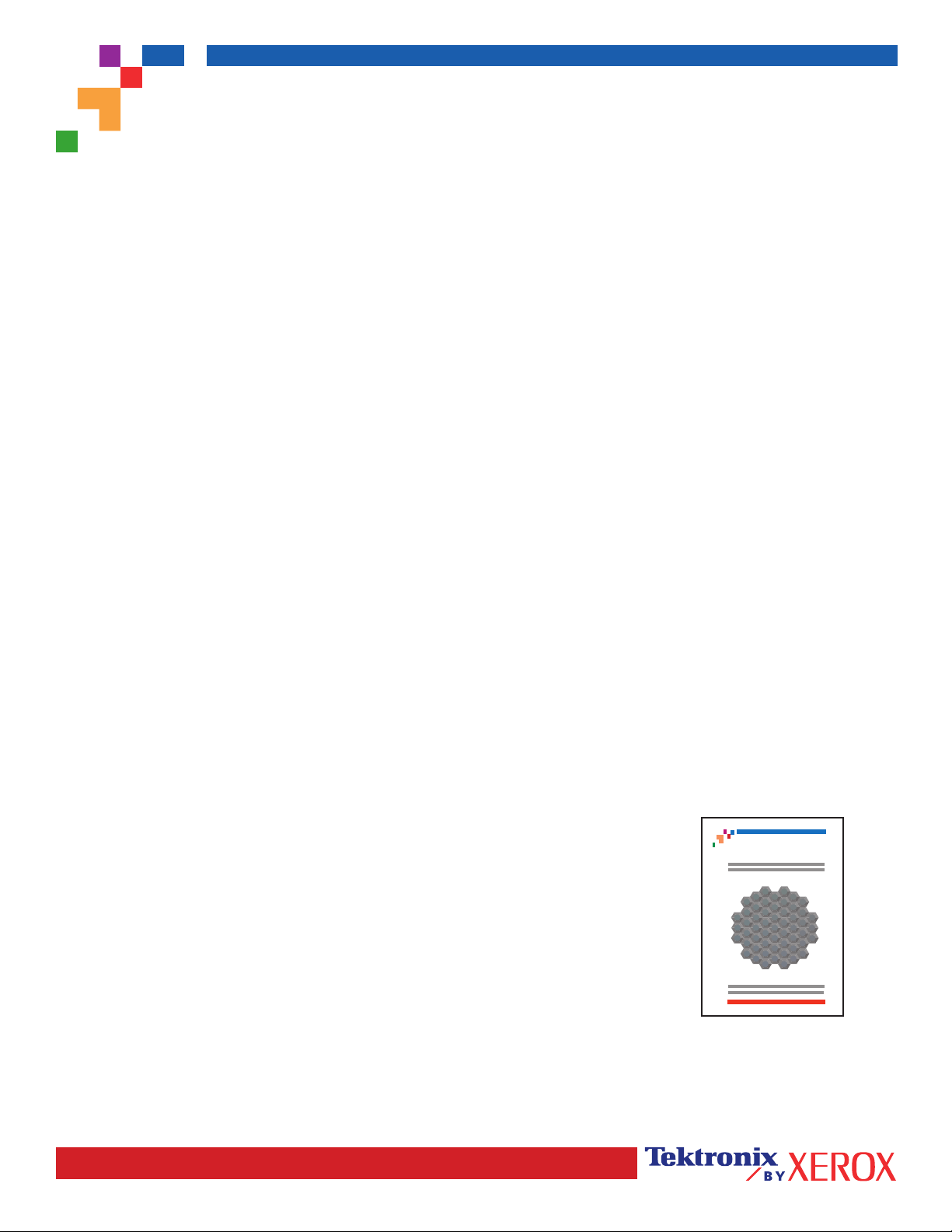
0
123
456
7
8
91011
12
13
14
151617
18
19
20
212223
24
25
26
27
28
29
303132
33
34
35
36
37
38
3940
41
42
43
44
45
46
47
48 49
50
51
52
53
54
IMPRESSORA EM CORES PHASER® 7300
Página do tutorial de ajuste de cores
Visão geral
Os procedimentos de ajuste de cores regulam a impressora para impressão ótima de cor. As definições de cor podem
precisar de ajuste na configuração inicial da impressora ou quando os toners e as unidades de imagem forem
substituídos. Há dois procedimentos: Clarear/escurecer cores e Equilibrar cores. Se a imagem geral aparece muito
clara ou escura, use o procedimento Clarear/escurecer cor. Se for necessário um ajuste mais apurado das cores
primárias (ciano, magenta e amarelo), continue com o procedimento Equilibrar cores.
Clarear/escurecer cores
O procedimento Clarear/escurecer cores aumenta ou diminui, de maneira uniforme, cada cor primária (ciano, magenta,
amarelo e preto) para produzir uma imagem mais clara ou mais escura.
Procedimento:
1. Selecione Clarear/escurecer cores no menu Ajustar cores e pressione OK. Use a Página de referência de cor
impressa para avaliar a clareza/escuridão da imagem. O valor atual da impressora para Clarear/escurecer está
listado na página.
2. Use as teclas de Seta para cima e Seta para baixo para alterar o valor de -5 (mais claro) para 5 (mais escuro) e
pressione OK.
3. A Página de referência de cor imprime automaticamente usando o novo valor para clarear/escurecer. Repita este
procedimento até atingir o resultado desejado.
4. Para finalizar o procedimento, selecione um dos itens a seguir:
Aceitar alterações e continuar: Salva o novo valor e retorna para o menu Ajustar cores.
Aceitar alterações e sair: Salva o novo valor e retorna para o menu Principal.
Descartar alterações e sair: Retorna ao Menu principal sem salvar.
Equilibrar cores
O procedimento Equilibrar cores define o equilíbrio entre as cores primárias (ciano, magenta e amarelo) para simular o preto.
Cada uma das páginas de equilíbrio de cores (como a página ilustrada à direita)
contém um grande agrupamento de circunferências, numerados de 0 a 54, que
variam em matiz.
A circunferência central (0) deve corresponder ou parecer misturar-se com alguma
parte do anel hexagonal, cinza, que a circunda. A circunferência poderá mostrar
uma variação de cor se uma ou mais das cores forem impressas com densidade
d0iferente. Por exemplo, se o ciano sair mais claro que o normal na impressão, a
circunferência aparecerá mais vermelha.
Procedimento:
1. Selecione Equilibrar cores no menu Ajustar cores. A página Equilíbrio de cor clara é
automaticamente impressa.
Phaser 7300 Color Printer
Light Color Balance Adjustment
2. Siga as etapas na página Equilíbrio de cor clara até atingir o ajuste desejado.
3. Siga as etapas na página Equilíbrio de cor escura até atingir o ajuste desejado.
Página 1 de 1
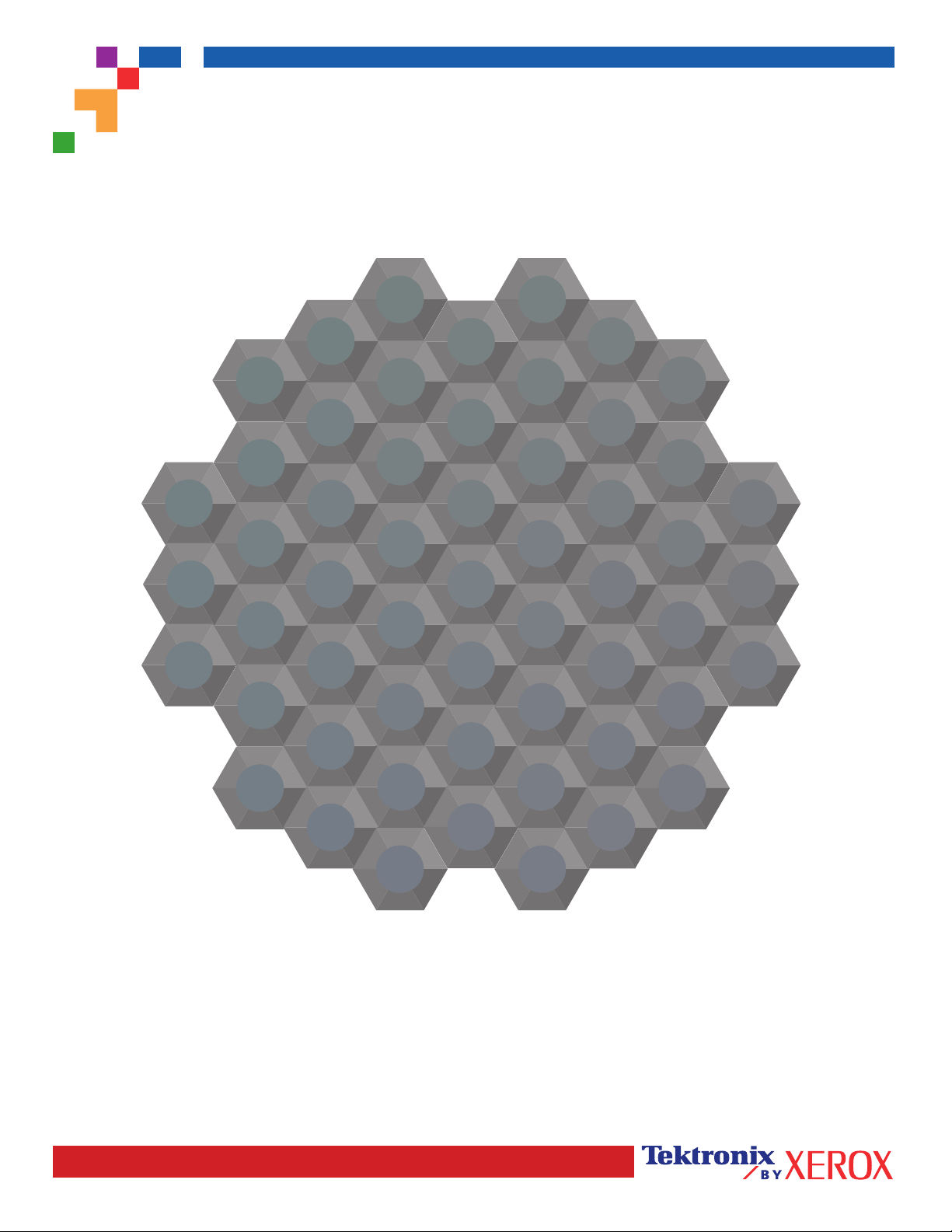
0
1
2
3
4
5
6
7
8
9
10
11
12
13
14
15
16
17
18
19
20
21
22
23
24
25
26
27
28
29
30
31
32
33
34
35
36
37
38
3940
41
42
43
44
45
46
47
48 49
50
51
52
53
54
IMPRESSORA EM CORES PHASER® 7300
Equilíbrio de cor clara
Etapa 1. Segure esta impressão a uma distância de um braço e encontre a circunferência numerada (0 a 54) que parece
misturar-se com uma parte do cinza circundante. Selecione Definir número de circunferência no painel dianteiro da
impressora. Use as teclas Seta para cima e Seta para baixo para selecionar esse número de circunferência e
pressione OK.
Mais
amarelo
Mais
verde
Mais
ciano
Mais
vermelho
Mais
magenta
Etapa 2. A página Equilíbrio de cor clara é automaticamente impressa mostrando o resultado do ajuste. O equilíbrio de
Mais
azul
cores estará adequadamente definido quando a Circunferência 0 melhor corresponder a uma parte do cinza que a
circunda. Se isto não acontecer, repita a Etapa 1.
Etapa 3. Selecione um dos itens a seguir:
Aceitar alterações e continuar: Salva o novo valor, imprime a Página de referência de cor e segue para o ajuste do
Equilíbrio de cor escura.
Descartar alterações e sair: Retorna ao menu Principal sem salvar o ajuste.
Página 1 de 1
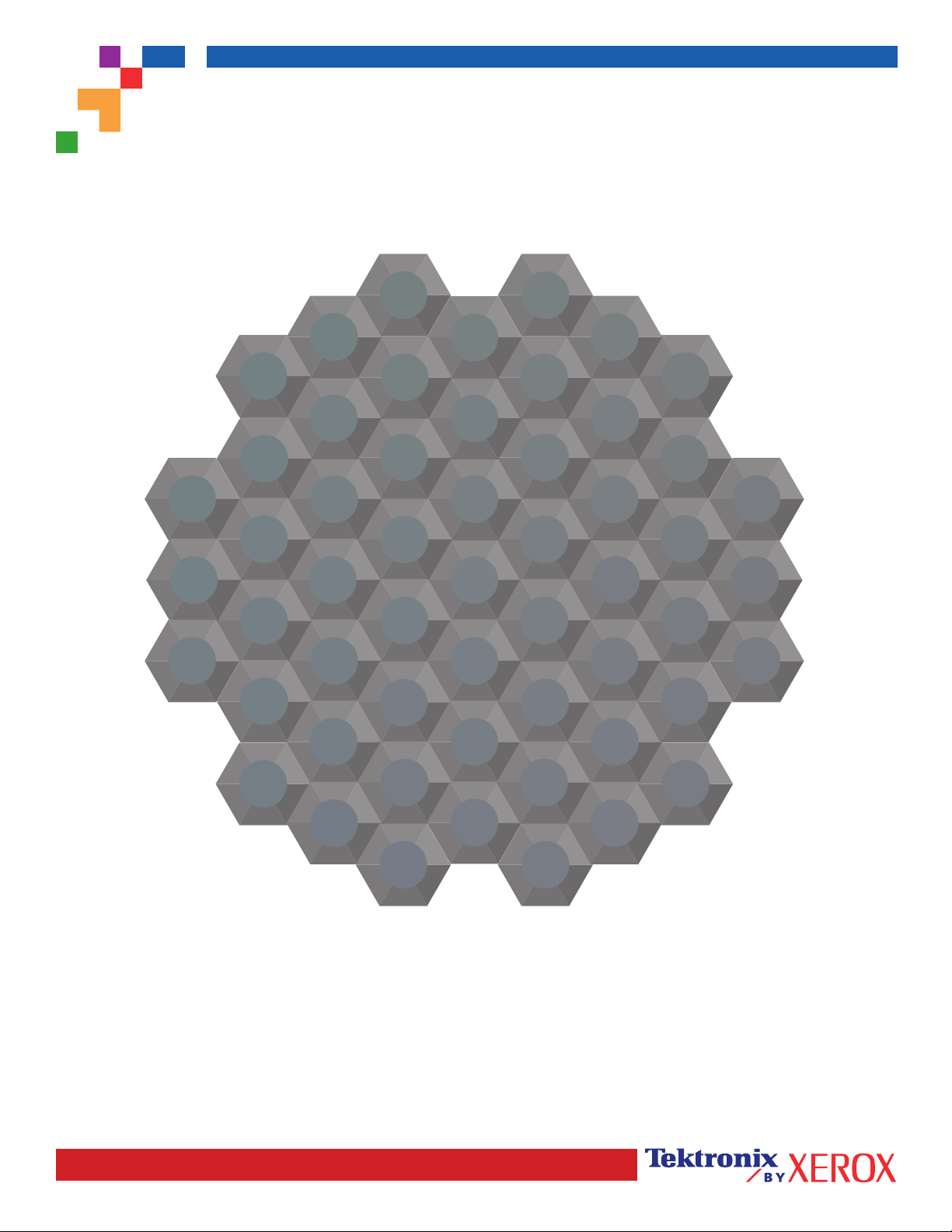
0
1
2
3
4
5
6
7
8
9
10
11
12
13
14
15
16
17
18
19
20
21
22
23
24
25
26
27
28
29
30
31
32
33
34
35
36
37
38
3940
41
42
43
44
45
46
47
48 49
50
51
52
53
54
IMPRESSORA EM CORES PHASER® 7300
Equilíbrio de cor escura
Etapa 1. Segure esta impressão a uma distância de um braço e encontre a circunferência numerada (0 a 54) que parece
misturar-se com uma parte do cinza circundante. Selecione Definir número de circunferência no painel dianteiro da
impressora. Use as teclas Seta para cima e Seta para baixo para selecionar esse número de circunferência e
pressione OK.
Mais
amarelo
Mais
verde
Mais
ciano
Mais
vermelho
Mais
magenta
Mais
azul
Etapa 2. A página Equilíbrio de cor escura é automaticamente impressa mostrando o resultado do ajuste. O equilíbrio
de cores estará adequadamente definido quando a Circunferência 0 melhor corresponder a uma parte do cinza que a
circunda. Se isto não acontecer, repita a Etapa 1.
Etapa 3. Selecione um dos itens a seguir:
Aceitar alterações e continuar: Salva o novo valor, imprime a Página de referência de cor e segue para o menu
Ajustar cores.
Aceitar alterações e sair: Salva o novo valor, imprime a Página de referência de cor e retorna para o menu Principal.
Descartar alterações e sair: Retorna ao menu Principal sem salvar o ajuste.
Página 1 de 1
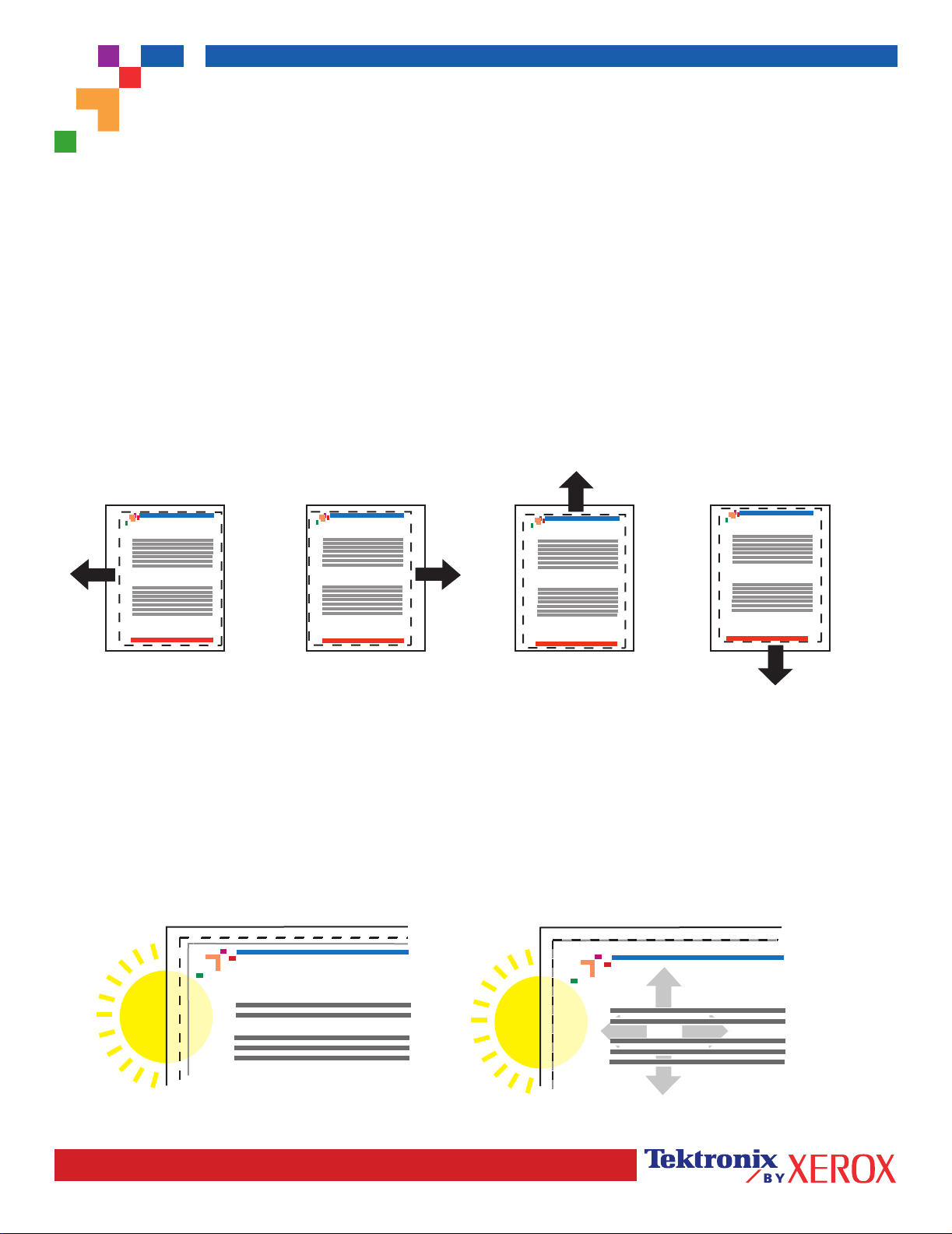
IMPRESSORA EM CORES PHASER® 7300
Ajustar Margens ABL
O menu Ajustar Margens permite que você ajuste a área de imagem da impressora em relação às bordas do papel. A
área de imagem é mostrada como um retângulo tracejado; o que se estender além do retângulo não será impresso.
Etapa 1. Ajustar margens do Lado 1. Para mover o retângulo tracejado para a posição desejada na página:
1. No menu Suporte do painel dianteiro da impressora, role até Melhorar Qualidade da Impressão? e pressione OK.
2. Role até o menu Ajustar Margens e pressione OK. Selecione Imprimir Página de Ajuste de Margens e pressione OK
para imprimir esta página.
3. Para mover o retângulo tracejado exibido na página impressa para a posição desejada, use os itens de menu do
painel dianteiro Ajustar margem “A” do lado 1 e Ajustar margem “B” do lado 1, conforme ilustrado abaixo.
4. Imprima novamente esta página para verificar o ajuste.
As configurações podem ser ajustadas de -40 a +40 unidades. A espessura das linhas tracejadas do retângulo é de
1 unidade. 2 unidades movem o retângulo em 1 mm. A distância máxima de movimentação do retângulo (-40 a +40)
é de 6,7 mm.
B+
Phaser 7700 Color Printer
Calibrate Margins
Phaser 7700 Color Printer
Calibrate Margins
A- A+
Phaser 7700 Color Printer
Calibrate Margins
Phaser 7700 Color Printer
Calibrate Margins
B-
Diminua a configuração Ajustar
a margem “A” do lado 1 para
mover para a esquerda.
Aumente a configuração
Ajustar margem “A” do lado 1
para mover para a direita.
Aumente a configuração
Ajustar margem “B” do lado 1
para mover para cima.
Diminua a configuração
Ajustar margem “B” do lado 1
para mover para baixo.
Etapa 2. Se a impressora tiver a opção Frente e verso, ajuste as margens do Lado 2.
1. Com o lado 1 voltado para você, segure a impressão contra uma luz forte. Observe a sombra das linhas sólidas
impressas no lado 2.
2. Use os itens de menu do painel dianteiro Ajustar margem “A” do lado 2 e Ajustar margem “B” do lado 2 para
mover as linhas sólidas do lado 2 até que elas se alinhem com o retângulo do lado 1. Imprima novamente para
verificar o ajuste.
Phaser 7300
Cal
B
-
A
-
B
Phaser 7300
+
A
Cal
+
Página 1 de 1
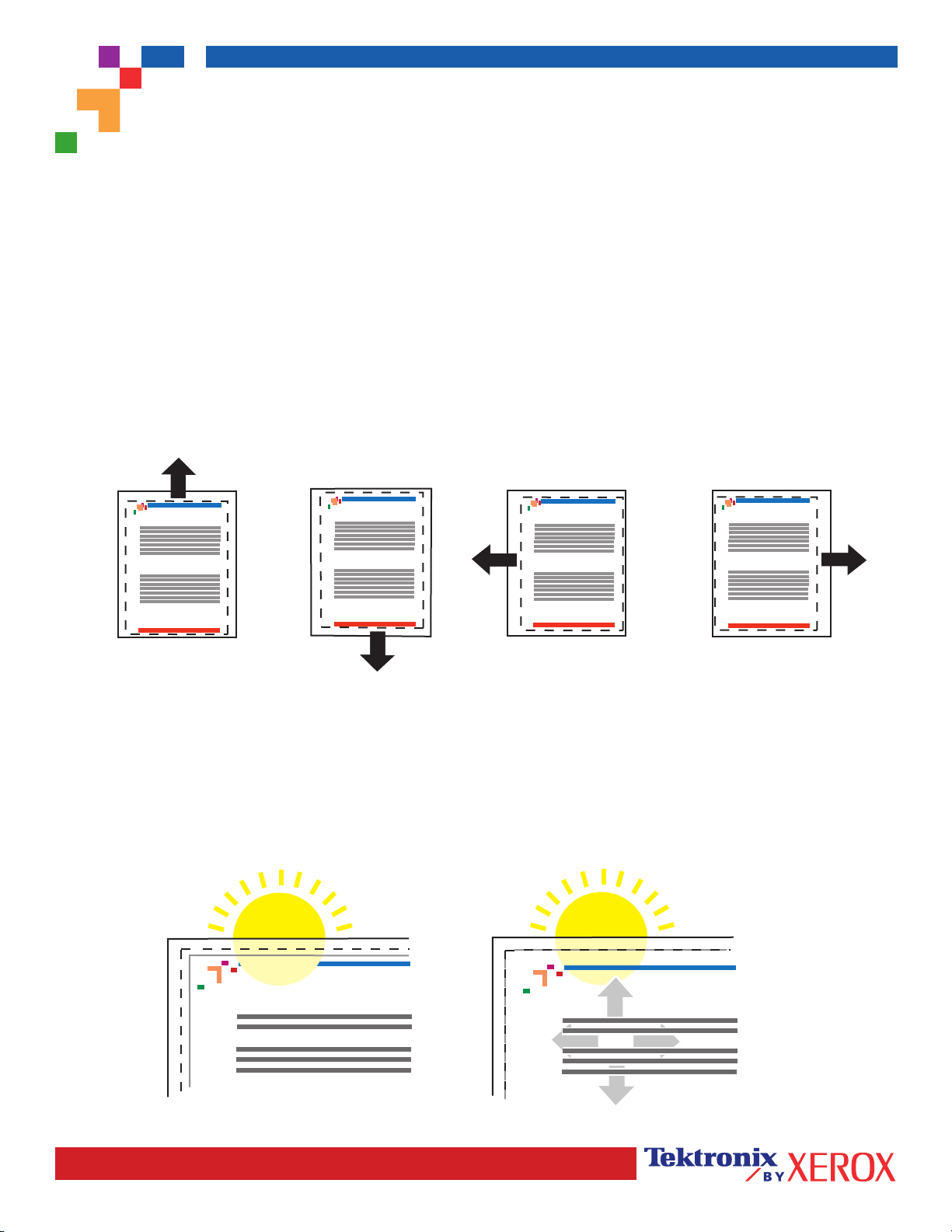
IMPRESSORA EM CORES PHASER® 7300
Ajustar Margens ABC
O menu Ajustar Margens permite que você ajuste a área de imagem da impressora em relação às bordas do papel. A
área de imagem é mostrada como um retângulo tracejado; o que se estender além do retângulo não será impresso.
Etapa 1. Ajustar margens do Lado 1. Para mover o retângulo tracejado para a posição desejada na página:
1. No menu Suporte do painel dianteiro da impressora, role até Melhorar Qualidade da Impressão? e pressione OK.
2. Role até o menu Ajustar Margens e pressione OK. Selecione Imprimir Página de Ajuste de Margens e pressione
OK para imprimir esta página.
3. Para mover o retângulo tracejado exibido na página impressa para a posição desejada, use os itens de menu do
painel dianteiro Ajustar zmargem “A” do lado 1 e Ajustar margem “B” do lado 1, conforme ilustrado abaixo.
4. Imprima novamente esta página para verificar o ajuste.
As configurações podem ser ajustadas de -40 a +40 unidades. A espessura das linhas tracejadas do retângulo é de
1 unidade. 12 unidades movem o retângulo em 1 mm. A distância máxima de movimentação do retângulo (-40 a +40)
é de 6,7 mm.
Phaser 7700 Color Printer
Calibrate Margins
A+
Phaser 7700 Color Printer
Calibrate Margins
Phaser 7700 Color Printer
Calibrate Margins
Phaser 7700 Color Printer
Calibrate Margins
B- B+
A-
Aumente a configuração
Ajustar margem “A” do lado 1
para mover para a direita.
Diminua a configuração Ajustar
margem “A” do lado 1 para
mover para a esquerda.
Diminua a configuração
Ajustar margem “B” do lado 1
para mover para baixo.
Aumente a configuração
Ajustar margem “B” do lado 1
para mover para cima.
Etapa 2. Se a impressora tiver a opção Frente e verso, ajuste as margens do Lado 2.
1. Com o lado 1 voltado para você, segure a impressão contra uma luz forte. Observe a sombra das linhas sólidas
impressas no lado 2.
2. Use os itens de menu do painel dianteiro Ajustar margem “A” do lado 2 e Ajustar margem “B” do lado 2 para
mover as linhas sólidas do lado 2 até que elas se alinhem com o retângulo do lado 1. Imprima novamente para
verificar o ajuste.
Phaser 7300
Cal
+
A
-
B
-
A
B
Phaser 7300
Cal
+
Página 1 de 1

Impressora em cores Phaser® 7300
Diagnóstico de qualidade de impressão
Uma grande quantidade de informações é armazenada na impressora como páginas imprimíveis. As
seguintes páginas são amostras da página imprimível para este tópico.
7300-58
Todas as páginas imprimíveis têm este formato, com barras de cores na parte superior e na parte inferior
da página. Imprima essas páginas a partir do painel dianteiro da impressora.
Acesso a páginas imprimíveis
Acesse essas páginas no Menu Páginas imprimíveis:
1. No painel dianteiro, vá até o Menu Páginas imprimíveis usando a tecla Seta para baixo
ou Seta para cima e pressione a tecla OK.
2. Vá até a página imprimível desejada (como, por exemplo, Diagnóstico de qualidade de
impressão) usando a tecla Seta para baixo ou Seta para cima e pressione a tecla OK.
Mapa de menus
Para obter uma lista completa de páginas imprimíveis, imprima o Mapa de menus:
1. Selecione Menus no painel dianteiro e pressione a tecla OK.
2. Selecione Imprimir mapa de menus e pressione a tecla OK.
Copyright © 2002 Xerox Corporation. Todos os direitos reservados. 3

IMPRESSORA EM CORES PHASER® 7300
Diagnosticar Qualidade de Impressão
Revise as cinco páginas de teste impressas com esta página: As páginas são ciano, amarelo, magenta e preto, e uma
outra página com todas as quatro cores. Use as informações abaixo para ajudá-lo a solucionar problemas de qualidade
de impressão.
Observação: Os exemplos mostrados são de alimentação pela borda longa (ABL). Se você imprimir usando a opção
alimentação pela borda curta (ABC), os exemplos abaixo serão girados 90 graus. As imagens mostradas servem apenas
como referência. Nem todas as páginas representadas são impressas.
Problema
Linhas claras em uma única cor
Linhas finas, claras ou brancas aparecem somente
em uma cor.
Linhas escuras em uma única cor
Linhas finas e escuras aparecem em uma única cor
quando uma cor clara é esmaecida ou misturada
com preto.
Solução
1. Abra a tampa superior.
a. Limpe as quatro barras do LED
(a) usando a almofada de
limpeza fornecida com cada
cartucho novo de toner.
b. Verifique a Unidade de Imagem
e remova qualquer material
estranho encontrado.
Cuidado: Não deixe a tampa superior aberta por mais de 10 minutos
com a Unidade de Imagem descoberta pois isso pode provocar danos.
Para cobri-la, use a bolsa preta que veio com a Unidade de Imagem ou
papel escuro.
2. Caso o problema persista depois da limpeza das barras do
LED, faça o seguinte:
a. Verifique se o problema de cor é causado pelo toner.
Substitua o toner, se o nível estiver baixo.
b. Levante a Unidade de Imagem, para verificar o problema
de cor e mantenha o cartucho de toner instalado.
c. Com a Unidade de Imagem na posição
vertical (para evitar vazamento do
toner), levante-a o suficiente para
inspecionar visualmente a superfície
verde brilhante que fica na parte de baixo.
a
Página 1 de 4
d. Se essa superfície verde brilhante tiver arranhões ou
danos que correspondam ao problema de impressão,
substitua a Unidade de Imagem.
Observação: É normal encontrar alguns arranhões leves.
Cuidado: Não toque na superfície verde brilhante da Unidade de
Imagem. Coloque a Unidade de Imagem somente sobre uma superfície
plana e firme uma vez que pode haver risco de arranhões.

Problema
Solução
A impressão está muito clara ou
muito escura em todas as cores
Linhas, manchas ou faixas
escuras - Todas as cores
Áreas pretas e/ou coloridas aparecem na página
em todas as cores e/ou em áreas sem
impressão.
1. Tente usar um modo diferente de Correspondência de cores.
No Menu Suporte do painel dianteiro da impressora,
selecione Melhorar Qualidade da Impressão?, e Página de
Dicas de Qualidade da Impressão e pressione OK.
Observação: A Correção TekColor definida como
Automática oferece os melhores resultados para a maioria
dos documentos.
2. Ajuste os níveis de claridade e escuridão. No No Menu
Suporte do painel dianteiro da impressora, selecione
Melhorar Qualidade da Impressão?, selecione o menu
Ajustar Cores, e, em seguida, Imprimir Página Tutorial.
Siga o procedimento Clarear/Escurecer Cores.
1. No Menu Suporte do painel dianteiro da impressora,
selecione Melhorar Qualidade da Impressão?, selecione
Imprimir Página de Dicas sobre o Papel e pressione OK.
2. Certifique-se de que o papel usado é do tipo correto para a
impressora. Verifique também se está corretamente colocado.
3. Certifique-se de que o papel colocado na bandeja
corresponda ao tipo de papel selecionado no painel dianteiro
da impressora e no driver da impressora no computador.
4. Abra a tampa superior e certifique-se de que o pino da trava
do fusor laranja tenha sido removido. Verifique também se o
fecho verde, na parte de trás do fusor, está na posição de
travado.
5. No Menu Suporte do painel dianteiro da impressora,
selecione Melhorar Qualidade da Impressão?, selecione
Remover Manchas da Impressão e pressione OK. Cinco
páginas de limpeza passarão automaticamente pela
impressora.
6. Caso o problema persista, substitua a Unidade de Imagem
Imagem que corresponde à cor das manchas.
Defeitos repetitivos
Marcas ou lacunas ocorrem repetida e
uniformemente em uma única cor.
Marcas de qualquer cor ou lacunas ocorrem repetida e
uniformemente em todas as cores e/ou em áreas sem
impressão.
Página 2 de 4
1. Substitua a respectiva Unidade de Imagem caso o defeito
ocorra a cada:
2. Substitua a correia de transferência caso o defeito ocorra a
cada:
3. Se o defeito ocorre a cada:
143 mm (5,62 pol.)
44 mm (1,73 pol.)
50 mm (1,97 pol.)
94 mm (3,70 pol.)
58 mm (2,29 pol.)
a. No Menu Suporte do painel dianteiro da impressora,
selecione Melhorar Qualidade da Impressão?, selecione
Remover Manchas da Impressão e pressione OK.
b. Caso o problema persista, substitua o fusor.

Problema
Solução
Image Offset
O toner parece ter saído da página e se deslocado
aproximadamente 143 mm na página, a partir do ponto
onde deveria estar.
Fusão incompleta
O toner parece estar fora da impressão ou sai
com facilidade.
1. No Menu Suporte do painel dianteiro da impressora,
selecione Melhorar Qualidade da Impressão?, selecione
Imprimir Página de Dicas sobre o Papel e pressione OK.
2. Certifique-se de que o papel usado seja do tipo correto para
a impressora. Verifique também se está corretamente
colocado na bandeja.
3. Se o problema persistir:
a. No menu Configuração da Impressora do painel
dianteiro, selecione o menu Configuração de Bandeja
e pressione OK. Selecione a bandeja a partir da qual
está imprimindo (por exemplo, MPT, Bandeja 1, etc.).
b. Selecione Definir Tipo do Papel e, em seguida,
selecione Especial.
c. Use o botão Retornar para voltar ao menu
Configuração de Bandeja e selecione o menu
Configuração de Papel Especial.
d. Role para um tipo de papel mais leve e pressione OK.
1. Abra a tampa superior e certifique-se de que o pino da trava
do fusor laranja tenha sido removido. Verifique também se o
fecho verde, na parte de trás do fusor, está na posição de
travado.
2. Desligue e ligue a impressora.
3. No Menu Suporte do painel dianteiro da impressora,
selecione Melhorar Qualidade da Impressão?, selecione
Imprimir Página de Dicas sobre o Papel e pressione OK.
4. Certifique-se de que o papel usado seja do tipo correto para a
impressora. Verifique também se está corretamente colocado.
5. Certifique-se de que o papel colocado na bandeja
corresponda ao tipo de papel selecionado no painel dianteiro
da impressora e no driver da impressora no computador.
6. Se o problema persistir:
a. No menu Configuração da Impressora do painel
dianteiro, selecione o menu Configuração de Bandeja e
pressione OK. Selecione a bandeja a partir da qual está
imprimindo (por exemplo, MPT, Bandeja 1, etc).
b. Selecione Definir Tipo do Papel e, em seguida, selecione
Especial.
c. Use o botão Retornar para voltar ao menu Configuração
de Bandeja e selecione o menu Configuração de Papel
Especial.
d. Role até um tipo de papel mais pesado e pressione OK.
Página 3 de 4

Problema
Solução
Registro incorreto de cor
A cor foi deslocada para fora da área designada
ou se sobrepôs à área de outra cor.
1. Desligue a impressora e abra a tampa superior.
a. Inspecione visualmente as quatro barras do LED para
verificar se há algum material estranho.
a
b. Inspecione visualmente as Unidades de Imagem e
remova qualquer material estranho encontrado.
2. Feche a tampa superior.
3. Ligue a impressora. A impressora executará um
alinhamento automático de registro.
Cuidado: Não deixe a tampa superior aberta por mais de
10 minutos com a Unidade de Imagem descoberta pois
isso pode provocar danos. Para cobri-la, use a bolsa preta
que veio com a Unidade de Imagem ou papel escuro.
Consulte o site www.xerox.com/officeprinting/infoSMART na Web para obter mais informações de suporte on-line.
Página 4 de 4

Impressora em cores Phaser® 7300
Atolamentos de papel
Além das informações sobre prevenção e causa de atolamentos de papel, esta seção inclui instruções
para limpeza dos seguintes atolamentos:
Atolamento na porta A – consulte página 5.
■
Atolamento na unidade frente e verso – consulte página 6.
■
Atolamento na Bandeja multiformatos – consulte página 7.
■
Atolamento na tampa superior – consulte página 8.
■
Atolamento na bandeja – consulte página 11.
■
Quando há atolamento de papel, o painel dianteiro da impressora exibe uma mensagem sobre o local do
atolamento e as informações sobre como limpar o atolamento.
Cuidado
Tenha cuidado para não tocar no toner do papel atolado, pois o toner não se fundiu ao papel e
pode se espalhar.
Vídeos estão disponíveis para limpeza de atolamentos. Os vídeos podem
ser encontrados no CD-ROM de documentação interativa e no site da
Xerox na Web: www.xerox.com/officeprinting/7300support/
Como evitar atolamentos
Para reduzir a freqüência de atolamentos de papel e transparência, use somente papel Xerox Phaser,
■
etiquetas Xerox Phaser e transparências Xerox Phaser 35. Consulte a seção Produtos de consumo
no Guia de suporte no CD-ROM de documentação interativa ou visite o site da Xerox na Web
em: http://www.xerox.com/officeprinting/7300supplies
Ventile o papel antes de colocá-lo nas bandejas ou na Bandeja multiformatos.
■
Para obter os tamanhos de papel suportados, consulte a seção Papéis suportados no Guia de
■
papéis e bandejas no CD-ROM de documentação interativa.
Para obter instruções sobre colocação adequada de papel, consulte a seção Abastecimento das
■
bandejas no Guia de papéis e bandejas no CD-ROM de documentação interativa.
Use papel limpo e não danificado.
■
Coloque papel de pacote recém-aberto.
■
Não adicione papel acima da linha de preenchimento da bandeja.
■
para solicitar produtos de consumo.
Copyright © 2002 Xerox Corporation. Todos os direitos reservados. 4

Atolamentos de papel
O que causa atolamento de papel?
Os atolamentos de papel ocorrem mais freqüentemente nestas condições:
Um tipo incorreto de papel foi selecionado no driver da impressora.
■
O papel não atende às especificações.
■
O tamanho ou a gramatura do papel colocado não é suportado pela bandeja do papel.
■
O papel está úmido, curvado ou dobrado.
■
O papel não foi corretamente colocado.
■
As guias laterais e traseira da bandeja não estão corretamente ajustadas para o papel.
■
A bandeja está muito cheia; o papel foi colocado acima da linha de preenchimento da
■
bandeja.
Atolamento na porta A
Siga essas etapas para limpar o atolamento. Consulte as etiquetas no interior da impressora para obter
instruções sobre como limpar o atolamento.
1. Abra a porta com etiqueta A, no lado direito da impressora.
7300-01
Aviso
Tenha cuidado ao limpar atolamentos. Alguns componentes atrás da porta direita podem
estar quentes.
Impressora em cores Phaser® 7300 5

2. Remova qualquer papel ou transparência atolada.
3. Feche a porta direita.
Atolamento na unidade frente e verso
Atolamentos de papel
7300-57
Siga essas etapas para limpar o atolamento. Consulte as etiquetas no interior da impressora para obter
instruções sobre como limpar o atolamento.
1. Abra a unidade frente e verso:
a. Retire a placa dianteira central da impressora para acessar a alça verde da unidade frente e
verso.
b. Use a alça verde para puxar firmemente a unidade frente e verso para fora da impressora.
Este procedimento também abre a Bandeja 1 que fica em baixo para suportar a unidade
frente e verso.
7300-02
Impressora em cores Phaser® 7300 6

Atolamentos de papel
2. Levante a tampa da unidade frente e verso.
7300-56
3. Remova o papel atolado.
4. Substitua a tampa da unidade frente e verso.
5. Use as duas mãos para empurrar a unidade frente e verso (e a Bandeja 1) de volta na impressora.
Atolamento na Bandeja multiformatos
1. Remova o papel atolado na Bandeja multiformatos, no lado direito da impressora.
7300-03
2. Se necessário, coloque papel na Bandeja multiformatos. Para obter informações, consulte a seção
Abastecimento das bandejas
interativa.
no
Guia de papéis e bandejas
no CD-ROM de documentação
Impressora em cores Phaser® 7300 7

Atolamentos de papel
Atolamento na tampa superior
Siga essas etapas para limpar o atolamento. Consulte as etiquetas no interior da impressora para obter
instruções sobre como limpar o atolamento.
1. Use o fecho no lado direito da impressora para abrir a tampa superior.
Cuidado
Evite tocar ou manusear as barras de LED.
7300-04
2. Levante e retire cada conjunto de cartucho de toner/unidade de imagem.
7300-05
Impressora em cores Phaser® 7300 8

Atolamentos de papel
3. Coloque cada conjunto de cartucho de toner/unidade de imagem em uma superfície plana. Cubra
as unidades de imagem com papel escuro ou com as bolsas em que elas vêm acondicionadas.
Cuidado
Tenha cuidado para não colocar o conjunto na beirada da mesa ou em uma superfície
irregular. Não toque no filme verde das unidades de imagem, pois pode danificar o filme.
Evite expor os conjuntos de cartucho de toner/unidade de imagem à luz por mais de 10
minutos, pois pode danificá-los.
7300-06
4. Se houver papel atolado na área da unidade de transferência, remova-o.
7300-08
Impressora em cores Phaser® 7300 9

Atolamentos de papel
5. Se houver papel atolado na área do fusor, remova o fusor para melhorar o acesso ao papel atolado.
Gire os fechos de liberação do fusor e puxe o papel.
7300-91
6. Recoloque o fusor.
7300-92
Aviso
Para evitar possíveis ferimentos, não toque nos rolos de fusor da impressora. Eles podem
estar quentes.
7. Coloque cada conjunto de cartucho de toner/unidade de imagem no local correto da cor.
7300-10
Impressora em cores Phaser® 7300 10

Atolamentos de papel
8. Abaixe lentamente a tampa superior até o seu lugar.
7300-11
Atolamento na bandeja
Siga essas etapas para limpar o atolamento. Consulte as etiquetas no interior da impressora para obter
instruções sobre como limpar o atolamento.
1. No lado direito da impressora, abra a porta especificada no painel dianteiro.
7300-01
Aviso
Seja cuidadoso quando for limpar atolamentos. Alguns componentes atrás da porta direita
podem estar quentes.
Impressora em cores Phaser® 7300 11

2. Remova o papel atolado.
3. Feche a porta que você abriu na etapa 1.
4. Puxe para fora a bandeja especificada no painel dianteiro.
Atolamentos de papel
7300-57
7300-13
5. Remova o papel atolado.
6. Verifique se o papel está colocado corretamente na bandeja e se as guias de papel estão
devidamente ajustadas ao papel.
7. Empurre a bandeja de volta na impressora.
Observação
Mesmo que você não encontre qualquer papel atolado, a execução dessas etapas elimina
erros e a impressora deverá retomar a impressão.
Impressora em cores Phaser® 7300 12

Impressora em cores Phaser® 7300
Manutenção regular de impressora
A sua impressora precisa de pouca manutenção além da limpeza periódica das barras de LED e da
substituição dos seguintes Produtos de consumo repostos pelo cliente (CRCs):
Cartuchos de toner (preto, ciano, magenta e amarelo)
■
Unidades de imagem (preta, ciano, magenta e amarelo)
■
Unidade de transferência
■
Fusor
■
Limpe as barras de LED a cada vez que substituir um cartucho de toner. O pacote de cartucho de
substituição de toner inclui as instruções de limpeza.
Observação
Peça produtos de consumo extras quando avisos de “quase no fim da vida útil”
forem exibidos no painel dianteiro. É preciso substituir um produto de consumo quando é
exibida a mensagem de erro “substituir” ou “quase no fim da vida útil”.
Cada item inclui instruções de instalação no pacote.
Cuidado
Mantenha a impressora e os produtos de consumo fora da luz direta do sol. Caso contrário,
isto resultará em imagens esmaecidas, áreas claras ou bandas escuras. Não coloque a
impressora perto de equipamentos de ventilação ou que produzam poeira.
Limpeza da impressora
Você pode limpar a parte externa da impressora com um pano úmido.
Observação
Desligue a impressora antes de limpar as superfícies externas na parte traseira da impressora.
Cuidado
Não use detergentes ou solventes na limpeza da impressora.
Copyright © 2002 Xerox Corporation. Todos os direitos reservados. 13

Kit de limpeza
4x
Kit de limpeza
00:10
Impressora em cores Phaser® 7300 14

Substituição do fusor
00:10
Substituição do fusor
Impressora em cores Phaser® 7300 15

Substituição do fusor
Impressora em cores Phaser® 7300 16

Substituição de unidade de imagem
Substituição de unidade de imagem
00:10
1
2
Impressora em cores Phaser® 7300 17

Substituição de unidade de imagem
6
Remove Packing Material
8
Retirez le matériel d'emballage
Rimuovere il materiale d'imballaggio
Verpackungsmaterial entfernen
Retire el material de embalaje
Remova o material de embalagem
Verwijder verpakkingsmateriaal
Ta bort förpackningsmaterial
7
8.1 8.2
8.3 8.4
9 10
Impressora em cores Phaser® 7300 18

Substituição de unidade de imagem
4
x
1
1
4x
4x
2
2
Impressora em cores Phaser® 7300 19

Substituição de cartucho de toner
Substituição de cartucho de toner
00:10
4
Impressora em cores Phaser® 7300 20

Substituição de cartucho de toner
7
4 x
7.2
7.1
8
1
2
1
109
2
Impressora em cores Phaser® 7300 21

Substituição de unidade de transferência
Substituição de unidade de
transferência
00:10
1
2
2
1
00:10
3
1
2
Impressora em cores Phaser® 7300 22

Substituição de unidade de transferência
Impressora em cores Phaser® 7300 23

Impressora em cores Phaser® 7300
Instruções de reembalagem
1
3
2
00:10
4
1
5
Copyright © 2002 Xerox Corporation. Todos os direitos reservados. 24

6
6.1 6.2
Instruções de reembalagem
7.1
7
7.3 7.4
7.2
9
10
8
68 kg
149 lbs.
11
1
Impressora em cores Phaser® 7300 25
2
3

Índice
A
abastecimento inadequado da bandeja 11
ajuste 2
atolamento na bandeja 11
atolamento na Bandeja multiformatos 7
atolamento na porta A 5
atolamento na tampa superior 8
atolamento na unidade frente e verso 6
atolamentos
limpeza 4
prevenção 4
atolamentos de papel
limpeza 4
prevenção 4
B
bandeja
atolamento 11
Bandeja multiformatos
atolamento 7
C
cartucho de toner
substituição 20
L
limpeza da impressora 14
limpeza de atolamentos 4
P
páginas imprimíveis 1
Ajustar margens 2
Diagnóstico de qualidade de impressão 3
Equilíbrio de cores claras 2
Equilíbrio de cores escuras 2
Guia da Ajuda 1
Tutorial de ajuste de cores 2
Porta A
atolamento 5
prevenir atolamentos 4
Produtos de consumo repostos pelo cliente
(CRCs) 13
R
recursos 1
T
tampa superior
atolamento 8
D
diagnóstico de qualidade de impressão 3
F
folhas de instruções
Instruções de reembalagem 24
Kit de limpeza 14
Substituição de cartucho de toner 20
Substituição de unidade de imagem 17
Substituição de unidade de transferência 22
Substituição do fusor 15
fusor
substituição 15
I
instruções de reembalagem 24
K
kit de limpeza 14
U
unidade de imagem
substituição 17
unidade de transferência
substituição 22
unidade frente e verso
atolamento 6
Copyright © 2002 Xerox Corporation. Todos os direitos reservados. 26
 Loading...
Loading...