Page 1

Phaser® 6360
color laser printer
Advanced Features Guide
Guide des Fonctions Avancées
Guida alle Funzioni Avanzate
Handbuch zu Erweiterten Funktionen
Guía de Características Avanzadas
Guia de Recursos Avançados
Handleiding voor Geavanceerde Functies
Avancerade Funktionsguiden
Vejledningen Avancerede funktioner
www.xerox.com/support
Page 2
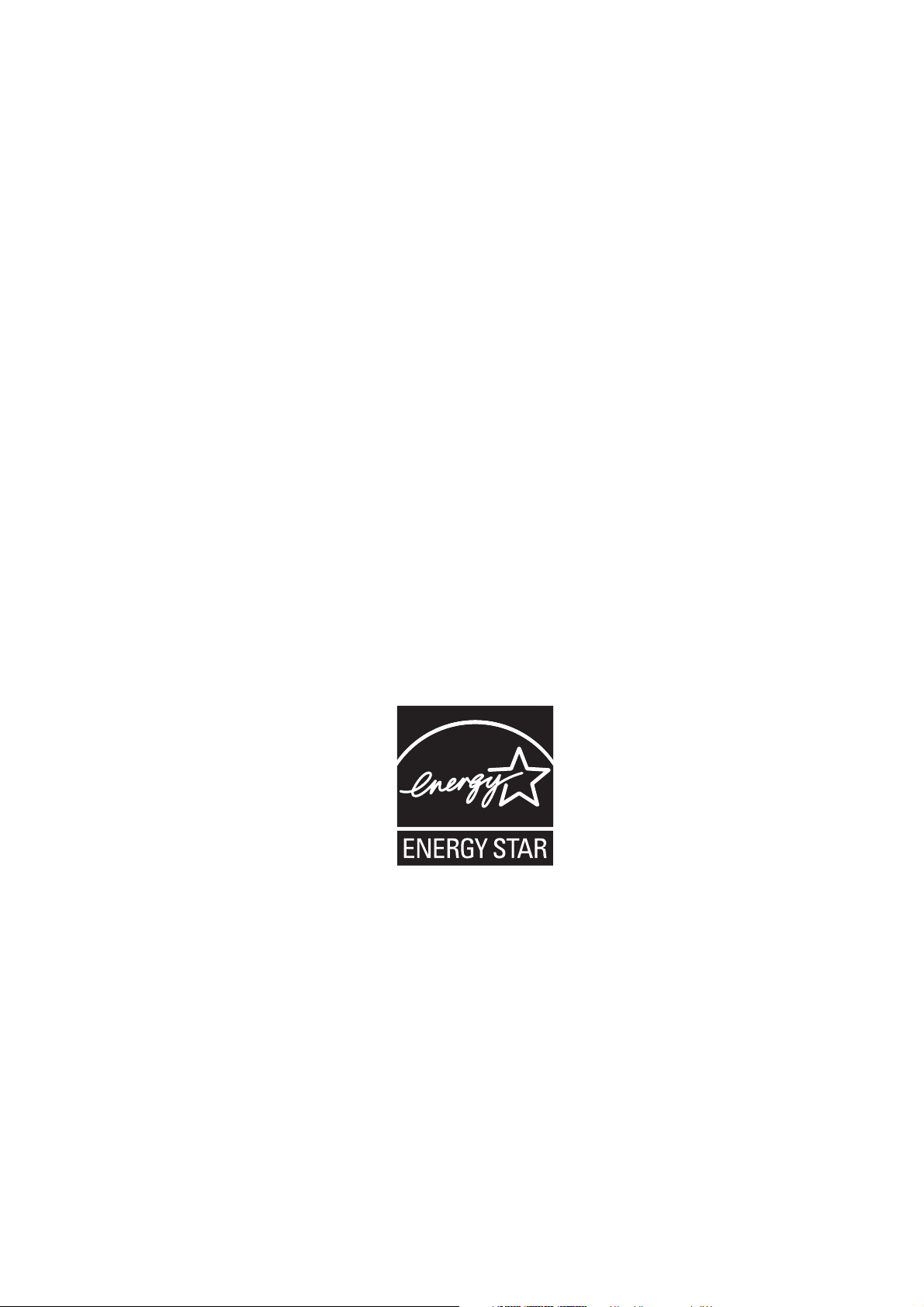
Copyright © 2007 Xerox Corporation. Alle rechten voorbehouden. Niet-gepubliceerde rechten voorbehouden op basis van de
auteursrechten in de Verenigde Staten. De inhoud van deze publicatie mag in geen enkele vorm worden gereproduceerd zonder
toestemming van Xerox Corporation.
De auteursrechtelijke bescherming waarop aanspraak wordt gemaakt, geldt voor alle materialen en vormen van informatie die
momenteel wettelijk zijn erkend als vallend onder het auteursrecht of die in het navolgende als zodanig worden aangemerkt,
inclusief, maar niet beperkt tot materiaal dat wordt gegenereerd door softwareprogramma's die op het scherm worden
weergegeven, zoals stijlen, sjablonen, pictogrammen, schermweergaven, enzovoort.
®
XEROX
, CentreDirect®, CentreWare®, Phaser®, PhaserSMART®, PrintingScout™, TekColor™ en Walk-Up® zijn
handelsmerken van Xerox Corporation in de Verenigde Staten en/of andere landen.
Reader®, Adobe Type Manager®, ATM™, Flash®, Macromedia®, Photoshop® en PostScript® zijn handelsmerken van
Adobe
Adobe Systems Incorporated in de Verenigde Staten en/of andere landen.
®
, AppleTalk®, Bonjour®, ColorSync®, EtherTalk®, LaserWriter®, LocalTalk®, Macintosh®, Mac OS® en TrueType® zijn
Apple
handelsmerken van Apple Computer, Inc. in de Verenigde Staten en/of andere landen.
®
HP-GL
, HP-UX® en PCL® zijn handelsmerken van Hewlett-Packard Corporation in de Verenigde Staten en/of andere landen.
®
en AIX® zijn handelsmerken van International Business Machines Corporation in de Verenigde Staten en/of andere landen.
IBM
®
Microsoft
, Vista™, Windows® en Windows Server™ zijn handelsmerken van Microsoft Corporation in de Verenigde Staten
en/of andere landen.
®
, NetWare®, NDPS®, NDS®, Novell Directory Services®, IPX™ en Novell Distributed Print Services™zijn
Novell
handelsmerken van Novell, Incorporated in de Verenigde Staten en/of andere landen.
SM
Sun
, Sun Microsystems™ en Solaris™ zijn handelsmerken van Sun Microsystems, Incorporated in de Verenigde Staten en/of
andere landen.
®
is een handelsmerk van SWOP, Inc.
SWOP
®
is een handelsmerk in de Verenigde Staten en andere landen, waarvoor een exclusieve licentie is verleend door
UNIX
X/Open Company Limited.
Als E
NERGY STAR
Phaser 6360DX-configuraties) voldoet aan de E
E
NERGY STAR zijn gedeponeerde handelsmerken in de Verenigde Staten.
®
-partner heeft Xerox Corporation vastgesteld dat dit product (Phaser 6360DN-, Phaser 6360DT- en
NERGY STAR-richtlijnen voor efficiënt energiegebruik. De naam en het logo van
®
Gegenereerde PANTONE
-kleuren komen mogelijk niet overeen met PANTONE-geïdentificeerde normen. Raadpleeg de huidige
PANTONE-publicaties voor nauwkeurige kleuren. PANTONE
Pantone, Inc. © Pantone, Inc., 2000.
®
en andere handelsmerken van Pantone, Inc. zijn eigendom van
Page 3
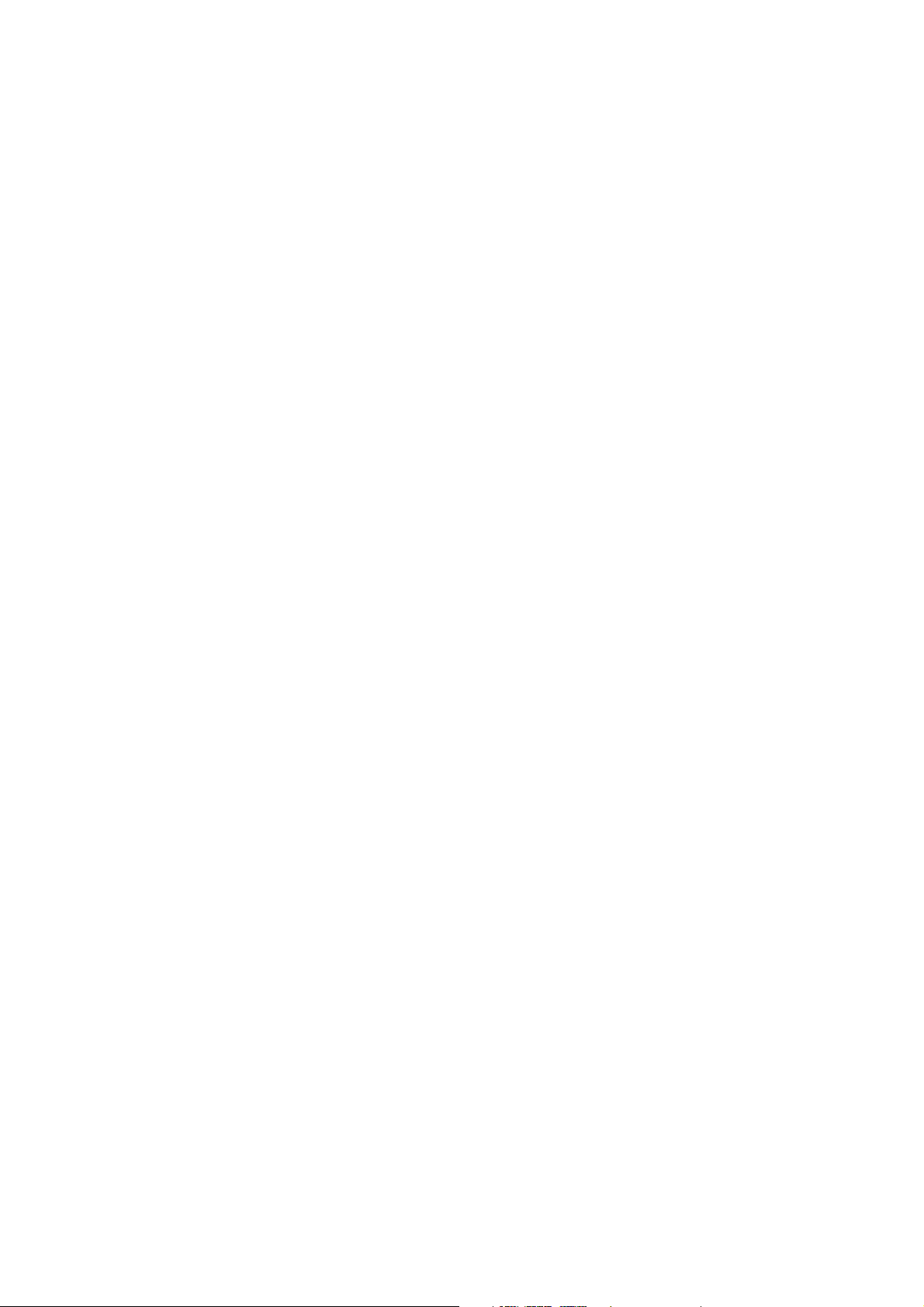
Inhoudsopgave
1 De opties van het stuurprogramma gebruiken
Functies van het stuurprogramma . . . . . . . . . . . . . . . . . . . . . . . . . . . . . . . . . . . . . . . . . . . . . 1-2
Welk papier moet ik gebruiken? . . . . . . . . . . . . . . . . . . . . . . . . . . . . . . . . . . . . . . . . . . . . . . 1-3
Meerdere pagina's op één vel papier afdrukken (X op één) . . . . . . . . . . . . . . . . . . . . . . . . . 1-4
Brochures afdrukken . . . . . . . . . . . . . . . . . . . . . . . . . . . . . . . . . . . . . . . . . . . . . . . . . . . . . . . 1-5
Kleurcorrecties gebruiken . . . . . . . . . . . . . . . . . . . . . . . . . . . . . . . . . . . . . . . . . . . . . . . . . . . 1-7
Aanvullende kleurcorrecties maken . . . . . . . . . . . . . . . . . . . . . . . . . . . . . . . . . . . . . . 1-8
Automatische kleurcorrectie aanpassen . . . . . . . . . . . . . . . . . . . . . . . . . . . . . . . . . . 1-10
Afdrukken in zwart-wit . . . . . . . . . . . . . . . . . . . . . . . . . . . . . . . . . . . . . . . . . . . . . . . . . . . . 1-12
Scheidingsvellen afdrukken. . . . . . . . . . . . . . . . . . . . . . . . . . . . . . . . . . . . . . . . . . . . . . . . . 1-13
Dekbladen afdrukken. . . . . . . . . . . . . . . . . . . . . . . . . . . . . . . . . . . . . . . . . . . . . . . . . . . . . . 1-14
Schalen. . . . . . . . . . . . . . . . . . . . . . . . . . . . . . . . . . . . . . . . . . . . . . . . . . . . . . . . . . . . . . . . . 1-16
Watermerken afdrukken . . . . . . . . . . . . . . . . . . . . . . . . . . . . . . . . . . . . . . . . . . . . . . . . . . . 1-17
Spiegelbeelden afdrukken . . . . . . . . . . . . . . . . . . . . . . . . . . . . . . . . . . . . . . . . . . . . . . . . . . 1-19
Aangepaste formaten maken en opslaan . . . . . . . . . . . . . . . . . . . . . . . . . . . . . . . . . . . . . . . 1-20
Bericht 'Taak voltooid'. . . . . . . . . . . . . . . . . . . . . . . . . . . . . . . . . . . . . . . . . . . . . . . . . . . . . 1-21
Speciale taaktypen afdrukken . . . . . . . . . . . . . . . . . . . . . . . . . . . . . . . . . . . . . . . . . . . . . . . 1-22
Persoonlijke, persoonlijke opgeslagen, beveiligde afdruktaken, testafdruktaken of
opgeslagen afdruktaken verzenden . . . . . . . . . . . . . . . . . . . . . . . . . . . . . . . . . . . 1-23
Afdrukken met-taken verzenden . . . . . . . . . . . . . . . . . . . . . . . . . . . . . . . . . . . . . . . 1-24
Beveiligde taken afdrukken of verwijderen . . . . . . . . . . . . . . . . . . . . . . . . . . . . . . . 1-25
Persoonlijke taken afdrukken of verwijderen . . . . . . . . . . . . . . . . . . . . . . . . . . . . . 1-25
Testafdruktaken en opgeslagen taken afdrukken of verwijderen . . . . . . . . . . . . . . . 1-25
Persoonlijke opgeslagen taken afdrukken of verwijderen . . . . . . . . . . . . . . . . . . . . 1-26
Phaser® 6360-kleurenlaserprinter
i
Page 4

Inhoudsopgave
2 Lettertypen gebruiken
Soorten lettertypen. . . . . . . . . . . . . . . . . . . . . . . . . . . . . . . . . . . . . . . . . . . . . . . . . . . . . . . . . 2-2
Lettertypen downloaden . . . . . . . . . . . . . . . . . . . . . . . . . . . . . . . . . . . . . . . . . . . . . . . . . . . . 2-3
Voorbeelden van lettertypen afdrukken . . . . . . . . . . . . . . . . . . . . . . . . . . . . . . . . . . . . . . . . 2-4
Via het bedieningspaneel . . . . . . . . . . . . . . . . . . . . . . . . . . . . . . . . . . . . . . . . . . . . . . 2-4
Via CentreWare IS . . . . . . . . . . . . . . . . . . . . . . . . . . . . . . . . . . . . . . . . . . . . . . . . . . . 2-4
3 Netwerkfunctionaliteit
Printerbeheersoftware . . . . . . . . . . . . . . . . . . . . . . . . . . . . . . . . . . . . . . . . . . . . . . . . . . . . . . 3-2
CentreWare Internet Services (IS) . . . . . . . . . . . . . . . . . . . . . . . . . . . . . . . . . . . . . . . 3-2
CentreWare Web. . . . . . . . . . . . . . . . . . . . . . . . . . . . . . . . . . . . . . . . . . . . . . . . . . . . . 3-3
Windows 2000 of hoger . . . . . . . . . . . . . . . . . . . . . . . . . . . . . . . . . . . . . . . . . . . . . . . . . . . . 3-4
Voorbereidende stappen . . . . . . . . . . . . . . . . . . . . . . . . . . . . . . . . . . . . . . . . . . . . . . . 3-4
Stappen voor een snelle installatie vanaf cd-rom . . . . . . . . . . . . . . . . . . . . . . . . . . . . 3-4
Andere installatiemethoden. . . . . . . . . . . . . . . . . . . . . . . . . . . . . . . . . . . . . . . . . . . . . 3-5
Installatie vanaf Windows 64-bits server naar 32-bits client . . . . . . . . . . . . . . . . . . . 3-8
Problemen oplossen met Windows 2000 of hoger . . . . . . . . . . . . . . . . . . . . . . . . . . . 3-9
Macintosh . . . . . . . . . . . . . . . . . . . . . . . . . . . . . . . . . . . . . . . . . . . . . . . . . . . . . . . . . . . . . . 3-11
Vereisten . . . . . . . . . . . . . . . . . . . . . . . . . . . . . . . . . . . . . . . . . . . . . . . . . . . . . . . . . . 3-11
Stappen voor een snelle installatie vanaf cd-rom . . . . . . . . . . . . . . . . . . . . . . . . . . . 3-11
TCP/IP of AppleTalk voor Mac OS X versie 10.2 en hoger
inschakelen of gebruiken . . . . . . . . . . . . . . . . . . . . . . . . . . . . . . . . . . . . . . . . . . . 3-12
Problemen oplossen met Macintosh (Mac OS X, versie 10.2 en hoger) . . . . . . . . . 3-14
UNIX (Linux) . . . . . . . . . . . . . . . . . . . . . . . . . . . . . . . . . . . . . . . . . . . . . . . . . . . . . . . . . . . 3-15
Stappen voor een snelle installatie . . . . . . . . . . . . . . . . . . . . . . . . . . . . . . . . . . . . . . 3-15
4 De printer beheren
Printerinstellingen . . . . . . . . . . . . . . . . . . . . . . . . . . . . . . . . . . . . . . . . . . . . . . . . . . . . . . . . . 4-2
Printerbeheerinstellingen . . . . . . . . . . . . . . . . . . . . . . . . . . . . . . . . . . . . . . . . . . . . . . 4-2
Instellingen voor het verwerken van het papier . . . . . . . . . . . . . . . . . . . . . . . . . . . . . 4-9
Printerbeveiliging . . . . . . . . . . . . . . . . . . . . . . . . . . . . . . . . . . . . . . . . . . . . . . . . . . . . . . . . 4-15
De beheerinstellingen selecteren. . . . . . . . . . . . . . . . . . . . . . . . . . . . . . . . . . . . . . . . 4-15
De instellingen voor afdrukbeveiliging selecteren . . . . . . . . . . . . . . . . . . . . . . . . . . 4-16
HTTPS configureren . . . . . . . . . . . . . . . . . . . . . . . . . . . . . . . . . . . . . . . . . . . . . . . . . 4-16
Certificaten beheren . . . . . . . . . . . . . . . . . . . . . . . . . . . . . . . . . . . . . . . . . . . . . . . . . 4-16
802.1X configureren . . . . . . . . . . . . . . . . . . . . . . . . . . . . . . . . . . . . . . . . . . . . . . . . . 4-17
De menu’s van het bedieningspaneel vergrendelen . . . . . . . . . . . . . . . . . . . . . . . . . 4-17
Phaser® 6360-kleurenlaserprinter
ii
Page 5
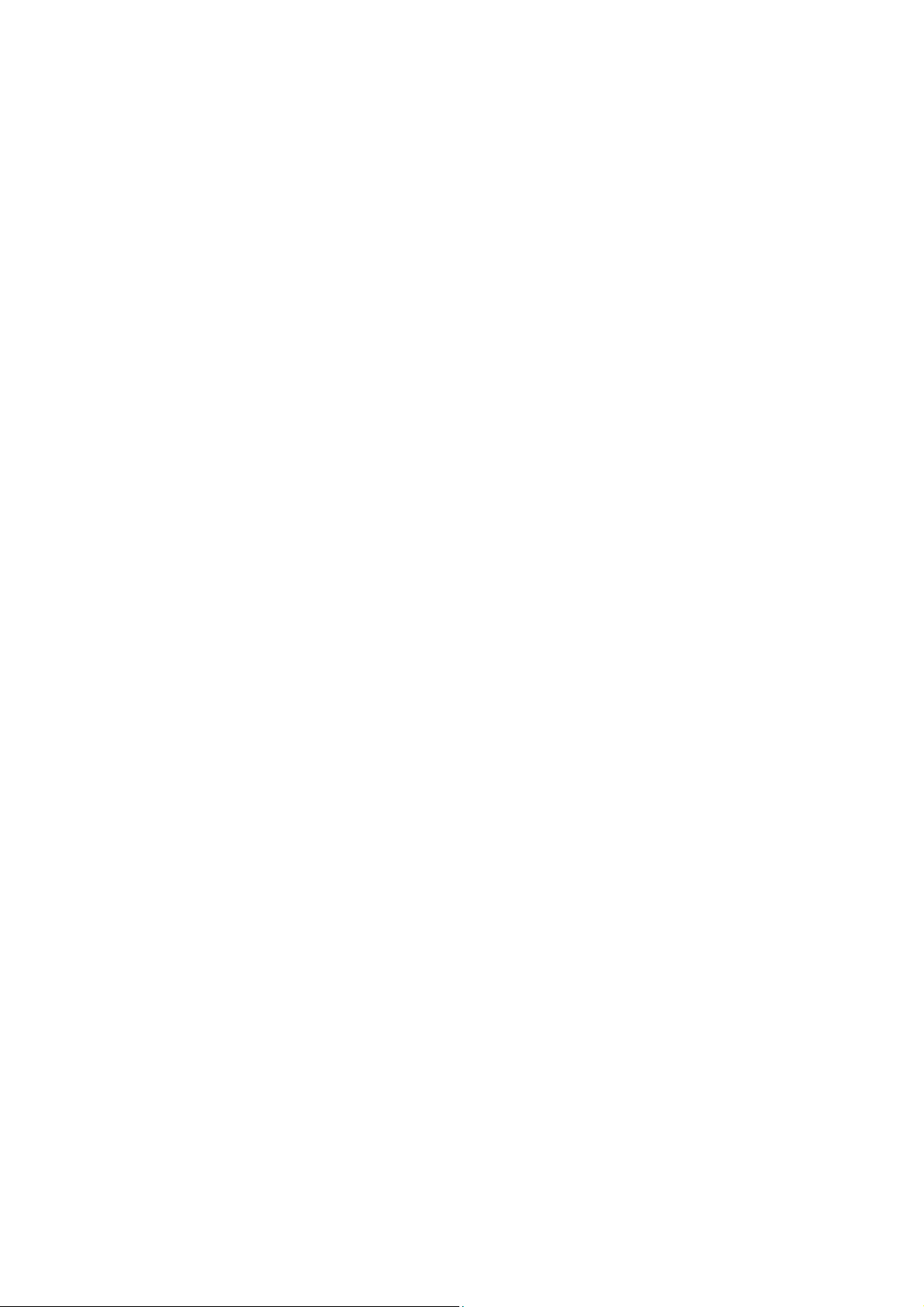
Inhoudsopgave
Het printergebruik analyseren . . . . . . . . . . . . . . . . . . . . . . . . . . . . . . . . . . . . . . . . . . . . . . . 4-18
Taakbeheer . . . . . . . . . . . . . . . . . . . . . . . . . . . . . . . . . . . . . . . . . . . . . . . . . . . . . . . . 4-18
Gebruiksprofielrapporten . . . . . . . . . . . . . . . . . . . . . . . . . . . . . . . . . . . . . . . . . . . . . 4-19
MaiLinX-waarschuwingen . . . . . . . . . . . . . . . . . . . . . . . . . . . . . . . . . . . . . . . . . . . . 4-20
Xerox Usage Analysis Tool . . . . . . . . . . . . . . . . . . . . . . . . . . . . . . . . . . . . . . . . . . . 4-21
A Printerspecificaties
B Regelgeving
C Veiligheidsinformatieblad
D Recycling en weggooien van producten
Index
Phaser® 6360-kleurenlaserprinter
iii
Page 6
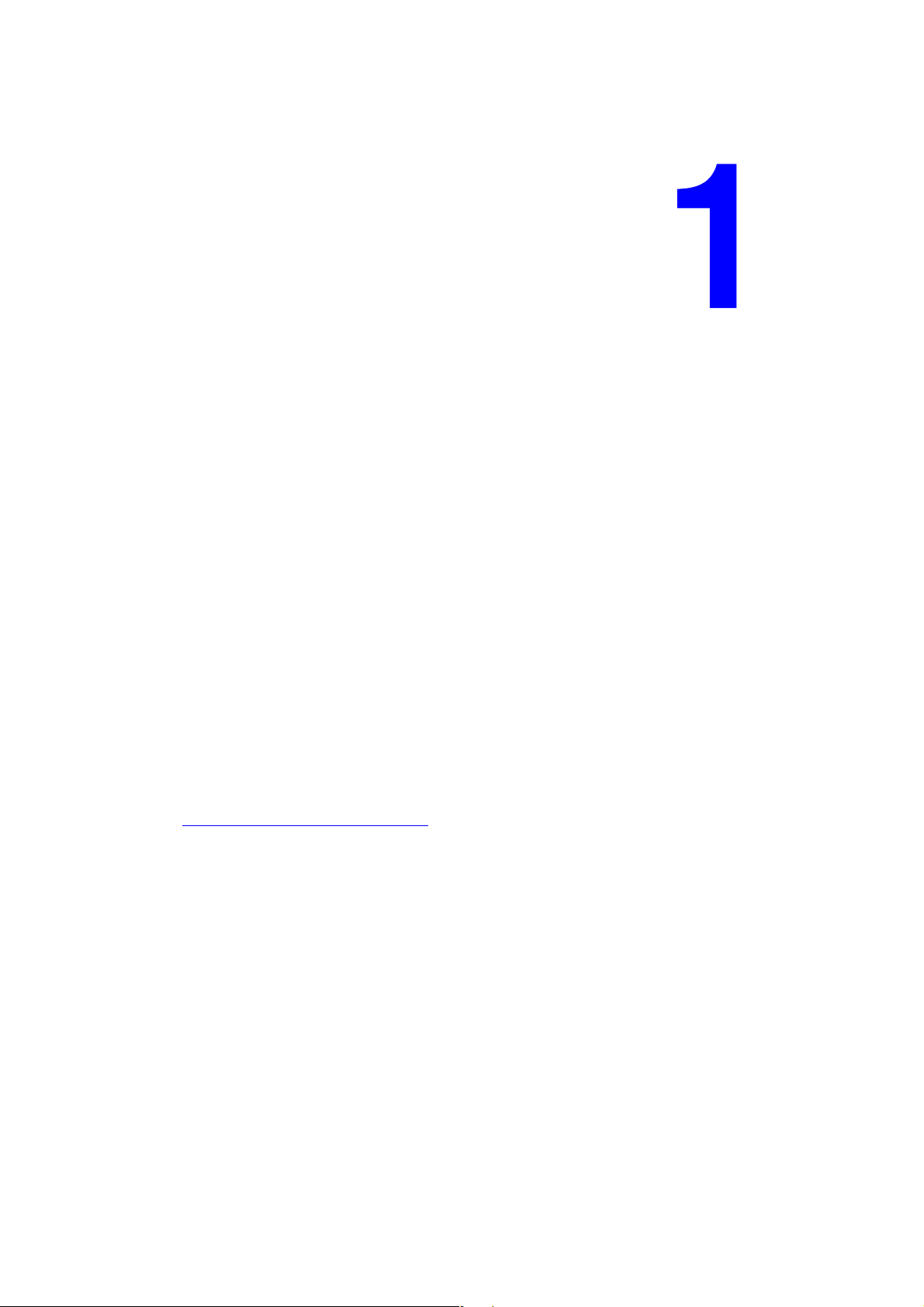
De opties van het stuurprogramma gebruiken
In dit hoofdstuk komen de volgende onderwerpen aan bod:
■ Functies van het stuurprogramma op pagina 1-2
■ Welk papier moet ik gebruiken? op pagina 1-3
■ Meerdere pagina's op één vel papier afdrukken (X op één) op pagina 1-4
■ Brochures afdrukken op pagina 1-5
■ Kleurcorrecties gebruiken op pagina 1-7
■ Afdrukken in zwart-wit op pagina 1-12
■ Scheidingsvellen afdrukken op pagina 1-13
■ Dekbladen afdrukken op pagina 1-14
■ Schalen op pagina 1-16
■ Watermerken afdrukken op pagina 1-17
■ Spiegelbeelden afdrukken op pagina 1-19
■ Aangepaste formaten maken en opslaan op pagina 1-20
■ Bericht 'Taak voltooid' op pagina 1-21
■ Speciale taaktypen afdrukken op pagina 1-22
Zie ook:
Zelfstudieprogramma Using the Windows Printer Driver op
www.xerox.com/office/6360support
Phaser® 6360-kleurenlaserprinter
1-1
Page 7

Functies van het stuurprogramma
Functies van het stuurprogramma
In de volgende tabel vindt u groot aantal Xerox-printerstuurprogrammafuncties die voor de
verschillende besturingssystemen beschikbaar zijn. Dit gedeelte bevat meer informatie over
deze functies en informatie over hoe u de functie in het stuurprogramma kunt selecteren.
Functie
Welk papier moet ik gebruiken? (pagina 1-3)
Pagina's per vel (pagina 1-4)
Brochures afdrukken (pagina 1-5)
Kleurcorrectie (pagina 1-7)
Afdrukken in zwart-wit (pagina 1-12)
Scheidingsvellen (pagina 1-13)
Dekbladen (pagina 1-14)
Schalen (pagina 1-16)
Watermerken (pagina 1-17)
Spiegelbeeld (pagina 1-19)
Aangepaste formaten (pagina 1-20)
Bericht 'Taak voltooid' (pagina 1-21)
Windows
Vista,
2000, XP,
Server
2003
●● ●
●● ●
●● ●
●● ●
●● ●
●● ●
●● ●
●● ●
●
1
●
●● ●
❍❍ ❍
Macintosh
OS X
versie
10.2 en
10.3
Macintosh
OS X
versie
10.4
Beveiligde afdruktaak (pagina 1-22)
Testafdruktaak (pagina 1-22)
Persoonlijke afdruktaak (pagina 1-22)
Gedeelde opgeslagen afdruktaak (pagina 1-22)
Persoonlijke opgeslagen afdruktaak
(pagina 1-22)
Opgeslagen Afdrukken met-taken (pagina 1-22)
1 = Alleen PostScript
● = Ondersteunde functie
■ = Alleen beschikbaar met een vaste schijf
❍ = Alleen beschikbaar als de printer via een netwerk is aangesloten op de computer
Opmerking: Ga naar www.xerox.com/drivers
■■ ■
■■ ■
■■ ■
■■ ■
■■ ■
❍❍ ❍
voor de nieuwste printerstuurprogramma's.
Phaser® 6360-kleurenlaserprinter
1-2
Page 8

Welk papier moet ik gebruiken?
Welk papier moet ik gebruiken?
Als u een afdruktaak naar de printer verzendt, kunt u de printer automatisch het papier laten
selecteren, gebaseerd op het door u geselecteerde documentformaat en papiertype. Ook kunt u
de printer opdracht geven papier uit een bepaalde lade te gebruiken.
Het te gebruiken papier vanuit een ondersteund stuurprogramma selecteren:
Besturingssysteem Procedure
Windows 2000 of hoger 1. Selecteer het tabblad Papier/aflevering.
Bij Papier vindt u het papier dat voor de afdruktaak moet gebruiken.
2. Als u het papier wilt wijzigen, klikt u op de knop aan de rechterkant
van het overzicht om het vervolgkeuzemenu voor de papierselectie
weer te geven.
■ Als u een lade wilt opgeven, selecteert u de lade in het menu
Selecteren per lade.
■ Als u een papiersoort wilt opgeven, selecteert u de soort in het
menu Andere soort.
■ Als u een papierformaat wilt opgeven, selecteert u het menu-item
Ander formaat en kiest u Afleveringsformaat in het
dialoogvenster Papierformaat.
Mac OS X (versie 10.2
en hoger)
1. Selecteer in het dialoogvenster Print de optie Papierinvoer.
2. In de vervolgkeuzelijst Alle pagina's uit: selecteert u Automatische
selectie. De printer selecteert het te gebruiken papier automatisch,
gebaseerd op de instellingen van uw toepassing. Ook kunt u zelf een
bepaald papiertype of een bepaalde papierlade selecteren.
Phaser® 6360-kleurenlaserprinter
1-3
Page 9
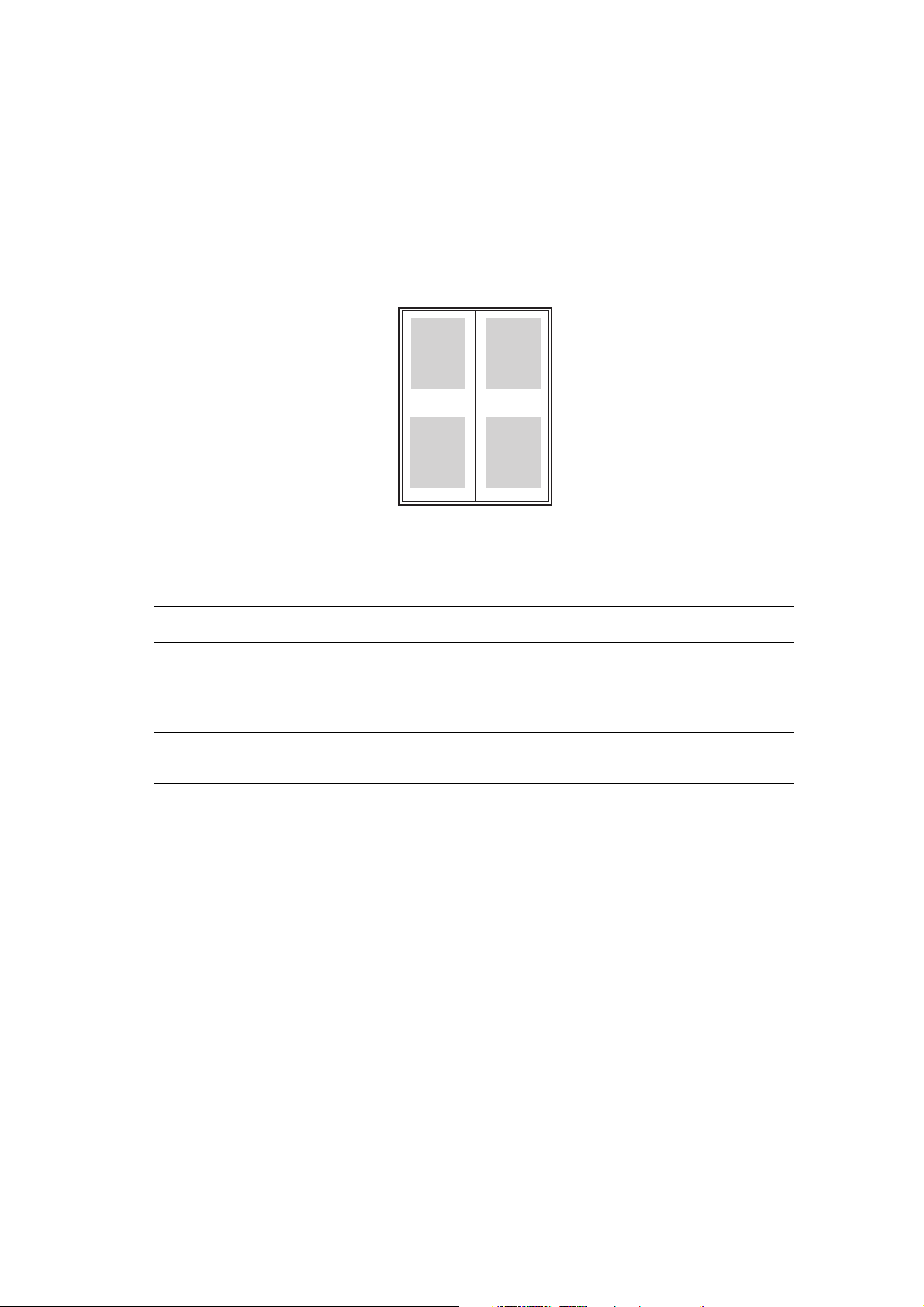
Meerdere pagina's op één vel papier afdrukken (X op één)
Meerdere pagina's op één vel papier afdrukken
(X op één)
Als u een document van meerdere pagina's afdrukt, kunt u meer dan één pagina op een vel
papier afdrukken. U kunt één, twee, vier, zes, negen of zestien pagina's per zijde afdrukken.
1 2
43
Meerdere pagina's op één vel papier afdrukken in een ondersteund stuurprogramma:
Besturingssysteem Procedure
Windows 2000 of hoger 1. Selecteer het tabblad Opmaak/watermerk.
2. Selecteer de optie Pagina's per vel (N op 1).
3. Klik op de knop voor het aantal pagina's dat u op één zijde wilt
afdrukken.
Mac OS X (versie 10.2
en hoger)
1. Kies Lay-out in het dialoogvenster Print.
2. Selecteer het aantal Pagina's per vel en de Lay-outrichting.
Phaser® 6360-kleurenlaserprinter
1-4
Page 10
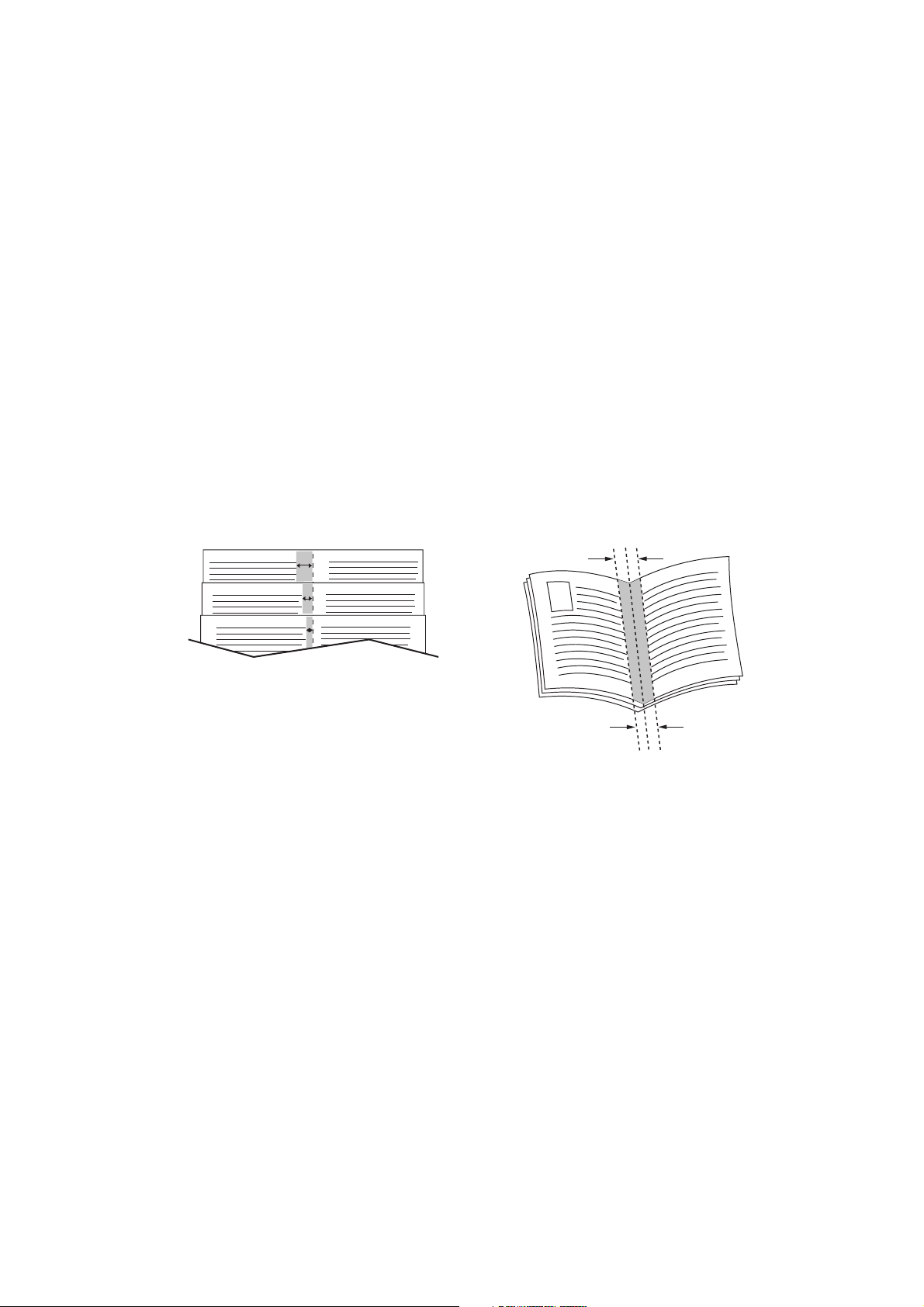
Brochures afdrukken
Brochures afdrukken
Met de voorziening voor dubbelzijdig afdrukken kunt u een document in de vorm van een
kleine brochure afdrukken. U kunt brochures afdrukken op elk papierformaat dat wordt
ondersteund voor dubbelzijdig afdrukken (duplex). Het stuurprogramma verkleint elk
paginabeeld automatisch en drukt vier pagina's per vel af (aan iedere zijde twee pagina's). De
pagina's worden in de juiste volgorde afgedrukt, zodat u deze kunt vouwen en nieten om een
brochure te maken.
Bij het afdrukken van brochures kunt u in ondersteunde stuurprogramma's tevens de
verschuiving en de rugmarge instellen.
■ Verschuiving: hiermee geeft u op hoeveel de paginabeelden naar buiten worden
verschoven (in stappen van 0,1 punt). Dit compenseert voor de dikte van het gevouwen
papier, waardoor het beeld op de pagina anders enigszins naar buiten verschuift wanneer
het papier wordt gevouwen. U kunt een waarde van nul t/m 1,0 punten opgeven.
■ Rugmarge: hiermee geeft u de horizontale afstand (in punten) op tussen de
paginabeelden. Een punt is 0,35 mm (1/72 inch).
Verschuiving Rugmarge
In sommige stuurprogramma's zijn de volgende extra opties voor het afdrukken van brochures
beschikbaar:
■ Paginakaders tekenen: drukt een kader rondom elke pagina af.
■ Bestemmingspapierformaat: bepaalt het papierformaat voor de brochure.
■ Rechts naar links: draait de volgorde van de pagina's in de brochure om.
Phaser® 6360-kleurenlaserprinter
1-5
Page 11
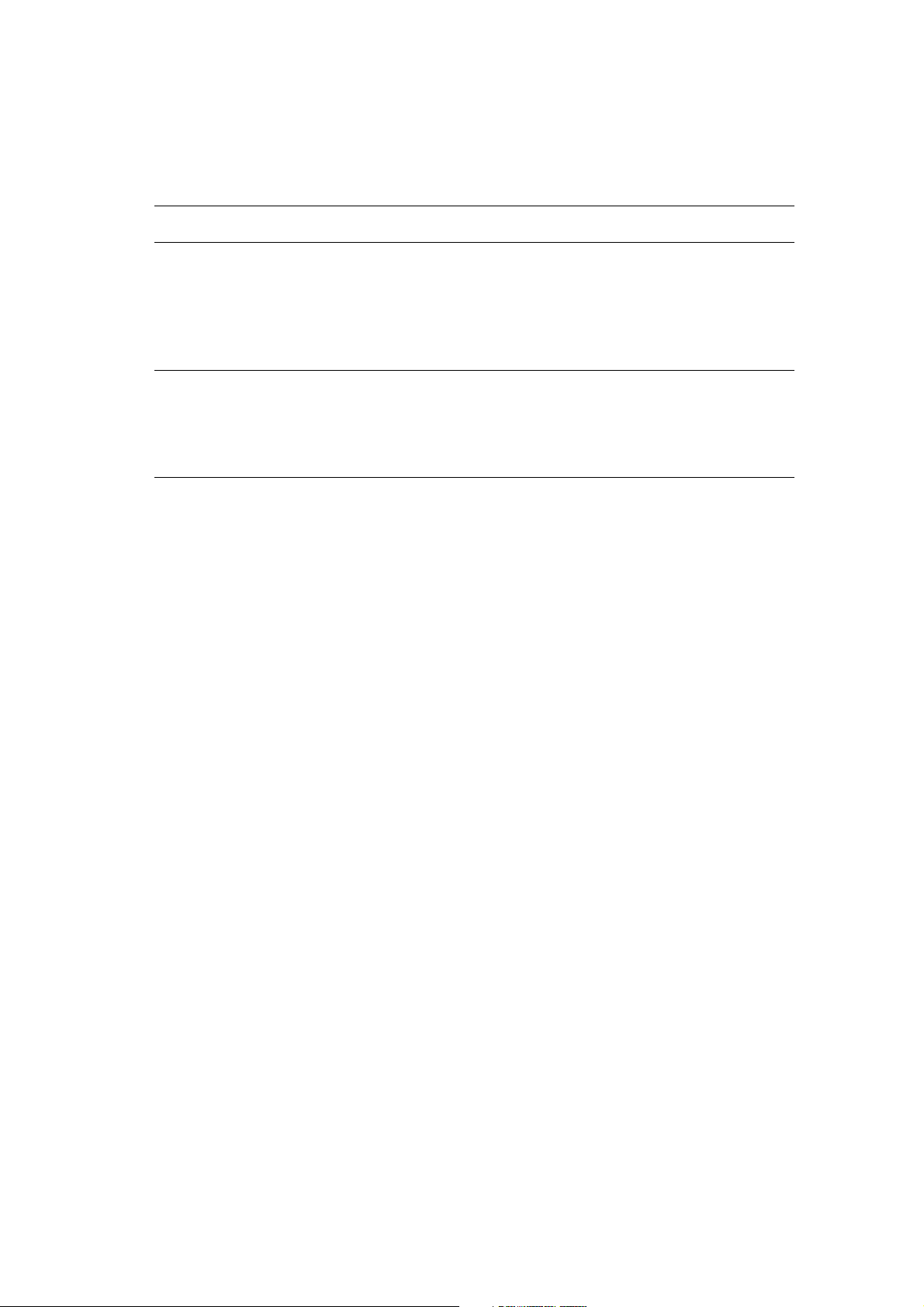
Een brochure afdrukken in een ondersteund stuurprogramma:
Besturingssysteem Procedure
Windows 2000 of hoger 1. Selecteer het tabblad Opmaak/watermerk.
2. Selecteer het tabblad Katernopmaak.
Als u het PostScript-stuurprogramma gebruikt, klikt u op de knop
Katernopties om de verschuiving en rugmarge op te geven.
3. Selecteer desgewenst Paginakaders tekenen in de
vervolgkeuzelijsten.
Brochures afdrukken
Mac OS X (versie 10.2
en hoger)
1. Selecteer in het dialoogvenster Afwerkopties de optie Brochure
afdrukken inschakelen.
2. Geef desgewenst de verschuiving en rugmarge op.
3. Geef desgewenst het papierformaat op in de vervolgkeuzelijst
Bestemmingspapierformaat.
Phaser® 6360-kleurenlaserprinter
1-6
Page 12
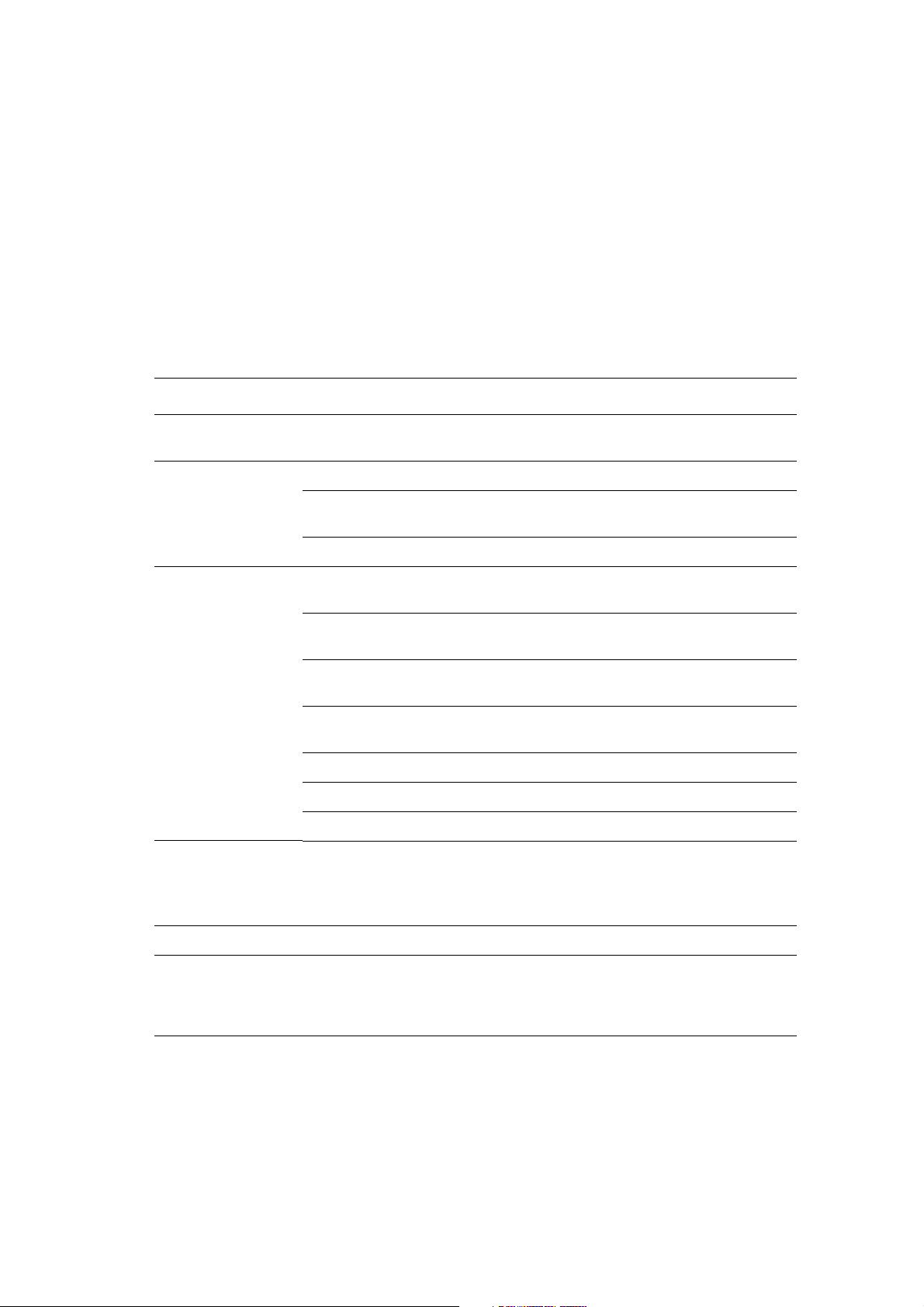
Kleurcorrecties gebruiken
Kleurcorrecties gebruiken
In dit gedeelte worden de volgende onderwerpen behandeld:
■ Aanvullende kleurcorrecties maken op pagina 1-8
■ Automatische kleurcorrectie aanpassen op pagina 1-10
De opties van Kleurcorrectie bieden simulaties van verschillende kleurenapparaten.
Automatisch is de standaardcorrectie voor algemene beeldverwerking. Zie de volgende tabel
om te bepalen welke optie u wilt gebruiken.
Kleurcorrectie Beschrijving
Automatisch Past de beste kleurcorrectie toe op elk grafisch
element: tekst, afbeeldingen en foto's.
Kantoorkleur sRGB-weergave Benadert de kleuren op een CRT-computerscherm.
sRGB levendig Produceert helderdere, meer verzadigde kleuren dan
sRGB-weergave.
LCD-scherm Benadert de kleuren op een LCD-computerscherm.
Komt overeen met
drukpers
Geen Past geen kleurcorrectie toe. Gebruik deze optie met
Zwart-wit Converteert alle kleuren in zwart-wit of grijstinten.
Instelling van
bedieningspaneel
van printer
gebruiken
SWOP-afdruk Komt overeen met de Specifications for Web Offset
Publications (specificaties voor weboffsetpublicaties).
Euroscale-afdruk Komt overeen met de specificatie voor FOGRA
glanzend papier.
Commerciële
afdruk
SNAP-afdruk Komt overeen met de specificaties voor de productie
Japan Color Komt overeen met de Japan Color 2001-specificaties.
ISO gecoat Komt overeen met de FOGRA 27L-specificaties.
ISO niet-gecoat Komt overeen met de FOGRA 29L-specificaties.
Benadert de Amerikaanse doelwaarde voor
commerciële afdrukken.
van krantenadvertenties.
andere kleurbeheerhulpmiddelen, zoals ICC-profielen
(International Color Consortium), ColorSync of de
PA NT ON E
De in de printer ingestelde kleurcorrectie gebruiken. De
kleurcorrectie kan in de printer worden ingesteld met
het bedieningspaneel of met de CentreWare-software
(indien beschikbaar).
®
-kleurenkaart voor uw printer.
Phaser® 6360-kleurenlaserprinter
1-7
Page 13
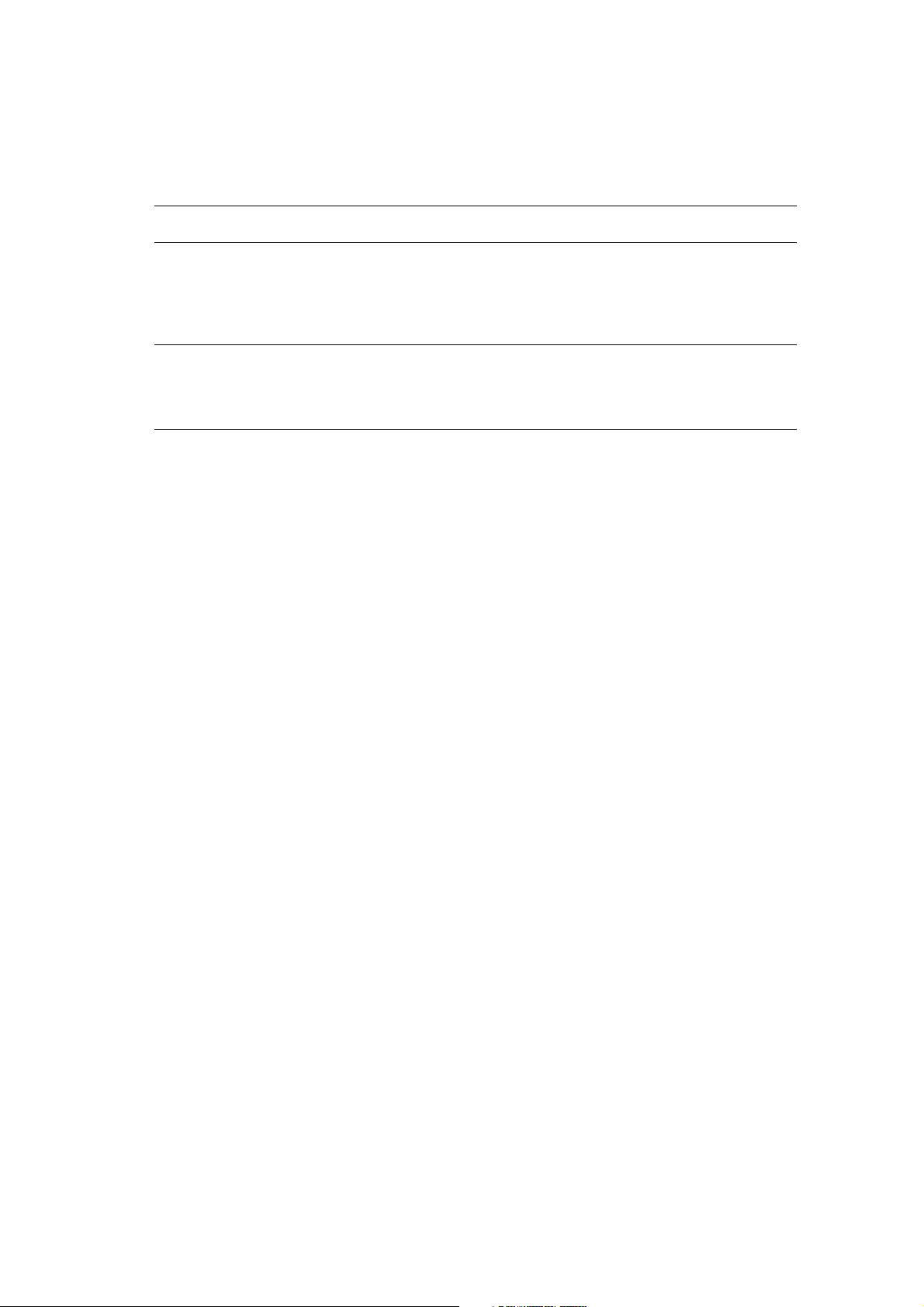
De kleurcorrectie opgeven in een ondersteund stuurprogramma:
Besturingssysteem Procedure
Kleurcorrecties gebruiken
PostScriptstuurprogramma in
Windows 2000 of hoger
Mac OS X, versie 10.2
en hoger
1. Selecteer het tabblad Kleuropties.
2. Selecteer de gewenste kleurcorrectie. Sommige kleurcorrecties
worden gegroepeerd onder Kantoorkleur, waaronder Geen,
Zwart-wit en Instelling bedieningspaneel van printer gebruiken
of Overeenkomend met drukpers.
1. In het dialoogvenster Print, selecteert u de optie Afdrukkwaliteit in
de vervolgkeuzelijst.
2. Selecteer de gewenste kleurcorrectie in de vervolgkeuzelijst
Kleurcorrectie.
Aanvullende kleurcorrecties maken
Als u voor uw taak aanvullende kleuraanpassingen wilt maken, kunt u de volgende
schuifregelaars gebruiken in een ondersteund stuurprogramma:
■ Helderheid: verplaats de schuifregelaar naar rechts voor een helderder beeld, of naar links
om de kleuren in uw afdruktaak donkerder te maken. (Wit blijft wit en zwart blijft zwart.)
■ Verzadiging: verplaats de schuifregelaar naar rechts voor een hogere mate van
verzadiging, of naar links om de kleurintensiteit te verlagen zonder de donkerheid te
veranderen.
■ Contrast: verplaats de schuifregelaar naar rechts voor een hoger contrast, of naar links
voor een lager contrast. Als het contrast hoger is, worden verzadigde kleuren meer
verzadigd, donkere kleuren donkerder en lichtere kleuren witter.
■ Cyaan/rood: verplaats de schuifregelaar om de kleurvariatie tussen cyaan en rood te
wijzigen. Als u cyaan verhoogt, wordt er minder rood gebruikt (de tegenkleur ervan) en
andersom.
■ Magenta/groen: verplaats de schuifregelaar om de kleurvariatie tussen magenta en groen
te wijzigen. Als u magenta verhoogt, wordt er minder groen gebruikt (de tegenkleur ervan)
en andersom.
■ Geel/blauw: verplaats de schuifregelaar om de kleurvariatie tussen geel en blauw te
wijzigen. Als u geel verhoogt, wordt er minder blauw gebruikt (de tegenkleur ervan) en
andersom.
Opmerking: Schakel het selectievakje Toepassen op CMYK in het stuurprogramma in als u
de kleurinstellingen ook wilt toepassen als de kleurcorrecties Overeenkomend met drukpers
worden gebruikt.
Als u de gemaakte aanpassingen wilt zien, selecteert u het vakje Kleurinstellingen
afdrukken op pagina. De bestandsnaam, afdrukkwaliteit en kleurinstellingen voor de taak
worden op de rand van de pagina afgedrukt.
Phaser® 6360-kleurenlaserprinter
1-8
Page 14

De kleur in uw taak via een ondersteund stuurprogramma aanpassen:
Besturingssysteem Procedure
Kleurcorrecties gebruiken
PostScriptstuurprogramma in
Windows 2000 of
hoger
Mac OS X, versie 10.2
en hoger
1. Selecteer het tabblad Kleuropties.
2. Selecteer de gewenste kleurcorrectie.
3. Klik desgewenst op de knop Meer kleuraanpassingen om het
dialoogvenster Meer kleuraanpassingen te openen.
4. Breng de gewenste wijzigingen aan met gebruik van de
schuifregelaars.
5. Selecteer Toepassen op CMYK, indien gewenst.
6. Klik op OK om uw wijzigingen in het dialoogvenster Meer
kleuraanpassingen op te slaan.
1. In het dialoogvenster Print, selecteert u de optie Afdrukkwaliteit in
de vervolgkeuzelijst.
2. Selecteer de gewenste kleurcorrectie.
3. Selecteer indien gewenst Kleurinstellingen afdrukken op pagina.
4. Klik op de knop Meer opties om het dialoogvenster
Kleuraanpassingen te openen.
5. Breng de gewenste wijzigingen aan met gebruik van de
schuifregelaars.
6. Selecteer Toepassen op CMYK, indien gewenst.
7. Klik op OK om uw wijzigingen in het dialoogvenster
Kleuraanpassingen op te slaan.
Phaser® 6360-kleurenlaserprinter
1-9
Page 15

Kleurcorrecties gebruiken
Automatische kleurcorrectie aanpassen
Met de optie Automatische kleurcorrectie wordt een optimale kleurcorrectie op ieder
element toegepast (tekst, grafische afbeeldingen en beelden). Indien gewenst kunt u de
kleurtabel selecteren die voor deze elementen in uw taken wordt gebruikt.
U kunt RGB-kleuren, CMYK-kleuren en steunkleuren aanpassen, zoals in de volgende tabel te
zien is:
Aangepaste automatische
kleur Beschrijving
Kantoorkleur Hiermee worden de RGB-
kleuraanpassingen geregeld.
Komt overeen met drukpers Hiermee worden de CMYK-
kleuraanpassingen geregeld.
Steunkleur Hiermee wordt geregeld dat de
steunkleuren met elkaar
overeenkomen.
Opmerking: Het tabblad Steunkleur bevat een optie waarmee de steunkleuren via de printer
kunnen worden ingesteld.
Selecteer Automatisch of klik op de knop Reset als u de standaardkleurtabel die bij een
bepaald element hoort, wilt gebruiken.
In bepaalde gevallen kunt u desgewenst extra kleuraanpassingen toepassen op helderheid,
verzadiging, contrast en op de kleurvariaties cyaan/rood, magenta/groen en geel/blauw, die in
een bepaald element zijn gebruikt.
Phaser® 6360-kleurenlaserprinter
1-10
Page 16

Kleurcorrecties gebruiken
De Automatische kleurcorrectie aanpassen in een ondersteund stuurprogramma:
Besturingssysteem Procedure
Windows 2000 of
hoger
PostScriptstuurprogramma
Mac OS X, versie 10.2
en hoger
1. Selecteer het tabblad Kleuropties.
2. Selecteer de optie Automatische kleur.
3. Selecteer Aangepast in de vervolgkeuzelijst om het dialoogvenster
Aangepaste automatische kleur te openen.
4. Op de tabbladen Kantoorkleur, Overeenkomend met drukpers en
Steunkleur van het dialoogvenster brengt u de gewenste wijzigingen
aan in de selecties van de vervolgkeuzelijsten Tekst en grafische
afbeeldingen en Beelden.
5. Als er meer wijzigingen aan een bepaald onderdeel moeten worden
gemaakt, klikt u op de knop Meer kleuraanpassingen, verplaatst u de
schuifregelaars in het dialoogvenster Meer kleuraanpassingen en klikt
u tot slot op OK.
6. Klik op OK om uw wijzigingen in het dialoogvenster Aangepaste
automatische kleur op te slaan.
1. In het dialoogvenster Print, selecteert u de optie Afdrukkwaliteit in de
vervolgkeuzelijst.
2. Selecteer Automatisch in de vervolgkeuzelijst Kleurcorrectie.
3. Klik op Automatische kleurinstellingen.
4. Op de tabbladen Kantoorkleur, Overeenkomend met drukpers en
Steunkleur brengt u de gewenste wijzigingen aan in de selecties van
de vervolgkeuzelijsten Tekst en grafische afbeeldingen en Beelden.
5. Als er meer wijzigingen aan een bepaald onderdeel moeten worden
gemaakt, klikt u op de knop Meer opties, verplaatst u de
schuifregelaars in het dialoogvenster Kleuraanpassingen en klikt u tot
slot op OK
.
Phaser® 6360-kleurenlaserprinter
1-11
Page 17

Afdrukken in zwart-wit
Afdrukken in zwart-wit
Als u wilt afdrukken in zwart/wit en grijstinten, selecteert u Zwart/wit in een ondersteund
printerstuurprogramma:
Besturingssysteem Procedure
PostScriptstuurprogramma in
Windows 2000 of hoger
Mac OS X (versie 10.2
en hoger)
1. Selecteer het tabblad Kleuropties.
2. Selecteer de optie Kantoorkleur.
3. Selecteer Zwart/wit in de vervolgkeuzelijst.
1. In het dialoogvenster Print selecteert u in de vervolgkeuzelijst de
optie Afdrukkwaliteit.
2. Selecteer Zwart/wit in de vervolgkeuzelijst Kleurcorrectie.
Phaser® 6360-kleurenlaserprinter
1-12
Page 18
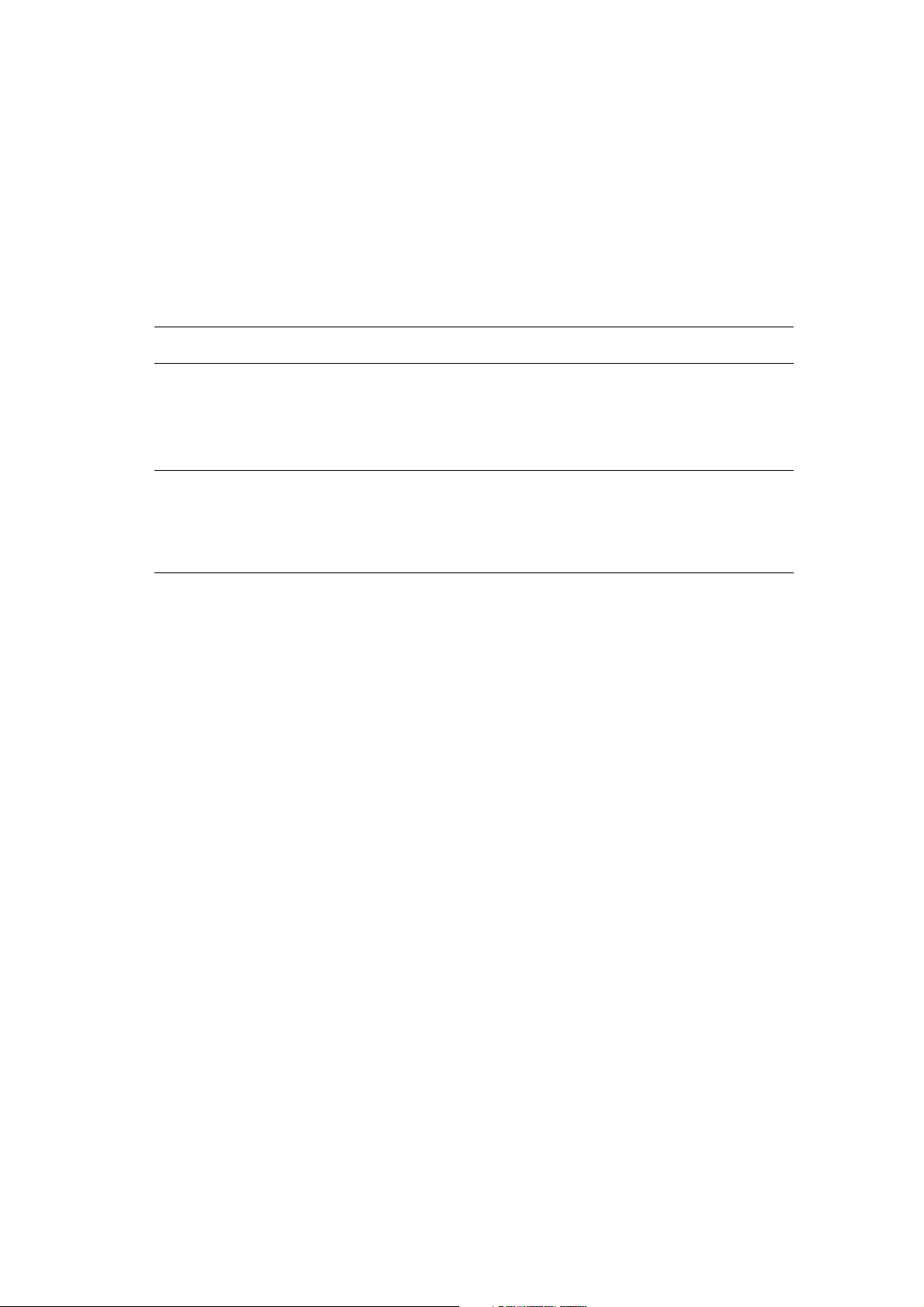
Scheidingsvellen afdrukken
Scheidingsvellen afdrukken
U kunt een scheidingsvel (of deelpagina) na een afdruktaak, tussen de exemplaren van een
afdruktaak of tussen de afzonderlijke pagina's van een afdruktaak invoegen. Geef de lade op
die als bron voor de scheidingsvellen moet worden gebruikt.
Scheidingsvellen opgeven in een ondersteund stuurprogramma:
Besturingssysteem Procedure
Windows 2000 of hoger 1. Selecteer het tabblad Papier/aflevering.
2. Klik op de knop rechts van Papier en selecteer Scheidingsvellen in
de vervolgkeuzelijst.
3. Selecteer de te gebruiken optie en lade in het dialoogvenster
Scheidingsvellen.
Mac OS X (versie 10.2
en hoger)
1. In het dialoogvenster Print selecteert u in de vervolgkeuzelijst de
optie Printerfuncties.
2. Selecteer onder Papierinvoeropties de lade die u voor de
scheidingsvellen wilt gebruiken in de vervolgkeuzelijst Papierbron
laatste pagina.
Phaser® 6360-kleurenlaserprinter
1-13
Page 19

Dekbladen afdrukken
Dekbladen afdrukken
Een dekblad is de eerste of de laatste pagina van een document. U kunt op de printer voor het
dekblad een andere papierbron selecteren dan voor de resterende pagina's van een document.
Gebruik bijvoorbeeld het briefhoofdpapier van uw bedrijf voor de eerste pagina van een
document of karton voor de eerste en laatste pagina van een rapport.
■ U kunt elke willekeurige geschikte lade gebruiken als bron voor het afdrukken van
dekbladen.
■ Controleer of het dekblad hetzelfde formaat heeft als het papier dat u voor de overige
pagina's van het document gebruikt. Als u in het stuurprogramma een ander formaat
opgeeft dan het formaat van het papier in de lade die u als bron voor de dekbladen
selecteert, worden de dekbladen op hetzelfde papier afgedrukt als de resterende pagina's
van het document.
U hebt meerdere keuzemogelijkheden voor dekbladen:
■ Geen: hiermee drukt u de eerste en de laatste pagina' van uw document af vanuit dezelfde
lade als de rest van uw document.
■ Alleen eerste pagina: hiermee drukt u de eerste pagina af op papier uit de opgegeven lade.
■ Eerste en laatste pagina's: hiermee drukt u de eerste en laatste pagina af op papier uit de
opgegeven lade.
Dekblad Afdrukoptie Pagina's afgedrukt op dekblad
Eerste Enkelzijdig afdrukken Pagina 1
Dubbelzijdig afdrukken Pagina 1 en 2
Laatste Enkelzijdig afdrukken Laatste pagina
Dubbelzijdig afdrukken
(oneven pagina's)
Dubbelzijdig afdrukken
(even pagina's)
Laatste pagina
Laatste twee pagina's
Als bij dubbelzijdig afdrukken niet mag worden afgedrukt op de achterzijde van het
voorste dekblad, moet pagina twee van uw document blanco zijn. Als niet mag worden
afgedrukt op het achterste dekblad van uw document, raadpleegt u de volgende tabel voor
het invoegen van lege pagina's.
Afdrukoptie Laatste pagina met tekst Lege pagina's
Enkelzijdig afdrukken Voeg één lege pagina toe aan het einde
van het document.
Dubbelzijdig
afdrukken
Oneven Voeg twee lege pagina's toe aan het
einde van het document.
Even Voeg één lege pagina toe aan het einde
van het document.
Phaser® 6360-kleurenlaserprinter
1-14
Page 20

Dekbladen selecteren in een ondersteund stuurprogramma:
Besturingssysteem Procedure
Windows 2000 of hoger 1. Selecteer het tabblad Papier/aflevering.
2. Klik op de knop rechts van Papier en selecteer Omslagen in de
vervolgkeuzelijst.
3. Selecteer de te gebruiken optie en lade in het dialoogvenster
Omslagen.
Dekbladen afdrukken
Mac OS X (versie 10.2
en hoger)
1. Kies Papierinvoer in het dialoogvenster Print.
2. Selecteer Eerste pagina uit: en kies dan de lade die u voor de
dekbladen wilt gebruiken.
3. Selecteer onder Papierinvoeropties de lade die u voor de
dekbladen wilt gebruiken in de vervolgkeuzelijst Papierbron laatste
pagina.
Opmerking: Voor brochures moet het dekblad worden geselecteerd als
Papierbron laatste pagina.
Phaser® 6360-kleurenlaserprinter
1-15
Page 21
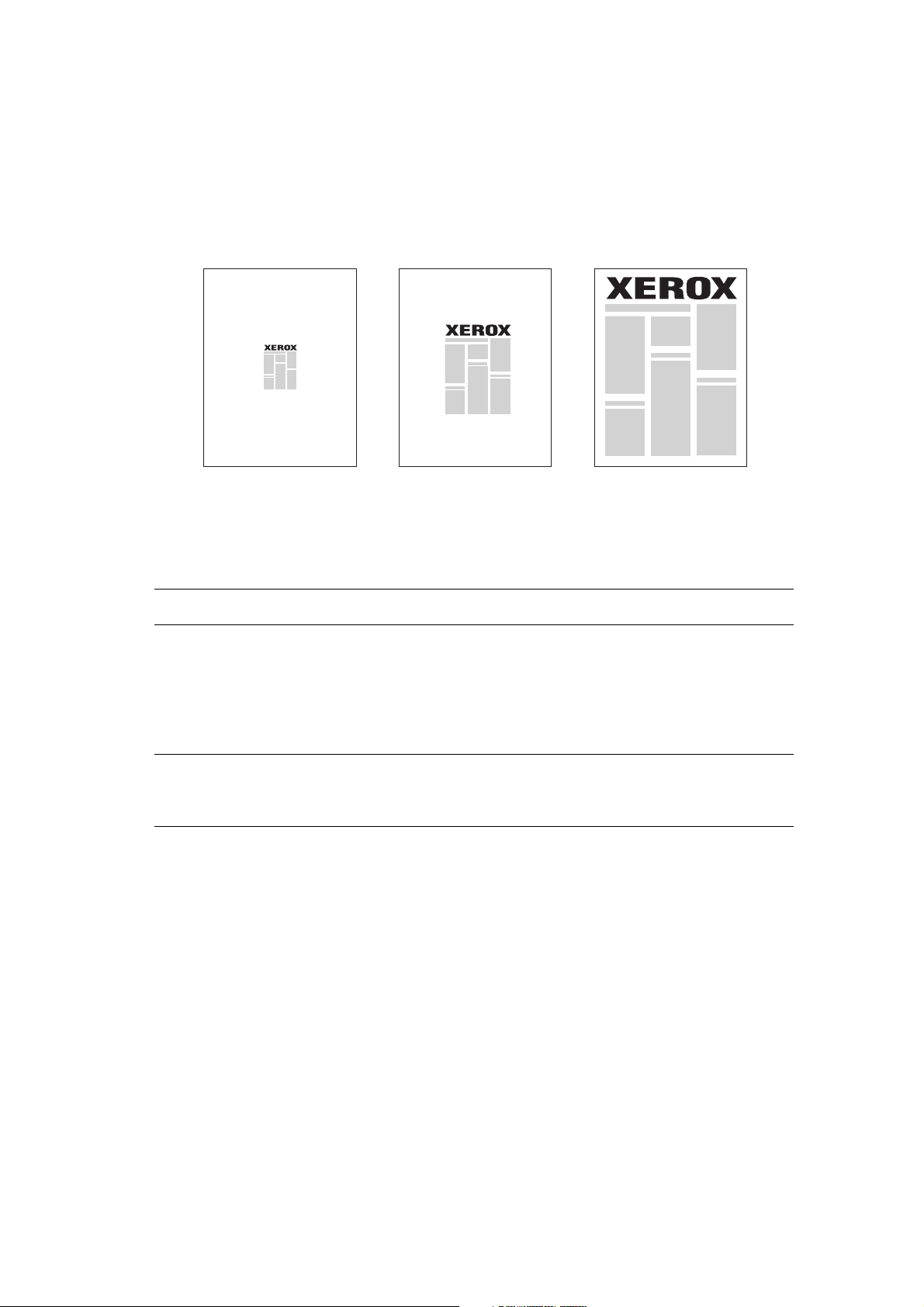
Schalen
Schalen
U kunt uw paginabeelden bij het afdrukken verkleinen of vergroten door een schalingswaarde
tussen 25 en 400 procent te selecteren. De standaardinstelling is 100 procent.
50% 100% 200%
De schaal selecteren in een ondersteund stuurprogramma:
Besturingssysteem Procedure
Windows 2000 of hoger 1. Selecteer het tabblad Papier/aflevering.
2. Klik op de knop rechts van Papier en selecteer Ander formaat of
Geavanceerde papierselectie.
3. Selecteer een optie in de vervolgkeuzelijst Schaalopties.
4. Als u Handmatig aanpassen selecteert, voert u een percentage in
het daarvoor bestemde vakje in.
Mac OS X (versie 10.2
en hoger)
1. Selecteer Archief.
2. Selecteer Pagina-instelling.
3. Geef het percentage op in het vak voor Vergroot/verklein.
Phaser® 6360-kleurenlaserprinter
1-16
Page 22

Watermerken afdrukken
Watermerken afdrukken
Een watermerk is aanvullende tekst die op een of meerdere pagina's kan worden afgedrukt. Zo
kunt u bijvoorbeeld termen als Concept en Vertrouwelijk, die u op een pagina zou willen
weergeven voordat u het document verspreidt, met een watermerk invoegen.
In sommige Windows-stuurprogramma's kunt u:
■ een watermerk maken
■ de tekst, kleur, locatie en hoek van een bestaand watermerk bewerken
■ een watermerk op de eerste pagina of op alle pagina's van een document plaatsen
■ een watermerk op de voorgrond of achtergrond afdrukken, of combineren met de
afdruktaak
■ een afbeelding als watermerk gebruiken
■ een tijdstempel als watermerk gebruiken
Opmerking: Niet alle toepassingen ondersteunen het afdrukken van watermerken.
Phaser® 6360-kleurenlaserprinter
1-17
Page 23

Watermerken afdrukken
Watermerken selecteren, maken en bewerken via een Windows-stuurprogramma:
Besturingssysteem Procedure
Windows 2000 of hoger 1. Selecteer het tabblad Opmaak/watermerk.
■ Als u een bestaand watermerk wilt gebruiken, selecteert u dit in de
vervolgkeuzelijst Watermerken.
■ Als u het watermerk wilt bewerken, klikt u op de knop Bewerken om
het dialoogvenster Watermerk maken/bewerken te openen.
■ Als u een nieuw watermerk wilt maken, selecteert u Nieuw en
gebruikt u het dialoogvenster Watermerk maken/bewerken.
2. In de vervolgkeuzelijst Watermerken bij Opties:
■ Selecteert u een optie om het watermerk op de voorgrond of
achtergrond af te drukken of te combineren met de afdruktaak.
■ In de vervolgkeuzelijst Watermerken bij Opties, selecteert u of het
watermerk op alle pagina's of alleen op de eerste pagina moet
worden afgedrukt.
Phaser® 6360-kleurenlaserprinter
1-18
Page 24
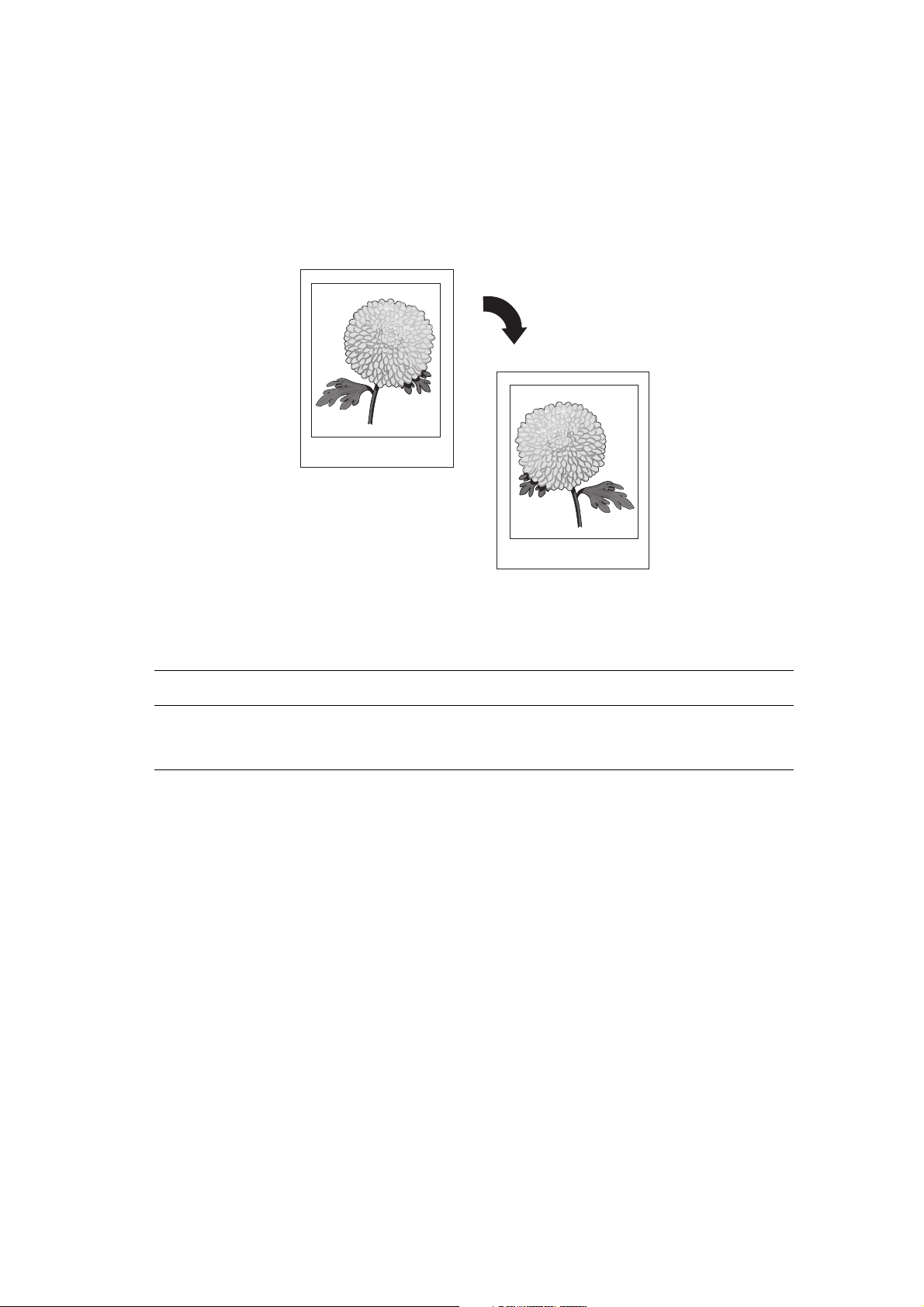
Spiegelbeelden afdrukken
Spiegelbeelden afdrukken
U kunt pagina's als spiegelbeeld afdrukken (het beeld wordt horizontaal omgedraaid op de
pagina's afgedrukt).
Spiegelbeeld in een ondersteund stuurprogramma selecteren:
Besturingssysteem Procedure
PostScriptstuurprogramma in
Windows 2000 of hoger
1. Selecteer het tabblad Geavanceerd.
2. Selecteer Ja bij Gespiegelde aflevering.
Phaser® 6360-kleurenlaserprinter
1-19
Page 25
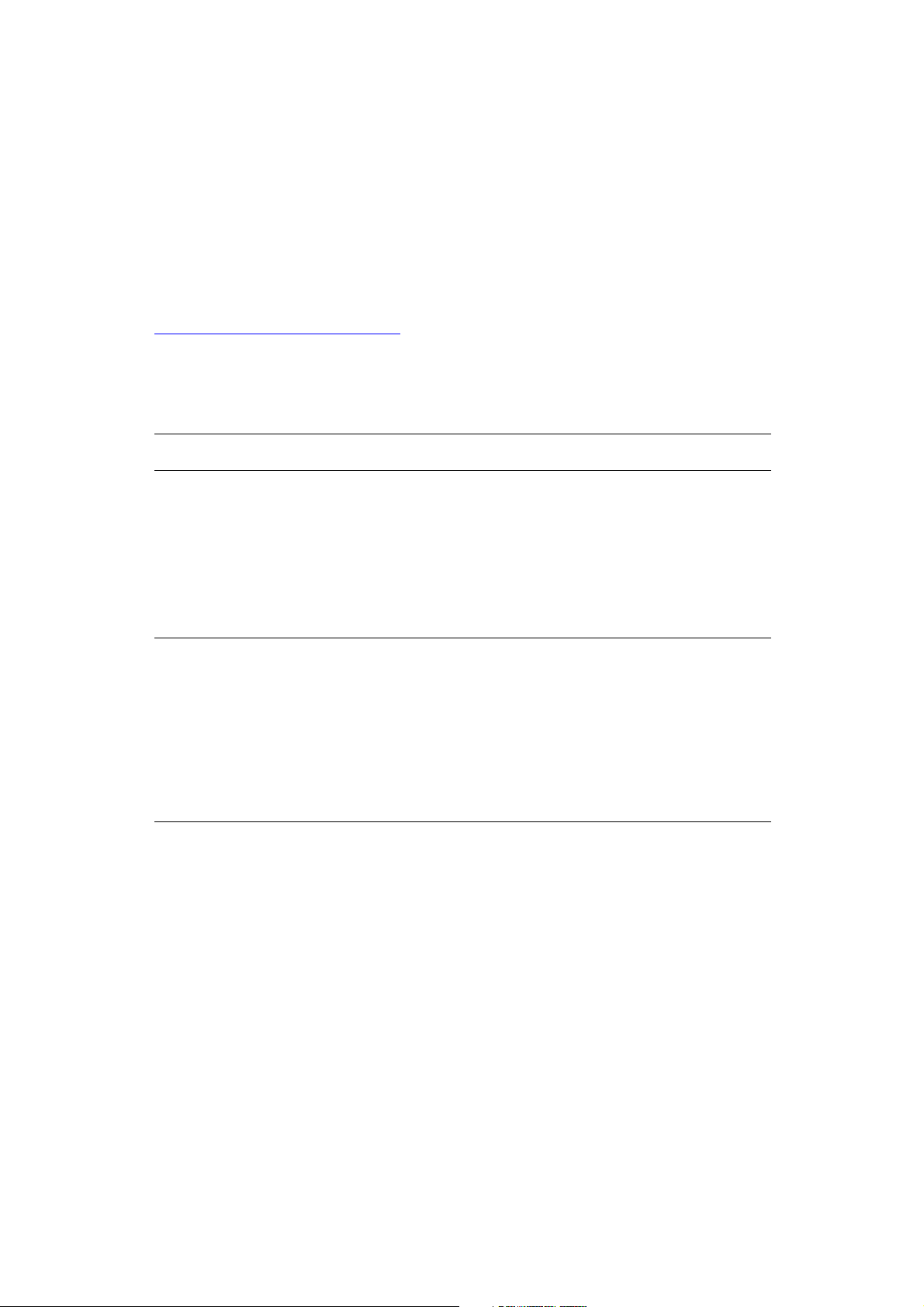
Aangepaste formaten maken en opslaan
Aangepaste formaten maken en opslaan
Met de Phaser 6360-printers kan op aangepaste papierformaten worden afgedrukt vanuit lade
1 (MPT). Aangepaste papierformaten kunnen via een ondersteund printerstuurprogramma
worden opgeslagen. Aangezien deze aangepaste formaten in het besturingssysteem van uw
computer wworden opgeslagen, kunt u deze selecteren via de toepassingen die u gebruikt.
Opmerking: Zie Afdrukken - Basis in de Gebruikershandleiding op
www.xerox.com/office/6360support voor informatie over het plaatsen van papier en afdrukken
op aangepaste papierformaten.
Een nieuw aangepast formaat in een ondersteund stuurprogramma maken:
Besturingssysteem Procedure
Windows 2000 of
hoger
Mac OS X (versie 10.2
en hoger)
1. Selecteer het tabblad Papier/aflevering.
2. Klik op de knop rechts van Papier en selecteer Ander formaat.
3. In het dialoogvenster Papierformaatinstellingen selecteert u
Nieuw in de vervolgkeuzelijst Afleveringsformaat.
4. In het dialoogvenster Nieuw aangepast formaat typt u een
beschrijvende naam in het vak Naam en de afmetingen in de
vakken Breedte en Hoogte.
5. Klik op de knop OK.
1. Selecteer Pagina-instelling in het menu Archief.
2. Selecteer de printer Phaser 6360.
3. In de vervolgkeuzelijst Papierformaat selecteert u Beheer
aangepaste formaten.
4. Klik op de knop + als u een nieuw aangepast formaat wilt
toevoegen.
5. Geef een beschrijvende naam op voor het aangepaste
paginaformaat en voer het paginaformaat en de margegegevens
in.
Phaser® 6360-kleurenlaserprinter
1-20
Page 26

Bericht 'Taak voltooid'
Bericht 'Taak voltooid'
U kunt aangeven of u een bericht wilt ontvangen wanneer uw taak is afgedrukt. Linksonder in
het scherm van uw computer verschijnt een bericht met de naam van de taak en de naam van
de printer waarop de taak is afgedrukt.
Opmerking: Deze functie is alleen beschikbaar als de printer via een netwerk is aangesloten
op de computer.
Het bericht 'Taak voltooid' inschakelen in een ondersteund stuurprogramma:
Besturingssysteem Procedure
Windows 2000 of hoger 1. Klik onder aan een willekeurig tabblad op de knop Meer status.
2. Selecteer in het menu PrintingScout Notify me when job has
completed or failed (Waarschuw mij wanneer de taak is voltooid of
mislukt) of Notify me when job has completed (Waarschuw mij
wanneer de taak is voltooid).
Mac OS X (versie 10.2
en hoger)
1. Selecteer het deelvenster Problemen oplossen.
2. Schakel het selectievakje Notify Me When My Job Completes
(Waarschuw mij wanneer de taak is voltooid) in.
Phaser® 6360-kleurenlaserprinter
1-21
Page 27

Speciale taaktypen afdrukken
Speciale taaktypen afdrukken
In dit gedeelte worden de volgende onderwerpen behandeld:
■ Persoonlijke, persoonlijke opgeslagen, beveiligde afdruktaken, testafdruktaken of
opgeslagen afdruktaken verzenden op pagina 1-23
■ Afdrukken met-taken verzenden op pagina 1-24
■ Beveiligde taken afdrukken of verwijderen op pagina 1-25
■ Persoonlijke taken afdrukken of verwijderen op pagina 1-25
■ Testafdruktaken en opgeslagen taken afdrukken of verwijderen op pagina 1-25
■ Persoonlijke opgeslagen taken afdrukken of verwijderen op pagina 1-26
U kunt een van de volgende speciale taaktypen selecteren als uw printer een vaste schijf heeft:
■ Persoonlijke afdruktaak: de taak wordt afgedrukt wanneer u uw gebruikersnaam op het
bedieningspaneel of in CentreWare IS selecteert.
■ Beveiligde afdruktaak: drukt de taak pas af wanneer u uw gebruikersnaam en numerieke
toegangscode (wachtwoord) op het bedieningspaneel hebt ingevoerd.
■ Testafdruk: er wordt maar één kopie van de taak afgedrukt, zodat u deze kunt controleren.
Selecteer de taaknaam op het bedieningspaneel als u extra kopieën wilt afdrukken.
■ Gedeelde opgeslagen afdruktaak: slaat de taak op de vaste schijf op, zodat u de taak op
verzoek via het bedieningspaneel kunt afdrukken. De afdruktaak wordt na het afdrukken
niet verwijderd.
■ Persoonlijke opgeslagen afdruktaak: drukt de taak pas af wanneer u uw gebruikersnaam
en numerieke toegangscode (wachtwoord) op het bedieningspaneel hebt ingevoerd. De
afdruktaak wordt na het afdrukken niet verwijderd.
■ Afdrukken met: drukt bestaande opgeslagen persoonlijke en/of gedeelde opgeslagen
afdruktaken samen met de huidige taak af, met het aantal kopieën en de sorteerkenmerken
van de huidige taak. De huidige taak wordt na het afdrukken verwijderd.
Phaser® 6360-kleurenlaserprinter
1-22
Page 28

Speciale taaktypen afdrukken
Persoonlijke, persoonlijke opgeslagen, beveiligde afdruktaken, testafdruktaken of opgeslagen afdruktaken verzenden
Gebruik een ondersteund stuurprogramma om aan te geven of het gaat om een persoonlijke
afdruktaak, persoonlijke opgeslagen afdruktaak, beveiligde afdruktaak, testafdruktaak of een
opgeslagen afdruktaak.
Besturingssysteem Procedure
Windows 2000 of
hoger
Mac OS X (versie 10.2
en hoger)
1. Selecteer het tabblad Papier/aflevering.
2. Selecteer het taaktype bij Taaktype.
3. In het dialoogvenster:
■ Voer voor een beveiligde afdruktaak uw wachtwoord van vier
cijfers in.
■ Voer voor testafdrukken en gedeelde opgeslagen afdruktaken de
naam in die u aan deze taak wilt geven.
■ Voer voor een persoonlijke opgeslagen afdruktaak uw
wachtwoord van vier cijfers in en de naam die u aan deze taak
wilt geven.
4. Klik op de knop OK.
In het dialoogvenster Print selecteert u het taaktype in de
vervolgkeuzelijst Taa ktypen .
■ Voer voor een beveiligde afdruktaak of een persoonlijke opgeslagen
afdruktaak een getal van vier cijfers in, van 0000 tot en met 9999, in
het veld Numeriek wachtwoord.
■ Voer voor een testafdruktaak of een opgeslagen afdruktaak een
documentnaam in van maximaal 20 tekens in het veld
Documentnaam.
Phaser® 6360-kleurenlaserprinter
1-23
Page 29

Speciale taaktypen afdrukken
Afdrukken met-taken verzenden
Afdruktaken selecteren om tegelijk met de huidige afdruktaak naar de printer te sturen in een
ondersteund stuurprogramma:
Besturingssysteem Procedure
Windows 2000 of
hoger
Mac OS X (versie 10.2
en hoger)
1. Selecteer het tabblad Papier/aflevering.
2. Selecteer Afdrukken met onder Taaktype.
3. In het dialoogvenster Afdrukken met selecteert u een persoonlijke
opgeslagen of gedeelde opgeslagen taak uit de lijst aan de
linkerkant die met de huidige taak moet worden afgedrukt. Klik
vervolgens op de knop Toe voegen om de taak aan de lijst Laatste
opdracht aan de rechterkant toe te voegen.
4. Als u de volgorde van de af te drukken taken wilt veranderen,
selecteert u een taak in de lijst en klikt u op de knop Omhoog of
Omlaag.
5. Klik op de knop OK.
1. In het dialoogvenster Print selecteert u Afdrukken met in de
vervolgkeuzelijst Taa ktypen .
2. Voer een uit vier cijfers bestaand wachtwoord in, van 0000 t/m 9999
in het veld Numeriek wachtwoord en klik op de knop Instellen.
3. Selecteer een persoonlijke opgeslagen taak of een gedeelde
opgeslagen taak uit de lijst aan de linkerkant die tegelijk met de
huidige taak moet worden afgedrukt en klik dan op de knop Rechts.
4. Als u de volgorde van de af te drukken taken wilt veranderen,
selecteert u een taak in de lijst en klikt u op de knop Omhoog of
Omlaag.
Opmerking: Afdrukken met-taken zijn niet beschikbaar op printers die via AppleTalk of
USB zijn aangesloten.
Phaser® 6360-kleurenlaserprinter
1-24
Page 30

Speciale taaktypen afdrukken
Beveiligde taken afdrukken of verwijderen
Als u een beveiligde afdruktaak wilt afdrukken of verwijderen, geeft u op het
bedieningspaneel het wachtwoord van vier cijfers op:
1. Selecteer
2. Selecteer
3. Blader naar uw gebruikersnaam en druk op OK.
4. Blader naar het eerste correcte cijfer van het numerieke wachtwoord en druk op OK om
het desbetreffende cijfer te accepteren.
5. Herhaal stap 4 voor het tweede, derde en vierde cijfer.
Opmerking: Als u in het veld Wachtwoord van het stuurprogramma minder dan vier
cijfers hebt ingevoerd, typt u via het bedieningspaneel een aantal nullen vóór het
wachtwoord om het wachtwoord aan te vullen tot vier cijfers. Als u bijvoorbeeld 222 in
het stuurprogramma hebt ingevoerd, voert u
knop Ter ug om naar een vorig cijfer terug te keren.
6. Als u meer dan één beveiligde afdruktaak met dat wachtwoord hebt ingevoerd, selecteert u
de gewenste taak of selecteert u
7. Selecteer
drukken of te verwijderen.
Functies van Walk-Up en druk op OK.
Beveiligde afdruktaken en druk op OK.
0222 in op het bedieningspaneel. Gebruik de
Allemaal en drukt u op de knop OK.
Afdrukken en verwijderen of Verwijderen en druk op OK om de taak af te
Persoonlijke taken afdrukken of verwijderen
Selecteer uw gebruikersnaam op het bedieningspaneel om een persoonlijke afdruktaak af te
drukken of te verwijderen:
1. Selecteer
2. Selecteer
3. Selecteer uw gebruikersnaam en druk op de knop OK.
4. Selecteer
persoonlijke afdruktaken af te drukken of te verwijderen.
Functies van Walk-Up en druk op OK.
Persoonlijke afdruktaken en druk op de knop OK.
Afdrukken en verwijderen of Verwijderen en druk op de knop OK om al uw
Testafdruktaken en opgeslagen taken afdrukken of verwijderen
Voor het afdrukken van een opgeslagen afdruktaak, het afdrukken van de resterende
exemplaren van een testafdruktaak of voor het verwijderen van een opgeslagen afdruktaak of
een testafdruktaak, selecteert u de taaknaam op het bedieningspaneel:
1. Selecteer
2. Selecteer
3. Selecteer uw opdrachtnaam en druk op OK.
4. Selecteer
opgeslagen afdrukken) of
5. Schuif wanneer u bezig bent met afdrukken naar het gewenste aantal exemplaren en druk
op de knop OK om de taak af te drukken.
Functies van Walk-Up en druk op OK.
Testafdruktaken of Opgeslagen afdruktaken en druk op OK.
Afdrukken en verwijderen (voor testafdrukken), Afdrukken en opslaan (voor
Verwijderen en druk op de knop OK.
Phaser® 6360-kleurenlaserprinter
1-25
Page 31

Speciale taaktypen afdrukken
Persoonlijke opgeslagen taken afdrukken of verwijderen
Selecteer de opdrachtnaam op het bedieningspaneel om een persoonlijke opgeslagen
afdruktaak af te drukken of te verwijderen:
1. Selecteer
2. Selecteer
3. Selecteer de naam van de taak en druk op OK.
4. Blader naar het eerste correcte cijfer van het numerieke wachtwoord en druk op OK om
het desbetreffende cijfer te accepteren.
5. Herhaal stap 4 voor het tweede, derde en vierde cijfer.
Opmerking: Als u in het veld Wachtwoord van het stuurprogramma minder dan vier
cijfers hebt ingevoerd, typt u via het bedieningspaneel een aantal nullen vóór het
wachtwoord om het wachtwoord aan te vullen tot vier cijfers. Als u bijvoorbeeld 222 in
het stuurprogramma hebt ingevoerd, voert u
knop Ter ug om naar een vorig cijfer terug te keren.
6. Selecteer de gewenste taak en druk op de knop OK.
7. Selecteer
drukken of te verwijderen.
Functies van Walk-Up en druk op OK.
Persoonlijke opgeslagen afdruktaken en druk op OK.
0222 in op het bedieningspaneel. Gebruik de
Afdrukken en opslaan of Verwijderen en druk op de knop OK om de taak af te
Phaser® 6360-kleurenlaserprinter
1-26
Page 32

Lettertypen gebruiken
In dit hoofdstuk komen de volgende onderwerpen aan bod:
■ Soorten lettertypen op pagina 2-2
■ Lettertypen downloaden op pagina 2-3
■ Voorbeelden van lettertypen afdrukken op pagina 2-4
Phaser® 6360-kleurenlaserprinter
2-1
Page 33

Soorten lettertypen
Soorten lettertypen
De printer gebruikt de volgende lettertypen:
■ Interne lettertypen
■ Lettertypen die naar de vaste schijf zijn gedownload
■ Lettertypen die naar het geheugen van de printer zijn gedownload
■ Lettertypen van de toepassing die samen met de afdruktaak zijn gedownload
Met ATM-software (Adobe Type Manager) worden deze lettertypen op het beeldscherm van
uw computer weergegeven zoals ze op de afdrukken verschijnen.
Als ATM niet op uw computer is geïnstalleerd:
1. Installeer ATM vanaf de Software and Documentation CD-ROM (cd met software en
documentatie).
2. Installeer de schermlettertypen van de printer voor uw computer vanuit de ATM-map.
Opmerking: ATM wordt niet ondersteund op Windows-systemen van 64 bits.
Phaser® 6360-kleurenlaserprinter
2-2
Page 34

Lettertypen downloaden
Lettertypen downloaden
Als aanvulling op de residente lettertypen (lettertypen die altijd beschikbaar zijn voor
afdruktaken), kunt u lettertypen vanaf uw computer naar het geheugen of de vaste schijf van de
printer downloaden. Door lettertypen naar een printer te downloaden, kunt u de
afdrukprestaties verbeteren en de omvang van het netwerkverkeer reduceren.
PostScript-, PCL- en TrueType-lettertypen kunnen in een lijst worden weergegeven, worden
afgedrukt en naar uw printer worden gedownload met het fontbeheerprogramma van
CentreWare. Met dit hulpprogramma kunt u lettertypen, macro's en formulieren op de vaste
schijf van de printer gemakkelijker beheren.
Het fontbeheerprogramma downloaden naar een Windows-besturingssysteem en installeren:
1. Ga naar www.xerox.com/office/pmtools
2. Selecteer uw printer in de vervolgkeuzelijst Select Product (Product selecteren).
3. Selecteer uw besturingssysteem.
4. Zoek de CentreWare-optie Font Management Utility (Fontbeheerprogramma) en voer
een van de volgende handelingen uit:
■ Windows: sla het .exe-bestand op uw computer op.
■ Macintosh: selecteer Start om het .hqx-bestand te downloaden.
5. Installeer het fontbeheerprogramma.
Opmerking: Als u de printer uitschakelt, worden de lettertypen die u naar het geheugen hebt
gedownload, verwijderd. U moet deze lettertypen opnieuw downloaden wanneer u de printer
weer inschakelt. Lettertypen die naar de vaste schijf zijn gedownload, worden niet verwijderd
wanneer de printer wordt uitgeschakeld.
.
Phaser® 6360-kleurenlaserprinter
2-3
Page 35

Voorbeelden van lettertypen afdrukken
Voorbeelden van lettertypen afdrukken
In dit gedeelte worden de volgende onderwerpen behandeld:
■ Via het bedieningspaneel op pagina 2-4
■ Via CentreWare IS op pagina 2-4
Gebruik voor het afdrukken van een lijst met beschikbare PostScript- of PCL-lettertypen een
van de volgende mogelijkheden:
■ Bedieningspaneel van de printer
■ CentreWare IS
Via het bedieningspaneel
Via het bedieningspaneel een lijst van PostScript- of PCL-lettertypen afdrukken:
1. Selecteer
2. Selecteer
3. Selecteer
af te drukken.
Gegevens en druk op OK.
Gegevenspagina's en druk op de knop OK.
PCL-lettertypenlijst of PostScript-lettertypenlijst en druk op de knop OK om
Via CentreWare IS
Vanuit CentreWare IS een lijst van PostScript- of PCL-lettertypen bekijken of afdrukken:
1. Start de webbrowser.
2. Typ het IP-adres van de printer in het veld Adres van de browser (http://xxx.xxx.xxx.xxx).
3. Klik op Properties (Eigenschappen).
4. Selecteer de map Emulations (Emulaties) op de linkerzijbalk.
5. Selecteer Font Files (Lettertypebestanden).
6. Selecteer PostScript of PCL.
7. Druk de lijst met lettertypen vanuit uw browser af.
Phaser® 6360-kleurenlaserprinter
2-4
Page 36

Netwerkfunctionaliteit
In dit hoofdstuk komen de volgende onderwerpen aan bod:
■ Printerbeheersoftware op pagina 3-2
■ Windows 2000 of hoger op pagina 3-4
■ Macintosh op pagina 3-11
■ UNIX (Linux) op pagina 3-15
In dit hoofdstuk vindt u gedetailleerde informatie voor de systeembeheerder. Aanvullende
informatie over afdrukkwaliteit, onderhoud en het oplossen van problemen kunt u vinden in de
Gebruikershandleiding.
Zie ook:
Gebruikershandleiding op www.xerox.com/office/6360support
Phaser® 6360-kleurenlaserprinter
3-1
Page 37

Printerbeheersoftware
Printerbeheersoftware
In dit gedeelte worden de volgende onderwerpen behandeld:
■ CentreWare Internet Services (IS) op pagina 3-2
■ CentreWare Web op pagina 3-3
CentreWare Internet Services (IS)
CentreWare IS biedt gebruikers een eenvoudige interface voor het beheer, de configuratie en
het bijhouden van de status van de netwerkprinters vanaf het bureaublad met gebruik van een
geïntegreerde webserver. Dankzij CentreWare IS kunnen beheerders de printerstatus, de
configuratie en de diagnostische functies gemakkelijk benaderen. Gewone gebruikers kunnen
met CentreWare IS de printerstatus openen en speciale afdrukfuncties uitvoeren, zoals
bijvoorbeeld opgeslagen opdrachten afdrukken. Met de software van CentreWare IS kunt u de
printer via een TCP/IP-netwerk via de browser beheren.
Met CentreWare IS kunt u:
■ De status van de verbruiksartikelen vanaf uw bureaublad controleren, zodat u niet naar de
printer hoeft te gaan. Taakbeheer openen en gebruiken om afdrukkosten toe te wijzen en
de aankoop van verbruiksartikelen te plannen.
■ Via Printer Neighborhood (Printeromgeving) een zoekbewerking naar netwerkprinters
uitvoeren om een lijst printers weer te geven. In het printeroverzicht wordt de huidige
statusinformatie getoond. Ook kunt u vanuit dit overzicht printers beheren onafhankelijk
van netwerkservers en besturingssystemen.
■ Printers vanaf uw bureaublad configureren. Met CentreWare IS kunnen instellingen van
een printer op eenvoudige wijze naar een andere printer worden gekopieerd.
■ Een eenvoudig afdruksysteem instellen dat via het web kan worden bediend.
Marketing- en verkoopdocumentatie, zakelijke formulieren of andere
standaarddocumenten die vaak worden gebruikt kunnen als een groep worden opgeslagen,
met inbegrip van de oorspronkelijke instellingen van het stuurprogramma, zodat ze door
alle gebruikers via de browser gemakkelijk en snel opnieuw kunnen worden afgedrukt.
Voor deze functies moet de printer zijn voorzien van een vaste schijf. Op sommige
printermodellen is voor deze functies een DX-configuratie vereist.
■ Uw afdrukproblemen snel oplossen met de ingebouwde diagnostische hulpprogramma's.
■ Een koppeling maken naar de ondersteuningspagina op de lokale webserver.
■ Toegang krijgen tot de online handleidingen en technische ondersteuning op de website
van Xerox.
Opmerking: Voor gebruik van CentreWare IS hebt u een webbrowser en een
TCP/IP-verbinding tussen de printer en het netwerk nodig (Windows, Macintosh en UNIX).
TCP/IP en HTTP moeten op de printer zijn ingeschakeld. Voor toegang tot de pagina's in de
printeromgeving is JavaScript vereist. Als JavaScript is uitgeschakeld, verschijnt er een
waarschuwingsbericht en functioneren de pagina's niet goed.
Phaser® 6360-kleurenlaserprinter
3-2
Page 38

Printerbeheersoftware
Klik voor meer informatie over CentreWare IS op de knop Help in CentreWare IS om
CentreWare IS Online Help te openen.
Zie ook:
Zelfstudieprogramma Using CentreWare Internet Services op
www.xerox.com/office/6360support
CentreWare Web
CentreWare Web is een toepassing voor het beheren, installeren en het oplossen van
problemen met printers van verschillende merken. Met CentreWare Web kunnen printers op
uw netwerk via een webbrowser extern worden beheerd en geïnstalleerd, en kunnen
problemen met printers worden opgelost. De printers worden gevonden via netwerk- of
printserveropsporing en beheerd via TCP/IP-netwerken met RFC-1759 SNMP (Simple
Network Management Protocol).
Met CentreWare Web kunt u:
■ Vanaf een externe locatie poorten, wachtrijen en stuurprogramma's aan Windows 2000,
Windows XP en Windows Server 2003 toevoegen
■ Installatiewizards, wizards voor het oplossen van problemen, upgradewizards en
kloonwizards aanbieden als hulpmiddel voor gebruikers voor het uitvoeren van
beheertaken
■ CentreWare Web op een server installeren, zodat dit ptogramma beschikbaar is voor alle
clients in het netwerk die toegang hebben tot internet
■ Ondersteuning bieden aan meerdere gebruikers en verschillende
toegangsniveaus/-bevoegdheden voor beheerders en gasten
■ Printers opsporen in lokale en externe subnetten
■ Automatisch printers opsporen volgens schema
■ Rapporten genereren
■ Verbinding maken met printerwebservers voor extra printerspecifieke functies, inclusief
Help-toepassing
Ga voor meer informatie naar www.xerox.com/office/pmtools
printermodel.
Phaser® 6360-kleurenlaserprinter
3-3
en selecteer uw eigen
Page 39

Windows 2000 of hoger
Windows 2000 of hoger
In dit gedeelte worden de volgende onderdelen behandeld:
■ Voorbereidende stappen op pagina 3-4
■ Stappen voor een snelle installatie vanaf cd-rom op pagina 3-4
■ Andere installatiemethoden op pagina 3-5
■ Problemen oplossen met Windows 2000 of hoger op pagina 3-9
Voorbereidende stappen
Voor alle printers moeten de volgende voorbereidende stappen worden genomen:
1. Controleer of de stekker van de printer in het stopcontact zit, of de printer AAN staat en of
de printer aangesloten is op een actief netwerk.
2. Controleer of de printer netwerkgegevens ontvangt door de lampjes op de achterzijde van
de printer of op de externe CentreDirect-printserver te bekijken. Als de printer is
aangesloten op een functionerend netwerk en verkeer ontvangt, is het verbindingslampje
groen en knippert de oranje netwerkverkeerslampje snel.
3. Ga door naar Stappen voor snelle installatie vanaf cd-rom of Andere installatiemethoden,
afhankelijk van de gewenste installatiemethode.
4. Druk de configuratiepagina af en bewaar deze als referentie.
Stappen voor een snelle installatie vanaf cd-rom
Het printerstuurprogramma installeren:
1. Plaats de Software and Documentation CD-ROM (cd met software en documentatie) in het
cd-rom-station van de computer. Als het installatieprogramma niet automatisch start, gaat
u als volgt te werk:
a. Klik eerst op Start en vervolgens op Uitvoeren.
b. Typ in het venster Uitvoeren het volgende: <cd-rom-station>:\INSTALL.EXE.
2. Selecteer de gewenste taal in de lijst.
3. Selecteer Printerstuurprogramma installeren.
4. Lees de licentieovereenkomst van de Xerox-software.
5. Klik op Ik ga akkoord om de licentieovereenkomst te accepteren.
6. In het dialoogvenster De printer selecteren is standaard De Walk-Up-technologie
gebruiken (aanbevolen voor netwerkprinters) geselecteerd. Klik op Vo l ge n de .
7. Volg de instructies die voor De Walk-Up-technologie gebruiken worden weergegeven.
8. Klik op Programma afsluiten.
Opmerking: Als het dialoogvenster Walk-Up-technologie geopend blijft nadat u stappen 1–6
hebt doorlopen, klikt u op de knop Annuleren en vervolgens op Selecteer in de lijst de
gewenste printer. Volg de instructies op het scherm om de installatieprocedure te voltooien.
Phaser® 6360-kleurenlaserprinter
3-4
Page 40

Windows 2000 of hoger
Andere installatiemethoden
U kunt uw printer ook via een van de volgende methoden installeren in een netwerk met
Windows 2000 of hoger:
■ Microsoft TCP/IP-protocol
■ Microsoft IPP-poort
Voor het beheren en configureren van uw printer gebruikt u CentreWare IS met een
webbrowser als uw printer is aangesloten op een netwerk met Windows 2000 of hoger waarin
het TCP/IP-protocol is ingeschakeld.
Opmerking: De CentreWare-methoden worden niet besproken in dit gedeelte.
Zie ook:
Printerbeheersoftware op pagina 3-2 (CentreWare IS)
Microsoft TCP/IP-protocol
Opmerking: In Windows XP moet u Windows-klassiek selecteren, anders komen de
procedures niet overeen met de volgende stappen. U selecteert Windows-klassiek door
achtereenvolgens op Start, Instellingen en Taakbalk en menu Start te klikken. Selecteer het
tabblad Menu Start en dan Klassiek menu Start. Klik op OK.
Controleren of TCP/IP is geïnstalleerd:
1. Klik met de rechtermuisknop op het bureaubladpictogram Mijn netwerklocaties en kies
Eigenschappen.
2. Klik met de rechtermuisknop op LAN-verbinding en kies Eigenschappen.
3. Klik op het tabblad Algemeen om te controleren of Internet-protocol (TCP/IP) is
geïnstalleerd.
■ Als het selectievakje Internet-protocol (TCP/IP) is ingeschakeld, is de software
geïnstalleerd.
■ Als het selectievakje Internet-protocol (TCP/IP) is uitgeschakeld, is de software niet
geïnstalleerd. Installeer de TCP/IP-software volgens de instructies in de Microsoftdocumentatie en ga verder met dit document.
De printer toevoegen
De printer toevoegen:
1. Klik op het bureaublad achtereenvolgens op Start en Instellingen.
2. Selecteer een van de volgende opties:
■ Windows 2000: Klik op Printers, dubbelklik op Printer toevoegen om de wizard
Printer toevoegen te starten en klik op Vo lg en d e.
■ Windows XP of Windows Server 2003: Klik op Printers en faxapparaten.
Dubbelklik op Printer toevoegen om de wizard Printer toevoegen te starten en klik
dan op Volgende.
3. Klik eerst op de knop Lokale printer en vervolgens op Volgende.
Phaser® 6360-kleurenlaserprinter
3-5
Page 41

Windows 2000 of hoger
4. Klik op de knop Een nieuwe poort maken.
5. Selecteer Standaard-TCP/IP-poort in de vervolgkeuzelijst Nieuw poorttype en klik op
Volgende.
6. Klik op Volgende.
7. Typ het IP-adres van de printer die u wilt gebruiken in het vak Printernaam of IP-adres.
Klik op Volgende.
8. Selecteer een van de volgende opties:
■ Als de gegevens correct zijn, klikt u in het bevestigingsvenster op Voltooien.
■ Als de gegevens niet correct zijn, klikt u op de knop Teru g om de gegevens te
corrigeren. Vervolgens klikt u in het bevestigingsvenster op Voltooien.
De printer configureren
De printer configureren:
1. Plaats de Software and Documentation CD-ROM (cd met software en documentatie) in het
cd-rom-station van de computer en klik op Bladeren.
2. Klik op de knop Bladeren en selecteer de map waarin de Windows 2000- of
Windows XP-stuurprogramma’s zich bevinden.
3. Selecteer het bestand *.INF en klik op Openen.
4. Controleer of het pad en de bestandsnaam correct zijn en klik op OK.
5. Voer een naam voor de printer in en geef aan of deze printer de standaardprinter is. Klik op
Volgende.
6. Selecteer een van de volgende opties:
■ Als de printer niet wordt gedeeld, klikt u op Volgende.
■ Als de printer wel wordt gedeeld, voert u een sharenaam in, schakelt u het
selectievakje Delen in en klikt u op Volgende.
Een testpagina afdrukken
Er wordt u gevraagd of u een testpagina wilt afdrukken.
1. Selecteer een van de volgende opties:
■ Klik eerst op Ja en vervolgens op Volgende als u een testpagina wilt afdrukken.
■ Klik eerst op Nee en vervolgens op Vol ge n de als u geen testpagina wilt afdrukken.
2. Selecteer een van de volgende opties in het venster De wizard Printer toevoegen:
■ Als de gegevens correct zijn, klikt u op de knop Voltooien. Ga door naar stap 3.
■ Als de gegevens onjuist zijn, klikt u op de knop Vor ig e om de gegevens te wijzigen.
Als de gegevens correct zijn, klikt u in het venster De wizard Printer toevoegen op
Voltooien. Ga door naar stap 3.
3. Als u ervoor hebt gekozen een testpagina af te drukken, wordt u gevraagd te bevestigen of
deze is afgedrukt:
■ Klik op Ja als de testpagina correct is afgedrukt.
■ Klik op Nee als de testpagina niet of onjuist is afgedrukt.
Zie ook:
Problemen oplossen met Windows 2000 of hoger op pagina 3-9
Phaser® 6360-kleurenlaserprinter
3-6
Page 42

Windows 2000 of hoger
Microsoft IPP-poort
Voer deze stappen uit om de URL van de printer te verkrijgen en een IPP-printer (Internet
Printing Protocol) te maken.
De URL (het netwerkpad) van de printer verkrijgen
De URL van de printer verkrijgen:
1. Start de webbrowser.
2. Geef het IP-adres van de printer op in het veld Adres van de browser
(http://xxx.xxx.xxx.xxx).
3. Selecteer Properties (Eigenschappen).
4. Selecteer de map Protocols (Protocollen) op de linkerzijbalk.
5. Selecteer IPP. In het veld Netwerkpad op de pagina IPP-instellingen wordt de URL van de
printer weergegeven.
Een IPP-printer instellen
Een IPP-printer maken:
1. Klik op het bureaublad achtereenvolgens op Start, Instellingen en Printers.
2. Dubbelklik op Printer toevoegen om de Microsoft-wizard Printer toevoegen te starten.
3. Selecteer Netwerkprinter en klik op Volgende.
4. Wanneer u wordt gevraagd om de URL (Windows 2000, Windows XP), typt u de URL
van de printer in de volgende notatie:
http://IP-adres van printer/ipp
Opmerking: Vervang IP-adres van printer door het IP-adres of de DNS-naam van uw
printer.
5. Klik op Volgende.
De printer configureren
De printer configureren:
1. Plaats de Software and Documentation CD-ROM (cd met software en documentatie) in het
cd-rom-station van de computer en klik op Bladeren.
2. Klik op de knop Bladeren en selecteer de map waarin de Windows 2000- of
Windows XP-stuurprogramma’s zich bevinden.
3. Selecteer het bestand *.INF en klik op Openen.
4. Controleer of het pad en de bestandsnaam correct zijn en klik op OK.
5. Voer een naam voor de printer in en geef aan of deze printer de standaardprinter is. Klik op
Volgende.
6. Selecteer een van de volgende opties:
■ Als de printer niet wordt gedeeld, klikt u op Volgende.
■ Als de printer wel wordt gedeeld, voert u een sharenaam in, schakelt u het
selectievakje Delen in en klikt u op Volgende.
7. Klik op Volgende.
Phaser® 6360-kleurenlaserprinter
3-7
Page 43

Windows 2000 of hoger
Installatie vanaf Windows 64-bits server naar 32-bits client
Installeren vanaf een 64-bits server in Windows XP en Windows Server 2003:
1. Installeer het 64-bits Windows-stuurprogramma vanaf de Software and Documentation
CD-ROM (cd met software en documentatie).
2. Klik met de rechtermuisknop op Deze computer en selecteer Beheren.
3. Vouw Lokale gebruikers en groepen uit en dubbelklik op de map Groepen.
4. Dubbelklik op Beheerders en klik vervolgens op de knop To ev oeg en .
5. Typ de aanmeldingsnaam van de 32-bits client en klik op OK.
Installeren vanaf een 32-bits client:
1. Plaats de Software and Documentation CD-ROM (cd met software en documentatie) en
sluit het installatievenster.
2. Open Mijn netwerklocaties en blader naar het 64-bits systeem.
3. Dubbelklik op Printers en faxen.
4. Selecteer Bestand en selecteer vervolgens Servereigenschappen in de vervolgkeuzelijst.
5. Klik op het tabblad Stuurprogramma's op knop Toevoegen.
6. Klik op Volgende, selecteer Bladeren en klik op OK.
7. Blader naar het 32-bits stuurprogramma op de Software and Documentation CD-ROM (cd
met software en documentatie) en open de Windows-map.
8. Open de gewenste taalmap, selecteer het bestand .inf en klik op OK.
9. Selecteer uw Printer en klik op Volgende.
10. Selecteer Intel Box for Windows XP en klik op Volgende.
11. Klik op Voltooien.
12. In het dialoogvenster Mijn netwerklocaties dubbelklikt u nu op het 64-bits systeem en
selecteert u Ja.
Phaser® 6360-kleurenlaserprinter
3-8
Page 44

Windows 2000 of hoger
Problemen oplossen met Windows 2000 of hoger
Opmerking: In Windows XP moet u Windows-klassiek selecteren, anders komen de
procedures niet overeen met de volgende stappen. U selecteert Windows-klassiek door
achtereenvolgens op Start, Instellingen en Taakbalk en menu Start te klikken. Selecteer het
tabblad Menu Start en dan Klassiek menu Start. Klik op OK.
In dit gedeelte wordt ervan uitgegaan dat u de volgende taken hebt voltooid:
■ U hebt een Phaser-printer PCL-printerstuurprogramma of een PostScript-
printerstuurprogramma gestart.
■ U hebt een recent exemplaar van de configuratiepagina afgedrukt en bij de hand.
Instellingen controleren
Zo controleert u de instellingen:
1. Controleer de instellingen op de configuratiepagina.
■ Bron IP-adres is ingesteld op: DHCP, Bedieningspaneel, BOOTP of Auto IP
(afhankelijk van uw netwerkconfiguratie).
■ Is het huidige IP-adres correct ingesteld? (Noteer dit adres als het wordt toegewezen
door Auto IP, DHCP of BOOTP.)
■ Is het subnetmasker correct ingesteld (indien in gebruik)?
■ Is de standaardgateway correct ingesteld (indien in gebruik)?
■ Is LPR ingeschakeld? Controleer of de juiste instellingen voor LPR en AppSocket
zijn geselecteerd.
■ Interpreters: Auto, PCL of PostScript (afhankelijk van uw stuurprogramma).
2. Controleer of de client is aangemeld bij het netwerk en afdrukt naar de juiste
afdrukwachtrij. Bovendien moet de gebruiker toegang hebben tot de wachtrij van de
Phaser-printer.
De installatie van het stuurprogramma controleren
De installatie van het stuurprogramma controleren:
1. Klik in het bureaublad met de rechtermuisknop op Mijn netwerklocaties en kies
Eigenschappen.
2. Klik met de rechtermuisknop op LAN-verbinding en kies Eigenschappen.
3. Selecteer het tabblad Algemeen. Controleer in de lijst met geïnstalleerde
netwerkprotocollen of TCP/IP is geïnstalleerd. (Neem contact op met de
netwerkbeheerder voor meer informatie.)
4. Als niet alle onderdelen worden weergegeven, klikt u op Installeren om de
niet-weergegeven onderdelen te installeren en start u de computer opnieuw op.
5. Klik achtereenvolgens op Start, Instellingen en Printers.
6. Klik met de rechtermuisknop op het printerpictogram en kies Eigenschappen.
Phaser® 6360-kleurenlaserprinter
3-9
Page 45

Windows 2000 of hoger
7. Selecteer het tabblad Geavanceerd. Controleer of het juiste printerstuurprogramma is
geïnstalleerd.
8. Kies het tabblad Poorten. Controleer of het IP-adres in de lijst Afdrukken naar de
volgende poort gelijk is aan het IP-adres op de configuratiepagina. Mogelijk moet u op de
knop Poort configureren klikken om het IP-adres te zien. Selecteer zo nodig het TCP/IPadres voor uw printer opnieuw.
Een testpagina afdrukken
Een testpagina afdrukken:
1. Selecteer het tabblad Algemeen.
2. Klik op Testpagina afdrukken. Als de printer niet afdrukt, selecteert u PhaserSMART
Technical Support op het tabblad Problemen oplossen van het
Windows-printerstuurprogramma om technische ondersteuning bij PhaserSMART op
te vragen.
Zie ook:
www.xerox.com/office/6360support
Phaser® 6360-kleurenlaserprinter
3-10
Page 46

Macintosh
Macintosh
In dit gedeelte worden de volgende onderdelen behandeld:
■ Vereisten op pagina 3-11
■ Stappen voor een snelle installatie vanaf cd-rom op pagina 3-11
■ TCP/IP of AppleTalk voor Mac OS X versie 10.2 en hoger inschakelen of gebruiken op
pagina 3-12
■ Problemen oplossen met Macintosh (Mac OS X, versie 10.2 en hoger) op pagina 3-14
Vereisten
■ Een werkstation waarop het juiste printerstuurprogramma is geïnstalleerd.
■ Een redelijke kennis van het besturingssysteem (Mac OS X, versie 10.2 of hoger) dat op
het werkstation wordt gebruikt.
■ De juiste kabels om de printer met het netwerk te verbinden.
Stappen voor een snelle installatie vanaf cd-rom
De optie Snel installeren vanaf cd-rom gebruiken:
1. Plaats de Software and Documentation CD-ROM (cd met software en documentatie) in het
cd-rom-station van de computer.
2. Dubbelklik op het installatieprogramma op de Software and Documentation CD-ROM (cd
met software en documentatie) om het printerstuurprogramma te installeren.
Phaser® 6360-kleurenlaserprinter
3-11
Page 47

Macintosh
TCP/IP of AppleTalk voor Mac OS X versie 10.2 en hoger inschakelen of gebruiken
Controleer of Mac OS X, versie 10.2 of hoger, wordt uitgevoerd. De vorige versies van
Mac OS X ondersteunen het afdrukken en de printertoepassingen van PostScript niet volledig.
De Macintosh Ethernet-poort instellen voor TCP/IP
Zo stelt u uw Macintosh voor TCP/IP in:
1. Selecteer Netwerk in de toepassing Systeemvoorkeuren.
2. Selecteer Ingebouwd Ethernet in het menu Too n.
3. Geef op het tabblad TCP/IP aan hoe het IP-adres moet worden toegewezen:
■ Handmatig: geef het IP-adres, Subnetmasker, Routeradres en Naamserveradres
in het dialoogvenster op.
■ Met DHCP: het IP-adres wordt automatisch gevonden.
4. Klik op Pas toe en sluit het dialoogvenster.
Zie ook:
Online Support-assistent op www.xerox.com/office/6360support
De Macintosh Ethernet-poort instellen voor AppleTalk
Zo stelt u uw Macintosh voor AppleTalk in:
1. Selecteer Netwerk in de toepassing Systeemvoorkeuren.
2. Selecteer Ingebouwd Ethernet in het menu Too n.
3. Selecteer Maak AppleTalk actief in het tabblad AppleTalk.
4. Klik op Pas toe en sluit het dialoogvenster.
Een LPR-printer instellen met Mac OS X, versie 10.2 en hoger
Zo maakt u een LPR-printer:
1. Open het hulpprogramma Afdrukbeheer. In versie 10.3 of hoger van Mac OS X opent u
het hulpprogramma Printerinstelling. Dit hulpprogramma vindt u in de map
Hulpprogramma's van de map Applicaties.
2. Selecteer Voe g t o e en kies dan een van de volgende opties:
■ Versie 10.2: selecteer Afdrukken via IP in het vervolgkeuzemenu.
■ Versie 10.3 en hoger: selecteer LPD/LPR in het veld Printertype.
3. Voer in het veld Printeradres het IP-adres van de printer in.
4. Selecteer de overeenkomstige PPD in de vervolgkeuzelijst Printermodel. Als de PPD van
uw printer niet in de lijst staat, installeert u deze vanaf de Software and Documentation
CD-ROM (cd met software en documentatie).
5. Klik op Voe g t o e om de configuratie te voltooien.
Phaser® 6360-kleurenlaserprinter
3-12
Page 48

Macintosh
Een AppleTalk-printer instellen met Mac OS X, versie 10.2 en hoger
Zo maakt u een AppleTalk-printer:
1. Controleer of AppleTalk is ingeschakeld in Systeemvoorkeuren.
2. Open het hulpprogramma Afdrukbeheer. In versie 10.3 of hoger van Mac OS X opent u
het hulpprogramma Printerinstelling. Dit hulpprogramma vindt u in de map
Hulpprogramma's van de directory Applicaties.
3. Selecteer Voeg printer toe en kies AppleTalk in de vervolgkeuzelijst.
4. Selecteer de juiste zone.
5. Selecteer de printer in de weergegeven lijst.
6. Selecteer de overeenkomstige PPD in de vervolgkeuzelijst Printermodel. Als de PPD van
uw printer niet in de lijst staat, installeert u deze vanaf de Software and Documentation
CD-ROM (cd met software en documentatie).
7. Klik op Voe g t o e om de configuratie te voltooien.
Zie ook:
Online Support-assistent op www.xerox.com/office/6360support
Een Bonjour-printer maken met Mac OS X, versie 10.2 of hoger (aanbevolen)
Een Bonjour-printer maken:
1. Open het hulpprogramma Afdrukbeheer. In versie 10.3 of later van Mac OS X opent u
het hulpprogramma Printerinstelling. Dit hulpprogramma vindt u in de map
Hulpprogramma's van de directory Applicaties.
2. Selecteer een van de volgende opties:
■ Versie 10.2: klik op Voe g t o e.
■ Versie 10.3: selecteer Bonjour in het vervolgkeuzemenu.
■ Versie 10.4 en later: selecteer uw printer in de lijst en controleer of Bonjour in de
kolom Connection (Verbinding) staat, en niet AppleTalk. Uw PPD wordt automatisch
geselecteerd.
Er verschijnt een lijst met de naam van uw printer gevolgd door een cijferreeks,
Bijvoorbeeld Naam van uw printer xx:xx:xx. Elk genummerd segment vertegenwoordigt
het laatste deel van het hardwareadres van uw printer. Uw PPD wordt automatisch
geselecteerd.
3. Klik op Voe g t o e om de installatie te voltooien.
Phaser® 6360-kleurenlaserprinter
3-13
Page 49

Macintosh
Problemen oplossen met Macintosh (Mac OS X, versie 10.2 en hoger)
Met de volgende procedure lost u problemen met kabels, communicatie en verbindingen op.
Als u deze stappen hebt doorlopen, drukt u een testpagina af vanuit uw softwaretoepassing.
Opmerking: Als de taak wordt afgedrukt, hoeft u verder geen procedures uit te voeren voor
het oplossen van problemen. Als er problemen optreden met de afdrukkwaliteit, raadpleegt u
de Gebruikershandleiding via
Mac OS X versie 10.2 en hoger - Problemen oplossen
Voer deze stappen alleen uit als u Mac OS X, versie 10.2 of hoger gebruikt:
1. Open Netwerkhulpprogramma en klik op het tabblad Ping.
2. Voer het IP-adres van de printer in.
3. Klik op Ping. Als u geen antwoord krijgt, controleert u of de TCP/IP-instellingen voor de
printer en voor de computer correct zijn.
4. Voor AppleTalk volgt u de onderstaande stappen. Voor TCP/IP gaat u door naar stap 5.
a. Controleer op het bedieningspaneel van de printer of EtherTalk is ingeschakeld. Als
dit niet het geval is, schakelt u EtherTalk via het bedieningspaneel in en stelt u de
printer opnieuw in.
b. Druk de configuratiepagina af en controleer of EtherTalk is ingeschakeld.
c. Verifieer de Zone op de configuratiepagina. Als er meerdere zones in het netwerk zijn,
controleert u of de printer in de gewenste zone verschijnt.
5. Als u nog niet kunt afdrukken, opent u de technische ondersteuning van PhaserSMART
via CentreWare IS:
a. Start de webbrowser.
b. Typ het IP-adres van de printer in het veld Adres van de browser
(http://xxx.xxx.xxx.xxx).
c. Selecteer Support (Ondersteuning).
d. Klik op de koppeling PhaserSMART Diagnostic Tool voor toegang tot
PhaserSMART.
www.xerox.com/office/6360support.
Zie ook:
www.xerox.com/office/6360support
Phaser® 6360-kleurenlaserprinter
3-14
Page 50

UNIX (Linux)
UNIX (Linux)
Uw printer kan via de parallelle poort en de netwerkinterface op verschillende
UNIX-platforms worden gebruikt. Deze versie van CentreWare for UNIX/Linux ondersteunt
een netwerkverbinding van de printer met de volgende werkstations:
■ Sun Solaris
■ IBM AIX
■ Hewlett-Packard HP-UX
■ DEC UNIX
■ Linux (i386)
■ Linux (PPC)
■ SGI IRIX
Met de volgende procedures kunt u de printer aansluiten op een van de ondersteunde versies
van UNIX of Linux die hierboven worden weergegeven.
Stappen voor een snelle installatie
Voer de volgende stappen uit om de printer te configureren en de relevante stuurprogramma's
te installeren.
Vanaf de printer
De printer configureren:
1. Controleer of het TCP/IP-protocol en de juiste connector zijn ingeschakeld.
2. Selecteer op het bedieningspaneel een van de volgende IP-adresopties:
■ De printer wijst een DHCP-adres toe.
■ Het IP-adres wordt handmatig ingesteld.
3. Druk de configuratiepagina af en bewaar deze als referentie.
Phaser® 6360-kleurenlaserprinter
3-15
Page 51

Vanaf de computer
De printer installeren:
UNIX (Linux)
1. Ga naar www.xerox.com/drivers
.
2. Selecteer het producttype, de productfamilie en vervolgens het model.
3. Klik op de koppeling Drivers & Downloads.
4. Selecteer Unix in de vervolgkeuzelijst Besturingssysteem en klik dan op Zoek.
5. Klik in de lijst met bestanden op de koppeling Printer Package for use with CentreWare
for Unix (Printerpakket voor gebruik bij CentreWare voor Unix). Het downloadscherm
voor het bestand verschijnt met informatie over het bestand.
6. Klik op de Start-knop om het Unix-stuurprogramma te installeren.
7. Druk een testpagina af en controleer de afdrukkwaliteit van de pagina.
Opmerking: Als er problemen met de afdrukkwaliteit optreden, of als uw taak niet werd
afgedrukt, raadpleegt u de Gebruikershandleiding op
www.xerox.com/office/6360support of
opent u PhaserSMART Technical Support via CentreWare IS.
PhaserSMART Technical Support openen:
1. Start de webbrowser.
2. Typ het IP-adres van de printer in het veld Adres van de browser (http://xxx.xxx.xxx.xxx).
3. Selecteer Support (Ondersteuning).
4. Klik op de koppeling PhaserSMART Diagnostic Tool voor toegang tot PhaserSMART.
Phaser® 6360-kleurenlaserprinter
3-16
Page 52

.
De printer beheren
In dit hoofdstuk komen de volgende onderwerpen aan bod:
■ Printerinstellingen op pagina 4-2
■ Printerbeveiliging op pagina 4-15
■ Het printergebruik analyseren op pagina 4-18
Phaser® 6360-kleurenlaserprinter
4-1
Page 53

Printerinstellingen
Printerinstellingen
In dit gedeelte worden de volgende onderdelen behandeld:
■ Printerbeheerinstellingen op pagina 4-2
■ Instellingen voor het verwerken van het papier op pagina 4-9
Printerbeheerinstellingen
In dit gedeelte worden de volgende onderdelen behandeld:
■ De taal voor het bedieningspaneel instellen op pagina 4-2
■ Toegankelijkheid van het bedieningspaneel instellen op pagina 4-3
■ De datum en tijd van de printer instellen op pagina 4-4
■ De opstartpagina afdrukken op pagina 4-5
■ De time-out van de energiebesparingsstand wijzigen op pagina 4-6
■ De Intelligent Ready-modus wijzigen op pagina 4-7
■ Tijdstip van waarschuwingsberichten voor levensduur van verbruiksartikelen instellen op
pagina 4-8
De taal voor het bedieningspaneel instellen
Gebruik voor het selecteren van de standaardtaal op het bedieningspaneel een van de volgende
opties:
■ Het bedieningspaneel van de printer
■ CentreWare IS
Via het bedieningspaneel
De standaardtaal via het bedieningspaneel selecteren:
1. Selecteer
2. Selecteer
3. Selecteer
4. Selecteer de gewenste taal en druk op de knop OK.
Via CentreWare IS
De standaardtaal op het bedieningspaneel met CentreWare IS wijzigen:
1. Start de webbrowser.
2. Typ het IP-adres van de printer in het veld Adres van de browser (http://xxx.xxx.xxx.xxx).
3. Klik op Properties (Eigenschappen).
4. Selecteer de map General (Algemeen) op de linkerzijbalk en vervolgens Printer Defaults
(Standaardinstellingen printer).
5. Selecteer de taal in de vervolgkeuzelijst Set Control Panel Language (Taal
bedieningspaneel instellen) in het gedeelte User Preferences (Gebruikersvoorkeuren).
6. Klik onder aan het scherm op Save Changes (Wijzigingen opslaan).
Printerinstellingen en druk op OK.
Instellingen bedieningspaneel en druk op de knop OK.
Taal en druk op OK.
Phaser® 6360-kleurenlaserprinter
4-2
Page 54

Printerinstellingen
Toegankelijkheid van het bedieningspaneel instellen
Met deze instellingen wordt de werking van de toetsen van het bedieningspaneel ingesteld,
zodat het voor mensen met een handicap gemakkelijker te gebruiken is. Er zijn twee
instellingen voor de toegankelijkheid van het bedieningspaneel:
■ Uit: de time-out van het bedieningspaneel wordt geactiveerd als het bedieningspaneel
gedurende een korte periode niet wordt gebruikt. Als u een toets ingedrukt houdt, wordt de
toetsaanslag herhaald.
■ Aan: het bedieningspaneel heeft geen time-out. Als u een toets ingedrukt houdt, wordt
deze niet herhaald.
Gebruik voor het selecteren van de instellingen voor de toegankelijkheid van het
bedieningspaneel een van de volgende opties:
■ Het bedieningspaneel van de printer
■ CentreWare IS
Via het bedieningspaneel
Toegankelijkheid van het bedieningspaneel inschakelen of uitschakelen:
1. Selecteer
2. Selecteer
3. Selecteer
4. Selecteer
Via CentreWare IS
Printerinstellingen en druk op OK.
Instellingen bedieningspaneel en druk op de knop OK.
Toegankelijk bedieningspaneel en druk op de knop OK.
Aan of Uit en druk op OK.
Toegankelijkheid van het bedieningspaneel inschakelen of uitschakelen met CentreWare IS:
1. Start de webbrowser.
2. Typ het IP-adres van de printer in het veld Adres van de browser (http://xxx.xxx.xxx.xxx).
3. Klik op Properties (Eigenschappen).
4. Selecteer de map General (Algemeen) op de linkerzijbalk.
5. Selecteer Printer Defaults (Standaardinstellingen printer).
6. Selecteer On (Aan) of Off (Uit) in de vervolgkeuzelijst Control Panel Accessibility
(Toegankelijk bedieningspaneel) om de instelling te wijzigen.
7. Klik onder aan het scherm op Save Changes (Wijzigingen opslaan).
Phaser® 6360-kleurenlaserprinter
4-3
Page 55

Printerinstellingen
De datum en tijd van de printer instellen
Voor sommige printerfuncties zijn de datum- en tijdinstellingen van de printer van belang om
aan te geven wanneer bepaalde bewerkingen moeten worden gestart en bepaalde
gebruiksinformatie moet worden doorgegeven. Denk hierbij aan de modus waarmee de
opwarmperiode van de printer wordt gepland en taakbeheer. Gebruik voor het wijzigen van de
datum en de tijd van de printer een van de volgende opties:
■ Het bedieningspaneel van de printer
■ CentreWare IS
Via het bedieningspaneel
De datum en de tijd van de printer op het bedieningspaneel wijzigen:
1. Selecteer
2. Selecteer
3. Selecteer
voor het
Printerinstellingen en druk op OK.
Printerbesturing en druk op OK.
Datum en tijd en druk op OK. De printer geeft de huidige instellingen weer
Jaar, de Maand, de Dag, het Uur, de Minuten en de Seconden.
4. Een van de datum-/tijdinstellingen wijzigen:
a. Selecteer de gewenste instelling en druk op OK.
b. Druk op de Pijl-omhoog of de Pijl-omlaag om een waarde te selecteren en druk
vervolgens op OK.
Via CentreWare IS
De datum- en tijdinstelling van de printer wijzigen met CentreWare IS:
1. Start de webbrowser.
2. Typ het IP-adres van de printer in het veld Adres van de browser (http://xxx.xxx.xxx.xxx).
3. Klik op Properties (Eigenschappen).
4. Selecteer de map General (Algemeen) op de linkerzijbalk en vervolgens Date and Time
(Datum en tijd). De huidige instelling voor de datum en tijd wordt nu op de printer
weergegeven.
5. Selecteer de nieuwe waarden in de vervolgkeuzelijsten om de datum of tijd te wijzigen.
6. Klik onder aan het scherm op Save Changes (Wijzigingen opslaan).
Phaser® 6360-kleurenlaserprinter
4-4
Page 56

Printerinstellingen
De opstartpagina afdrukken
U kunt de printer zo instellen dat deze telkens als deze wordt ingeschakeld of opnieuw wordt
ingesteld een opstartpagina afdrukt. De standaardinstelling is Aan. U kunt de opstartpagina op
elk moment vanuit het menu
Gebruik voor het in- en uitschakelen van het automatisch afdrukken van de opstartpagina een
van de volgende opties:
■ Het bedieningspaneel van de printer
■ CentreWare IS
Via het bedieningspaneel
Automatisch afdrukken van de opstartpagina inschakelen/uitschakelen via het
bedieningspaneel:
Gegevenspagina's afdrukken.
1. Selecteer
2. Selecteer
De
Aan of Uit) weergegeven.
(
Printerinstellingen en druk op OK.
Printerbesturing en druk op OK.
Opstartpagina wordt gemarkeerd. Aan het einde van de regel wordt de instelling
3. Druk op de knop OK om de instelling te wijzigen.
Via CentreWare IS
Automatisch afdrukken van de opstartpagina inschakelen/uitschakelen via CentreWare IS:
1. Start de webbrowser.
2. Typ het IP-adres van de printer in het veld Adres van de browser (http://xxx.xxx.xxx.xxx).
3. Klik op Properties (Eigenschappen).
4. Selecteer de map General (Algemeen) op de linkerzijbalk.
5. Selecteer Printer Defaults (Standaardinstellingen printer).
6. Selecteer Off (Uit) of On (Aan) in de vervolgkeuzelijst Startup Page (Opstartpagina) om
de instelling te wijzigen.
7. Klik onder aan de pagina op Save Changes (Wijzigingen opslaan).
De opstartpagina vanaf het bedieningspaneel afdrukken
De opstartpagina via het bedieningspaneel afdrukken:
1. Selecteer
2. Selecteer
3. Selecteer
Gegevens en druk op OK.
Gegevenspagina's en druk op de knop OK.
Opstartpagina en druk op de knop OK om af te drukken.
Phaser® 6360-kleurenlaserprinter
4-5
Page 57

Printerinstellingen
De time-out van de energiebesparingsstand wijzigen
Om energie te besparen schakelt de printer automatisch over naar een energiebesparingsstand
als deze gedurende een vooraf ingestelde tijdsperiode niet meer actief is geweest. In deze
modus worden de meeste elektrische systemen van de printer uitgeschakeld. Wanneer de
printer een afdruktaak ontvangt, wordt de modus Opwarmen ingeschakeld. U kunt de printer
ook opwarmen door via het bedieningspaneel op de knop OK te drukken.
Als de energiebesparingsstand van de printer te vaak wordt ingeschakeld en u niet steeds wilt
wachten tot de printer weer is geactiveerd, moet u een langere tijdsperiode instellen voordat de
printer overschakelt naar de energiebesparingsstand.
Gebruik voor het wijzigen van de waarde voor Time-out energiebesparing een van de volgende
opties:
■ Het bedieningspaneel van de printer
■ CentreWare IS
Via het bedieningspaneel
De waarde voor Time-out energiebesparing op het bedieningspaneel wijzigen:
1. Selecteer
2. Selecteer
3. Als u Time-out energiebesparing wilt uitschakelen, selecteert u
wijzigt u de instelling in
4. Als u een specifieke time-out wilt instellen, selecteert u
Printerinstellingen en druk op OK.
Printerbesturing en druk op OK.
Energiebesparing en
Uit.
Time-out energiebesparing en
drukt u op OK.
Druk op de Pijl-omhoog of Pijl-omlaag om naar een geselecteerde time-outwaarde voor
de energiebesparing te gaan. Selecteer een hogere waarde als u de tijdsperiode wilt
verlengen voordat de energiebesparingsstand van de printer wordt ingeschakeld.
5. Druk op de knop OK.
Via CentreWare IS
De waarde voor Time-out energiebesparing via CentreWare IS wijzigen:
1. Start de webbrowser.
2. Typ het IP-adres van de printer in het veld Adres van de browser (http://xxx.xxx.xxx.xxx).
3. Klik op Properties (Eigenschappen).
4. Selecteer de map General (Algemeen) op de linkerzijbalk en klik vervolgens op Warmup
(Opwarmen).
5. Selecteer een waarde in de vervolgkeuzelijst Power Saver Timeout (Time-out
energiebesparing).
6. Klik onder aan de pagina op Save Changes (Wijzigingen opslaan).
Phaser® 6360-kleurenlaserprinter
4-6
Page 58

Printerinstellingen
De Intelligent Ready-modus wijzigen
De Intelligent Ready-modus is een automatisch systeem dat:
■ het gebruik van de printer controleert,
■ de printer opwarmt voordat u deze wellicht gaat gebruiken (op basis van uw
gebruikspatroon),
■ de energiebesparingsstand van de printer activeert nadat een time-out is verstreken.
Gebruik voor het in- en uitschakelen van de Intelligent Ready-modus een van de volgende
opties:
■ Het bedieningspaneel van de printer
■ CentreWare IS
Via het bedieningspaneel
Zo zet u de Intelligent Ready-modus via het bedieningspaneel aan of uit:
1. Selecteer
2. Selecteer
3. Selecteer
Printerinstellingen en druk op OK.
Printerbesturing en druk op OK.
Intelligent Ready.
4. Druk op de knop OK om Intelligent Ready in of uit te schakelen.
Via CentreWare IS
Intelligent Ready selecteren of de instellingen voor opwarmen/energiebesparing plannen met
CentreWare IS:
1. Start de webbrowser.
2. Typ het IP-adres van de printer in het veld Adres van de browser (http://xxx.xxx.xxx.xxx).
3. Klik op Properties (Eigenschappen).
4. Selecteer de map General (Algemeen) op de linkerzijbalk en selecteer vervolgens
Warmup (Opwarmen).
5. Selecteer Intelligent Ready, Scheduled (Gepland) of Job Activated (Taak geactiveerd)
in de vervolgkeuzelijst Warmup Mode (Opwarmmodus) om de instelling te wijzigen.
6. Als u in stap 5 Scheduled (Gepland) hebt geselecteerd, geeft u voor elke dag de
instellingen voor het opwarmen en activeren van de energiebesparingsstand aan.
7. Klik onder aan het scherm op Save Changes (Wijzigingen opslaan).
Opmerking: Via het bedieningspaneel kunt u de Intelligent Ready-modus alleen in- of
uitschakelen. Met CentreWare
IS kunt u echter specifieke opwarmstanden en -instellingen
opgeven.
Phaser® 6360-kleurenlaserprinter
4-7
Page 59

Printerinstellingen
Tijdstip van waarschuwingsberichten voor levensduur van verbruiksartikelen
instellen
De printer detecteert wanneer bepaalde verbruiksartikelen bijna op zijn. Er wordt dan een
waarschuwingsbericht op het bedieningspaneel weergegeven. U kunt voor ieder
verbruiksartikel het niveau instellen waarbij een waarschuwingsbericht moet worden gegeven
op basis van het aantal resterende pagina's dat nog kan worden afgedrukt. Standaard is dit
niveau voor ieder verbruiksartikel ingesteld op 500 resterende pagina's.
Bericht levensduur
verbruiksartikel Bereik instellen
Tonerniveau voor waarschuwing
dat toner bijna op is
0–4000
Gebruik voor het instellen van het tijdstip voor het waarschuwingsbericht dat het
verbruiksartikel bijna op is, een van de volgende opties:
■ Het bedieningspaneel van de printer
■ CentreWare IS
Via het bedieningspaneel
Het tijdstip voor de waarschuwingsberichten dat een verbruiksartikel bijna op is, op het
bedieningspaneel selecteren:
1. Selecteer
2. Selecteer
3. Selecteer
Printerinstellingen en druk op OK.
Printerbesturing en druk op OK.
Tonerniveau voor waarschuwing dat toner bijna op is en druk op de knop
OK.
4. Druk op de Pijl-omhoog of de Pijl-omlaag om een waarde te selecteren en druk op de
knop OK.
Opmerking: De waarde kan worden ingesteld in stappen van 500 pagina's.
Via CentreWare IS
Het tijdstip voor het waarschuwingsbericht dat een verbruiksartikel bijna op is selecteren met
CentreWare IS:
1. Start de webbrowser.
2. Typ het IP-adres van de printer in het veld Adres van de browser (http://xxx.xxx.xxx.xxx).
3. Klik op Properties (Eigenschappen).
4. Selecteer de map General (Algemeen) op de linkerzijbalk en vervolgens Printer Defaults
(Standaardinstellingen printer).
5. Selecteer een waarde in de betreffende vervolgkeuzelijst om de instelling te wijzigen.
6. Klik onder aan het scherm op Save Changes (Wijzigingen opslaan).
Phaser® 6360-kleurenlaserprinter
4-8
Page 60

Printerinstellingen
Instellingen voor het verwerken van het papier
In dit gedeelte worden de volgende onderdelen behandeld:
■ Modus Lade 1 (MPT) selecteren op pagina 4-9
■ Modus Lade 2-N selecteren op pagina 4-10
■ De tijdsduur voor de aanwijzing voor lade 1 (MPT) instellen op pagina 4-12
■ De tijdsduur voor de aanwijzing voor laden 2-N instellen op pagina 4-13
■ De time-out voor het plaatsen van papier wijzigen op pagina 4-14
Modus Lade 1 (MPT) selecteren
Met de instelling Modus lade 1 (MPT) wordt het volgende gedefinieerd:
■ De wijze waarop het papiertype en papierformaat in lade 1 (MPT) worden vastgesteld
wanneer papier in de lade wordt geplaatst, maar het papiertype en het papierformaat niet
via het bedieningspaneel worden geselecteerd.
■ Wanneer lade 1 (MPT) voor afdruktaken wordt gebruikt.
Instellingen Beschrijving
Dynamisch
(standaard
fabrieksinstelling)
Statisch
Automatisch ■ Gebruikt de instellingen uit de volgende taak die vanuit lade 1 (MPT)
■ Gebruikt de instellingen uit de volgende taak die vanuit lade 1 (MPT)
wordt afgedrukt, om het papierformaat en het papiertype te bepalen.
■ De printer drukt af vanuit lade 1 (MPT) wanneer deze lade in het
printerstuurprogramma is opgegeven of automatisch is geselecteerd,
omdat het papier in de lade overeenkomt met het papier dat voor de
taak nodig is.
■ Gebruikt het papierformaat en -type die reeds voor lade 1 (MPT) zijn
ingesteld.
■ De printer drukt af vanuit Lade 1 (MPT) wanneer deze lade in het
printerstuurprogramma is opgegeven of automatisch is geselecteerd,
omdat het papier in de lade overeenkomt met het papier dat voor de
taak nodig is.
wordt afgedrukt, om het papierformaat en het papiertype te bepalen.
■ De printer gebruikt lade 1 (MPT) als deze papier bevat, tenzij een
andere lade is opgegeven in het printerstuurprogramma.
Gebruik voor het selecteren van de instelling Modus lade 1 (MPT) een van de volgende opties:
■ Het bedieningspaneel van de printer
■ CentreWare IS
Phaser® 6360-kleurenlaserprinter
4-9
Page 61

Via het bedieningspaneel
Een instelling voor Modus lade 1 (MPT) op het bedieningspaneel selecteren:
Printerinstellingen
1. Selecteer
2. Selecteer
Instellingen papierlade en druk op de knop OK.
Modus lade 1 (MPT) en druk op OK.
3. Selecteer de gewenste instelling en druk op OK.
Via CentreWare IS
Een instelling voor Modus lade 1 (MPT) selecteren met CentreWare IS:
1. Start de webbrowser.
2. Typ het IP-adres van de printer in het veld Adres van de browser (http://xxx.xxx.xxx.xxx).
3. Klik op Properties (Eigenschappen).
4. Selecteer de map General (Algemeen) op de linkerzijbalk en vervolgens Printer Defaults
(Standaardinstellingen printer).
5. Selecteer de van toepassing zijnde instelling in de vervolgkeuzelijst Tray 1 (MPT) Mode
(Modus Lade 1 (MPT)).
6. Klik onder aan de pagina op Save Changes (Wijzigingen opslaan).
Modus Lade 2-N selecteren
Met de instelling Modus Lade 2-N geeft u aan hoe het papiertype voor Lade 2-N wordt
vastgesteld wanneer u papier in de lade plaatst. Selecteer het papiertype niet op het
bedieningspaneel.
Instellingen Beschrijving
Statisch
(standaard
fabrieksinstelling)
Dynamisch Gebruikt de instellingen uit de volgende afdruktaak die vanuit de
Gebruikt het papiertype dat al voor de ingevoegde lade is ingesteld.
ingevoegde lade wordt afgedrukt om het papiertype te bepalen.
Gebruik voor het selecteren van de instellingen Modus lade 2-N een van de volgende opties:
■ Het bedieningspaneel van de printer
■ CentreWare IS
Phaser® 6360-kleurenlaserprinter
4-10
Page 62

Via het bedieningspaneel
De instelling voor de Modus Lade 2-N selecteren via het bedieningspaneel:
Printerinstellingen
1. Selecteer
2. Selecteer
Instellingen papierlade en druk op de knop OK.
Modus Lade 2-N en druk op OK.
3. Selecteer de gewenste instelling en druk op OK.
Via CentreWare IS
De instelling Modus Lade 2–N selecteren met CentreWare IS:
1. Start de webbrowser.
2. Typ het IP-adres van de printer in het veld Adres van de browser (http://xxx.xxx.xxx.xxx).
3. Klik op Properties (Eigenschappen).
4. Selecteer de map General (Algemeen) op de linkerzijbalk en vervolgens Printer Defaults
(Standaardinstellingen printer).
5. Selecteer de van toepassing zijnde instelling in de vervolgkeuzelijst Tray 2-N (Lade 2-N).
6. Klik onder aan de pagina op Save Changes (Wijzigingen opslaan).
Phaser® 6360-kleurenlaserprinter
4-11
Page 63

Printerinstellingen
De tijdsduur voor de aanwijzing voor lade 1 (MPT) instellen
De instelling voor de aanwijzing van lade 1 (MPT) geeft aan hoe lang de aanwijzing op het
bedieningspaneel wordt weergegeven nadat het papier in de lade is geplaatst. In de aanwijzing
voor lade 1 (MPT) wordt de gebruiker gevraagd de instellingen voor de huidige lade te
bevestigen of het papiertype en het papierformaat op te geven.
Tijdsduur Werking
Geen Hiermee wordt de lade-aanwijzing uitgeschakeld.
30 seconden
(standaard fabrieksinstelling)
Oneindig Geeft de instellingsaanwijzing voor de lade weer nadat het papier
Geeft de lade-aanwijzing 30 seconden weer nadat het papier in
lade1 (MPT) is geplaatst.
in lade 1 (MPT) is geladen totdat er een selectie op het
bedieningspaneel is gemaakt. De printer maakt geen afdrukken
totdat de selectie is opgegeven.
Gebruik een van de volgende opties voor het selecteren van de instellingen van de aanwijzing
van Lade 1 (MPT):
■ Het bedieningspaneel van de printer
■ CentreWare IS
Via het bedieningspaneel
De instelling voor de aanwijzing van lade1 (MPT) selecteren via het bedieningspaneel:
1. Selecteer
2. Selecteer
Instellingen papierlade en druk op de knop OK.
Aanwijzing lade 1 (MPT) en druk op OK.
3. Selecteer de van toepassing zijnde tijdsduur en druk op de knop OK.
Via CentreWare IS
De instelling voor de aanwijzing voor lade 1 (MPT) selecteren met CentreWare IS:
1. Start de webbrowser.
2. Typ het IP-adres van de printer in het veld Adres van de browser (http://xxx.xxx.xxx.xxx).
3. Klik op Properties (Eigenschappen).
4. Selecteer de map General (Algemeen) op de linkerzijbalk en vervolgens Printer Defaults
(Standaardinstellingen printer).
5. Selecteer de van toepassing zijnde instelling in de vervolgkeuzelijst Tray 1 (MPT)
Prompt (Aanwijzing lade 1 (MPT)).
6. Klik onder aan de pagina op de knop Save Changes (Wijzigingen opslaan).
Phaser® 6360-kleurenlaserprinter
4-12
Page 64

Printerinstellingen
De tijdsduur voor de aanwijzing voor laden 2-N instellen
De instelling voor de aanwijzing van laden 2-N geeft aan hoe lang de aanwijzing op het
bedieningspaneel wordt weergegeven nadat het papier in laden 2-N is geplaatst. De aanwijzing
laden 2-N vraagt de gebruiker de instellingen voor de huidige lade te bevestigen of de
papiersoort voor de huidige afdruktaak op te geven.
Instellingen Werking
Geen Hiermee wordt de lade-aanwijzing uitgeschakeld.
30
seconden
(standaard)
Oneindig Hiermee wordt ingesteld dat de lade-aanwijzing in beeld blijft nadat het papier in
Geeft de lade-aanwijzing 30 seconden weer nadat het papier in laden 2-N is
geplaatst.
laden 2
-N is geplaatst, totdat u een selectie via het bedieningspaneel maakt.
Gebruik een van de volgende opties voor het selecteren van de instellingen van de aanwijzing
voor laden 2-N:
■ Het bedieningspaneel van de printer
■ CentreWare IS
Via het bedieningspaneel
De instelling voor de aanwijzing van laden 2–N selecteren via het bedieningspaneel:
1. Selecteer
2. Selecteer
Instellingen papierlade en druk op de knop OK.
Aanwijzing lade 2–N (het nummer van de lade hangt af van het aantal laden van
uw printer) en druk op OK.
3. Selecteer de van toepassing zijnde tijdsduur en druk op de knop OK.
Via CentreWare IS
Aanwijzing voor laden 2–N selecteren met CentreWare IS:
1. Start de webbrowser.
2. Typ het IP-adres van de printer in het veld Adres van de browser (http://xxx.xxx.xxx.xxx).
3. Klik op Properties (Eigenschappen).
4. Selecteer General (Algemeen) op de linkerzijbalk en vervolgens Printer Defaults
(Standaardinstellingen printer).
5. Selecteer de van toepassing zijnde lade-aanwijzing in de vervolgkeuzelijst Tray 2-N
Prompt (Aanwijzing lade 2-N).
6. Klik onder aan de pagina op Save Changes (Wijzigingen opslaan).
Phaser® 6360-kleurenlaserprinter
4-13
Page 65

Printerinstellingen
De time-out voor het plaatsen van papier wijzigen
Als de afdruktaak is opgemaakt voor een bepaald papiersoort of papierformaat dat niet in de
printer aanwezig is, verschijnt er een bericht op het bedieningspaneel met het verzoek het
juiste papier in een lade te plaatsen. Met de time-out voor het plaatsen van papier wordt
bepaald hoe lang de printer wacht voordat er wordt afgedrukt op een ander papiersoort of op
een ander papierformaat. Standaard is deze optie ingesteld op 3 minuten.
Gebruik voor het wijzigen van de waarde voor Time-out papier plaatsen een van de volgende
opties:
■ Het bedieningspaneel van de printer
■ CentreWare IS
Via het bedieningspaneel
De waarde voor Time-out papier plaatsen op het bedieningspaneel wijzigen:
1. Selecteer
2. Selecteer
3. Selecteer
4. Schuif naar de gewenste time-outwaarde. De waarden (
24 uur) geven de tijd aan die de printer moet wachten voordat het afdrukken wordt hervat,
zodat u tijd hebt om papier te plaatsen. Als u de waarde
Printerinstellingen en druk op OK.
Instellingen papierverwerking en druk op de knop OK.
Time-out papier laden en druk op de knop OK.
Geen, 1, 3, 5 of 10 minuten, 1 of
Geen selecteert, wacht de printer
niet totdat er papier is geplaatst en wordt meteen het papier uit de standaardlade gebruikt.
5. Druk op de knop OK om de wijziging op te slaan.
Via CentreWare IS
De waarde voor Time-out papier plaatsen via CentreWare IS wijzigen:
1. Start de webbrowser.
2. Typ het IP-adres van de printer in het veld Adres van de browser (http://xxx.xxx.xxx.xxx).
3. Klik op Properties (Eigenschappen).
4. Selecteer de map General (Algemeen) op de linkerzijbalk en vervolgens Printer Defaults
(Standaardinstellingen printer).
5. Blader naar de gewenste waarde voor Load Paper Timeout (Time-out papier laden) in
Timeout Settings (Time-outinstellingen). De waarden (None (Geen), 1, 3, 5 of 10
minuten, 1 of 24 uur) geven de tijdsperiode aan die de printer moet wachten voordat het
afdrukken wordt hervat, zodat u tijd hebt om papier te plaatsen. Als u de waarde None
(Geen) selecteert, wacht de printer niet totdat er papier is geplaatst en wordt meteen het
papier uit de standaardlade gebruikt.
6. Klik onder aan het scherm op Save Changes (Wijzigingen opslaan).
Phaser® 6360-kleurenlaserprinter
4-14
Page 66

Printerbeveiliging
Printerbeveiliging
In dit gedeelte worden de volgende onderwerpen behandeld:
■ De beheerinstellingen selecteren op pagina 4-15
■ De instellingen voor afdrukbeveiliging selecteren op pagina 4-16
■ HTTPS configureren op pagina 4-16
■ Certificaten beheren op pagina 4-16
■ 802.1X configureren op pagina 4-17
■ De menu’s van het bedieningspaneel vergrendelen op pagina 4-17
Via CentreWare IS kunt u verschillende niveaus voor de gebruikerstoegang, autorisatie van
printerfuncties en bedieningspaneelselecties configureren met de volgende instellingen:
■ Instellingen voor beheerbeveiliging
■ Instellingen voor afdrukbeveiliging
■ HTTPS configureren
■ Certificaten beheren
■ 802.1X configureren
■ Instelling voor vergrendeling bedieningspaneel
Klik voor meer informatie over deze instellingen op de knop Help (?) in CentreWare IS.
De beheerinstellingen selecteren
Met de beheerinstellingen in CentreWare IS kunt u instellingen selecteren op basis van drie
niveaus van gebruikersbeveiliging:
■ Any user (Willekeurige gebruiker): De meeste mensen die afdruktaken naar de printer
sturen.
■ Key user (Hoofdgebruiker): Iemand die enkele beheerverantwoordelijkheden heeft en die
enkele of alle printerfuncties beheert.
■ Administrator (Beheerder): Degene die de uiteindelijke beheerverantwoordelijkheid en -
bevoegdheid heeft voor het beheren van alle printerfuncties.
Als u ongeautoriseerde wijzigingen aan de printerinstellingen wilt voorkomen, selecteert u de
relevante gebruikersrechten in CentreWare IS:
1. Start de webbrowser.
2. Typ het IP-adres van de printer in het veld Adres van de browser (http://xxx.xxx.xxx.xxx).
3. Klik op Properties (Eigenschappen).
4. Selecteer de map Security (Beveiliging) op de linkerzijbalk en selecteer Administrative
Security Settings (Instellingen beheerbeveiliging).
5. Vul de relevante informatie bij Administrator (Beheerder) en Key User
(Hoofdgebruiker) in.
6. Selecteer de toepasselijke functiebevoegdheidsinstellingen voor elke gebruikerscategorie
in de tabel Feature Authorization (Functiebevoegdheid).
7. Klik onder aan het scherm op Save Changes (Wijzigingen opslaan).
Phaser® 6360-kleurenlaserprinter
4-15
Page 67

Printerbeveiliging
De instellingen voor afdrukbeveiliging selecteren
Met Instellingen voor afdrukbeveiliging kunt u:
■ Onafgedrukte beveiligde, persoonlijke en testtaken verwijderen.
■ Beveiligingsopties op de vaste schijf overschrijven.
■ Opties voor het herstellen van papierstoringen selecteren.
De instellingen voor afdrukbeveiliging instellen:
1. Start de webbrowser.
2. Typ het IP-adres van de printer in het veld Adres van de browser (http://xxx.xxx.xxx.xxx).
3. Klik op Properties (Eigenschappen).
4. Selecteer de map Security (Beveiliging) op de linkerzijbalk en selecteer Printing
Security Settings (Instellingen afdrukbeveiliging).
5. Selecteer de relevante opties.
6. Klik onder aan het scherm op Save Changes (Wijzigingen opslaan).
HTTPS configureren
HTTPS (SSL) selecteren:
1. Start de webbrowser.
2. Typ het IP-adres van de printer in het veld Adres van de browser (http://xxx.xxx.xxx.xxx).
3. Klik op Properties (Eigenschappen).
4. Selecteer de map Security (Beveiliging) op de linkerzijbalk en selecteer vervolgens
HTTPS.
5. Selecteer de relevante opties.
6. Klik onder aan het scherm op Save Changes (Wijzigingen opslaan).
Certificaten beheren
Certificaten beheren:
1. Start de webbrowser.
2. Typ het IP-adres van de printer in het veld Adres van de browser (http://xxx.xxx.xxx.xxx).
3. Klik op Properties (Eigenschappen).
4. Selecteer de map Security (Beveiliging) op de linkerzijbalk en selecteer vervolgens
Certificates (Certificaten).
5. Gebruik de pagina Manage Certificates (Certificaten beheren) om:
■ bestaande certificaten te bekijken of op te slaan,
■ certificaten te installeren,
■ certificaten of CSR's (certificate signing requests) te maken,
■ certificaten te verwijderen.
Klik voor meer informatie over deze instellingen op de knop Help (?) in CentreWare IS.
Phaser® 6360-kleurenlaserprinter
4-16
Page 68

Printerbeveiliging
802.1X configureren
Instellingen voor 802.1X-verificatie configureren op de webserver van de printer:
1. Start de webbrowser.
2. Typ het IP-adres van de printer in het veld Adres van de browser (http://xxx.xxx.xxx.xxx).
3. Klik op Properties (Eigenschappen).
4. Selecteer de map Security (Beveiliging) op de linkerzijbalk en selecteer vervolgens
802.1X.
5. Klik op Advanced (Geavanceerd) om 802.1X Advanced Configuration (Geavanceerde
configuratie van 802.1X) weer te geven of klik op Configuration Wizard
(Configuratiewizard) om een serie pagina's weer te geven, waarmee u door de configuratie
van 802.1X wordt geleid.
Klik voor meer informatie over deze instellingen op de knop Help (?) in CentreWare IS.
De menu’s van het bedieningspaneel vergrendelen
Vergrendel de menu's van het bedieningspaneel om ervoor te zorgen dat anderen de menu's
voor de printerinstellingen niet kunnen wijzigen. De menu's op het bedieningspaneel van de
printer vergrendelen en ontgrendelen:
1. Start de webbrowser.
2. Typ het IP-adres van de printer in het veld Adres van de browser (http://xxx.xxx.xxx.xxx).
3. Klik op Properties (Eigenschappen).
4. Selecteer de map Security (Beveiliging) op de linkerzijbalk en selecteer Control Panel
Lockout (Vergrendeling bedieningspaneel).
5. Klik op het vakje bij elk menu-item op het bedieningspaneel dat u wilt vergrendelen.
6. Klik onder aan de pagina op Save Changes (Wijzigingen opslaan).
Phaser® 6360-kleurenlaserprinter
4-17
Page 69

Het printergebruik analyseren
Het printergebruik analyseren
In dit gedeelte worden de volgende onderwerpen behandeld:
■ Taakbeheer op pagina 4-18
■ Gebruiksprofielrapporten op pagina 4-19
■ MaiLinX-waarschuwingen op pagina 4-20
■ Xerox Usage Analysis Tool op pagina 4-21
Taakbeheer
U kunt taakbeheer gebruiken via CentreWare IS en CentreWare Web.
De informatie over de afdruktaken wordt op de printer opgeslagen in een logbestand. Het
logbestand wordt op de vaste schijf opgeslagen.
Het logbestand bevat een lijst met taakrecords. Elke record bevat velden, zoals de
gebruikersnaam, de naam van de taak, het aantal afgedrukte pagina’s, de taaktijden en de
hoeveelheid toner en inkt die is gebruikt. Niet alle velden worden ondersteund door alle
printers. Ga naar CentreWare IS Online Help of CentreWare Web Online Help voor meer
informatie.
De gerapporteerde waarden voor het taakbeheer zijn afhankelijk van het protocol en de
afdruktaak die werden gebruikt bij het afdrukken van de taak. Als u bijvoorbeeld NPRINT
gebruikt in een NetWare-netwerkomgeving, beschikt de printer over de meeste informatie over
de taak die wordt afgedrukt. Als u Windows en NetWare gebruikt, is de taaknaam vaak LST:
of LST:BANNER. Als u andere taken uitvoert vanaf andere poorten, is er mogelijk minder
taakinformatie beschikbaar.
Via CentreWare IS
Informatie over taakbeheer openen met CentreWare IS:
1. Start de webbrowser.
2. Typ het IP-adres van de printer in het veld Adres van de browser (http://xxx.xxx.xxx.xxx).
3. Rechts op de hoofdpagina van CentreWare IS klikt u op Jobs (Taken).
De pagina Job Accounting Links (Koppelingen van taakbeheer) bevat koppelingen waarmee u
de records van het taakbeheer kunt bekijken, downloaden en wissen.
Voor de volledige informatie over taakbeheer in CentreWare IS, inclusief het wissen van
informatie over taken, downloaden van taakinformatie naar een bestand, en indelingen van
taakbeheerbestanden, klikt u op de knop Help in CentreWare IS om naar de CentreWare IS
Online Help te gaan.
Phaser® 6360-kleurenlaserprinter
4-18
Page 70

Het printergebruik analyseren
Gebruiksprofielrapporten
De printer genereert rapporten met informatie over het gebruik van het apparaat. U kunt deze
rapporten raadplegen via CentreWare IS. In de gebruiksprofielrapporten worden meerdere
gegevens bijgehouden, waaronder de volgende:
■ Printergegevens, zoals de printernaam, installatiedatum, het totaal aantal afgedrukte
pagina's, de geïnstalleerde opties en de netwerk-ID.
■ Verbruiksgegevens, zoals gegevens over de toner of inkt. Door verbruiksgegevens bij te
houden, kunt u verbruiksartikelen bestellen voordat ze het einde van de levensduur hebben
bereikt.
■ Informatie over media en de papierladen, bijvoorbeeld het aantal keren dat u op papier
hebt afgedrukt (in plaats van op transparanten) en hoe vaak elke lade is gebruikt.
■ Taakgegevens, zoals de grootte en timing van taken.
Gebruiksprofielrapporten instellen:
1. Start de webbrowser.
2. Typ het IP-adres van de printer in het veld Adres van de browser (http://xxx.xxx.xxx.xxx).
3. Selecteer Jobs (Taken).
4. Selecteer Usage Profile Reports (Gebruiksprofielrapporten) op de linkerzijbalk.
5. Klik op de koppeling Usage Profile Properties (Gebruiksprofieleigenschappen). Volg de
instructies op de pagina om de rapportagefunctie in te stellen.
6. Klik onder aan het scherm op Save Changes (Wijzigingen opslaan).
Voor de volledige informatie over gebruiksprofielrapporten, met inbegrip van beschrijvingen
over elk veld in het rapport, klikt u op de knop Help in CentreWare IS en gaat u naar de
CentreWare IS Online Help.
Via CentreWare IS
Gebruiksprofielrapport verzenden met CentreWare IS:
1. Typ het IP-adres van de printer in het veld Adres van de browser (http://xxx.xxx.xxx.xxx).
2. Klik op Jobs (Taken).
3. Selecteer Usage Profile Reports (Gebruiksprofielrapporten) op de linkerzijbalk.
4. Typ het gewenste e-mailadres in het veld Send to Specific Address (Naar specifiek adres
verzenden).
5. Klik op Send Usage Profile Report (Gebruiksprofielrapport verzenden).
Opmerking: Als u gebruiksprofielrapporten per e-mail wilt verzenden, moet MaiLinX
correct zijn ingesteld. Zie
MaiLinX-waarschuwingen op pagina 4-20.
Phaser® 6360-kleurenlaserprinter
4-19
Page 71

Het printergebruik analyseren
MaiLinX-waarschuwingen
Met MaiLinX-waarschuwingen kan de printer automatisch een e-mail verzenden naar de
systeembeheerder en anderen in de volgende situaties:
■ Bij printerfouten, waarschuwingen en alarmberichten.
■ Wanneer er iets met de printer moet gebeuren (bijvoorbeeld een onderhoudsbeurt of het
aanvullen van verbruiksartikelen).
■ Wanneer er moet worden gereageerd op een internetbericht voor afdrukken op afstand dat
via CentreWare IS is ontvangen. Meer informatie over CentreWare IS kunt u vinden door
te klikken op de knop Help in CentreWare IS om de CentreWare IS Online Help te
openen.
Er zijn drie aangewezen gebruikers die berichten kunnen ontvangen:
■ SysAdmin (systeembeheerder)
■ Service
■ Key (hoofdgebruiker)
Printerberichten over fouten, alarmmeldingen en waarschuwingen kunnen stuksgewijs worden
toegewezen aan deze drie gebruikers. Bij de statusmeldingen kunt u de tekst van het bericht en
de onderwerpregel aanpassen. Statusmeldingen worden geleverd door de SMTP-client
(Simple Mail Transfer Protocol) van de printer.
De CentreWare IS-functie voor statusmeldingen instellen
Statusmeldingen met CentreWare IS instellen:
1. Start de webbrowser.
2. Typ het IP-adres van de printer in het veld Adres van de browser (http://xxx.xxx.xxx.xxx).
3. Klik op Properties (Eigenschappen).
4. Selecteer Mail Alerts (E-mailwaarschuwingen) op de linkerzijbalk. Volg de instructies op
de pagina om de opties voor de e-mailwaarschuwingen te selecteren.
5. Klik onder aan het scherm op Save Changes (Wijzigingen opslaan).
Voor de volledige informatie over statusmeldingen in CentreWare IS klikt u op de knop Help
in CentreWare IS om de CentreWare IS Online Help te openen.
Phaser® 6360-kleurenlaserprinter
4-20
Page 72

Het printergebruik analyseren
Xerox Usage Analysis Tool
De Xerox Usage Analysis Tool is een Windows client/servertoepassing waarmee
systeembeheerders automatisch gebruiksgegevens voor Xerox-systemen kunnen bijhouden en
records voor taakbeheer kunnen verkrijgen. Het hulpprogramma biedt ondersteuning voor
grote netwerken met veel gebruikers en printers. De gegevens van taakbeheer en het
printergebruik worden opgeslagen in een database. De toepassing kan via een enkele server op
meerdere clients worden uitgevoerd. De gegevens kunnen worden geëxporteerd naar een
werkblad, zodat u ze kunt bekijken, analyseren en er kosten voor in rekening kunt brengen.
Ga naar www.xerox.com/office/uat
Analysis Tool, die is geïntegreerd in het online Help-systeem van de toepassing.
voor alle informatie over het gebruik van de Xerox Usage
Phaser® 6360-kleurenlaserprinter
4-21
Page 73

Printerspecificaties
Fysieke specificaties
Printer
■ Breedte: 429 mm (17,2 inch)
■ Diepte: 580 mm (23,2 inch)
■ Hoogte: 513 mm (20,2 inch)
■ Gewicht: 35 kg (77 lb.)
Waarschuwing: De printer is zwaar en moet door ten minste twee personen worden
opgetild.
Optionele invoerlade voor 550 vel
■ Breedte: 429 mm (17,2 inch)
■ Diepte: 509 mm (20,4 inch)
■ Hoogte: 130 mm (5,2 inch)
■ Gewicht: 6,8 kg (15 lb.)
Optionele grote papierlade voor 1100 vel
■ Breedte: 572 mm (22,5 inch)
■ Diepte: 698 mm (27,5 inch)
■ Hoogte: 341 mm (13,42 inch)
■ Gewicht: 21 kg (46 lb.)
Opmerking: De afmetingen zijn inclusief de uitgeschoven stabilisatiepoten.
Phaser® 6360-kleurenlaserprinter
A-1
Page 74

Omgevingsspecificaties
Temperatuur
■ Opslag: 0–35 °C/32–95 °F
■ In bedrijf: 10–32 °C/ 50–90 °F
■ Bereik voor optimale afdrukkwaliteit: 15–28 °C
Relatieve vochtigheid
■ Opslag: 15–85% (niet-condenserend)
■ In bedrijf: 15–85%
■ Bereik voor optimale afdrukkwaliteit: 20–70%
Elektrische specificaties
Beschikbaar in vier (4) configuraties: Phaser 6360N, 6360DN, 6360DT, 6360DX
■ 110–127 VAC, 60 Hz
■ 220–240 VAC, 50 Hz
Printer met E
NERGY STAR-keurmerk (Phaser 6360DN, Phaser 6360DT en Phaser 6360DX-
configuratie)
Standaardtijd tot energiebesparing: 60 minuten
Prestatiespecificaties
Resolutie
Maximale resolutie: 2400 dpi
Afdruksnelheid
Maximale afdruksnelheid: 42 ppm Letter/A4 (kleur), 42 ppm Letter/A4 (zwart/wit)
Phaser® 6360-kleurenlaserprinter
A-2
Page 75

Controller-specificaties
800 MHz processor
Geheugen
■ 256 MB RAM
■ 512 MB RAM
■ Upgrades tot totaal van 1 GB mogelijk
PDL's (Page Description Languages)
■ PCL5c
■ Adobe PostScript 3
■ Adobe PDF-Direct
Op de printer aanwezige lettertypen
■ 139 PostScript Type 1
■ 81 PCL5c
Interfaces
■ Ethernet 10/100 Base Tx
■ Universal Serial Bus (USB 2.0)
Phaser® 6360-kleurenlaserprinter
A-3
Page 76

Regelgeving
Xerox heeft dit product getest aan de hand van standaarden voor elektromagnetische emissie
en immuniteit. Deze standaarden zijn ontworpen om storingen te beperken die door dit product
worden veroorzaakt of worden ontvangen in een normale kantooromgeving.
Verenigde Staten (FCC-regels)
Deze apparatuur is getest en voldoet aan de normen voor een digitaal apparaat van Klasse A
conform Deel 15 van de FCC-regels. Deze normen zijn vastgesteld om een redelijke
bescherming te bieden tegen hinderlijke storing wanneer het apparaat wordt gebruikt in een
commerciële installatie. Deze apparatuur genereert en maakt gebruik van radiogolven en kan
deze ook uitstralen. Als de apparatuur niet wordt geïnstalleerd en gebruikt volgens deze
instructies, kan deze schadelijke storingen veroorzaken in radioverbindingen. Het gebruik van
deze apparatuur in een woonomgeving veroorzaakt waarschijnlijk schadelijke storingen, in
welk geval de gebruiker de storingen op eigen kosten moet verhelpen.
Als de apparatuur schadelijke storing veroorzaakt in radio- en televisieontvangst (hetgeen kan
worden vastgesteld door de apparatuur aan en uit te zetten), kunt u proberen de storing te
verhelpen door een of een aantal van de volgende maatregelen te nemen:
■ Geef de ontvangstinstallatie een andere richting of verplaats de installatie.
■ Vergroot de afstand tussen het apparaat en de ontvangstinstallatie.
■ Sluit de apparatuur aan op een uitgang van een ander circuit dan waarop de
ontvangstinstallatie aangesloten is.
■ Vraag advies bij het verkooppunt of een erkende radio-/televisietechnicus.
Wijzigingen aan de apparatuur waarvoor niet nadrukkelijk toestemming is gegeven door
Xerox, kunnen de bevoegdheid van de gebruiker om gebruik te maken van de apparatuur
ongeldig maken. Om te voldoen aan Deel 15 van de FCC-regels, moet gebruik worden
gemaakt van afgeschermde interfacekabels.
Canada (regels)
Dit digitale apparaat van Klasse A voldoet aan de Canadese norm ICES-003.
Cet appareil numérique de la classe A est conforme à la norme NMB-003 du Canada.
Phaser® 6360-kleurenlaserprinter
B-1
Page 77

Europese Unie
Waarschuwing: Dit is een Klasse A-product. Mogelijk veroorzaakt dit product in een
woonomgeving radiostoringen, in welk geval de gebruiker de van toepassing zijnde
maatregelen moet nemen.
Het CE-merk op dit product symboliseert de verklaring van conformiteit van
Xerox met de volgende van toepassing zijnde richtlijnen van de Europese
Unie vanaf de aangegeven data:
■ 1 januari 1995: Richtlijn betreffende laagspanning 73/23/EEC (geamendeerd door
93/68/EEC)
■ 1 januari 1996: Richtlijn betreffende elektromagnetische compatibiliteit 89/336/EEC
■ 9 maart 1999: Richtlijn betreffende radioapparatuur en telecommunicatie-eindapparatuur
1999/5/EC
Dit product is niet gevaarlijk voor de consument of de omgeving als het wordt gebruikt
volgens de gebruikersinstructies. Om te voldoen aan de regels van de Europese Unie, moet
gebruik worden gemaakt van afgeschermde interfacekabels.
Een ondertekende kopie van de conformiteitsverklaring voor dit product kan bij Xerox worden
aangevraagd.
Phaser® 6360-kleurenlaserprinter
B-2
Page 78

Veiligheidsinformatieblad
Voor veiligheidsinformatiebladen met betrekking tot de Phaser 6360-printer gaat u naar:
■ Verenigde Staten en Canada: www.xerox.com/msds
■ Europese Unie: www.xerox.com/environment_europe
Voor de telefoonnummers van het center voor klantenondersteuning, gaat u naar
www.xerox.com/office/contacts
.
Phaser® 6360-kleurenlaserprinter
C-1
Page 79

Recycling en weggooien van producten
Alle landen
Indien u verantwoordelijk bent voor het weggooien van uw Xerox-product, houd er dan
rekening mee dat het product mogelijk lood, kwik, perchloraat en andere stoffen bevat die om
milieutechnische redenen alleen onder bepaalde voorwaarden mogen worden weggegooid. De
aanwezigheid van lood, kwik en perchloraat is volledig in overeenstemming met de regels die
van toepassing waren op het moment dat het product op de markt werd gebracht. Neem voor
informatie over het weggooien van producten, contact op met de plaatselijke autoriteiten.
Perchloraat - dit product kan een of meer perchloraathoudende onderdelen, zoals batterijen,
bevatten. Mogelijk is een speciale behandeling van toepassing (zie
www.dtsc.ca.gov/hazardouswaste/perchlorate
Europese Unie
).
Sommige apparatuur kan zowel in een huishoudelijke als in een zakelijke omgeving worden
gebruikt.
Huishoudelijke omgeving
Als dit symbool op uw apparatuur staat, mag u de apparatuur niet bij het
normale huisvuil zetten.
Volgens de Europese regelgeving moet afgeschreven elektrische en elektronische apparatuur
worden gescheiden van huisafval.
Privé-huishoudens in de Europese Lidstaten kunnen gebruikte elektrische en elektronische
apparatuur gratis wegbrengen naar de daarvoor bestemde verzamelpunten. Neem voor
informatie contact op met de gemeentelijke afvaldienst.
In sommige lidstaten moet de winkelier uw oude apparatuur gratis van u overnemen wanneer u
nieuwe apparatuur aanschaft. Neem voor informatie contact op met uw leverancier.
Phaser® 6360-kleurenlaserprinter
D-1
Page 80

Professioneel en zakelijk gebruik
Als dit symbool op uw apparatuur staat, moet u de apparatuur weggooien in
overeenstemming met de in uw land geldende procedures.
Volgens de Europese regelgeving moet afgeschreven elektrische en elektronische apparatuur
worden weggegooid volgens de overeengekomen procedures.
Neem voor het weggooien contact op met uw plaatselijke leverancier of Xeroxvertegenwoordiger voor informatie over het terugnemen van afgeschreven apparatuur.
Noord-Amerika
Xerox heeft een programma opgezet voor het terugnemen en hergebruiken/recyclen van
apparatuur. Neem contact op met uw Xerox-verkoopvertegenwoordiger (1-800-ASK-XEROX
in de Verenigde Staten) om te bepalen of dit Xerox-product in het programma is opgenomen.
Voor meer informatie over de Xerox-milieuprogramma's kunt u terecht op
www.xerox.com/environment.html
contact opnemen met de plaatselijke overheidsinstanties.
en voor informatie over recycling en weggooien kunt u
In de Verenigde Staten kunt u ook de website van de Electronic Industries Alliance raadplegen
via www.eiae.org
.
Andere landen
Neem contact op met de gemeentelijke afvaldienst en vraag om advies.
Phaser® 6360-kleurenlaserprinter
D-2
Page 81

Index
Getallen
64-bits naar 32-bits installatie
Windows XP en Windows Server 2003,
3-8
802.1X configureren, 4-17
A
aangepaste formaten
opties stuurprogramma, 1-20
afbeeldingen
horizontaal op de pagina omklappen
(spiegelen), 1-19
lichte en donkere gebieden omdraaien,
1-19
spiegelbeelden afdrukken, 1-19
verkleinen of vergroten, 1-16
afbeeldingen vergroten, 1-16
afbeeldingen verkleinen, 1-16
afdrukken
afdrukopties dekbladen selecteren, 1-14
beveiligde afdruktaken, 1-25
brochures, 1-5
deelpagina's, 1-13
dekbladen, 1-14
gebruiksprofielrapporten, 4-19
meerdere pagina's per vel, 1-4
opgeslagen afdruktaken, 1-25
opstartpagina, 4-5
persoonlijke afdruktaken, 1-25
persoonlijke opgeslagen taken, 1-26
spiegelbeelden, 1-19
taak, timing, 4-19
taakbeheer, 4-18
taakformaat, 4-19
testafdruktaken, 1-25
testpagina's
Windows 2000 of hoger, 3-10
voorbeelden van lettertypen, 2-4
watermerken, 1-17
x-op-één, 1-4
zwart-wit, 1-12
afdrukken in zwart-wit, 1-12
Afdrukken met-taken
verzenden, 1-24
afdrukken, dubbelzijdig
brochures, 1-5
afdruktaak, informatie, 4-18
AppleTalk
Macintosh Ethernet-poort instellen, 3-12
printer instellen
Mac OS X versie 10.2 en hoger, 3-13
TCP/IP inschakelen en gebruiken
Mac OS X versie 10.2 en hoger, 3-12
B
bedieningspaneel
instellen
datum en tijd, 4-4
Modus Lade 1 (MPT), 4-11
modus Lade 1 (MPT), 4-10
taal bedieningspaneel, 4-2
tijdsduur lade-aanwijzingen, 4-12
lijst met lettertypen afdrukken, 2-4
menu's vergrendelen, 4-17
wijzigen
Intelligent Ready-modus, 4-7
time-out energiebesparingsstand, 4-6
time-out papier plaatsen, modus,
4-14
beheerbeveiliging, instellingen
selecteren, 4-15
berichten
levensduur verbruiksartikelen, 4-8
berichten over levensduur verbruiksartikelen,
4-8
instellingsopties, 4-8
besturingssystemen
ondersteunde functies, 1-2
stuurprogrammafuncties, 1-2
beveiligde afdruktaken, 1-2, 1-22
afdrukken, 1-25
verwijderen, 1-25
verzenden, 1-23
beveiliging
802.1X configureren, 4-17
HTTPS configureren, 4-16
instellingen afdrukbeveiliging
selecteren, 4-16
Phaser® 6360-kleurenlaserprinter
Index-1
Page 82

Index
menu's van het bedieningspaneel
vergrendelen, 4-17
printerinstellingen selecteren, 4-15
Bonjour
printer instellen
Mac OS X Versie 10.2 en hoger, 3-13
briefhoofdpapier
dekbladen, 1-14
brochure afdrukken, 1-5
verschuiving en rugmarge, 1-5
brochures afdrukken, 1-2
C
CentreWare IS, 3-2
802.1X configureren, 4-17
afdrukken
lijst met lettertypen, 2-4
opstartpagina, 4-5
afdruksysteem via een webbrowser
instellen, 3-2
bedieningspaneel vergrendelen, 4-17
certificaten beheren, 4-16
gebruiksprofielrapporten, 4-19
HTTPS configureren, 4-16
instellen
CentreWare IS-functie voor
statusmeldingen, 4-20
datum en tijd van printer, 4-4, 4-8
taal bedieningspaneel, 4-2
tijdsduur lade-aanwijzingen, 4-12
instellingen naar een andere printer
kopiëren, 3-2
lijst van netwerkprinters bekijken, 3-2
netwerkprinter definiëren, 3-2
printerbeheersoftware, 3-2
problemen met de afdrukkwaliteit
oplossen, 3-2
selecteren
instellingen beheerbeveiliging, 4-15
Intelligent Ready-modus, 4-7
MaiLinX-waarschuwingen, 4-20
Modus Lade 1 (MPT), 4-10, 4-11
status verbruiksartikelen controleren, 3-2
toegang tot online handleidingen, 3-2
wijzigen
time-out energiebesparingsstand, 4-6
time-out papier plaatsen, 4-14
CentreWare Web, 3-3
certificaten
beheren, 4-16
certificaten beheren, 4-16
controller-specificaties, A-3
D
datum en tijd
instellen, 4-4
dekbladen
afdrukken, 1-14
afdrukopties selecteren, 1-14
andere papierbron selecteren, 1-14
briefhoofdpapier, 1-14
downloaden, lettertypen, 2-3
dubbelzijdig afdrukken
brochures, 1-5
E
eerste of laatste pagina van een document,
1-14
elektrische specificaties, A-2
e-mail
MaiLinX-waarschuwingen, 4-20
energie besparen
time-out energiebesparingsstand, 4-6
energiebesparing
energiebesparingsstand wijzigen via
CentreWare IS, 4-6
energiebesparingsstand wijzigen via het
bedieningspaneel, 4-6
time-out energiebesparingsstand
wijzigen, 4-6
Ethernet-poort
instellen voor AppleTalk, 3-12
instellen voor TCP/IP, 3-12
F
fontbeheerprogramma, 2-3
fysieke specificaties, A-1
G
gebruiksprofielrapporten, 4-19
geheugen, A-3
H
HTTPS configureren, 4-16
hulpprogramma's voor printerbeheer, 3-2
Phaser® 6360-kleurenlaserprinter
Index-2
Page 83

Index
I
instellen
afdrukbeveiliging, 4-16
beheerbeveiligingsniveaus, 4-15
CentreWare IS-functie voor
statusmeldingen, 4-20
datum en tijd, 4-4
HTTPS-opties, 4-16
Intelligent Ready-modus, 4-7
MaiLinX-waarschuwingen, 4-20
Opstartpagina afdrukken, 4-5
optie voor time-out
energiebesparingsstand, 4-6
opties Modus Lade 1 (MPT), 4-9
opties Modus Lade 2-N, 4-10
opties voor het vergrendelen van de
bedieningspaneelmenu's, 4-17
opties voor tijdstip van
waarschuwingsberichten voor
levensduur verbruiksartikelen, 4-8
taal bedieningspaneel, 4-2
tijdsduur lade-aanwijzingen, 4-12, 4-13
time-out papier plaatsen, optie, 4-14
instellingen controleren
Windows 2000 of hoger, 3-9
Intelligent Ready-modus, 4-7
IPP-printer instellen
Windows, 3-7
K
kleur
aanpassingen, 1-8
automatische kleurcorrectie
meer opties, 1-10
kleurcorrectie, 1-7
meer opties, 1-8
L
laden
informatie
hoe vaak wordt iedere lade gebruikt,
4-19
tijdsduur voor lade-aanwijzingen
instellen
lade 1 (MPT), 4-12
laden 2-N, 4-13
laden 2-N
tijdsduur voor lade-aanwijzingen
instellen, 4-13
lettertypen
afdrukken, voorbeelden van lettertypen,
2-4
downloaden, 2-3
lijst afdrukken via CentreWare IS, 2-4
lijst via het bedieningspaneel afdrukken,
2-4
specificaties, A-3
typen, 2-2
LPR-printer
maken
Mac OS X versie 10.3 en hoger, 3-12
M
Macintosh netwerken
Bonjour-printer maken
Mac OS X Versie 10.2 en hoger, 3-13
TCP/IP of AppleTalk inschakelen en
gebruiken
Mac OS X versie 10.2 en hoger, 3-12
Macintosh-netwerken
AppleTalk-printer instellen
Mac OS X versie 10.2 en hoger, 3-13
Ethernet-poort instellen
AppleTalk, 3-12
TCP/IP, 3-12
LPR-printer instellen
Mac OS X versie 10.2 en hoger, 3-12
problemen oplossen, 3-14
Mac OS X Versie 10.2 en hoger, 3-14
stappen voor snel installeren vanaf cd-
rom, 3-11
vereisten, 3-11
MaiLinX-waarschuwingen, 4-20
meerdere pagina's op één vel papier
afdrukken, 1-4
menu's van bedieningspaneel vergrendelen,
4-17
modus
Intelligent Ready-modus wijzigen, 4-7
modus Lade 1 (MPT) selecteren, 4-9
Modus Lade 2-N selecteren, 4-10
time-out energiebesparingsstand
wijzigen, 4-6
time-out papier plaatsen wijzigen, 4-14
modus Lade 1 (MPT) selecteren, 4-9
Phaser® 6360-kleurenlaserprinter
Index-3
Page 84

Index
N
negatief, 1-2
netwerkfunctionaliteit
Macintosh-vereisten, 3-11
Windows 2000 of hoger, 3-4
netwerkpad
URL van printer verkrijgen
Windows 2000 of hoger, 3-7
netwerkpad van de printer verkrijgen
Windows 2000, Windows XP,
Windows Server 2003, 3-7
netwerkprinters extern beheren
via CentreWare Web, 3-3
O
omgevingsspecificaties, A-2
opdracht
voltooid bericht, 1-21
opgeslagen afdruktaken, 1-2, 1-22
afdrukken, 1-25
verwijderen, 1-25
verzenden, 1-23
opstartpagina
automatische afdrukoptie instellen, 4-5
standaardinstelling, 4-5
opwarmen, modus
time-out energiebesparingsstand, 4-6
P
papier
andere papierbron voor dekbladen
selecteren, 1-14
deelpagina's, 1-13
lege vellen tussen afdruktaken invoegen,
1-13
papiersoort
selecteren, 1-3
persoonlijke afdruktaken, 1-2, 1-22
afdrukken, 1-23
verwijderen, 1-25
verzenden, 1-23
persoonlijke opgeslagen taken
afdrukken, 1-26
verwijderen, 1-26
verzenden, 1-23
prestatiespecificaties, A-2
printer
beheersoftware, 3-2
beveiliging, 4-15
configureren
vanaf het bureaublad, 3-2
Windows 2000 of hoger, 3-6
datum en tijd instellen, 4-4
functies die door besturingssystemen
worden ondersteund, 1-2
fysieke specificaties, A-1
gebruik
Xerox Usage Analysis Tool
(hulpprogramma gebruiksanalyse),
4-21
gebruik analyseren, 4-18
instellingen, 4-2
kopiëren van een printer naar een
andere printer, 3-2
instellingen afdrukbeveiliging selecteren,
4-16
instellingen controleren
Windows 2000 of hoger, 3-9
IPP-printer instellen
Windows 2000 of hoger, 3-7
MaiLinX-waarschuwingen, 4-20
netwerkpad verkrijgen
Windows 2000 of hoger, 3-7
statusmelding, 4-20
stuurprogrammafuncties, 1-2
taakbeheer, 4-18
time-out papier plaatsen wijzigen, 4-14
time-out papier plaatsen, modus, 4-14
toevoegen
Windows 2000 of hoger, 3-5
wachten alvorens op een ander type of
formaat papier af te drukken, 4-14
printer configureren
Windows 2000 of hoger, 3-6
printer gebruiken
printergebruik analyseren, 4-18
printer toevoegen
Windows 2000 of hoger, 3-5
printerbeheersoftware, 3-2
CentreWare Internet Services, 3-2
CentreWare Web, 3-3
printergebruik
taakbeheer, 4-18
printergebruik analyseren, 4-18
Phaser® 6360-kleurenlaserprinter
Index-4
Page 85

Index
printerinstellingen, 4-2
van een printer naar een andere printer
kopiëren, 3-2
printerinstellingen kopiëren
via CentreWare IS, 3-2
printerstuurprogramma
andere installatiemethoden
Windows 2000 of hoger, 3-5
functies
per besturingssysteem, 1-2
installatie controleren
Windows 2000 of hoger, 3-9
stappen voor snel installeren vanaf cd-
rom
Macintosh, 3-11
Windows 2000 of hoger, 3-4
problemen oplossen
afdrukproblemen bij het gebruik van
CentreWare IS, 3-2
Mac OS X Versie 10.2 en hoger, 3-14
Macintosh-netwerken, 3-14
Mac OS X versie 10.2 en hoger, 3-14
Mac OS 9.x, 3-14
via CentreWare Web, 3-3
Windows 2000 of hoger, 3-9
R
rapporten
gebruiksprofiel, 4-19
records voor taakbeheer, 4-18
recycling en weggooien van producten, D-1
regelgeving
Canada, B-1
Europa, B-2
Verenigde Staten, B-1
rugmarge
brochure afdrukken, 1-5
S
schalen, 1-16
scheidingspagina, 1-13
gebruiken, 1-13
scheidingsvellen, 1-2
afdrukken, 1-13
selecteren
certificaten beheren, 4-16
HTTPS-optie, 4-16
instelling Modus Lade 1 (MPT), 4-9
instelling Modus Lade 2-N, 4-10
instellingen afdrukbeveiliging, 4-16
instellingen beheerbeveiliging, 4-15
Intelligent Ready-modus, 4-7
optie voor het vergrendelen van de
bedieningspaneelmenu's, 4-17
tijdsduur lade-aanwijzingen, 4-12
time-out papier plaatsen, optie, 4-14
snel installeren vanaf cd-rom, procedure
Macintosh, 3-11
software
printerbeheer, 3-2
Xerox Usage Analysis Tool
(hulpprogramma gebruiksanalyse),
4-21
specificaties
controller, A-3
elektrische, A-2
geheugen, A-3
lettertypen, A-3
omgeving, A-2
prestaties, A-2
spiegelbeeld, 1-2
spiegelbeelden, 1-19
stappen voor snel installeren vanaf cd-rom
Windows 2000 of hoger, 3-4
statusmelding
e-mailwaarschuwingen, 4-20
printer, 4-20
stuurprogramma
andere installatiemethoden
Windows 2000 of hoger, 3-5
functies, 1-2
installatie controleren
Windows 2000 of hoger, 3-9
stappen voor snel installeren vanaf cd-
rom
Macintosh, 3-11
Windows 2000 of hoger, 3-4
stuurprogramma, opties
aangepaste formaten, 1-20
stuurprogrammafuncties
per besturingssysteem, 1-2
T
taak
beheer, 4-18
CentreWare IS-taakbeheer, 4-18
gebruiksprofielrapporten, 4-19
Phaser® 6360-kleurenlaserprinter
Index-5
Page 86

Index
informatie
hoe vaak wordt er op papier
afgedrukt in vergelijking met
transparanten, 4-19
hoe vaak wordt iedere lade gebruikt,
4-19
kenmerken
taakformaat, 4-19
logbestand, 4-18
records, 4-18
speciale taaktypen, 1-22
taak, timing, 4-19
taakbeheer, records, 4-18
taal
instellen via het bedieningspaneel, 4-2
TCP/IP-protocol
inschakelen en gebruiken
Mac OS X versie 10.2 en hoger, 3-12
Macintosh Ethernet-poort instellen, 3-12
Microsoft Windows, 3-5
tekst
op een of meer pagina's afdrukken
(watermerken), 1-17
testafdruktaken, 1-2, 1-22
afdrukken, 1-25
verwijderen, 1-25
verzenden, 1-23
tijd en datum
instellen, 4-4
time-out papier plaatsen, modus, 4-14
toegang tot online handleidingen
via CentreWare IS, 3-2
U
Unix-netwerken
snelle installatie, 3-15
Usage Analysis Tool, 4-21
V
veiligheidsinformatieblad, C-1
verbruiksartikelen
berichtopties voor levensduur
verbruiksartikelen instellen, 4-8
verschuiving
brochures afdrukken, 1-5
verwijderen
beveiligde afdruktaken, 1-25
opgeslagen afdruktaken, 1-25
persoonlijke afdruktaken, 1-25
persoonlijke opgeslagen afdruktaken,
1-26
testafdruktaken, 1-25
verzenden
Afdrukken met-taken, 1-24
voorbereidende stappen
Windows 2000 of hoger, 3-4
W
watermerken, 1-2
plaatsen, 1-17
Windows netwerken
instellingen controleren
Windows 2000 of hoger, 3-9
IPP-printer instellen
Windows 2000 of hoger, 3-7
problemen oplossen
Windows 2000 of hoger, 3-9
Windows-netwerken
andere installatiemethoden
Windows 2000 of hoger, 3-5
installatie stuurprogramma controleren
Windows 2000 of hoger, 3-9
Microsoft IPP-poort, 3-7
Microsoft TCP/IP-protocol
Windows 2000, Windows XP,
Windows Server 2003, 3-5
netwerkpad van de printer verkrijgen
Windows 2000 of hoger, 3-7
printer configureren
Windows 2000 of hoger, 3-7
printer toevoegen
Windows 2000 of hoger, 3-5
stappen voor snel installeren vanaf cd-
rom
Windows 2000 of hoger, 3-4
testpagina afdrukken
Windows 2000 of hoger, 3-6, 3-10
voorbereidende stappen
Windows 2000 of hoger, 3-4
X
Xerox Usage Analysis Tool, 4-21
x-op-één
meerdere pagina's op één vel papier
afdrukken, 1-4
Phaser® 6360-kleurenlaserprinter
Index-6
 Loading...
Loading...