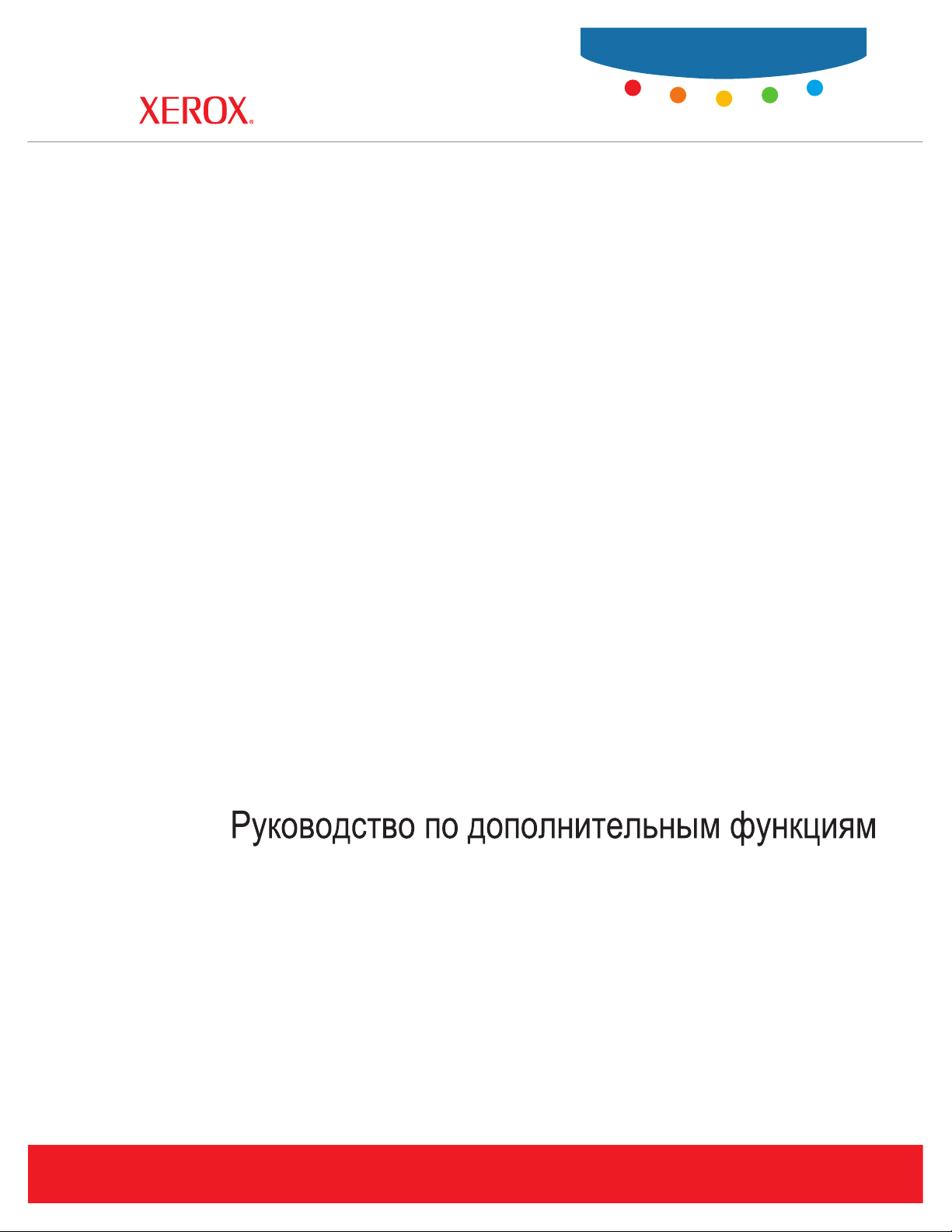
Phaser® 6300/6350
c o l o r l a s e r p r i n t e r
Advanced Features Guide
Guide des fonctions avancées
Guida alle funzioni avanzate
Handbuch zu erweiterten Funktionen
Guía de características avanzadas
Guia de recursos avançados
Handleiding voor geavanceerde functies
Avancerade Funktionsguiden
www.xerox.com/office/support
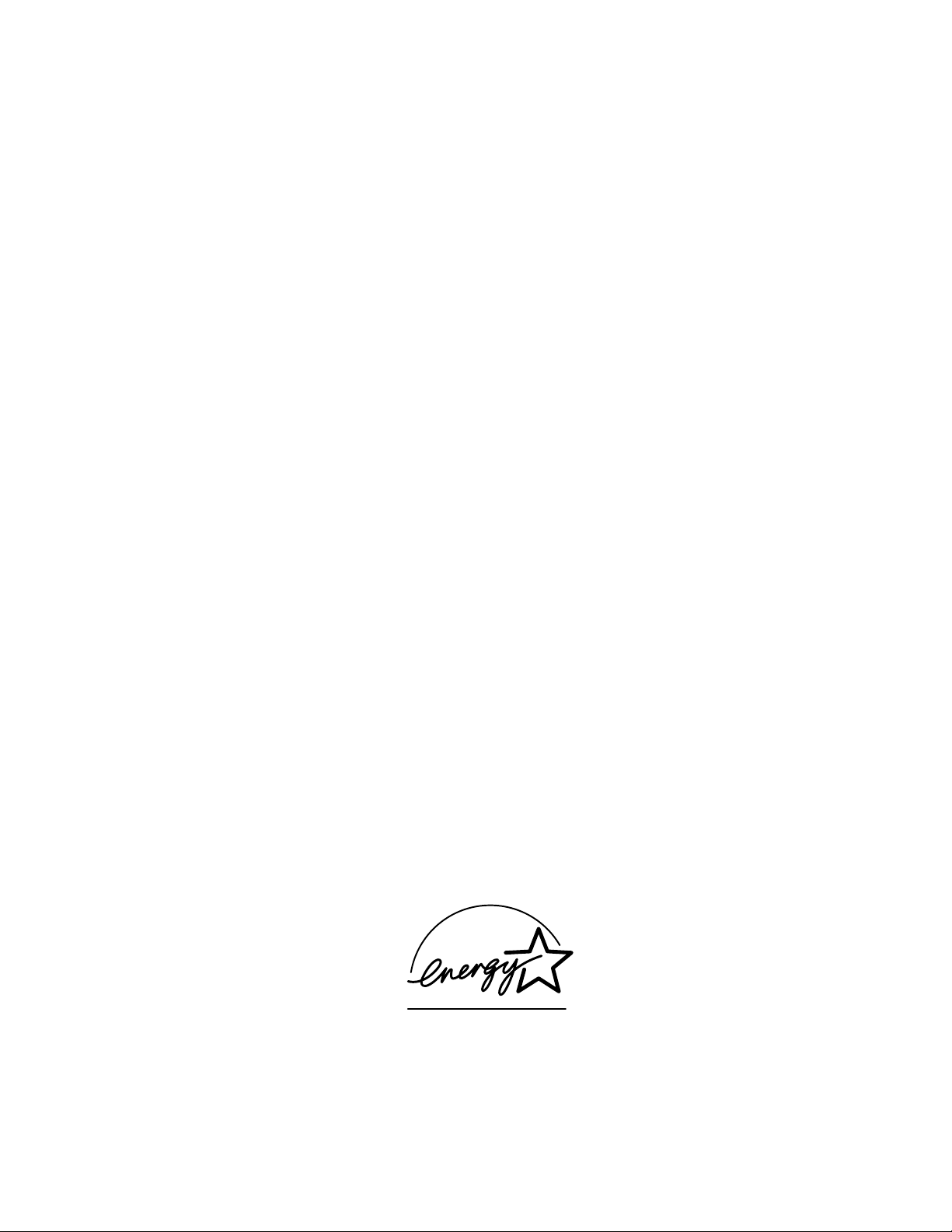
Copyright © 2005 Xerox Corporation. Med ensamrätt. Rättigheterna för opublicerat material skyddas av de upphovsrättslagar
som gäller i USA. Innehållet i den här publikationen får inte reproduceras i någon form utan tillåtelse från Xerox Corporation.
Upphovsrätten innefattar allt material och all information som är upphovsrättsskyddad enligt lag eller i enlighet med detta avtal.
Här ingår även och utan begränsningar det material som genereras av programvaran och som visas på bildskärmen, såsom format,
mallar, ikoner, skärmbilder, utseende osv.
®
XEROX
Wal k- Up
Acrobat
Brilliant
, The Document Company®, det digitala X®:et, CentreWare®, Made For Each Other®, Phaser®, PhaserSMART® och
™
är varumärken som tillhör Xerox Corporation i USA och/eller andra länder.
®
, Adobe® Reader®, Adobe Type Manager®, ATM™, Illustrator®, PageMaker®, Photoshop®, PostScript®, Adobe
®
Screens, Adobe Garamond®, Adobe Jenson™, Birch®, Carta®, IntelliSelect®, Mythos®, Quake® och Tekton® är
varumärken som tillhör Adobe Systems Incorporated i USA och/eller andra länder.
®
, AppleTalk®, Bonjour™, EtherTalk®, LaserWriter®, LocalTalk®, Macintosh®, Mac OS®, TrueType®, Apple Chancery®,
Apple
®
Chicago
, Geneva®, Monaco®, New York® och QuickDraw® är varumärken som tillhör Apple Computer, Inc. i USA och/eller
andra länder.
™
Marigold
Ave ry
HP-GL
och Oxford™ är varumärken som tillhör Alpha Omega Typography.
™
är ett varumärke som tillhör Avery Dennison Corporation.
®
, HP-UX® och PCL® är varumärken som tillhör Hewlett-Packard Corporation i USA och/eller andra länder.
Hoefler Text är utformat av Hoefler Type Foundry.
®
and AIX®är varumärken som tillhör International Business Machines Corporation i USA och/eller andra länder.
IBM
®
ITC Avant Guard Gothic
®
Zapf Dingbats
är varumärken som tillhör International Typeface Corporation.
Bernhard Modern
™
Garamond
Macromedia
Windows
, Times™ och Univers™ är varumärken som tillhör Linotype-Hell AG och/eller dess dotterbolag.
®
och Flash® är varumärken som tillhör Macromedia, Inc.
®
, Windows NT®, Windows Server™ och Wingdings® är varumärken som tillhör Microsoft Corporation i USA och/eller
, ITC Bookman®, ITC Lubalin Graph®, ITC Mona Lisa®, ITC Symbol®, ITC Zapf Chancery® och ITC
™
, Clarendon™, Coronet™, Helvetica™, New Century Schoolbook™, Optima™, Palatino™, Stempel
andra länder.
™
Albertus
Antique Olive
Eurostile
Novell
, Arial™, Gill Sans™, Joanna™ och Times New Roman™ är varumärken som tillhör Monotype Imaging Inc.
®
är ett varumärke som tillhör M. Olive.
™
är ett varumärke som tillhör Nebiolo.
®
, NetWare®, NDPS®, NDS®, Novell Directory Services®, IPX™ och Novell Distributed Print Services™är varumärken
som tillhör Novell, Incorporated i USA och andra länder.
SM
, Sun Microsystems™ och Solaris® är varumärken som tillhör Sun Microsystems, Incorporated i USA och/eller
Sun
andra länder.
®
är ett varumärke som tillhör SWOP, Inc.
SWOP
®
är ett varumärke i USA och andra länder, licensierat exklusivt genom X/Open Company Limited.
UNIX
Xerox Corporation är E
Namnet och logotypen E
NERGY STAR
NERGY STAR är märken som är registrerade i USA.
®
-partner, och den här produkten uppfyller ENERGY STAR-riktlinjerna för energispardrift.
Det kan hända att de PANTONE
®
-färger som genereras inte överensstämmer PANTONE-identifierade standarder. Använd
aktuella PANTONE-publikationer för rätt färg. PANTONE
© Pantone, Inc., 2000.
®
och andra Pantone, Inc.-varumärken tillhör Pantone, Inc.
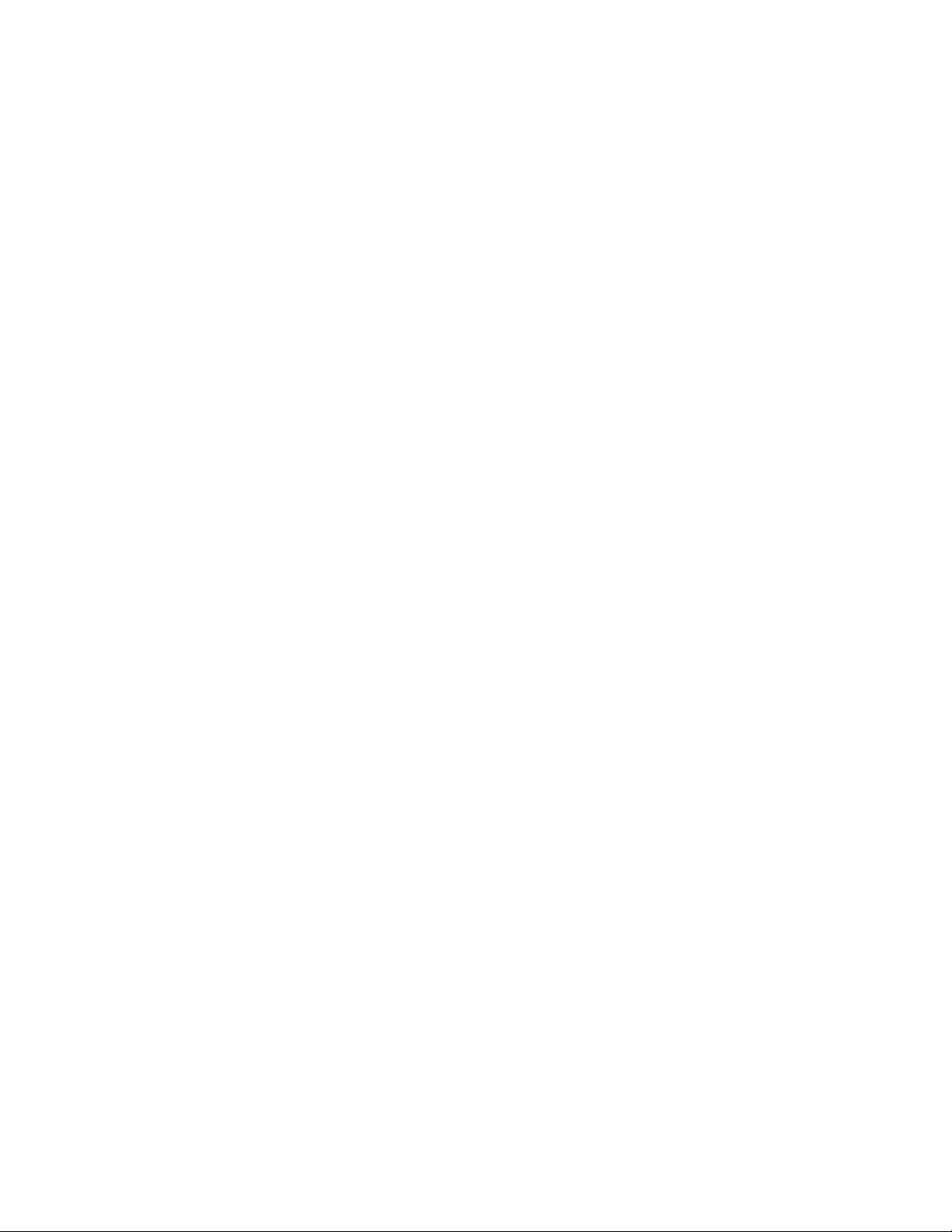
Innehåll
1 Använda alternativ i skrivardrivrutinen
Skrivardrivrutinens funktioner . . . . . . . . . . . . . . . . . . . . . . . . . . . . . . . . . . . . . . . . . . . . . . . 1-2
Utskrift i svartvitt. . . . . . . . . . . . . . . . . . . . . . . . . . . . . . . . . . . . . . . . . . . . . . . . . . . . . . . . . . 1-3
Skriva ut flera sidor till en enda arksida (N-upp) . . . . . . . . . . . . . . . . . . . . . . . . . . . . . . . . . 1-4
Skriva ut häften . . . . . . . . . . . . . . . . . . . . . . . . . . . . . . . . . . . . . . . . . . . . . . . . . . . . . . . . . . . 1-5
Skriva ut separationssidor . . . . . . . . . . . . . . . . . . . . . . . . . . . . . . . . . . . . . . . . . . . . . . . . . . . 1-7
Skriva ut försättsblad. . . . . . . . . . . . . . . . . . . . . . . . . . . . . . . . . . . . . . . . . . . . . . . . . . . . . . . 1-8
Skalning. . . . . . . . . . . . . . . . . . . . . . . . . . . . . . . . . . . . . . . . . . . . . . . . . . . . . . . . . . . . . . . . 1-10
Skriva ut vattenstämplar . . . . . . . . . . . . . . . . . . . . . . . . . . . . . . . . . . . . . . . . . . . . . . . . . . . 1-11
Skriva ut negativa och spegelvända bilder . . . . . . . . . . . . . . . . . . . . . . . . . . . . . . . . . . . . . 1-13
Jämna ut bilder. . . . . . . . . . . . . . . . . . . . . . . . . . . . . . . . . . . . . . . . . . . . . . . . . . . . . . . . . . . 1-14
Skriva ut säkra utskrifter, korrekturutskrifter och sparade utskrifter . . . . . . . . . . . . . . . . . 1-15
Specificera säkra utskrifter, korrekturutskrifter och sparade utskrifter . . . . . . . . . . 1-16
Skriva ut eller ta bort säkra utskriftsjobb . . . . . . . . . . . . . . . . . . . . . . . . . . . . . . . . . 1-17
Skriva ut eller ta bort privata utskrifter. . . . . . . . . . . . . . . . . . . . . . . . . . . . . . . . . . . 1-18
Skriva ut eller ta bort korrekturutskrifter och sparade utskrifter . . . . . . . . . . . . . . . 1-18
2 Använda teckensnitt
Typer av teckensnitt. . . . . . . . . . . . . . . . . . . . . . . . . . . . . . . . . . . . . . . . . . . . . . . . . . . . . . . . 2-2
Visa en lista över förinstallerade teckensnitt. . . . . . . . . . . . . . . . . . . . . . . . . . . . . . . . . . . . . 2-3
Skriva ut teckensnittsexempel . . . . . . . . . . . . . . . . . . . . . . . . . . . . . . . . . . . . . . . . . . . . . . . . 2-4
Använda kontrollpanelen . . . . . . . . . . . . . . . . . . . . . . . . . . . . . . . . . . . . . . . . . . . . . . 2-4
Med CentreWare IS . . . . . . . . . . . . . . . . . . . . . . . . . . . . . . . . . . . . . . . . . . . . . . . . . . 2-4
Använda en Windows-skrivardrivrutin. . . . . . . . . . . . . . . . . . . . . . . . . . . . . . . . . . . . 2-5
Hämta teckensnitt . . . . . . . . . . . . . . . . . . . . . . . . . . . . . . . . . . . . . . . . . . . . . . . . . . . . . . . . . 2-6
3 Skriva ut på andra specialmaterial
Avgöra vilket fack som ska användas. . . . . . . . . . . . . . . . . . . . . . . . . . . . . . . . . . . . . . . . . . 3-2
Skriva ut på specialmaterial från fack 1 (MPT) . . . . . . . . . . . . . . . . . . . . . . . . . . . . . . . . . . 3-3
Skriva ut på specialmaterial från fack 2–5 . . . . . . . . . . . . . . . . . . . . . . . . . . . . . . . . . . . . . . 3-4
Phaser® 6300/6350 Färglaserskrivare
i
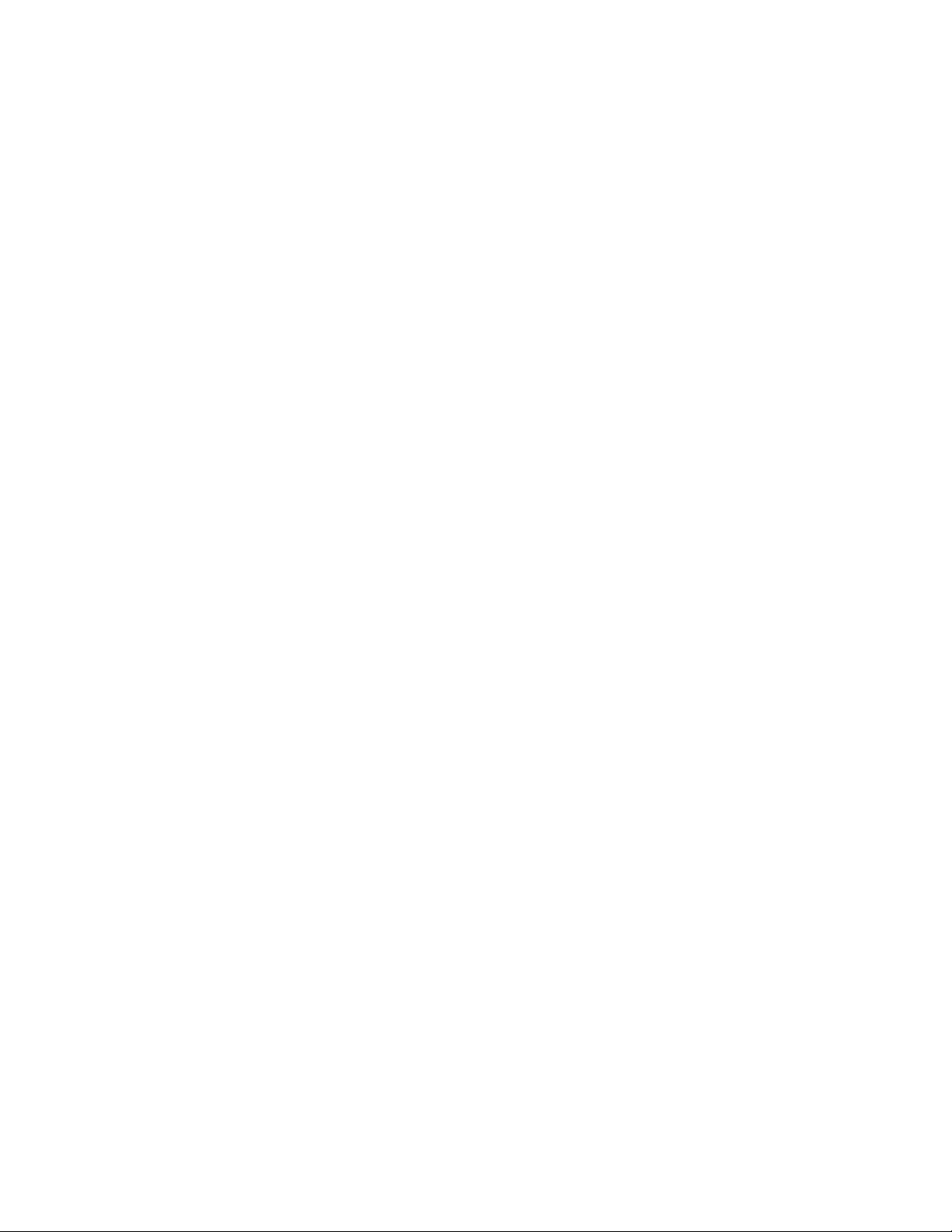
Innehåll
4Nätverk
Program för skrivarhantering. . . . . . . . . . . . . . . . . . . . . . . . . . . . . . . . . . . . . . . . . . . . . . . . . 4-2
CentreWare Internet Services (IS) (CentreWare Internet-tjänster). . . . . . . . . . . . . . . 4-2
CentreWare Web. . . . . . . . . . . . . . . . . . . . . . . . . . . . . . . . . . . . . . . . . . . . . . . . . . . . . 4-3
Windows 2000, Windows XP och Windows Server 2003 . . . . . . . . . . . . . . . . . . . . . . . . . . 4-4
Förberedelser. . . . . . . . . . . . . . . . . . . . . . . . . . . . . . . . . . . . . . . . . . . . . . . . . . . . . . . . 4-4
Snabbinstallation från CD-skiva . . . . . . . . . . . . . . . . . . . . . . . . . . . . . . . . . . . . . . . . . 4-4
Andra installationsmetoder . . . . . . . . . . . . . . . . . . . . . . . . . . . . . . . . . . . . . . . . . . . . . 4-5
Felsökning i Windows 2000, Windows XP och Windows Server 2003 . . . . . . . . . . 4-9
Windows NT 4.x . . . . . . . . . . . . . . . . . . . . . . . . . . . . . . . . . . . . . . . . . . . . . . . . . . . . . . . . . 4-11
Förberedelser. . . . . . . . . . . . . . . . . . . . . . . . . . . . . . . . . . . . . . . . . . . . . . . . . . . . . . . 4-11
Snabbinstallation från CD-skiva . . . . . . . . . . . . . . . . . . . . . . . . . . . . . . . . . . . . . . . . 4-11
Andra installationsmetoder . . . . . . . . . . . . . . . . . . . . . . . . . . . . . . . . . . . . . . . . . . . . 4-12
Felsökning i Windows NT 4.x . . . . . . . . . . . . . . . . . . . . . . . . . . . . . . . . . . . . . . . . . 4-14
Windows 98 SE och Windows Me . . . . . . . . . . . . . . . . . . . . . . . . . . . . . . . . . . . . . . . . . . . 4-16
Förberedelser. . . . . . . . . . . . . . . . . . . . . . . . . . . . . . . . . . . . . . . . . . . . . . . . . . . . . . . 4-16
Snabbinstallation från CD-skiva . . . . . . . . . . . . . . . . . . . . . . . . . . . . . . . . . . . . . . . . 4-17
Andra installationsmetoder . . . . . . . . . . . . . . . . . . . . . . . . . . . . . . . . . . . . . . . . . . . . 4-17
Felsökning i Windows 98 SE och Windows Me . . . . . . . . . . . . . . . . . . . . . . . . . . . 4-19
Macintosh . . . . . . . . . . . . . . . . . . . . . . . . . . . . . . . . . . . . . . . . . . . . . . . . . . . . . . . . . . . . . . 4-20
Krav. . . . . . . . . . . . . . . . . . . . . . . . . . . . . . . . . . . . . . . . . . . . . . . . . . . . . . . . . . . . . . 4-20
Snabbinstallation från CD-skiva . . . . . . . . . . . . . . . . . . . . . . . . . . . . . . . . . . . . . . . . 4-20
Aktivera och använda EtherTalk för Mac OS 9.x. . . . . . . . . . . . . . . . . . . . . . . . . . . 4-20
Aktivera och använda TCP/IP för Mac OS 9.x. . . . . . . . . . . . . . . . . . . . . . . . . . . . . 4-21
Aktivera eller använda TCP/IP eller AppleTalk för Mac OS X,
version 10.2 och senare . . . . . . . . . . . . . . . . . . . . . . . . . . . . . . . . . . . . . . . . . . . . 4-23
Felsökning i Macintosh (Mac OS 9.x, Mac OS X, version 10.2 och högre) . . . . . . 4-25
Novell . . . . . . . . . . . . . . . . . . . . . . . . . . . . . . . . . . . . . . . . . . . . . . . . . . . . . . . . . . . . . . . . . 4-27
Novell Distributed Print Services (NDPS) . . . . . . . . . . . . . . . . . . . . . . . . . . . . . . . . 4-27
Xerox NDPS Gateway-programvara . . . . . . . . . . . . . . . . . . . . . . . . . . . . . . . . . . . . 4-27
UNIX (Linux) . . . . . . . . . . . . . . . . . . . . . . . . . . . . . . . . . . . . . . . . . . . . . . . . . . . . . . . . . . . 4-28
Snabbinstallation. . . . . . . . . . . . . . . . . . . . . . . . . . . . . . . . . . . . . . . . . . . . . . . . . . . . 4-28
Ytterligare resurser . . . . . . . . . . . . . . . . . . . . . . . . . . . . . . . . . . . . . . . . . . . . . . . . . . 4-29
Phaser® 6300/6350 Färglaserskrivare
ii
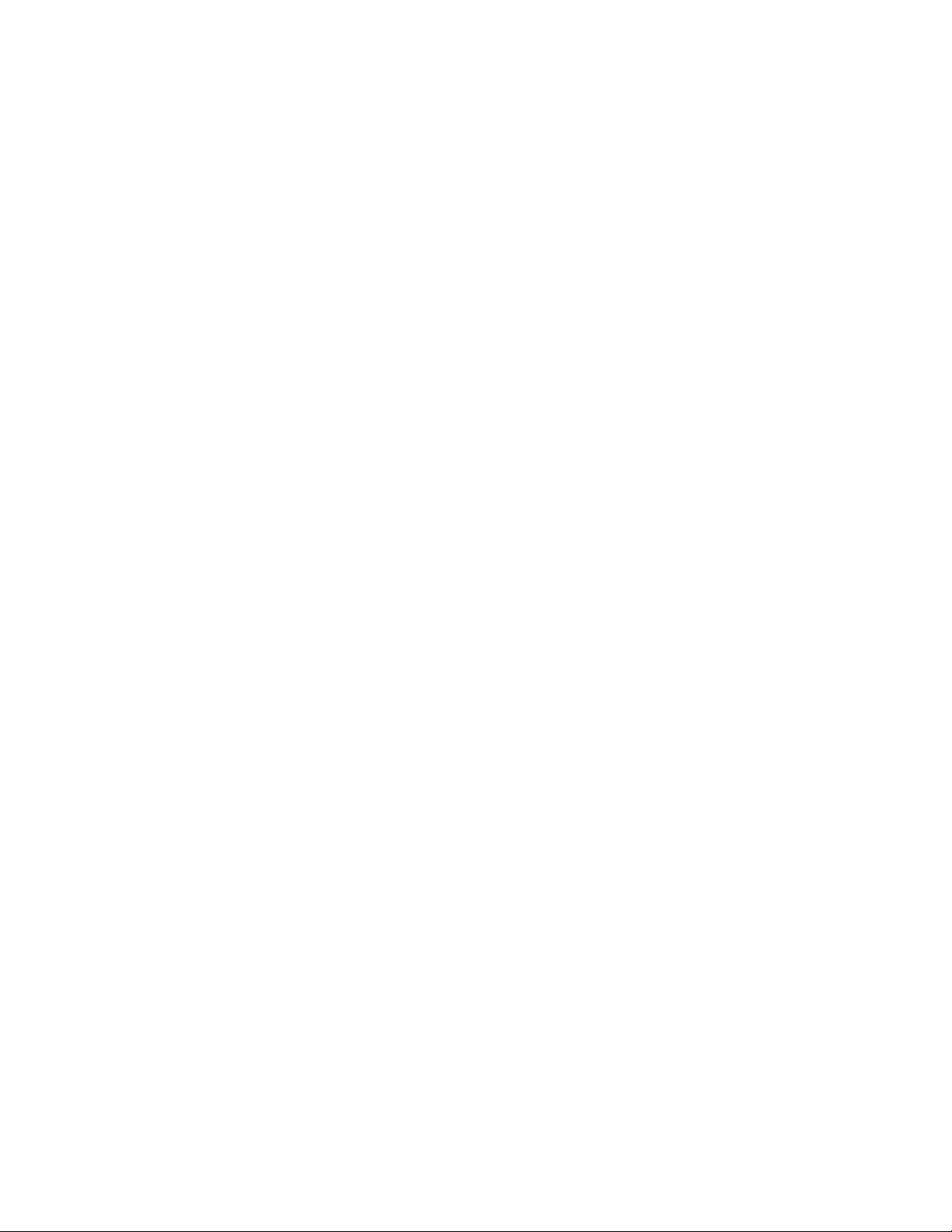
Innehåll
5 Hantera skrivaren
Skrivarinställningar . . . . . . . . . . . . . . . . . . . . . . . . . . . . . . . . . . . . . . . . . . . . . . . . . . . . . . . . 5-2
Styra utskrift av startsidan. . . . . . . . . . . . . . . . . . . . . . . . . . . . . . . . . . . . . . . . . . . . . . 5-2
Fack 1 (MPT) - funktionssätt . . . . . . . . . . . . . . . . . . . . . . . . . . . . . . . . . . . . . . . . . . . 5-3
Ställa in varaktighet för anmodan för fack 1 (MPT). . . . . . . . . . . . . . . . . . . . . . . . . . 5-4
Ställa in varaktighet för anmodan för fack 2-5 . . . . . . . . . . . . . . . . . . . . . . . . . . . . . . 5-5
Ändra tidsbegränsning för strömsparläge . . . . . . . . . . . . . . . . . . . . . . . . . . . . . . . . . . 5-7
Ändra Intelligent Ready-läge . . . . . . . . . . . . . . . . . . . . . . . . . . . . . . . . . . . . . . . . . . . 5-8
Ändra tidsbegränsning för laddning av papper . . . . . . . . . . . . . . . . . . . . . . . . . . . . . 5-9
Ställa in kontrollpanelens språk . . . . . . . . . . . . . . . . . . . . . . . . . . . . . . . . . . . . . . . . 5-10
Ställa in systemets datum och tidpunkt. . . . . . . . . . . . . . . . . . . . . . . . . . . . . . . . . . . 5-10
Ställa in nivån för varningsmeddelande om låg toner. . . . . . . . . . . . . . . . . . . . . . . . 5-12
Skrivarsäkerhet . . . . . . . . . . . . . . . . . . . . . . . . . . . . . . . . . . . . . . . . . . . . . . . . . . . . . . . . . . 5-13
Välja administrativa inställningar . . . . . . . . . . . . . . . . . . . . . . . . . . . . . . . . . . . . . . 5-13
Säkerhetsinställningar för utskrift . . . . . . . . . . . . . . . . . . . . . . . . . . . . . . . . . . . . . . 5-14
Välja SSL-inställningar. . . . . . . . . . . . . . . . . . . . . . . . . . . . . . . . . . . . . . . . . . . . . . . 5-14
Låsa kontrollpanelens menyer . . . . . . . . . . . . . . . . . . . . . . . . . . . . . . . . . . . . . . . . . 5-14
Analysera skrivaranvändning . . . . . . . . . . . . . . . . . . . . . . . . . . . . . . . . . . . . . . . . . . . . . . . 5-15
Jobbredovisning . . . . . . . . . . . . . . . . . . . . . . . . . . . . . . . . . . . . . . . . . . . . . . . . . . . . 5-15
Rapporter om användningsprofil . . . . . . . . . . . . . . . . . . . . . . . . . . . . . . . . . . . . . . . 5-16
MaiLinX-varningar . . . . . . . . . . . . . . . . . . . . . . . . . . . . . . . . . . . . . . . . . . . . . . . . . . 5-17
Xerox Usage Analysis Tool (Xerox Verktyg för användningsanalys) . . . . . . . . . . . 5-18
A Skrivarspecifikationer (edast på engelska)
B Information om föreskrifter (edast på engelska)
C Förteckning över materialsäkerhetsuppgifter (endast på engelska)
D Återvinning och kassering av maskinen
E Upphovsrätter
Index
Phaser® 6300/6350 Färglaserskrivare
iii
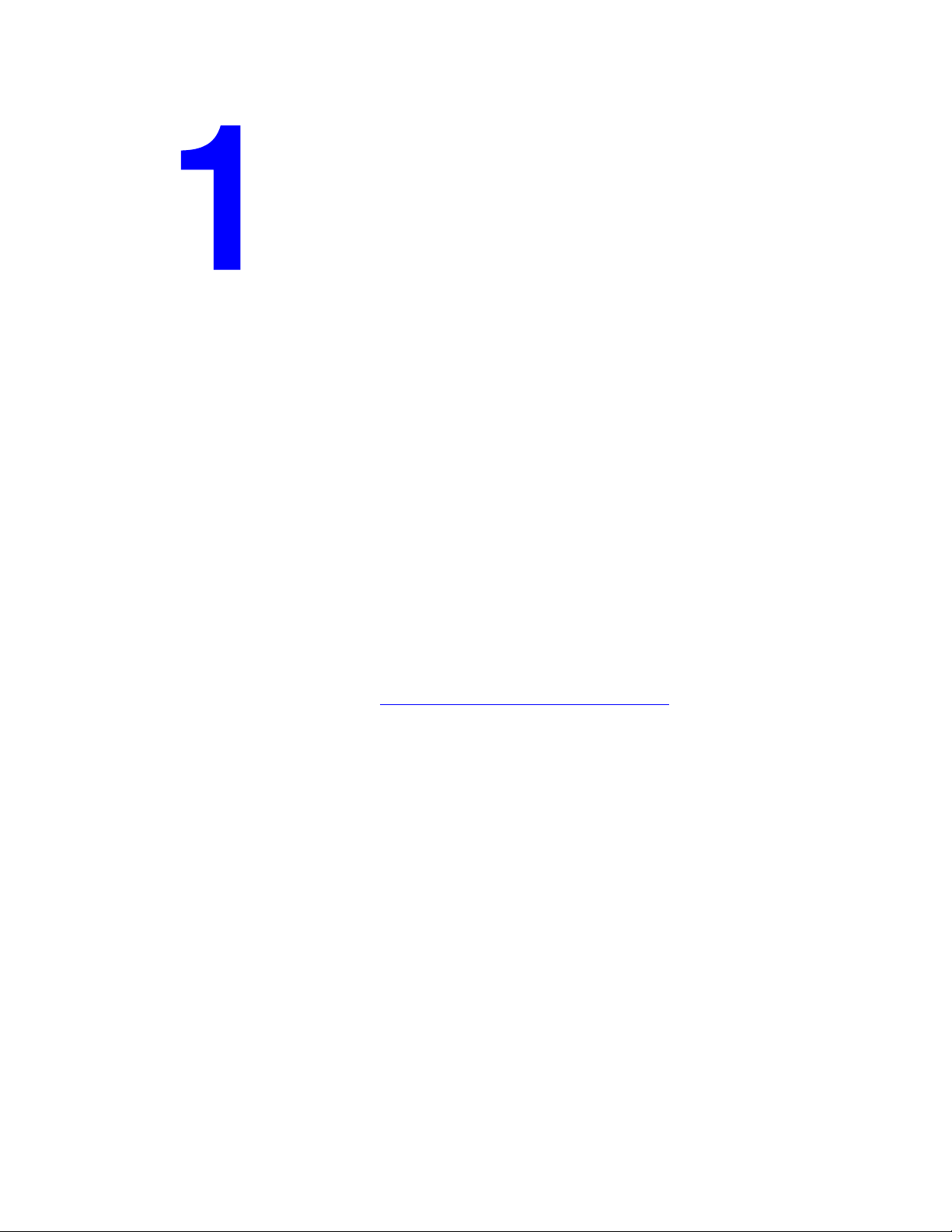
Använda alternativ i skrivardrivrutinen
Det här kapitlet innehåller:
■ Skrivardrivrutinens funktioner på sidan 1-2
■ Utskrift i svartvitt på sidan 1-3
■ Skriva ut flera sidor till en enda arksida (N-upp) på sidan 1-4
■ Skriva ut häften på sidan 1-5
■ Skriva ut separationssidor på sidan 1-7
■ Skriva ut försättsblad på sidan 1-8
■ Skalning på sidan 1-10
■ Skriva ut vattenstämplar på sidan 1-11
■ Skriva ut negativa och spegelvända bilder på sidan 1-13
■ Jämna ut bilder på sidan 1-14
■ Skriva ut säkra utskrifter, korrekturutskrifter och sparade utskrifter på sidan 1-15
Se även:
Schnellstart-Tutorial unter www.xerox.com/office/6300_6350support
Phaser® 6300/6350 Färglaserskrivare
1-1
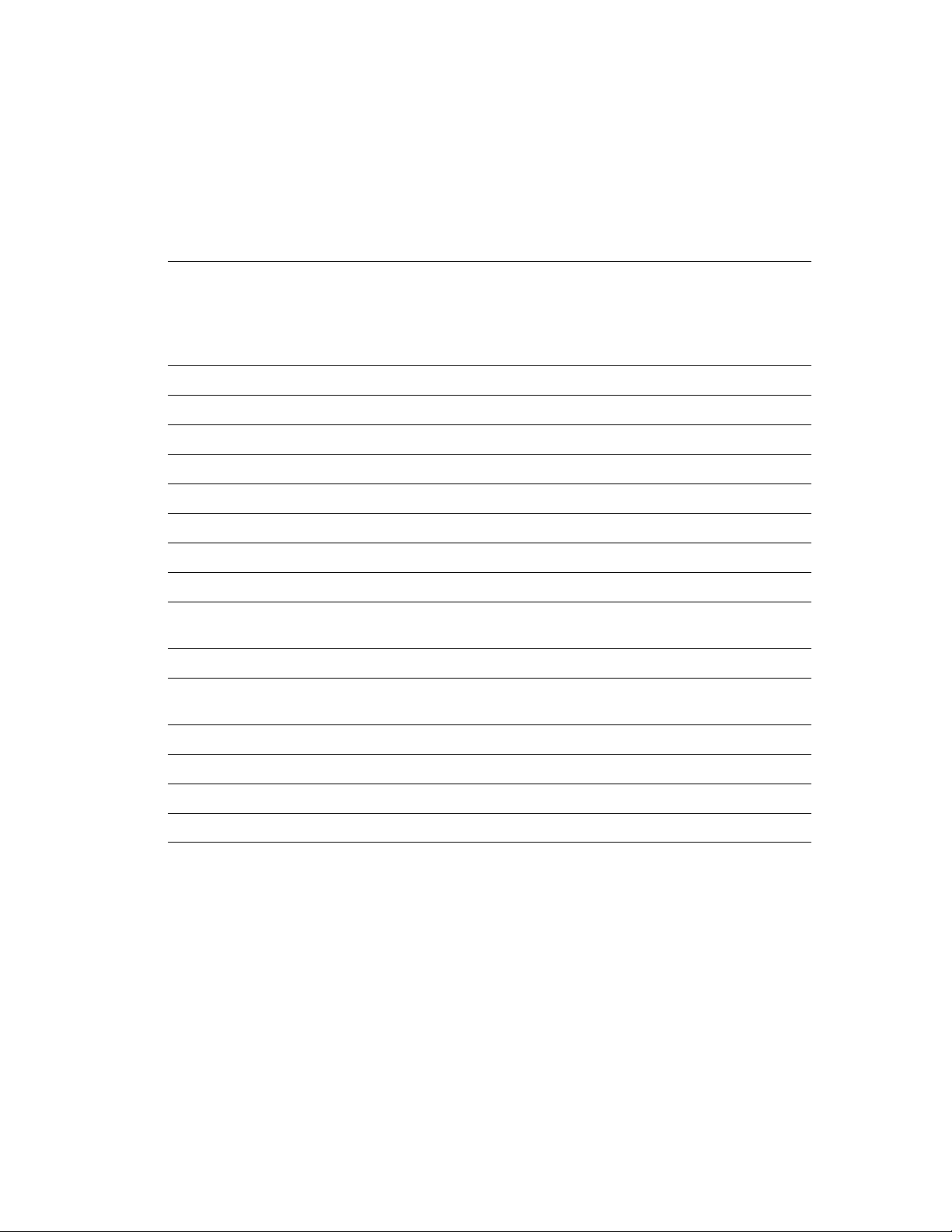
Skrivardrivrutinens funktioner
Skrivardrivrutinens funktioner
I nedanstående tabell visas de funktioner i Xerox-skrivardrivrutinen som är tillgängliga med
ett visst operativsystem. I detta avsnitt finns mer information om dessa funktioner och om hur
du väljer funktionen i drivrutinen.
Macintosh
Windows,
2000, XP,
Windows
Funktion
Svartvit utskrift (sida 1-3) ●●●●●
Sidor per ark (sida 1-4) ●●●●●
Häfte (sida 1-5) ● - ● --
Separationssidor (sida 1-7) ●●●●●
Försättsblad (sida 1-8) ●●●●●
98 SE, Me
Windows
NT 4.x
Server
2003
Macintosh
OS 9.x
OS X,
version
10.2 och
senare
Skalning (sida 1-10) ●●●●●
Vattenstämplar (sida 1-11) ● - ● --
Negativa bilder (sida 1-13) ● --● -
Spegelvända bilder
(sida 1-13)
Bildutjämning (sida 1-14) ●●●●●
Meddelande om att utskriften
är klar
Säker utskrift (sida 1-15) ■■■■■
Privat utskrift (sida 1-15) - ■■■■
Korrekturutskrift (sida 1-15) ■■■■■
Sparad utskrift (sida 1-15) ■■■■■
● = Stöds
■ = Tillgänglig endast om skrivaren har en hårddisk.
❍ = Tillgänglig endast om skrivaren är ansluten till datorn via ett nätverk.
●●●● -
❍
-
❍
--
Phaser® 6300/6350 Färglaserskrivare
1-2
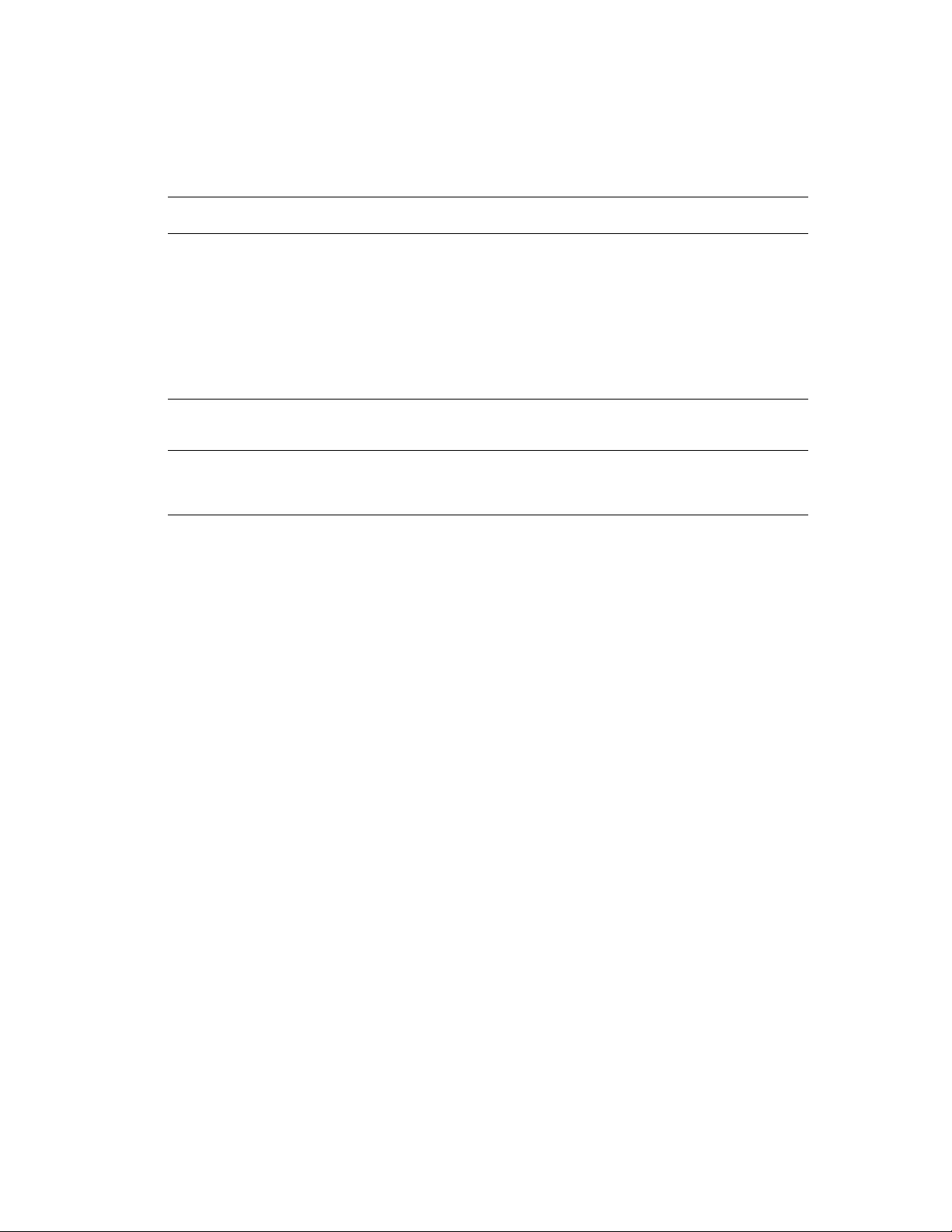
Utskrift i svartvitt
Utskrift i svartvitt
Om du vill skriva ut i svart, vitt och gråskala väljer du Svartvitt i skrivardrivrutinen:
Operativsystem Steg
Drivrutin för
Windows98SE,
Windows Me,
Windows 2000,
Windows XP,
Drivrutin för Windows
Server 2003,
Windows NT 4.x
PostScript
Drivrutin för Mac OS 9 1. I dialogrutan Skriv ut väljer du Utskriftskvalitet/Färg 1.
Drivrutin för Mac OS X
(version 10.2 och
senare)
1. Välj fliken TekColor.
2. Väl j Svartvitt.
2. Väl j Svartvitt på listan Färgkorrigering.
1. I dialogrutan Skriv ut väljer du Bildkvalitet på listan.
2. Väl j Svartvitt på listan Färgkorrigering.
Phaser® 6300/6350 Färglaserskrivare
1-3
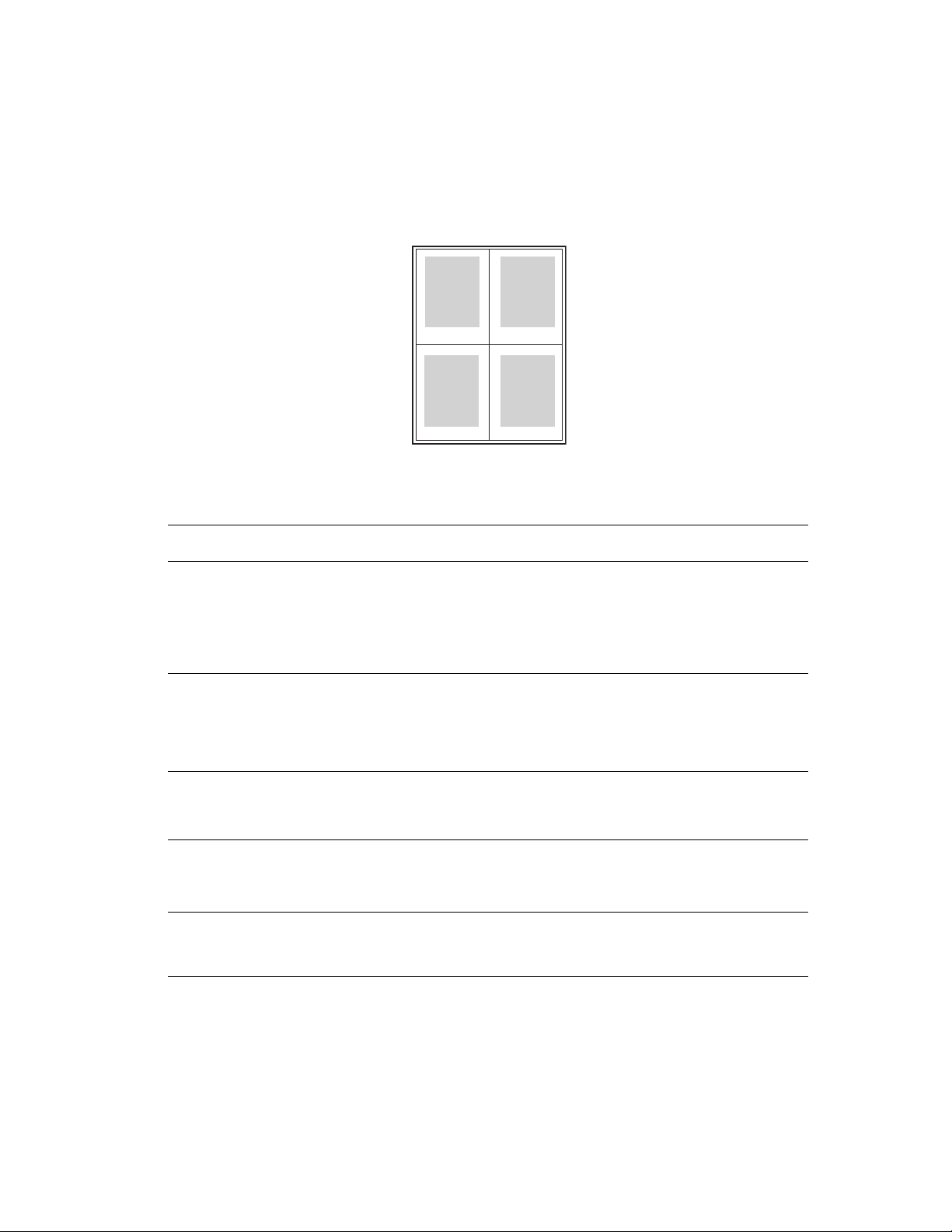
Skriva ut flera sidor till en enda arksida (N-upp)
Skriva ut flera sidor till en enda arksida (N-upp)
Vid utskrift av flersidiga dokument kan du skriva ut mer än en dokumentsida på ett pappersark.
Skriv ut en, två, fyra, sex, nio eller 16 dokumentsidor per arksida.
1 2
43
Så här skriver du ut flera sidor på ett enda ark papper:
Operativsystem Steg
Drivrutin för
Windows98SE,
Windows Me PostScript
Drivrutin för
Windows 2000,
Windows XP,
Drivrutin för Windows
Server 2003 PostScript
Drivrutin för
Windows NT 4.x
PostScript
Drivrutin för Mac OS 9 1. I dialogrutan Skriv ut väljer du Allmänt.
Drivrutin för Mac OS X
(version 10.2 och
senare)
1. Välj fliken Inställning.
2. Klicka på knappen Fler layout-alternativ.
3. Välj på listan antalet dokumentsidor per arksida.
När du skriver ut mer än en dokumentsida på en arksida, kan du
också lägga in en ram runt varje dokumentsida.
1. Välj fliken Layout.
2. Välj på listan antalet dokumentsidor per arksida.
1. Välj fliken Advanced (Avancerat).
2. Under Dokumentalternativt väljer du antalet dokumentsidor per
arksida Alternativ för sidlayout (N-upp).
2. Väl j Layout på listan.
3. Välj antalet Sidor per ark och Layoutriktning.
1. I dialogrutan Skriv ut väljer du Layout.
2. Välj antalet Sidor per ark och Layoutriktning.
Phaser® 6300/6350 Färglaserskrivare
1-4
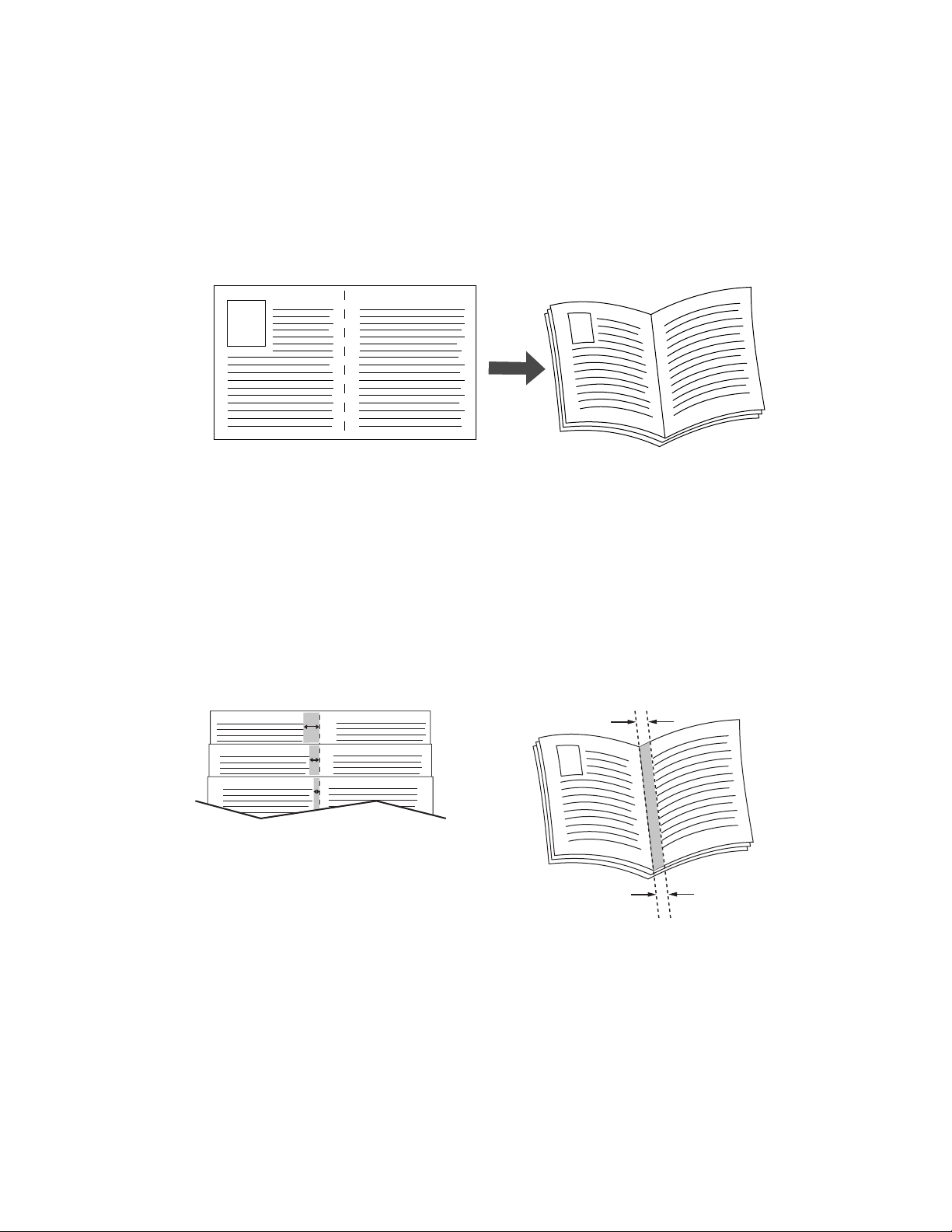
Skriva ut häften
Skriva ut häften
Med dubbelsidig utskrift kan du skriva ut ett dokument som en liten bok. Skapa häften för alla
pappersstorlekar som stöds av dubbelsidig utskrift. Drivrutinen förminskar automatiskt varje
bildsida och skriver ut fyra sidor per ark (två på varje sida), Sidorna skrivs ut i korrekt ordning
så att du kan vika och häfta ihop sidorna och skapa ett häfte.
När du väljer att skriva ut häften, kan du också ange förskjutning och fästmarginal i både
Windows 98- och Windows Me-drivrutiner. Fästmarginalen bestämmer det horisontella
avståndet från vecket till bilden (i punkter). Förskjutningen är avståndet som bild- och textyta
förflyttas inåt (i tiondels punkter). Det kompenserar det vikta papperets tjocklek, som annars
skulle göra att bild- och textytan på arken längre in i häftet hamnar längre ut mot häftets
ytterkant.
7300-58
Förskjutning Fästmarginal
Phaser® 6300/6350 Färglaserskrivare
1-5
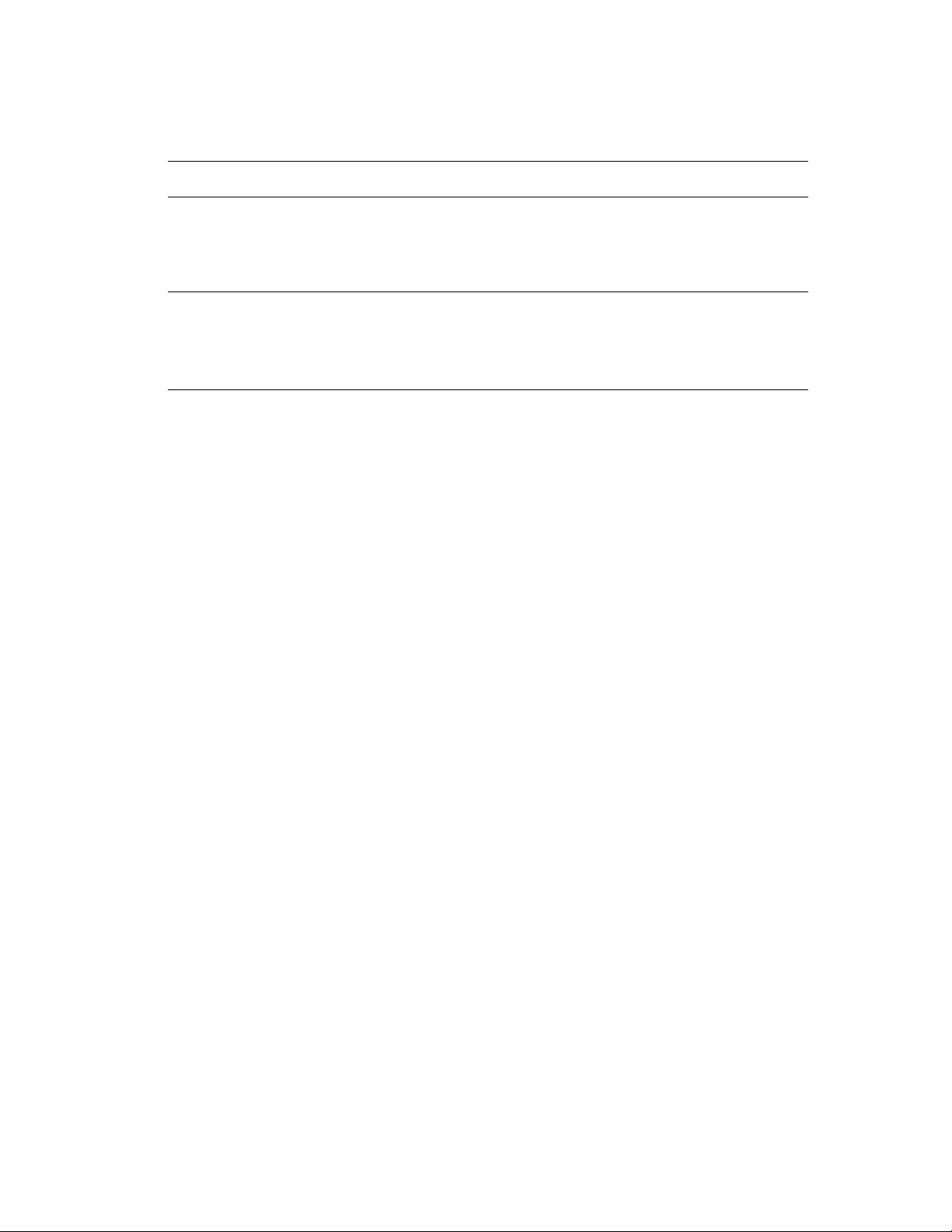
Så här väljer du utskrift av häfte:
Operativsystem Steg
Skriva ut häften
Drivrutin för
Windows98SE,
Windows Me PostScript
Drivrutin för
Windows 2000,
Windows XP,
Windows Server 2003
PostScript
1. Välj fliken Inställning.
2. Klicka på knappen Fler layout-alternativ.
3. Väl j Häftesutskrift.
4. Ange vid behov förskjutning och fästmarginal.
1. Välj fliken Layout.
2. Klicka på knappen Avancerat.
3. Under Dokumentalternativ och Egenskaper för skrivare väljer du
alternativet På för Häfteslayout.
Phaser® 6300/6350 Färglaserskrivare
1-6
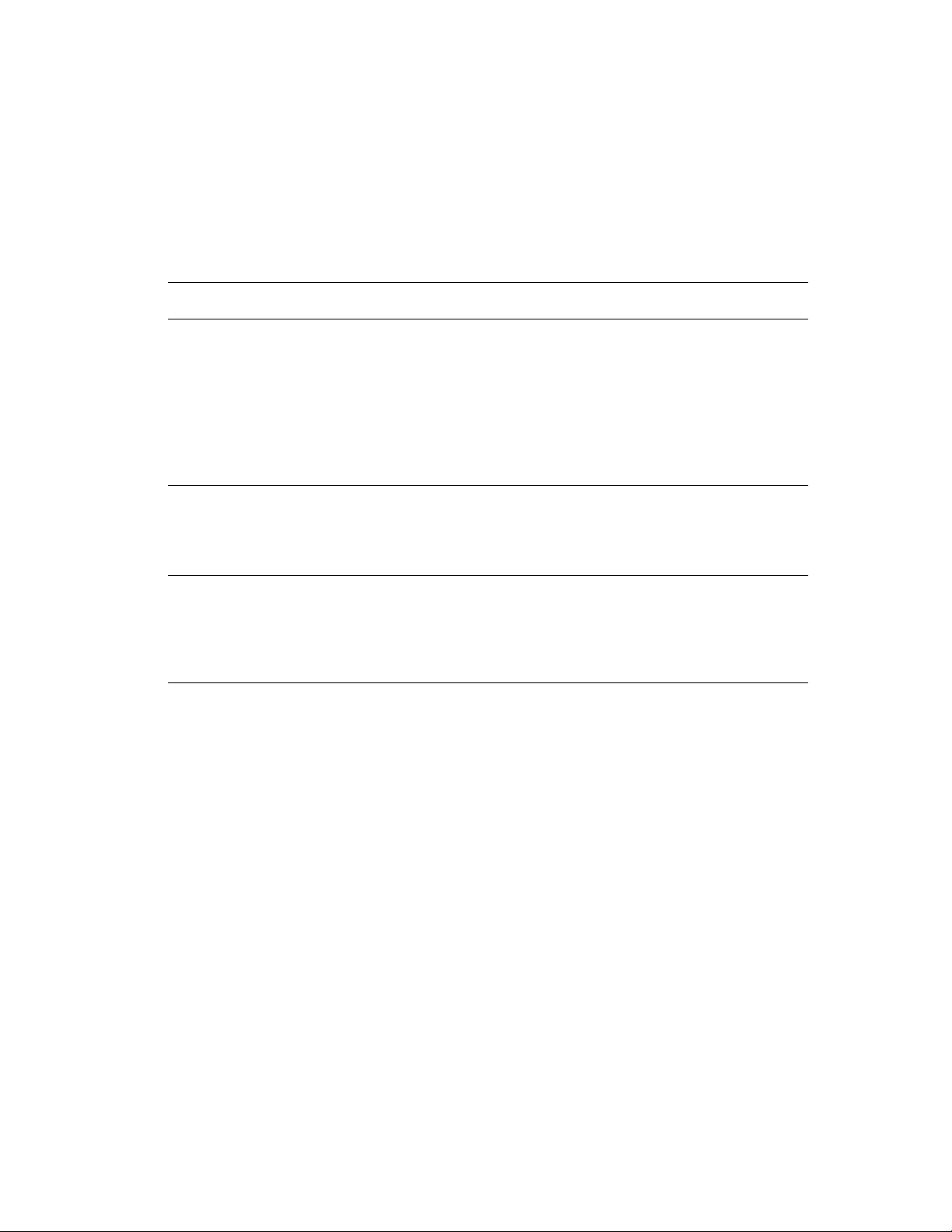
Skriva ut separationssidor
Skriva ut separationssidor
En separationssida (en avskiljningssida eller ett mellanlägg) kan infogas efter ett utskriftsjobb,
mellan exemplar i ett utskriftsjobb eller mellan enskilda sidor i ett utskriftsjobb. Ange vilket
fack som separationssidorna ska hämtas ifrån.
Så här anger du separationssidor:
Operativsystem Steg
Drivrutin för
Windows98SE,
Windows Me,
Windows 2000,
Windows XP,
Drivrutin för Windows
Server 2003,
Windows NT 4.x
PostScript
Drivrutin för Mac OS 9 1. I dialogrutan Skriv ut väljer du Avancerade alternativ på listan.
Drivrutin för Mac OS X
(version 10.2 och
senare)
1. Välj fliken Utmatningsalternativ.
2. Under Separationssidor väljer du var separationssidorna ska
infogas.
3. Välj det magasin som ska användas för separationssidorna i
listrutan Källa.
2. Välj det magasin som ska användas för separationssidorna i listrutan
Källa för separationssidor.
3. Välj separationssidan på den nedrullningsbara listan.
1. I dialogrutan Skriv ut väljer du Skrivarfunktioner på listan.
2. Under Funktionsuppsättningar väljer du Avancerade alternativ 1
på listan.
3. Välj det magasin som ska användas för separationssidorna i listrutan
Källa för separationssidor.
Phaser® 6300/6350 Färglaserskrivare
1-7
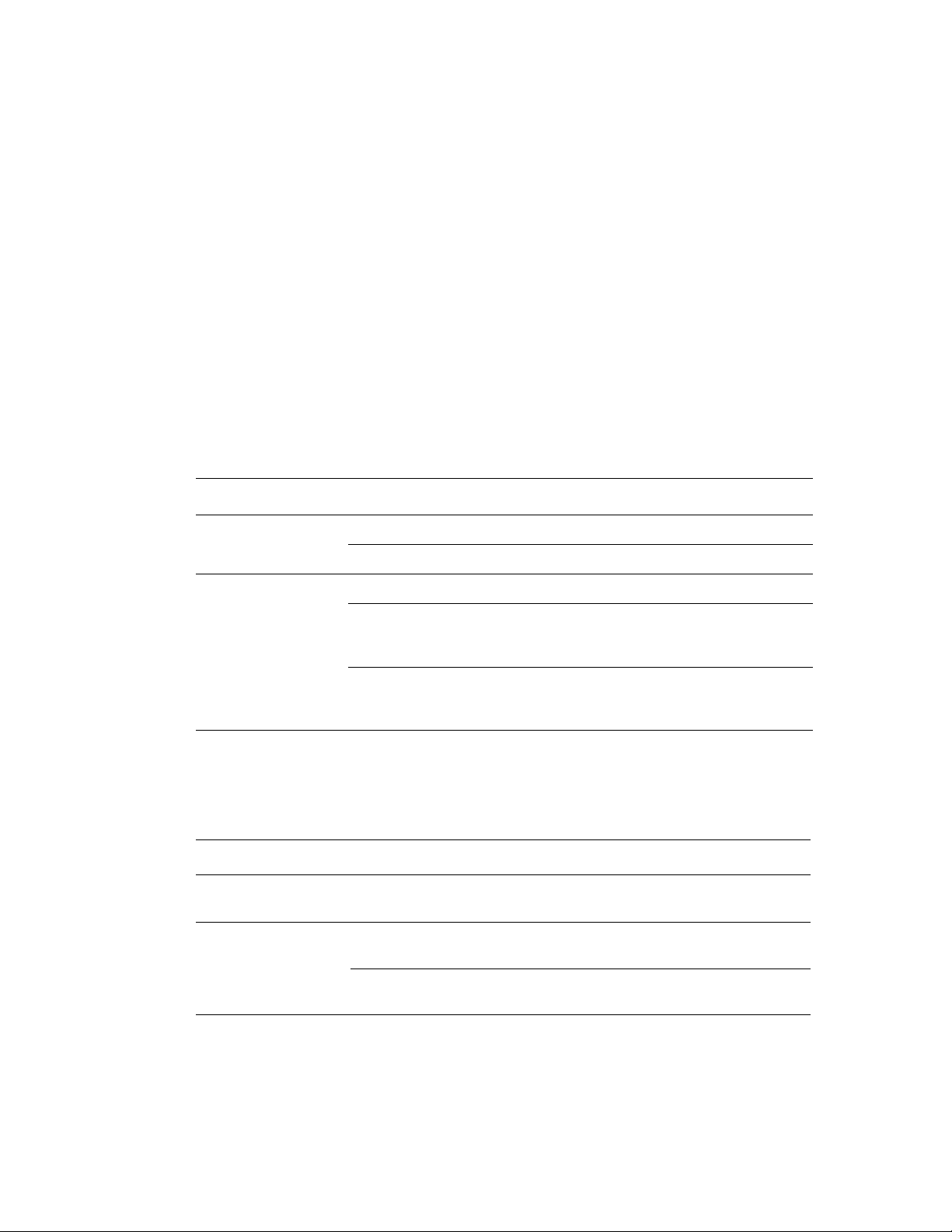
Skriva ut försättsblad
Skriva ut försättsblad
Ett försättsblad är första eller sista sidan i ett dokument. Med den här skrivaren kan du välja
en annan papperskälla för försättsblad än den du har till resten av dokumentet. Använd till
exempel företagets brevhuvud på dokumentets förstasida eller kortpapp till första och sista
sidan i en rapport.
■ Du kan använda vilket pappersfack du vill för försättsblad.
■ Se till att försättsbladet är av samma storlek som resten av dokumentet. Om du anger en
annan storlek i drivrutinen än det fack som du väljer som källa till försättsblad, blir det
samma papper för både försättsblad och resten av dokumentet.
Det finns flera alternativ för försättsblad:
■ Inget: Skriver ut dokumentets första och sista sida från samma fack som de
övriga sidorna.
■ Första: Skriver ut den första sidan från angett fack.
■ Första och sista: Skriver ut den första och sista sidan från angett fack.
Försättsblad Utskriftsalternativ Sidor utskrivna på försättsblad
Första Enkelsidig utskrift Sida 1
Dubbelsidig utskrift Sidorna 1 och 2
Sista Enkelsidig utskrift Sista sidan
Dubbelsidig utskrift
(sidor med udda
sidnummer)
Dubbelsidig utskrift
(sidor med jämna
sidnummer)
Sista sidan
Sista två sidorna
För att försättsbladets baksida ska vara tom när du skriver ut dubbelsidigt måste sida 2 i
dokumentet vara tomt. Mer information om hur du infogar tomma sidor för att få sista
sidans framsida att bli tom finns i följande tabell.
Utskriftsalternativ Textens sista sida Tomma sidor
Enkelsidig utskrift Lägg till en tom sida i slutet av
dokumentet.
Dubbelsidig utskrift Udda sidor Lägg till två tomma sidor i slutet av
dokumentet.
Jämna sidor Lägg till en tom sida i slutet av
dokumentet.
Phaser® 6300/6350 Färglaserskrivare
1-8
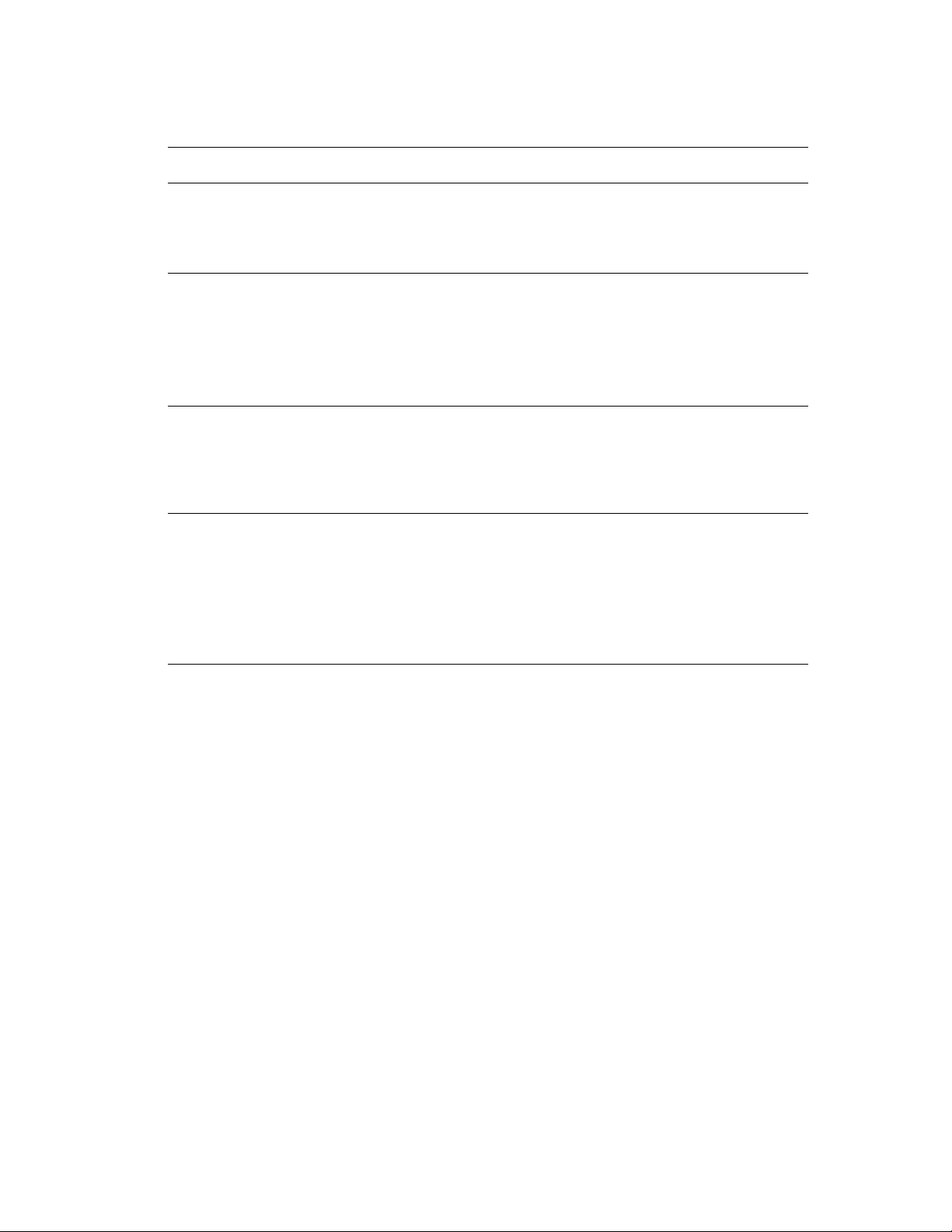
Så här väljer du försättsblad:
Operativsystem Steg
Skriva ut försättsblad
Drivrutin för
Windows98SE,
Windows Me PostScript
Drivrutin för
Windows 2000,
Windows XP,
Drivrutin för Windows
Server 2003,
Windows NT 4.x
PostScript
Drivrutin för Mac OS 9 1. I dialogrutan Skriv ut väljer du Försättsblad.
Drivrutin för Mac OS X
(version 10.2 och
senare)
1. Välj fliken Utmatningsalternativ.
2. Under Försättsblad väljer du Endast första sidan eller Första och
sista sidan.
3. Välj papperskälla för försättsbladen i listrutan Källa.
1. Välj fliken Papper/kvalitet.
2. Under Försättsblad väljer du Endast första sidan eller Första och
sista sidan.
3. Välj papperskälla för försättsbladen i listrutan Källa.
2. Under Skriv ut försättsblad väljer du Före dokumentet eller
Efter dokumentet.
3. Under Papperskälla för försättsbladen väljer du i listrutan vilket
fack som ska användas.
1. I dialogrutan Skriv ut väljer du Pappersmatning.
2. Väl j Första sidan från och anger sedan vilket fack som ska
användas för försättsblad.
3. Väl j Skrivarfunktioner.
4. Under Funktionsuppsättningar väljer du Avancerade alternativ 2.
5. Välj papperskälla för försättsblad på listrutan Papperskälla för
sista sidan.
Phaser® 6300/6350 Färglaserskrivare
1-9
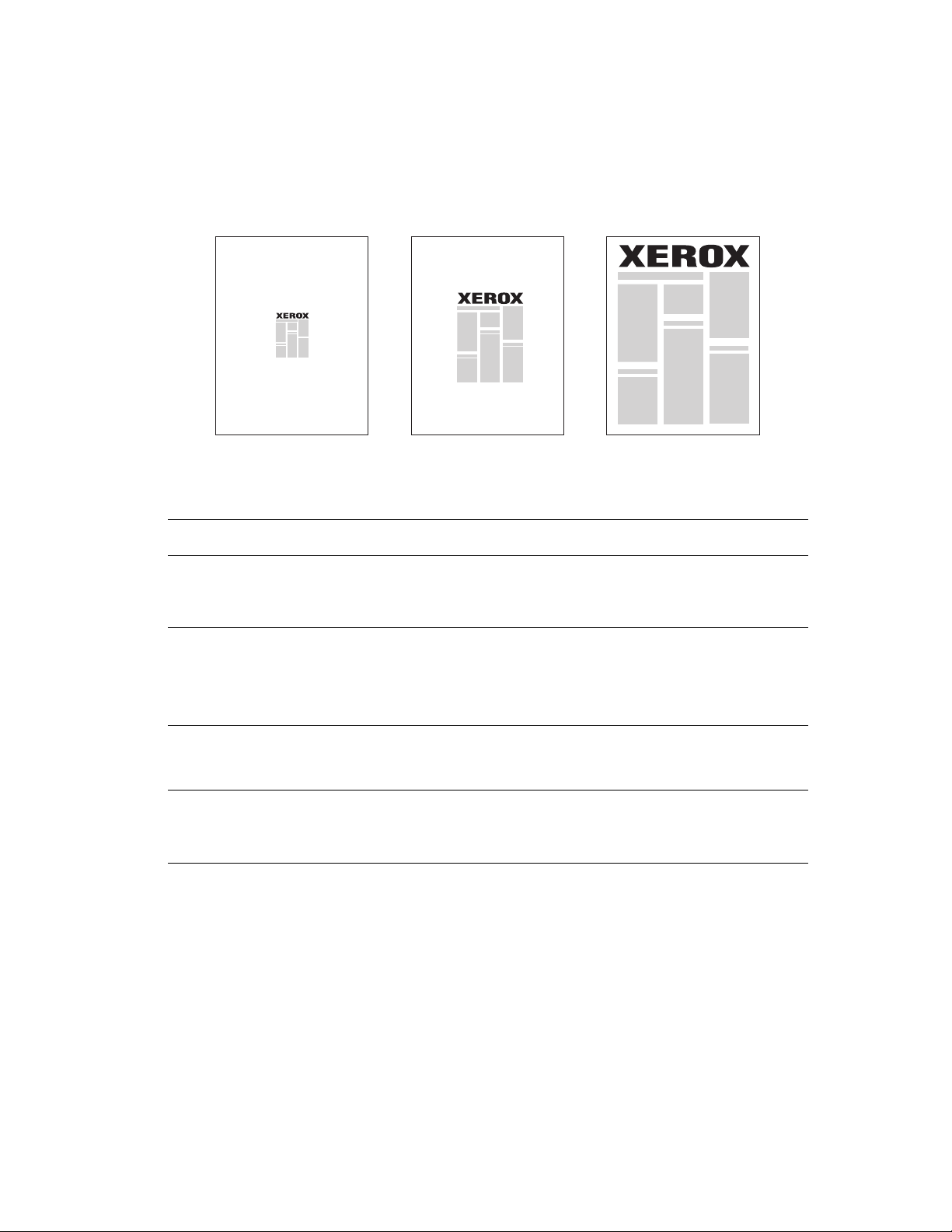
Skalning
Du kan förminska eller förstora sidans bilder när de skrivs ut genom att välja ett
skalningsvärde mellan 25 och 400 procent. Standard är 100 procent.
50% 100% 200%
Så här väljer du skalning:
Skalning
Operativsystem Steg
Drivrutin för
Windows98SE,
Windows Me PostScript
Drivrutin för
Windows 2000,
Windows XP,
Drivrutin för Windows
Server 2003 PostScript
Drivrutin för
Windows NT 4.x
PostScript
Drivrutin för Mac OS 9,
Mac OS X (version 10.2
och senare)
1. Välj fliken Inställning.
2. Klicka på knappen Fler layout-alternativ.
3. Ange procenttalet i rutan Procentsats.
1. Välj fliken Layout.
2. Klicka på knappen Avancerat.
3. Under Grafik väljer du önskad procentsats för skalning.
1. Välj fliken Avancerat.
2. Under Grafik väljer du önskad procentsats för skalning.
1. Select Fil.
2. Väl j Utskriftsformat.
3. Ange procenttalet i rutan för Skalning.
Phaser® 6300/6350 Färglaserskrivare
1-10
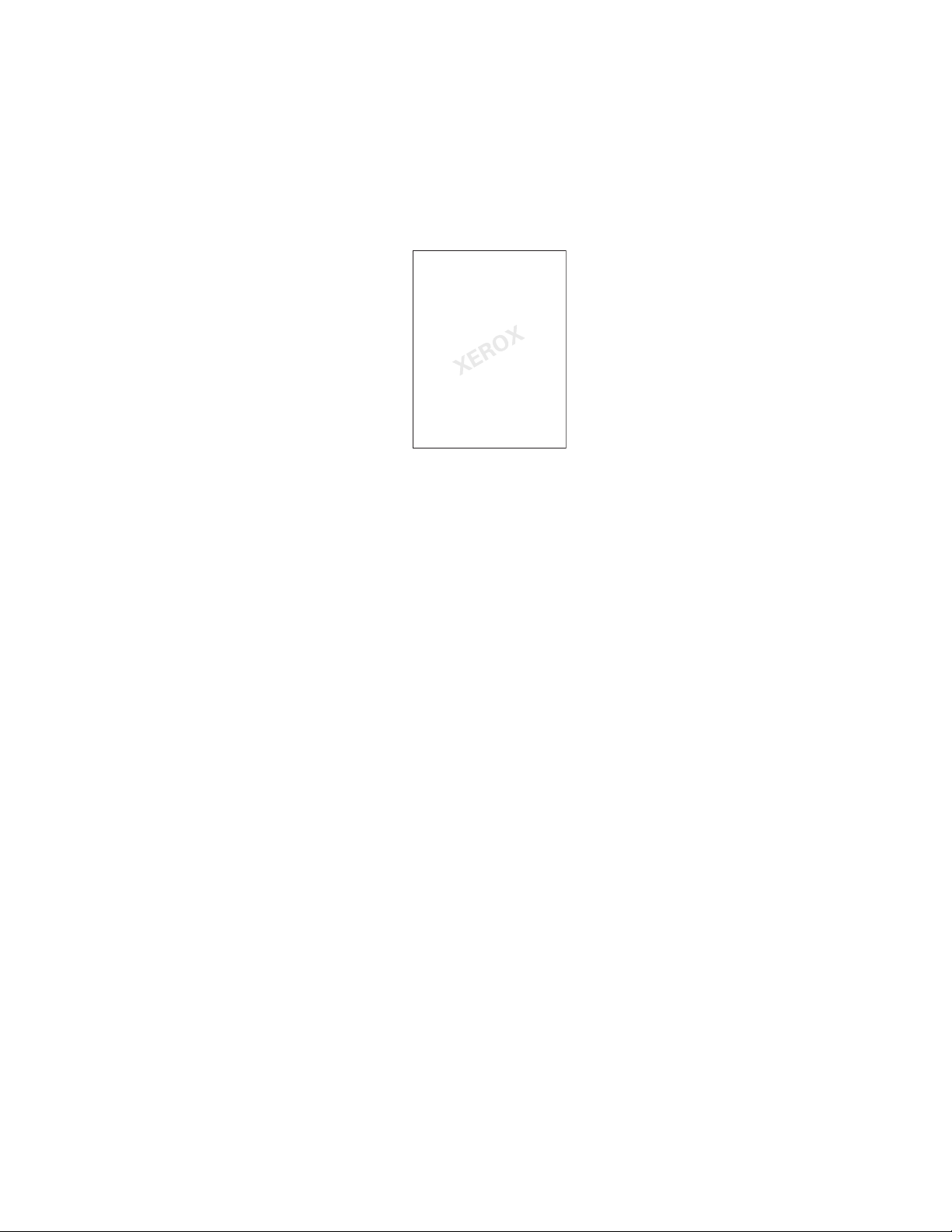
Skriva ut vattenstämplar
Skriva ut vattenstämplar
En vattenstämpel är en tilläggstext som kan skrivas "ovanpå" en eller flera sidor. Exempel är
text som Utkast och Konfidentiellt, som du kanske stämplar ett dokument med innan det går
vidare till kollegor för påseende. Det kan du nu ange med en vattenstämpel istället.
I vissa Windows-drivrutiner kan du:
■ Skapa en vattenstämpel
■ Redigera en befintlig vattenstämpels text, färg, placering och lutning
■ Placera en vattenstämpel antingen på första sidan eller på alla sidor i ett dokument
■ Skriva ut en vattenstämpel i förgrunden eller bakgrunden eller låta ingå i själva utskriften
■ Använda en bild som vattenstämpel
Obs! En del program stöder inte utskrift av vattenstämplar.
Phaser® 6300/6350 Färglaserskrivare
1-11
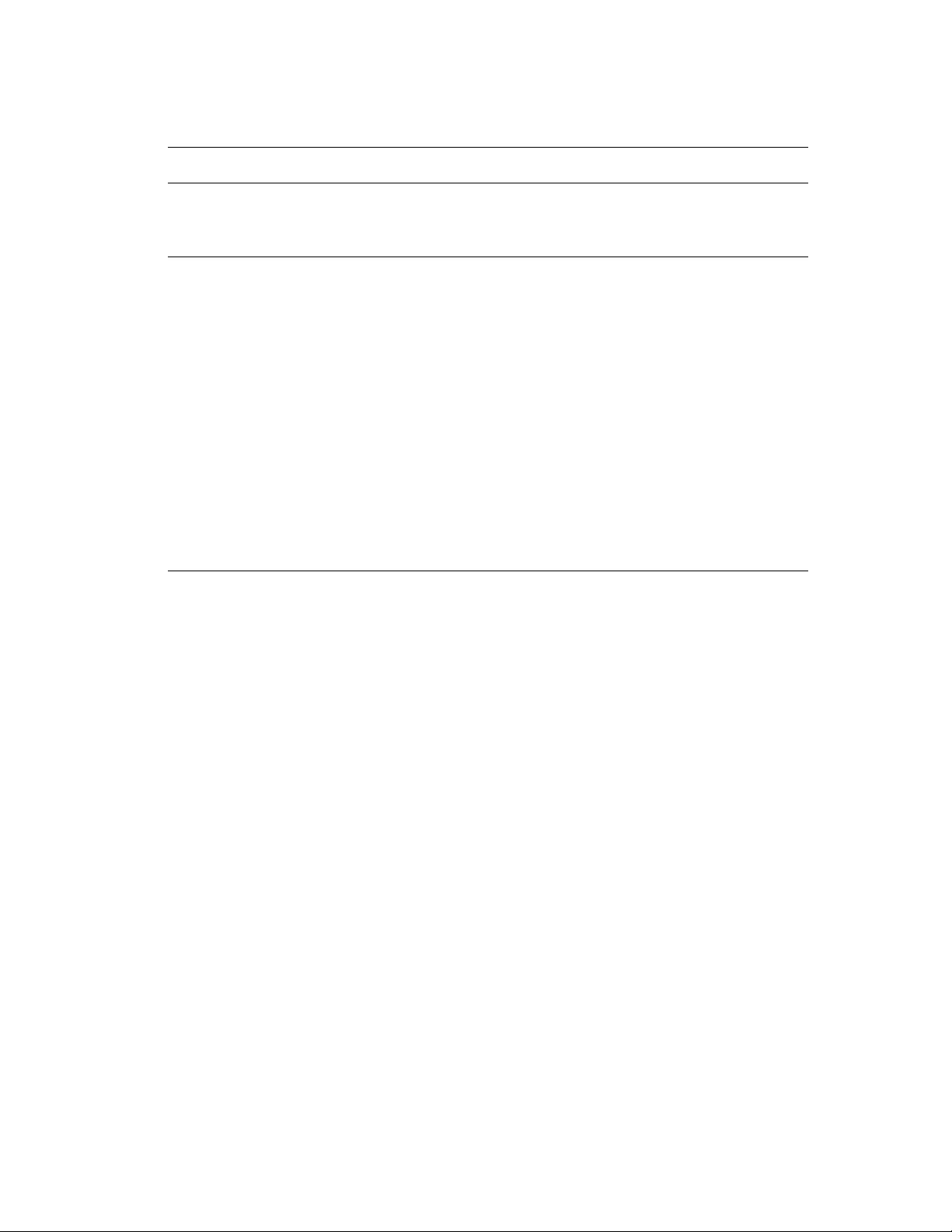
Så här kan du välja, skapa och redigera vattenstämplar:
Operativsystem Steg
Skriva ut vattenstämplar
Drivrutin för
Windows98SE,
Windows Me PostScript
Drivrutin för
Windows 2000,
Windows XP,
Windows Server 2003
PostScript
1. Välj fliken Inställning.
2. Klicka på knappen Fler layout-alternativ.
3. Klicka på Vattenstämpel. Dialogrutan Vattenstämplar visas.
1. Välj fliken Layout.
2. Klicka på knappen Avancerat.
3. Välj något av följande alternativ i avsnittet Vattenstämplar under
Dokumentalternativ och Skrivarfunktioner:
■ Om du vill använda en befintlig vattenstämpel väljer du den
på listan Vattenstämplar. Om du vill ändra vattenstämpeln
klickar du på knappen Redigera, varvid dialogrutan
Redigera vattenstämpel visas.
■ Om du vill skapa en ny vattenstämpel, väljer du Ny och
klickar sedan på knappen Egenskaper. Dialogrutan
Redigera vattenstämpel visas.
4. På listan Vattenstämpelalternativ väljer du om du vill att
vattenmärket ska skrivas ut som förgrund, som bakgrund eller
ingå i själva jobbutskriften.
5. Om du vill att vattenmärket ska skrivas ut bara på första sidan väljer
du På på listan Endast första sidan.
Phaser® 6300/6350 Färglaserskrivare
1-12
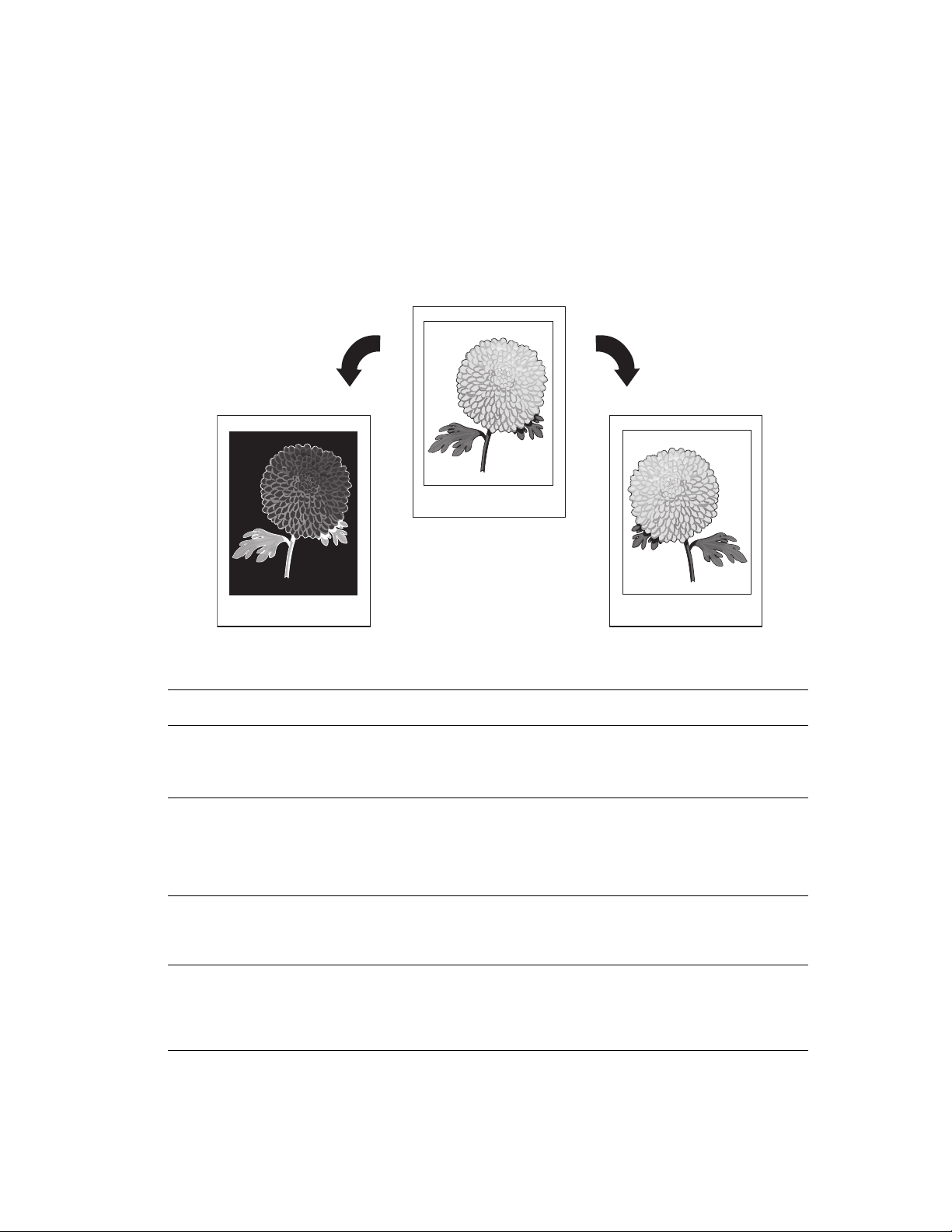
Skriva ut negativa och spegelvända bilder
Skriva ut negativa och spegelvända bilder
Du kan skriva ut sidor som negativ (ljusa och mörka partier byts mot varandra) och/eller
spegelvända bilder (bilderna vänds i horisontalled vid utskrift).
Obs! Negativa bilder stöds inte i Windows 2000, Windows XP eller Windows Server 2003.
Så här gör du om du vill välja negativ bild eller spegelvänd bild:
Operativsystem Steg
Drivrutin för
Windows98SE,
Windows Me PostScript
Drivrutin för
Windows2000,
WindowsXP,
WindowsServer2003
Post Script:
Drivrutin för
Windows NT 4.x
PostScript
Drivrutin för Mac OS 9 1. Välj Fil, sedan Utskriftsformat och slutligen PostScript-alternativ
1. Välj fliken Inställning.
2. Klicka på knappen Fler layout-alternativ.
3. Väl j Skriv ut som negativ bild eller Skriv ut som spegelvänd bild.
1. Välj fliken Layout.
2. Klicka på knappen Avancerat.
3. Under Dokumentalternativ och PostScript-alternativ väljer du Ja
för Speglad utskrift.
1. Välj fliken Avancerat.
2. Under Dokumentalternativ och PostScript-alternativ väljer du Ja
för Speglad utskrift.
på listan.
2. Väl j Inverterad bild (om du vill skriva ut en negativ bild) eller Vänd
horisontellt (om du vill skriva ut en spegelbild).
Phaser® 6300/6350 Färglaserskrivare
1-13
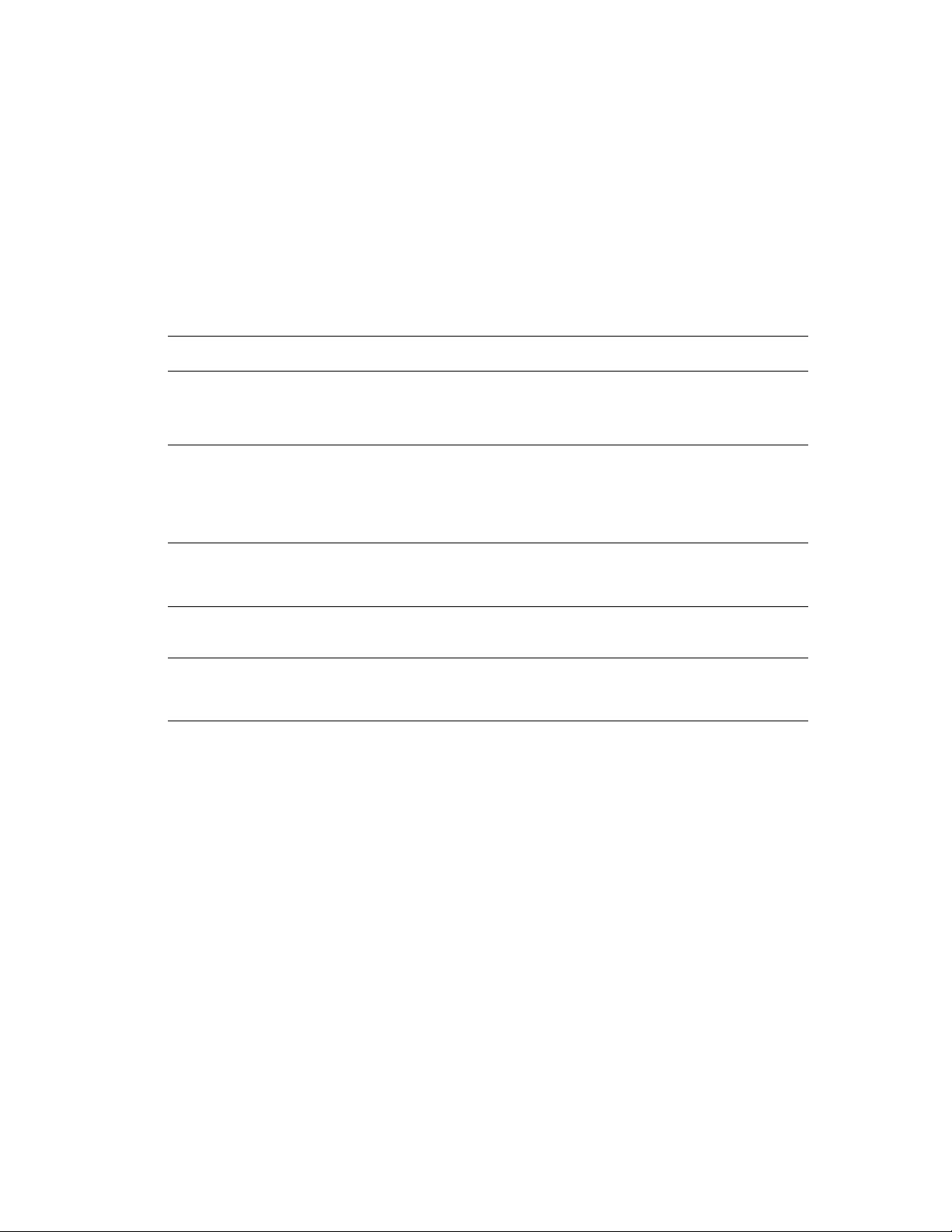
Jämna ut bilder
Jämna ut bilder
Med bildutjämning blir gränserna mellan närliggande färger jämnare i lågupplösta bilder.
Du kan till exempel använda bildutjämning om du vill förbättra en bild på 72 dpi som
hämtats från webben. Bildutjämning rekommenderas inte för bilder med en upplösning på
300 dpi eller mer.
Obs! Bildbehandlingen blir långsammare när detta alternativ används.
Så här väljer du bildutjämning:
Operativsystem Steg
Drivrutin för
Windows98SE,
Windows Me PostScript
Drivrutin för
Windows 2000,
Windows XP,
Windows Server 2003
Post Script:
Drivrutin för
Windows NT 4.x
PostScript
Drivrutin för Mac OS 9 1. I dialogrutan Skriv ut väljer du Avancerade alternativ på listan.
Drivrutin för Mac OS X
(version 10.1 och
högre)
1. Välj fliken Inställning.
2. Klicka på knappen Fler layout-alternativ.
3. Väl j Bildutjämning.
1. Välj fliken Layout.
2. Klicka på knappen Advanced (Avancerat).
3. Under Dokumentalternativ och Egenskaper för skrivare väljer du
alternativet På för Bildutjämning.
1. Välj fliken Advanced (Avancerat).
2. Under Skrivarfunktioner väljer du På för Bildutjämning.
2. Väl j På för Bildutjämning.
1. I dialogrutan Skriv ut väljer du Bildkvalitet på listan.
2. Väl j Bildutjämning.
Phaser® 6300/6350 Färglaserskrivare
1-14
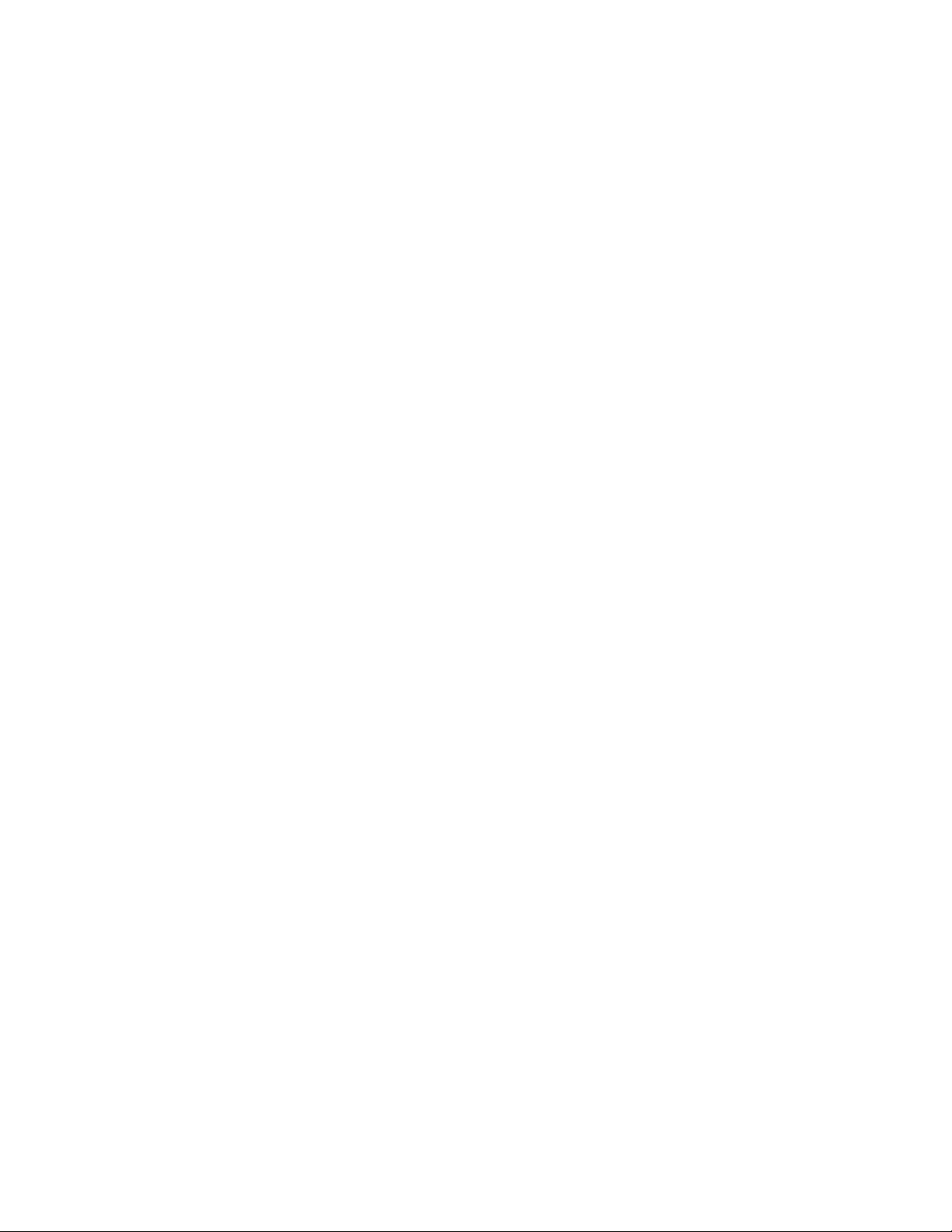
Skriva ut säkra utskrifter, korrekturutskrifter och sparade utskrifter
Skriva ut säkra utskrifter, korrekturutskrifter och
sparade utskrifter
De här funktionerna är tillgängliga om din skrivare har en intern hårddisk. De här jobben
sparas på hårddisken och behålls i skrivaren även när den är avstängd.
Välj en av följande typer av specialjobb:
■ Säker utskrift: Jobbet skrivs ut först sedan du har angett det fyrsiffriga lösenordet
i kontrollpanelen.
■ Privat utskrift: Jobbet skrivs ut när du väljer ditt användarnamn i skrivarens kontrollpanel
eller i CentreWare IS.
■ Korrekturutskrift: Bara ett exemplar av jobbet skrivs ut (för korrekturläsning). Om du
vill skriva ut de återstående exemplaren väljer du jobbnamnet på skrivarens frontpanel.
■ Sparad utskrift: Lagrar jobbet på hårddisken så att du kan skriva ut det när som helst från
kontrollpanelen. Jobbet tas inte bort när du har skrivit ut det. Detta är praktiskt för
dokument som du skriver ut ofta, till exempel skatteblanketter eller
personuppgiftsformulär.
Obs! Skyddade jobb är en annan typ av specialjobb. Det är jobb som har kopierats eller flyttas
från gruppen med offentliga jobb i CentreWare IS. Du kan få mer information genom att
klicka på knappen Help (Hjälp) i CentreWare IS så att du kommer till direkthjälpen.
Phaser® 6300/6350 Färglaserskrivare
1-15
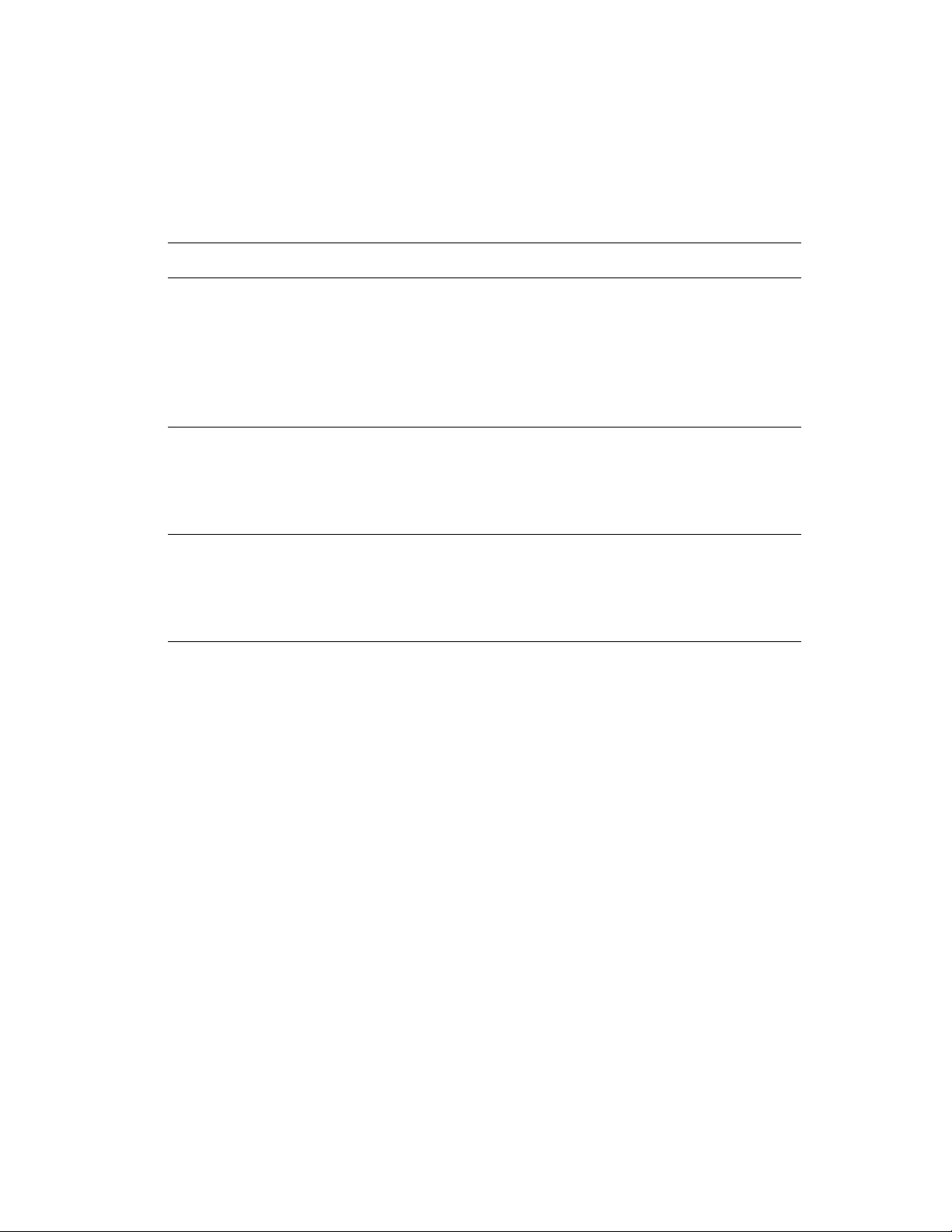
Skriva ut säkra utskrifter, korrekturutskrifter och sparade utskrifter
Specificera säkra utskrifter, korrekturutskrifter och sparade utskrifter
Använd en giltig drivrutin för att ange ett jobb som säker utskrift, privat utskrift,
korrekturutskrift eller sparad utskrift:
Operativsystem Steg
Drivrutin för
Windows98SE,
Windows Me,
Windows 2000,
Windows XP,
Windows Server 2003,
Windows NT 4.x
PostScript
Drivrutin för Mac OS 9 I dialogrutan Skriv ut väljer du Jobbtyp på listan.
Drivrutin för Mac OS X
(version 10.1 och
högre)
1. Välj fliken Utmatningsval.
2. Välj jobbtyp under Walk-Up-funktioner.
■ Om du vill ha en säker utskrift tilldelar du jobbet ett
fyrsiffrigt lösenord.
■ För korrekturutskrifter eller sparade utskrifter ger du jobbet ett namn.
■ Om du vill ha en säker utskrift tilldelar du jobbet ett
fyrsiffrigt lösenord.
■ För korrekturutskrifter eller sparade utskrifter ger du jobbet ett namn i
fältet Jobbnamn.
I dialogrutan Skriv ut väljer du Jobbtyper på listan.
■ Om du vill att utskriften ska vara säker, anger du ett fyrsiffrigt
nummer mellan 0000 och 9999 i fältet Lösenord för utskrift.
■ För korrekturutskrifter och sparade utskrifter anger du ett
dokumentnamn (upp till 20 bokstäver) i fältet Dokument-namn.
Obs! Privata utskrifter kan inte göras i Windows 98 SE eller Windows Me.
Phaser® 6300/6350 Färglaserskrivare
1-16
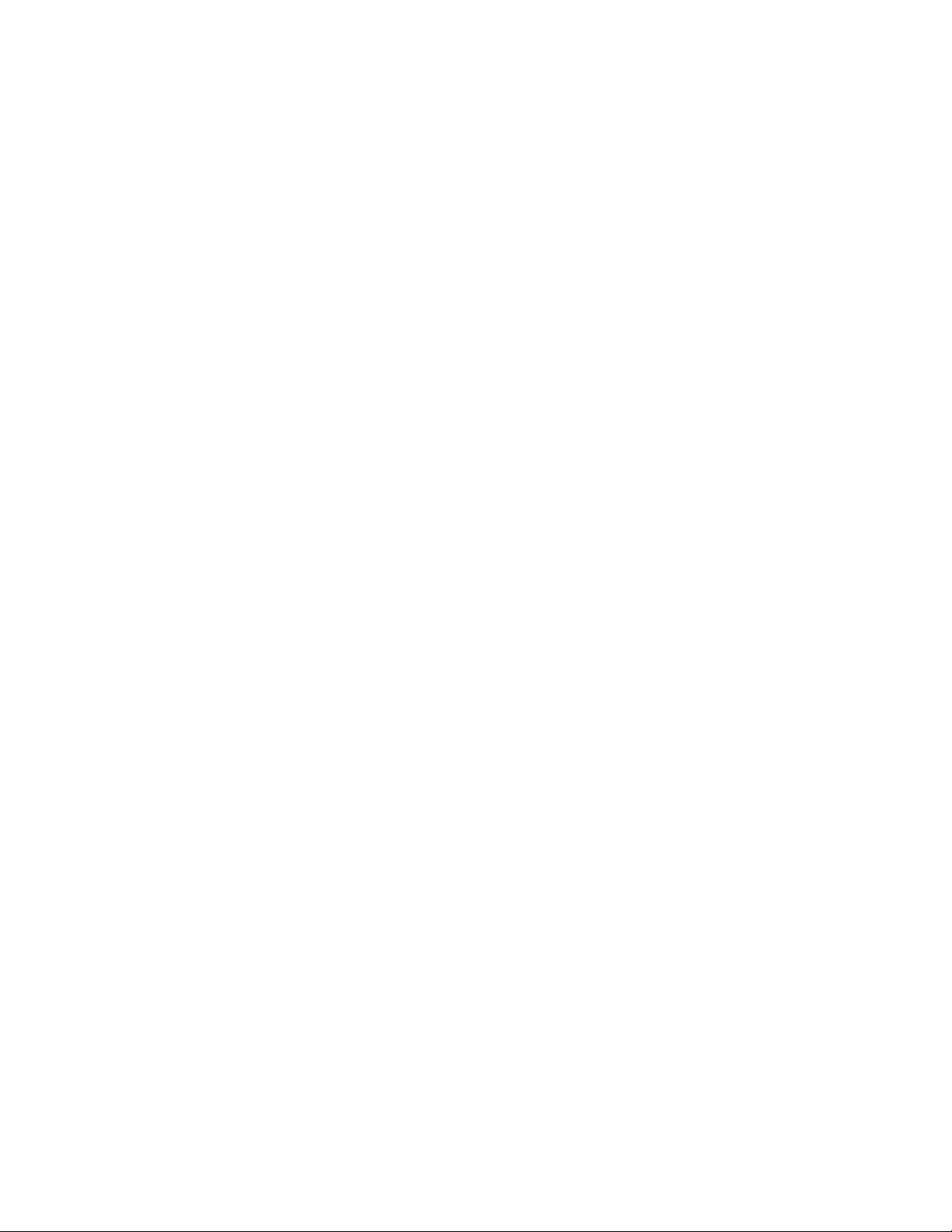
Skriva ut säkra utskrifter, korrekturutskrifter och sparade utskrifter
Skriva ut eller ta bort säkra utskriftsjobb
Om du vill skriva ut en säker utskrift anger du det fyrsiffriga lösenordet på
systemets kontrollpanel.
1. Välj Utskrifter med Walk-Up och tryck på OK.
2. Välj Säkra utskrifter och tryck på OK.
3. Bläddra till ditt användarnamn och tryck på OK.
4. Bläddra till första siffran i ditt numeriska lösenord och tryck på OK för att bekräfta
den siffran.
5. Upprepa steg 4 för den andra, tredje och fjärde siffran.
Obs! Om du angav färre än fyra sifffror i fältet Lösenord i drivrutinen, ska du ange nollor
före lösenordet så att fyra siffror visas på kontrollpanelen. Om du till exempel skrev in 222
i drivrutinen anger du 0222 på kontrollpanelen. Använd Bakåt-knappen om du vill gå
tillbaka till föregående siffra.
6. Om har skickat flera säkra utskrifter med det lösenordet, väljer du det jobb du vill skriva ut
eller väljer Alla dessa och trycker på OK.
7. Välj Skriv ut och ta bort eller Ta bort och tryck på OK för att skriva ut eller ta
bort jobbet.
Phaser® 6300/6350 Färglaserskrivare
1-17
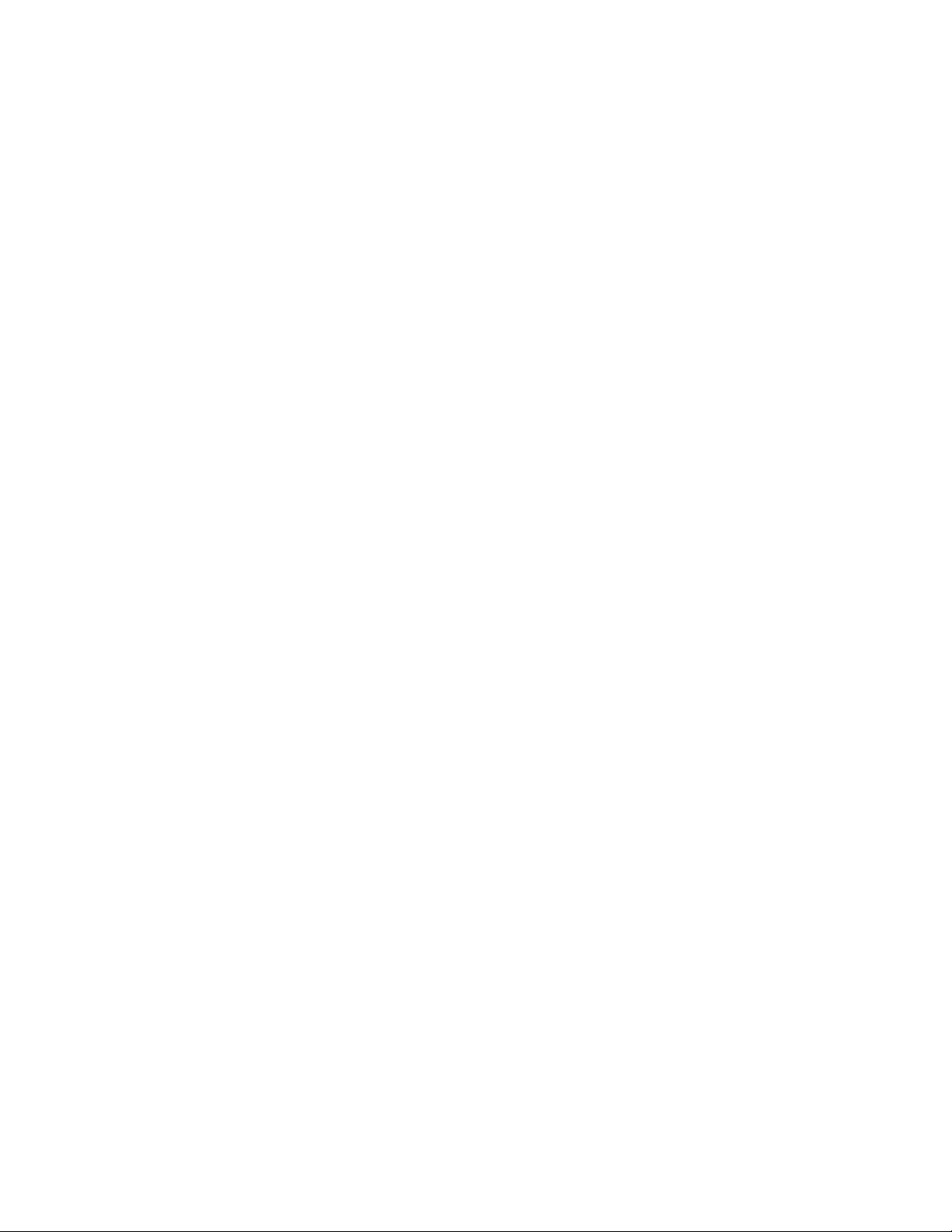
Skriva ut säkra utskrifter, korrekturutskrifter och sparade utskrifter
Skriva ut eller ta bort privata utskrifter
Om du vill skriva ut eller ta bort en privat utskrift markerar du ditt användarnamn
på kontrollpanelen:
1. Välj Utskrifter med Walk-Up och tryck på OK.
2. Välj Privata utskrifter och tryck på OK.
3. Markera ditt användarnamn och tryck på OK.
4. Välj Skriv ut och ta bort eller Ta bort och tryck på OK för att skriva ut eller ta bort
alla dina privata utskrifter.
Skriva ut eller ta bort korrekturutskrifter och sparade utskrifter
Om du vill skriva ut ett sparat utskriftsjobb, skriva ut återstående exemplar av en
korrekturutskrift eller ta bort ett sparat jobb eller en korrekturutskrift, väljer du jobbnamnet
på kontrollpanelen.
1. Välj Utskrifter med Walk-Up och tryck på OK.
2. Välj Korrekturutskrifter eller Sparade utskrifter och tryck på OK.
3. Markera jobbnamnet och tryck sedan på OK. (Om du använder skrivardrivrutinen för
Windows NT väljer du NT4User som jobbnamn.)
4. Välj Skriv ut och ta bort (för korrekturutskrift), Skriv ut och spara (för sparad
utskrift) eller Ta bor t och tryck sedan på OK.
5. Om du ska skriva ut, bläddrar du till önskat antal exemplar och trycker på OK när du vill
skriva ut jobbet.
Phaser® 6300/6350 Färglaserskrivare
1-18
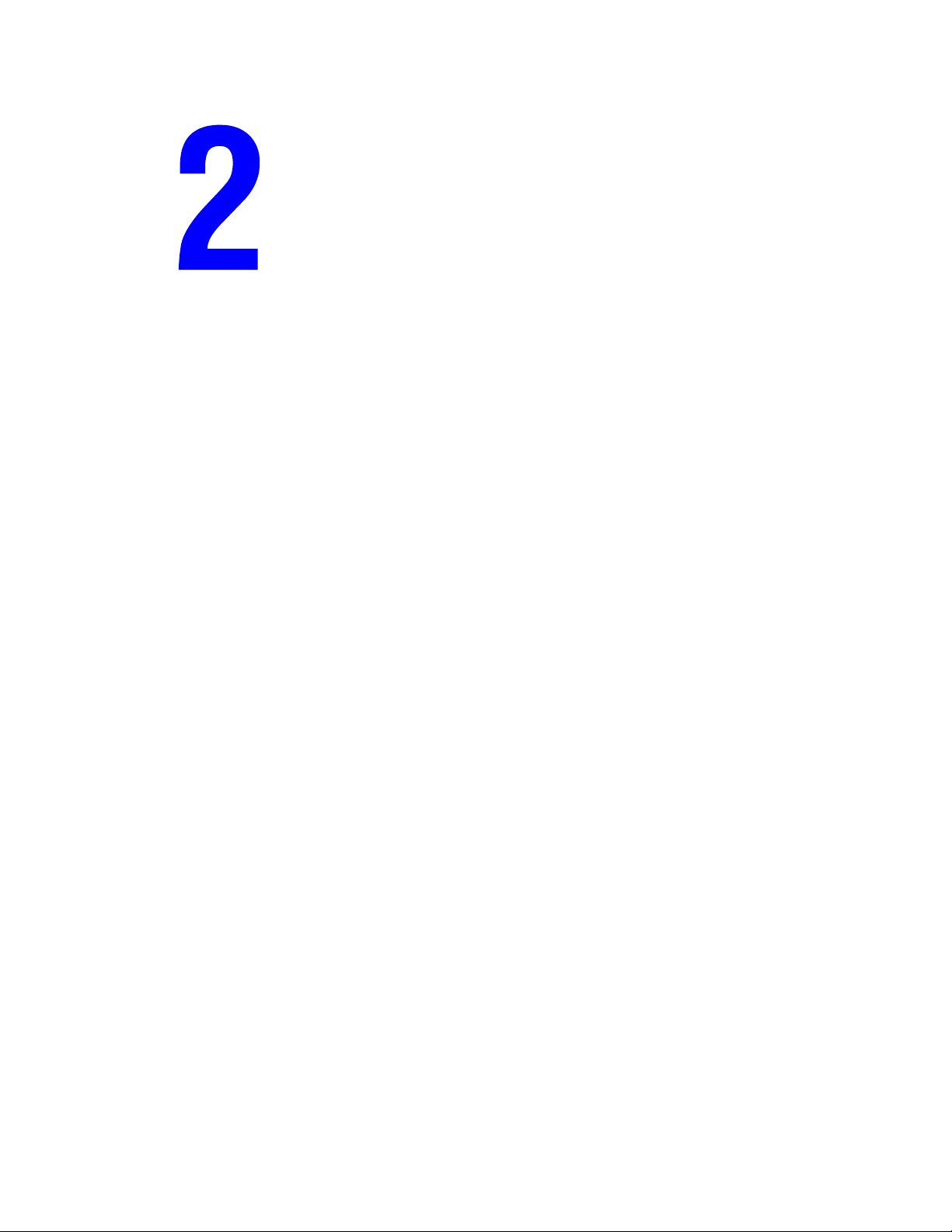
Använda teckensnitt
Det här kapitlet innehåller:
■ Typer av teckensnitt på sidan 2-2
■ Visa en lista över förinstallerade teckensnitt på sidan 2-3
■ Skriva ut teckensnittsexempel på sidan 2-4
■ Hämta teckensnitt på sidan 2-6
Phaser® 6300/6350 Färglaserskrivare
2-1
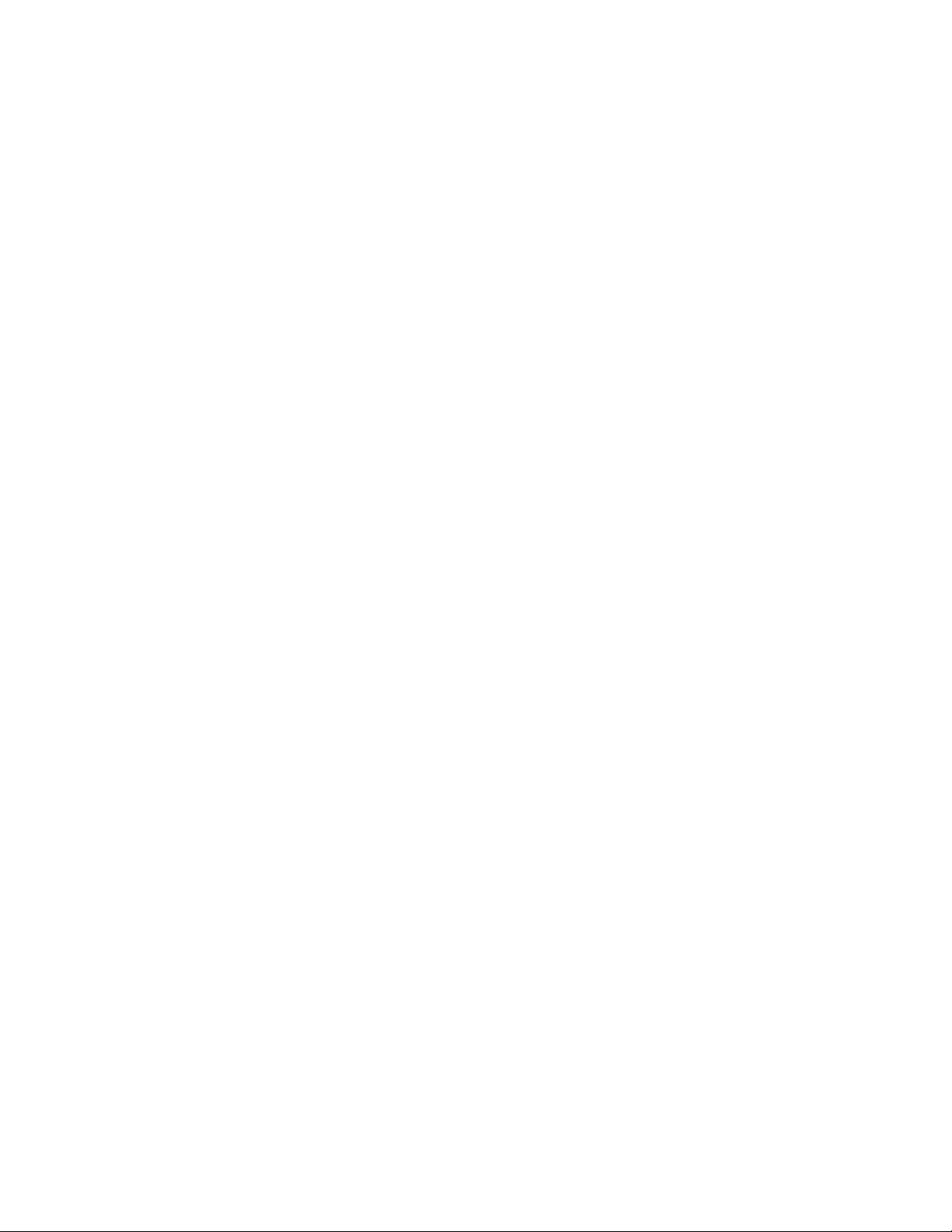
Typer av teckensnitt
Typer av teckensnitt
I skrivaren används följande teckensnitt:
■ Förinstallerade teckensnitt
■ Teckensnitt som hämtats till skrivarminnet
■ Teckensnitt som hämtats med din utskrift från programmet
Med programvaran ATM (Adobe Type Manager) kan de här teckensnitten visas på
datorskärmen precis som de kommer att se ut vid utskrift.
Om ATM inte har installerats på datorn:
1. Installera programmet från Software and Documentation CD-ROM (Cd-romskivan
Programvara och dokumentation).
2. Installera skrivarteckensnitten för datorn från mappen ATM.
Phaser® 6300/6350 Färglaserskrivare
2-2
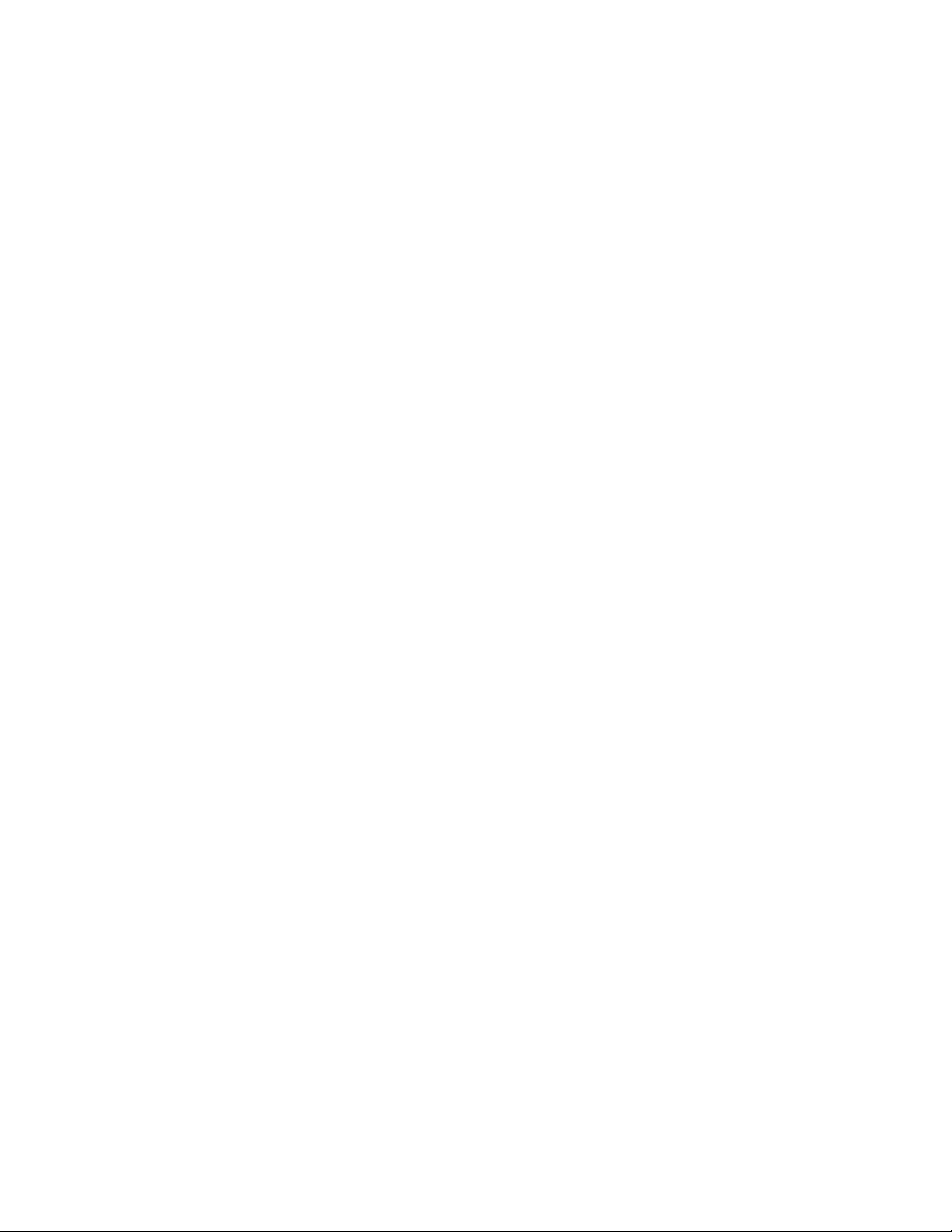
Visa en lista över förinstallerade teckensnitt
Visa en lista över förinstallerade teckensnitt
Om du vill se en lista över egna PCL- eller PostScript-teckensnitt använder du CentreWare IS:
1. Starta webbläsaren.
2. Ange skrivarens IP-adress i webbläsarens Adress-fält (http://xxx.xxx.xxx.xxx).
3. Klicka på Properties (egenskaper).
4. Välj mappen Emulations (emuleringar) till vänster.
5. Välj Font Files (teckensnittsfiler).
6. Välj PostScript eller PCL.
Phaser® 6300/6350 Färglaserskrivare
2-3
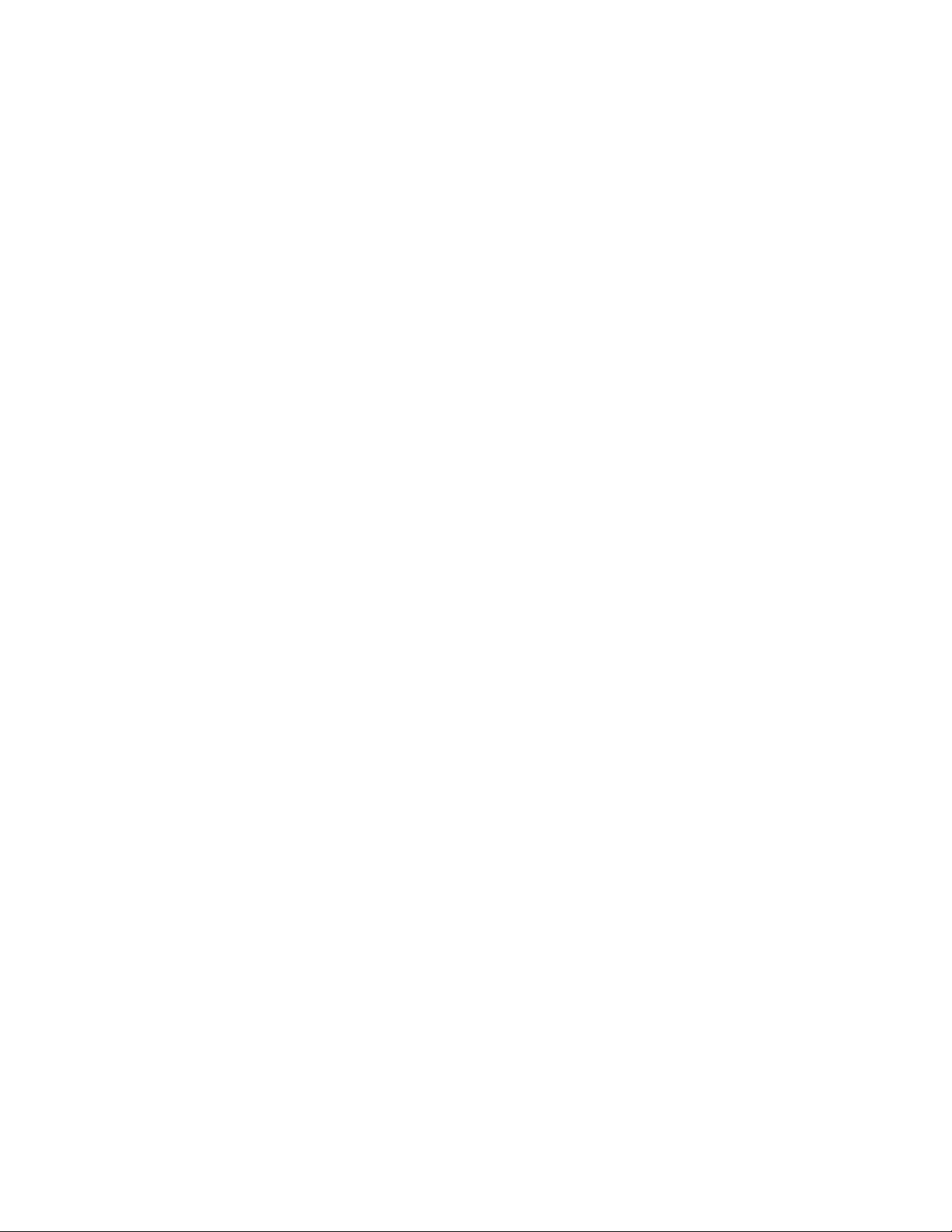
Skriva ut teckensnittsexempel
Skriva ut teckensnittsexempel
Det här avsnittet omfattar:
■ Använda kontrollpanelen på sidan 2-4
■ Med CentreWare IS på sidan 2-4
■ Använda en Windows-skrivardrivrutin på sidan 2-5
Du skriver ut en lista över tillgängliga PostScript- eller PCL-fonter med något av
följande alternativ:
■ Skrivarens kontrollpanel
■ CentreWare IS
■ Skrivardrivrutinen
Använda kontrollpanelen
Så här skriver du ut en lista med PostScript- eller PCL-teckensnitt via kontrollpanelen:
1. Välj Information och tryck sedan på OK.
2. Välj Informationssidor och tryck sedan på OK.
3. Välj antingen PCL-teckensnittslista eller PostScript-teckensnittslista och tryck
sedan på OK för att skriva ut.
Med CentreWare IS
Så här skriver du ut en lista med PostScript- eller PCL-teckensnitt via CenterWare IS:
1. Starta webbläsaren.
2. Ange skrivarens IP-adress i webbläsarens Adress-fält (http://xxx.xxx.xxx.xxx).
3. Klicka på Properties (egenskaper).
4. Välj mappen Emulations (emuleringar) till vänster.
5. Välj Font Files (teckensnittsfiler).
6. Välj PostScript eller PCL.
7. Skriv ut teckensnittslistan som visas i webbläsaren.
Phaser® 6300/6350 Färglaserskrivare
2-4
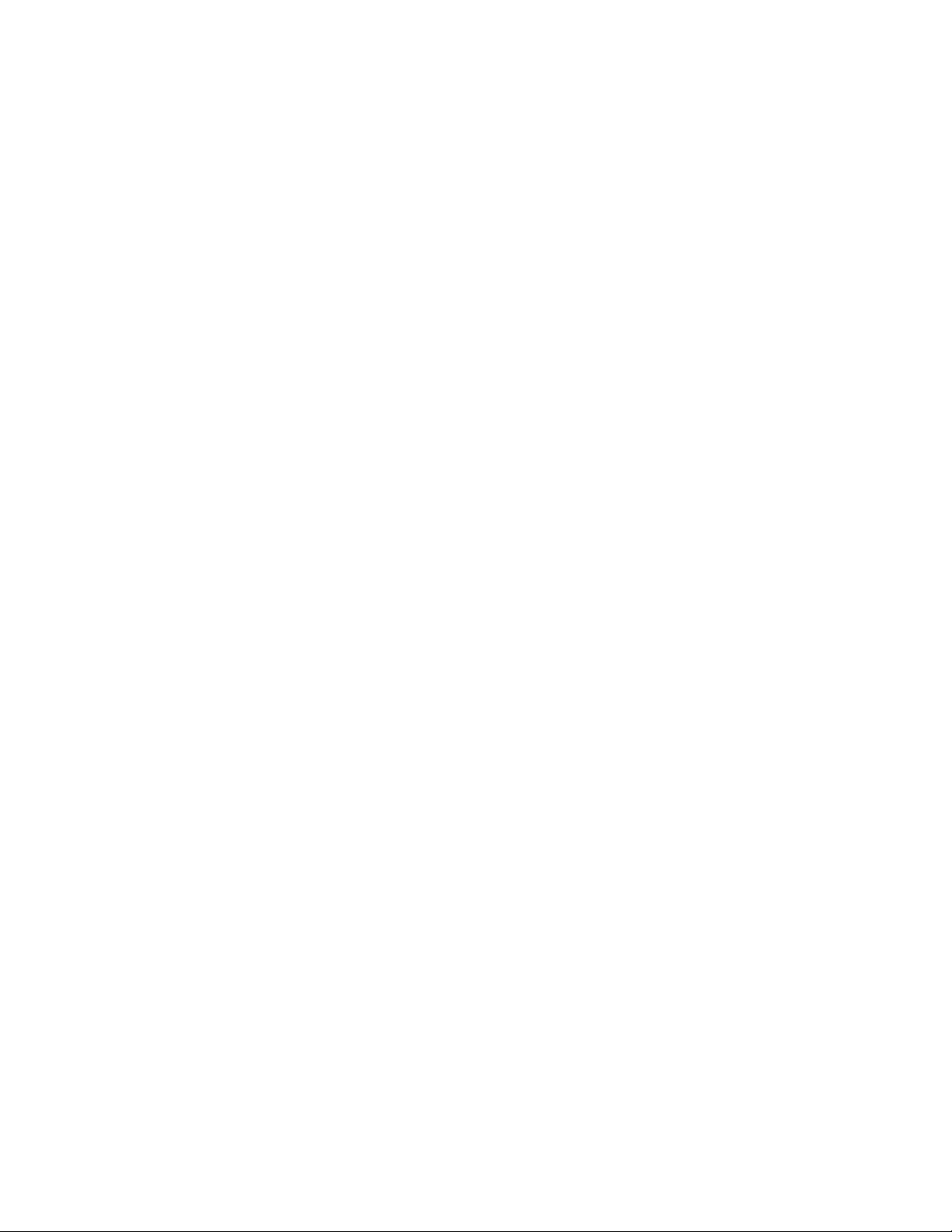
Skriva ut teckensnittsexempel
Använda en Windows-skrivardrivrutin
Så här skriver du ut en lista med PostScript- eller PCL-teckensnitt via skrivardrivrutinen:
1. Välj Start, välj Inställningar och klicka på Skrivare.
2. Högerklicka på Phaser 6300/6350 skrivare och välj Egenskaper.
3. Välj fliken Felsökning.
4. På skrivarens nedrullningsbara lista över Informationssidor väljer du PostScript-
teckensnittslista eller PCL-teckensnittslista.
5. Klicka på knappen Skriv ut.
Phaser® 6300/6350 Färglaserskrivare
2-5
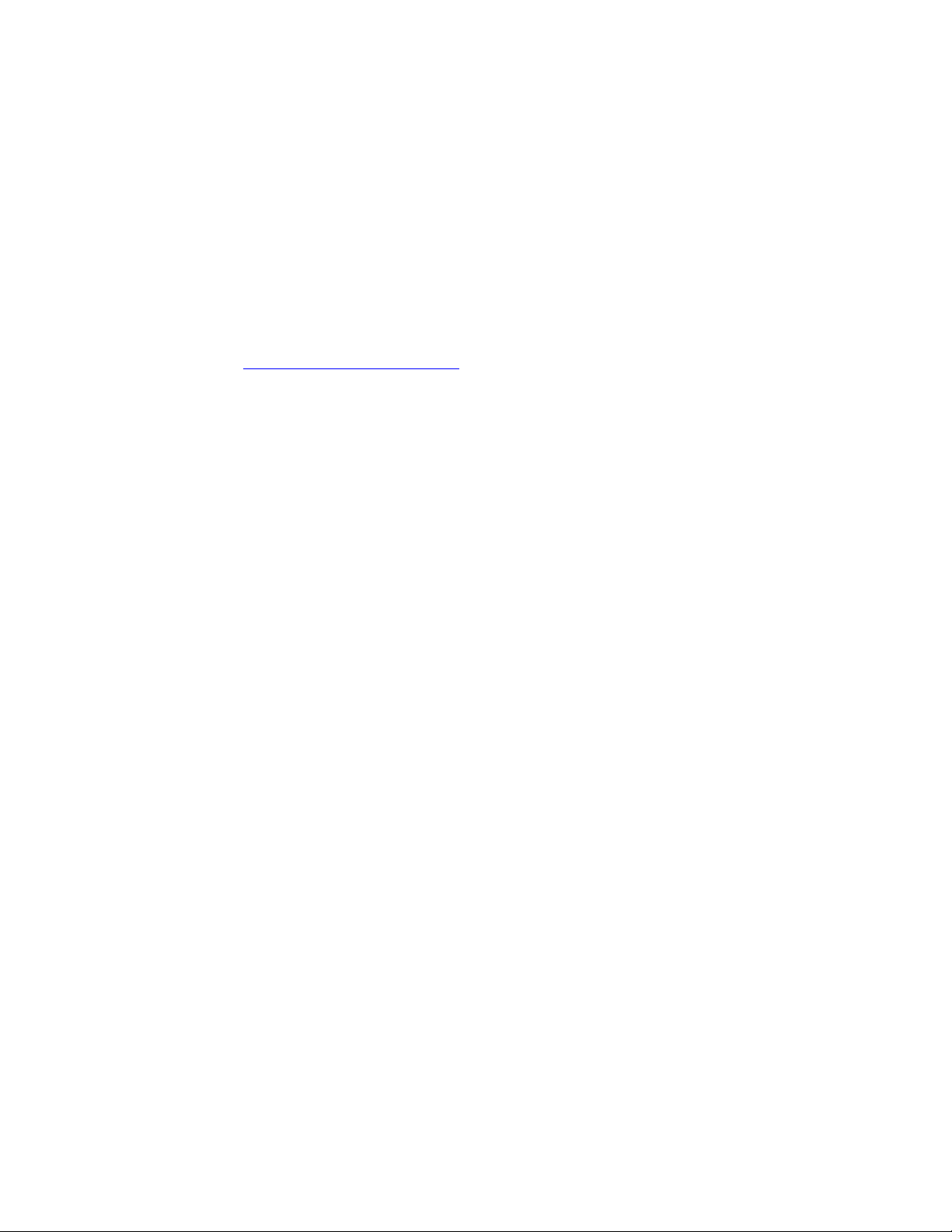
Hämta teckensnitt
Hämta teckensnitt
Som ett komplement till de egna teckensnitten (som alltid finns tillgängliga för utskrift) kan
teckensnitt även hämtas och skickas från datorn till skrivarminnet eller till skrivarens hårddisk.
Genom att hämta teckensnitt till skrivaren kan du förbättra utskriftsresultatet och
minska nätverkstrafiken.
Du kan förteckna, skriva ut och hämta PostScript- och PCL5c- och TrueType-teckensnitt med
hjälp av fonthanteringsprogrammet i CentreWare. Med detta Windows- och Macintoshtillbehör kan du administrera teckensnitt, makron och formulär på skrivarens hårddisk.
Så här hämtar och installerar du fonthanteringsprogrammet:
1. Gå till www.xerox.com/office/pmtools
2. Välj skrivare på den nedrullningsbara listan Select Product (välj produkt).
3. Klicka på Additional Utilities (ytterligare tillbehör) i tabellen Printer Utilities
(skrivartillbehör).
4. Leta reda på alternativet CentreWare Fonthanteringsprogram och spara .exe-filen på
ditt skrivbord.
5. Installera fonthanteringsprogrammet.
Obs! Om du slår av skrivaren, kommer de teckensnitt som hämtats till minnet att tas bort.
Du måste hämta dem på nytt nästa gång du startar skrivaren. Teckensnitt som har lagts in på
skrivarens hårddisk finns däremot kvar när du stänger av skrivaren.
.
Phaser® 6300/6350 Färglaserskrivare
2-6
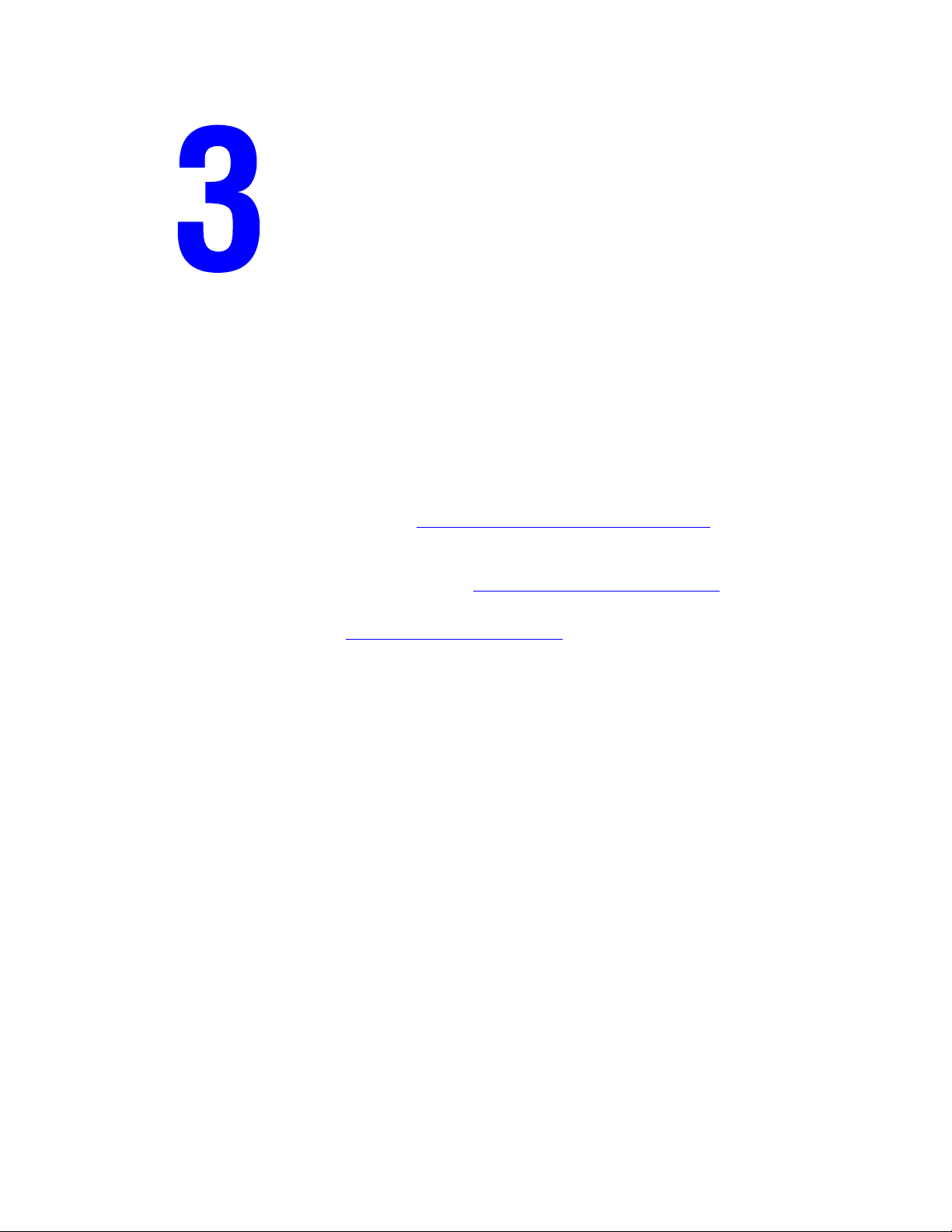
Skriva ut på andra specialmaterial
Det här kapitlet innehåller:
■ Avgöra vilket fack som ska användas på sidan 3-2
■ Skriva ut på specialmaterial från fack 1 (MPT) på sidan 3-3
■ Skriva ut på specialmaterial från fack 2–5 på sidan 3-4
Till andra specialmaterial räknas bl.a. visitkort, vykort, trefalsbroschyrer och väderbeständigt
papper. För att se vilka material du kan skriva ut på kan du gå till Recommended Media List
(Rekommenderade materiallista) på www.xerox.com/office/6300_6350support.
Se även:
Vanlig utskrift i Användarhandboken på www.xerox.com/office/6350support
Om du vill beställa papper, OH-film eller annat specialmaterial kontaktar du din lokala
återförsäljare eller går till www.xerox.com/office/supplies
Var försiktig: Skador som orsakas av felaktigt papper, OH-film eller annat specialmaterial,
omfattas inte av Xerox garanti, serviceavtal eller Total Satisfaction Guarantee (Garanti för
fullständig belåtenhet). Total Satisfaction Guarantee (Garanti för fullständig belåtenhet) finns i
USA och Kanada. Omfattningen kan variera utanför dessa områden. Kontakta din lokala
återförsäljare för mer information.
.
Phaser® 6300/6350 Färglaserskrivare
3-1

Avgöra vilket fack som ska användas
Avgöra vilket fack som ska användas
Så här avgör du vilket fack som ska användas och vilka inställningar på kontrollpanelen som
krävs för utskrift till specialmaterialet:
1. Titta på materialförpackningen efter vikt och storlek.
2. Skriv ut sidan Papperstips:
a. På kontrollpanelen väljer du Information och tryck sedan på OK.
b. Välj Informationssidor och tryck sedan på OK.
c. Välj Papperstips och tryck sedan på OK.
3. Leta reda på materialtyp, vikt och storlek på sidan Papperstips och avläs
motsvarande fack.
Exempel: Du använder tunn kortpapp i formatet letter och med ett viktintervall på
2
100-163 g/m
a. Välj Tunn kortpapp om du blir ombedd att ange papperstyp.
b. Välj Letter (8.5 x 11 in.) om du behöver ange pappersstorlek.
Se även:
Skriva ut på specialmaterial från fack 1 (MPT) på sidan 3-3
Skriva ut på specialmaterial från fack 2–5 på sidan 3-4
. Det kan du lägga i valfritt fack. På kontrollpanelen:
Phaser® 6300/6350 Färglaserskrivare
3-2

Skriva ut på specialmaterial från fack 1 (MPT)
Skriva ut på specialmaterial från fack 1 (MPT)
Så här tar du reda på vilka material du kan skriva ut på från fack 1 (MPT):
■ Se Recommended Media List (Rekommenderade materiallista) på
www.xerox.com/office/6300_6350support
■ Skriv ut sidan Papperstips: Se Avgöra vilket fack som ska användas på sidan 3-2.
Så här skriver du ut på specialmaterial i fack 1 (MPT):
1. Öppna fack 1 (MPT) genom att dra ut handtaget.
2. Dra ut förlängningsfacket och dra isär styrskenorna.
3. Lägg i papperet i fack 1 (MPT). Om du använder förtryckt eller hålat papper följder du
dessa anvisningar:
■ För enkelsidig utskrift lägger du sidan som ska skrivas ut med utskriftssidan nedåt
och ser till att överkanten på papperet är vänd inåt skrivaren.
■ För dubbelsidig utskrift lägger du första sidan som ska skrivas ut med
utskriftssidan uppåt och ser till att underkanten av papperet är vänd inåt skrivaren.
■ Hålat papper lägger du med hålen mot höger sida av facket.
.
Obs! Fyll inte på papper ovanför maxstrecket i facket.
MAX
6300-008
4. Justera styrskenorna så att de passar papperet.
5. På kontrollpanelen väljer du papperstyp och storlek:
a. Välj Ändra inställningar och klicka sedan på OK.
b. Välj papperstyp och klicka sedan på OK.
c. Välj pappersstorlek och klicka sedan på OK.
6. I skrivardrivrutinen väljer du antingen papperstyp eller Fack 1 (MPT) som papperskälla.
7. Skicka utskriften.
Phaser® 6300/6350 Färglaserskrivare
3-3

Skriva ut på specialmaterial från fack 2–5
Skriva ut på specialmaterial från fack 2–5
Så här tar du reda på vilka material du kan skriva ut på från fack 2–5:
■ Se Recommended Media List (Rekommenderad materiallista) på
www.xerox.com/office/6300_6350support
■ Skriv ut sidan Papperstips: Se Avgöra vilket fack som ska användas på sidan 3-2.
Så här skriver du ut på specialmaterial i fack 2-5:
1. Dra ut facket.
2. Dra isär styrskenorna om det behövs:
■ Tryck in den gröna fliken på styrskenan för papperets längd och skjut skenan bakåt.
Styrskenan klickar på plats.
■ Skjut de gröna sidoskenorna utåt.
3. Bläddra igenom pappersbunten så att de ark som eventuellt fastnat i varandra lossnar.
4. Lägg i papperet i facket. Om du använder förtryckt eller hålat papper följder du
dessa anvisningar:
■ För enkelsidiga utskrifter placerar du sidan som ska skrivas ut med utskriftssidan
uppåt och med sidans övre del i fackets framkant.
■ För dubbelssidiga utskrifter placerar du sidor med udda sidnumrering med
utskriftssidan nedåt och med sidans övre del i fackets bakkant.
■ Hålat papper lägger du med hålen mot höger sida av facket.
.
Obs! Lägg inte papper ovanför linjen för största pappersbunt i facket. Om du fyller på för
mycket kan pappersstopp uppstå. I följande bild anger 1 linjen för största pappersbunt och
2 anger motsvarande linje för OH-film, etiketter, glansigt papper och tunn kortpapp.
MAX
1
MAX
2
6300-003
Phaser® 6300/6350 Färglaserskrivare
3-4

Skriva ut på specialmaterial från fack 2–5
5. Vid behov trycker du styrskenorna inåt så att de ligger an mot papperet.
6300-105
6. Sätt tillbaka facket i skrivarfacksluckan och tryck in det helt i skrivaren.
7. På kontrollpanelen väljer du papperstyp:
a. Välj Ändra inställningar och klicka sedan på OK.
b. Välj papperstyp och klicka sedan på OK.
8. I skrivardrivrutinen väljer du papperstyp eller fack som papperskälla.
9. Skicka utskriften.
Phaser® 6300/6350 Färglaserskrivare
3-5

Nätverk
Det här kapitlet innehåller:
■ Program för skrivarhantering på sidan 4-2
■ Windows 2000, Windows XP och Windows Server 2003 på sidan 4-4
■ Windows NT 4.x på sidan 4-11
■ Windows 98 SE och Windows Me på sidan 4-16
■ Macintosh på sidan 4-20
■ Novell på sidan 4-27
■ UNIX (Linux) på sidan 4-28
Detta kapitel innehåller detaljerad information för systemadminstratören. Ytterligare
information om utskriftskvalitet, underhåll och felsökning finns i Användarhandboken.
Se även:
Användarhandboken, som finns på www.xerox.com/office/6350support
Phaser® 6300/6350 Färglaserskrivare
4-1

Program för skrivarhantering
Program för skrivarhantering
Det här avsnittet omfattar:
■ CentreWare Internet Services (IS) (CentreWare Internet-tjänster) på sidan 4-2
■ CentreWare Web på sidan 4-3
CentreWare Internet Services (IS) (CentreWare Internet-tjänster)
CentreWare IS har ett enkelt gränssnitt där du kan administrera, konfigurera och övervaka
nätverksanslutna skrivare från skrivbordet via en inbäddad webbserver. Med CentreWare IS
får administratörer enkel åtkomst till skrivarstatus, konfiguration och diagnostikfunktioner.
Det ger även användarna åtkomst till skrivarstatus och särskilda utskriftsfunktioner,
exempelvis funktioner för att skriva ut sparade jobb. Med programvaran CentreWare IS kan du
med en webbläsare komma åt och administrera skrivarna i ett TCP/IP-nätverk.
Med CentreWare IS kan du:
■ Kontrollera status på tillbehör från skrivbordet, så att du slipper gå till skrivaren.
Komma åt information om jobbredovisning för att beräkna utskriftskostnader och
planera inköp av förbrukningsvaror.
■ Söka efter nätverksskrivare och ta fram en lista över skrivare med hjälp av Nätverket.
Listan innehåller aktuell statusinformation och gör det möjligt att administrera skrivare
oberoende av nätverksservrar och operativsystem.
■ Konfigurera skrivare från skrivbordet. Med CentreWare IS är det enkelt att kopiera
inställningar mellan olika skrivare.
■ Installera och använda ett enkelt webbläsarbaserat utskriftssystem.
Marknadsföringsmaterial, säljmaterial, blanketter och andra standardiserade och vanliga
dokument kan sparas som en grupp tillsammans med de ursprungliga
drivrutinsinställningarna och vid behov snabbt skrivas ut på nytt från vilken webbläsare
som helst. För dessa funktioner krävs en skrivare med hårddisk. På vissa skrivarmodeller
krävs en DX-konfiguration för dessa funktioner.
■ Felsöka utskriftsproblem med hjälp av inbyggd felsökning.
■ Definiera en länk till den lokala webbserverns supportsida.
■ Komma åt online-handböcker och teknisk supportinformation på Xerox webbplats.
Obs! CentreWare IS kräver en webbläsare och en TCP/IP-anslutning mellan skrivaren och
nätverket (i Windows-, Macintosh- och UNIX-miljö). TCP/IP och HTTP måste ha aktiverats i
skrivaren. JavaScript krävs för att komma åt sidorna i Nätverket. Om JavaScript har
inaktiverats visas ett varningsmeddelande, och sidorna fungerar inte korrekt.
Om du vill ha fullständig information om CentreWare IS kan du klicka på knappen Help
(Hjälp) i CentreWare IS. Då kommer du till direkthjälpen till CentreWare IS.
Se även:
Schnellstart-Tutorial unter www.xerox.com/office/6300_6350support
Phaser® 6300/6350 Färglaserskrivare
4-2

Program för skrivarhantering
CentreWare Web
CentreWare Web är ett program för hantering, installation och felsökning av skrivare från
olika tillverkare. Använd CentreWare Web när du vill fjärrhantera, installera och felsöka
skrivare i nätverket via en webbläsare. Skrivarna hittas genom nätverks- eller
skrivarserveridentifiering och hanteras via TCP/IP-nätverk med RFC-1759 SNMP
(Simple Network Management Protocol).
Med CentreWare Web kan du:
■ Via fjärrhantering lägga till portar, köer och drivrutiner till skrivarservrar som använder
Windows 2000, Windows XP, Windows Server 2003, och NT 4.x SP6.
■ Installera, felsöka, uppgradera och klona guider som kan vara användbara för användare
som utför administrativa uppgifter.
■ Installera CentreWare Web på en server för att få tillgång till alla klienter i nätverket som
har Internet-åtkomst.
■ Ge support till flera användare och ge olika nivåer av användaråtkomst till administratörer
och gäster.
■ Identifiera skrivare på lokala undernät och fjärrnät.
■ Automatiskt identifiera skrivare som schemalagda.
■ Generera rapporter.
■ Ansluta till skrivarwebbservrar för ytterligare skrivarspecifika funktioner, inklusive hjälp.
Mer information finns på www.xerox.com/office/pmtools
. Välj aktuell skrivarmodell,
så kommer du till användarhandboken CentreWare Web User Guide (Användarhandbok
Cent reWa re Web).
Phaser® 6300/6350 Färglaserskrivare
4-3

Windows 2000, Windows XP och Windows Server 2003
Windows 2000, Windows XP och
Windows Server 2003
Det här avsnittet omfattar:
■ Förberedelser på sidan 4-4
■ Snabbinstallation från CD-skiva på sidan 4-4
■ Andra installationsmetoder på sidan 4-5
■ Felsökning i Windows 2000, Windows XP och Windows Server 2003 på sidan 4-9
Förberedelser
Dessa förberedelser måste göras för alla skrivare:
1. Kontrollera att skrivaren är inkopplad, satt i läge På och ansluten till ett aktivt nätverk.
2. Se efter att skrivaren tar emot nätverksinformation genom att kontrollera lysdioderna på
skrivarens baksida eller på den externa CentreDirect-utskriftsservern. När skrivaren är
ansluten till ett fungerande nätverk och tar emot information är länklysdioden grön, och
den bärnstensfärgade lysdioden för trafik blinkar snabbt.
3. Fortsätt till Snabbinstallation från CD-skiva eller Andra installationsmetoder för önskad
installationsmetod.
4. Skriv ut konfigurationssidan och behåll den som referens.
Snabbinstallation från CD-skiva
Så här installerar du skrivardrivrutinen:
1. Sätt in Software and Documentation CD-ROM (Cd-romskivan Programvara
och dokumentation) i datorns cd-enhet. Om installationsprogrammet inte startar gör du på
följande sätt:
a. Klicka på Start och därefter på Kör.
b. I fönstret Kör skriver du: <cd-enhet>:\INSTALL.EXE.
2. Välj önskat språk i listan.
3. Välj Installera skrivardrivrutin.
4. Klicka på Jag accepterar om du accepterar Xerox licensavtal för programvaran.
5. I dialogrutan Välj skrivare är standardvärdet Använd Walk-Up-teknik
(rekommenderas för nätverksskrivare) markerat. Klicka på Nästa.
6. Följ instruktionerna för Använd Walk-Up-teknik.
7. Klicka på Avsluta programmet.
Obs! Om dialogrutan Walk-Up-teknik är kvar på skärmen när du har gått igenom steg 1–6
klickar du på knappen Avb ry t och därefter på Välj bland följande skrivare som har hittats.
Följ anvisningarna på skärmen för att slutföra installationen.
Phaser® 6300/6350 Färglaserskrivare
4-4

Windows 2000, Windows XP och Windows Server 2003
Andra installationsmetoder
Skrivaren kan också installeras i ett nätverk med Windows 2000, Windows XP eller Windows
Server 2003 med någon av följande metoder:
■ Microsoft TCP/IP-protokoll
■ Microsoft IPP-port
För att övervaka eller konfigurera skrivaren använder du CentreWare IS med en webbläsare
om skrivaren är ansluten till ett Windows 2000-, Windows XP- eller Windows Server 2003nätverk med aktiverat TCP/IP-protokoll.
Obs! CentreWare-metoderna behandlas inte i det här avsnittet.
Se även:
Program för skrivarhantering på sidan 4-2 (CentreWare IS)
Microsoft TCP/IP-protokoll
Obs! Välj Klassiskt utseende för Windows XP, annars stämmer Windows XP-procedurerna
inte överens med stegen nedan. Du väljer klassiskt utseende genom att klicka på Start.
Därefter klickar du på Inställningar och sedan på Aktivitetsfältet och Start-menyn.
Välj fliken Start-meny och sedan Klassisk Start-meny. Klicka på OK.
Så här kontrollerar du att TCP/IP är installerat:
1. Högerklicka på ikonen Mina nätverksplatser på skrivbordet och klicka därefter
på Egenskaper.
2. Högerklicka på Anslutning till lokalt nätverk och klicka därefter påEgenskaper.
3. Klicka på fliken Allmänt och kontrollera att Internet Protocol (TCP/IP) är installerat.
■ Om rutan Internet Protocol (TCP/IP) är markerad är programvaran installerad.
■ Om rutan Internet Protocol (TCP/IP) inte är markerad är programvaran inte
installerad. Installera programvaran för TCP/IP med hjälp av den dokumentation som
tillhandahålls av Microsoft och återgå sedan till det här dokumentet.
Phaser® 6300/6350 Färglaserskrivare
4-5

Windows 2000, Windows XP och Windows Server 2003
Lägga till skrivaren
Så här lägger du till skrivaren:
1. På skrivbordet klickar du på Start. Klicka sedan på Inställningar.
2. Välj ett av följande alternativ:
■ Windows 2000: Klicka på Skrivare och dubbelklickar sedan på Lägg till skrivare.
Då startar guiden Lägg till skrivare. Klicka sedan på Nästa.
■ Windows XP eller Windows Server 2003: Klicka på Skrivare och fax.
Dubbelklicka på Lägg till skrivare så visas guiden Lägg till skrivare. Klicka därefter
på Nästa.
3. Klicka på knappen Lokal skrivare och sedan på Nästa.
4. Klicka på knappen Skapa en ny port.
5. Välj Standard TCP/IP Port i listrutan Typ och klicka sedan på Nästa.
6. Klicka på Nästa.
7. Ange IP-adressen till den skrivare du vill använda i redigeringsrutan Skrivarnamn eller
IP-adress. Klicka på Nästa.
8. Välj ett av följande alternativ:
■ Klicka på Slutför i fönstret Bekräfta om allt är korrekt.
■ Klicka på knappen Tillbaka och ändra om något är fel. Klicka därefter på Slutför i
fönstret Bekräfta när allt är korrekt.
Konfigurera skrivaren
Så här konfigurerar du skrivaren:
1. Sätt in Software and Documentation CD-ROM (Cd-romskivan Programvara
och dokumentation) i datorns CD-ROM-enhet och klicka på Diskett finns.
2. Klicka på Bläddra och välj den katalog som innehåller drivrutinerna för Windows 2000
eller Windows XP.
3. Markera *.INF-filen och klicka sedan på Öppna.
4. Se till att sökvägen och filnamnet är korrekta och klicka på OK.
5. Ange ett namn för skrivaren och välj om du vill använda den som standardskrivare.
Klicka på Nästa.
6. Välj ett av följande alternativ:
■ Om skrivaren inte är delad klickar du på Nästa.
■ Om skrivaren är delad anger du ett Resursnamn, markerar kryssrutan Dela och
klickar sedan på Nästa.
Phaser® 6300/6350 Färglaserskrivare
4-6

Windows 2000, Windows XP och Windows Server 2003
Skriva ut en provsida
Du uppmanas skriva ut en provsida.
1. Välj ett av följande alternativ:
■ Klicka på Ja om du vill skriva ut en provsida och klicka därefter på Nästa.
■ Klicka på Nej om du inte vill skriva ut en provsida och klicka därefter på Nästa.
2. Välj ett av dessa alternativ på skärmen Slutför guiden lägg till skrivare:
■ Om all information är korrekt klickar du på Slutför. Fortsätt till steg 3.
■ Klicka på knappen Tillbaka och ändra om något är fel, och klicka därefter på Slutför
när allt är korrekt. Fortsätt till steg 3.
3. Om du skrev ut en provsida ombeds du bekräfta att provsidan är utskriven:
■ Klicka på Ja om provsidan skrevs ut korrekt.
■ Klicka på Nej om provsidan inte skrevs ut eller skrevs ut på felaktigt sätt.
Se även:
Felsökning i Windows 2000, Windows XP och Windows Server 2003 på sidan 4-9
Microsoft IPP-port
Så här hittar du skrivarens URL och skapar en IPP-skrivare (IPP = Internet Printing Protocol).
Erhålla skrivarens URL (nätverkssökväg)
Så här hittar du skrivarens URL:
1. Starta webbläsaren.
2. Ange skrivarens IP-adress i webbläsarens Adress-fält (http://xxx.xxx.xxx.xxx).
3. Välj Properties (egenskaper).
4. Välj mappen Protocols (protokoll) till vänster.
5. Välj IPP. I fältet Network Path (nätverkssökväg) på sidan IPP Settings (IPP-inställningar)
visas skrivarens URL.
Phaser® 6300/6350 Färglaserskrivare
4-7

Windows 2000, Windows XP och Windows Server 2003
Skapa IPP-skrivare
Så här skapar du en IPP-skrivare:
1. På skrivbordet klickar du på Start. Klicka sedan på Inställningar och därefter på
Skrivare.
2. Dubbelklicka på Lägg till skrivare så visas guiden Lägg till skrivare.
3. Välj Nätverksskrivare och klicka sedan på Nästa.
4. När du ombeds uppge nätverkssökväg (Windows 9x) eller URL (Windows NT,
Windows 2000, Windows XP), anger du skrivarens URL i följande format:
http://skrivarens IP-adress/ipp
Obs! Ange din skrivares IP-adress eller DNS-namn i stället för skrivarens IP-adress.
5. Klicka på Nästa.
Konfigurera skrivaren
Så här konfigurerar du skrivaren:
1. Sätt in Software and Documentation CD-ROM (Cd-romskivan Programvara
och dokumentation) i datorns CD-ROM-enhet och klicka på Diskett finns.
2. Klicka på Bläddra och välj den katalog som innehåller drivrutinerna för Windows 2000
eller Windows XP.
3. Markera *.INF-filen och klicka sedan på Öppna.
4. Se till att sökvägen och filnamnet är korrekta och klicka på OK.
5. Ange ett namn för skrivaren och välj om du vill använda den som standardskrivare.
Klicka på Nästa.
6. Välj ett av följande alternativ:
■ Om skrivaren inte är delad klickar du på Nästa.
■ Om skrivaren är delad anger du ett Resursnamn, markerar kryssrutan Dela och
klickar sedan på Nästa.
Phaser® 6300/6350 Färglaserskrivare
4-8

Windows 2000, Windows XP och Windows Server 2003
Felsökning i Windows 2000, Windows XP och Windows Server 2003
Obs! Välj klassiskt utseende för Windows XP annars stämmer Windows XP-procedurerna
inte överens med stegen nedan. Du väljer klassiskt utseende genom att klicka på Start.
Därefter klickar du på Inställningar och sedan på Aktivitetsfältet och Start-menyn.
Välj fliken Start-meny och sedan Klassisk Start-meny. Klicka på OK.
Denna felsökning förutsätter att du slutfört följande uppgifter:
■ Läst in en PCL eller PostScript-skrivardrivrutin för Phaser-skrivare.
■ Skrivit ut och sparat en aktuell kopia av Konfigurationssidan.
Verifiera inställningar
Så här kontrollerar du inställningarna:
1. Kontrollera att följande inställningar är gjorda på Konfigurationssidan.
■ IP-adresskälla är inställd på DHCP, Kontrollpanel, BOOTP eller Auto IP (beroende
på din nätverkskonfiguration).
■ Aktuell IP-adress är korrekt inställd. (Observera adressen om den tilldelats av Auto
IP, DHCP eller BOOTP.)
■ Nätmask är korrekt inställd (om sådan används).
■ Standard-gateway är korrekt inställd (om sådan används).
■ LPR är aktiverat. Kontrollera att inställningarna för LPR och AppSocket har gjorts på
önskat sätt.
■ Tol ka r: Auto, PCL eller PostScript (beroende på drivrutin).
2. Kontrollera att klienten är inloggad i nätverket och skriver ut till rätt skrivarkö.
Användaren ska också ha tillgång till Phaser-skrivarkön.
Phaser® 6300/6350 Färglaserskrivare
4-9

Windows 2000, Windows XP och Windows Server 2003
Verifiera drivrutinsinstallation
Så här kontrollerar du installationen av drivrutin:
1. Högerklicka på Mina nätverksplatser på skrivbordet och klicka därefter på Egenskaper.
2. Högerklicka på Anslutning till lokalt nätverk och klicka därefter på Egenskaper.
3. Välj fliken Allmänt. Titta i listan över installerade nätverksprotokoll för att se att TCP/IP
är installerat. (Kontakta nätverksadministratören om du vill ha mer information.)
4. Klicka på Installera om du vill installera någon komponent som inte finns i listan, och
starta sedan om datorn.
5. Klicka på Start, på Inställningar och sedan på Skrivare.
6. Högerklicka på skrivarikonen och välj Egenskaper.
7. Välj fliken Avancerat. Kontrollera att rätt skrivardrivrutin är installerad.
8. Välj fliken Portar. Bekräfta att IP-adressen i listan Skriv ut till följande portar är
identisk med den på sidan Konfiguration. Du kanske behöver klicka på knappen
Konfigurera port för att se IP-adressen. Om det behövs väljer du på nytt det TCP/IPnummer som används för skrivaren.
Skriva ut en provsida
Så här skriver du ut en provsida:
1. Välj fliken Allmänt.
2. Klicka på Skriv ut provsida. Om ingenting skrivs ut, väljer du PhaserSMART - teknisk
support på fliken Felsökning i Windows-skrivardrivrutinen. Du kommer då till
PhaserSMART Technical Support.
Se även:
www.xerox.com/office/6300_6350support
Phaser® 6300/6350 Färglaserskrivare
4-10

Windows NT 4.x
Windows NT 4.x
Det här avsnittet omfattar:
■ Förberedelser på sidan 4-11
■ Snabbinstallation från CD-skiva på sidan 4-11
■ Andra installationsmetoder på sidan 4-12
■ Felsökning i Windows NT 4.x på sidan 4-14
Förberedelser
Dessa förberedelser måste göras för alla skrivare:
1. Kontrollera att skrivaren är inkopplad, i läge På och ansluten till ett aktivt nätverk.
2. Se efter att skrivaren tar emot nätverksinformation genom att kontrollera lysdioderna på
enhetens baksida eller på den externa CentreDirect-utskriftsservern. När skrivaren är
ansluten till ett fungerande nätverk och tar emot information är länklysdioden grön och
den bärnstensfärgade lysdioden för trafik blinkar snabbt.
3. Fortsätt till Snabbinstallation från CD-skiva eller Andra installationsmetoder för
önskad installationsmetod.
4. Skriv ut en konfigurationssida och behåll den som referens.
Snabbinstallation från CD-skiva
Så här gör du en snabbinstallation från cd-romskiva:
1. Sätt in Software and Documentation CD-ROM (Cd-romskivan Programvara
och dokumentation) i datorns CD-ROM-enhet. Om installationsprogrammet inte startar
gör du på följande sätt:
a. Klicka på Start och därefter på Kör.
b. I fönstret Kör skriver du: <cd-enhet>:\INSTALL.EXE.
2. Välj önskat språk i listan.
3. Välj Installera skrivardrivrutin.
4. Klicka på Jag accepterar om du accepterar Xerox licensavtal för programvaran.
5. I dialogrutan Välj skrivare är standardvärdet Använd Walk-Up-teknik
(rekommenderas för nätverksskrivare) markerat. Klicka på Nästa.
6. Följ instruktionerna för Använd Walk-Up-teknik.
7. Klicka på Avsluta programmet.
Obs! Om dialogrutan Walk-Up-teknik är kvar på skärmen när du har gått igenom steg 1–6
klickar du på knappen Avb ry t och därefter på Välj bland följande skrivare som har hittats.
Följ anvisningarna på skärmen för att slutföra installationen.
Phaser® 6300/6350 Färglaserskrivare
4-11

Windows NT 4.x
Andra installationsmetoder
Installera skrivaren i ett Windows NT 4.x-nätverk med Microsoft TCP/IP-protokollet.
För att övervaka eller konfigurera skrivaren använder du CentreWare IS med en webbläsare
om skrivaren är ansluten till ett Windows NT 4.x-nätverk med aktiverat TCP/IP-protokoll.
Obs! CentreWare-metoderna behandlas inte i det här avsnittet.
Se även:
Program för skrivarhantering på sidan 4-2 (CentreWare IS)
Snabbinstallation (Microsoft TCP/IP-protokoll)
Obs! Den här proceduren utförs bara av systemadministratören.
Så här installerar du Microsofts programvara för TCP/IP-utskrift:
1. Högerklicka på ikonen Mina nätverksplatser på skrivbordet och klicka därefter
på Egenskaper.
2. Välj fliken Protokoll och se till att TCP/IP-protokollet har installerats.
3. Välj fliken Tjänster och kontrollera att programvaran för Microsoft TCP/IP Printing
har installerats. Om den inte har installerats installerar du den och återgår sedan till det
här dokumentet.
Lägga till skrivaren
Så här lägger du till skrivaren:
1. Öppna Kontrollpanelen och dubbelklicka på ikonen Skrivare.
2. Dubbelklicka på Lägg till skrivare. Då visas guiden Lägg till skrivare. Klicka på Nästa.
3. Se till att Den här datorn är markerat och klicka på Nästa.
4. Klicka på Lägg till port och välj LPR-porten på den lista som visas.
5. Klicka på Ny port.
6. Ange IP-adressen för skrivaren och ett skrivarnamn med maximalt 31 tecken
(inga blanksteg).
7. Välj OK.
8. Kontrollera att den nya IP-adress du angav visas korrekt i listan. Om kryssrutan bredvid
IP-adressen inte är markerad markerar du den och klickar sedan på Nästa.
Phaser® 6300/6350 Färglaserskrivare
4-12

Windows NT 4.x
Konfigurera skrivaren
Så här konfigurerar du skrivaren:
1. Sätt in Software and Documentation CD-ROM (Cd-romskivan Programvara
och dokumentation) i datorns CD-ROM-enhet och klicka på Diskett finns.
2. Klicka på Bläddra och välj den katalog som innehåller drivrutinerna för Windows NT.
3. Markera *.INF-filen och klicka sedan på Öppna. Se till att sökvägen och filnamnet är
korrekta och klicka på OK.
4. Välj rätt skrivare och klicka sedan på OK.
5. Ange ett namn för skrivaren, välj om du vill att den ska vara standardskrivare och klicka
sedan på OK.
6. Välj ett av följande alternativ:
■ Om skrivaren inte är delad klickar du på Nästa.
■ Om skrivaren är delad anger du ett Resursnamn, markerar kryssrutan Dela och klickar
sedan på Nästa.
Skriva ut en provsida
Du uppmanas skriva ut en provsida.
1. Välj ett av följande alternativ:
■ Klicka på Ja om du vill skriva ut en provsida och klicka därefter på Nästa.
■ Klicka på Nej om du inte vill skriva ut en provsida och klicka därefter på Nästa.
2. Välj ett av följande alternativ:
■ Om all information är korrekt klickar du på Slutför. Fortsätt till steg 3.
■ Klicka på knappen Tillbaka och ändra om något är fel, och klicka därefter på Slutför
när allt är korrekt. Fortsätt till steg 3.
3. Om du skrev ut en provsida ombeds du bekräfta att provsidan är utskriven:
■ Klicka på Ja om provsidan skrevs ut korrekt.
■ Klicka på Nej om provsidan inte skrevs ut eller skrevs ut på felaktigt sätt.
Se även:
Felsökning i Windows NT 4.x på sidan 4-14
Phaser® 6300/6350 Färglaserskrivare
4-13

Windows NT 4.x
Felsökning i Windows NT 4.x
Denna felsökning förutsätter att du slutfört följande uppgifter:
■ Läst in en skrivardrivrutin för PostScript.
■ Skrivit ut och sparat en aktuell kopia av Konfigurationssidan.
Verifiera inställningar
Så här kontrollerar du inställningarna:
1. Kontrollera inställningarna på Konfigurationssidan.
■ IP-adresskälla är inställd på DHCP, Kontrollpanel, BOOTP eller Auto IP
(alltefter nätverkskonfiguration).
■ Aktuell IP-adress är korrekt inställd. (Observera adressen om den tilldelats av
Auto IP, DHCP eller BOOTP.)
■ Nätmask är korrekt inställd (om sådan används).
■ Standard-gateway är korrekt inställd (om sådan används).
■ LPR är aktiverat. Kontrollera att inställningarna för LPR och AppSocket gjorts på
önskat sätt.
■ Tol ka r: Auto, PCL eller PostScript (beroende på drivrutin).
2. Kontrollera att klienten är inloggad i nätverket och skriver ut till rätt skrivarkö.
Användaren ska också ha tillgång till Phaser-skrivarkön.
Verifiera installationen
Så här kontrollerar du installationen av skrivare:
1. Högerklicka på ikonen Mina nätverksplatser på skrivbordet och välj därefter
Egenskaper.
2. Klicka på fliken Protokoll och se till att TCP/IP-protokollet är installerat.
3. Klicka på Lägg till om du vill installera någon komponent som inte finns i listan, och
starta sedan om datorn.
4. Klicka på Start, klicka sedan på Inställningar och till sist på Kontrollpanelen.
5. Dubbelklicka på Tjänster.
6. Leta rätt på TCP/IP Print Server och kontrollera dessa kolumnposter:
■ Status-kolumnen: Startat
■ Start-kolumnen: Automatiskt
7. Klicka på Start, på Inställningar och sedan på Skrivare.
8. Högerklicka på skrivarikonen och välj därefter Egenskaper. Kontrollera att du har
installerat rätt drivrutin för skrivaren.
9. Välj fliken Portar. Bekräfta att IP-adressen i listan Skriv ut till följande port är identisk
med den på sidan Konfiguration. Du kanske behöver klicka på knappen
Konfigurera port för att se IP-adressen. Om det behövs väljer du på nytt det TCP/IPnummer som används för skrivaren.
Phaser® 6300/6350 Färglaserskrivare
4-14

Windows NT 4.x
Skriva ut en provsida
Så här skriver du ut en provsida:
1. Välj fliken Allmänt.
2. Klicka på Skriv ut provsida. Om ingenting skrivs ut, väljer du PhaserSMART - teknisk
support på fliken Felsökning i Windows-skrivardrivrutinen. Du kommer då till
PhaserSMART - teknisk support.
Se även:
www.xerox.com/office/6300_6350support
Phaser® 6300/6350 Färglaserskrivare
4-15

Windows 98 SE och Windows Me
Windows 98 SE och Windows Me
Det här avsnittet omfattar:
■ Förberedelser på sidan 4-16
■ Snabbinstallation från CD-skiva på sidan 4-17
■ Andra installationsmetoder på sidan 4-17
■ Felsökning i Windows 98 SE och Windows Me på sidan 4-19
Förberedelser
Följ dessa inledande steg:
1. Kontrollera att skrivaren är inkopplad, påslagen och ansluten till ett aktivt nätverk.
2. Se efter att skrivaren tar emot nätverksinformation genom att kontrollera lysdioderna på
enhetens baksida eller på den externa CentreDirect-utskriftsservern. När skrivaren är
ansluten till ett fungerande nätverk och tar emot information är länklysdioden grön och
den bärnstensfärgade lysdioden för trafik blinkar snabbt.
3. Skriv ut en konfigurationssida och kontrollera att önskade protokoll är aktiverade.
Välj sedan något av följande alternativ:
■ Fortsätt till steg 4 om ingen TCP/IP-adress har konfigurerats för skrivaren.
■ Fortsätt till steg 5 om en TCP/IP-adress har konfigurerats för skrivaren.
4. Gör något av följande om det inte har konfigurerats en TCP/IP-adress för datorn:
■ Kontakta systemadministratören för att säkerställa att konfigurationen är gjord enligt
företagets riktlinjer.
■ Konfigurera datorn med en unik adress, till exempel 192.1.1.1.
5. Om det finns en TCP/IP-adress följer du stegen nedan för att kontrollera datorns IP-adress:
a. Klicka på Start och därefter på Kör.
b. Skriv winipcfg i fältet Öppna. (Om det inte går att hitta filen kanske inte TCP/IP
har installerats.)
c. Klicka på OK.
d. Välj nätverkskort från listan. IP-adressen hittar du i fältet IP-adress.
Obs! Mer information om hur du installerar och konfigurerar TCP/IP i Windows-miljöer
finns i i dokumentationen till Microsoft Windows.
6. Fortsätt till Snabbinstallation från CD-skiva eller Andra installationsmetoder för önskad
installationsmetod.
Se även:
Snabbinstallation från CD-skiva på sidan 4-17
Andra installationsmetoder på sidan 4-17
Phaser® 6300/6350 Färglaserskrivare
4-16

Windows 98 SE och Windows Me
Snabbinstallation från CD-skiva
Så här gör du en snabbinstallation från cd-skiva:
1. Sätt in Software and Documentation CD-ROM (Cd-romskivan Programvara
och dokumentation) i datorns CD-ROM-enhet. Om installationsprogrammet inte startar
gör du på följande sätt:
a. Klicka på Start och därefter på Kör.
b. I fönstret Kör skriver du: <cd-enhet>:\INSTALL.EXE.
2. Välj önskat språk i listan.
3. Välj Installera skrivardrivrutin.
4. Klicka på Jag accepterar om du accepterar Xerox licensavtal för programvaran.
5. I dialogrutan Välj skrivare är standardvärdet Använd Walk-Up-teknik
(rekommenderas för nätverksskrivare) markerat. Klicka på Nästa.
6. Följ instruktionerna för Använd Walk-Up-teknik.
7. Klicka på Avsluta programmet.
Obs! Om dialogrutan Walk-Up-teknik är kvar på skärmen när du har gått igenom
steg 1–6 klickar du på knappen Avb ry t och därefter på Välj bland följande skrivare
som har hittats. Följ anvisningarna på skärmen för att slutföra installationen.
Andra installationsmetoder
Installera skrivaren i ett Windows 98 SE- eller Windows Me-nätverk med
PhaserPort-programmet.
PhaserPort-programvara
Windows-installeraren installerar PhaserPort för Windows (för de installationer som använder
PostScript-drivrutiner). PhaserPort för Windows är en Xerox-skrivarövervakning för utskrifter
via Windows 98 SE eller Windows Me TCP/IP-peer-to-peer-nätverk. Du kan använda
PhaserPort för att lägga till eller ta bort TCP/IP-portar.
Obs! PhaserPort är det lämpligaste verktyget för PostScript-installationer.
Lägga till en port
Så här lägger du till en skrivarport:
1. Öppna Skrivaregenskaper för den skrivare du vill koppla till den nya TCP/IP-porten.
2. Klicka på Start, på Inställningar och sedan på Skrivare.
3. Högerklicka på den skrivare som ska kopplas till den nya TCP/IP-porten och klicka
därefter på Egenskaper.
Phaser® 6300/6350 Färglaserskrivare
4-17

Windows 98 SE och Windows Me
4. Klicka på fliken Information och klicka sedan på knappen Lägg till port.
5. Välj Annan.
6. I listan med tillgängliga skrivarportsövervakare markerar du PhaserPort och klickar
sedan på OK.
Konfigurera en port
Med PhaserPort kan du:
■ Välja ett namn på den nya porten.
■ Identifiera en skrivare genom dess DNS-namn eller IP-adress.
Så här installerar du en port där PhaserPort används:
1. Gå till fönstret Add PhaserPort (lägg till PhaserPort).
■ Ange ett unikt namn för den port som ska läggas till i området Description
(beskrivning).
■ Ange skrivarens värdnamn eller IP-adress i området DNS/Address.
2. Klicka på OK.
Ändra PhaserPort IP-adress
Om skrivarens IP-adress ändras, måste du ändra IP-adress för motsvarande port på enheten:
1. Klicka på Start, på Inställningar och sedan på Skrivare.
2. Högerklicka på den skrivare som ska ändras till den nya PhaserPort IP-adressen och klicka
därefter på Egenskaper.
3. Välj fliken Information.
4. Kontrollera att PhaserPort visas i fältet Skriv ut till följande port.
5. Klicka på Portinställningar. Dialogrutan Configure PhaserPort (konfigurera
PhaserPort) visas.
6. Gör något av följande:
a. Om du känner till rätt IP-adress eller DNS-namn för skrivaren anger du den.
b. Om du inte vet skrivarens IP-adress eller DNS-namn klickar du på Browse (Bläddra).
En lista över skrivare i nätverket visas.
c. Dubbelklicka på önskad skrivare. PhaserPort anger automatiskt uppgifterna i
dialogrutan Configure PhaserPort (konfigurera PhaserPort).
Obs! Om du vill söka i nätverket igen klickar du på Uppdatera. Om du vill utöka
sökningen till andra undernätverk klickar du på Avancerad.
7. Klicka på OK.
8. Klicka på OK igen för att verkställa ändringarna.
Phaser® 6300/6350 Färglaserskrivare
4-18

Windows 98 SE och Windows Me
Felsökning i Windows 98 SE och Windows Me
Denna felsökning förutsätter att du slutfört följande uppgifter:
■ Kontrollerat att skrivaren är inkopplad, påslagen och ansluten till ett aktivt nätverk.
■ Installerat en skrivardrivrutin för PostScript.
■ Bekräftat att skrivaren tar emot nätverksinformation genom att kontrollera lysdioderna på
enhetens baksida eller på den externa CentreDirect-utskriftsservern. När skrivaren är
ansluten till ett fungerande nätverk och tar emot information är länklysdioden grön och
den bärnstensfärgade lysdioden för trafik blinkar snabbt.
■ Skrivit ut och sparat en aktuell kopia av Konfigurationssidan.
Verifiera inställningar
Så här kontrollerar du inställningarna:
1. Högerklicka på Nätverket på skrivbordet och klicka därefter på Egenskaper.
2. Klicka på fliken Konfiguration. En lista över installerade nätverkskomponenter visas för
Klient för Microsoft-nätverk.
3. Om någon av de nödvändiga komponenterna inte är installerad ska du installera den
(dem) och sedan starta om systemet. Återvänd till det här dokumentet när systemet har
startats om.
4. Klicka på Start, på Inställningar och sedan på Skrivare. Fönstret Skrivare visas.
5. Högerklicka på skrivarikonen och välj Egenskaper.
6. Välj fliken Information.
7. Kontrollera följande.
a. Namnet på skrivardrivrutinen i listan Skriv ut till följande drivrutin. Om det behövs
väljer du eller installerar en ny skrivardrivrutin.
b. Namnet på Port i listan Skriv ut till följande portar. Markera rätt namn på nytt om
det behövs.
Obs! Skicka en utskrift till skrivaren. Om ingenting skrivs ut, väljer du PhaserSMART
Technical Support på fliken Felsökning i Windows-skrivardrivrutinen. Du kommer då till
PhaserSMART Technical Support.
Se även:
www.xerox.com/office/6300_6350support
Phaser® 6300/6350 Färglaserskrivare
4-19

Macintosh
Macintosh
Det här avsnittet omfattar:
■ Krav på sidan 4-20
■ Snabbinstallation från CD-skiva på sidan 4-20
■ Aktivera och använda EtherTalk för Mac OS 9.x på sidan 4-20
■ Aktivera och använda TCP/IP för Mac OS 9.x på sidan 4-21
■ Aktivera eller använda TCP/IP eller AppleTalk för Mac OS X, version 10.2 och senare på
sidan 4-23
■ Felsökning i Macintosh (Mac OS 9.x, Mac OS X, version 10.2 och högre) på sidan 4-25
Krav
■ En arbetsstation med korrekt skrivardrivrutin installerad.
■ Kunskap om det operativsystem (Mac OS 9.x eller Mac OS X, version 10.2 eller högre)
som används på arbetsstationen.
■ Lämpliga kablar för koppling mellan skrivare och nätverk.
Snabbinstallation från CD-skiva
Så här gör du en snabbinstallation från cd-rom:
1. Sätt in Software and Documentation CD-ROM (Cd-romskivan Programvara
och dokumentation) i datorns CD-ROM-enhet.
2. Installera skrivardrivrutinen genom att dubbelklicka på installeraren på Software and
Documentation CD-ROM (Cd-romskivan Programvara och dokumentation).
Aktivera och använda EtherTalk för Mac OS 9.x
Om du använder EtherTalk behövs ingen IP-adress för Macintosh-datorer.
Så här skapar du en skrivbordsskrivare:
1. Öppna inställningsprogrammet AppleTalk. Kontrollera att Ethernet-porten är den
valda nätverksporten.
2. Öppna Väljaren och klicka på drivrutinen för LaserWriter-skrivare.
3. Markera skrivaren.
4. Skapa en skrivbordsskrivare genom att klicka på Skapa.
Phaser® 6300/6350 Färglaserskrivare
4-20

Aktivera och använda TCP/IP för Mac OS 9.x
Detta avsnitt går igenom stegen för installation och felsökning för Macintosh OS 9.x:
Ställa in Macintosh Ethernet-port för TCP/IP
Så här ställer du in Macintosh för TCP/IP:
1. Välj på kontrollpanelen TCP/IP och sedan Ethernet.
2. Ange på fliken TCP/IP hur du vill hämta IP-adressen:
■ Ange manuellt IP-adressen, nätmask, routeradress och adress för
namnserver i dialogrutan.
■ Med DHCP-server: Hittar IP-adressen automatiskt.
3. Stäng dialogrutan.
Skapa en LPR-skrivare med LaserWriter 8.5.1 eller högre
Så här skapar du en LPR-skrivare:
Macintosh
1. Öppna Skrivbordsverktyg. (Du hittar verktyget eller ett alias till det i
mappen PhaserTools.)
2. Klicka på Skrivare (LPR) i Skapa skrivbordsskrivare och klicka därefter på OK.
3. Klicka på Ändra i filen PPD (PostScript Printer Description).
4. Välj önskad skrivare i listan och klicka på Välj. Om skrivarens PPD inte finns i
listan installerar du den från Software and Documentation CD-ROM (Cd-romskivan
Programvara och dokumentation).
5. Klicka på Ändra i val av LPR-skrivare.
6. Ange information i följande fält:
■ Skrivaradress: Ange skrivarens IP-adress eller domännamn.
■ Kö: Ange PS (med versaler) och klicka sedan på OK.
7. Stäng dialogrutan. Klicka på Spara när du ombeds göra det.
8. Ange ett namn för skrivaren i fältet Spara skrivbordsskrivare som och klicka därefter
på Spara.
9. Det finns två metoder för att skriva ut via LPR:
■ Använd den nya skrivbordsskrivaren (LPR).
■ Använd skrivardrivrutinen för LaserWriter 8.5.1 (välj vilken skrivare som helst).
Klicka på Arkiv och därefter på Skriv ut för att välja önskad LPR-skrivare i
listan Skrivare.
Phaser® 6300/6350 Färglaserskrivare
4-21

Macintosh
Skapa en AppSocket-skrivare med LaserWriter 8.6
På Software and Documentation CD-ROM (Cd-romskivan Programvara och dokumentation)
finns funktioner för AppSocket-utskrifter med PhaserPost för Mac OS. PhaserPort
tillhandahåller en dubbelriktad höghastighetskommunikationskanal som använder den nya
plug-in-kommunikationen i Apple LaserWriter version 8.6.
AppSocket ger besked om utskriftsjobbet, vilket inte LPR gör.
Systemkrav för PhaserPort för Mac OS
Obs! Mac OS X stöder inte PhaserPort.
Systemkraven innefattar:
■ En skrivare som är installerat på ett TCP/IP-nätverk.
■ PowerPC-baserad Macintosh
■ Apples LaserWriter version 8.6 eller senare med aktiverad skrivbordsskrivare
■ OpenTransport version 1.1 eller senare nätverkprogram. Stöder inte TCP/IP-nätverk som
tillhandahållits av MacTCP-programvara. Macintosh måste konfigureras på rätt sätt för att
kommunikationen med skrivaren ska fungera.
Skapa en skrivbordsskrivare med PhaserPort i MacOS
Så här skapar du en skrivbordsskrivare med PhaserPort för MacOS:
1. Starta PhaserPort Printer Tool.
2. Ange skrivarens IP-adress eller DNS-namn i fältet Printer Internet Address
(skrivarens Internet-adress).
3. Ange ett namn för skrivaren i fältet Desktop Printer Name (skrivarens namn
på skrivbordet).
4. Klicka på Ve ri f y (kontrollera) för att få kontakt med skrivaren över TCP/IP-nätverket
och kontrollera nätverkskonfigurationen.
5. Skapa en skrivbordsskrivare genom att klicka på Create (skapa).
6. Stäng PhaserPort Printer Tool genom att klicka på Quit (stäng).
7. I Finder klickar du på den nya ikonen för skrivbordskrivaren.
8. Klicka på Change Setup (ändra inställningar) på Finder's Printing-menyn.
9. Välj filen PostScript Printer Description (beskrivning av PostScript-skrivare) och ange
konfigurationsinformation. Eller så kan du välja knappen Autoinställning om du vill att
inställningarna för systemet ska göras automatiskt.
Obs! Vissa verktyg, t ex Adobe Font Downloader, är inte kompatibla med PhaserPort för
programvaror i Mac OS eftersom de försöker kommunicera direkt med skrivaren genom
att använda AppleTalk-protokollet. Om du använder Mac OS skapar du en AppleTalkskrivbordsskrivare. Kör det icke-kompatibla programmet och avsluta det. Ta sedan
bort skrivaren.
Phaser® 6300/6350 Färglaserskrivare
4-22

Macintosh
Aktivera eller använda TCP/IP eller AppleTalk för Mac OS X, version 10.2 och senare
Kontrollera att du kör Mac OS X, version 10.2 eller högre. De föregående versionerna av
Mac OS X har inte fullständigt stöd för PostScript-utskrifter och skrivarfunktioner.
Ställa in Macintosh Ethernet-port för TCP/IP
Så här ställer du in Macintosh för TCP/IP:
1. Välj Nätverk i funktionen Systeminställningar.
2. Välj Inbyggt Ethernet på menyn Visa.
3. Ange hur du vill hämta IP-adressen på fliken TCP/IP:
■ Ange manuellt IP-adressen, nätmask, routeradress och adress för
namnserver i dialogrutan.
■ Använda DHCP: Hittar IP-adressen automatiskt.
4. Klicka på Ve rk s tä ll och stäng dialogrutan.
Ställa in Macintosh Ethernet-port för AppleTalk
Så här ställer du in Macintosh för AppleTalk:
1. Välj Nätverk i funktionen Systeminställningar.
2. Välj Inbyggt Ethernet på menyn Visa.
3. Välj Aktivera AppleTalk på fliken AppleTalk.
4. Klicka på Ve rk s tä ll och stäng dialogrutan.
Skapa en LPR-skrivare med Mac OS X, version 10.2 eller högre
Så här skapar du en LPR-skrivare:
1. Öppna tillbehöret Utskriftskontroll. I Mac OS X, version 10.3 eller högre öppnar
du Skrivarinställningar. Verktyget hittar du vanligen i mappen Tillbehör i
mappen Program.
2. Välj Lägg till och sedan ett av följande alternativ:
■ Version 10.2: Välj IP-utskrift på menyn.
■ Version 10.3 och högre: Välj LPD/LPR i fältet Skrivartyp.
3. Ange skrivarens IP-adress i fältet Skrivaradress.
4. Välj lämplig PPD i listan Skrivarmodell. Om skrivarens PPD inte finns i listan
installerar du den från Software and Documentation CD-ROM (Cd-romskivan
Programvara och dokumentation).
5. Slutför konfigurationen genom att klicka på Lägg till.
Phaser® 6300/6350 Färglaserskrivare
4-23

Macintosh
Skapa en AppleTalk-skrivare med Mac OS X, version 10.2 eller högre
Så här skapar du en AppleTalk-skrivare:
1. Kontrollera att AppleTalk är aktiverat i Systeminställningar.
2. Öppna tillbehöret Utskriftskontroll. I Mac OS X, version 10.3 eller högre öppnar du
Skrivarinställningar. Verktyget hittar du vanligen i mappen Tillbehör i mappen Program.
3. Välj Lägg till skrivare och välj sedan AppleTalk i listan.
4. Välj lämplig zon.
5. Välj skrivaren i listan.
6. Välj lämplig PPD i listan Skrivarmodell. Om skrivarens PPD inte finns i listan
installerar du den från Software and Documentation CD-ROM (Cd-romskivan
Programvara och dokumentation).
7. Klicka på Lägg till om du vill slutföra konfigurationen.
Skapa en Bonjour-skrivare med Mac OS X, version 10.2 eller högre
Så här skapar du en Bonjour-skrivare:
1. Öppna tillbehöret Utskriftskontroll. I Mac OS X, version 10.3 eller högre öppnar du
tillbehöret Skrivarinställningar. Verktyget hittar du i Tillbehör i mappen Program.
2. Välj ett av följande alternativ:
■ Version 10.2: Klicka på Lägg till.
■ Version 10.3 och högre: Välj Bonjour på menyn.
En lista med skrivarens namn visas, följt av en serie tal. Exempel: Skrivarens namn
xx:xx:xx. Varje sifferdel motsvarar den sista delen i skrivarens maskinvaruadress.
En PPD väljs automatiskt.
3. Slutför installationen genom att klicka på Lägg till.
Phaser® 6300/6350 Färglaserskrivare
4-24

Macintosh
Felsökning i Macintosh (Mac OS 9.x, Mac OS X, version 10.2 och högre)
Nedanstående procedur eliminerar problem med kablar, kommunikation och anslutningar.
När du har gått igenom dessa steg skriver du ut en testsida från programvaran.
Obs! Om du får en utskrift behövs ingen mer felsökning. Beträffande problem med
utskriftskvaliteten, se Användarhandboken på www.xerox.com/office/6300_6350support
Felsökning i Macintosh OS 9.x steg för steg
Gå igenom dessa steg endast om du använder Mac OS 9:
1. Öppna Väljaren och klicka på drivrutinen för LaserWriter.
2. Gör något av följande:
■ Om skrivarens namn visas, betyder det att enheten kommunicerar via nätverket.
Du behöver då inte utföra några ytterligare steg.
■ Om skrivarens namn inte visas kan du fortsätta till steg 3.
3. Kontrollera att skrivaren är inkopplad, i läge På och ansluten till ett aktivt nätverk.
4. Kontrollera kabelanslutningen från nätverket till skrivaren.
5. Följ dessa steg:
a. Kontrollera på skrivarens kontrollpanel att EtherTalk är aktiverat. Om så inte är fallet
aktiverar du det på kontrollpanelen och startar om skrivaren.
b. Skriv ut Konfigurationssidan och kontrollera att EtherTalk är aktiverat.
c. Från konfigurationssidan kontrollerar du zonen: Om det finns flera zoner i nätverket
bör du se efter att skrivaren visas i önskad zon.
6. Om du fortfarande inte kan göra utskrifter går du till PhaserSMART Technical Support
via CentreWare IS:
a. Starta webbläsaren.
b. Ange skrivarens IP-adress i webbläsarens Adress-fält (http://xxx.xxx.xxx.xxx).
c. Välj Support.
d. Klicka på länken PhaserSMART Diagnostic Tool så att du kommer
till PhaserSMART.
.
Se även:
www.xerox.com/office/6300_6350support
Phaser® 6300/6350 Färglaserskrivare
4-25

Macintosh
Felsökning i Macintosh OS X, version 10.2 och senare
Gå igenom dessa steg endast om du använder Mac OS X, version 10.2 eller högre:
1. Öppna Nätverksverktyg och välj fliken Fråga.
2. Ange skrivarens IP-adress.
3. Klicka på Fråga. Om du inte får något svar bör du kontrollera att TCP/IP-inställningarna
är korrekta för både skrivare och dator.
4. För AppleTalk följer du nedanstående steg. För TCP/IP går du till Steg 5.
a. Kontrollera på skrivarens kontrollpanel att EtherTalk är aktiverat. Om så inte är fallet
aktiverar du det på kontrollpanelen och startar om skrivaren.
b. Skriv ut Konfigurationssidan och kontrollera att EtherTalk är aktiverat.
c. Från konfigurationssidan kontrollerar du zonen: Om det finns flera zoner i nätverket
bör du se efter att skrivaren visas i önskad zon.
5. Om du fortfarande inte kan göra utskrifter går du till PhaserSMART Technical Support
via CentreWare IS:
a. Starta webbläsaren.
b. Ange skrivarens IP-adress i webbläsarens Adress-fält (http://xxx.xxx.xxx.xxx).
c. Välj Support.
d. Klicka på länken PhaserSMART Diagnostic Tool så att du kommer till
PhaserSMART.
Se även:
www.xerox.com/office/6300_6350support
Phaser® 6300/6350 Färglaserskrivare
4-26

Novell
Novell
Det här avsnittet omfattar:
■ Novell Distributed Print Services (NDPS) på sidan 4-27
■ Xerox NDPS Gateway-programvara på sidan 4-27
■ Snabbinstallation på sidan 4-28
■ Ytterligare resurser på sidan 4-29
Novell Distributed Print Services (NDPS)
Novell Distributed Print Services (NDPS) är produkter som bygger på Novells
utskriftsarkitektur, med vars hjälp administratörer kan dra nytta av inbyggd skrivarintelligens
för administration från valfri plats i nätverket av resurser för nätverksutskrift. Vidare kan
prestanda för nätverksutskrift förbättras, och problemen med sådana utskrifter för
slutanvändare minskar.
Med Xerox NDPS Solution kan du använda Novell NDPS tillsammans med många av de
senaste Xerox-skrivarna. Den inbegriper administrationsverktyg som fungerar tillsammans
med NetWare Administrator så att användarna lätt kan konfigurera sina
nätverksskrivartjänster.
För att du ska kunna använda Xerox-skrivare i den här miljön måste Xerox NDPS Gatewayprogramvara finnas installerad på en Novell-server.
Xerox NDPS Gateway-programvara
Den aktuella versionen av Xerox NDPS Solution för Novell NDPS stöder IP-protokoll.
Med den kan användare administrera Xerox-skrivare i Novell NetWare NDPS-miljöer.
Xerox NDPS Solution-programvaran innehåller följande funktioner:
■ Stöd för IP-nätverk
■ Förenklad installation, hämtning av drivrutin och konfigurering av Xerox-skrivarna i ett
Novell NetWare NDPS-nätverk.
■ Automatisk installation när användaren kopplar upp sig till en skrivare. På så sätt behövs
inte individuell installation av drivrutin.
■ Hämtning av status och fjärradministration av NDPS-stödda nätverksskrivare med
NetWare Administrator.
■ CentreWare IS-åtkomst för administration av nätverksskrivare.
Mer information finns i Xerox NDPS User Guide (användarhandbok för Xerox NDPS). Du kan
hämta den senaste versionen av programvaran för Xerox NDPS Gateway på
www.xerox.com/office/pmtools
.
Phaser® 6300/6350 Färglaserskrivare
4-27

UNIX (Linux)
UNIX (Linux)
Det här avsnittet omfattar:
■ Snabbinstallation på sidan 4-28
■ Ytterligare resurser på sidan 4-29
Skrivaren har stöd för anslutning till ett antal olika UNIX-plattformar via nätverksgränssnittet.
De arbetsstationer som för tillfället kan hanteras av CentreWare för UNIX/Linux till en
nätverksansluten skrivare är:
■ Sun Solaris
■ IBM AIX
■ Hewlett-Packard HP-UX
■ DEC UNIX
■ Linux (i386)
■ Linux (PPC)
■ SGI IRIX
Med följande procedurer kan du ansluta skrivaren med någon av ovan nämnda versioner av
UNIX eller Linux.
Snabbinstallation
Gå igenom följande procedurer när du ska göra inställningarna av skrivaren och installera
tillämpliga drivrutiner.
Från skrivaren
Så här gör du inställningarna av skrivaren:
1. Kontrollera att både TCP/IP-protokollet och rätt anslutning är aktiverade.
2. Välj ett av följande alternativ för IP-adresser på kontrollpanelen:
■ Låt skrivaren ställa in en DHCP-adress.
■ Ange IP-adress manuellt.
3. Skriv ut konfigurationssidan och behåll den som referens.
Phaser® 6300/6350 Färglaserskrivare
4-28

Från datorn
Så här installerar du skrivaren:
UNIX (Linux)
1. Gå till www.xerox.com/office/drivers
2. Välj skrivare, aktuell plattform (UNIX) och önskad filtyp (Drivers).
3. Klicka på Gå till hämtfiler.
4. Hämta PrinterPackageXPXX och den fil som överensstämmer med det aktuella
operativsystemet i fillistan som visas.
5. Skriv ut en provsida och kontrollera utskriftskvaliteten.
6. Starta webbläsaren.
7. Ange skrivarens IP-adress i webbläsarens Adress-fält (http://xxx.xxx.xxx.xxx).
8. Välj Support.
9. Klicka på länken PhaserSMART Diagnostic Tool så att du kommer till PhaserSMART.
Obs! Om du har problem med utskriftskvaliteten, eller om det inte gick att skriva ut - se
Användarhandbok på www.xerox.com/office/6300_6350support
Technical Support via CentreWare IS.
.
eller kontakta PhaserSMART
Ytterligare resurser
Gå till Xerox webbplats www.xerox.com/office/drivers om du vill ha de senaste drivrutinerna
till CentreWare för UNIX. Så här hämtar du skrivardrivrutiner:
1. Välj skrivare, aktuell plattform (UNIX) och de filer som du vill hämta (Drivers).
2. Klicka på Gå till hämtfiler.
3. Välj lämplig CentreWare-skrivardrivrutin för din plattform.
4. Hämta PrinterPackage XPXX. Det innehåller skrivarspecifika CentreWare-funktioner
för UNIX-drivrutinen.
Phaser® 6300/6350 Färglaserskrivare
4-29

.
Hantera skrivaren
Det här kapitlet innehåller:
■ Skrivarinställningar på sidan 5-2
■ Skrivarsäkerhet på sidan 5-13
■ Analysera skrivaranvändning på sidan 5-15
Phaser® 6300/6350 Färglaserskrivare
5-1

Skrivarinställningar
Skrivarinställningar
Det här avsnittet omfattar:
■ Styra utskrift av startsidan på sidan 5-2
■ Fack 1 (MPT) - funktionssätt på sidan 5-3
■ Ställa in varaktighet för anmodan för fack 1 (MPT) på sidan 5-4
■ Ställa in varaktighet för anmodan för fack 2-5 på sidan 5-5
■ Ändra tidsbegränsning för strömsparläge på sidan 5-7
■ Ändra tidsbegränsning för strömsparläge på sidan 5-7
■ Ändra Intelligent Ready-läge på sidan 5-8
■ Ändra tidsbegränsning för laddning av papper på sidan 5-9
■ Ställa in kontrollpanelens språk på sidan 5-10
■ Ställa in systemets datum och tidpunkt på sidan 5-10
■ Ställa in nivån för varningsmeddelande om låg toner på sidan 5-12
Obs! Skriv ut menykartan. Den visar vägarna till val av andra menyalternativ.
Styra utskrift av startsidan
Skrivaren kan automatiskt skriva ut en startsida varje gång den sätts på eller återställs.
Grundinställningen är Av. Du kan när som helst skriva ut startsidan via menyn
Informationssidor.
För att stänga av/sätta på automatisk utskrift av startsidan använder du ett av
följande alternativ:
■ Skrivarens kontrollpanel
■ CentreWare IS
Använda kontrollpanelen
Så här stänger du av/sätter på automatisk utskrift av startsidan via kontrollpanelen:
1. Välj Skrivarinställningar och tryck på OK.
2. Välj Skrivarkontroller och tryck på OK.
Startsida är markerad. Sist på raden visas inställningen (På eller Av).
3. Tryck på OK för att ändra inställningen.
Phaser® 6300/6350 Färglaserskrivare
5-2

Skrivarinställningar
Via CentreWare IS
Så här sätter du på/stänger av automatisk utskrift av startsidan via CentreWare IS:
1. Starta webbläsaren.
2. Ange skrivarens IP-adress i webbläsarens Adress-fält (http://xxx.xxx.xxx.xxx).
3. Klicka på Properties (Egenskaper).
4. Välj mappen General (Allmänt) till vänster.
5. Välj Printer Defaults (Standardinställningar för skrivare).
6. Du ändrar inställningen genom att välja Off (Av) eller On (På) på i den nedrullningsbara
listan Startup Page (Skrivarens startsida).
7. Klicka på Save Changes (Spara ändringar) nederst på sidan.
Skriva ut startsidan från kontrollpanelen
Så här skriver du ut startsidan via kontrollpanelen.
1. Välj Information och tryck sedan på OK.
2. Välj Informationssidor och tryck sedan på OK.
3. Välj Startsida och tryck sedan på OK för att skriva ut.
Obs! Du kan också skriva ut startsidan från fliken Felsökning i Windows-skrivarrutinen.
Fack 1 (MPT) - funktionssätt
Inställningen av funktionssättet hos fack 1 (MPT) anger hur pappersstorleken och
papperstypen hos det facket bestäms när du lägger papper i det, men du ställer inte in
pappersstorlek och papperstyp på kontrollpanelen.
Inställning Funktionssätt
Anpassat
(standard)
Föregående För nästa utskriftsjobb används det senast inställda pappersformatet och -typen.
Förbigå Nästa utskrift använder papperet i fack 1 (MPT) och läser av pappersstorlek och -typ.
För att ställa in funktionssättet hos fack 1 (MPT) använder du ett av följande alternativ:
■ Skrivarens kontrollpanel
■ CentreWare IS
Nästa utskrift som kräver en papperstyp och storlek som inte finns i något annat fack
använder fack 1 (MPT) och läser av dess pappersstorlek och -typ.
Phaser® 6300/6350 Färglaserskrivare
5-3

Skrivarinställningar
Använda kontrollpanelen
Så här väljer du en inställning av funktionssättet hos fack 1 (MPT) via kontrollpanelen:
1. Välj Inställningar för pappersfack och tryck sedan på OK.
2. Välj Inställningar för pappershantering och tryck på OK.
3. Välj Funktionssätt för fack 1 och tryck på OK.
4. Välj lämplig inställningen och tryck på OK.
Via CentreWare IS
Så här väljer du en inställning av funktionssättet hos fack 1 (MPT) via CentreWare IS:
1. Starta webbläsaren.
2. Ange skrivarens IP-adress i webbläsarens Adress-fält (http://xxx.xxx.xxx.xxx).
3. Klicka på Properties (Egenskaper).
4. Klicka på mappen General (Allmänt) till vänster och sedan på Printer Defaults
(Standardinställningar för skrivare).
5. Välj önskad inställning av funktionssätt på listan Tray 1 (MPT) Behavior
(Funktionssätt hos fack 1).
6. Klicka på knappen Save Changes (Spara ändringar) nederst på sidan.
Ställa in varaktighet för anmodan för fack 1 (MPT)
Inställningen av anmodan (varning) för fack 1 (MPT) anger hur länge anmodan ska visas på
kontrollpanelen sedan papper har lagts i fack 1. Anmodan för fack 1 (MPT) innebär att den
person som har lagt i papperet anmodas att bekräfta aktuell inställning för facket eller ange ny
papperstyp eller nytt format.
Ställa in Funktionssätt
Ingen Stänger av funktionen anmodan för fack.
30 sekunder
(standard)
Oändligt Visar anmodan för fack sedan papper har lagts i fack 1 (MPT) tills ett val görs på
Du väljer tidsbegränsning för anmodan för fack 1 via:
■ Skrivarens kontrollpanel
■ CentreWare IS
Använda kontrollpanelen
Så här ändrar du tidsbegränsningen för anmodan för fack 1(MPT) på kontrollpanelen:
1. Välj Inställningar för pappersfack och tryck sedan på OK.
2. Välj Inställningar för pappershantering och tryck på OK.
3. Välj Fackvarning, fack 1 (MPT) och tryck på OK.
4. Välj lämplig tidsinställning för anmodan och tryck på OK.
Visar anmodan för fack i 30 sekunder efter det att papper har lagts i fack 1 (MPT).
kontrollpanelen.
Phaser® 6300/6350 Färglaserskrivare
5-4

Skrivarinställningar
Via CentreWare IS
Så här väljer du tidsbegränsning för uppmaning för fack 1 (MPT) lvia CentreWare IS:
1. Starta webbläsaren.
2. Ange skrivarens IP-adress i webbläsarens Adress-fält (http://xxx.xxx.xxx.xxx).
3. Klicka på Properties (Egenskaper).
4. Klicka på mappen General (Allmänt) till vänster och sedan på Printer Defaults
(standardinställningar för skrivare).
5. Välj önskad inställning av uppmaning på listan Tray 1 (MPT) Prompt
(Anmodan för fack 1).
6. Klicka på knappen Save Changes (Spara ändringar) nederst på sidan.
Ställa in varaktighet för anmodan för fack 2-5
Inställningen av anmodan (varning) för fack 2-5 anger hur länge anmodan ska visas på
kontrollpanelen sedan papper har lagts i fack 2-5. Anmodan för fack 2-5 innebär att den person
som har lagt i papperet ska bekräfta aktuell inställning för facket eller ange ny papperstyp eller
nytt format.
Inställning Funktionssätt
Ingen
(standard)
30 sekunder Visar anmodan för fack i 30 sekunder efter det att papper har lagts i fack 2 - 5.
Oändligt Visar anmodan för fackinställning sedan papper har lagts i fack 2 - 5 tills ett val görs
Stänger av funktionen anmodan för fack.
på kontrollpanelen.
Du väljer tidsbegränsning för anmodan för fack 2-5 via:
■ Skrivarens kontrollpanel
■ CentreWare IS
Phaser® 6300/6350 Färglaserskrivare
5-5

Skrivarinställningar
Använda kontrollpanelen
Så här ändrar du tidsbegränsningen för anmodan för fack 2-5 på kontrollpanelen:
1. Välj Inställningar för pappersfack och tryck sedan på OK.
2. Välj Inställningar för pappershantering och tryck på OK.
3. Välj Anmodan för fack 2-5 och tryck på OK.
4. Välj lämplig tidsinställning för anmodan och tryck på OK.
Via CentreWare IS
Så här väljer du tidsbegränsning för uppmaning för fack 2-5 via CentreWare IS:
1. Starta webbläsaren.
2. Ange skrivarens IP-adress i webbläsarens Adress-fält (http://xxx.xxx.xxx.xxx).
3. Klicka på Properties (Egenskaper).
4. Klicka på mappen General (Allmänt) till vänster och sedan på Printer Defaults
(Standardinställningar för skrivare).
5. Välj önskad inställning av uppmaning på listan Tray 2-5 Prompt (Anmodan för fack 2-5).
6. Klicka på knappen Save Changes (Spara ändringar) nederst på sidan.
Phaser® 6300/6350 Färglaserskrivare
5-6

Skrivarinställningar
Ändra tidsbegränsning för strömsparläge
För att spara energi sätts skrivaren i strömsparläge – ett läge med låg energiförbrukning –
efter en angiven tidsperiod efter senaste användning. I det här läget är de flesta av
skrivarens elektriska system avstängda. När ett utskriftsjobb skickas till skrivaren sätts
skrivaren i uppvärmningsläge. Du kan också värma upp skrivaren genom att trycka på
OK på kontrollpanelen.
Om du märker att skrivaren sätts i strömsparläge för ofta, eller om du inte vill vänta på att den
ska värmas upp, kan du förlänga tidsperioden efter vilken strömsparläget aktiveras.
Du ändrar tiden för övergång till strömsparläge via något av följande:
■ Skrivarens kontrollpanel
■ CentreWare IS
Via kontrollpanelen
Så här ändrar du värdet på Tidsbegränsning för övergång till strömsparläge via
kontrollpanelen:
1. Välj Skrivarinställningar och tryck på OK.
2. Välj Skrivarkontroller och tryck på OK.
3. Välj Strömsparläge och tryck på OK.
4. Tryck på Nedpil eller Uppil för att bläddra till det värde du vill välja för strömsparlägets
tidsbegränsning. Välj ett högre värde om du vill förlänga tiden innan skrivaren sätts i
strömsparläge.
5. Tryck på OK.
Via CentreWare IS
Så här ändrar du värdet på Tidsbegränsning för strömsparläge via CentreWare IS:
1. Starta webbläsaren.
2. Ange skrivarens IP-adress i webbläsarens Adress-fält (http://xxx.xxx.xxx.xxx).
3. Klicka på Properties (Egenskaper).
4. Klicka på mappen General (Allmänt) till vänster och sedan på Uppvärmning.
5. Välj ett värde på listan Power Saver Timeout (Tidsbegränsning för strömsparläge).
6. Klicka på knappen Save Changes (Spara ändringar) nederst på sidan.
Phaser® 6300/6350 Färglaserskrivare
5-7

Skrivarinställningar
Ändra Intelligent Ready-läge
Intelligent Ready-läget är ett automatiskt system som:
■ Övervakar skrivarens användning.
■ Värmer upp skrivaren när det är troligt att du vill använda den. Bedömningen baseras på
tidigare användningsmönster.
■ Aktiverar strömsparläget när skrivaren inte använts under en viss tid.
Du kan stänga av eller sätta på läget Intelligent Ready via något av följande:
■ Skrivarens kontrollpanel
■ CentreWare IS
Via kontrollpanelen
Så här sätter du på och stänger av läget Intelligent Ready via kontrollpanelen:
1. Välj Skrivarinställningar och tryck på OK.
2. Välj Skrivarkontroller och tryck på OK.
3. Välj Intelligent Ready.
4. Tryck på OK för att sätta på/stänga av Intelligent Ready.
5. Välj Avsluta och tryck sedan på OK för att återgå till huvudmenyn.
Via CentreWare IS
Så här väljer du Intelligent Ready-läge eller schemalägger inställning av uppvärmning/standby
via programvaran CentreWare IS:
1. Starta webbläsaren.
2. Ange skrivarens IP-adress i webbläsarens Adress-fält (http://xxx.xxx.xxx.xxx).
3. Klicka på Properties (Egenskaper).
4. Klicka på mappen General (Allmänt) till vänster och sedan på Warmup (Uppvärmning).
5. Välj Intelligent Ready, Scheduled (Schemalagt) eller Job Activated (Jobb aktiverat) på
listanWarmup Mode (Uppvärmningsläge).
6. Om du väljer Scheduled (Schemalagt) i steg 5 gör du inställningarna för varje dags
inställningar.
7. Klicka på knappen Save Changes (Spara ändringar) nederst på skärmen.
Obs! Även om valen på kontrollpanelen bara tillåter dig att sätta på eller stänga av Intelligent
Ready-läge, så kan du med CentreWare IS ange särskilda inställningar för skrivarens
uppvärmningläge.
Phaser® 6300/6350 Färglaserskrivare
5-8

Skrivarinställningar
Ändra tidsbegränsning för laddning av papper
När utskriften är formaterad för en papperstyp eller pappersstorlek som inte finns ilagd i
skrivaren, visas ett meddelande på skrivarens kontrollpanel. Du uppmanas då att fylla på
lämpligt papper. Tidsbegränsningen för laddning av papper styr den tid som skrivaren väntar
innan den skriver ut på en annan papperstyp eller pappersstorlek.
Du ändrar tidsbegränsningen för laddning av papper via något av följande:
■ Skrivarens kontrollpanel
■ CentreWare IS
Använda kontrollpanelen
Så här ändrar du värdet på Tidsbegränsning för laddning av papper via kontrollpanelen:
1. Välj Inställningar för pappersfack och tryck sedan på OK.
2. Välj Inställningar för pappershantering och tryck på OK.
3. Välj Tidsbegränsning för laddning av papper och tryck på OK.
4. Bläddra till önskat värde. Värdena (Inget, 1, 3, 5 eller 10 minuter, 1 eller 24 timmar)
anger tidsperioden som du vill att skrivaren ska vänta innan den skriver ut. Om du
väljer värdet Inget, väntar skrivaren inte på att papper sätts in utan skriver ut från
standardfacket omedelbart.
5. Tryck på OK för att spara ändringen.
Via CentreWare IS
Så här ändrar du värdet på Tidsbegränsning för laddning av papper via CentreWare IS:
1. Starta webbläsaren.
2. Ange skrivarens IP-adress i webbläsarens Adress-fält (http://xxx.xxx.xxx.xxx).
3. Klicka på Properties (Egenskaper).
4. Klicka på mappen General (Allmänt) till vänster och sedan på Printer Defaults
(Standardinställningar för skrivare).
5. Bläddra till önskat värde för Load Paper Timeout (Tidsbegränsning för laddning av
papper) i Timeout Settings (Inställningar för tidsbegränsning). Värdena (None (Inget), 1,
3, 5 eller 10 minuter, 1 eller 24 timmar) anger tidsperioden som du vill att skrivaren ska
vänta innan den skriver ut. Om du väljer värdet None (Inget), väntar skrivaren inte på att
papper sätts in utan skriver ut från standardfacket omedelbart.
6. Klicka på knappen Save Changes (Spara ändringar) nederst på skärmen.
Phaser® 6300/6350 Färglaserskrivare
5-9

Skrivarinställningar
Ställa in kontrollpanelens språk
När du ska välja standardspråk för kontrollpanelen, använder du ett av följande alternativ:
■ Skrivarens kontrollpanel
■ CentreWare IS
Via kontrollpanelen
Så här väljer du ut standardspråk via kontrollpanelen.
1. Välj Skrivarinställningar och tryck sedan på OK.
2. Välj Kontrollpanelinställningar och klicka sedan på OK.
3. Välj Språk och tryck sedan på OK.
4. Välj önskat språk och tryck sedan på OK.
Via CentreWare IS
Så här ändrar du standardspråket på kontrollpanelen via CentreWare IS:
1. Starta webbläsaren.
2. Ange skrivarens IP-adress i webbläsarens Adress-fält (http://xxx.xxx.xxx.xxx).
3. Klicka på Properties (Egenskaper).
4. Klicka på mappen General (Allmänt) till vänster och sedan på Printer Defaults
(Standardinställningar för skrivare).
5. Välj språk på listan Set Control Panel Language (Ställ in kontrollpanelens språk) i rutan
User Preferences (Användarinställningar).
6. Klicka på knappen Save Changes (Spara ändringar) nederst på skärmen.
Ställa in systemets datum och tidpunkt
Visa skrivarfunktioner, t.ex. Schemalagt uppvärmningsläge och Jobbredovisning, är
beroende av skrivarens inställningar av datum och tidpunkt för att starta funktionerna och
rapportera användarstatistik. Du ändrar skrivarens inställningar av datum och tidpunkt via
något av följande:
■ Skrivarens kontrollpanel
■ CentreWare IS
Phaser® 6300/6350 Färglaserskrivare
5-10

Skrivarinställningar
Via kontrollpanelen
Så här ändrar du inställningarna av skrivarens datum och tidpunkt på kontrollpanelen:
1. Välj Skrivarinställningar och tryck på OK.
2. Välj Skrivarkontroller och tryck på OK.
3. Välj Datum och tidpunkt och tryck sedan på OK. Aktuella inställningar för År,
Månad, Dag, Timme, Minut och Sekund visas.
4. Sä här ändrar du någon av inställningarna:
a. Välj inställningen i fråga och tryck sedan på OK.
b. Välj värde med Uppil eller Nedpil och tryck på OK-knappen.
Via CentreWare IS
Så här ändrar du inställningarna av skrivarens datum och tidpunkt via CentreWare IS:
1. Starta webbläsaren.
2. Ange skrivarens IP-adress i webbläsarens Adress-fält (http://xxx.xxx.xxx.xxx).
3. Klicka på Properties (Egenskaper).
4. Klicka på mappen General (Allmänt) till vänster och sedan på Date and Time
(Datum och tidpunkt). Skrivarens aktuella inställningar för datum och tidpunkt visas.
5. För att ändra datum eller tidpunkt väljer du önskat värde på respektive lista.
6. Klicka på knappen Save Changes (Spara ändringar) nederst på skärmen.
Phaser® 6300/6350 Färglaserskrivare
5-11

Skrivarinställningar
Ställa in nivån för varningsmeddelande om låg toner
Skrivaren märker när det börjar bli ont om toner och visar då ett varningsmeddelande på
kontrollpanelen. Du kan ställa in den tonernivå vid vilken meddelandet visas.
Så här ställer du in nivån för varning för låg toner med CentreWareIS:
■ Skrivarens kontrollpanel
■ CentreWare IS
Via kontrollpanelen
Så här väljer du nivå för varning för låg toner via kontrollpanelen:
1. Välj Inställningar för pappersfack och tryck på OK.
2. Välj Skrivarkontroller och tryck på OK.
3. Välj Varningsnivå för låg toner och tryck på OK.
4. Ställ in det antal återstående sidor som en kassett kan skriva ut sedan varningen för låg
toner har visats. Med Uppil och Nedpil väljer du det ungefärliga antalet sidor som återstår
(0 till 4500).
Via CentreWare IS
Så här väljer du nivå för varning för låg toner via CentreWare IS:
1. Starta webbläsaren.
2. Ange skrivarens IP-adress i webbläsarens Adress-fält (http://xxx.xxx.xxx.xxx).
3. Klicka på Properties (Egenskaper).
4. Klicka på mappen General (Allmänt) till vänster och sedan på Printer Defaults
(standardinställningar för skrivare).
5. Välj ett värde i listan Low Toner Warning Level (Varningsnivå för låg toner) om du vill
ändra inställningen.
6. Klicka på knappen Save Changes (Spara ändringar) nederst på skärmen.
Phaser® 6300/6350 Färglaserskrivare
5-12

Skrivarsäkerhet
Skrivarsäkerhet
Det här avsnittet omfattar:
■ Välja administrativa inställningar på sidan 5-13
■ Säkerhetsinställningar för utskrift på sidan 5-14
■ Välja SSL-inställningar på sidan 5-14
■ Låsa kontrollpanelens menyer på sidan 5-14
Med CentreWare IS kan du konfigurera olika nivåer av användaråtkomst, behörighet till
skrivarfunktionerna samt val på kontrollpanelen. Följnade inställningar finns:
■ Säkerhetsinställningar för administration (Administrative Security)
■ Säkerhetsinställningar för utskrift (Printing Security)
■ Secure Socket Layer (SSL) Setting (SSL-inställning)
■ Inställning av kontrollpanelens låsning (Control Panel Lockout)
Mer information om dessa inställningar får du via hjälp-knappen för Help (?) i CentreWare IS.
Välja administrativa inställningar
Med de administrativa inställningarna i CentreWare IS kan du välja inställningar baserade på
tre nivåer av användarsäkerhet.
■ Any user (alla användare): innefattar de flesta som kommer att skicka utskriftsjobb
till skrivaren.
■ Key user (huvudanvändare): en person som har vissa administrativa ansvarsområden
och som administrerar vissa eller alla skrivarfunktioner.
■ Administrator (administratör): den person som har yttersta ledningsansvaret och är
bemyndigad att styra alla skrivarens funktioner.
För att förhindra obehöriga ändringar av skrivarinställningarna anger du tillämpliga
användarbehörigheter i CentreWare IS:
1. Starta webbläsaren.
2. Ange skrivarens IP-adress i webbläsarens Adress-fält (http://xxx.xxx.xxx.xxx).
3. Klicka på Properties (Egenskaper).
4. Välj mappen Security (Säkerhet) till vänster och därefter Administrative Security
Settings (inställningar av administratörssäkerheten).
5. Ange tillämpliga uppgifter för Administrator och Key User (Huvudanvändare).
6. Välj tillämpliga inställningar av funktionsbehörigheter för varje användarkategori i
tabellen Feature Authorization (Funktionsbehörigheter).
7. Klicka på knappen Save Changes (Spara ändringar) nederst på skärmen.
Phaser® 6300/6350 Färglaserskrivare
5-13

Skrivarsäkerhet
Säkerhetsinställningar för utskrift
Med inställningarna av utskriftssäkerheten kan du:
■ Ta bort icke utskrivna skäkra utskrifter, privata utskrifter samt korrekturutskrifter.
■ Skriva över säkerhetsalternativ på hårddisken.
■ Välja alternativ för återställning vid pappersstopp.
Så här ställer du in utskriftssäkerheten:
1. Starta webbläsaren.
2. Ange skrivarens IP-adress i webbläsarens Adress-fält (http://xxx.xxx.xxx.xxx).
3. Klicka på Properties (Egenskaper).
4. Välj mappen Security (Säkerhet) till vänster och därefter Printing Security Settings
(inställningar av skrivarsäkerheten).
5. Välj lämpliga alternativ.
6. Klicka på knappen Save Changes (Spara ändringar) nederst på skärmen.
Välja SSL-inställningar
Så här konfigurerar du en säker anslutning mellan skrivare och server.
1. Starta webbläsaren.
2. Ange skrivarens IP-adress i webbläsarens Adress-fält (http://xxx.xxx.xxx.xxx).
3. Klicka på Properties (Egenskaper).
4. Välj mappen Security (Säkerhet) till vänster och därefter SSL.
5. Välj lämpliga alternativ.
6. Klicka på knappen Save Changes (Spara ändringar) nederst på skärmen.
Låsa kontrollpanelens menyer
Lås kontrollpanelens menyer om du vill förhindra att andra ändrar inställningarna i menyerna
för skrivarinställning. Så här låser du eller låser upp menyerna via skrivarens kontrollpanel:
1. Starta webbläsaren.
2. Ange skrivarens IP-adress i webbläsarens Adress-fält (http://xxx.xxx.xxx.xxx).
3. Klicka på Properties (Egenskaper).
4. Välj mappen Security (Säkerhet) till vänster och därefter Control Panel Lockout
(Låsning av kontrollpanelen).
5. Klicka på kryssrutan för varje alternativ på kontrollpanelens meny som du vill låsa.
6. Klicka på knappen Save Changes (Spara ändringar) nederst på sidan.
Phaser® 6300/6350 Färglaserskrivare
5-14

Analysera skrivaranvändning
Analysera skrivaranvändning
Det här avsnittet omfattar:
■ Jobbredovisning på sidan 5-15
■ Rapporter om användningsprofil på sidan 5-16
■ MaiLinX-varningar på sidan 5-17
■ Xerox Usage Analysis Tool (Xerox Verktyg för användningsanalys) på sidan 5-18
Jobbredovisning
Jobbredovisning kan göras med hjälp av CentreWare IS och CentreWare Web.
Skrivaren lagrar information om utskrifter i en loggfil. Loggfilen lagras antingen i
skrivarminnet eller på en hårddisk (tillbehör) om en sådan har installerats i skrivaren.
Om loggfilen lagras i skrivarminnet, försvinner den när skrivaren återställs. Vi rekommenderar
att en hårddisk används för jobbredovisning.
Loggfilen listar utskriftsposter. Varje post består av olika fält, till exempel användarnamn,
utskriftsnamn, sidor som skrivits ut, tidpunkter och hur mycket toner och bläck som använts.
Alla fält stöds inte av alla skrivare. Mer information finns i direkthjälpen till CentreWare IS
och i direkthjälpen till CentreWare Web.
Värdena i jobbredovisningen varierar beroende på vilket protokoll och vilket
skrivarkommando som användes i samband med varje utskrift. Om du till exempel använder
NPRINT över NetWare får skrivaren mest information om utskrifterna. I Windows och
NetWare är utskriftsnamnet oftast LST: eller LST:BANNER. Utskrifter från andra portar
kanske tillhandahåller mindre information om jobbet.
Via CentreWare IS
Så här får du fram jobbredovisningsuppgifter via CentreWare IS:
1. Starta webbläsaren.
2. Ange skrivarens IP-adress i webbläsarens Adress-fält (http://xxx.xxx.xxx.xxx).
3. Klicka på Jobs (Jobb) på höger sida på huvudsidan i CentreWare IS.
På sidan Job Accounting Links (Jobbredovisningslänkar) finns länkar där du kan visa, hämta
och ta bort poster för jobbredovisning.
Om du vill ha fullständig information om jobbredovisning i CentreWare IS, med beskrivningar
av filformat för jobbredovisning, hur du raderar jobbinformation och hämtar jobbinformation
till en fil, kan du klicka på knappen Help (Hjälp) i CentreWare IS. Då kommer du till
direkthjälpen till CentreWare IS.
Phaser® 6300/6350 Färglaserskrivare
5-15

Analysera skrivaranvändning
Rapporter om användningsprofil
Skrivaren genererar detaljerade rapporter om enhetsanvändningen som du kommer åt via
CentreWare IS. Användningsprofilrapporterna håller reda på många faktorer, inklusive:
■ Skrivarinformation, t ex skrivarnamn, datum, totala antalet utskrifter, installerade
alternativ och nätverks-ID.
■ Användning av tillbehör, t ex toner eller bläck. Genom att följa upp
tillbehörsanvändningen kan du beställa tillbehör innan de tar slut.
■ Information om media och fack, t ex hur ofta utskrifter görs på papper jämfört med
OH-film och hur ofta varje fack används.
■ Utskriftsinformation, t.ex. storlek på utskrift och hur lång tid en utskrift tar.
Ställa in rapportering om användningsprofil
Så här ställer du in användningsprofilrapporteringen:
1. Starta webbläsaren.
2. Ange skrivarens IP-adress i webbläsarens Adress-fält (http://xxx.xxx.xxx.xxx).
3. Klicka på Jobs (Jobb).
4. Klicka på Usage Profile Reports (Användningsprofilrapporter) till vänster.
5. Klicka på länken Usage Profile Properties (Egenskaper för användningsprofil).
Följ instruktionerna när du ska ställa in rapporter.
6. Klicka på Save Changes (Spara ändringar).
Om du vill ha fullständig information om rapporter om användningsprofiler, med
beskrivningar av alla rapportfält, kan du klicka på Hjälp-knappen Help i CentreWare IS så att
du kommer till direkthjälpen till CentreWare IS.
Via CentreWare IS
Så här skickar du en användningsprofilrapport via CentreWare IS:
1. Ange skrivarens IP-adress i webbläsarens Adress-fält (http://xxx.xxx.xxx.xxx).
2. Klicka på Jobs (Jobb).
3. Klicka på Usage Profile Reports (Användningsprofilrapporter) till vänster.
4. Ange önskad e-postadress i fältet Send to Specific Address (Skicka till specifik adress).
5. Klicka på knappen Send Usage Profile Report (Skicka användningsprofilrapport).
Obs! Om du vill skicka rapporter om användningsprofil via e-post, måste MaiLinX vara rätt
installerat. Se MaiLinX-varningar på sidan 5-17.
Phaser® 6300/6350 Färglaserskrivare
5-16

Analysera skrivaranvändning
MaiLinX-varningar
Med MaiLinX kan e-post skickas automatiskt från skrivaren till systemadministratören och
andra mottagare under följande förutsättningar:
■ När något fel uppstår vid utskrift och ett varningsmeddelande visas.
■ När något händer med skrivaren (t ex när det krävs service eller när tillbehör
behöver fyllas på).
■ När det önskas ett svar på ett meddelande från CentreWare IS vid fjärrutskrift över
Internet. Om du vill ha mer information om CentreWare IS vid fjärrutskrift över Internet
kan du klicka på knappen Help (Hjälp) i CentreWare IS. Då kommer du till direkthjälpen
till CentreWare IS.
Tre angivna användare kan ta emot meddelanden:
■ Systemadministratören
■ Service
■ Huvudanvändaren
Skrivarmeddelanden med rapporter om fel och varningar kan skickas individuellt till vem som
helst av dessa användare. Du kan ändra texten och ämnesraden i statusmeddelandena. Ett
statusmeddelande kommer från skrivarens SMTP-klient (Simple Mail Transport Protocol).
Ställa in statusmeddelande för CentreWare IS
Så här ställer du in statusmeddelanden via CentreWare IS:
1. Starta webbläsaren.
2. Ange skrivarens IP-adress i webbläsarens Adress-fält (http://xxx.xxx.xxx.xxx).
3. Klicka på Properties (Egenskaper).
4. Klicka på Mail Alerts (E-postvarningar) till vänster. Följ instruktionerna om hur du
anger alternativ.
5. Klicka på Save Changes (Spara ändringar).
Om du vill ha fullständig information om statusmeddelanden i CentreWare IS kan du klicka på
knappen Help (Hjälp) i CentreWare IS. Då kommer du till direkthjälpen till CentreWare IS.
Phaser® 6300/6350 Färglaserskrivare
5-17

Analysera skrivaranvändning
Xerox Usage Analysis Tool (Xerox Verktyg för användningsanalys)
Xerox Usage Analysis Tool (Xerox verktyg för användningsanalys) är ett klient/serverprogram för Windows där systemadministratörer automatiskt kan hålla reda på
skrivaranvändning och erhålla poster för jobbredovisning. Verktyget kan hantera stora nätverk
med många användare och många skrivare. Informationen om jobbredovisning och
skrivaranvändning lagras i en databas. Programmet kan köras på flera klienter med en enda
server. Informationen kan exporteras till ett kalkylblad för visning, analys och redovisning.
Fullständig information om hur du använder Xerox Usage Analysis Tool (Xerox verktyg för
användningsanalys) finns på webbplatsen www.xerox.com/office/uat
.
Phaser® 6300/6350 Färglaserskrivare
5-18

Skrivarspecifikationer (edast på engelska)
Physical Specifications
Printer
■ Width: 429 mm (17.2 in.)
■ Depth: 580 mm (23.2)
■ Height: 457 mm (18.3 in.)
■ Weight: 35 kg (77 lb.)
Optional 550-Sheet Feeder
■ Width: 429 mm (17.2 in.)
■ Depth: 509 mm (20.4 in.)
■ Height: 130 mm (5.2 in.)
■ Weight: 6.8 kg (15 lb.)
Optional 1100-Sheet High-Capacity Feeder
■ Width: 429 mm (17.2 in.)
■ Depth: 509 mm (20.4 in.)
■ Height: 341 mm (13.42 in.)
■ Weight: 21 kg (46 lb.)
Environmental Specifications
Temperature
■ Storage: 0–35 degrees C /32–95 degrees F
■ Operating: 5–32 degrees C / 41–90 degrees F
■ Optimal Print Quality Range: 15–28 degrees C
Relative Humidity
■ Storage: 15% – 85%
■ Operating: 15% – 85%
■ Optimal Print Quality Range: 20% – 70%
Phaser® 6300/6350 Färglaserskrivare
A-1

Electrical Specifications
Available in five (5) configurations: Phaser 6300N, 6300DN, 6350DP, 6350DT, 6350DX
■ 110–127 VAC, 50/60 Hz
■ 220–240 VAC, 50/60 Hz
■ ENERGY STAR qualified printer
Performance Specifications
Resolution
■ 2400 dpi
Print Speed
■ Phaser 6350 printer: Up to 36 pages per minute (ppm) color, black and white
■ Phaser 6300 printer: Up to 26 ppm color and 36 ppm black and white
Controller Specifications
■ 800 MHz processor
Memory
■ 256 MB PC333 DRAM standard on Phaser 6300N, 6300DN, and 6350DP configurations
■ 512 MB PC333 DRAM standard on Phaser 6350DT and 6350DX configurations
■ Upgradeable to a total of 1 GB
Page Description Languages (PDL)
■ PCL
■ Adobe PostScript 3
Fonts
■ PostScript
■ PCL
Interfaces
■ Ethernet 10BaseT and 100BaseTx
■ USB
Phaser® 6300/6350 Färglaserskrivare
A-2

Information om föreskrifter (edast på engelska)
Xerox has tested this product to electromagnetic emission and immunity standards. These
standards are designed to mitigate interference caused or received by this product in a typical
office environment.
United States (FCC Regulations)
This equipment has been tested and found to comply with the limits for a Class B digital
device, pursuant to Part 15 of the FCC Rules. These limits are designed to provide reasonable
protection against harmful interference in a residential installation. This equipment generates,
uses, and can radiate radio frequency energy. If it is not installed and used in accordance with
these instructions, it may cause harmful interference to radio communications. However, there
is no guarantee that interference will not occur in a particular installation. If this equipment
does cause harmful interference to radio or television reception, which can be determined by
turning the equipment off and on, the user is encouraged to try to correct the interference by
one or more of the following measures:
■ Reorient or relocate the receiver.
■ Increase the separation between the equipment and receiver.
■ Connect the equipment into an outlet on a circuit different from that to which the receiver
is connected.
■ Consult the dealer or an experienced radio/television technician for help.
Any changes or modifications not expressly approved by Xerox could void the user's authority
to operate the equipment. To ensure compliance with Part 15 of the FCC rules, use shielded
interface cables.
Canada (Regulations)
This Class B digital apparatus complies with Canadian ICES-003.
Cet appareil numérique de la classe B est conforme à la norme NMB-003 du Canada.
Phaser® 6300/6350 Färglaserskrivare
B-1

European Union (Declaration of Conformity)
Xerox Corporation declares, under our sole responsibility, that the product to which this
declaration relates is in conformity with the following standards and other normative
documents:
Low Voltage Directive 73/23/EEC as amended
EN 60950:2000
Electromagnetic Compatibility Directive 89/336/EEC as amended
EN 55022:1998+A1:2000 +A2:2003
EN 55024:1998+A1:2000 +A2:2003
EN 61000-3-2:2000
EN 61000-3-3:1995+A1:2000
Radio & Telecommunications Terminal Equipment Directive 1999/5/EC as amended
EN 300 330-2 V1.1.1
EN 300 440-2 V1.1.1
EN 301 489-3 V1.3.1
This product, if used properly in accordance with the user's instructions, is neither dangerous
for the consumer nor for the environment.
A signed copy of the Declaration of Conformity for this product can be obtained from Xerox.
Phaser® 6300/6350 Färglaserskrivare
B-2

Förteckning över materialsäkerhetsuppgifter (endast på engelska)
For Material Safety Data information regarding your Phaser 6300/6350 printer, go to
www.xerox.com/office/msds
information sheet that shipped with your printer or go to www.xerox.com/office/contacts
. For the Customer Support Center phone numbers, see the
.
Phaser® 6300/6350 Färglaserskrivare
C-1

Återvinning och kassering av maskinen
Alla länder
Om du ansvarar för kassering av Xerox-maskinen ber vi dig observera att den innehåller
kvicksilver och andra ämnen vars kassering kan vara reglerat av miljöhänsyn i vissa länder.
Förekomsten av bly och kvicksilver är helt i enlighet med de globala förordningar som gällde
vid den tidpunkt då maskinen släpptes ut på marknaden.
EU
Viss utrustning kan användas både i tillämpningar i hemma-/hushållsmiljö och i yrkesmässig/
kommersiell miljö.
Hemma-/hushållsmiljö
När denna symbol finns på maskinen innebär det att du inte får kasta
utrustningen tillsammans med vanliga hushållssopor.
I enlighet med europeisk lag måste elektrisk och elektronisk utrustning som ska kasseras
hanteras separat från hushållsavfall.
Privata hushåll inom EU kan kostnadsfritt returnera använd elektrisk och elektronisk
utrustning till speciella återvinningsstationer. Kontakta den lokala myndighet som ansvarar för
återvinningsstationer för mer information.
I vissa länder kan din lokala återförsäljare vara skyldig att ta tillbaka den gamla utrustningen
utan kostnad för dig. Kontakta din återförsäljare för information.
Phaser® 6300/6350 färglaserskrivare
D-1

Kommersiell/företagsmiljö
När denna symbol finns på maskinen är det en bekräftelse av att du måste
följa nationella bestämmelser när du kasserar den.
I enlighet med europeisk lag måste elektrisk och elektronisk utrustning som ska kasseras
hanteras enligt överenskomna procedurer.
Innan du kasserar den bör du ta kontakt med återförsäljaren eller Xerox Kundtjänst för
information om hantering av uttjänta produkter.
Nordamerika
Xerox bedriver ett program för återanvändning/återvinning av uttjänta produkter.
Kontakta en Xerox försäljningsrepresentant (1-800-ASK-XEROX) för att avgöra om denna
Xerox-produkt är del av programmet. För mer information om Xerox-miljöprogram, besök
www.xerox.com/environment.html
lokala myndigheter.
eller för information om återvinning/kassering, kontakta
I USA kan du även besöka webbplatsen för Electronic Industries Alliance på www.eiae.org
Andra länder
Ta kontakt med lokala myndigheter för rådgivning vad gäller kassering.
.
Phaser® 6300/6350 färglaserskrivare
D-2

Upphovsrätter
Original SSLeay-licens
Copyright © 1995-1998 Eric Young (eay@cryptsoft.com). Alla rättigheter förbehålls.
Detta paket är en SSL-tillämpning skriven av Eric Young (eay@cryptsoft.com). Den är gjord
så att den överensstämmer med Netscapes SSL.
Detta bibliotek är gratis för kommersiell och icke-kommersiell användning under förutsättning
att följande villkor är uppfyllda. Villkoren gäller all kod som ingår i detta material, vare sig det
är RC4-, RSA-, lhash-, DES- m.fl. koder. De gäller alltså inte bara SSL-koden. För den SSLkod som ingår i detta material gäller samma copyright-villkor förutom att upphovsmannen här
är Tim Hudson (tjh@cryptsoft.com).
Upphovsrätten förblir Eric Youngs, och inga copyright-påpekanden i koden får avlägsnas.
Om detta paket används i en produkt, bör Eric Young anges som upphovsman till de delar av
biblioteket som används.
Detta kan göras i form av ett textmeddelande när programmet startas eller i dokumentation
(online eller skriven) som medföljer paketet.
Vidaredistribution och användning i källformat och binärt format, med eller utan ändring,
är tillåten under förutsättning att följande villkor uppfylls:
■ Vid vidaredistribution av källkod måste upphovsrättsinformationen, denna lista över
villkor och följande friskrivningsklausul behållas.
■ Vid vidaredistribution i binärt format måste ovanstående upphovsrättsinformation, denna
lista över villkor och följande friskrivningsklausul i dokumentationen och/eller andra
material återges.
■ Allt reklammaterial som nämner funktioner i eller användning av denna programvara
måste inkludera följande text:
■ "Denna produkt innehåller kryptografisk programvara skriven av Eric Young
(eay@cryptsoft.com).”
■ Ordet 'kryptografisk' kan utelämnas om de rutiner i biblioteket som används inte är
relaterade till kryptografi.
■ Om du inkluderar Windows-specifik kod (eller derivat av denna) från programkatalogen
(programkod), måste du inkludera denna text:
"Denna produkt innehåller programvara skriven av Eric Young (eay@cryptsoft.com).”
Phaser® 6300/6350 Färglaserskrivare
E-1

DENNA PROGRAMVARA TILLHANDAHÅLLAS AV ERIC YOUNG "I BEFINTLIGT
SKICK", OCH HAN FRISKRIVER SIG FRÅN ALLA UTTALADE ELLER
UNDERFÖRSTÅDDA GARANTIER (INKLUSIVE UNDERFÖRSTÅDDA GARANTIER
OM SÄLJBARHET ELLER LÄMPLIGHET FÖR ETT VISST SYFTE). UNDER INGA
OMSTÄNDIGHETER PÅTAR SIG UPPHOVSMANNEN ELLER BIDRAGANDE
INSTANSER ANSVARET FÖR EVENTUELLA SKADESTÅNDSKRAV AV VARE SIG
DIREKT, INDIREKT, OFÖRUTSEDD, SÄRSKILD, AVSKRÄCKANDE ART ELLER
RÖRANDE FÖLJDSKADA (INKLUSIVE MEN INTE BEGRÄNSAT TILL
ANSKAFFNING AV ERSÄTTNINGSVAROR ELLER -TJÄNSTER, FÖRLUST AV
ANVÄNDNING, DATA ELLER FÖRTJÄNST ELLER AVBROTT I VERKSAMHETEN).
DETTA GÄLLER OAVSETT OM SKADAN UPPSTÅR TILL FÖLJD AV
KONTRAKTSVILLKOR, STRIKT ANSVAR ELLER ÅTALBAR HANDLING
(INKLUSIVE FÖRSUMLIGHET ELLER ANNAT) TILL FÖLJD AV ANVÄNDNING AV
DETTA PROGRAM, ÄVEN OM MAN INFORMERATS OM MÖJLIGHETEN TILL
SÅDAN SKADA.
Villkor för licens och distribution för varje offentligen tillgänglig version eller derivat av denna
kod får inte ändras, dvs. denna kod får inte helt enkelt kopieras och införas under en annan
distributionslicens [häri inbegripet GNU Public License].
Net-SNMP-licens
Del 1: CMU/UCD upphovsrättsinformation: (BSD-liknande) -----
Copyright © 1989, 1991, 1992 av Carnegie Mellon University
Derivatarbete - 1996, 1998-2000
Copyright ©
1996, 1998-2000 The Regents of the University of California
Alla rättigheter förbehålls.
Härmed beviljas tillstånd att använda, kopiera, ändra och distribuera denna programvara och
dess dokumentation i alla syften och utan kostnad. Förutsättningen är att ovanstående
information om upphovsrätt finns på alla exemplar, att både upphovsrättsinformationen och
detta tillstånd finns med i tillhörande dokumentation och att namnet på CMU och The Regents
of the University of California inte användas i reklam- eller publicitetsmaterial som avser
programmet utan särskilt skriftligt tillstånd.
CMU AND THE REGENTS OF THE UNIVERSITY OF CALIFORNIA FRÅNSÄGER SIG
ALLA GARANTIER AVSEENDE DETTA PROGRAM, INKLUSIVE ALLA
UNDERFÖRSTÅDDA GARANTIER OM SÄLJBARHET ELLER LÄMPLIGHET. UNDER
INGA OMSTÄNDIGHETER ANSVARAR CMU ELLER THE REGENTS OF THE
UNIVERSITY OF CALIFORNIA FÖR EVENTUELL DIREKT ELLER INDIREKT
SKADA ELLER SKADEERSÄTTNING FÖR FÖRLUST AV ANVÄNDNING, DATA
ELLER FÖRTJÄNST. DETTA OAVSETT OM DET UPPSTÅR TILL FÖLJD AV
KONTRAKTSVILLKOR, FÖRSUMLIGHET ELLER ANNAN ÅTALBAR HANDLING I
SAMBAND MED ANVÄNDNING AV DETTA PROGRAM.
Phaser® 6300/6350 Färglaserskrivare
E-2

Del 2: Networks Associates Technology, Inc upphovsrättsinformation (BSD) -----
Copyright © 2001-2003, Networks Associates Technology, Inc.
Alla rättigheter förbehålls.
Vidaredistribution och användning i källformat och binärt format, med eller utan ändring, är
tillåten under förutsättning att följande villkor uppfylls:
■ Vid vidaredistribution av källkod måste ovanstående upphovsrättsinformation, denna lista
över villkor och följande friskrivningsklausul behållas.
■ Vid vidaredistribution i binärt format måste ovanstående upphovsrättsinformation, denna
lista över villkor och följande friskrivningsklausul i dokumentationen och/eller andra
material återges.
■ Varken namnet Networks Associates Technology, Inc eller namnen på dess bidragsgivare
får användas för att rekommendera eller stödja försäljningen av produkter härledda från
denna programvara utan särskilt skriftligt tillstånd.
DENNA PROGRAMVARA TILLHANDAHÅLLAS AV
UPPHOVSRÄTTSINNEHAVARNA OCH BIDRAGSGIVARNA "I BEFINTLIGT SKICK",
OCH DE FRISKRIVER SIG FRÅN ALLA UTTALADE ELLER UNDERFÖRSTÅDDA
GARANTIER (INKLUSIVE UNDERFÖRSTÅDDA GARANTIER OM SÄLJBARHET
ELLER LÄMPLIGHET FÖR ETT VISST SYFTE). UNDER INGA OMSTÄNDIGHETER
PÅTAR SIG UPPHOVSRÄTTSINNEHAVAREN ELLER BIDRAGANDE INSTANSER
ANSVARET FÖR EVENTUELLA SKADESTÅNDSKRAV AV VARE SIG DIREKT,
INDIREKT, OFÖRUTSEDD, SÄRSKILD, AVSKRÄCKANDE ART ELLER RÖRANDE
FÖLJDSKADA (INKLUSIVE MEN INTE BEGRÄNSAT TILL ANSKAFFNING AV
ERSÄTTNINGSVAROR ELLER -TJÄNSTER, FÖRLUST AV ANVÄNDNING, DATA
ELLER FÖRTJÄNST ELLER AVBROTT I VERKSAMHETEN). DETTA GÄLLER
OAVSETT OM SKADAN UPPSTÅR TILL FÖLJD AV KONTRAKTSVILLKOR, STRIKT
ANSVAR ELLER ÅTALBAR HANDLING (INKLUSIVE FÖRSUMLIGHET ELLER
ANNAT) TILL FÖLJD AV ANVÄNDNING AV DETTA PROGRAM, ÄVEN OM MAN
INFORMERATS OM MÖJLIGHETEN TILL SÅDAN SKADA.
Del 3: Cambridge Broadband Ltd. upphovsrättsinformation (BSD) -----
Copyright © 2001-2003, Cambridge Broadband Ltd.
Alla rättigheter förbehålls.
Vidaredistribution och användning i källformat och binärt format, med eller utan ändring, är
tillåten under förutsättning att följande villkor uppfylls:
■ Vid vidaredistribution av källkod måste ovanstående upphovsrättsinformation, denna lista
över villkor och följande friskrivningsklausul behållas.
■ Vid vidaredistribution i binärt format måste ovanstående upphovsrättsinformation, denna
lista över villkor och följande friskrivningsklausul i dokumentationen och/eller andra
material återges.
■ Namnet Cambridge Broadband Ltd. får inte användas för att rekommendera eller främja
försäljning av produkter härledda från denna programvara utan särskilt, skriftligt tillstånd.
DENNA PROGRAMVARA TILLHANDAHÅLLAS AV UPPHOVSRÄTTSINNEHAVAREN
"I BEFINTLIGT SKICK", OCH DENNE FRISKRIVER SIG FRÅN ALLA UTTALADE
ELLER UNDERFÖRSTÅDDA GARANTIER (INKLUSIVE UNDERFÖRSTÅDDA
Phaser® 6300/6350 Färglaserskrivare
E-3

GARANTIER OM SÄLJBARHET ELLER LÄMPLIGHET FÖR ETT VISST SYFTE).
UNDER INGA OMSTÄNDIGHETER PÅTAR SIG UPPHOVSRÄTTSINNEHAVAREN
ELLER BIDRAGANDE INSTANSER ANSVARET FÖR EVENTUELLA
SKADESTÅNDSKRAV AV VARE SIG DIREKT, INDIREKT, OFÖRUTSEDD, SÄRSKILD,
AVSKRÄCKANDE ART ELLER RÖRANDE FÖLJDSKADA (INKLUSIVE MEN INTE
BEGRÄNSAT TILL ANSKAFFNING AV ERSÄTTNINGSVAROR ELLER -TJÄNSTER,
FÖRLUST AV ANVÄNDNING, DATA ELLER FÖRTJÄNST ELLER AVBROTT I
VERKSAMHETEN). DETTA GÄLLER OAVSETT OM SKADAN UPPSTÅR TILL FÖLJD
AV KONTRAKTSVILLKOR, STRIKT ANSVAR ELLER ÅTALBAR HANDLING
(INKLUSIVE FÖRSUMLIGHET ELLER ANNAT) TILL FÖLJD AV ANVÄNDNING AV
DETTA PROGRAM, ÄVEN OM MAN INFORMERATS OM MÖJLIGHETEN TILL
SÅDAN SKADA.
Del 4: Sun Microsystems, Inc. upphovsrättsinformation (BSD) -----
Copyright © 2003 Sun Microsystems, Inc., 4150 Network Circle, Santa Clara, California
95054, U.S.A. Alla rättigheter förbehålls.
Användning sker enligt licensvillkoren nedan.
Vidaredistributionen kan inkludera material som utvecklats av tredje parter. Sun, Sun
Microsystems, Sun-logotypen och Solaris är varumärken eller registrerade varumärken som
tillhör Sun Microsystems, Inc. i USA och i andra länder. Vidaredistribution och användning i
källformat och binärt format, med eller utan ändring, är tillåten under förutsättning att följande
villkor uppfylls:
■ Vid vidaredistribution av källkod måste ovanstående upphovsrättsinformation, denna lista
över villkor och följande friskrivningsklausul behållas.
■ Vid vidaredistribution i binärt format måste ovanstående upphovsrättsinformation, denna
lista över villkor och följande friskrivningsklausul i dokumentationen och/eller andra
material återges.
■ Varken namnet Sun Microsystems, Inc. eller namnen på dess bidragsgivare får användas
för att rekommendera eller främja försäljningen av produkter härledda från denna
programvara utan särskilt, skriftligt tillstånd.
DENNA PROGRAMVARA TILLHANDAHÅLLAS AV
UPPHOVSRÄTTSINNEHAVARNA OCH BIDRAGSGIVARNA "I BEFINTLIGT SKICK"
OCH TILLVERKAREN FRISKRIVER SIG FRÅN ALLA UTTALADE ELLER
UNDERFÖRSTÅDDA GARANTIER (INKLUSIVE UNDERFÖRSTÅDDA GARANTIER
OM SÄLJBARHET ELLER LÄMPLIGHET FÖR ETT VISST SYFTE). UNDER INGA
OMSTÄNDIGHETER PÅTAR SIG UPPHOVSRÄTTSINNEHAVAREN ELLER
BIDRAGANDE INSTANSER ANSVARET FÖR EVENTUELLA SKADESTÅNDSKRAV
AV VARE SIG DIREKT, INDIREKT, OFÖRUTSEDD, SÄRSKILD, AVSKRÄCKANDE
ART ELLER RÖRANDE FÖLJDSKADA (INKLUSIVE MEN INTE BEGRÄNSAT TILL
ANSKAFFNING AV ERSÄTTNINGSVAROR ELLER -TJÄNSTER, FÖRLUST AV
ANVÄNDNING, DATA ELLER FÖRTJÄNST ELLER AVBROTT I VERKSAMHETEN).
DETTA GÄLLER OAVSETT OM SKADAN UPPSTÅR TILL FÖLJD AV
KONTRAKTSVILLKOR, STRIKT ANSVAR ELLER ÅTALBAR HANDLING
(INKLUSIVE FÖRSUMLIGHET ELLER ANNAT) TILL FÖLJD AV ANVÄNDNING AV
DETTA PROGRAM, ÄVEN OM MAN INFORMERATS OM MÖJLIGHETEN TILL
SÅDAN SKADA.
Phaser® 6300/6350 Färglaserskrivare
E-4

Del 5: Sparta, Inc. upphovsrättsinformation (BSD) -----
Copyright © 2003-2004, Sparta, Inc.
Alla rättigheter förbehålls.
Vidaredistribution och användning i källformat och binärt format, med eller utan ändring, är
tillåten under förutsättning att följande villkor uppfylls:
■ Vid vidaredistribution av källkod måste ovanstående upphovsrättsinformation, denna lista
över villkor och följande friskrivningsklausul behållas.
■ Vid vidaredistribution i binärt format måste ovanstående upphovsrättsinformation, denna
lista över villkor och följande friskrivningsklausul i dokumentationen och/eller andra
material återges.
■ Varken namnet Networks Associates Technology, Inc eller namnen på dess bidragsgivare
får användas för att rekommendera eller stödja försäljningen av produkter härledda från
denna programvara utan särskilt skriftligt tillstånd.
DENNA PROGRAMVARA TILLHANDAHÅLLAS AV
UPPHOVSRÄTTSINNEHAVARNA OCH BIDRAGANDE INSTANSER "I BEFINTLIGT
SKICK", OCH DE FRISKRIVER SIG FRÅN ALLA UTTALADE ELLER
UNDERFÖRSTÅDDA GARANTIER (INKLUSIVE UNDERFÖRSTÅDDA GARANTIER
OM SÄLJBARHET ELLER LÄMPLIGHET FÖR ETT VISST SYFTE). UNDER INGA
OMSTÄNDIGHETER PÅTAR SIG UPPHOVSRÄTTSINNEHAVARNA ELLER
BIDRAGANDE INSTANSER ANSVARET FÖR EVENTUELLA SKADESTÅNDSKRAV
AV VARE SIG DIREKT, INDIREKT, OFÖRUTSEDD, SÄRSKILD, AVSKRÄCKANDE
ART ELLER RÖRANDE FÖLJDSKADA (INKLUSIVE MEN INTE BEGRÄNSAT TILL
ANSKAFFNING AV ERSÄTTNINGSVAROR ELLER -TJÄNSTER, FÖRLUST AV
ANVÄNDNING, DATA ELLER FÖRTJÄNST ELLER AVBROTT I VERKSAMHETEN).
DETTA GÄLLER OAVSETT OM SKADAN UPPSTÅR TILL FÖLJD AV
KONTRAKTSVILLKOR, STRIKT ANSVAR ELLER ÅTALBAR HANDLING
(INKLUSIVE FÖRSUMLIGHET ELLER ANNAT) TILL FÖLJD AV ANVÄNDNING AV
DETTA PROGRAM, ÄVEN OM MAN INFORMERATS OM MÖJLIGHETEN TILL
SÅDAN SKADA.
Phaser® 6300/6350 Färglaserskrivare
E-5

Index
A
administrativa säkerhetsinställningar
välja, 5-13
analysera skrivaranvändning, 5-15
anpassad
Fack 1 (MPT) - inställning av
funktionssätt, 5-3
använda skrivaren
analysera skrivaranvändning, 5-15
AppleTalk
aktivera och använda TCP/IP
Mac OS X, version 10.2 och
senare, 4-23
skapa skrivare
Mac OS X, version 10.2 och
senare, 4-24
ställa in Macintosh Ethernet-port, 4-23
AppSocket
skapa Macintoshskrivare
LaserWriter 8.6 (Macintosh), 4-22
återvinning och kassering
produkt, D-1
åtkomst av online-handledningar
via CentreWare IS, 4-2
avskiljningssida, 1-7
B
bilder
byta ljusa och mörka partier mot
varandera, 1-13
förbättra utskriften av bilder med låg
upplösning, 1-14
förminskning eller förstoring, 1-10
skriva ut negativa eller spegelvända
bilder, 1-13
spegelvända i horisontalled, 1-13
utjämning, 1-14
bildutjämning, 1-2
Bonjour
skapa skrivare
Mac OS X, version 10.2 och
senare, 4-24
brevhuvuden
försättsblad, 1-8
C
CentreWare IS, 4-2
ändra
Tidsbegränsning för laddning av
papper, 5-9
tidsbegränsning för
strömsparläge, 5-7
åtkomst av online-handledningar, 4-2
definiera nätverksskrivare, 4-2
felsöka problem med
utskriftskvalitet, 4-2
installera ett webb-baserat
utskriftssystem, 4-2
kontroll av status för
förbrukningsvaror, 4-2
kopiera inställningar från en skrivare till
en annan, 4-2
låsa kontrollpanelen, 5-14
program för skrivarhantering, 4-2
rapporter om användningsprofil
skicka, 5-16
skriva ut
Startsida, 5-3
teckensnittslista, 2-4
ställa in
kontrollpanelens språk, 5-10
skrivarens datum och
tidpunkt, 5-11, 5-12
varaktighet för anmodan för
fack, 5-5
välja
administrativa
säkerhetsinställningar, 5-13
Fack 1 (MPT) - funktionssätt, 5-4
Intelligent Ready-läge, 5-8
MaiLinX-varningar, 5-17
SSL-inställningar, 5-14
visa lista över nätverksskrivare, 4-2
CentreWare Web, 4-3
CentreWare IS
ställa in
statusmeddelanden via
CentreWare IS, 5-17
Phaser® 6300/6350 Färglaserskrivare
Index-1

Index
D
datum
ställa in, 5-10
drivrutin
andra installationsmetoder
Windows 2000, Windows XP,
Windows Server 2003, 4-5
Windows 98 SE, Windows Me, 4-17
Windows NT 4.x, 4-12
funktioner, 1-2
skriva ut en teckensnittslista, 2-5
snabbinstallation från CD-skiva
Macintosh, 4-20
Windows 2000, Windows XP,
Windows Server 2003, 4-4
Windows 98 SE, Windows Me, 4-17
Windows NT 4.x, 4-11
verifiera installationen
Windows 2000, Windows XP,
Windows Server 2003, 4-10
Windows NT 4.x, 4-14
dubbelsidig utskrift
häften, 1-5
E
elektriska specifikationer, A-2
energisparande
ändra inställning av tidsbegränsning för
strömsparläge, 5-7
tidsbegränsning för strömsparläge, 5-7
e-post
MaiLinX-varningar, 5-17
erhålla skrivarens nätverkssökväg
Windows 2000, Windows XP,
Windows Server 2003, 4-7
Ethernet-port
ställa in
AppleTalk, 4-23
TCP/IP, 4-23
TCP/IP (Macintosh), 4-21
EtherTalk
aktivera och använda
Mac OS 9.x, 4-20
F
fack 1 (MPT)
inställningar av funktionssätt, 5-3
skriva ut på specialmaterial, 3-3
ställa in varaktighet för anmodan, 5-4
välja funktionssätt, 5-3
fack 2-5
skriva ut på specialmaterial, 3-4
färger
blanda angränsande färger i bilder, 1-14
fästmarginal
utskrift av häfte, 1-5
felsökning
Mac OS 9.x, 4-25
Macintosh-nätverk, 4-25
Mac OS X, version 10.2 och
senare, 4-26
utskriftskvalitetsproblem via
CentreWare IS, 4-2
via CentreWareWeb, 4-3
Windows 2000, Windows XP, Windows
Server 2003, 4-9
Windows NT 4.x, 4-14
fjärrhantering av nätanslutna skrivare
med CentreWareWeb, 4-3
förberedelser
Windows 98 SE, Windows Me, 4-16
föregående
Fack 1 (MPT) - inställning av
funktionssätt, 5-3
föreskriftsinformation
Europa, B-2
Kanada, B-1
USA, B-1
förinstallerade teckensnitt
visa, 2-3
förminska bilder, 1-10
försättsblad
brevhuvuden, 1-8
skriva ut, 1-8
välja en annan papperskälla, 1-8
välja utskriftsalternativ, 1-8
förskjutning
utskrift av häfte, 1-5
Phaser® 6300/6350 Färglaserskrivare
Index-2

Index
första eller sista sidan i ett dokument, 1-8
förstora bilder, 1-10
Förteckning över
materialsäkerhetsuppgifter, C-1
funktioner i drivrutin
förtecknade efter operativsystem, 1-2
fysiska specifikationer, A-1
H
hämta teckensnitt, 2-6
I
inställningar av kopiator/skrivare
via CentreWare IS, 4-2
Intelligent Ready-läge, 5-8
J
jämna ut bilder, 1-14
jobb
jobbredovisning via CentreWare IS, 5-15
loggfil, 5-15
poster, 5-15
rapporter om användningsprofil, 5-16
redovisning, 5-15
säker utskrift, privat utskrift, provutskrift
och sparad utskrift, 1-15
K
konfigurera skrivaren
Windows, 4-6
Windows NT 4.x, 4-13
kontrollpanel
ändra
Intelligent Ready-läge, 5-8
ställa in tidsbegränsning för
strömsparläge, 5-7
tidsbegränsningsläge för laddning av
papper, 5-9
låsa menyer, 5-14
skriva ut en teckensnittslista, 2-4
ställa in
kontrollpanelens språk, 5-10
skrivarens datum och tidpunkt, 5-11
varaktighet för anmodan för
fack, 5-4, 5-5
välja
Fack 1 (MPT) - inställning av
funktionssätt, 5-4
korrekturutskrifter, 1-2, 1-15
skriva ut, 1-18
specificera, 1-16
ta bort, 1-18
L
låg toner – varningsmeddelande, 5-12
lägga till skrivare
Windows, 4-6
Windows NT 4.x, 4-12
lägga till skrivarport
Windows 98 SE, Windows Me, 4-17
LaserWriter
skapa Appsocket-skrivare
Macintosh, 4-22
skapa LPR-skrivare
Macintosh, 4-21
LPR-skrivare
skapa
Mac OS X, version 10.3 och
senare, 4-23
skapa med LaserWriter 8.5.1
Macintosh, 4-21
M
Macintosh-nätverk
aktivera och använda EtherTalk
Mac OS 9.x, 4-20
aktivera och använda TCP/IP
Mac OS 9.x, 4-21
aktivera och använda TCP/IP eller
AppleTalk
Mac OS X, version 10.2 och
senare, 4-23
Phaser® 6300/6350 Färglaserskrivare
Index-3

Index
felsökning
Mac OS 9.x, 4-25
Mac OS X, version 10.2 och
senare, 4-26
krav, 4-20
PhaserPort-programvara, 4-22
skapa AppleTalk-skrivare
Mac OS X, version 10.2 och
senare, 4-24
skapa AppSocket-skrivare
LaserWriter 8.6, 4-22
skapa Bonjour-skrivare
Mac OS X, version 10.2 och
senare, 4-24
skapa LPR-skrivare
LaserWriter 8.5.1, 4-21
Mac OS X, version 10.3 och
senare, 4-23
skapa skrivbordsskrivare
PhaserPort-programvara, 4-22
snabbinstallation från cd-skiva, 4-20
ställa in Ethernet-porten
AppleTalk, 4-23
TCP/IP, 4-21, 4-23
MaiLinX-varningar, 5-17
manuell
Fack 1 (MPT) - inställning av
funktionssätt, 5-3
meddelande om att utskriften är klar, 1-2
meddelanden
låg tonervarning, 5-12
mellanlägg
använda separationssida, 1-7
miljöspecifikationer, A-1
N
nätverk
Macintosh-krav, 4-20
Windows 2000, Windows XP,
Windows Server 2003, 4-4
Windows 98 SE, Windows Me, 4-16
Windows NT 4.x, 4-11
nätverkssökväg
erhålla skrivarens URL
Windows 2000, Windows XP,
Windows Server 2003, 4-7
negativa bilder, 1-2, 1-13
Net-SNMP-licens, E-2
Novell Distributed/Enterprise Print Services
(NDPS/NEPS), 4-27
Novell-nätverk:
Distributed/Enterprise Print Services
(NDPS/NEPS), 4-27
N-upp
skriva ut flera sidor på ett pappersark, 1-4
O
operativsystem
funktioner som stöds, 1-2
skrivardrivrutinens funktioner, 1-2
Original SSLeay-licens, E-1
P
papper
infoga outskrivna ark mellan
utskriftsjobb, 1-7
separationssidor, 1-7
storlek och typ
Fack 1 (MPT) - inställning av
funktionssätt, 5-3
välja en annan papperskälla för
försättsblad, 1-8
PCL-teckensnitt, 2-3
PhaserPort-programvara
ändra IP-adress
Windows 98 SE, Windows Me, 4-18
skapa skrivbordsskrivare
Macintosh, 4-22
Systemkrav för Macintosh, 4-22
Windows 98 SE, Windows Me, 4-17
PostScript-teckensnitt, 2-3
privata utskrifter, 1-2, 1-15
skriva ut, 1-18
specificera, 1-16
ta bort, 1-18
program för skrivarhantering, 4-2
CentreWare IS, 4-2
CentreWare Web, 4-3
programvara
PhaserPort
Windows 98 SE, Windows Me, 4-17
skrivarhantering, 4-2
Phaser® 6300/6350 Färglaserskrivare
Index-4

Index
R
rapporter
användningsprofil, 5-16
rapporter om användningsprofil, 5-16
ställa in, 5-16
S
säkerhet
låsa kontrollpanelens menyer, 5-14
välja säkerhetsinställningar för
utskrift, 5-14
välja skrivarinställningar, 5-13
Välja SSL, 5-14
säkra utskrifter, 1-2, 1-15
skriva ut, 1-17
specificera, 1-16
ta bort, 1-17
separationssidor, 1-2
skriva ut, 1-7
skalning, 1-10
skapa IPP-skrivare
Windows, 4-8
skriva ut
flera sidor per ark, 1-4
försättsblad, 1-8
gråtoner, 1-3
häften, 1-5
korrekturutskrifter, 1-18
negativa bilder, 1-13
N-upp, 1-4
privata utskrifter, 1-18
provsida
Windows 2000, Windows XP,
Windows Server 2003, 4-7, 4-10
Windows NT 4.x, 4-13
säker utskrift, privat utskrift, provutskrift
och sparad utskrift, 1-15
säkra utskrifter, 1-17
separationssidor, 1-7
sparade utskrifter, 1-18
specialmaterial, 3-3, 3-4
spegelvända bilder, 1-13
Startsida
via CentreWare IS, 5-3
svartvitt, 1-3
teckensnittsexempel, 2-4
välja utskriftsalternativ för
försättssidor, 1-8
vattenstämplar, 1-11
skriva ut en provsida.
Windows NT 4.x, 4-15
skriva ut flera sidor på ett pappersark, 1-4
skrivaranvändning
jobbredovisning, 5-15
skrivardrivrutin
andra installationsmetoder
Windows 2000, Windows XP,
Windows Server 2003, 4-5
Windows 98 SE, Windows Me, 4-17
Windows NT 4.x, 4-12
funktioner, 1-2
operativsystemets funktioner, 1-2
skriva ut en teckensnittslista, 2-5
snabbinstallation från CD-skiva
Windows 2000, Windows XP,
Windows Server 2003, 4-4
Windows 98 SE, Windows Me, 4-17
Windows NT 4.x, 4-11
verifiera installationen
Windows 2000, Windows XP,
Windows Server 2003, 4-10
Windows NT 4.x, 4-14
skrivardrivrutinens funktioner
förtecknade efter operativsystem, 1-2
skrivare
analysera användning, 5-15
erhålla nätverkssökväg
Windows 2000, Windows XP,
Windows Server 2003, 4-7
funktioner i drivrutin, 1-2
funktioner som stöds av
operativsystem, 1-2
fysiska specifikationer, A-1
hanteringsprogram, 4-2
kofigurera skrivarport
Windows 98 SE, Windows Me, 4-18
konfigurera
Windows, 4-6
Windows NT 4.x, 4-13
lägga till
Windows, 4-6
Windows NT 4.x, 4-12
lägga till skrivarport
Windows 98 SE, Windows Me, 4-17
säkerhet, 5-13
skapa IPP-skrivare
Windows, 4-8
ställa in datum och tidpunkt, 5-10
teckensnitt, A-2
Phaser® 6300/6350 Färglaserskrivare
Index-5

Index
tidsbegränsningsläge för laddning av
papper, 5-9
välja säkerhetsinställningar för
utskrift, 5-14
verifiera inställningar
Windows 2000, Windows XP,
Windows Server 2003, 4-9
skrivarinställningar, 5-2
kopiera från en skrivare till en annan
(CentreWare IS), 4-2
sparade utskrifter, 1-2, 1-15
skriva ut, 1-18
specificera, 1-16
ta bort, 1-18
specialmaterial
avgöra vilket fack som ska användas, 3-2
skriva ut från fack 1 (MPT), 3-3
skriva ut från fack 2-5, 3-4
specifikationer, A-1
specifikationer av prestanda, A-2
spegelvända bilder, 1-2, 1-13
språk
ställa in på kontrollpanelen, 5-10
SSL-inställningar, 5-14
ställa in
datum och tidpunkt, 5-10
kontrollpanelens språk, 5-10
varaktighet för anmodan för
fack, 5-4, 5-5
ställa in rapporter för
användningsprofil, 5-16
Startsida
grundinställning, 5-2
ställa in alternativet automatisk
utskrift, 5-2
Strömsparläge
ställa in tidsbegränsning, 5-7
strömsparläge
ändra inställning av tidsbegränsning, 5-7
styrenhetsspecifikationer, A-2
svartvit utskrift, 1-3
T
ta bort
korrekturutskrifter, 1-18
privata utskrifter, 1-18
säkra utskrifter, 1-17
sparade utskrifter, 1-18
TCP/IP
aktivera och använda
Mac OS 9.x, 4-21
Mac OS X, version 10.2 och
senare, 4-23
ställa in Macintosh Ethernet-port, 4-23
TCP/IP-protokoll
Microsoft Windows, 4-5
teckensnitt
hämta, 2-6
skriva ut en lista från
kontrollpanelen, 2-4
skriva ut en lista från
skrivardrivrutinen, 2-5
skriva ut lista från CentreWare IS, 2-4
skriva ut teckensnittsexempel, 2-4
typer, 2-2
Visa en lista över förinstallerade PCL-
eller PostScript-teckensnitt, 2-3
text
skriva "ovanpå" en eller flera sidor
(vattenstämpel), 1-11
tid
ställa in, 5-10
tidsbegränsning
tidsbegränsning för anomdan för
fack 1 (MPT), 5-4
Tidsbegränsning för laddning av
papper, 5-9
tidsbegränsning för strömsparläge, 5-7
tidsbegränsning för uppmaning för
fack 2-5, 5-5
tidsbegränsning för strömsparläge
ändra via CentreWare IS, 5-7
tidsbegränsningsläge för laddning av
papper, 5-9
Phaser® 6300/6350 Färglaserskrivare
Index-6

Index
tillbehör
ställa in alternativ för meddelande om
brist på förbrukningsvara, 5-12
ställa in nivån för varningsmeddelande
om låg toner, 5-12
U
Unix-nätverk
snabbinstallation, 4-28
ytterligare resurser, 4-29
uppvärmningsläge
tidsbegränsning för strömsparläge, 5-7
utskrift av häfte, 1-2, 1-5
förskjutning och fästmarginal, 1-5
V
välja
administrativa
säkerhetsinställningar, 5-13
säkerhetsinställningar för utskrift, 5-14
varaktighet för anmodan för
fack, 5-4, 5-5
varningsmeddelande om brist på
förbrukningsvara
ställa in alternativ, 5-12
vattenstämplar, 1-2
infoga, 1-11
Verktyg för hantering av teckensnitt, 2-6
W
Windows-nätverk
andra installationsmetoder för drivrutiner
Windows 98 SE, Windows 2000,
Windows XP, Windows
Server 2003, 4-5
Windows 98 SE, Windows Me, 4-17
Windows NT 4.x, 4-12
ändra PhaserPort IP-adress
Windows 98 SE, Windows Me, 4-18
erhålla skrivarens nätverkssökväg
Windows 2000, Windows XP,
Windows Server 2003, 4-7
felsökning
Windows 2000, Windows XP,
Windows Server 2003, 4-9
Windows NT 4.x, 4-14
förberedelser
Windows 2000, Windows XP,
Windows Server 2003, 4-4
Windows 98 SE, Windows Me, 4-16
Windows NT 4.x, 4-11
konfigurera port
Windows 98 SE, Windows Me, 4-18
konfigurera skrivaren
Windows NT 4.x, 4-13
lägga till skrivare
Windows NT 4.x, 4-12
lägga till skrivarport
Windows 98 SE, Windows Me, 4-17
Microsoft IPP-port, 4-7
Microsoft TCP/IP-protokoll, 4-5
Windows NT 4.x, 4-12
PhaserPort-programvara
Windows 98 SE, Windows Me, 4-17
skapa IPP-skrivare
Windows 2000, Windows XP,
Windows Server 2003, 4-8
skriva ut en provsida.
Windows 2000, Windows XP,
Windows Server 2003, 4-10
Windows 2000, Windows XP,
Windows Server 2003, 4-7
Windows NT 4.x, 4-13, 4-15
snabbinstallation från CD-skiva
Windows 98 SE, Windows Me, 4-17
Windows NT 4.x, 4-11
verifiera drivrutinsinstallation
Windows 2000, Windows XP,
Windows Server 2003, 4-10
Windows NT 4.x, 4-14
verifiera inställningar
Windows 2000, Windows XP,
Windows Server 2003, 4-9
X
Xerox Usage Analysis Tool (Verktyg för
användningsanalys), 5-18
Xerox Usage Analysis Tool (Xerox Verktyg
för användningsanalys), 5-18
Phaser® 6300/6350 Färglaserskrivare
Index-7
 Loading...
Loading...