Page 1

Phaser® 6300/6350
c o l o r l a s e r p r i n t e r
Advanced Features Guide
Guide des fonctions avancées
Guida alle funzioni avanzate
Handbuch zu erweiterten Funktionen
Guía de características avanzadas
Guia de recursos avançados
Handleiding voor geavanceerde functies
Avancerade Funktionsguiden
www.xerox.com/office/support
Page 2
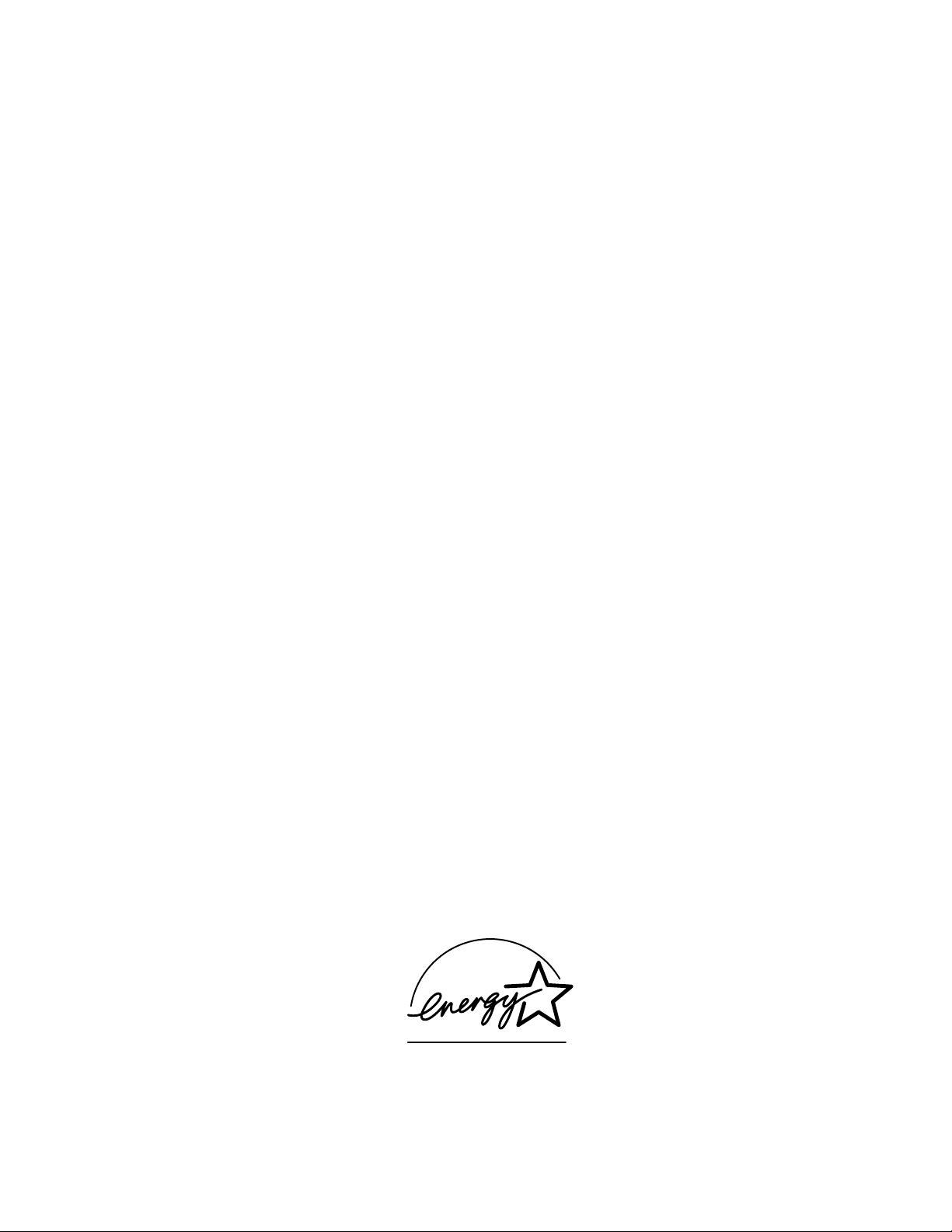
Copyright © 2005 Xerox Corporation. Reservados todos los derechos. Derechos de obra no publicada reservados conforme a las
leyes de propiedad intelectual de Estados Unidos. El contenido de esta obra no puede reproducirse en forma alguna sin el permiso
de Xerox Corporation.
La protección de derechos de autor que se declara comprende todo tipo de materiales e información sujetos a protección de
derechos de autor, ahora permitidos por la ley judicial o estatutaria, u otorgados en lo sucesivo, incluyendo, sin limitación,
el material generado por los programas de software que se muestran en la pantalla, como estilos, plantillas, iconos, pantallas,
vistas, etc.
®
XEROX
Wal k- Up
Acrobat
Brilliant
, The Document Company®, la X® digital, CentreWare®, Made For Each Other®, Phaser®, PhaserSMART® y
™
son marcas comerciales de Xerox Corporation en los Estados Unidos o en otros países.
®
, Adobe® Reader®, Adobe Type Manager®, ATM™, Illustrator®, PageMaker®, Photoshop®, PostScript®, Adobe
®
Screens, Adobe Garamond®, Adobe Jenson™, Birch®, Carta®, IntelliSelect®, Mythos®, Quake® y Tekton® son marcas
comerciales de Adobe Systems Incorporated en Estados Unidos y otros países.
®
, AppleTalk®, Bonjour™, EtherTalk®, LaserWriter®, LocalTalk®, Macintosh®, Mac OS®, TrueType®, Apple Chancery®,
Apple
®
Chicago
, Geneva®, Monaco®, New York® y QuickDraw® son marcas comerciales de Apple Computer, Inc. en Estados Unidos
y otros países.
™
Marigold
Ave ry
HP-GL
y Oxford™ son marcas comerciales de Alpha Omega Typography.
™
es una marca comercial de Avery Dennison Corporation.
®
, HP-UX® y PCL®son marcas comerciales de Hewlett-Packard Corporation en Estados Unidos y/o en otros países.
Hoefler Text ha sido diseñado por Hoefler Type Foundry.
®
IBM
y AIX® es una marca comercial de International Business Machines Corporation en los Estados Unidos y/o en otros países.
ITC Avant Guard Gothic
Zapf Dingbats
Bernhard Modern
Garamond
Macromedia
Windows
®
™
, Times™ y Univers™ son marcas comerciales de Linotype-Hell AG y/o sus subsidiarias.
®
y Flash® son marcas comerciales de Macromedia, Inc.
®
, Windows NT®, Windows Server™ y Wingdings® son marcas comerciales de Microsoft Corporation en Estados
®
, ITC Bookman®, ITC Lubalin Graph®, ITC Mona Lisa®, ITC Symbol®, ITC Zapf Chancery® y ITC
son marcas comerciales de International Typeface Corporation.
™
, Clarendon™, Coronet™, Helvetica™, New Century Schoolbook™, Optima™, Palatino™, Stempel
Unidos y/o en otros países.
™
Albertus
Antique Olive
Eurostile
Novell
, Arial™, Gill Sans™, Joanna™ y Times New Roman™ son marcas comerciales de Monotype Imaging Inc.
®
es una marca comercial de M. Olive.
™
es una marca comercial de Nebiolo.
®
, NetWare®, NDPS®, NDS®, Novell Directory Services®, IPX™ y Novell Distributed Print Services™son marcas
comerciales de Novell, Incorporated en los Estados Unidos y/o en otros países.
SM
, Sun Microsystems™ y Solaris®son marcas comerciales de Sun Microsystems Incorporated en Estados Unidos y/o en
Sun
otros países.
®
SWOP
es una marca comercial de SWOP, Inc.
®
UNIX
es una marca comercial en Estados Unidos y en otros países, que se otorga con licencia exclusivamente a través de
X/Open Company Limited.
Como socio de E
energía de E
NERGY STAR. El nombre y el logotipo de ENERGY STAR son marcas registradas en Estados Unidos.
NERGY STAR
®
, Xerox Corporation ha establecido que este producto cumple con las directrices de ahorro de
Es posible que los colores PANTONE
®
generados no coincidan con los estándares PANTONE identificados. Consulte las
publicaciones PANTONE actuales para obtener colores exactos. PANTONE
propiedad de Pantone, Inc. © Pantone, Inc., 2000.
®
y otras marcas comerciales de Pantone, Inc. son
Page 3
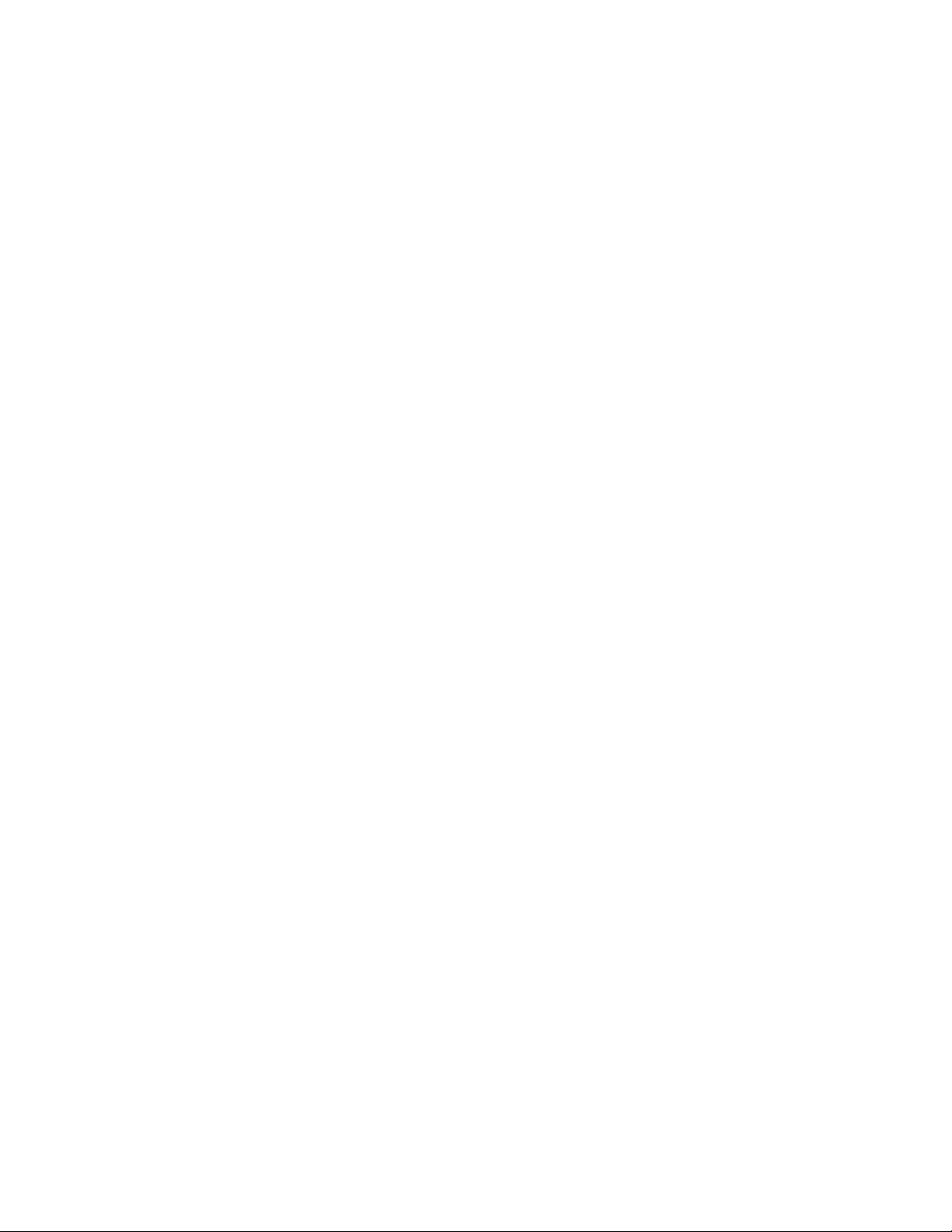
Índice
1 Uso de las opciones del controlador de impresora
Características del controlador de impresora. . . . . . . . . . . . . . . . . . . . . . . . . . . . . . . . . . . . . 1-2
Impresión en blanco y negro . . . . . . . . . . . . . . . . . . . . . . . . . . . . . . . . . . . . . . . . . . . . . . . . . 1-3
Impresión de varias páginas en una sola hoja (N imágenes). . . . . . . . . . . . . . . . . . . . . . . . . 1-4
Impresión de folletos . . . . . . . . . . . . . . . . . . . . . . . . . . . . . . . . . . . . . . . . . . . . . . . . . . . . . . . 1-5
Impresión de páginas de separación . . . . . . . . . . . . . . . . . . . . . . . . . . . . . . . . . . . . . . . . . . . 1-7
Impresión de páginas de portada . . . . . . . . . . . . . . . . . . . . . . . . . . . . . . . . . . . . . . . . . . . . . . 1-8
Escala. . . . . . . . . . . . . . . . . . . . . . . . . . . . . . . . . . . . . . . . . . . . . . . . . . . . . . . . . . . . . . . . . . 1-10
Impresión de marcas de agua. . . . . . . . . . . . . . . . . . . . . . . . . . . . . . . . . . . . . . . . . . . . . . . . 1-11
Impresión de imágenes en negativo e invertidas. . . . . . . . . . . . . . . . . . . . . . . . . . . . . . . . . 1-13
Suavizado de imágenes . . . . . . . . . . . . . . . . . . . . . . . . . . . . . . . . . . . . . . . . . . . . . . . . . . . . 1-14
Impresión de trabajos de impresión segura, impresión personal, impresión de prueba e
impresión guardada . . . . . . . . . . . . . . . . . . . . . . . . . . . . . . . . . . . . . . . . . . . . . . . . . . . . 1-15
Especificar trabajos de impresión segura, impresión personal, impresión de prueba e
impresión guardada . . . . . . . . . . . . . . . . . . . . . . . . . . . . . . . . . . . . . . . . . . . . . . . 1-16
Impresión o eliminación de trabajos de impresión segura . . . . . . . . . . . . . . . . . . . . 1-17
Impresión o eliminación de trabajos de impresión personal. . . . . . . . . . . . . . . . . . . 1-18
Impresión o eliminación de trabajos de impresión de prueba y guardados . . . . . . . 1-18
2 Uso de las fuentes
Tipos de fuentes. . . . . . . . . . . . . . . . . . . . . . . . . . . . . . . . . . . . . . . . . . . . . . . . . . . . . . . . . . . 2-2
Ver una lista de fuentes residentes . . . . . . . . . . . . . . . . . . . . . . . . . . . . . . . . . . . . . . . . . . . . 2-3
Impresión de muestras de fuentes . . . . . . . . . . . . . . . . . . . . . . . . . . . . . . . . . . . . . . . . . . . . . 2-4
Mediante el panel de control. . . . . . . . . . . . . . . . . . . . . . . . . . . . . . . . . . . . . . . . . . . . 2-4
Mediante CentreWare IS. . . . . . . . . . . . . . . . . . . . . . . . . . . . . . . . . . . . . . . . . . . . . . . 2-4
Mediante un controlador de impresora para Windows. . . . . . . . . . . . . . . . . . . . . . . . 2-5
Descarga de fuentes. . . . . . . . . . . . . . . . . . . . . . . . . . . . . . . . . . . . . . . . . . . . . . . . . . . . . . . . 2-6
Impresora láser color Phaser® 6300/6350
i
Page 4

Índice
3 Impresión en otros soportes especiales
Determinar qué bandeja utilizar . . . . . . . . . . . . . . . . . . . . . . . . . . . . . . . . . . . . . . . . . . . . . . 3-2
Impresión en soportes especiales desde la bandeja 1 (MPT) . . . . . . . . . . . . . . . . . . . . . . . . 3-3
Impresión de soportes especiales desde las bandejas 2-5 . . . . . . . . . . . . . . . . . . . . . . . . . . . 3-4
4 Trabajo en red
Software de administración de la impresora . . . . . . . . . . . . . . . . . . . . . . . . . . . . . . . . . . . . . 4-2
CentreWare IS (Servicios de Internet de CentreWare). . . . . . . . . . . . . . . . . . . . . . . . 4-2
CentreWare Web. . . . . . . . . . . . . . . . . . . . . . . . . . . . . . . . . . . . . . . . . . . . . . . . . . . . . 4-3
Windows 2000, Windows XP y Windows Server 2003 . . . . . . . . . . . . . . . . . . . . . . . . . . . . 4-4
Pasos preliminares. . . . . . . . . . . . . . . . . . . . . . . . . . . . . . . . . . . . . . . . . . . . . . . . . . . . 4-4
Procedimiento de instalación rápida con CD-ROM . . . . . . . . . . . . . . . . . . . . . . . . . . 4-5
Otros métodos de instalación . . . . . . . . . . . . . . . . . . . . . . . . . . . . . . . . . . . . . . . . . . . 4-5
Solución de problemas en Windows 2000, Windows XP, Windows Server 2003. . 4-10
Windows NT 4.x . . . . . . . . . . . . . . . . . . . . . . . . . . . . . . . . . . . . . . . . . . . . . . . . . . . . . . . . . 4-12
Pasos preliminares. . . . . . . . . . . . . . . . . . . . . . . . . . . . . . . . . . . . . . . . . . . . . . . . . . . 4-12
Procedimiento de instalación rápida con CD-ROM . . . . . . . . . . . . . . . . . . . . . . . . . 4-12
Otros métodos de instalación . . . . . . . . . . . . . . . . . . . . . . . . . . . . . . . . . . . . . . . . . . 4-13
Solución de problemas en Windows NT 4.x. . . . . . . . . . . . . . . . . . . . . . . . . . . . . . . 4-15
Windows 98 SE y Windows Me . . . . . . . . . . . . . . . . . . . . . . . . . . . . . . . . . . . . . . . . . . . . . 4-17
Pasos preliminares. . . . . . . . . . . . . . . . . . . . . . . . . . . . . . . . . . . . . . . . . . . . . . . . . . . 4-17
Procedimiento de instalación rápida con CD-ROM . . . . . . . . . . . . . . . . . . . . . . . . . 4-18
Otros métodos de instalación . . . . . . . . . . . . . . . . . . . . . . . . . . . . . . . . . . . . . . . . . . 4-18
Solución de problemas de Windows 98 SE y Windows Me. . . . . . . . . . . . . . . . . . . 4-21
Macintosh . . . . . . . . . . . . . . . . . . . . . . . . . . . . . . . . . . . . . . . . . . . . . . . . . . . . . . . . . . . . . . 4-22
Requisitos . . . . . . . . . . . . . . . . . . . . . . . . . . . . . . . . . . . . . . . . . . . . . . . . . . . . . . . . . 4-22
Procedimiento de instalación rápida con CD-ROM . . . . . . . . . . . . . . . . . . . . . . . . . 4-22
Activación y uso de EtherTalk para Mac OS 9.x . . . . . . . . . . . . . . . . . . . . . . . . . . . 4-22
Habilitación y uso de TCP/IP para Mac OS 9.x . . . . . . . . . . . . . . . . . . . . . . . . . . . . 4-23
Activación y uso de TCP/IP o AppleTalk para Mac OS X,
versión 10.2 y superiores . . . . . . . . . . . . . . . . . . . . . . . . . . . . . . . . . . . . . . . . . . . 4-25
Solución de problemas en Macintosh (Mac OS 9.x, Mac OS X,
versión 10.2 y superiores) . . . . . . . . . . . . . . . . . . . . . . . . . . . . . . . . . . . . . . . . . . 4-27
Novell . . . . . . . . . . . . . . . . . . . . . . . . . . . . . . . . . . . . . . . . . . . . . . . . . . . . . . . . . . . . . . . . . 4-29
Novell Distributed Print Services (NDPS) . . . . . . . . . . . . . . . . . . . . . . . . . . . . . . . . 4-29
Software Xerox NDPS Gateway. . . . . . . . . . . . . . . . . . . . . . . . . . . . . . . . . . . . . . . . 4-29
UNIX (Linux) . . . . . . . . . . . . . . . . . . . . . . . . . . . . . . . . . . . . . . . . . . . . . . . . . . . . . . . . . . . 4-30
Procedimiento de instalación rápida . . . . . . . . . . . . . . . . . . . . . . . . . . . . . . . . . . . . . 4-30
Recursos adicionales. . . . . . . . . . . . . . . . . . . . . . . . . . . . . . . . . . . . . . . . . . . . . . . . . 4-31
Impresora láser color Phaser® 6300/6350
ii
Page 5

Índice
5 Administración de la impresora
Parámetros de la impresora . . . . . . . . . . . . . . . . . . . . . . . . . . . . . . . . . . . . . . . . . . . . . . . . . . 5-2
Control de la impresión de la página de arranque. . . . . . . . . . . . . . . . . . . . . . . . . . . . 5-2
Seleccionar el comportamiento de la bandeja 1 (MPT) . . . . . . . . . . . . . . . . . . . . . . . 5-4
Configuración de la duración de los indicadores de la bandeja 1 (MPT). . . . . . . . . . 5-5
Configuración de la duración de los indicadores de las bandejas 2 a 5 . . . . . . . . . . . 5-6
Cambiar el tiempo de espera de ahorro de energía . . . . . . . . . . . . . . . . . . . . . . . . . . . 5-7
Cambiar el modo Intelligent Ready . . . . . . . . . . . . . . . . . . . . . . . . . . . . . . . . . . . . . . 5-9
Cambiar el tiempo de espera de carga de papel . . . . . . . . . . . . . . . . . . . . . . . . . . . . 5-10
Establecer el idioma del panel de control . . . . . . . . . . . . . . . . . . . . . . . . . . . . . . . . . 5-11
Establecer la fecha y hora de la impresora . . . . . . . . . . . . . . . . . . . . . . . . . . . . . . . . 5-11
Configuración de la antelación del mensaje de advertencia de tóner bajo . . . . . . . . 5-13
Seguridad de la impresora . . . . . . . . . . . . . . . . . . . . . . . . . . . . . . . . . . . . . . . . . . . . . . . . . . 5-14
Selección de los parámetros de administración . . . . . . . . . . . . . . . . . . . . . . . . . . . . 5-14
Parámetros de seguridad de la impresora . . . . . . . . . . . . . . . . . . . . . . . . . . . . . . . . . 5-15
Selección de los parámetros de Capa de socket segura (SSL) . . . . . . . . . . . . . . . . . 5-15
Bloqueo de los menús del panel de control. . . . . . . . . . . . . . . . . . . . . . . . . . . . . . . . 5-15
Análisis del uso de la impresora . . . . . . . . . . . . . . . . . . . . . . . . . . . . . . . . . . . . . . . . . . . . . 5-16
Contabilidad de trabajos . . . . . . . . . . . . . . . . . . . . . . . . . . . . . . . . . . . . . . . . . . . . . . 5-16
Informes del perfil de uso . . . . . . . . . . . . . . . . . . . . . . . . . . . . . . . . . . . . . . . . . . . . . 5-17
Alertas MaiLinX . . . . . . . . . . . . . . . . . . . . . . . . . . . . . . . . . . . . . . . . . . . . . . . . . . . . 5-18
Herramienta de análisis de uso de Xerox . . . . . . . . . . . . . . . . . . . . . . . . . . . . . . . . . 5-19
A Especificaciones de la impresora (sólo en inglés)
B Información sobre normativas (sólo en inglés)
C Informe sobre seguridad de materiales (sólo en inglés)
D Reciclaje y desecho de productos
E Avisos de copyright
Índice alfabético
Impresora láser color Phaser® 6300/6350
iii
Page 6

Uso de las opciones del controlador de impresora
Este capítulo incluye:
■ Características del controlador de impresora en la página 1-2
■ Impresión en blanco y negro en la página 1-3
■ Impresión de varias páginas en una sola hoja (N imágenes) en la página 1-4
■ Impresión de folletos en la página 1-5
■ Impresión de páginas de separación en la página 1-7
■ Impresión de páginas de portada en la página 1-8
■ Escala en la página 1-10
■ Impresión de marcas de agua en la página 1-11
■ Impresión de imágenes en negativo e invertidas en la página 1-13
■ Suavizado de imágenes en la página 1-14
■ Impresión de trabajos de impresión segura, impresión personal, impresión de prueba e
impresión guardada en la página 1-15
Consulte también:
Tutorial de inicio rápido en www.xerox.com/office/6300_6350support
Impresora láser color Phaser® 6300/6350
1-1
Page 7
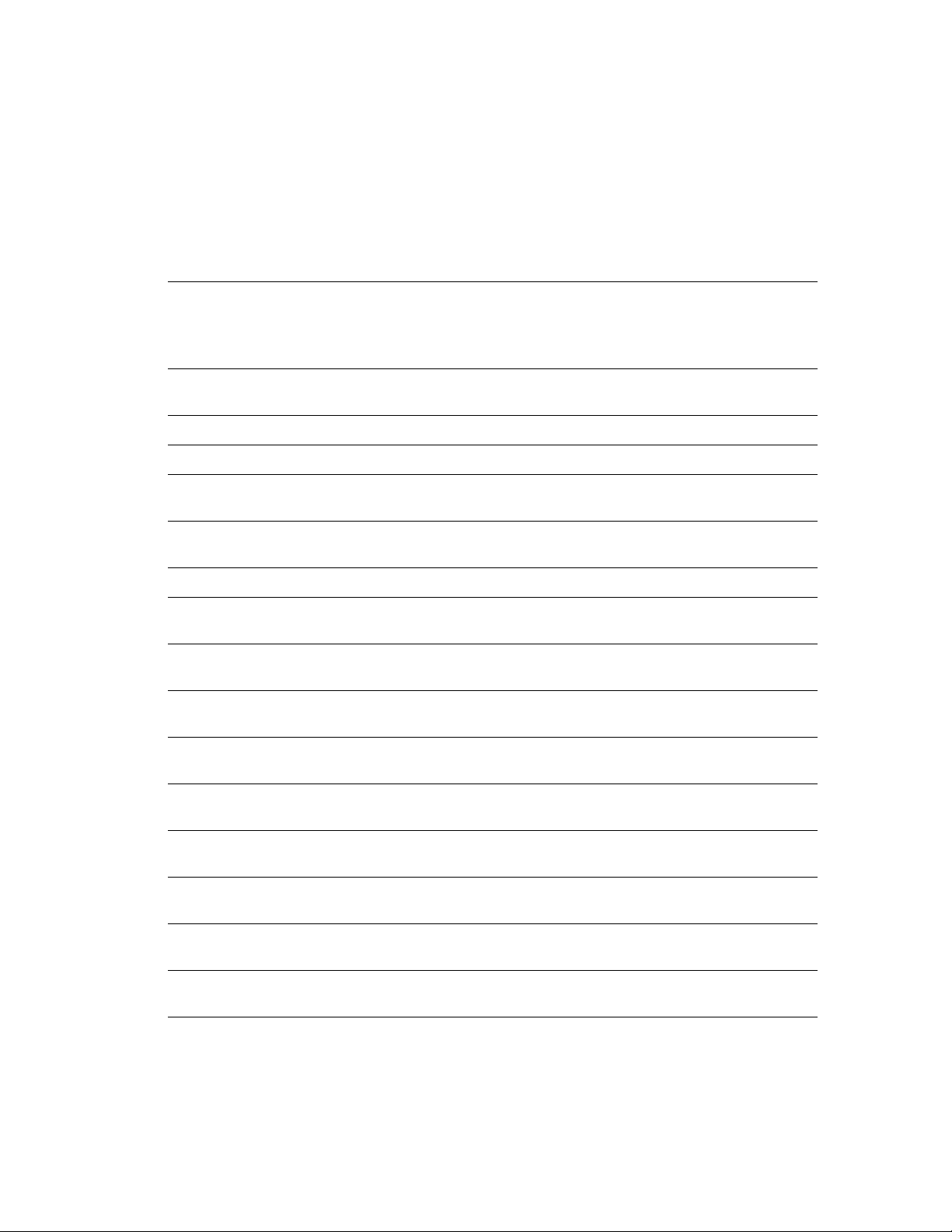
Características del controlador de impresora
Características del controlador de impresora
La tabla siguiente muestra muchas de las características del controlador de impresora
Xerox que están disponibles en cada uno de los distintos sistemas operativos. Esta sección
incluye más detalles acerca de esas características, así como información sobre cómo
seleccionarlas en el controlador.
Windows,
Característica
Windows
98 SE, Me
Windows
NT 4.x
2000, XP,
Server
2003
Macintosh
OS 9.x
Macintosh
OS X (10.2
y posterior)
Impresión en blanco y negro
(página 1-3)
Páginas por hoja (página 1-4) ●●● ● ●
Folleto (página 1-5) ● - ● --
Páginas de separación
(página 1-7)
Páginas de portada
(página 1-8)
Escala (página 1-10) ●●● ● ●
Marcas de agua
(página 1-11)
Imágenes en negativo
(página 1-13)
Imágenes invertidas
(página 1-13)
Suavizado de imagen
(página 1-14)
Notificación de finalización de
trabajo
●●● ● ●
●●● ● ●
●●● ● ●
● - ● --
● --● -
●●● ● -
●●● ● ●
❍
-
❍
--
Impresión segura
(página 1-15)
Impresión personal
(página 1-15)
Impresión de prueba
(página 1-15)
Impresión guardada
(página 1-15)
● = admitidos.
■ = disponible únicamente si la impresora tiene un disco duro.
❍ = disponible únicamente cuando la impresora esté conectada al ordenador a través de una red.
■■■ ■ ■
- ■■ ■ ■
■■■ ■ ■
■■■ ■ ■
Impresora láser color Phaser® 6300/6350
1-2
Page 8

Impresión en blanco y negro
Impresión en blanco y negro
Si desea obtener la salida en blanco, negro y tonos de gris, puede seleccionar Blanco y negro
en un controlador de impresora admitido:
Sistema operativo Pasos
Controlador PostScript de
Windows98SE,
Windows Me,
Windows 2000,
Windows XP,
Windows Server 2003,
Windows NT 4.x
Controlador de Mac OS 9 1. En el cuadro de diálogo Imprimir, seleccione Calidad de
Controlador de Mac OS X
(versión 10.2 y superior)
1. Seleccione la ficha TekColor.
2. Seleccione Blanco y negro.
impresión/Color 1.
2. Seleccione Blanco y negro en la lista desplegable
Corrección del color.
1. En el cuadro de diálogo Imprimir, seleccione Calidad de imagen
de la lista desplegable.
2. Seleccione Blanco y negro en la lista desplegable
Corrección del color.
Impresora láser color Phaser® 6300/6350
1-3
Page 9

Impresión de varias páginas en una sola hoja (N imágenes)
Impresión de varias páginas en una sola hoja
(N imágenes)
Al imprimir un documento de varias páginas, puede imprimir más de una página en una sola
hoja de papel. Puede imprimir dos, cuatro, seis, nueve o dieciséis páginas por lado.
1 2
43
Para imprimir varias páginas en una sola hoja de papel con un controlador admitido:
Sistema operativo Pasos
Controlador PostScript
de Windows98SE y
Windows Me
Controlador PostScript
de Windows 2000,
Windows XP,
Windows Server 2003
Controlador PostScript
de Windows NT 4.x
Controlador de Mac OS 9 1. En el cuadro de diálogo Imprimir, seleccione General.
Controlador de Mac OS X
(versión 10.2 y superior)
1. Seleccione la ficha Configurar.
2. Haga clic en el botón Más opciones de diseño.
3. En la lista desplegable, seleccione el número de páginas por lado
que desee imprimir.
Cuando se imprime más de una página en un lado, también se
puede imprimir un borde alrededor de cada página.
1. Seleccione la ficha Presentación.
2. En la lista desplegable, seleccione el número de páginas por lado
que desee imprimir.
1. Seleccione la ficha Avanzado.
2. En Opciones de documento, seleccione el número de páginas por
lado para Opción de diseño de página (N imágenes).
2. Seleccione Diseño en la lista desplegable.
3. Seleccione el número de Páginas por hoja y Dirección
del diseño.
1. En el cuadro de diálogo Imprimir, seleccione Diseño.
2. Seleccione el número de Páginas por hoja y Dirección
del diseño.
Impresora láser color Phaser® 6300/6350
1-4
Page 10
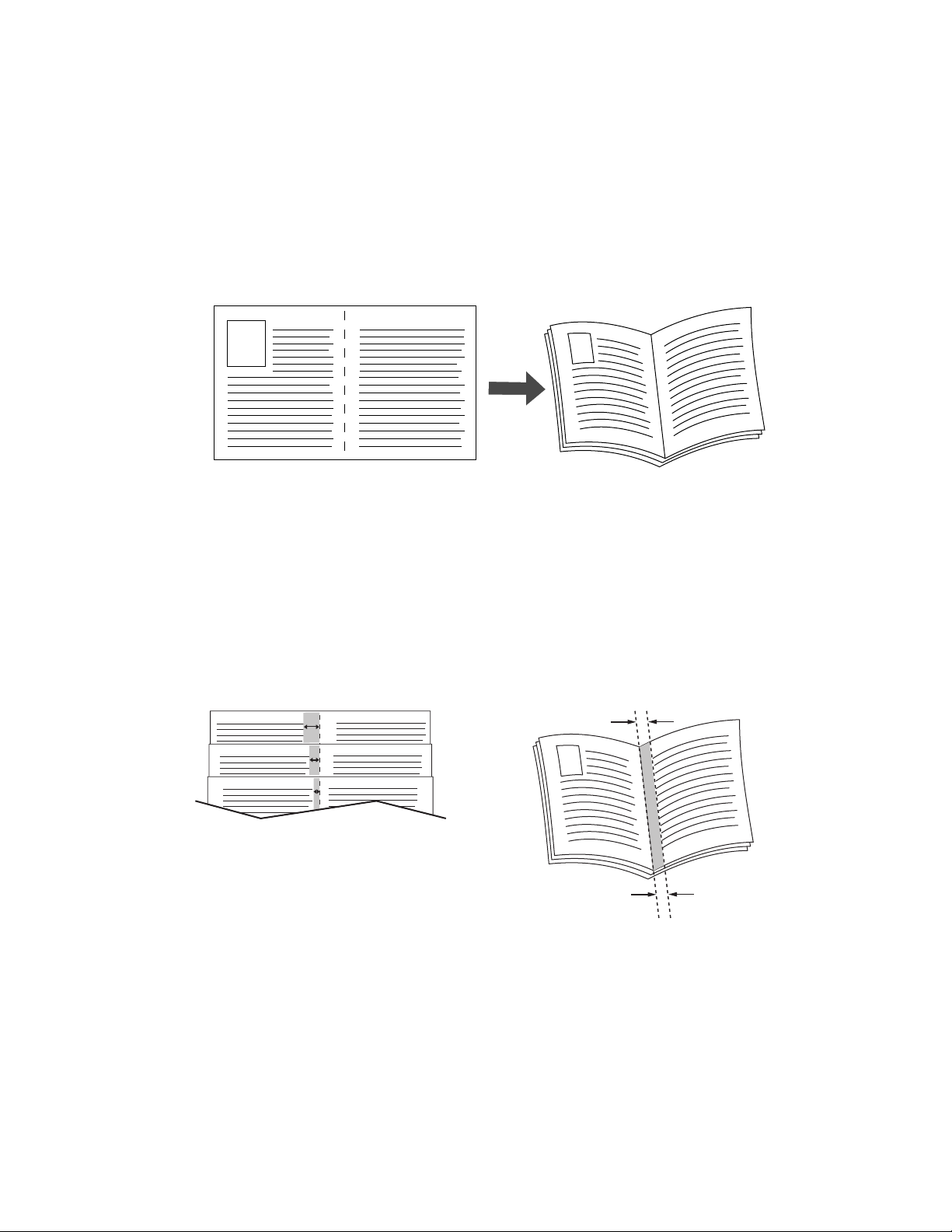
Impresión de folletos
Impresión de folletos
Con la impresión a dos caras, puede imprimir un documento en forma de pequeño libro.
Puede crear folletos con cualquier tamaño de papel admitido en la impresión a dos caras.
El controlador reduce de forma automática la imagen de cada página e imprime cuatro páginas
por cada hoja de papel (dos en cada lado). Las páginas se imprimen en el orden correcto de
modo que se puedan doblar y grapar para crear un folleto.
Al imprimir folletos, también puede especificar el desplazamiento y el margen interior en los
controladores de Windows 98 y Windows Me. El margen interior es la distancia horizontal que
separa el doblez de la imagen de la página (en puntos). El desplazamiento es la distancia que
las imágenes de página se desplazan hacia adentro (en décimas de punto); de esta forma se
compensa el grosor del papel doblado que, de lo contrario, haría que las imágenes interiores en
la página se desplazasen un poco hacia afuera.
7300-58
Desplaz. Marg. int.
Impresora láser color Phaser® 6300/6350
1-5
Page 11
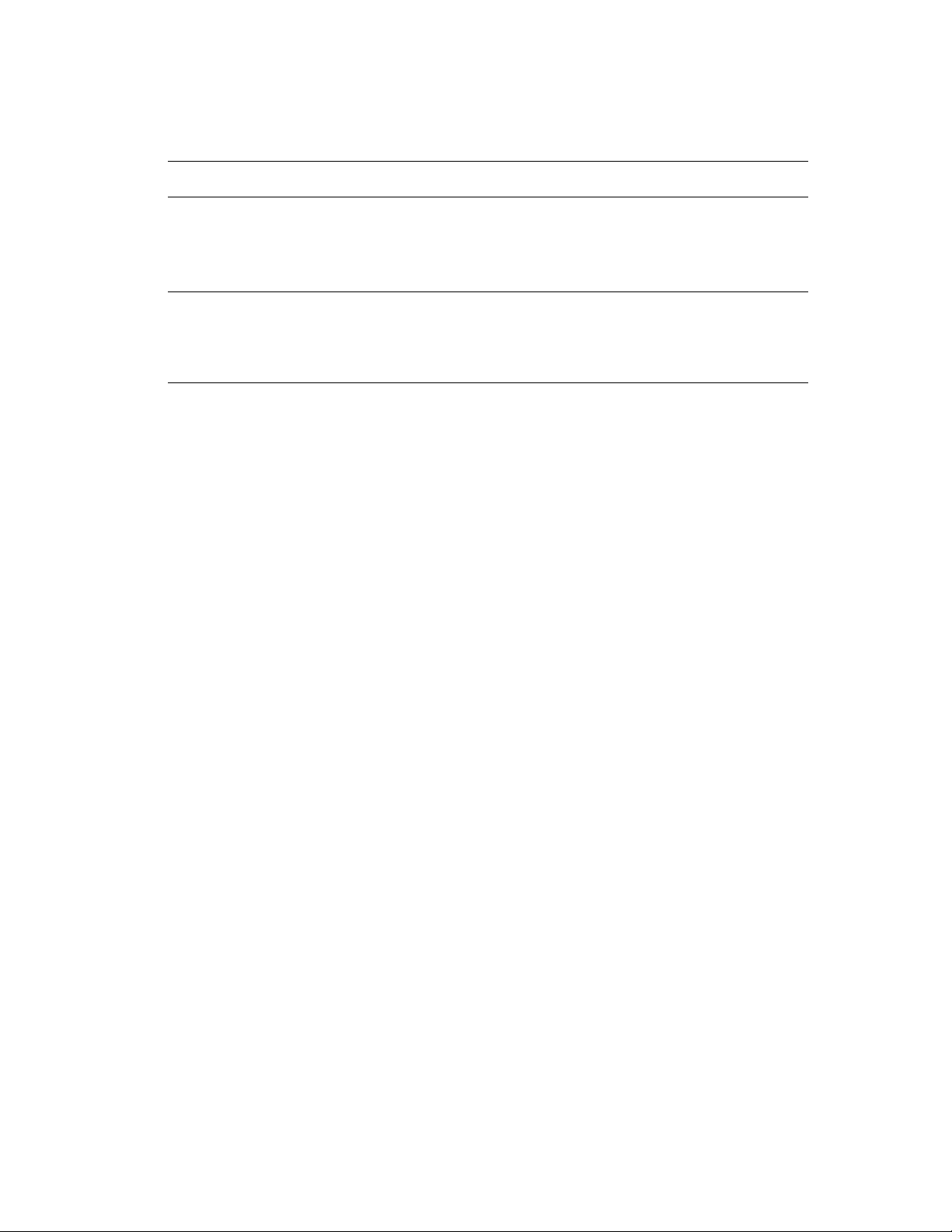
Impresión de folletos
Para seleccionar la impresión estilo folleto en un controlador admitido por Windows:
Sistema operativo Pasos
Controlador PostScript
de Windows98SE y
Windows Me
Controlador PostScript
de Windows 2000,
Windows XP,
Windows Server 2003
1. Seleccione la ficha Configurar.
2. Haga clic en el botón Más opciones de diseño.
3. Seleccione Imprimir estilo boletín.
4. Si lo desea, especifique el desplazamiento y el margen interno.
1. Seleccione la ficha Presentación.
2. Haga clic en el botón Avanzado.
3. En Opciones de documento y Características de la impresora,
seleccione Activado para Diseño de folleto.
Impresora láser color Phaser® 6300/6350
1-6
Page 12
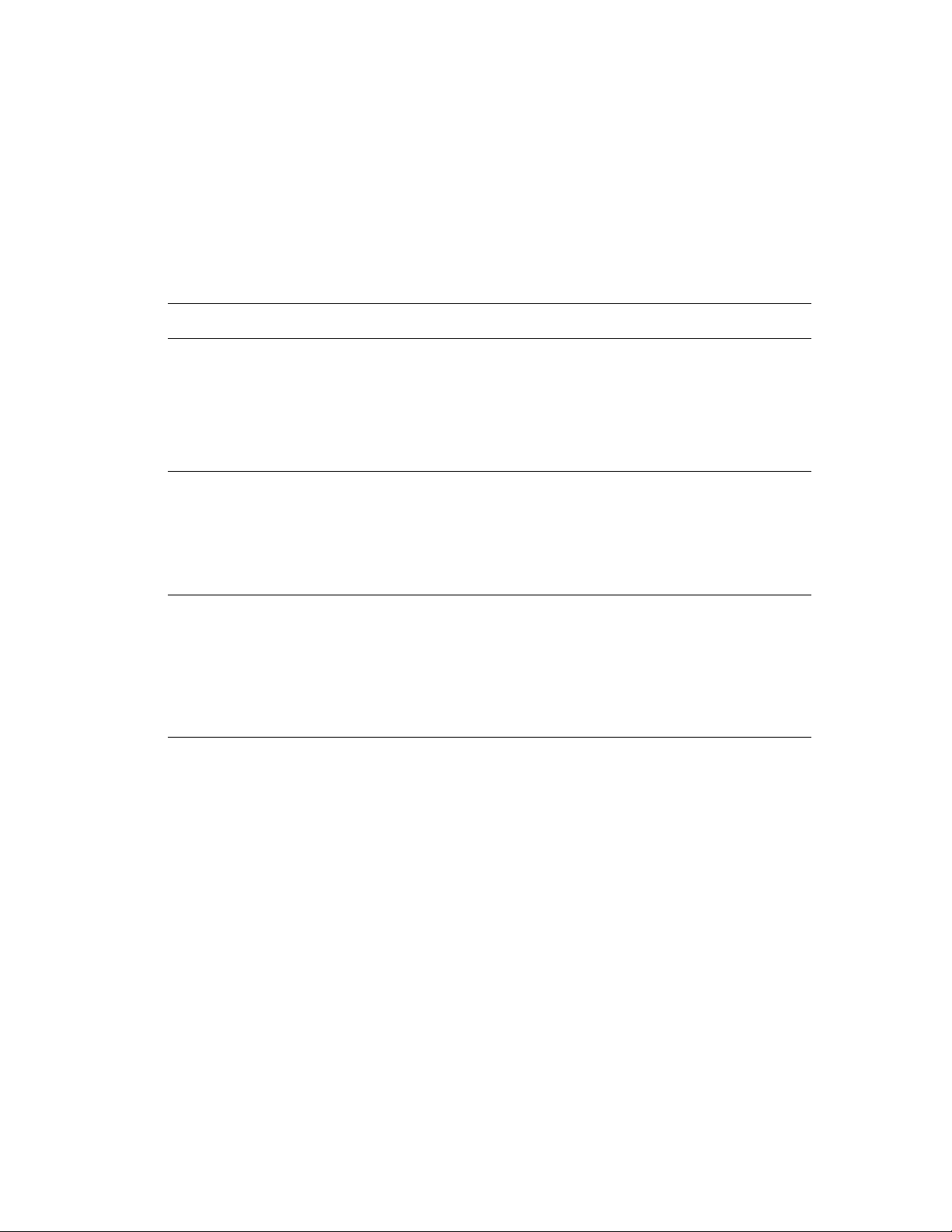
Impresión de páginas de separación
Impresión de páginas de separación
Se puede insertar una página de separación (una página de división u hoja de separación)
después de un trabajo de impresión, entre las copias del trabajo o entre cada una de las
páginas del trabajo. Puede especificar la bandeja que va a utilizarse como origen de las
páginas de separación.
Para especificar las páginas de separación en un controlador admitido:
Sistema operativo Pasos
Controlador PostScript
de Windows98SE,
Windows Me,
Windows 2000,
Windows XP,
Windows Server 2003,
Windows NT 4.x
Controlador de Mac OS 9 1. En el cuadro de diálogo Imprimir, seleccione
Controlador de Mac OS X
(versión 10.2 y superior)
1. Seleccione la ficha Opciones de salida.
2. En Páginas de separación, seleccione la ubicación de las
páginas de separación.
3. Seleccione la bandeja que desee utilizar para las páginas de
separación en la lista desplegable Origen.
Opciones avanzadas en la lista desplegable.
2. Seleccione la bandeja que desee utilizar para las páginas
de separación en la lista desplegable Origen de las páginas
de separación.
3. Seleccione la Página de separación en la lista desplegable.
1. En el cuadro de diálogo Imprimir, seleccione Características de
la impresora en la lista desplegable.
2. En Conjuntos de características, seleccione
Opciones avanzadas 1 en la lista desplegable.
3. Seleccione la bandeja que desee utilizar para las páginas de
separación en la lista desplegable Origen de las páginas
de separación.
Impresora láser color Phaser® 6300/6350
1-7
Page 13
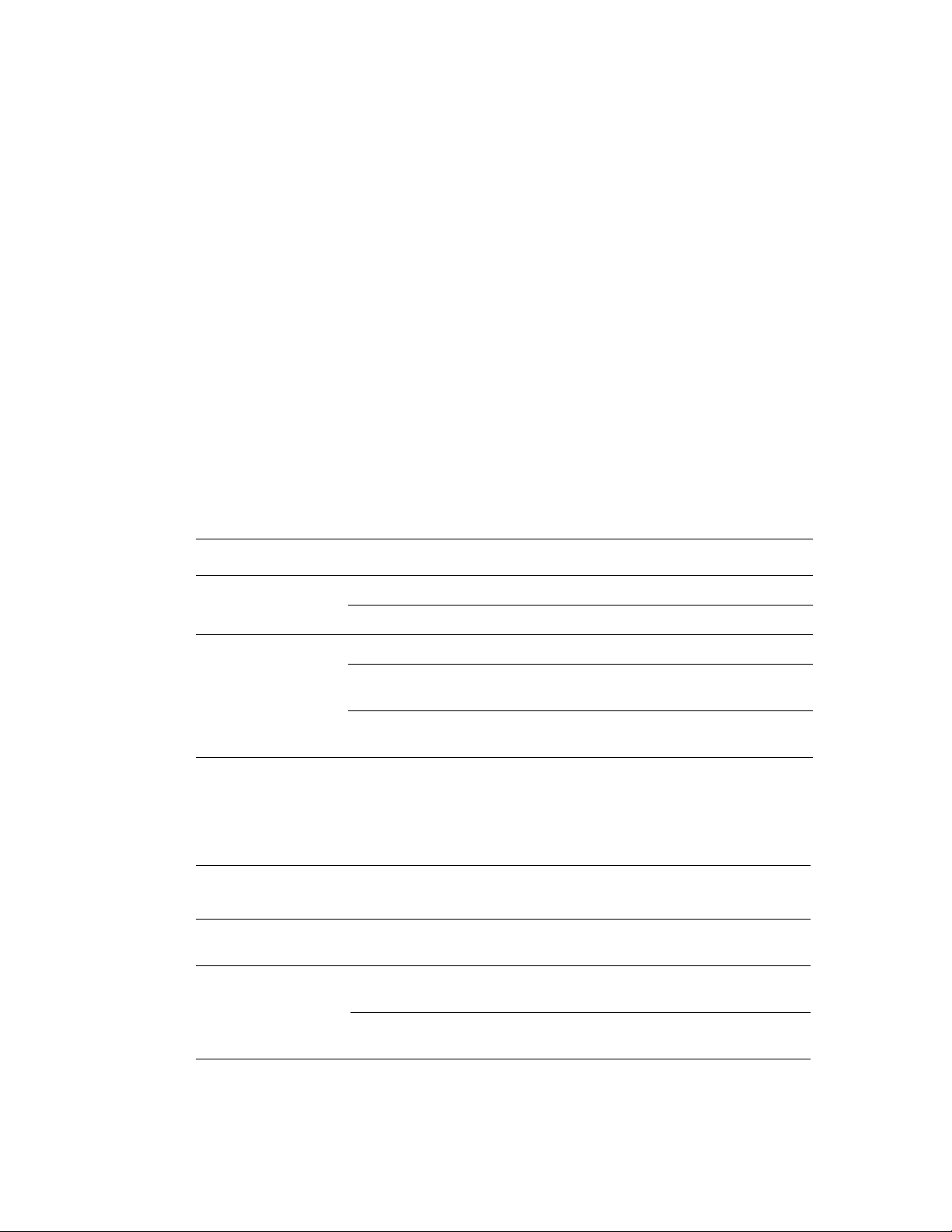
Impresión de páginas de portada
Impresión de páginas de portada
Una página de portada es la primera o la última página de un documento. Esta impresora le
permite elegir entre distintos orígenes del papel para la portada y para el resto del documento.
Por ejemplo, puede utilizar el encabezado de la empresa para la primera página de un
documento y cartoncillo para la primera y la última página de un informe.
■ Puede utilizar cualquier bandeja de papel aplicable como origen para imprimir las páginas
de portada.
■ Asegúrese de que la página de portada sea del mismo tamaño que el papel que utiliza para
el resto del documento. Si especifica en el controlador un tamaño distinto al de la bandeja
que ha seleccionado como origen para las páginas de portada, ésta se imprimirá en el
mismo papel que el resto del documento.
Tiene varias posibilidades para las páginas de portada:
■ Ninguna: imprime la primera y última página del documento utilizando la misma
bandeja que para el resto del documento.
■ Primera: imprime la primera página en papel de la bandeja especificada.
■ Primera y última: imprime la primera y la última página en papel de la
bandeja especificada.
Página de portada Opciones de impresión Páginas impresas en portada
Primera Impresión a una cara Página 1
Impresión a dos caras Páginas 1 y 2
Última Impresión a una cara Última página
Impresión a dos caras
(páginas impares)
Impresión a dos caras
(páginas pares)
Última página
Últimas dos páginas
Para que el reverso de la portada permanezca en blanco al imprimir a dos caras, la página
dos del documento debe estar en blanco. Para que la contraportada del documento
permanezca en blanco, consulte la siguiente tabla para la inserción de páginas en blanco.
Opciones de
impresión Última página de texto Páginas en blanco
Impresión a una cara Añada una página al final
del documento.
Impresión a dos caras Impares Añada dos páginas al final
del documento.
Pares Añada una página al final
del documento.
Impresora láser color Phaser® 6300/6350
1-8
Page 14
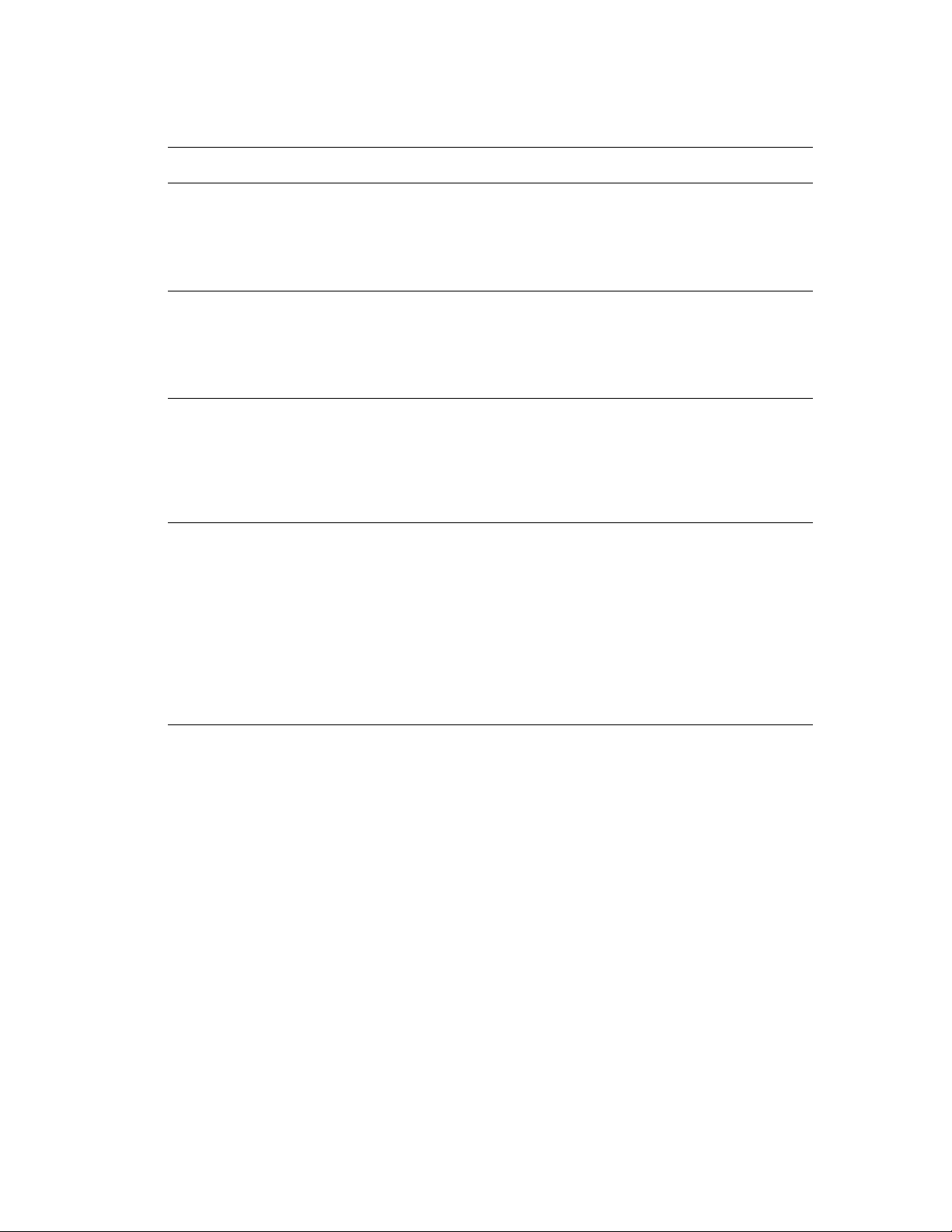
Impresión de páginas de portada
Para seleccionar páginas de portada en un controlador admitido:
Sistema operativo Pasos
Controlador PostScript de
Windows98SE y
Windows Me
Controlador PostScript de
Windows 2000,
Windows XP,
Windows Server 2003,
Windows NT 4.x
Controlador de Mac OS 9 1. En el cuadro de diálogo Imprimir, seleccione Página de portada.
Controlador de Mac OS X
(versión 10.2 y superior)
1. Seleccione la ficha Opciones de salida.
2. En Páginas de portada, seleccione Sólo la primera página o
Primera y última página.
3. Seleccione la bandeja que desee utilizar para las páginas de
portada en la lista desplegable Origen.
1. Seleccione la ficha Papel/Calidad.
2. En Páginas de portada, seleccione Sólo la primera página o
Primera y última página.
3. Seleccione la bandeja que desee utilizar para las páginas de
portada en la lista desplegable Origen.
2. En Imprimir páginas de portada, seleccione Antes del
documento o Después del documento.
3. En Origen del papel de la página de portada, seleccione la
bandeja que desee utilizar para las páginas de portada en la lista
desplegable.
1. En el cuadro de diálogo Imprimir, seleccione Alimentación
de papel.
2. Seleccione Primera página desde y, a continuación,
seleccione la bandeja a utilizar para las portadas.
3. Seleccione Características de la impresora.
4. En Conjuntos de características, seleccione
Opciones avanzadas 2.
5. Seleccione la bandeja que desee utilizar para las páginas
de portada en la lista desplegable Origen del papel de
la última página.
Impresora láser color Phaser® 6300/6350
1-9
Page 15

Escala
Escala
Puede reducir o ampliar las imágenes de la página cuando se imprimen mediante un valor de
escala entre 25 y 400 por ciento. El valor predeterminado es 100%.
50% 100% 200%
Para seleccionar la escala en un controlador admitido:
Sistema operativo Pasos
Controlador PostScript
de Windows98SE y
Windows Me
Controlador PostScript
de Windows 2000,
Windows XP,
Windows Server 2003
Controlador PostScript
de Windows NT 4.x
Controlador de Mac OS
9, Mac OS X (versión
10.2 y superior)
1. Seleccione la ficha Configurar.
2. Haga clic en el botón Más opciones de diseño.
3. Especifique el porcentaje de la escala en el cuadro Porcentaje.
1. Seleccione la ficha Presentación.
2. Haga clic en el botón Avanzado.
3. En Gráfico, seleccione el porcentaje deseado para la Escala.
1. Seleccione la ficha Avanzado.
2. En Gráfico, seleccione el porcentaje deseado para la Escala.
1. Seleccione Archivo.
2. Seleccione Configurar página.
3. Especifique el porcentaje en el cuadro para Escala.
Impresora láser color Phaser® 6300/6350
1-10
Page 16

Impresión de marcas de agua
Impresión de marcas de agua
Una marca de agua es un texto adicional que se puede imprimir en una o varias páginas.
Por ejemplo, términos como Borrador y Confidencial, que quizás desee ubicar en una página
antes de su distribución, se pueden insertar con una marca de agua.
En algunos controladores de Windows puede:
■ Crear una marca de agua
■ Editar el texto, color, ubicación y ángulo de una marca de agua existente
■ Colocar una marca de agua en la primera página o en cada una de las páginas de un
documento
■ Imprimir una marca de agua en primer o segundo plano o fusionarla con el trabajo
de impresión
■ Usar un gráfico para la marca de agua
Nota: No todas las aplicaciones admiten la impresión de una marca de agua.
Impresora láser color Phaser® 6300/6350
1-11
Page 17

Impresión de marcas de agua
Para seleccionar, crear y editar marcas de agua con un controlador compatible con Windows:
Sistema operativo Pasos
Controlador PostScript
de Windows98SE y
Windows Me
Controlador PostScript
Windows 2000,
Windows XP,
Windows Server 2003
1. Seleccione la ficha Configuración.
2. Haga clic en el botón Más opciones de diseño.
3. Haga clic en Marca de agua para que se muestre el cuadro de
diálogo Marcas de agua.
1. Seleccione la ficha Presentación.
2. Haga clic en el botón Avanzado.
3. Seleccione una de las opciones siguientes en la sección
Marcas de agua bajo Opciones de documento y
Características de la impresora:
■ Para utilizar una marca de agua ya existente, selecciónela en la lista
desplegable Marcas de agua. Para modificar la marca de agua,
haga clic en el botón Editar para mostrar el cuadro de diálogo
Editor de marca de agua.
■ Para crear una marca de agua nueva, seleccione Nueva y a
continuación haga clic en el botón Propiedades para mostrar el
cuadro de diálogo Editor de marca de agua.
4. Para que la marca de agua se imprima en primer o segundo plano,
o se fusione con el trabajo, seleccione la opción adecuada en la lista
desplegable Opciones de marca de agua.
5. Para que la marca de agua sólo se imprima en la primera
página, seleccione Activado en la lista desplegable
Sólo la primera página.
Impresora láser color Phaser® 6300/6350
1-12
Page 18

Impresión de imágenes en negativo e invertidas
Impresión de imágenes en negativo e invertidas
Puede imprimir las páginas como imágenes en negativo (invierte las zonas oscuras y claras de
la imagen impresa) o como imágenes invertidas (gira las imágenes horizontalmente al
imprimirlas en la página).
Nota: Las imágenes negativas no están admitidas en Windows 2000, Windows XP y
Windows Server 2003.
Para seleccionar imágenes en negativo o invertidas en un controlador admitido:
Sistema operativo Pasos
Controlador PostScript
de Windows 98 SE y
Windows Me
Controlador PostScript
de Windows 2000,
Windows XP y Windows
Server 2003
Controlador PostScript
de Windows NT 4.x
Controlador de Mac OS 9 1. Seleccione Archivo, seleccione Configurar página y,
1. Seleccione la ficha Configurar.
2. Haga clic en el botón Más opciones de diseño.
3. Seleccione Imprimir como imagen en negativo o Imprimir como
imagen invertida.
1. Seleccione la ficha Presentación.
2. Haga clic en el botón Avanzado.
3. En Opciones de documento y Opciones PostScript, seleccione
Sí para Impresión invertida.
1. Seleccione la ficha Avanzado.
2. En Opciones de documento y Opciones PostScript, seleccione
Sí para Impresión invertida.
a continuación, seleccione Opciones PostScript en la
lista desplegable.
2. Seleccione Invertir imagen (para imprimir una imagen en negativo)
o Mover horizontalmente (para imprimir una imagen invertida).
Impresora láser color Phaser® 6300/6350
1-13
Page 19
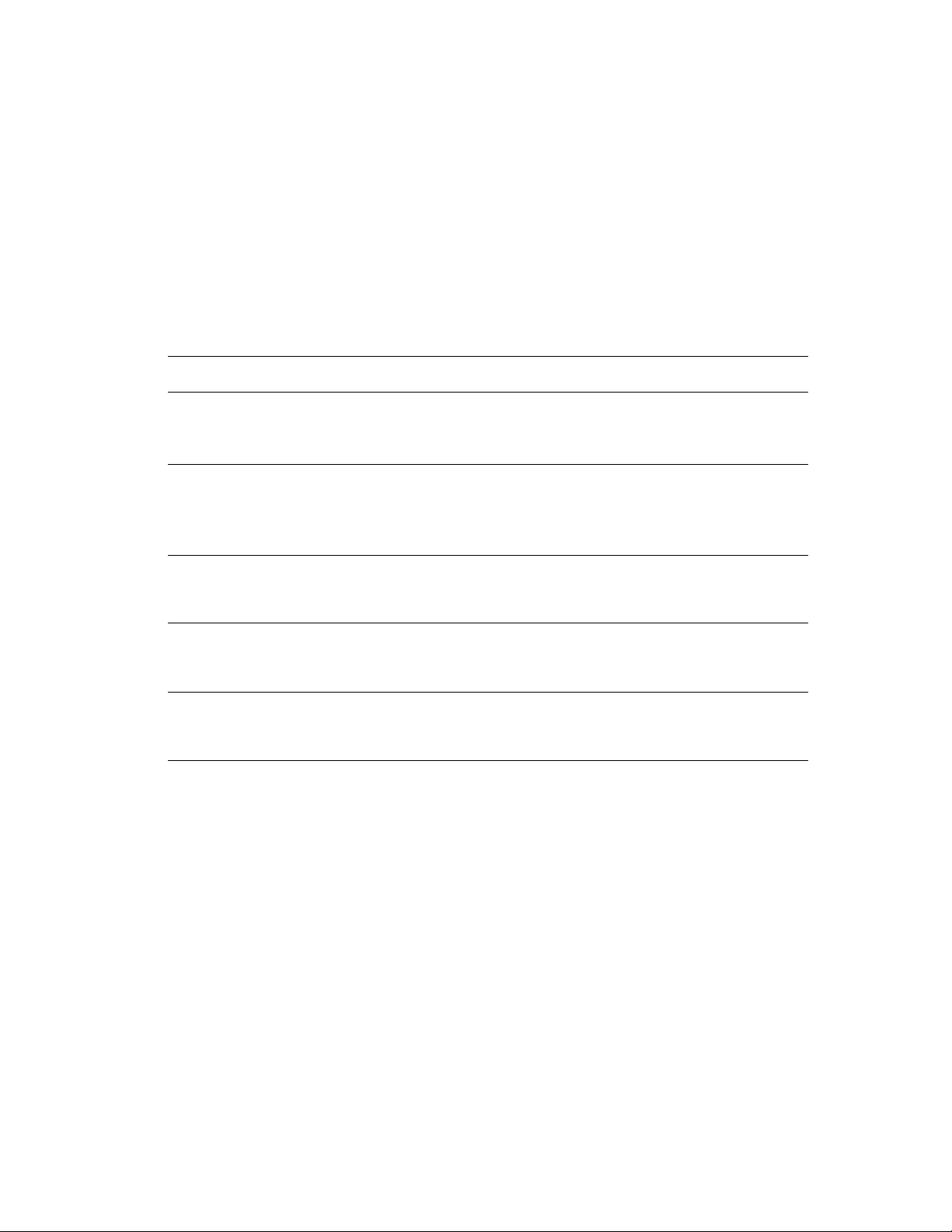
Suavizado de imágenes
Suavizado de imágenes
Suavizar imagen mezcla los colores adyacentes de las imágenes con baja resolución para
hacer más suaves las transiciones entre colores. Por ejemplo, utilice Suavizar imagen para
mejorar el aspecto de una imagen de 72 ppp que haya descargado desde una página web.
No es recomendable utilizar Suavizar imagen para imágenes con resoluciones de 300 ppp
omás.
Nota: El proceso de impresión es más lento cuando esta opción está seleccionada.
Para seleccionar Suavizar imagen en un controlador admitido:
Sistema operativo Pasos
Controlador PostScript
de Windows98SE y
Windows Me
Controlador PostScript
de Windows 2000,
Windows XP,
Windows Server 2003
Controlador PostScript
de Windows NT 4.x
Controlador de
Mac OS 9
Controlador de
Mac OS X (versión 10.2
y superior)
1. Seleccione la ficha Configurar.
2. Haga clic en el botón Más opciones de diseño.
3. Seleccione Suavizar imagen.
1. Seleccione la ficha Presentación.
2. Haga clic en el botón Avanzado.
3. En Opciones de documento y Características de la impresora,
seleccione Activado para Suavizar imagen.
1. Seleccione la ficha Avanzado.
2. En Características de la impresora, seleccione Activado para
Suavizar imagen.
1. En el cuadro de diálogo Imprimir, seleccione Opciones avanzadas
en la lista desplegable.
2. Seleccione Activado para Suavizar imagen.
1. En el cuadro de diálogo Imprimir, seleccione Calidad de imagen
en la lista desplegable.
2. Seleccione Suavizar imagen.
Impresora láser color Phaser® 6300/6350
1-14
Page 20
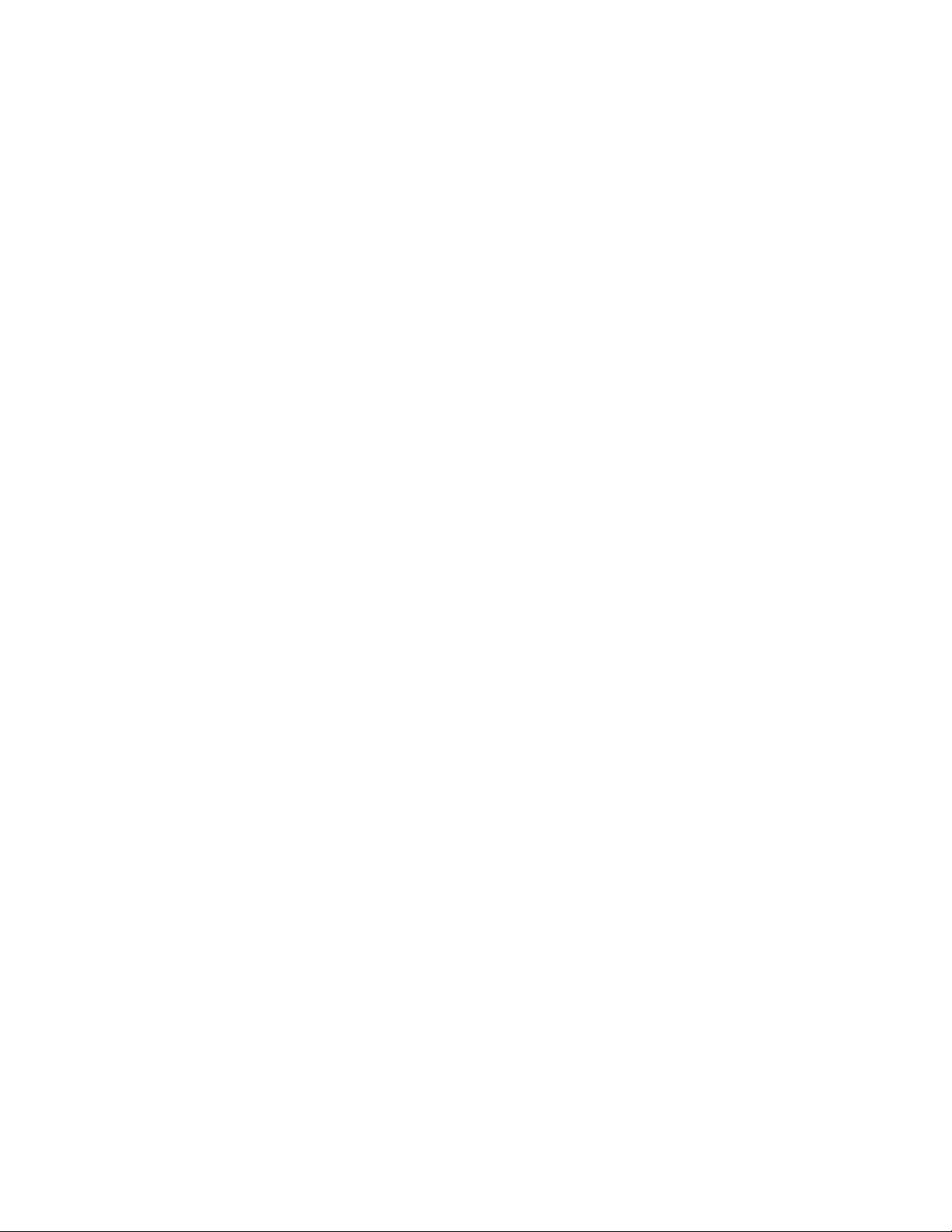
Impresión de trabajos de impresión segura, impresión personal, impresión de prueba e
Impresión de trabajos de impresión segura, impresión personal, impresión de prueba e impresión guardada
Estas características están disponibles si su impresora tiene una unidad de disco duro interno.
Estos trabajos se almacenan en la unidad de disco duro y permanecen en la impresora incluso
cuando está apagada.
Seleccione uno de los siguientes tipos especiales de trabajo:
■ Impresión segura: imprime el trabajo solamente tras introducir la contraseña numérica
de cuatro dígitos en el panel de control.
■ Impresión personal: imprime el trabajo cuando selecciona el nombre de usuario en el
panel de control de la impresora o en CentreWare IS.
■ Impresión de prueba: imprime sólo una copia del trabajo para que pueda revisarlo.
Si desea imprimir las copias restantes, seleccione el nombre del trabajo en el panel de
control de la impresora.
■ Impresión guardada: almacena el trabajo en la unidad de disco duro de modo que pueda
imprimirlo cuando lo desee desde el panel de control. El trabajo no se borra después de
imprimirse. Esta función es útil para los documentos que imprima con frecuencia, tales
como formularios de impuestos, de personal o de solicitud.
Nota: Los trabajos protegidos son otro tipo de trabajo especial. Son trabajos que se han
copiado o movido desde el grupo Trabajos públicos de CentreWare IS. Para obtener más
información, haga clic en el botón Ayuda en CentreWare IS para acceder a la ayuda en línea.
Impresora láser color Phaser® 6300/6350
1-15
Page 21
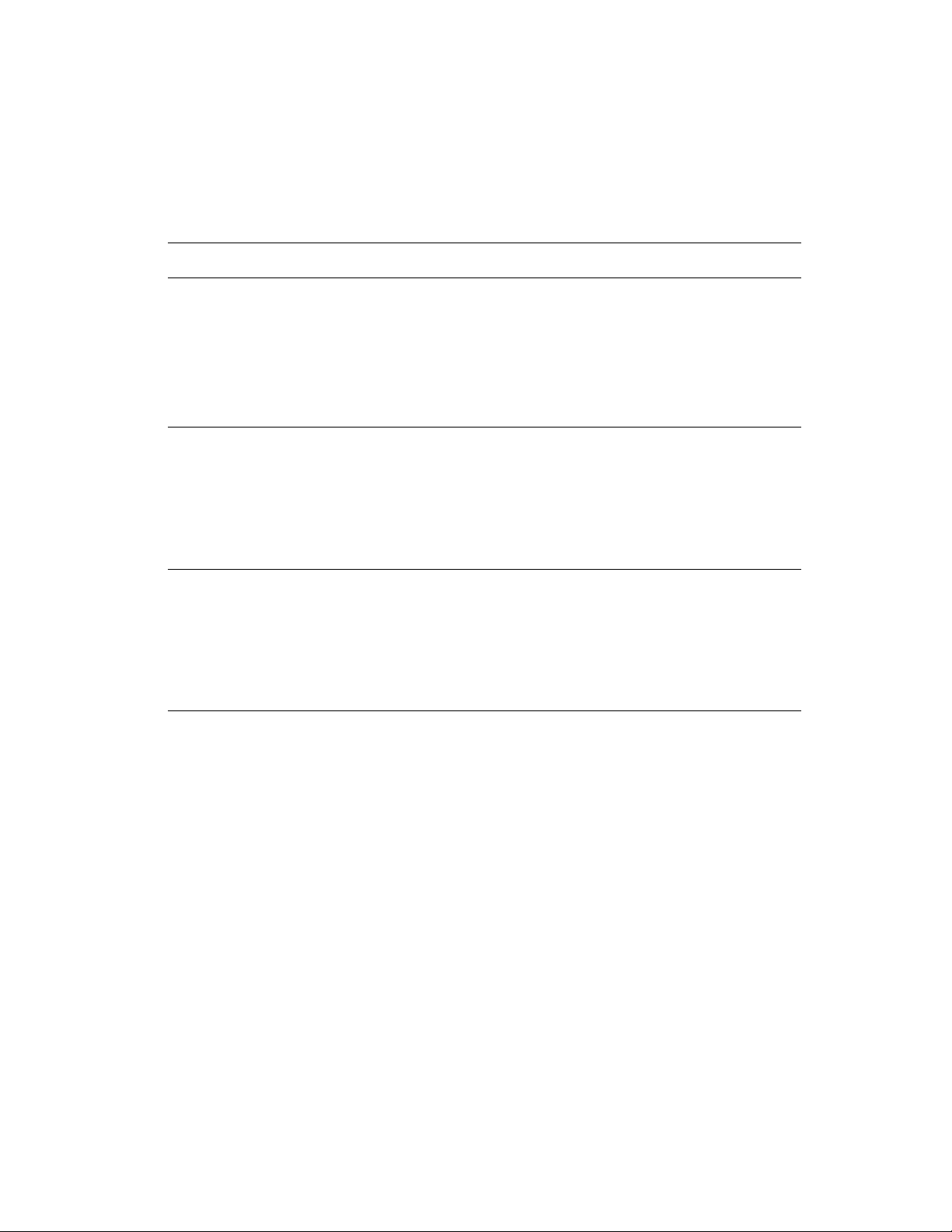
Impresión de trabajos de impresión segura, impresión personal, impresión de prueba e
Especificar trabajos de impresión segura, impresión personal, impresión de prueba e impresión guardada
Utilice un controlador admitido para especificar un trabajo como impresión segura, impresión
personal, impresión de prueba o impresión guardada:
Sistema operativo Pasos
Controlador
PostScript
Windows98SE,
Windows Me,
Windows 2000,
Windows XP,
Windows Server 2003,
Windows NT 4.x
Controlador de
Mac OS 9
Controlador de
Mac OS X (versión
10.2 y superior)
1. Seleccione la ficha Opciones de salida.
2. Seleccione el tipo de trabajo bajo Características de Walk-Up.
■ Para un trabajo de impresión segura, introduzca una contraseña de
4 dígitos para asignarla al trabajo.
■ Para trabajos de impresión de prueba o de impresión guardada,
escriba el nombre que desea darle al trabajo.
En el cuadro de diálogo Imprimir, seleccione el tipo de trabajo en la lista
desplegable Tipo de trabajo.
■ Para un trabajo de impresión segura, introduzca una contraseña de
4 dígitos para asignarla al trabajo.
■ Para trabajos de impresión de prueba o de impresión guardada,
escriba el nombre que desea darle al trabajo en el campo
Nombre del trabajo.
En el cuadro de diálogo Imprimir, seleccione el tipo de trabajo en la lista
desplegable Tipos de trabajo.
■ Para trabajos de impresión segura, introduzca un número de cuatro
dígitos, del 0000 al 9999, en el campo Contraseña del trabajo.
■ En un trabajo de impresión segura, introduzca un nombre de
documento (hasta 20 caracteres alfabéticos) en el campo Nombre
del documento.
Nota: En Windows 98 SE y Windows Me no pueden realizarse trabajos de
impresión personal.
Impresora láser color Phaser® 6300/6350
1-16
Page 22
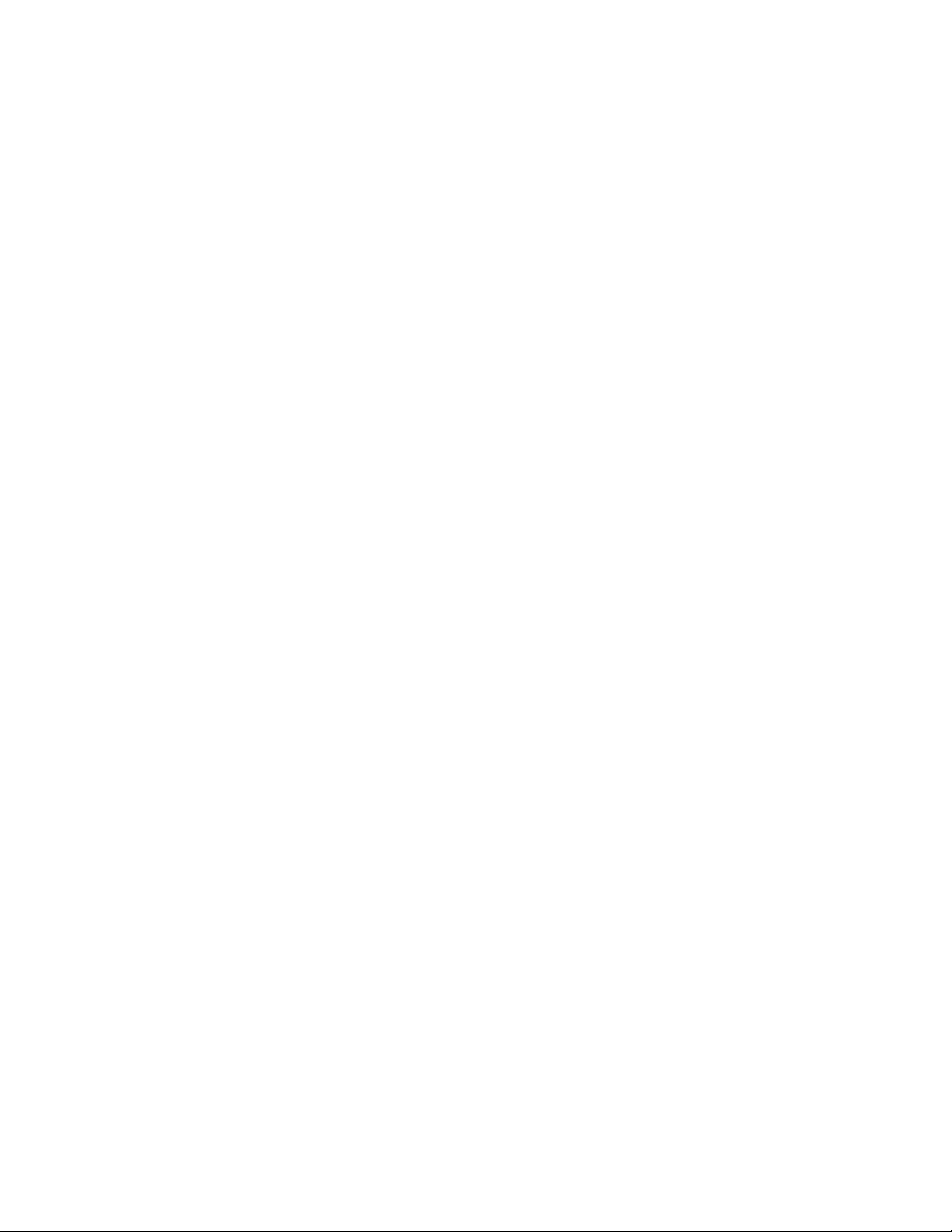
Impresión de trabajos de impresión segura, impresión personal, impresión de prueba e
Impresión o eliminación de trabajos de impresión segura
Para imprimir o eliminar un trabajo de impresión segura, introduzca la contraseña de cuatro
dígitos en el panel de control:
1. Seleccione Impresión Walk-Up y pulse el botón OK.
2. Seleccione Trabajos de impresión segura y pulse el botón OK.
3. Desplácese hasta su nombre de usuario y pulse el botón OK.
4. Desplácese hasta el número correcto de la contraseña numérica y pulse el botón OK para
aceptar el dígito.
5. Repita el paso 4 para el segundo, tercer y cuarto dígitos.
Nota: Si introduce menos de cuatro dígitos en el campo Contraseña del controlador,
escriba ceros antes de su contraseña para que se visualicen cuatro dígitos en el panel de
control. Por ejemplo, si introdujo 222 en el controlador, escriba 0222 en el panel de
control. Utilice el botón Retroceder para volver a un dígito anterior.
6. Si ha enviado más de un trabajo de impresión segura con esa contraseña, seleccione el
trabajo deseado o seleccione Todos y luego pulse el botón OK.
7. Seleccione Imprimir y eliminar o Eliminar y, a continuación, pulse el botón OK para
imprimir o eliminar el trabajo.
Impresora láser color Phaser® 6300/6350
1-17
Page 23
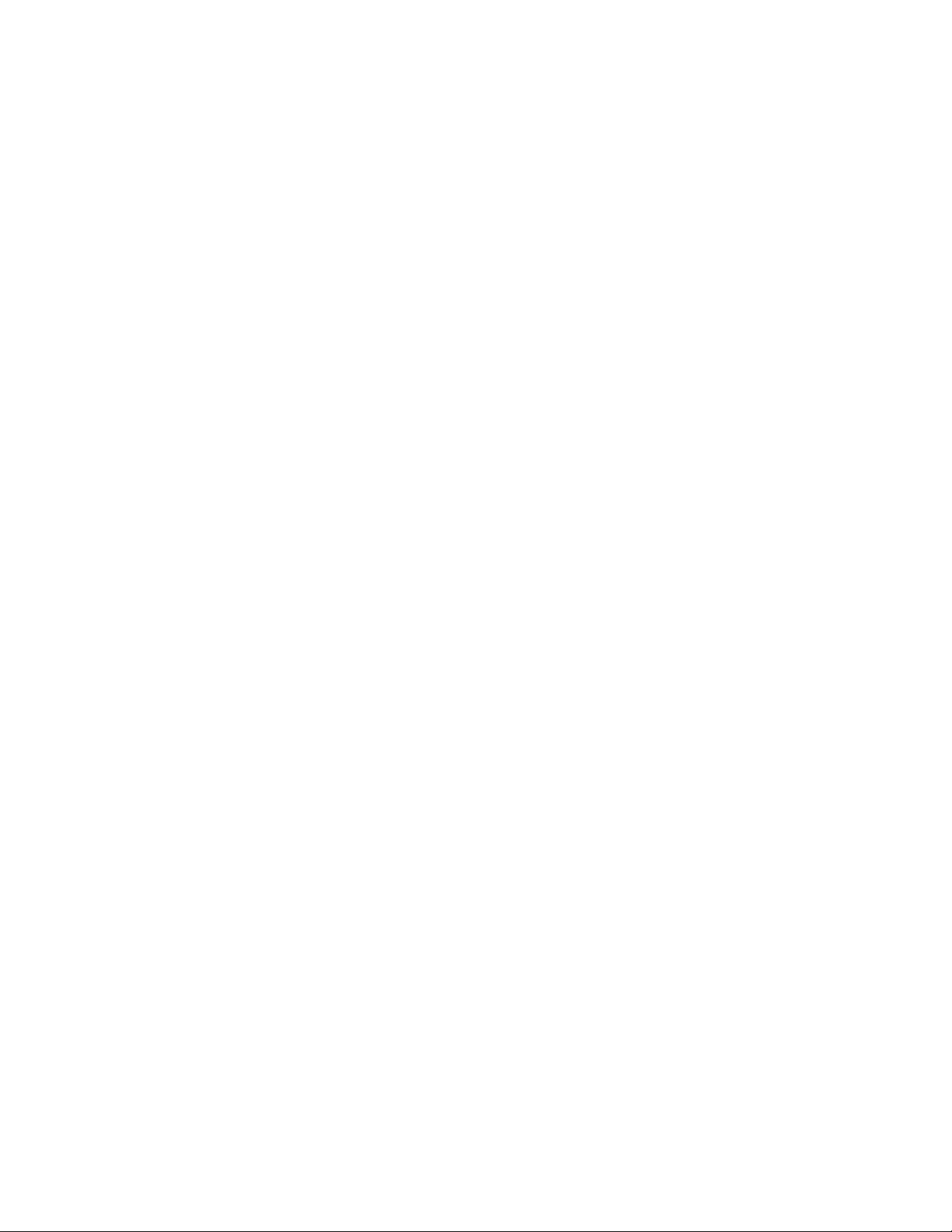
Impresión de trabajos de impresión segura, impresión personal, impresión de prueba e
Impresión o eliminación de trabajos de impresión personal
Para imprimir o eliminar un trabajo de impresión personal, seleccione el nombre de usuario en
el panel de control:
1. Seleccione Impresión Walk-Up y pulse el botón OK.
2. Seleccione Trabajos de impresión personal y pulse el botón OK.
3. Seleccione el nombre de usuario y, a continuación, pulse el botón OK.
4. Seleccione Imprimir y eliminar o Eliminar y, a continuación, pulse el botón OK para
imprimir o eliminar todos los trabajos de impresión personal.
Impresión o eliminación de trabajos de impresión de prueba y guardados
Para imprimir un trabajo de impresión guardado, imprima las copias restantes de un trabajo de
impresión de prueba o elimine un trabajo de impresión de prueba o guardado, seleccione el
nombre de trabajo en el panel de control:
1. Seleccione Impresión Walk-Up y pulse el botón OK.
2. Seleccione Trabajos de impresión de prueba o Trabajos de impresión
guardados y, a continuación, pulse el botón OK.
3. Seleccione el nombre del trabajo y, a continuación, pulse el botón OK. (Si utiliza
el controlador de impresora de Windows NT, seleccione NT4User como nombre
de trabajo.)
4. Seleccione Imprimir y eliminar (para impresiones de prueba), Imprimir y guardar
(para las impresiones guardadas), o Eliminar y luego pulse el botón OK.
5. Si está imprimiendo, desplácese hasta el número de copias que desea imprimir y pulse
el botón OK para imprimir el trabajo.
Impresora láser color Phaser® 6300/6350
1-18
Page 24
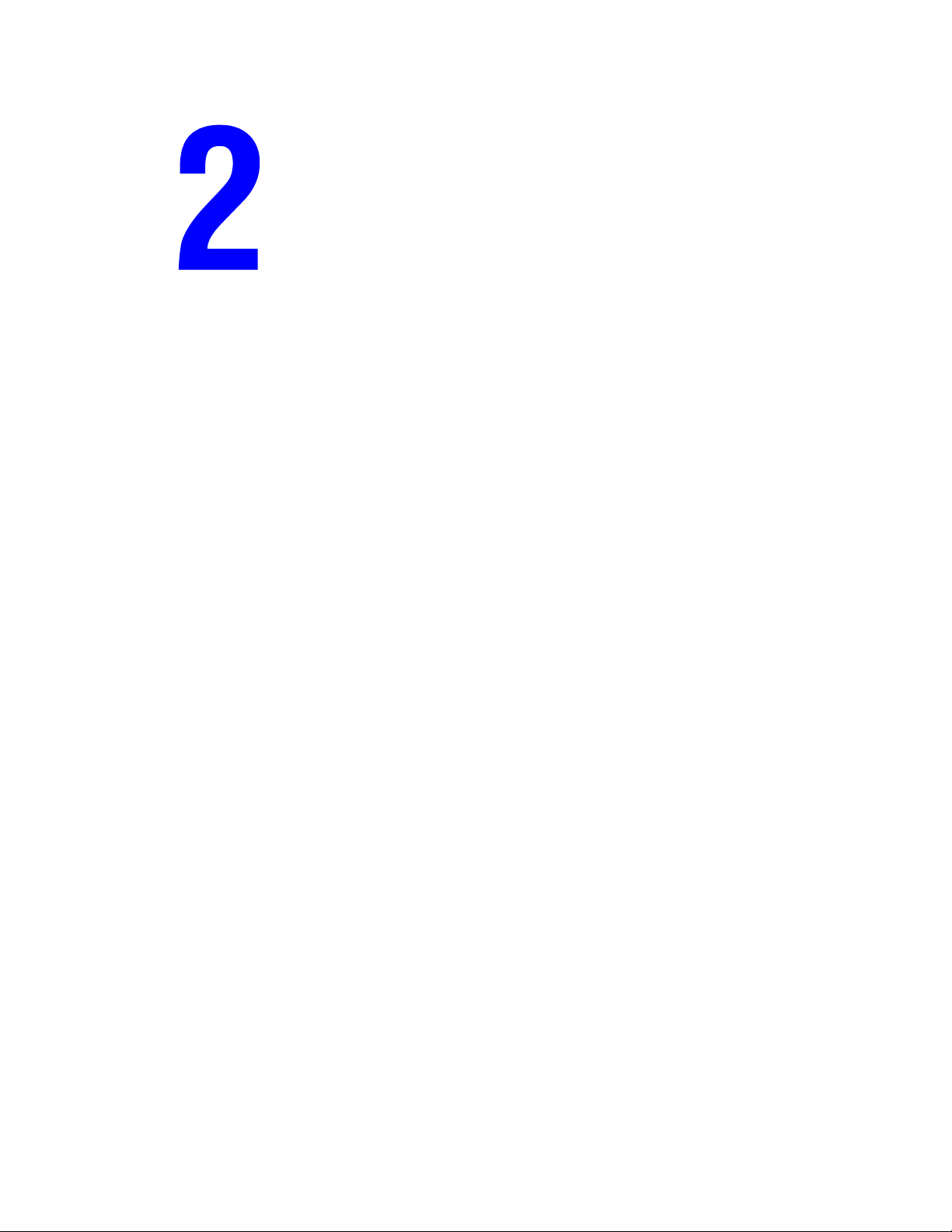
Uso de las fuentes
Este capítulo incluye:
■ Tipos de fuentes en la página 2-2
■ Ver una lista de fuentes residentes en la página 2-3
■ Impresión de muestras de fuentes en la página 2-4
■ Descarga de fuentes en la página 2-6
Impresora láser color Phaser® 6300/6350
2-1
Page 25
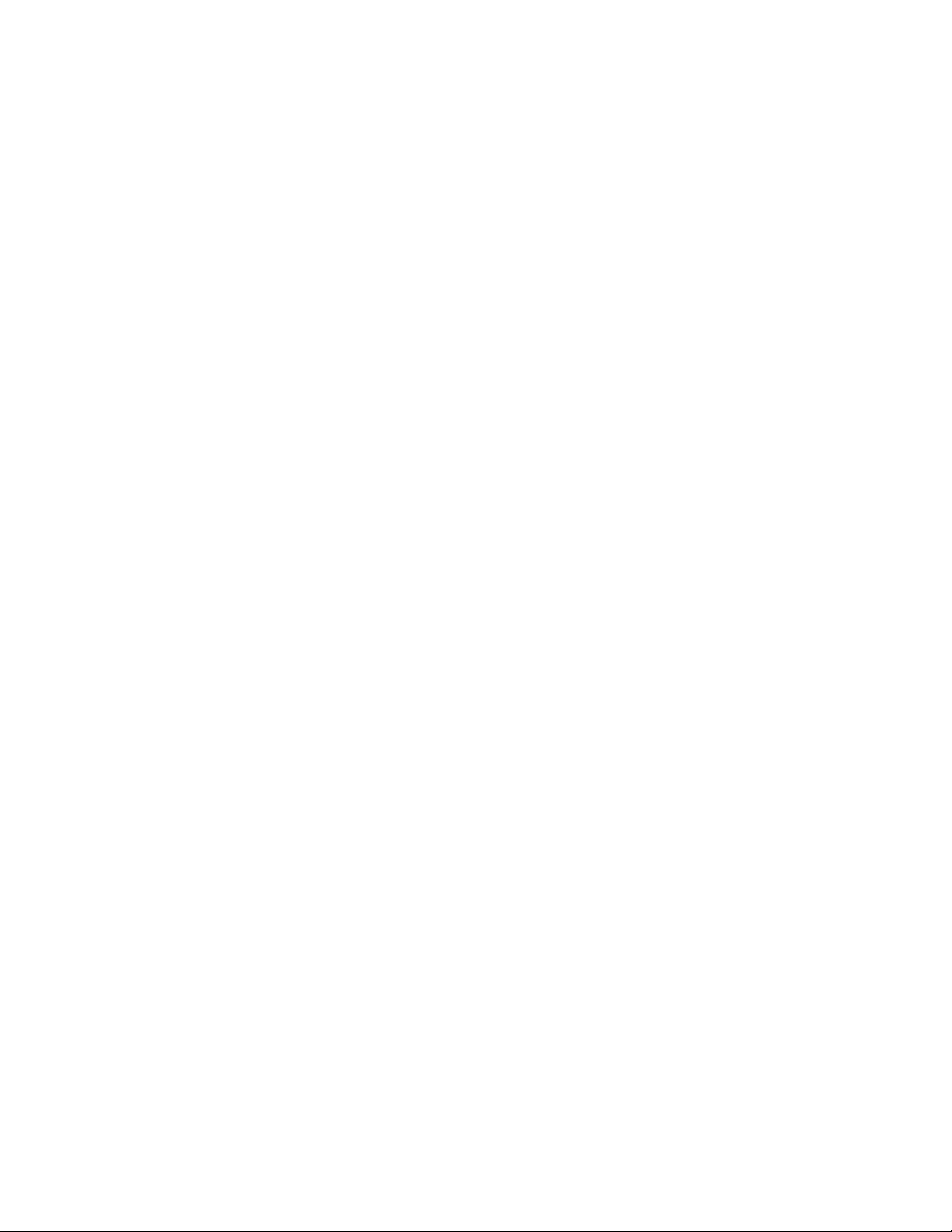
Tipos de fuentes
Tipos de fuentes
La impresora utiliza los siguientes tipos de fuentes:
■ Fuentes residentes
■ Fuentes descargadas en la memoria de la impresora
■ Fuentes descargadas con el trabajo de impresión desde la aplicación
El software Adobe Type Manager (ATM) permite que su ordenador muestre en pantalla
las fuentes tal y como aparecerán en la impresión.
Si no tiene ATM en el ordenador:
1. Instálelo desde el Software and Documentation CD-ROM (CD-ROM de software y
documentación).
2. Instale las fuentes de pantalla de la impresora para su ordenador desde la carpeta ATM.
Impresora láser color Phaser® 6300/6350
2-2
Page 26
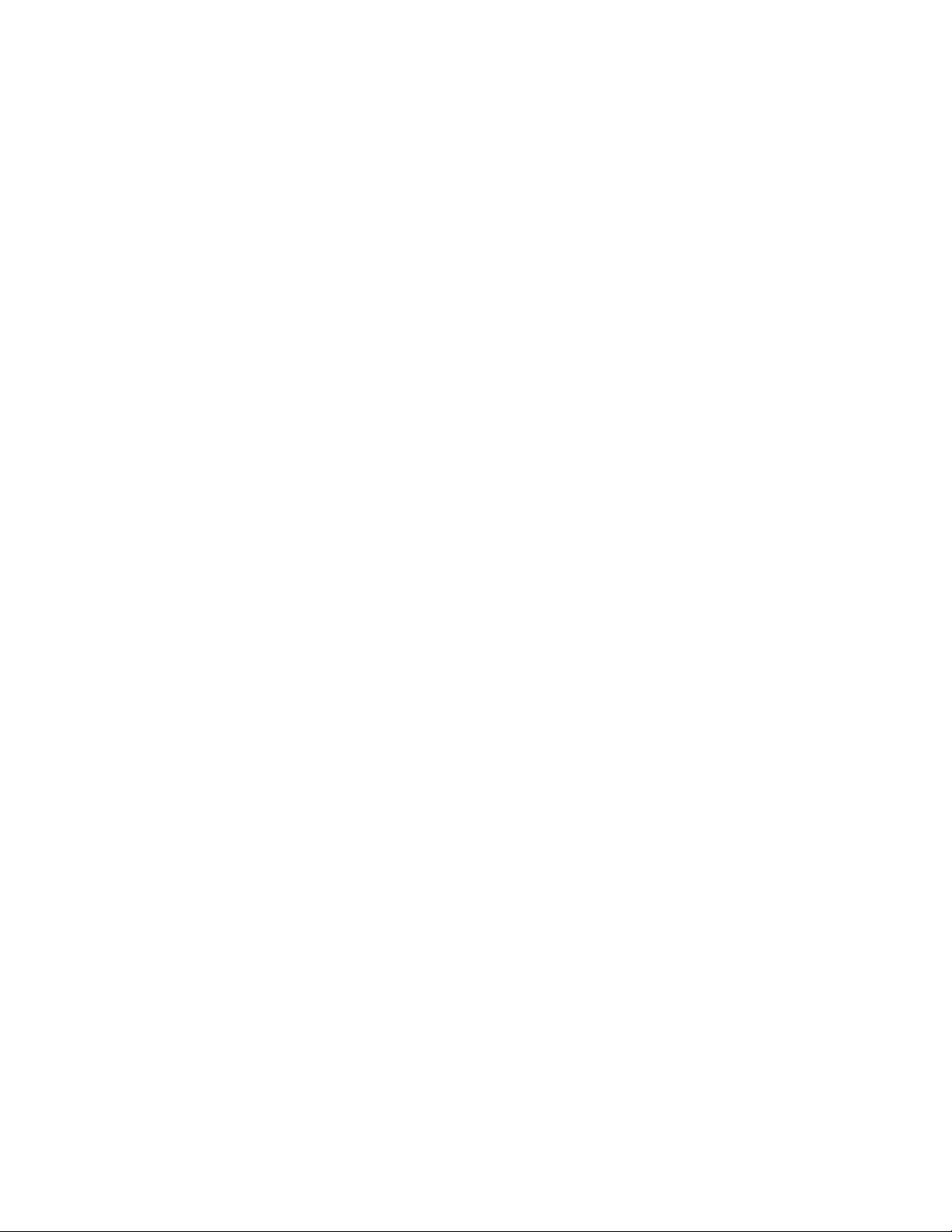
Ver una lista de fuentes residentes
Ver una lista de fuentes residentes
Para visualizar una lista de las fuentes residentes PostScript o PCL, utilice CentreWare IS:
1. Inicie el navegador web.
2. Introduzca la dirección IP de la impresora en el campo Dirección del navegador
(http://xxx.xxx.xxx.xxx).
3. Haga clic en Propiedades.
4. Seleccione la carpeta Protocolos en la barra lateral izquierda.
5. Seleccione Archivos de fuentes.
6. Seleccione fuentes PostScript o PCL.
Impresora láser color Phaser® 6300/6350
2-3
Page 27
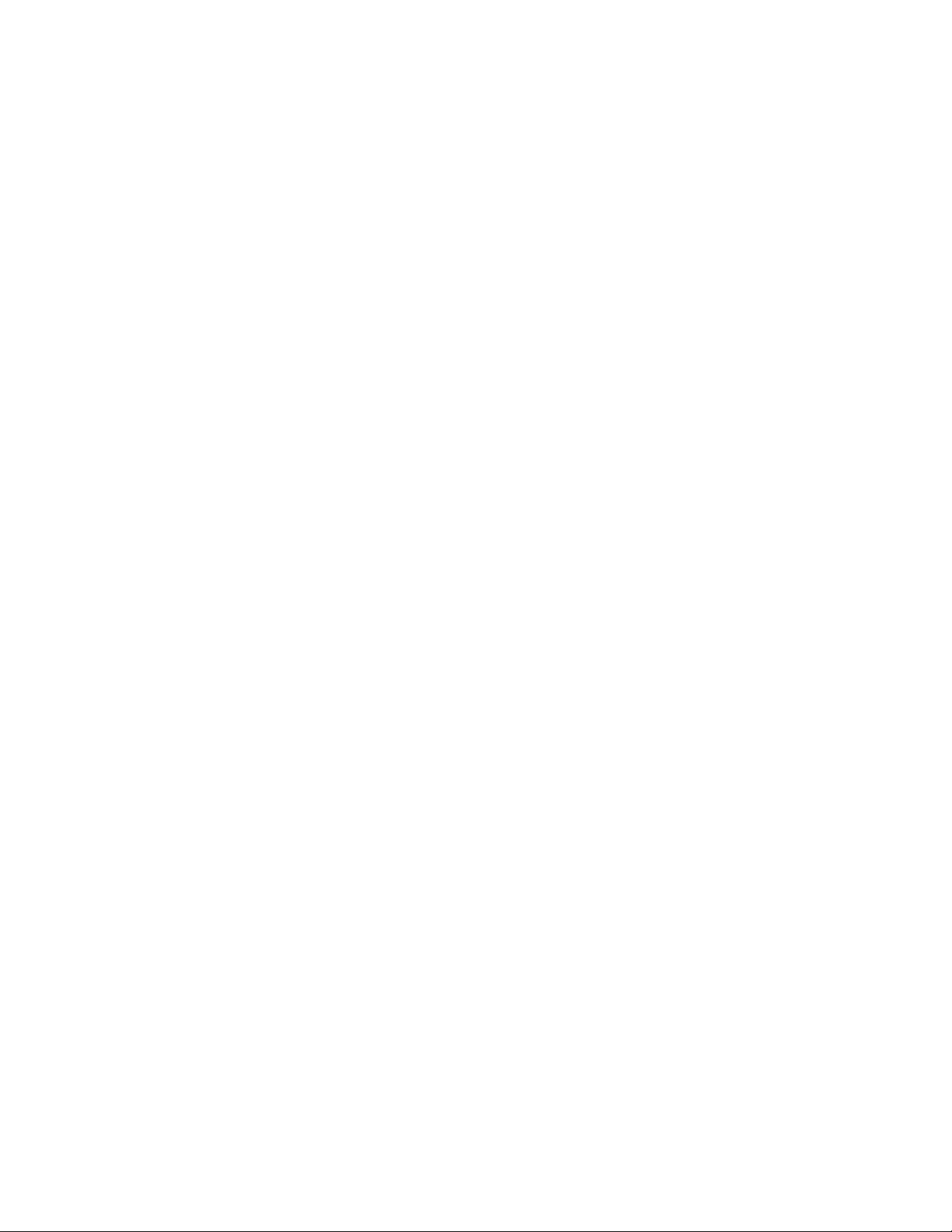
Impresión de muestras de fuentes
Impresión de muestras de fuentes
Esta sección incluye:
■ Mediante el panel de control en la página 2-4
■ Mediante CentreWare IS en la página 2-4
■ Mediante un controlador de impresora para Windows en la página 2-5
Utilice una de las opciones siguientes para imprimir una lista de las fuentes disponibles
PostScript o PCL:
■ El panel de control de la impresora
■ CentreWare IS
■ El controlador de impresora
Mediante el panel de control
Para imprimir una lista de fuentes PostScript o PCL en el panel de control:
1. Seleccione Información y pulse el botón OK.
2. Seleccione Páginas de información y pulse el botón OK.
3. Seleccione Lista de fuentes PCL o Lista de fuentes PostScript y pulse el botón
OK para imprimir la página.
Mediante CentreWare IS
Para imprimir una lista de fuentes PostScript o PCL desde CentreWare IS:
1. Inicie el navegador web.
2. Introduzca la dirección IP de la impresora en el campo Dirección del navegador
(http://xxx.xxx.xxx.xxx).
3. Haga clic en Propiedades.
4. Seleccione la carpeta Protocolos en la barra lateral izquierda.
5. Seleccione Archivos de fuentes.
6. Seleccione fuentes PostScript o PCL.
7. Imprima la lista de fuentes desde el navegador.
Impresora láser color Phaser® 6300/6350
2-4
Page 28
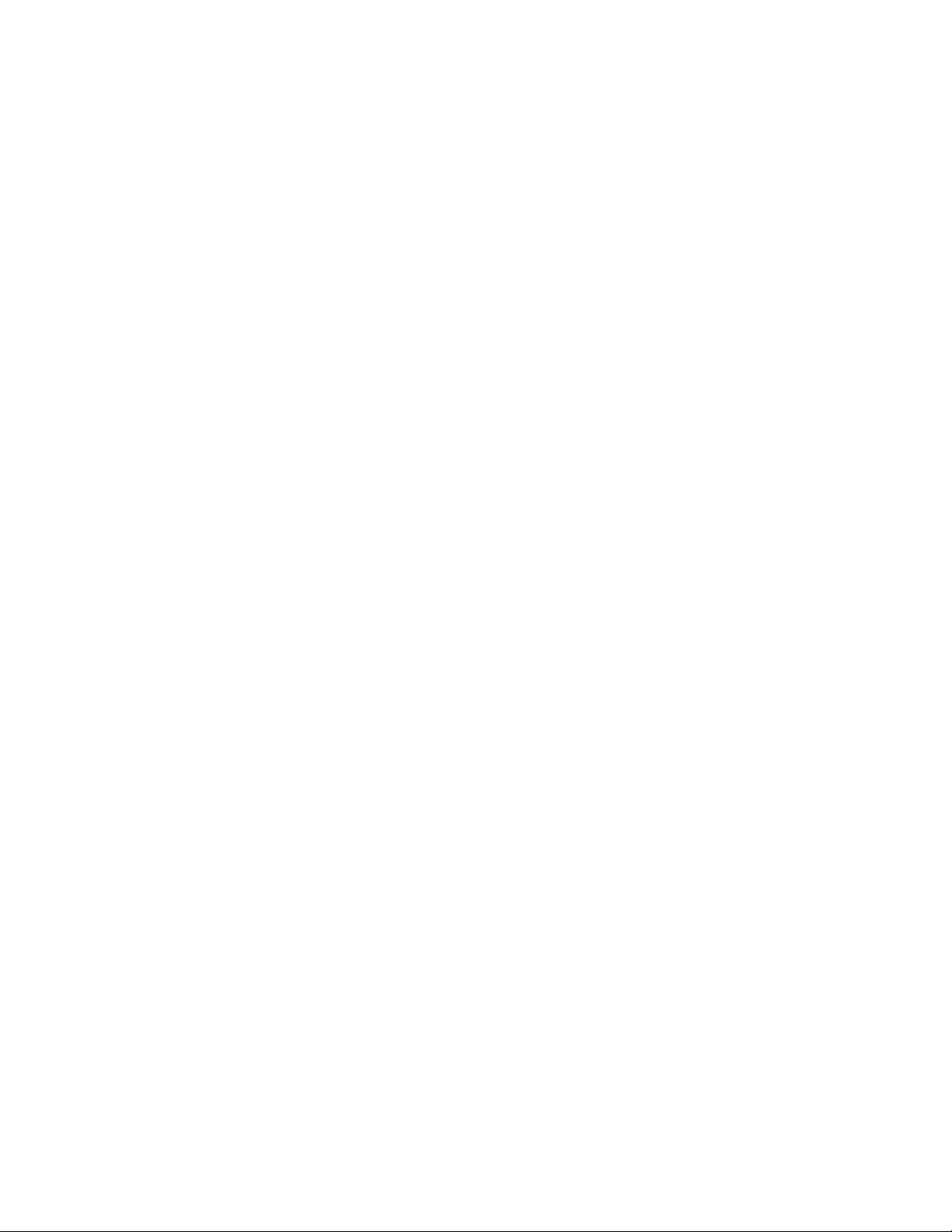
Impresión de muestras de fuentes
Mediante un controlador de impresora para Windows
Para imprimir una lista de fuentes PostScript o PCL desde el controlador de impresora:
1. Seleccione Inicio, Configuración e Impresoras.
2. Haga clic con el botón derecho en Impresora Phaser 6300/6350 y seleccione Propiedades.
3. Seleccione la ficha Solución de problemas.
4. En el cuadro de lista desplegable Páginas de información de la impresora, seleccione
Lista de fuentes PostScript o Lista de fuentes PCL.
5. Haga clic en el botón Imprimir.
Impresora láser color Phaser® 6300/6350
2-5
Page 29

Descarga de fuentes
Descarga de fuentes
Como complemento a las fuentes residentes (que siempre están disponibles para imprimir),
puede desargar fuentes del ordenador a la memoria de la impresora o al disco duro de la
impresora. La descarga de fuentes a la impresora puede mejorar el rendimiento de impresión y
reducir el tráfico de la red.
Mediante la Utilidad de administración de fuentes de CentreWare podrá listar, imprimir y
descargar fuentes PostScript, PCL y TrueType. La utilidad para Windows y Macintosh le
ayudará a administrar fuentes, macros y formularios en el disco duro de la impresora.
Para descargar e instalar la Utilidad de administración de fuentes:
1. Vay a a www.xerox.com/office/pmtools
2. Seleccione la impresora en la lista desplegable Seleccionar producto.
3. Haga clic en Utilidades adicionales en la tabla Utilidades de impresora.
4. Busque la opción Utilidad de administración de fuentes de Centreware y guarde el
archivo .exe en el escritorio.
5. Instale el administrador de fuentes.
Nota: Si apaga la impresora, las fuentes descargadas en la memoria se eliminarán.
Deberá descargarlas otra vez cuando encienda de nuevo la impresora. Las fuentes descargadas
en el disco duro de la impresora no se eliminan al apagarla.
.
Impresora láser color Phaser® 6300/6350
2-6
Page 30

Impresión en otros soportes especiales
Este capítulo incluye:
■ Determinar qué bandeja utilizar en la página 3-2
■ Impresión en soportes especiales desde la bandeja 1 (MPT) en la página 3-3
■ Impresión de soportes especiales desde las bandejas 2-5 en la página 3-4
Otros soportes especiales, entre los que se incluyen: tarjetas de visita, postales,
trípticos y papel impermeabilizado. Para comprobar los soporte en que puede imprimir,
consulte Recommended Media List (Lista de soportes recomendados) en
www.xerox.com/office/6300_6350support
.
Véase también:
Aspectos básicos de la impresión, en la Guía del usuario en
www.xerox.com/office/6300_6350support
Para hacer un pedido de papel, transparencias u otros materiales de impresión especializados,
póngase en contacto con el distribuidor local o vaya a www.xerox.com/office/supplies
Precaución: La garantía, el acuerdo de servicio y la Total Satisfaction Guarantee
(Garantía de satisfacción total) de Xerox no cubren los daños ocasionados por uso de papel,
transparencias o cualquier otro soporte especial no admitido. La Total Satisfaction Guarantee
(Garantía de satisfacción total) está disponible en Estados Unidos y Canadá. La cobertura
puede variar fuera de estas zonas; para más detalles, póngase en contacto con su
representante local.
.
.
Impresora láser color Phaser® 6300/6350
3-1
Page 31

Determinar qué bandeja utilizar
Determinar qué bandeja utilizar
Para determinar qué bandeja utilizar y los valores del panel de control para imprimir sobre
soportes especiales:
1. Compruebe el peso y tamaño del soporte de impresión en la etiqueta del paquete.
2. Imprima la página de consejos sobre el papel:
a. en el panel de control, seleccione Información y, a continuación, pulse el botón OK.
b. Seleccione Páginas de información y presione el botón OK.
c. Seleccione Consejos sobre el papel y pulse el botón OK.
3. Compruebe el tipo y tamaño de papel en la página de consejos sobre el papel y a
continuación busque las bandejas correspondientes.
2
Por ejemplo, is utiliza cartulina fina de tamaño carta con un peso entre 100-163 g/m
(cubierta 36-60 lb.), cargue el papel en cualquier bandeja. En el panel de control:
a. Seleccione Cartulina fina si se le solicita el tipo de papel.
b. Seleccione Carta (8.5 x 11 pulg.) si se le solicita el tamaño de papel.
Véase también:
Impresión en soportes especiales desde la bandeja 1 (MPT) en la página 3-3
Impresión de soportes especiales desde las bandejas 2-5 en la página 3-4
Impresora láser color Phaser® 6300/6350
3-2
Page 32

Impresión en soportes especiales desde la bandeja 1 (MPT)
Impresión en soportes especiales desde
la bandeja 1 (MPT)
Para verificar el soporte especial que puede imprimir desde la bandeja 1 (MPT):
■ Consulte Recommended Media List (Lista de soportes recomendados) en
www.xerox.com/office/6300_6350support
■ Imprima la página de consejos sobre el papel. Consulte Determinar qué bandeja utilizar en
la página 3-2.
Para imprimir soportes especiales en la bandeja 1 (MPT):
1. Abra la bandeja 1 (MPT) tirando del asa hacia afuera.
2. Extraiga la bandeja completamente y abra las guías de papel.
3. Introduzca el papel en la bandeja 1 (MPT). Si está utilizando papel preimpreso o
perforado, siga estos pasos:
■ Para la impresión por una cara, sitúe la cara que desea imprimir hacia abajo,
introduciendo primero en la impresora la parte superior del papel.
■ Para la impresión a dos caras, sitúe la primera cara del papel que desea imprimir
hacia arriba, introduciendo primero en la impresora la parte inferior de la página.
■ Para papel perforado, sitúe el papel con las perforaciones en el lateral derecho de
la bandeja.
.
Nota: No cargue papel por encima de la línea de llenado que se encuentra dentro de
la bandeja.
MAX
6300-008
4. Coloque las guías del papel de manera que se ajusten al tamaño del papel.
5. En el panel de control, seleccione el tipo y tamaño de papel:
a. Seleccione Cambiar configuración y pulse el botón OK.
b. Seleccione el tipo de papel y presione el botón OK.
c. Seleccione el tamaño de papel y presione el botón OK.
6. En el controlador de impresora, seleccione el tipo de papel o Bandeja 1 (MPT) como
origen del papel.
7. Envíe el trabajo de impresión.
Impresora láser color Phaser® 6300/6350
3-3
Page 33

Impresión de soportes especiales desde las bandejas 2-5
Impresión de soportes especiales desde
las bandejas 2-5
Para verificar el soporte especial que puede imprimir desde la bandejas 2-5:
■ Consulte Recommended Media List (Lista de soportes recomendados) en
www.xerox.com/office/6300_6350support
■ Imprima la página de consejos sobre el papel. Consulte Determinar qué bandeja utilizar en
la página 3-2.
Para imprimir soportes especiales en las bandejas 2-5:
1. Extraiga la bandeja.
2. Si es necesario, abra las guías de la bandeja.
■ Presione las lengüetas verdes de la guía de longitud y, a continuación, deslícela de
nuevo hacia atrás. La guía se ajusta en el sitio con un clic.
■ Desplace las guías laterales verdes hacia fuera.
3. Airee el papel para separar las hojas que pudieran estar pegadas.
4. Introduzca el papel en la bandeja. Si está utilizando papel preimpreso o perforado,
siga estos pasos:
■ Para la impresión a una cara, sitúe la cara que desee imprimir hacia arriba con la
parte superior de la página mirando hacia la parte delantera de la bandeja.
■ Para la impresión a dos caras, sitúe la cara en que desea imprimir las páginas con
números impares hacia abajo y la parte superior de la página mirando hacia la parte
posterior de la bandeja.
■ Para papel perforado, sitúe el papel con las perforaciones en el lateral derecho de
la bandeja.
.
Nota: No cargue papel por encima de la línea de llenado indicada en la bandeja. Si carga
en exceso la bandeja, se pueden producir atascos. En la siguiente ilustración, 1 indica la
línea de llenado máximo para papel y 2 indica la línea de llenado máximo para
transparencias, etiquetas, papel brillante y cartoncillo fino.
MAX
1
MAX
Impresora láser color Phaser® 6300/6350
3-4
2
6300-003
Page 34

Impresión de soportes especiales desde las bandejas 2-5
5. Si es necesario, empuje las guías de papel hacia adentro para ajustarlas al papel.
6300-105
6. Introduzca la bandeja en su ranura y empújela hasta introducirla totalmente en
la impresora.
7. En el panel de control, seleccione el tipo de papel:
a. Seleccione Cambiar configuración y pulse el botón OK.
b. Seleccione el tipo de papel y presione el botón OK.
8. En el controlador de impresora, seleccione el tipo de papel o bien la bandeja
correspondiente como origen del papel.
9. Envíe el trabajo de impresión.
Impresora láser color Phaser® 6300/6350
3-5
Page 35

Trabajo en red
Este capítulo incluye:
■ Software de administración de la impresora en la página 4-2
■ Windows 2000, Windows XP y Windows Server 2003 en la página 4-4
■ Windows NT 4.x en la página 4-12
■ Windows 98 SE y Windows Me en la página 4-17
■ Macintosh en la página 4-22
■ Novell en la página 4-29
■ UNIX (Linux) en la página 4-30
En este capítulo se proporciona información detallada para el administrador del sistema.
Encontrará información adicional sobre calidad de impresión, mantenimiento y solución de
problemas en la Guía del usuario.
Véase también:
Guía del usuario en www.xerox.com/office/6300_6350support
Impresora láser color Phaser® 6300/6350
4-1
Page 36

Software de administración de la impresora
Software de administración de la impresora
Esta sección incluye:
■ CentreWare IS (Servicios de Internet de CentreWare) en la página 4-2
■ CentreWare Web en la página 4-3
CentreWare IS (Servicios de Internet de CentreWare)
CentreWare IS proporciona una interfaz simple que le permite administrar, configurar y
supervisar impresoras en red desde el escritorio utilizando un servidor web incorporado.
CentreWare IS ofrece a los administradores un fácil acceso al estado de la impresora,
la configuración y funciones de diagnóstico. También proporciona a los usuarios acceso al
estado de la impresora y funciones especiales de impresión, tales como imprimir trabajos
guardados. Con el software CentreWare IS, puede acceder a las impresoras y administrarlas a
través de una red TCP/IP utilizando un navegador web.
CentreWare IS le permite:
■ Comprobar el estado de suministros desde el escritorio, ahorrándose un viaje a
la impresora. Acceder a registros de contabilidad de trabajos para asignar costes de
impresión y planificar la compra de suministros.
■ Definir una búsqueda de impresoras de red y ver una lista de impresoras utilizando
Entorno de impresora. La lista proporciona información de estado actual y le permite
gestionar impresoras independientes de los servidores de red y sistemas operativos.
■ Configurar impresoras desde el escritorio. CentreWare IS facilita la copia de
configuraciones de una impresora a otra.
■ Configurar y utilizar un sistema de impresión simple basado en navegador web.
El material de márketing, materiales de ventas, formularios y demás documentos estándar
utilizados frecuentemente se pueden guardar como un grupo con los parámetros del
controlador originales y volverlos a imprimir por pedido a alta velocidad desde el
explorador del usuario. Es necesaria una impresora con una unidad de disco duro para
admitir estas funciones. En algunos modelos de impresora es necesaria una configuración
DX para admitir estas funciones.
■ Solucionar problemas de calidad de impresión utilizando diagnósticos incorporados.
■ Definir un vínculo con la página de asistencia del servidor web local.
■ Acceder a manuales en línea e información de asistencia técnica ubicada en el sitio web
de Xerox.
Nota: CentreWare IS requiere un navegador web y una conexión TCP/IP entre la impresora
y la red (en entornos Windows, Macintosh o UNIX). La impresora debe tener activados
TCP/IP y HTTP. Es necesario JavaScript para acceder a las páginas del Entorno de impresora.
Si Javascript está desactivado, aparece un mensaje de advertencia y las páginas no
funcionan correctamente.
Para obtener información completa sobre CentreWare IS, haga clic en el botón Ayuda en
CentreWare IS para ir a la Ayuda en línea de CentreWare IS.
Impresora láser color Phaser® 6300/6350
4-2
Page 37

Software de administración de la impresora
Consulte también:
Tutorial de inicio rápido en www.xerox.com/office/6300_6350support
CentreWare Web
CentreWare Web es una aplicación de administración, instalación y solución de problemas de
impresoras para múltiples proveedores. Utilice CentreWare Web para administrar, instalar y
solucionar problemas de impresoras remotamente en la red utilizando un navegador web.
Las impresoras se encuentran a través de la red o de la función de reconocimiento de
servidores de impresión y se administran mediante redes TCP/IP utilizando RFC-1759 SNMP
(Protocolo simple de administración de redes).
Con CentreWare Web puede:
■ Agregar remotamente puertos, colas y controladores a los servidores de impresión de
Windows 2000, Windows XP, Windows Server 2003 y NT 4.x SP6.
■ Instalar, solucionar problemas, actualizar y clonar asistentes que ayudan a todos los
usuarios a realizar las tareas administrativas.
■ Instalar CentreWare Web en un servidor para facilitar el acceso a todos los clientes de
la red con acceso a Internet.
■ Admitir varios usuarios y proporcionar distintos niveles de privilegios de acceso para
los usuarios, como administradores o invitados.
■ Reconocer impresoras en subredes locales y remotas.
■ Reconocer automáticamente impresoras según un programa.
■ Generar informes.
■ Conectarse a servidores web de impresoras para obtener características adicionales
específicas de la impresora, incluyendo ayuda.
Para obtener más información, visite www.xerox.com/office/pmtools
y seleccione el modelo
de impresora específico para ver la Guía del usuario de CentreWare Web.
Impresora láser color Phaser® 6300/6350
4-3
Page 38

Windows 2000, Windows XP y Windows Server 2003
Windows 2000, Windows XP y
Windows Server 2003
Esta sección incluye:
■ Pasos preliminares en la página 4-4
■ Procedimiento de instalación rápida con CD-ROM en la página 4-5
■ Otros métodos de instalación en la página 4-5
■ Solución de problemas en Windows 2000, Windows XP, Windows Server 2003 en la
página 4-10
Pasos preliminares
Se deben efectuar estos pasos preliminares para todas las impresoras:
1. Compruebe que la impresora esté enchufada, encendida y conectada a una red activa.
2. Compruebe, mediante los LED que se encuentran en la parte posterior de la impresora
o en el servidor de impresión externo CentreDirect, que la impresora esté recibiendo
información de la red. Cuando la impresora está conectada a una red operativa y
recibe tráfico, el LED de conexión está en verde y el LED de tráfico ámbar
parpadea rápidamente.
3. Prosiga con Procedimiento de instalación rápida con CD-ROM u Otros métodos de
instalación para ver el método de instalación que prefiera.
4. Imprima la Página de configuración y consérvela para consultas posteriores.
Impresora láser color Phaser® 6300/6350
4-4
Page 39

Windows 2000, Windows XP y Windows Server 2003
Procedimiento de instalación rápida con CD-ROM
Para instalar el controlador de impresora:
1. Introduzca el Software and Documentation CD-ROM (CD-ROM de software y
documentación) en la unidad de CD-ROM del ordenador. Si no se inicia el instalador,
realice los siguientes pasos:
a. Haga clic en Inicio y en Ejecutar.
b. En la ventana Ejecutar, teclee: <unidad CD>:\INSTALL.EXE.
2. Seleccione en la lista el idioma que prefiera.
3. Seleccione Instalar el controlador de impresora.
4. Haga clic en Acepto para aceptar el Acuerdo de licencia de software de Xerox.
5. En el cuadro de diálogo Seleccionar impresora, está seleccionada la opción prefijada
Usar la tecnología Walk-Up (recomendado para las impresoras de red). Haga clic
en Siguiente.
6. Siga las instrucciones de Usar la tecnología Walk-Up que se muestran.
7. Haga clic en Salir del programa.
Nota: Si el cuadro de diálogo Tecnología Walk-Up permanece en pantalla una vez
completados los pasos 1–6, haga clic en el botón Cancelar y luego en Seleccionar una de
las siguientes impresoras encontradas. Siga las indicaciones en pantalla para finalizar
el procedimiento de instalación.
Otros métodos de instalación
También puede instalar la impresora en una red de Windows 2000, Windows XP o
Windows Server 2003 mediante uno de los métodos que se describen a continuación:
■ Protocolo TCP/IP de Microsoft
■ Puerto IPP de Microsoft
Para supervisar o configurar la impresora, utilice CentreWare IS con un navegador web si la
impresora está conectada a una red de Windows 2000, Windows XP o Windows Server 2003
con el protocolo TCP/IP activado.
Nota: Los métodos de CentreWare no se tratan en esta sección.
Véase también:
Software de administración de la impresora en la página 4-2 (CentreWare IS)
Impresora láser color Phaser® 6300/6350
4-5
Page 40

Windows 2000, Windows XP y Windows Server 2003
Protocolo TCP/IP de Microsoft
Nota: Para Windows XP, seleccione el Aspecto clásico o los procedimientos de Windows XP
no coincidirán con los pasos siguientes. Para seleccionar el aspecto clásico, haga clic en
Inicio, Configuración y Barra de tareas y menú Inicio. Seleccione la ficha Menú Inicio y
luego menú Inicio clásico. Haga clic en Aceptar.
Para verificar que TCP/IP está instalado:
1. Haga clic con el botón derecho del ratón en el icono Mis sitios de red del escritorio y
seguidamente haga clic en Propiedades.
2. Haga clic con el botón derecho del ratón en Conexión de área local y haga clic en
Propiedades.
3. Haga clic en la ficha General y compruebe que esté instalado el Protocolo Internet
(TCP/IP).
■ Si la casilla Protocolo Internet (TCP/IP) está seleccionada, el software está instalado.
■ Si la casilla Protocolo Internet (TCP/IP) no está seleccionada, el software no está
instalado. Instale el software TCP/IP siguiendo la documentación proporcionada por
Microsoft y vuelva de nuevo a este documento.
Adición de la impresora
Para agregar la impresora:
1. En el escritorio, haga clic en Inicio y luego en Configuración.
2. Seleccione una de las siguientes opciones:
■ En Windows 2000: haga clic en Impresoras, doble clic en Agregar impresora para
iniciar el Asistente para agregar impresoras y luego haga clic en Siguiente.
■ Windows XP y Windows Server 2003: haga clic en Impresoras y faxes. Haga doble
clic en Agregar impresora para iniciar el Asistente para agregar impresoras y haga
clic en Siguiente.
3. Haga clic en el botón Impresora local y luego en Siguiente.
4. Haga clic en el botón Crear nuevo puerto.
5. Elija Puerto TCP/IP estándar en el menú desplegable Tipo de puerto nuevo y haga clic
en Siguiente.
6. Haga clic en Siguiente.
7. Introduzca la dirección IP de la impresora que quiere utilizar en la casilla de edición
Nombre de la impresora o Dirección IP. Haga clic en Siguiente.
8. Seleccione una de las siguientes opciones:
■ Haga clic en Finalizar en la ventana Confirmación si los datos son correctos.
■ Haga clic en el botón Atrás para corregir los datos incorrectos y luego en Finalizar en
la ventana Confirmación una vez que estén corregidos.
Impresora láser color Phaser® 6300/6350
4-6
Page 41

Windows 2000, Windows XP y Windows Server 2003
Configuración de la impresora
Para configurar la impresora:
1. Introduzca el Software and Documentation CD-ROM (CD-ROM de software y
documentación) en la unidad de CD-ROM del ordenador y haga clic en Utilizar disco.
2. Haga clic en el botón Examinar y seleccione el directorio en el que se encuentran los
controladores de Windows 2000 o Windows XP.
3. Seleccione el archivo *.INF y haga clic en Abrir.
4. Compruebe que la ruta y el nombre del archivo sean los correctos y haga clic en Aceptar.
5. Introduzca el nombre de la impresora y, si lo desea, selecciónela como impresora
predeterminada. Haga clic en Siguiente.
6. Seleccione una de las siguientes opciones:
■ Si la impresora no va a ser compartida, haga clic en Siguiente.
■ Para compartir la impresora, introduzca un Nombre de recurso compartido,
marque la casilla Compartir y haga clic en Siguiente.
Impresión de una página de prueba
Se le indica que imprima una página de prueba.
1. Seleccione una de las siguientes opciones:
■ Haga clic en Sí para imprimir una página de prueba y en Siguiente.
■ Haga clic en No si no desea imprimir una página de prueba y en Siguiente.
2. Seleccione una de estas opciones en la pantalla Finalización del Asistente para
agregar impresoras:
■ Si todos los datos son correctos, haga clic en el botón Finalizar. Prosiga con el paso 3.
■ Haga clic en el botón Atrás para corregir los datos incorrectos y luego en Finalizar
en la ventana Asistente para agregar impresoras una vez que estén corregidos.
Prosiga con el paso 3.
3. Si ha impreso una página de prueba, debe confirmar que lo ha hecho:
■ Haga clic en Sí si la página se ha impreso satisfactoriamente.
■ Haga clic en No si la página no se ha impreso o lo ha hecho incorrectamente.
Véase también:
Solución de problemas en Windows 2000, Windows XP, Windows Server 2003 en la
página 4-10
Impresora láser color Phaser® 6300/6350
4-7
Page 42

Windows 2000, Windows XP y Windows Server 2003
Puerto IPP de Microsoft
Siga estos pasos para obtener el URL de la impresora y crear una impresora de protocolo de
impresión de Internet (IPP - Internet Printing Protocol).
Obtención del URL de la impresora (ruta de red)
Para obtener el URL de la impresora:
1. Inicie el navegador web.
2. Introduzca la dirección IP de la impresora en el campo Dirección del navegador
(http://xxx.xxx.xxx.xxx).
3. Seleccione Propiedades.
4. Seleccione la carpeta Protocolos en la barra lateral izquierda.
5. Seleccione IPP. En el campo Ruta de red de la página Parámetros de IPP se muestra el
URL de la impresora.
Creación de una impresora IPP
Para crear una impresora IPP:
1. En el escritorio, haga clic en Inicio, en Configuración y en Impresoras.
2. Haga doble clic en Agregar impresora para iniciar el Asistente para agregar impresoras
de Microsoft.
3. Seleccione Impresora de red y haga clic en Siguiente.
4. Cuando se solicite la Ruta de red (Windows 9x) o la dirección URL (Windows NT,
Windows 2000 y Windows XP), introduzca la URL de la impresora, con el formato
siguiente:
http://dirección-ip-de-impresora/ipp
Nota: Sustituya dirección-ip-de-impresora por la dirección IP o nombre DNS de
la impresora.
5. Haga clic en Siguiente.
Impresora láser color Phaser® 6300/6350
4-8
Page 43

Windows 2000, Windows XP y Windows Server 2003
Configuración de la impresora
Para configurar la impresora:
1. Introduzca el Software and Documentation CD-ROM (CD-ROM de software y
documentación) en la unidad de CD-ROM del ordenador y haga clic en Utilizar disco.
2. Haga clic en el botón Examinar y seleccione el directorio en el que se encuentran los
controladores de Windows 2000 o Windows XP.
3. Seleccione el archivo *.INF y haga clic en Abrir.
4. Compruebe que la ruta y el nombre del archivo sean los correctos y haga clic en Aceptar.
5. Introduzca el nombre de la impresora y, si lo desea, selecciónela como impresora
predeterminada. Haga clic en Siguiente.
6. Seleccione una de las siguientes opciones:
■ Si la impresora no va a ser compartida, haga clic en Siguiente.
■ Para compartir la impresora, introduzca un Nombre de recurso compartido,
marque la casilla Compartir y haga clic en Siguiente.
Impresora láser color Phaser® 6300/6350
4-9
Page 44

Windows 2000, Windows XP y Windows Server 2003
Solución de problemas en Windows 2000, Windows XP, Windows Server 2003
Nota: Para Windows XP, seleccione el aspecto clásico o los procedimientos de Windows XP
no coincidirán con los pasos siguientes. Para seleccionar el aspecto clásico, haga clic en
Inicio, Configuración y Barra de tareas y menú Inicio. Seleccione la ficha Menú Inicio y
luego menú Inicio clásico. Haga clic en Aceptar.
En esta sección de solución de problemas se da por hecho que se han llevado a cabo las
siguientes tareas:
■ Ha cargado un controlador de impresora PCL o PostScript para la impresora Phaser.
■ Ha impreso y conserva una copia actual de la Página de configuración.
Comprobación de los parámetros
Para verificar la configuración:
1. Compruebe los parámetros de la Página de configuración.
■ Origen de la dirección IP está configurada como: DHCP, Panel de control, BOOTP
o IP automático (dependiendo de la configuración de la red).
■ Dirección IP actual está correctamente configurada. (Observe si esta dirección ha
sido asignada por IP automático, DHCP o BOOTP.)
■ Máscara de subred está correctamente definida (si se utiliza).
■ Pasarela predeterminada está correctamente configurada (si se utiliza).
■ LPR está activado. Compruebe que los parámetros LPR y AppSocket están definidos
tal como lo desea.
■ Intérpretes: Automático, PCL o PostScript (dependiendo del controlador).
2. Compruebe que el cliente esté conectado a la red y esté imprimiendo en la cola
de impresión correcta. El usuario debe tener acceso igualmente a la cola de la
impresora Phaser.
Impresora láser color Phaser® 6300/6350
4-10
Page 45

Windows 2000, Windows XP y Windows Server 2003
Comprobación de la instalación del controlador
Para verificarf la instalación del controlador:
1. Haga clic con el botón derecho del ratón en el icono Mis sitios de red del escritorio y
haga clic en Propiedades.
2. Haga clic con el botón derecho del ratón en Conexión de área local y haga clic
en Propiedades.
3. Seleccione la ficha General. Consulte la lista de protocolos de red instalados y compruebe
que TCP/IP está instalado. (Para obtener más información, póngase en contacto con
el administrador de la red.)
4. Haga clic en Instalar para instalar cualquier componente que no aparezca en la lista y
reinicie el ordenador.
5. Haga clic en Inicio, en Configuración y en Impresoras.
6. Haga clic con el botón derecho en el icono de impresora y luego haga clic en
Propiedades.
7. Seleccione la ficha Ava nz a da s . Compruebe que esté instalado el controlador de
impresora correcto.
8. Seleccione la ficha Puertos. Compruebe que la Dirección IP que figura en la lista
Imprimir en el siguiente puerto sea la misma que aparece en la Página de configuración.
Es posible que necesite hacer clic en el botón Configurar puerto para ver la dirección IP.
Si es necesario, vuelva a seleccionar el número TCP/IP utilizado para la impresora.
Impresión de una página de prueba
Para imprimir una página de prueba:
1. Seleccione la ficha General.
2. Haga clic en Imprimir página de prueba. Si la impresora no imprime, seleccione
Asistencia técnica de PhaserSMART en la ficha Solución de problemas del controlador
de impresora de Windows para acceder a la Asistencia técnica de PhaserSMART.
Véase también:
www.xerox.com/office/6300_6350support
Impresora láser color Phaser® 6300/6350
4-11
Page 46

Windows NT 4.x
Windows NT 4.x
Esta sección incluye:
■ Pasos preliminares en la página 4-12
■ Procedimiento de instalación rápida con CD-ROM en la página 4-12
■ Otros métodos de instalación en la página 4-13
■ Solución de problemas en Windows NT 4.x en la página 4-15
Pasos preliminares
Se deben efectuar estos pasos preliminares para todas las impresoras:
1. Compruebe que la impresora esté enchufada, encendida y conectada a una red activa.
2. Compruebe, mediante los LED que se encuentran en la parte posterior del dispositivo o
en el servidor de impresión externo CentreDirect, que la impresora esté recibiendo
información de la red. Cuando la impresora está conectada a una red operativa y
recibe tráfico, el LED de conexión está en verde y el LED de tráfico ámbar
parpadea rápidamente.
3. Prosiga con Procedimiento de instalación rápida con CD-ROM u Otros métodos de
instalación para ver el método de instalación que prefiera.
4. Imprima una página de configuración y consérvela para su consulta.
Procedimiento de instalación rápida con CD-ROM
Para utilizar la opción de instalación rápida con CD-ROM:
1. Introduzca el Software and Documentation CD-ROM (CD-ROM de software y
documentación) en la unidad de CD-ROM del ordenador. Si no se inicia el instalador,
realice los siguientes pasos:
a. Haga clic en Inicio y en Ejecutar.
b. En la ventana Ejecutar, teclee: <unidad CD>:\INSTALL.EXE.
2. Seleccione en la lista el idioma que prefiera.
3. Seleccione Instalar el controlador de impresora.
4. Haga clic en Acepto para aceptar el Acuerdo de licencia de software de Xerox.
5. En el cuadro de diálogo Seleccionar una impresora, está seleccionada la opción
prefijada Usar la tecnología Walk-Up (recomendado para las impresoras de red).
Haga clic en Siguiente.
6. Siga las instrucciones Usar la tecnología Walk-Up mostradas.
7. Haga clic en Salir del programa.
Nota: Si el cuadro de diálogo Tecnología Walk-Up permanece en pantalla una vez
completados los pasos 1–6, haga clic en el botón Cancelar y luego en Seleccionar una de
las siguientes impresoras encontradas. Siga las indicaciones en pantalla para finalizar el
procedimiento de instalación.
Impresora láser color Phaser® 6300/6350
4-12
Page 47

Windows NT 4.x
Otros métodos de instalación
Instale la impresora en una red Windows NT 4.x mediante el protocolo Microsoft TCP/IP.
Para supervisar o configurar la impresora, utilice CentreWare IS con un navegador web,
si la impresora está conectada a la red NT 4.x con el protocolo TCP/IP activado.
Nota: Los métodos de CentreWare no se tratan en esta sección.
Véase también:
Software de administración de la impresora en la página 4-2 (CentreWare IS)
Procedimiento de instalación rápida (protocolo TCP/IP de Microsoft)
Nota: Sólo el administrador del sistema efectúa este procedimiento.
Para instalar el software de impresión TCP/IP de Microsoft:
1. Haga clic con el botón derecho del ratón en el icono Mis sitios de red del escritorio y en
Propiedades.
2. Selecciona la ficha Protocolos y compruebe que se haya instalado el protocolo TCP/IP.
3. Seleccione la ficha Servicios y compruebe que esté instalado el software Impresión
TCP/IP de Microsoft. Si no, instálelo y vuelva a este documento.
Adición de la impresora
Para agregar una impresora:
1. Abra el Panel de control y haga doble clic en el icono Impresoras.
2. Haga doble clic en Agregar impresora para iniciar el Asistente para agregar
impresoras y haga clic en Siguiente.
3. Compruebe que esté seleccionado Mi PC y haga clic en Siguiente.
4. Haga clic en Agregar puerto y seleccione el puerto LPR en la lista mostrada.
5. Haga clic en Puerto nuevo.
6. Escriba la dirección IP y el nombre de la impresora con un máximo de 31 caracteres
(sin espacios).
7. Seleccione Aceptar.
8. Compruebe que la nueva dirección IP introducida aparece listada correctamente.
Si la casilla junto a la dirección IP no aparece seleccionada, selecciónela y haga clic
en Siguiente.
Impresora láser color Phaser® 6300/6350
4-13
Page 48

Windows NT 4.x
Configuración de la impresora
Para configurar la impresora:
1. Introduzca el Software and Documentation CD-ROM (CD-ROM de software y
documentación) en la unidad de CD-ROM del ordenador y haga clic en Utilizar disco.
2. Haga clic en el botón Examinar y seleccione el directorio en el que se encuentran los
controladores de Windows NT.
3. Seleccione el archivo *.INF y haga clic en Abrir. Compruebe que la ruta y el nombre
del archivo sean los correctos y haga clic en Aceptar.
4. Seleccione la impresora correcta y haga clic en Aceptar.
5. Introduzca un nombre para la impresora, selecciónela, si lo desea, como impresora
predeterminada y haga clic en Aceptar.
6. Seleccione una de las siguientes opciones:
■ Si la impresora no va a ser compartida, haga clic en Siguiente.
■ Para compartir la impresora, introduzca un nombre de recurso compartido, marque la
casilla Compartir y haga clic en Siguiente.
Impresión de una página de prueba
Se le indica que imprima una página de prueba.
1. Seleccione una de las siguientes opciones:
■ Haga clic en Sí para imprimir una página de prueba y, a continuación, en Siguiente.
■ Haga clic en No si no desea imprimir una página de prueba y, a continuación,
en Siguiente.
2. Seleccione una de las siguientes opciones:
■ Si todos los datos son correctos, haga clic en el botón Finalizar. Prosiga con el paso 3.
■ Haga clic en el botón Retroceder para corregir los datos incorrectos y luego
en Finalizar una vez que estén corregidos. Prosiga con el paso 3.
3. Si ha impreso una página de prueba, debe confirmar que lo ha hecho:
■ Haga clic en Sí si la página se ha impreso satisfactoriamente.
■ Haga clic en No si la página no se ha impreso o lo ha hecho incorrectamente.
Véase también:
Solución de problemas en Windows NT 4.x en la página 4-15
Impresora láser color Phaser® 6300/6350
4-14
Page 49

Windows NT 4.x
Solución de problemas en Windows NT 4.x
En esta sección de solución de problemas se da por hecho que se han llevado a cabo las
siguientes tareas:
■ Ha cargado un controlador de impresión de PostScript.
■ Ha impreso y conserva una copia actual de la Página de configuración.
Comprobación de parámetros
Para comprobar los parámetros:
1. Compruebe los parámetros de la página de configuración.
■ Origen de la dirección IP está ajustado en: DHCP, Panel de control, BOOTP o
IP automático (en función de la configuración de la red).
■ Dirección IP actual está correctamente configurada. (Observe si esta dirección ha
sido asignada por IP automático, DHCP o BOOTP.)
■ Máscara de subred está correctamente definida (si se utiliza).
■ Pasarela predeterminada está correctamente configurada (si se utiliza).
■ LPR está activado. Compruebe que los parámetros LPR y AppSocket están definidos
tal como lo desea.
■ Intérpretes: Auto, PCL o PostScript (en función del controlador).
2. Compruebe que el cliente esté conectado a la red y esté imprimiendo en la cola de
impresión correcta. El usuario debe tener acceso igualmente a la cola de impresión Phaser.
Impresora láser color Phaser® 6300/6350
4-15
Page 50

Windows NT 4.x
Comprobación de la instalación
Para comprobar la instalación de la impresora:
1. Haga clic con el botón derecho del ratón en el icono Mis sitios de red del escritorio y
seleccione Propiedades.
2. Haga clic en la ficha Protocolos y compruebe que se haya instalado el protocolo TCP/IP.
3. Haga clic en Agregar para instalar cualquier componente que no aparezca en la lista y
reinicie el ordenador.
4. Haga clic en Inicio, en Configuración y, a continuación, en Panel de control.
5. Haga doble clic en Servicios.
6. Localice Servidor de impresión TCP/IP y compruebe estas entradas de columnas:
■ Columna Estado: Iniciado
■ Columna Inicio: Automático
7. Haga clic en Inicio, en Configuración y en Impresoras.
8. Haga clic con el botón derecho en el icono de impresora y seguidamente seleccione
Propiedades. Compruebe que haya instalado el controlador correcto para la impresora.
9. Seleccione la ficha Puertos. Compruebe que la Dirección IP que figura en la lista
Imprimir en el siguiente puerto sea la misma que la que figura en la página de
configuración. Es posible que necesite hacer clic en el botón Configurar puerto para
ver la dirección IP. Si es necesario, vuelva a seleccionar el número TCP/IP utilizado
para la impresora.
Impresión de una página de prueba
Para imprimir una página de prueba:
1. Seleccione la ficha General.
2. Haga clic en Imprimir página de prueba. Si la impresora no imprime, seleccione
Asistencia técnica de PhaserSMART en la ficha Solución de problemas del controlador
de impresora de Windows para acceder a la Asistencia técnica de PhaserSMART.
Véase también:
www.xerox.com/office/6300_6350support
Impresora láser color Phaser® 6300/6350
4-16
Page 51

Windows 98 SE y Windows Me
Windows 98 SE y Windows Me
Esta sección incluye:
■ Pasos preliminares en la página 4-17
■ Procedimiento de instalación rápida con CD-ROM en la página 4-18
■ Otros métodos de instalación en la página 4-18
■ Solución de problemas de Windows 98 SE y Windows Me en la página 4-21
Pasos preliminares
Siga estos pasos preliminares:
1. Compruebe que la impresora esté enchufada, encendida y conectada a una red activa.
2. Compruebe, mediante los LED que se encuentran en la parte posterior del dispositivo
o en el servidor de impresión externo CentreDirect, que la impresora esté recibiendo
información de la red. Cuando la impresora está conectada a una red operativa y
recibe tráfico, el LED de conexión está en verde y el LED de tráfico ámbar
parpadea rápidamente.
3. Imprima una Página de configuración, compruebe que está activado el protocolo que desea
y a continuación elija una de estas opciones:
■ Prosiga con el paso 4 si no tiene configurada una dirección TCP/IP para la impresora.
■ Prosiga con el paso 5 si tiene configurada una dirección TCP/IP para la impresora.
4. Seleccione una de las opciones siguientes si no tiene una dirección TCP/IP configurada
para el sistema:
■ Póngase en contacto con el administrador del sistema para comprobar que la
configuración se realiza de acuerdo con las directrices de la empresa.
■ Configure el PC con una dirección única como por ejemplo, 192.1.1.1.
5. Si tiene una dirección TCP/IP, siga uno de estos pasos para comprobar la dirección IP
del PC:
a. Haga clic en Inicio y en Ejecutar.
b. Introduzca winipcfg en el campo Abrir. (Si no se encuentra el archivo, es posible
que TCP/IP no esté instalado.)
c. Haga clic en Aceptar.
d. Seleccione su adaptador de red en la lista. La dirección IP aparece en el campo
Dirección IP.
Nota: Para más información sobre la instalación y configuración de TCP/IP en los
entornos Windows, consulte la documentación de Microsoft Windows.
6. Prosiga con Procedimiento de instalación rápida con CD-ROM u Otros métodos de
instalación para ver el método de instalación que prefiera.
Véase también:
Procedimiento de instalación rápida con CD-ROM en la página 4-18
Otros métodos de instalación en la página 4-18
Impresora láser color Phaser® 6300/6350
4-17
Page 52

Windows 98 SE y Windows Me
Procedimiento de instalación rápida con CD-ROM
Para usar la instalación rápida con CD-ROM:
1. Introduzca el Software and Documentation CD-ROM (CD-ROM de software y
documentación) en la unidad de CD-ROM del ordenador. Si no se inicia el instalador,
realice los siguientes pasos:
a. Haga clic en Inicio y en Ejecutar.
b. En la ventana Ejecutar, teclee: <unidad CD>:\INSTALL.EXE.
2. Seleccione en la lista el idioma que prefiera.
3. Seleccione Instalar el controlador de impresora.
4. Haga clic en Acepto para aceptar el Acuerdo de licencia de software de Xerox.
5. En el cuadro de diálogo Seleccionar impresora, está seleccionada la opción prefijada
Usar la tecnología Walk-Up (recomendado para las impresoras de red). Haga clic
en Siguiente.
6. Siga las instrucciones de Usar la tecnología Walk-Up que se muestran.
7. Haga clic en Salir del programa.
Nota: Si el cuadro de diálogo Tecnología Walk-Up permanece en pantalla una vez
completados los pasos 1–6, haga clic en el botón Cancelar y luego en Seleccionar una de
las siguientes impresoras encontradas. Siga las indicaciones en pantalla para finalizar el
procedimiento de instalación.
Otros métodos de instalación
Instalar la impresora en una red Windows 98 SE o Windows Me mediante
el software PhaserPort.
PhaserPort Software
El instalador de Windows instala PhaserPort para Windows (en las instalaciones que utilizan
controladores PostScript). PhaserPort para Windows es un monitor de impresión Xerox para la
impresión en redes TCP/IP de igual a igual de Windows 98 SE o Windows ME. PhaserPort se
puede usar para agregar o quitar puertos TCP/IP.
Nota: PhaserPort es la utilidad más aconsejable para las instalaciones PostScript.
Impresora láser color Phaser® 6300/6350
4-18
Page 53

Windows 98 SE y Windows Me
Adición de un puerto
Para añadir un puerto de impresora:
1. Abra Propiedades de impresora para la impresora que desea enlazar con el nuevo
puerto TCP/IP.
2. Haga clic en Inicio, en Configuración y en Impresoras.
3. Haga clic con el botón derecho en la impresora que va a enlazar con el nuevo puerto
TCP/IP y seguidamente haga clic en Propiedades.
4. Haga clic en la ficha Detalles y en el botón Agregar puerto.
5. Seleccione Otros.
6. En la lista de monitores de puertos de impresora disponibles, seleccione PhaserPort y
haga clic en Aceptar.
Configuración de un puerto
PhaserPort le permite:
■ Seleccionar un nombre para el puerto nuevo.
■ Identificar una impresora por su nombre DNS o su dirección IP.
Para instalar un puerto mediante PhaserPort:
1. En la ventana Agregar PhaserPort:
■ Introduzca un nombre exclusivo para el puerto que está agregando en la
sección Descripción.
■ Introduzca el nombre de host de la impresora o la dirección IP en la sección
DNS/Dirección.
2. Haga clic en Aceptar.
Impresora láser color Phaser® 6300/6350
4-19
Page 54

Windows 98 SE y Windows Me
Cambiar una dirección IP de PhaserPort
Si se modifica la dirección IP de la impresora, debe cambiar la dirección de IP del puerto
correspondiente al dispositivo:
1. Haga clic en Inicio, en Configuración y en Impresoras.
2. Haga clic con el botón derecho en la impresora a la que va a asignar una nueva dirección
IP de PhaserPort y haga clic en Propiedades.
3. Seleccione la ficha Detalles.
4. Compruebe que PhaserPort aparece en el campo Imprimir en el siguiente puerto.
5. Haga clic en Configuración de puerto. Aparece el cuadro de diálogo
Configurar PhaserPort.
6. Elija una de las siguientes opciones:
a. Si conoce la dirección IP correcta o el nombre DNS de la impresora, introdúzcalos.
b. Si no conoce la dirección IP o el nombre DNS de la impresora, haga clic en
Examinar para obtener una lista de las impresoras en la red.
c. Haga doble clic en la bandeja adecuada. PhaserPort introduce automáticamente
la información en el cuadro de diálogo Configurar PhaserPort.
Nota: Para buscar de nuevo en la red, haga clic en Actualizar. Para ampliar la búsqueda a
otras subredes, haga clic en Av an z ad as .
7. Haga clic en Aceptar.
8. Haga clic en Aceptar una vez más para que se apliquen los cambios.
Impresora láser color Phaser® 6300/6350
4-20
Page 55

Windows 98 SE y Windows Me
Solución de problemas de Windows 98 SE y Windows Me
En esta sección de solución de problemas se da por hecho que se han llevado a cabo las
siguientes tareas:
■ Ha comprobado que la impresora esté enchufada, encendida y conectada a una red activa.
■ Ha instalado un controlador de impresora PostScript.
■ Ha comprobado, mediante los LED que se encuentran en la parte posterior del dispositivo
o en el servidor de impresión externo CentreDirect, que la impresora esté recibiendo
información de la red. Cuando la impresora está conectada a una red operativa y
recibe tráfico, el LED de conexión está en verde y el LED de tráfico ámbar
parpadea rápidamente.
■ Ha impreso y conserva una copia actual de la Página de configuración.
Comprobación de parámetros
Para comprobar los parámetros:
1. Haga clic con el botón derecho del ratón en Entornos de red en el escritorio y haga clic
en Propiedades.
2. Haga clic en la ficha Configuración. Aparece una lista de los componentes de red
instalados en el Cliente para redes Microsoft:
3. Si alguno de los componentes necesarios no está instalado, instálelo y, a continuación,
reinicie el sistema. Una vez reiniciado el sistema, vuelva a este documento.
4. Haga clic en Inicio, en Configuración y en Impresoras. Aparece la ventana Impresoras.
5. Haga clic con el botón derecho en el icono de impresora y luego haga clic
en Propiedades.
6. Seleccione la ficha Detalles.
7. Compruebe lo siguiente:
a. El nombre del controlador de impresora en la lista Imprimir con el siguiente
controlador. Si es necesario, vuelva a seleccionar el controlador o instale uno nuevo.
b. Compruebe el nombre del Puerto en la lista Imprimir en el siguiente puerto.
Si es necesario, vuelva a seleccionar el nombre correcto.
Nota: Envíe un trabajo de impresión a la impresora. Si la impresora no imprime, seleccione
Asistencia técnica de PhaserSMART en la ficha Solución de problemas del controlador de
impresora de Windows para acceder a la Asistencia técnica de PhaserSMART.
Véase también:
www.xerox.com/office/6300_6350support
Impresora láser color Phaser® 6300/6350
4-21
Page 56

Macintosh
Macintosh
Esta sección incluye:
■ Requisitos en la página 4-22
■ Procedimiento de instalación rápida con CD-ROM en la página 4-22
■ Activación y uso de EtherTalk para Mac OS 9.x en la página 4-22
■ Habilitación y uso de TCP/IP para Mac OS 9.x en la página 4-23
■ Activación y uso de TCP/IP o AppleTalk para Mac OS X, versión 10.2 y superiores en la
página 4-25
■ Solución de problemas en Macintosh (Mac OS 9.x, Mac OS X, versión 10.2 y superiores)
en la página 4-27
Requisitos
■ Una estación de trabajo con el controlador de impresora apropiado instalado.
■ Conocimiento práctico del sistema operativo (Mac OS 9.x o Mac OS X, versión 10.2
o superior) que se utiliza en la estación de trabajo.
■ Instalación apropiada del cableado para conectar la impresora a la red.
Procedimiento de instalación rápida con CD-ROM
Para utilizar la opción de instalación rápida con CD-ROM:
1. Introduzca el Software and Documentation CD-ROM (CD-ROM de software y
documentación) en la unidad de CD-ROM del ordenador.
2. Haga doble clic en el instalador del Software and Documentation CD-ROM (CD-ROM de
software y documentación) para instalar el controlador de impresora.
Activación y uso de EtherTalk para Mac OS 9.x
Si se utiliza EtherTalk, los ordenadores Macintosh no necesitan direcciones IP.
Para crear una impresora de escritorio:
1. Abra el Panel de control AppleTalk. Verifique que Ethernet sea el puerto
de red seleccionado.
2. Abra el Selector y elija el controlador Impresora LaserWriter.
3. Seleccione la impresora.
4. Haga clic en Create (Crear) para crear la impresora de escritorio.
Impresora láser color Phaser® 6300/6350
4-22
Page 57

Macintosh
Habilitación y uso de TCP/IP para Mac OS 9.x
En esta sección se ofrece información sobre la instalación y solución de problemas con
Macintosh OS 9.x.
Configuración del puerto Ethernet de Macintosh para TCP/IP
Para configurar un Macintosh para TCP/IP:
1. En el panel de control, seleccione TCP/IP y, a continuación, seleccione Ethernet.
2. Especifique cómo va a obtener la dirección IP en la ficha TCP/IP:
■ Manualmente: especifique la dirección IP, Máscara de subred, Dirección de router
y Dirección del servidor de nombres en el cuadro de diálogo.
■ Mediante el servidor DHCP: busca automáticamente la dirección IP.
3. Cierre el cuadro de diálogo.
Creación de una impresora LPR con LaserWriter 8.5.1 o superior
Para crear una impresora LPR:
1. Abra la Utilidad impresora de escritorio. (Se puede encontrar esta utilidad, o un alias,
en la carpeta PhaserTools.)
2. Haga clic en Impresora (LPR) en Crear escritorio y luego en OK.
3. Haga clic en Cambiar en el archivo de descripción de la impresora PostScript (PPD).
4. Elija el PPD correcto de la lista y haga clic en Seleccionar. Si el PPD de la impresora no
aparece en la lista, instálelo desde el Software and Documentation CD-ROM (CD-ROM de
software y documentación).
5. Haga clic en Cambiar en Selección de impresora LPR.
6. Introduzca la información en los campos siguientes.
■ Dirección de la impresora: introduzca la dirección IP o el nombre de dominio de
la impresora.
■ Cola: introduzca PS (use mayúsculas) y seguidamente haga clic en Aceptar.
7. Cierre el cuadro de diálogo. Cuando se le indique, haga clic en Guardar.
8. Introduzca un nombre para la impresora de escritorio en el campo Guardar impresora de
escritorio como y haga clic en Guardar.
9. Hay dos métodos disponibles para imprimir mediante LPR:
■ Con la nueva Impresora de sobremesa (LPR).
■ Con el controlador de impresora LaserWriter 8.5.1 (se puede seleccionar cualquier
impresora). Haga clic en Archivo y en Imprimir para seleccionar la impresora LPR
adecuada en la lista desplegable Impresora.
Impresora láser color Phaser® 6300/6350
4-23
Page 58

Macintosh
Creación de una impresora AppSocket con LaserWriter 8.6
Xerox proporciona la impresión de AppSocket de Macintosh con PhaserPort para Mac OS
en el Software and Documentation CD-ROM (CD-ROM de software y documentación).
PhaserPort para Mac OS proporciona un canal de comunicaciones bidireccional de alta
velocidad gracias a la nueva arquitectura de comunicación de plug-in de Apple LaserWriter
versión 8.6.
AppSocket proporciona información acerca del estado del trabajo de impresión, que no está
disponible en LPR.
Requisitos del sistema PhaserPort para Mac OS
Nota: Mac OS X no es compatible con PhaserPort.
Los requisitos del sistema incluyen:
■ Una impresora instalada en una red TCP/IP
■ Macintosh PowerPC
■ LaserWriter versión 8.6 o posterior de Apple con la función de impresión
de escritorio activada
■ Redes OpenTransport versión 1.1 o posterior. No se admiten las redes TCP/IP
proporcionadas por el software MacTCP. El Macintosh debe estar correctamente
configurado para comunicarse con la impresora.
Creación de una impresora de escritorio con PhaserPort para Mac OS
Para crear una impresora de escritorio con PhaserPort para Mac OS:
1. Inicie la Herramietna de impresora PhaserPort.
2. Introduzca la dirección IP o el nombre DNS de la impresora en el campo Dirección de
internet de la impresora.
3. Introduzca un nombre para la impresora de escritorio en el campo Nombre de impresora
de escritorio.
4. Haga clic en Verificar para ponerse en contacto con la impresora a través de la red TCP/IP
y verificar su configuración de red.
5. Haga clic en Crear para crear la impresora de escritorio.
6. Haga clic en Salir para salir de PhaserPort Printer Tool.
7. En el Buscador, haga clic en el icono de impresora de escritorio que acaba de crear.
8. Haga clic en Cambiar configuración en el menú Impresión del buscador.
9. Seleccione el archivo de descripción de la impresora PostScript y proporcione la
información de configuración. Otra posibilidad es seleccionar el botón Config.
automática para que el Macintosh intente determinar automáticamente la configuración
correcta de la impresora.
Nota: Ciertas utilidades, como Adobe Font Downloader, no son compatibles con el software
PhaserPort para Mac OS ya que intentan comunicarse directamente con la impresora mediante
el protocolo AppleTalk. Si necesita usar el software Mac OS, cree una impresora de sobremesa
AppleTalk y elimínela después de ejecutar el software no compatible y salir de él.
Impresora láser color Phaser® 6300/6350
4-24
Page 59

Macintosh
Activación y uso de TCP/IP o AppleTalk para Mac OS X, versión 10.2 y superiores
Compruebe que el equipo tenga instalado el sistema Mac OS X, versión 10.2 o superior.
Las versiones anteriores de Mac OS X no son totalmente compatibles con la impresión
PostScript y las características de la impresora.
Configuración del puerto Ethernet de Macintosh para TCP/IP
Para configurar un Macintosh para TCP/IP:
1. Seleccione Red desde la aplicación Preferencias del sistema.
2. Seleccione Ethernet incorporada en el menú Mostrar.
3. Especifique cómo va a obtener la dirección IP en la ficha TCP/IP:
■ Manualmente: especifique la dirección IP, Máscara de subred, Dirección de router
y Dirección del servidor de nombres en el cuadro de diálogo.
■ Mediante DHCP: busca automáticamente la dirección IP.
4. Haga clic en Aplicar y cierre el cuador de diálogo.
Configuración del puerto Ethernet de Macintosh para EtherTalk
Para configurar un Macintosh para AppleTalk:
1. Seleccione Red desde la aplicación Preferencias del sistema.
2. Seleccione Ethernet incorporada en el menú Mostrar.
3. Seleccione Activar AppleTalk en la ficha AppleTalk.
4. Haga clic en Aplicar y cierre el cuador de diálogo.
Creación de una impresora LPR con Mac OS X, versión 10.2 y superior
Para crear una impresora LPR:
1. Abra la utilidad Centro de impresión. En sistemas Mac OS X versión 10.3 o superiores,
abra la Utilidad de configuración de impresora. Esta utilidad se encuentra en el
directorio Utilidades, dentro del directorio Aplicaciones.)
2. Seleccione Agregar y, a continuación, una de las siguientes opciones:
■ Versión 10.2: seleccione Impresión IP en la lista desplegable.
■ Versión 10.3 y superior: seleccione LPD/LPR en el campo Tipo de impresora.
3. En el campo Dirección de la impresora escriba la dirección IP de la impresora.
4. Seleccione el PPD adecuado en la lista desplegable Modelo de impresora. Si el PPD de
la impresora no aparece en la lista, instálelo desde el Software and Documentation
CD-ROM (CD-ROM de software y documentación).
5. Haga clic en Añadir para completar la configuración.
Impresora láser color Phaser® 6300/6350
4-25
Page 60
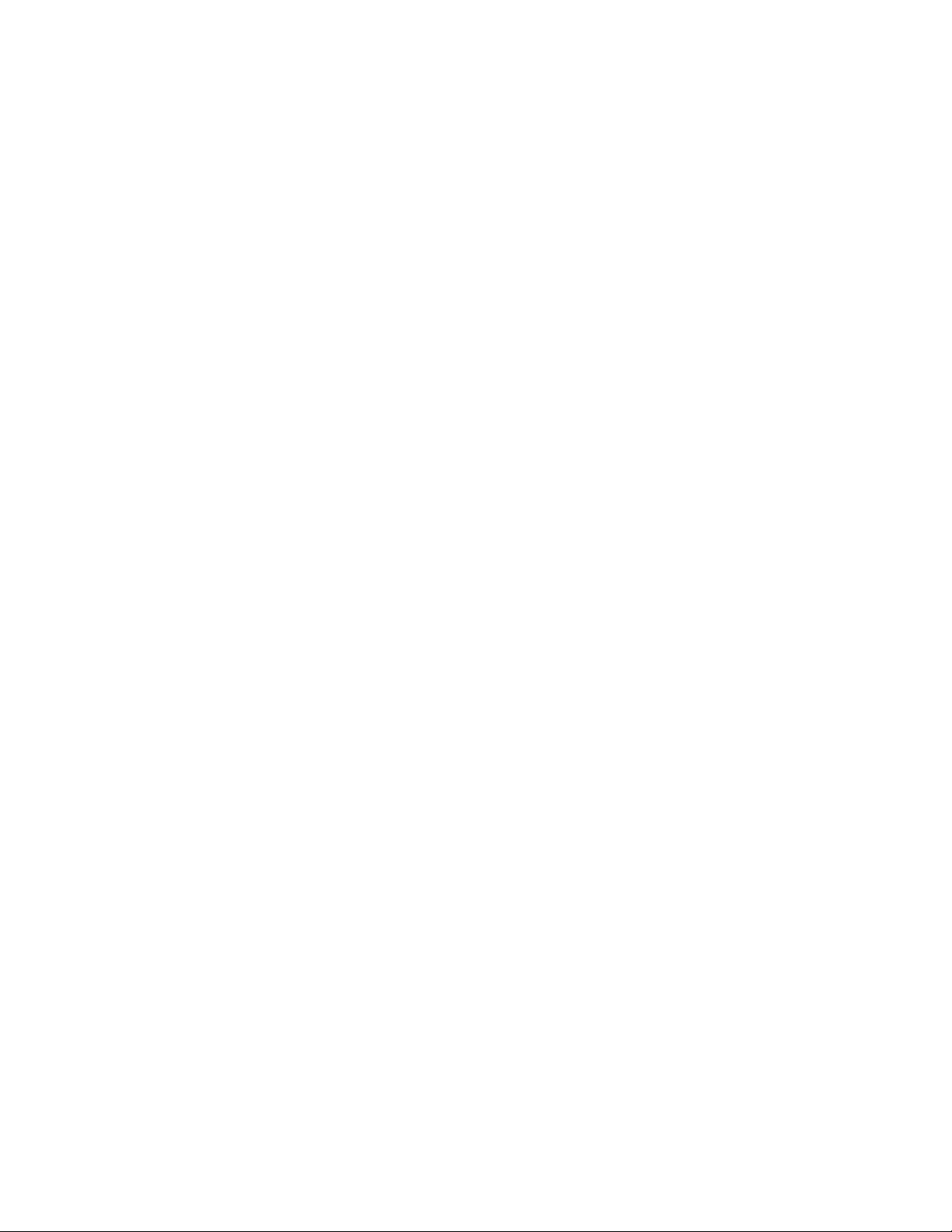
Macintosh
Creación de una impresora LPR con Mac OS X, versión 10.2 y superior
Para crear una impresora AppleTalk:
1. Compruebe que AppleTalk está activado en las Preferencias del sistema.
2. Abra la utilidad Centro de impresión. En sistemas Mac OS X versión 10.3 o superiores,
abra la Utilidad de configuración de impresora. Esta utilidad suele encontrarse en el
directorio Utilidades, dentro del directorio Aplicaciones.
3. Seleccione Añadir impresora y, a continuación, AppleTalk en la lista desplegable.
4. Seleccione la zona adecuada.
5. Seleccione la impresora en la lista proporcionada.
6. Seleccione el PPD adecuado en la lista desplegable Modelo de impresora. Si el PPD de
la impresora no aparece en la lista, instálelo desde el Software and Documentation
CD-ROM (CD-ROM de software y documentación).
7. Haga clic en Añadir para completar la configuración.
Creación de una impresora Rendezvous con Mac OS X, versión 10.2 y superior
Para crear una impresora Rendezvous:
1. Abra la utilidad Centro de impresión. En sistemas Mac OS X versión 10.3 o superiores,
abra la utilidad Configuración de impresora. Esta utilidad se encuentra en Utilidades,
dentro del directorio Aplicaciones.
2. Seleccione una de las opciones siguientes:
■ Versión 10.2: haga clic en Agregar.
■ Versión 10.3 y superior: en el menú desplegable, seleccione Rendezvous.
Aparece una lista con el nombre de la impresora, seguido de una serie de números.
Por ejemplo, Nombre de su impresora xx:xx:xx. Cada segmento de números representa
la última sección de la dirección de hardware de la impresora. El PPD se selecciona
automáticamente.
3. Haga clic en Añadir para completar la instalación.
Impresora láser color Phaser® 6300/6350
4-26
Page 61

Macintosh
Solución de problemas en Macintosh (Mac OS 9.x, Mac OS X, versión 10.2 y superiores)
El siguiente procedimiento elimina los problemas de cableado, comunicación y conexiones.
Una vez completados estos pasos, imprima una página de prueba desde la aplicación
de software.
Nota: Si el trabajo se imprime, no será preciso realizar más tareas de solución de problemas
del sistema. Si se producen problemas-de calidad de impresión, véase Guía del usuario en
www.xerox.com/office/6300_6350support
Solución de problemas en Macintosh OS 9.x paso a paso
Ejecute estos pasos sólo para Mac OS 9:
1. Abra el Selector y elija el controlador LaserWriter.
2. Elija una de las siguientes opciones:
■ Si aparece el nombre de la impresora, significa que el dispositivo se está comunicando
correctamente a través de la red. No necesita realizar ningún paso más.
■ Si el nombre de la impresora no aparece, prosiga con el paso 3.
3. Compruebe que la impresora esté enchufada, encendida y conectada a una red activa.
4. Compruebe las conexiones del cable de la red a la impresora.
5. Siga estos pasos:
a. Desde el panel de control de la impresora, compruebe que EtherTalk esté activado.
Si no lo está, actívelo en el panel de control y reinicie la impresora.
b. Imprima la página de configuración y compruebe que EtherTalk esté activado.
c. En las páginas de configuración, compruebe la zona. Si en la red hay varias zonas,
asegúrese de que la impresora aparezca en la zona deseada.
6. Si sigue sin poder imprimir, acceda a la Asistencia técnica de PhaserSMART a través de
CentreWare IS:
a. Inicie el navegador web.
b. Introduzca la dirección IP de la impresora en el campo Dirección del explorador
(http://xxx.xxx.xxx.xxx).
c. Seleccione Asistencia.
d. Haga clic en el vínculo Herramienta de diagnóstico PhaserSMART para acceder
aPhaserSMART.
.
Véase también:
www.xerox.com/office/6300_6350support
Impresora láser color Phaser® 6300/6350
4-27
Page 62

Macintosh
Solución de problemas en Macintosh OS X, versiones 10.2 y posteriores
Ejecute estos pasos sólo para Mac OS X, versiones 10.2 y superior:
1. Abra la Utilidad de red y haga clic en la ficha Ping.
2. Introduzca la dirección IP de la impresora.
3. Haga clic en Ping. Si no obtiene una respuesta, compruebe que la configuración de
TCP/IP tanto de la impresora como del ordenador sea la correcta.
4. Con AppleTalk, siga los pasos descritos a continuación. Para TCP/IP, prosiga con el
paso 5.
a. Desde el panel de control de la impresora, compruebe que EtherTalk esté activado.
Si no lo está, actívelo en el panel de control y reinicie la impresora.
b. Imprima la página de configuración y compruebe que EtherTalk esté activado.
c. En las páginas de configuración, compruebe la Zona. Si en la red hay varias zonas,
asegúrese de que la impresora aparezca en la zona deseada.
5. Si sigue sin poder imprimir, acceda a la Asistencia técnica de PhaserSMART a través de
CentreWare IS:
a. Inicie el navegador web.
b. Introduzca la dirección IP de la impresora en el campo Dirección del explorador
(http://xxx.xxx.xxx.xxx).
c. Seleccione Asistencia.
d. Haga clic en el vínculo Herramienta de diagnóstico PhaserSMART para acceder
aPhaserSMART.
Véase también:
www.xerox.com/office/6300_6350support
Impresora láser color Phaser® 6300/6350
4-28
Page 63

Novell
Novell
Esta sección incluye:
■ Novell Distributed Print Services (NDPS) en la página 4-29
■ Software Xerox NDPS Gateway en la página 4-29
■ Procedimiento de instalación rápida en la página 4-30
■ Recursos adicionales en la página 4-31
Novell Distributed Print Services (NDPS)
Los productos Novell Distributed Print Services (NDPS), basados en la arquitectura de
impresión Novell, permiten a los administradores sacar partido de la impresión inteligente
incorporada para administrar los recursos de impresión de red desde cualquier punto de ésta,
mejorar el rendimiento de impresión de la red y reducir los problemas de la misma para los
usuarios finales.
La solución Xerox NDPS permite utilizar Novell NDPS en muchas de las impresoras más
recientes de Xerox. Incluye herramientas de administración que funcionan con NetWare
Administrator, de forma que los usuarios pueden configurar y administrar de forma sencilla los
servicios de la impresora de red.
Para acceder a las impresoras Xerox en este entorno, el software Xerox Gateway debe estar
instalado en un servidor Novell.
Software Xerox NDPS Gateway
La versión actual de la solución Xerox NDPS para Novell NDPS admite el protocolo IP.
Permite administrar las impresoras de Xerox en entornos Novell NetWare NDPS.
La solución Xerox NDPS tiene las siguientes características:
■ Compatibilidad con redes IP
■ Instalación, descarga del controlador y configuración de las impresoras de Xerox en una
red Novell NetWare NDPS simplicadas.
■ Instalación automática
■ Recuperación de estado y administración remota de impresoras de red admitidas por
NDPS mediante NetWare Administrator
■ Acceso a CentreWare IS para administración de impresoras conectadas en la red
Para obtener más información, consulte Guía de usuario Xerox NDPS y descargue la versión
más reciente del software Xerox NDPS Gateway en www.xerox.com/office/pmtools
.
Impresora láser color Phaser® 6300/6350
4-29
Page 64

UNIX (Linux)
UNIX (Linux)
Esta sección incluye:
■ Procedimiento de instalación rápida en la página 4-30
■ Recursos adicionales en la página 4-31
la impresora admite la conexión con numerosas plataformas UNIX mediante la interfaz de red.
Las estaciones de trabajo admitidas actualmente por CentreWare para UNIX/Linux con
impresoras conectadas en red son:
■ Sun Solaris
■ IBM AIX
■ Hewlett-Packard HP-UX
■ DEC UNIX
■ Linux (i386)
■ Linux (PPC)
■ SGI IRIX
Los procedimientos siguientes permiten conectar la impresora utilizando cualquiera de las
versiones admitidas de UNIX o Linux enumeradas más arriba.
Procedimiento de instalación rápida
Siga los pasos siguientes para configurar la impresora e instalar los controladores adecuados.
Desde la impresora
Para configurar la impresora:
1. Compruebe que tanto el protocolo TCP/IP como el conector correcto están activados.
2. En el panel de control, seleccione una de estas opciones de dirección IP:
■ Permitir que la impresora configure una dirección DHCP.
■ Introducir la dirección IP manualmente.
3. Imprima la Página de configuración y consérvela para consultas posteriores.
Impresora láser color Phaser® 6300/6350
4-30
Page 65
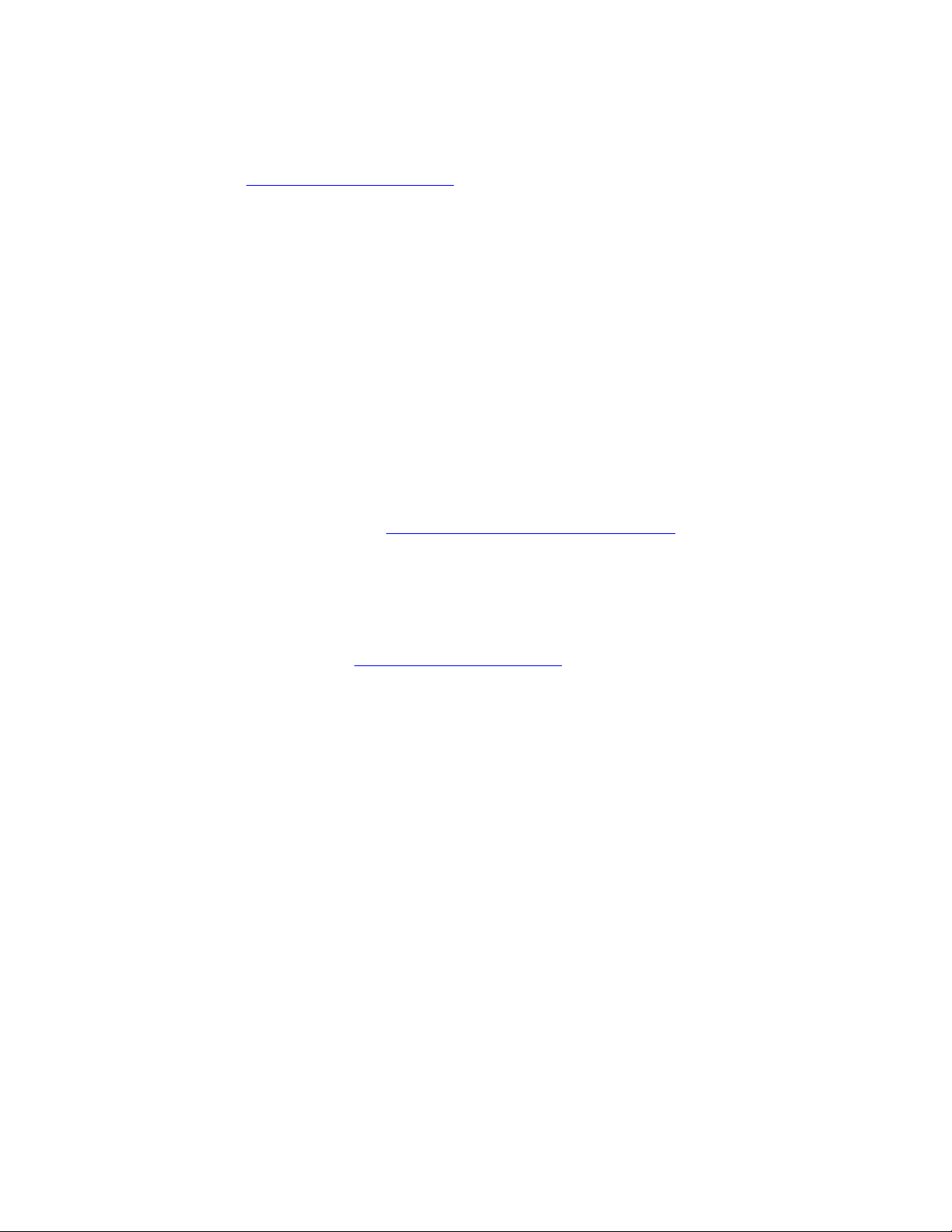
Desde el ordenador
Para instalar la impresora:
UNIX (Linux)
1. Vay a a www.xerox.com/office/drivers
2. Seleccione la impresora, la plataforma en la que esté trabajando (UNIX), y el tipo de
archivo (Controladores).
3. Haga clic en Ir a descargas.
4. De la lista de archivos proporcionados, descargue PrinterPackageXPXX y el archivo
correspondiente a su sistema operativo.
5. Imprima una página de prueba y compruebe la calidad de impresión de dicha página.
6. Inicie el navegador web.
7. Introduzca la dirección IP de la impresora en el campo Dirección del explorador
(http://xxx.xxx.xxx.xxx).
8. Seleccione Asistencia.
9. Haga clic en el vínculo Herramienta de diagnóstico PhaserSMART para acceder
aPhaserSMART.
Nota: Si se producen problemas de calidad de impresión o no se imprime un trabajo,
consulte la Guía del usuario en www.xerox.com/office/6300_6350support
Asistencia técnica de PhaserSMART a través de CentreWare IS.
.
o acceda a
Recursos adicionales
Visite el sitio web de Xerox para obtener la versión más reciente de los controladores de
CentreWare para UNIX en www.xerox.com/office/drivers
1. Seleccione la impresora, la plataforma en la que esté trabajando (UNIX), y los archivos
que desea descargar (Controladores).
2. Haga clic en Ir a descargas.
3. Seleccione el controlador de impresora de CentreWare apropiado para su plataforma.
4. Descargue el PrinterPackageXPXX. Proporciona características específicas de impresora
de CentreWare para controladores UNIX.
. Para descargar los controladores:
Impresora láser color Phaser® 6300/6350
4-31
Page 66

.
Administración de la impresora
Este capítulo incluye:
■ Parámetros de la impresora en la página 5-2
■ Seguridad de la impresora en la página 5-14
■ Análisis del uso de la impresora en la página 5-16
Impresora láser color Phaser® 6300/6350
5-1
Page 67

Parámetros de la impresora
Parámetros de la impresora
Esta sección incluye:
■ Control de la impresión de la página de arranque en la página 5-2
■ Seleccionar el comportamiento de la bandeja 1 (MPT) en la página 5-4
■ Configuración de la duración de los indicadores de la bandeja 1 (MPT) en la página 5-5
■ Configuración de la duración de los indicadores de las bandejas 2 a 5 en la página 5-6
■ Cambiar el tiempo de espera de ahorro de energía en la página 5-7
■ Cambiar el tiempo de espera de ahorro de energía en la página 5-7
■ Cambiar el modo Intelligent Ready en la página 5-9
■ Cambiar el tiempo de espera de carga de papel en la página 5-10
■ Establecer el idioma del panel de control en la página 5-11
■ Establecer la fecha y hora de la impresora en la página 5-11
■ Configuración de la antelación del mensaje de advertencia de tóner bajo en la página 5-13
Nota: Imprima el mapa de menús para ver cómo seleccionar otras opciones del menú.
Control de la impresión de la página de arranque
La impresora puede generar una Página de arranque cada vez que se enciende o restablece.
El valor predeterminado de fábrica es Activado. La página de arranque se puede imprimir
en cualquier momento desde el menú Páginas de información.
Para activar/desactivar la impresión automática de la página de arranque, utilice una de
las opciones siguientes:
■ El panel de control de la impresora
■ CentreWare IS
Mediante el panel de control
Para desactivar/activar la impresión automática de la página de arranque en el panel de control:
1. Seleccione Configuración de impresora y pulse el botón OK.
2. Seleccione Controles de la impresora y pulse el botón OK.
La Página de arranque aparece resaltada. Al final de la línea se muestra la
configuración (Activado o Desactivado).
3. Pulse el botón OK para cambiar la configuración.
Impresora láser color Phaser® 6300/6350
5-2
Page 68

Parámetros de la impresora
Mediante CentreWare IS
Para activar o desactivar la impresión automática de la página de arranque mediante
el software CentreWare IS:
1. Inicie el navegador web.
2. Introduzca la dirección IP de la impresora en el campo Dirección del navegador
(http://xxx.xxx.xxx.xxx).
3. Haga clic en Propiedades.
4. Seleccione la carpeta General en la barra lateral izquierda.
5. Seleccione Valores predeterminados de la impresora.
6. Seleccione Desactivado o Activado en la lista desplegable Página de arranque para
cambiar la configuración.
7. Haga clic en Guardar cambios en la parte inferior de la página.
Impresión de la página de arranque mediante el panel de control
Para imprimir la página de arranque en el panel de control:
1. Seleccione Información y pulse el botón OK.
2. Seleccione Páginas de información y pulse el botón OK.
3. Seleccione Página de arranque y, a continuación, pulse el botón OK para imprimirla.
Nota: También puede imprimir la Página de arranque desde la ficha Solución de problemas
del controlador de impresora para Windows.
Impresora láser color Phaser® 6300/6350
5-3
Page 69

Parámetros de la impresora
Seleccionar el comportamiento de la bandeja 1 (MPT)
El parámetro de comportamiento de la bandeja 1 (MPT) especifica cómo se determinan el
tamaño y tipo de papel de la bandeja 1 (MPT) cuando se carga papel en la bandeja y no se
establece el tamaño y tipo de papel en el panel de control.
Parámetro Comportamiento
Adaptable (valor
predeterminado)
Anterior El siguiente trabajo de impresión utilizará el tamaño y tipo de papel que se haya
Ignorar El siguiente trabajo de impresión utilizará el papel de la bandeja 1 (MPT) y
El siguiente trabajo de impresión que solicite un tamaño y tipo de papel que no
esté disponible en las otras bandejas, utilizará el papel de la bandeja 1 (MPT)
y determinará su tamaño y tipo.
establecido más recientemente.
determinará su tipo y tamaño.
Para establecer los parámetros de comportamiento de la bandeja 1 (MPT) utilice una de
las opciones siguientes:
■ El panel de control de la impresora
■ CentreWare IS
Mediante el panel de control
Para seleccionar una configuración de comportamiento para la bandeja 1 (MPT) en el panel
de control:
1. Seleccione Configuración de la bandeja de papel y pulse el botón OK.
2. Seleccione Configuración de manipulación del papel y pulse el botón OK.
3. Seleccione Comportamiento de la bandeja 1 (MPT) y, a continuación, pulse el
botón OK.
4. Seleccione el comportamiento apropiado y pulse el botón OK.
Mediante CentreWare IS
Para seleccionar una configuración de comportamiento para la bandeja 1 (MPT) mediante
CentreWare IS:
1. Inicie el navegador web.
2. Introduzca la dirección IP de la impresora en el campo Dirección del explorador
(http://xxx.xxx.xxx.xxx).
3. Haga clic en Propiedades.
4. Seleccione la carpeta General de la barra lateral izquierda y, a continuación, seleccione
Valores predeterminados de la impresora.
5. Seleccione la configuración de comportamiento adecuada en la lista desplegable
Comportamiento de la bandeja 1 (MPT).
6. Haga clic en el botón Guardar cambios en la parte inferior de la página.
Impresora láser color Phaser® 6300/6350
5-4
Page 70

Parámetros de la impresora
Configuración de la duración de los indicadores de la bandeja 1 (MPT)
La configuración del indicador de la bandeja 1 (MPT) especifica el tiempo durante el cual se
muestra el indicador en el panel de control después de cargar el papel en la bandeja 1(MPT).
En el indicador de la bandeja 1 (MPT) se solicita a la persona que ha cargado el papel que
confirme la configuración de la bandeja actual o especifique el tamaño y tipo de papel.
Parámetro Comportamiento
Ninguno Desactiva el indicador de configuración de la bandeja.
30 segundos
(predeterminado)
Infinito Muestra el indicador de configuración de la bandeja después de cargar el papel en
Puede seleccionar el tiempo de espera del indicador de la bandeja 1 mediante:
■ El panel de control de la impresora
■ CentreWare IS
Muestra el indicador de configuración de la bandeja durante 30 segundos después
de cargar el papel en la bandeja 1 (MPT).
la bandeja 1 (MPT) hasta que se seleccione un parámetro en el panel de control.
Mediante el panel de control
Para cambiar el tiempo de espera del indicador d ela bandeja 1 (MPT) en el panel de control:
1. Seleccione Configuración de la bandeja de papel y pulse el botón OK.
2. Seleccione Configuración de manipulación del papel y pulse el botón OK.
3. Seleccione Indicador de la bandeja 1 (MPT) y, a continuación, pulse el botón OK.
4. Seleccione la configuración del indicador adecuada y pulse el botón OK.
Impresora láser color Phaser® 6300/6350
5-5
Page 71
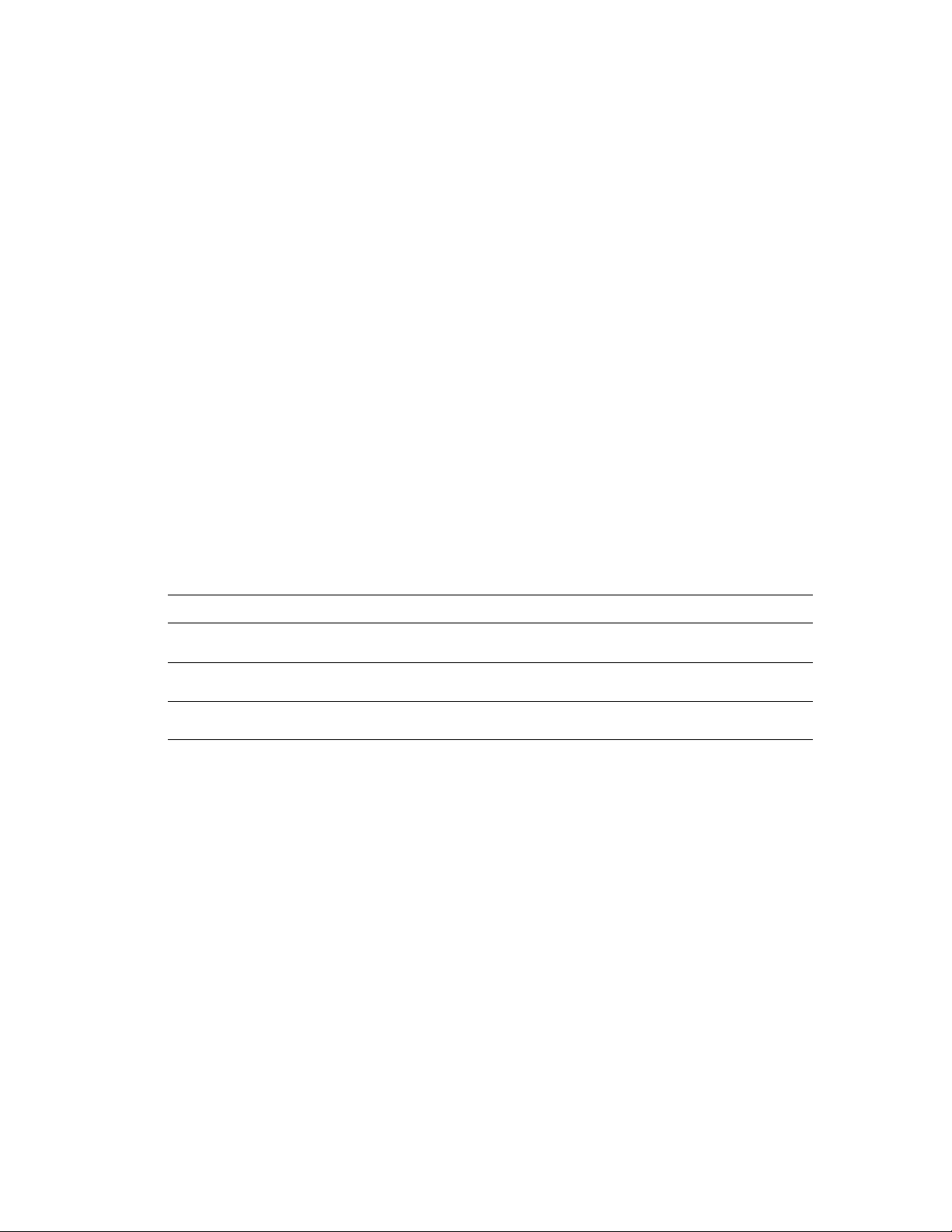
Parámetros de la impresora
Mediante CentreWare IS
Para seleccionar el tiempo de espera del indicador de la bandeja 1 (MPT) mediante
CentreWare IS:
1. Inicie el navegador web.
2. Introduzca la dirección IP de la impresora en el campo Dirección del explorador
(http://xxx.xxx.xxx.xxx).
3. Haga clic en Propiedades.
4. Seleccione la carpeta General de la barra lateral izquierda y, a continuación, seleccione
Valores predeterminados de la impresora.
5. Seleccione la configuración del indicador adecuada en la lista desplegable del Indicador
de la bandeja 1 (MPT).
6. Haga clic en el botón Guardar cambios en la parte inferior de la página.
Configuración de la duración de los indicadores de las bandejas 2 a 5
El parámetro del indicador de las bandejas 2 a 5 especifica el tiempo durante el cual se muestra
el indicador en el panel de control después de cargar el papel en las bandejas 2 a 5. En el
indicador de las bandejas 2 a 5 se solicita a la persona que ha cargado el papel que confirme
la configuración actual de la bandeja o especifique el tipo de papel.
Parámetro Comportamiento
Ninguno
(predeterminado)
30 segundos Muestra el indicador de configuración de la bandeja durante 30 segundos después
Infinito Muestra el indicador de configuración de la bandeja después de cargar el papel en
Desactiva el indicador de configuración de la bandeja.
de cargar el papel en las bandejas 2 a 5.
las bandejas 2 a 5 hasta que se seleccione un parámetro en el panel de control.
Puede seleccionar el tiempo de espera del indicador de las bandejas 2 a 5 mediante:
■ El panel de control de la impresora
■ CentreWare IS
Mediante el panel de control
Para cambiar el tiempo de espera del indicador de las bandejas 2 a 5 en el panel de control:
1. Seleccione Configuración de la bandeja de papel y pulse el botón OK.
2. Seleccione Configuración de manipulación del papel y pulse el botón OK.
3. Seleccione Indicador de las bandejas 2 a 5 y, a continuación, pulse el botón OK.
4. Seleccione la configuración del indicador adecuada y pulse el botón OK.
Impresora láser color Phaser® 6300/6350
5-6
Page 72

Parámetros de la impresora
Mediante CentreWare IS
Para seleccionar el tiempo de espera del indicador de las bandejas 2 a 5 mediante
CentreWare IS:
1. Inicie el navegador web.
2. Introduzca la dirección IP de la impresora en el campo Dirección del explorador
(http://xxx.xxx.xxx.xxx).
3. Haga clic en Propiedades.
4. Seleccione la carpeta General de la barra lateral izquierda y, a continuación, seleccione
Valores predeterminados de la impresora.
5. Seleccione la configuración del indicador adecuada en la lista desplegable del Indicador
de las bandejas 2 a 5.
6. Haga clic en el botón Guardar cambios en la parte inferior de la página.
Cambiar el tiempo de espera de ahorro de energía
Para ahorrar energía, la impresora introduce un modo de Ahorro de energía y un modo de
consumo de baja energía tras un periodo predefinido de inactividad desde su último uso.
En este modo, los sistemas eléctricos de la impresora se apagan. Cuando se envía un trabajo de
impresión a la impresora, ésta inicia el Modo de calentamiento. También puede poner en
calentamiento la impresora pulsando el botón OK del panel de control.
Si considera que la impresora activa el modo Ahorro de energía con demasiada frecuencia y no
quiere esperar a que la impresora se caliente, puede aumentar el periodo de tiempo que ha de
pasar para que la impresora entre en este modo.
Para cambiar el valor Tiempo de espera de ahorro de energía, utilice una de las
opciones siguientes:
■ El panel de control de la impresora
■ CentreWare IS
Impresora láser color Phaser® 6300/6350
5-7
Page 73

Parámetros de la impresora
Mediante el panel de control
Para cambiar el valor del tiempo de espera de ahorro de energía en el papel en el panel
de control:
1. Seleccione Configuración de impresora y pulse el botón OK.
2. Seleccione Controles de la impresora y pulse el botón OK.
3. Seleccione Ahorro de energía y pulse el botón OK.
4. Pulse el botón Flecha abajo o Flecha arriba para desplazarse a un valor de tiempo de
espera de ahorro de energía seleccionado. Seleccione un valor más alto para alargar el
tiempo que necesita la impresora para entrar en el modo Ahorro de energía.
5. Pulse el botón OK.
Mediante CentreWare IS
Para cambiar el Tiempo de espera de ahorro de energía mediante CentreWare IS:
1. Inicie el navegador web.
2. Introduzca la dirección IP de la impresora en el campo Dirección del navegador
(http://xxx.xxx.xxx.xxx).
3. Haga clic en Propiedades.
4. Seleccione la carpeta General de la barra lateral izquierda y, a continuación,
seleccione Calentamiento.
5. Seleccione un valor del cuadro de lista desplegable Tiempo de espera de ahorro
de energía.
6. Haga clic en el botón Guardar cambios en la parte inferior de la página.
Impresora láser color Phaser® 6300/6350
5-8
Page 74

Parámetros de la impresora
Cambiar el modo Intelligent Ready
El Modo Intelligent Ready (Preparación inteligente) es un sistema automatizado que:
■ Controla el uso de la impresora.
■ Calienta la impresora cuando es probable que la vaya a necesitar basándose en patrones de
uso anteriores.
■ Activa el modo Ahorro de energía al terminar el tiempo de espera de la impresora.
Para activar o desactivar el Modo Intelligent Ready (Preparación inteligente), utilice una de
las opciones siguientes:
■ El panel de control de la impresora
■ CentreWare IS
Mediante el panel de control
Para activar o desactivar Intelligent Ready desde el panel de control:
1. Seleccione Configuración de impresora y pulse el botón OK.
2. Seleccione Controles de la impresora y pulse el botón OK.
3. Seleccione Intelligent Ready.
4. Pulse el botón OK para activar/desactivar Intelligent Ready.
5. Seleccione Salir y pulse el botón OK para volver al menú principal.
Mediante CentreWare IS
Para seleccionar el modo Intelligent Ready o programar los parámetros de calentamiento/en
reposo utilizando el software CentreWare IS:
1. Inicie el navegador web.
2. Introduzca la dirección IP de la impresora en el campo Dirección del navegador
(http://xxx.xxx.xxx.xxx).
3. Haga clic en Propiedades.
4. Seleccione la carpeta General de la barra lateral izquierda y, a continuación,
seleccione Calentamiento.
5. Seleccione Intelligent Ready, Programado o Activado por trabajo en la lista
desplegable Modo de calentamiento para cambiar la-configuración.
6. Si ha seleccionado Programado en el paso 5, seleccione las opciones para las
configuraciones de calentamiento y en espera diarias.
7. Haga clic en el botón Guardar cambios en la parte inferior de la pantalla.
Nota: Aunque las selecciones del panel de control sólo permiten la activación o desactivación
del Modo Intelligent Ready, CentreWare IS permite la especificación de modos de
calentamiento y parámetros concretos para la impresora.
Impresora láser color Phaser® 6300/6350
5-9
Page 75

Parámetros de la impresora
Cambiar el tiempo de espera de carga de papel
Cuando el trabajo de impresión está configurado para un tipo y tamaño de papel que no está
cargado en la impresora, el panel de control mostrará un mensaje solicitándole que cargue el
papel adecuado. El valor Tiempo de espera de carga de papel controla la cantidad de tiempo
que la impresora espera antes de imprimir con otro tipo o tamaño de papel.
Para cambiar el valor Tiempo de espera de carga de papel, utilice una de las
opciones siguientes:
■ El panel de control de la impresora
■ CentreWare IS
Mediante el panel de control
Para cambiar el valor del tiempo de espera de carga de papel en el panel de control:
1. Seleccione Configuración de la bandeja de papel y pulse el botón OK.
2. Seleccione Configuración de manipulación del papel y pulse el botón OK.
3. Seleccione Tiempo de espera de carga de papel y pulse el botón OK.
4. Desplácese al valor de tiempo de espera que desee. Los valores (Ninguno, 1, 3, 5 ó
10 minutos, 1 o 24 horas) indican la cantidad de tiempo que desea que la impresora le
conceda para cargar el papel antes de imprimir. Si selecciona un valor Ninguno,
la impresora no esperará a que introduzca papel y utilizará de forma inmediata el papel
de la bandeja predeterminada.
5. Pulse el botón OK para guardar los cambios.
Mediante CentreWare IS
Para cambiar el tiempo de espera de carga de papel mediante CentreWare IS:
1. Inicie el navegador web.
2. Introduzca la dirección IP de la impresora en el campo Dirección del navegador
(http://xxx.xxx.xxx.xxx).
3. Haga clic en Propiedades.
4. Seleccione la carpeta General de la barra lateral izquierda y, a continuación, seleccione
Valores predeterminados de la impresora.
5. Desplácese al valor Tiempo de espera de carga de papel que prefiera en Parámetros de
tiempo de espera. Los valores (Ninguno, 1, 3, 5 o 10 minutos, 1 o 24 horas) indican la
cantidad de tiempo que desea que la impresora le conceda para cargar el papel antes de
imprimir. Si selecciona un valor Ninguno, la impresora no esperará a que introduzca papel
y utilizará de forma inmediata el papel de la bandeja predeterminada.
6. Haga clic en el botón Guardar cambios en la parte inferior de la pantalla.
Impresora láser color Phaser® 6300/6350
5-10
Page 76

Parámetros de la impresora
Establecer el idioma del panel de control
Para seleccionar el idioma predeterminado del panel de control, utilice una de las
opciones siguientes:
■ El panel de control de la impresora
■ CentreWare IS
Mediante el panel de control
Para seleccionar el idioma predeterminado en el panel de control:
1. Seleccione Configuración de impresora y pulse el botón OK.
2. Seleccione Configuración del panel de control y pulse el botón OK.
3. Seleccione Idioma y pulse el botón OK.
4. Seleccione el idioma que prefiera y pulse el botón OK.
Mediante CentreWare IS
Para cambiar el idioma predeterminado del panel de control mediante CentreWare IS:
1. Inicie el navegador web.
2. Introduzca la dirección IP de la impresora en el campo Dirección del navegador
(http://xxx.xxx.xxx.xxx).
3. Haga clic en Propiedades.
4. Seleccione la carpeta General de la barra lateral izquierda y, a continuación, seleccione
Valores predeterminados de la impresora.
5. En el cuadro Preferencias de usuario, seleccione el idioma en la lista desplegable
Establecer idioma del panel de control.
6. Haga clic en el botón Guardar cambios en la parte inferior de la pantalla.
Establecer la fecha y hora de la impresora
Algunas funciones de la impresora, como los modos Calentamiento programado y
Contabilidad de trabajos dependen de los parámetros de fecha y hora de la impresora para
iniciar funciones y generar informes de utilización. Para modificar la fecha y hora de la
impresora, utilice una de las opciones siguientes:
■ El panel de control de la impresora
■ CentreWare IS
Impresora láser color Phaser® 6300/6350
5-11
Page 77

Parámetros de la impresora
Mediante el panel de control
Para cambiar los ajustes de fecha y hora de la impresora en el panel de control:
1. Seleccione Configuración de impresora y pulse el botón OK.
2. Seleccione Controles de la impresora y pulse el botón OK.
3. Seleccione Fecha y hora y pulse el botón OK. La impresora mostrará los ajustes
actuales para el año, mes, día, hora, minutos y segundos.
4. Para cambiar uno de los ajustes de fecha/hora:
a. Seleccione el valor apropiado y pulse el botón OK.
b. Pulse el botón Desplazar hacia arriba o Desplazar hacia abajo para seleccionar
otro tipo de papel y a continuación pulse el botón OK.
Mediante CentreWare IS
Para cambiar los ajustes de fecha y hora de la impresora mediante CentreWare IS:
1. Inicie el navegador web.
2. Introduzca la dirección IP de la impresora en el campo Dirección del navegador
(http://xxx.xxx.xxx.xxx).
3. Haga clic en Propiedades.
4. Seleccione la carpeta General de la barra lateral izquierda y, a continuación, seleccione
Fecha y hora. En la ventana aparecerá la fecha y hora actuales de la impresora.
5. Para cambiar la fecha o la hora, seleccione los valores nuevos de las listas desplegables.
6. Haga clic en el botón Guardar cambios en la parte inferior de la pantalla.
Impresora láser color Phaser® 6300/6350
5-12
Page 78

Parámetros de la impresora
Configuración de la antelación del mensaje de advertencia de tóner bajo
La impresora detecta cuándo el tóner se está agotado y muestra un mensaje de aviso en el
panel de control. Puede establecer el nivel de suministro en el cual se muestre por primera vez
este mensaje de aviso.
Puede configurar la antelación con que se envían los mensajes de aviso de tóner bajo mediante:
■ El panel de control de la impresora
■ CentreWare IS
Mediante el panel de control
Para cambiar la antelación con que se envían los mensajes de advertencia de tóner bajo en el
panel de control:
1. Seleccione Configuración de impresora y pulse el botón OK.
2. Seleccione Controles de la impresora y pulse el botón OK.
3. Seleccione Nivel de advertencia de tóner bajo y pulse el botón OK.
4. Seleccione el número restante de páginas que pueden imprimirse tras aparecer el mensaje
de tóner bajo. Use los botones Flecha arriba y Flecha abajo para seleccionar el número
aproximado de hojas restantes (0 a 4500).
Mediante CentreWare IS
Para cambiar la antelación con que se envían los mensajes de advertencia de tóner bajo
mediante CentreWare IS:
1. Inicie el navegador web.
2. Introduzca la dirección IP de la impresora en el campo Dirección del navegador
(http://xxx.xxx.xxx.xxx).
3. Haga clic en Propiedades.
4. Seleccione la carpeta General de la barra lateral izquierda y, a continuación, seleccione
Valores predeterminados de la impresora.
5. Seleccione un valor de la lista desplegable Nivel de advertencia de tóner bajo para
cambiar este parámetro.
6. Haga clic en el botón Guardar cambios en la parte inferior de la pantalla.
Impresora láser color Phaser® 6300/6350
5-13
Page 79

Seguridad de la impresora
Seguridad de la impresora
Esta sección incluye:
■ Selección de los parámetros de administración en la página 5-14
■ Parámetros de seguridad de la impresora en la página 5-15
■ Selección de los parámetros de Capa de socket segura (SSL) en la página 5-15
■ Bloqueo de los menús del panel de control en la página 5-15
CentreWare IS permite configurar diversos niveles de acceso de usuario, autorizaciones
a las funciones de la impresora y selecciones del panel de control mediante los
parámetros siguientes:
■ Parámetros de seguridad de administración
■ Parámetros de seguridad de la impresora
■ Parámetros de capa de socket segura (SSL)
■ Parámetros de cierre del panel de control
Para más información sobre estos parámetros, haga clic en el botón Ayuda (?) en
CentreWare IS.
Selección de los parámetros de administración
Los parámetros administrativos de CenterWare IS permiten seleccionar parámetros según tres
niveles de seguridad de usuario:
■ Cualquier usuario: incluye a la mayoría de personas que enviarán trabajos de impresión a
la impresora.
■ Usuario principal: una persona que tiene responsabilidades administrativas y que
administra algunas o todas las funciones de la impresora.
■ Administrador: la persona que tiene la máxima responsabilidad de administración y tiene
autorización sobre todas las funciones de la impresora.
Para evitar que se realicen cambios no autorizados en los parámetros de la impresora,
seleccione los derechos de usuario adecuados en CentreWare IS:
1. Inicie el navegador web.
2. Introduzca la dirección IP de la impresora en el campo Dirección del navegador
(http://xxx.xxx.xxx.xxx).
3. Haga clic en Propiedades.
4. Seleccione la carpeta Seguridad en la barra lateral izquierda y seleccione Parámetros de
seguridad de administración.
5. Introduzca la información apropiada para Administrador y Usuario principal.
6. Seleccione los parámetros de autorización adecuados para cada categoría de usuario en la
tabla Autorización de características.
7. Haga clic en el botón Guardar cambios en la parte inferior de la pantalla.
Impresora láser color Phaser® 6300/6350
5-14
Page 80

Seguridad de la impresora
Parámetros de seguridad de la impresora
Los parámetros de seguridad de impresión permiten:
■ Retirar trabajos personales, seguros y de prueba no impresos.
■ Sobrescribir las opciones de seguridad del disco duro.
■ Seleccionar las opciones de recuperación de atascos.
Para establecer los parámetros de seguridad de impresión:
1. Inicie el navegador web.
2. Introduzca la dirección IP de la impresora en el campo Dirección del navegador
(http://xxx.xxx.xxx.xxx).
3. Haga clic en Propiedades.
4. Seleccione la carpeta Seguridad en la barra lateral izquierda y seleccione Parámetros de
seguridad de la impresora.
5. Seleccione las opciones adecuadas.
6. Haga clic en el botón Guardar cambios en la parte inferior de la pantalla.
Selección de los parámetros de Capa de socket segura (SSL)
Para configurar una conexión segura entre la impresora y el servidor:
1. Inicie el navegador web.
2. Introduzca la dirección IP de la impresora en el campo Dirección del navegador
(http://xxx.xxx.xxx.xxx).
3. Haga clic en Propiedades.
4. Seleccione la carpeta Seguridad en la barra lateral izquierda y seleccione SSL.
5. Seleccione las opciones adecuadas.
6. Haga clic en el botón Guardar cambios en la parte inferior de la pantalla.
Bloqueo de los menús del panel de control
Bloquee los menús del panel de control para evitar que otras personas cambien la
configuración a través de los menús de configuración de la impresora. Para bloquear o
desbloquear los menús del panel de control de la impresora:
1. Inicie el navegador web.
2. Introduzca la dirección IP de la impresora en el campo Dirección del navegador
(http://xxx.xxx.xxx.xxx).
3. Haga clic en Propiedades.
4. Seleccione la carpeta Seguridad en la barra lateral izquierda y seleccione Cierre del
panel de control.
5. Haga clic en la casilla de verificación de cada uno de los elementos de menú del panel de
control que quiera bloquear.
6. Haga clic en el botón Guardar cambios en la parte inferior de la página.
Impresora láser color Phaser® 6300/6350
5-15
Page 81

Análisis del uso de la impresora
Análisis del uso de la impresora
Esta sección incluye:
■ Contabilidad de trabajos en la página 5-16
■ Informes del perfil de uso en la página 5-17
■ Alertas MaiLinX en la página 5-18
■ Herramienta de análisis de uso de Xerox en la página 5-19
Contabilidad de trabajos
La contabilidad de trabajos está disponible a través de CentreWare IS y CentreWare Web.
La impresora almacena la información sobre los trabajos de impresión en un archivo de
registro. El archivo de registro se guarda en la memoria de la impresora o en un disco duro
opcional, si hay alguno instalado en la impresora. Si el archivo de registro está almacenado en
la memoria de la impresora, se perderá al restablecer la impresora. Se recomienda utilizar un
disco duro para la contabilidad de trabajos.
El archivo de registro lista los registros de trabajos. Cada registro contiene campos como
el nombre del usuario, el nombre del trabajo, las páginas impresas, la duración del trabajo,
y el tóner o la tinta utilizados. No todas las impresoras admiten todos los campos. Para obtener
más información, consulte la Ayuda en línea de CentreWare IS o de CentreWare Web.
Los valores de contabilidad de los trabajos varían dependiendo del protocolo y del comando de
impresión utilizados al imprimir cada trabajo. Por ejemplo, utilizar NPRINT en NetWare
suministra a la impresora el máximo de información acerca del trabajo que se está
imprimiendo. Al utilizar Windows y NetWare, el nombre del trabajo es a menudo LST: o
LST:BANNER. Otros trabajos de otros puertos pueden proporcionar menos información
sobre el trabajo.
Mediante CentreWare IS
Para acceder a la información de contabilidad de trabajos mediante CentreWare IS:
1. Inicie el navegador web.
2. Introduzca la dirección IP de la impresora en el campo Dirección del navegador
(http://xxx.xxx.xxx.xxx).
3. En la parte derecha de la página principal de CentreWare IS, haga clic en Trabajos.
La página Vínculos de contabilidad de trabajos contiene vínculos que permiten buscar,
descargar y eliminar los registros de contabilidad de trabajos.
Para obtener información completa sobre el recuentro de trabajos de CentreWare IS, incluida
la eliminación de información de trabajos, descargar información de trabajos a un archivo y
formatos de archivo de recuento de trabajos, haga clic en el botón Ayuda en CentreWare IS
para ir a la ayuda en línea de CentreWare IS.
Impresora láser color Phaser® 6300/6350
5-16
Page 82

Análisis del uso de la impresora
Informes del perfil de uso
La impresora genera informes, a los que se accede a través de CentreWare IS, que
proporcionan detalles sobre el uso del dispositivo. El perfil de uso informa acerca de múltiples
elementos, incluyendo:
■ Información acerca de la impresora, como el nombre, la fecha de instalación, el total de
páginas impresas, las opciones instaladas y la identificación de red.
■ Datos sobre el uso de suministros, como por ejemplo, el tóner o la tinta. Gracias al
seguimiento del uso de suministros, puede pedirlos antes de que lleguen al final de
su vida útil.
■ Información sobre los soportes de impresión y las bandejas, como la frecuencia de uso del
papel en las impresiones en comparación con el uso de transparencias o la frecuencia de
utilización de cada bandeja.
■ Características del trabajo, como el tamaño y el tiempo utilizado.
Configuración de los informes del perfil de uso
Para configurar el informe de perfil de uso:
1. Inicie el navegador web.
2. Introduzca la dirección IP de la impresora en el campo Dirección del explorador
(http://xxx.xxx.xxx.xxx).
3. Seleccione Trabajos.
4. Seleccione Informes del perfil de uso en la barra lateral izquierda.
5. Haga clic en el vínculo Propiedades de perfil de uso. Siga las instrucciones de la página
para configurar informes.
6. Haga clic en Guardar cambios.
Para obtener información completa sobre la creación de informes de perfil de uso, incluidas
descripciones de cada campo del informe, haga clic en el botón Ayuda en CentreWare IS para
ir a la Ayuda en línea de CentreWare IS.
Mediante CentreWare IS
Para enviar un informe de perfil de uso mediante CentreWare IS:
1. Introduzca la dirección IP de la impresora en el campo Dirección del explorador
(http://xxx.xxx.xxx.xxx).
2. Haga clic en Trabajos.
3. Seleccione Informes del perfil de uso en la barra lateral izquierda.
4. Introduzca la dirección de correo electrónico que desee en el campo Enviar a una
dirección específica.
5. Haga clic en Enviar informe de perfil de uso.
Nota: Para enviar los informes del perfil de uso por correo electrónico, debe configurarse
correctamente MaiLinX. Consulte Alertas MaiLinX en la página 5-18.
Impresora láser color Phaser® 6300/6350
5-17
Page 83

Análisis del uso de la impresora
Alertas MaiLinX
Las alertas de MaiLinX permiten a la impresora enviar correos electrónicos automáticamente
al administrador del sistema y a otros usuarios en las situaciones siguientes:
■ Cuando se producen errores de impresión o la impresora emite advertencias y alertas.
■ Cuando la impresora requiere atención (por ejemplo, cuando necesita ser reparada o que
se repongan suministros).
■ Cuando se desea obtener respuesta a un mensaje de impresión remota por Internet de
CentreWare IS. Para obtener más información sobre la impresión remota por Internet de
CentreWare IS, haga clic en el botón Ayuda en CentreWare IS para ir a la Ayuda en línea
de CentreWare IS.
Existen tres usuarios designados que pueden recibir mensajes:
■ Administrador del sistema
■ Servicio
■ Principal
Los mensajes de la impresora que informan acerca de errores, alertas y advertencias se pueden
asignar individualmente a cualquiera de estos usuarios. Se puede personalizar el texto del
mensaje y la línea del asunto de los mensajes de notificación de estado. Los mensajes de
notificación de estado se envían mediante el cliente SMTP (Simple Mail Transfer Protocol)
de la impresora.
Configuración de la notificación de estado de CentreWare IS
Para configurar la notificación de estado mediante CentreWare IS:
1. Inicie el navegador web.
2. Introduzca la dirección IP de la impresora en el campo Dirección del navegador
(http://xxx.xxx.xxx.xxx).
3. Haga clic en Propiedades.
4. Seleccione Alertas de correo en la barra lateral izquierda. Siga las instrucciones de la
página para seleccionar las opciones de alerta de correo.
5. Haga clic en Guardar cambios.
Para obtener información detallada sobre la notificación de estado de CentreWare IS, haga clic
en el botón Ayuda en CentreWare IS para consultar la Ayuda en línea de CentreWare IS.
Impresora láser color Phaser® 6300/6350
5-18
Page 84

Análisis del uso de la impresora
Herramienta de análisis de uso de Xerox
Herramienta de análisis de uso de Xerox es una aplicación cliente/servidor para Windows que
permite a los administradores del sistema realizar un seguimiento automático del uso de la
impresora Xerox y obtener registros de contabilidad de trabajos. Esta herramienta admite
redes grandes con muchos usuarios e impresoras. Los datos de contabilidad de trabajos y de
uso de la impresora se almacenan en una base de datos. La aplicación puede ejecutarse en
varios clientes utilizando un solo servidor. Los datos se pueden exportar a una hoja de cálculo
para su visualización, análisis y facturación.
Visite la página www.xerox.com/office/uat
de Herramienta de análisis de uso de Xerox facilitada por el sistema de ayuda en línea de
la aplicación.
para obtener información completa sobre el uso
Impresora láser color Phaser® 6300/6350
5-19
Page 85

Especificaciones de la impresora (sólo en inglés)
Physical Specifications
Printer
■ Width: 429 mm (17.2 in.)
■ Depth: 580 mm (23.2)
■ Height: 457 mm (18.3 in.)
■ Weight: 35 kg (77 lb.)
Optional 550-Sheet Feeder
■ Width: 429 mm (17.2 in.)
■ Depth: 509 mm (20.4 in.)
■ Height: 130 mm (5.2 in.)
■ Weight: 6.8 kg (15 lb.)
Optional 1100-Sheet High-Capacity Feeder
■ Width: 429 mm (17.2 in.)
■ Depth: 509 mm (20.4 in.)
■ Height: 341 mm (13.42 in.)
■ Weight: 21 kg (46 lb.)
Environmental Specifications
Temperature
■ Storage: 0–35 degrees C /32–95 degrees F
■ Operating: 5–32 degrees C / 41–90 degrees F
■ Optimal Print Quality Range: 15–28 degrees C
Relative Humidity
■ Storage: 15% – 85%
■ Operating: 15% – 85%
■ Optimal Print Quality Range: 20% – 70%
Impresora láser color Phaser® 6300/6350
A-1
Page 86
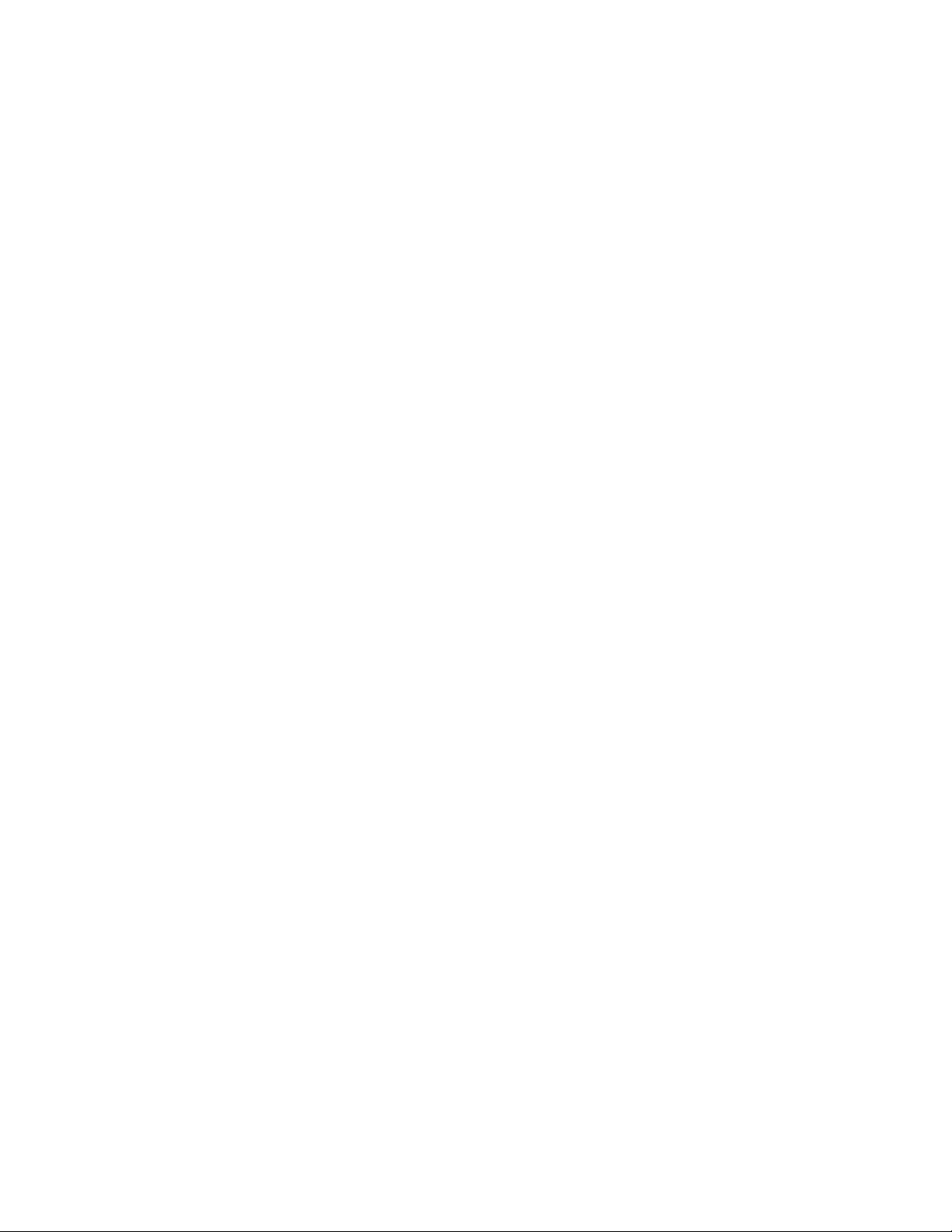
Electrical Specifications
Available in five (5) configurations: Phaser 6300N, 6300DN, 6350DP, 6350DT, 6350DX
■ 110–127 VAC, 50/60 Hz
■ 220–240 VAC, 50/60 Hz
■ ENERGY STAR qualified printer
Performance Specifications
Resolution
■ 2400 dpi
Print Speed
■ Phaser 6350 printer: Up to 36 pages per minute (ppm) color, black and white
■ Phaser 6300 printer: Up to 26 ppm color and 36 ppm black and white
Controller Specifications
■ 800 MHz processor
Memory
■ 256 MB PC333 DRAM standard on Phaser 6300N, 6300DN, and 6350DP configurations
■ 512 MB PC333 DRAM standard on Phaser 6350DT and 6350DX configurations
■ Upgradeable to a total of 1 GB
Page Description Languages (PDL)
■ PCL
■ Adobe PostScript 3
Fonts
■ PostScript
■ PCL
Interfaces
■ Ethernet 10BaseT and 100BaseTx
■ USB
Impresora láser color Phaser® 6300/6350
A-2
Page 87

Información sobre normativas (sólo en inglés)
Xerox has tested this product to electromagnetic emission and immunity standards.
These standards are designed to mitigate interference caused or received by this product in a
typical office environment.
United States (FCC Regulations)
This equipment has been tested and found to comply with the limits for a Class B digital
device, pursuant to Part 15 of the FCC Rules. These limits are designed to provide reasonable
protection against harmful interference in a residential installation. This equipment generates,
uses, and can radiate radio frequency energy. If it is not installed and used in accordance with
these instructions, it may cause harmful interference to radio communications. However, there
is no guarantee that interference will not occur in a particular installation. If this equipment
does cause harmful interference to radio or television reception, which can be determined by
turning the equipment off and on, the user is encouraged to try to correct the interference by
one or more of the following measures:
■ Reorient or relocate the receiver.
■ Increase the separation between the equipment and receiver.
■ Connect the equipment into an outlet on a circuit different from that to which the receiver
is connected.
■ Consult the dealer or an experienced radio/television technician for help.
Any changes or modifications not expressly approved by Xerox could void the user's authority
to operate the equipment. To ensure compliance with Part 15 of the FCC rules, use shielded
interface cables.
Canada (Regulations)
This Class B digital apparatus complies with Canadian ICES-003.
Cet appareil numérique de la classe B est conforme à la norme NMB-003 du Canada.
Impresora láser color Phaser® 6300/6350
B-1
Page 88
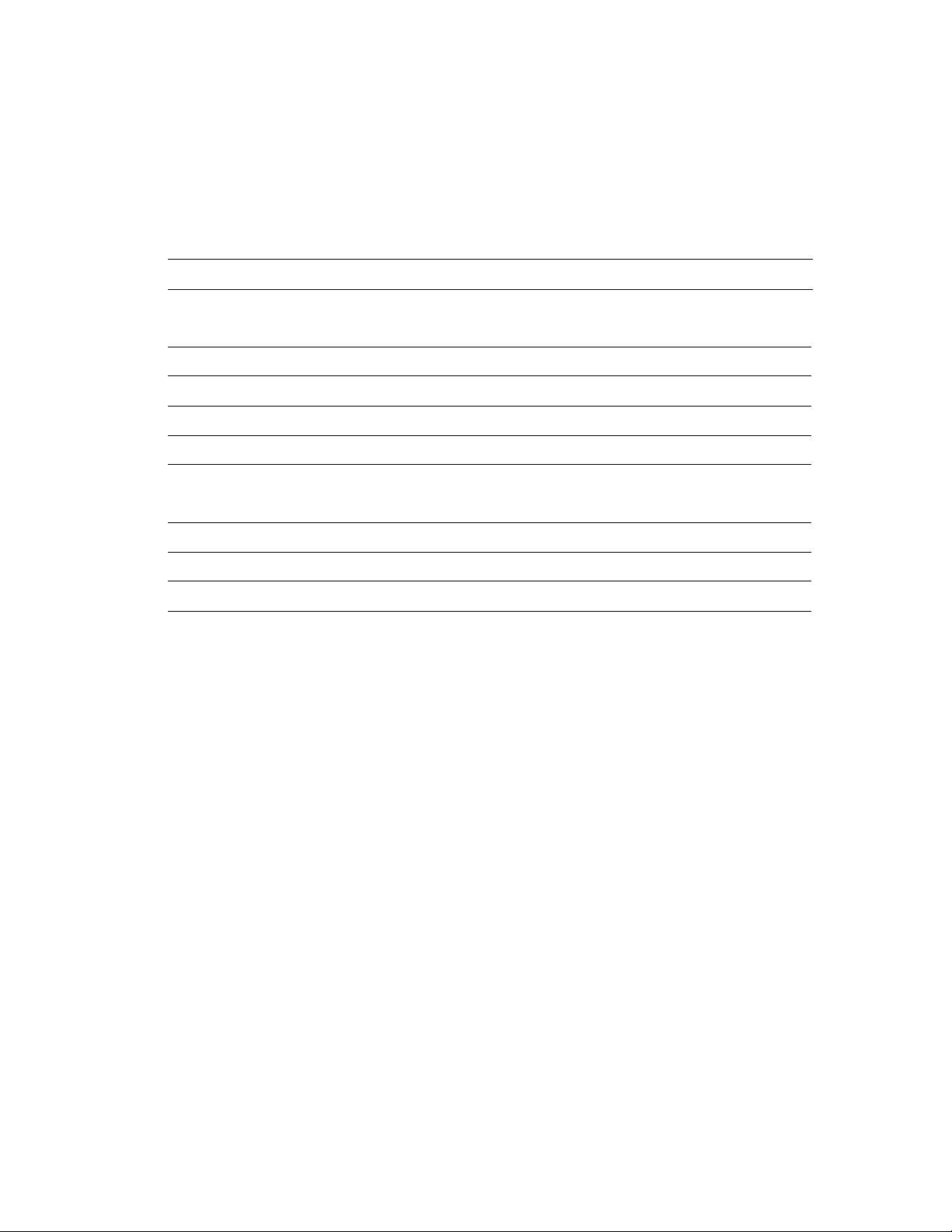
European Union (Declaration of Conformity)
Xerox Corporation declares, under our sole responsibility, that the product to which
this declaration relates is in conformity with the following standards and other
normative documents:
Low Voltage Directive 73/23/EEC as amended
EN 60950:2000
Electromagnetic Compatibility Directive 89/336/EEC as amended
EN 55022:1998+A1:2000 +A2:2003
EN 55024:1998+A1:2000 +A2:2003
EN 61000-3-2:2000
EN 61000-3-3:1995+A1:2000
Radio & Telecommunications Terminal Equipment Directive 1999/5/EC as amended
EN 300 330-2 V1.1.1
EN 300 440-2 V1.1.1
EN 301 489-3 V1.3.1
This product, if used properly in accordance with the user's instructions, is neither dangerous
for the consumer nor for the environment.
A signed copy of the Declaration of Conformity for this product can be obtained from Xerox.
Impresora láser color Phaser® 6300/6350
B-2
Page 89

Informe sobre seguridad de materiales (sólo en inglés)
For Material Safety Data information regarding your Phaser 6300/6350 printer, go to
www.xerox.com/office/msds
information sheet that shipped with your printer or go to www.xerox.com/office/contacts
. For the Customer Support Center phone numbers, see the
.
Impresora láser color Phaser® 6300/6350
C-1
Page 90

Reciclaje y desecho de productos
Todos los países
Para la eliminación de desechos de productos Xerox, tenga en cuenta que el producto contiene
plomo, mercurio y otros materiales cuya eliminación puede estar regulada debido a
consideraciones medioambientales en algunos países o estados. El nivel de plomo y mercurio
cumple las normas aplicables en el momento de la comercialización del producto.
Unión Europea
Algunos equipos se pueden usar en aplicaciones de uso doméstico/hogar y en aplicaciones
profesionales/empresas.
Entorno doméstico/hogar
Si su equipo está marcado con este símbolo significa que no debe desechar
el equipo junto con las basuras normales de la casa.
La legislación europea exige que para deshacerse de equipos eléctricos y electrónicos al final
de su duración útil deben seguirse los procedimientos acordados.
Las casas particulares de los Estados Miembros de la Unión Europea pueden devolver los
equipos eléctricos y electrónicos a los centros de recogida gratuitos indicados. Póngase en
contacto con el organismo de eliminación de residuos para obtener más información.
En algunos estados miembros, al comprar un equipo nuevo, se puede exigir al distribuidor
local que recoja el equipo viejo gratuitamente. Solicite información a su distribuidor.
Impresora láser color Phaser® 6300/6350
D-1
Page 91
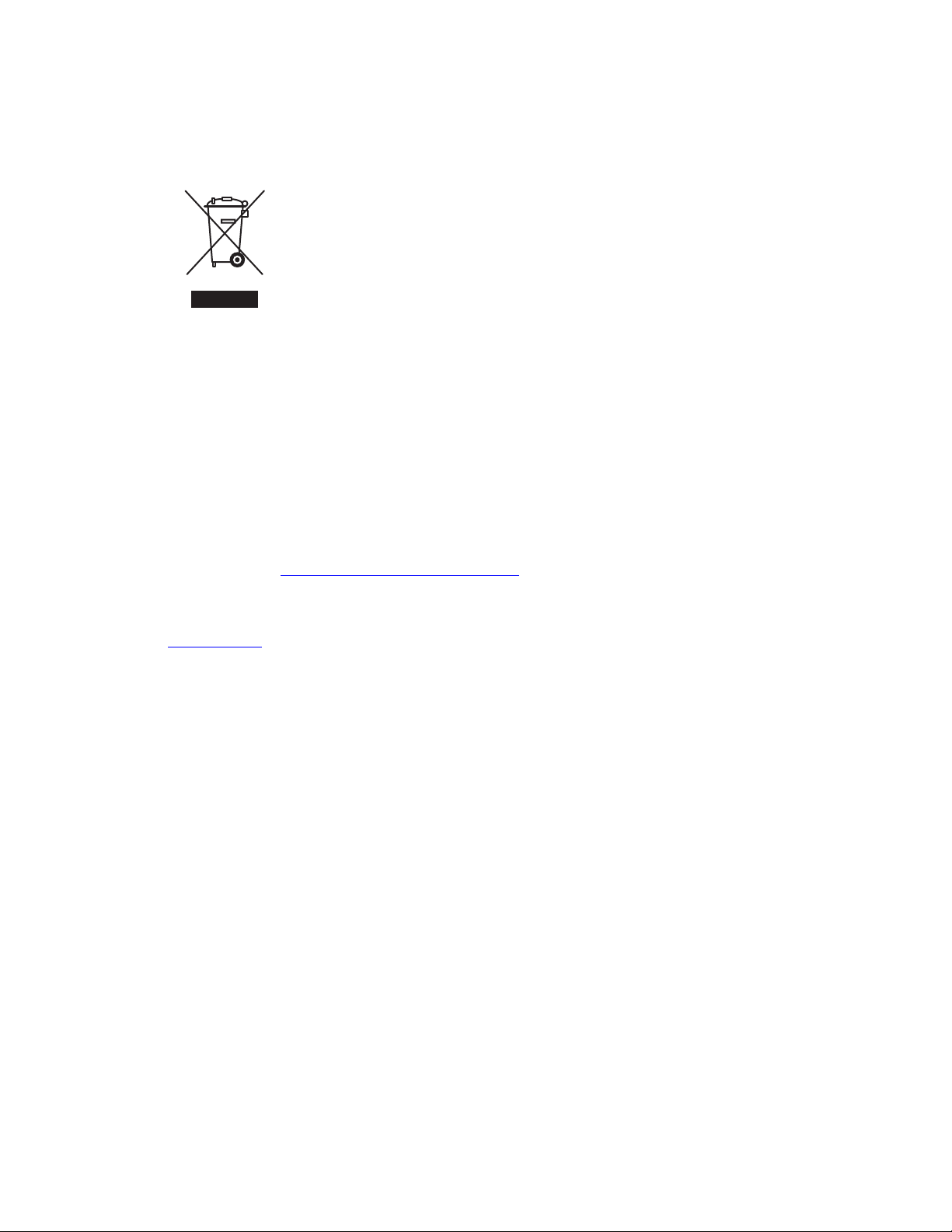
Entorno profesional/empresas
La aplicación de este símbolo en el equipo es una confirmación de que en el
momento de deshacerse de este equipo debe hacerlo de acuerdo con los
procedimientos nacionales acordados.
La legislación europea exige que para deshacerse de equipos eléctricos y electrónicos al final
de su duración útil deben seguirse los procedimientos acordados.
Antes de deshacerse de un equipo póngase en contacto con su distribuidor local o con el
representante de Xerox para obtener información sobre su devolución.
América de Norte
Xerox tiene un programa de devolución/reciclaje de equipos. Póngase en contacto con el
representante de ventas de Xerox (1-800-ASK-XEROX) para determinar si este producto
Xerox está dentro del programa. Si desea más información sobre programas medioambientales
de Xerox, visite www.xerox.com/environment.html
desecho, póngase en contacto con las autoridades locales.
o si desea información sobre reciclaje y
En EE.UU., también puede consultar el sitio web de Electronic Industries Alliance en:
www.eiae.org
.
Otros países
Póngase en contacto con las autoridades locales responsables de la eliminación de residuos y
solicite información para deshacerse del equipo.
Impresora láser color Phaser® 6300/6350
D-2
Page 92

Avisos de copyright
Licencia original SSLeay
Copyright © 1995-1998 Eric Young (eay@cryptsoft.com). Reservados todos los derechos.
Este paquete es una implementación de SSL escrita por Eric Young (eay@cryptsoft.com).
La implementación ha sido escrita conforme a SSL de Netscape.
La biblioteca es libre para uso comercial y no comercial siempre y cuando se ajuste a las
siguientes condiciones: Las siguientes condiciones son de aplicación para todos los códigos
de la distribución: códigos RC4, RSA, lhash, DES, etc.; y no solo para el código SSL.
La documentación de SSL incluida en la distribución está protegida por las mismas
condiciones de copyright, a excepción de que el propietario de los derechos es Tim Hudson
(tjh@cryptsoft.com).
Los derechos de copyright continúan siendo propiedad de Eric Young y, por tanto,
queda expresamente prohibido eliminar los avisos de copyright del código.
Si se utiliza este paquete en un producto, deberá reconocerse a Eric Young como autor de
las partes de la biblioteca empleadas.
La autoría puede hacerse constar mediante un mensaje de texto en el arranque del programa o
en la documentación (en línia o textual) suministrada con el paquete.
Quedan permitidos la redistribución y uso en la forma original o binaria, con modificaciones o
sin ellas, siempre y cuando cumplan con las condiciones siguientes:
■ Las redistribuciones del código original deben reproducir la declaración de
copyright anterior, la lista de condiciones y la cláusula de exoneración de
responsabilidades siguiente:
■ Las reproducciones en forma binaria deberán reproducir la declaración de copyright
anterior, esta lista de condiciones y la cláusula de exoneración de responsabilidades
siguiente en la documentación y/u otros materiales suministrados en la distribución.
■ Todos los materiales publicitarios que mencionen características o el uso de este software
deberán mostrar la siguiente declaración:
■ “Este producto incluye software criptográfico escrito por Eric Young
(eay@cryptsoft.com).”
■ La palabra ‘criptográfico’ puede omitirse si las rutinas de la biblioteca que se utiliza no
están relacionadas con la criptografía.
Impresora láser color Phaser® 6300/6350
E-1
Page 93

■ Si incluye código específico de Windows (o un derivado del mismo) del directorio apps
(código de aplicación), debe incluir una declaración:
“Este producto incluye software escrito por Tim Hudson (tjh@cryptsoft.com).”
ERIC YOUNG PROPORCIONA EL PRESENTE SOFTWARE TAL COMO ESTÁ Y NO
ASUMEN RESPONSABILIDAD ALGUNA POR DICHO SOFTWARE, INCLUIDAS,
ENTRE OTRAS, LAS GARANTÍAS DE COMERCIALIZACIÓN Y ADECUACIÓN A
UN PROPÓSITO DETERMINADO. EN NINGÚN CASO ASUMIRÁN EL AUTOR O LOS
COLABORADORES RESPONSABILIDAD ALGUNA POR DAÑOS GENERALES,
EMERGENTES, PRODUCIDOS POR CIRCUNSTANCIAS FORTUITAS, EJEMPLARES O
CONSECUENTES (INCLUIDOS, ENTRE OTROS, EL SUMINISTRO DE MATERIALES
DE REPUESTO Y EL SERVICIO TÉCNICO; LA PÉRDIDA DE USO O DE DATOS,
EL LUCRO CESANTE O LA INTERRUPCIÓN DE LA ACTIVIDAD), COMO
QUIERA QUE SE ORIGINEN, YA SEA POR INCUMPLIMIENTO DE CONTRATO,
RESPONSABILIDAD ESTRICTA O DELITO (INCLUIDA LA NEGLIGENCIA),
RESULTANTES DEL USO DE ESTE SOFTWARE, INCLUSO EN LOS CASOS
EN QUE PUDIERAN TENER CONOCIMIENTO PREVIO DE LA POSIBILIDAD
DE QUE SE PRODUJESEN DICHOS DAÑOS.
No pueden modificarse los términos de licencia y distribución de ninguna de las versiones
disponibles para el público o derivadas de este código; es decir, este código no puede
simplemente copiarse y colocarse bajo otra licencia de distribución [incluida la Licencia
pública de GNU.]
Licencia Net-SNMP
Sección 1: aviso de copyright de CMU/UCD: (BSD) -----
Copyright © 1989, 1991, 1992 by Carnegie Mellon University
Trabajos subsiguientes: 1996, 1998-2000
Copyright ©
Reservados todos los derechos.
Por la presente se otorga autorización para el uso, reproducción y distribución de este software
y la documentación que lo acompaña para todos los fines y sin recargo, siempre y cuando el
copyright aparezca en todas las copias y tanto el copyright como estas estipulaciones
aparezcan en la documentación acompañante y el nombre del CMU y The Regents of the
University of California no se empleen con fines publicitarios relativos a la distribución del
software salvo previa autorización por escrito.
CMU Y THE REGENTS OF THE UNIVERSITY OF CALIFORNIA NO ACEPTAN
RESPOSABILIDAD ALGUNA RESPECTO A ESTE SOFTWARE, INCLUIDAS LAS
GARANTÍAS CORRESPONDIENTES DE COMERCIALIZACIÓ Y ADECUACIÓN A
UN PROPÓSITO DETERMINADO. EN NINGÚN CASO ASUMIRÁN CMU O LOS
REGENTES DE LA UNIVERSIDAD DE CALIFORNIA RESPONSABILIDAD ALGUNA
POR DAÑOS INDIRECTOS O CONSECUENTES, POR PÉRDIDA DE DATOS O LUCRO
CESANTE FUERE POR NEGLIGENCIA, ACCIÓN U OMISIÓN, RELATIVOS AL USO
DE ESTE SOFTWARE O EL RENDIMIENTO DEL MISMO.
1996, 1998-2000 The Regents of the University of California
Impresora láser color Phaser® 6300/6350
E-2
Page 94

Sección 2: aviso de copyright de Networks Associates Technology, Inc (BSD) -----
Copyright © 2001-2003, Networks Associates Technology, Inc.
Reservados todos los derechos.
Quedan permitidos redistribución y uso en la forma original o binaria, con modificaciones o
sin ellas, siempre y cuando cumplan con las condiciones siguientes:
■ Las redistribuciones del código original deben mantener la declaración de
copyright anterior, la lista de condiciones y la cláusula de exoneración de
responsabilidades siguiente:
■ Las reproducciones en forma binaria deberán reproducir la declaración de copyright
anterior, esta lista de condiciones y la cláusula de exoneración de responsabilidades
siguiente en la documentación y/o otros materiales suministrados en la distribución.
■ Queda expresamente prohibido el uso de Networks Associates Technology, Inc y los
nombres de los autores en la publicidad de productos derivados del presente software sin
la autorización previa y por escrito de los mismos.
LOS PROPIETARIOS DE LOS DERECHOS DEL PRESENTE SOFTWARE CEDEN
EL MISMO TAL COMO ESTÁ Y NO ASUMEN RESPONSABILIDAD ALGUNA
POR DICHO SOFTWARE, INCLUIDAS, ENTRE OTRAS, LAS GARANTÍAS DE
COMERCIALIZACIÓN Y ADECUACIÓN A UN PROPÓSITO DETERMINADO.
EN NINGÚN CASO ASUMIRAN LOS PROPIETARIOS DEL COPYRIGHT Y LOS
AUTORES DEL PRODUCTO RESPONSABILIDAD ALGUNA POR DAÑOS
GENERALES, EMERGENTES, PRODUCIDOS POR CIRCUNSTANCIAS FORTUITAS,
EJEMPLARES O CONSECUENTES (INCLUIDOS, ENTRE OTROS, EL SUMINISTRO
DE MATERIALES DE REPUESTO Y EL SERVICIO TÉCNICO; LA PÉRDIDA DE USO
O DE DATOS, EL LUCRO CESANTE O LA INTERRUPCIÓN DE LA ACTIVIDAD),
COMO QUIERA QUE SE ORIGINEN, YA SEA POR INCUMPLIMIENTO DE
CONTRATO, RESPONSABILIDAD ESTRICTA O DELITO (INCLUIDA LA
NEGLIGENCIA), RESULTANTES DEL USO DE ESTE SOFTWARE, INCLUSO
EN LOS CASOS EN QUE PUDIERAN TENER CONOCIMIENTO PREVIO DE LA
POSIBILIDAD DE QUE SE PRODUJESEN DICHOS DAÑOS.
Sección 3: aviso de copyright de Cambridge Broadband Ltd. (BSD)
Copyright © 2001-2003, Cambridge Broadband Ltd.
Reservados todos los derechos.
Quedan permitidos redistribución y uso en la forma original o binaria, con modificaciones o
sin ellas, siempre y cuando cumplan con las condiciones siguientes:
■ Las redistribuciones del código original deben mantener la declaración de
copyright anterior, la lista de condiciones y la cláusula de exoneración de
responsabilidades siguiente:
■ Las reproducciones en forma binaria deberán reproducir la declaración de copyright
anterior, esta lista de condiciones y la cláusula de exoneración de responsabilidades
siguiente en la documentación y/o otros materiales suministrados en la distribución.
■ Queda prohibido el uso del nombre de Cambridge Broadband Ltd. para la publicidad de
productos derivados de este software sin su consentimiento expreso y por escrito.
Impresora láser color Phaser® 6300/6350
E-3
Page 95

LOS PROPIETARIOS DE LOS DERECHOS DEL PRESENTE SOFTWARE CEDEN
EL MISMO TAL COMO ESTÁ Y NO ASUMEN RESPONSABILIDAD ALGUNA
POR DICHO SOFTWARE, INCLUIDAS, ENTRE OTRAS, LAS GARANTÍAS DE
COMERCIALIZACIÓN Y ADECUACIÓN A UN PROPÓSITO DETERMINADO.
EN NINGÚN CASO ASUMIRAN LOS PROPIETARIOS DEL COPYRIGHT
RESPONSABILIDAD ALGUNA POR DAÑOS GENERALES, EMERGENTES,
PRODUCIDOS POR CIRCUNSTANCIAS FORTUITAS, EJEMPLARES O
CONSECUENTES (INCLUIDOS, ENTRE OTROS, EL SUMINISTRO DE MATERIALES
DE REPUESTO Y EL SERVICIO TÉCNICO; LA PÉRDIDA DE USO O DE DATOS,
EL LUCRO CESANTE O LA INTERRUPCIÓN DE LA ACTIVIDAD), COMO QUIERA
QUE SE ORIGINEN, YA SEA POR INCUMPLIMIENTO DE CONTRATO,
RESPONSABILIDAD ESTRICTA O DELITO (INCLUIDA LA NEGLIGENCIA),
RESULTANTES DEL USO DE ESTE SOFTWARE, INCLUSO EN LOS CASOS EN
QUE PUDIERAN TENER CONOCIMIENTO PREVIO DE LA POSIBILIDAD DE QUE
SE PRODUJESEN DICHOS DAÑOS.
Sección 4: aviso de copyright de Sun Microsystems, Inc. (BSD) -----
Copyright © 2003 Sun Microsystems, Inc., 4150 Network Circle, Santa Clara, California
95054, U.S.A. Reservados todos los derechos.
El uso de este producto debe realizarse de conformidad con las condiciones siguientes.
La distribución puede incluir materiales creados por otros fabricantes. Sun, Sun Microsystems,
el logo Sun y Solaris son marcas comreciales o marcas registradas de Sun Microsystems, Inc.
en EE.UU y otros países. Quedan permitidos la redistribución y uso en la forma original
o binaria, con modificaciones o sin ellas, siempre y cuando cumplan con las
condiciones siguientes:
■ Las redistribuciones del código original deben mantener la declaración de
copyright anterior, la lista de condiciones y la cláusula de exoneración de
responsabilidades siguiente:
■ Las reproducciones en forma binaria deberán reproducir la declaración de copyright
anterior, esta lista de condiciones y la cláusula de exoneración de responsabilidades
siguiente en la documentación y/o otros materiales suministrados en la distribución.
■ Queda expresamente prohibido el uso de Sun Microsystems, Inc y los nombres de los
autores en la publicidad de productos derivados del presente software sin la autorización
previa y por escrito de los mismos.
LOS PROPIETARIOS DE LOS DERECHOS DEL PRESENTE SOFTWARE CEDEN
EL MISMO TAL COMO ESTÁ Y NO ASUMEN RESPONSABILIDAD ALGUNA
POR DICHO SOFTWARE, INCLUIDAS, ENTRE OTRAS, LAS GARANTÍAS DE
COMERCIALIZACIÓN Y ADECUACIÓN A UN PROPÓSITO DETERMINADO.
EN NINGÚN CASO ASUMIRAN LOS PROPIETARIOS DEL COPYRIGHT Y LOS
AUTORES DEL PRODUCTO RESPONSABILIDAD ALGUNA POR DAÑOS
GENERALES, EMERGENTES, PRODUCIDOS POR CIRCUNSTANCIAS FORTUITAS,
EJEMPLARES O CONSECUENTES (INCLUIDOS, ENTRE OTROS, EL SUMINISTRO
DE MATERIALES DE REPUESTO Y EL SERVICIO TÉCNICO; LA PÉRDIDA DE USO O
DE DATOS, EL LUCRO CESANTE O LA INTERRUPCIÓN DE LA ACTIVIDAD), COMO
QUIERA QUE SE ORIGINEN, YA SEA POR INCUMPLIMIENTO DE CONTRATO,
RESPONSABILIDAD ESTRICTA O DELITO (INCLUIDA LA NEGLIGENCIA),
Impresora láser color Phaser® 6300/6350
E-4
Page 96

RESULTANTES DEL USO DE ESTE SOFTWARE, INCLUSO EN LOS CASOS EN QUE
PUDIERAN TENER CONOCIMIENTO PREVIO DE LA POSIBILIDAD DE QUE SE
PRODUJESEN DICHOS DAÑOS.
Sección 5: aviso de copyright de Sparta, Inc (BSD) -----
Copyright © 2003-2004, Sparta, Inc.
Reservados todos los derechos.
Está permitida la redistribución y uso en la forma original o binaria, con modificaciones o
sin ellas, siempre y cuando se cumpla con las condiciones siguientes:
■ Las redistribuciones del código original deben reproducir la declaración de
copyright anterior, la lista de condiciones y la cláusula de exoneración de
responsabilidades siguiente:
■ Las reproducciones en forma binaria deberán reproducir la declaración de copyright
anterior, esta lista de condiciones y la cláusula de exoneración de responsabilidades
siguiente en la documentación y/u otros materiales suministrados en la distribución.
■ Queda expresamente prohibido el uso de Networks Associates Technology, Inc y los
nombres de los autores con fines publicitarios o en apoyo de productos creados a partir
del presente software sin la autorización previa y por escrito de los mismos.
LOS PROPIETARIOS DEl COPYRIGHT DEL PRESENTE SOFTWARE Y LOS AUTORES
DEL MISMO CEDEN ÉSTE TAL Y COMO ESTÁ, POR LO QUE NO ASUMEN
RESPONSABILIDAD ALGUNA, EXPLÍCITA O IMPLÍVITA, POR DICHO SOFTWARE,
INCLUIDAS, ENTRE OTRAS, LAS GARANTÍAS DE COMERCIALIZACIÓN Y
ADECUACIÓN A UN PROPÓSITO DETERMINADO. EN NINGÚN CASO ASUMIRAN
LOS PROPIETARIOS DEL COPYRIGHT Y LOS AUTORES DEL PRODUCTO
RESPONSABILIDAD ALGUNA POR DAÑOS GENERALES, EMERGENTES,
PRODUCIDOS POR CIRCUNSTANCIAS FORTUITAS, EJEMPLARES O
CONSECUENTES (INCLUIDOS, ENTRE OTROS, EL SUMINISTRO DE MATERIALES
DE REPUESTO Y EL SERVICIO TÉCNICO; LA PÉRDIDA DE USO O DE DATOS,
EL LUCRO CESANTE O LA INTERRUPCIÓN DE LA ACTIVIDAD), COMO QUIERA
QUE SE ORIGINEN, YA SEA POR INCUMPLIMIENTO DE CONTRATO,
RESPONSABILIDAD ESTRICTA O DELITO (INCLUIDA LA NEGLIGENCIA),
RESULTANTES DEL USO DE ESTE SOFTWARE, INCLUSO EN LOS CASOS EN QUE
PUDIERAN TENER CONOCIMIENTO PREVIO DE LA POSIBILIDAD DE QUE SE
PRODUJESEN DICHOS DAÑOS.
Impresora láser color Phaser® 6300/6350
E-5
Page 97

Índice alfabético
A
acceso a los manuales en línea
uso de CentreWare IS, 4-2
adaptativo
comportamiento de la bandeja 1 (MPT),
configurar, 5-4
adición de la impresora
Windows, 4-6
Windows NT 4.x, 4-13
adición de un puerto de impresora
Windows 98 SE, Windows Me, 4-19
administrar impresoras de red remotamente
uso de CentreWare Web, 4-3
ahorro de energía
cambio de la configuración del tiempo de
espera, 5-7
cambio de la configuración del tiempo de
espera de ahorro de energía, 5-7
configuración del tiempo de espera, 5-7
Tiempo de espera de ahorro de
energía, 5-7
alertas de MaiLinX, 5-18
alimentador especial
comportamiento de la bandeja 1 (MPT),
configurar, 5-4
ampliar imágenes, 1-10
análisis del uso de la impresora, 5-16
anterior
comportamiento de la bandeja 1 (MPT),
configurar, 5-4
AppleTalk
configuración del puerto Ethernet de
Macintosh, 4-25
habilitación y uso de TCP/IP
Mac OS X, versión 10.2 y
superiores, 4-25
reación d euna impresora
Mac OS X, versión 10.2 y
superiores, 4-26
AppSocket
creación de una impresora de Macintosh
LaserWriter 8.6 (Macintosh), 4-24
B
Bandeja 1 (MPT)
configuración de la duración de los
indicadores, 5-5
impresión en soportes especiales, 3-3
parámetros de comportamiento, 5-4
seleccionar el comportamiento, 5-4
Bandejas 2-5
impresión en soportes especiales, 3-4
C
características del controlador
catalogadas por sistema operativo, 1-2
características del controlador de impresora
catalogadas por sistema operativo, 1-2
CentreWare IS, 4-2
acceso a los manuales en línea, 4-2
bloquear el panel de control, 5-15
cambiar
Tiempo de espera de ahorro
de energía, 5-8
Tiempo de espera de carga
de papel, 5-10
comprobar estado de suministros, 4-2
configuración
idioma del panel de control, 5-11
notificación de estado de
CentreWare IS, 5-18
configurar
duración de los indicadores de
la bandeja, 5-6
fecha y hora de la
impresora, 5-12, 5-13
configurar un sistema de impresión
basado en el navegador web, 4-2
copiar parámetros de una impresora a
otra, 4-2
definir una impresora de red, 4-2
imprimir
lista de fuentes, 2-4
Página de arranque, 5-3
Impresora láser color Phaser® 6300/6350
Índice alfabético-1
Page 98

Índice alfabético
informes de perfil de uso
enviar, 5-17
seleccionar
alertas de MaiLinX, 5-18
Comportamiento de la
bandeja 1 (MPT), 5-4
Modo Intelligent Ready, 5-9
parámetros de la Capa de socket
segura (SSL), 5-15
parámetros de seguridad de
administración, 5-14
software de administración de la
impresora, 4-2
solución de problemas de calidad de
impresión, 4-2
ver lista de impresoras de red, 4-2
CentreWare Web, 4-3
colores
mezcla de los colores adjacentes en
las imágenes, 1-14
conexiones de red de Windows
adición de la impresora
Windows NT 4.x, 4-13
adición de un puerto de impresora
Windows 98 SE, Windows Me, 4-19
cambiar una dirección IP de PhaserPort
Windows 98 SE, Windows Me, 4-20
comprobación de la instalación del
controlador
Windows 2000, Windows XP,
Windows Server 2003, 4-11
Windows NT 4.x, 4-16
comprobación de parámetros
Windows 2000, Windows XP,
Windows Server 2003, 4-10
configuración de la impresora
Windows NT 4.x, 4-14
configuración de un puerto
Windows 98 SE, Windows Me, 4-19
creación de una impresora IPP
Windows 2000, Windows XP,
Windows Server 2003, 4-8
impresión de una página de prueba
Windows 2000, Windows XP,
Windows Server 2003, 4-11
Windows 2000, Windows XP,
Windows Server 2003, 4-7
Windows NT 4.x, 4-14, 4-16
instalación rápida con CD-ROM
Windows 98 SE, Windows Me, 4-18
Windows NT 4.x, 4-12
obtención de la ruta de red de la
impresora
Windows 2000, Windows XP,
Windows Server 2003, 4-8
otros métodos de instalación de
controladores
Windows 98 SE, Windows Me, 4-18
otros métodos de instalación del
controlador
Windows 98 SE, Windows 2000,
Windows XP, Windows
Server 2003, 4-5
Windows NT 4.x, 4-13
pasos preliminares
Windows 2000, Windows XP,
Windows Server 2003, 4-4
Windows 98 SE, Windows Me, 4-17
Windows NT 4.x, 4-12
Protocolo TCP/IP de Microsoft, 4-6
Windows NT 4.x, 4-13
Puerto IPP de Microsoft, 4-8
software PhaserPort
Windows 98 SE, Windows Me, 4-18
solución de problemas
Windows 2000, Windows XP,
Windows Server 2003, 4-10
Windows NT 4.x, 4-15
Impresora láser color Phaser® 6300/6350
Índice alfabético-2
Page 99

Índice alfabético
conexiones de red Novell
Distributed/Enterprise Print Services
(NDPS/NEPS), 4-29
conexiones de red UNIX
instalación rápida, 4-30
recursos adicionales, 4-31
configuración
duración de los indicadores de la
bandeja, 5-5
idioma del panel de control, 5-11
configuración de la impresora
Windows, 4-7
Windows NT 4.x, 4-14
configurar
duración de los indicadores de la
bandeja, 5-6
fecha y hora, 5-11
configurar informes del perfil de uso, 5-17
connexiones de red de Macintosh
configuración del puerto Ethernet
AppleTalk, 4-25
TCP/IP, 4-23, 4-25
creación d euna impresora Rendezvous
Mac OS X, versión 10.2 y
superiores, 4-26
creación de impresora AppleTalk
Mac OS X, versión 10.2 y
superiores, 4-26
creación de impresora AppSocket
LaserWriter 8.6, 4-24
creación de una impresora de escritorio
software PhaserPort, 4-24
creación de una impresora LPR
LaserWriter 8.5.1, 4-23
Mac OS X, versión 10.3 y
superiores, 4-25
habilitación y uso de EtherTalk
Mac OS 9.x, 4-22
habilitación y uso de TCP/IP
Mac OS 9.x, 4-23
habilitación y uso de TCP/IP o
Apple Talk
Mac OS X, versión 10.2 y
superiores, 4-25
procedimiento de instalación rápida con
CD-ROM, 4-22
requisitos, 4-22
software PhaserPort, 4-24
solución de problemas
Mac OS 9.x, 4-27
Mac OS X, versión 10.2 y
superiores, 4-28
controlador
características, 1-2
comprobación de la instalación
Windows 2000, Windows XP,
Windows Server 2003, 4-11
Windows NT 4.x, 4-16
impresión de una lista de fuentes, 2-5
instalación rápida con CD-ROM
Macintosh, 4-22
Windows 2000, Windows XP,
Windows Server 2003, 4-5
Windows 98 SE, Windows Me, 4-18
Windows NT 4.x, 4-12
otros métodos de instalación
Windows 2000, Windows XP,
Windows Server 2003, 4-5
Windows 98 SE, Windows Me, 4-18
Windows NT 4.x, 4-13
controlador de impresora
características, 1-2
características del sistema operativo, 1-2
comprobar instalación
Windows 2000, Windows XP,
Windows Server 2003, 4-11
Windows NT 4.x, 4-16
impresión de una lista de fuentes, 2-5
instalación rápida con CD-ROM
Windows 2000, Windows XP,
Windows Server 2003, 4-5
Windows 98 SE, Windows Me, 4-18
Windows NT 4.x, 4-12
otros métodos de instalación
Windows 2000, Windows XP,
Windows Server 2003, 4-5
Windows 98 SE, Windows Me, 4-18
Windows NT 4.x, 4-13
copiar parámetros de la impresora
mediante CentreWare IS, 4-2
correo electrónico
alertas de MaiLinX, 5-18
creación de una impresora IPP
Windows, 4-8
Impresora láser color Phaser® 6300/6350
Índice alfabético-3
Page 100

Índice alfabético
D
descarga de fuentes, 2-6
desplazamiento
impresión de folletos, 1-5
E
eliminar
trabajos de impresión de prueba, 1-18
trabajos de impresión guardados, 1-18
trabajos de impresión personal, 1-18
trabajos de impresión segura, 1-17
escala, 1-10
especificaciones, A-1
especificaciones de rendimiento, A-2
especificaciones del controlador, A-2
especificaciones eléctricas, A-2
especificaciones físicas, A-1
especificaciones medioambientales, A-1
EtherTalk
habilitación y uso
Mac OS 9.x, 4-22
F
fecha
configurar, 5-11
fuentes
descargar, 2-6
impresión de muestras de fuentes, 2-4
impresión de una lista desde
CentreWare IS, 2-4
impresión de una lista desde el
controlador de impresora, 2-5
impresión de una lista desde el panel
de control, 2-4
tipos, 2-2
ver una lista de fuentes residentes PCL
o PostScript, 2-3
Fuentes PCL, 2-3
Fuentes PostScript, 2-3
fuentes residentes
ver, 2-3
H
Herramienta de análisis de uso, 5-19
Herramienta de análisis de uso de
Xerox, 5-19
hoja de separación
uso de la página de separación, 1-7
hora
configurar, 5-11
I
idioma
configuración en el panel de
control:, 5-11
imágenes
girar horizontalmente en la página
(imagen invertida), 1-13
impresión de imágenes en negativo o
invertidas, 1-13
inversión de las áreas claras y
oscuras, 1-13
mejora del aspecto de las imágenes de
baja resolución, 1-14
reducir o ampliar, 1-10
suavizar, 1-14
imágenes en negativo, 1-2, 1-13
imágenes invertidas, 1-2, 1-13
impresión a dos caras
folletos, 1-5
impresión de folletos, 1-2, 1-5
desplazamiento y margen interior, 1-5
impresión de una página de prueba
Windows NT 4.x, 4-16
impresión de varias páginas en una hoja
de papel, 1-4
impresión en blanco y negro, 1-3
impresora
adición de un puerto de impresora
Windows 98 SE, Windows Me, 4-19
agregar
Windows, 4-6
Windows NT 4.x, 4-13
análisis del uso, 5-16
Impresora láser color Phaser® 6300/6350
Índice alfabético-4
 Loading...
Loading...