Page 1
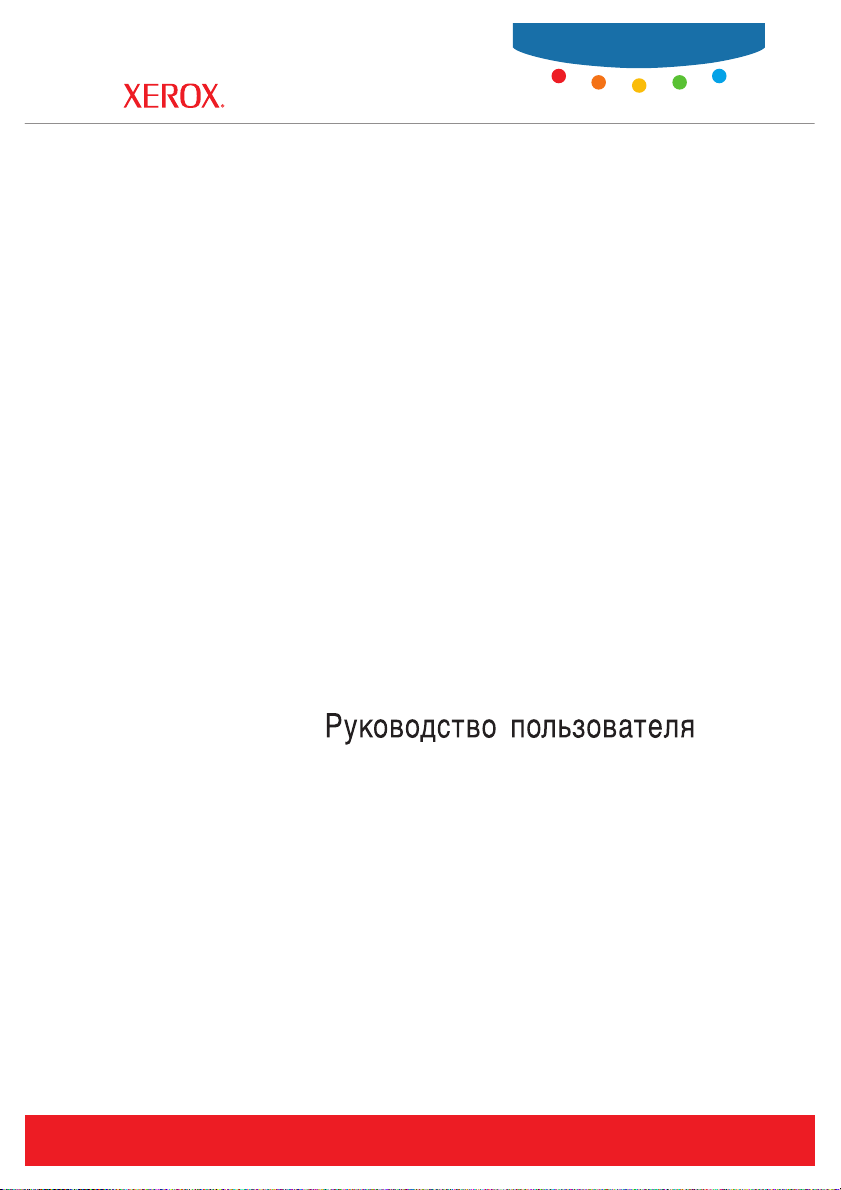
User Guide
Guide d’utilisation
Guida dell'utente
Benutzerhandbuch
Guía del usuario
Guia do Usuário
Phaser® 6120
color laser printer
Gebruikershandleiding
Användarhandbok
www.xerox.com/office/support
Page 2
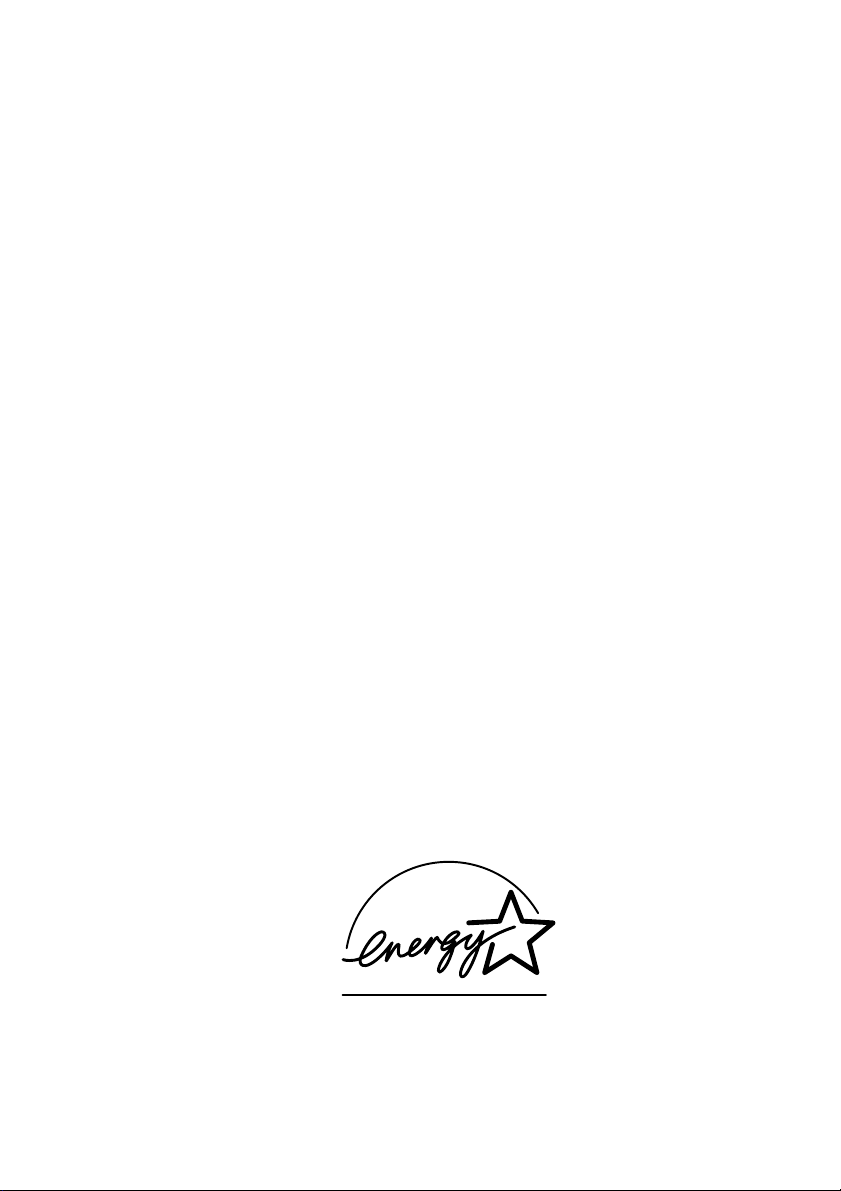
Derechos de obra no publicada reservados conforme a las leyes de propiedad intelectual de
Estados Unidos. El contenido de esta obra no puede reproducirse en forma alguna sin el permiso de
Xerox Corporation.
La protección de derechos de autor que se declara comprende todo tipo de materiales e información
sujetos a la protección de derechos de autor, ahora permitidos por la ley judicial o estatutaria, u otorgados
en lo sucesivo, incluyendo, sin limitación, el material generado por los programas de software que se
muestran en la pantalla, como estilos, plantillas, iconos, pantallas, vistas, etc.
®
XEROX
, CentreWare®, Phaser® y Walk-Up™ son marcas comerciales de Xerox Corporation en
Estados Unidos y/o en otros países.
®
, PageMaker® y PostScript® son marcas comerciales de Adobe Systems Incorporated en
Adobe
Estados Unidos y/o en otros países.
®
, AppleTalk®, ColorSync®, EtherTalk®, LaserWriter®, Macintosh®, Mac OS® y Safari™ son
Apple
marcas comerciales de Apple Computer, Inc. en Estados Unidos y/o en otros países.
®
CorelDRAW
JetDirect
es marca comercial de Corel Corporation.
®
y PCL® son marcas comerciales de Hewlett-Packard Corporation en Estados Unidos y/o en
otros países.
®
Windows
, Windows NT® y Windows Server™ son marcas comerciales de Microsoft Corporation en
Estados Unidos y/o en otros países.
®
Netscape Navigator
es marca comercial de Netscape Communications Corporation en Estados Unidos
y/o en otros países.
®
, NetWare® y IPX™ son marcas comerciales de Novell, Incorporated en Estados Unidos y/o
Novell
en otros países.
®
Red Hat
SUSE
SWOP
UNIX
es marca comercial de Red Hat, Inc.
™
es marca comercial de SUSE LINUX Products GmbH, una empresa de Novell.
®
es marca comercial de SWOP, Inc.
®
es marca comercial en Estados Unidos y en otros países, que se otorga con licencia
exclusivamente a través de X/Open Company Limited.
Como socio de E
NERGY STAR
las directrices de ahorro de energía de E
®
, Xerox Corporation ha establecido que este producto cumple con
NERGY STAR. El nombre y el logotipo de ENERGY STAR son
marcas registradas en Estados Unidos.
Page 3
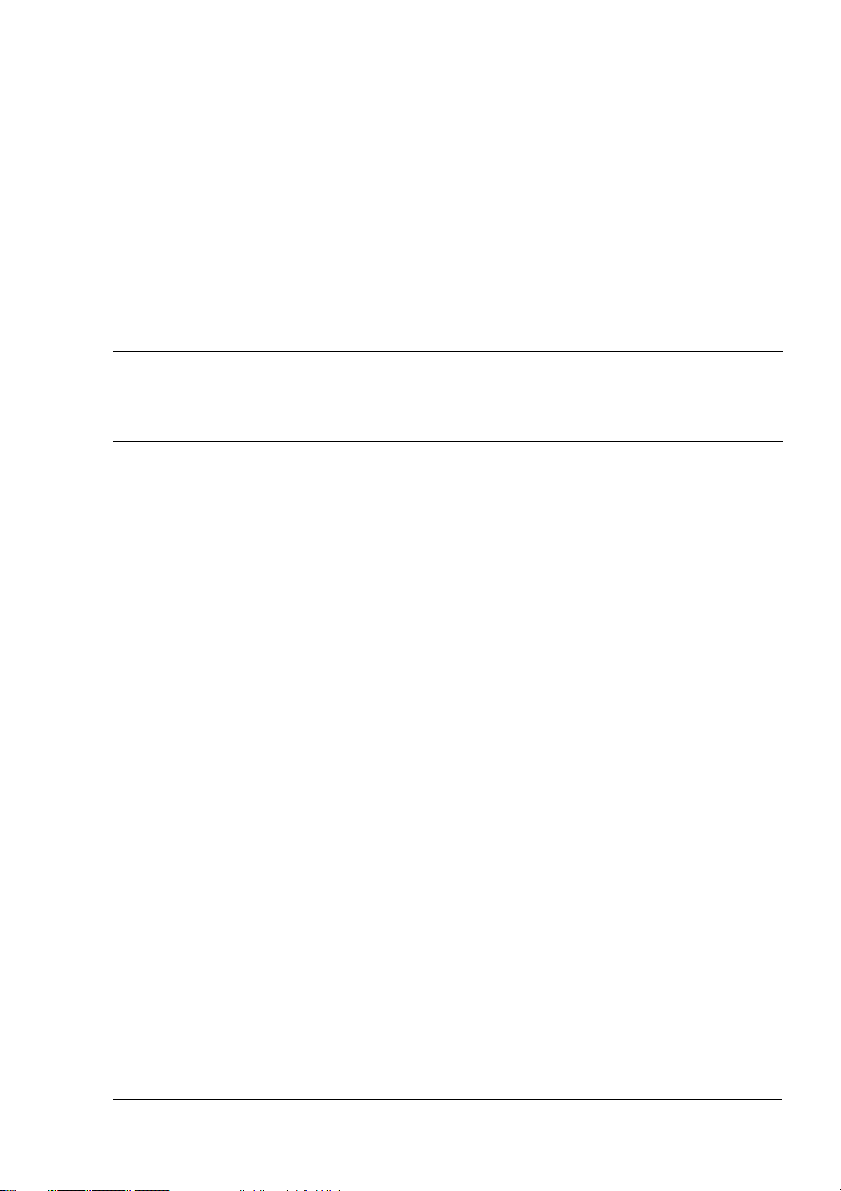
Contenido
1 Introducción ......................................................................................................1
Familiarización con su impresora ...................................................................2
Requisitos de espacio .................................................................................... 2
Partes de la impresora ...................................................................................3
Vista frontal .............................................................................................3
Vista frontal con elementos opcionales ................................................... 4
Vista posterior con elementos opcionales ...............................................4
2 Impresión de red ...............................................................................................5
Conexión de red ................................................................................................6
Teoría .............................................................................................................6
Establecimiento de la conexión......................................................................7
Interfaz Ethernet ......................................................................................7
Uso de DHCP ..........................................................................................7
Configuración manual de la dirección .....................................................8
Contenido
i
Page 4
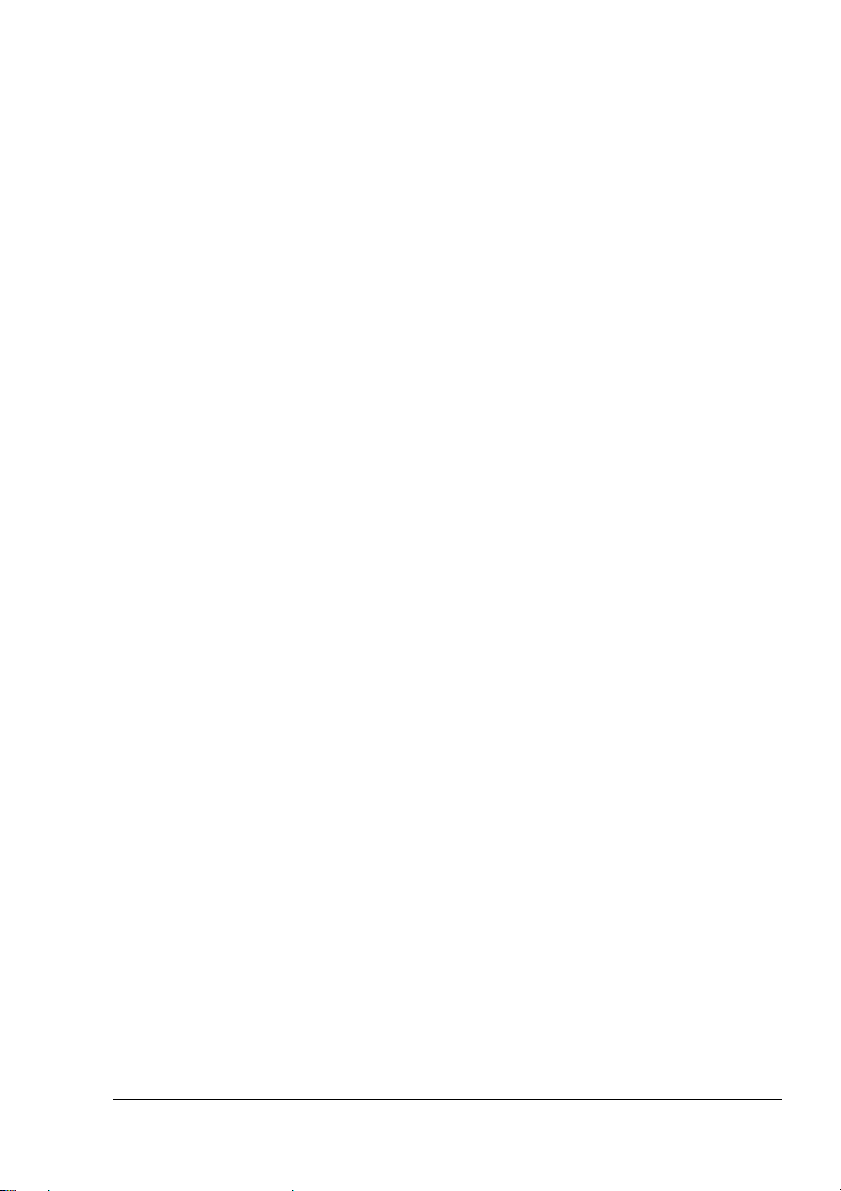
Impresión de red .............................................................................................10
BOOTP ..................................................................................................10
DHCP ....................................................................................................10
HTTP ..................................................................................................... 11
IPP ......................................................................................................... 11
LPD/LPR ............................................................................................... 11
SLP ........................................................................................................ 11
Unidifusión, multidifusión y difusión ......................................................12
SNMP ....................................................................................................12
Puerto 9100 ...........................................................................................12
SMTP .................................................................................................... 12
3 Acerca del software ........................................................................................ 13
Software and Documentation CD-ROM .........................................................14
Controladores PostScript ............................................................................. 14
Archivos PPD ............................................................................................... 15
Controladores PCL....................................................................................... 16
Utilidades......................................................................................................16
Requisitos del sistema ...................................................................................17
Selección de opciones y valores predeterminados del controlador
(para Windows) .............................................................................................18
Windows XP/Server 2003/2000/NT 4.0 ................................................. 18
Windows Me/98SE (Xerox Phaser 6120 PostScript) ............................ 19
Windows Me/98SE (Xerox Phaser 6120 PCL6) .................................... 20
Activación de elementos opcionales (para Macintosh) ..............................20
Selección de opciones de impresión ............................................................21
Selección de preferencias de impresión (Windows)..................................... 21
Selección de opciones para un trabajo individual (Windows) ......................21
Opciones de impresión para los controladores de
impresora PostScript y PCL ......................................................................22
Configuraciones guardadas .................................................................. 22
Ficha Avanzado (sólo controlador de impresora PostScript) ................ 22
Ficha Básico ..........................................................................................23
Ficha Presentación ................................................................................ 23
Ficha Portada ........................................................................................24
Ficha Superposición ..............................................................................24
Ficha Marca de agua .............................................................................24
Ficha Calidad ........................................................................................25
Ficha Versión ........................................................................................25
Opciones de impresión del archivo PostScript para Windows Me/98SE .....25
Ficha Papel ........................................................................................... 25
Ficha Gráficos ....................................................................................... 26
Contenido
ii
Page 5
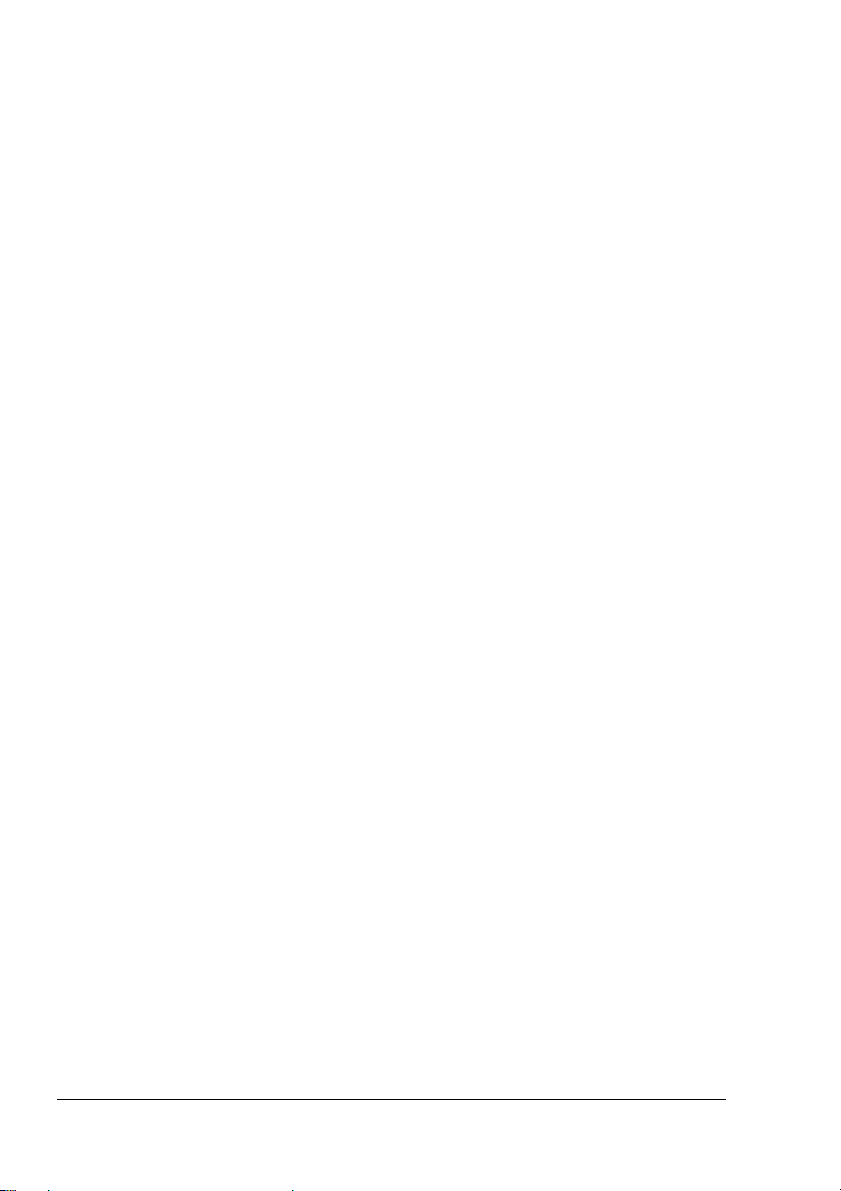
4 Panel de control y menú de configuración ...................................................27
Acerca del panel de control ............................................................................28
Indicadores y teclas del panel de control......................................................28
Indicadores de suministro de tóner...............................................................30
Impresión del mapa de menú .......................................................................30
MENU PRUEBA/IMPR .................................................................................31
Introducción de la contraseña.......................................................................32
MENÚ HOJAS IMPRIMIB.............................................................................33
MENÚ PAPEL...............................................................................................34
MENÚ CALIDAD...........................................................................................37
MENÚ CONFIG. CONEXIÓN.......................................................................39
MENÚ SISTEMA PREDET...........................................................................43
MENÚ DE SERVICIO...................................................................................47
MENÚ IDIOMA .............................................................................................48
5 Uso del papel ...................................................................................................49
Especificaciones del papel .............................................................................50
Tipos de papel .................................................................................................51
Papel normal.................................................................................................51
Papel grueso.................................................................................................53
Sobres ..........................................................................................................54
Etiquetas.......................................................................................................55
Membrete......................................................................................................56
Postales ........................................................................................................57
Transparencias.............................................................................................58
Papel satinado ..............................................................................................59
¿Cuál es el área imprimible garantizada? ....................................................60
Área imprimible: sobres .........................................................................61
Márgenes de página .....................................................................................61
Carga del papel ................................................................................................62
Bandeja 1 (bandeja multiusos) .....................................................................63
Carga de papel normal ..........................................................................63
Otros tipos de papel ..............................................................................65
Cómo cargar sobres ..............................................................................65
Cómo cargar etiquetas, postales, papel grueso,
papel satinado y transparencias ..........................................................72
Bandeja 2......................................................................................................74
Carga de papel normal ..........................................................................74
Impresión a dos caras ....................................................................................78
Bandeja de salida ............................................................................................79
Almacenamiento del papel .............................................................................80
Contenidoiii
Page 6

6 Sustitución de suministros ............................................................................81
Sustitución de consumibles ..........................................................................82
Acerca de los cartuchos de tóner.................................................................82
Sustitución de los cartuchos de tóner ...................................................85
Sustitución de elementos de mantenimiento de rutina ...............................91
Sustitución de la unidad de imagen .............................................................91
7 Mantenimiento de la impresora .....................................................................95
Limpieza de la impresora ...............................................................................96
Exterior .........................................................................................................98
Interior ..........................................................................................................99
Limpieza del rodillo de alimentación del papel y de las lentes láser ..... 99
Limpieza de los rodillos de alimentación de la unidad de
a dos caras .......................................................................................103
Limpieza de los rodillos de alimentación del papel de la bandeja 2 .... 105
Almacenamiento de la impresora ................................................................107
8 Solución de problemas .................................................................................108
Introducción .................................................................................................. 109
Impresión de una página de configuración ................................................ 109
Prevención de atascos de papel .................................................................. 110
Descripción del recorrido del papel ............................................................111
Eliminación de atascos de papel ................................................................. 112
Mensajes de atasco de papel y procedimientos de eliminación ................ 113
Eliminación de un atasco de papel en la impresora ............................ 114
Eliminación de un atasco de papel en la bandeja 2 ............................ 118
Eliminación de un atasco de papel en la unidad de a dos caras ........ 121
Solución de problemas de atascos de papel .............................................122
Solución de otros problemas ....................................................................... 125
Solución de problemas de calidad de impresión .......................................130
Mensajes de estado, error y servicio ..........................................................137
Mensajes de estado estándar .................................................................... 137
Mensajes de error (advertencia) ................................................................139
Mensajes de error (Llamada de operador).................................................141
Mensajes de servicio..................................................................................143
Vínculos web ..............................................................................................144
Contenido
iv
Page 7
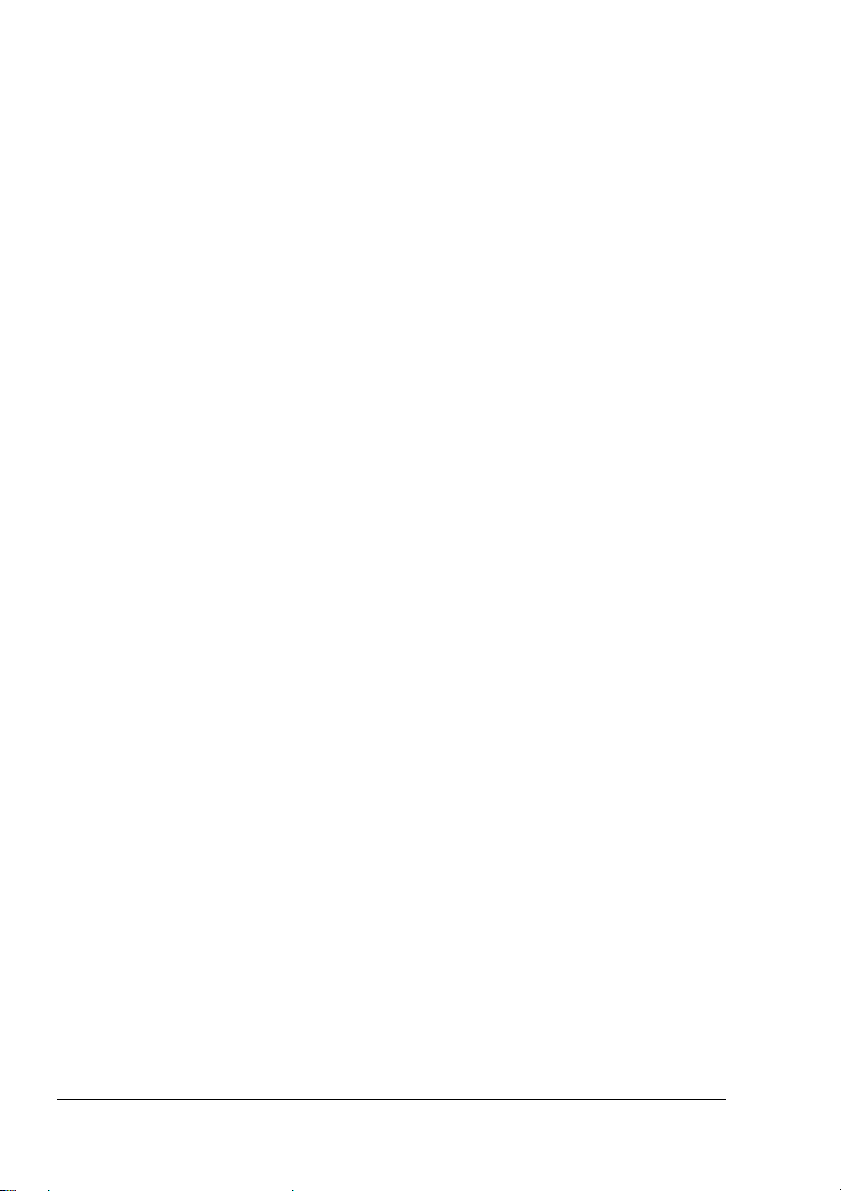
9 Instalación de elementos opcionales ..........................................................145
Introducción ...................................................................................................146
Protección antiestática .................................................................................146
Módulos de memoria dual en línea (DIMM) .................................................147
Instalación de un módulo DIMM .................................................................147
Disco duro ......................................................................................................150
Instalación de un disco duro.......................................................................150
Unidad de a dos caras ..................................................................................154
Instalación de la unidad de a dos caras .....................................................154
Bandeja 2 .......................................................................................................158
Instalación de la bandeja 2.........................................................................158
A Apéndice ........................................................................................................160
Resumen de seguridad del usuario .............................................................161
Seguridad eléctrica .....................................................................................161
Seguridad del láser.....................................................................................163
Seguridad de mantenimiento......................................................................163
Seguridad de funcionamiento .....................................................................163
Normas de seguridad sobre impresión ................................................163
Directrices de funcionamiento ....................................................................164
Espacio de separación de la impresora ...............................................164
Traslado de la impresora ............................................................................165
Información de seguridad .............................................................................166
Especificaciones técnicas ............................................................................166
Impresora....................................................................................................166
Gráfico de duración de los consumibles.....................................................169
Símbolos que aparecen en el producto ......................................................170
Informe de seguridad de materiales ............................................................170
Reciclaje y desecho de productos ...............................................................171
Todos los países.........................................................................................171
Unión Europea............................................................................................171
Entorno doméstico ...............................................................................171
Entorno profesional .............................................................................172
América del Norte.......................................................................................172
Otros países ...............................................................................................172
B Apéndice ........................................................................................................173
Información sobre normativas (solo en inglés) ..........................................174
United States (FCC Regulations) ...............................................................174
Canada (Regulations).................................................................................174
European Union (Declaration of Conformity)..............................................174
Low Voltage Directive 73/23/EEC as amended ...................................175
Electromagnetic Compatibility Directive 89/336/EEC as amended .....175
Índice ....................................................................................................................176
Contenidov
Page 8
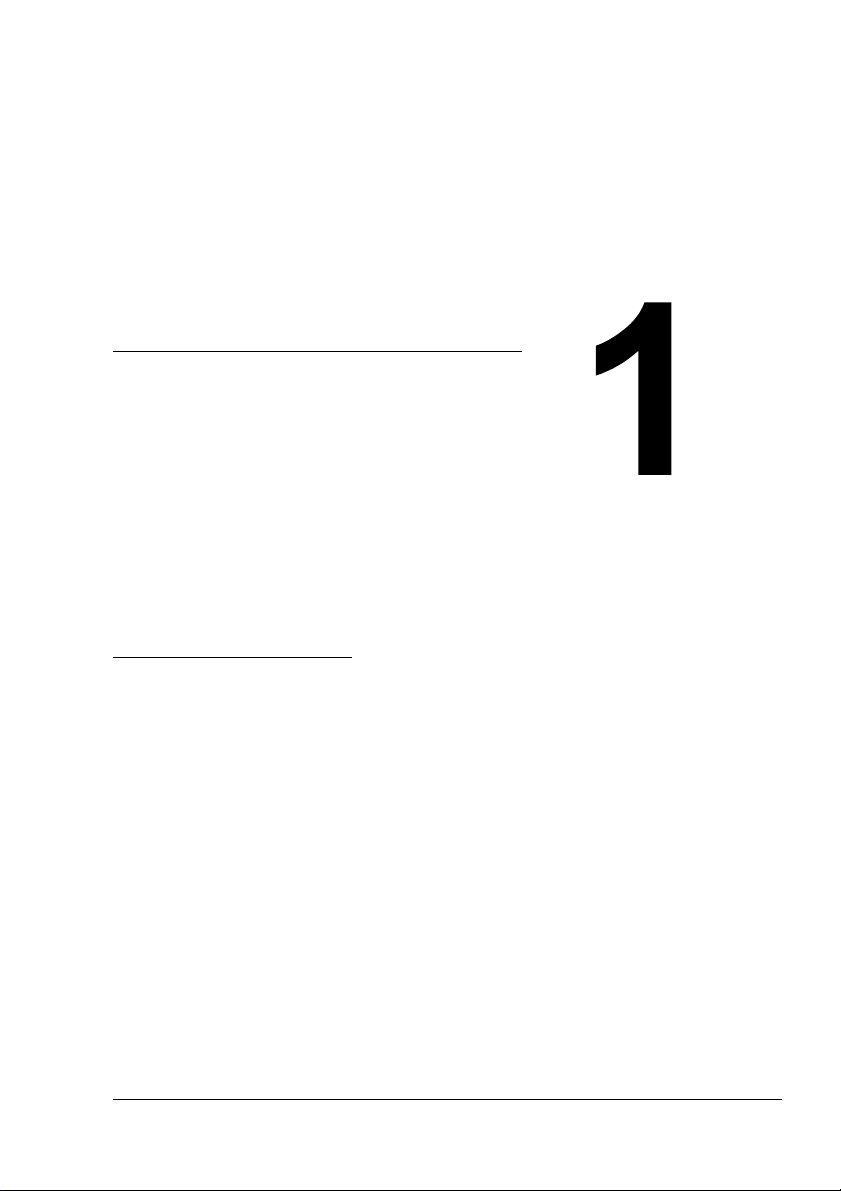
Introducción
Page 9
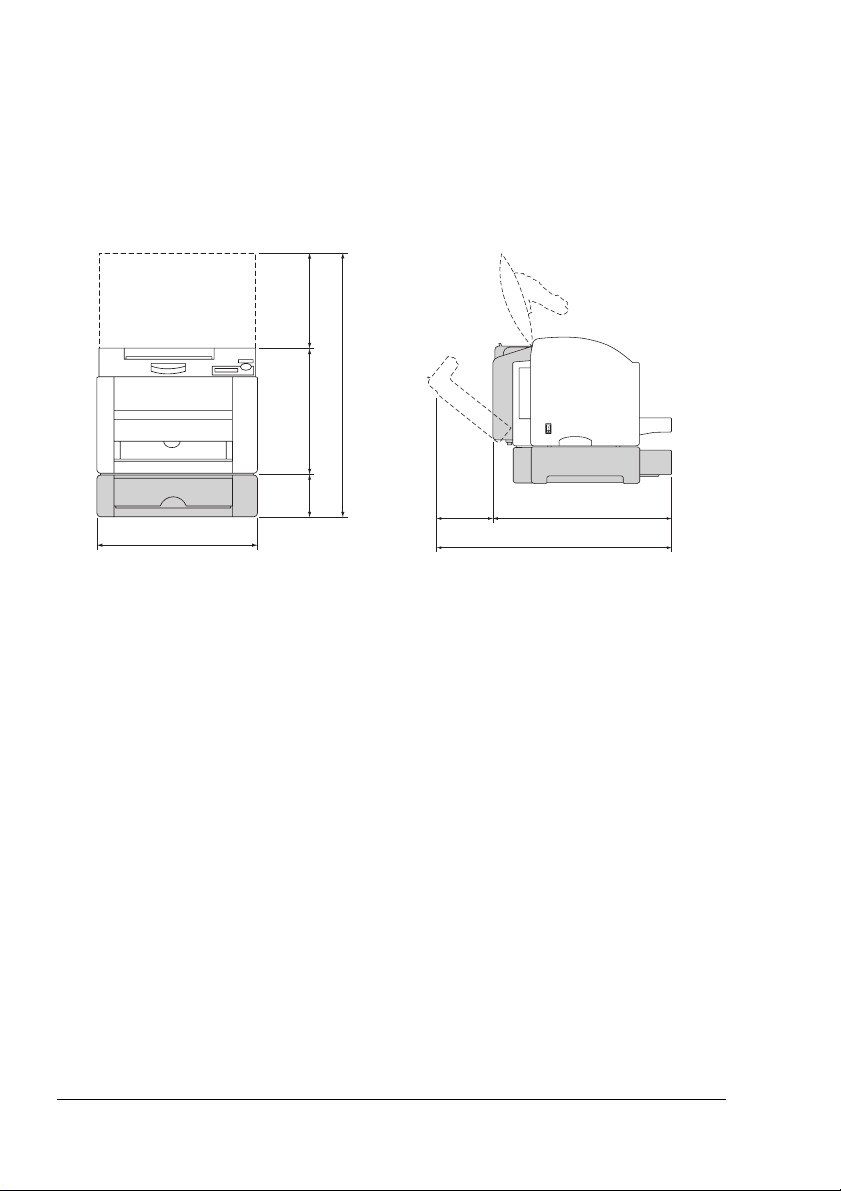
Familiarización con su impresora
Requisitos de espacio
Para facilitar el funcionamiento, la sustitución de consumibles y el
mantenimiento de la impresora, cumpla los requisitos de espacio que se
recomiendan a continuación.
259 mm
(10.2")
715.8 mm (28.2")
341 mm (13.4")
210.2
442 mm (17.4")
115.8mm(4.6")
mm
(8.3")
560.8 mm (22.1")
771.0 mm (30.4")
Vista frontal
Vista lateral
" Los elementos opcionales aparecen atenuados en la ilustración.
Familiarización con su impresora2
Page 10
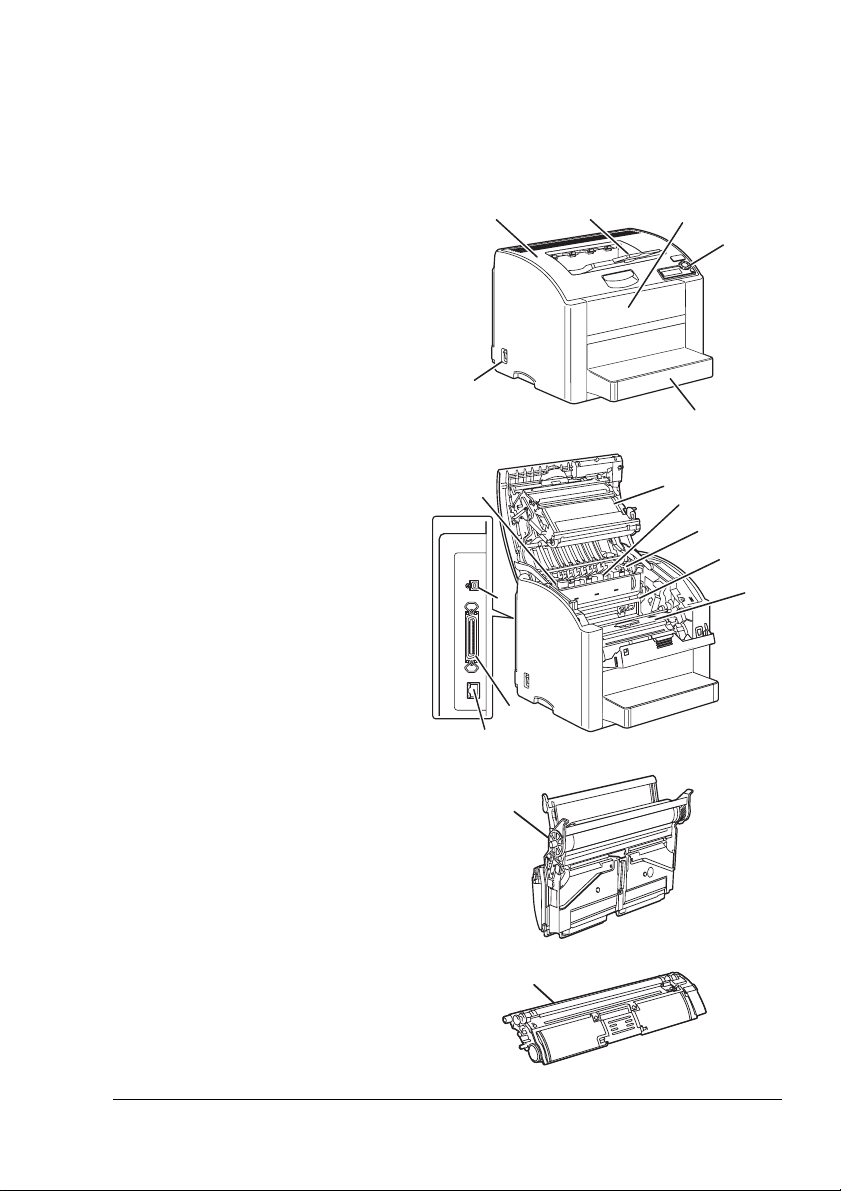
Partes de la impresora
Las ilustraciones siguientes muestran las partes de la impresora a las que se
hace referencia en esta guía. Tómese el tiempo necesario para familiarizarse
con ellas.
Vista frontal
1 Bandeja de salida
2 Cubierta frontal
3 Panel de control
4 Bandeja 1
(bandeja multiusos)
5 Interruptor de
alimentación
6 Cubierta superior
7 Correa de transferencia
8 Fusor
9 Palancas de separación
del fusor
10 Unidad de imagen
11 Carrusel de cartuchos de
tóner (contiene 4
cartuchos de tóner:
magenta, amarillo
cian,
y negro)
12 Puerto USB
13 Puerto paralelo
14 Puerto de interfaz
Ethernet 10BaseT/100Base-TX
(IEEE 802.3)
15 Cartucho de tóner
6
5
9
12
13
14
1
2
3
4
7
8
9
10
11
10
Familiarización con su impresora
15
3
Page 11
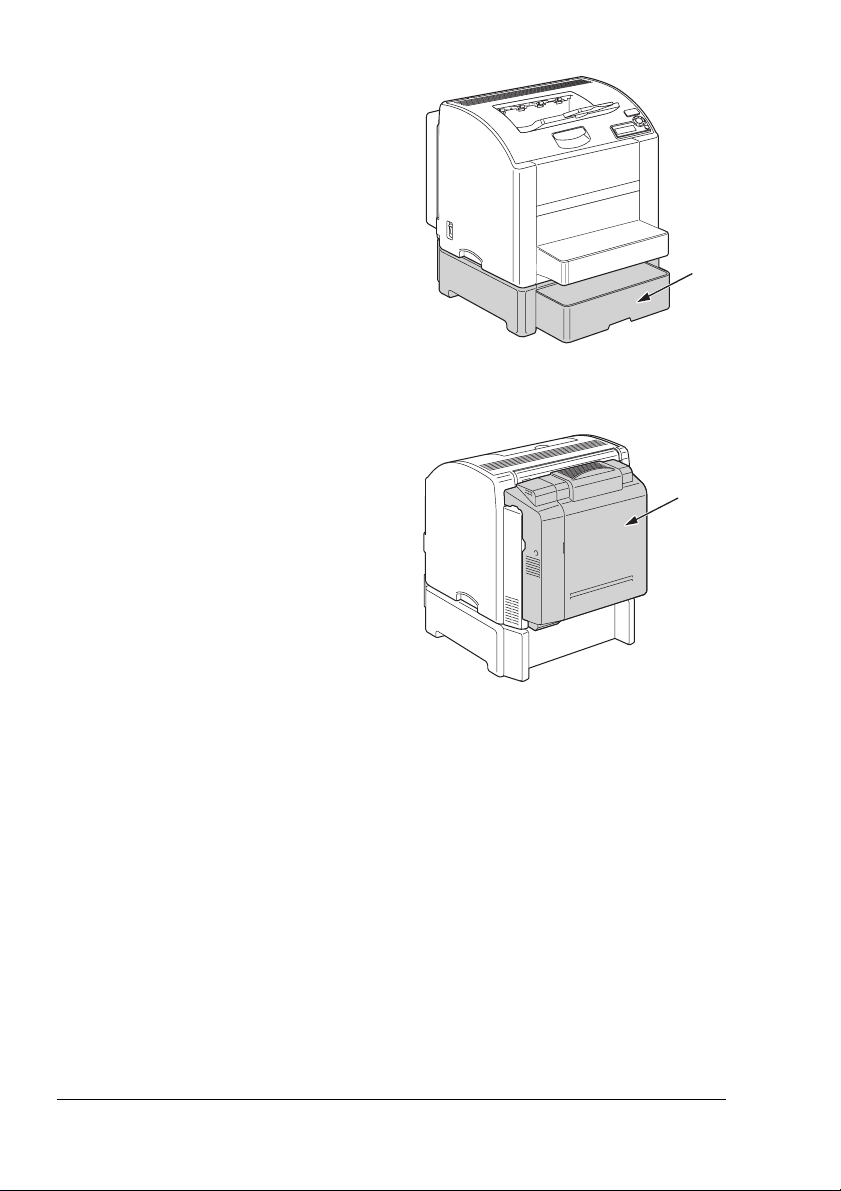
Vista frontal con
elementos
opcionales
Bandeja 2
Vista posterior con elementos opcionales
Unidad de impresión a dos caras
Familiarización con su impresora4
Page 12
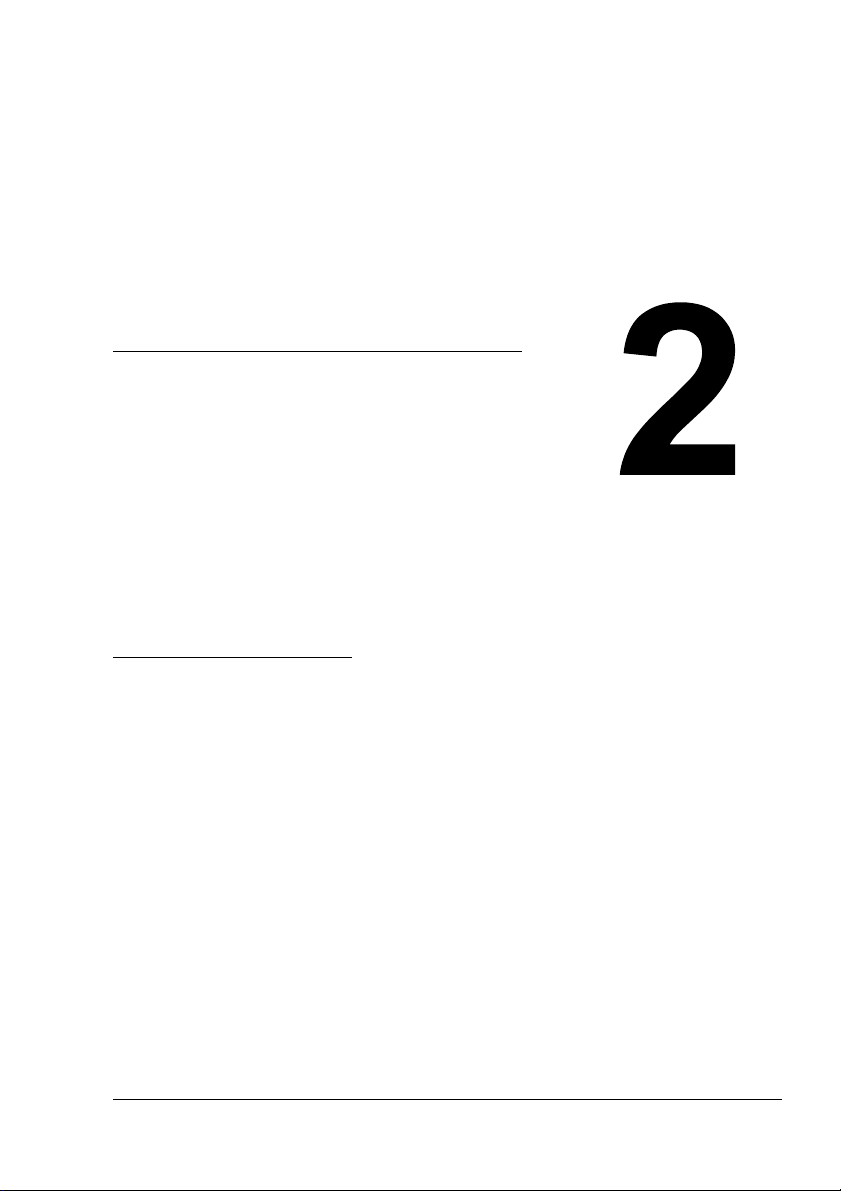
Impresión de red
Page 13
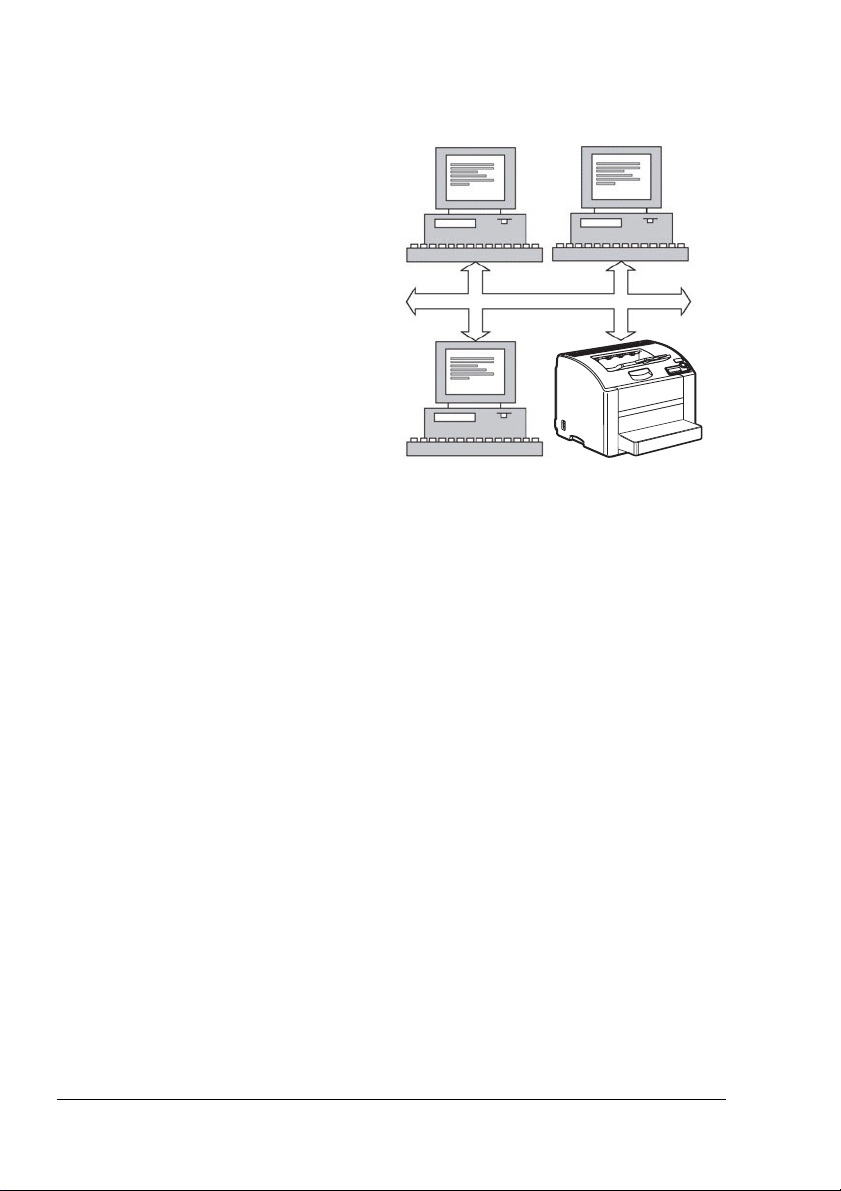
Conexión de red
Teoría
Para conectar la impresora en
un entorno de red TCP/IP,
asegúrese de que se hayan
configurado las direcciones
internas de red de la impresora.
Conexión de red6
Page 14

Establecimiento de la conexión
Interfaz Ethernet
Es posible utilizar un conector RJ45 como la interfaz Ethernet para
esta impresora.
Cuando conecte la impresora a una red Ethernet, las tareas que realice
dependerán de cómo configure la dirección IP (Protocolo de Internet) de
impresora.
la
Dado que la dirección IP de todos los PC e impresoras de la red debe
ser única, normalmente, es necesario modificar la dirección preestablecida
para que no interfiera con ninguna dirección IP de su red ni de ninguna otra
red conectada. Para ello, tiene dos opciones. Cada una de ellas se explica
detalladamente en las secciones siguientes.
Uso de DHCP
Configuración manual de la dirección
Uso de DHCP
Si la red es compatible con DHCP (Protocolo dinámico de configuración
de host), el servidor DHCP asignará automáticamente la dirección IP de
la impresora cuando ésta se encienda. Para obtener una descripción del
protocolo DHCP, consulte la sección Network Printing (Impresión de red) en
la Phaser 6120 Reference Guide (Guía de referencia de la impresora Phaser
6120) del Software and Documentation CD-ROM (CD-ROM del software y
documentación).
la
" Si no se asigna una dirección IP automáticamente a la impresora,
compruebe que el protocolo DHCP esté activado en la impresora
MENÚ > MENÚ HOJAS IMPRIMIB. > CONFIGURACIÓN).
(
Si el protocolo no está activado, puede hacerlo en MENÚ >
CONFIG. CONEXIÓN > CONFIG. DE RED > TCP/IP >
DHCP/BOOTP
1 Conecte la impresora a la red.
Utilice un cable Ethernet para conectar el conector RJ45 al puerto de
interfaz Ethernet de la impresora.
2 Encienda el PC y la impresora.
3 Cuando la ventana de mensajes de la impresora indique LISTA, instale
el controlador de impresora y las utilidades.
Conexión de red
.
7
Page 15
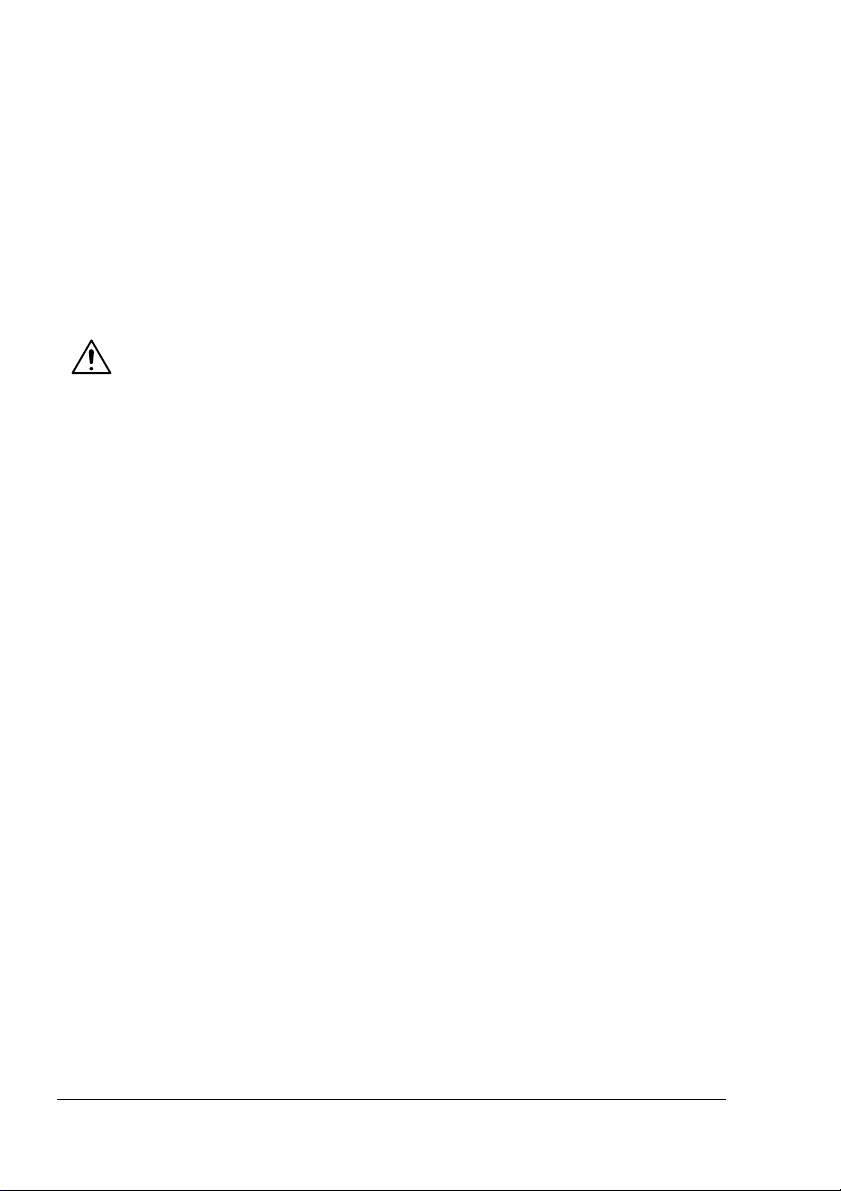
Configuración manual de la dirección
También puede cambiar manualmente la dirección IP de la impresora,
máscara de subred y la pasarela siguiendo estas instrucciones.
la
Para obtener más información, consulte la sección Understanding the
Ethernet Configuration Menus (Menús de configuración de Ethernet) en
Phaser 6120 Reference Guide (Guía de referencia de la impresora)
la
Software and Documentation CD-ROM (CD-ROM del software y
del
la documentación).
" Cuando la dirección IP haya cambiado, agregue un nuevo puerto o
vuelva a instalar el controlador de impresora.
PRECAUCIÓN
Antes de cambiar la dirección IP de la impresora, notifíqueselo al
administrador de red.
1 Encienda el PC y la impresora.
2 Cuando la ventana de mensajes de la impresora indique LISTA,
configure la dirección IP.
a Seleccione Config. conexión y, a continuación, pulse la tecla
Menú/Seleccionar.
b Seleccione Config. de red y, a continuación, pulse la tecla
Menú/Seleccionar.
c Seleccione TCP/IP y, a continuación, pulse la tecla Menú/
Seleccionar.
d Seleccione Dirección Intrnt. y, a continuación, pulse la tecla
Menú/Seleccionar.
e Utilice las teclas Flecha hacia arriba y Flecha hacia abajo para
seleccionar la dirección IP.
f Utilice las teclas Flecha hacia la derecha y Flecha hacia la
izquierda para mover el cursor al siguiente grupo de números.
g Repita los pasos e y f hasta seleccionar la dirección IP en su totalidad.
Conexión de red8
Page 16
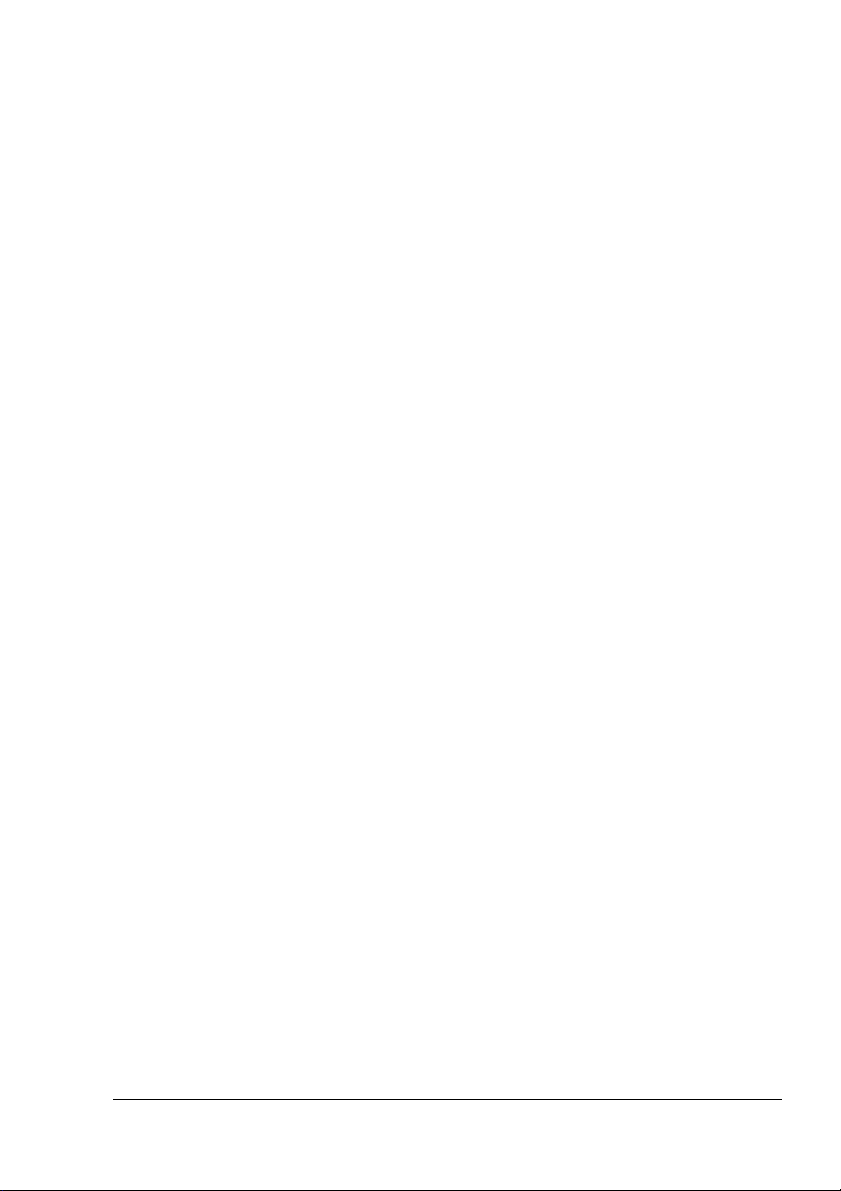
3 Si no necesita configurar la máscara de subred ni la pasarela, vaya al
paso 5.
Para configurar la máscara de subred, pero no el enrutador
predeterminado, vaya al paso 8.
Para configurar el enrutador predeterminado, siga estos pasos.
a Seleccione Router predeter. y, a continuación, pulse la tecla Menú/
Seleccionar.
b Utilice las teclas Flecha hacia arriba y Flecha hacia abajo para
seleccionar los números del enrutador predeterminado.
c Utilice las teclas Flecha hacia la derecha y Flecha hacia la
izquierda para mover el cursor al siguiente grupo de números.
d Repita los pasos b y c hasta seleccionar el número del enrutador
predeterminado en su totalidad.
4 Si no necesita configurar la máscara de subred, vaya al paso 5.
Para configurar la máscara de subred, siga estos pasos.
a Seleccione Máscara subnet y, a continuación, pulse la tecla
Menú/Seleccionar.
b Utilice las teclas Flecha hacia arriba y Flecha hacia abajo para
seleccionar los números de la máscara de subred.
c Utilice las teclas Flecha hacia la derecha y Flecha hacia la
izquierda para mover el cursor al siguiente grupo de números.
d Repita los pasos b y c hasta seleccionar el número de máscara de
subred en su totalidad.
5 Guarde los cambios de configuración y prepare la impresora para
reanudar la impresión.
6 Pulse la tecla Flecha hacia arriba hasta que el menú indique LISTA.
7 Imprima una página de configuración para asegurarse de que se hayan
configurado los valores correctos para la dirección IP, la máscara de
subred y la pasarela.
a Seleccione Hojas imprimib. y, a continuación, pulse la tecla
Menú/Seleccionar.
b Seleccione Configuración y, a continuación, pulse la tecla
Menú/Seleccionar.
c Pulse la tecla Menú/Seleccionar.
8 Cuando la ventana de mensajes de la impresora indique LISTA,
el controlador de impresora y las utilidades.
instale
Conexión de red
9
Page 17
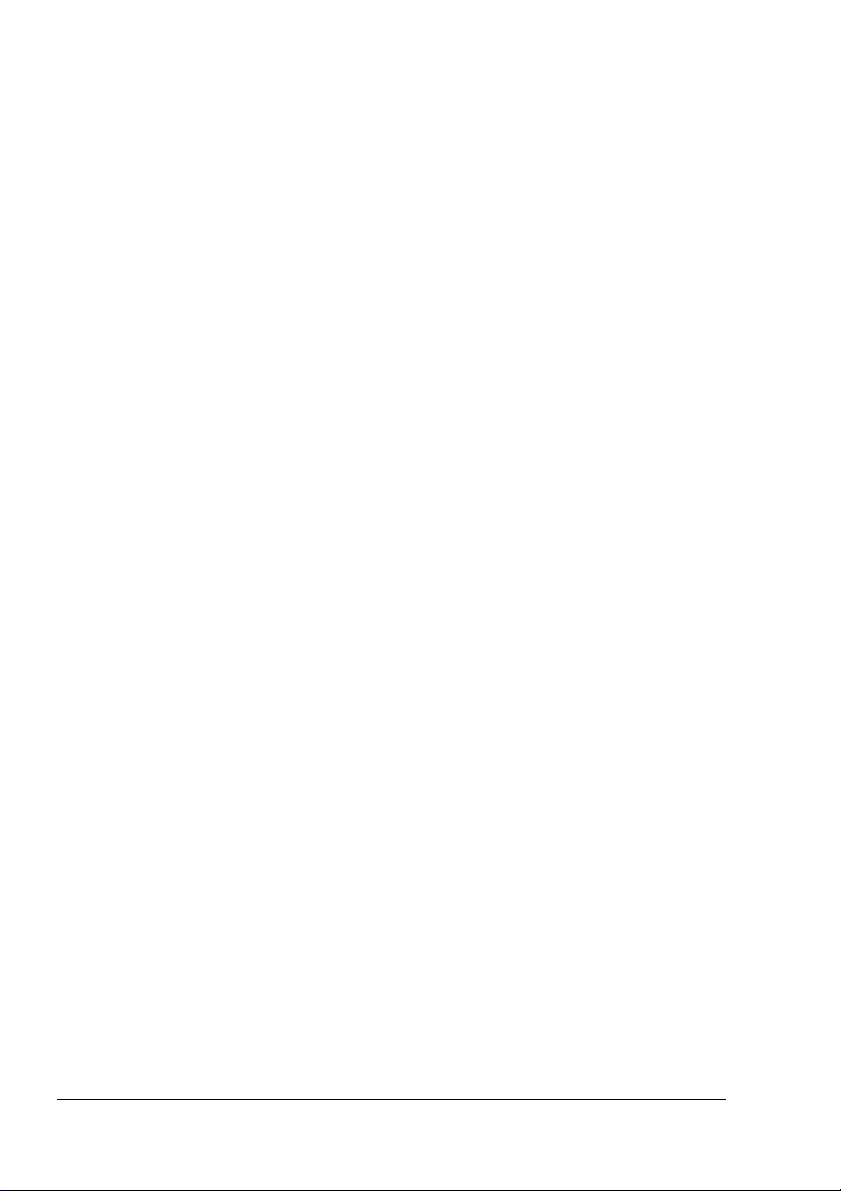
Impresión de red
La impresora Phaser 6120 admite los siguientes protocolos de red:
BOOTP
DHCP
HTTP
IPP
LPD/LPR
SLP
SNMP
Puerto 9100
SMTP
Este capítulo describe cada uno de los protocolos y explica cómo imprimir
mediante IPP.
BOOTP
BOOTP (Protocolo Bootstrap) es un protocolo de Internet que permite
que una estación de trabajo sin disco detecte: (1) su propia dirección IP,
la dirección IP de un servidor BOOTP de la red y (3) un archivo que se
(2)
puede cargar en la memoria para arrancar la estación de trabajo.
Esto permite que la estación de trabajo arranque sin necesidad de usar una
unidad de disco duro o disquete.
DHCP
DHCP (Protocolo dinámico de configuración de host) es un protocolo para
asignar direcciones IP dinámicas a los dispositivos de una red. Mediante el
direccionamiento dinámico, un dispositivo puede cambiar de dirección IP
cada vez que se conecte a la red. En algunos sistemas, la dirección IP del
dispositivo puede incluso cambiar mientras está conectado. El protocolo
DHCP también admite una combinación de direcciones IP estáticas y
dinámicas. El direccionamiento dinámico simplifica la administración de red
dado que el software realiza un seguimiento de las direcciones IP y no es
necesario que un administrador gestione la tarea. Esto significa que se
puede agregar un PC a una red sin necesidad de asignarle manualmente
una dirección IP única.
Impresión de red10
Page 18
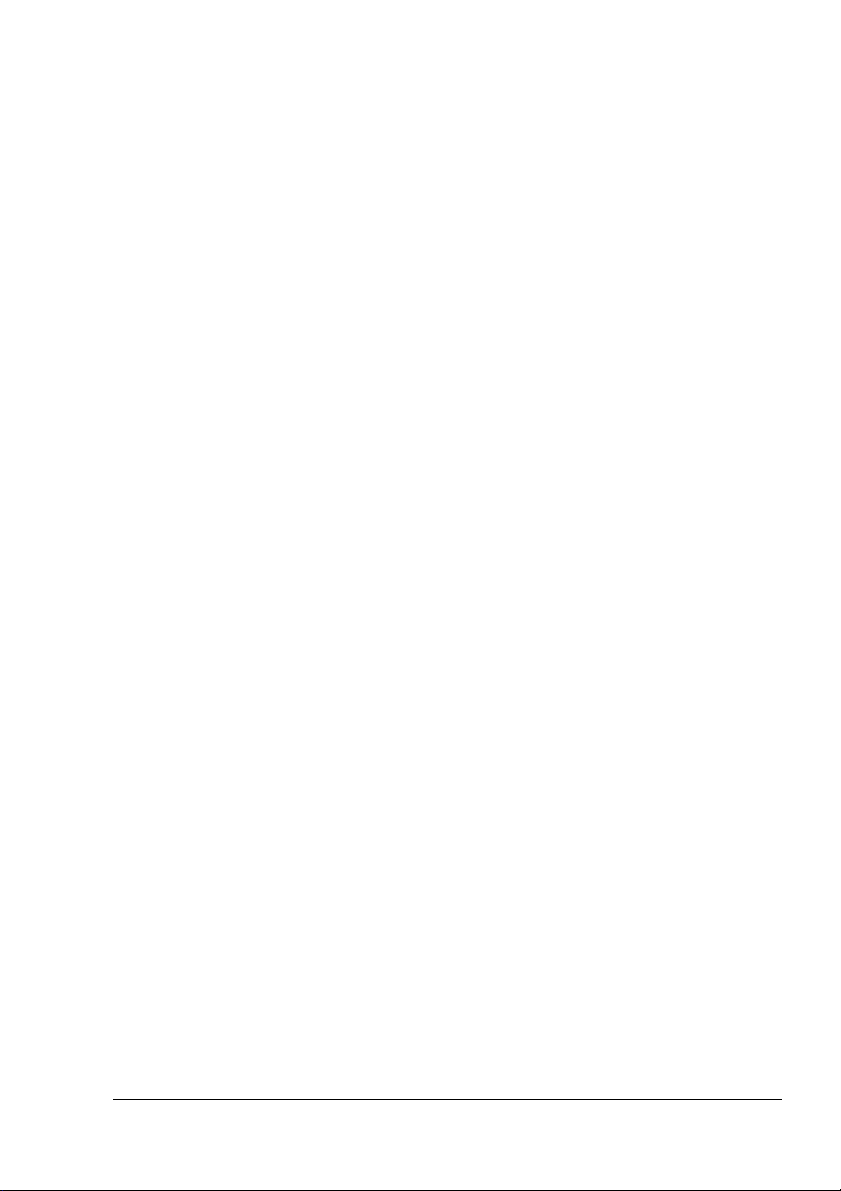
HTTP
HTTP (Protocolo de transferencia de hipertexto) es el protocolo base
utilizado por la red World Wide Web. Define el formato de los mensajes y
modo de transmisión, además de determinar cómo deben responder
el
servidores y navegadores web a diferentes comandos. Por ejemplo,
los
al introducir una dirección URL en el navegador, éste realmente envía un
comando HTTP al servidor web indicándole que obtenga y transmita la
página web solicitada.
IPP
IPP (Protocolo de impresión por Internet) es un protocolo que da soporte a
través de Internet a los escenarios habituales de impresión con los que se
encuentran los usuarios finales. Este protocolo permite a los usuarios
conocer las prestaciones de una impresora, enviar trabajos de impresión,
determinar el estado de la impresora o el trabajo de impresión y cancelar un
trabajo de impresión ya enviado.
LPD/LPR
LPD/LPR (Demonio de impresora de línea/Petición de impresora de línea) es
un protocolo de impresión de plataforma independiente que funciona
mediante TCP/IP. Originalmente implementado en el entorno BSD UNIX,
uso se ha extendido a las aplicaciones de escritorio y actualmente es un
su
estándar de la industria.
SLP
Tradicionalmente, para localizar los servicios en la red, los usuarios tenían
que facilitar el nombre del host o la dirección de red del equipo que
proporcionaba el servicio deseado. Esto ha generado numerosos problemas
administrativos.
No obstante, el protocolo SLP (Protocolo de localización de servicios)
simplifica la detección y utilización de recursos de red como, por ejemplo,
impresoras, mediante la automatización de una serie de servicios de red.
las
Este protocolo ofrece un marco que permite a las aplicaciones de red
detectar la existencia, ubicación y configuración de servicios de red.
Gracias al protocolo SLP, los usuarios ya no necesitan conocer los nombres
de los host de red. En lugar de ello, sólo tienen que conocer la descripción
del servicio que les interesa. Basándose en esta descripción, el protocolo
SLP puede facilitar la URL del servicio deseado.
Impresión de red
11
Page 19
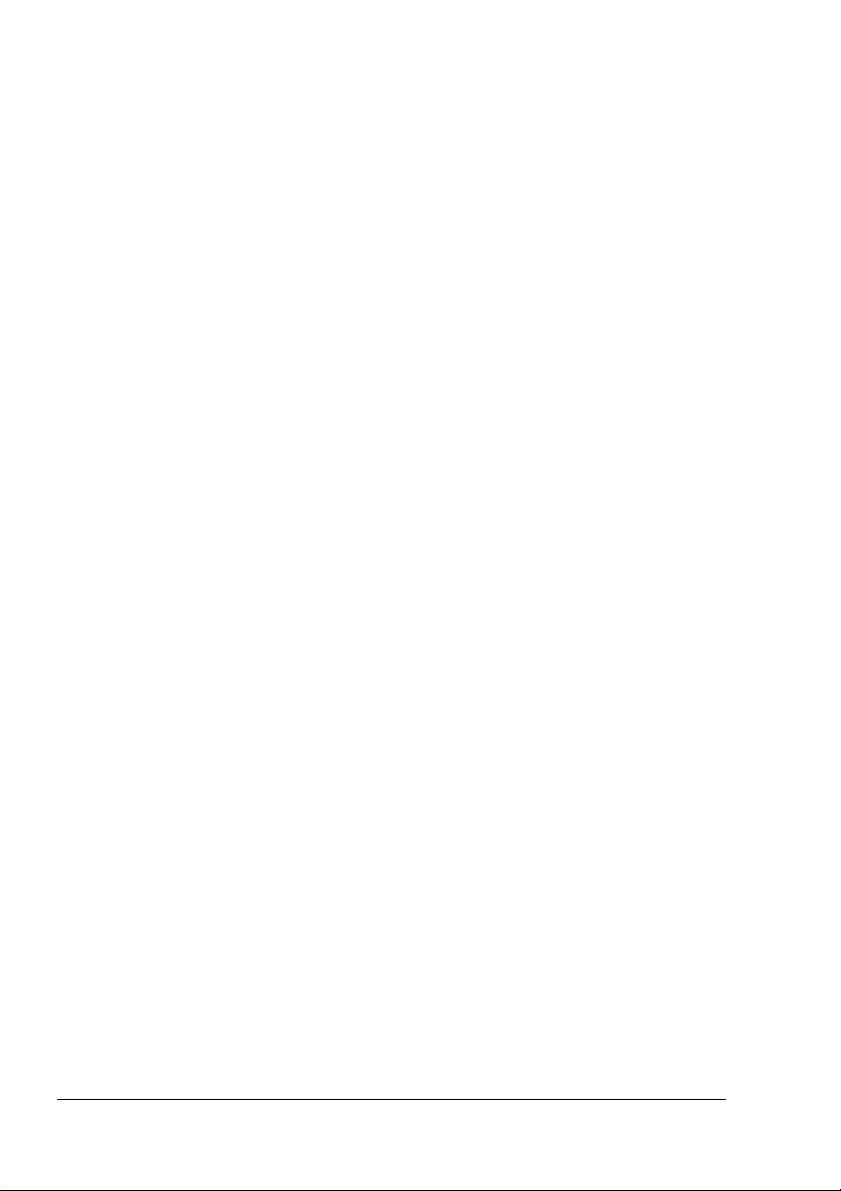
Unidifusión, multidifusión y difusión
SLP es un protocolo de unidifusión y multidifusión. Esto quiere decir que
mensajes pueden enviarse a un solo agente cada vez (unidifusión) o a
los
todos los agentes que estén escuchando al mismo tiempo (multidifusión).
obstante, una multidifusión no es una difusión. En teoría, todos los nodos
No
de la red "escuchan" los mensajes de difusión. La multidifusión se diferencia
de la difusión en que los mensajes de multidifusión sólo los "escuchan"
nodos de la red que se han "unido al grupo de multidifusión".
los
Por razones evidentes, los enrutadores de red filtran prácticamente todo
el tráfico de difusión. Esto significa que las difusiones que se generan en una
subred no se "enrutarán" ni enviarán a ninguna otra subred conectada al
enrutador (desde la perspectiva del enrutador, una subred está compuesta
por todos los equipos conectados a uno de sus puertos). Las multidifusiones,
por otra parte, son enviadas por los enrutadores. El tráfico de multidifusión
procedente de un grupo determinado es enviado por los enrutadores que
tienen al menos un equipo preparado para recibir la multidifusión de
grupo.
ese
SNMP
SNMP (Protocolo simple de administración de redes) es un conjunto de
protocolos que se utilizan para administrar redes complejas. El protocolo
SNMP funciona enviando mensajes a diferentes partes de una red.
dispositivos compatibles con SNMP, denominados agentes,
Los
almacenan datos propios en bases de datos de información de
administración (MIB) y devuelven estos datos a los solicitantes SNMP.
Puerto 9100
Cuando se imprime a través de una red, El puerto TCP/IP 9100 puede
utilizarse para enviar datos sin procesar.
SMTP
SMTP (Protocolo simple de transferencia de correo) es un protocolo para
enviar mensajes electrónicos.
Este protocolo se utilizó originalmente para enviar mensajes electrónicos
entre servidores; no obstante, en la actualidad el software cliente de
mensajes electrónicos lo utiliza para enviar mensajes electrónicos a
servidores POP.
Impresión de red12
Page 20
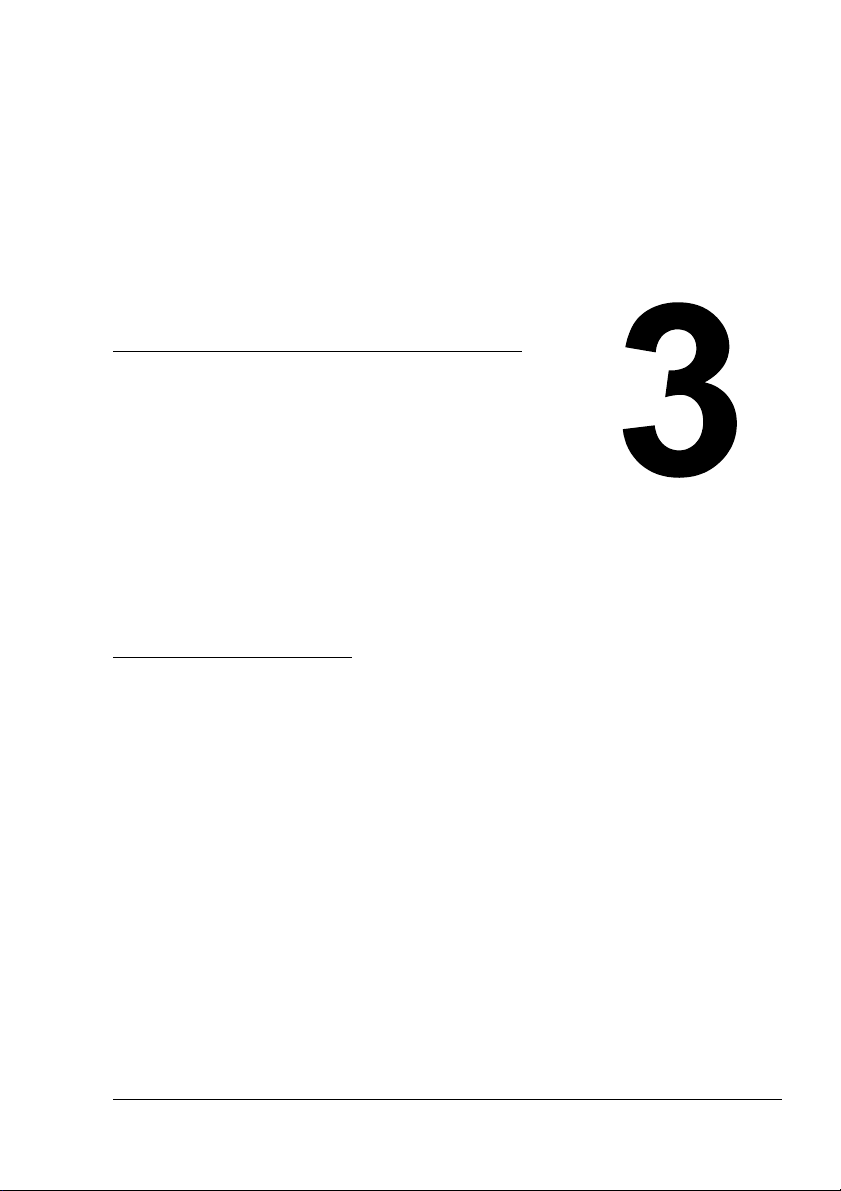
Acerca del
software
Page 21
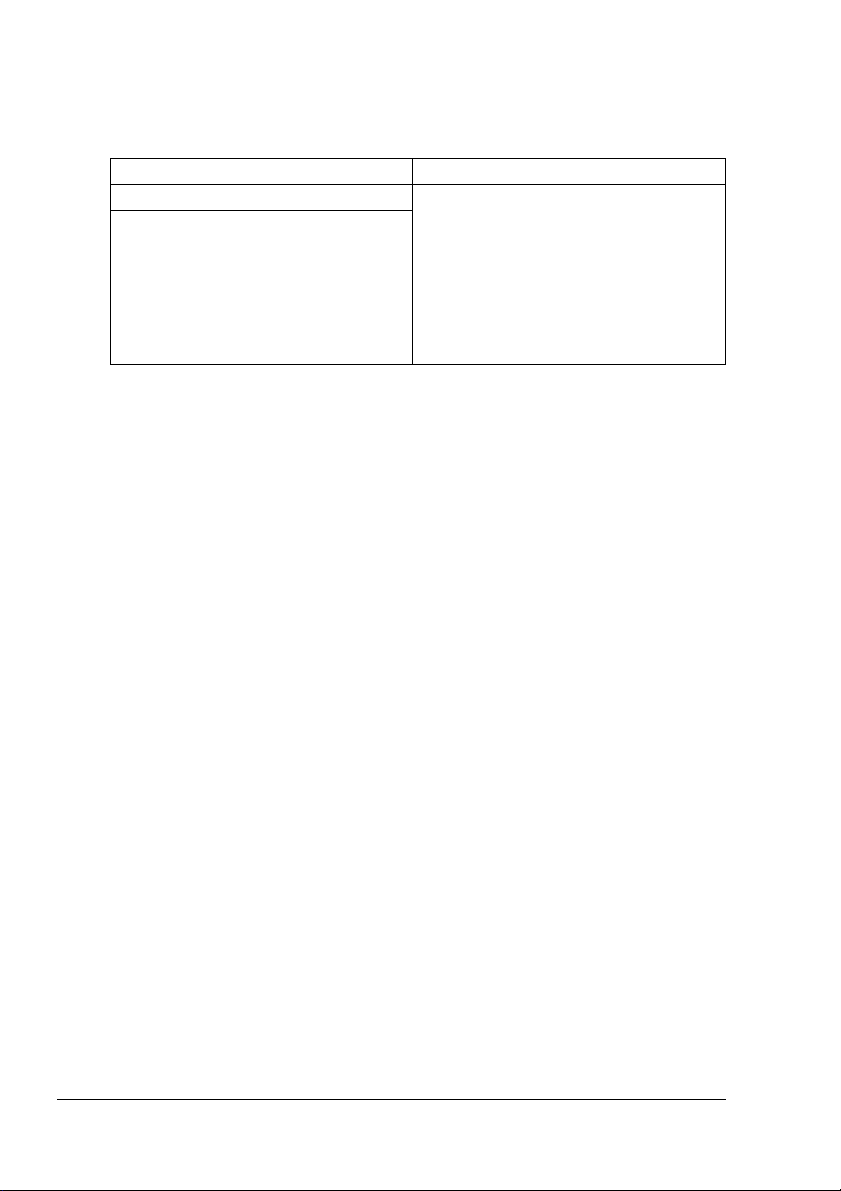
Software and Documentation CD-ROM
Controladores PostScript
Sistema operativo Uso/Beneficio
Windows XP/Server 2003/2000 Estos controladores permiten acceder
Windows NT 4.0
a todas las funciones de la impresora,
incluyendo el acabado y la
presentación avanzada.
también “Selección de
Véase
opciones y valores predeterminados
del controlador (para Windows)" en la
página 18.
" En Windows Me/98SE, utilice el archivo PPD para
Windows
valores predeterminados del controlador (para Windows)" en
la página 18.
Me/98SE. Véase también: “Selección de opciones y
" Se ha preparado un archivo PPD específico para aplicaciones
(como PageMaker y CorelDRAW) que lo necesitan para imprimir.
Cuando especifique un archivo PPD para imprimir en Windows XP,
Server 2003, 2000 y NT 4.0, utilice el archivo PPD específico
suministrado en el Software and Documentation CD-ROM
(CD-ROM
drivers\<operating_system>\PPD.
del software y la documentación), en
Software and Documentation CD-ROM14
Page 22
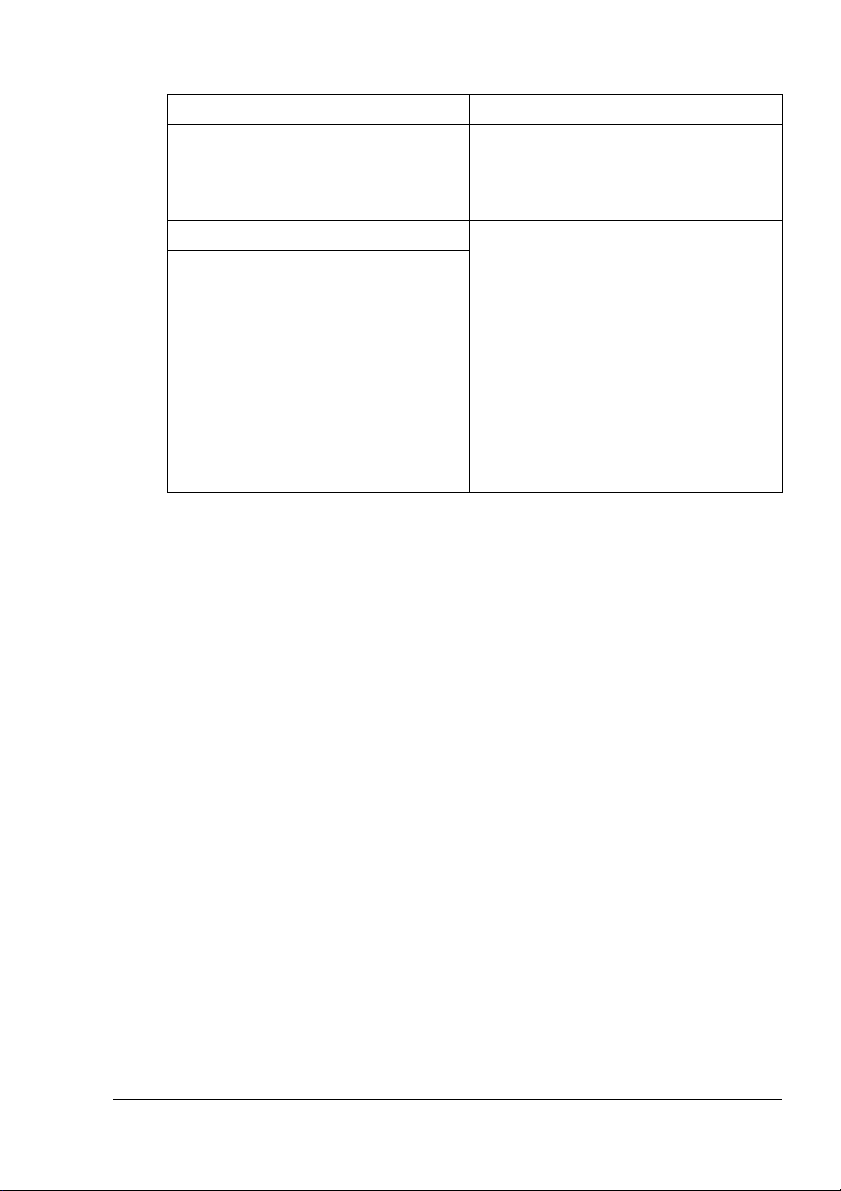
Archivos PPD
Sistema operativo Uso/Beneficio
Windows XP/Server 2003/2000/Me/
98SE/NT 4.0
Macintosh OS 9/X Estos archivos son necesarios con el
Linux
Estos archivos PPD permiten instalar
la impresora en diferentes
plataformas, controladores y
aplicaciones.
fin de usar el controlador de impresora
para cada sistema operativo. Para
obtener más detalles acerca de los
controladores de impresora de
Macintosh y Linux, consulte la
6120 Reference Guide
Phaser
(Guía de referencia de la impresora
Phaser 6120) que está en el
Software
CD-ROM (CD-ROM del software y
la documentación).
and Documentation
Software and Documentation CD-ROM
15
Page 23
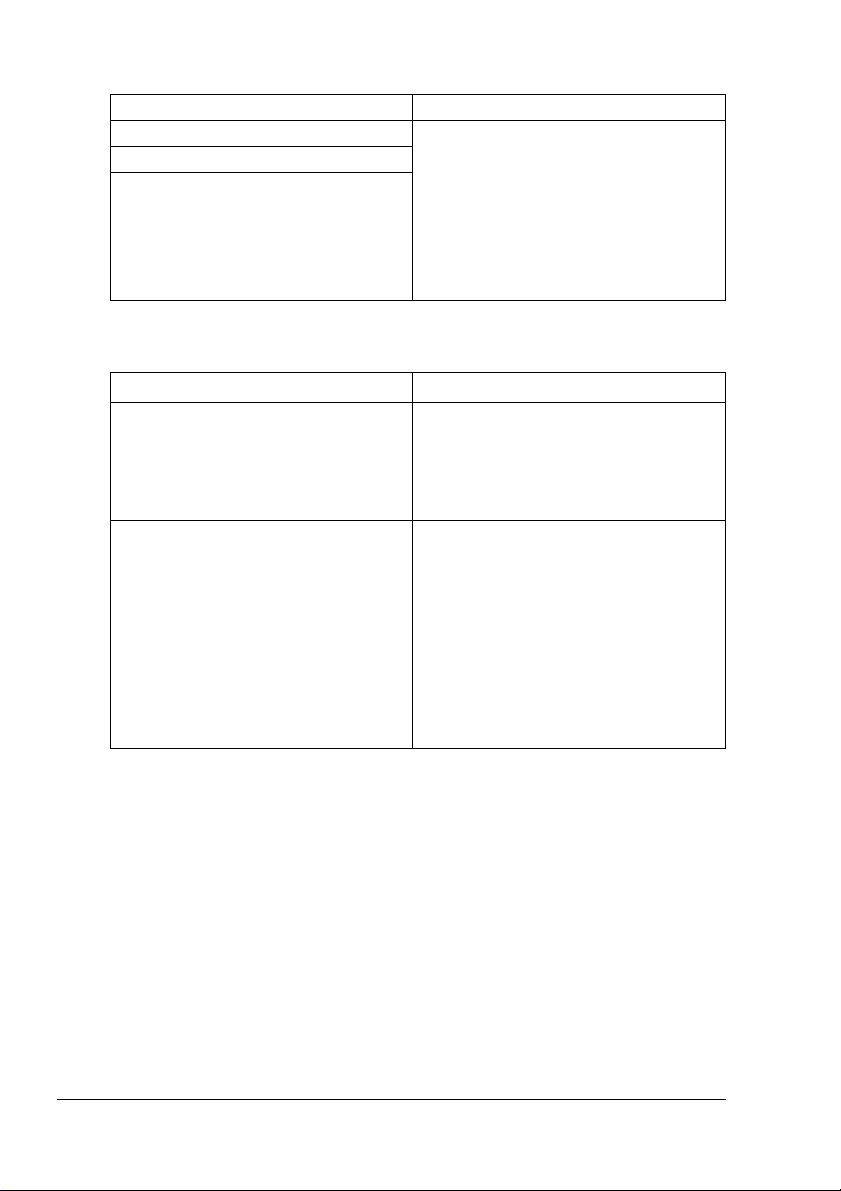
Controladores PCL
Sistema operativo Uso/Beneficio
Windows XP/Server 2003/2000 Estos controladores permiten acceder
Windows Me/98SE
Windows NT 4.0
Utilidades
Utilidad Uso/Beneficio
Administrador de descargas Esta utilidad, que sólo se puede usar
Servicios de Internet de CentreWare Mediante un navegador web, es
a todas las funciones de la impresora,
incluyendo el acabado y la
presentación avanzada. Véase
también
valores predeterminados del
controlador (para Windows)" en la
página 18.
si el disco duro opcional está
instalado, permite descargar fuentes y
datos de superposición en el disco
duro de la impresora.
posible comprobar el estado de las
impresoras y modificar las diferentes
configuraciones. Para obtener más
detalles, consulte la Phaser 6120
Reference Guide (Guía de referencia
de la impresora Phaser 6120) que
está en el Software and
Documentation CD-ROM (CD-ROM
del software y la documentación).
“Selección de opciones y
Software and Documentation CD-ROM16
Page 24
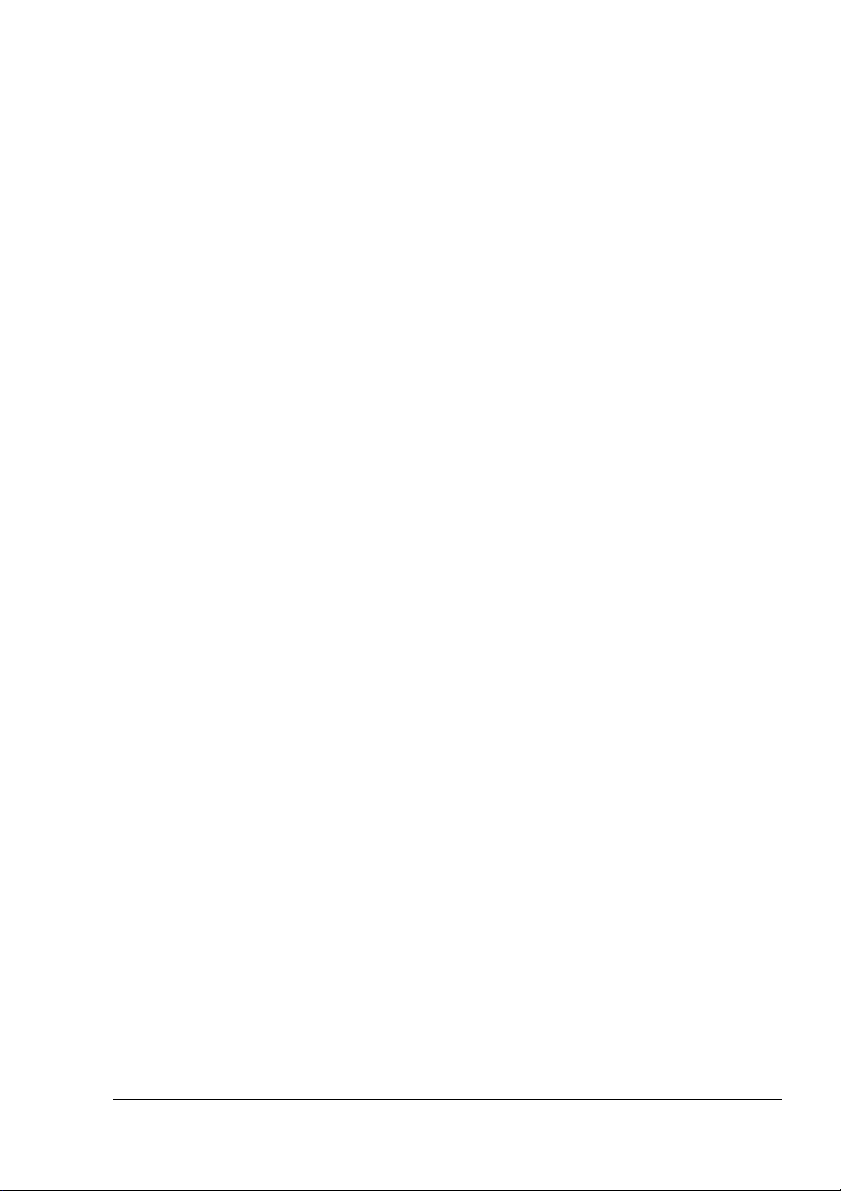
Requisitos del sistema
PC
– Pentium 2: 400 MHz (Pentium 3: 500 MHz o superior recomendado)
– Power Mac G3 o posterior (G4 o posterior recomendado)
Sistema operativo
– Microsoft Windows XP Home Edition/Professional (Service Pack 1
posterior), Windows Server 2003, Windows 2000 (Service Pack 4
o
o posterior), Windows Me, Windows 98SE, Windows NT 4.0
(Service Pack 6 o posterior)
– Mac OS 9 (9.1 o posterior)
– Mac OS X (10.2 o posterior), Mac OS X Server (10.2 o posterior)
– Red Hat Linux 9.0 o posterior, SUSE Linux 8.2 o posterior
Espacio libre en el disco duro
– Aproximadamente 20 MB de espacio libre en el disco duro para el
controlador de impresora y el supervisor de estado
– Aproximadamente 128 MB de espacio libre en el disco duro para
procesar imágenes
Memoria RAM
128 MB o más
Unidad de CD-ROM/DVD
Una de la siguientes interfaces de E/S:
– Puerto de interfaz Ethernet 10Base-T/100Base-TX (IEEE 802.3)
– Puerto compatible con USB 2.0 y USB 1.1
– Puerto paralelo compatible con IEEE-1284
" Para obtener más detalles acerca de los controladores de impresora
de Macintosh y Linux, consulte la Phaser 6120 Reference Guide
(Guía de referencia de la impresora Phaser 6120) que está en el
Software and Documentation CD-ROM (CD-ROM del software y la
documentación).
Requisitos del sistema
17
Page 25
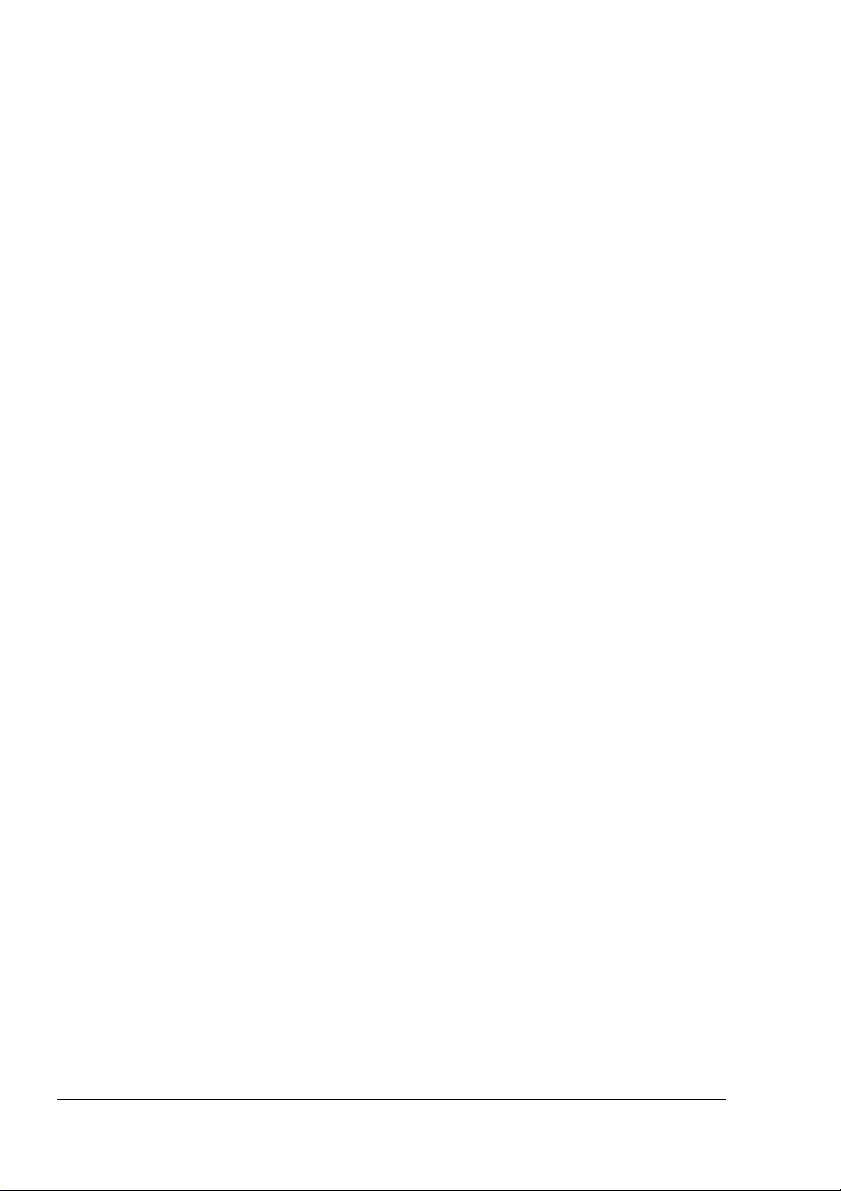
Selección de opciones y valores
predeterminados del controlador
(para
Windows XP/Server 2003/2000/NT 4.0
Windows)
Antes de utilizar la impresora, es recomendable que compruebe o cambie
la configuración predeterminada del controlador. Además, si ha instalado
elementos opcionales, debe activarlos en el controlador.
1 Seleccione las propiedades del controlador del modo siguiente:
(Windows XP/Server 2003)
En el menú Inicio, elija Impresoras y faxes para visualizar el
directorio Impresoras y faxes. Haga clic con el botón derecho en el
icono de la impresora Phaser 6120 PostScript o el icono de la
impresora Phaser 6120 PCL6 y elija Propiedades.
(Windows 2000/NT 4.0)
En el menú Inicio, elija Configuración y, a continuación, Impresoras
para mostrar el directorio Impresoras. Haga clic con el botón derecho
en el icono de la impresora Phaser 6120 PostScript o el icono de la
impresora Phaser 6120 PCL6 y elija Propiedades.
2 Si ha instalado elementos opcionales, proceda con el paso siguiente.
caso negativo, vaya al paso 9.
En
3 Seleccione la ficha Configurar.
4 Compruebe que los elementos opcionales instalados aparezcan
correctamente en la lista. En caso negativo, realice el paso siguiente.
En caso afirmativo, continúe con el paso 8.
5 Haga clic en el botón Actualizar para configurar automáticamente los
elementos opcionales instalados.
" El botón Actualizar sólo está disponible si la comunicación
bidireccional con la impresora está activada; de lo contrario,
aparece
6 En la lista Opc. de dispositivo, elija una opción y, a continuación,
seleccione Activar o Desactivar en la lista desplegable Configuración.
atenuado.
" Si se ha seleccionado Memoria de la impresora, elija 128 MB,
256 MB, 384
La configuración de fábrica es 128 MB.
Selección de opciones y valores predeterminados del 18
MB o 640 MB en función de la memoria instalada.
Page 26
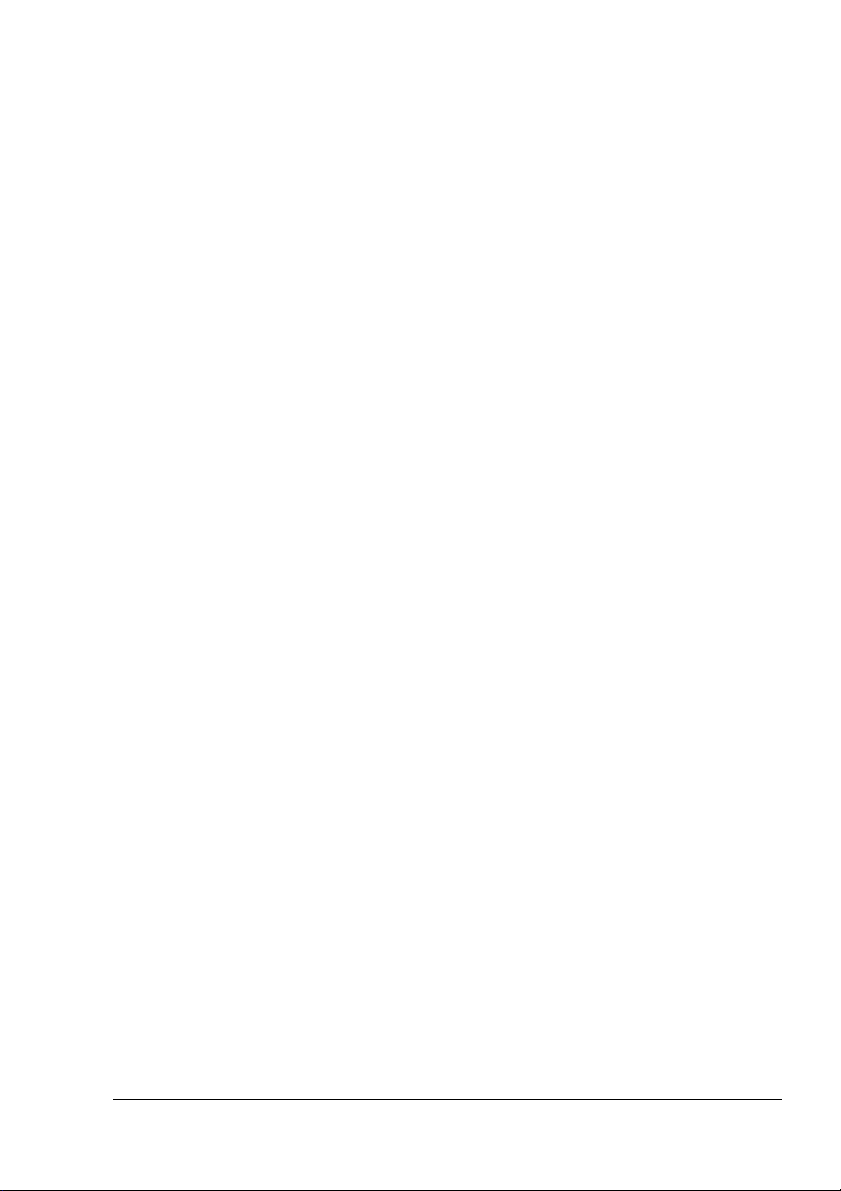
7 Haga clic en Aplicar.
" Dependiendo de la versión del sistema operativo, es posible
Aplicar no esté disponible. Si este es el caso, vaya al
que
siguiente.
paso
" En Windows NT 4.0, haga clic con el botón derecho en el icono de
la impresora Phaser 6120 PostScript o el icono de la impresora
Phaser 6120 PCL6 (ubicados en el directorio Impresoras) y, a
continuación, haga clic en Configuración predeterminada de
documento. Vaya al paso 10.
8 Seleccione la ficha General.
9 Haga clic en Preferencias de impresión.
Aparecerá el cuadro de diálogo Preferencias de impresión.
10 Seleccione los valores predeterminados para su impresora
(p. ej., el formato de papel predeterminado que utilice) en
las fichas correspondientes.
11 Haga clic en Aplicar.
12 Haga clic en Aceptar para salir del cuadro de diálogo Preferencias
de impresión.
13 Haga clic en Aceptar para salir del cuadro de diálogo Propiedades.
Windows Me/98SE (Xerox Phaser 6120 PostScript)
1 Seleccione las propiedades del controlador del modo siguiente:
En el menú Inicio, elija Configuración y, a continuación, Impresoras
para mostrar el directorio Impresoras. Haga clic con el botón derecho
en el icono de la impresora Phaser 6120 PPD y elija Propiedades.
2 Seleccione la ficha Opc. de dispositivo.
3 Compruebe que los elementos opcionales instalados aparezcan
correctamente en la lista. En caso negativo, realice el paso siguiente.
caso afirmativo, continúe con el paso 6.
En
4 En la lista Opciones de instalación, seleccione una opción y,
a continuación, seleccione Instalado o No instalado en el menú
Modificar configuración de:.
5 Haga clic en Aplicar.
6 Seleccione los valores predeterminados para su impresora
(p. ej., el formato de papel predeterminado que utilice) en
las fichas correspondientes.
7 Haga clic en Aplicar.
8 Haga clic en Aceptar.
Selección de opciones y valores predeterminados del
19
Page 27
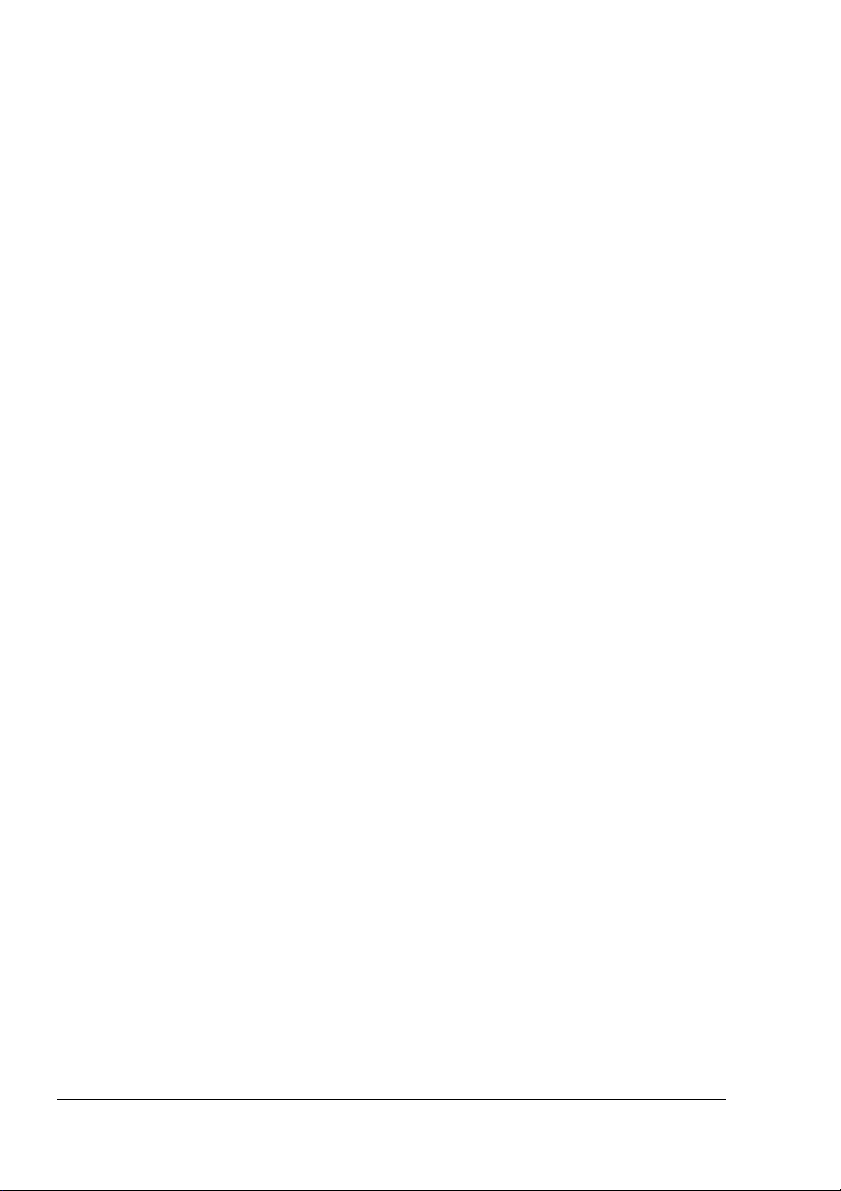
Windows Me/98SE (Xerox Phaser 6120 PCL6)
1 Seleccione las propiedades del controlador del modo siguiente:
En el menú Inicio, elija Configuración y, a continuación, Impresoras
para mostrar el directorio Impresoras. Haga clic con el botón derecho
en el icono de la impresora Phaser 6120 PCL6 y elija Propiedades.
2 Seleccione la ficha Configurar.
3 Compruebe que los elementos opcionales instalados aparezcan
correctamente en la lista. En caso negativo, realice el paso siguiente.
En caso afirmativo, continúe con el paso 7.
4 Haga clic en el botón Actualizar para configurar automáticamente
opciones de instalación.
las
" El botón Actualizar sólo está disponible si la comunicación
bidireccional con la impresora está activada; de lo contrario,
aparecerá atenuado.
5 En la lista Opc. de dispositivo, elija una opción y, a continuación,
seleccione Activar o Desactivar en la lista desplegable Configuración.
" Si se ha seleccionado Memoria de la impresora, elija 128 MB,
256 MB, 384 MB o 640 MB en función de la memoria instalada.
configuración de fábrica es 128 MB.
La
6 Haga clic en Aplicar.
7 Seleccione los valores predeterminados para su impresora
(p. ej., el formato de papel predeterminado que utilice) en
fichas correspondientes.
las
8 Haga clic en Aplicar.
9 Haga clic en Aceptar.
Activación de elementos opcionales
(para
Macintosh)
Si ha instalado elementos opcionales, actívelos en el controlador.
1 Utilice la utilidad de configuración de impresoras y seleccione la
impresora Phaser 6120 en la lista de impresoras.
2 Haga clic en el icono Mostrar información y seleccione Opciones de
instalación en el menú.
3 Seleccione los elementos opcionales instalados en la impresora.
Activación de elementos opcionales (para Macintosh)20
Page 28
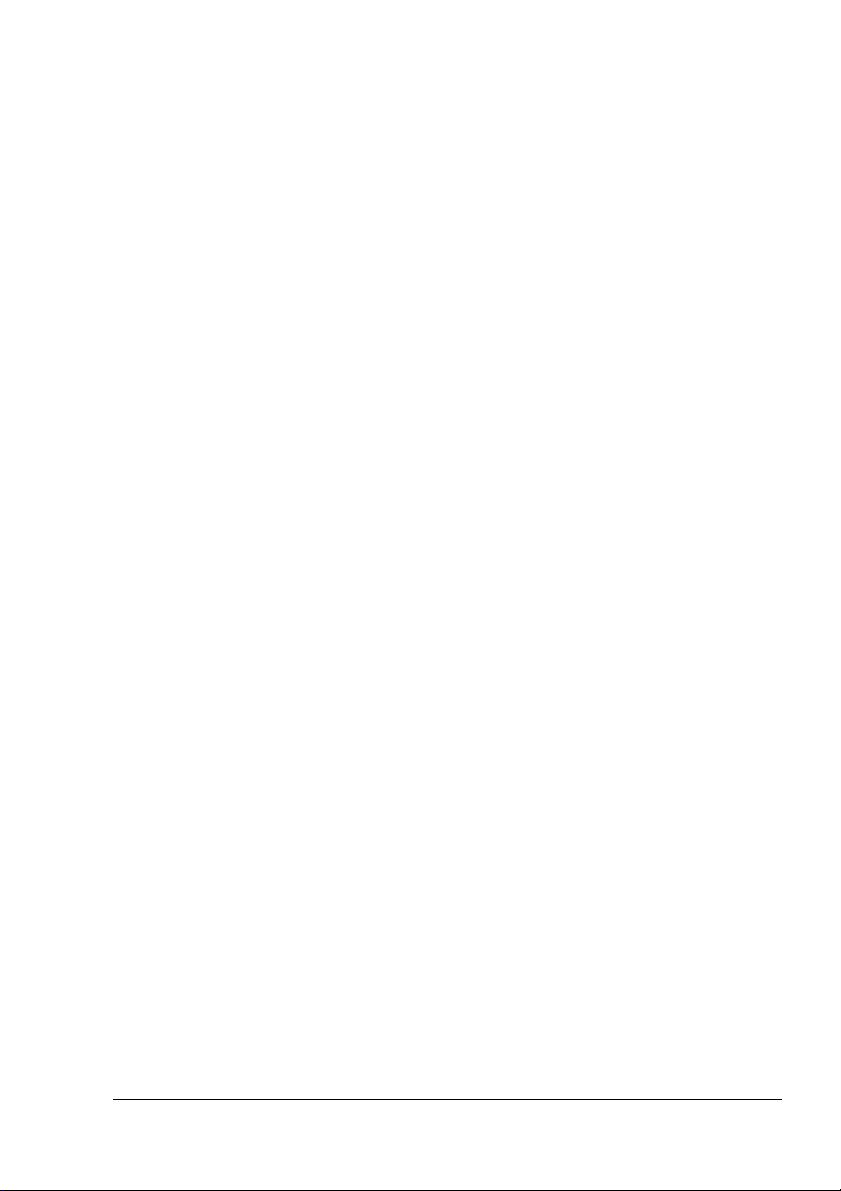
Selección de opciones de impresión
Selección de preferencias de impresión (Windows)
Las preferencias de impresión controlarán todos los trabajos de impresión,
a menos que las sustituya específicamente para un trabajo. Por ejemplo,
desea utilizar la impresión automática a dos caras para la mayoría de los
si
trabajos, configure esta opción en las preferencias de impresión.
1 Haga clic en Inicio, seleccione Configuración y, a continuación,
haga clic en Impresoras.
2 En la carpeta Impresoras, haga clic con el botón derecho en el icono de
la impresora.
3 En el menú emergente, seleccione Preferencias de impresión o
Propiedades.
4 Seleccione las opciones deseadas en las fichas del controlador y,
a continuación, haga clic en el botón Aceptar para guardarlas.
" Para obtener más información acerca de las opciones del controlador
de impresora de Windows, haga clic en el botón de Ayuda de la ficha
del controlador de impresora para ver la Ayuda en línea.
Selección de opciones para un trabajo individual (Windows)
Si desea utilizar opciones de impresión especiales para un trabajo
determinado, cambie la configuración del controlador antes de enviar
trabajo a la impresora. Por ejemplo, si desea imprimir dos copias de
el
un documento, seleccione esta configuración en el controlador antes de
imprimir el trabajo.
1 Con el documento o el gráfico abiertos en la aplicación, acceda al cuadro
de diálogo Imprimir.
2 Seleccione la impresora Phaser 6120 y haga clic en el botón
Propiedades para abrir el controlador de impresora.
3 Seleccione las opciones deseadas en las fichas del controlador.
4 Haga clic en el botón Aceptar para guardar las opciones seleccionadas.
5 Imprima el trabajo.
Selección de opciones de impresión
21
Page 29
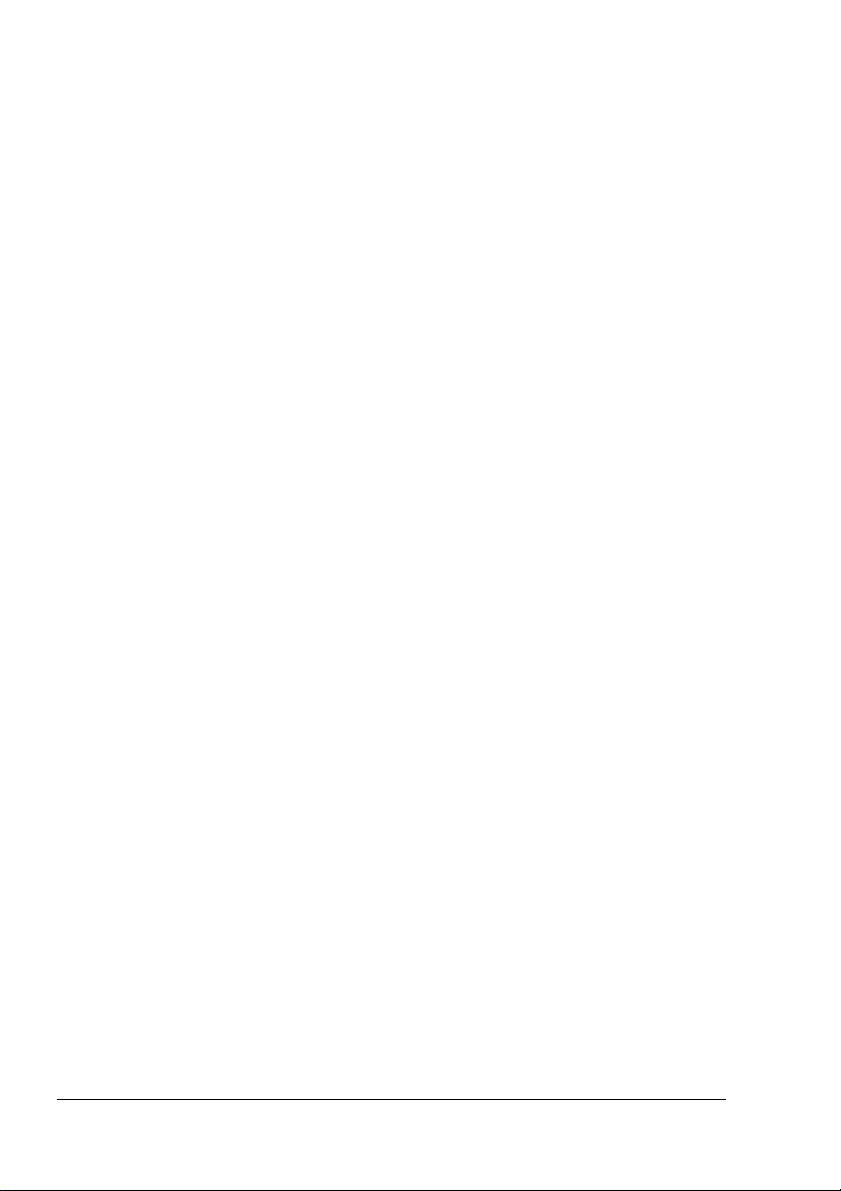
Opciones de impresión para los controladores de impresora PostScript y PCL
" Cuando se utiliza el controlador de impresora PCL6 Phaser 6120
Windows ME/98SE, el cuadro de diálogo muestra una ficha
en
especificar la configuración de la impresora.
para
Para obtener detalles acerca de la utilización de la impresora
Phaser 6120 PPD en Windows Me/98SE, consulte “Opciones de
impresión del archivo PostScript para Windows Me/98SE" en la
página 25.
Configuraciones guardadas
Esta opción permite guardar configuraciones personalizadas para usarlas
posteriormente. Está disponible en las fichas Básico, Presentación, Portada,
Superposición, Marca de agua y Calidad.
Ficha Avanzado (sólo controlador de impresora PostScript)
La ficha Avanzado le permite:
Especificar el método de salida PostScript.
Especificar si se deben imprimir los mensajes de error de un trabajo
de impresión.
Imprimir una imagen reflejada.
Selección de opciones de impresión22
Page 30
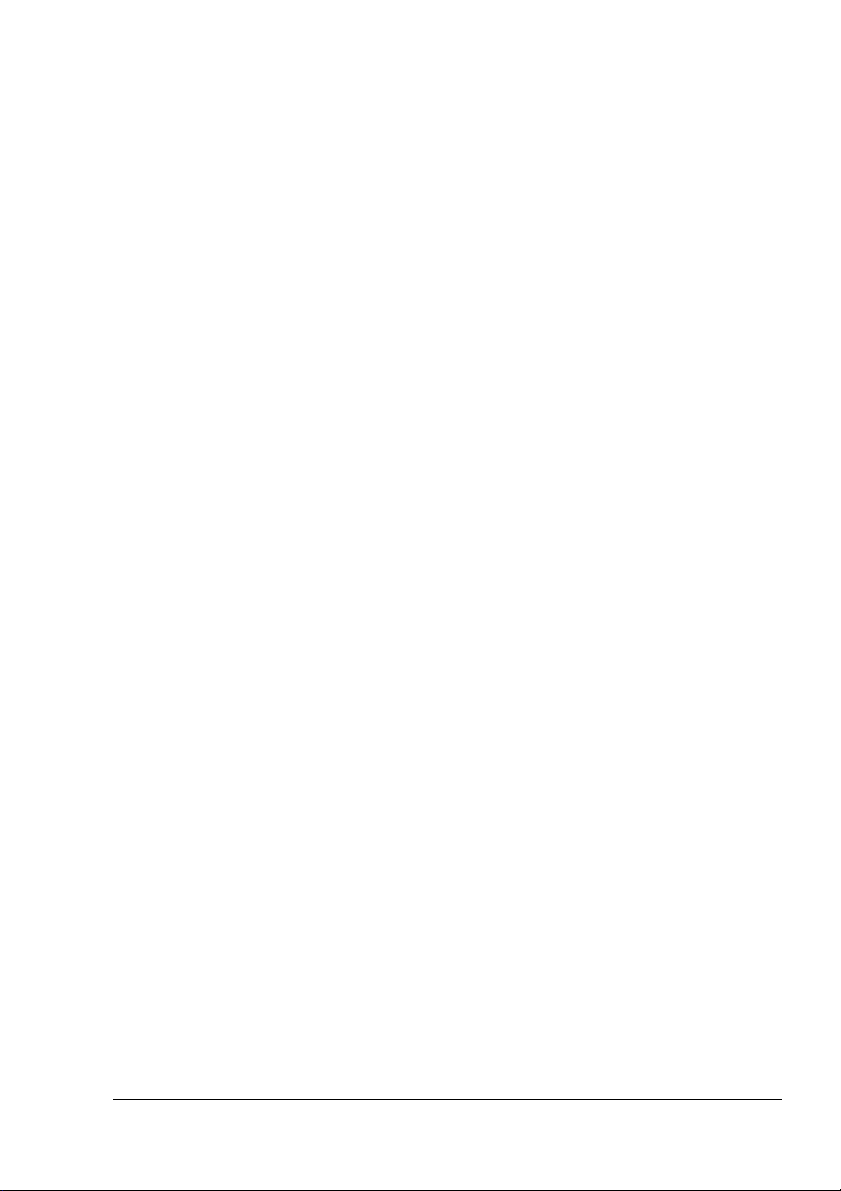
Ficha Básico
La ficha Básico le permite:
Especificar la orientación del papel.
Especificar el tamaño del documento original.
Seleccionar el tamaño de papel de salida.
Aplicar a los documentos la opción de zoom (ampliar/reducir).
Especificar la fuente de papel.
Especificar el tipo de papel.
Especificar el número de copias.
Activar/desactivar la intercalación del trabajo*.
Guardar un trabajo de impresión en la impresora e imprimirlo más tarde
(funciones Walk-Up)*.
Guardar un trabajo confidencial en la impresora y protegerlo mediante
una contraseña*.
Imprimir una copia de prueba*.
Enviar una notificación electrónica al finalizar la impresión.
Especificar información del usuario como, por ejemplo, direcciones
electrónicas y contraseñas.
*Para utilizar esta función, la impresora debe tener un disco duro
instalado y activado.
Ficha Presentación
La ficha Presentación le permite:
Imprimir varias páginas de un documento en una misma página
(impresión de páginas/hoja).
Especificar la impresión de folleto.
Girar la imagen que se va a imprimir 180 grados.
Especificar la impresión a dos caras.
Especificar si se deben imprimir páginas en blanco
(sólo controlador PCL).
Ajustar el margen de encuadernación (sólo controlador PCL).
Ajustar la posición de impresión (sólo controlador PCL).
Selección de opciones de impresión
23
Page 31

Ficha Portada
La ficha Portada le permite:
Imprimir portadas y contraportadas, así como páginas de separación.
Especificar la bandeja que contiene el papel para imprimir las portadas,
contraportadas y hojas de separación.
Ficha Superposición
" Asegúrese de utilizar superposiciones con trabajos de
impresión cuyo tamaño y orientación del papel coincidan con
la forma de superposición.
Adicionalmente, si se han especificado configuraciones para
"Páginas/Hoja” o "Boletín” en el controlador de impresora, la forma
de superposición no podrá ajustarse para coincidir con las
configuraciones especificadas.
La ficha Superposición le permite:
Seleccionar la forma que se va a usar.
Agregar o eliminar archivos de superposición.
Iniciar el Administrador de descargas para descargar una forma (sólo
controlador PostScript).
" El Administrador de descargas debe estar previamente instalado.
Crear una forma (sólo controlador PCL).
Especificar que el documento y la forma se impriman superpuestos (sólo
controlador PCL).
Mostrar información de la forma (sólo controlador PCL).
Imprimir la forma en Todas las páginas, Primera página, Páginas pares y
Páginas impares.
Colocar la forma detrás o delante del documento impreso (sólo
controlador PCL).
Ficha Marca de agua
La ficha Marca de agua le permite:
Especificar la marca de agua que se va a usar.
Crear, editar o eliminar marcas de agua.
Reducir la densidad de la marca de agua.
Imprimir la marca de agua sólo en la primera página.
Imprimir la marca de agua en todas las páginas.
Selección de opciones de impresión24
Page 32

Ficha Calidad
La ficha Calidad le permite:
Alternar entre la impresión en color y la impresión en escala de grises.
Especificar la configuración de color de la impresora (Ajustar color).
Especificar la resolución de la impresión.
Especificar el formato de las fuentes que se van a descargar.
Imprimir utilizando las fuentes de la impresora.
Ficha Versión
La ficha Versión le permite consultar información acerca del controlador
impresora.
de
Opciones de impresión del archivo PostScript para Windows Me/98SE
" En el cuadro de diálogo, aparecerá una ficha para especificar la
configuración de la impresora.
Ficha Papel
La ficha Papel le permite:
Especificar el tamaño del documento original.
Imprimir varias páginas de un documento en una misma página
(impresión de páginas/hoja).
Especificar la orientación del papel.
Girar la imagen que se va a imprimir 180 grados.
Especificar la fuente de papel.
Especificar el número de copias.
Especificar el tamaño de papel deseado al seleccionar una
página personalizada.
Especificar los márgenes superior, inferior, izquierdo y derecho.
Especificar la impresión a dos caras o de folleto.
Ver información acerca del controlador de impresora.
Selección de opciones de impresión
25
Page 33

Ficha Gráficos
La ficha Gráficos le permite:
Especificar la resolución de la impresión.
Especificar la configuración de color de la impresora.
Seleccionar la configuración de medios tonos.
Alternar entre la impresión en color y la impresión monocroma.
Imprimir una imagen reflejada.
Ajustar (ampliar/reducir) documentos.
Selección de opciones de impresión26
Page 34

Panel de control
y menú de
configuración
Page 35

Acerca del panel de control
Error
El panel de control, ubicado en la parte superior de la impresora,
permite controlar el funcionamiento. Además, muestra el estado actual
la impresora, incluida cualquier condición que requiera su atención.
de
Indicadores y teclas del panel de control
N.º Indicador Apagado Encendido
1 La impresora no
Ready
está lista para
aceptar datos.
La impresora está lista para
aceptar datos.
2 No hay ningún
Error
problema.
La impresora requiere
la atención del operador
(esto va generalmente
acompañado de un mensaje
de estado en la ventana
mensajes).
de
Acerca del panel de control28
Page 36

N.º Tecla Función
3 Permite desplazarse hacia arriba en la estructura
del menú.
Dentro de una opción de menú que se puede
cambiar carácter por carácter, permite desplazarse
hacia arriba entre los caracteres disponibles.
4 Permite desplazarse hacia la derecha en la
estructura del menú.
Permite desplazarse hacia la derecha a través
de las opciones disponibles del menú.
5 Permite desplazarse hacia abajo en la estructura
del menú.
Dentro de una opción de menú que se puede
cambiar carácter por carácter, permite desplazarse
hacia abajo entre los caracteres disponibles.
6 Permite desplazarse hacia la izquierda en la
estructura del menú.
Permite desplazarse hacia la izquierda a través de
las opciones disponibles del menú.
7 Cancela la opción de menú mostrada.
Permite cancelar uno o todos los trabajos de
impresión que se estén imprimiendo o procesando.
1. Pulse la tecla Cancelar.
2. Pulse las teclas Flecha hacia la derecha o
Flecha hacia la izquierda para seleccionar cada
una de estas opciones.
CANCELAR TRABAJO/ACTUAL o
CANCELAR TRABAJO/TODOS.
3. Pulse la tecla Menú/Seleccionar.
Se cancelarán los trabajos de impresión.
8 Permite acceder al sistema de menús.
Permite seleccionar la opción de menú que
muestra.
se
Acerca del panel de control
29
Page 37

Indicadores de suministro de tóner
Los indicadores que se muestran a continuación aparecerán para señalar
cantidad de tóner que queda en los cartuchos amarillo (Y), magenta (M),
la
ciano (C) y negro (K).
READY
Y
M C K
Impresión del mapa de menú
El mapa de menú le ayuda a navegar por los menús del panel de control.
Para imprimir el mapa de menú:
1 En el panel de control, seleccione el menú Hojas imprimib. y,
a continuación, pulse la tecla Menú/Seleccionar.
2 Seleccione Mapa Menú y, a continuación, pulse la tecla
Menú/Seleccionar.
3 Seleccione Sí y, a continuación, pulse la tecla Menú/Seleccionar.
Acerca del panel de control30
Page 38

MENU PRUEBA/IMPR
" Este elemento del menú aparecerá únicamente si se ha instalado un
disco duro opcional.
Con este elemento del menú, se pueden imprimir o eliminar los trabajos de
impresión guardados en el disco duro utilizando las funciones Walk-Up de la
ficha Básico del controlador de impresora.
" Todos los valores de fábrica aparecen en negrita.
MENÚ
MENU
PRUEBA/
IMPR
"Nombre
de
usuario"
PROTEGER
"Nombre
del
trabajo"
PROBAR
"Nombre
del
trabajo"
IMPRESIÓ
N/
MANTENER
"Nombre
del
trabajo"
GUARDADO
"Nombre
del
trabajo"
IMPRESIÓN PIN
XXXX**
ELIMINAR PIN
XXXX**
IMPRESIÓN IMPRESION
ES
1
ELIMINAR
IMPRESIÓN IMPRESION
ES
1
ELIMINAR
IMPRESIÓN IMPRESION
ES
1
ELIMINAR
" * Si no se han guardado trabajos en el disco duro, aparecerá la
indicación
** Para imprimir o eliminar un trabajo protegido, introduzca la
contraseña de 4 dígitos especificada desde el controlador de
impresora. Para obtener detalles acerca de cómo escribir la
contraseña, consulte
NO HAY TRABAJOS GUARDADOS.
“Introducción de la contraseña" en la página 32.
IMPRESION
ES
1
Acerca del panel de control
31
Page 39

Introducción de la contraseña
Para imprimir o eliminar un trabajo protegido, es necesario proporcionar
contraseña de 4 dígitos especificada desde el controlador de impresora.
la
Siga el procedimiento descrito a continuación para escribir la contraseña de
4 dígitos especificada desde el controlador de impresora.
1 Pulse las teclas Flecha hacia arriba y Flecha hacia abajo para
incrementar o reducir en uno el primer dígito de la contraseña.
2 Pulse la tecla Flecha hacia la derecha para mover el cursor al
dígito siguiente.
3 Pulse las teclas Flecha hacia arriba y Flecha hacia abajo para
incrementar o reducir en uno el segundo dígito de la contraseña.
4 Repita estos pasos hasta especificar los cuatro dígitos de la contraseña.
5 Pulse la tecla Menú/Seleccionar.
Aparece la pantalla de selección IMPRESIÓN/BORRAR.
" Si se especifica una contraseña incorrecta, aparecerá la indicación
ENTRADA NO VALID. y volverá a aparecer la pantalla para escribir
la contraseña.
Acerca del panel de control32
Page 40

MENÚ HOJAS IMPRIMIB.
Este menú permite imprimir información de la impresora como, por ejemplo,
la página de configuración y la página de demostración.
" Todos los valores de fábrica aparecen en negrita.
MAPA MENÚ
CONFIGURACIÓN
PÁG.
SUMINISTROS
LISTA FUENTES POSTSCRIPT
LISTA
DIRECTORIO
Configuración
Imprime el mapa de menú.
Configuración
Imprime la página de configuración.
Configuración
Imprime la página de estadísticas (p. ej., el número de
páginas impresas).
PCL
Configuración
Imprime la lista de directorios del disco duro y la
memoria Flash.
" Si no se ha instalado el disco duro, sólo se
imprimirá la lista de directorios de la
memoria
PÁG.
DEMOSTRAC.
Configuración
Imprime la página de demostración.
SÍ/NO
SÍ/NO
SÍ/NO
Configuración
Imprime la lista de fuentes PostScript.
Configuración
Imprime la lista de fuentes PCL.
SÍ/NO
Flash.
SÍ/NO
SÍ/NO
SÍ/NO
Acerca del panel de control
33
Page 41

MENÚ PAPEL
Este menú permite administrar el papel que se va a usar para la impresión.
Todos los valores de fábrica aparecen en negrita.
COLOCAR
BANDEJA
MODO
BANDEJA
1
Configuración
Al imprimir desde la bandeja 1, elija si tienen prioridad el
tamaño de papel y el tipo de papel configurados desde el
controlador de impresora o los valores para TAMAÑO
PAPEL
y TIPO DE PAPEL configurados desde MENÚ
DE PAPEL/COLOCAR BANDEJA/BANDEJA 1
panel de control.
Si se selecciona AUTO, la configuración del controlador de
impresora tendrá prioridad durante la impresión.
Si se selecciona CASSETTE, la impresión se efectuará
cuando la configuración del controlador de impresora y la
configuración del panel de control coincidan.
BANDEJA 1TAMAÑO
PAPEL
AUTO/CASSETTE
en el
Configurac
ión
CARTA/LEGAL/EJECUTIVO/
A4/A5/B5(JIS)/B5(ISO)/
CARTA GOB/STATEMENT/
FOLIO/SP FOLIO/CUARTO
UK/FOOLSCAP/LEGAL GOB/
SOBRE# 10/SOBRE C5/
SOBRE C6/SOBRE DL/SOBRE
MONARCH/JPOST/
PERSONALIZADO
Seleccione la configuración para el tamaño de
papel cargado en la bandeja 1.
TIPO DE
PAPEL
" La configuración predeterminada
para las impresoras de 110 voltios
CARTA. La configuración
es
predeterminada para las impresoras de
220 voltios es A4.
Configurac
ión
Elija la configuración para el tipo de papel
cargado en la bandeja 1.
PAPEL LLANO/
TRANSPARENCIA/ETIQUETA/
MEMBRETE/SOBRE/POSTAL/
GRUESO/SATINADO
Acerca del panel de control34
Page 42

BANDEJA
2**
TAMAÑO
PERSONA
LIZADO
TAMAÑO
PAPEL
TIPO DE
PAPEL
ANCHO
(xx)
LONGITU
D (xx)
Configurac
ión
Elija la configuración para el tamaño de papel
cargado en la bandeja 2.
CARTA/A4
" La configuración predeterminada para
las impresoras de 110 voltios es CARTA.
La configuración predeterminada para
las impresoras de 220 voltios es
Configurac
ión
Elija la configuración para el tipo de papel
cargado en la bandeja 2.
Configurac
ión
Especifique el ancho para el tamaño
personalizado de papel cargado en la bandeja 1.
PAPEL LLANO/MEMBRETE
92-216 mm
(3,63-8,50 pulg)
A4.
" En las impresoras de 110 voltios,
configuración aparece en pulgadas y
la
el elemento del menú aparece como
ANCHO (PULG.). En las impresoras
de 220 voltios, la configuración aparece
en milímetros y el elemento del menú
aparece como
Configurac
ión
Especifique la longitud para el tamaño
personalizado de papel cargado en la bandeja 1.
148-356 mm
(5,83-14,01 pulg)
ANCHO (MM).
" En las impresoras de 110 voltios, la
AUTOCON
T.
Acerca del panel de control
Configuraci
ón
Especifique si desea continuar la impresión cuando el
tamaño o el tipo de papel de la bandeja seleccionada difiera
del tamaño o el tipo de papel del trabajo de impresión.
DESACTIVADO/ACTIVADO
configuración aparece en pulgadas y el
elemento del menú aparece como
LONGITUD (PULG.). En las
impresoras de 220 voltios, la
configuración aparece en milímetros y el
elemento del menú aparece como
LONGITUD (MM).
35
Page 43

DÚPLEX
ORIENTA
CIÓN
RECUPER.
ATASCO
CAMBIO
BANDEJA
**
Configurac
ión
Si se selecciona DESACTIVADO, no será posible imprimir a dos caras.
Si se selecciona BORDE LARGO, las páginas se imprimirán por ambas
caras del papel para el encuadernado de borde largo.
Si se selecciona BORDE CORTO las páginas se imprimirán por ambas
caras para el encuadernado de borde corto.
Configurac
ión
Especifique la orientación del papel.
Configurac
ión
Especifique si se debe volver a imprimir una página después de
solucionar un problema de alimentación del papel.
Configuraci
ón
Si se selecciona SÍ y la bandeja especificada se queda sin
papel durante la impresión, se seleccionará
automáticamente una bandeja cargada con papel del
mismo tamaño para que la impresión pueda continuar.
Si se selecciona NO y la bandeja se queda sin papel, se
detendrá la impresión.
SÍ/NO
DESACTIVADO/BORDE CORTO/BORDE LARGO
VERTICAL/HORIZONTAL
ACTIVADO/DESACTIVADO
Si se selecciona ACTIVADO, se volverá a imprimir la página que causó
el problema.
Si se selecciona DESACTIVADO, la impresión continuará en la página
siguiente y no se imprimirá la página que causó el problema.
" ** Este elemento del menú sólo aparece si se ha instalado la
bandeja 2.
Acerca del panel de control36
Page 44

MENÚ CALIDAD
Este menú permite especificar la calidad de la impresión.
" Todos los valores de fábrica aparecen en negrita.
EXTRACCI
ÓN TÓNER
ACCIÓN
FALTA
TON.
NEGRO
CIAN
MAGENTA
AMARILLO
ELIMINAR
TODO
Configuración
Si se selecciona CONTINUAR, la impresión continuará aunque el
cartucho de tóner esté vacío.
Si se selecciona PARAR, la impresión se detendrá cuando el cartucho
de tóner esté
Configuración
Si se selecciona SÍ, el carrusel se desplazará hasta el
cartucho de tóner negro para que pueda ser sustituido.
Para obtener más detalles acerca de cómo sustituir el
cartucho de tóner, consulte “Sustitución de los
cartuchos de tóner" en la página 85.
Configuración
Si se selecciona SÍ, el carrusel se desplazará hasta el
cartucho de tóner ciano para que pueda sustituirlo.
Para obtener más detalles acerca de cómo sustituir el
cartucho de tóner, consulte “Sustitución de los
cartuchos de tóner" en la página 85.
Configuración
Si se selecciona SÍ, el carrusel se desplazará hasta el
cartucho de tóner magenta para que pueda sustituirlo.
Para obtener más detalles acerca de cómo sustituir el
cartucho de tóner, consulte
cartuchos de tóner" en la página 85.
Configuración
Si se selecciona SÍ, el carrusel se desplazará hasta el
cartucho de tóner amarillo para que pueda sustituirlo.
Para obtener más detalles acerca de cómo sustituir el
cartucho de tóner, consulte “Sustitución de los
cartuchos de tóner" en la página 85.
Configuración
Si se selecciona SÍ, el carrusel se desplazará hasta
cada cartucho de tóner para que pueda sustituirlos.
Para obtener más detalles acerca de cómo sustituir el
cartucho de tóner, consulte “Sustitución de los
cartuchos de tóner" en la página 85.
SÍ/NO
SÍ/NO
SÍ/NO
“Sustitución de los
SÍ/NO
SÍ/NO
PARAR/CONTINUAR
vacío.
Acerca del panel de control
37
Page 45

CALIBR.
DENSIDAD
CONTROL
DE LA
DENSIDAD
SOLICITAR
CALIBR.
MODO
NEGRO
CIAN
MAGENTA
Configuración
Si se selecciona SÍ, se realizarán ajustes de la imagen.
Configuración
Si se selecciona ACTIVADO, se aplicarán los ajustes
de la imagen.
Si se selecciona DESACTIVADO, no se aplicarán los
ajustes de la imagen.
Configuración
Ajuste la densidad del tóner negro en uno de los cinco
niveles.
Si se selecciona 1, la densidad estará en el nivel más
claro. Si se selecciona
más oscuro.
Configuración
Ajuste la densidad del tóner ciano en uno de los cinco
niveles.
Si se selecciona 1, la densidad estará en el nivel más
claro. Si se selecciona
más oscuro.
Configuración
Ajuste la densidad del tóner magenta en uno de los
cinco niveles.
NO/SÍ
ACTIVADO/DESACTIVADO
1/2/3/4/5
5, la densidad estará en el nivel
1/2/3/4/5
5, la densidad estará en el nivel
1/2/3/4/5
CONTADOR
DE
RESTABL.
CORREA
TRANSF.
AMARILLO
Configuración
Si se selecciona 1, la densidad estará en el nivel más
claro. Si se selecciona
más oscuro.
Configuración
Ajuste la densidad del tóner amarillo en uno de los
cinco niveles.
Si se selecciona 1, la densidad estará en el nivel más
claro. Si se selecciona
más oscuro.
1/2/3/4/5
5, la densidad estará en el nivel
5, la densidad estará en el nivel
SÍ/NO
Sí se selecciona SÍ, se restablece el contador de la
correa de transferencia. Utilice esta configuración
después de instalar una correa de transferencia nueva.
Acerca del panel de control38
Page 46

MENÚ CONFIG. CONEXIÓN
Este menú permite especificar la configuración de la interfaz.
" Reinicie la impresora después de modificar la configuración del menú
CONFIG. DE RED.
" Todos los valores de fábrica aparecen en negrita.
CONFIG.
DE RED
TCP/IP ACTIVAR
DHCP/
BOOTP
DIRECCIÓN
INTRNT.
ROUTER
PREDETER.
Configuración
Si se selecciona SÍ, se activará TCP/IP.
Si se selecciona NO, no se activará
TCP/IP.
Configuración
SÍ/NO
ACTIVADO/
DESACTIVADO
Especifique si la dirección IP se debe
obtener automáticamente.
Si se selecciona SÍ, la dirección IP se
obtendrá automáticamente.
Si se selecciona NO, la dirección de IP no
se obtendrá automáticamente.
Configuración
Configure la dirección IP para esta
impresora en la red.
Use las teclas de dirección para
especificar el valor.
Si se especifica la dirección de IP
manualmente,
configurará automáticamente en
Configuración
Especifique la dirección IP del router si
existe uno en la red. Use las teclas de
dirección para especificar el valor.
192.168.1.2
DHCP/BOOTP se
NO.
192.168.1.2
Acerca del panel de control
39
Page 47

MÁSCARA
SUBRED
ACTIVAR
HTTP
ACTIVACI
ÓN AUTO
IP
IPX/SPX TIPO DE
MARCO
ETHERTALK NOMBRE
NOMBRE2
Configuración
Especifique la máscara de subred de la
red. Use las teclas de dirección para
especificar el valor.
Configuración
Especifique si se usará HTTP.
Si se selecciona SÍ, se activará la página
web suministrada a la impresora por el
servidor HTTP incorporado.
Si se selecciona NO, no se podrá usar la
página web.
Configuración
Especifique si la dirección IP se obtendrá
automáticamente cuando DHCP/BOOTP y
PING, ARP no estén funcionando o
cuando no haya respuesta.
Si se selecciona NO, la dirección de IP no
se obtendrá automáticamente.
Si se selecciona SÍ, la dirección IP se
obtendrá automáticamente.
Configuración
0.0.0.0
SÍ/NO
SÍ/NO
AUTO/802.2/802.3/
ETHER II/SNAP
Especifique el protocolo utilizado con
NetWare.
Configuración
Especifique el nombre de la impresora
para encontrar impresoras con Macintosh
EtherTalk.
El nombre de la impresora puede tener un
máximo de 16 caracteres.
Configuración
Phaser 6120
Especificado
automáticamente
Especifique el nombre de la impresora
para encontrar impresoras con Macintosh
EtherTalk.
El nombre de la impresora puede tener un
máximo de 16 caracteres.
Acerca del panel de control40
Page 48

CONFIG.
DE USB
VELOCID.
ETHERNET
PROTOCOLO
PS
ACTIVAR
TIEMPO DE
LA TAREA
EXCEDIDO
ZONA DE
RED
ZONA DE
RED2
Configuraci
ón
Configuración
Especificado
automáticamente
Especifique la zona de Macintosh
EtherTalk.
El nombre de la zona puede tener un
máximo de 16 caracteres.
Configuración
Especificado
automáticamente
Especifique la zona de Macintosh
EtherTalk.
El nombre de la zona puede tener un
máximo de 16 caracteres.
AUTO/100 DÚPLEX COMPLETO/
100 MITAD DÚPLEX/ 10 DÚPLEX
COMPLETO/ 10 MITAD DÚPLEX
Especifique la velocidad de transmisión de
la red y el método de transmisión para la
transmisión
Configuraci
ón
Determine si los trabajos PostScript se recibirán en
formato binario o en binario citado.
Configuraci
ón
Si se selecciona SÍ, se activará USB.
Si se elige NO, USB estará desactivado.
Configuraci
ón
Especifique el tiempo (en segundos) que debe
transcurrir para que el trabajo de impresión que se está
recibiendo exceda el tiempo de la tarea cuando se
utiliza USB.
bidireccional.
BINARIO/BINARIO CITADO
SÍ/NO
0-60-999
Acerca del panel de control
41
Page 49

CONFIGUR
ACIÓN DE
PARALELO
I/F
ACTIVO
REST.
CONF.
CONEX.
TIEMPO DE
LA TAREA
EXCEDIDO
Configuración
Especifique la interfaz que se usará.
Una conexión Ethernet y paralela no puede usarse al mismo tiempo.
Configuración
Restablece todos los valores de fábrica para el menú Config. conexión.
Configuraci
ón
Especifique el tiempo (en segundos) que debe
transcurrir para que el trabajo de impresión que se está
recibiendo exceda el tiempo de la tarea cuando se
utiliza Paralelo.
0-30-999
ETHERNET/PARALELO
SÍ/NO
Acerca del panel de control42
Page 50

MENÚ SISTEMA PREDET.
Este menú permite especificar valores para ajustar el funcionamiento de la
impresora como, por ejemplo, el tiempo que debe transcurrir antes de que el
equipo entre en el modo de ahorro de energía.
" * Estos elementos del menú sólo aparecen si se ha instalado un disco
duro opcional.
** Este elemento del menú sólo aparece en unidades de 110 V.
" Todos los valores de fábrica aparecen en negrita.
CALIDAD
DE
Configuración
Seleccione la calidad de imagen para las impresiones.
IMPRESIÓN
MODO
COLOR
Configuración
Especifique si la impresión se realizará a todo color o en escala de
grises.
EMULACIONESPREDETERM
INADO
AUTO
PREDET.
POSTSCRIPTPÁGINA DE
MEJORADA/ESTÁNDAR
COLOR/ESCALA DE GRISES
Configuración
AUTOMÁTICO/POSTSCRIPT/
PCL5/PCL XL/IMPRIMIR
EN
HEX/PDF
Especifique el lenguaje del controlador de impresora.
Si se selecciona AUTO, se seleccionará
automáticamente el lenguaje de control de la
impresora a partir del flujo de datos.
Configuración
Seleccione el lenguaje de descripción de la impresora
cuando no se pueda identificar a partir de los datos y
PCL5/POSTSCRIPT
AJUSTE PREDET. se haya configurado en
AUTOMÁTICO.
ERROR
Configur
ación
Especifique si se imprimirá una página
de error cuando se produzca un error
PostScript.
ACTIVADO/
DESACTIVADO
Acerca del panel de control
43
Page 51

PCL FIN DE
LÍNEA
FUENTE TAMAÑO
Configur
ación
CR=CR LF=CRLF/
CR=CR LF=LF/
CR=CRLF LF=LF/
CR=CRLF LF=CRLF
Seleccione las definiciones de los
códigos CR/LF en el lenguaje PCL.
PITCH
NÚMERO
FUENTE
TAMAÑO
PUNTOS
CONJUN
TO DE
SÍMB.
Configur
ación
Especifique el tamaño de
fuente de de mapa de bits en
el lenguaje PCL.
Configur
ación
Especifique la fuente
utilizada con el
lenguaje
Los números de fuente que
aparecen corresponden a la
lista de fuentes PCL. Para
obtener detalles acerca de
imprimir la lista de fuentes,
consulte
IMPRIMIB." en la página 33.
Configur
ación
Especifique el tamaño de
fuente de contorno en el
lenguaje PCL.
Especifique el juego de
símbolos utilizado con el
lenguaje PCL.
La configuración
predeterminada es
44-1000-9999
0-32767
PCL.
“MENÚ HOJAS
400-120099975
PC8.
Acerca del panel de control44
Page 52

OPC.
INICIALES
FECHA Y
HORA
AHORRO
ENERGÍA
PÁGINA
INICIAL
INICIO
SISTEMA
Configuración
Configure la fecha y la hora en el reloj de tiempo real del disco duro.
Esta configuración aparece en el orden siguiente: año, mes, día:hora,
minutos, segundos.
Configuración
Especifique el plazo de tiempo que la impresora esperará antes de
entrar en el modo de ahorro de energía.
Configuración
Especifique si se imprimirá una página de inicio al
encender la impresora.
Si se selecciona SÍ, la página de inicio se imprimirá
al encender la impresora.
Si se selecciona NO, la página de inicio no
se imprimirá.
Configuración
Especifique si se debe aplicar el archivo de
definiciones con formato PostScript al encender
impresora.
la
Si se selecciona SÍ, se aplicará el archivo de
definiciones con formato PostScript.
Si se selecciona NO, no se aplicará el archivo de
definiciones con formato PostScript.
ACTIVADO/DESACTIVADO
NO/SÍ
aaaammdd:hhmmss
15 MINUTOS/30 MINUTOS/1 HORA/2 HORAS
Este elemento del menú sólo aparece si AHORRO ENERGÍA se ha
configurado en
ACTIVADO.
" 2 horas sólo aparece en unidades de 110 voltios.
Acerca del panel de control
45
Page 53

SEGURIDAD CONFIGURARACTIVAR
ESTAB.
CONTRAS.
CAPT.
TRAB.
Configuración
Especifique si los trabajos recibidos se guardarán en el disco duro.
DESACTIVADO/ACTIVADO/IMPRESIÓN
IMPRES.
Si se selecciona DESACTIVADO, los trabajos de impresión no se
guardarán en el disco duro.
Si se selecciona ACTIVADO, los trabajos de impresión se guardarán
en el disco duro y no se imprimirán.
Configur
ación
Especifique si los menús se
protegerán mediante una contraseña.
Si se selecciona ACTIVADO, todos
los menús se protegerán con
una
Configur
ación
Especifique la contraseña para mostrar
los menús. La contraseña especificada
sólo se aplicará si SEGURIDAD/
CONFIG./ACTIVAR
como
La contraseña puede tener un máximo
de 16 caracteres.
DESACTIVADO/
ACTIVADO
contraseña.
ADMIN. SIST.
se configura
ACTIVADO.
Si se selecciona IMPRESIÓN, los trabajos de impresión se
imprimirán y, a continuación, se guardarán en el disco duro.
FORMATO FORMATO
FLASH
FORMATO
DISCO
Configuración
Especifique si se debe inicializar la memoria
RAM.
flash
Si se selecciona SÍ, se inicializará la memoria
flash RAM.
Configuración
Especifique si se debe inicializar el disco duro.
Si se selecciona SÍ, se inicializará el disco duro.
NO/SÍ
NO/SÍ
Acerca del panel de control46
Page 54

RESTAURAR/
GUARDAR
RESTABL.
FÁBRICA
SALVAR
PERSONAL.
RESTABL.
PERSONAL.
Configuración
Especifique si se debe restablecer la configuración
inicial de todos los menús.
Si se selecciona SÍ, se restablecerá la configuración
inicial para todos los menús.
Configuración
Especifique si se deben guardar todas las
configuraciones de menú modificadas.
Si se selecciona SÍ, se guardarán todas las
modificaciones.
Configuración
Especifique si se debe restablecer la configuración
guardada previamente para los elementos del menú.
Si se selecciona SÍ, se restablecerá la configuración
guardada previamente para los elementos del menú.
NO/SÍ
NO/SÍ
NO/SÍ
MENÚ DE SERVICIO
Mediante este menú el representante de servicio puede ajustar la impresora
y efectuar tareas de mantenimiento. Este menú no puede ser utilizado por el
usuario.
Acerca del panel de control
47
Page 55

MENÚ IDIOMA
El idioma de la ventana de mensajes puede cambiarse al idioma deseado.
idiomas disponibles son:
Los
Inglés
Español
Francés
Alemán
Italiano
Portugués
Holandés
Sueco
La configuración predeterminada es inglés.
Acerca del panel de control48
Page 56

Uso del papel
Page 57

Especificaciones del papel
¿Qué tipos y tamaños de papel se pueden cargar?
Papel Tamaño de papel Bandeja* Unidad de
Pulgadas Milímetros
A4 8,2 x 11,7 210,0 x 297,0 1/2 Sí
A5 5,9 x 8,3 148 x 210 1 No
B5 (JIS) 7,2 x 10,1 182 x 257 1 No
B5 (ISO) 6,9 x 9,8 176 x 250 1 No
Ejecutivo 7,25 x 10,5 184 x 267 1 No
Folio 8,3 x 13 210 x 330 1 Sí
Foolscap 8 x 13 203,2 x 330,2 1 Sí
Legal 8,5 x 14,0 215,9 x 355,6 1 Sí
Legal GOB 8,5 x 13 216 x 330 1 Sí
Carta 8,5 x 11,0 215,9 x 279,4 1/2 Sí
Folio especial 8,5 x 12,69 215,9 x 322,3 1 Sí
Carta GOB 8,0 x 10,5 203,2 x 266,7 1 No
Statement 5,5 x 8,5 140 x 216 1 No
Cuarto RU 8 x 10 203,2 x 254 1 No
Transparencia A4 8,2 x 11,7 210,0 x 297,0 1 No
Transparencia carta 8,5 x 11,0 215,9 x 279,4 1 No
Postal japonesa 3,9 x 5,8 100 x 148 1 No
Sobre C5 6,4 x 9 162 x 229 1 No
Sobre C6 4,5 x 6,4 114 x 162 1 No
Sobre DL 4,3 x 8,7 110 x 220 1 No
Sobre Monarch 3,875 x 7,5 98,4 x 190,5 1 No
Sobre #10 4,12 x 9,5 105 x 241 1 No
Papel grueso, satinado: sólo Carta, A4 o tamaños más pequeños.
Personalizado, mínimo 3,6 x 8,3 92 x 210 1 No**
Personalizado, máximo 8,5 x 14,0 216 x 356 1 Sí
Notas: Bandeja 1 = Multiusos
Bandeja 2 = Solo para papel simple
**El tamaño mínimo posible de papel para impresión dúplex es 92,0 x 276,0 mm
(3,63 x 10,87 pulg).
a dos
caras
" Para tamaños personalizados, utilice el controlador de impresora para
especificar la configuración dentro de los límites que indica la tabla
anterior.
Especificaciones del papel50
Page 58

Tipos de papel
Antes de adquirir papel especial en gran cantidad, realice una impresión
de prueba con el tipo de papel correspondiente y compruebe la calidad
impresión.
de
Mantenga el papel sobre una superficie plana y nivelada, en su envoltorio
original, hasta el momento de cargarlo. Para obtener información
de los tipos de papel recomendados y especiales, consulte la
acerca
Recommended Media List (lista de tipos de papel recomendados) en
www.xerox.com/office/6120support.
Papel normal
Capacidad Bandeja 1 Hasta 200 hojas, dependiendo del
peso del papel.
Bandeja 2 Hasta 500 hojas, dependiendo del
peso del papel.
Orientación Cara arriba
Tipo de papel en
el controlador
Peso De 60 a 90 g/m² (Bond de 16 a 24 libras).
Impresión dúplex Consulte los tamaños admitidos en la página 50.
Utilice papel normal que sea:
Apropiado para impresoras láser como, por ejemplo, papel de oficina
estándar o reciclado.
Papel normal.
PRECAUCIÓN
No utilice los tipos de papel que se enumeran a continuación.
Podrían
dañar la impresora.
NO utilice los siguientes tipos de papel:
Papel satinado con una superficie tratada (p. ej., papel de calco, papel
Papel con carbón en la parte posterior.
Papel para transferencia térmica (p. ej., papel termosensible, papel
Papel para transferencia con agua fría.
Papel sensible a la presión.
Tipos de papel
disminuir la calidad de impresión, provocar atascos o incluso
satinado digitalmente y papel de color tratado).
tratado por termopresión y papel para transferencia a termopresión).
51
Page 59

Papel fabricado específicamente para impresoras de chorro de tinta
(p. ej., papel superfino, película brillante y postales).
Papel que se haya impreso en otra impresora, copiadora o fax.
Papel que tenga polvo en la superficie.
Papel que esté húmedo.
" Mantenga el papel a una humedad relativa entre 35% y 85%.
El tóner no se adhiere bien al papel húmedo.
Papel laminado.
Papel adhesivo.
Papel que esté plegado, estriado, abarquillado, en relieve,
combado
Papel que sea muy liso, muy áspero o tenga demasiada textura.
Papel cuya textura (aspereza) sea distinta en cada cara.
Papel que sea demasiado fino o demasiado grueso.
Papel que esté pegado entre sí por la electricidad estática.
Papel compuesto de metal o con borde dorado; papel demasiado
luminoso.
Papel que sea sensible al calor o no admita la temperatura de fusión
(180° C [356° F]).
Papel de forma irregular (que no sea rectangular o no se haya cortado en
ángulo recto).
Papel que esté pegado con cola o cinta adhesiva, o se haya sujetado
mediante clips, grapas, cintas, ganchos o botones.
Papel ácido.
Otros tipos de papel que no estén aprobados.
o arrugado.
Tipos de papel52
Page 60

Papel grueso
El papel grueso es un papel cuyo grosor es superior al del papel de 90 g/m2
(Bond de 24 libras). Realice siempre una impresión de prueba con el
grueso para asegurarse que la calidad sea adecuada y la imagen
papel
se mueva.
no
Capacidad Bandeja 1 Hasta 50 hojas de papel grueso,
dependiendo del grosor.
Bandeja 2 No compatible
Orientación Cara arriba
Tipo de papel en
el controlador
Peso De 91 a 163 g/m² (Bond de 25 a 43 libras).
Impresión dúplex No compatible
Papel grueso.
" El papel bond de 43 libras también se conoce como index stock de
90 libras.
NO utilice papel grueso que:
Esté mezclado con otros tipos de papel en las bandejas (ya que esto
provocaría una alimentación incorrecta).
Tipos de papel
53
Page 61

Sobres
Imprima sólo en la cara delantera (cara de la dirección). En algunas partes
del sobre se solapan tres capas de papel (frente, dorso y solapa). Todo lo
que se imprima en estas zonas de tres capas podría no verse o aparecer con
poca intensidad.
Capacidad Bandeja 1 Hasta 10 sobres, dependiendo
del grosor.
Bandeja 2 No compatible
Orientación Cara arriba
Tipo de papel en
controlador
el
Peso Material base de hasta 90 g/m² ( Bond de 24 libras)
Impresión dúplex No compatible
Sobre
" El papel bond de 43 libras también se conoce como index stock de
90 libras.
Utilice los siguientes tipos de sobre:
Sobres comunes aprobados para impresión láser con juntas diagonales,
pliegues y bordes nítidos, así como solapas engomadas.
" Dado que los sobres pasan a través de rodillos calientes, el área
engomada de las solapas podría sellarse. El uso de sobres con
cola a base de emulsión permite evitar este problema.
Sobres aprobados para impresión láser.
Sobres secos.
NO utilice los siguientes tipos de sobre:
Sobres con solapas adhesivas.
Sobres con cinta selladora, grapas metálicas, clips, cierres o tiras que se
desprenden para el sellado.
Sobres con ventanas transparentes.
Sobres cuya superficie sea demasiado áspera.
Sobres cuyo material pueda fundirse, evaporarse, descolocarse,
decolorarse o despedir gases peligrosos.
Sobres presellados.
Tipos de papel54
Page 62

Etiquetas
Una hoja de etiquetas consta de una cara frontal (la superficie de impresión),
adhesivo y una hoja portadora:
La cara frontal debe seguir las especificaciones para el papel normal.
La superficie de la cara frontal debe cubrir la hoja portadora en su
totalidad y no debe tener restos de adhesivo.
Las hojas de etiquetas se pueden imprimir de forma continua. No obstante,
esto podría afectar a la alimentación, dependiendo de la calidad del papel y
el entorno de impresión. Si se producen problemas, detenga la impresión
continua e imprima las hojas individualmente.
Imprima primero los datos en una hoja de papel normal para comprobar su
ubicación. Consulte la documentación de la aplicación para obtener más
información sobre la impresión de etiquetas.
Capacidad Bandeja 1 Hasta 50 hojas de etiquetas,
dependiendo del grosor.
Bandeja 2 No compatible
Orientación Cara arriba
Tipo de papel en
el controlador
Peso De 60 a 163 g/m² (Bond de 16 a 43 libras).
Impresión dúplex No compatible
Etiqueta
" El papel bond de 43 libras también se conoce como index stock de
90 libras.
Utilice hojas de etiquetas que:
Estén recomendadas para impresión láser.
NO utilice hojas de etiquetas que:
Tengan etiquetas que se desprendan fácilmente o que ya se
desprendido.
hayan
Tengan hojas portadoras desprendidas o adhesivo que quede expuesto.
" Las etiquetas pueden pegarse al fusor y ocasionar atascos de
papel al desprenderse.
Tipos de papel
55
Page 63

Membrete
Imprima primero los datos en una hoja de papel normal para comprobar
ubicación.
su
Capacidad Bandeja 1 Hasta 200 hojas, dependiendo del
tamaño y el grosor.
Bandeja 2 Hasta 500 hojas, dependiendo del
peso del papel.
Orientación Cara arriba
Tipo de papel en el
controlador
Peso De 60 a 90 g/m² (Bond de 16 a 24 libras).
Impresión dúplex Consulte los tamaños compatibles (cara arriba:
Membrete
parte superior de la página primero) en la página 50.
Tipos de papel56
Page 64

Postales
Imprima primero los datos en una hoja de papel normal para comprobar
ubicación.
su
Capacidad Bandeja 1 Hasta 50 postales, dependiendo
grosor.
del
Bandeja 2 No compatible
Orientación Cara arriba
Tipo de papel en
el controlador
Peso De 60 a 163 g/m² (Bond de 16 a 90 libras).
Impresión dúplex No compatible
Utilice postales:
Postal.
Aprobadas para impresoras láser.
NO utilice postales:
Satinadas.
Diseñadas para impresoras de chorro de tinta.
Precortadas o perforadas.
Preimpresas o con varios colores.
" Si la postal está combada, alísela antes de
colocarla en la bandeja 1.
Dobladas o arrugadas.
Tipos de papel
57
Page 65

Transparencias
" No airee las transparencias antes de cargarlas. La electricidad
estática resultante podría provocar errores de impresión.
" Si toca la superficie de las transparencias con las manos, la calidad
de impresión podría verse afectada.
" Mantenga limpia la vía de acceso a la impresora. Las transparencias
son muy sensibles a la suciedad. Si hay sombras en la parte superior
o inferior de las transparencias, consulte el
de la impresora” .
capítulo 7,“Mantenimiento
" Retire las transparencias lo antes posible de la bandeja de salida para
evitar la acumulación de carga estática.
Puede imprimir de forma continua las transparencias. No obstante,
esto podría afectar a la alimentación, dependiendo de la calidad del papel,
acumulación de carga estática y el entorno de impresión.
la
Imprima primero los datos en una hoja de papel normal para comprobar
su ubicación.
" Si tiene problemas para cargar 50 hojas, pruebe a cargar entre 1 y
hojas cada vez. Cargar un número elevado de transparencias
10
puede provocar la acumulación de carga estática y ocasionar
problemas de alimentación.
Capacidad Bandeja 1 Hasta 50 transparencias,
dependiendo del grosor.
Bandeja 2 No compatible
Orientación Cara arriba
Tipo de papel en el
controlador
Impresión dúplex No compatible
Transparencia
" Pruebe siempre con un número reducido de transparencias del tipo
deseado.
Utilice transparencias del tipo:
Película de transparencias premium Phaser 25
NO utilice transparencias que:
Tengan electricidad estática, ya que esto podría hacer que se pegaran
unas a otras.
Estén recomendadas para impresoras de chorro de tinta.
Tipos de papel58
Page 66

Papel satinado
Realice siempre una impresión de prueba con el papel satinado para
asegurarse de que la calidad sea adecuada y la imagen no se mueva.
Capacidad Bandeja 1 Hasta 50 hojas de papel brillante,
dependiendo del grosor.
Bandeja 2 No compatible
Orientación Cara arriba
Tipo de papel en el
controlador
Impresión dúplex No compatible
NO utilice papel satinado que:
Esté mezclado con otros tipos de papel en las bandejas (ya que esto
provocaría una alimentación incorrecta).
Esté recomendado para impresoras de chorro de tinta.
Satinado.
Tipos de papel
59
Page 67

¿Cuál es el área imprimible garantizada?
El área de impresión para todos los tipos de papel se extiende hasta
aproximadamente 4
Cada tamaño de papel contiene un área imprimible específica, es decir
área máxima sobre la cual la impresora puede imprimir claramente y
un
sin deformaciones.
El área está sujeta a límites de hardware (el tamaño físico del papel y los
márgenes que requiere la impresora) y de software (la cantidad de memoria
disponible para el búfer de trama de página completa). El área imprimible
garantizada para todos los tamaños de papel es igual al tamaño de la página
menos 4 mm (0,157 pulgadas), contando a partir de los bordes.
mm (0,157 pulgadas), contando a partir de los bordes.
a
a
a
a = 4 mm (0.157 pulgadas)
a
" Cuando se imprime a color en papel de tamaño legal, el margen
inferior es 10,4 mm (0,409 pulgadas).
" Cuando se imprime en papel satinado, el margen superior es 10 mm
(0,394pulgadas).
Tipos de papel60
Page 68

Área imprimible: sobres
Los sobre poseen un área imprimible no garantizada que varía según el
de sobre.
tipo
" La orientación de impresión del sobre viene determinada por la
aplicación que se utilice.
1
1 Área garantizada
2 Área no garantizada
3 Área no imprimible 4 mm (0,157 pulgadas)
2
3
Márgenes de página
Los márgenes vienen determinados por la aplicación que se utilice.
Algunas
personalizados, mientras que otras sólo disponen de tamaños y márgenes
estándar que se pueden elegir. Si elige un formato estándar, podría perder
parte de la imagen (debido a las limitaciones del área imprimible).
Si
unas medidas que proporcionen resultados óptimos.
aplicaciones permiten configurar tamaños de página y márgenes
la aplicación le permite personalizar la página, aplique al área imprimible
Tipos de papel
61
Page 69

Carga del papel
¿Cómo se carga el papel?
Quite la primera y la última hoja de una resma de papel. Sujete una pila de
200 hojas aproximadamente y airéelas para impedir que se acumule carga
estática antes de colocarlas en una bandeja.
" No airee las transparencias.
PRECAUCIÓN
Esta impresora se ha diseñado para imprimir en una amplia gama de tipos
de papel y no limitarse a un solo tipo, salvo en el caso del papel normal.
impresión continua con otros tipos de papel que no sean el papel normal
La
(p. ej., sobres, etiquetas, papel grueso o transparencias) puede afectar
negativamente a la calidad de impresión o reducir la vida útil del motor.
Cuando cargue papel, quite primero el papel que se encuentre en la bandeja.
Apílelo con el papel nuevo, alinee los bordes y vuelva a cargarlo.
No mezcle tipos ni tamaños de papel diferentes, dado que podría provocar
una alimentación incorrecta.
Carga del papel62
Page 70

Bandeja 1 (bandeja multiusos)
Para obtener detalles acerca de los tipo y tamaños de papel que se pueden
imprimir desde la bandeja
página 50.
Carga de papel normal
1 Quite la tapa de la bandeja 1 y, a continuación, abra el panel frontal de
la bandeja.
2 Separe las guías del papel para que haya más espacio entre ellas.
1, consulte “Especificaciones del papel" en la
Carga del papel
63
Page 71

3 Coloque el papel cara arriba en la bandeja.
" No cargue papel por encima de la línea indicada en la etiqueta.
Es posible cargar hasta 200 hojas de papel normal (80 g/m2
[22 libras]) en la bandeja.
4 Deslice las guías hasta los bordes del papel.
Carga del papel64
Page 72

5 Cierre el panel frontal de la bandeja 1 y, a continuación, coloque la tapa.
Otros tipos de papel
Cuando cargue tipos de papel distintos al papel normal, configure el modo
del tipo de papel (p. ej., sobre, papel satinado, etiquetas, papel grueso o
transparencias) en el controlador de impresora para obtener la mejor calidad
de impresión.
Cómo cargar sobres
1 Quite la tapa de la bandeja 1 y, a continuación, abra el panel frontal de
bandeja.
la
2 Extraiga todo el papel de la bandeja.
Carga del papel
65
Page 73

3 Separe las guías del papel para que haya más espacio entre ellas.
4 Cargue los sobres con la solapa hacia abajo en la bandeja.
" Antes de cargar los sobres, presiónelos para cerciorarse de que
no tengan aire y asegúrese de presionar los pliegues de las
solapas firmemente; de lo contrario, los sobres podrían arrugarse
y provocar un atasco.
" Es posible cargar hasta 10 sobres en la bandeja.
Carga del papel66
Page 74

" Si los sobres tienen la solapa en el borde largo, cárguelos con
la solapa hacia la izquierda de la impresora.
5 Deslice las guías hasta los bordes de los sobres.
6 Cierre el panel frontal de la bandeja 1 y, a continuación, coloque la tapa.
Carga del papel
67
Page 75

7 Levante la palanca y, a continuación, abra la cubierta superior.
" Si hay papel en la bandeja de salida, quítelo. Pliegue la bandeja
de salida antes de abrir la cubierta superior.
" No toque la correa de transferencia.
Carga del papel68
Page 76

8 Levante las dos palancas verdes de separación del fusor.
9 Cierre cuidadosamente la cubierta superior.
Carga del papel
69
Page 77

10 Una vez finalizada la impresión de sobres y antes de volver a cargar
papel, realice el procedimiento siguiente:
a Levante la palanca y, a continuación, abra la cubierta superior.
Carga del papel70
Page 78

b Baje las dos palancas verdes de separación del fusor.
c Cierre la cubierta superior.
Carga del papel
71
Page 79

Cómo cargar etiquetas, postales, papel grueso,
satinado y transparencias
papel
1 Quite la tapa de la bandeja 1 y, a continuación, abra el panel frontal de
la bandeja.
2 Extraiga todo el papel de la bandeja.
3 Separe las guías del papel para que haya más espacio entre ellas.
Carga del papel72
Page 80

4 Coloque el papel cara arriba en la bandeja.
" Es posible cargar hasta 50 hojas en la bandeja.
5 Deslice las guías hasta los bordes del papel.
6 Cierre el panel frontal de la bandeja 1 y, a continuación, coloque la tapa.
Carga del papel
73
Page 81

Bandeja 2
Carga de papel normal
1 Saque la bandeja 2 hasta el tope.
2 Levántela para quitarla.
Carga del papel74
Page 82

3 Quite la tapa de la bandeja 2.
4 Presione la placa de presión del papel para que se bloquee.
5 Coloque el papel cara arriba en la bandeja.
Carga del papel
75
Page 83

" No cargue papel por encima de la línea de 100%. Es posible
cargar hasta 500 hojas de papel normal (80 g/m2 [22 libras]) en
bandeja.
la
100%
75
50
6 Vuelva a colocar la tapa de la bandeja 2.
Carga del papel76
Page 84

7 Coloque la bandeja 2 en la impresora.
Carga del papel
77
Page 85

Impresión a dos caras
Elija papel de alta opacidad para la impresión a dos caras (dúplex).
La opacidad tiene que ver con la capacidad que tiene el papel para tapar
que está escrito en la otra cara de la página. Si el papel es de baja
lo
opacidad (altamente traslúcido), se verán los datos impresos en el reverso.
Consulte la información sobre márgenes que ofrece su aplicación.
obtener mejores resultados, imprima un área reducida y asegúrese de
Para
que la opacidad es aceptable.
La impresión a dos caras (dúplex) puede realizarse de forma manual o
automática si la unidad de a dos caras está instalada y activada.
Note:
Con la impresión a dos caras automática, sólo se puede imprimir papel
normal, de 75 a 90 g/m2 (Bond de 20 a 24 libras).
Véase: “Especificaciones del papel" en la página 50. Los sobres,
las etiquetas, el papel satinado y las transparencias no se pueden
imprimir a dos caras.
¿Cómo se utiliza la impresión a dos caras automática?
Compruebe que la unidad de a dos caras se haya instalado en la impresora y
esté activada en el controlador de impresora para poder imprimir el
trabajo correctamente.
Consulte en su aplicación cómo se deben configurar los márgenes para
impresión a dos caras.
la
Las siguientes configuraciones están disponibles para la posición
de encuadernado:
Si se selecciona "Borde corto", las páginas quedarán
1
1
2
1
1
1
Además, si "Páginas/Hoja" se ha configurado en "Boletín", se utilizará la
impresión a dos caras automática.
dispuestas para girar por la parte superior.
1
3
Si se selecciona "Borde largo", las páginas quedarán
dispuestas para girar por el lateral.
2
1
3
Impresión a dos caras78
Page 86

La opción "Boletín" ofrece las siguientes configuraciones de orden:
1
1
3
2
1 Cargue papel normal en la bandeja.
2 En el controlador de impresora, especifique la presentación para
impresión a dos caras.
3 Haga clic en Aceptar.
Si se selecciona "Encuadern. izq.", las páginas se doblarán
como en un folleto con encuadernación izquierda.
2
1
3
Si se elije "Encuadern. der.", las páginas se doblarán como
en un folleto con encuadernación derecha.
1
3
" Con la impresión a dos caras automática, primero se imprimirá el
reverso y, a continuación, el anverso.
Bandeja de salida
Todo el papel impreso saldrá cara abajo en la bandeja de salida de
la parte superior de la impresora. Esta bandeja tiene una capacidad de
aproximadamente 200 hojas (A4/Carta) de papel de 80 g/m2 (22 libras).
" Si se apila demasiado papel en la bandeja de salida, es posible que
se produzcan atascos en la impresora, el papel se enrolle
excesivamente o se acumule carga estática.
" Retire las transparencias lo antes posible de la bandeja de salida para
evitar la acumulación de carga estática.
Bandeja de salida
79
Page 87

Almacenamiento del papel
¿Cómo se almacena el papel?
Mantenga el papel sobre una superficie plana y nivelada, en su envoltorio
original, hasta el momento de cargarlo.
El papel que se ha almacenado durante mucho tiempo fuera de su
envoltorio puede resecarse demasiado y provocar atascos.
Si ha extraído el papel del envoltorio, vuelva a colocarlo en él y guárdelo
en un lugar fresco y oscuro sobre una superficie plana.
Evite la humedad excesiva, la exposición a la luz solar directa, el calor
excesivo (más de 35
Evite colocar el papel apoyado sobre otros objetos o en posición vertical.
Antes de usar papel que esté almacenado, realice una prueba de impresión
para comprobar la calidad.
°C [95 °F]) y el polvo.
Almacenamiento del papel80
Page 88

Sustitución de
suministros
Page 89

Sustitución de consumibles
Acerca de los cartuchos de tóner
La impresora utiliza cuatro cartuchos de tóner: negro, amarillo, magenta y
cian. Manipule los cartuchos de tóner con cuidado para evitar mancharse o
que pueda derramarse tóner en el interior de la impresora.
" El tóner no es tóxico. Si entra en contacto con la piel, elimínelo
con agua fría y jabón neutro. Si se mancha la ropa, sacúdala
ligeramente. Si quedan restos, enjuague la ropa con agua fría
caliente) para quitarlo.
(no
AVISO
Si le entra tóner en los ojos, enjuágueselos inmediatamente con agua fría y
consulte a un médico.
" Para obtener información acerca de los programas de reciclado de
suministros Xerox, consulte www.xerox.com/gwa.
PRECAUCIÓN
No se recomienda el uso de suministros que no sean Xerox. La garantía de
Xerox, los acuerdos de servicio y la Total Satisfaction Guarantee (garantía de
satisfacción total) no cubren los daños, el mal funcionamiento ni la
degradación del rendimiento causados por el uso de suministros que no sean
Xerox o el uso de suministros Xerox distintos a los especificados para esta
impresora. La Total Satisfaction Guarantee (garantía de satisfacción total)
está disponible en Estados Unidos y Canadá. Fuera de estos países, la
cobertura puede ser diferente. Para obtener más detalles, póngase en
contacto con su representante local.
Sustitución de consumibles82
Page 90

Cuando sustituya un cartucho de tóner, consulte la tabla que se proporciona
a continuación. Para obtener una calidad y un rendimiento óptimos, utilice
sólo cartuchos de tóner Xerox que estén aprobados para su tipo específico
de impresora, tal y como figuran en la lista siguiente. Si abre la cubierta
superior, podrá ver el tipo de impresora y el número de pieza del cartucho de
tóner en la etiqueta de pedido de consumibles ubicada en el interior de la
impresora.
Tipo de cartucho de tóner Número de
pieza del
cartucho
tóner
de
Cartucho de tóner de capacidad estándar: amarillo (Y) 113R00690
Cartucho de tóner de capacidad estándar: magenta (M) 113R00691
Cartucho de tóner de capacidad estándar: cian (C) 113R00689
Cartucho de tóner de alta capacidad: negro (K) 113R00692
Cartucho de tóner de alta capacidad: amarillo (Y) 113R00694
Cartucho de tóner de alta capacidad: magenta (M) 113R00695
Cartucho de tóner de alta capacidad: cian (C) 113R00693
Mantenga los cartuchos de tóner:
En el envoltorio original hasta que los instale.
En un lugar frío y seco, alejados de la luz solar (debido al calor).
La temperatura máxima de almacenamiento es 35 °C (95 °F) y
la humedad máxima de almacenamiento es del 85% (sin condensar).
Si el cartucho de tóner se traslada de un lugar frío a uno húmedo y
caluroso, es posible que se produzca condensación y disminuya la
calidad de impresión. Permita que el tóner se adapte al ambiente al
menos durante una hora antes de usarlo.
En la posición correcta durante la manipulación y el almacenamiento.
Sustitución de consumibles
83
Page 91

No sujete los cartuchos por los extremos ni los coloque o almacene en
posición vertical; tampoco los ponga boca abajo. Esto podría provocar
que el tóner se aglomerase o distribuyese de forma desigual.
Alejados del aire salino y gases corrosivos, como los aerosoles.
Sustitución de consumibles84
Page 92

Sustitución de los cartuchos de tóner
Note:
Tenga cuidado de no derramar tóner cuando sustituya un cartucho.
el tóner se derrama, límpielo con un paño suave y seco.
Si
Si la opción ACCIÓN FALTA TON. del menú CALIDAD/ACCIÓN
FALTA TON.
se ha configurado en DETENER, el mensaje
CAMBIAR X TÓNER (donde "X" representa el color del tóner)
aparecerá
facilitan a continuación para cambiar el cartucho de tóner.
se
cuando un cartucho de tóner esté vacío. Siga los pasos que
" Si la opción ACCIÓN FALTA TON. del menú CALIDAD/ACCIÓN
FALTA TON.
mensaje
1 Consulte en la ventana de mensajes el color de tóner que se ha
terminado. Realice el procedimiento descrito a continuación para que
el carrusel gire automáticamente y desplace el cartucho de tóner del color
especificado para que pueda sustituirlo.
Pulsar la tecla hasta que la pantalla indique
se ha configurado en CONTINUAR, aparecerá el
X VACÍO.
SUSTITUIR TÓNER X o X VACÍO
MENÚ
MENÚ HOJAS IMPRIMIB.
Si se ha instalado el disco duro, aparecerá
el MENÚ IMPR./PRUEBA.
× 2 (o × 3)
Pulsar hasta que
aparezca el color
adecuado (X).
Sustitución de consumibles
MENÚ
MENÚ CALIDAD
EXTRACCIÓN TÓNER
NEGRO
X
85
Page 93

Pulsar la tecla hasta que la pantalla indique
P.F. ESPERAR
A continuación, aparecerá ABRIR
PUERTA Y/SUSTITUIR TÓNER X
2 Levante la palanca y, a continuación, abra la cubierta superior.
" Si hay papel en la bandeja de salida, retírelo. Pliegue la bandeja
de salida antes de abrir la cubierta superior.
" No toque la correa de transferencia.
Sustitución de consumibles86
Page 94

3 Abra la cubierta frontal y compruebe que el cartucho de tóner se haya
desplazado hasta la posición donde pueda sustituirlo.
" Puede identificar el cartucho de tóner por el color del asidero y
letra grabada en él: C (cian), M (magenta), A o Y (amarillo) y N o
la
K (negro).
4 Para extraer el cartucho de tóner, tire del asidero en dirección a usted y,
a continuación, tire del cartucho de tóner hacia arriba.
" No desplace manualmente el carrusel de cartuchos de tóner.
Tampoco lo fuerce, ya que podría dañarlo.
PRECAUCIÓN
Deseche el cartucho de tóner vacío según las disposiciones locales.
No queme el cartucho de tóner.
5 Prepare un nuevo cartucho de tóner.
Sustitución de consumibles
87
Page 95

6 Agite el cartucho varias veces para distribuir el tóner.
" Cerciórese de que la cubierta del rodillo del tóner esté firmemente
acoplada antes de agitar el cartucho de tóner.
7 Quite la cubierta del rodillo del tóner.
" No toque ni arañe el rodillo del tóner.
Sustitución de consumibles88
Page 96

8 Alinee el eje situado a cada lado del cartucho de tóner con el soporte
correspondiente y, a continuación, inserte el cartucho.
" Antes de insertar el cartucho de tóner, asegúrese de que
color coincida con el color de la etiqueta del carrusel de
el
cartuchos de tóner.
9 Presione el cartucho de tóner hasta que se acople en su lugar.
Sustitución de consumibles
89
Page 97

10 Cierre la cubierta frontal.
11 Cierre la cubierta superior con cuidado.
" Una vez que se ha sustituido el cartucho de tóner, la impresora
debe completar un ciclo de calibración (menos de 2 minutos).
abre la cubierta superior antes que la ventana de mensajes
Si
indique LISTA, la impresora se detendrá y repetirá el ciclo
de calibración.
Sustitución de consumibles90
Page 98

Sustitución de elementos de
mantenimiento
Sustitución de la unidad de imagen
1 Levante la palanca y, a continuación, abra la cubierta superior.
de rutina
" Si hay papel en la bandeja de salida, retírelo. Pliegue la bandeja
de salida antes de abrir la cubierta superior.
" No toque la correa de transferencia.
Sustitución de elementos de mantenimiento de rutina
91
Page 99

2 Saque la unidad de imagen con cuidado.
Note:
Deseche la unidad de imagen usada según las disposiciones locales.
No queme la unidad de imagen.
3 Limpie las lentes láser con un paño suave y seco.
Sustitución de elementos de mantenimiento de rutina92
Page 100

4 Prepare una nueva unidad de imagen.
" No toque el tambor de la unidad de imagen.
5 Instale la nueva unidad de imagen.
Sustitución de elementos de mantenimiento de rutina
93
 Loading...
Loading...