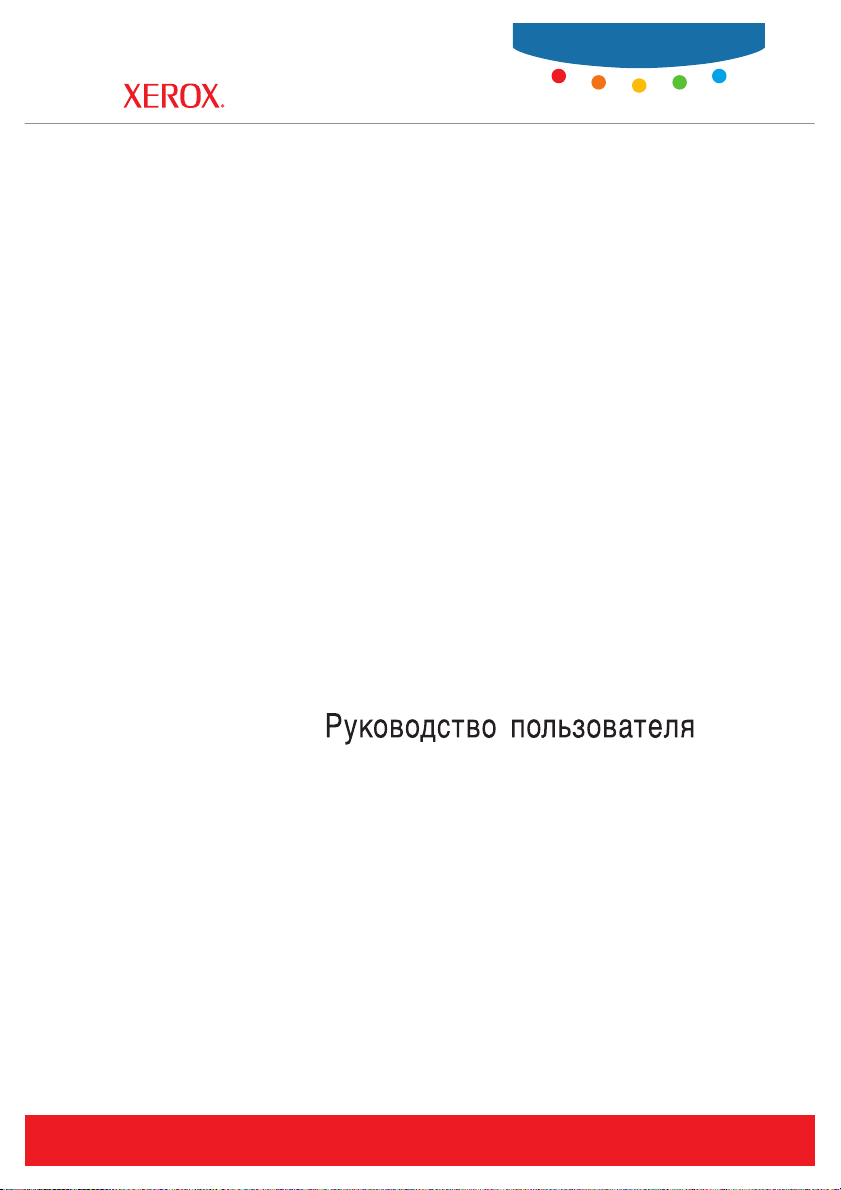
User Guide
Guide d’utilisation
Guida dell'utente
Benutzerhandbuch
Guía del usuario
Guia do Usuário
Phaser® 6120
color laser printer
Gebruikershandleiding
Användarhandbok
www.xerox.com/office/support
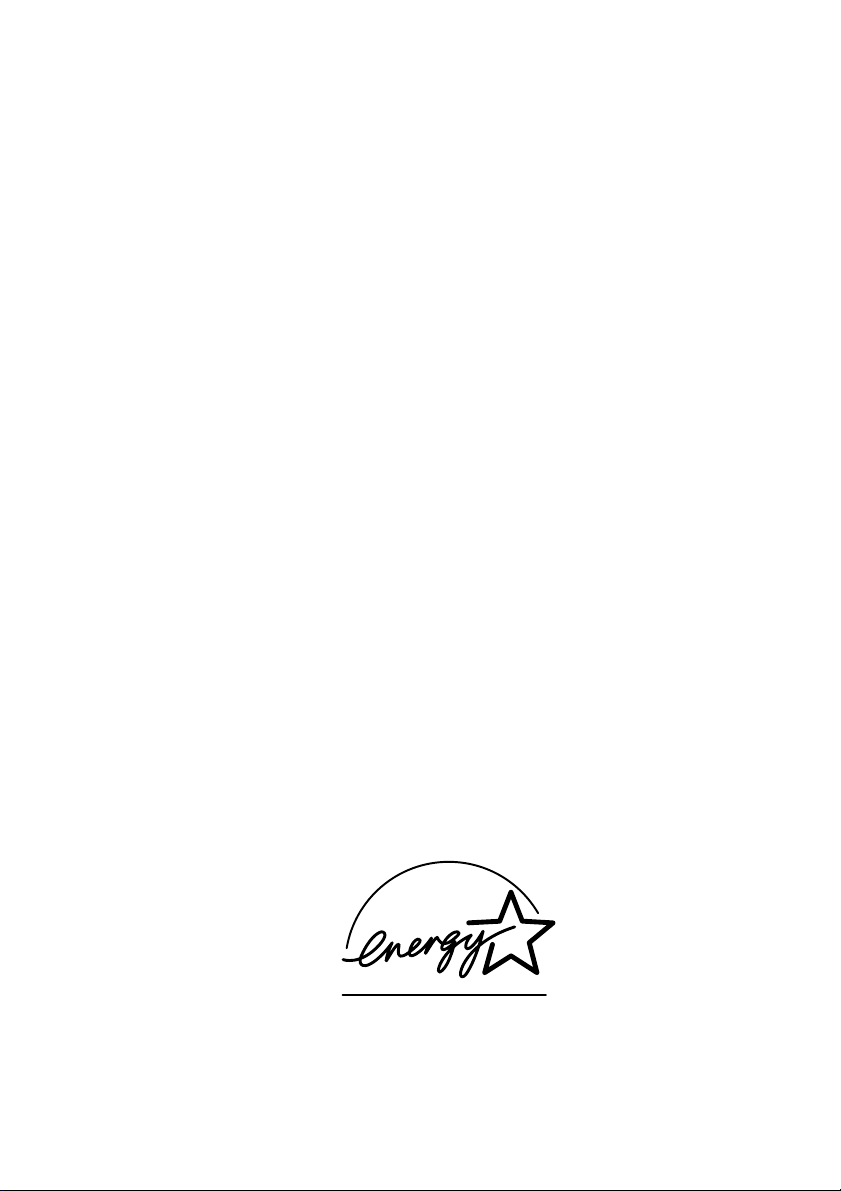
Direitos reservados de não publicação, de acordo com as leis de direitos autorais dos Estados Unidos.
O conteúdo desta publicação não pode ser reproduzido de forma alguma sem a permissão da
Xerox Corporation.
A proteção de direitos autorais reivindicada inclui qualquer forma e conteúdo de materiais e informações
passíveis de direitos autorais, permitidos atualmente por leis estatutárias ou judiciais, ou doravante
concedidos, incluindo, sem limitar-se a eles, materiais gerados a partir de programas de software que
sejam exibidos na tela, tais como estilos, máscaras, ícones, exibições de telas, aparências, etc.
®
XEROX
, CentreWare®, Phaser® e Walk-Up™ são marcas comerciais da Xerox Corporation nos
Estados Unidos e/ou em outros países.
®
, PageMaker® e PostScript® são marcas comerciais da Adobe Systems Incorporated nos Estados
Adobe
Unidos e/ou em outros países.
®
, AppleTalk®, ColorSync®, EtherTalk®, LaserWriter®, Macintosh®, Mac OS® e Safari™ são
Apple
marcas comerciais da Apple Computer, Inc. nos Estados Unidos e/ou em outros países.
®
CorelDRAW
JetDirect
é uma marca comercial da Corel Corporation.
®
e PCL® são marcas comerciais da Hewlett-Packard Corporation nos Estados Unidos e/ou em
outros países.
®
Windows
, Windows NT® e Windows Server™ são marcas comerciais da Microsoft Corporation nos
Estados Unidos e/ou em outros países.
®
Netscape Navigator
é uma marca comercial da Netscape Communications Corporation nos Estados
Unidos e/ou em outros países.
®
, NetWare® e IPX™ são marcas comerciais da Novell, Incorporated nos Estados Unidos e/ou em
Novell
outros países.
®
Red Hat
SUSE
SWOP
UNIX
é uma marca comercial da Red Hat, Inc.
™
é uma marca comercial da SUSE LINUX Products GmbH, uma divisão de negócios da Novell.
®
é uma marca comercial da SWOP, Inc.
®
é uma marca comercial nos Estados Unidos e em outros países, licenciada exclusivamente pela
X/Open Company Limited.
Como parceira da E
da E
NERGY STAR em termos de eficiência no consumo de energia. O nome e o logotipo ENERGY STAR
NERGY STAR
®
, a Xerox Corporation determinou que este produto atende às diretrizes
são marcas registradas nos EUA.
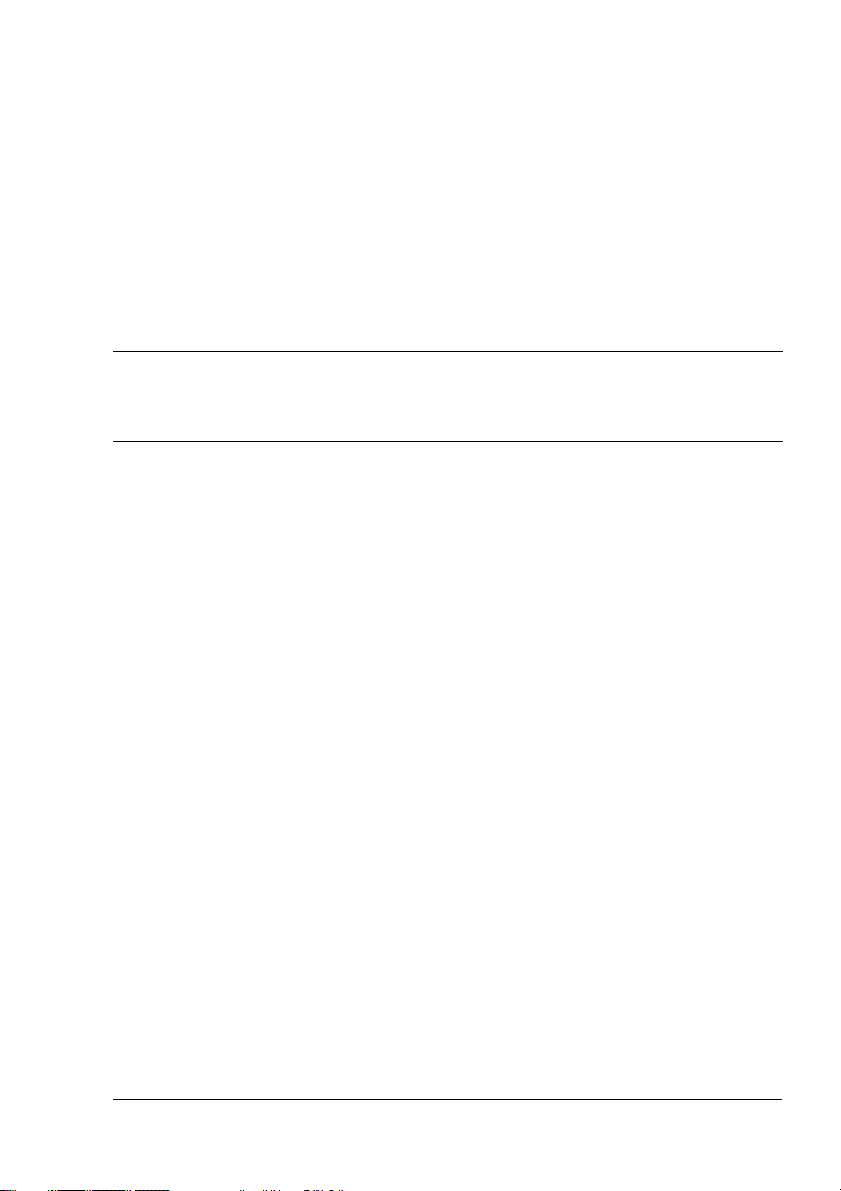
Índice
1 Introdução ..........................................................................................................1
Familiarização com a sua impressora ............................................................ 2
Requisitos de espaço.....................................................................................2
Componentes da impressora .........................................................................3
Vista frontal .............................................................................................3
Vista frontal com opções .........................................................................4
Vista traseira com opções ....................................................................... 4
2 Impressão em rede ........................................................................................... 5
Conexão de rede ...............................................................................................6
Teoria ............................................................................................................. 6
Realização da conexão .................................................................................. 7
Interface Ethernet ....................................................................................7
Uso do DHCP ..........................................................................................7
Configuração manual do endereço ......................................................... 8
Índice
i
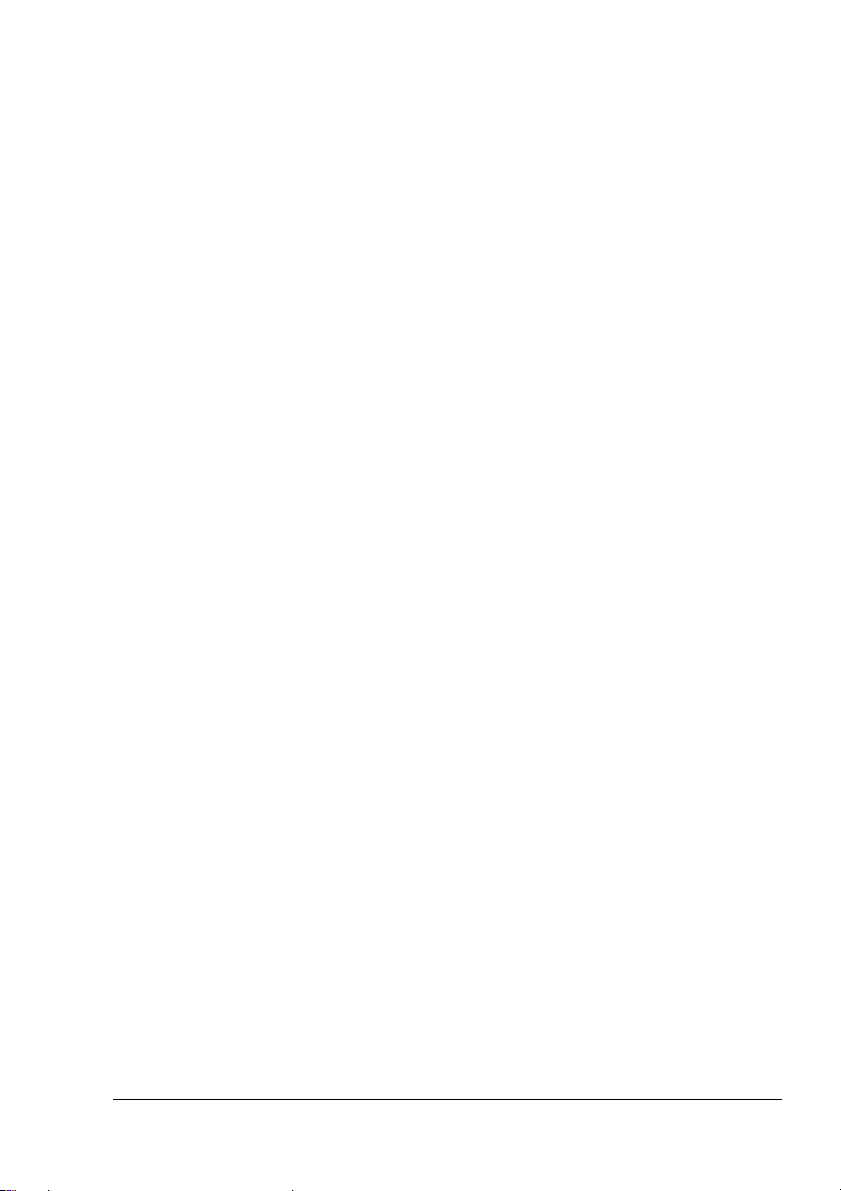
Impressão em rede .........................................................................................10
BOOTP ..................................................................................................10
DHCP ....................................................................................................10
HTTP .....................................................................................................11
IPP .........................................................................................................11
LPD/LPR ...............................................................................................11
SLP ........................................................................................................11
Unicast, Multicast e Broadcast .............................................................. 12
SNMP ....................................................................................................12
Port 9100 ...............................................................................................12
SMTP ....................................................................................................12
3 Sobre o Software .............................................................................................13
Software and Documentation CD-ROM .........................................................14
Drivers PostScript.........................................................................................14
Arquivos PPD ...............................................................................................14
Drivers PCL ..................................................................................................15
Utilitários.......................................................................................................15
Requisitos do sistema ....................................................................................16
Seleção das opções/padrões do driver (para Windows) .............................17
Windows XP/Server 2003/2000/NT 4.0 .................................................17
Windows Me/98SE (Phaser 6120 PostScript da Xerox) ........................18
Windows Me/98SE (Phaser 6120 PCL6 da Xerox) ...............................19
Ativação de opções (para Macintosh) ...........................................................20
Seleção das opções de impressão ................................................................20
Seleção das preferências de impressão (Windows) ....................................20
Seleção das opções para um trabalho individual (Windows) ....................... 21
Opções de impressão para o driver de impressora PostScript e PCL ........21
Configurações Salvas ........................................................................... 21
Guia Avançado (só para driver de impressora PostScript) ...................21
Guia Básico ...........................................................................................22
Guia Layout ...........................................................................................22
Guia de configuração Página de capa ..................................................23
Guia Sobreposição ................................................................................23
Guia Marca d’água ................................................................................24
Guia Qualidade .....................................................................................24
Guia Versão ..........................................................................................24
Opções de impressão para o arquivo PostScript do
Windows Me/98SE .......................................................................................25
Guia Papel .............................................................................................25
Guia Gráficos ........................................................................................25
Índice
ii
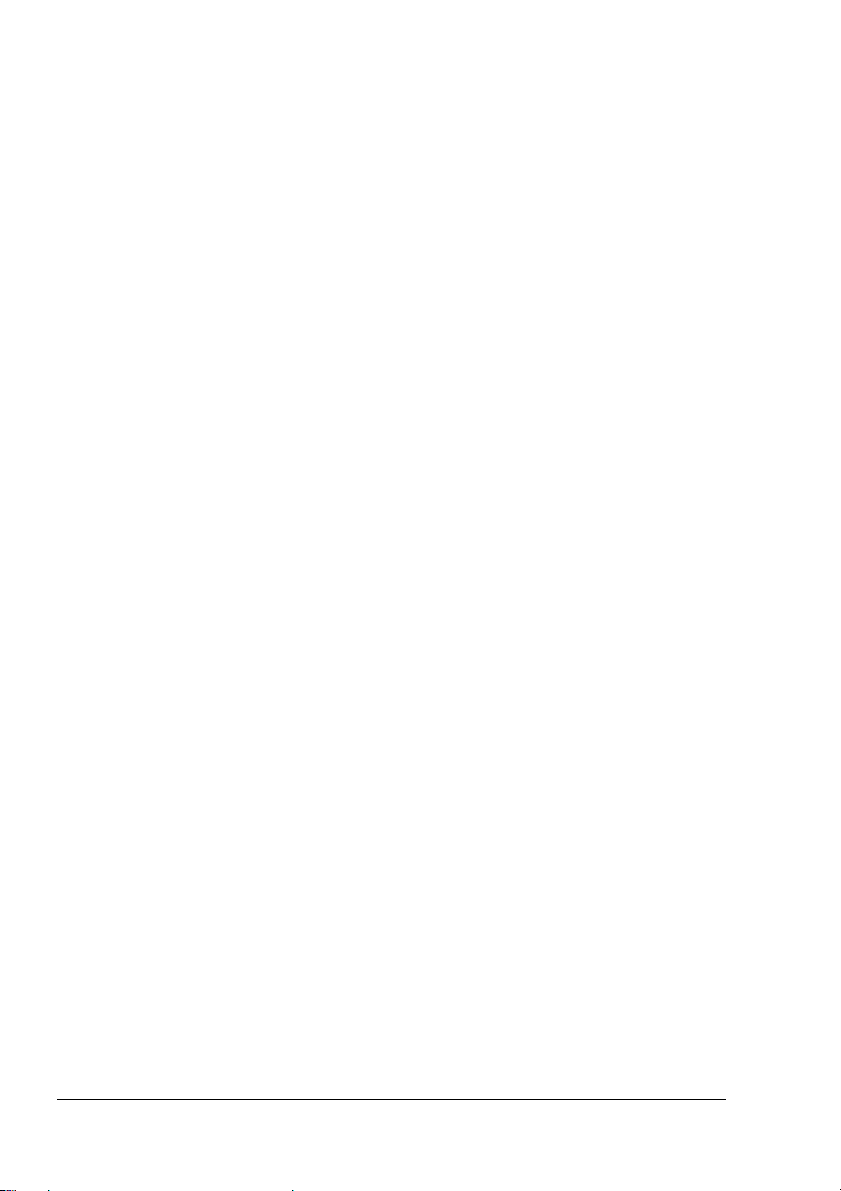
4 Painel de controle da impressora e menu de configuração .......................26
Sobre o painel de controle .............................................................................27
Indicadores e teclas do painel de controle ...................................................27
Indicadores de suprimento de toner.............................................................29
Impressão do Mapa de menu.......................................................................29
VERIF/IMPR MENU .....................................................................................30
Como digitar a senha ...................................................................................31
MENU PÁGINAS IMPRIMÍVEIS...................................................................32
MENU PAPEL ..............................................................................................33
MENU QUALIDADE .....................................................................................36
MENU CONFIGURAÇÃO DA CONEXÃO....................................................39
MENU PADRÃO SISTEMA ..........................................................................43
MENU SERVIÇO..........................................................................................47
MENU IDIOMA .............................................................................................48
5 O uso de mídia .................................................................................................49
Especificações de mídia .................................................................................50
Tipos de mídia .................................................................................................51
Papel comum................................................................................................51
Alta gramatura..............................................................................................53
Envelopes.....................................................................................................54
Etiquetas.......................................................................................................55
Timbre (Papel timbrado)...............................................................................56
Cartões postais.............................................................................................57
Transparências.............................................................................................58
Papel brilhante..............................................................................................59
O que é a área (imprimível) garantidamente representável? .......................60
Área representável—Envelopes ............................................................61
Margens da página.......................................................................................61
Carregar mídia .................................................................................................62
Bandeja 1 (Bandeja multiuso) ......................................................................63
Carregar papel comum ..........................................................................63
Outras mídias ........................................................................................65
Carregar envelopes ...............................................................................65
Carregar etiquetas/cartão postal/alta gramatura/papel brilhante
e transparência ...................................................................................72
Bandeja 2 .....................................................................................................74
Carregar papel comum ..........................................................................74
Impressão dúplex ............................................................................................78
Bandeja de saída .............................................................................................79
Armazenamento de mídia ...............................................................................80
Índiceiii
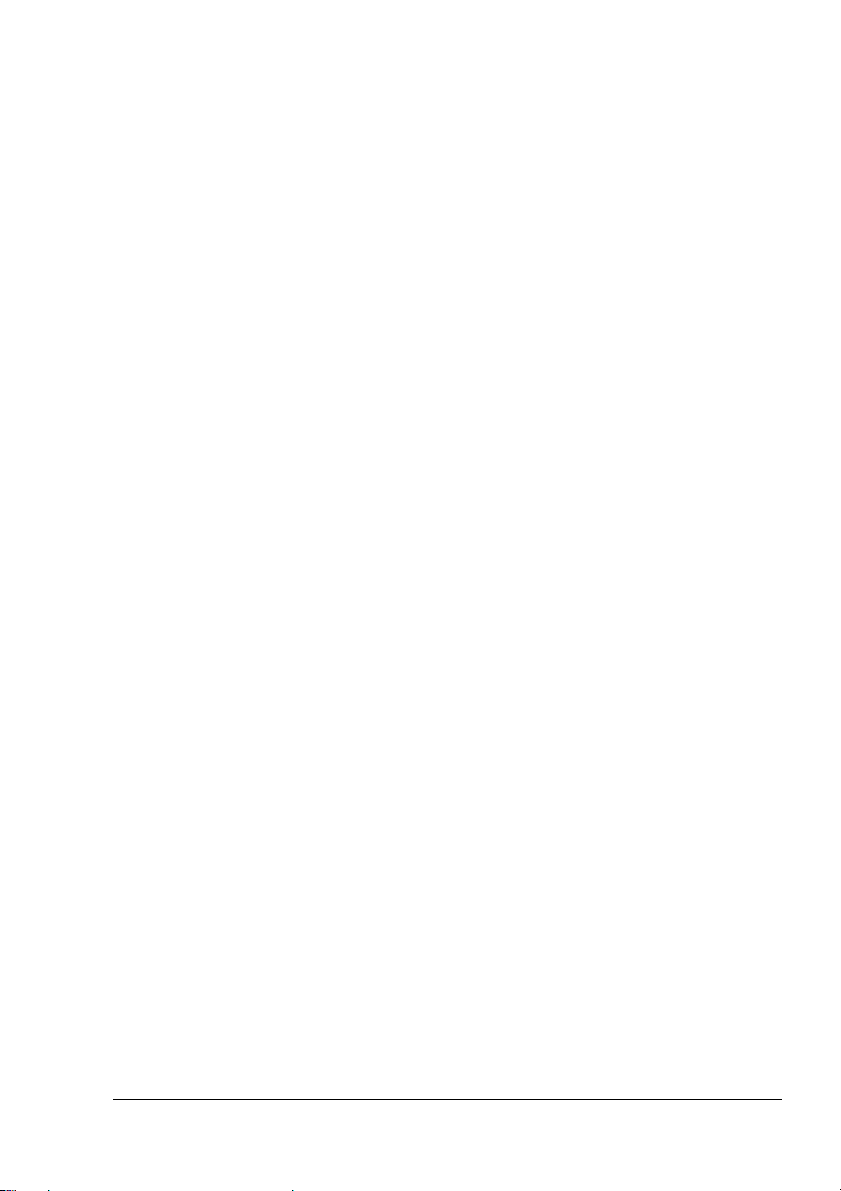
6 Substituição de suprimentos ......................................................................... 81
Substituição de consumíveis ......................................................................... 82
Informações sobre cartuchos de toner......................................................... 82
Substituição de um cartucho de toner ................................................... 85
Substituição de rotina dos itens de manutenção ........................................91
Substituição da unidade de imagem ............................................................91
7 Manutenção da impressora ............................................................................ 95
Limpeza da impressora .................................................................................. 96
Parte externa................................................................................................ 98
Parte interna................................................................................................. 99
Limpeza do rolo de alimentação de mídia e da lente laser ...................99
Limpeza dos rolos de alimentação da unidade dúplex .......................103
Limpeza dos rolos de alimentação de mídia para bandeja 2 .............. 105
Armazenamento da impressora ...................................................................107
8 Solução de problemas ..................................................................................108
Introdução ..................................................................................................... 109
Impressão de uma página de configuração ...............................................109
Prevenção de atolamentos de papel ...........................................................110
O caminho da mídia ...................................................................................... 111
Eliminação de atolamentos de papel ..........................................................112
Mensagens de atolamentos de papel e procedimentos
de eliminação ............................................................................................. 113
Eliminação de atolamento de papel na impressora ............................ 114
Eliminação de atolamento de papel na Bandeja 2 .............................. 118
Eliminação de atolamento de papel na unidade dúplex ...................... 121
Solução de problemas com atolamentos de papel ....................................122
Resolução de outros problemas .................................................................125
Resolução de problemas com a qualidade de impressão ........................ 130
Mensagens de estado, erro e serviço .........................................................137
Mensagens padrão de estado.................................................................... 137
Mensagens de erro (Aviso) ........................................................................ 139
Mensagens de erro (Chamada do operador) ............................................. 141
Mensagens de serviço ...............................................................................143
Links da Web.............................................................................................. 144
Índice
iv
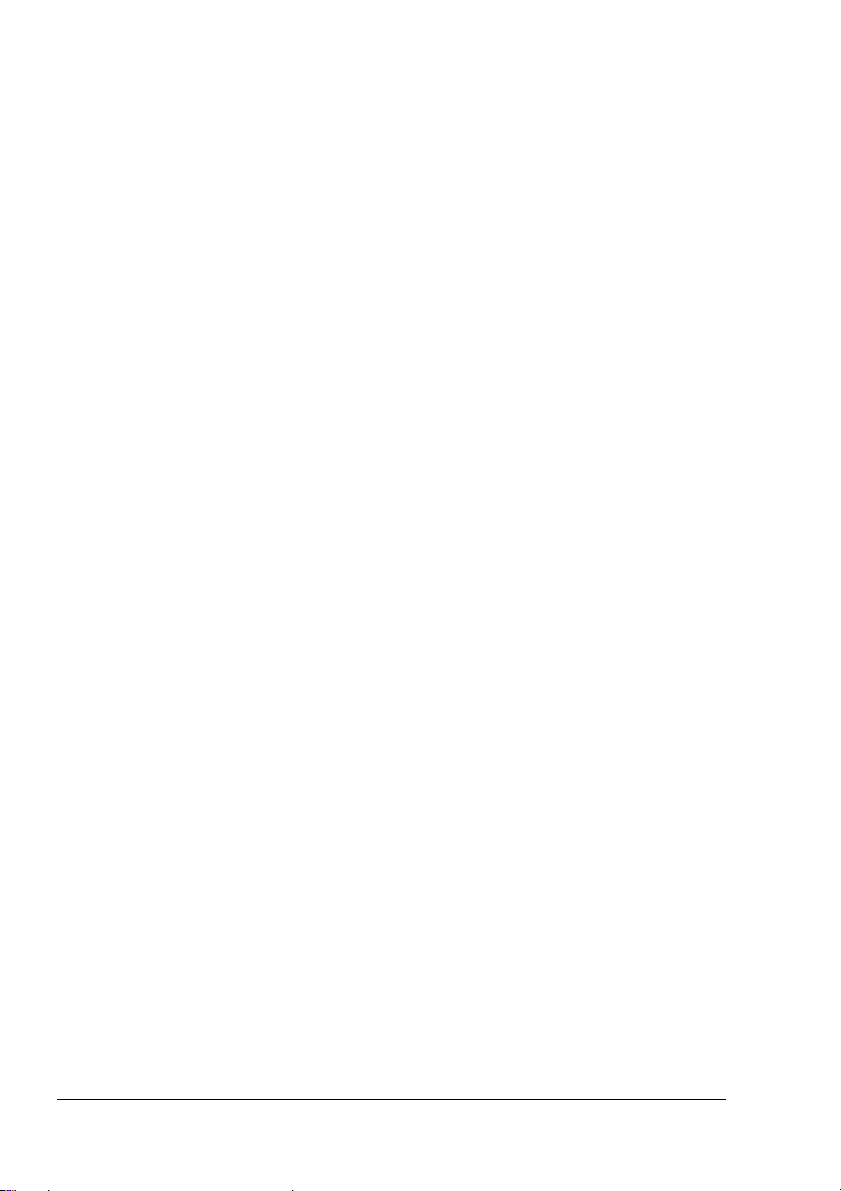
9 Opções de instalação ...................................................................................145
Introdução ......................................................................................................146
Proteção antiestática ....................................................................................146
Módulos DIMM (Dual In-Line Memory Modules) .........................................147
Instalar um DIMM .......................................................................................147
Disco rígido ....................................................................................................150
Instalação de um disco rígido.....................................................................150
Unidade dúplex ..............................................................................................154
Instalação da unidade dúplex.....................................................................154
Bandeja 2 .......................................................................................................158
Instalar a Bandeja 2....................................................................................158
A Apêndice ........................................................................................................160
Resumo da segurança do usuário ...............................................................161
Segurança elétrica......................................................................................161
Segurança laser..........................................................................................162
Segurança de manutenção.........................................................................163
Segurança operacional...............................................................................163
Diretrizes de segurança para impressão .............................................163
Instruções operacionais..............................................................................164
Espaço livre para a impressora ...........................................................164
Mover a impressora....................................................................................165
Especificações de segurança ......................................................................166
Especificações técnicas ...............................................................................166
Impressora..................................................................................................166
Tabela de expectativas de vida útil dos consumíveis.................................169
Símbolos gravados no produto...................................................................170
Folha de dados de segurança do material ..................................................170
Reciclagem e descarte do produto ..............................................................171
Todos os países .........................................................................................171
União Européia...........................................................................................171
Ambiente doméstico/particular ............................................................171
Ambiente profissional/comercial ..........................................................172
América do Norte........................................................................................172
Outros países .............................................................................................172
B Apêndice ........................................................................................................173
Informações sobre regulamentação (apenas em inglês) ..........................174
United States (FCC Regulations) ...............................................................174
Canada (Regulations).................................................................................174
European Union (Declaration of Conformity)..............................................174
Low Voltage Directive 73/23/EEC as amended ...................................175
Electromagnetic Compatibility Directive 89/336/EEC as amended .....175
Índice remissivo ..................................................................................................176
Índicev
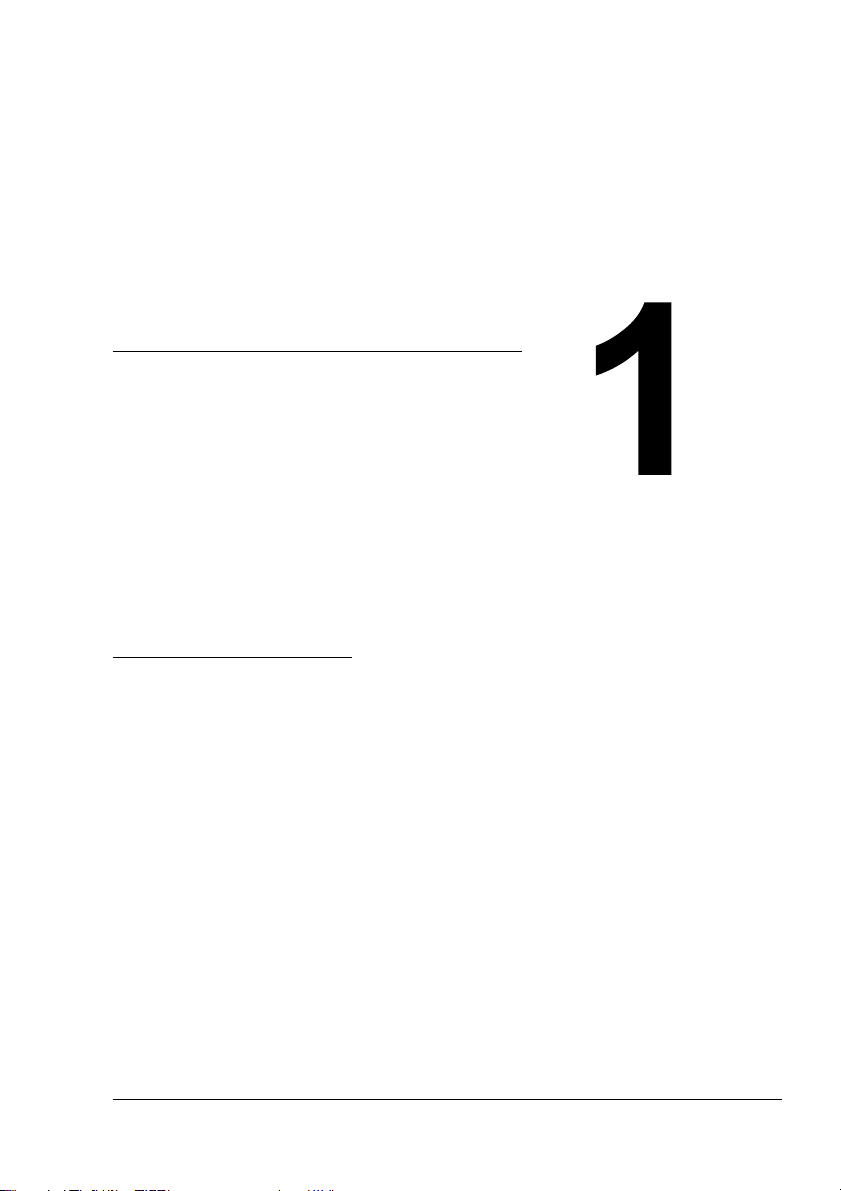
Introdução
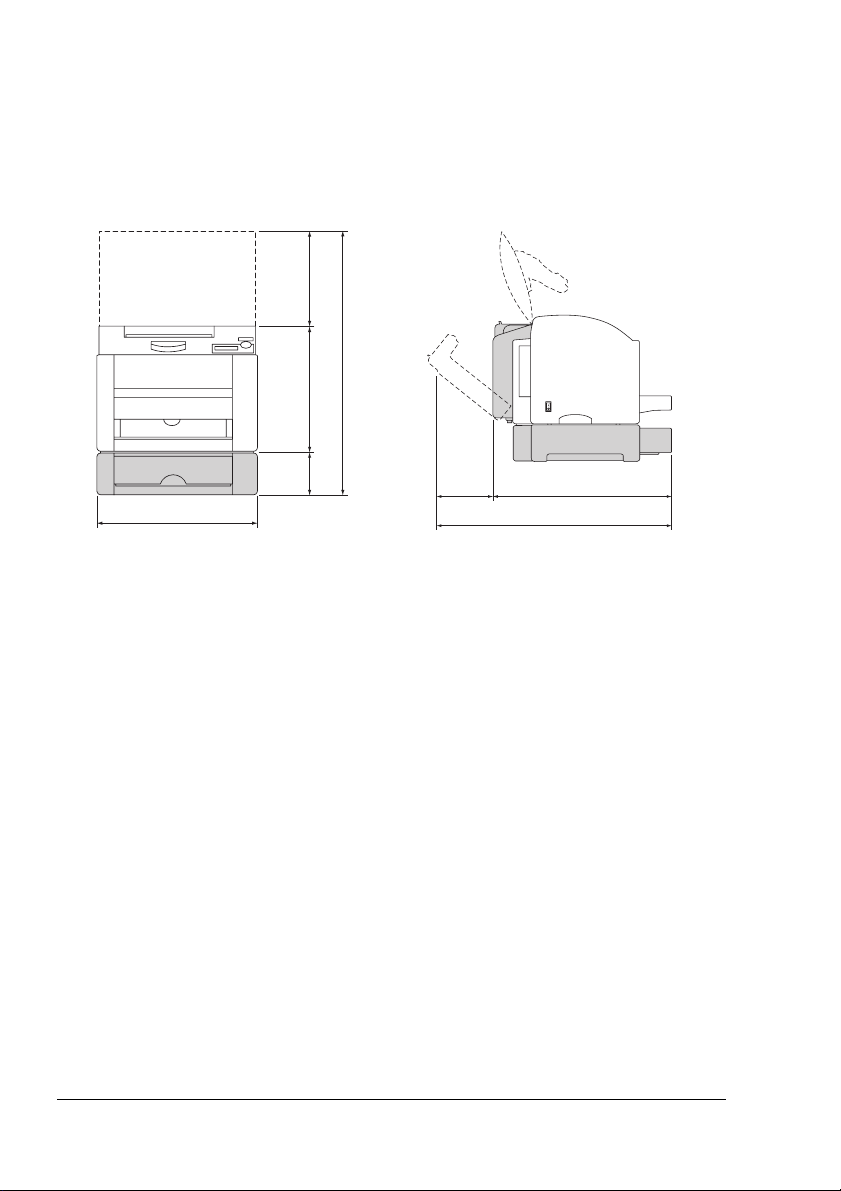
Familiarização com a sua impressora
Requisitos de espaço
Para assegurar a fácil operação, substituição de consumíveis e manutenção,
mantenha os requisitos de espaço recomendados, conforme descrito abaixo.
259 mm
(10.2")
715.8 mm (28.2")
341 mm (13.4")
210.2
442 mm (17.4")
115.8mm(4.6")
mm
(8.3")
560.8 mm (22.1")
771.0 mm (30.4")
Vista frontal
Vista lateral
" As opções aparecem sombreadas na figura acima.
Familiarização com a sua impressora2
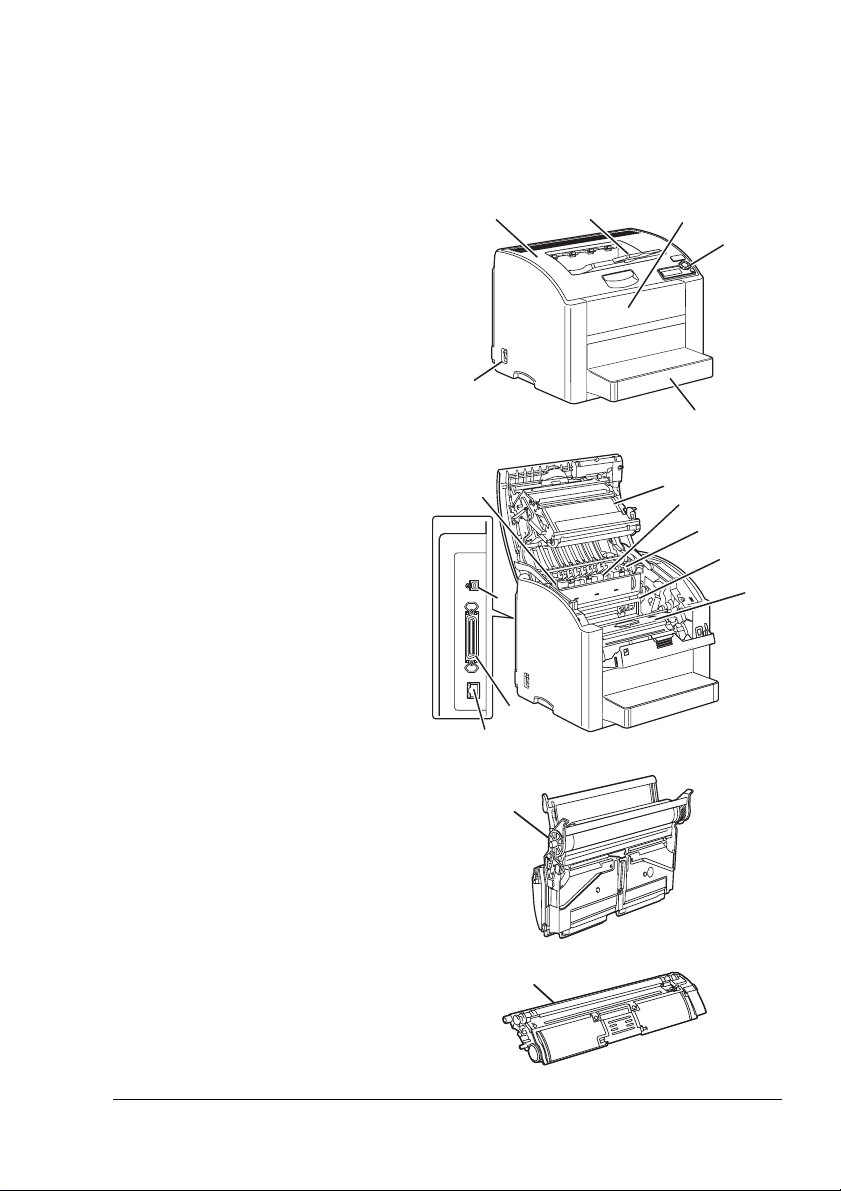
Componentes da impressora
As figuras a seguir mostram os componentes integrantes da sua impressora,
os quais são mencionados em várias partes deste manual; por isto,
recomendável conhecê-los.
é
Vista frontal
1 Bandeja de saída
2 Tampa frontal
3 Painel de controle
4 Bandeja 1
(Bandeja multiuso)
5 Interruptor elétrico
6 Tampa superior
7 Correia de transferência
8 Fusor
9 Alavancas de separação
do fusor
10 Unidade de imagem
11 Carrossel do cartucho de
toner (com 4 cartuchos
de toner: C, M, Y e
12 Porta USB
13 Porta paralela
14 Porta de interface
Ethernet 10Base-T/
100Base-TX
802.3)
(IEEE
15 Cartucho de toner
K)
6
5
9
12
13
14
1
2
3
4
7
8
9
10
11
10
Familiarização com a sua impressora
15
3
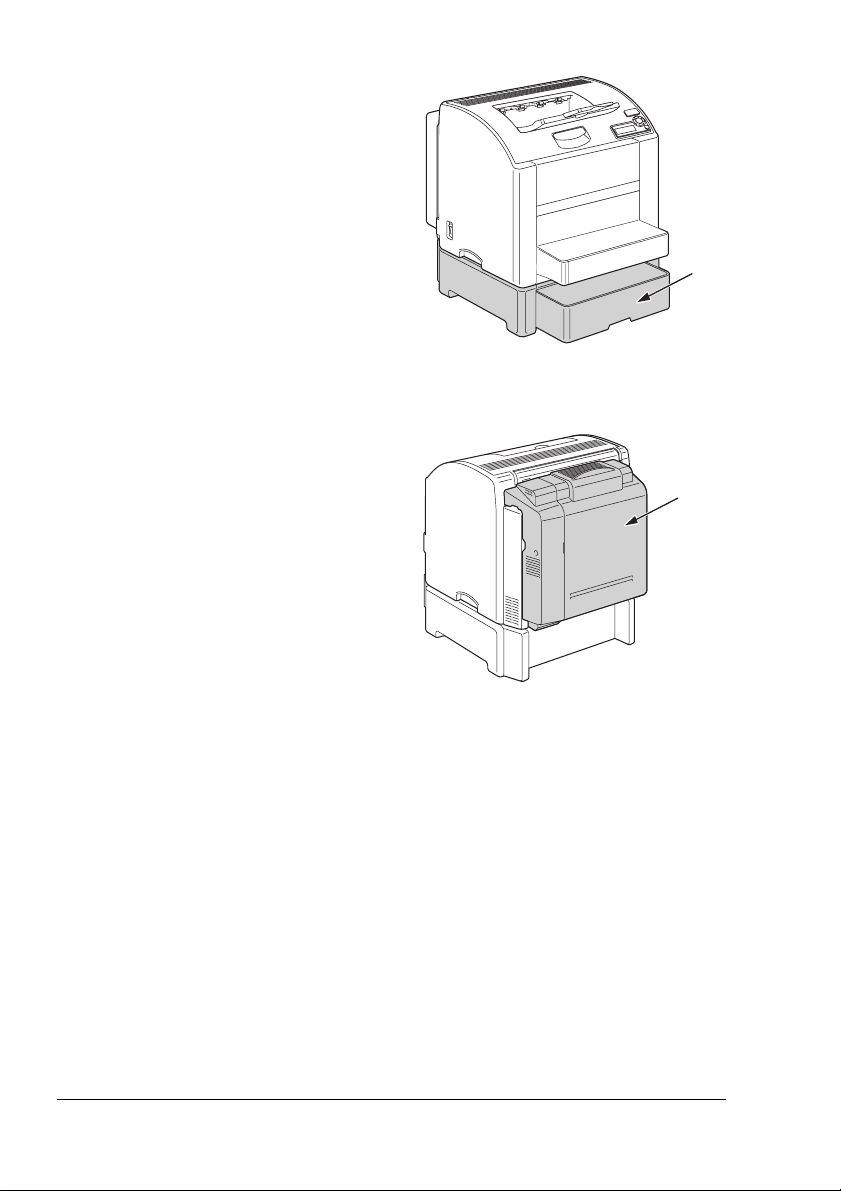
Vista frontal com opções
Bandeja 2
Vista traseira com opções
Unidade dúplex
Familiarização com a sua impressora4
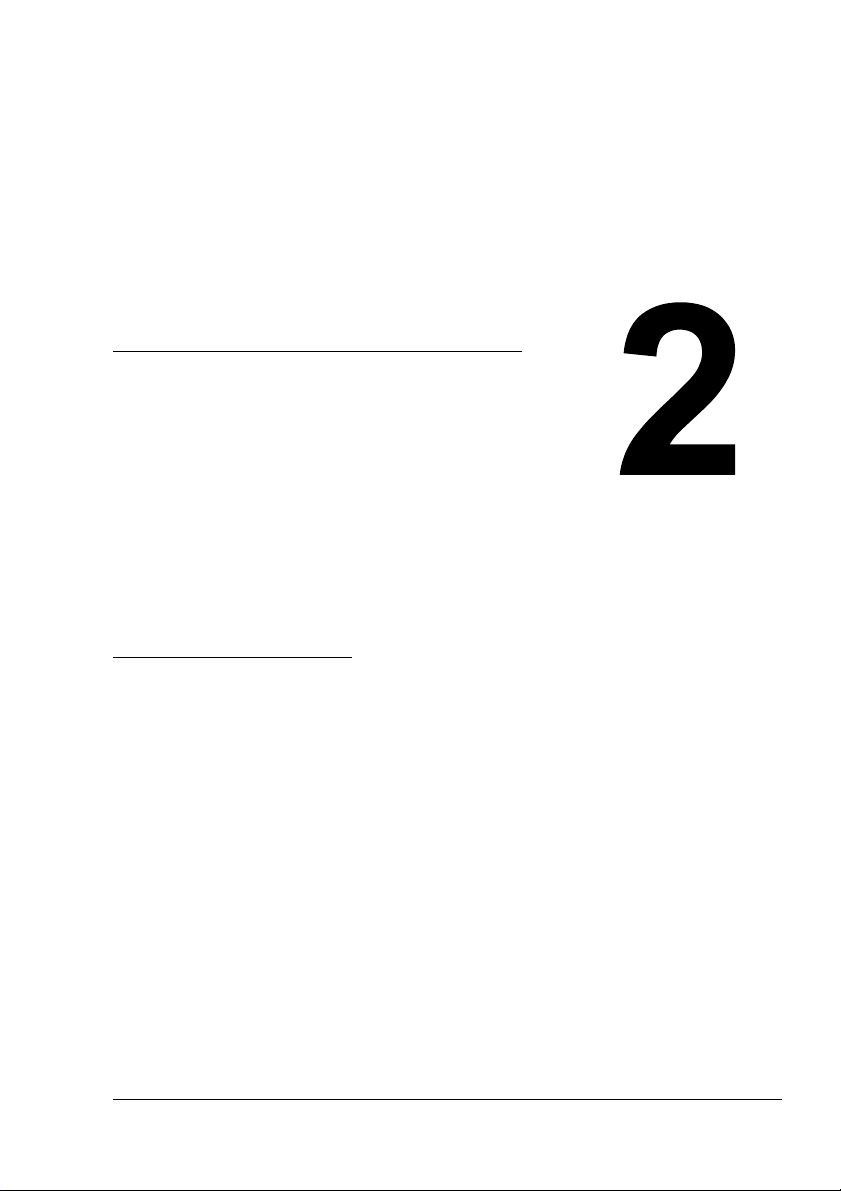
Impressão em
rede
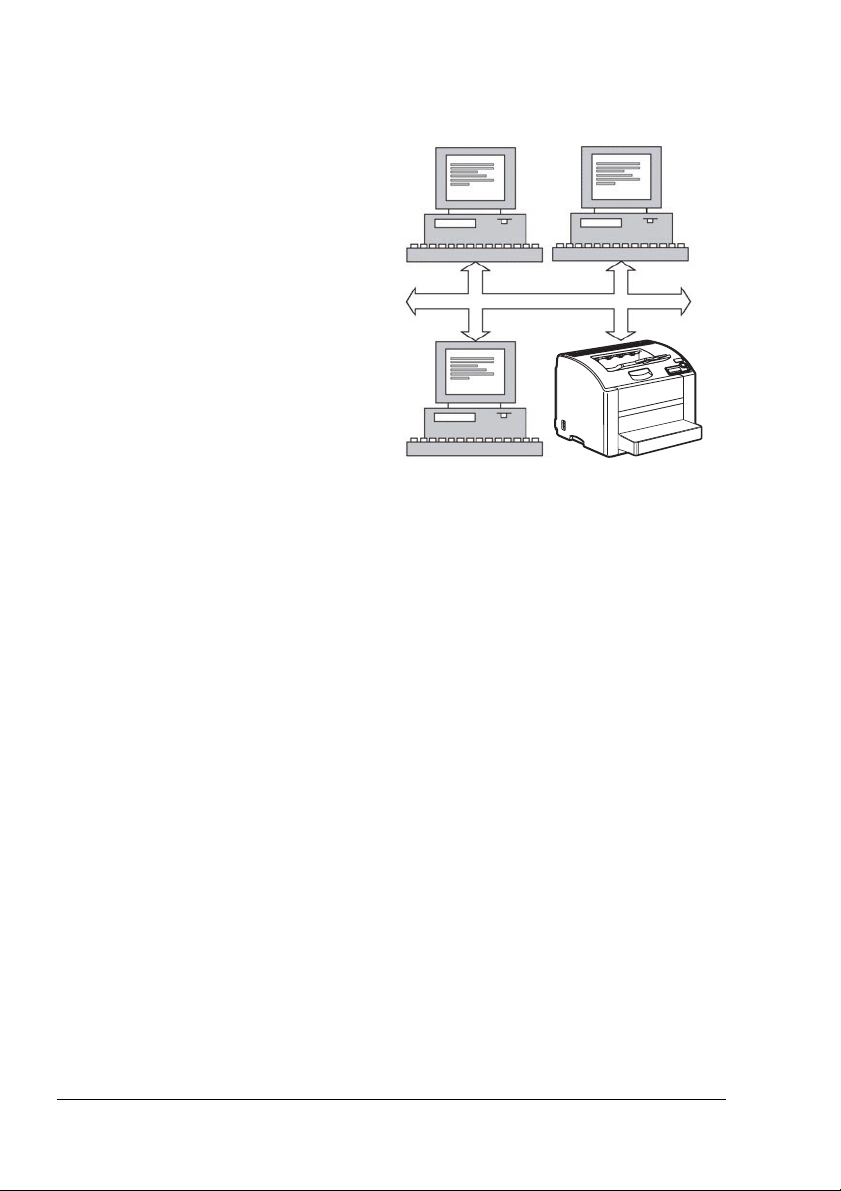
Conexão de rede
Teoria
Para conectar a impressora em
um ambiente de rede TCP/IP,
você deve se assegurar de
os endereços internos
que
de rede da impressora
configurados.
foram
Conexão de rede6
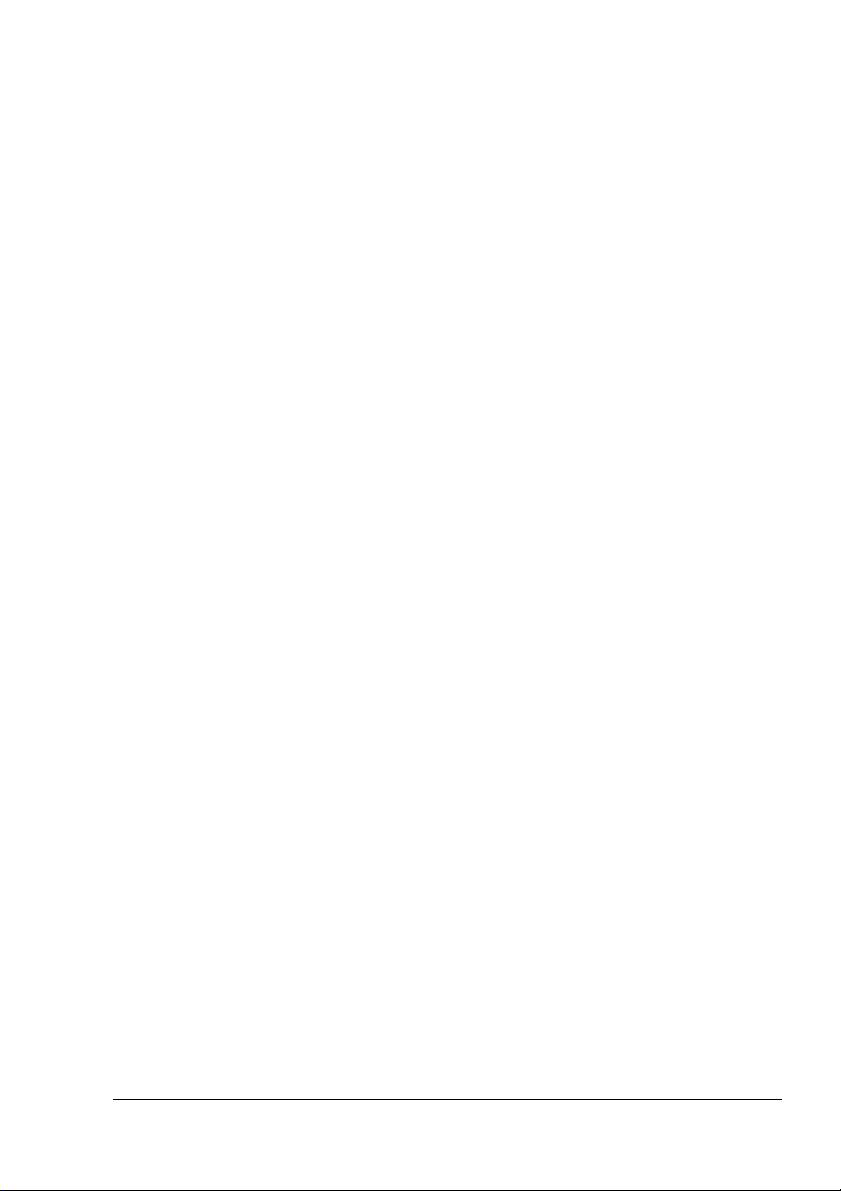
Realização da conexão
Interface Ethernet
É possível utilizar um conector RJ45 como a interface Ethernet
desta impressora.
Ao conectar a impressora a uma rede Ethernet, as tarefas que serão
executadas dependerão de como se planeja configurar o endereço IP
(Protocolo de Internet) da impressora.
Como o endereço IP para cada PC e impressora na rede é único, é
geralmente necessário modificar esse endereço pré-configurado para que
não entre em conflito com nenhum outro endereço IP na sua rede ou em
qualquer rede anexa. Isto pode ser feito de duas maneiras. As seguintes
seções explicam cada uma delas de maneira detalhada.
Uso do DHCP
Configuração manual do endereço
Uso do DHCP
Se a sua rede suportar DHCP (Protocolo de configuração de host dinâmico),
o endereço IP da impressora será automaticamente atribuído pelo servidor
DHCP ao ligar a impressora. (Para obter uma descrição do DHCP, consulte a
Network Printing (seção Impressão em rede) do Phaser 6120 Reference
Guide (Guia de Referência Phaser 6120) no Software and Documentation
CD-ROM (CD-ROM de Software e Documentação).)
" Caso não se atribua um endereço IP à impressora de maneira
automática, verifique se o DHCP está ativado na impressora
(MENU > MENU PÁGINAS IMPRIMÍVEIS >
CONFIGURAÇÃO
no menu MENU > CONFIGURAÇÃO DA CONEXÃO >
CONFIGURAÇÃO DE REDE > TCP/IP > DHCP/BOOTP
1 Conecte a impressora à rede.
Plugue o conector RJ45 na porta da interface Ethernet da impressora
usando um cabo Ethernet.
2 Ligue o computador e a impressora.
3 Quando a janela de mensagem da impressora exibir PRONTA, instale o
driver da impressora e os utilitários.
Conexão de rede
). Caso não esteja ativado, será possível ativá-lo
.
7
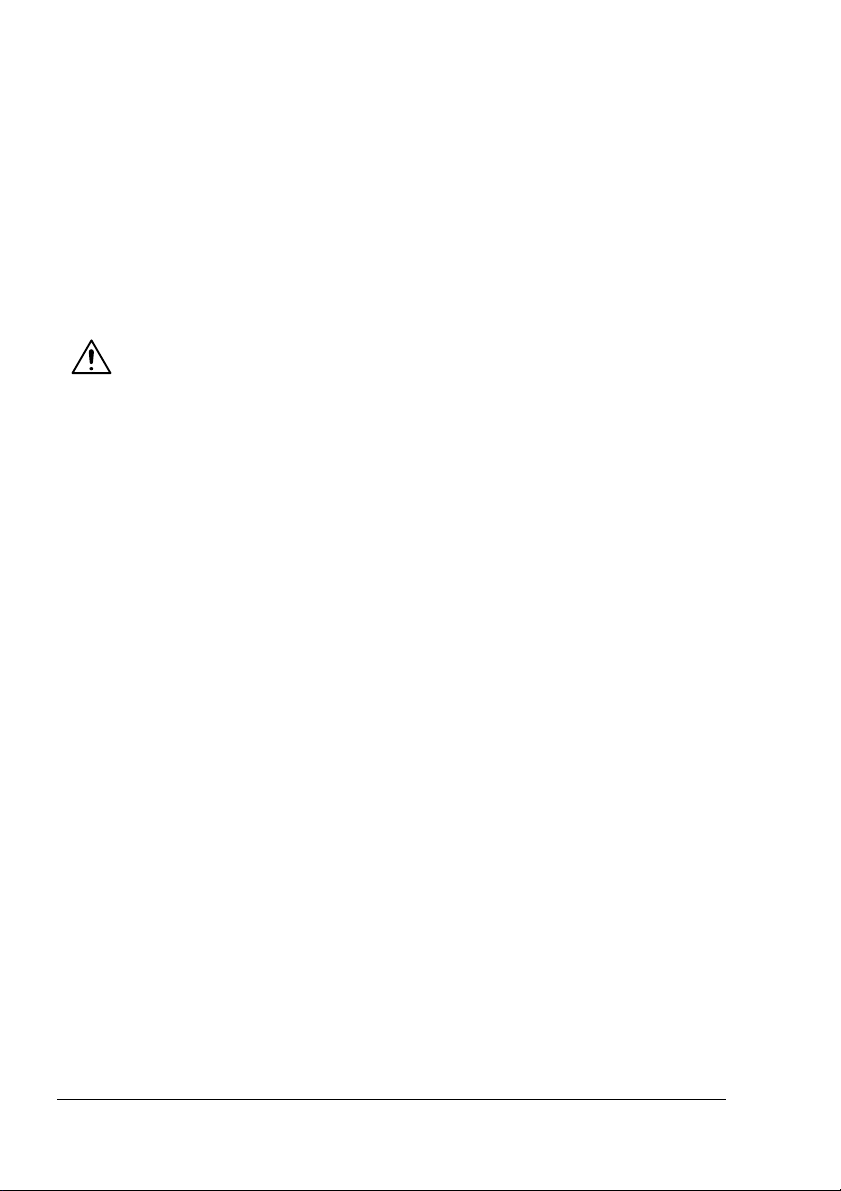
Configuração manual do endereço
Também é possível alterar manualmente o endereço IP da impressora,
máscara de sub-rede e gateway obedecendo as seguintes instruções:
a
(Para obter mais informações, consulte Understanding the Ethernet
Configuration Menus (Entendendo os menus de configuração Ethernet)
Phaser 6120 Reference Guide (Guia de Referência Phaser 6120)
do
Software and Documentation CD-ROM (CD-ROM de Software
no
e Documentação.)
" Quando modificar o endereço IP, adicione uma nova porta ou
reinstale o driver da impressora.
CUIDADO
Informe sempre o administrador da rede antes de alterar o endereço IP
da impressora.
1 Ligue o computador e a impressora.
2 Quando a janela de mensagem da impressora exibir PRONTA, configure
o endereço IP.
a Selecione Configuração da conexão e pressione a tecla Menu/
Selecionar.
b Selecione Configuração de rede e pressione a tecla Menu/
Selecionar.
c Selecione TCP/IP e pressione a tecla Menu/Selecionar.
d Selecione Endereço IP e pressione a tecla Menu/Selecionar.
e Use as teclas Para cima e Para baixo para selecionar o endereço IP.
f Use as teclas Para a direita e Para a esquerda para passar para o
próximo conjunto de números.
g Repita os passos 'e' e 'f' até selecionar todo o endereço IP.
Conexão de rede8
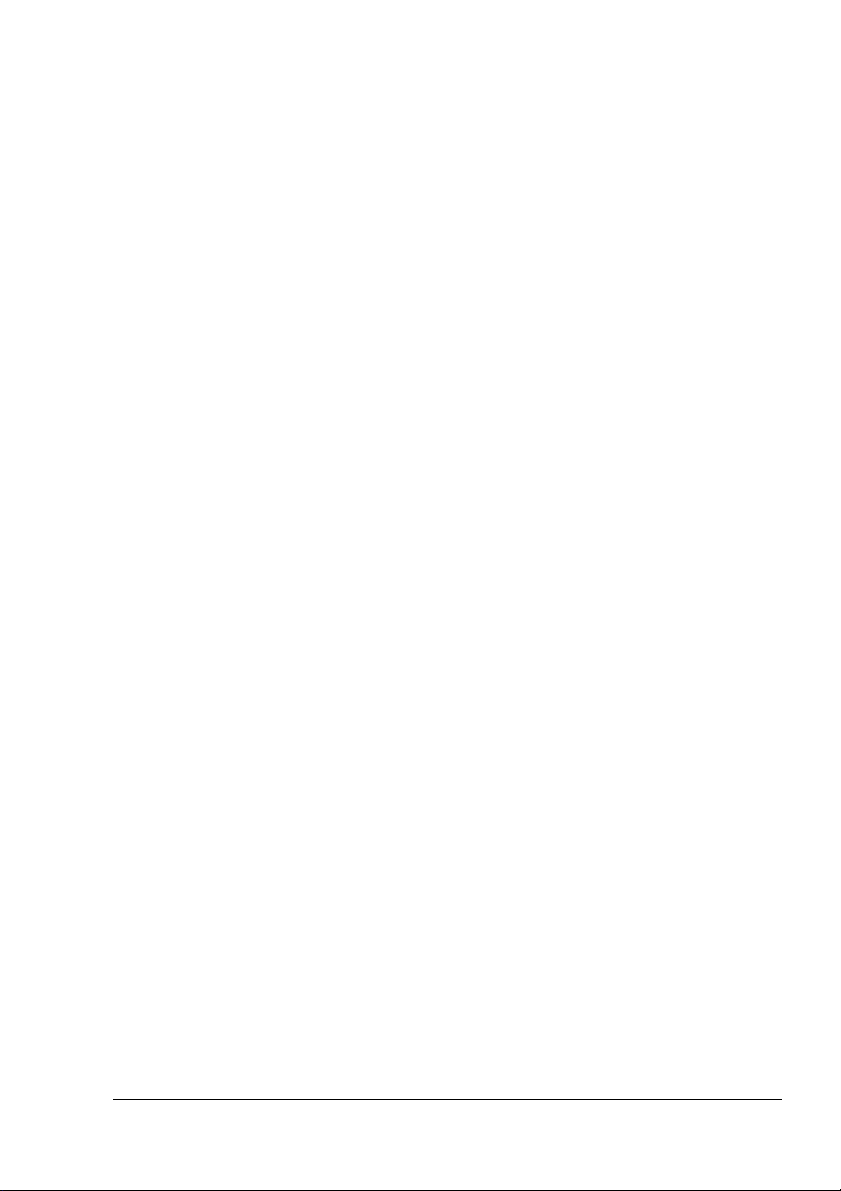
3 Caso não necessite configurar a máscara de sub-rede ou gateway,
vá para o passo 5.
Para configurar a máscara de sub-rede, mas não o roteador padrão,
vá para o passo 8.
Para configurar o roteador padrão, siga estes passos:
a Selecione Roteador padrão e pressione a tecla Menu/Selecionar.
b Use as teclas Para cima e Para baixo para selecionar o
roteador
c Use as teclas Para a direita e Para a esquerda para passar para o
próximo conjunto de números.
d Repita os passos 'b' e 'c' até selecionar o número completo do
roteador padrão.
4 Caso não necessite configurar a máscara de sub-rede, vá para o
passo 5.
Para configurar a máscara de sub-rede, siga estes passos.
a Selecione Máscara de subrede e pressione a tecla Menu/
Selecionar.
b Use as teclas Para cima e Para baixo para selecionar os números
da máscara de sub-rede.
c Use as teclas Para a direita e Para a esquerda para passar para
o próximo conjunto de números.
d Repita os passos 'b' e 'c' até selecionar o número completo da
máscara de sub-rede.
5 Salve as alterações de configuração e deixe a impressora pronta para
imprimir novamente.
6 Pressione a tecla Para cima até que o menu exiba PRONTA.
7 Imprima uma página de configuração para verificar se o endereço IP,
a máscara de sub-rede e gateway corretos foram configurados.
a Selecione Páginas imprimíveis e pressione a tecla Menu/
Selecionar.
b Selecione Configuração e pressione a tecla Menu/Selecionar.
c Pressione a tecla Menu/Selecionar.
8 Quando a janela de mensagem da impressora exibir PRONTA, instale o
driver da impressora e os utilitários.
padrão.
Conexão de rede
9
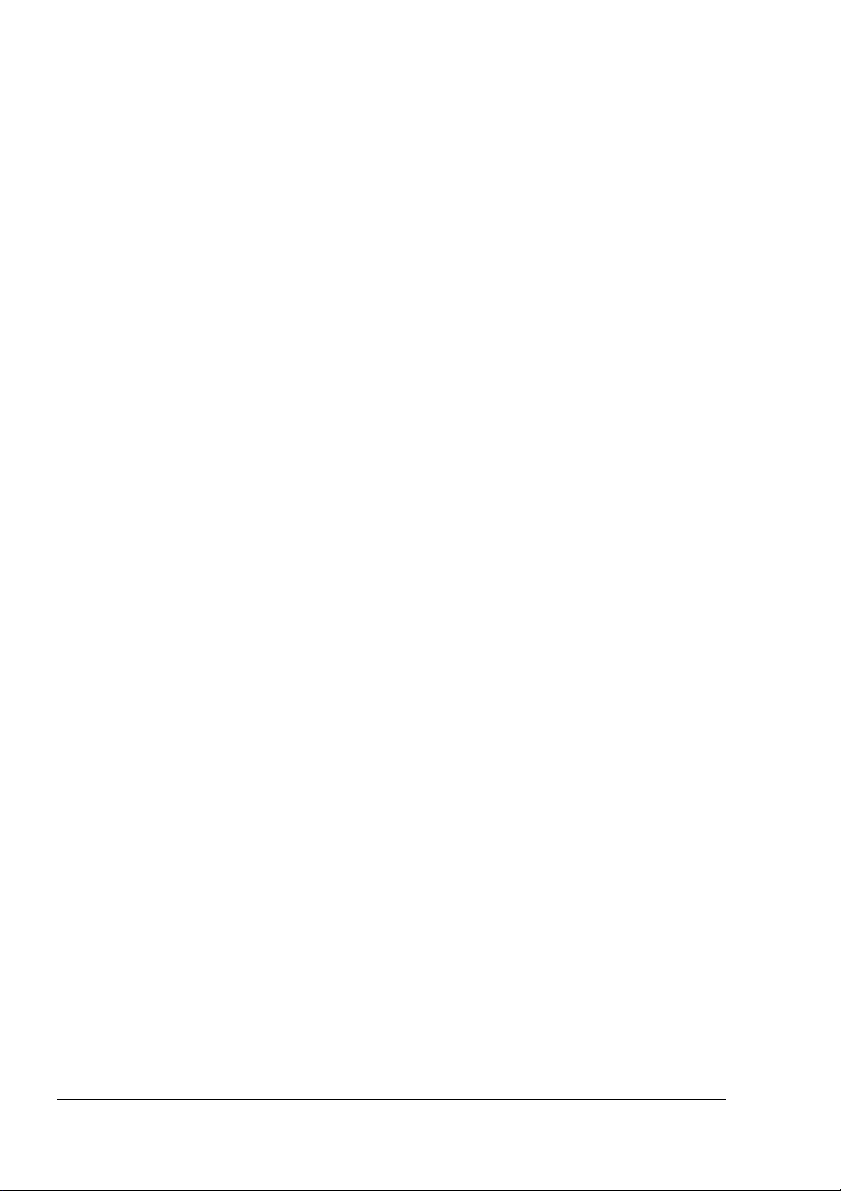
Impressão em rede
A impressora Phaser 6120 suporta os seguintes protocolos de rede:
BOOTP
DHCP
HTTP
IPP
LPD/LPR
SLP
SNMP
Port 9100
SMTP
Este capítulo define cada um destes protocolos e explica como imprimir
através do IPP.
BOOTP
BOOTP (Protocolo Bootstrap) é um protocolo de Internet que permite que
uma estação de trabalho sem disco conheça (1) seu próprio endereço IP,
o endereço IP de um servidor BOOTP na rede e (3) um arquivo que pode
(2)
ser carregado na memória para reinicializar a estação de trabalho. Isto
permite que a estação de trabalho seja reinicializada sem a necessidade de
uma unidade de disco rígido ou flexível.
DHCP
DHCP (Protocolo de configuração de host dinâmico) é um protocolo que
atribui endereços IP aos dispositivos em uma rede. Com o endereçamento
dinâmico, um dispositivo pode ter um endereço IP distinto sempre que se
conectar à rede. Em alguns sistemas, o endereço IP do dispositivo pode, até
mesmo, ser modificado enquanto ainda conectado. DHCP também suporta
um conjunto de endereços IP dinâmicos e estáticos. O endereçamento
dinâmico simplica a administração da rede porque o software faz o
seguimento dos endereços IP ao invés de necessitar que um administrador
gerencie a tarefa. Isto significa que é possível acrescentar um computador
novo à rede sem o inconveniente de ter que lhe atribuir manualmente um
endereço IP.
Impressão em rede10
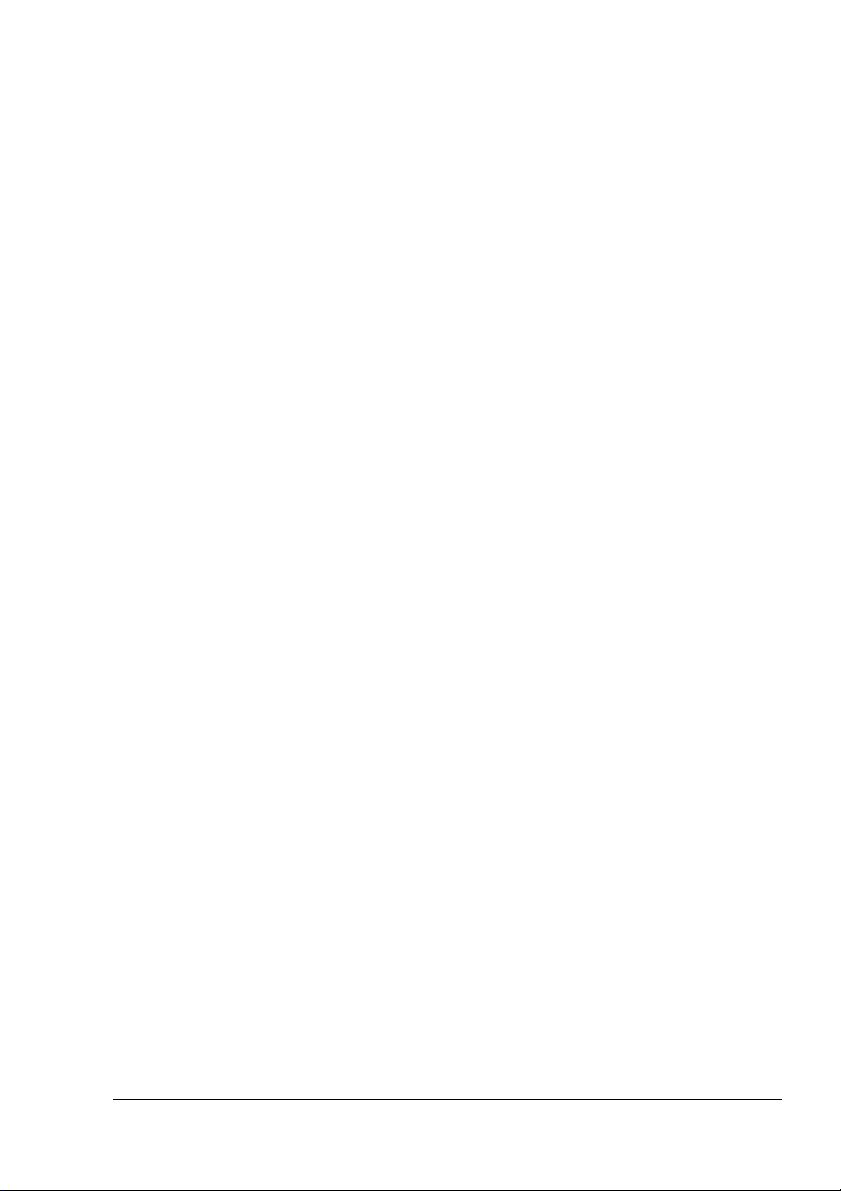
HTTP
HTTP (Protocolo de transferência de hipertexto) é o protocolo-base usado
pela World Wide Web. Ele define como as mensagens são formatadas e
transmitidas e que ações os servidores e navegadores Web devem tomar
como resposta aos vários comandos. Por exemplo, quando você digita um
URL no navegador, isto, na realidade, envia um comando HTTP para o
servidor Web direcionando-o para obter e transmitir a página Web solicitada.
IPP
IPP (Protocolo de impressão de Internet) é um protocolo para as impressões
mais comuns dos usuários finais na Internet. Ele permite que os usuários
finais descubram as capacidades de uma impressora, enviem trabalhos de
impressão para uma impressora, determinem o status da impressora ou do
trabalho de impressão e cancelem um trabalho de impressão previamente
enviado.
LPD/LPR
LPD/LPR (Line Printer Daemon/Line Printer Request) é um protocolo de
impressão de plataforma independente que se executa em TCP/IP.
Originalmente implementado para BSD UNIX, seu uso se ampliou dentro
universo desktop, sendo atualmente um padrão da indústria.
do
SLP
Tradicionalmente, para localizar serviços na rede, os usuários tinham que
fornecer o nome de host ou o endereço de rede da máquina que oferecesse
o serviço desejado. Isto gerou diversos problemas administrativos.
No entanto, SLP (Protocolo de localização de serviços) simplifica a
descoberta e o uso dos recursos de rede, como impressoras, ao automatizar
uma série de serviços de rede. Ele oferece uma estrutura que permite que os
aplicativos de rede descubram a existência, localização e configuração de
serviços de rede.
Com SLP, os usuários já não necessitam conhecer os nomes dos hosts de
rede. Pelo contrário, eles necessitam apenas conhecer a descrição do
serviço que necessitam. Com base nessa descrição, o SLP pode exibir o
URL do serviço desejado.
Impressão em rede
11
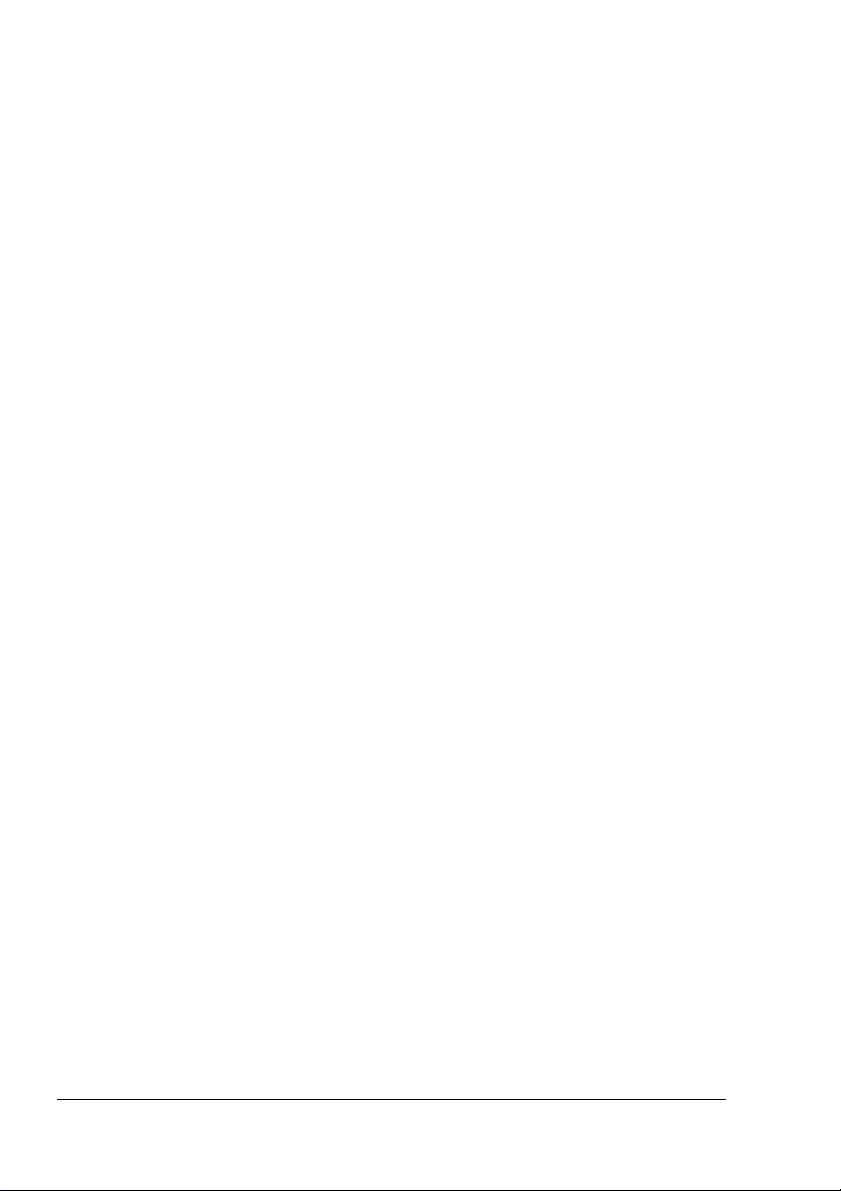
Unicast, Multicast e Broadcast
O SLP é um protocolo unicast e multicast. Isto significa que as mensagens
podem ser enviadas a um agente de cada vez (unicast) ou a todos os
agentes (que estão ouvindo) ao mesmo tempo (multicast). No entanto,
multicast não é um broadcast. Teoricamente, as mensagens broadcast
um
são "ouvidas" por qualquer nó na rede. Multicast difere de broadcast porque
as mensagens multicast são "ouvidas" apenas pelos nós na rede que se
"uniram ao grupo multicast."
Por razões óbvias, os roteadores de rede filtram quase todo o tráfego
broadcast. Isto significa que os broadcasts gerados em uma sub-rede não
serão "roteados" ou "reenviados" a nenhuma outra sub-rede conectada ao
roteador (da perspectiva do roteador, uma sub-rede consiste em todas as
máquinas conectadas a uma de suas portas). Multicasts, por outro lado,
reenviados pelos roteadores. O tráfego multicast de um grupo dado é
são
reenviado pelos roteadores para todas as sub-redes que tenham, pelo
menos, uma máquina interessada em receber o multicast desse grupo.
SNMP
O SNMP (Protocolo de gerenciamento de rede simples) é um conjunto de
protocolos usado para controlar redes complexas. O SNMP opera através
do envio de mensagens para diferentes partes de uma rede. Os dispositivos
compatíveis com SNMP, chamados de agentes, armazenam seus
respectivos dados em Management Information Bases (MIBs - Base
Informação de Gerenciamento) e retornam esses dados aos
de
solicitantes
SNMP.
Port 9100
Ao imprimir através de uma rede, é possível usar o número de
porta 9100 TCP/IP para enviar dados brutos.
SMTP
O SMTP (Protocolo simples de transferência de correio) é um protocolo
usado para o envio de e-mails.
Este protocolo foi usado originalmente para enviar e-mails entre servidores;
no entanto, software cliente de e-mail o usa atualmente para enviar e-mails
aos servidores através de POP.
Impressão em rede12
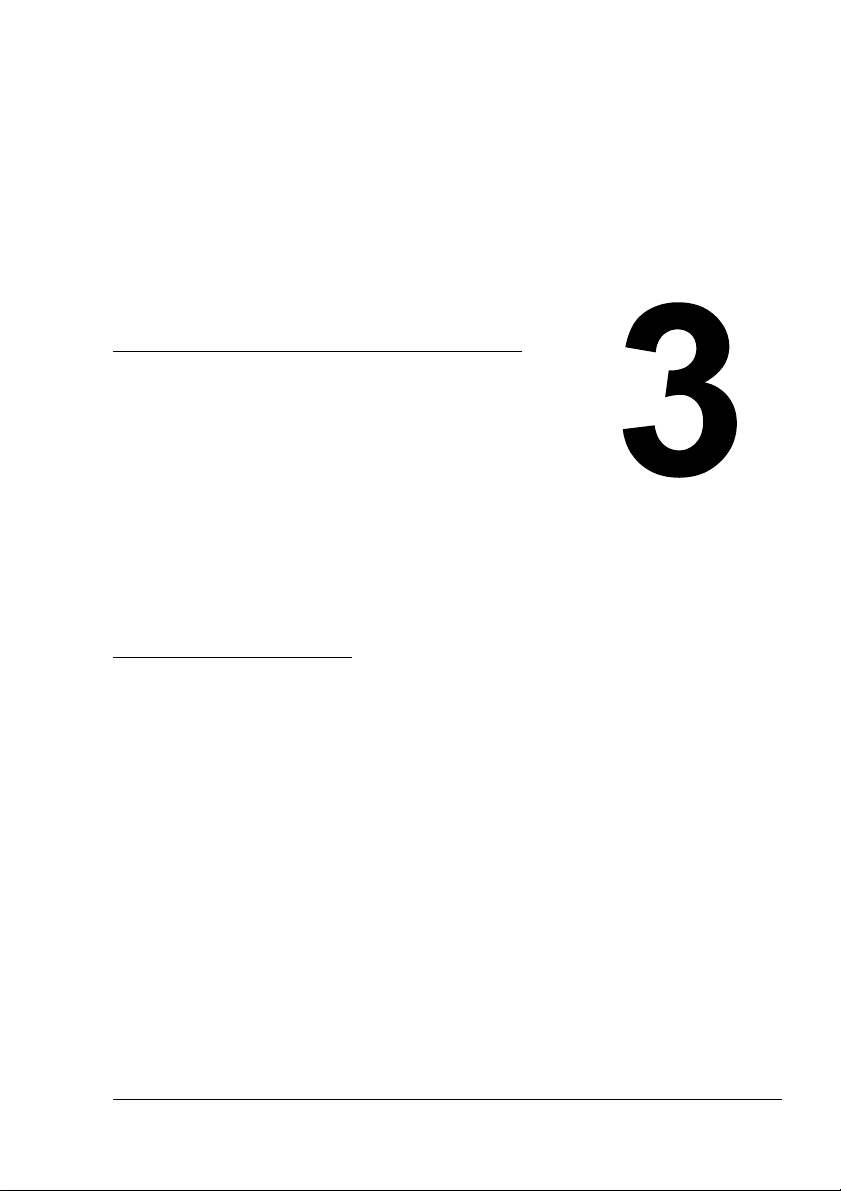
Sobre o Software
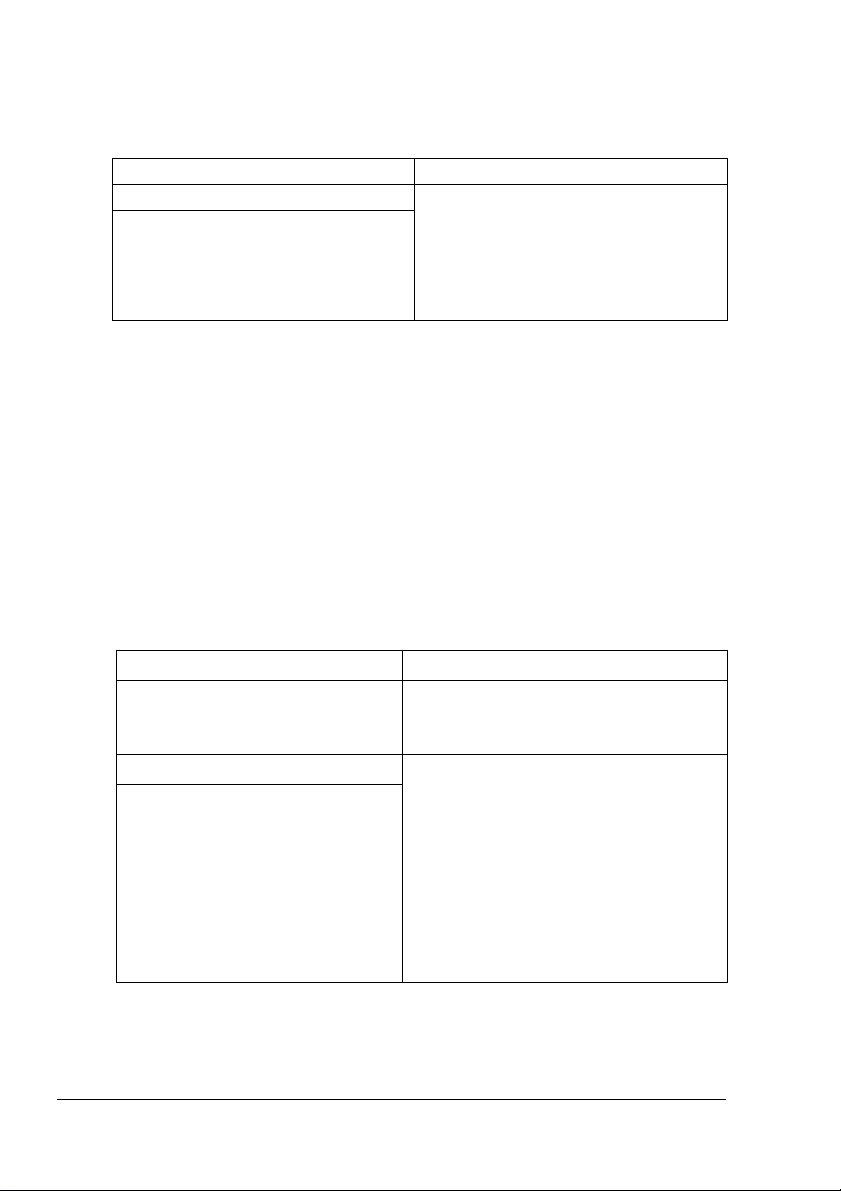
Software and Documentation CD-ROM
Drivers PostScript
Sistema operacional Uso/Benefício
Windows XP/Server 2003/2000 Estes drivers possibilitam o acesso a
Windows NT 4.0
todos os recursos da impressora,
inclusive layout de acabamento e
avançado. Veja também
opções/padrões do driver
(para Windows)” na página 17.
“Seleção das
" Se você usa Windows Me/98SE, utilize o arquivo PPD para
Windows Me/98SE. Veja também “Seleção das opções/padrões do
driver (para Windows)” na página 17.
" Foi preparado um arquivo PPD específico para aplicativos
(como PageMaker e Corel Draw) que requerem a especificação
de um arquivo PPD durante a impressão. Ao especificar um arquivo
PPD durante a impressão em Windows
NT 4.0, use o arquivo PPD específico fornecido no Software and
Documentation CD-ROM (CD-ROM de Software e Documentação),
na pasta drivers\<operating_system>\PPD.
Arquivos PPD
XP, Server 2003, 2000 e
Sistema operacional Uso/Benefício
Windows XP/Server 2003/2000/
Me/98SE/NT 4.0
Macintosh OS 9/X Estes arquivos são necessários para
Linux
Estes arquivos PPD permitem instalar a
impressora para uma variedade de
plataformas, drivers e aplicativos.
que se possa usar o driver de
impressora para cada sistema
operacional. Para mais informações
sobre os drivers das impressoras
Macintosh e Linux, consulte o
6120 Reference Guide (Guia de
Phaser
Referência Phaser 6120) no Software
and Documentation CD-ROM(CD-ROM
de Software e Documentação).
Software and Documentation CD-ROM14
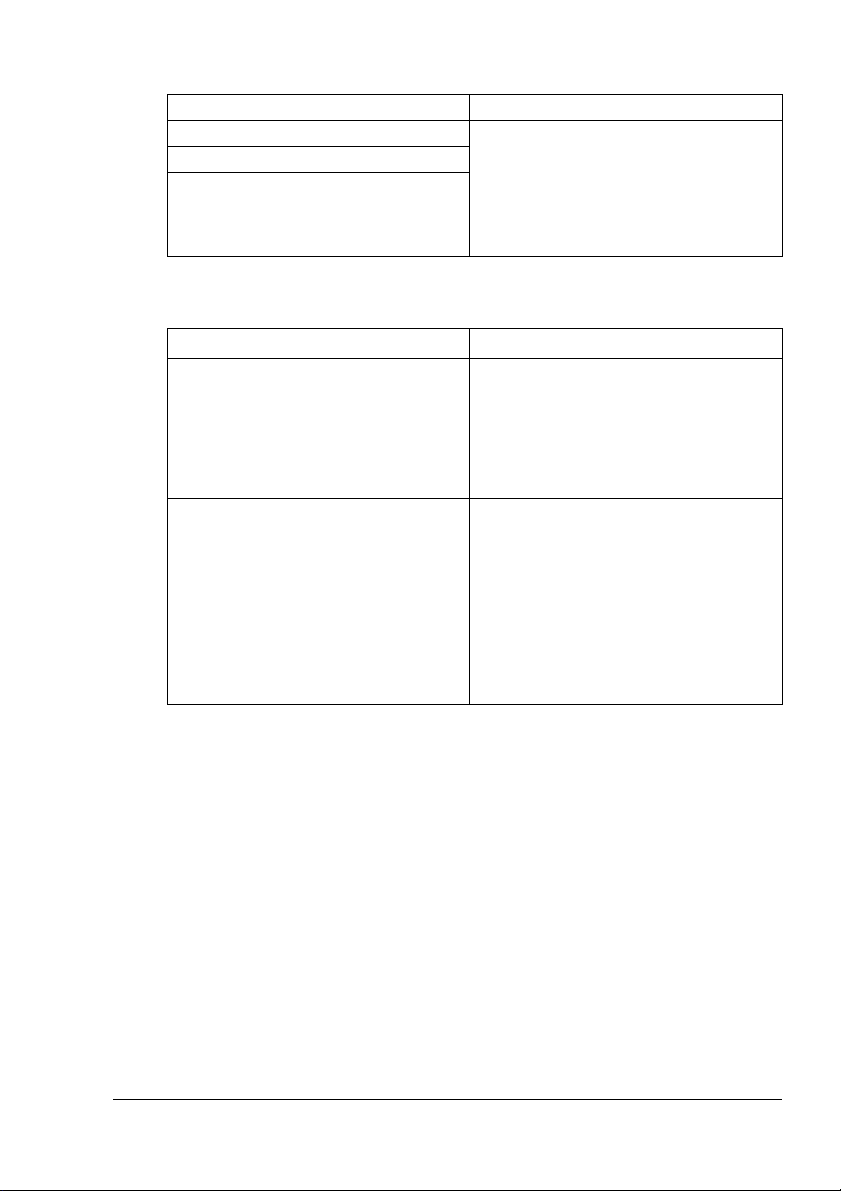
Drivers PCL
Sistema operacional Uso/Benefício
Windows XP/Server 2003/2000 Estes drivers possibilitam o acesso a
Windows Me/98SE
Windows NT 4.0
Utilitários
Utilitário Uso/Benefício
Gerenciador de Download Este utilitário, que somente pode ser
Serviços de Internet CentreWare O navegador da Web permite verificar
todos os recursos da impressora,
inclusive layout de acabamento e
avançado. Veja também
opções/padrões do driver
(para Windows)” na página 17.
usado se o disco rígido opcional
estiver instalado, permite fazer
download de fontes e dados
sobreposição do disco rígido
de
da impressora.
o estado das impressoras e alterar as
diversas configurações. Para
informações mais detalhadas,
consulte o Phaser 6120 Reference
Guide (Guia de Referência da Phaser
6120) no Software and Documentation
CD-ROM (CD-ROM de Software e
Documentação).
“Seleção das
obter
Software and Documentation CD-ROM
15
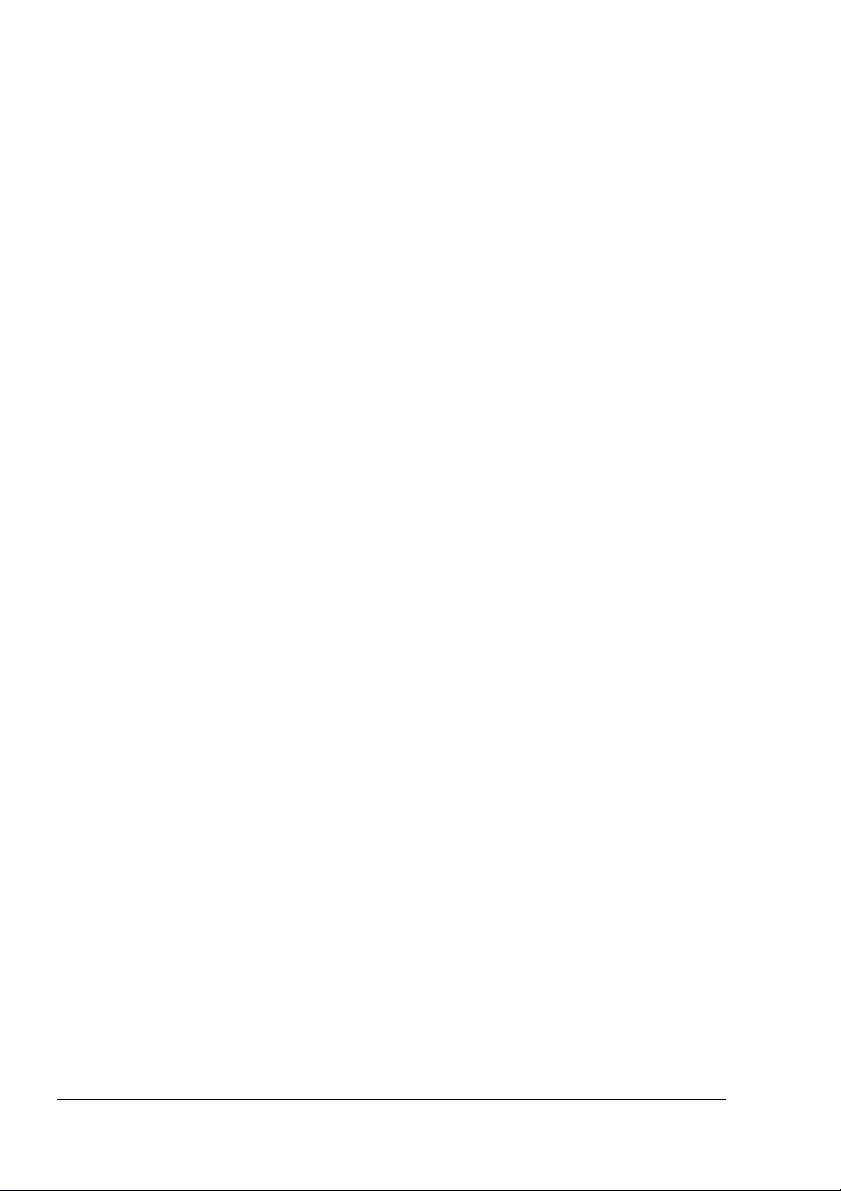
Requisitos do sistema
Computador pessoal
– Pentium 2: 400 MHz (Pentium 3: 500 MHz ou superior
é recomendado)
– Power Mac G3 ou superior (G4 ou superior recomendado)
Sistema operacional
– Microsoft Windows XP Home Edition/Professional (Pacote de
serviço 1 ou superior), Windows Server 2003, Windows 2000 (Pacote
de serviço 4 ou superior), Windows Me, Windows 98SE, Windows NT
4.0 (Pacote de serviço 6 ou superior)
– Mac OS 9 (9.1 ou superior)
– Mac OS X (10.2 ou superior), servidor Mac OS X (10.2 ou superior)
– Red Hat Linux 9.0 ou superior, SUSE Linux 8.2 ou superior
Espaço livre no disco rígido
– Aproximadamente 20 MB de espaço livre no disco rígido para o driver
de impressora e o Monitor de status
– Aproximadamente 128 MB de espaço livre no disco rígido para
processamento de imagem
RAM
28 MB ou mais
Unidade de CD-ROM/DVD
Uma das seguintes interfaces I/O:
– Porta de interface Ethernet 10Base-T/100Base-TX (IEEE 802.3)
– Porta compatível para USB Revision 2.0 e USB Revision 1.1
– Porta paralela compatível IEEE 1284
" Para obter informações mais detalhadas sobre os drivers das
impressoras Macintosh e Linux, consulte o Phaser 6120 Reference
Guide (Guia de Referência da
Documentation CD-ROM (CD-ROM de Software e Documentação).
Phaser 6120) no Software and
Requisitos do sistema16
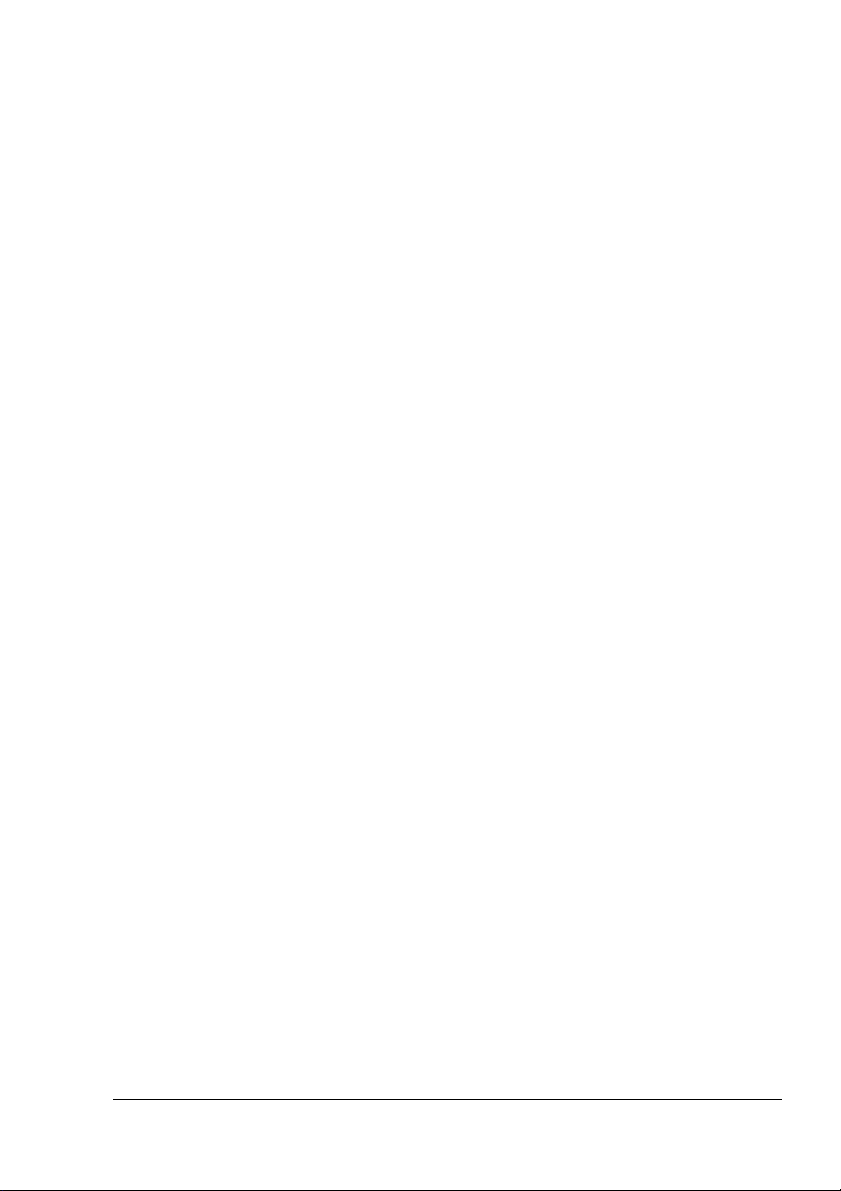
Seleção das opções/padrões do driver
(para
Windows XP/Server 2003/2000/NT 4.0
Windows)
Antes de começar a trabalhar com a sua impressora, é recomendável
verificar/alterar as configurações padrão de driver. E caso tenha opções
instaladas, você deve ativar as opções no driver.
1 Como selecionar as propriedades de driver:
(Windows XP/Server 2003)
No menu Iniciar, selecione Impressoras e aparelhos para exibir o
diretório Impressoras e aparelhos de fax. Clique com o botão direito
do mouse no ícone da impressora Phaser 6120 PostScript ou Phaser
6120 PCL6 e selecione Propriedades.
(Windows 2000/NT 4.0)
No menu Iniciar, selecione Configurações e clique em Impressoras
para exibir o diretório Impressoras. Clique com o botão direito do
mouse no ícone da impressora Phaser 6120 PostScript ou Phaser
6120 PCL6 e selecione Propriedades.
2 Se você instalou opções, prossiga com o passo seguinte. Caso contrário,
pule para o passo 9.
3 Selecione a guia Configurar.
4 Verifique se as opções instaladas estão corretamente listadas. Caso
negativo, execute o próximo passo. Senão, prossiga com o passo 8.
5 Clique no botão Atualizar para configurar automaticamente as
instaladas.
opções
" O botão Atualizar estará disponível apenas se existir
comunicação bidirecional com a impressora; caso contrário,
botão estará desativado (cinza).
o
6 Na lista Opções do dispositivo, selecione uma opção por vez e,
em seguida, selecione Ativar ou Desativar a partir da lista
suspensa Configurações.
" Se Memória da impressora estiver selecionada, selecione
128 MB, 256 MB, 384 MB ou 640 MB, de acordo com a memória
instalada. A configuração padrão de fábrica é 128 MB.
Seleção das opções/padrões do driver (para Windows)
17
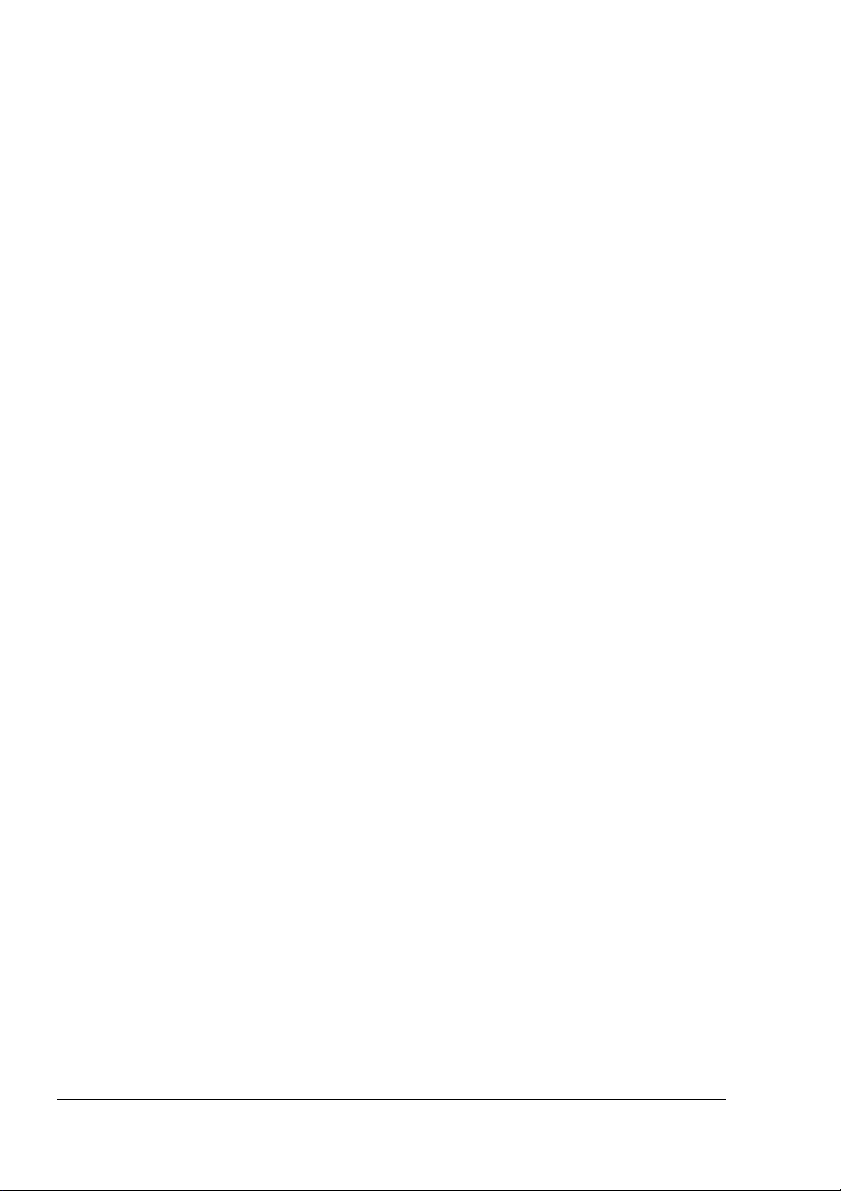
7 Clique em Aplicar.
" Dependendo da versão de sistema operacional, pode não ser
exibido Aplicar. Nesse caso, continue com o passo seguinte.
" No Windows NT 4.0, clique com o botão direito do mouse no ícone
da impressora Phaser 6120 PostScript ou Phaser 6120 PCL6 no
diretório Impressoras e, em seguida, clique em Padrões de
documento. Salte para o passo 10.
8 Selecione a guia Geral.
9 Clique em Preferências de impressão.
A caixa de diálogo Preferências de impressão se abre.
10 Selecione, nas respectivas guias, as configurações padrão para a sua
impressora, como o formato padrão da sua mídia.
11 Clique em Aplicar.
12 Clique em OK para sair da caixa de diálogo Preferências de impressão.
13 Clique em OK para sair da caixa de diálogo Propriedades.
Windows Me/98SE (Phaser 6120 PostScript da Xerox)
1 Como selecionar as propriedades de driver:
No menu Iniciar, selecione Configurações e clique em Impressoras
para exibir o diretório Impressoras. Clique com o botão
do mouse no ícone da impressora Phaser 6120 PPD e selecione
Propriedades.
2 Selecione a guia Opções do dispositivo.
3 Verifique se as opções instaladas estão corretamente listadas. Caso
negativo, execute o próximo passo. Senão, prossiga com o passo 6.
4 Na lista Opções instaláveis, selecione uma opção por vez, e em
seguida selecione Instalado ou Não instalado do menu Alterar
configuração para:.
5 Clique em Aplicar.
6 Selecione, nas respectivas guias, as configurações padrão para a sua
impressora, como o formato padrão da sua mídia.
7 Clique em Aplicar.
8 Clique em OK.
direito
Seleção das opções/padrões do driver (para Windows)18
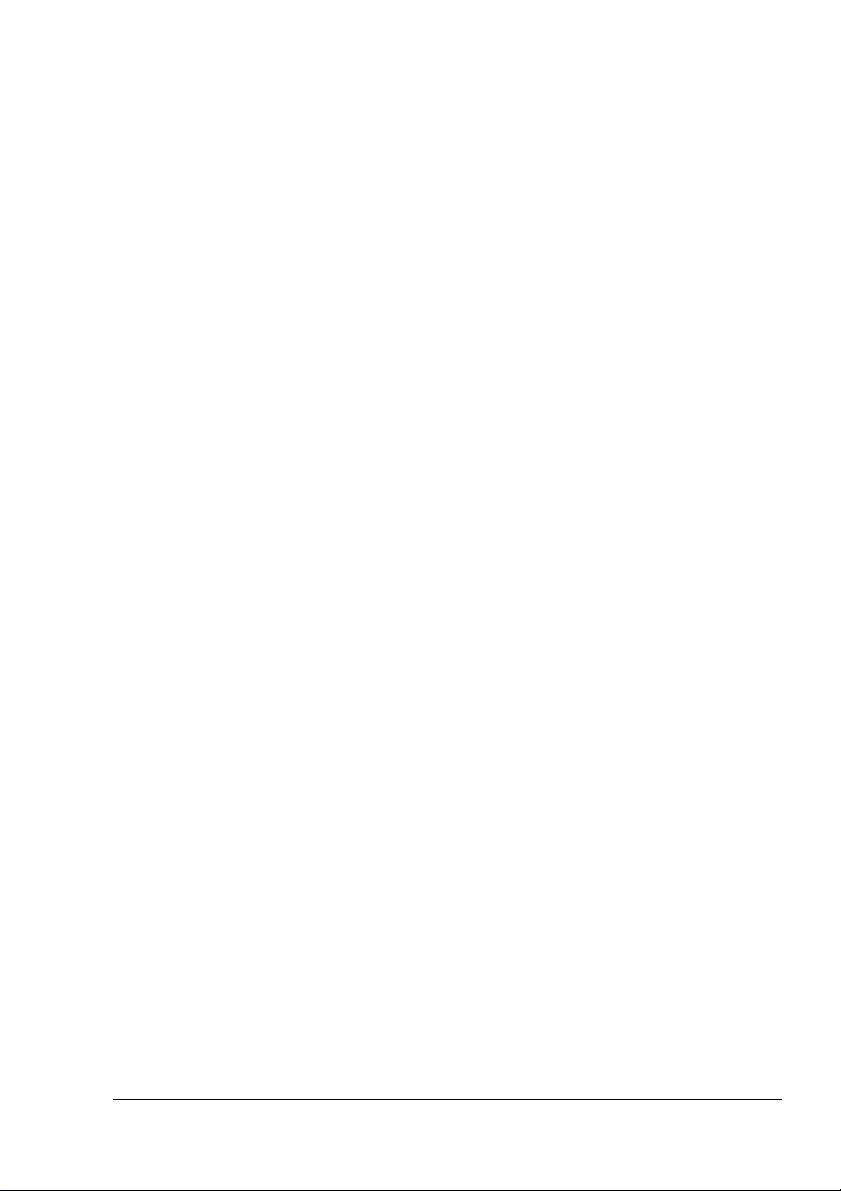
Windows Me/98SE (Phaser 6120 PCL6 da Xerox)
1 Como selecionar as propriedades de driver:
No menu Iniciar, selecione Configurações e clique em Impressoras
para exibir o diretório Impressoras. Clique com o botão
mouse no ícone da impressora Phaser 6120 PCL6 e selecione
do
Propriedades.
2 Selecione a guia Configurar.
3 Verifique se as opções instaladas estão corretamente listadas. Caso
negativo, execute o próximo passo. Senão, prossiga com o passo 7.
4 Clique no botão Atualizar para configurar automaticamente as
instaláveis.
opções
" O botão Atualizar estará disponível apenas se existir
comunicação bidirecional com a impressora; caso contrário, o
botão estará desativado (cinza).
5 Na lista Opções do dispositivo, selecione uma opção por vez e,
em seguida, selecione Ativar ou Desativar a partir da lista
suspensa Configurações.
" Se Memória da impressora estiver selecionada, selecione
128 MB, 256 MB, 384 MB ou 640 MB, de acordo com a memória
instalada. A configuração padrão de fábrica é 128 MB.
6 Clique em Aplicar.
7 Selecione, nas respectivas guias, as configurações padrão para a sua
impressora, como o formato padrão da sua mídia.
8 Clique em Aplicar.
9 Clique em OK.
direito
Seleção das opções/padrões do driver (para Windows)
19
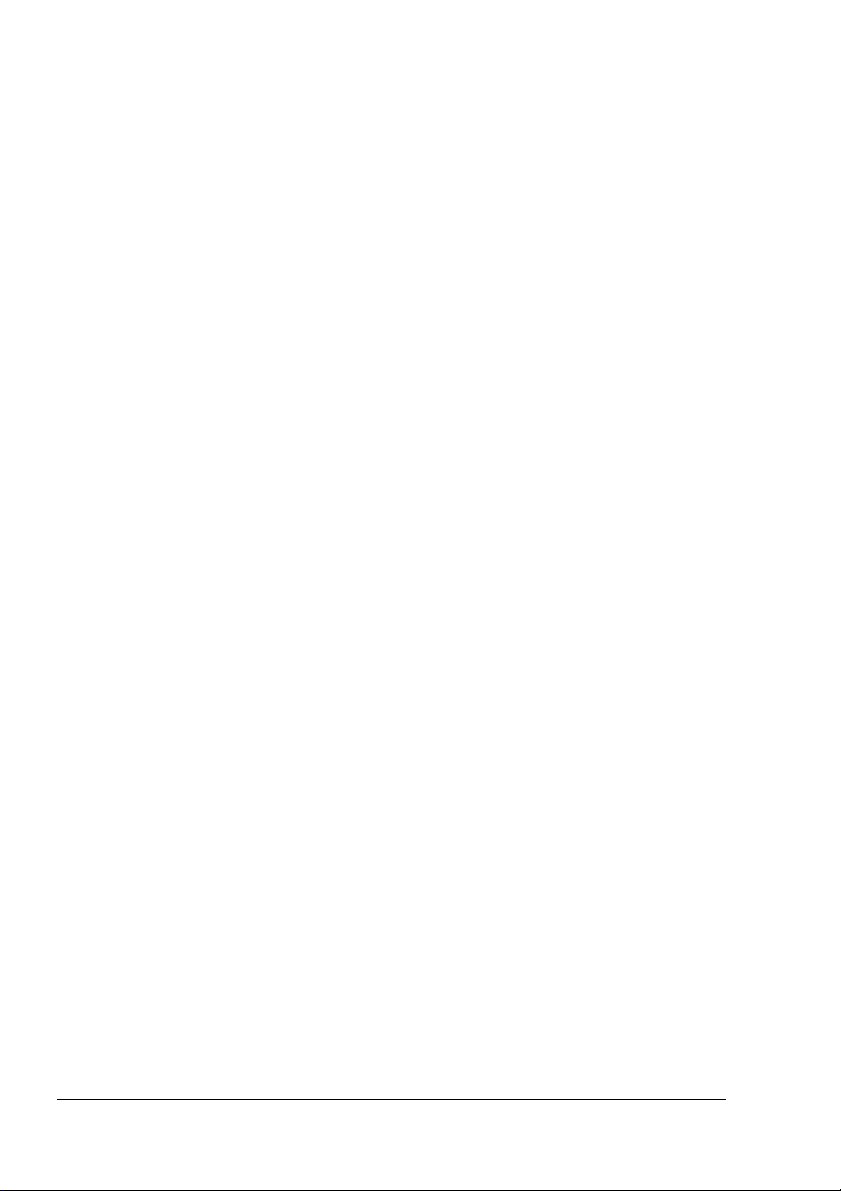
Ativação de opções (para Macintosh)
Caso tenha opções instaladas, ative as opções no driver.
1 Use o Utilitário de configuração da impressora e selecione a
Impressora Phaser 6120 da lista de impressoras.
2 Clique no ícone Mostrar info e selecione Opções instaláveis a partir
do menu.
3 Selecione as opções instaladas na impressora.
Seleção das opções de impressão
Seleção das preferências de impressão (Windows)
As preferências da impressora controlam todos os trabalhos de impressão,
menos que sejam canceladas especificamente para um trabalho.
a
Por exemplo, caso se queira usar a impressão automática frente e
verso para a maioria dos trabalhos, esta opção deverá ser configurada
preferências da impressora.
nas
1 Clique em Iniciar, selecione Configurações e clique em Impressoras.
2 Na pasta Impressoras, clique com o botão direito do mouse no ícone da
sua impressora.
3 A partir do menu popup, selecione Preferências da impressora
ou Propriedades.
4 Faça seleções nas guias do driver e clique no botão OK para salvá-las.
" Para mais informações sobre as opções de driver da impressora
Windows, clique no botão Ajuda na guia do driver da impressora para
visualizar a ajuda on-line.
Ativação de opções (para Macintosh)20
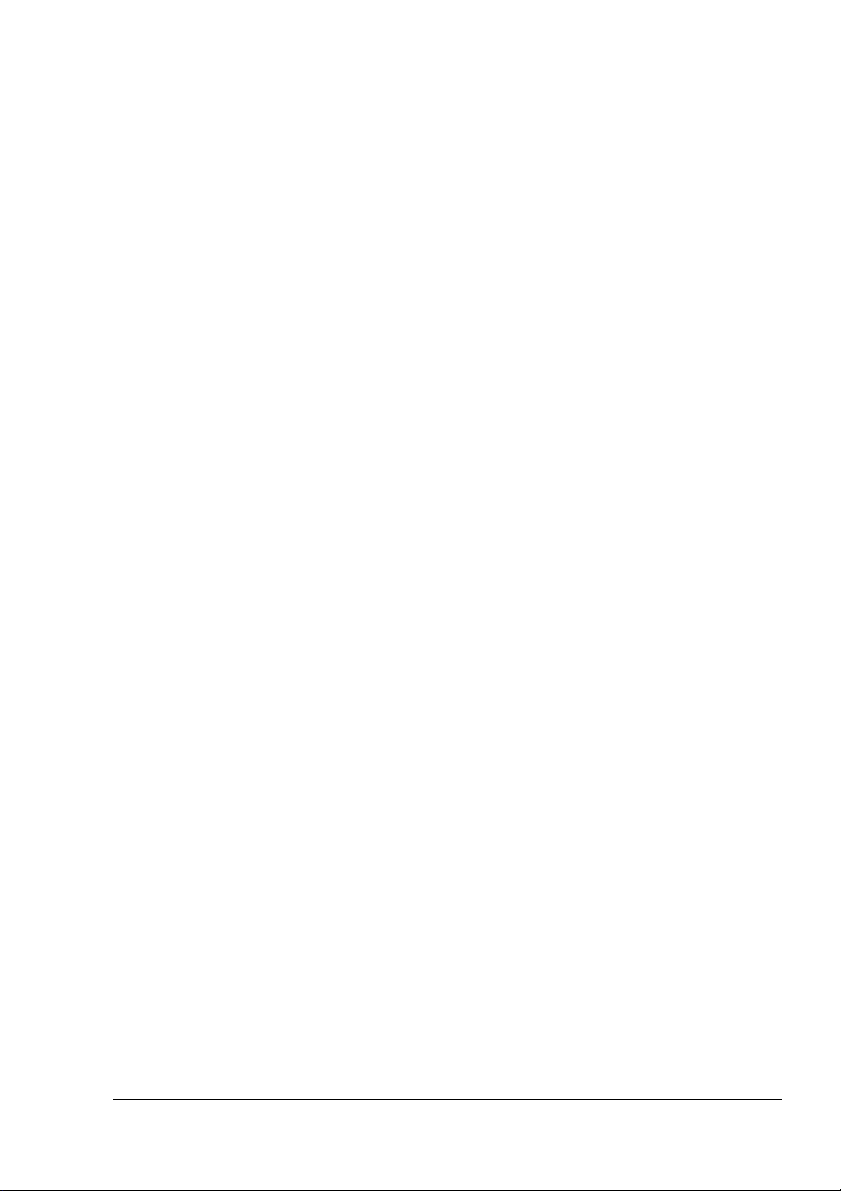
Seleção das opções para um trabalho individual (Windows)
Caso deseje usar opções de impressão especiais para um trabalho
específico, modifique as configurações do driver antes de enviar o trabalho
para a impressora. Por exemplo, se quiser imprimir duas cópias de um
documento, selecione a configuração no driver antes de imprimir o trabalho.
1 Com o documento ou gráfico desejado aberto no aplicativo, acesse a
caixa de diálogo Impressão.
2 Selecione a impressora Phaser 6120 e clique no botão Propriedades
para abrir o driver da impressora.
3 Faça seleções a partir das guias do driver.
4 Clique no botão OK para salvar as seleções.
5 Imprima o trabalho.
Opções de impressão para o driver de impressora PostScript e PCL
" Quando se usa o driver da impressora Phaser 6120 PCL6 em
Windows Me/98SE, aparece, na caixa de diálogo, uma guia para
especificar as configurações da impressora.
Para obter informações mais detalhadas sobre o uso da Phaser 6120
PPD em Windows Me/98SE, consulte
arquivo PostScript do Windows Me/98SE” na página 25.
“Opções de impressão para o
Configurações Salvas
As configurações salvas permitem que você salve configurações
personalizadas para uso posterior. Esta configuração está disponível
guias Base, Layout, Página de capa, Sobreposição, Marca d'água
nas
e Qualidade.
Guia Avançado (só para driver de impressora PostScript)
Na guia Avançado é possível
Especificar o método de saída de PostScript
Especificar se as mensagens de erro de um trabalho de impressão
devem ou não ser impressas
Imprimir uma imagem espelho
Seleção das opções de impressão
21
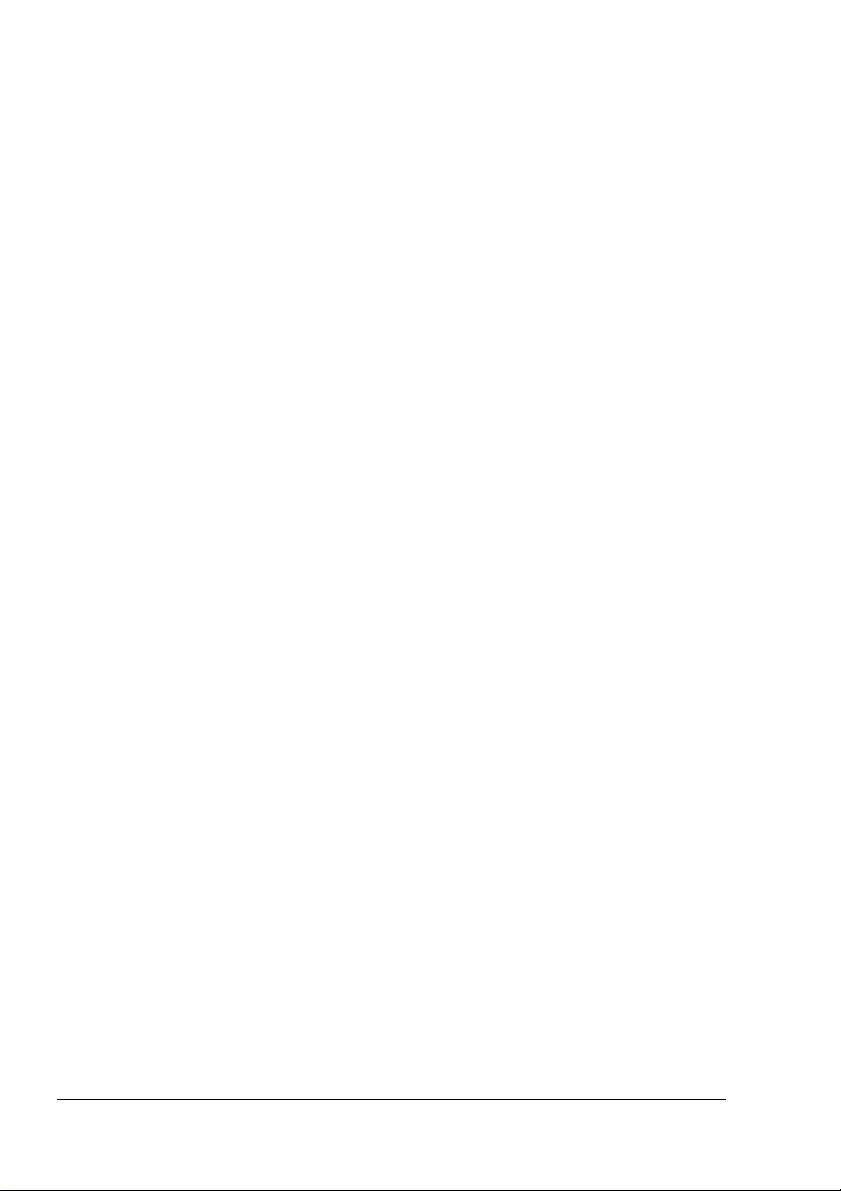
Guia Básico
Na Guia Básico é possível
Especificar a orientação da mídia
Especificar o formato do documento original
Selecionar o formato de saída da mídia
Fazer zoom (expandir/reduzir) de documentos
Especificar a fonte do papel
Especificar o tipo de mídia
Especificar o número de cópias
Ligar/desligar a intercalação de trabalho*
Salvar um trabalho na impressora e imprimi-lo mais tarde
(Recursos do Walk-Up)*
Salvar um trabalho confidencial na impressora e protegê-lo com
senha*
uma
Imprimir uma única cópia para verificação*
Enviar uma notificação por e-mail quando a impressão terminar
Especificar informações de usuário, como endereços de e-mail e senhas
*Para usar este recurso, a impressora deve ter um disco rígido instalado
e ativado.
Guia Layout
Na guia Layout é possível
Imprimir várias páginas de um documento na mesma página
(Impressão
Páginas/Folha)
Especificar impressão no formato de livreto
Girar a imagem de impressão em 180 graus
Especificar impressão dúplex
Especificar se as páginas em branco devem ou não ser impressas
(só para driver de impressora PCL)
Ajustar a margem de encadernação (só para driver de impressora PCL)
Ajustar a posição de impressão (só para driver de impressora PCL)
Seleção das opções de impressão22
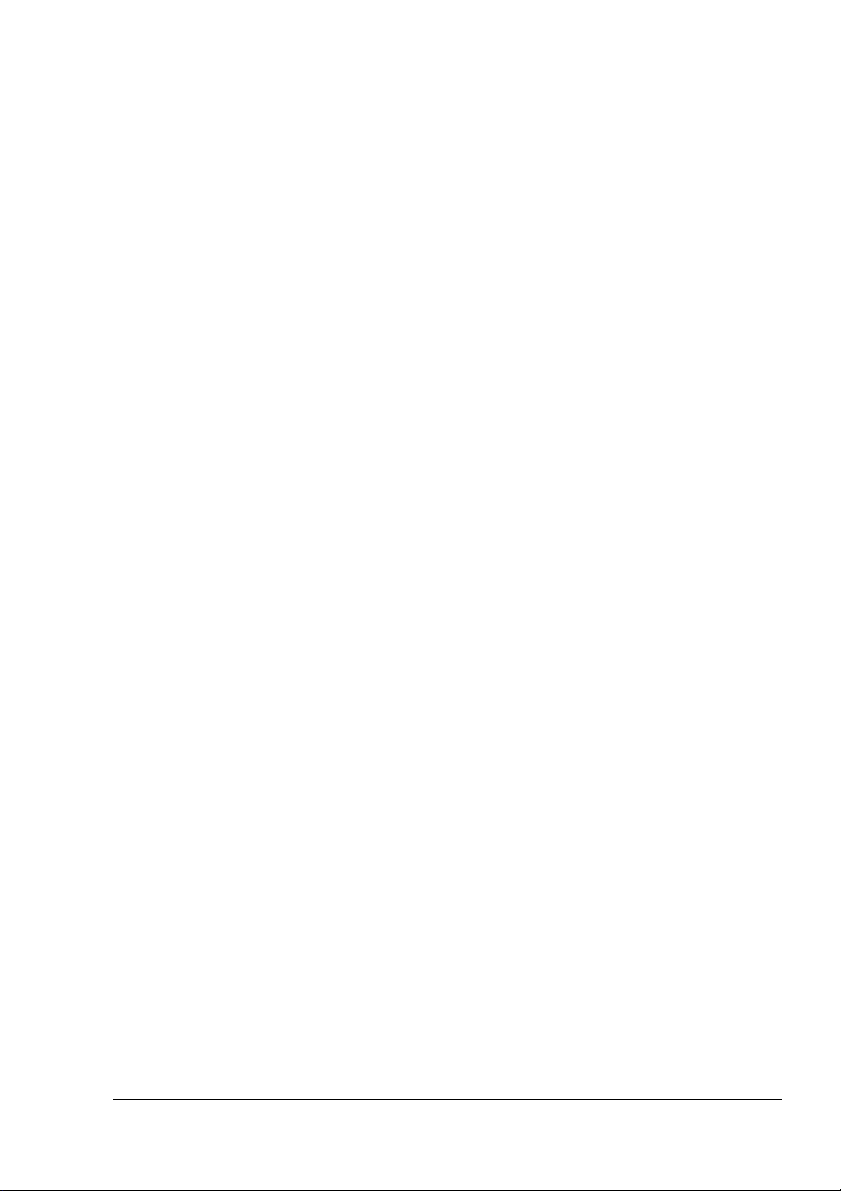
Guia de configuração Página de capa
Na guia Página de capa é possível
Imprimir páginas de capa dianteira e traseira e páginas de separação
Especificar a bandeja que contém o papel para as páginas de capa
dianteira e traseira e páginas de separação
Guia Sobreposição
" Certifique-se de que as sobreposições sejam usadas em trabalhos de
impressão com um tamanho de papel e orientação que corresponda
ao formulário de sobreposição.
Adicionalmente, se tiverem sido definidas configurações para
“Páginas/Folha” ou “Caderno” no driver da impressora, o formulário
de sobreposição não poderá ser ajustado para corresponder às
configurações especificadas.
Na Guia Sobreposição é possível
Selecionar o formulário a ser usado
Adicionar ou excluir arquivos de sobreposição
Iniciar o Gerenciador de download para fazer download de um formulário
(apenas para driver de impressora PostScript)
" O aplicativo Gerenciador de Download deve ter sido
instalado
Criar um formulário (só para driver de impressora PCL)
Especificar que o documento e o formulário são impressos sobrepostos
(só para driver de impressora PCL)
Exibir as informações de formulário (só para driver de impressora PCL)
Imprimir o formulário em Todas as páginas, Primeira página, Páginas
pares e Páginas ímpares
Inserir o formulário no verso do documento ou na frente do documento
impresso (só para driver de impressora PCL)
previamente.
Seleção das opções de impressão
23

Guia Marca d’água
Na Guia Marca d’água é possível
Selecionar a marca d’água a ser usada
Criar, editar or excluir marcas d’água
Reduzir a densidade da marca d’água
Imprimir a marca d’água somente na primeira página
Imprimir a marca d’água repetidamente em todas as páginas
Guia Qualidade
Na guia Qualidade é possível
Alternar entre impressão a cores e em escala de cinza
Especificar as configurações de cor da impressora (Ajustar cor)
Especificar a resolução para a impressão
Especificar o formato das fontes que serão transferidas por download
Imprimir usando fontes da impressora
Guia Versão
Na guia Versão é possível ver as informações sobre o driver da impressora.
Seleção das opções de impressão24

Opções de impressão para o arquivo PostScript do Windows Me/98SE
" Uma guia para especificar configurações da impressora aparece na
caixa de diálogo.
Guia Papel
Na guia Papel é possível
Especificar o formato do documento original
Imprimir várias páginas de um documento na mesma página
(Impressão
Especificar a orientação da mídia
Girar a imagem de impressão em 180 graus
Especificar a fonte do papel
Especificar o número de cópias
Especificar o tamanho do papel desejado quando uma página
personalizada é selecionada
Especificar as margens na parte superior, inferior, esquerda e direita
Especificar as opções de impressão dúplex e caderno
Ver as informações sobre o driver de impressora
Guia Gráficos
Páginas/Folha)
Na guia Gráficos é possível
Especificar a resolução para a impressão
Especificar as configurações de cor da impressora
Selecionar a configuração meio-tom
Alternar entre impressão a cores e monocromática
Imprimir uma imagem espelho
Escalar (expandir/reduzir) documentos
Seleção das opções de impressão
25

Painel de
controle da
impressora e
menu de
configuração

Sobre o painel de controle
Error
O painel de controle, localizado no lado superior da impressora, permite
supervisionar a operação da impressora. Este também exibe o estado atual
da impressora, inclusive qualquer situação que exija sua atenção.
Indicadores e teclas do painel de controle
Nº Indicador Desligado Ligado
1 A impressora não
Ready
está pronta para
dados.
aceitar
A impressora
está pronta para
dados.
aceitar
2 Sem problemas. A impressora requer a
Error
Nº Tecla Função
3 Move para cima na estrutura de menu
Dentro de uma opção de menu que pode ser
Sobre o painel de controle
atenção do operador
(geralmente
acompanhado por uma
mensagem de status na
janela de mensagem).
alterada de caractere em caractere, rola para
cima, através dos caracteres disponíveis
27

Nº Tecla Função
4 Move para a direita na estrutura do menu
Move para a direita através das opções de
menu disponíveis
5 Move para baixo na estrutura do menu.
Dentro de uma opção do menu que pode ser
alterada de caractere em caractere, rola para
baixo, através dos caracteres disponíveis
6 Move para a esquerda na estrutura do menu
Move para a esquerda através das opções de
menu disponíveis
7 Cancela a seleção do menu exibida atualmente
Permite cancelar uma ou todas as tarefas
de impressão que estão sendo executadas
ou preparadas:
1. Pressione a tecla Cancelar.
2. Pressione as teclas Para a direita ou Para a
esquerda para selecionar uma das opções.
CANCELAR TAREFA/TAREFA ATUAL
ou
CANCELAR TAREFA/TODAS
AS
TAREFAS.
3. Pressione a tecla Menu/Selecionar.
A(s) tarefa(s) de impressão é (são)
cancelada(s).
8 Acessa o sistema de menu
Seleciona a opção de menu exibida
Sobre o painel de controle28

Indicadores de suprimento de toner
Os indicadores abaixo serão exibidos e indicarão a quantidade de toner que
resta nos cartuchos de toner amarelo (Y), magenta (M), ciano (C) e preto (K).
READY
Y
M C K
Impressão do Mapa de menu
O Mapa de menu o ajuda a navegar pelos menus do painel de controle.
imprimir o Mapa de menu:
Para
1 No painel de controle, selecione Menu páginas imprimíveis e pressione
a tecla Menu/Selecionar.
2 Selecione Mapa de menu e pressione a tecla Menu/Selecionar.
3 Selecione Sim e pressione a tecla Menu/Selecionar.
Sobre o painel de controle
29

VERIF/IMPR MENU
" Este item de menu somente aparece se existir um disco rígido
opcional instalado.
Com este item de menu, os trabalhos de impressão salvos no disco rígido
usando os Recursos Walk-Up na guia Base do driver de impressora podem
ser impressos ou
excluídos.
" Todas as configurações padrão de fábrica são exibidas em negrito.
MENU
VERIF/
IMPR
MENU
“Nome de
usuário”
SALVAR
“Nome do
trabalho”
VERIFICAR
"Nome do
trabalho"
IMPRIMIR/
RETER
“Nome do
trabalho”
SALVO
"Nome do
trabalho"
IMPRIMIR PINO
XXXX**
EXCLUIR PINO
XXXX**
IMPRIMIR IMPRESSOS
1
EXCLUIR
IMPRIMIR IMPRESSOS
1
EXCLUIR
IMPRIMIR IMPRESSOS
1
EXCLUIR
" *Se não existirem trabalhos armazenados no disco rígido SEM
TRABALHOS SALVOS
**Para imprimir ou excluir uma impressão protegida, digite a senha de
quatro dígitos especificada no driver de impressora. Para informações
detalhadas sobre a digitação de senha, consulte
senha” na página 31.
será exibido.
IMPRESSOS
1
“Como digitar a
Sobre o painel de controle30

Como digitar a senha
Para imprimir ou excluir uma impressão protegida, é necessário
a senha de quatro dígitos especificada no driver de impressora.
digitar
o procedimento descrito abaixo para digitar a senha de quatro
Siga
especificada no driver de impressora.
dígitos
1 Pressione as teclas Para cima e Para baixo para aumentar ou diminuir o
primeiro dígito da senha.
2 Pressione a tecla Para a direita para mover o cursor até o próximo dígito.
3 Pressione as teclas Para cima e Para baixo para aumentar ou diminuir o
segundo dígito da senha.
4 Repita estes passos, até que os quatro dígitos da senha tenham
definidos.
sido
5 Pressione a tecla Menu/Selecionar.
A tela de seleção IMPRIMIR/EXCLUIR aparece.
" Se uma senha incorreta for digitada, será exibido ENTRADA
INVÁLIDA
e a tela para a introdução da senha voltará a aparecer.
Sobre o painel de controle
31

MENU PÁGINAS IMPRIMÍVEIS
Com este menu, é possível imprimir informações da impressora, como a
página de configuração e a página de demonstração.
" Todas as configurações padrão de fábrica são exibidas em negrito.
MAPA MENU
CONFIGURAÇÃO
PÁGINA DE
SUPRIMENTOS
LISTA FONTE POSTSCRIPT
LISTA
DIRETÓRIO
Configurações
Imprime o mapa de menu.
Configurações
Imprime a página de configuração.
Configurações
Imprime a página de estatísticas, como, por exemplo, o
número de páginas impressas.
PCL
Configurações
Imprime a lista de diretórios do disco rígido e flash.
" Se o disco rígido não estiver instalado, apenas será
impressa a lista de diretórios flash.
PÁGINA DE
DEMONSTRAÇÃO
Configurações
Imprime a página de demonstração.
SIM/NÃO
SIM/NÃO
SIM/NÃO
Configura
ções
Imprime a lista de fontes PostScript.
Configura
ções
Imprime a lista de fontes PCL.
SIM/NÃO
SIM/NÃO
SIM/NÃO
SIM/NÃO
Sobre o painel de controle32

MENU PAPEL
Com este menu, é possível administrar a mídia usada para impressão.
Todas as configurações padrão de fábrica são exibidas em negrito.
BANDEJA
DE
ENTRADA
MODO
BANDEJA
1
Configurações
Ao imprimir da Bandeja 1, especifique se a prioridade
deverá ser dada ao tamanho e o tipo de papel
configurados no driver de impressora ou às configurações
de TAMANHO MÍDIA e TIPO DE MÍDIA efetuadas em
MENU PAPEL/BANDEJA ENTRADA/BANDEJA 1,
no painel de controle.
Se AUTOMÁTICO estiver selecionado, as configurações
de driver da impressora terão prioridade durante a
impressão.
Se CASSETE estiver selecionado, a impressão será
executada quando as configurações de driver da
impressora e as configurações do painel de controle
iguais.
forem
BANDEJA 1TAMANHO
MÍDIA
AUTOMÁTICO/CASSETE
Configura
ções
CARTA/OFÍCIO/EXECUTIVO/
A4/A5/B5(JIS)/B5(ISO)/
CARTA OFÍCIO/DECLARAÇÃO/
FÓLIO/FÓL ESP/UK QUARTO/
PAPEL ALMAÇO/OFÍC.
LEGAL/ENV Nº10/ENV C5/
ENV C6/ENV DL/ENV
MONARCH/C. POST J/
PERSONALIZADO
Selecione a configuração para o tamanho de
papel carregado na Bandeja 1.
TIPO DE
MÍDIA
Sobre o painel de controle
" A configuração padrão para as
impressoras de 110 volts é CARTA. A
configuração padrão para as
impressoras de 220 volts é
Configura
ções
PAPEL COMUM/
TRANSPARÊNCIA/ETIQUETA/
TIMBRE/ENVELOPE/CARTÃO
POSTAL/ESPESSO/BRILHANTE
Selecione a configuração para o tipo de papel
carregado na Bandeja 1.
A4.
33

BANDEJA
2**
TAMANHO
PERSONA
LIZADO
AUTOCON
T.
TAMANHO
MÍDIA
Configura
ções
Selecione a configuração para o tamanho de
papel carregado na Bandeja 2.
CARTA/A4
" A configuração padrão para as
impressoras de 110 volts é CARTA.
configuração padrão para todas as
A
impressoras de 220 volts é A4.
TIPO DE
MÍDIA
LARGURA
(xx)
Configura
ções
Selecione a configuração para o tipo de papel
carregado na Bandeja 2.
Configura
ções
Especifica a largura do papel de tamanho
personalizado na Bandeja 1.
PAPEL COMUM/TIMBRE
92-216 mm
(3,63-8.50 pol.)
" Nas impressoras de 110 volts, as
configurações aparecem em polegadas
e o item de menu é exibido como
LARGURA(POL.). Nas impressoras de
220 volts, as configurações aparecem
em milímetros e o item de menu é
LARGURA(mm).
COMPRIM
ENTO
(xx)
exibido como
Configura
ções
Especifica o comprimento do papel de tamanho
personalizado na Bandeja 1.
148-356 mm
(5,83-14,01 pol.)
" Nas impressoras de 110 volts, as
configurações aparecem em polegadas
e o item de menu é exibido como
COMPRIMENTO(POL.). Nas
impressoras de 220 volts, as
configurações aparecem em milímetros
e o item de menu é exibido como
COMPRIMENTO(mm).
Configura
ções
Especificar se a impressão deve ou não continuar caso o
tamanho ou tipo de papel na bandeja de papel selecionada
for diferente do tamanho ou tipo de papel para o trabalho
de impressão.
DESLIGADO/LIGADO
Sobre o painel de controle34

DUPLEX
ORIENTA
ÇÃO
RECUPER
AÇÃO DE
ATOLAME
NTO
TROCA
DE
BANDEJA
**
Configuraç
ões
Se DESLIGADO está selecionado, a impressão dúplex não é possível.
Com a opção MARGEM LONGA selecionada, as páginas serão
impressas dos dois lados do papel para encadernação de
margem longa.
Com a opção MARGEM CURTA selecionada, as páginas serão
impressas dos dois lados do papel para encadernação de
margem
Configuraç
ões
Especifica a orientação da mídia.
Configuraç
ões
Especificar se a página deve ou não ser impressa novamente após a
recuperação de um atolamento de papel.
Configura
ções
Se for selecionado SIM e a bandeja selecionada ficar sem
papel durante a impressão, uma bandeja carregada com
papel do mesmo tamanho será automaticamente
selecionada para permitir que a impressão continue.
Se for selecionado NÃO e a bandeja especificada ficar sem
papel, a impressão será interrompida.
SIM/NÃO
DESLIGADOMARGEM CURTA/MARGEM LONGA
curta.
RETRATO/PAISAGEM
LIGADO/DESLIGADO
Com a opção LIGADO selecionada, a página será novamente
impressa após o atolamento.
Com a opção DESLIGADO selecionada, a impressão continuará na
página seguinte, sem imprimir a página que atolou.
" **Estes itens de menu somente aparecem se a Bandeja 2 opcional
estiver instalada.
Sobre o painel de controle
35

MENU QUALIDADE
Com este menu, é possível especificar as configurações para a qualidade
impressão.
de
" Todas as configurações padrão de fábrica são exibidas em negrito.
REMOÇÃO
DO TONER
PRETO
CIANO
MAGENTA
AMARELO
REMOVER
TODOS
Configurações
Com SIM selecionado, o carrossel gira para o cartucho
de toner preto, permitindo que seja substituído.
Para obter informações mais detalhadas sobre como
substituir o cartucho de toner, consulte “Substituição de
um cartucho de toner” na página 85.
Configurações
Com SIM selecionado, o carrossel gira para o cartucho
de toner ciano, permitindo que seja substituído.
Para obter informações mais detalhadas sobre como
substituir o cartucho de toner, consulte “Substituição de
um cartucho de toner” na página 85.
Configurações
Com SIM selecionado, o carrossel gira para o cartucho
de toner magenta, permitindo que seja substituído.
Para obter informações mais detalhadas sobre como
substituir o cartucho de toner, consulte
um cartucho de toner” na página 85.
Configurações
Com SIM selecionado, o carrossel gira para o cartucho
de toner amarelo, permitindo que seja substituído.
Para obter informações mais detalhadas sobre como
substituir o cartucho de toner, consulte “Substituição de
um cartucho de toner” na página 85.
Configurações
Com SIM selecionado, o carrossel gira para
cada
cartucho de toner, permitindo que todos
substituídos.
sejam
Para obter informações mais detalhadas sobre
como substituir o cartucho de toner, consulte
“Substituição de um cartucho de toner” na página 85.
SIM/NÃO
SIM/NÃO
SIM/NÃO
“Substituição de
SIM/NÃO
SIM/NÃO
Sobre o painel de controle36

TONER
INATIVO
CAL.
DENSIDADE
Configuraçõe
s
Se estiver configurado CONTINUAR, a impressão continuará mesmo
depois que o cartucho de toner estiver vazio.
Se PARARestiver configurado, a impressão será interrompida quando
o cartucho de toner estiver vazio.
SOLICITAR
CAL.
MODO
PARAR/CONTINUAR
Configurações
Com SIM selecionado, os ajustes de imagem
serão executados.
Configurações
Com LIGADO selecionado, os ajustes de imagem
serão aplicados.
Com DESLIGADO selecionado, os ajustes de imagem
não serão aplicados.
NÃO/SIM
LIGADO/DESLIGADO
Sobre o painel de controle
37

CONTROLE
DE
DENSIDADE
REINÍCIO
DE
CONTAGEM
DA
CORREIA
DE
TRANSFERÊ
NCIA
PRETO
CIANO
MAGENTA
AMARELO
Configuraçõe
s
Configurações
Ajuste da densidade do toner preto em cinco níveis.
Com 1 selecionado, a densidade está no nível mais
baixo. Com
mais alto.
Configurações
Ajuste da densidade do toner ciano em cinco níveis.
Com 1 selecionado, a densidade está no nível mais
baixo. Com
mais alto.
Configurações
Ajuste da densidade do toner magenta em cinco níveis.
Com 1 selecionado, a densidade está no nível mais
baixo. Com
mais alto.
Configurações
Ajuste da densidade do toner amarelo em cinco níveis.
Com 1 selecionado, a densidade está no nível mais
baixo. Com
mais alto.
1/2/3/4/5
5 selecionado, a densidade está no nível
1/2/3/4/5
5 selecionado, a densidade está no nível
1/2/3/4/5
5 selecionado, a densidade está no nível
1/2/3/4/5
5 selecionado, a densidade está no nível
SIM/NÃO
Quando se seleciona SIM, o contador da correia de
transferência é reinicializado. Use esta configuração
após a instalação da nova correia de transferência.
Sobre o painel de controle38

MENU CONFIGURAÇÃO DA CONEXÃO
Com este menu, é possível especificar as configurações de interface.
" Reinicialize a impressora após alterar as configurações no menu
CONFIGURAÇÃO DE REDE.
" Todas as configurações padrão de fábrica são exibidas em negrito.
CONFIGU
RAÇÃO
DE REDE
TCP/IP ATIVAR
DHCP/
BOOTP
ENDEREÇO IP
ROTEADOR
PADR
Configurações
Com SIM selecionado, TCP/IP é ativado.
Com NÃO selecionado, TCP/IP é desativado.
Configurações
Especificar se o endereço IP deve ou não ser
obtido automaticamente.
Com SIM selecionado, o endereço IP é
obtido automaticamente.
Com NÃO selecionado, o endereço IP não é
obtido automaticamente.
Configuração
Configure o endereço IP para esta
impressora na rede.
Use as teclas Para cima, Para baixo, Para a
esquerda, e Para a direita para especificar
o valor.
Se o endereço IP for especificado
manualmente,
automaticamente configurado como
Configuração
Especificar o endereço IP do roteador, caso
exista um na rede. Use as teclas Para cima,
Para baixo, Para a esquerda, e Para a direita
para especificar o valor.
SIM/NÃO
LIGADO/DESLIGADO
192.168.1.2
DHCP/BOOTP será
NÃO.
192.168.1.2
Sobre o painel de controle
39

IPX/
SPX
ETHERT
ALK
MÁSCARA DE
SUBREDE
ATIVAR
HTTP
ATIVAR
AUTO IP
TIPO
QUADRO
NOME
NOME2
Configurações
Especificar a máscara subnet para a rede.
as teclas Para cima, Para baixo, Para
Use
esquerda, e Para a direita para especificar
a
valor.
o
Configurações
Especificar se HTTP é usado.
Com SIM selecionado, a página da Web
fornecida para a impressora pelo servidor
HTTP interno será ativada.
Com NÃO selecionado, a página da Web não
poderá ser usada.
Configurações
Especificar se o endereço IP deve ou não ser
obtido automaticamente quando DHCP/
BOOTP e PING, ARP não estiverem
funcionando ou quando não houver resposta.
Com NÃO selecionado, o endereço IP não é
obtido automaticamente.
Com SIM selecionado, o endereço IP é
obtido automaticamente.
Configurações
0.0.0.0
SIM/NÃO
SIM/NÃO
AUTO/802.2/802.3/
ETHER II/SNAP
Especificar o protocolo usado com NetWare.
Configurações
Especificar o nome da impressora para
encontrar impressoras com Macintosh
EtherTalk.
O nome da impressora pode conter, no
máximo, 16 caracteres.
Configurações
Phaser 6120
Introduzidas
automaticamente
Especificar o nome da impressora para
encontrar impressoras com Macintosh
EtherTalk.
O nome da impressora pode conter,
no máximo, 16 caracteres.
Sobre o painel de controle40

CONFIGU
RAÇÃO
USB
VELOCI
DADE
ETHERN
ET
PROTOC
OLO PS
ATIVAR
TEMPO
LIMITE
DE
TAREFA
ÁREA DE
REDE
ÁREA DE
REDE2
Configurações
Configurações
Introduzidas
automaticamente
Especificar a zona de Macintosh EtherTalk.
O nome da zona pode conter, no máximo,
16 caracteres.
Configurações
Introduzidas
automaticamente
Especificar a zona de Macintosh EtherTalk.
O nome da zona pode conter, no máximo,
caracteres.
16
AUTOMÁTICO/100 FULL DUPLEX/100
HALF DUPLEX/10 FULL DUPLEX/10
HALF DUPLEX
Especificar a velocidade de transmissão para a rede e o
método para transmissão bidirecional.
Configurações
Especificar se os trabalhos de PostScript são recebidos em
formato binário ou em formato entre aspas.
Configurações
Com SIM selecionado, USB é ativado.
Com NÃO selecionado, USB é desativado.
Configurações
Especificar o período de tempo (em segundos) até que o
trabalho de impressão que está sendo recebido seja
interrompido por expiração do tempo limite quando é usado
USB.
BINÁRIO/BINÁRIO EM ASPAS
SIM/NÃO
0-60-999
Sobre o painel de controle
41

CONFIGU
RAÇÃO
PARALEL
A
INTERFA
CE
ATIVA
REINICI
AR
CONFIGU
RAÇÃO
DE
CONEXÃO
TEMPO
LIMITE
DE
TAREFA
Configura
ções
Especificar a interface a ser usada.
Não é possível usar ao mesmo tempo uma conexão Ethernet
paralela.
e
Configura
ções
Redefine todas as configurações no menu Configuração de conexão
para os padrões de fábrica.
Configurações
Especificar o período de tempo (em segundos) até que o
trabalho de impressão que está sendo recebido seja
interrompido por expiração do tempo limite quando é usada
a interface paralela.
0-30-999
ETHERNET/PARALELO
SIM/NÃO
Sobre o painel de controle42

MENU PADRÃO SISTEMA
Com este menu, podem ser especificados ajustes de operação da
impressora, como o intervalo de tempo até que a máquina entre no modo de
economia de energia.
" * Estes itens de menu somente aparecem se existir um disco rígido
opcional instalado.
** Este item de menu somente aparece em unidades de 110 V.
" Todas as configurações padrão de fábrica são exibidas em negrito.
QUALIDAD
E DE
IMPRESSÃ
Configuraçõ
es
Selecionar a qualidade de imagem para impressão.
O
MODO DE
COR
Configuraçõ
es
Especificar se a impressão será em cores ou em escala de cinza.
EMULAÇÕESPADRÃO
PADRÃO
AUTO
POSTSCRIPTPÁGINA
APRIMORADO/PADRÃO
COR/ESCALA DE CINZA
Configuraçõ
es
Especificar o idioma de comando da impressora.
Se AUTOMÁTICO estiver selecionado, a impressora
selecionará o idioma de comando automaticamente do
fluxo de dados.
Configuraçõ
es
Selecionar o idioma de descrição da impressora quando
a identificação não puder ser feita pelos dados e
AUTOMÁTICO/POSTSCRIPT/PCL5/
PCL XL/HEX DUMP/PDF
PCL5/POSTSCRIPT
PADRÃO estiver configurado em AUTOMÁTICO.
DE ERRO
Configurações
Especificar se uma página de erro deve
ou não ser impressa quando ocorre um
erro de PostScript.
LIGADO/DESLIGADO
Sobre o painel de controle
43

PCL TERMINAÇ
ÃO DE
LINHAS
FONTE TAMANHO
Configurações
CR=CR LF=CRLF/
CR=CR LF=LF/
CR=CRLF LF=LF/
CR=CRLF LF=CRLF
Selecionar as definições dos códigos CR/
LF na linguagem PCL.
PITCH
NÚMERO
FONTE
TAMANHO
PONTO
CONJUNT
SÍMBOLOS
Configura
ções
Especificar o tamanho de
fonte de bitmap na
linguagem PCL.
Configura
ções
Especificar a fonte usada
com a linguagem PCL.
Os números de fonte que
aparecem correspondem
à lista de fontes PCL. Para
obter informações mais
detalhadas sobre a
impressão da lista de
fontes, consulte o
PÁGINAS IMPRIMÍVEIS”
na página 32.
Configura
ções
Especificar o tamanho de
fonte geométrica na
linguagem PCL.
Especificar o conjunto de
símbolos usado com a
linguagem PCL.
A configuração padrão é
44-10009999
0-32767
“MENU
400-120099975
PC8.
Sobre o painel de controle44

OPÇÕES
INIC
DATA &
HORA
ECONOMIZ
AR
ENERGIA
PÁGINA
INICIAL
INICIALI
Z
SISTEMA
Configuraçõ
es
Configure a data e hora no relógio de horário do dia (TOD) do
disco rígido.
As configurações são exibidas na seguinte ordem: ano, mês,
dia:hora,
Configuraçõ
es
Especificar o tempo que demora até que a máquina entre no modo de
economia de energia.
Configuraçõ
es
Especificar se uma página inicial deve ou não ser
impressa quando a impressora é ligada.
Com SIM selecionado, a página inicial é impressa
quando a impressora é ligada.
Com NÃO selecionado, a página inicial não é impressa.
Configuraçõ
es
Especificar se o arquivo de definições de formato
PostScript é aplicado quando a impressora é ligada.
Com SIM selecionado, o arquivo de definições de
formato PostScript é aplicado.
Com NÃO selecionado, o arquivo de definições de
formato PostScript não é aplicado.
LIGADO/DESLIGADO
NÃO/SIM
aaaammdd:hhmmss
minutos, segundos.
15 MINUTOS/30 MINUTOS/1 HORA/2 HORAS
Este item de menu somente aparece se ECONOMIZAR ENERGIA
estiver
LIGADO.
" A opção 2 Horas é exibida somente em unidades de 110 volts.
Sobre o painel de controle
45

SEGURANÇACONFIGURARATIVAR
CONFIGUR
AR SENHA
CAPTURAR
TRAB.
IMPRESSO
FORMATAR FORMATAR
Configuraçõ
es
Especificar se os trabalhos de impressão recebidos devem ou não ser
salvos no disco rígido.
Se DESLIGADO está selecionado, os trabalhos de impressão não
serão salvos no disco rígido.
Se LIGADO está selecionado, os trabalhos de impressão recebidos
serão salvos no disco rígido sem ser impressos.
Se IMPRIMIR está selecionado, os trabalhos de impressão
recebidos serão impressos e salvos no disco rígido.
FLASH
DESLIGADO/LIGADO/IMPRIMIR
Configuraçõ
es
Especificar se a flash RAM deve ou não ser inicializada.
Configurações
Especificar se os menus estão ou não
protegidos por senha.
Com LIGADO selecionado, todos os
menus serão protegidos por senha.
Configurações
Especifica a senha a ser usada para a
exibição de menus. A senha especificada
somente será aplicada se SEGURANÇA/
CONFIG/ATIVAR
A senha pode conter, no máximo, 16
caracteres.
DESLIGADO/LIGADO
SYSADMIN
estiver LIGADO.
NÃO/SIM
FORMATAR
DISCO
Com SIM selecionado, a flash RAM é inicializada.
Configuraçõ
es
Especificar se o disco rígido deve ou não ser
inicializado.
Com SIM selecionado, o disco rígido é inicializado.
NÃO/SIM
Sobre o painel de controle46

RESTAURAR/
SALVAR
RESTAURA
R
FÁBRICA
SALVAR
PERSON.
RESTAURA
R
PERSON.
Configuraçõ
es
Especificar se todos os itens de menu devem ou não ser
redefinidos nas configurações iniciais.
Com SIM selecionado, todos os itens de menu serão
redefinidos com as configurações iniciais.
Configuraçõ
es
Especificar se todos os itens de menu alterados devem
ou não ser salvos.
Com SIM selecionado, todas as alterações serão
salvas.
Configuraçõ
es
Especificar se os itens de menu devem ou não ser
revertidos às configurações anteriormente salvas.
Com SIM selecionado, os itens de menu serão
revertidos para as configurações iniciais.
NÃO/SIM
NÃO/SIM
NÃO/SIM
MENU SERVIÇO
Com este menu, o representante de assistência técnica pode ajustar a
impressora e executar operações de manutenção. Este menu não pode ser
usado pelo usuário.
Sobre o painel de controle
47

MENU IDIOMA
O idioma de exibição da janela de mensagem pode ser alterado para o idioma
desejado. Os idiomas disponíveis são:
Inglês
Espanhol
Francês
Alemão
Italiano
Português
Holandês
Sueco
A configuração padrão é Inglês.
Sobre o painel de controle48

O uso de mídia

Especificações de mídia
Que tipos e tamanhos de mídia eu posso carregar?
Mídia Tamanho de mídia Bandeja* Dúplex
Polegadas Milímetros
A4 8,2 x 11,7 210,0 x 297,0 1/2 Sim
A5 5,9 x 8,3 148,0 x 210,0 1 Não
B5 (JIS) 7,2 x 10,1 182,0 x 257,0 1 Não
B5 (ISO) 6,9 x 9,8 176,0 x 250,0 1 Não
Executivo 7,25 x 10,5 184,0 x 267,0 1 Não
Fólio 8,3 x 13,0 210,0 x 330,0 1 Sim
Papel Almaço 8,0 x 13,0 203,2 x 330,2 1 Sim
Legal (Ofício II) 8,5 x 14,0 215,9 x 355,6 1 Sim
Papel Ofício 8,5 x 13,0 216,0 x 330,0 1 Sim
Carta 8,5 x 11,0 215,9 x 279,4 1/2 Sim
Fólio especial 8,5 x 12,69 215,9 x 322,3 1 Sim
Carta Ofício 8,0 x 10,5 203,2 x 266,7 1 Não
Declaração (Meio Carta) 5,5 x 8,5 140,0 x 216,0 1 Não
UK Quatro 8,0 x 10,0 203,2 x 254,0 1 Não
Transparência A4 8,2 x 11,7 210,0 x 297,0 1 Não
Transparência Carta 8,5 x 11,0 215,9 x 279,4 1 Não
Cartão Postal Japonês 3,9 x 5,8 100,0 x 148,0 1 Não
Envelope C5 6,4 x 9,0 162,0 x 229,0 1 Não
Envelope C6 4,5 x 6,4 114,0 x 162,0 1 Não
Envelope DL 4,3 x 8,7 110,0 x 220,0 1 Não
Envelope Monarch 3,875 x 7,5 98,4 x 190,5 1 Não
Envelope #10 4,12 x 9,5 105,0 x 241,0 1 Não
Alta gramatura, brilhante - Somente suportado para Carta, A4 ou mídia menor.
Personalizado, mínimo 3,6 x 8,3 92,0 x 210,0 1 Não**
Personalizado, máximo 8,5 x 14,0 216,0 x 356,0 1 Sim
Notas: Bandeja 1 = Multiuso
Bandeja 2 = Só papel liso
**O tamanho mínimo possível para impressão dúplex é 92,0 x 276,0 mm
(3,63 x 10,87 pol.).
" Com tamanhos personalizados, use o driver de impressora para
definir configurações dentro das margens indicadas na tabela acima.
Especificações de mídia50

Tipos de mídia
Antes de comprar uma mídia especial em grande quantidade, faça
uma impressão de prova com a mesma mídia para verificar a qualidade
impressão.
de
Mantenha a mídia sobre uma superfície plana e nivelada e guardada na
embalagem original até o momento de carregá-la. Para mais informações
sobre papel e mídia especiais, consulte a Recommended Media List (Lista de
mídias recomendadas) em
Papel comum
Capacidade Bandeja 1 Até 200 folhas, dependendo da
Orientação Face para cima
Tipo de mídia,
driver
Gramatura 60 a 90 g/m² (16 a 24 lb. encorpado)
Impressão dúplex Consulte os tamanhos suportados na página 50.
Use papel comum
que seja adequado para impressoras a laser, como papel padrão ou
papel de escritório reciclado.
www.xerox.com/office/6120support.
gramatura do papel
Bandeja 2 Até 500 folhas, dependendo da
gramatura do papel
Papel comum
CUIDADO
Não use os tipos de mídia listados abaixo. Estas mídias podem causar baixa
qualidade de impressão, atolamentos de papel ou avarias na impressora.
NÃO USE mídia que seja
Revestida com superfície processada (por ex., papel-carbono, mídia com
brilho digitalizado, papel colorido que foi tratado)
Contracolagem de carbono
Mídia de transferência a ferro (como papel sensível ao calor, papel a
pressão de calor ou de aplicação sob prensa térmica)
Papel de transferência a água fria
Sensível à pressão
Tipos de mídia
51

Papel criado especialmente para impressoras a jato de tinta (papel
superfino, papel brilhante, película brilhante, cartões postais, etc.)
Mídia que já foi impressa em outra impressora, copiadora ou fax
Empoeirada
Molhada (ou úmida)
" Mantenha a mídia em umidade relativa entre 35% e 85%. O toner
não adere bem a papel úmido ou molhado.
Em camadas
Adesiva
Dobrada, enrugada, enrolada, salientada, deformada ou amassada
Muito lisa, muito áspera ou com muita textura
Com textura diferente (grosseira) na frente e no verso
Muito fina ou muito espessa
Grudada devido a eletricidade estática
Composta de folha metálica ou chapeada; muito luminosa
Sensível ao calor ou não resistente à temperatura de fusão
°C [356 °F])
(180
Com formação irregular (não retangular ou não cortada em ângulos retos)
Fixada com cola, fita adesiva, clipes, grampos, fitas, ganchos ou botões
Acetosa
Qualquer outra mídia que não seja aprovada
Tipos de mídia52

Alta gramatura
Papel com espessura acima de 90 g/m2 (24 lb. encorpado) é designado
como de alta gramatura. Teste todos os papéis com alta gramatura para
garantir um desempenho aceitável e para assegurar que a imagem não
desloque.
se
Capacidade Bandeja 1 Até 50 folhas de alta gramatura,
dependendo da espessura.
Bandeja 2 Não suportada
Orientação Face para cima
Tipo de mídia,
driver
Gramatura 91 a 163 g/m² (25 a 43 lb. encorpado)
Impressão dúplex Não suportada
Espessura
" 43 lb. encorpado também é designado como cartolina de 90 lb.
NÃO use alta gramatura
Misturada com qualquer outra mídia nas bandejas (isto pode causar
atolamento)
Tipos de mídia
53

Envelopes
Impressos apenas no lado frontal (do destinatário). Algumas partes do
envelope são compostas por três camadas de papel—a frente, o verso e
aba. Qualquer coisa que for impressa nestas camadas pode perder-se
a
desbotar.
ou
Capacidade Bandeja 1 Até 10 envelopes, dependendo da
espessura
Bandeja 2 Não suportada
Orientação Face para cima
Tipo de mídia,
driver
Gramatura Material base de até 90 g/m² (24 lb. encorpado)
Impressão dúplex Não suportada
Envelope
" 43 lb. encorpado também é designado como cartolina de 90 lb.
Use envelopes que sejam
Envelopes comuns de escritório aprovados para impressão a laser com
juntas diagonais, dobras e arestas cortadas e abas normais com cola
" Como os envelopes passam por rolos aquecidos, as áreas com
cola nas abas podem grudar. Este problema pode ser contornado
usando envelopes com cola à base de emulsão.
Aprovados para impressão a laser
Secos
NÃO use envelopes com
Abas grudentas
FIta adesiva, fechos metálicos, clipes, grampos ou tiras que descolam
para selar
Janelas transparentes
Uma superfície muito áspera
Material que derrete, evapora, desloca, descolora ou emite vapores
perigosos
Pré-selado
Tipos de mídia54

Etiquetas
Uma folha de etiquetas consiste de uma folha de face (a superfície de
impressão), adesiva e uma folha portadora:
A folha de face deve seguir a especificação do papel liso.
A superfície da folha de face deverá cobrir toda a folha portadora e
nenhuma quantidade de adesivo deverá ficar exposta na superfície.
A impressão contínua com folhas de etiquetas é possível. Contudo, isto pode
afetar a alimentação de mídia, dependendo da qualidade de mídia e do
ambiente de impressão. Caso ocorra este problema, interrompa a impressão
contínua e imprima uma folha por vez.
Tente primeiro imprimir os dados em uma folha de papel comum para
verificar o posicionamento. Consulte a documentação do seu aplicativo para
mais informações sobre a impressão de etiquetas.
Capacidade Bandeja 1 Até 50 folhas de etiquetas,
dependendo da espessura da mídia
Bandeja 2 Não suportada
Orientação Face para cima
Tipo de mídia,
driver
Gramatura 60 a 163 g/m² (16 a 43 lb. encorpado)
Impressão dúplex Não suportada
Etiqueta
" 43 lb. encorpado também é designado como cartolina de 90 lb.
Use folhas de etiquetas
Recomendadas para impressoras a laser
NÃO use folhas de etiquetas
Com etiquetas que descolam facilmente ou com partes da etiqueta
já removidas
Com folhas de contracolagem que foram descoladas ou com
adesivo
exposto
" As etiquetas podem colar no fusor, causando o seu
desprendimento e atolamentos de papel.
Tipos de mídia
55

Timbre (Papel timbrado)
Tente primeiro imprimir os dados em uma folha de papel comum para
verificar o posicionamento.
Capacidade Bandeja 1 Até 200 folhas, dependendo do
tamanho e da espessura
Bandeja 2 Até 500 folhas, dependendo da
gramatura do papel
Orientação Face para cima
Tipo de mídia,
driver
Gramatura 60 a 90 g/m² (16 a 24 lb. encorpado)
Impressão dúplex Consulte na página 50 os tamanhos suportados
Timbre
(face para cima—parte superior da página primeiro).
Tipos de mídia56

Cartões postais
Tente primeiro imprimir os dados em uma folha de papel comum para
verificar o posicionamento.
Capacidade Bandeja 1 Até 50 cartões postais, dependendo
da espessura
Bandeja 2 Não suportada
Orientação Face para cima
Tipo de mídia,
driver
Gramatura 60 a 163 g/m² (16 a 90 lb. encorpado)
Impressão dúplex Não suportada
Use cartões postais
Cartão Postal
Aprovados para impressoras a laser
NÃO use cartões postais
Revestidos (cuchê)
Criados para impressoras a jato de tinta
Pré-cortados ou perfurados
Pré-impressos ou multicoloridos
" Se os cartões postais estiverem empenados,
pressione a área com dobras para alisá-la
antes de colocá-los na Bandeja 1.
Dobrados ou amassados
Tipos de mídia
57

Transparências
" Não folheie as transparências antes de carregá-las. A eletricidade
estática produzida pode causar erros de impressão.
" Se a superfície das transparências for tocada diretamente com as
mãos, a qualidade de impressão pode ser afetada.
" Mantenha o caminho da impressora limpo. As transparências
especialmente sensíveis à sujeira no caminho da mídia.
são
Caso existam sombras na parte superior ou inferior das folhas,
consulte o capítulo 7,“Manutenção da impressora” .
" Remova as transparências o mais rápido possível da bandeja de
saída para evitar a formação de estática.
A impressão contínua com transparências é possível. Contudo, isto pode
afetar a alimentação de mídia, dependendo da qualidade de mídia, da
formação de estática e do ambiente de impressão.
Tente primeiro imprimir os dados em uma folha de papel comum para
verificar o posicionamento.
" Se você tiver problemas para alimentar 50 folhas, tente carregar
somente 1–10 folhas por vez. Carregar uma grande quantidade de
transparências de uma vez pode causar a formação de estática,
resultando em problemas de alimentação.
Capacidade Bandeja 1 Até 50 transparências,
dependendo da espessura
Bandeja 2 Não suportada
Orientação Face para cima
Tipo de mídia,
driver
Impressão dúplex Não suportada
Transparência
" Sempre teste primeiro uma pequena quantidade de um determinado
tipo de transparência.
Use transparências
Transparências Phaser Premium Série 25
NÃO use transparências
Com eletricidade estática, que faz com que fiquem grudadas
Designadas exclusivamente para impressoras a jato de tinta
Tipos de mídia58

Papel brilhante
Teste todo papel brilhante para garantir um desempenho aceitável e para
certificar-se de que não ocorre deslocamento de imagem.
Capacidade Bandeja 1 Até 50 folhas brilhantes,
dependendo da espessura
Bandeja 2 Não suportada
Orientação Face para cima
Tipo de mídia,
driver
Impressão dúplex Não suportada
NÃO use mídia brilhante que seja
Misturada com qualquer outra mídia nas bandejas (isto pode
causar atolamento)
Designada exclusivamente para impressoras a jato de tinta
Brilhante
Tipos de mídia
59

O que é a área (imprimível) garantidamente representável?
A área imprimível para todos os formatos de mídia é de até 4 mm (0,157 pol.)
de distância a partir das margens.
a
a
a
a = 4 mm (0,157 pol.)
Cada tamanho de mídia tem uma área representável específica, que é a área
máxima na qual a impressão será clara e sem distorções.
Esta área é sujeita aos limites de hardware (o tamanho físico das mídias e
as margens requeridas pela impressora) e às limitações do software
(a quantidade de memória disponível para o buffer de enquadramento
página inteira). A área representável garantida (imprimível) para todos
da
os formatos de mídia é o tamanho da página menos 4 mm (0,157 pol.) a
partir das margens.
a
" Na impressão de mídia colorida ou em tamanho ofício, a margem
inferior é de 10,4 mm (0,409 pol.).
" Na impressão de mídia brilhante, a margem superior é de 10 mm
(0,394 pol.).
Tipos de mídia60

Área representável—Envelopes
Os envelopes têm uma área representável não garantida que varia conforme
o tipo de
envelope.
" A orientação de impressão do envelope é determinada pelo
seu aplicativo.
1
1 Área garantida
2 Área não garantida
3 Área não representável: 4 mm (0,157 pol.)
2
3
Margens da página
As margens são configuradas pelo seu aplicativo. Alguns aplicativos
permitem configurar tamanhos de páginas e margens personalizadas,
enquanto outros somente oferecem tamanhos e margens padrão para
seleção. Se selecionar um formato padrão, você poderá perder parte da sua
imagem (devido às limitações da área representável). Se o seu aplicativo
permite personalizar a sua página, use os tamanhos indicados para a área
representável para garantir os melhores resultados.
Tipos de mídia
61

Carregar mídia
Como carregar a mídia?
Tire a primeira e a última folha de uma resma de papel. Segure uma pilha de
aprox. 200 folhas por vez e folheie-a para evitar a formação de estática no
papel antes de colocá-lo na bandeja.
" Evite folhear as transparências.
CUIDADO
Embora esta impressora tenha sido projetada para impressões de diversos
tipos de mídia, ela não é própria para imprimir exclusivamente um único tipo
de mídia, exceto papel comum. A impressão contínua em mídia diferente de
papel comum (como envelopes, etiquetas, alta gramatura ou transparências)
pode afetar adversamente a qualidade de impressão ou reduzir a vida útil
motor.
do
Ao recarregar uma mídia, remova antes qualquer outra mídia restante na
bandeja. Empilhe-a com a nova mídia, alinhe os cantos e recarregue-a
bandeja.
na
Não misture mídias de tipos ou tamanhos diferentes - isto pode causar
atolamentos de mídia.
Carregar mídia62

Bandeja 1 (Bandeja multiuso)
Para informações detalhadas sobre os tipos e tamanhos de mídia que
podem ser impressos na Bandeja
página 50.
Carregar papel comum
1 Remova a tampa da Bandeja 1 e abra o painel frontal da Bandeja 1.
2 Ajuste as guias, aumentando o espaço entre elas.
1, consulte “Especificações de mídia” na
Carregar mídia
63

3 Carregue o papel na bandeja com a face de impressão para cima.
" Não coloque papel acima da linha de preenchimento indicada na
etiqueta. A bandeja suporta no máximo 200 folhas de papel
comum (80 g/m2 [22 lb.]).
4 Ajuste as guias à largura do papel.
Carregar mídia64

5 Feche o painel frontal da Bandeja 1 e volte a encaixar a tampa.
Outras mídias
Ao carregar mídia diferente de papel comum, ajuste o modo no driver (por
exemplo, Envelope, Brilhante, Etiqueta, Alta gramatura ou Transparência),
para obter a melhor qualidade de impressão possível.
Carregar envelopes
1 Remova a tampa da Bandeja 1 e abra o painel frontal da Bandeja 1.
2 Remova toda mídia restante na bandeja.
Carregar mídia
65

3 Ajuste as guias, aumentando o espaço entre elas.
4 Coloque os envelopes com o lado da aba para baixo na bandeja.
" Antes de carregar envelopes, pressione a pilha para tirar todo o ar
e certifique-se de que as dobras das abas estejam bem firmes,
pois do contrário os envelopes podem amassar ou podem ocorrer
atolamentos de papel.
" A bandeja suporta no máximo 10 envelopes por vez.
Carregar mídia66

" Os envelopes com aba no lado longo devem ser carregados com
a aba voltada para o lado esquerdo da impressora.
5 Ajuste as guias à largura dos envelopes.
6 Feche o painel frontal da Bandeja 1 e volte a encaixar a tampa.
Carregar mídia
67

7 Puxe a alavanca e, em seguida, abra a tampa superior.
" Caso haja papel na bandeja de saída, remova-o. Dobre a bandeja
de saída antes de abrir a tampa superior.
" Não toque na correia de transferência.
Carregar mídia68

8 Levante ambas as alavancas verdes de separação do fusor.
9 Feche a tampa superior com cuidado.
Carregar mídia
69

10 Após a impressão dos envelopes e antes de recarregar papel, faça
o seguinte:
a Puxe a alavanca e, em seguida, abra a tampa superior.
Carregar mídia70

b Abaixe ambas as alavancas verdes de separação do fusor.
c Feche a tampa superior.
Carregar mídia
71

Carregar etiquetas/cartão postal/alta gramatura/papel brilhante
transparência
e
1 Remova a tampa da Bandeja 1 e abra o painel frontal da Bandeja 1.
2 Remova toda mídia restante na bandeja.
3 Ajuste as guias, aumentando o espaço entre elas.
Carregar mídia72

4 Carregue a mídia na bandeja com a face de impressão para cima.
" A bandeja suporta no máximo 50 folhas por vez.
5 Ajuste as guias à largura da mídia.
6 Feche o painel frontal da Bandeja 1 e volte a encaixar a tampa.
Carregar mídia
73

Bandeja 2
Carregar papel comum
1 Puxe a Bandeja 2 para fora, até o ponto máximo.
2 Levante a Bandeja 2 para removê-la.
Carregar mídia74

3 Remova a tampa da Bandeja 2.
4 Empurre o prato de pressão de mídia para baixo, bloqueando-o
posição.
na
5 Carregue o papel na bandeja com a face de impressão para cima.
Carregar mídia
75

" Não coloque papel acima da marcação de 100%. A bandeja
suporta, no máximo, 500 folhas de papel comum (80 g/m2 [22 lb.]).
100%
75
50
6 Reencaixe a tampa da Bandeja 2.
Carregar mídia76

7 Recoloque a Bandeja 2 na impressora.
Carregar mídia
77

Impressão dúplex
Selecione papel com alta opacidade para impressão dúplex (de 2 lados).
Opacidade é o grau de efetividade com o qual o papel bloqueia o que
escrito no outro lado da página. Se o papel tiver opacidade baixa
está
translucidez), os dados impressos de um lado da página serão visíveis
(alta
do outro lado. Consulte seu aplicativo para mais informações sobre margens.
Para obter melhores resultados, imprima primeiro uma pequena quantidade
para testar se a opacidade é aceitável.
A impressão dúplex (2 lados) pode ser efetuada manualmente ou em modo
automático, com a unidade dúplex instalada e ativada.
Note:
Duplex automático só é possível com papel comum, 75–90 g/m2
(20–24 lb). Consulte “Especificações de mídia” na página 50.
A impressão dúplex de envelopes, etiquetas, transparências ou
papel brilhante não é suportada.
Como imprimir em dúplex automático?
Verifique se a unidade dúplex está instalada e ativada na impressora para
que a tarefa dúplex seja executada com êxito.
Verifique no seu aplicativo como as margens devem ser ajustadas para a
impressão dúplex.
As seguintes configurações de ’Posição de encadernação’ estão disponíveis:
Com a opção "Borda curta" selecionada, as páginas são
1
1
posicionadas para serem viradas pela parte superior.
2
1
3
1
1
1
Adicionalmente, se "Páginas/Folha" foi configurada como "Caderno", a
impressão será executada em dúplex automático.
Com a opção "Borda longa" selecionada, as páginas são
posicionadas para serem viradas pelos lados.
2
1
3
Impressão dúplex78

As seguintes configurações de encadernação estão disponíveis com a opção
"Caderno" selecionada.
1
1
3
2
1 Carregue papel comum na bandeja.
2 No driver de impressora, especifique o layout para impressão dúplex.
3 Clique em OK.
Com a opção "Encadernação esquerda" selecionada, as
páginas podem ser dobradas em direção ao centro e
2
abertas a partir da esquerda.
1
3
Com a opção "Encadernação direita" selecionada, as
páginas podem ser dobradas em direção ao centro e
abertas a partir da direita.
1
3
" Com dúplex automático, primeiro é impresso o verso e depois
frente.
a
Bandeja de saída
Toda mídia impressa é entregue na bandeja de face para baixo no lado
superior da impressora. Essa bandeja tem capacidade para 200 folhas de
papel (A4/Carta) de 80 g/m2 (22 lb.).
" Se as pilhas de mídia forem muito altas na bandeja de saída, podem
ocorrer atolamentos de papel na impressora, ondulação excessiva da
mídia ou formação de eletricidade estática.
" Remova as transparências o mais rápido possível da bandeja de
saída para evitar a formação de estática.
Bandeja de saída
79

Armazenamento de mídia
Como armazenar a mídia?
Mantenha a mídia sobre uma superfície plana e nivelada, e guardada na
embalagem original até o momento de carregá-la.
A mídia que foi armazenada por muito tempo fora da embalagem pode
ficar excessivamente seca, causando atolamentos.
Se a mídia tiver sido desempacotada, coloque-a na embalagem original e
guarde-a em um lugar fresco e escuro, sobre uma superfície plana.
Evite umidade excessiva, luz solar direta, excesso de calor (acima de
C [95° F]) e poeira.
35°
Evite apoiar a mídia contra outros objetos ou colocá-la em
posição vertical.
Antes de usar mídia que foi armazenada, faça uma impressão de prova com
a mesma para verificar a qualidade de impressão.
Armazenamento de mídia80

Substituição de
suprimentos

Substituição de consumíveis
Informações sobre cartuchos de toner
A sua impressora usa quatro cartuchos de toner: preto, amarelo, magenta e
ciano. Manuseie os cartuchos de toner com cuidado para evitar que o toner
se derrame dentro da impressora ou sobre você.
" O toner não é tóxico. Em caso de contato de toner com a pele, lave-a
com água fria e sabonete suave. Se você derramar toner em suas
roupas, sacuda-as para limpar o melhor possível. Se sobrar algum
toner ainda nas suas roupas, enxágüe com água fria, nunca com
água quente.
AVISO!
Se espirrar toner em seus olhos, lave-os imediatamente com água fria e
consulte um médico.
" Para mais informações sobre os programas de reciclagem de
suprimentos da Xerox, consulte o site
CUIDADO
A Xerox não recomenda o uso de suprimentos de outros fabricantes.
A Garantia Xerox, os Contratos de Prestação de Serviços e a Total
Satisfaction Guarantee (Garantia de Satisfação Total) não cobrem danos,
defeitos ou degradações de desempenho causados pelo uso de suprimentos
de outros fabricantes ou de suprimentos Xerox não especificados para o uso
com esta impressora. A Total Satisfaction Guarantee (Garantia de Satisfação
Total) está disponível nos Estados Unidos e no Canadá. A cobertura pode
variar fora dessas áreas. Entre em contato com o representante local para
detalhes.
obter
www.xerox.com/gwa.
Substituição de consumíveis82

Para substituir um cartucho de toner, consulte a tabela seguinte. Para
garantir uma qualidade de impressão e um desempenho ótimos, use
somente cartuchos de toner Xerox aprovados e específicos para o seu tipo
de impressora, conforme listado na tabela abaixo. O seu tipo de impressora e
a referência do cartucho de toner podem ser encontrados na etiqueta para
pedidos de consumíveis, dentro da tampa superior da impressora.
Tipo de cartucho de toner Referência
de peças do
cartucho
toner
de
Cartucho de toner de capacidade padrão - Amarelo (Y) 113R00690
Cartucho de toner de capacidade padrão - Magenta (M) 113R00691
Cartucho de toner de capacidade padrão - Ciano (C) 113R00689
Cartucho de toner de alta capacidade - Preto (K) 113R00692
Cartucho de toner de alta capacidade - Amarelo (Y) 113R00694
Cartucho de toner de alta capacidade - Magenta (M) 113R00695
Cartucho de toner de alta capacidade - Ciano (C) 113R00693
Cartuchos de toner devem ser mantidos:
Na embalagem, até o momento de serem instalados.
Em um lugar seco e fresco, longe da luz solar (devido ao calor).
A temperatura máxima de armazenamento é de 35° C (95° F) e a
umidade máxima de armazenamento é de 85%, sem condensação.
o cartucho de toner for movido de um lugar frio para outro quente e
Se
úmido, poderá ocorrer condensação, afetando a qualidade de impressão.
Espere cerca de uma hora antes de usar o toner, a fim de permitir uma
adaptação à temperatura do ambiente.
Nivelados durante o manuseio e na armazenagem.
Substituição de consumíveis
83

Não segure, deposite ou armazene cartuchos de toner em posição
vertical ou vire-os de cabeça para baixo; o toner dentro dos cartuchos
pode endurecer ou se distribuir de maneira irregular.
Longe de ar com partículas de sal (maresia) e gases corrosivos,
como aerossóis.
Substituição de consumíveis84

Substituição de um cartucho de toner
Note:
Cuidado para não derramar toner ao substituir o cartucho. Caso o toner
seja derramado/respingue, limpe imediatamente com um pano macio
seco.
e
Se TONER INATIVO no menu QUALIDADE/TONER INATIVO estiver
configurado como
"X" representa a cor do toner) aparecerá quando o cartucho de toner
(onde
ficar vazio. Siga o procedimento descrito abaixo para substituir o cartucho
toner.
de
PARAR, a mensagem SUBSTITUIR TONER X
" Se TONER INATIVO no menu QUALIDADE/TONER INATIVO
estiver configurado como
X VAZIO.
1 Verifique na janela de mensagem qual é a cor de toner que está vazia.
Executa a operação descrita abaixo para girar automaticamente o
carrossel e mover o cartucho de toner da cor especificada, permitindo
que seja substituído.
Pressione a tecla Até que o visor exiba
CONTINUAR, aparece a mensagem
SUBSTITUIR TONER X ou X VAZIO
MENU
MENU PÁGINAS IMPRIMÍVEIS
Se o disco rígido estiver instalado, o
MENU VERIF/IMP aparecerá.
× 2 (ou × 3)
Pressione até que a cor
apropriada (X) seja exibida.
Substituição de consumíveis
MENU
MENU QUALIDADE
REMOÇÃO DO TONER
PRETO
X
85

Pressione a tecla Até que o visor exiba
POR FAVOR AGUARDE
Então, é exibido ABRIR ABRIR PORTA
E/SUBSTITUIR TONER X
2 Puxe a alavanca e, em seguida, abra a tampa superior.
" Caso haja papel na bandeja de saída, remova-o. Dobre a bandeja
de saída antes de abrir a tampa superior.
" Não toque na correia de transferência.
Substituição de consumíveis86

3 Abra a tampa frontal e verifique se o cartucho de toner a ser substituído
foi girado para a devida posição.
" Você pode identificar o cartucho de toner pela cor da alça e pela
letra desta: C (ciano), M (magenta), Y (amarelo) e K (preto).
4 Puxe a alça do cartucho de toner na sua direção e, em seguida, puxe o
cartucho de toner para cima, removendo-o.
" Não gire o carrosel do cartucho de toner manualmente. Além
disto, não gire o carrossel com força, pois este pode se avariar.
CUIDADO
O cartucho de toner vazio deve ser descartado ou reciclado, de acordo com
os regulamentos locais. Não queime/jogue no fogo o cartucho de toner.
5 Prepare um novo cartucho de toner.
Substituição de consumíveis
87

6 Agite o cartucho algumas vezes para distribuir o toner.
" Antes de agitar o cartucho, assegure-se de que a tampa do rolo de
toner esteja firmemente fechada.
7 Remova a tampa do rolo de toner.
" Não toque ou arranhe o rolo de toner.
Substituição de consumíveis88

8 Alinhe as duas extremidades do cartucho de toner com os fixadores e
insira o cartucho.
" Antes de colocar o cartucho de toner, certifique-se de que a cor do
cartucho que está sendo instalado corresponde à cor na etiqueta
do carrosel do cartucho de toner.
9 Pressione o cartucho de toner para baixo, encaixando-o na posição.
Substituição de consumíveis
89

10 Feche a tampa frontal.
11 Feche com cuidado a tampa superior.
" Depois da substituição do cartucho de toner, a impressora deve
completar um ciclo de calibração (menos de 2 minutos). Se você
abrir a tampa superior antes da mensagem
impressora parará e repetirá o ciclo de calibração.
Substituição de consumíveis90
PRONTA ser exibida, a

Substituição de rotina dos itens de manutenção
Substituição da unidade de imagem
1 Puxe a alavanca e, em seguida, abra a tampa superior.
" Caso haja papel na bandeja de saída, remova-o. Dobre a bandeja
de saída antes de abrir a tampa superior.
" Não toque na correia de transferência.
Substituição de rotina dos itens de manutenção
91

2 Puxe a unidade de imagem cuidadosamente para fora.
Note:
A unidade de imagem usada deve ser descartada ou reciclada,
de acordo com os regulamentos locais. Não incinere a unidade
de imagem.
3 Limpe a lente laser com um pano macio e seco.
Substituição de rotina dos itens de manutenção92

4 Prepare uma nova unidade de imagem.
" Não toque no tambor da unidade de imagem.
5 Instale a nova unidade de imagem.
Substituição de rotina dos itens de manutenção
93
 Loading...
Loading...