Page 1
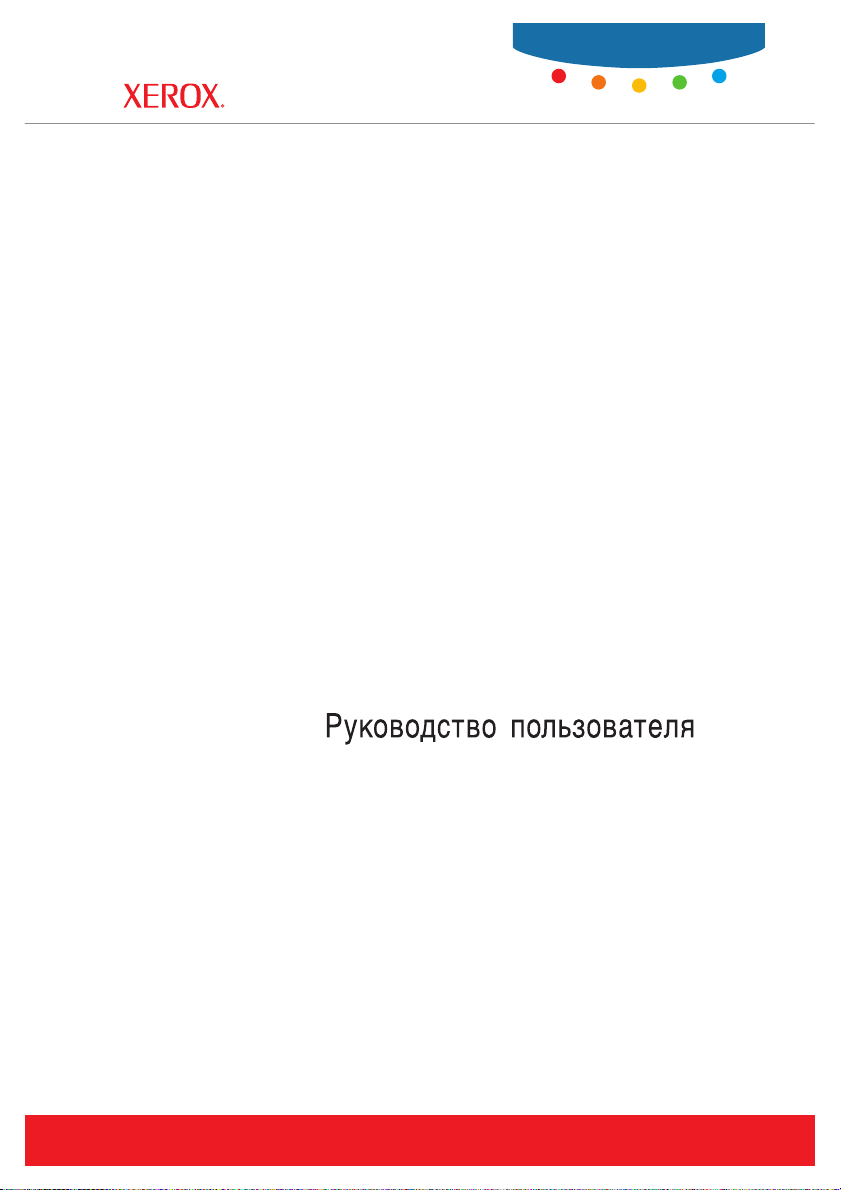
User Guide
Guide d’utilisation
Guida dell'utente
Benutzerhandbuch
Guía del usuario
Guia do Usuário
Phaser® 6120
color laser printer
Gebruikershandleiding
Användarhandbok
www.xerox.com/office/support
Page 2
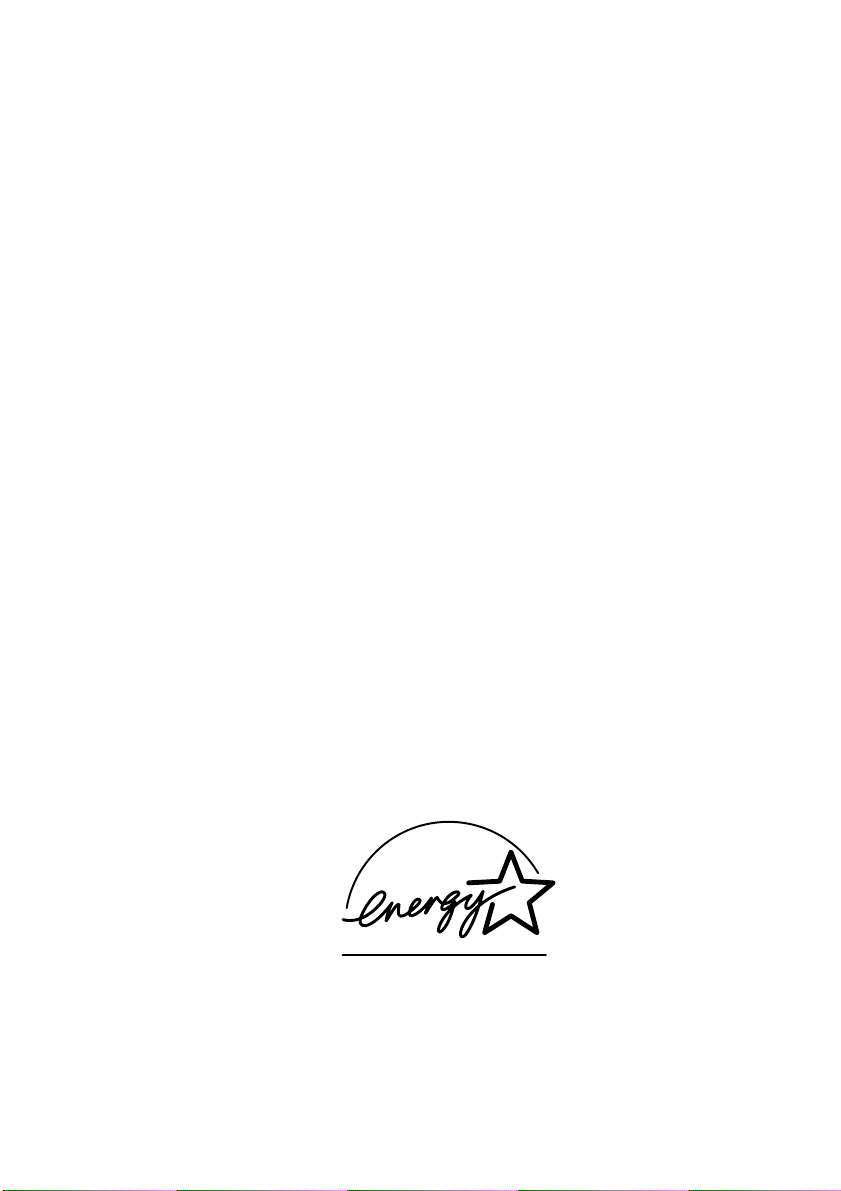
I diritti non pubblicati sono protetti ai sensi delle leggi sul copyright in vigore negli Stati Uniti.
Il contenuto di questa pubblicazione non può essere riprodotto in alcuna forma senza l'autorizzazione di
Xerox Corporation.
La protezione del copyright reclamata comprende tutti i materiali e le informazioni tutelabili dalle
leggi sul copyright ora permessi per legge scritta o giudiziale o concessi più avanti, incluso,
senza limitazione, il materiale generato dai programmi software visualizzati sullo schermo quali stili,
modelli, icone, schede video, aspetti, ecc.
®
XEROX
, CentreWare®, Phaser® e Walk-Up™ sono marchi di Xerox Corporation negli Stati Uniti e/o in
altri paesi.
®
, PageMaker® e PostScript® sono marchi di Adobe Systems Incorporated negli Stati Uniti e in
Adobe
altri paesi.
®
, AppleTalk®, ColorSync®, EtherTalk®, LaserWriter®, Macintosh®, Mac OS® e Safari™ sono
Apple
marchi di Apple Computer, Inc. negli Stati Uniti e in altri paesi.
®
CorelDRAW
JetDirect
Windows
è un marchio di Corel Corporation.
®
e PCL® sono marchi di Hewlett-Packard Corporation negli Stati Uniti e in altri paesi.
®
, Windows NT® e Windows Server™ sono marchi di Microsoft Corporation negli Stati Uniti e
in altri paesi.
®
Netscape Navigator
è un marchio di Netscape Communications Corporation negli Stati Uniti e in
altri paesi.
®
, NetWare® e IPX™ sono marchi di Novell, Incorporated negli Stati Uniti e in altri paesi.
Novell
®
Red Hat
SUSE
SWOP
UNIX
è un marchio di Red Hat, Inc.
™
è un marchio di SUSE LINUX Products GmbH, una società Novell.
®
è un marchio di SWOP, Inc.
®
è un marchio negli Stati Uniti e in altri paesi, concesso su licenza esclusiva di
X/Open Company Limited.
In qualità di partner E
le direttive E
NERGY STAR per il risparmio energetico. Il nome e il logo ENERGY STAR sono marchi
NERGY STAR
®
, Xerox Corporation garantisce che questo prodotto soddisfa
registrati negli Stati Uniti.
Page 3
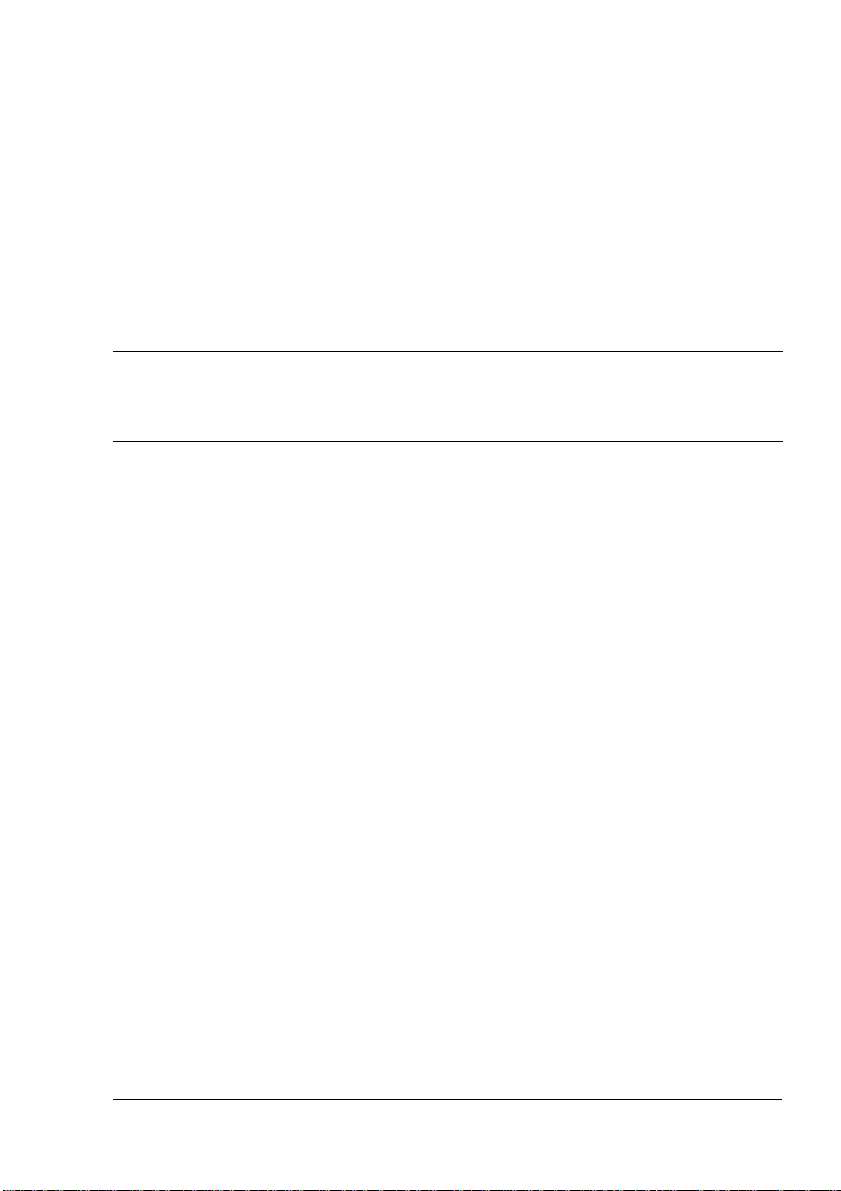
Indice
1 Introduzione .......................................................................................................1
Informazioni generali sulla stampante ............................................................ 2
Ingombro ........................................................................................................ 2
Parti della stampante......................................................................................3
Vista frontale ...........................................................................................3
Vista frontale con componenti opzionali ..................................................4
Vista posteriore con componenti opzionali ..............................................4
2 Stampa di rete ................................................................................................... 5
Connessione di rete ..........................................................................................6
Teoria ............................................................................................................. 6
Realizzazione della connessione ................................................................... 7
Interfaccia Ethernet ................................................................................. 7
Utilizzo di DHCP ......................................................................................7
Impostazione manuale dell'indirizzo ........................................................ 8
Indice
i
Page 4
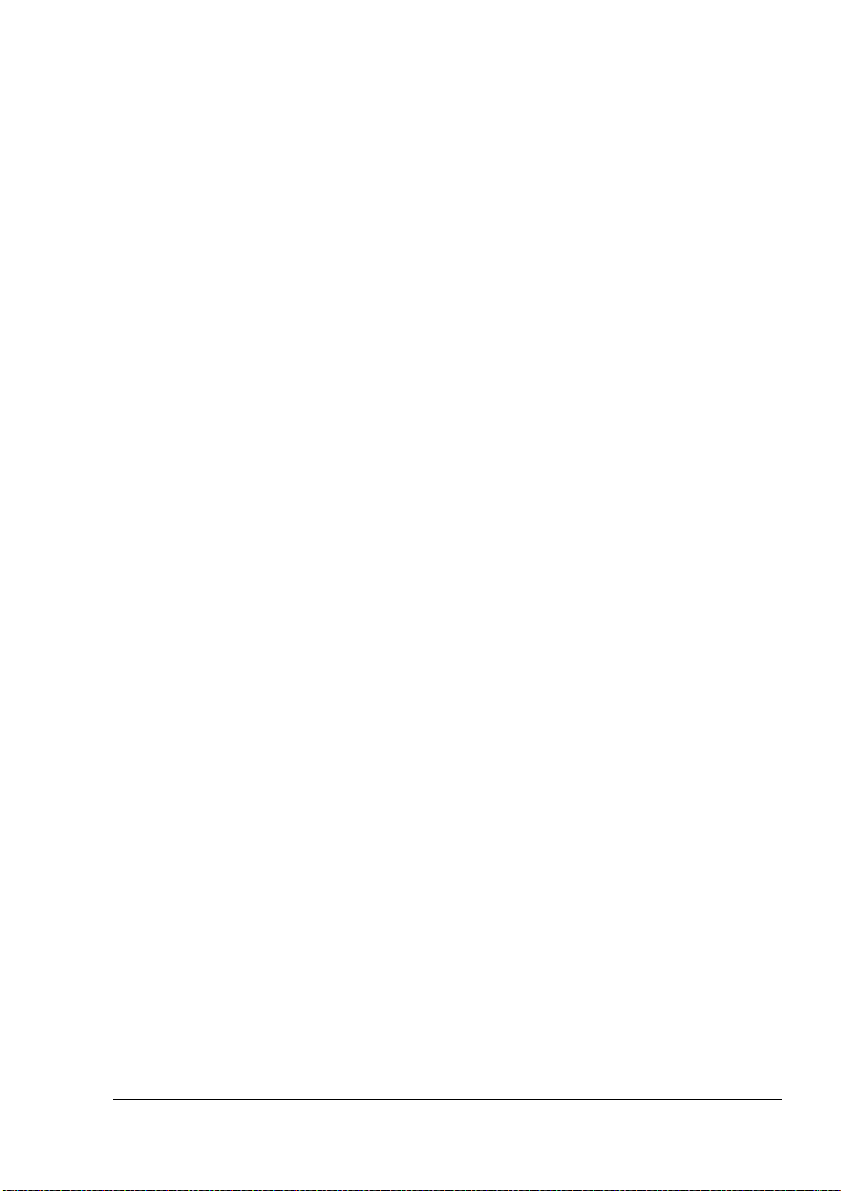
Stampa di rete ................................................................................................. 10
BOOTP ................................................................................................. 10
DHCP .................................................................................................... 10
HTTP ..................................................................................................... 11
IPP ........................................................................................................ 11
LPD/LPR ............................................................................................... 11
SLP ....................................................................................................... 11
Unicast, multicast e broadcast .............................................................. 12
SNMP .................................................................................................... 12
Port 9100 .............................................................................................. 12
SMTP .................................................................................................... 12
3 Informazioni sul software ............................................................................... 13
Software and Documentation CD-ROM ........................................................ 14
Driver PostScript .......................................................................................... 14
File PPD....................................................................................................... 14
Driver PCL.................................................................................................... 15
Utilità ............................................................................................................ 15
Requisiti del sistema ...................................................................................... 16
Selezione di opzioni/valori predefiniti del driver (per Windows) ................ 17
Windows XP/Server 2003/2000/NT 4.0 ................................................ 17
Windows Me/98SE (Xerox Phaser 6120 PostScript) ............................ 18
Windows Me/98SE (Xerox Phaser 6120 PCL6) .................................... 19
Abilitazione dei componenti opzionali (per Macintosh) .............................. 19
Selezione delle opzioni di stampa ................................................................. 20
Selezione delle preferenze di stampa (Windows) ........................................ 20
Selezione delle opzioni per un singolo lavoro (Windows) ............................ 20
Opzioni di stampa per i driver della stampante PostScript e PCL................ 21
Impostazioni salvate ............................................................................. 21
Scheda Avanzate (solo stampante PostScript) ..................................... 21
Scheda Funzioni di base ....................................................................... 22
Scheda Layout ...................................................................................... 22
Scheda Frontespizio ............................................................................. 23
Scheda Overlay .................................................................................... 23
Scheda Filigrana ................................................................................... 23
Scheda Qualità ..................................................................................... 24
Scheda Versione ................................................................................... 24
Opzioni di stampa per il file PostScript Windows Me/98SE ......................... 24
Scheda Carta ........................................................................................ 24
Scheda Grafica ..................................................................................... 25
Indice
ii
Page 5
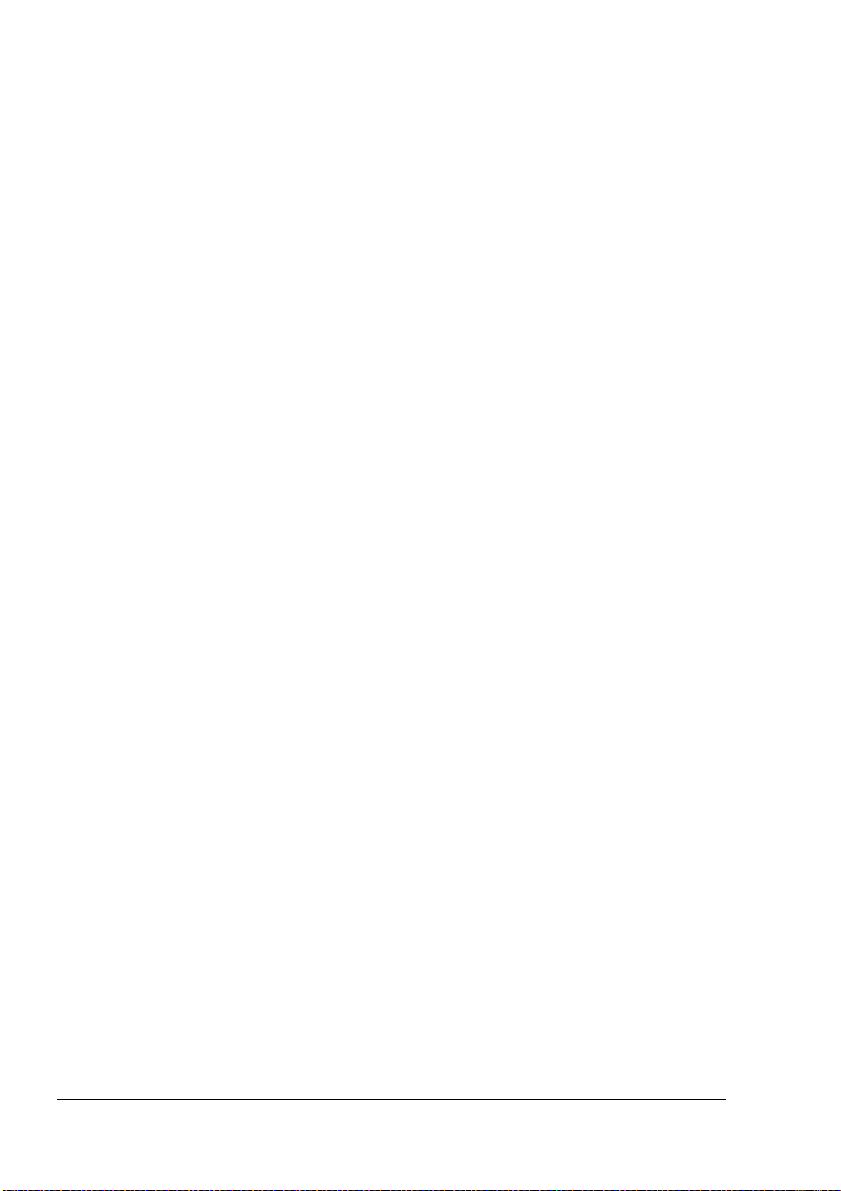
4 Pannello di controllo e menu di configurazione ..........................................26
Informazioni sul pannello di controllo ..........................................................27
Indicatori e tasti del pannello di controllo......................................................27
Indicatori del toner ........................................................................................29
Stampa della mappa menu...........................................................................29
MENU CORREGGI/STAMPA.......................................................................30
Inserimento della password..........................................................................31
MENU PAGG. STAMPABILI ........................................................................32
MENU CARTA..............................................................................................33
MENU QUALITÀ...........................................................................................36
MENU IMPOSTA CONNESS. ......................................................................39
MENU VAL PRED SISTEMA .......................................................................42
MENU ASSISTENZA....................................................................................46
MENU LINGUA.............................................................................................47
5 Utilizzo della carta ...........................................................................................48
Specifiche della carta ......................................................................................49
Tipi di carta ......................................................................................................50
Carta comune ...............................................................................................50
Cartoncino ....................................................................................................52
Buste ............................................................................................................53
Etichette........................................................................................................54
Carta intestata ..............................................................................................55
Cartoline .......................................................................................................56
Lucidi ............................................................................................................57
Carta patinata ...............................................................................................58
Qual è l'area stampabile garantita?..............................................................59
Area stampabile - buste .........................................................................60
Margini della pagina .....................................................................................60
Caricamento della carta ..................................................................................61
Cassetto 1 (cassetto multifunzione) .............................................................62
Caricamento di carta comune ................................................................62
Altri tipi di carta ......................................................................................64
Caricamento di buste .............................................................................64
Caricamento di etichette, cartoline, cartoncino, carta patinata e lucidi ..71
Cassetto 2 ....................................................................................................73
Caricamento di carta comune ................................................................73
Stampa duplex .................................................................................................77
Cassetto di uscita ............................................................................................78
Magazzinaggio della carta ..............................................................................79
Indiceiii
Page 6
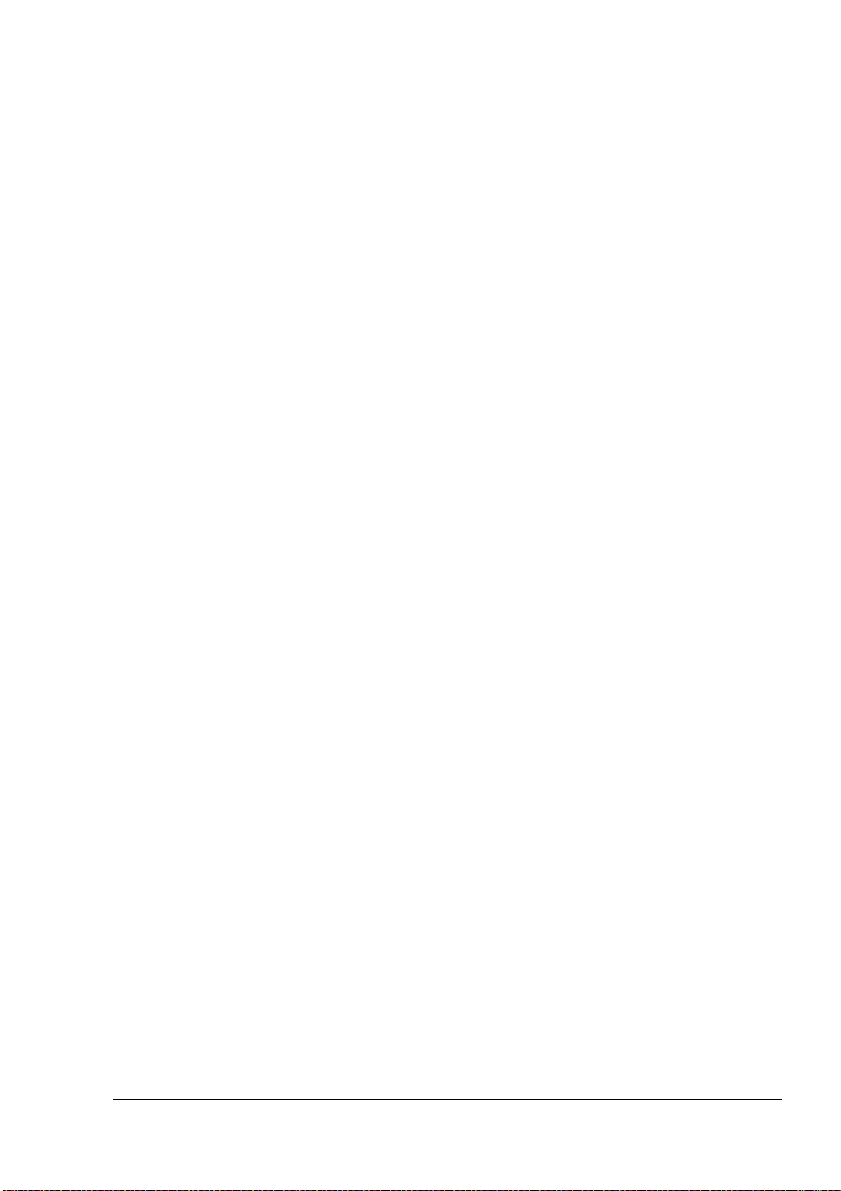
6 Sostituzione dei materiali di consumo ..........................................................80
Sostituzione dei materiali di consumo ..........................................................81
Informazioni sulle cartucce di toner ..............................................................81
Sostituzione di una cartuccia di toner ....................................................84
Sostituzione dei componenti di manutenzione ordinaria ............................90
Sostituzione dell'unità imaging......................................................................90
7 Manutenzione della stampante ......................................................................93
Pulizia della stampante ...................................................................................94
Esterno .........................................................................................................96
Interno della stampante ................................................................................97
Pulizia del rullo di alimentazione della carta e della lente laser .............97
Pulizia dei rulli di alimentazione dell'unità duplex ................................101
Pulizia dei rulli di alimentazione della carta del cassetto 2 ..................103
Immagazzinaggio della stampante ..............................................................105
8 Risoluzione dei problemi ..............................................................................106
Introduzione ...................................................................................................107
Stampa di una pagina di configurazione .....................................................108
Prevenzione degli inceppamenti della carta ...............................................109
Informazioni sul percorso della carta ..........................................................110
Eliminazione degli inceppamenti della carta ..............................................111
Messaggi di inceppamento della carta e procedure di eliminazione ..........112
Eliminazione di un inceppamento carta nella stampante .....................113
Eliminazione di un inceppamento carta dal cassetto 2 ........................117
Eliminazione di un inceppamento carta dall'unità duplex ....................120
Risoluzione dei problemi dovuti a inceppamenti della carta ....................121
Risoluzione di altri problemi ........................................................................124
Risoluzione di problemi relativi alla qualità di stampa ..............................130
Messaggi di stato, di errore e di servizio ....................................................138
Messaggi di stato standard.........................................................................138
Messaggi di errore (avvertimento) ..............................................................140
Messaggi di errore (chiamata operatore)....................................................142
Messaggi di servizio ...................................................................................145
Collegamenti Web ......................................................................................146
Indice
iv
Page 7
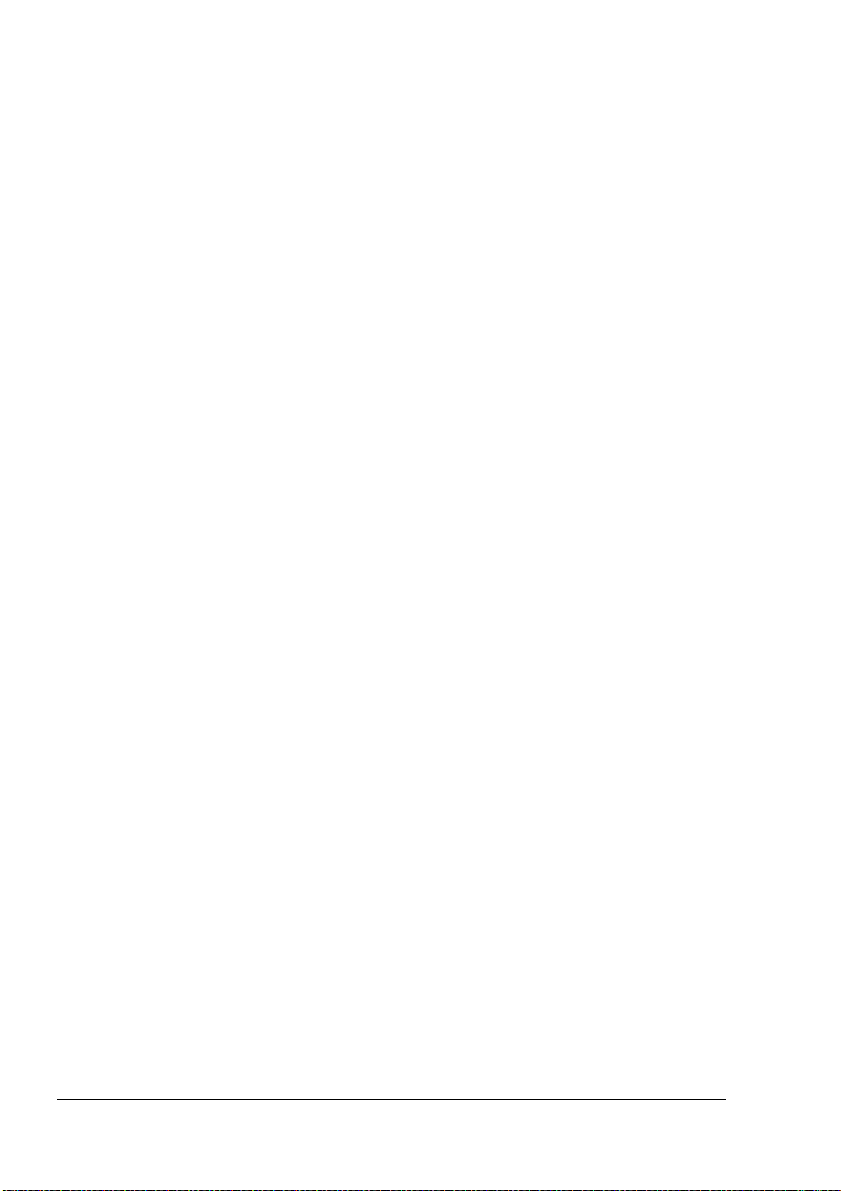
9 Installazione degli accessori ........................................................................147
Introduzione ...................................................................................................148
Protezione antistatica ...................................................................................148
DIMM (Dual In-Line Memory Module) ...........................................................149
Installazione di un DIMM ............................................................................149
Disco rigido ....................................................................................................152
Installazione di un'unità disco .....................................................................152
Unità duplex ...................................................................................................156
Installazione dell'unità duplex .....................................................................156
Cassetto 2 ......................................................................................................160
Installazione del cassetto 2.........................................................................160
A Appendice ......................................................................................................162
Riepilogo delle norme di sicurezza per l'utente .........................................163
Sicurezza in campo elettrico.......................................................................163
Sicurezza laser ...........................................................................................164
Sicurezza di manutenzione.........................................................................165
Sicurezza operativa ....................................................................................165
Istruzioni per la sicurezza durante la stampa ......................................165
Istruzioni operative......................................................................................166
Spazio necessario attorno alla stampante ...........................................166
Spostamento della stampante ....................................................................167
Specifiche di sicurezza .................................................................................168
Specifiche tecniche .......................................................................................168
Stampante ..................................................................................................168
Durata prevista dei materiali di consumo....................................................171
Simboli riportati sul prodotto .......................................................................172
Scheda sulla sicurezza dei materiali ...........................................................172
Riciclaggio e smaltimento del prodotto ......................................................173
Tutti i paesi .................................................................................................173
Unione Europea..........................................................................................173
Ambiente domestico ............................................................................173
Ambiente professionale/aziendale .......................................................174
Nord America..............................................................................................174
Altri paesi....................................................................................................174
B Appendice ......................................................................................................175
Normativa (solo in lingua inglese) ...............................................................176
United States (FCC Regulations) ...............................................................176
Canada (Regulations).................................................................................176
European Union (Declaration of Conformity)..............................................176
Low Voltage Directive 73/23/EEC as amended ...................................176
Electromagnetic Compatibility Directive 89/336/EEC as amended .....177
Indice analitico ....................................................................................................178
Indicev
Page 8
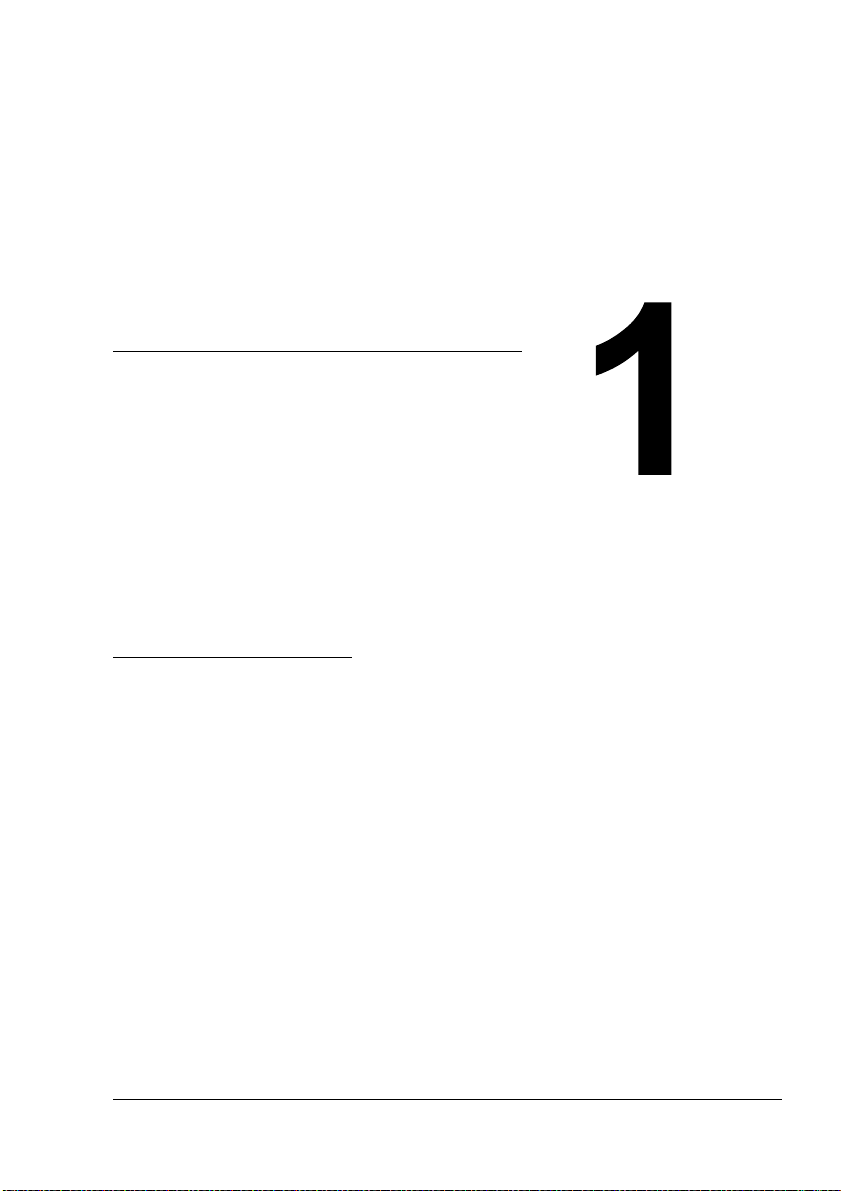
Introduzione
Page 9
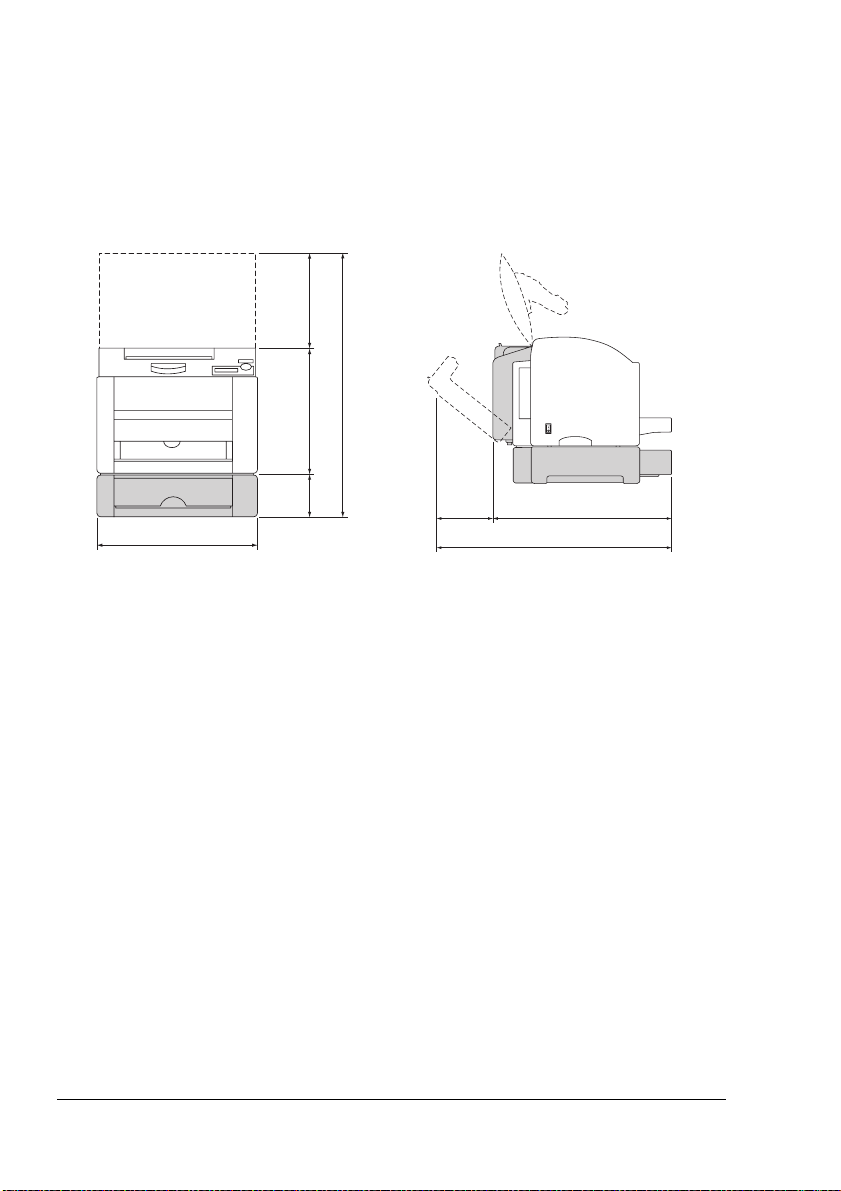
Informazioni generali sulla stampante
Ingombro
Per assicurare la semplicità di funzionamento, di sostituzione dei materiali di
consumo e di manutenzione, è necessario osservare le quote di ingombro
indicate nelle seguenti figure.
259 mm
(10.2")
715.8 mm (28.2")
341 mm (13.4")
210.2
442 mm (17.4")
115.8mm(4.6")
mm
(8.3")
560.8 mm (22.1")
771.0 mm (30.4")
Vista frontale
Vista laterale
" I componenti opzionali compaiono in grigio nelle figure.
Informazioni generali sulla stampante2
Page 10
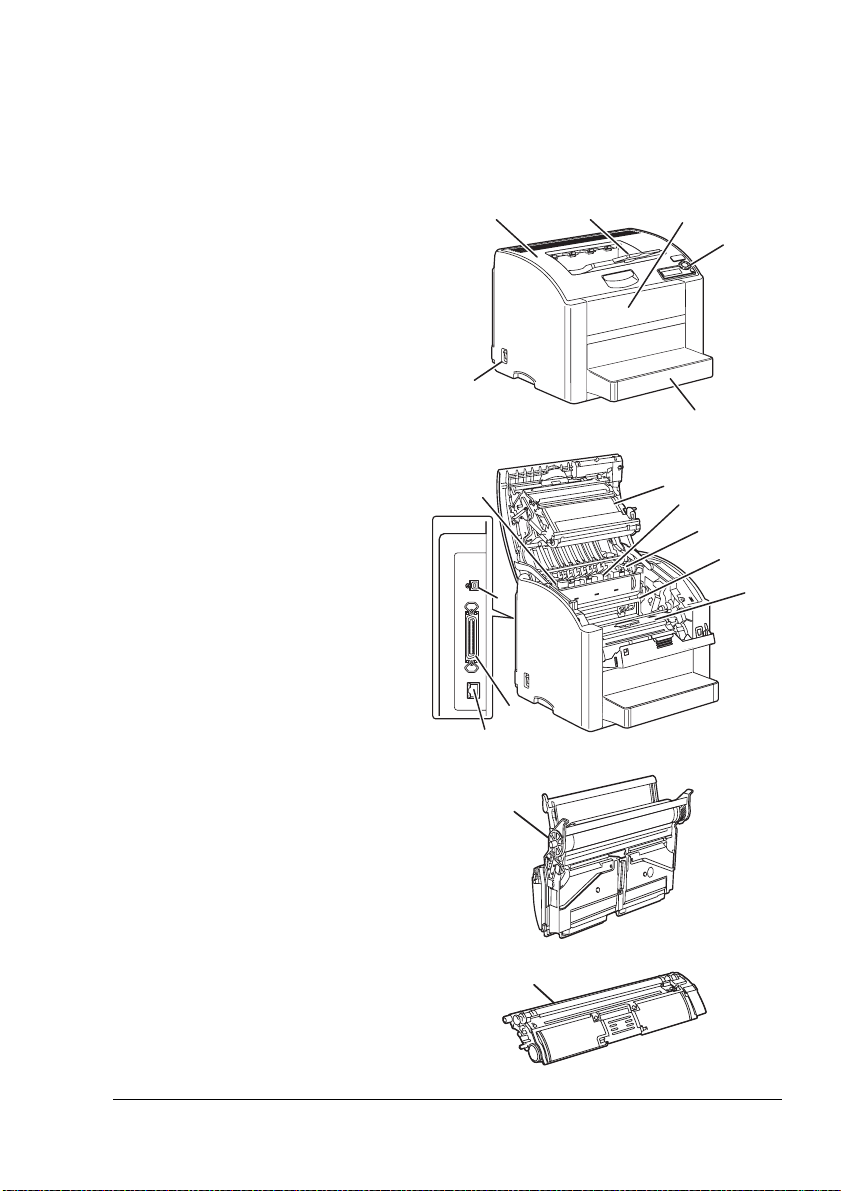
Parti della stampante
Le figure seguenti illustrano i diversi componenti della stampante; l'intero
manuale fa riferimento a tali componenti, pertanto si consiglia di dedicare
qualche minuto alla visione
della macchina.
Vista frontale
1 Cassetto di uscita
2 Coperchio anteriore
3 Pannello di controllo
4 Cassetto 1
(cassetto multifunzione)
5 Interruttore di
alimentazione
6 Coperchio superiore
7 Nastro di trasferimento
8 Fusore
9 Leve dei separatori
fusore
del
10 Unità imaging
11 Giostra delle cartucce
di toner (contiene
4 cartucce: C, M, Y e K)
12 Porta USB
13 Porta parallela
14 Porta Ethernet 10Base-
T/100Base-TX
(IEEE 802.3)
15 Cartuccia di toner
6
5
9
12
13
14
1
2
3
4
7
8
9
10
11
10
Informazioni generali sulla stampante
15
3
Page 11
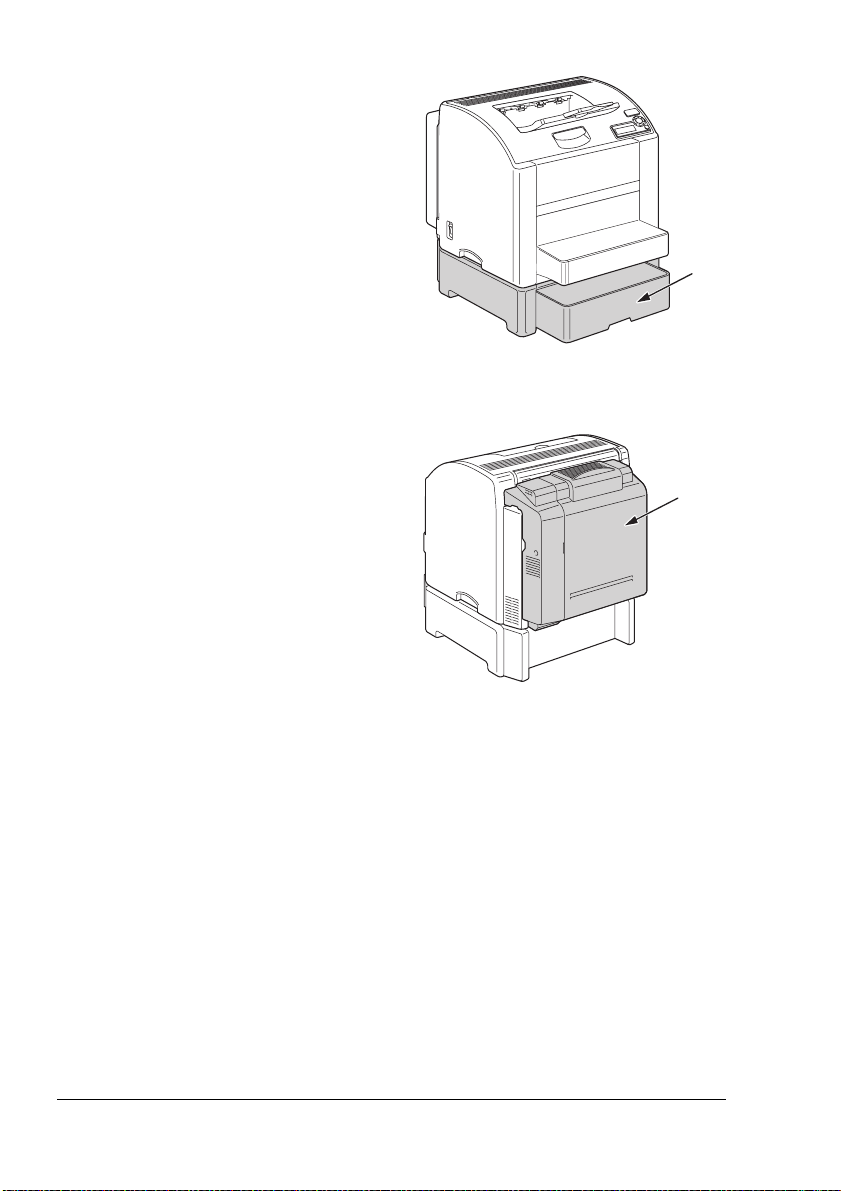
Vista frontale con
componenti
Cassetto 2
opzionali
Vista posteriore con componenti opzionali
Unità duplex
Informazioni generali sulla stampante4
Page 12
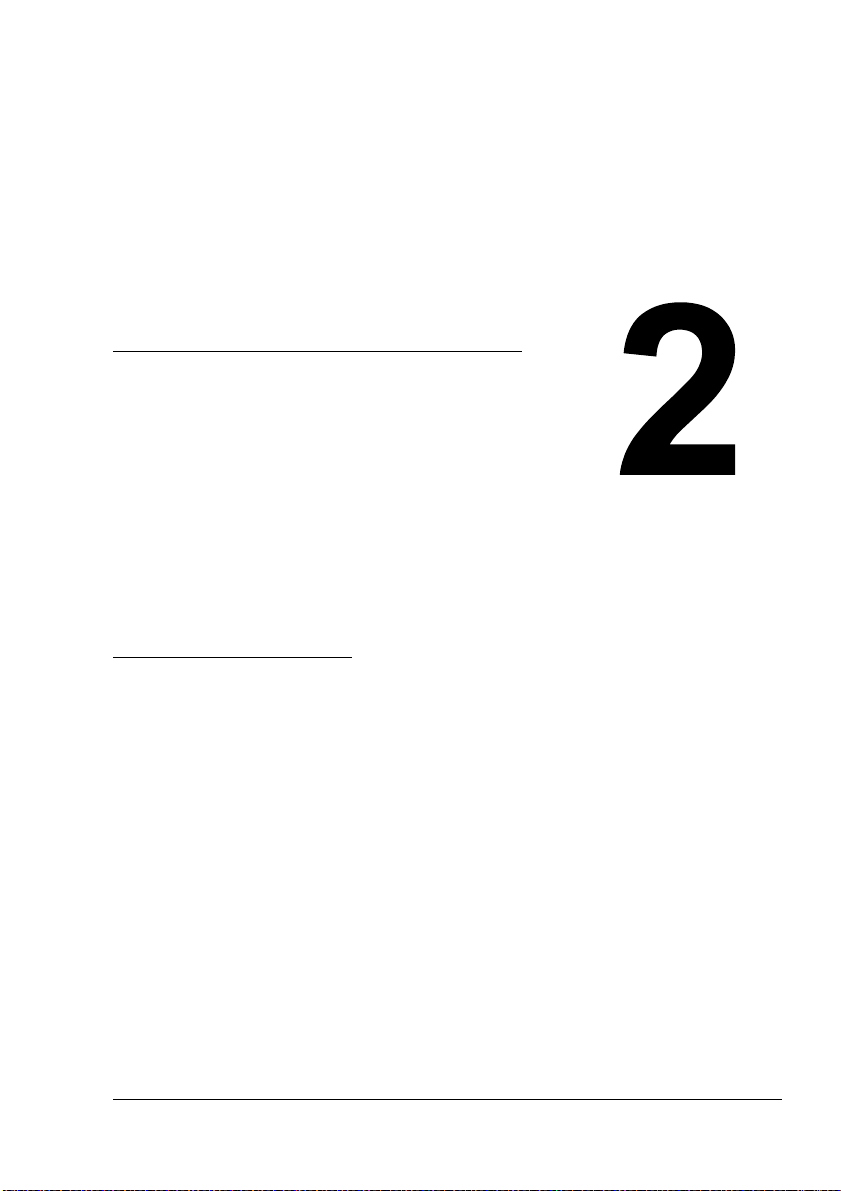
Stampa di rete
Page 13
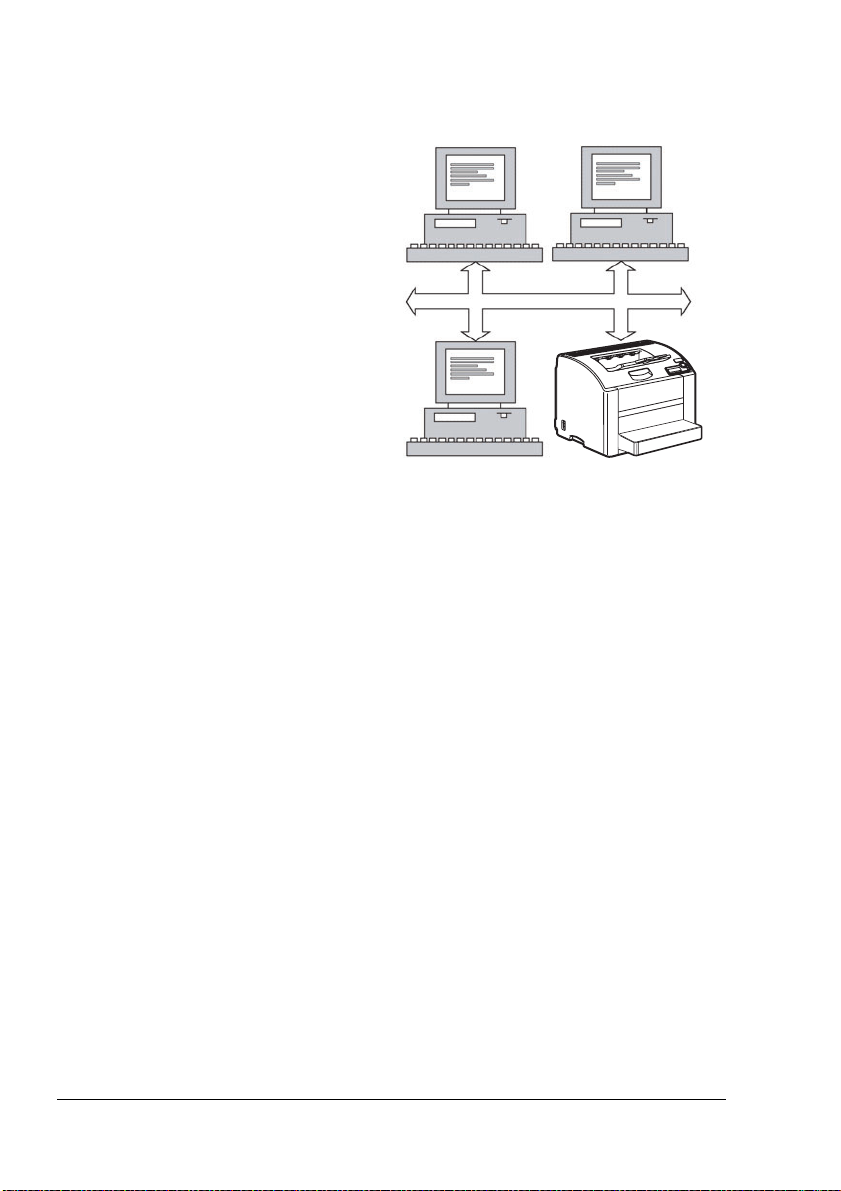
Connessione di rete
Teoria
Per collegare la stampante a un
ambiente di rete TCP/IP è
necessario assicurarsi di aver
impostato gli indirizzi di rete
interni della stampante.
Connessione di rete6
Page 14
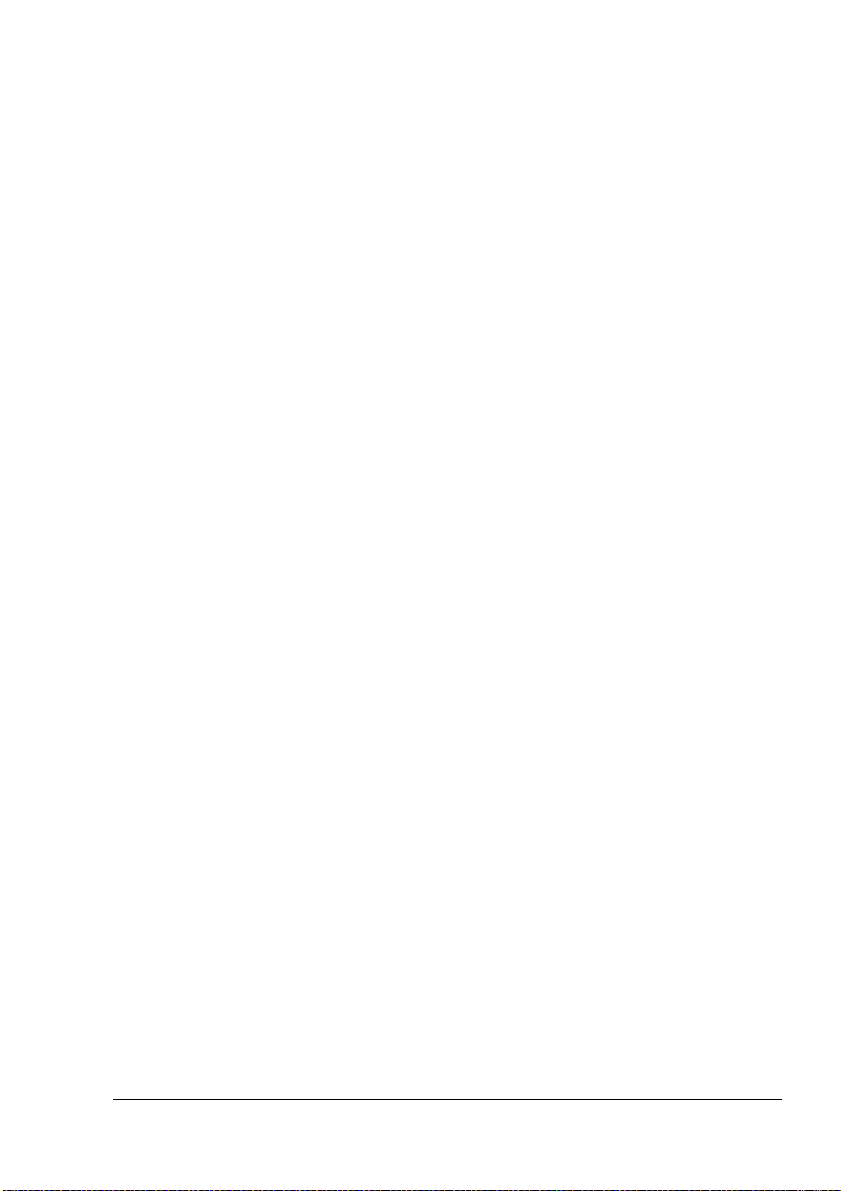
Realizzazione della connessione
Interfaccia Ethernet
Come interfaccia Ethernet della stampante è possibile utilizzare un
connettore RJ45.
Quando si connette la stampante a una rete Ethernet, le operazioni eseguite
dipendono dal metodo utilizzato per impostare l'indirizzo IP (Internet Protocol)
della stampante.
Poiché l'indirizzo IP per ogni PC e stampante della rete deve essere univoco,
in genere è necessario modificare l'indirizzo preimpostato in modo che non
sia in conflitto con nessun altro indirizzo IP nella propria rete o in una rete
collegata. A tale scopo sono disponibili due metodi, ciascuno dei quali è
descritto nelle sezioni seguenti.
Utilizzo di DHCP
Impostazione manuale dell'indirizzo
Utilizzo di DHCP
Se la rete supporta il protocollo DHCP (Dynamic Host Configuration),
l'indirizzo IP della stampante verrà assegnato automaticamente dal server
DHCP quando la stampante viene accesa (per una descrizione di DHCP,
vedere la sezione Network Printing [Stampa di rete] nella Phaser 6120
Reference Guide (Guida di riferimento di Phaser 6120) sul Software and
Documentation CD-ROM [CD del software e della documentazione]).
" Se alla stampante non viene automaticamente assegnato un indirizzo
IP, verificare che il protocollo DHCP sia abilitato nella stampante
(MENU > MENU PAGG. STAMPABILI > CONFIGURAZIONE).
Se non è abilitato, è possibile abilitarlo nel menu
IMPOSTA
DHCP/BOOTP
1 Collegare la stampante alla rete.
Utilizzando un cavo Ethernet, collegare il connettore RJ45 alla porta
Ethernet della stampante.
2 Accendere il PC e la stampante.
3 Quando compare PRONTO nella finestra dei messaggi della stampante,
installare il driver della stampante e le utilità.
CONNESS. > IMPOSTAZ. RETE > TCP/IP >
.
Connessione di rete
MENU >
7
Page 15
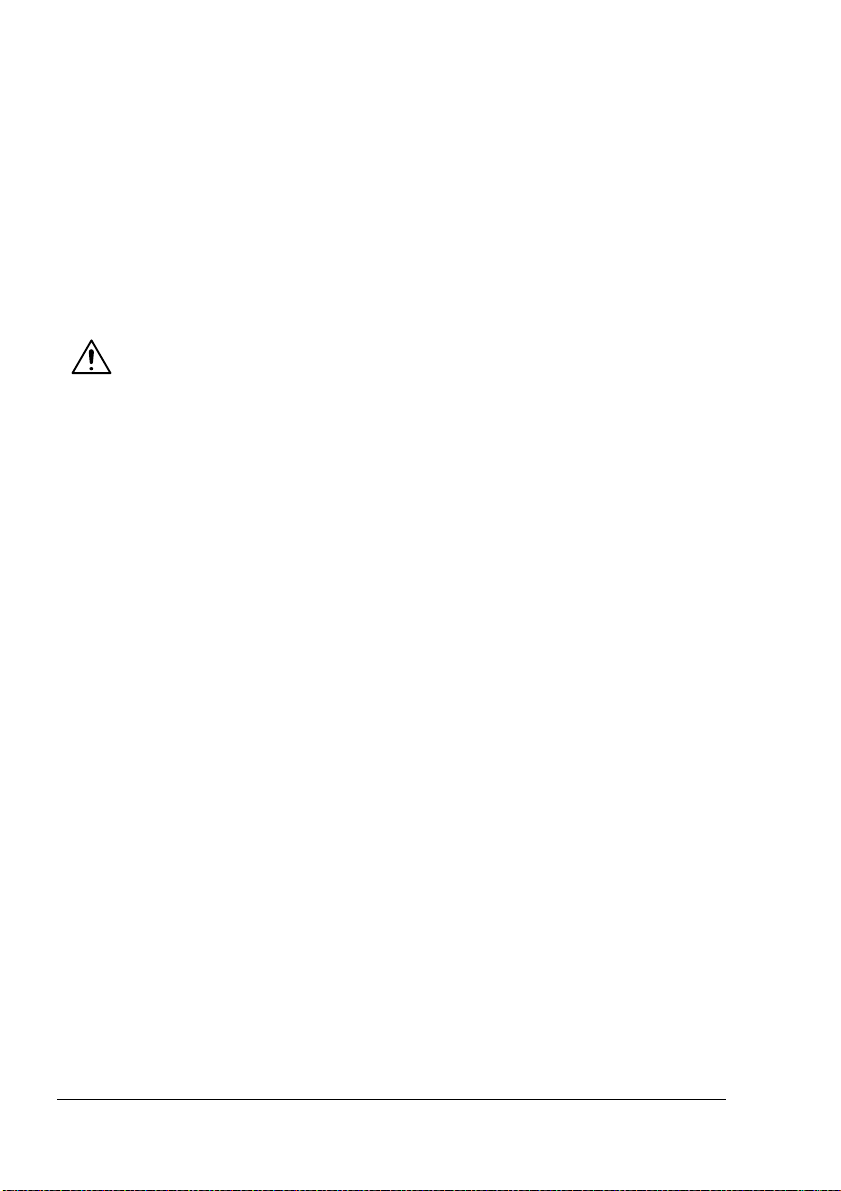
Impostazione manuale dell'indirizzo
È anche possibile modificare manualmente indirizzo IP, subnet mask e
gateway della stampante utilizzando le istruzioni riportate di seguito
ulteriori informazioni, vedere la sezione Understanding the Ethernet
(per
Configuration Menus [Introduzione ai menu di configurazione di Ethernet]
nella Phaser
Software and Documentation CD-ROM [CD del software e della
sul
documentazione]).
6120 Reference Guide [Guida di riferimento di Phaser 6120]
" Quando si modifica l'indirizzo IP, aggiungere una nuova porta oppure
reinstallare il driver della stampante.
CAUTELA
Prima di modificare l'indirizzo IP della stampante, è opportuno avvisare
sempre l'amministratore di rete.
1 Accendere il PC e la stampante.
2 Quando compare PRONTO nella finestra dei messaggi della stampante,
impostare l'indirizzo IP.
a Selezionare Imposta conness., quindi premere il tasto
Menu/Seleziona.
b Selezionare Impostaz. rete, quindi premere il tasto Menu/Seleziona.
c Selezionare TCP/IP, quindi premere il tasto Menu/Seleziona.
d Selezionare l'indirizzo IP, quindi premere il tasto Menu/Seleziona.
e Utilizzare i tasti Su e Giù per selezionare l'indirizzo IP.
f Utilizzare i tasti Destra e Sinistra per spostarsi sull'insieme di
successivo.
numeri
g Ripetere i passaggi e ed f finché non è stato selezionato l'intero
indirizzo IP.
Connessione di rete8
Page 16
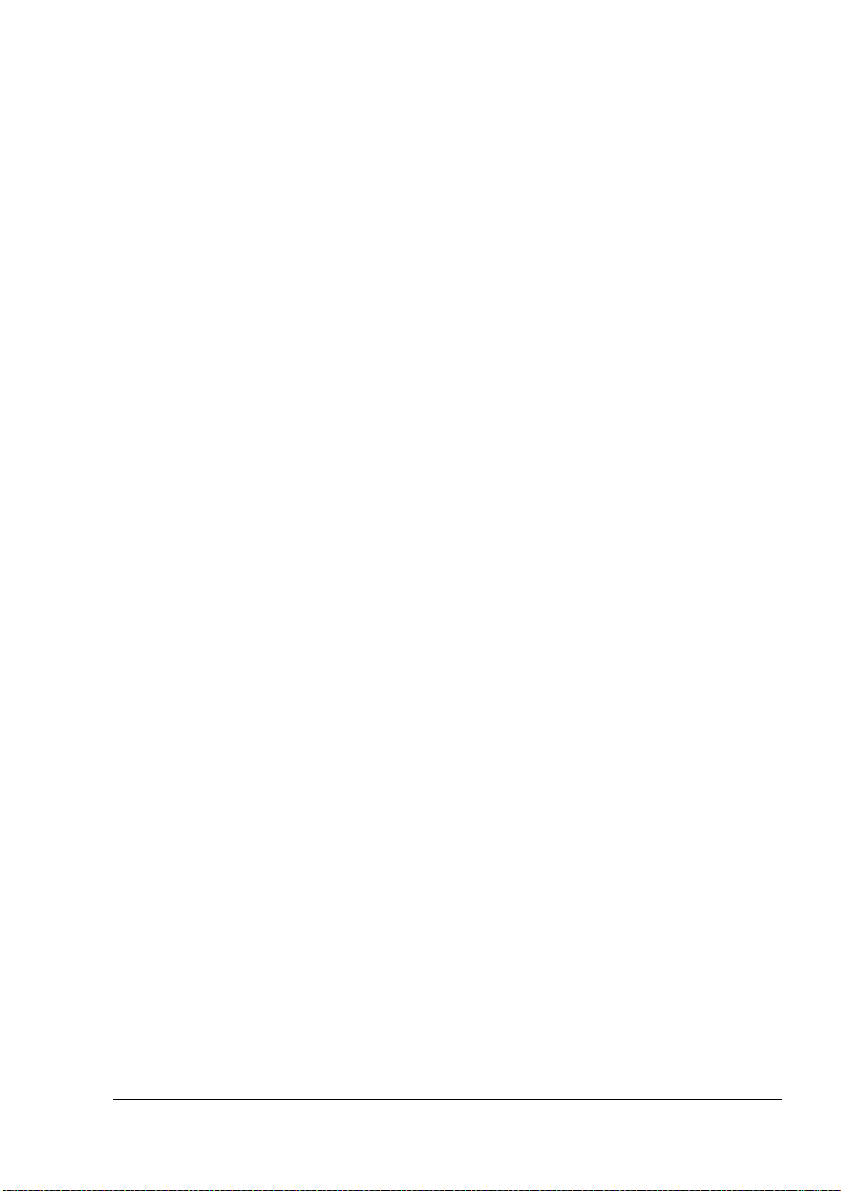
3 Se non è necessario impostare la subnet mask o il gateway, andare al
passaggio 5.
Per impostare la subnet mask, ma non il router di default, andare al
passaggio 8.
Per impostare il router di default, attenersi alla seguente procedura.
a Selezionare Router Default, quindi premere il tasto Menu/Seleziona.
b Utilizzare i tasti Su e Giù per selezionare i numeri Router Default.
c Utilizzare i tasti Destra e Sinistra per spostarsi sull'insieme di
successivo.
numeri
d Ripetere i passaggi b e c finché non è stato selezionato l'intero
numero Router Default.
4 Se non è necessario impostare la subnet mask, andare al passaggio 5.
Per impostare la subnet mask, attenersi alla seguente procedura.
a Selezionare Subnet Mask, quindi premere il tasto Menu/Seleziona.
b Utilizzare i tasti Su e Giù per selezionare i numeri Subnet Mask.
c Utilizzare i tasti Destra e Sinistra per spostarsi sull'insieme di
numeri successivo.
d Ripetere i punti b e c finché non è stato selezionato l'intero numero
Subnet Mask.
5 Salvare le modifiche alla configurazione e ripristinare lo stato di pronto
della stampante.
6 Premere il tasto Su finché nel menu non compare PRONTO.
7 Stampare una pagina di configurazione per verificare che siano stati
impostati l'indirizzo IP, la subnet mask e il gateway corretti.
a Selezionare Pagg. stampabili, quindi premere il tasto
Menu/Seleziona.
b Selezionare Configurazione, quindi premere il tasto
Menu/Seleziona.
c Premere il tasto Menu/Seleziona.
8 Quando compare PRONTO nella finestra dei messaggi della stampante,
installare il driver della stampante e le utilità.
Connessione di rete
9
Page 17
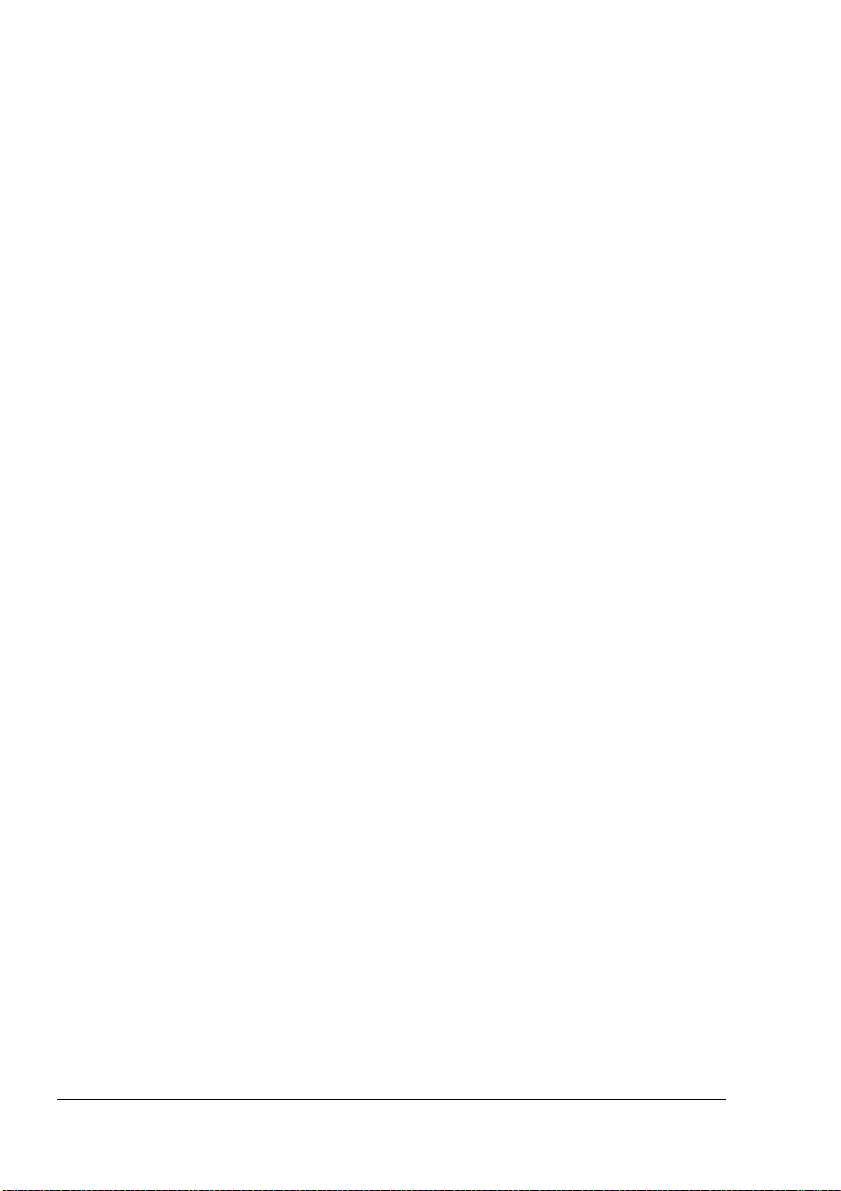
Stampa di rete
La stampante Phaser 6120 supporta i protocolli di rete elencati di seguito:
BOOTP
DHCP
HTTP
IPP
LPD/LPR
SLP
SNMP
Port 9100
SMTP
Questo capitolo definisce ciascun protocollo e descrive come stampare
tramite IPP.
BOOTP
BOOTP (Bootstrap Protocol) è un protocollo Internet che consente a una
workstation priva di dischi di individuare (1) il proprio indirizzo IP, (2) l'indirizzo
IP di un server BOOTP nella rete e (3) un file caricabile in memoria per
avviare la workstation. In questo modo, la workstation può essere avviata
senza utilizzare un'unità disco rigido o floppy.
DHCP
DHCP (Dynamic Host Configuration Protocol) è un protocollo per
l'assegnazione di indirizzi IP dinamici alle periferiche di una rete.
Grazie all'indirizzamento dinamico, è possibile assegnare un indirizzo IP
diverso a una periferica ogni volta che questa si collega alla rete. In alcuni
sistemi, l'indirizzo IP può anche cambiare mentre la periferica è ancora
connessa. DHCP supporta inoltre una combinazione di indirizzi IP statici e
dinamici. L'indirizzamento dinamico semplifica l'amministrazione di rete
poiché l'operazione di monitoraggio degli indirizzi IP viene eseguita
direttamente dal software anziché richiedere l'intervento di un
amministratore. Questo significa che è possibile aggiungere un
computer alla rete senza la necessità di dover assegnare un
nuovo
indirizzo IP univoco.
Stampa di rete10
Page 18
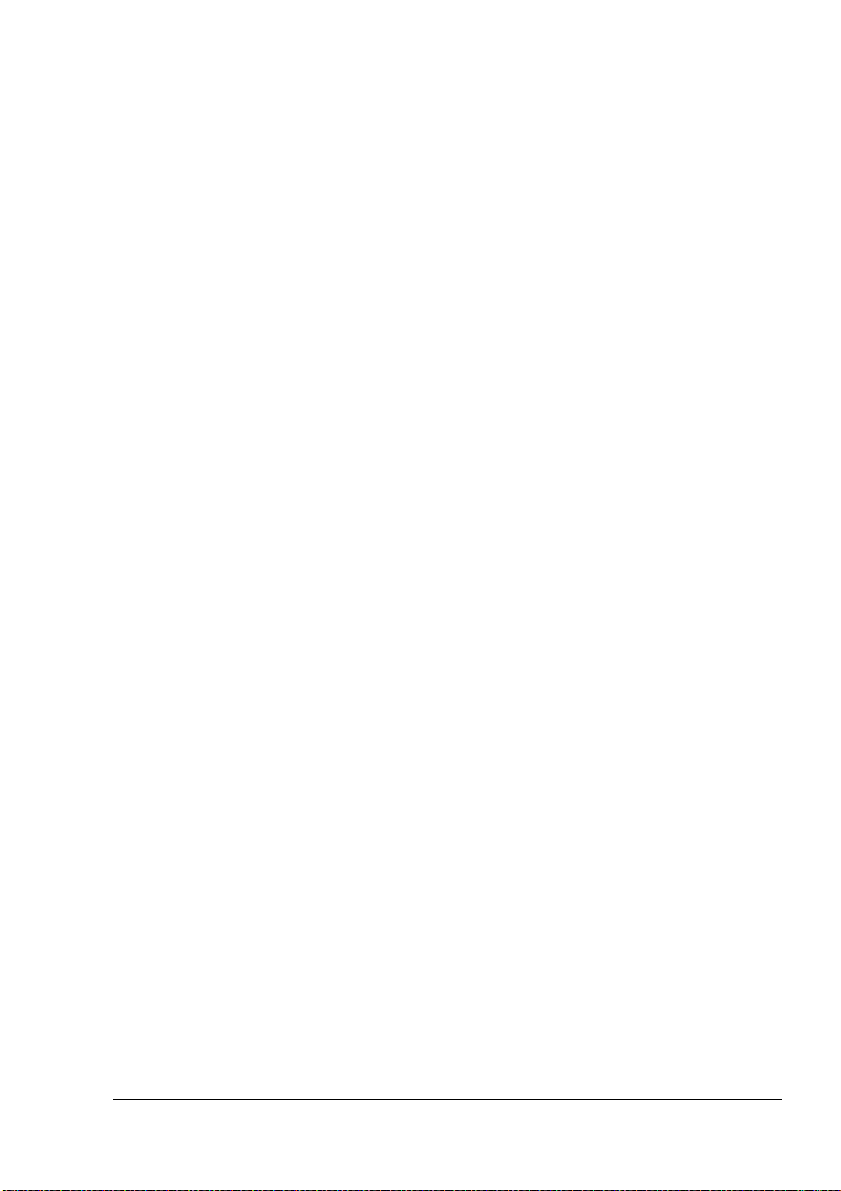
HTTP
HTTP (HyperText Transfer Protocol) è il protocollo sottostante utilizzato
Web. Tale protocollo definisce la modalità di formattazione e trasmissione
dal
dei messaggi nonché le azioni intraprese dai server Web e dai browser in
risposta ai diversi comandi. Quando, ad esempio, si inserisce un URL nel
browser, di fatto viene inviato un comando HTTP al server Web con la
richiesta di recuperare e trasmettere la pagina Web desiderata.
IPP
IPP (Internet Printing Protocol) è un protocollo per le situazioni di stampa più
comuni su Internet degli utenti finali. Tale protocollo consente di conoscere le
funzionalità di una stampante, inviare lavori di stampa a una stampante,
determinare lo stato della stampante o del lavoro di stampa e annullare un
lavoro di stampa precedentemente inviato.
LPD/LPR
LPD/LPR (Line Printer Daemon/Line Printer Request) è un protocollo di
stampa indipendente dalla piattaforma eseguito su TCP/IP. Implementato
originariamente per BSD UNIX, il suo utilizzo si è diffuso nel mondo dei
desktop e costituisce ora uno standard di settore.
SLP
In passato, per individuare servizi nella rete, era necessario immettere il
nome host o l'indirizzo di rete della macchina che forniva il servizio
desiderato. Questo ha creato numerosi problemi amministrativi.
Il protocollo SLP (Service Location Protocol) semplifica, tuttavia, il
rilevamento e l'utilizzo delle risorse di rete, come le stampanti, grazie
all'automatizzazione di numerosi servizi di rete. Tale protocollo fornisce una
struttura che consente alle applicazioni di rete di rilevare l'esistenza,
l'ubicazione e la configurazione dei servizi di rete.
Grazie a SLP, non è più necessario che gli utenti conoscano i nomi degli host
di rete ma solo la descrizione dei servizi di cui sono interessati. In base a
questa descrizione, SLP è in grado di restituire l'URL del servizio desiderato.
Stampa di rete
11
Page 19
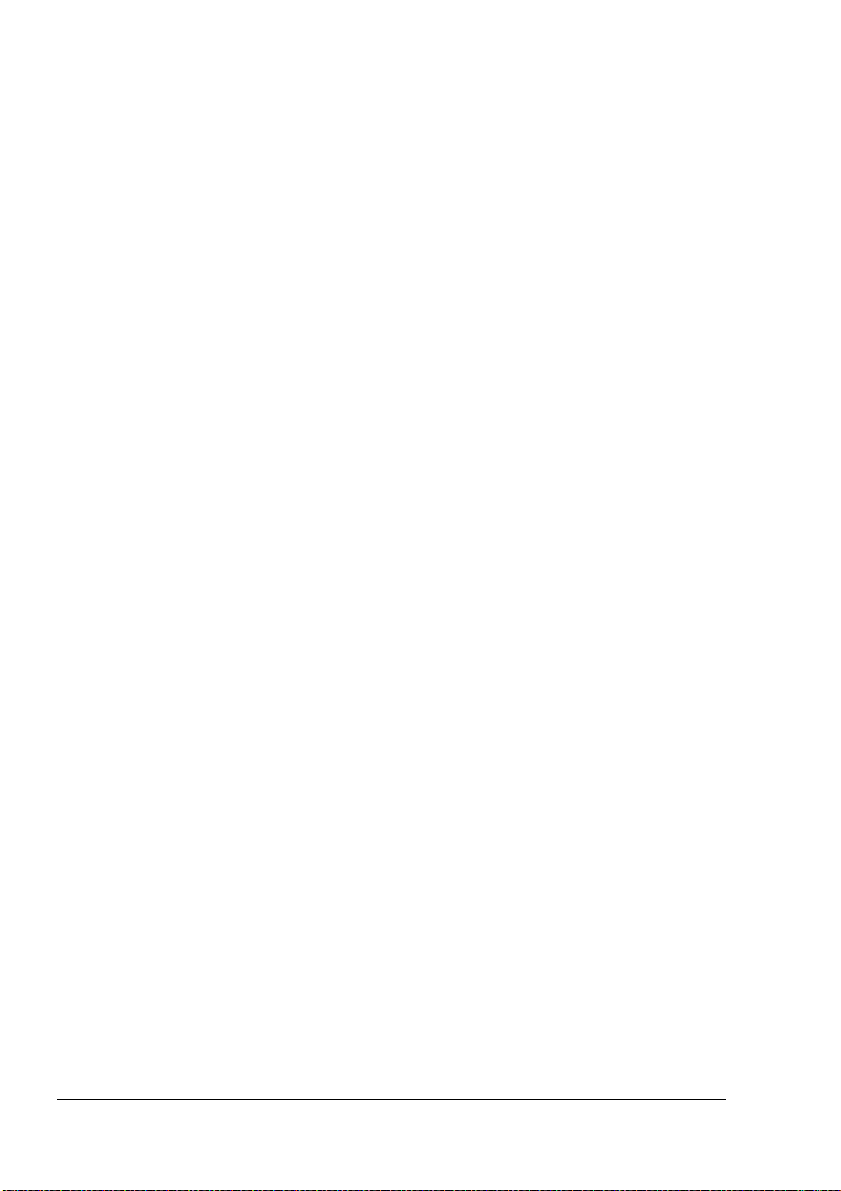
Unicast, multicast e broadcast
SLP è un protocollo unicast e multicast. Questo significa che i messaggi
possono essere inviati a un solo agente alla volta (unicast) o a tutti gli agenti
(in ascolto) contemporaneamente (multicast). Un multicast non è tuttavia un
broadcast. In teoria, i messaggi broadcast sono "ascoltati" da ogni nodo della
rete. Il multicast differisce dal broadcast perché i messaggi multicast sono
solo "ascoltati" dai nodi della rete che "si sono uniti al gruppo multicast".
Per ovvi motivi, i router di rete filtrano quasi tutto il traffico broadcast. Questo
significa che i messaggi broadcast generati in una subnet non verranno
inoltrati ad alcun altra subnet connessa al router (dal punto di vista del router,
una subnet è costituita da tutte le macchine connesse a una delle sue porte).
Viceversa, i messaggi multicast sono inoltrati dai router. Il traffico multicast
proveniente da un gruppo specifico viene inoltrato dai router a tutte le subnet
in cui è presente almeno una macchina interessata a ricevere il multicast per
il gruppo.
SNMP
SNMP (Simple Network Management Protocol) è un insieme di protocolli per
la gestione di reti complesse. Il funzionamento di SNMP si basa sull'invio
messaggi a parti diverse di una rete. Le periferiche conformi SNMP,
di
denominate agenti, archiviano i dati relativi a se stesse in MIB
(Management
Information Base) e li restituiscono ai richiedenti SNMP.
Port 9100
Quando si stampa tramite una rete, è possibile utilizzare il numero porta
TCP/IP 9100 per inviare dati non elaborati.
SMTP
SMTP (Simple Mail Transfer Protocol) è un protocollo per l'invio di
posta elettronica.
Questo protocollo era originariamente utilizzato per inviare posta elettronica
tra server; il software di posta elettronica client attuale utilizza, tuttavia, tale
protocollo per inviare posta elettronica ai server utilizzando il protocollo POP.
Stampa di rete12
Page 20
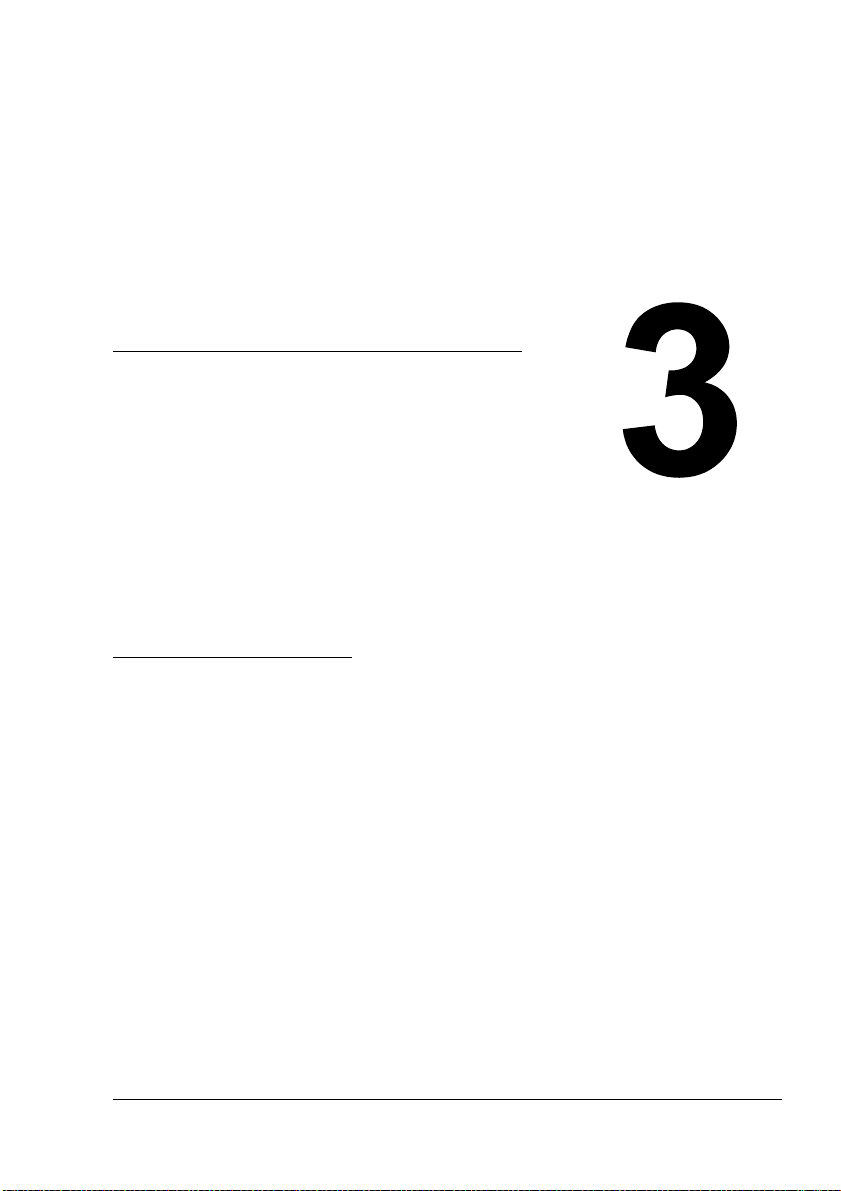
Informazioni
sul software
Page 21
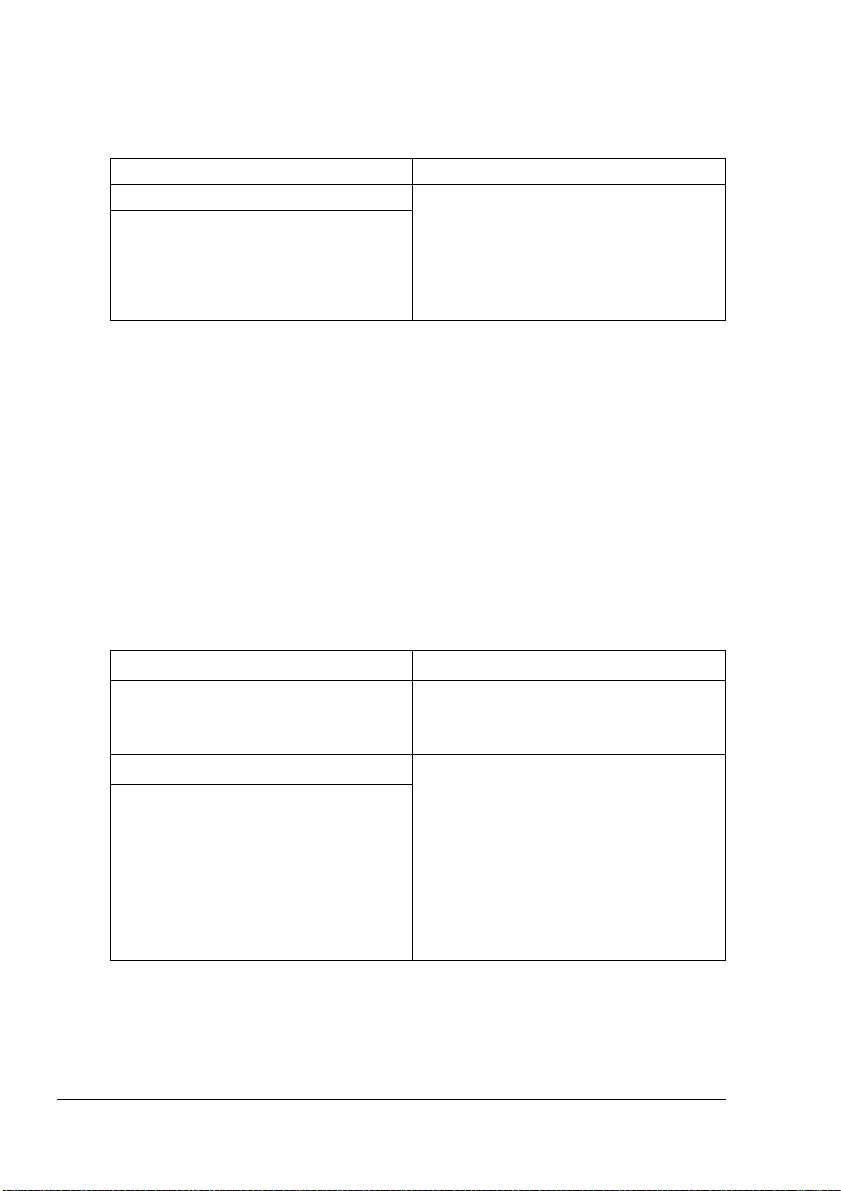
Software and Documentation CD-ROM
Driver PostScript
Sistema operativo Uso/vantaggio
Windows XP/Server 2003/2000 Questi driver consentono di accedere
Windows NT 4.0
a tutte le funzioni della stampante,
compresi la finitura ed il layout
avanzato. Vedere anche
opzioni/valori predefiniti del driver
(per Windows)” a pagina 17.
“Selezione di
" In ambiente Windows Me/98SE, usare il file PPD per
Windows Me/98SE. Vedere anche “Selezione di opzioni/
valori predefiniti del driver (per Windows)” a pagina 17.
" Un file PPD specifico è stato preparato per applicazioni
(come PageMaker e CorelDRAW) che richiedono la definizione
di un file PPD per la stampa. Per specificare un file PPD per la stampa
in Windows
specifico disponibile sul CD del software e della documentazione
(Software and Documentation CD-ROM) in
drivers\<sistema_operativo>\PPD.
File PPD
XP, Server 2003, 2000 e NT 4.0, usare il file PPD
Sistema operativo Uso/vantaggio
Windows XP/Server 2003/2000/Me/
98SE/NT 4.0
Macintosh OS 9/X Questi file sono necessari per usare il
Linux
Questi file PPD consentono di
installare la stampante per diverse
piattaforme, driver e applicazioni.
driver della stampante in ogni sistema
operativo. Per istruzioni dettagliate sui
driver della stampante Macintosh e
Linux, consultare la Phaser
Reference Guide (Guida di riferimento
di Phaser 6120) sul Software and
Documentation CD-ROM (CD del
software e della documentazione).
6120
Software and Documentation CD-ROM14
Page 22
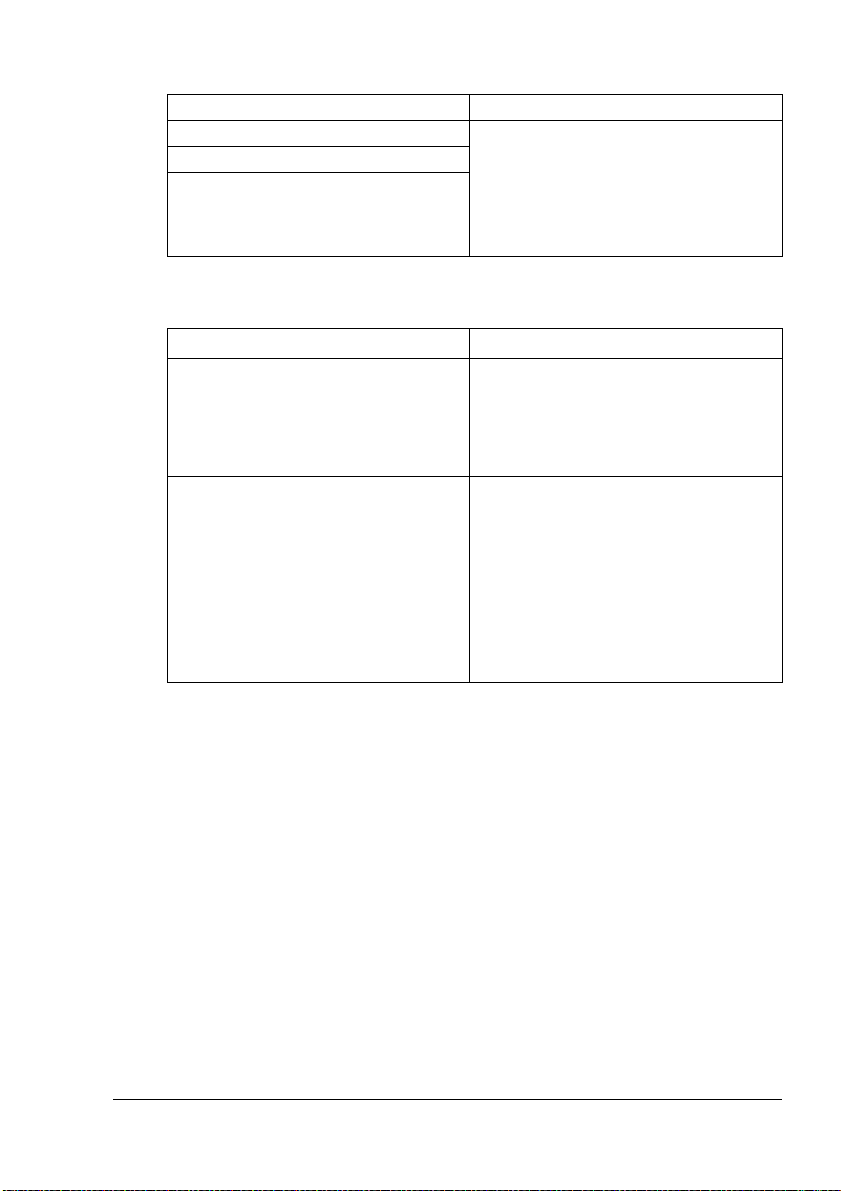
Driver PCL
Sistema operativo Uso/vantaggio
Windows XP/Server 2003/2000 Questi driver consentono di accedere
Windows Me/98SE
Windows NT 4.0
Utilità
Utilità Uso/vantaggio
Gestione scaricamento Questa utilità, utilizzabile solo se è
Servizi Internet CentreWare Utilizzando un browser Web è
a tutte le funzioni della stampante,
compresi la finitura ed il layout
avanzato. Vedere anche
opzioni/valori predefiniti del driver
(per Windows)” a pagina 17.
installato il disco rigido opzionale,
consente di scaricare caratteri (font)
dati di overlay nel disco rigido
e
della stampante.
possibile controllare lo stato delle
stampanti e modificare le varie
impostazioni. Per
dettagliate, vedere la Phaser 6120
Reference Guide (Guida di riferimento
di Phaser 6120) sul Software and
Documentation CD-ROM (CD del
software e della documentazione).
“Selezione di
informazioni
Software and Documentation CD-ROM
15
Page 23
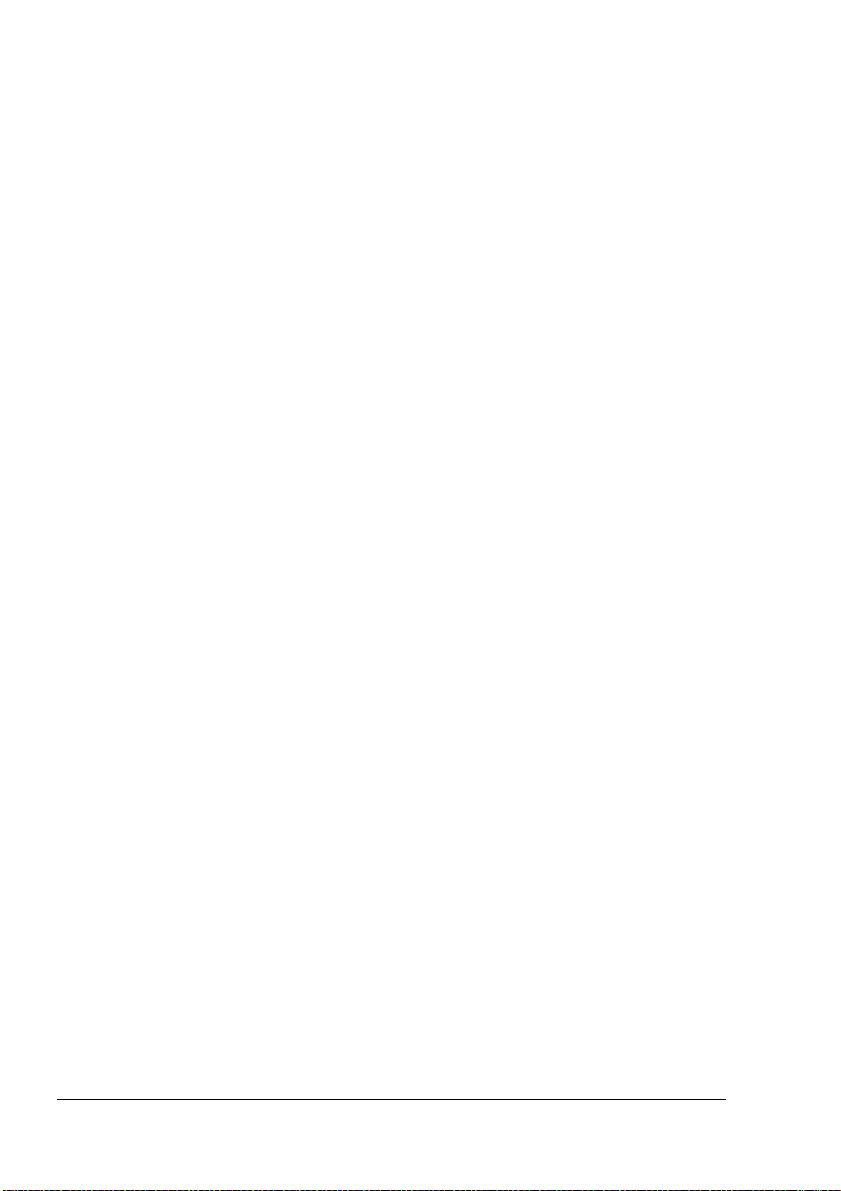
Requisiti del sistema
Personal computer
– Pentium 2: 400 MHz (Pentium 3: si raccomanda 500 MHz o maggiore)
– Power Mac G3 (si raccomanda G4 o superiore)
Sistema operativo
– Microsoft Windows XP Home Edition/Professional (Service Pack 1
superiore), Windows Server 2003, Windows 2000 (Service Pack 4
o
o superiore), Windows Me, Windows 98SE, Windows NT 4.0
(Service Pack 6 o superiore)
– Mac OS 9 (9.1 o superiore)
– Mac OS X (10.2 o superiore), Mac OS X Server (10.2 o superiore)
– Red Hat Linux 9.0 o superiore, SUSE Linux 8.2 o superiore
Spazio libero su disco rigido
– Circa 20 MB di spazio libero su disco rigido per i driver della
stampante ed il monitor stato
– Circa 128 MB di spazio libero su disco rigido per l'elaborazione
delle immagini
RAM
RAM 128 MB o maggiore
Unità CD-ROM/DVD
Una delle seguenti interfacce I/O:
– Porta Ethernet 10Base-T/100Base-TX (IEEE 802.3)
– Porta compatibile con USB Revision 2.0 e USB Revision 1.1
– Porta parallela compatibile con IEEE 1284
" Per informazioni dettagliate sui driver della stampante Macintosh e
Linux, consultare la Phaser 6120 Reference Guide (Guida di
riferimento di Phaser 6120) sul Software and Documentation
CD-ROM (CD del software e della documentazione).
Requisiti del sistema16
Page 24
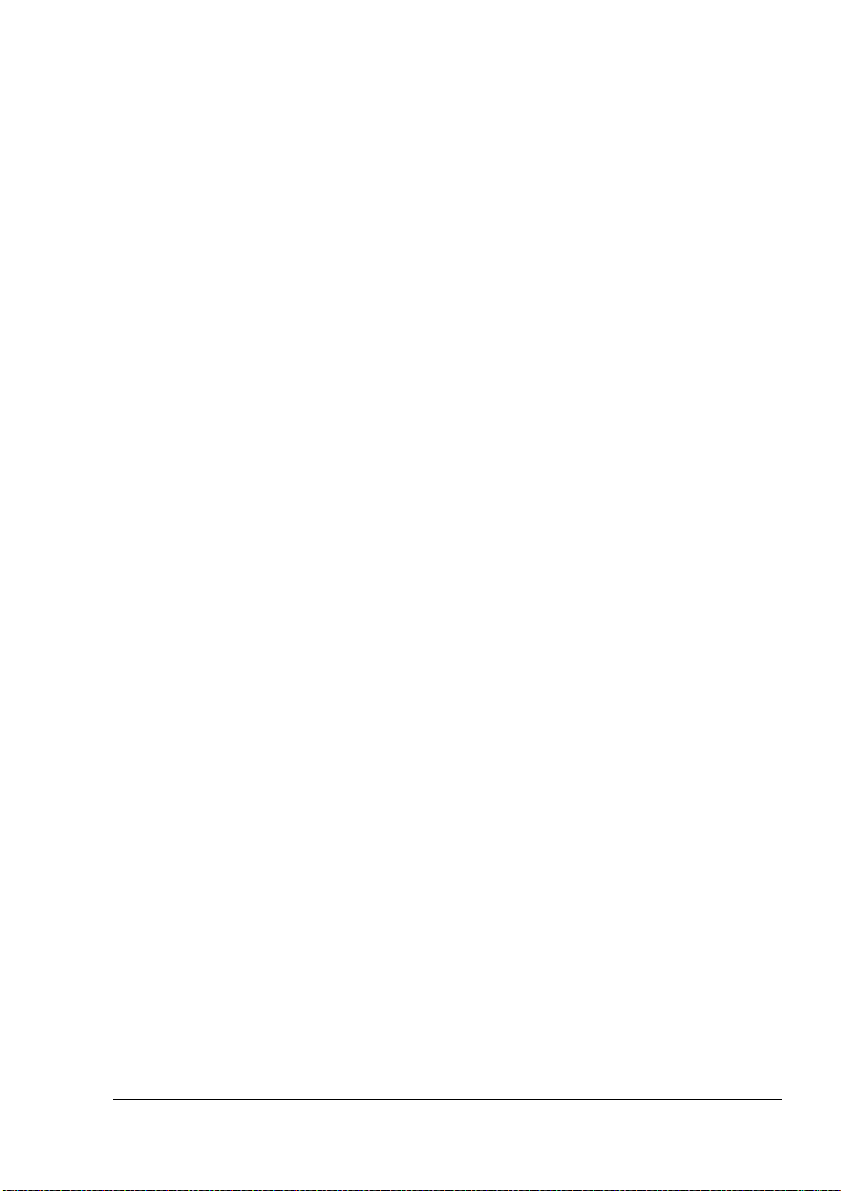
Selezione di opzioni/valori predefiniti del
driver (per
Prima di iniziare a utilizzare la stampante, è opportuno verificare/modificare le
impostazioni predefinite del driver. Inoltre, se sono stati installati dei
componenti opzionali, è necessario abilitarli nel driver.
Windows XP/Server 2003/2000/NT 4.0
1 Selezionare le proprietà del driver come indicato di seguito:
(Windows XP/Server 2003)
(Windows 2000/NT 4.0)
2 Se sono stati installati componenti opzionali, continuare con il passaggio
successivo. In caso contrario, andare al passaggio 9.
3 Selezionare la scheda Configura.
4 Controllare che i componenti opzionali installati siano elencati
correttamente. In caso contrario, procedere con il passaggio successivo,
altrimenti continuare con il passaggio 8.
5 Fare clic sul pulsante Aggiorna per configurare automaticamente i
componenti opzionali installati.
Windows)
Nel menu Start, selezionare Stampanti e fax per visualizzare la
directory Stampanti e fax. Fare clic con il pulsante destro del mouse
sull'icona della stampante Phaser 6120 PostScript o Phaser 6120
PCL6 e scegliere Proprietà.
Dal menu Start, selezionare Impostazioni, quindi Stampanti per
visualizzare la directory Stampanti. Fare clic con il pulsante destro del
mouse sull'icona della stampante Phaser 6120 PostScript o Phaser
6120 PCL6 e scegliere Proprietà.
" Il pulsante Aggiorna è disponibile solo se è stata stabilita la
comunicazione bidirezionale con la stampante; in caso contrario, il
pulsante non è
6 Nell'elenco Opzioni periferica, selezionare un componente opzionale
(uno per volta), quindi scegliere Abilita o Disabilita nell'elenco a
discesa
Impostazioni.
selezionabile.
" Se è selezionata Memoria stampante, scegliere 128 MB,
256 MB, 384 MB o 640 MB, in base alla memoria installata.
L’impostazione predefinita è 128 MB.
Selezione di opzioni/valori predefiniti del driver
17
Page 25
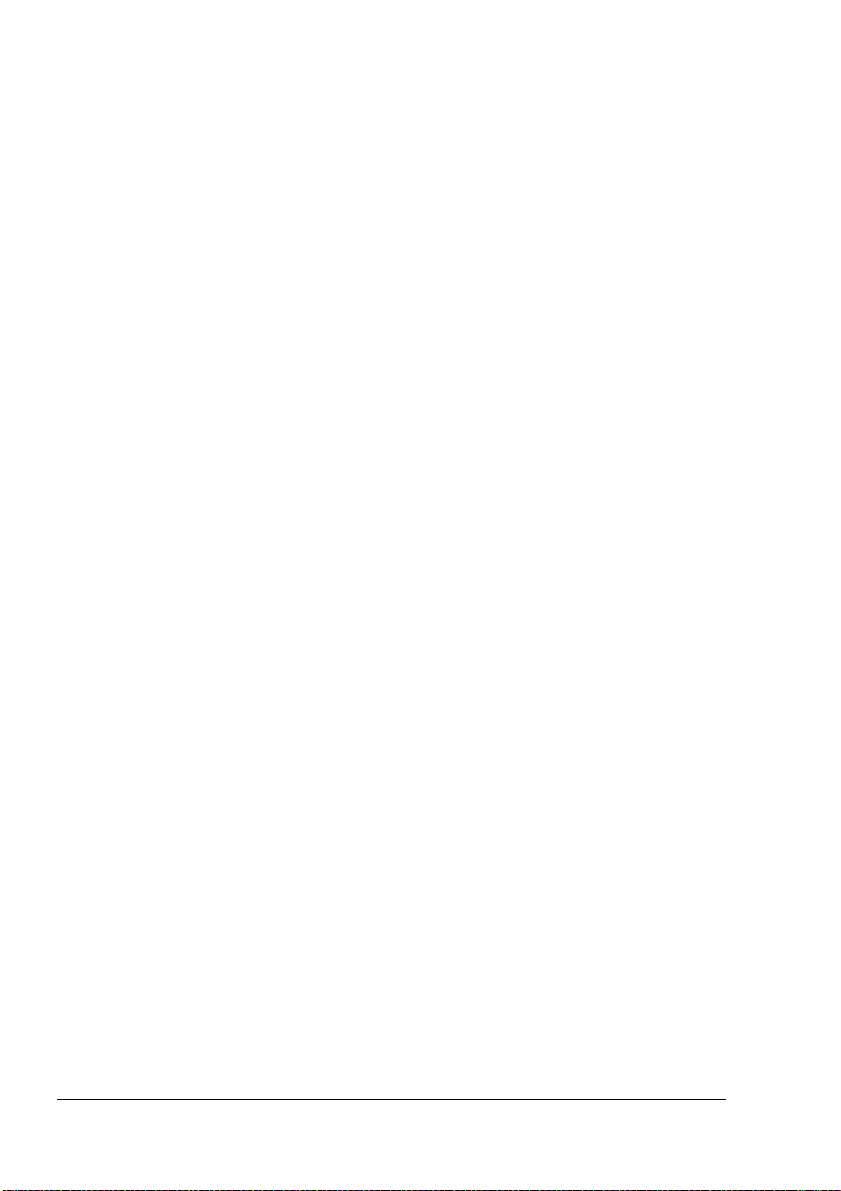
7 Fare clic su Applica.
" In base alla versione del sistema operativo, è possibile che il
pulsante Applica non sia visualizzato. In questo caso, continuare
con il passaggio successivo.
" In Windows NT 4.0, fare clic con il pulsante destro del mouse
sull'icona stampante Phaser 6120 PostScript o Phaser 6120 PCL6
nella directory Stampanti, quindi scegliere Default documento.
Procedere con il passaggio 10.
8 Selezionare la scheda Generale.
9 Fare clic su Preferenze stampa.
Si apre la finestra di dialogo Preferenze stampa.
10 Nelle schede, selezionare le impostazioni predefinite per la stampante,
come il formato dei supporti usati.
11 Fare clic su Applica.
12 Fare clic su OK per uscire dalla finestra di dialogo Preferenze stampa.
13 Fare clic su OK per uscire dalla finestra di dialogo Proprietà.
Windows Me/98SE (Xerox Phaser 6120 PostScript)
1 Selezionare le proprietà del driver come indicato di seguito.
Dal menu Start, selezionare Impostazioni, quindi Stampanti per
visualizzare la directory Stampanti. Fare clic con il pulsante
destro del mouse sull'icona della stampante Phaser 6120 PPD e
selezionare Proprietà.
2 Selezionare la scheda Opzioni periferica.
3 Controllare che i componenti opzionali installati siano elencati
correttamente. In caso contrario, procedere con il passaggio successivo,
altrimenti continuare con il passaggio 8.
4 Dall'elenco Opzioni Installabili, selezionare un'opzione (una per volta),
quindi selezionare Installato o Non installato nel menu Modifica
impostazioni per:.
5 Fare clic su Applica.
6 Nelle schede, selezionare le impostazioni predefinite per la stampante,
come il formato dei supporti usati.
7 Fare clic su Applica.
8 Fare clic su OK.
Selezione di opzioni/valori predefiniti del driver 18
Page 26
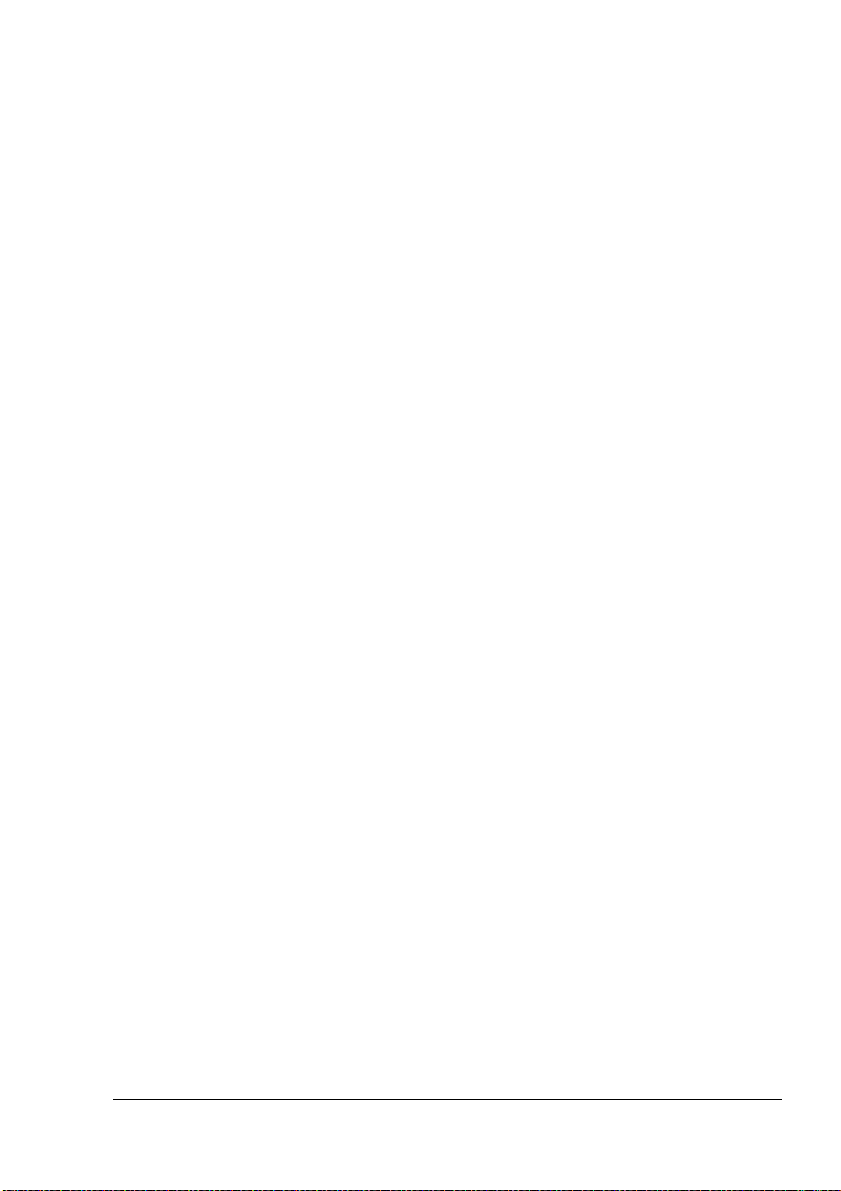
Windows Me/98SE (Xerox Phaser 6120 PCL6)
1 Selezionare le proprietà del driver come indicato di seguito:
Dal menu Start, selezionare Impostazioni, quindi Stampanti per
visualizzare la directory Stampanti. Fare clic con il pulsante destro
mouse sull'icona della stampante Phaser 6120 PCL6 e
del
selezionare Proprietà.
2 Selezionare la scheda Configura.
3 Controllare che i componenti opzionali installati siano elencati
correttamente. In caso contrario, procedere con il passaggio successivo,
altrimenti continuare con il passaggio 7.
4 Fare clic sul pulsante Aggiorna per configurare automaticamente le
opzioni installabili.
" Il pulsante Aggiorna è disponibile solo se è stata stabilita una
comunicazione bidirezionale con la stampante; in caso contrario,
pulsante non è selezionabile.
il
5 Nell'elenco Opzioni periferica, selezionare un'opzione (una per volta),
quindi scegliere Abilita o Disabilita nell'elenco a discesa Impostazioni.
" Se è selezionata Memoria stampante, scegliere 128 MB,
256 MB, 384 MB o 640 MB, in base alla memoria installata.
L’impostazione predefinita è 128 MB.
6 Fare clic su Applica.
7 Nelle schede, selezionare le impostazioni predefinite per la stampante,
come il formato dei supporti usati.
8 Fare clic su Applica.
9 Fare clic su OK.
Abilitazione dei componenti opzionali
(per
Abilitazione dei componenti opzionali (per Macintosh)
Macintosh)
Se sono stati installati componenti opzionali, abilitarli nel driver.
1 Utilizzare l'utilità di installazione della stampante e selezionare
la stampante Phaser 6120 nell'elenco stampanti.
2 Fare clic sull'icona Visualizza informazioni e selezionare
Opzioni
3 Selezionare i componenti opzionali installati nella stampante.
Installabili dal menu.
19
Page 27
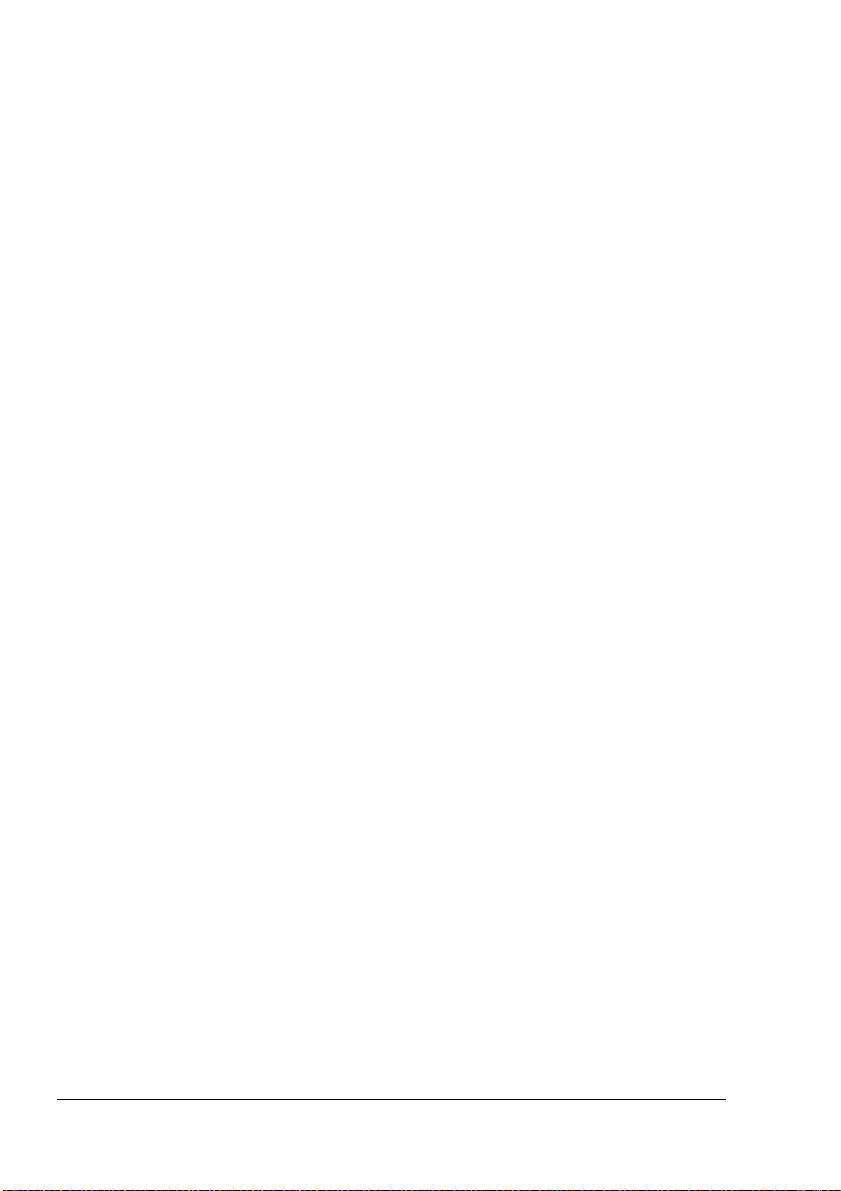
Selezione delle opzioni di stampa
Selezione delle preferenze di stampa (Windows)
Le preferenze di stampa consentono di controllare tutti i lavori di stampa,
a meno che non si scelga di ignorarle specificatamente per un lavoro.
ad esempio, si desidera utilizzare la stampa su due lati automatica
Se,
per la maggior parte dei lavori, impostare questa opzione nelle preferenze
della stampante.
1 Fare clic su Start, selezionare Impostazioni, quindi scegliere Stampanti.
2 Nella cartella Stampanti, fare clic con il pulsante destro del mouse
sull'icona della stampante.
3 Dal menu popup, selezionare Preferenze stampa o Proprietà.
4 Effettuare le selezioni nelle schede del driver, quindi fare clic sul pulsante
OK per salvarle.
" Per ulteriori informazioni sui driver della stampante per Windows, fare
clic sul pulsante ? nella scheda del driver stampante per visualizzare
la Guida in linea.
Selezione delle opzioni per un singolo lavoro (Windows)
Se si desidera utilizzare opzioni di stampa speciali per un particolare lavoro,
modificare le impostazioni del driver prima di inviare il lavoro alla stampante.
Se, ad esempio, si desidera stampare due copie di un documento,
selezionare questa impostazione nel driver prima di stampare il lavoro.
1 Aprire il documento o il grafico desiderato nell'applicazione, quindi
accedere alla finestra di dialogo Stampa.
2 Selezionare la stampante Phaser 6120 e fare clic sul pulsante Proprietà
per aprire il driver della stampante.
3 Effettuare le selezioni nelle schede del driver.
4 Fare clic sul pulsante OK per salvare le selezioni.
5 Stampare il lavoro.
Selezione delle opzioni di stampa20
Page 28
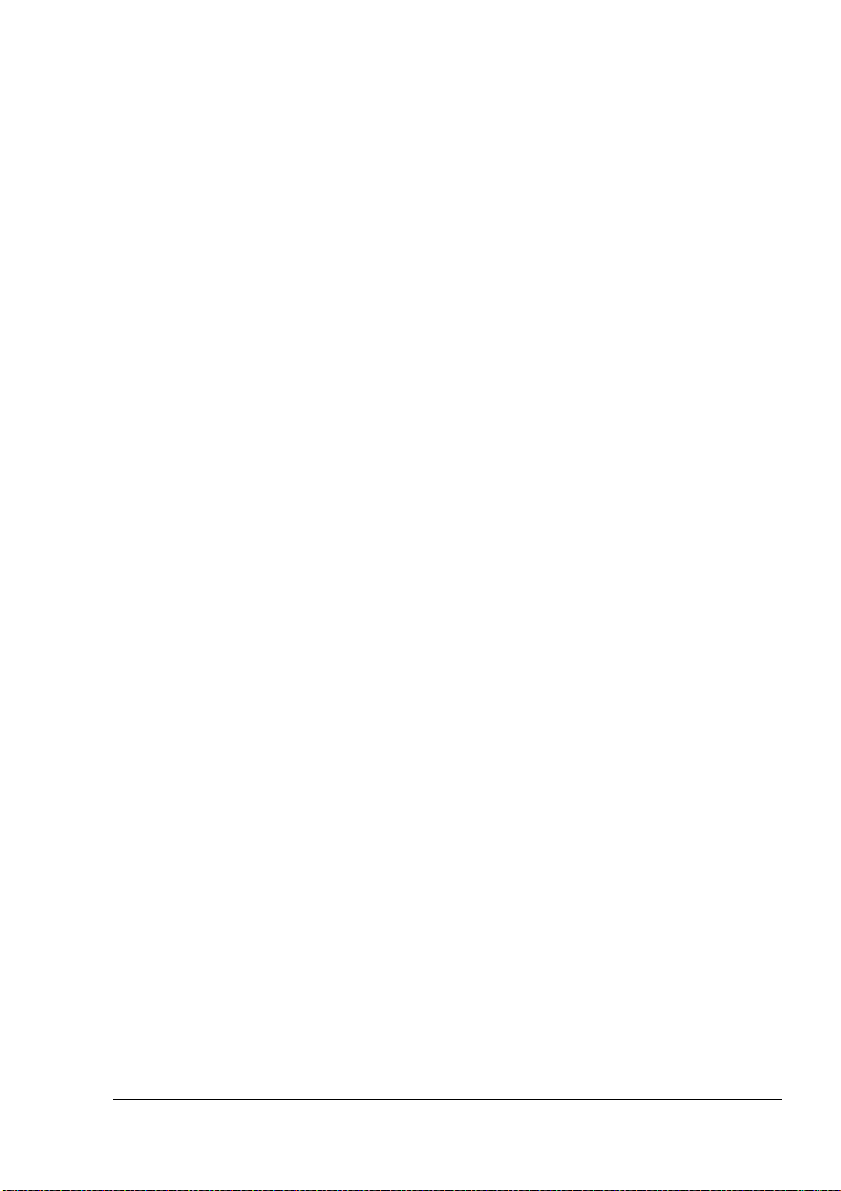
Opzioni di stampa per i driver della stampante PostScript e PCL
" Se si utilizza il driver della stampante Phaser 6120 PCL6 in ambiente
Windows Me/98SE, nella finestra di dialogo viene visualizzata una
scheda che consente di specificare le impostazioni della stampante.
Per informazioni dettagliate sull'utilizzo di Phaser 6120 PPD in
Windows Me/98SE, vedere “Opzioni di stampa per il file PostScript
Windows Me/98SE” a pagina 24.
Impostazioni salvate
Impostazioni salvate consente di salvare impostazioni personalizzate da
utilizzare in seguito. Questa impostazione è disponibile nelle schede Funzioni
di base, Layout, Frontespizio, Overlay, Filigrana e Qualità.
Scheda Avanzate (solo stampante PostScript)
La scheda Avanzate consente di
specificare il metodo di output PostScript
specificare se stampare i messaggi di errore di un lavoro di stampa
stampare un'immagine speculare
Selezione delle opzioni di stampa
21
Page 29
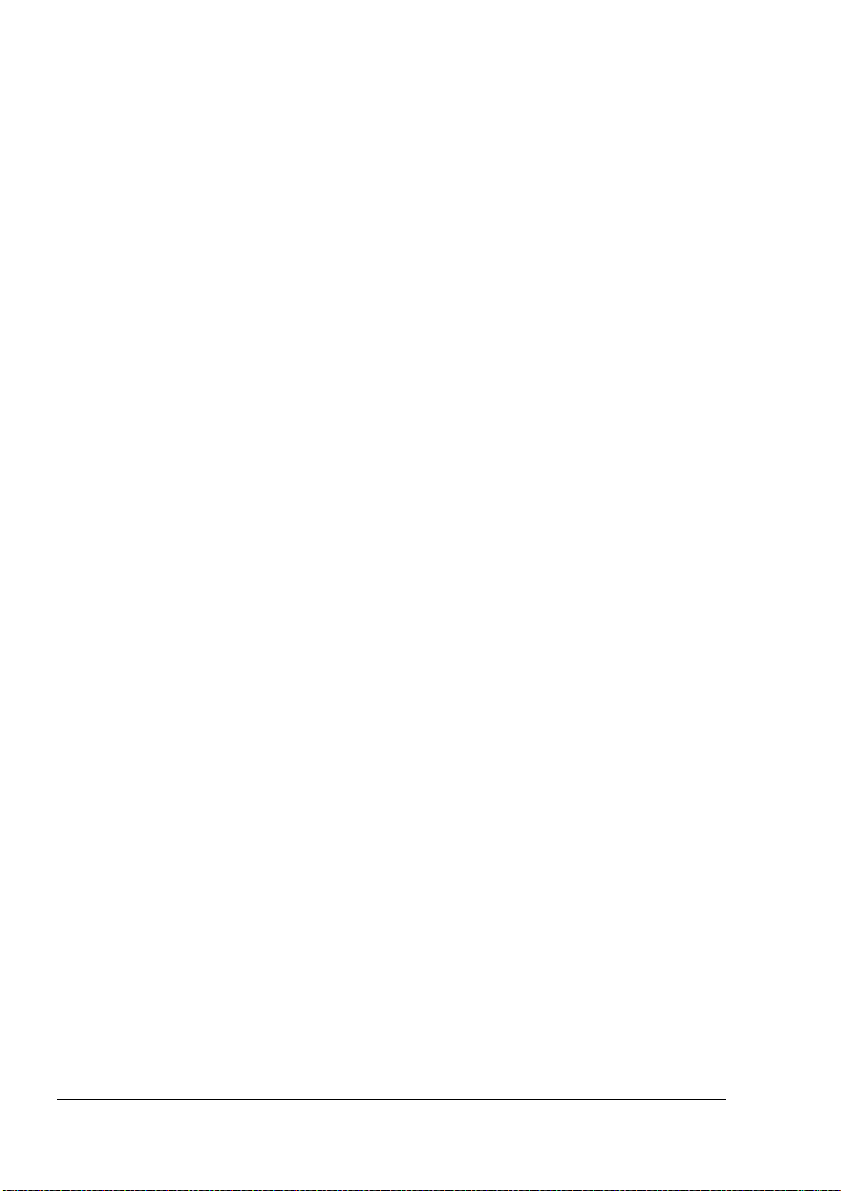
Scheda Funzioni di base
La scheda Funzioni di base consente di
specificare l'orientamento della carta
specificare il formato del documento originale
selezionare il formato di uscita della carta
definire l'ingrandimento (maggiore/minore) dei documenti
specificare l'origine della carta
specificare il tipo di carta
specificare il numero di copie
attivare/disattivare la fascicolazione dei lavori*
salvare un lavoro sulla stampante per stamparlo successivamente
(funzioni Walk-Up)*
salvare un lavoro riservato sulla stampante e proteggerlo con
password*
una
stampare una singola copia per la correzione*
inviare una notifica e-mail al termine della stampa
specificare le informazioni utente, ad esempio indirizzi e-mail e password
*Per utilizzare questa funzione, la stampante deve disporre di un disco
rigido installato e abilitato.
Scheda Layout
La scheda Layout consente di
stampare più pagine di un documento sulla stessa pagina
(stampa
Pagine/Foglio)
specificare la stampa libretto (booklet)
ruotare l'immagine di stampa di 180 gradi
specificare la stampa duplex
specificare se stampare pagine vuote (solo driver PCL)
impostare il margine di rilegatura (solo driver PCL)
impostare la posizione di stampa (solo driver PCL)
Selezione delle opzioni di stampa22
Page 30
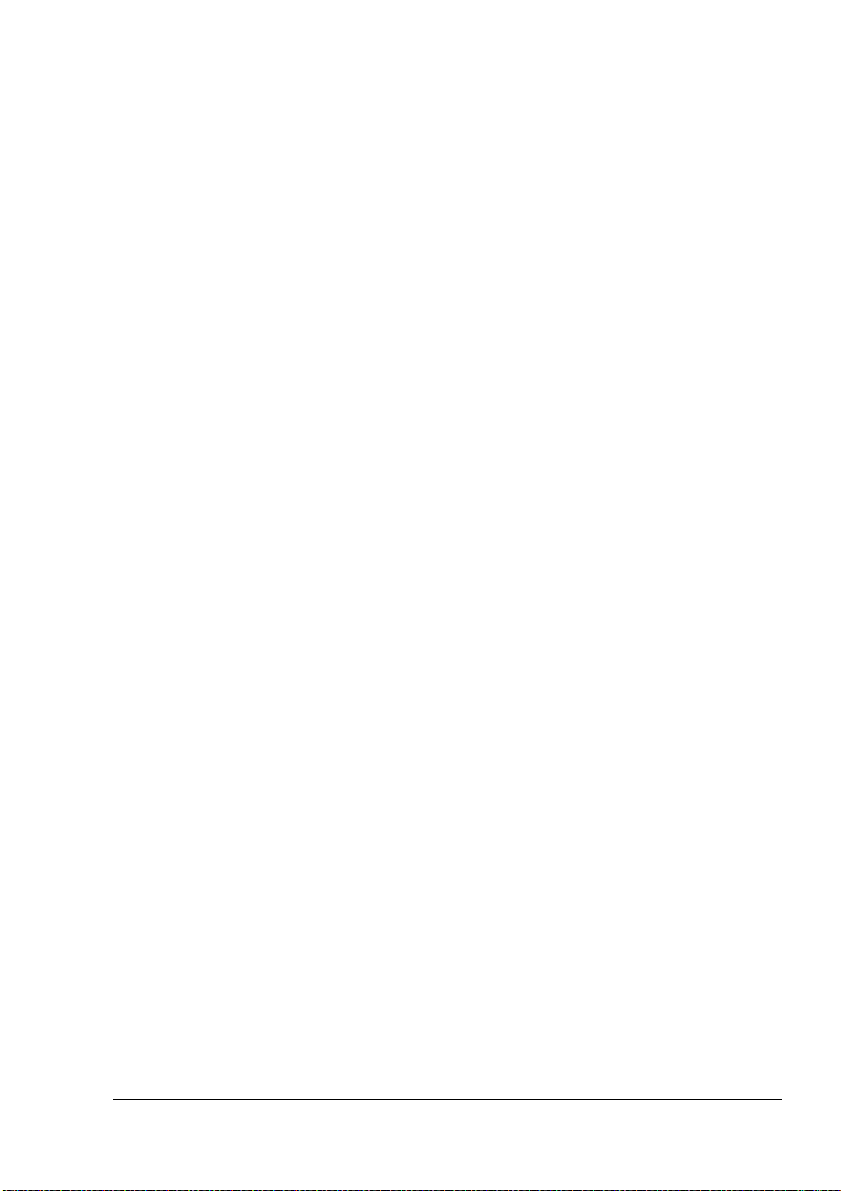
Scheda Frontespizio
La scheda Frontespizio consente di
stampare il frontespizio anteriore e posteriore nonché pagine
separazione
di
specificare il cassetto che contiene la carta per il frontespizio anteriore e
posteriore nonché le pagine di separazione
Scheda Overlay
" Verificare di usare overlay nei lavori di stampa aventi formato e
orientamento della carta compatibili con il modulo overlay.
Inoltre, se sono state specificate alcune impostazioni per ”Pagine/
Foglio” o ”Libretto” (Booklet) nel driver della stampante, il modulo
overlay non può essere regolato per corrispondere a tali impostazioni.
La scheda Overlay consente di
selezionare il modulo da usare
aggiungere o eliminare file overlay
avviare l'utilità Gestione di scaricamento per scaricare un modulo (solo
PostScript)
driver
" L'applicazione Gestione scaricamento deve essere già installata.
creare un modulo (solo driver PCL)
specificare la stampa sovrapposta del documento e del modulo
(solo driver PCL)
visualizzare le informazioni sul modulo (solo driver PCL)
stampare il modulo su tutte le pagine, prima pagina, pagine pari e
dispari
pagine
posizionare il modulo sul retro o sul davanti del documento stampato
(solo driver PCL)
Scheda Filigrana
La scheda Filigrana consente di
selezionare la filigrana da usare
creare, modificare ed eliminare filigrane
regolare la densità della filigrana
stampare la filigrana solo sulla prima pagina
stampare la filigrana su tutte le pagine
Selezione delle opzioni di stampa
23
Page 31

Scheda Qualità
La scheda Qualità consente di
passare dalla stampa a colori a quella in scala di grigi e viceversa
specificare le impostazioni colore della stampante (Regolazione colore)
specificare la risoluzione di stampa
specificare il formato dei caratteri da scaricare
stampare utilizzando i caratteri della stampante
Scheda Versione
La scheda Versione consente di visualizzare informazioni sul driver
stampante.
della
Opzioni di stampa per il file PostScript Windows Me/98SE
" Nella finestra di dialogo compare una scheda per specificare le
impostazioni della stampante.
Scheda Carta
La scheda Carta consente di
specificare il formato del documento originale
stampare più pagine di un documento sulla stessa pagina
(stampa Pagine/Foglio)
specificare l'orientamento della carta
ruotare l'immagine di stampa di 180 gradi
specificare l'origine della carta
specificare il numero di copie
specificare il formato della carta quando è selezionata una
personalizzata
pagina
specificare i margini superiore, inferiore, destro e sinistro
specificare la stampa duplex e libretto (booklet)
visualizzare informazioni sul driver della stampante
Selezione delle opzioni di stampa24
Page 32

Scheda Grafica
La scheda Grafica consente di
specificare la risoluzione di stampa
specificare le impostazioni colore della stampante
selezionare le impostazioni di mezzi toni
passare dalla stampa a colori a quella in bianco e nero e viceversa
stampare un'immagine speculare
definire le proporzioni (maggiori/minori) dei documenti
Selezione delle opzioni di stampa
25
Page 33

Pannello di
controllo e menu
di configurazione
Page 34

Informazioni sul pannello di controllo
Error
Il pannello di controllo, situato sul lato superiore della stampante, consente
di dirigere il funzionamento della stampante. Inoltre, visualizza lo stato
corrente della stampante, indicando anche le condizioni che richiedono
attenzione o intervento.
Indicatori e tasti del pannello di controllo
N. Indicatore Spento Acceso
1 La stampante non è
Ready
pronta a ricevere dati.
La stampante è pronta a
ricevere dati.
2 Nessun problema. La stampante
Error
Informazioni sul pannello di controllo
richiede l'intervento
dell'operatore (in genere
visualizzando un
messaggio di stato nella
finestra dei messaggi).
27
Page 35

N. Tasto Funzione
3 Consente lo spostamento verso l'alto nella
struttura del menu.
In una voce del menu che può essere
modificata carattere per carattere, consente lo
scorrimento verso l'alto nei caratteri disponibili.
4 Consente lo spostamento verso destra nella
struttura del menu.
Consente lo spostamento verso destra nelle
voci menu disponibili
5 Consente lo spostamento verso il basso nella
struttura del menu.
In una voce del menu che può essere
modificata carattere per carattere, consente
lo scorrimento verso il basso nei
caratteri
6 Consente lo spostamento verso sinistra nella
struttura del menu.
Consente lo spostamento verso sinistra nelle
voci menu disponibili.
7 Annulla la selezione della voce di menu
attualmente visualizzata.
Consente di annullare uno o tutti i
lavori attualmente in fase di stampa o
di elaborazione:
disponibili.
1. Premere il tasto Annulla.
2. Premere il tasto Destra o Sinistra per
selezionare uno dei due.
CANCEL JOB/CURRENT or
CANCEL JOB/ALL.
3. Premere il tasto Menu/Selezione.
I lavori di stampa vengono annullati.
8 Consente di accedere al sistema del menu.
Consente di selezionare la voce di
menu visualizzata.
Informazioni sul pannello di controllo28
Page 36

Indicatori del toner
Vengono visualizzati gli indicatori illustrati di seguito per indicare
quantità di toner residua nelle cartucce di toner giallo (Y), magenta (M),
la
ciano (C) e nero (K).
READY
Y
M C K
Stampa della mappa menu
La mappa menu consente di esplorare i menu del pannello di controllo.
Per stampare la mappa menu:
1 Sul pannello di controllo, selezionare Menu Pagg. stampabili,
quindi premere il tasto Menu/Selezione.
2 Selezionare Mappa menu, quindi premere il tasto Menu/Selezione.
3 Selezionare Sì, quindi premere il tasto Menu/Selezione.
Informazioni sul pannello di controllo
29
Page 37

MENU CORREGGI/STAMPA
" Questa voce di menu compare solo se è installato un disco
opzionale.
rigido
Questa voce di menu consente di stampare o annullare i lavori salvati sul
disco rigido utilizzando le funzioni Walk-Up nella scheda Funzioni di base del
driver della
stampante.
" I valori predefiniti sono visualizzati in grassetto.
MENU
MENU
CORREGGI/
STAMPA
"Nome
utente"
"Nome
lavoro"
PROTETTO
"Nome
lavoro"
PROVA
”Nome
lavoro”
STAMPA/
SOSP
"Nome
lavoro"
SALVATO
STAMPA PIN
XXXX**
CANCELLA PIN
XXXX**
STAMPA STAMPA
1
CANCELLA
STAMPA STAMPA
1
CANCELLA
STAMPA STAMPA
1
CANCELLA
" * Se sul disco rigido non sono stati salvati lavori, compare
NESS.LAV.SALVATO.
** Per stampare o annullare un lavoro protetto, immettere la password
di quattro caratteri specificata nel driver della stampante.
informazioni dettagliate sull'inserimento della password,
Per
vedere “Inserimento della password” a pagina 31.
STAMPA
1
Informazioni sul pannello di controllo30
Page 38

Inserimento della password
Per stampare o annullare un lavoro protetto, è necessario immettere
password di quattro caratteri specificata nel driver della stampante.
la
digitare la password di quattro caratteri specificata nel driver della
Per
stampante, seguire la procedura descritta sotto.
1 Premere i tasti Su e Giù per incrementare o decrementare la prima cifra
della password.
2 Premere il tasto Destra per spostare il cursore sulla cifra successiva.
3 Premere i tasti Su e Giù per incrementare o decrementare la seconda
cifra della password.
4 Ripetere questi passaggi per specificare tutte le quattro cifre
password.
della
5 Premere il tasto Menu/Selezione.
Compare la schermata di selezione STAMPA/CANCELLA.
" Se si immette una password errata, compare prima VOCE NON
VALIDA
e poi di nuovo la schermata di inserimento della password.
Informazioni sul pannello di controllo
31
Page 39

MENU PAGG. STAMPABILI
Questo menu consente di stampare informazioni sulla stampante, come la
pagina di configurazione e la pagina dimostrativa.
" I valori predefiniti sono visualizzati in grassetto.
MAPPA MENU
CONFIGURAZION
E
PAGINA
MATERIALI
ELENCO FONT POSTSCRIPT
ELENCO
DIRECTORY
Impostazioni
Stampa la mappa del menu.
Impostazioni
Stampa la pagina di configurazione.
Impostazioni
Stampa la pagina delle statistiche, ad esempio il numero di
pagine stampate.
PCL
Impostazioni
Stampa l'elenco delle directory nel disco rigido e nella
memoria Flash.
" Se il disco rigido non è installato, viene stampato solo
l'elenco delle directory nella memoria Flash.
PAG.
DIMOSTRATIVA
Impostazioni
Stampa la pagina dimostrativa.
SÌ/NO
SÌ/NO
SÌ/NO
Impostazioni
Stampa l'elenco dei caratteri PostScript.
Impostazioni
Stampa l'elenco dei caratteri PCL.
SÌ/NO
SÌ/NO
SÌ/NO
SÌ/NO
Informazioni sul pannello di controllo32
Page 40

MENU CARTA
Questo menu consente di gestire i supporti usati per la stampa.
I valori predefiniti sono visualizzati in grassetto.
VASSOIO
DI
INGRESSO
MODO
VASSOIO
1
Impostazioni
Quando si stampa dal cassetto 1, scegliere se dare
priorità al formato e al tipo di carta impostati nel driver
della stampante o alle impostazioni FORMATO CARTA e
TIPO CARTA impostate selezionando MENU CARTA/
VASSOIO DI INGRESSO/CASSETTO 1
di controllo.
Se è selezionato AUTO, le impostazioni del driver della
stampante hanno priorità durante la stampa.
Se è selezionato CASSETTO, la stampa viene eseguita
se le impostazioni nel driver della stampante sono uguali
a quelle del pannello di controllo.
CASSETTO 1FORMATO
CARTA
AUTO/CASSETTO
nel pannello
Impostazioni
LETTER/LEGAL/
EXECUTIVE/A4/A5/
B5(JIS)/B5(ISO)/GOVT
LETTER/STATEMENT/
FOLIO/SP FOLIO/UK
QUARTO/FOOLSCAP/GOVT
LEGAL/BUSTA # 10/
BUSTA C5/BUSTA C6/
BUSTA DL/BUSTA
MONARCH/CART. G D/
PERSONALIZZATA
Selezionare le impostazioni per il formato
della carta caricata nel cassetto 1.
" L'impostazione predefinita per le
stampanti a 110 volt è LETTER.
L'impostazione predefinita per le
stampanti a 220 volt è
TIPO
CARTA
Informazioni sul pannello di controllo
Impostazioni
Selezionare l'impostazione per il tipo di carta
caricata nel cassetto 1.
A4.
CARTA COMUNE/LUCIDI/
ETICHETTA/CARTA
INTESTATA/BUSTA/
CARTOLINA/SPESSA/
PATINATA
33
Page 41

CASSETTO
2**
FORMATO
PERSONAL
IZZATO
FORMATO
CARTA
TIPO
CARTA
LARGHEZ
ZA (xx)
LUNGHEZ
ZA (xx)
Impostazioni
Selezionare l'impostazione per il formato
della carta caricata nel cassetto 2.
LETTER/A4
" L'impostazione predefinita per le
stampanti a 110 volt è
L'impostazione predefinita per le
stampanti a 220 volt è A4.
Impostazioni
CARTA COMUNE/CARTA
INTESTATA
Selezionare l'impostazione per il tipo di carta
caricata nel cassetto 2.
Impostazioni
92-216 mm
(3,63-8,50 poll.)
Specificare la larghezza della carta
personalizzata caricata nel cassetto 1.
LETTER.
" Nelle stampanti a 110 volt,
le impostazioni compaiono in pollici e
la voce di menu è LARGHEZZA
(POLL.)
le impostazioni compaiono in
pollici e la voce di menu è
LARGHEZZA (MM).
Impostazioni
Specificare la lunghezza della carta
personalizzata caricata nel cassetto 1.
. Nelle stampanti a 220 volt,
148-356 mm
(5,83-14,01 poll.)
CONT
AUTOMATI
CA
" Nelle stampanti a 110 volt,
le impostazioni compaiono in pollici e
la voce di menu è
(POLL.)
le impostazioni compaiono in
millimetri
. Nelle stampanti a 220 volt,
e la voce di menu è
LUNGHEZZA (MM).
Impostazio
ni
Scegliere se riprendere la stampa nel caso in cui i
valori
selezionato siano diversi da quelli del supporto scelto
per il lavoro di stampa.
DISATTIVO/ATTIVO
di formato o tipo della carta nel cassetto
Informazioni sul pannello di controllo34
LUNGHEZZA
Page 42

DUPLEX
ORIENTAM
ENTO
RECUPERO
INCEPP.
SELEZ.
CASSETTO
**
Impostazio
ni
Se si seleziona DISATTIVO, la stampa duplex non è possibile.
Se si seleziona BORDO LUNGO, le pagine vengono stampate fronte/
retro per la rilegatura sul lato lungo.
Se si seleziona BORDO CORTO, le pagine vengono stampate fronte/
retro per la rilegatura sul lato corto.
Impostazio
ni
Specificare l'orientamento della carta.
Impostazio
ni
Scegliere se stampare di nuovo la pagina dopo l'eliminazione di un
inceppamento della carta.
Impostazio
ni
Se si seleziona SÌ e il cassetto specificato si svuota
durante la stampa, viene automaticamente selezionato un
cassetto caricato con carta dello stesso formato per poter
continuare a stampare.
Se si seleziona NO e il cassetto specificato si svuota, la
stampa si arresta.
SÌ/NO
DISATTIVO/BORDO CORTO/BORDO LUNGO
VERTICALE/ORIZZONTALE
ATTIVO/DISATTIVO
Se si seleziona ATTIVO, la pagina inceppata viene stampata
di nuovo.
Se si seleziona DISATTIVO, la stampa continua dalla pagina
successiva senza stampare di nuovo la pagina inceppata.
" ** Queste voci di menu compaiono solo se è installato il
cassetto 2 opzionale.
Informazioni sul pannello di controllo
35
Page 43

MENU QUALITÀ
Questo menu consente di specificare le impostazioni per la qualità di stampa.
" I valori predefiniti sono visualizzati in grassetto.
RIMOZION
E TONER
NERO
CIANO
MAGENTA
GIALLO
RIMUOVI
TUTTO
Impostazioni
Se si seleziona SÌ, la giostra viene ruotata per portare
la cartuccia di toner nero in posizione di sostituzione.
Per informazioni dettagliate sulla sostituzione delle
cartucce di toner, vedere “Sostituzione di una cartuccia
di toner” a pagina 84.
Impostazioni
Se si seleziona SÌ, la giostra viene ruotata per portare
la cartuccia di toner ciano in posizione di sostituzione.
Per informazioni dettagliate sulla sostituzione delle
cartucce di toner, vedere
di toner” a pagina 84.
Impostazioni
Se si seleziona SÌ, la giostra viene ruotata per portare
la cartuccia di toner magenta in posizione di
sostituzione.
Per informazioni dettagliate sulla sostituzione delle
cartucce di toner, vedere
di toner” a pagina 84.
Impostazioni
Se si seleziona SÌ, la giostra viene ruotata per portare
la cartuccia di toner giallo in posizione di sostituzione.
Per informazioni dettagliate sulla sostituzione delle
cartucce di toner, vedere “Sostituzione di una cartuccia
di toner” a pagina 84.
Impostazioni
Se si seleziona SÌ, la giostra viene ruotata per portare
ciascuna cartuccia di toner nella posizione di
sostituzione.
Per informazioni dettagliate sulla sostituzione delle
cartucce di toner, vedere “Sostituzione di una cartuccia
di toner” a pagina 84.
SÌ/NO
SÌ/NO
“Sostituzione di una cartuccia
SÌ/NO
“Sostituzione di una cartuccia
SÌ/NO
SÌ/NO
Informazioni sul pannello di controllo36
Page 44

AZ TONER
ESAUR
CALIBRAZ
.DENSITÀ
Impostazioni
Quando è impostato CONTINUA, la stampa prosegue anche dopo
l'esaurimento della cartuccia di toner.
Quando è impostato STOP, la stampa si arresta quando la cartuccia di
toner è esaurita.
RICHIEDI
CALIBR.
MODALITÀ
STOP/CONTINUA
Impostazioni
Se si seleziona SÌ, vengono eseguite le regolazioni
dell'immagine.
Impostazioni
Se si seleziona ATTIVO, le regolazioni immagine
vengono applicate.
Se si seleziona DISATTIVO, le regolazioni immagine
non vengono applicate.
NO/SÌ
ATTIVO/DISATTIVO
Informazioni sul pannello di controllo
37
Page 45

CONTROLL
O DELLA
DENSITÀ
NERO
CIANO
MAGENTA
GIALLO
Impostazioni
Regolare la densità del toner nero su uno di
livelli.
cinque
Se si seleziona 1, la densità viene regolata sul livello
minore. Se si seleziona
livello maggiore.
Impostazioni
Regolare la densità del toner ciano su uno di
cinque livelli.
Se si seleziona 1, la densità viene regolata sul livello
minore. Se si seleziona
livello maggiore.
Impostazioni
Regolare la densità del toner magenta su uno di
livelli.
cinque
Se si seleziona 1, la densità viene regolata sul livello
minore. Se si seleziona
livello maggiore.
Impostazioni
Regolare la densità del toner giallo su uno di
cinque livelli.
1/2/3/4/5
5, la densità viene regolata sul
1/2/3/4/5
5, la densità viene regolata sul
1/2/3/4/5
5, la densità viene regolata sul
1/2/3/4/5
RIPRISTI
NA
CONTEGGI
O NASTRO
TRASFER
Impostazioni
Se si seleziona 1, la densità viene regolata sul livello
minore. Se si seleziona
livello maggiore.
5, la densità viene regolata sul
SÌ/NO
Se si seleziona SÌ, il contatore del nastro di
trasferimento viene ripristinato. Utilizzare questa
impostazione dopo aver installato un nuovo nastro di
trasferimento.
Informazioni sul pannello di controllo38
Page 46

MENU IMPOSTA CONNESS.
Questo menu consente di specificare le impostazioni dell'interfaccia.
" Dopo aver modificato le impostazioni del menu IMPOSTAZ. RETE,
riavviare la stampante.
" I valori predefiniti sono visualizzati in grassetto.
IMPOSTAZ.
RETE
TCP/IP ABILITA
DHCP/
BOOTP
INDIRIZZO
IP
ROUTER
DEFAULT
Impostazioni
Se si seleziona SÌ, TCP/IP è abilitato.
Se si seleziona NO, TCP/IP è disabilitato.
Impostazioni
Scegliere se acquisire automaticamente
l'indirizzo IP.
Se si seleziona SÌ, l'indirizzo IP viene
acquisito automaticamente.
Se si seleziona NO, l'indirizzo IP non viene
acquisito automaticamente.
Impostazione
Impostare l'indirizzo IP della stampante
in rete.
Per specificare il valore, utilizzare i tasti
Su, Giù, Destra e Sinistra.
Se si specifica l'indirizzo IP manualmente,
SÌ/NO
ATTIVO/DISATTIVO
192.168.1.2
DHCP/BOOTP viene impostato
automaticamente su
Impostazione
Specificare l'indirizzo IP del router (se
presente in rete). Per specificare il valore,
utilizzare i tasti Su, Giù, Destra e Sinistra.
NO.
192.168.1.2
Informazioni sul pannello di controllo
39
Page 47

SUBNET
MASK
ABILITA
HTTP
ABILITA
IP AUTO
IPX/SPX TIPO
FRAME
ETHERTALKNOME
NOME2
Impostazioni
Specificare il valore della subnet mask per
la rete. Per specificare il valore, utilizzare i
tasti Su, Giù, Destra e Sinistra.
Impostazioni
Scegliere se usare HTTP.
Se si seleziona SÌ, si abilita la pagina
Web fornita alla stampante dal server
HTTP incorporato.
Se si seleziona NO, la pagina Web non
può essere utilizzata.
Impostazioni
Scegliere se acquisire automaticamente
l'indirizzo IP quando DHCP/BOOTP, PING
e ARP non funzionano o non si riceve
risposta.
Se si seleziona NO, l'indirizzo IP non viene
acquisito automaticamente.
Se si seleziona SÌ, l'indirizzo IP viene
acquisito automaticamente.
Impostazioni
0.0.0.0
SÌ/NO
SÌ/NO
AUTO/802.2/802.3/
ETHER II/SNAP
Specificare il protocollo da utilizzare con
NetWare.
Impostazioni
Specificare il nome della stampante per
l'individuazione di stampanti con
Macintosh EtherTalk.
Il nome della stampante può contenere un
massimo di 16 caratteri.
Impostazioni
Phaser 6120
Inserito
automaticamente
Specificare il nome della stampante per
l'individuazione di stampanti con
Macintosh EtherTalk.
Il nome della stampante può contenere un
massimo di 16 caratteri.
Informazioni sul pannello di controllo40
Page 48

IMPOSTAZ.
USB
IMPOSTAZI
ONE PORTA
PARALLELA
I/F
ATTIVA
RIPRIST.C
ONNESS.
Impostazioni
Inserita
automaticamente
Specificare la zona Macintosh EtherTalk.
Il nome della zona può contenere un
massimo di 16 caratteri.
Impostazioni
Inserita
automaticamente
Specificare la zona Macintosh EtherTalk.
Il nome della zona può contenere un
massimo di 16 caratteri.
AUTO/100 FULL DUPLEX/ 100
HALF DUPLEX/ 10 FULL DUPLEX/
VELOC.
ETHERNET
ZONA
RETE
ZONA
RETE2
Impostazioni
10 HALF DUPLEX
Specificare la velocità di trasmissione in rete e il metodo
di trasmissione bidirezionale.
PROTOCOL
LO PS
ABILITA
TIMEOUT
LAVORO
TIMEOUT
LAVORO
Impostazioni
Specificare l'interfaccia da utilizzare.
Non è possibile utilizzare una connessione Ethernet e una
connessione parallela contemporaneamente.
Impostazioni
Ripristina i valori predefiniti di tutte le impostazioni nel menu
Imposta conness.
Impostazioni
Scegliere se i lavori PostScript vengono ricevuti in
formato binario o in formato tra virgolette.
Impostazioni
Se si seleziona SÌ, USB è abilitato.
Se si seleziona NO, USB è disabilitato.
Impostazioni
Specificare il periodo di tempo (in secondi) entro il quale
si deve ricevere il lavoro di stampa per evitare il timeout
quando si utilizza USB.
Impostazioni
Specificare il periodo di tempo (in secondi) entro il quale
si deve ricevere il lavoro di stampa per evitare il timeout
quando si utilizza la porta parallela.
BINARIO/QBINARIO
SÌ/NO
0-60-999
0-30-999
ETHERNET/PARALLELA
SÌ/NO
Informazioni sul pannello di controllo
41
Page 49

MENU VAL PRED SISTEMA
Questo menu consente di modificare le impostazioni di funzionamento della
stampante, ad esempio l'intervallo di tempo trascorso prima che la macchina
entri in modalità di risparmio energetico.
" * Queste voci di menu compaiono solo se è installato un disco
rigido opzionale.
** Questa voce di menu compare solo per i sistemi a 110 V.
" I valori predefiniti sono visualizzati in grassetto.
QUALITÀ
DI
Impostazioni
Selezionare la qualità dell'immagine stampata.
STAMPA
MODALITÀ
COLORE
Impostazioni
Specificare se la stampa è a colori o in scala di grigi.
EMULAZIONIDEFAULT
DEFAULT
AUTOM.
POSTSCRIPTPAGINA
AVANZATO/NORMA
COLORE/SCALA GRIGI
Impostazioni
AUTOMATICO/POSTSCRIPT/
PCL5/PCL XL/HEX DUMP/PDF
Specificare il linguaggio di controllo della stampante.
Se si seleziona AUTO, la stampante seleziona
automaticamente il linguaggio di controllo dal flusso
di dati.
Impostazioni
Selezionare il linguaggio di descrizione della
stampante se non identificabile dai dati e se
è impostato su
ERRORI
PCL5/POSTSCRIPT
DEFAULT
AUTOMATICO.
Impostazioni
Scegliere se stampare una pagina di
errori quando si verifica un errore
PostScript.
ATTIVO/DISATTIVO
Informazioni sul pannello di controllo42
Page 50

PCL TERMINAZ
. LINEE
FONT FORMATO
Impostazioni
CR=CR LF=CRLF/
CR=CR LF=LF/
CR=CRLF LF=LF/
CR=CRLF LF=CRLF
Selezionare le definizioni dei codici CR/
LF nel linguaggio PCL.
PITCH
NUMERO
FONT
FORMATO
POINT
SET
SIMBOLI
Imposta
zioni
Specificare le dimensioni
dei font bitmap nel
linguaggio PCL.
Imposta
zioni
Specificare il font usato
con il linguaggio PCL.
I numeri font visualizzati
corrispondono all'elenco
caratteri PCL. Per
informazioni dettagliate
sulla stampa dell'elenco
caratteri, vedere
PAGG. STAMPABILI” a
pagina 32.
Imposta
zioni
Specificare le dimensioni
dei caratteri a contorno nel
linguaggio PCL.
Specificare il set di simboli
usato con il linguaggio
PCL.
L'impostazione predefinita
è PC8.
44-10009999
0-32767
“MENU
400-120099975
Informazioni sul pannello di controllo
43
Page 51

OPZIONI
AVVIO
DATA &
ORA
RISPARMI
O DI
ENERGIA
PAGINA
INIZIALE
AVVIO
SISTEMA
Impostazioni
Impostare la data e l'ora dell'orologio del disco rigido.
Le impostazioni compaiono nell'ordine seguente: anno, mese,
giorno:ora, minuti, secondi.
Impostazioni
Specificare l'intervallo di tempo trascorso prima che la macchina entri
in modalità di risparmio di energia.
Impostazioni
Scegliere se stampare una pagina iniziale
all'accensione della stampante.
Se si seleziona SÌ, all'accensione della stampante
viene stampata una pagina iniziale.
Se si seleziona NO, la pagina iniziale non
viene stampata.
Impostazioni
Scegliere se applicare il file di definizione del formato
PostScript all'accensione della stampante.
Se si seleziona SÌ, il file di definizione del formato
PostScript viene applicato.
Se si seleziona NO, il file di definizione del formato
PostScript non viene applicato.
ATTIVO/DISATTIVO
NO/SÌ
aaaammgg:hhmmss
15 MINUTI/30 MINUTI/1 ORA/ 2 ORE
Questa voce di menu compare solo se RISPARMIO DI ENERGIA
è impostato su
ATTIVATO.
" 2 ORE viene visualizzato solo nei modelli a 110 V.
Informazioni sul pannello di controllo44
Page 52

SICUREZZACONFIGURA ABILITA
IMPOSTA
PASSWORD
CATTURA
LAV ST.
FORMATTA FORMATTAR
Impostazioni
Scegliere se salvare sul disco rigido i lavori di stampa ricevuti.
Se si seleziona DISATTIVO, i lavori di stampa non vengono salvati
sul disco rigido.
Se si seleziona ATTIVO, i lavori di stampa ricevuti vengono salvati
sul disco rigido senza essere stampati.
Se si seleziona STAMPA, i lavori di stampa ricevuti vengono stampati
e salvati sul disco rigido.
E FLASH
DISATTIVO/ATTIVO/STAMPA
Impostazioni
Scegliere se inizializzare la Flash RAM.
Impostazioni
Scegliere se proteggere i menu con
password.
una
Se si seleziona ATTIVO, tutti i menu
sono protetti da una password.
Impostazioni
Specificare la password per la
visualizzazione dei menu. La password
specificata viene applicata solo se
DISATTIVO/ATTIVO
AMM SIST
SICUREZZA/CONFIG/ABILITA è
impostato su
Il nome della password può essere
composto da un massimo di 16 caratteri.
ATTIVO.
NO/SÌ
Se si seleziona SÌ, la Flash RAM viene inizializzata.
FORMATTAR
E DISCO
Impostazioni
Scegliere se inizializzare il disco rigido.
Se si seleziona SÌ, il disco rigido viene inizializzato.
NO/SÌ
Informazioni sul pannello di controllo
45
Page 53

RIPRISTINA/
SALVA
RIPR VAL
FABBR
SALVA VAL
CL
RIPRIST
VAL CL
Impostazioni
Scegliere se ripristinare le impostazioni predefinite di
tutte le voci di menu.
Se si seleziona SÌ, le impostazioni predefinite di tutte
le voci di menu vengono ripristinate.
Impostazioni
Scegliere se salvare tutte le impostazioni modificate
del menu.
Se si seleziona SÌ, tutte le modifiche vengono salvate.
Impostazioni
Scegliere se ripristinare le impostazioni salvate
precedentemente delle voci di menu.
Se si seleziona SÌ, le impostazioni precedentemente
salvate delle voci di menu vengono ripristinate.
NO/SÌ
NO/SÌ
NO/SÌ
MENU ASSISTENZA
Questo menu consente al centro di assistenza di mettere a punto la
stampante ed eseguire interventi di manutenzione. Il menu non può essere
usato dall'utente.
Informazioni sul pannello di controllo46
Page 54

MENU LINGUA
È possibile scegliere la lingua desiderata per la visualizzazione della finestra dei
messaggi. Le lingue disponibili sono:
Inglese
Spagnolo
Francese
Tedesco
Italiano
Portoghese
Olandese
Svedese
L'impostazione predefinita è Inglese.
Informazioni sul pannello di controllo
47
Page 55

Utilizzo
della carta
Page 56

Specifiche della carta
Quali tipi e formati di carta si possono caricare?
Carta Formato carta Cassetto* Duplex
Pollici Millimetri
A4 8,2 x 11,7 210,0 x 297,0 1/2 Sì
A5 5,9 x 8,3 148,0 x 210,0 1 No
B5 (JIS) 7,2 x 10,1 182,0 x 257,0 1 No
B5 (ISO) 6,9 x 9,8 176,0 x 250,0 1 No
Executive 7,25 x 10,5 184,0 x 267,0 1 No
Folio 8,3 x 13,0 210,0 x 330,0 1 Sì
Foolscap 8,0 x 13,0 203,2 x 330,2 1 Sì
Legal 8,5 x 14,0 215,9 x 355,6 1 Sì
Government Legal 8,5 x 13,0 216,0 x 330,0 1 Sì
Letter 8,5 x 11,0 215,9 x 279,4 1/2 Sì
SP Folio 8,5 x 12,69 215,9 x 322,3 1 Sì
Government Letter 8,0 x 10,5 203,2 x 266,7 1 No
Statement 5,5 x 8,5 140,0 x 216,0 1 No
UK Quarto 8,0 x 10,0 203,2 x 254,0 1 No
Lucidi A4 8,2 x 11,7 210,0 x 297,0 1 No
Lucidi Letter 8,5 x 11,0 215,9 x 279,4 1 No
Cartolina Giapponese 3,9 x 5,8 100,0 x 148,0 1 No
Busta C5 6,4 x 9,0 162,0 x 229,0 1 No
Busta C6 4,5 x 6,4 114,0 x 162,0 1 No
Busta DL 4,3 x 8,7 110,0 x 220,0 1 No
Busta Monarch 3,875 x 7,5 98,4 x 190,5 1 No
Busta #10 4,125 x 9,5 105.0 x 241.0 1 No
Cartoncino, patinata — Supportati solo per il formato Letter, A4 o minore.
Personalizzato, minimo 3,6 x 8,3 92,0 x 210,0 1 No**
Personalizzato, massimo 8,5 x 14,0 216,0 x 356,0 1 Sì
Note: Cassetto 1 = multifunzione
Cassetto 2 = solo carta comune
**Formato min. accettabile per stampa duplex: 92,0 x 276,0 mm
(3,63 x 10,87 poll.).
" Per i formati personalizzati, utilizzare il driver della stampante per
specificare le impostazioni nei limiti riportati nella tabella precedente.
Specifiche della carta
49
Page 57

Tipi di carta
Prima di acquistare una grande quantità di carta speciale, eseguire una
stampa di prova con lo stesso tipo di carta e controllare la qualità di stampa.
Prima di caricarla nella stampante, conservare la carta nell'imballaggio
originale su una superficie piana ed orizzontale. Per informazioni sulla carta
consigliata e speciale, vedere Recommended Media List (Elenco dei supporti
consigliati) all'indirizzo
Carta comune
Capacità Cassetto 1 Fino a 200 fogli in relazione
Orientamento Faccia in su
Tipo di carta
del driver
Grammatura Da 60 a 90 g/m² (da 16 a 24 lb)
Stampa duplex Per i formati supportati, vedere a pagina 49.
Usare carta comune del seguente tipo:
Adatta per stampanti laser, ad esempio carta per ufficio standard
o riciclata.
www.xerox.com/office/6120support.
alla grammatura della carta
Cassetto 2 Fino a 500 fogli, in relazione
alla grammatura della carta
Carta comune
CAUTELA
Non usare i tipi di carta elencati di seguito poiché offrono prestazioni scadenti
oppure possono provocare inceppamenti/danni alla stampante.
NON usare carta
rivestita di uno strato trattato (ad esempio carta carbone, carta patinata
per stampa digitale, carta colorata e trattata)
con patina colorata o nera sulla facciata posteriore
a trasferimento su ferro (ad esempio carta termosensibile, carta prodotta
a caldo sotto pressione, carta carbone di trasferimento a caldo)
a trasferimento con acqua a freddo
sensibile alla pressione
prodotta appositamente per stampanti a getto di inchiostro (ad esempio
carta superfine, carta patinata, lucidi proiezione e cartoline)
già stampata su un'altra stampante, fotocopiatrice o fax
Tipi di carta50
Page 58

coperta di polvere
bagnata (o umida)
" Conservare la carta in un ambiente con umidità relativa
compresa
carta
stratificata
adesiva
piegata, sgualcita, arricciata, goffrata, deformata o spiegazzata
troppo liscia, troppo ruvida o con superficie troppo irregolare
con facciata anteriore e posteriore di rugosità diversa
troppo sottile o troppo spessa
elettrizzata
argentata o dorata; con livello di brillantezza eccessivo
sensibile al calore o non stabile alla temperatura di fissaggio del toner
(180° C
di forma irregolare (non rettangolare o con i bordi non ortogonali)
attaccata con colla, nastro adesivo, fermagli, graffette, elastici, gancetti
o bottoni
acida
diversa dai tipi di carta approvati
[356° F])
tra il 35% e l'85%. Il toner non aderisce bene alla
umida o bagnata.
Tipi di carta
51
Page 59

Cartoncino
La carta di grammatura maggiore di 90 g/m2 (24 lb) è chiamata cartoncino.
Effettuare prove di stampa con tutti i cartoncini per verificarne l'idoneità e
assicurarsi che l'immagine non si sposti.
Capacità Cassetto 1 Fino a 50 fogli di cartoncino,
in relazione al loro spessore
Cassetto 2 Non supportata
Orientamento Faccia in su
Tipo di carta
del driver
Grammatura Da 91 a 163 g/m² (da 25 a 43 lb)
Stampa duplex Non supportata
Spessa
" La carta da 163 g/m² (43 lb) di grammatura è anche conosciuta come
cartoncino da 90 lb.
NON usare cartoncino
insieme ad altri tipi di carta nei cassetti (questo causa inceppamenti
all'interno della stampante)
Tipi di carta52
Page 60

Buste
Stampare le buste solo sul lato anteriore (indirizzo). Alcune parti delle
sono composte da tre strati di carta: il fronte, il dorso ed il lembo.
buste
stampa su queste aree formate da strati sovrapposti può risultare sbiadita
La
o non avvenire.
Capacità Cassetto 1 Fino a 10 buste, in relazione
al loro spessore
Cassetto 2 Non supportato
Orientamento Faccia in su
Tipo di carta
driver
del
Grammatura Materiale di base: fino a 90 g/m² (24 lb)
Stampa duplex Non supportato
Busta
" La carta da 163 g/m² (43 lb) di grammatura è anche conosciuta
come cartoncino da 90 lb.
Usare buste del tipo seguente:
buste comuni per ufficio approvate per la stampa laser con
incollatura diagonale, pieghe ed angoli netti e lembi gommati
maniera convenzionale
in
" Poiché le buste passano attraverso rulli riscaldati, l’area gommata
dei lembi può incollarsi. L'uso di buste con adesivo a base di
emulsione evita questo problema.
approvate per la stampa laser
asciutte
NON usare buste
con lembi appiccicosi
con nastri adesivi, fermagli metallici, fermagli da carta, chiusure o
sigillatura a striscia staccabile
con finestre trasparenti
troppo ruvide
composte da materiale che può fondersi, vaporizzarsi, scolorarsi o
emettere fumi tossici
presigillate
Tipi di carta
53
Page 61

Etichette
Un foglio di etichette è composto da un foglio superiore (la superficie su cui
stampa), uno strato di adesivo e un foglio di supporto.
si
Il foglio superiore deve essere conforme alle specifiche della
comune.
carta
La superficie del foglio superiore deve coprire l’intero foglio di supporto e
l’adesivo non deve affiorare sulla superficie in alcun punto.
La stampa con fogli di etichette può avvenire in maniera continua. Ciò può
tuttavia influenzare negativamente l’alimentazione della carta, a seconda
della qualità della carta e dell’ambiente di stampa. Se si verificano problemi,
arrestare la stampa continua e stampare un foglio alla volta.
Provare, dapprima, a stampare i dati su un foglio di carta comune per
controllare la posizione dell’immagine di stampa. Per ulteriori informazioni
sulla stampa su etichette, consultare la documentazione dell'applicazione.
Capacità Cassetto 1 Fino a 50 fogli di etichette,
in relazione al loro spessore
Cassetto 2 Non supportato
Orientamento Faccia in su
Tipo di carta
del driver
Grammatura Da 60 a 163 g/m² (da 16 a 43 lb)
Stampa duplex Non supportato
Etichetta
" La carta da 163 g/m² (43 lb) di grammatura è anche conosciuta
cartoncino da 90 lb.
come
Usare fogli di etichette
approvati per stampanti laser
NON usare fogli di etichette
le cui etichette si staccano facilmente o con parti già staccate
il cui foglio della facciata posteriore si sia staccato o presenti adesivo
scoperto
" Le etichette possono incollarsi all'unità fusore, causando il
distacco e inceppamenti.
Tipi di carta54
Page 62

Carta intestata
Provare, dapprima, a stampare i dati su un foglio di carta comune per
controllare la posizione dell’immagine di stampa.
Capacità Cassetto 1 Fino a 200 fogli, in relazione al loro
formato e spessore
Cassetto 2 Fino a 500 fogli, in relazione alla
grammatura della carta
Orientamento Faccia in su
Tipo di carta del
driver
Grammatura Da 60 a 90 g/m² (da 16 a 24 lb)
Stampa duplex Per i formati accettati (faccia in su - dapprima il lato
Carta intestata
superiore della pagina), vedere a pagina 49.
Tipi di carta
55
Page 63

Cartoline
Provare, dapprima, a stampare i dati su un foglio di carta comune per
controllare la posizione dell’immagine di stampa.
Capacità Cassetto 1 Fino a 50 cartoline, in relazione
al
Cassetto 2 Non supportato
Orientamento Faccia in su
Tipo di carta
del driver
Grammatura Da 60 a 163 g/m² (da 16 a 90 lb)
Stampa duplex Non supportato
Usare cartoline
Cartolina
loro spessore
approvate per stampanti laser
NON usare cartoline
patinate
per stampanti a getto di inchiostro
pretagliate o perforate
prestampate o a più colori
" Se la cartolina è deformata, prima di
collocarla nel cassetto 1 premere
sull'area
piegate o arricciate
deformata.
Tipi di carta56
Page 64

Lucidi
" Non aprire a ventaglio il mazzo di lucidi per proiezioni prima di
caricarlo. L’elettricità statica risultante può causare errori di stampa.
" Se si toccano i lucidi per proiezione con le mani, la qualità di stampa
viene ridotta.
" Tenere pulito il percorso della carta nella stampante. I lucidi per
proiezioni sono particolarmente sensibili a un percorso della carta
sporco. Se sulla facciata superiore o inferiore dei fogli sono presenti
ombre, vedere il
capitolo 7,“Manutenzione della stampante” .
" Rimuovere prima possibile i lucidi per proiezioni dal cassetto di uscita
per evitare la formazione di cariche elettrostatiche.
La stampa con lucidi per proiezioni può avvenire in maniera continua. Ciò può
tuttavia influenzare negativamente l’alimentazione della carta, a seconda
della qualità della carta, dell'elettrizzazione e dell’ambiente di stampa.
Provare, dapprima, a stampare i dati su un foglio di carta comune per
controllare la posizione dell’immagine di stampa.
" Se si incontrano problemi di alimentazione di 50 lucidi, provare a
caricare solo 1 - 10 lucidi alla volta. Il caricamento contemporaneo
un gran numero di lucidi può causare la formazione di cariche
di
elettrostatiche, le quali causano problemi di alimentazione.
Capacità Cassetto 1 Fino a 50 lucidi per proiezioni,
in relazione al loro spessore
Cassetto 2 Non supportato
Orientamento Faccia in su
Tipo di carta
del driver
Stampa duplex Non supportato
Lucidi
" Eseguire sempre una prova con una piccola quantità di lucidi di un
particolare tipo.
Usare lucidi per proiezioni del tipo seguente:
lucidi di qualità superiore Phaser serie 25
NON usare lucidi per proiezioni
elettrizzati, per evitare possibili inceppamenti
solo per stampanti a getto di inchiostro
Tipi di carta
57
Page 65

Carta patinata
Effettuare una prova di stampa con tutti i supporti patinati per verificarne
l'idoneità e assicurarsi che l'immagine non si sposti.
Capacità Cassetto 1 Fino a 50 fogli patinati, in relazione
al loro spessore
Cassetto 2 Non supportato
Orientamento Faccia in su
Tipo di carta
del driver
Stampa duplex Non supportato
NON usare carta patinata
mescolati con altri tipi di carta nei cassetti (questo causa inceppamenti
all'interno della stampante)
solo per stampanti a getto di inchiostro
Patinata
Tipi di carta58
Page 66

Qual è l'area stampabile garantita?
L’area stampabile per tutti i formati della carta può estendersi fino a 4 mm
(0,157 poll.) dai bordi del foglio.
a
a
a
a = 4 mm (0,157 poll.)
Ogni formato possiede un'area stampabile specifica, l'area massima su cui la
stampante può stampare chiaramente e senza distorsioni.
Quest'area è soggetta sia a limiti hardware (il formato fisico della carta e i
margini richiesti dalla stampante) sia a limiti software (la capacità di memoria
disponibile per il buffer di frame della pagina completa). L'area stampabile
garantita per tutti i formati carta corrisponde alle dimensioni della pagina
meno 4 mm (0,157 poll.) su ogni lato del foglio.
a
" Per la stampa a colori su carta di formato Legal, il margine inferiore è
mm (0,409 poll.).
di 10,4
" Il margine superiore per la stampa su carta patinata è di 10 mm
(0,394 poll.).
Tipi di carta
59
Page 67

Area stampabile - buste
Le buste possiedono un'area stampabile non garantita che varia in relazione
al tipo di
busta.
" L'orientamento di stampa delle buste è determinato dall'applicazione.
1
1 Area garantita
2 Area non garantita
3 Area non stampabile 4 mm (0,157 poll.)
2
3
Margini della pagina
I margini vengono impostati dall'applicazione. Alcune applicazioni
consentono di impostare formati e margini personalizzati della pagina,
mentre altre possiedono solo formati e margini di pagina standard tra cui
scegliere. Se si sceglie un formato standard, parte dell'immagine può andare
perduta (a causa delle limitazioni dell'area stampabile). Se è possibile
personalizzare il formato della pagina nell'applicazione, usare i formati
assegnati per l'area stampabile per ottenere i migliori risultati.
Tipi di carta60
Page 68

Caricamento della carta
Come si carica la carta?
Rimuovere il primo e l’ultimo foglio della risma di carta. Afferrare una risma di
carta di circa 200 fogli alla volta, quindi aprirla a ventaglio per prevenire la
formazione di elettricità statica prima di caricarla in un cassetto.
" Non aprire a ventaglio il mazzo di lucidi per proiezioni.
CAUTELA
Sebbene la stampante sia stata progettata per utilizzare una vasta gamma
di tipi di carta, ciò non significa che la macchina sia in grado di stampare
continuamente su un unico tipo di supporto, ad eccezione della carta
comune. Se si stampa continuamente su carta non standard (ad esempio
buste, etichette, cartoncini o lucidi per proiezioni), si può pregiudicare la
qualità di stampa o ridurre la durata della macchina.
Quando si ricarica la carta, rimuovere dapprima tutta la carta rimasta nel
cassetto. Aggiungerla alla nuova risma di carta e quindi ricaricare il tutto.
Non utilizzare carta di formati e tipi diversi per evitare possibili inceppamenti.
Caricamento della carta
61
Page 69

Cassetto 1 (cassetto multifunzione)
Per informazioni dettagliate sui tipi e i formati della carta stampabile dal
cassetto
Caricamento di carta comune
1 Rimuovere il coperchio del cassetto 1, quindi aprire il pannello frontale del
2 Far scorrere le guide della carta allontanandole.
1, vedere “Specifiche della carta” a pagina 49.
cassetto
1.
Caricamento della carta62
Page 70

3 Caricare la carta a faccia in su nel cassetto.
" Non caricare carta oltre la linea di riempimento indicata
sull'etichetta. Nel cassetto è possibile caricare fino a 200 fogli
(80 g/m2 [22 lb]) di carta comune.
4 Far scorrere le guide portandole a contatto con i bordi della carta.
Caricamento della carta
63
Page 71

5 Chiudere il pannello frontale del cassetto 1 e riapplicare il coperchio.
Altri tipi di carta
Per ottenere la massima qualità di stampa quando si carica carta non
standard, impostare la modalità corretta per la carta (ad esempio busta,
patinata, etichetta, cartoncino o lucido per proiezione) nel driver.
carta
Caricamento di buste
1 Rimuovere il coperchio del cassetto 1, quindi aprire il pannello frontale del
cassetto 1.
2 Rimuovere tutta la carta dal cassetto.
Caricamento della carta64
Page 72

3 Far scorrere le guide della carta allontanandole.
4 Caricare le buste nel cassetto con il lembo rivolto verso il basso.
" Prima di caricare le buste, premerle per espellere tutta l'aria
al loro interno e verificare che i lembi siano a contatto con
le buste; in caso contrario le buste possono arricciarsi o
causare
inceppamenti.
" È possibile caricare fino a 10 buste nel cassetto.
Caricamento della carta
65
Page 73

" Caricare le buste con il lembo sul bordo lungo rivolgendo tale
lembo verso il lato sinistro della stampante.
5 Fare scorrere le guide portandole a contatto con i bordi delle buste.
6 Chiudere il pannello frontale del cassetto 1 e riapplicare il coperchio.
Caricamento della carta66
Page 74

7 Tirare la leva e aprire il coperchio superiore.
" Se nel cassetto di uscita si trova della carta, toglierla. Ripiegare il
cassetto di uscita prima di aprire il coperchio superiore.
" Non toccare la superficie del nastro di trasferimento.
Caricamento della carta
67
Page 75

8 Sollevare le leve verdi dei separatori dell'unità fusore.
9 Richiudere con cautela il coperchio superiore.
Caricamento della carta68
Page 76

10 Una volta completata la stampa delle buste e prima di ricaricare la carta,
effettuare le operazioni descritte di seguito.
a Tirare la leva e aprire il coperchio superiore.
Caricamento della carta
69
Page 77

b Abbassare le leve verdi dei separatori dell'unità del fusore.
c Chiudere il coperchio superiore.
Caricamento della carta70
Page 78

Caricamento di etichette, cartoline, cartoncino, carta patinata
lucidi
e
1 Rimuovere il coperchio del cassetto 1, quindi aprire il pannello frontale del
cassetto 1.
2 Rimuovere tutta la carta dal cassetto.
3 Far scorrere le guide della carta allontanandole.
Caricamento della carta
71
Page 79

4 Caricare la carta a faccia in su nel cassetto.
" È possibile caricare fino a 50 fogli nel cassetto.
5 Spostare le guide portandole a contatto con i bordi della carta.
6 Chiudere il pannello frontale del cassetto 1 e riapplicare il coperchio.
Caricamento della carta72
Page 80

Cassetto 2
Caricamento di carta comune
1 Estrarre completamente il cassetto 2.
2 Sollevare il cassetto 2 per rimuoverlo.
Caricamento della carta
73
Page 81

3 Rimuovere il coperchio del cassetto 2.
4 Premere sulla piastra di pressione della carta per bloccarla in posizione.
5 Caricare la carta a faccia in su nel cassetto.
Caricamento della carta74
Page 82

" Non caricare carta oltre la linea del 100%. È possibile caricare fino
a 500 fogli (80 g/m2 [22 lb]) di carta comune nel cassetto.
100%
75
50
6 Riapplicare il coperchio al cassetto 2.
Caricamento della carta
75
Page 83

7 Reinserire il cassetto 2 nella stampante.
Caricamento della carta76
Page 84

Stampa duplex
Selezionare carta di alta opacità per la stampa duplex (su entrambe le
facciate). L'opacità si riferisce all'efficienza con cui la carta non lascia vedere
ciò che è stampato sull'altra facciata della pagina. Se la carta è caratterizzata
da una bassa opacità (alta traslucidità), i dati stampati su una facciata della
pagina sono visibili anche sulla facciata opposta. Per informazioni sui
margini, consultare l'applicazione specifica. Per ottenere i migliori risultati,
stampare una piccola quantità per verificare che l'opacità sia accettabile.
La stampa duplex (su entrambe le facciate) può essere eseguita
manualmente o automaticamente con l’unità duplex installata e abilitata.
Nota:
La stampa duplex automatica può essere eseguita solo con carta
comune di grammatura 75 - 90 g/m2 (20 - 24 lb). Vedere “Specifiche della
carta” a pagina 49. La stampa duplex di buste, etichette, lucidi per
proiezione e carta patinata non è supportata.
Come si esegue la stampa duplex automatica?
Per poter eseguire la stampa duplex, è necessario verificare che l'unità
duplex sia installata fisicamente nella stampante.
Controllare l'applicazione per determinare come impostare i margini per la
stampa duplex.
Sono disponibili le impostazioni Posizione di rilegatura seguenti:
Se è selezionato ”Lato corto”, le pagine possono essere
1
1
aperte girandole dal lato superiore.
2
1
3
1
1
1
Se ”Pagine/Foglio” è impostato su ”Libretto” (Booklet), viene inoltre eseguita
la stampa duplex automatica.
Se è selezionato ”Lato lungo”, le pagine possono essere
aperte girandole dal lato destro o sinistro.
2
1
3
Stampa duplex
77
Page 85

Se si seleziona "Libretto" (Booklet), sono disponibili le impostazioni
Ordine seguenti:
1
1
3
2
1 Caricare carta comune nel cassetto.
2 Nel driver della stampante, specificare il layout per la stampa duplex.
3 Fare clic su OK.
Se è selezionato ”Rilegatura a sx”, le pagine possono
essere piegate come un libretto rilegato a sinistra.
2
1
3
Se è selezionato ”Rilegatura a dx”, le pagine possono
essere piegate come un libretto rilegato a destra.
1
3
" Nella stampa duplex automatica, la facciata posteriore viene
stampata per prima.
Cassetto di uscita
Tutta la carta stampata viene consegnata nel cassetto di uscita a faccia in giù
sul lato superiore della stampante. Questo cassetto ha una capacità di circa
200 fogli di carta (A4/Letter) da 80 g/m2 (22 lb).
" Se la pila di carta è troppo alta nel cassetto di uscita, può verificarsi un
inceppamento della carta, una curvatura eccessiva della carta o
anche una formazione di cariche elettrostatiche.
" Per evitare la formazione di cariche elettrostatiche, rimuovere appena
possibile i lucidi per proiezioni dal cassetto di uscita.
Cassetto di uscita78
Page 86

Magazzinaggio della carta
Come si immagazzina la carta?
Prima di caricarla nella stampante, conservare la carta nell'imballaggio
originale su una superficie piana ed orizzontale.
La carta immagazzinata per un lungo periodo di tempo senza imballaggio
può diventare troppo umida e causare inceppamenti.
Se la carta è stata tolta dall'involucro, rimetterla nell'imballaggio originale
e immagazzinarla in un ambiente fresco e buio appoggiandola su una
superficie piana.
Evitare umidità eccessiva, raggi solari diretti, calore eccessivo
(temperature maggiori di 35° C [95° F]) e polvere.
Evitare di appoggiare la carta contro altri oggetti o di riporla in
posizione verticale.
Prima di usare la carta immagazzinata, eseguire una stampa di prova per
controllare la qualità di stampa.
Magazzinaggio della carta
79
Page 87

Sostituzione
dei materiali
di consumo
Page 88

Sostituzione dei materiali di consumo
Informazioni sulle cartucce di toner
La stampante usa quattro cartucce di toner: nero, giallo, magenta e ciano.
Maneggiare delicatamente le cartucce di toner per evitare fuoriuscite di toner
all’interno della stampante o sulle mani dell’operatore.
" Il toner non è tossico. Se il toner viene a contatto con la pelle, lavare la
zona interessata con acqua fredda e detergente delicato. Se del toner
viene a contatto con gli indumenti, spolverarli il meglio possibile; se
rimangono residui di toner, usare acqua fredda per sciacquarli via.
AVVERTIMENTO
Se il toner viene a contatto con gli occhi, lavare immediatamente con acqua
fredda e consultare un medico.
" Per informazioni sui programmi di riciclaggio dei materiali di consumo
Xerox, consultare il sito Web www.xerox.com/gwa.
CAUTELA
Si sconsiglia l'uso di materiali di consumo non Xerox. La garanzia, i contratti
di assistenza e la formula Total Satisfaction Guarantee (soddisfatti o
rimborsati) Xerox non includono eventuali danni, malfunzionamenti o
riduzioni delle prestazioni provocati dall'uso di materiali di consumo non
Xerox o dall'uso di materiali di consumo Xerox non specifici per questa
stampante. La formula Total Satisfaction Guarantee (soddisfatti o rimborsati)
è disponibile negli Stati Uniti e in Canada. La copertura della garanzia può
variare al di fuori di questi Paesi; per ulteriori informazioni, rivolgersi al
rappresentante locale.
Sostituzione dei materiali di consumo
81
Page 89

Per la sostituzione di una cartuccia di toner, fare riferimento alla tabella
sottostante. Per la massima qualità di stampa ed efficienza, utilizzare solo le
cartucce di toner Xerox approvate per la stampante specifica, come elencato
nella tabella. Il tipo di stampante e i codici delle cartucce di toner si trovano
sull'etichetta di ordinazione dei materiali di consumo all'interno del coperchio
superiore della stampante.
Tipo di cartuccia di toner Codice della
cartuccia
di toner
Cartuccia di toner di capacità standard - giallo (Y) 113R00690
Cartuccia di toner di capacità standard - magenta (M) 113R00691
Cartuccia di toner di capacità standard - ciano (C) 113R00689
Cartuccia di toner di alta capacità - nero (K) 113R00692
Cartuccia di toner di alta capacità - giallo (Y) 113R00694
Cartuccia di toner di alta capacità - magenta (M) 113R00695
Cartuccia di toner di alta capacità - ciano (C) 113R00693
Conservare le cartucce di toner:
Nell'imballaggio originale fino al momento dell'installazione.
In un luogo fresco, asciutto e non esposto ai raggi solari
(pericolo di surriscaldamento).
La temperatura massima di immagazzinaggio è di 35° C (95° F) e
l'umidità massima di immagazzinaggio è dell'85% (senza formazione di
condensa). Se la cartuccia di toner viene portata da un luogo freddo ad un
luogo caldo, si può verificare il fenomeno della condensazione che riduce
la qualità di stampa. Prima di usarla, consentire alla cartuccia di toner di
adattarsi al nuovo ambiente per un periodo di circa un’ora.
In posizione orizzontale durante la conservazione in magazzino e
la gestione.
Sostituzione dei materiali di consumo82
Page 90

Non tenere o conservare le cartucce di toner in posizione verticale né
capovolgerle; il toner all'interno delle cartucce potrebbe raggrumarsi o
non essere distribuito in modo omogeneo.
Lontano da aria salmastra e da gas corrosivi quali aerosol.
Sostituzione dei materiali di consumo
83
Page 91

Sostituzione di una cartuccia di toner
Nota:
Fare attenzione a non far fuoriuscire il toner durante la sostituzione
della cartuccia. Se il toner fuoriesce, rimuoverlo immediatamente con
un panno morbido e asciutto.
Se AZ TONER ESAUR nel menu QUALITÀ/AZ TONER ESAUR è
impostato su
messaggio
Per sostituire la cartuccia di toner, eseguire i passaggi descritti.
STOP, quando la cartuccia di toner si esaurisce compare il
SOSTITUIRE TONER X (in cui la ”X” indica il colore del toner).
" Se AZ TONER ESAUR nel menu QUALITÀ/AZ TONER ESAUR è
impostato su CONTINUA, compare il messaggio X VUOTO.
1 Controllare la finestra dei messaggi per verificare il colore del toner
esaurito. Eseguire le operazioni descritte nella tabella sottostante per far
ruotare automaticamente la giostra e portare la cartuccia di toner del
colore specificato in posizione di sostituzione.
Tasto da premere Testo visualizzato
SOSTITUIRE TONER X o X VUOTO
MENU
MENU PAGG. STAMPABILI
Se è installato un disco rigido, compare
MENU BOZZA/STAMPA.
× 2 (o × 3)
Premere finché non
viene visualizzato il colore
corretto (
X).
Sostituzione dei materiali di consumo84
MENU
MENU QUALITÀ
RIMOZIONE TONER
NERO
X
Page 92

Tasto da premere Testo visualizzato
ATTENDERE
Viene quindi visualizzato APRIRE
SPORTELLO E SOSTITUIRE
TONER
2 Tirare la leva e aprire il coperchio superiore.
X.
" Se ci sono dei fogli nel cassetto di uscita, toglierli. Ripiegare il
cassetto di uscita prima di aprire il coperchio superiore.
" Non toccare la superficie del nastro di trasferimento.
Sostituzione dei materiali di consumo
85
Page 93

3 Aprire il coperchio anteriore e controllare che la cartuccia di toner da
sostituire sia stata portata nella posizione di sostituzione.
" La cartuccia di toner è riconoscibile dal colore della maniglia
dalla lettera presente sulla maniglia stessa: C (ciano),
e
M (magenta), Y (giallo) e K (nero).
4 Tirare la maniglia della cartuccia di toner verso di sé ed estrarre la
cartuccia per toglierla.
" Non ruotare manualmente la giostra delle cartucce di toner. Non
ruotare la giostra con violenza per evitare di danneggiarla.
CAUTELA
Smaltire la cartuccia di toner esaurita conformemente ai regolamenti locali.
Non bruciare la cartuccia di toner.
5 Preparare una nuova cartuccia di toner.
Sostituzione dei materiali di consumo86
Page 94

6 Agitare più volte la nuova cartuccia per distribuirne il toner all'interno.
" Accertarsi che il coperchio del rullo del toner sia fissato
saldamente prima di agitare la cartuccia.
7 Rimuovere il coperchio del rullo del toner.
" Non toccare né graffiare la superficie del rullo del toner.
Sostituzione dei materiali di consumo
87
Page 95

8 Allineare i perni che si trovano alle estremità della cartuccia di toner ai
supporti, quindi inserire la cartuccia.
" Prima di inserire la cartuccia di toner, verificare che il colore
cartuccia da installare sia uguale a quello dell'etichetta
della
sulla giostra.
9 Premere la cartuccia di toner finché non si sente uno scatto.
Sostituzione dei materiali di consumo88
Page 96

10 Richiudere il coperchio anteriore.
11 Richiudere con cautela il coperchio superiore.
" Dopo la sostituzione della cartuccia di toner, la stampante deve
completare un ciclo di calibrazione (durata inferiore a 2 minuti).
si apre il coperchio superiore prima che venga visualizzato
Se
il messaggio PRONTO, la stampante si arresta e il ciclo di
calibrazione viene ripetuto.
Sostituzione dei materiali di consumo
89
Page 97

Sostituzione dei componenti di manutenzione ordinaria
Sostituzione dell'unità imaging
1 Tirare la leva e aprire il coperchio superiore.
" Se ci sono dei fogli nel cassetto di uscita, toglierli. Ripiegare il
cassetto di uscita prima di aprire il coperchio superiore.
" Non toccare la superficie del nastro di trasferimento.
2 Estrarre delicatamente l'unità imaging.
Sostituzione dei componenti di manutenzione ordinaria90
Page 98

Nota:
Smaltire l'unità imaging conformemente alle normative locali.
Non bruciare l'unità imaging.
3 Pulire la lente laser con un panno morbido e asciutto.
4 Preparare una nuova unità imaging.
" Non toccare il tamburo dell'unità imaging.
Sostituzione dei componenti di manutenzione ordinaria
91
Page 99

5 Installare la nuova unità imaging.
6 Richiudere con cautela il coperchio superiore.
" Dopo la sostituzione dell'unità imaging, la stampante deve
completare un ciclo di calibrazione (durata inferiore a 2 minuti).
Se si apre il coperchio superiore prima che venga visualizzato
messaggio PRONTO, la stampante si arresta e il ciclo di
il
calibrazione viene ripetuto.
Sostituzione dei componenti di manutenzione ordinaria92
Page 100

Manutenzione
della stampante
 Loading...
Loading...