Page 1
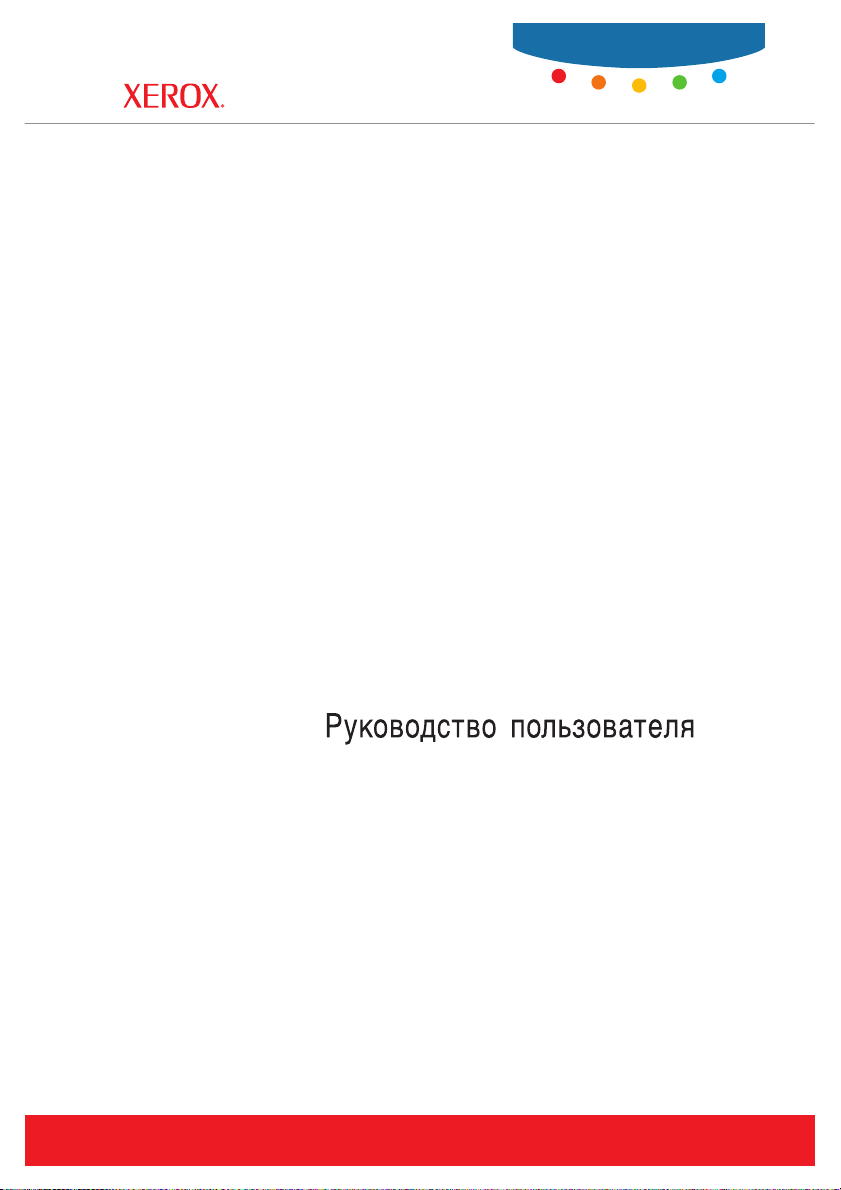
User Guide
Guide d’utilisation
Guida dell'utente
Benutzerhandbuch
Guía del usuario
Guia do Usuário
Phaser® 6120
color laser printer
Gebruikershandleiding
Användarhandbok
www.xerox.com/office/support
Page 2
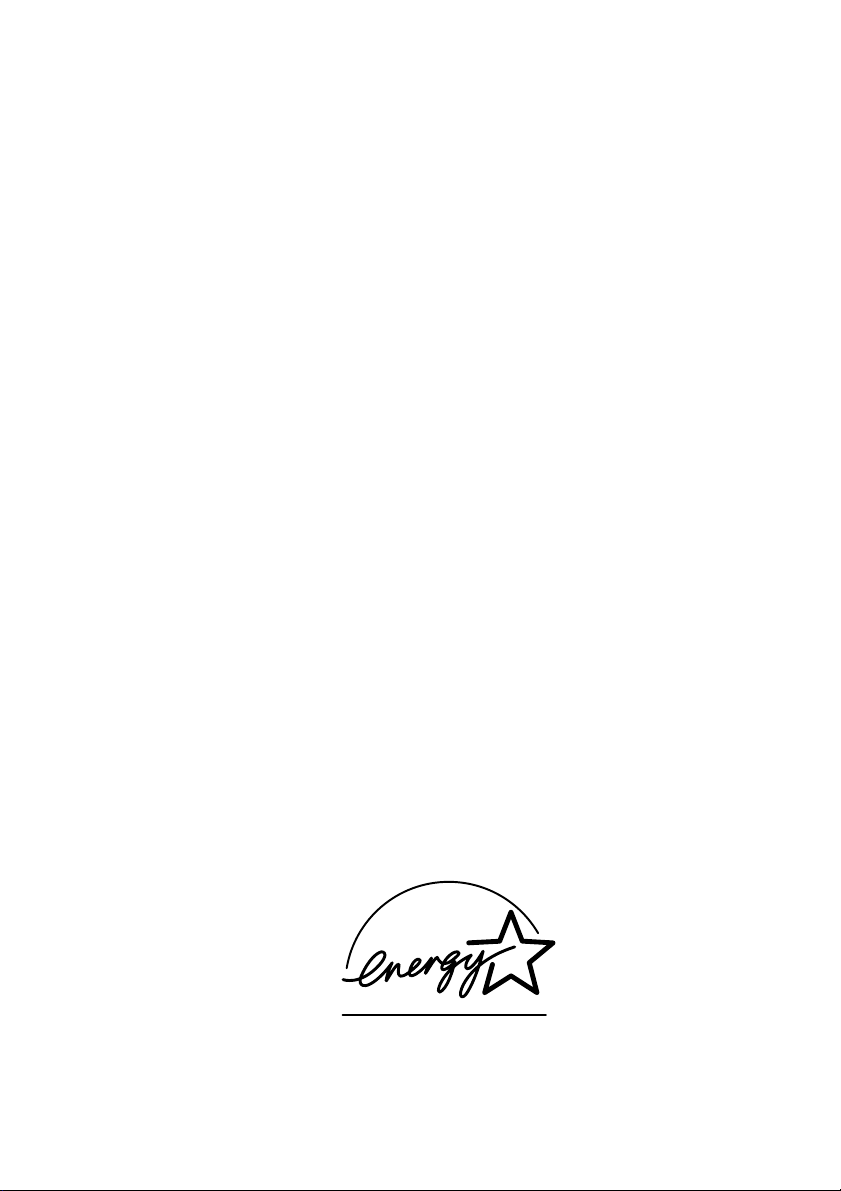
Niet-gepubliceerde rechten voorbehouden op basis van de auteursrechten in de Verenigde Staten.
De inhoud van deze publicatie mag in geen enkele vorm worden gereproduceerd zonder toestemming
van Xerox Corporation.
De auteursrechtelijke bescherming waarop aanspraak wordt gemaakt, geldt voor alle materialen en
vormen van informatie die momenteel wettelijk zijn erkend als vallend onder het auteursrecht of die in
het navolgende als zodanig worden aangemerkt, inclusief, maar niet beperkt tot materiaal dat wordt
gegenereerd door softwareprogramma's die op het scherm worden weergegeven, zoals stijlen, sjablonen,
pictogrammen, schermweergaven, enzovoort.
®
XEROX
, CentreWare®, Phaser® en Walk-Up™ zijn handelsmerken van Xerox Corporation in de
Verenigde Staten en/of andere landen.
®
, PageMaker® en PostScript® zijn handelsmerken van Adobe Systems Incorporated in de
Adobe
Verenigde Staten en/of andere landen.
®
Apple
, AppleTalk®, ColorSync®, EtherTalk®, LaserWriter®, Macintosh®, Mac OS® en Safari™ zijn
handelsmerken van Apple Computer, Inc. in de Verenigde Staten en/of andere landen.
®
CorelDRAW
JetDirect
is een handelsmerk van Corel Corporation.
®
en PCL® zijn handelsmerken van Hewlett-Packard Corporation in de Verenigde Staten en/of
andere landen.
Windows
®
, Windows NT® en Windows Server™ zijn handelsmerken van Microsoft Corporation in de
Verenigde Staten en/of andere landen.
®
Netscape Navigator
is een handelsmerk van Netscape Communications Corporation in de
Verenigde Staten en/of andere landen.
®
, NetWare® en IPX™ zijn handelsmerken van Novell, Incorporated in de Verenigde Staten en/of
Novell
andere landen.
®
Red Hat
SUSE
SWOP
UNIX
is een handelsmerk van Red Hat, Inc.
™
is een handelsmerk van SUSE LINUX Products GmbH, een Novell-onderneming.
®
is een handelsmerk van SWOP, Inc.
®
is een handelsmerk in de Verenigde Staten en andere landen, waarvoor een exclusieve licentie is
verleend door X/Open Company Limited.
Als E
NERGY STAR
E
NERGY STAR-richtlijnen voor efficiënt energiegebruik. De naam en het logo van ENERGY STAR zijn
®
-partner heeft Xerox Corporation vastgesteld dat dit product voldoet aan de
gedeponeerde handelsmerken in de Verenigde Staten.
Page 3
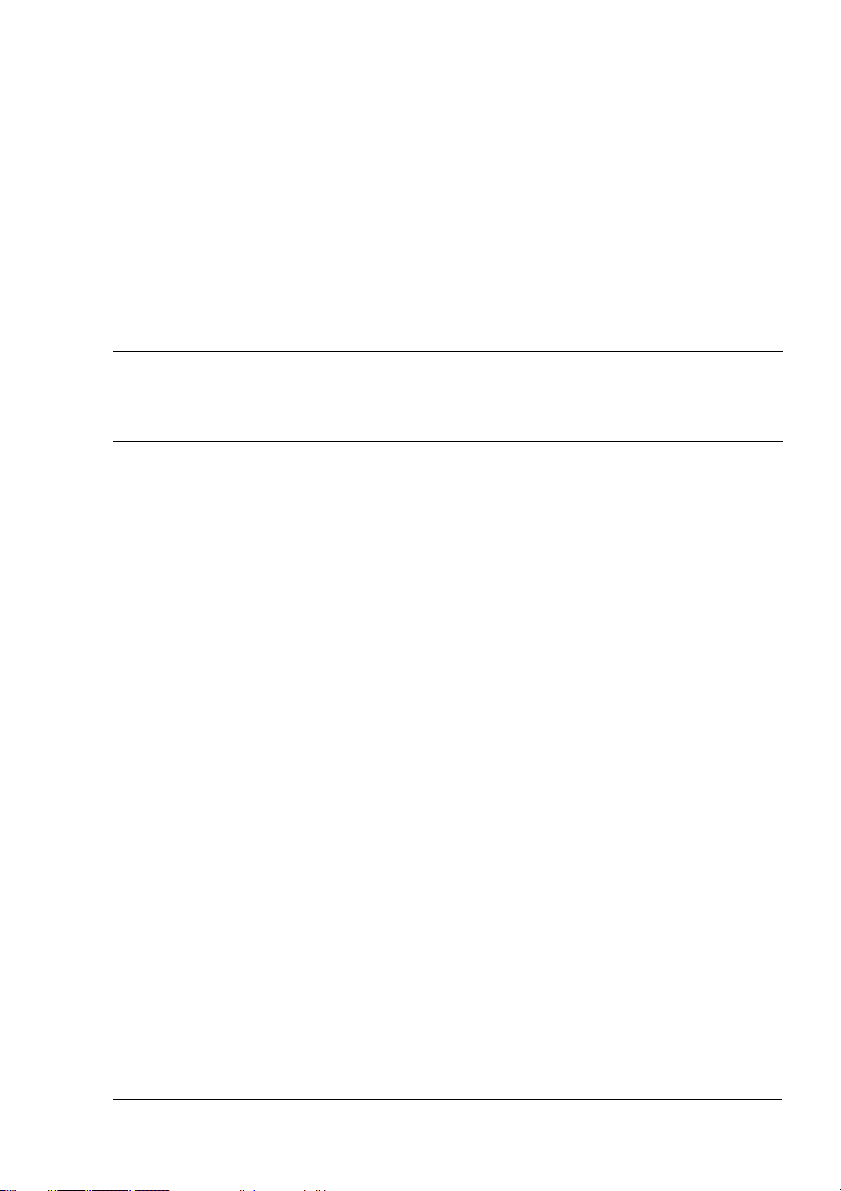
Inhoudsopgave
1 Inleiding .............................................................................................................1
Uw printer leren kennen ................................................................................... 2
Vereiste ruimte ...............................................................................................2
Printeronderdelen........................................................................................... 3
Vooraanzicht ...........................................................................................3
Vooraanzicht met opties .......................................................................... 4
Achteraanzicht met opties .......................................................................4
2 Afdrukken via een netwerk ............................................................................... 5
Netwerkverbinding ............................................................................................6
Theorie ...........................................................................................................6
De verbinding maken ..................................................................................... 7
Ethernet-interface ....................................................................................7
DHCP gebruiken ..................................................................................... 7
Het adres handmatig instellen ................................................................. 8
Inhoudsopgave
i
Page 4
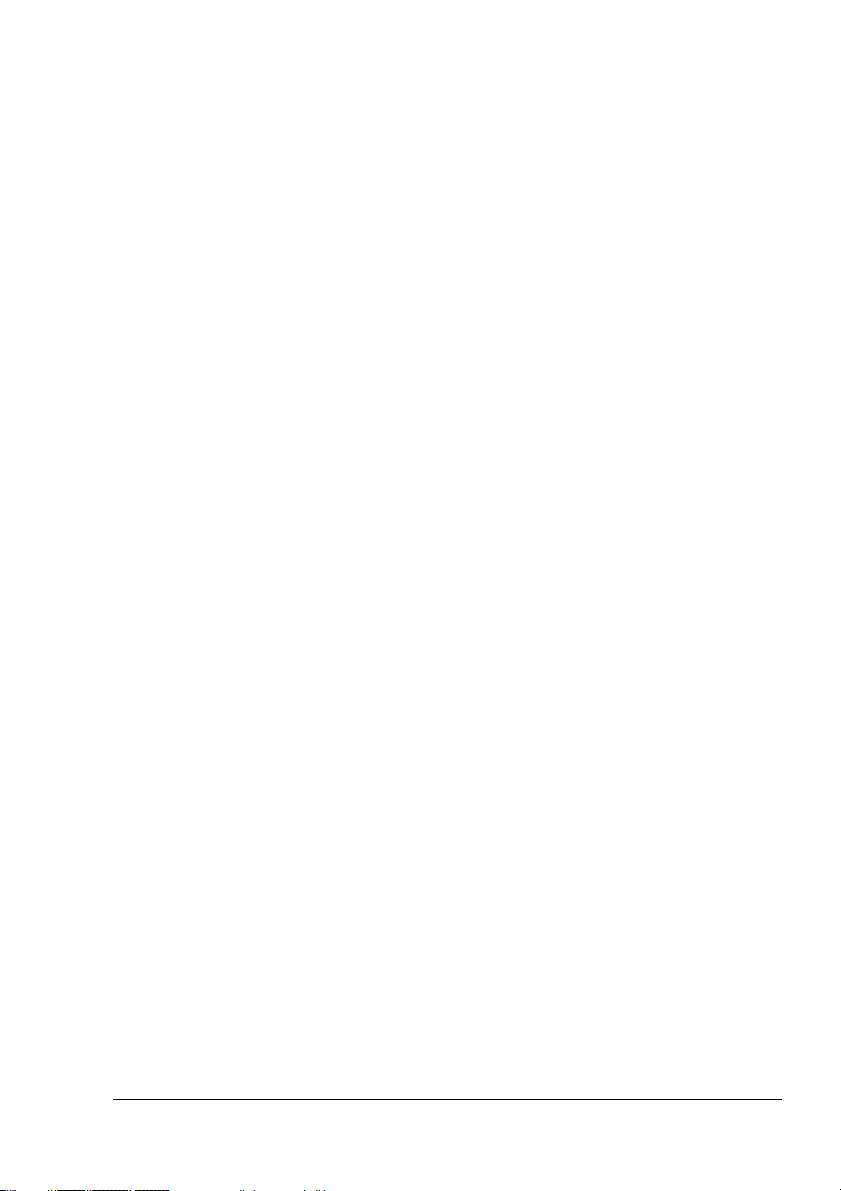
Afdrukken via een netwerk .............................................................................10
BOOTP ..................................................................................................10
DHCP ....................................................................................................10
HTTP .....................................................................................................11
IPP .........................................................................................................11
LPD/LPR ................................................................................................11
SLP ........................................................................................................11
Unicast, Multicast en Broadcast ............................................................12
SNMP ....................................................................................................12
Poort 9100 .............................................................................................12
SMTP .....................................................................................................12
3 Over de Software .............................................................................................13
Software and Documentation CD-ROM .........................................................14
PostScript-stuurprogramma's .......................................................................14
PPD-bestanden ............................................................................................14
PCL-stuurprogramma's.................................................................................15
Hulpprogramma's..........................................................................................15
Systeemvereisten ............................................................................................16
Opties/standaardwaarden voor stuurprogramma's selecteren
(voor Windows) .............................................................................................17
Windows XP/Server 2003/2000/NT 4.0 .................................................17
Windows Me/98SE (Xerox Phaser 6120 PostScript) .............................18
Windows Me/98SE (Xerox Phaser 6120 PCL6) ....................................19
Opties inschakelen (voor Macintosh) ............................................................19
Afdrukopties selecteren .................................................................................20
Afdrukvoorkeuren selecteren (Windows)......................................................20
Opties selecteren voor een specifieke taak (Windows) ................................20
Afdrukopties voor het PostScript- en het PCL-printer stuurprogramma .......21
Opgeslagen instellingen ........................................................................21
Tabblad Geavanceerd (alleen PostScript-printerstuurprogramma) .......21
Tabblad Basis ........................................................................................22
Tabblad Indeling ....................................................................................22
Tabblad voor instelling Voorbladen .......................................................23
Tabblad Overlay ....................................................................................23
Tabblad Watermerk ...............................................................................24
Tabblad Kwaliteit ...................................................................................24
Tabblad Versie ......................................................................................24
Afdrukopties voor het Windows Me/98SE PostScript-bestand .....................25
Tabblad Papier ......................................................................................25
Tabblad Afbeeldingen ............................................................................25
Inhoudsopgave
ii
Page 5
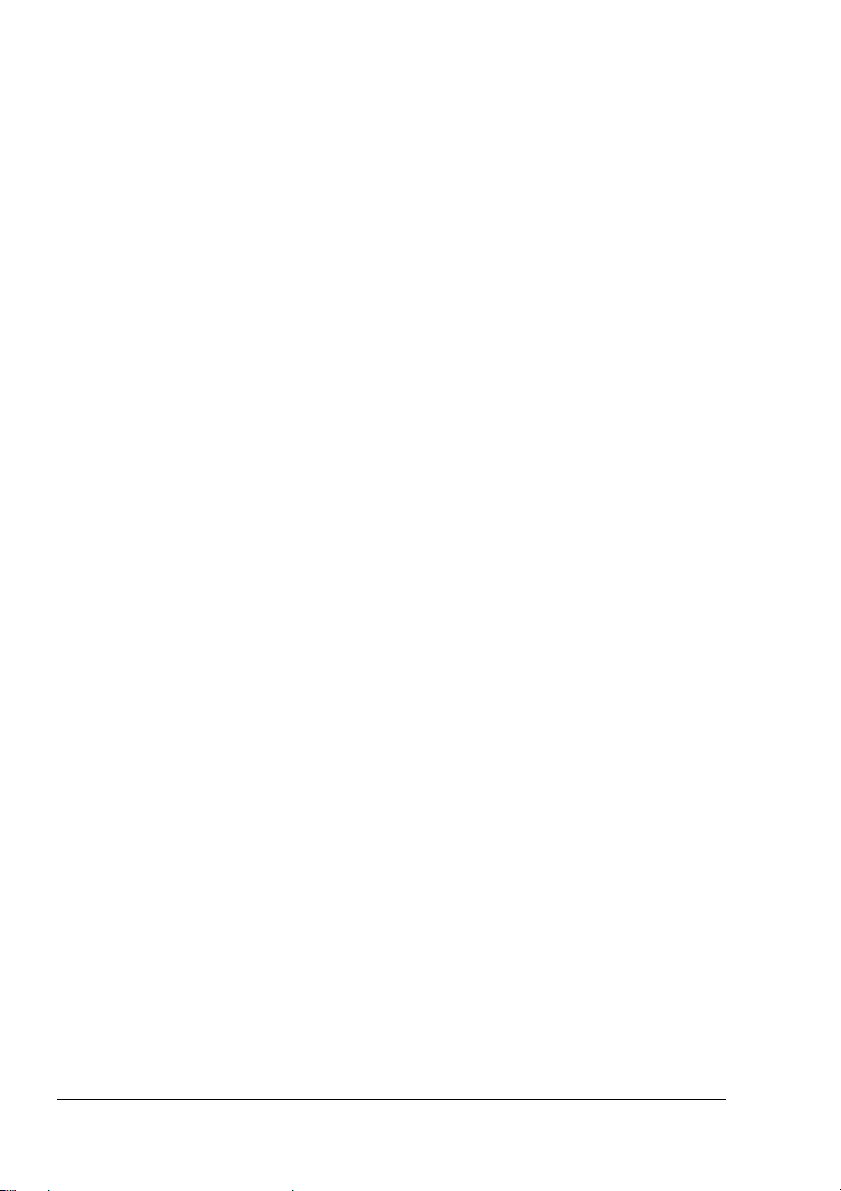
4 Bedieningspaneel en configuratiemenu van de printer ...............................26
Over het bedieningspaneel .............................................................................27
Indicatoren en toetsen op het bedieningspaneel ..........................................27
Indicatoren voor tonerverbruik ......................................................................29
Menuoverzicht afdrukken..............................................................................29
MENU TEST/AFDR. .....................................................................................30
Wachtwoord invoeren ...................................................................................31
MENU AFDRUKBARE PAGINA'S ................................................................32
MENU PAPIER .............................................................................................33
MENU KWALITEIT .......................................................................................36
MENU VERBINDINGSINSTELLING.............................................................39
MENU STANDAARDWAARDE SYSTEEM ..................................................42
SERVICEMENU............................................................................................46
TAALMENU ..................................................................................................47
5 Media gebruiken ..............................................................................................48
Mediaspecificaties ...........................................................................................49
Mediatypen .......................................................................................................50
Normaal papier .............................................................................................50
Dik materiaal .................................................................................................52
Enveloppen ...................................................................................................53
Etiketten........................................................................................................54
Briefhoofdpapier............................................................................................55
Briefkaarten...................................................................................................56
Transparanten...............................................................................................57
Glanspapier...................................................................................................58
Wat is het Guaranteed Imageable (Printable) gebied
(gegarandeerd afdrukbare gebied)? ..........................................................59
Afbeeldingsgebied—Enveloppen ...........................................................60
Paginamarges...............................................................................................60
Media plaatsen .................................................................................................61
Lade 1 (Multifunctionele lade).......................................................................62
Normaal papier plaatsen ........................................................................62
Overige media .......................................................................................64
Enveloppen plaatsen .............................................................................64
Etiketten/briefkaart/dik materiaal/glanspapier
en transparanten plaatsen ...................................................................71
Lade 2 ...........................................................................................................73
Normaal papier plaatsen ........................................................................73
Duplexing .........................................................................................................77
Uitvoerlade .......................................................................................................78
Media-opslag ....................................................................................................79
Inhoudsopgaveiii
Page 6
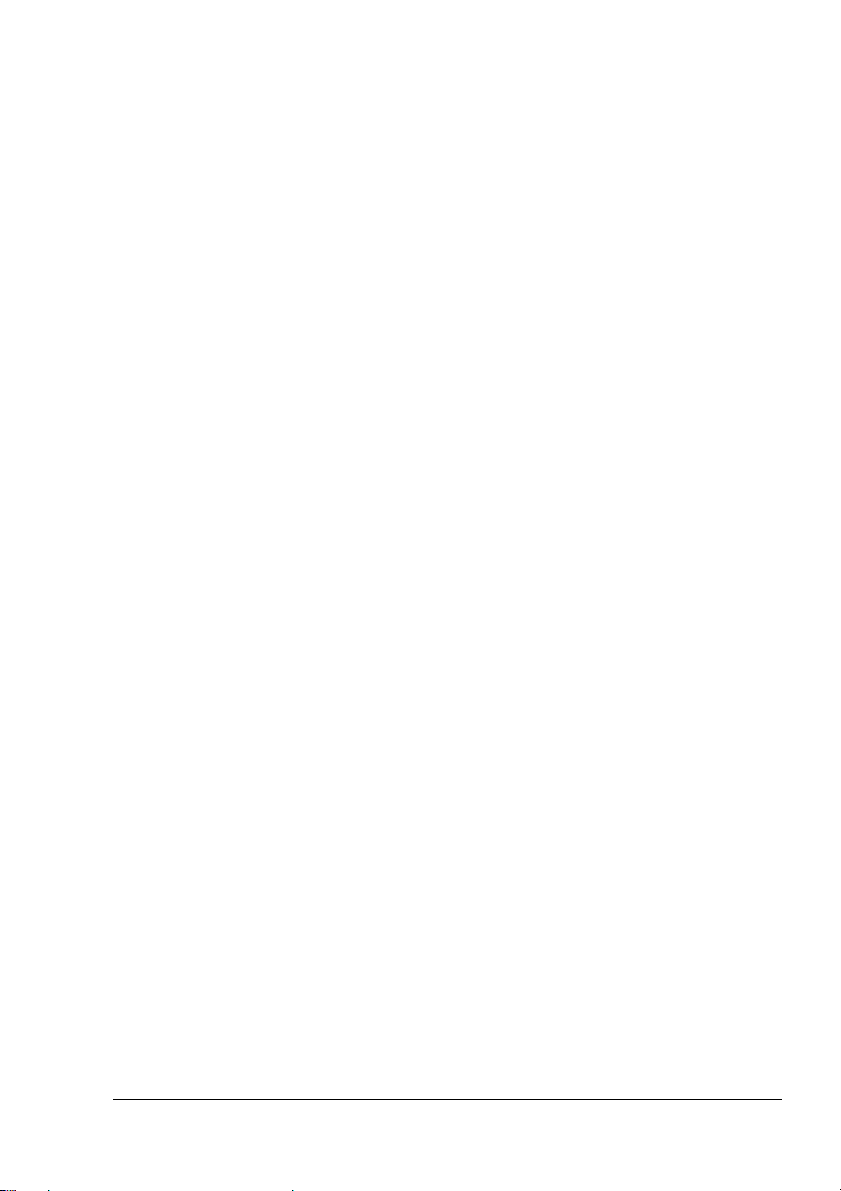
6 Verbruiksartikelen vervangen ........................................................................80
Verbruiksartikelen vervangen ........................................................................81
Info over tonercassettes ...............................................................................81
Tonercassette vervangen ......................................................................84
Artikelen voor routineonderhoud vervangen ...............................................90
Beeldeenheid vervangen ..............................................................................90
7 Onderhoud van de printer ..............................................................................93
De printer reinigen ..........................................................................................94
Buitenkant.....................................................................................................96
Binnenkant....................................................................................................97
Reinigen van de media-invoerrollen en laserlens ..................................97
De invoerrollen voor de duplexeenheid reinigen .................................101
De media-invoerrollen voor Lade 2 reinigen ........................................103
De printer opslaan .........................................................................................105
8 Problemen oplossen .....................................................................................106
Inleiding ..........................................................................................................107
Een configuratiepagina afdrukken ...............................................................107
Papierstoringen voorkomen .........................................................................108
Informatie over het mediapad ......................................................................109
Papierstoringen oplossen ............................................................................110
Berichten over papierstoringen en procedures voor het
oplossen van papierstoringen ..................................................................111
Een papierstoring in de printer oplossen .............................................112
Een papierstoring oplossen in Lade 2 .................................................116
Een papierstoring oplossen in de duplexeenheid ...............................119
Problemen met papierstoringen oplossen ..................................................120
Andere problemen oplossen ........................................................................123
Problemen met de afdrukkwaliteit oplossen ..............................................128
Status-, fout- en serviceberichten ................................................................135
Standaardstatusberichten...........................................................................135
Foutberichten (Waarschuwing)...................................................................137
Foutberichten (Operator-oproep)................................................................139
Serviceberichten .........................................................................................141
Webkoppelingen .........................................................................................142
Inhoudsopgave
iv
Page 7

9 Opties installeren ..........................................................................................143
Inleiding ..........................................................................................................144
Antistatische beveiliging ..............................................................................144
Dual In-Line Memory Module (DIMM) ...........................................................145
Een DIMM installeren .................................................................................145
Vaste schijf ....................................................................................................148
Een vaste schijf installeren .........................................................................148
Duplexeenheid ...............................................................................................152
De duplexeenheid installeren .....................................................................152
Lade 2 .............................................................................................................156
Lade 2 installeren .......................................................................................156
A Bijlage .............................................................................................................158
Overzicht gebruikersveiligheid ....................................................................159
Elektrische veiligheid ..................................................................................159
Laserveiligheid............................................................................................161
Onderhoudsveiligheid .................................................................................161
Bedieningsveiligheid ...................................................................................161
Richtlijnen voor veilig afdrukken ..........................................................161
Richtlijnen voor gebruik ..............................................................................162
Vrije ruimte om de printer ....................................................................162
De printer verplaatsen ................................................................................163
Veiligheidsspecificaties ................................................................................164
Technische specificaties ..............................................................................164
Printer .........................................................................................................164
Tabel levensduur verbruiksartikelen ...........................................................167
Op het product aangegeven symbolen.......................................................168
Material Safety Data Sheet (gegevensblad materiaalveiligheid) ...............168
Producten recyclen en wegdoen .................................................................169
Alle landen ..................................................................................................169
Europese Unie ............................................................................................169
Huiselijke omgeving .............................................................................169
Zakelijke omgeving ..............................................................................170
Noord-Amerika............................................................................................170
Overige landen ...........................................................................................170
B Bijlage .............................................................................................................171
Voorschriftgegevens (Engelstalig) ..............................................................172
United States (FCC Regulations) ...............................................................172
Canada (Regulations).................................................................................172
European Union (Declaration of Conformity) ..............................................172
Low Voltage Directive 73/23/EEC as amended ...................................173
Electromagnetic Compatibility Directive 89/336/EEC as amended .....173
Index .....................................................................................................................174
Inhoudsopgavev
Page 8
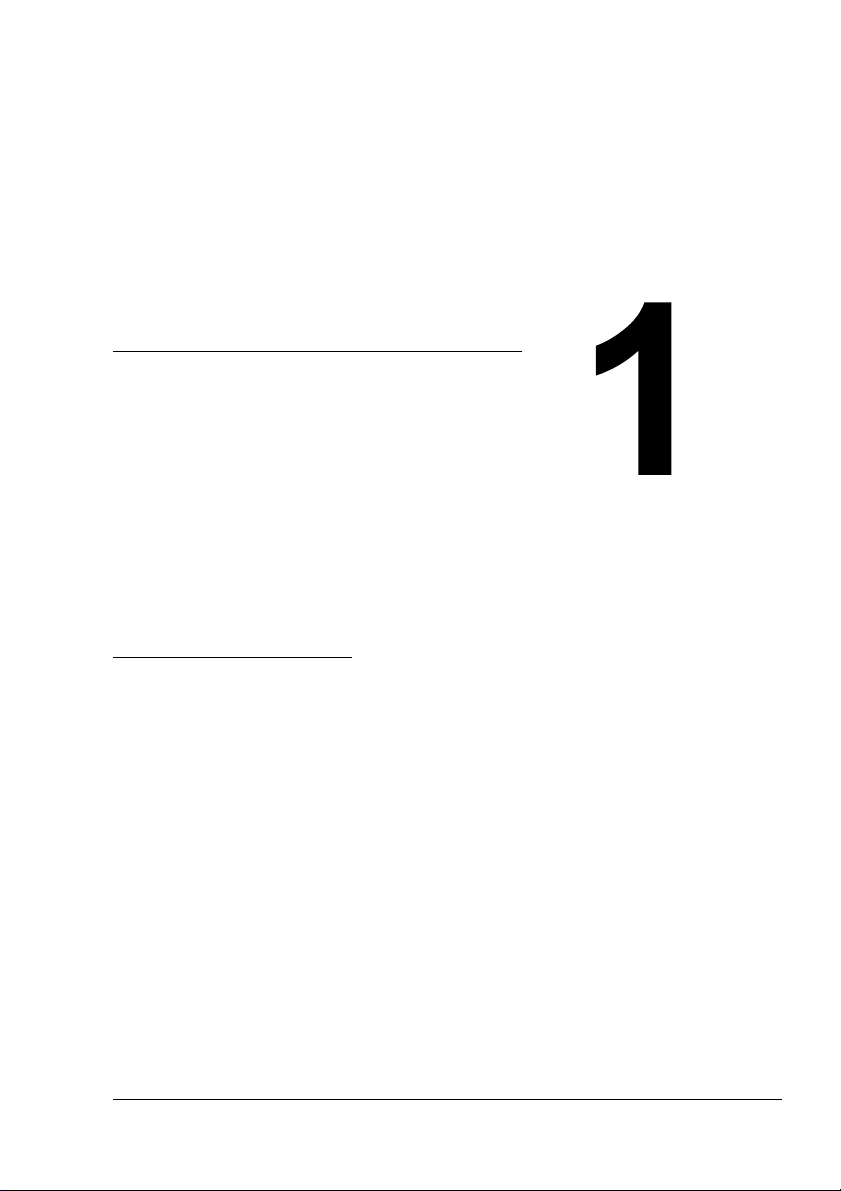
Inleiding
Page 9
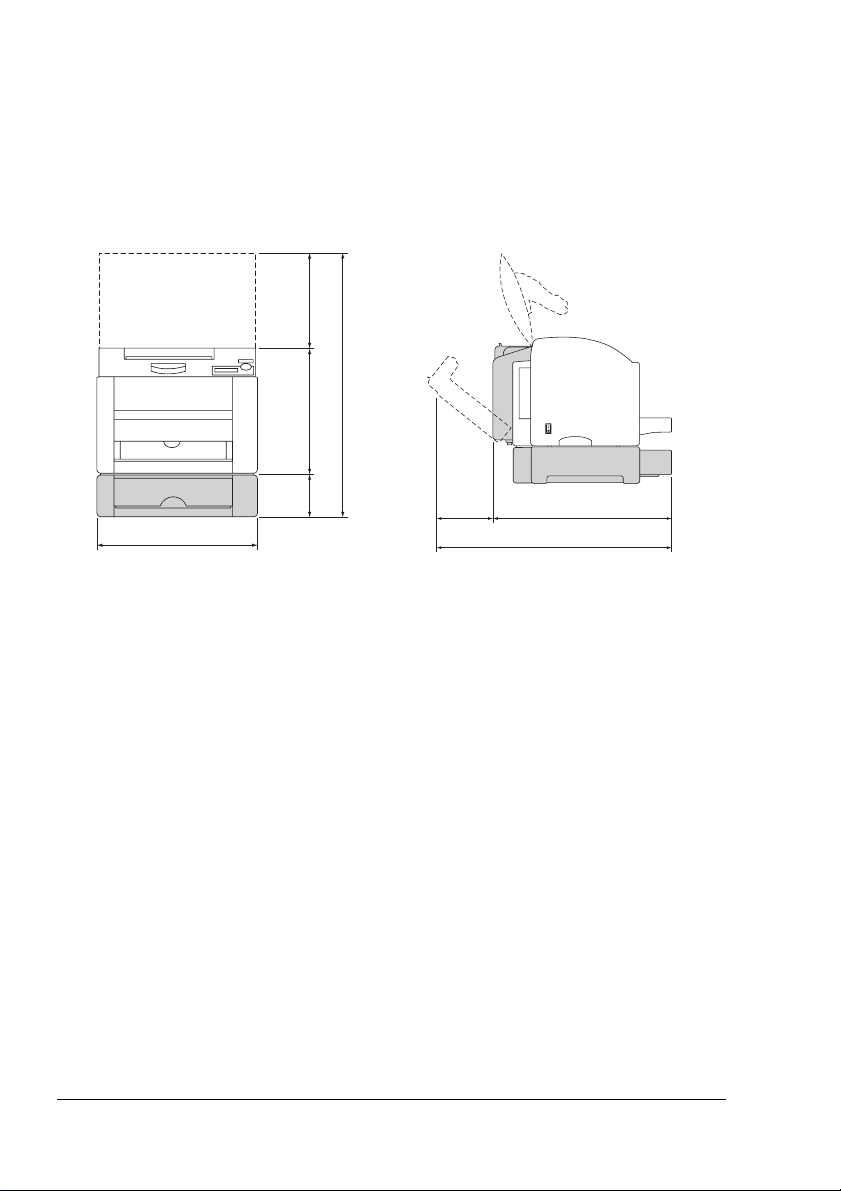
Uw printer leren kennen
Vereiste ruimte
Om eenvoudige bediening, vervanging van verbruiksartikelen en onderhoud
te garanderen, dient u de onderstaande aanbevolen ruimtevereisten op
volgen.
te
259 mm
(10.2")
715.8 mm (28.2")
341 mm (13.4")
210.2
442 mm (17.4")
115.8mm(4.6")
mm
(8.3")
560.8 mm (22.1")
771.0 mm (30.4")
Vooraanzicht
Zijaanzicht
" In de bovenstaande afbeelding worden de opties in het grijs getoond.
Uw printer leren kennen2
Page 10
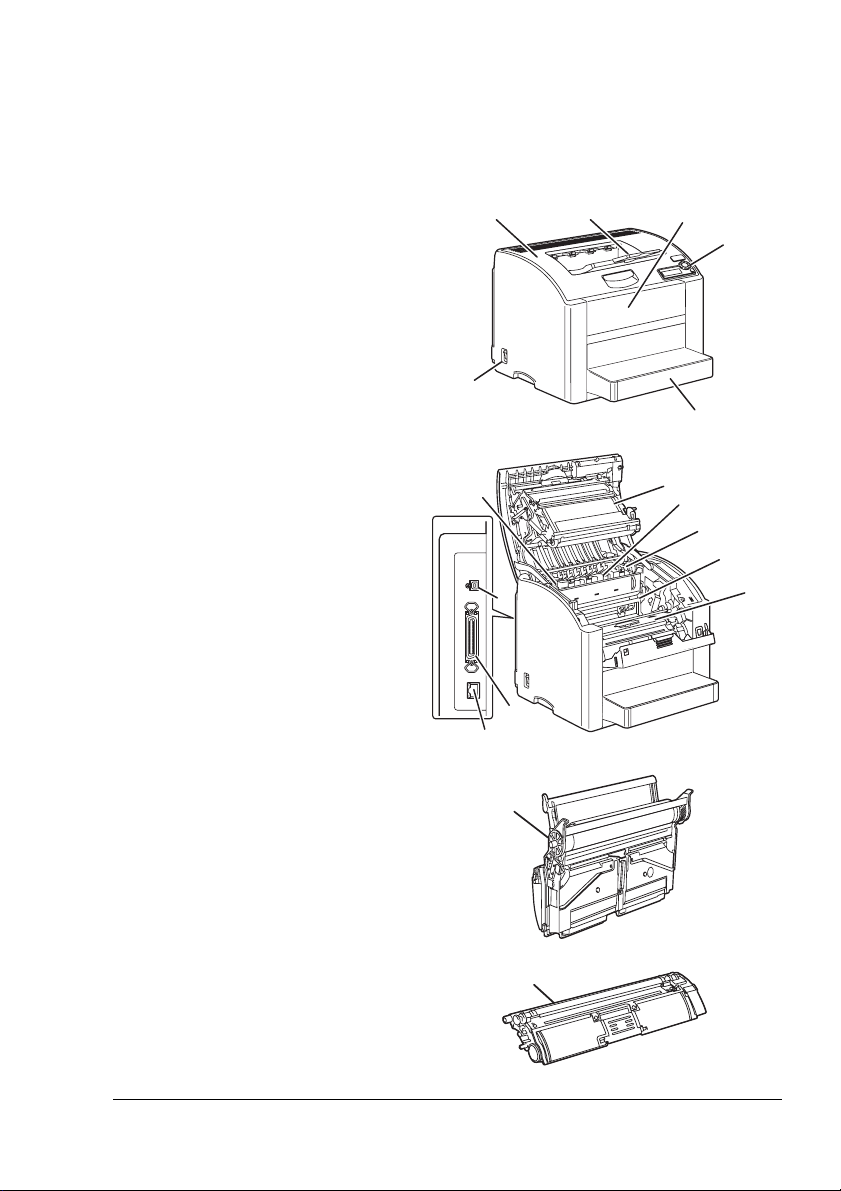
Printeronderdelen
In de volgende tekeningen worden de onderdelen van uw printer
weergegeven waarnaar in deze handleiding wordt verwezen.
dus even de tijd om uzelf hiermee vertrouwd te maken.
Neem
Vooraanzicht
1 Uitvoerlade
2 Voorklep
3 Bedieningspaneel
4 Lade 1
(multifunctionele lade)
5 Aan/uit-schakelaar
6 Bovenklep
7 Transportband
8 Fuser
9 Hendels fuserscheiding
10 Beeldeenheid
11 Tonercassettecarousel
(bevat 4 tonercassettes:
C, M, Y en
12 USB-poort
13 Parallelle poort
14 10Base-T/100Base-TX
(IEEE 802.3) Ethernet
Interface poort
15 Tonercassette
K)
6
5
9
12
13
14
1
2
3
4
7
8
9
10
11
Uw printer leren kennen
10
15
3
Page 11
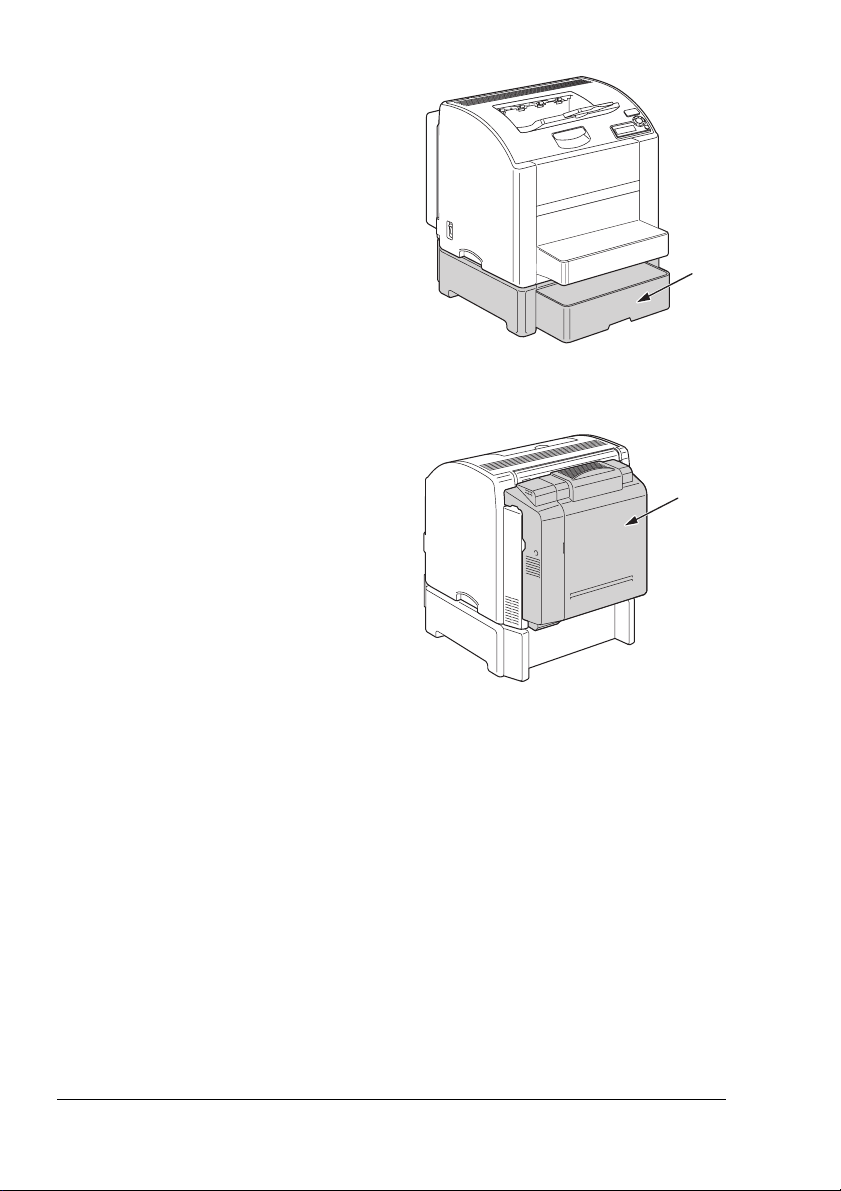
Vooraanzicht met opties
Lade 2
Achteraanzicht met opties
Duplexeenheid
Uw printer leren kennen4
Page 12
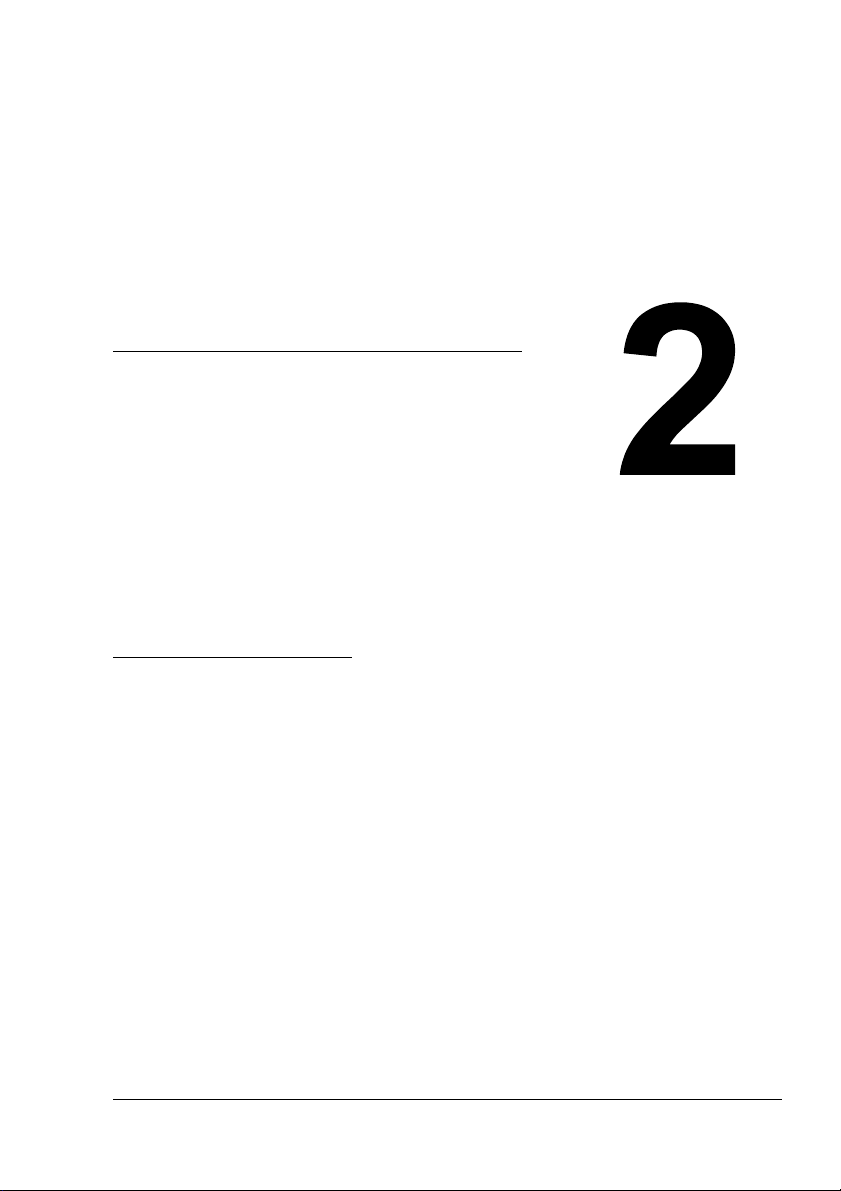
Afdrukken via
een netwerk
Page 13
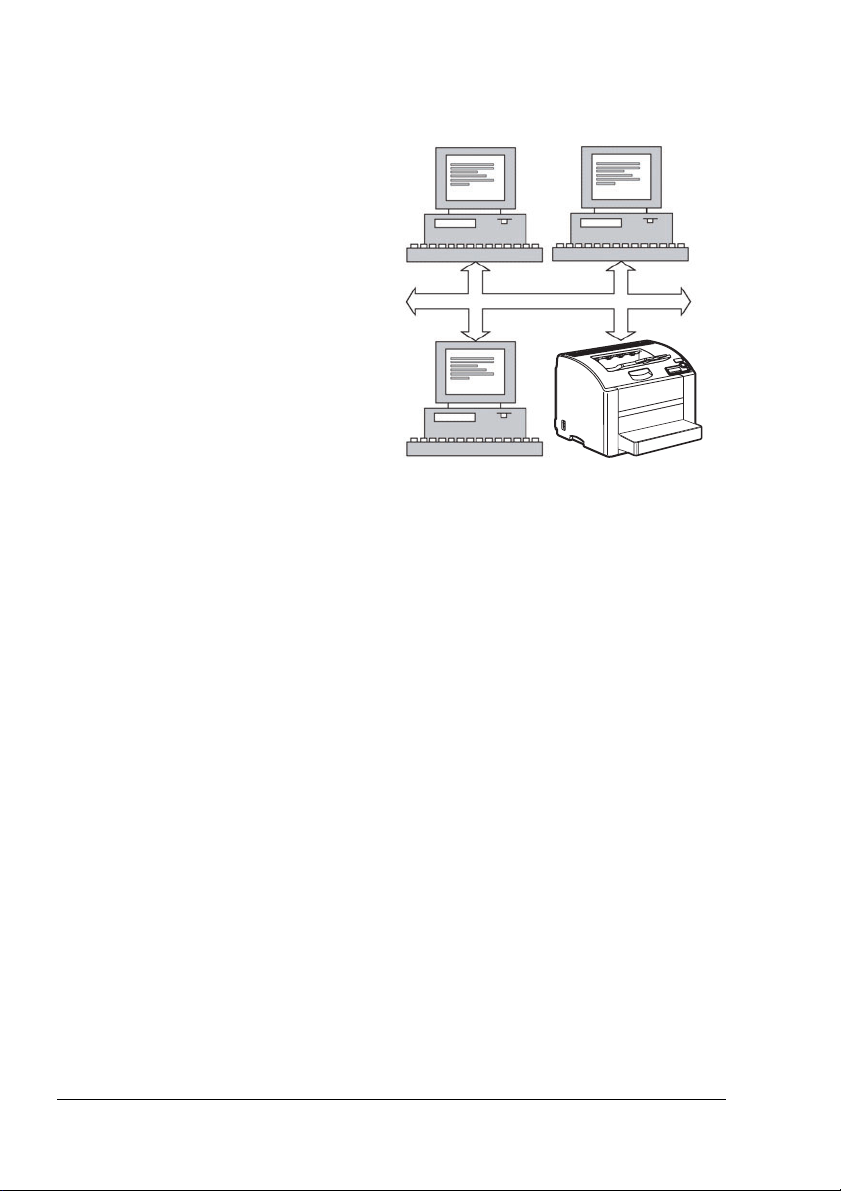
Netwerkverbinding
Theorie
Om uw printer aan te sluiten in
een TCP/IP-netwerkomgeving,
moet u ervoor zorgen dat de
interne netwerkadressen in de
printer zijn ingesteld.
Netwerkverbinding6
Page 14
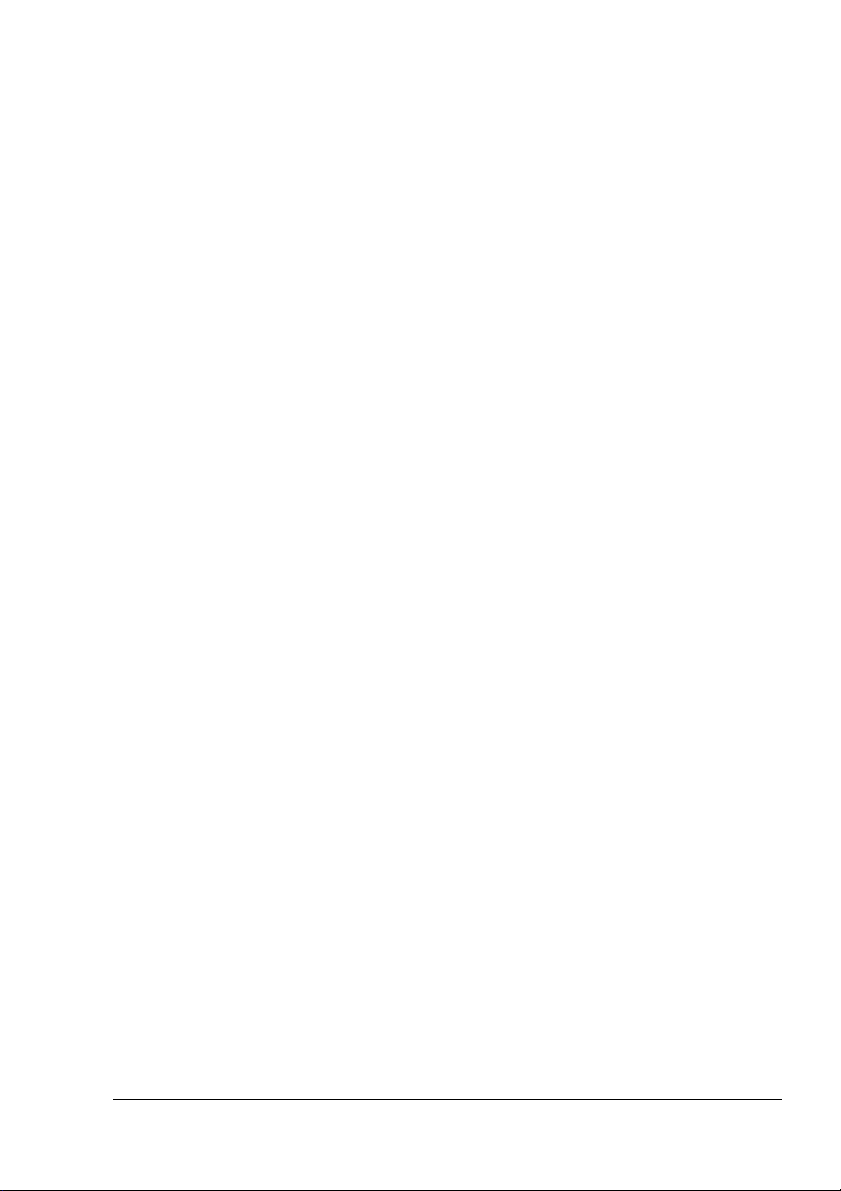
De verbinding maken
Ethernet-interface
Een RJ45-connector kan als de Ethernet-interface voor deze printer
worden gebruikt.
Wanneer u uw printer met een Ethernet-netwerk verbindt, hangen de taken
die u uitvoert af van de manier waarop u het IP (Internet Protocol)-adres
instellen.
wilt
Aangezien het IP-adres voor elke computer en printer in uw netwerk uniek
moet zijn, moet u gewoonlijk dit vooraf ingestelde adres wijzigen zodat het
geen conflicten geeft met een ander IP-adres, uw netwerk of een willekeurig
netwerk. U kunt dit op twee manieren doen. Elke manier wordt in detail in de
volgende secties besproken.
DHCP gebruiken
Het adres handmatig instellen
DHCP gebruiken
Indien uw netwerk DHCP (Dynamic Host Configuration Protocol)
ondersteunt, wordt het IP-adres van de printer automatisch toegekend door
de DHCP-server wanneer u de printer inschakelt. (Voor een beschrijving van
DHCP, raadpleeg de sectie Network Printing (fdrukken via een netwerk) in de
Phaser 6120 Reference Guide (Phaser 6120 Naslaggids) op de Software and
Documentation CD-ROM (cd-rom met software en documentatie)).
" Wanneer uw printer niet automatisch een IP-adres gekregen heeft,
controleert u of DHCP is ingeschakeld op de printer (MENU >
MENU
AFDRUKB PAGINA'S> CONFIGURATIE). Indien dit
is ingeschakeld, kunt u het inschakelen in het menu MENU >
niet
VERBINDINGSINST. > NETWERKINSTELL. > TCP/IP >
DHCP/BOOTP
1 Verbind uw printer met het netwerk.
Steek de RJ45-connector met een Ethernet-kabel in de Ethernet
interface-poort van de printer.
2 Schakel de computer en de printer in.
3 Wanneer het bericht GEREED op de printer verschijnt, installeert u het
printerstuurprogramma en de hulpprogramma's.
Netwerkverbinding
.
7
Page 15
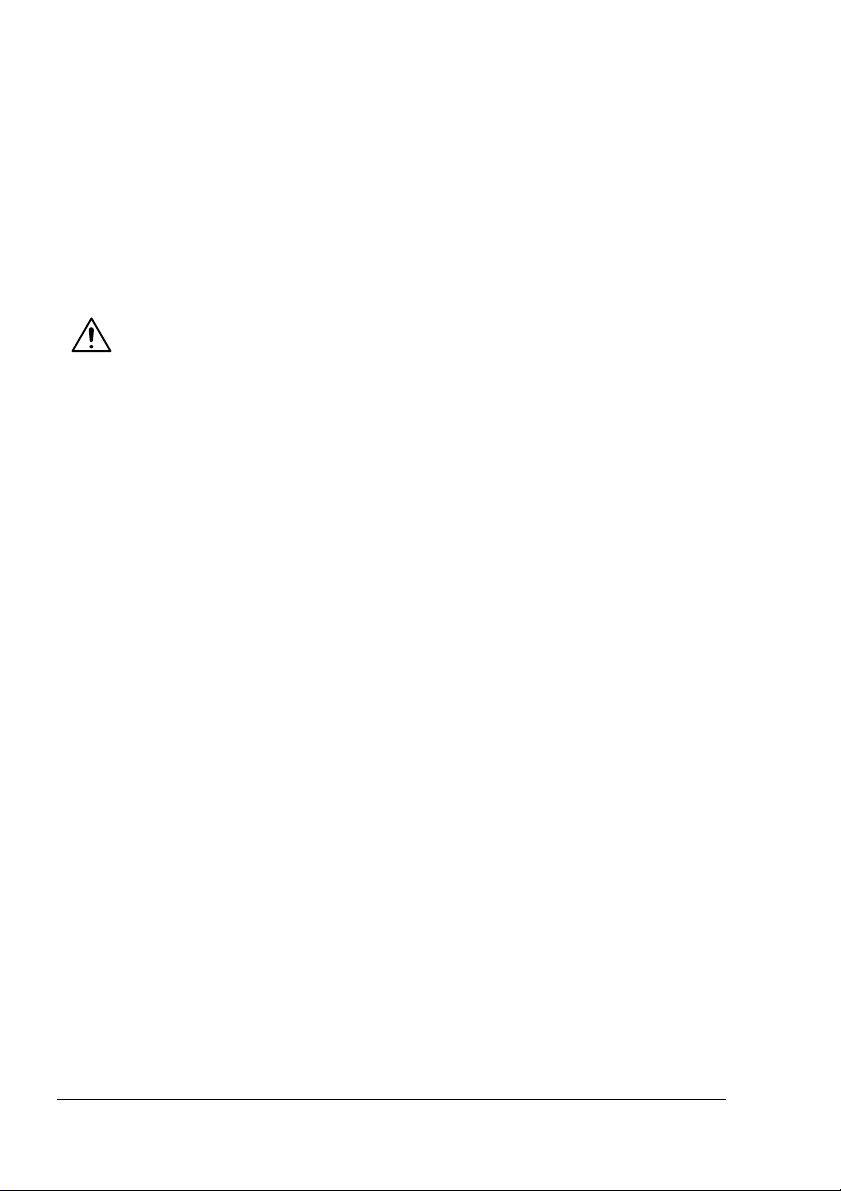
Het adres handmatig instellen
Aan de hand van de volgende instructies kunt u het IP-adres, subnetmasker
en de gateway van de printer ook handmatig veranderen. (Voor meer
informatie, raadpleeg de sectie Understanding the Ethernet Configuration
Menus (Informatie over de Ethernet configuratiemenu's) in de Phaser 6120
Reference Guide (Phaser 6120 Naslaggids) op de Software and
Documentation CD-ROM (cd-rom met software en documentatie).)
" Wanneer het IP-adres veranderd is, voegt u een nieuwe poort toe of
installeert u het printerstuurprogramma opnieuw.
LET OP
U moet steeds de netwerkbeheerder op de hoogte stellen alvorens het
IP-adres van de printer te veranderen.
1 Schakel de computer en de printer in.
2 Wanneer het bericht GEREED op de printer verschijnt, stelt u het
IP-adres in.
a Selecteer Verbindingsinst. en druk op de toets Menu/Selecteren.
b Selecteer Netwerkinstellingen en druk op de toets
Menu/Selecteren.
c Selecteer TCP/IP en druk op de toets Menu/Selecteren.
d Selecteer het IP-adres en druk op de toets Menu/Selecteren.
e Gebruik de toetsen Omhoog en Omlaag om het IP-adres
te selecteren.
f Gebruik de toetsen Rechts en Links om naar de volgende reeks
getallen te gaan.
g Herhaal de stappen e en f totdat u het volledige IP-adres
heeft geselecteerd.
Netwerkverbinding8
Page 16
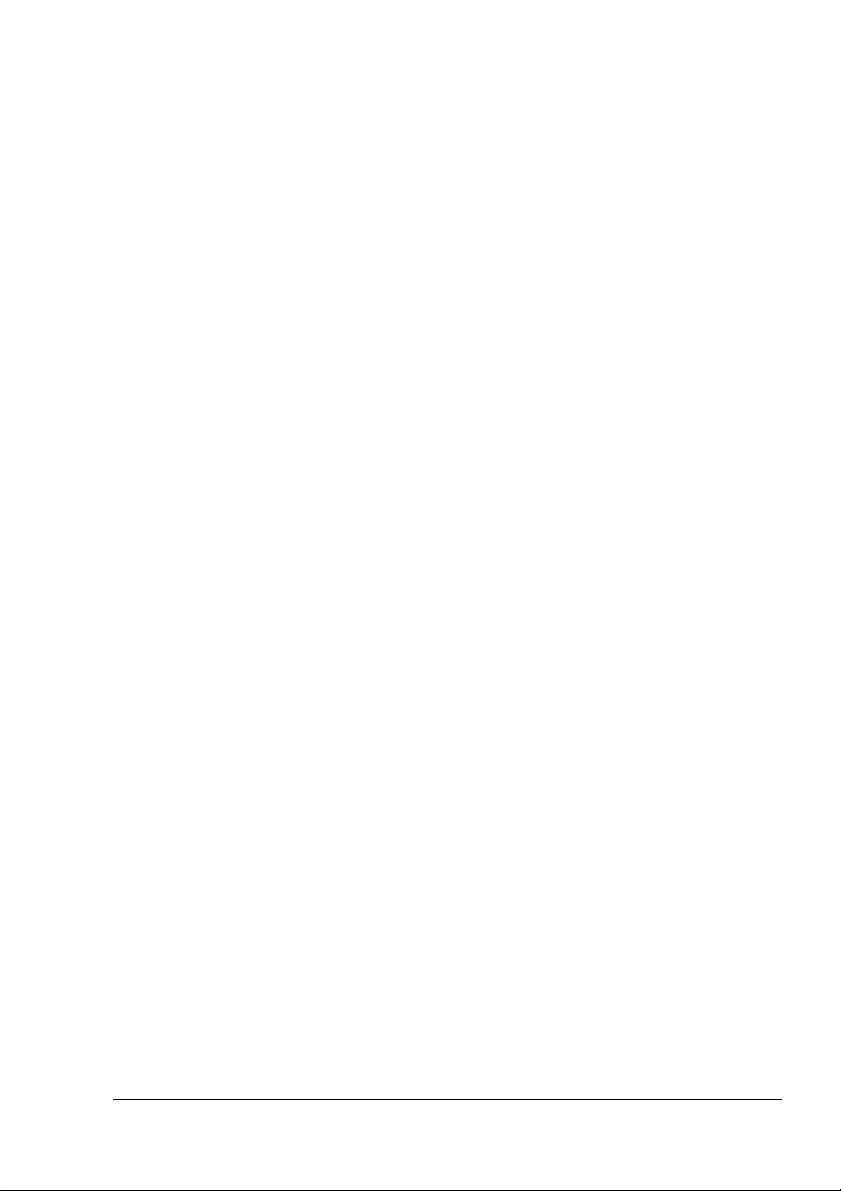
3 Als u het subnetmasker of de gateway niet hoeft in te stellen, gaat u naar
stap 5.
Om het subnetmasker in te stellen, maar niet de standaardrouter, gaat u
naar stap 8.
Volg deze stappen om de standaardrouter in te stellen.
a Selecteer Standaardrouter en druk dan op de toets
Menu/Selecteren.
b Gebruik de toetsen Omhoog en Omlaag om de nummers van de
Standaardrouter te selecteren.
c Gebruik de toetsen Rechts en Links om naar de volgende reeks
getallen te gaan.
d Herhaal de stappen b en c totdat u het volledige
Standaardrouternummer geselecteerd heeft.
4 Als u het subnetmasker niet hoeft in te stellen, gaat u naar stap 5.
Volg deze stappen om het subnetmasker in te stellen.
a Selecteer Subnetmasker en druk op de toets Menu/Selecteren.
b Gebruik de toetsen Omhoog en Omlaag om de nummers van het
Subnetmasker te selecteren.
c Gebruik de toetsen Rechts en Links om naar de volgende reeks
getallen te gaan.
d Herhaal de stappen b en c totdat u het volledige
Subnetmaskternummer geselecteerd heeft.
5 Sla uw configuratiewijzingen op en maak de printer gereed om opnieuw
te drukken.
af
6 Druk op de toets Omhoog totdat het menu GEREED weergeeft.
7 Druk een configuratiepagina af om te controleren of het correcte IP-adres,
subnetmasker en de gateway zijn ingesteld.
a Selecteer Afdrukb pagina's en druk dan op de toets
Menu/Selecteren.
b Selecteer Configuratie en druk dan op de toets Menu/Selecteren.
c Druk op de toets Menu/Selecteren.
8 Wanneer het bericht GEREED op de printer verschijnt, installeert u het
printerstuurprogramma en de hulpprogramma's.
Netwerkverbinding
9
Page 17
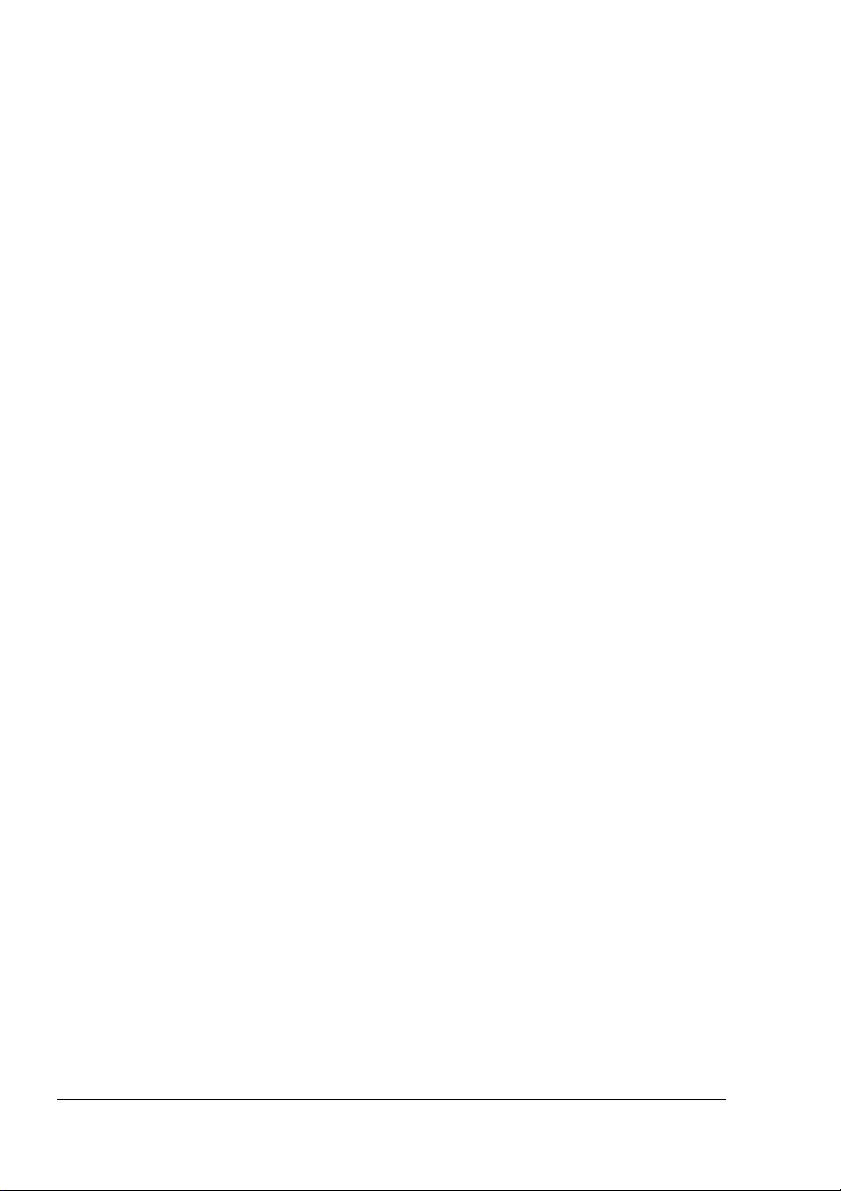
Afdrukken via een netwerk
De Phaser 6120 printer ondersteunt de volgende netwerkprotocollen:
BOOTP
DHCP
HTTP
IPP
LPD/LPR
SLP
SNMP
Poort 9100
SMTP
In dit hoofdstuk vindt u een verklaring van elk van deze protocollen en wordt
uitgelegd hoe u afdrukt via IPP.
BOOTP
BOOTP (Bootstrap Protocol) is een Internet-protocol waarmee een schijfloos
werkstation (1) het eigen IP-adres, (2) het IP-adres van een BOOTP server
op het netwerk en (3) een bestand dat in het geheugen kan worden geladen
voor het starten van het werkstation, kan ontdekken. Hiermee kan het
werkstation opstarten zonder dat een vaste schijf of diskettestation nodig is.
DHCP
DHCP (Dynamic Host Configuration Protocol) is een protocol voor het
toekennen van dynamische IP-adressen aan toestellen op een netwerk.
Met dynamische adressering kan een toestel telkens wanneer het een
verbinding maakt met het netwerk, een ander IP-adres hebben. In sommige
systemen kan het IP-adres van het toestel zelfs veranderen terwijl het nog
steeds verbonden is. DHCP ondersteunt ook een mix van statische en
dynamische IP-adressen. Dynamische adressering vereenvoudigt het
netwerkbeheer, aangezien de software de IP-adressen bijhoudt in de plaats
van dat een beheerder de taak moet beheren. Dit betekent dat een nieuwe
computer kan worden toegevoegd aan een netwerk zonder dat u er een
uniek IP-adres aan hoeft toe te kennen.
Afdrukken via een netwerk10
Page 18
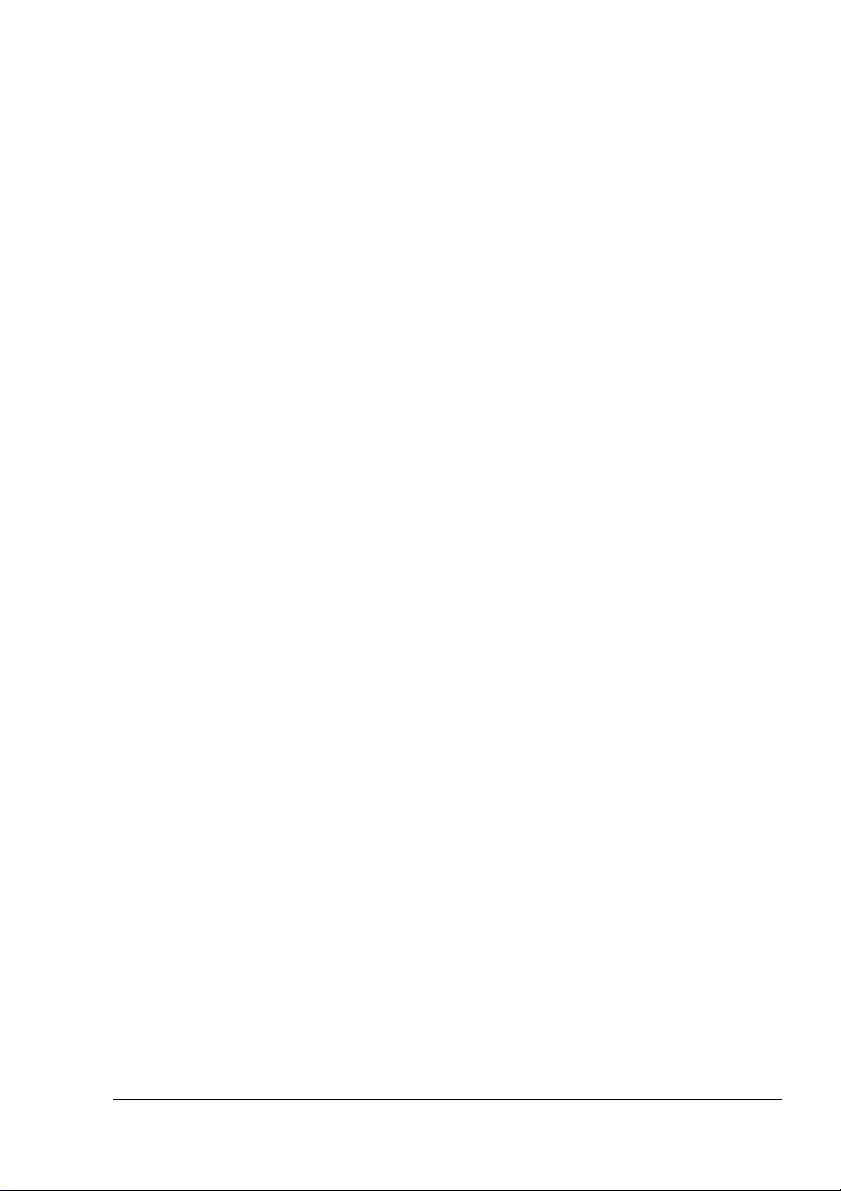
HTTP
HTTP (HyperText Transfer Protocol) is het onderliggende protocol dat
gebruikt wordt door het world wide web. Het bepaalt hoe berichten worden
ingedeeld en overgebracht en welke acties webservers en browsers moeten
ondernemen als reactie op verschillende opdrachten. Wanneer u
bijvoorbeeld een URL in uw browser invoert, stuurt dit in werkelijkheid een
HTTP-opdracht naar de webserver waarbij deze de opdracht krijgt om de
gevraagde webpagina op te halen en te verzenden.
IPP
IPP (Internet Printing Protocol) is een protocol voor de meest voorkomende
afdruksituaties via het Internet van eindgebruikers. Gebruikers kunnen
hiermee meer te weten komen over de capaciteiten van een printer,
kunnen afdruktaken naar een printer doorsturen, ze kunnen de status
ze
de printer of een afdruktaak bepalen en een eerder verzonden
van
afdruktaak annuleren.
LPD/LPR
LPD/LPR (Line Printer Daemon/Line Printer Request) is een platformonafhankelijk afdrukprotocol dat wordt uitgevoerd via TCP/IP. Het werd
oorspronkelijk geïmplementeerd voor BSD UNIX, maar heeft zich uitgebreid
naar pc's en is nu een norm in de sector.
SLP
Oorspronkelijk moesten gebruikers de hostnaam of het netwerkadres van het
apparaat dat de gewenste service leverde, invoeren om de diensten op het
netwerk te zoeken. Dit zorgde voor heel wat administratieve problemen.
SLP (Service Location Protocol) vereenvoudigt echter de opsporing en het
gebruik van netwerkbronnen zoals printers door een aantal netwerkdiensten
te automatiseren. Het levert een raamwerk waarmee netwerktoepassingen
het bestaan, de locatie en de configuratie van netwerkdiensten kunnen
ontdekken.
Met SLP hoeven gebruikers niet langer de namen van netwerkhosts te
kennen. In plaats daarvan hoeven ze alleen de beschrijving te kennen van de
dienst waarin ze geïnteresseerd zijn. Op basis van deze beschrijving kan
SLP de URL van de gewenste dienst weergeven.
Afdrukken via een netwerk
11
Page 19
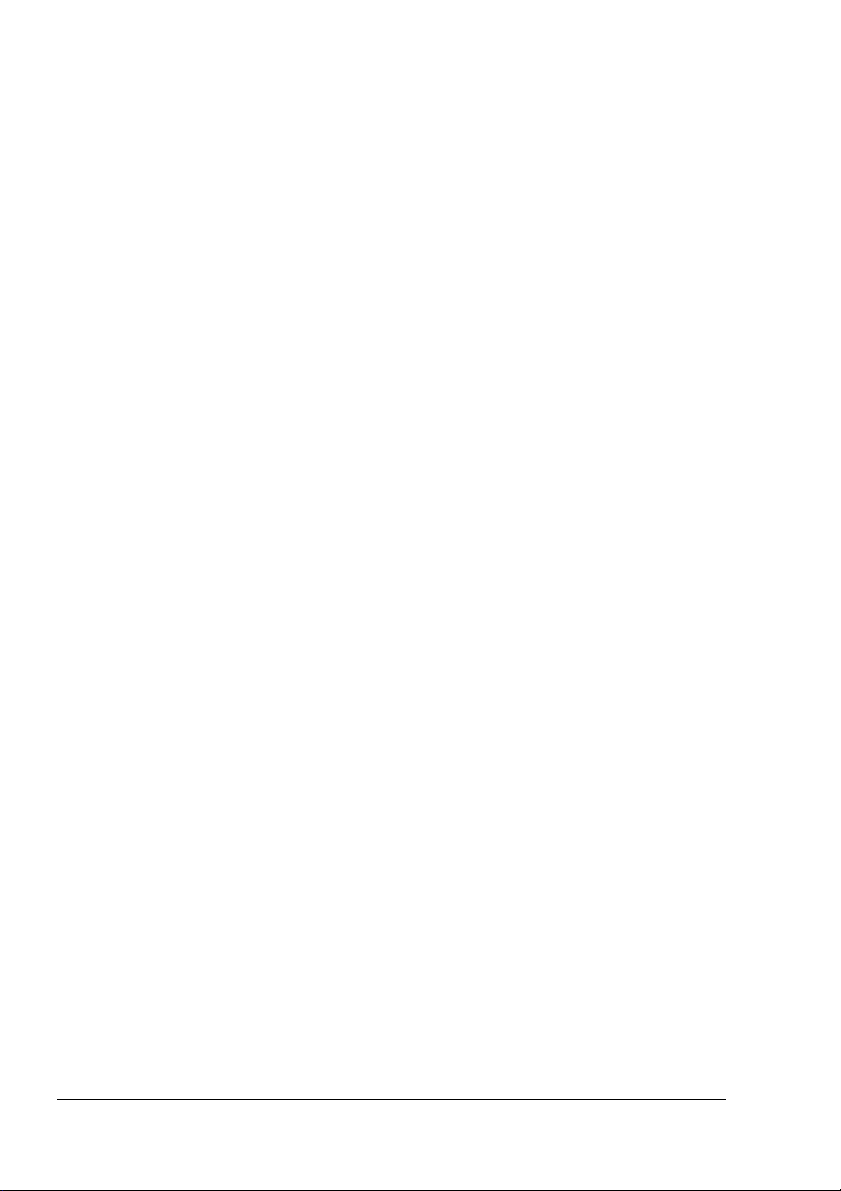
Unicast, Multicast en Broadcast
SLP is een unicast en een multicast protocol. Dit betekent dat berichten
één agent per keer gestuurd kunnen worden (unicast) of naar alle
naar
agenten (die luisteren) tegelijkertijd (multicast). Toch is een multicast geen
broadcast. In theorie worden broadcastberichten "gehoord" door elke node
(of knooppunt) op het netwerk. Multicast verschilt van broadcast in zoverre
dat multicastberichten alleen "gehoord" worden door de netwerknodes die
de multicast-groep zijn aangesloten".
"bij
Het spreekt voor zich dat netwerkrouters bijna alle broadcastverkeer filteren.
Dit betekent dat broadcasts die gegenereerd worden op één subnet, niet
"gerouteerd" of doorgestuurd worden naar een ander subnet dat op de router
is aangesloten (vanuit het perspectief van de router worden bij een subnet
alle apparaten met één van de poorten verbonden). Multicasts worden
anderzijds doorgestuurd door routers. Het multicast-verkeer van een
bepaalde groep wordt door routers doorgestuurd naar alle subnetten met ten
minste één apparaat dat geïnteresseerd is in de ontvangst van de multicast
voor die groep.
SNMP
SNMP (Simple Network Management Protocol) is een reeks protocollen
voor het beheer van complexe netwerken. SNMP functioneert door berichten
naar verschillende onderdelen van een netwerk te verzenden. SNMPcompatibele toestellen, agenten genoemd, slaan data over zichzelf op in
Management Information Bases (MIBs) en sturen deze data terug naar de
SNMP-aanvragers.
Poort 9100
Bij het afdrukken via een netwerk kan TCP/IP poortnummer 9100 worden
gebruikt om oorspronkelijke gegevens te verzenden.
SMTP
SMTP (Simple Mail Transfer Protocol) is een protocol voor het verzenden
van e-mail.
Dit protocol werd oorspronkelijk gebruikt om e-mail tussen servers te
verzenden; momenteel wordt het protocol gebruikt door client-e-mailsoftware
om e-mail naar POP-servers te versturen.
Afdrukken via een netwerk12
Page 20
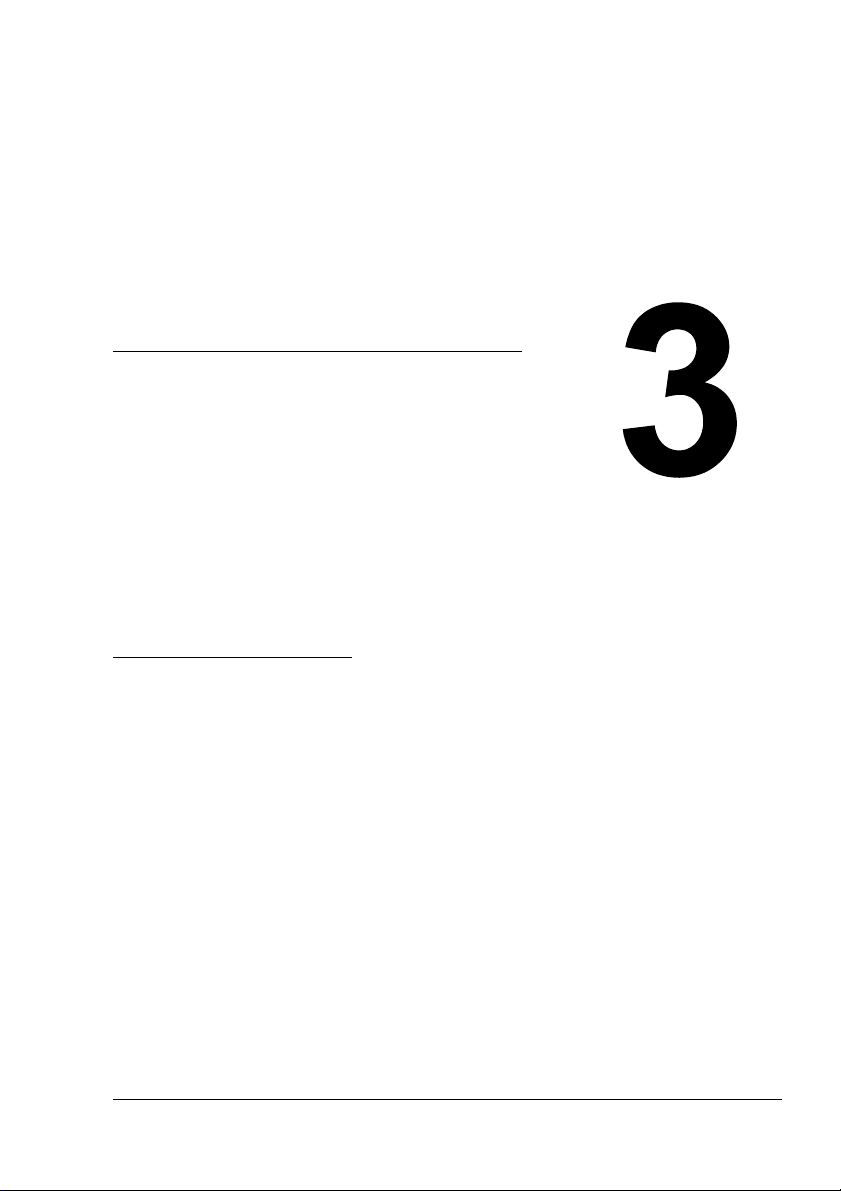
Over de Software
Page 21
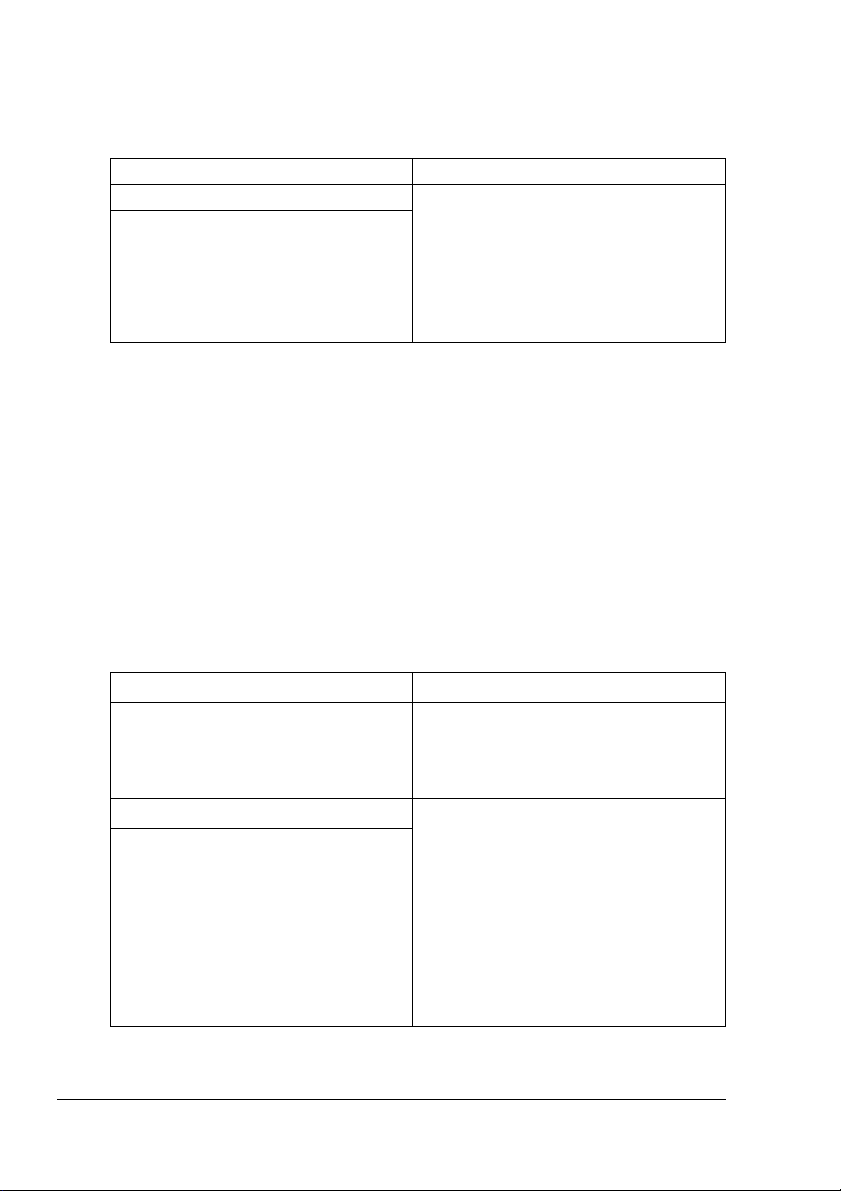
Software and Documentation CD-ROM
PostScript-stuurprogramma's
Besturingssysteem Gebruik/voordelen
Windows XP/Server 2003/2000 Deze stuurprogramma's geven u
Windows NT 4.0
toegang tot alle printerfuncties,
inclusief afwerking en geavanceerde
indeling. Zie ook
standaardwaarden voor
stuurprogramma's selecteren
(voor Windows)” op pagina 17.
“Opties/
" Als u Windows Me/98SE gebruikt, dient u het PPD-bestand voor
Windows Me/98SE te gebruiken. Zie ook “Opties/standaardwaarden
voor stuurprogramma's selecteren (voor Windows)” op pagina 17.
" Er is een specifiek PPD-bestand gemaakt voor toepassingen (zoals
PageMaker en CorelDRAW) waarin een PPD-bestand moet worden
opgegeven bij het afdrukken. Wanneer u een PPD-bestand opgeeft
tijdens het afdrukken in Windows
gebruik dan het specifieke PPD-bestand dat is opgeslagen op de
Software and Documentation CD-ROM (cd-rom met software en
documentatie) in drivers\<operating_system>\PPD.
PPD-bestanden
XP, Server 2003, 2000 en NT 4.0,
Besturingssysteem Gebruik/voordelen
Windows XP/Server 2003/2000/Me/
98SE/NT 4.0
Macintosh OS 9/X Deze bestanden zijn nodig opdat u het
Linux
Met deze PPD-bestanden kunt u de
printer installeren voor gebruik met
een verscheidenheid aan platforms,
stuurprogramma's en toepassingen.
printerstuurprogramma kunt gebruiken
met elk besturingssysteem. Voor meer
informatie over de Macintosh- en
Linux-printerstuurprogramma's
raadpleegt u de Phaser 6120
Reference Guide (Phaser 6120
Naslaggids) op de Software and
Documentation CD-ROM (cd-rom met
software en documentatie).
Software and Documentation CD-ROM14
Page 22
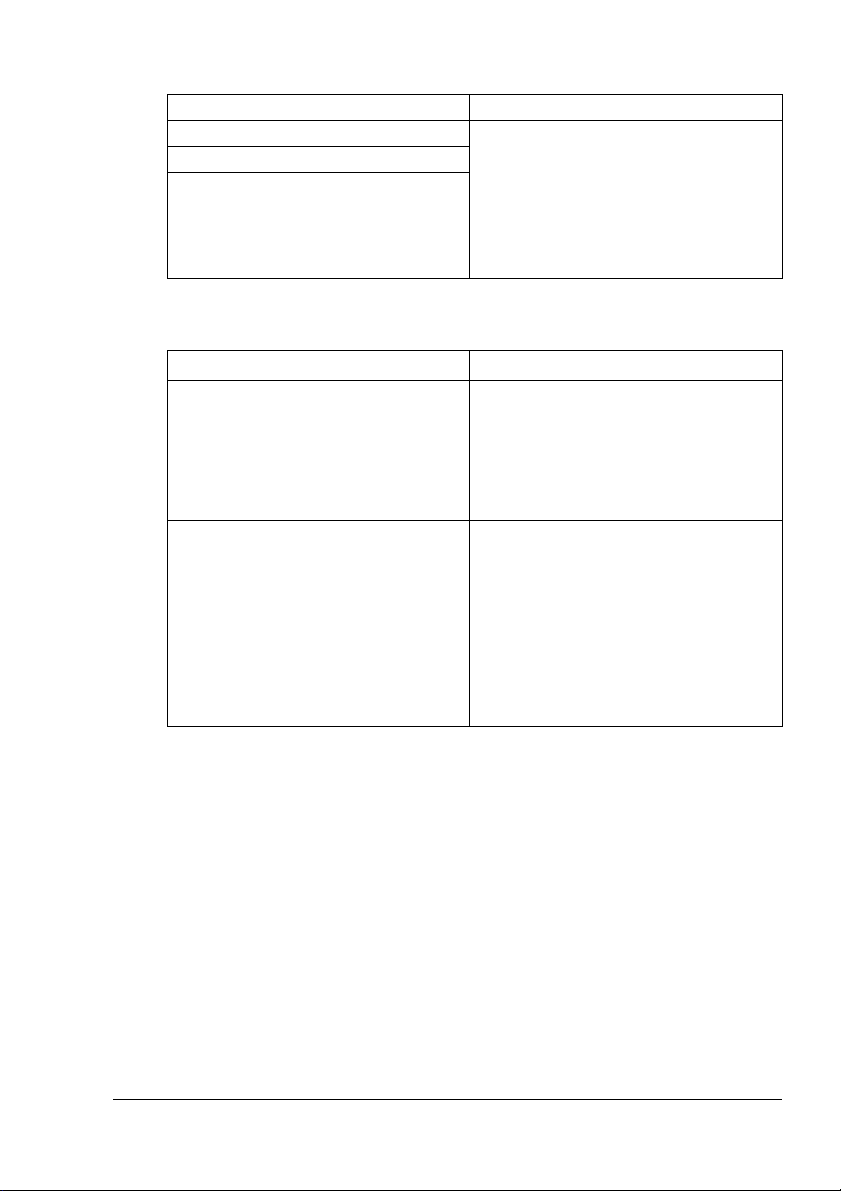
PCL-stuurprogramma's
Besturingssysteem Gebruik/voordelen
Windows XP/Server 2003/2000 Deze stuurprogramma's geven u
Windows Me/98SE
Windows NT 4.0
Hulpprogramma's
Hulpprogramma Gebruik/voordelen
Downloadbeheer Dit hulpprogramma, dat alleen
CentreWare Internet Services Met een Webbrowser kunt u de status
toegang tot alle printerfuncties,
inclusief afwerking en geavanceerde
indeling. Zie ook
standaardwaarden voor
stuurprogramma's selecteren
(voor Windows)” op pagina 17.
gebruikt kan worden als de optionele
vaste schijf is geïnstalleerd, maakt het
mogelijk om lettertypen en overlaygegevens te downloaden naar de
vaste schijf van de printer.
van printers controleren en de
verschillende instellingen wijzigen.
Voor meer informatie raadpleegt u
Phaser 6120 Reference Guide
de
(Phaser 6120 Naslaggids) op de
Software and Documentation
CD-ROM (cd-rom met software
documentatie).
en
“Opties/
Software and Documentation CD-ROM
15
Page 23
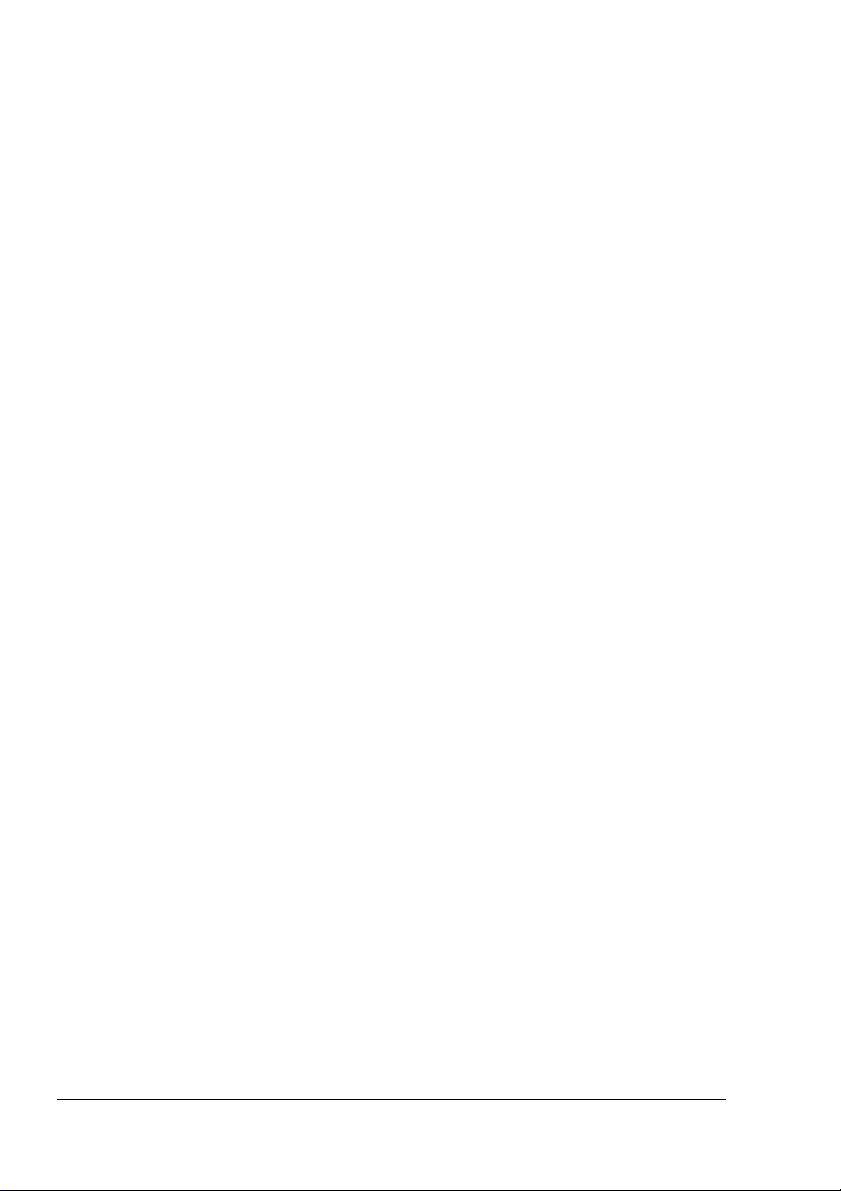
Systeemvereisten
Personal computer
– Pentium 2: 400 MHz (Pentium 3: 500 MHz of hoger wordt aanbevolen)
– Power Mac G3 of hoger (G4 of hoger wordt aanbevolen)
Besturingssysteem
– Microsoft Windows XP Home Edition/Professional (Service Pack 1
hoger), Windows Server 2003, Windows 2000 (Service Pack 4
of
of hoger), Windows Me, Windows 98SE, Windows NT 4.0
(Service Pack 6 of hoger)
– Mac OS 9 (9.1 of hoger)
– Mac OS X (10.2 of hoger), Mac OS X Server (10.2 of hoger)
– Red Hat Linux 9.0 of hoger, SUSE Linux 8.2 of hoger
Beschikbare ruimte op de vaste schijf
– Circa 20 MB beschikbare ruimte op de vaste schijf voor
printerstuurprogramma en statusmonitor
– Circa 128 MB beschikbare ruimte op de vaste schijf
voor beeldverwerking
RAM
128 MB of meer
CD-ROM/DVD-station
Eén van de volgende I/O-interfaces:
– 10Base-T/100Base-TX (IEEE 802.3) Ethernet Interface poort
– Poorten die voldoen aan USB revisie 2.0 en USB revisie 1.1
– IEEE 1284 compatibele parallelle poort
" Voor meer informatie over de Macintosh en Linux
printerstuurprogramma's raadpleegt u de Phaser 6120
Reference Guide (Phaser 6120 Naslaggids) op de Software and
Documentation CD-ROM (cd-rom met software en documentatie).
Systeemvereisten16
Page 24
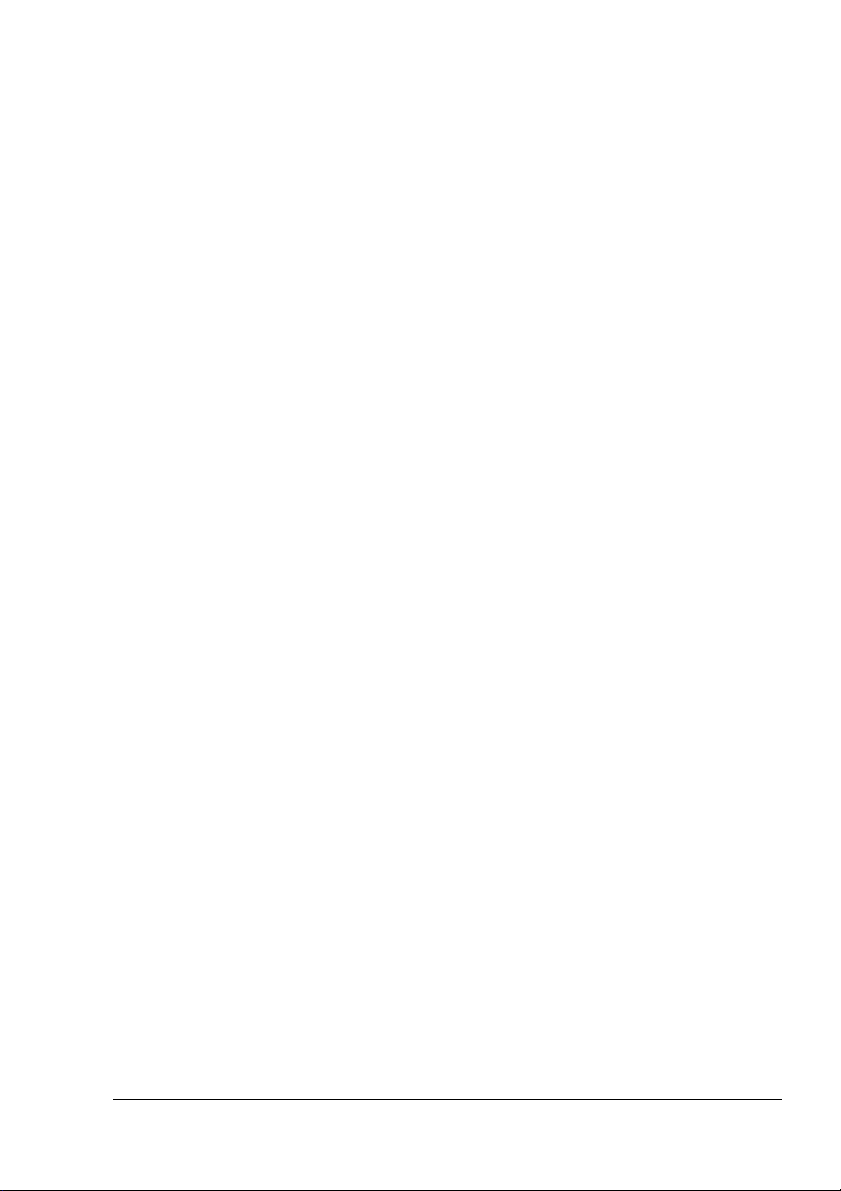
Opties/standaardwaarden voor
stuurprogramma's selecteren
(voor
Windows XP/Server 2003/2000/NT 4.0
Windows)
Voordat u begint te werken met uw printer, wordt u aanbevolen de
standaardwaarden van het stuurprogramma te controleren/wijzigen.
Als er optionele onderdelen geïnstalleerd zijn, moeten deze in het
stuurprogramma worden geactiveerd.
1 Kies de eigenschappen van het stuurprogramma als volgt:
(Windows XP/Server 2003)
In het menu Start kiest u Printers en faxapparaten om de
directory
rechtermuisknop op het printerpictogram Phaser 6120 PostScript
of Phaser 6120 PCL6 en kies Eigenschappen.
(Windows 2000/NT 4.0)
In het menu Start kiest u Instellingen en dan Printers om de
directory Printers weer te geven. Klik met de rechtermuisknop op het
printerpictogram Phaser 6120 PostScript of Phaser 6120 PCL6 en
kies Eigenschappen.
2 Als de opties geïnstalleerd zijn, gaat u verder met de volgende stap.
Anders gaat u door naar stap 9.
3 Selecteer het tabblad Configureren.
4 Controleer of de geïnstalleerde opties correct in de lijst voorkomen.
Zo niet, ga dan door naar de volgende stap. Anders gaat u door
stap 8.
naar
5 Klik op de knop Vernieuwen om de geïnstalleerde opties automatisch
te configureren.
Printers en faxapparaten weer te geven. Klik met de
" De knop Vernieuwen is alleen beschikbaar als bidirectionele
communicatie beschikbaar is met de printer. Anders wordt de
lichtgrijs weergegeven.
optie
6 In de keuzelijst Apparaatopties selecteert u telkens één optie
en u selecteert daarna Inschakelen of Uitschakelen in de
keuzelijst
Instellingen.
" Als Printergeheugen geselecteerd is, selecteert u 128 MB,
256 MB, 384 MB of 640 MB, afhankelijk van het geïnstalleerde
geheugen. De fabrieksinstelling is 128 MB.
Opties/standaardwaarden voor stuurprogramma's
17
Page 25
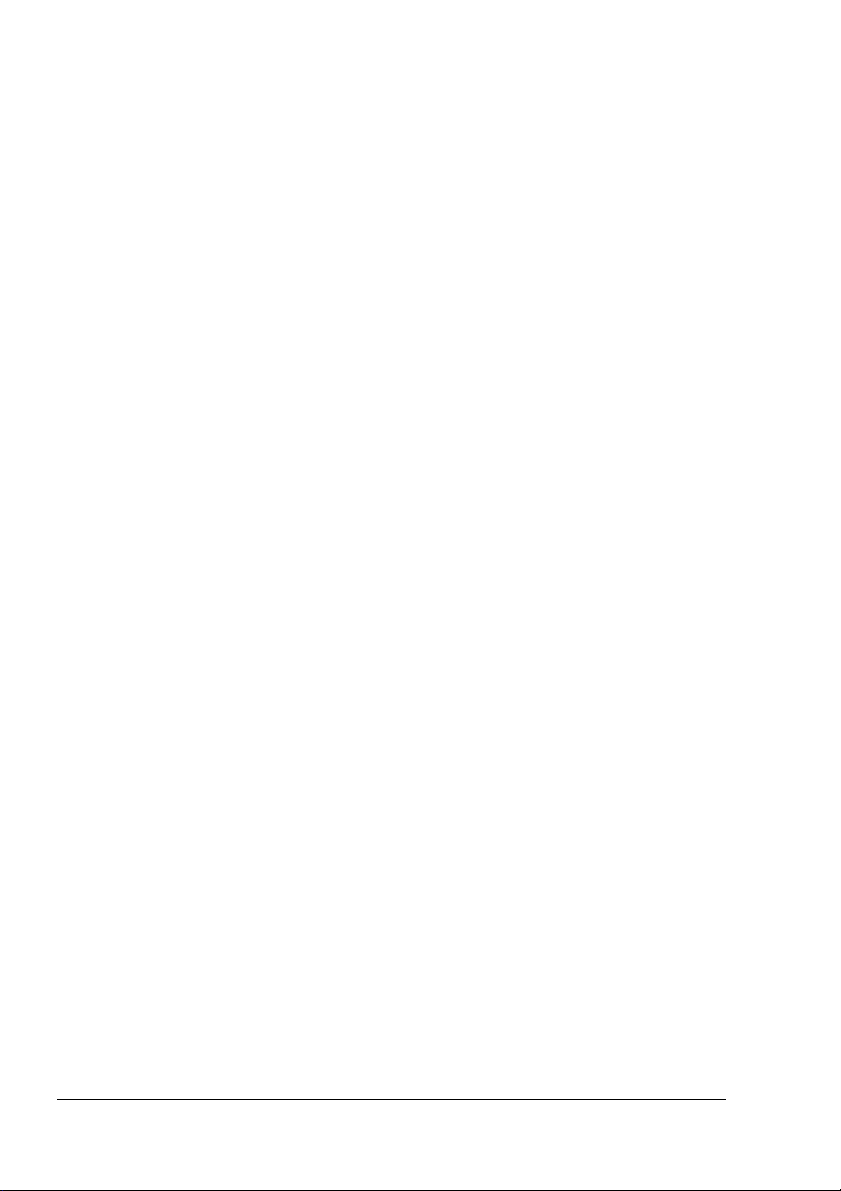
7 Klik op Toepassen.
" Afhankelijk van de versie van het besturingssysteem kan
Toepassen mogelijk niet verschijnen. Wanneer dit het geval is,
gaat u verder met de volgende stap.
" In Windows NT 4.0, klikt u met de rechtermuisknop op het
printerpictogram Phaser 6120 PostScript of Phaser 6120 PCL6 in
de directory Printers en daarna klikt u op Documentstandaarden.
Ga door naar stap 10.
8 Selecteer het tabblad Algemeen.
9 Klik op Afdrukvoorkeuren.
Het dialoogvenster Afdrukvoorkeuren verschijnt.
10 Selecteer de standaardinstellingen voor uw printer, zoals het
standaardpapierformaat dat u gebruikt, op de desbetreffende tabbladen.
11 Klik op Toepassen.
12 Klik op OK om het dialoogvenster Afdrukvoorkeuren te sluiten.
13 Klik op OK om het dialoogvenster Eigenschappen te sluiten.
Windows Me/98SE (Xerox Phaser 6120 PostScript)
1 Kies de eigenschappen van het stuurprogramma als volgt:
In het menu Start kiest u Instellingen en daarna Printers om de
directory Printers weer te geven. Klik met de rechtermuisknop op het
printerpictogram Phaser 6120 PPD en kies Eigenschappen.
2 Kies het tabblad Apparaatopties.
3 Controleer of de geïnstalleerde opties correct in de lijst voorkomen.
niet, ga dan door naar de volgende stap. Anders gaat u verder
Zo
met stap 6.
4 In de lijst Installeerbare opties selecteert u telkens één optie en daarna
selecteert u Geïnstalleerd of niet-geïnstalleerd in het menu Instelling
wijzigen voor:.
5 Klik op Toepassen.
6 Selecteer de standaardinstellingen voor uw printer, zoals het
standaardpapierformaat dat u gebruikt, op de desbetreffende tabbladen.
7 Klik op Toepassen.
8 Klik op OK.
Opties/standaardwaarden voor stuurprogramma's 18
Page 26
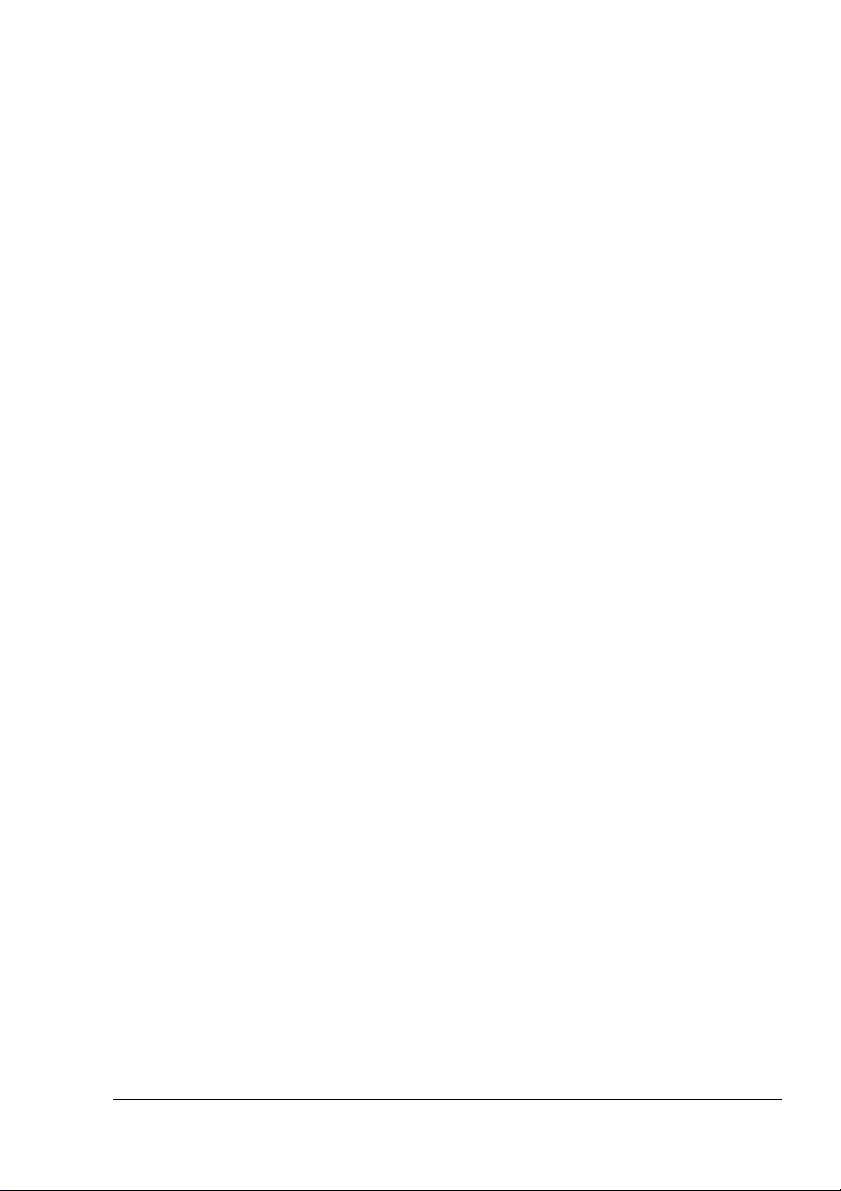
Windows Me/98SE (Xerox Phaser 6120 PCL6)
1 Kies de eigenschappen van het stuurprogramma als volgt:
In het menu Start kiest u Instellingen en daarna Printers om de
directory Printers weer te geven. Klik met de rechtermuisknop op het
printerpictogram Phaser 6120 PCL6 en kies Eigenschappen.
2 Selecteer het tabblad Configureren.
3 Controleer of de geïnstalleerde opties correct in de lijst voorkomen.
Zo niet, ga dan door naar de volgende stap. Anders gaat u verder
met stap 7.
4 Klik op de knop Vernieuwen om de installeerbare opties automatisch
configureren.
te
" De knop Vernieuwen is alleen beschikbaar wanneer bidirectionele
communicatie beschikbaar is met de printer. Zo niet, wordt de
optie lichtgrijs weergegeven.
5 In de keuzelijst Apparaatopties selecteert u telkens één optie en daarna
selecteert u Inschakelen of Uitschakelen in de keuzelijst Instellingen.
" Als Printergeheugen geselecteerd is, selecteert u 128 MB,
MB, 384 MB of 640 MB, afhankelijk van het geïnstalleerde
256
geheugen. De fabrieksinstelling is 128 MB.
6 Klik op Toepassen.
7 Selecteer de standaardinstellingen voor uw printer, zoals het
standaardpapierformaat dat u gebruikt, op de desbetreffende tabbladen.
8 Klik op Toepassen.
9 Klik op OK.
Opties inschakelen (voor Macintosh)
Als er optionele onderdelen geïnstalleerd zijn, activeert u deze in het
stuurprogramma.
1 Gebruik het hulpprogramma Printer Setup en selecteer de
6120 printer in de printerlijst.
Phaser
2 Klik op het pictogram Too n i n f o en selecteer Installeerbare opties in
het menu.
3 Selecteer de opties die op de printer geïnstalleerd zijn.
Opties inschakelen (voor Macintosh)
19
Page 27
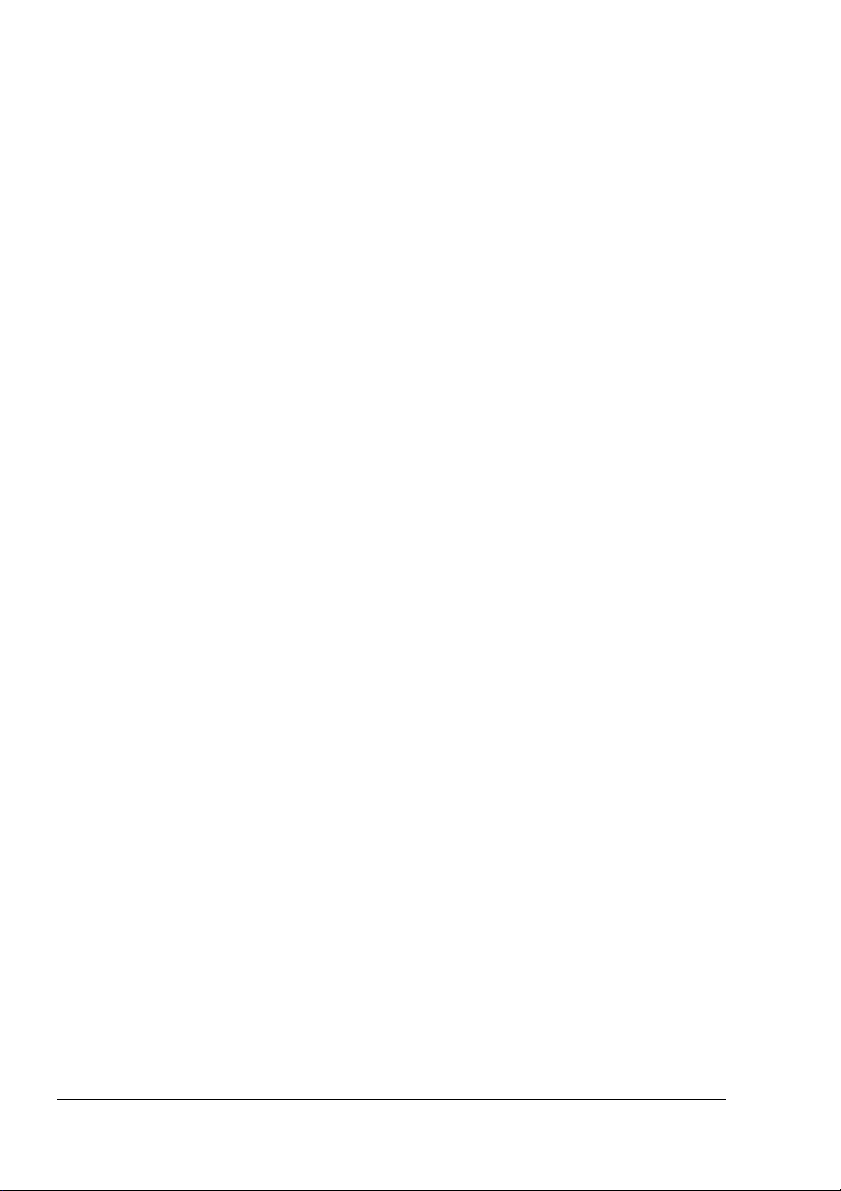
Afdrukopties selecteren
Afdrukvoorkeuren selecteren (Windows)
Printervoorkeuren zijn van toepassing op alle afdruktaken, tenzij u deze
specifiek voor een taak onderdrukt. Als u bijvoorbeeld automatisch
dubbelzijdig afdrukken wilt gebruiken voor de meeste afdruktaken,
u deze optie in bij de afdrukvoorkeuren.
stelt
1 Klik op Start, selecteer Instellingen en klik vervolgens op Printers.
2 Klik in de map Printers met de rechtermuisknop op het pictogram
voor uw printer.
3 Kies Printervoorkeuren of Eigenschappen in het pop-upmenu.
4 Selecteer de gewenste opties op de tabbladen van het stuurprogramma
en klik op OK om de selecties op te slaan.
" Klik op de knop Help op het tabblad van het printerstuurprogramma
om de on line help weer te geven voor meer informatie over de opties
van Windows-printerstuurprogramma's.
Opties selecteren voor een specifieke taak (Windows)
Als u voor een bepaalde taak speciale afdrukopties wilt gebruiken, moet u de
instellingen van het stuurprogramma wijzigen voordat u de taak naar de
printer verzendt. Wanneer u bijvoorbeeld twee afdrukken van een document
wilt maken, selecteert u deze instelling in het stuurprogramma voordat u deze
opdracht afdrukt.
1 Open het document of de afbeelding in de overeenkomstige toepassing
en open het dialoogvenster Afdrukken.
2 Selecteer de Phaser 6120-printer en klik op de knop Eigenschappen om
het printerstuurprogramma te openen.
3 Selecteer de gewenste opties op de tabbladen van het stuurprogramma.
4 Klik op OK om uw selecties op te slaan.
5 Druk de taak af.
Afdrukopties selecteren20
Page 28
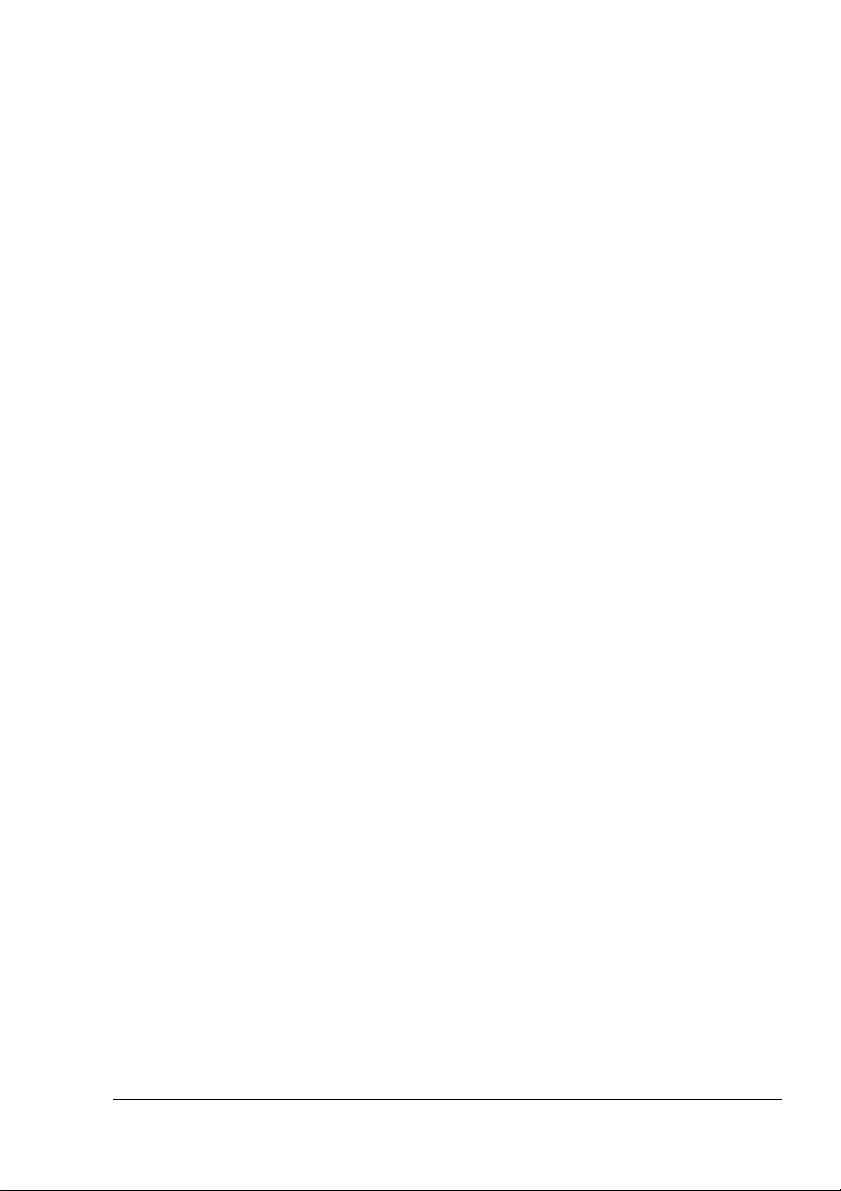
Afdrukopties voor het PostScript- en het PCL-printer stuurprogramma
" Wanneer u het Phaser 6120 PCL6 printerstuurprogramma
gebruikt
een
Voor informatie over het gebruik van de Phaser 6120 PPD in
Windows Me/98SE, raadpleegt u “Afdrukopties voor het
Windows Me/98SE PostScript-bestand” op pagina 25.
Opgeslagen instellingen
Met de opgeslagen instellingen kunt u de aangepaste instellingen later
gebruiken. Deze instelling is beschikbaar op de tabbladen Basis, Indeling,
Voorblad, Overlay, Watermerk en Kwaliteit.
Tabblad Geavanceerd (alleen PostScriptprinterstuurprogramma)
Met het tabblad Geavanceerd kunt u:
De PostScript-uitvoermethode opgeven
Opgeven of de foutberichten van een afdruktaak wel of niet
worden afgedrukt
Een spiegelbeeld afdrukken
in Windows Me/98SE, verschijnt in het dialoogvenster
tabblad voor het opgeven van de printerinstellingen.
Afdrukopties selecteren
21
Page 29
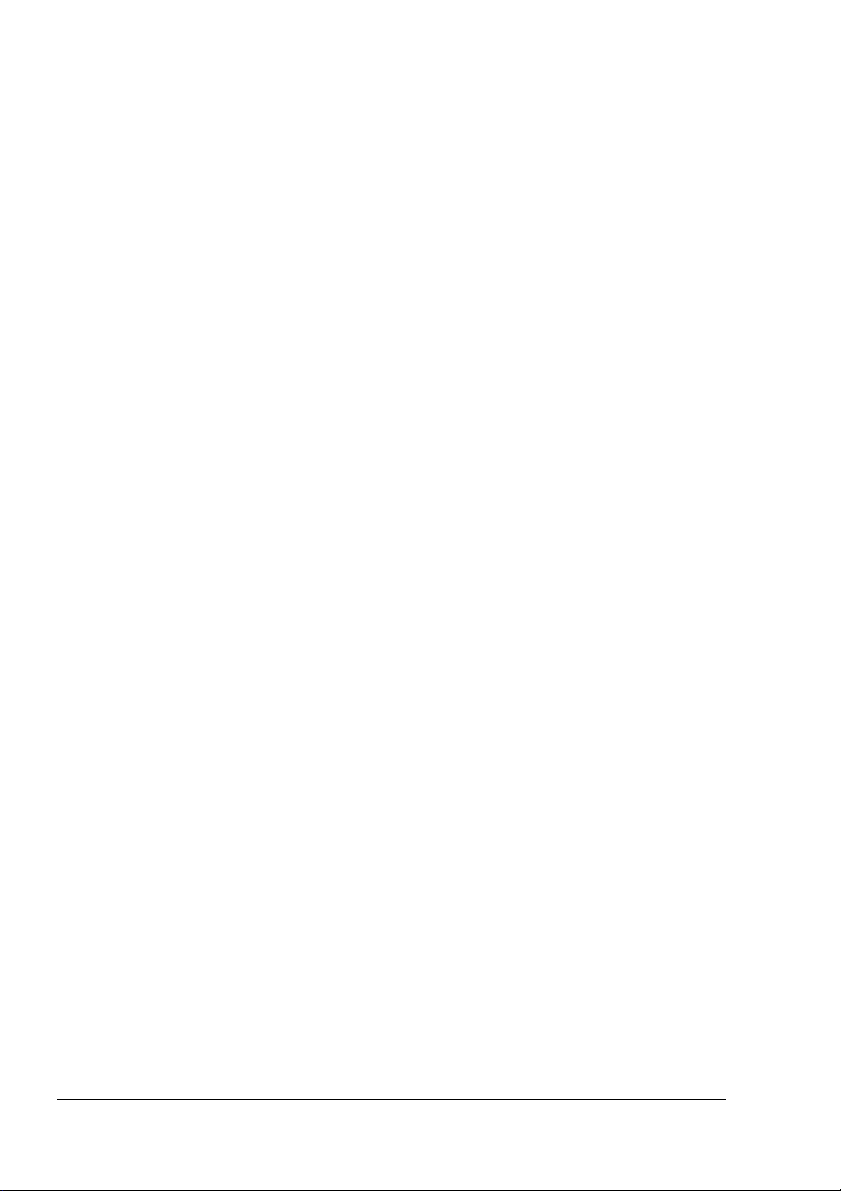
Tabblad Basis
Met het tabblad Basis kunt u:
De papierrichting opgeven
Het formaat van het originele document opgeven
Het formaat van de uitvoermedia selecteren
Documenten zoomen (verkleinen/vergroten)
De papierbron opgeven
Het type media opgeven
Het aantal exemplaren opgeven
Het sorteren van afdruktaken inschakelen/uitschakelen*
Een afdruktaak op de printer opslaan en deze later afdrukken
(Walk-Up-functies)*
Een vertrouwelijke afdruktaak op de printer bewaren en deze beveiligen
met een wachtwoord*
Een enkele afdruk maken om te proeflezen*
Een bericht per e-mail versturen wanneer het afdrukken voltooid is
De gebruikersinformatie, zoals e-mailadressen en
wachtwoorden, opgeven
*Om deze functie te gebruiken moet de printer over een vaste schijf
beschikken die is ingeschakeld.
Tabblad Indeling
Met het tabblad Indeling kunt u:
Verschillende pagina's van een document op één pagina afdrukken
(Afdrukken Pagina's/vel)
Brochure afdrukken opgeven
Het afdrukbeeld 180 graden roteren
Dubbelzijdig afdrukken opgeven
Opgeven of er blanco pagina's worden afgedrukt of niet
(alleen PCL-printerstuurprogramma)
De bindmarge aanpassen (alleen PCL-printerstuurprogramma)
De afdrukpositie aanpassen (alleen PCL-printerstuurprogramma)
Afdrukopties selecteren22
Page 30
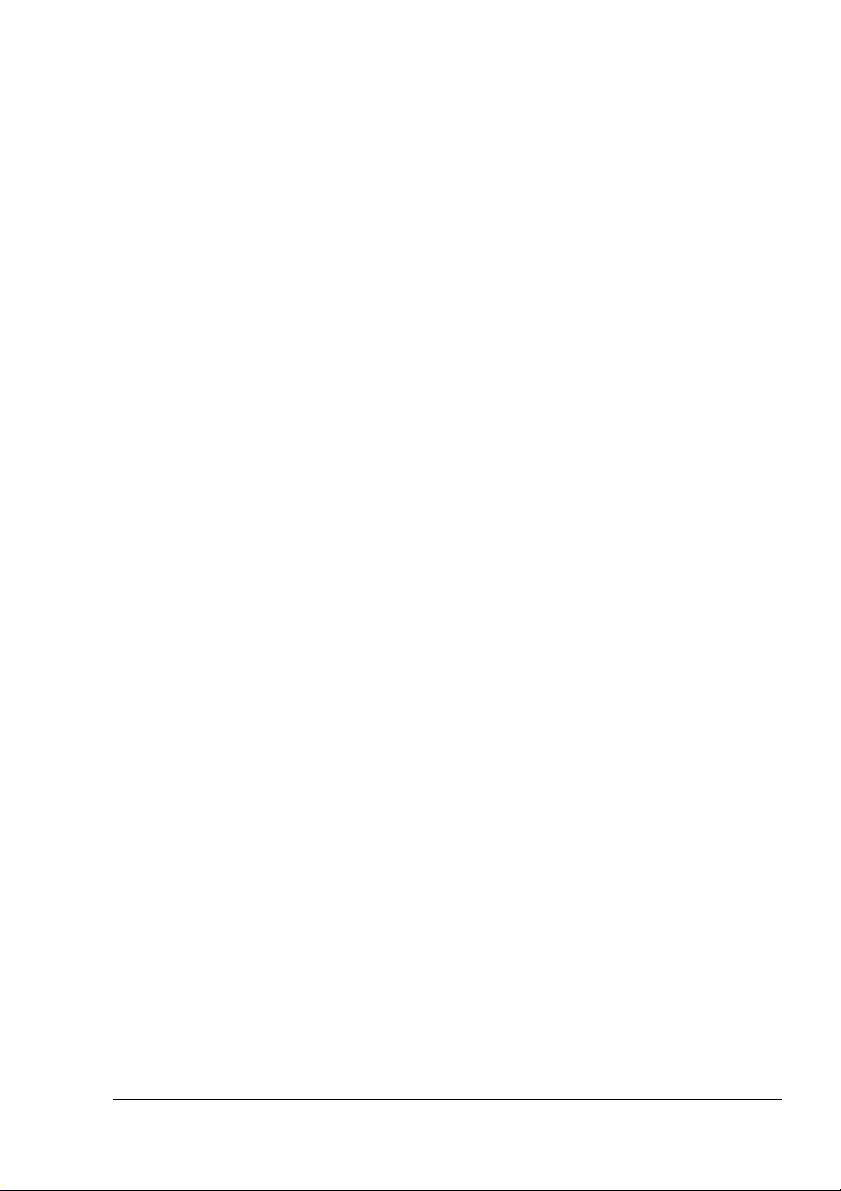
Tabblad voor instelling Voorbladen
Met het tabblad Voorbladen kunt u:
Dekblad voor de voor- en/of achterkant van het document en
scheidingspagina's afdrukken
De papierlade opgeven die het papier voor het dekblad voor de voor- en/
of achterkant van de pagina's en scheidingspagina's bevat.
Tabblad Overlay
" Zorg bij het gebruik van overlays met afdruktaken dat het
papierformaat en de -richting overeenkomen met het overlay-fomulier.
Bovendien kan het overlay-formulier niet worden aangepast aan de
opgegeven instellingen als instellingen zijn opgegeven voor "Pagina's/
Vel" of "Brochure" in het printerstuurprogramma.
Met het tabblad Overlay kunt u:
Het formulier selecteren dat u wilt gebruiken
Overlay-bestanden toevoegen of verwijderen
Downloadmanager starten om een formulier te downloaden
PostScript-printerstuurprogramma )
(alleen
" De toepassing Downloadmanager moet reeds geïnstalleerd zijn.
Een formulier maken (alleen PCL-printerstuurprogramma)
Opgeven dat het document en het formulier overlappend worden
afgedrukt (alleen PCL-printerstuurprogramma)
De informatie over het formulier tonen
PCL-printerstuurprogramma)
(alleen
Het formulier afdrukken op Alle pagina's, Eerste pagina, Even pagina's en
Oneven pagina's
Het formulier aan het einde van het document plaatsen of voor het
afgedrukte document (alleen PCL-printerstuurprogramma)
Afdrukopties selecteren
23
Page 31

Tabblad Watermerk
Met het tabblad Watermerk kunt u:
Het watermerk selecteren dat u wilt gebruiken
Watermerken maken, bewerken of verwijderen
De dichtheid van het watermerk lichter maken
Het watermerk alleen op de eerste pagina afdrukken
Het watermerk herhaaldelijk op alle pagina's afdrukken
Tabblad Kwaliteit
Met het tabblad Kwaliteit kunt u:
Omschakelen tussen afdrukken in kleur en grijsschaal
De instellingen voor printerkleur opgeven (Kleur aanpassen)
De resolutie voor de afdruk opgeven
Het formaat opgeven van de lettertypen die gedownload moeten worden
Afdrukken met gebruik van de lettertypen van de printer
Tabblad Versie
Met het tabblad Versie kunt u informatie over het
printerstuurprogramma bekijken.
Afdrukopties selecteren24
Page 32

Afdrukopties voor het Windows Me/98SE PostScript-bestand
" Er verschijnt een tabblad waarop de printerinstellingen kunnen
worden opgegeven.
Tabblad Papier
Met het tabblad Papier kunt u:
Het formaat van het originele document opgeven
Verschillende pagina's van een document op één pagina afdrukken
(Afdrukken Pagina's/vel)
De papierrichting opgeven
Het afdrukbeeld 180 graden roteren
De papierbron opgeven
Het aantal exemplaren opgeven
Het gewenste papierformaat opgeven wanneer een Aangepaste
pagina geselecteerd is
De marges boven, onder, links en rechts opgeven
Duplex- en brochure-afdrukken opgeven
Informatie over het printerstuurprogramma bekijken
Tabblad Afbeeldingen
Met het tabblad Afbeeldingen kunt u:
De resolutie voor de afdruk opgeven
De printerkleurinstellingen opgeven
De instelling voor de halftonen selecteren
Omschakelen tussen afdrukken in kleur en grijsschaal
Een spiegelbeeld afdrukken
Documenten schalen (vergroten/verkleinen)
Afdrukopties selecteren
25
Page 33

Bedieningspaneel
en configuratiemenu
van de printer
Page 34

Over het bedieningspaneel
Error
Met het bedieningspaneel dat zich bovenop de printer bevindt, kunt u de
printer bedienen. Daarnaast wordt de huidige status van de printer
weergegeven op het bedieningspaneel, waaronder ook elke toestand die uw
aandacht nodig heeft.
Indicatoren en toetsen op het bedieningspaneel
Nr. Indicator Uit Aan
1 De printer kan nog
Ready
geen gegevens
ontvangen.
De printer kan gegevens
ontvangen.
2 Geen probleem. De printer moet door de
Error
Over het bedieningspaneel
persoon die de printer
bedient worden nagekeken
(gewoonlijk verschijnt tevens
een statusbericht in het
berichtenvenster).
27
Page 35

Nr. Toe ts Functie
3 Beweegt omhoog in de menustructuur
In een menukeuze die teken per teken te
wijzigen is, bladert u hiermee omhoog door de
beschikbare tekens
4 Beweegt naar rechts in de menustructuur
Beweegt naar rechts door de beschikbare
menu keuzes
5 Beweegt naar onder in de menustructuur.
In een menukeuze die teken per teken te
wijzigen is, bladert u hiermee omlaag door de
beschikbare tekens
6 Beweegt naar links in de menustructuur
Beweegt naar links door de beschikbare
menukeuzes
7 Annuleert de huidig weergegeven menukeuze
Hiermee kunt u één of alle afdruktaken die
momenteel worden afgedrukt of verwerkt,
annuleren:
1. Druk op de toets Annuleren.
2. Druk op de pijltoets Rechts of Links om één
van de volgende opties te selecteren:
TAAK ANNULEREN/HUIDIG of TAAK
ANNULEREN/ALLE
3. Druk op de toets Menu/Selecteren.
De afdruktaken worden geannuleerd.
8 Opent het menusysteem
Selecteert de weergegeven menuoptie
Over het bedieningspaneel28
.
Page 36

Indicatoren voor tonerverbruik
De onderstaande indicatoren verschijnen en geven de hoeveelheid toner
die de gele (Y), magenta (M), cyaan (C) en zwarte (K) tonercassettes
aan
nog bevatten.
READY
Y
M C K
Menuoverzicht afdrukken
Gebruik het menuoverzicht als hulpmiddel bij het navigeren door de menu's
van het bedieningspaneel. Menuoverzicht afdrukken:
1 Selecteer het menu Afdrukbare pagina's op het bedieningspaneel en
druk dan op de toets Menu/Selecteren.
2 Selecteer Menuoverzicht en druk dan op de toets Menu/Selecteren.
3 Selecteer Ja en druk op de toets Menu/Selecteren.
Over het bedieningspaneel
29
Page 37

MENU TEST/AFDR.
" Deze menuoptie verschijnt alleen wanneer een optionele vaste schijf
geïnstalleerd is.
Met deze optie kunnen afdruktaken, die op de vaste schijf zijn opgeslagen
met Walk-Up-functies op het tabblad Basis van het printerstuurprogramma,
worden afgedrukt of
verwijderd.
" Alle standaardwaarden worden vet weergegeven.
MENU
MENU
TEST/
AFDR.
"Gebruik
ersnaam"
BEVEILIGEN
"naam
afdruktaak"
TESTAFDRUK
"naam
afdruktaak"
AFDRUKKEN/
VASTHOUDEN
"naam
afdruktaak"
OPGESLAGEN
"naam
afdruktaak"
AFDRUKKEN PIN
XXXX**
VERWIJDEREN PIN
XXXX**
AFDRUKKEN AFDRUKKEN
1
VERWIJDEREN
AFDRUKKEN AFDRUKKEN
1
VERWIJDEREN
AFDRUKKEN AFDRUKKEN
1
VERWIJDEREN
" * Wanneer er geen taken op de vaste schijf zijn opgeslagen,
verschijnt GEEN OPGESLAGEN TAKEN.
** Als u een beveiligde taak wilt afdrukken of verwijderen, voert u het
viercijferige wachtwoord in dat via het printerstuurprogramma is
opgegeven. Voor meer informatie over het invoeren van het
wachtwoord raadpleegt u
“Wachtwoord invoeren” op pagina 31.
AFDRUKKEN
1
Over het bedieningspaneel30
Page 38

Wachtwoord invoeren
Als u een beveiligde taak wilt afdrukken of verwijderen, voert u het
viercijferige wachtwoord in dat via het printerstuurprogramma is opgegeven.
Volg de onderstaande procedure om het viercijferige wachtwoord, dat via het
printerstuurprogramma is opgegeven, in te voeren.
1 Druk op de toets Omhoog of Omlaag om het eerste cijfer van het
wachtwoord te verhogen of verlagen.
2 Druk op de pijltoets Rechts om de cursor naar het volgende cijfer
te verplaatsen.
3 Druk op de toets Omhoog of Omlaag om het tweede cijfer van het
wachtwoord te verhogen of verlagen.
4 Voer deze stappen verder uit totdat de vier cijfers van het wachtwoord
zijn opgegeven.
5 Druk op de toets Menu/Selecteren.
Het selectiescherm AFDRUKKEN/VERWIJDEREN verschijnt.
" Wanneer een verkeerd wachtwoord wordt ingevoerd, verschijnt
ONGELDIGE INVOER en verschijnt het scherm voor het invoeren
van het wachtwoord opnieuw.
Over het bedieningspaneel
31
Page 39

MENU AFDRUKBARE PAGINA'S
Met dit menu kan de printerinformatie zoals de configuratiepagina en de
demopagina worden afgedrukt.
" Alle standaardwaarden worden vet weergegeven.
MENUOVERZICHT
CONFIGURATIE
PAGINA
VERBRUIKSARTIKE
LEN
LETTERTYPELIJST POSTSCRIPT
DIRECTORYLIJST
Instellingen
Maakt een afdruk van het menuoverzicht.
Instellingen
Maakt een afdruk van de configuratiepagina.
Instellingen
Maakt een afdruk van de verbruiksgegevens, zoals het
aantal afgedrukte pagina's.
PCL
Instellingen
Maakt een afdruk van de directorylijst op de vaste schijf en
in het flash-geheugen.
" Als er geen vaste schijf is geïnstalleerd, wordt alleen
de directorylijst van het flash-geheugen afgedrukt.
DEMOPAGINA
Instellingen
Maakt een afdruk van de demopagina.
JA/NEE
JA/NEE
JA/NEE
Instellingen
Maakt een afdruk van de
PostScript-lettertypelijst.
Instellingen
Maakt een afdruk van de
PCL-lettertypelijst.
JA/NEE
JA/NEE
JA/NEE
JA/NEE
Over het bedieningspaneel32
Page 40

MENU PAPIER
Met dit menu kan het papier en andere afdrukmaterial worden beheerd die
voor het afdrukken gebruikt worden.
Alle standaardwaarden worden vet weergegeven.
INVOERLADEMODUS
LADE 1
LADE 1 MEDIAFOR
Instellingen
Wanneer u vanuit Lade 1 afdrukt, selecteert u of het
papierformaat en -type die via het printerstuurprogramma
zijn ingesteld of de instellingen MEDIAFORMAAT en
AUTO/CASSETTE
MEDIATYPE die zijn ingesteld via MENU PAPIER/
INVOERLADE/LADE 1
Als AUTO wordt geselecteerd, hebben de instellingen van
het printerstuurprogramma prioriteit tijdens het afdrukken.
Als CASSETTE wordt geselecteerd, wordt afgedrukt
wanneer de instellingen van het printerstuurprogramma
en het bedieningspaneel gelijk zijn.
Instellingen
MAAT
prioriteit hebben.
LETTER/LEGAL/
EXECTIVE/A4/A5/
B5(JIS)/B5(ISO)/GOVT
LETTER/STATEMENT/
FOLIO/SP FOLIO/UK
QUARTO/FOOLSCAP/GOVT
LEGAL/ENV# 10/ENV
C5/ENV C6/ENV DL/ENV
MONARCH/JPOST/
AANGEPAST
Selecteer de instelling voor het
papierformaat dat in Lade 1 is geplaatst.
MEDIATYP
E
Over het bedieningspaneel
" De standaardinstelling voor 110 volt
printers is LETTER. De
standaardinstelling voor 220 volt
printers is
Instellingen
Selecteer de instelling voor het papiertype
dat in Lade 1 is geplaatst.
A4.
NORMAAL PAPIER/
TRANSPARANT/LABEL/
BRIEFHOOFD/ENVELOP/
BRIEFKAART/DIK/
GLANZEND
33
Page 41

LADE 2** MEDIAFOR
MAAT
MEDIATYP
E
AANGEPAS
T
BREEDTE
(xx)
FORMAAT
LENGTE
(xx)
Instellingen
Selecteer de instelling voor het
papierformaat dat in Lade 2 is geplaatst.
LETTER/A4
" De standaardinstelling voor
volt printers is LETTER.
110
De standaardinstelling voor
volt printers is A4.
220
Instellingen
NORMAAL PAPIER/
BRIEFHOOFD
Selecteer de instelling voor het papiertype
dat in Lade 2 is geplaatst.
Instellingen
92-216 mm
(3,63-8,50 inch)
Geef de breedte op van het papier met
aangepast formaat dat in Lade 1 is
geplaatst.
" Op 110 volt printers verschijnen de
instellingen in inches en de menuoptie
verschijnt als BREEDTE (inch).
Op 220 volt printers verschijnen de
instellingen in millimeters en de
menuoptie verschijnt als
BREEDTE (mm).
Instellingen
Geef de lengte op van het papier met
aangepast formaat dat in Lade 1 is
geplaatst.
148-356 mm
(5,83-14,01 inch)
AUTODOORGAAN
" Op 110 volt printers verschijnen de
instellingen in inches en de menuoptie
verschijnt als LENGTE (inch).
220 volt printers verschijnen
Op
de instellingen in millimeters en
de menuoptie verschijnt als
LENGTE (mm).
Instellingen
Selecteer of het afdrukken wel of niet moet doorgaan als
het formaat of type van het papier in de geselecteerde
papierlade verschilt van het formaat of type van het
papier voor de afdruktaak.
UIT/AAN
Over het bedieningspaneel34
Page 42

DUPLEX
AFDRUKST
AND
HERSTELL
EN
PAPIERST
ORING
LADEN
SCHAKELE
N**
Instellingen
Als UIT wordt geselecteerd, kan niet dubbelzijdig worden afgedrukt.
Als LANGE ZIJDE wordt geselecteerd, worden de pagina's op
de beide zijden van het papier bedrukt om langs de lange zijde te
worden ingebonden.
Als KORTE ZIJDE wordt geselecteerd, worden de pagina's op
de beide zijden van het papier bedrukt om langs de korte zijde te
worden ingebonden.
Instellingen
Geef de afdrukstand van de media op.
Instellingen
Selecteer of de pagina al of niet opnieuw wordt afgedrukt na het
herstellen van een papierstoring.
Als AAN wordt geselecteerd, wordt de pagina die verkeerd werd
ingevoerd opnieuw afgedrukt.
Instellingen
Als JA wordt geselecteerd en de opgegeven papierlade
raakt leeg tijdens het afdrukken, wordt automatisch een
papierlade geselecteerd waarin hetzelfde formaat papier
zit, zodat het afdrukken kan worden voortgezet.
Als NEE wordt geselecteerd en de aangegeven
papierlade raakt leeg, wordt het afdrukken stopgezet.
JA/NEE
UIT/KORTE ZIJDE/LANGE ZIJDE
STAAND/LIGGEND
AAN/UIT
Als UIT wordt geselecteerd, gaat de afdruk door met de volgende
pagina zonder de verkeerd ingevoerde pagina af te drukken.
" ** Deze menuopties verschijnen alleen wanneer de optionele Lade 2
is geïnstalleerd.
Over het bedieningspaneel
35
Page 43

MENU KWALITEIT
Met dit menu kunt u de instellingen voor de afdrukkwaliteit opgeven.
" Alle standaardwaarden worden vet weergegeven.
TONERVER
WIJD.
ZWART
CYAAN
MAGENTA
GEEL
ALLES
VERWIJDE
REN
Instellingen
Als JA wordt geselecteerd, roteert de carousel naar de
zwarte tonercassette, zodat deze vervangen kan worden.
Voor meer informatie over het vervangen van de
tonercassette, raadpleegt u “Tonercassette vervangen”
op pagina 84.
Instellingen
Als JA wordt geselecteerd, roteert de carousel naar de
cyaan tonercassette, zodat deze vervangen kan worden.
Voor meer informatie over het vervangen van de
tonercassette, raadpleegt u
op pagina 84.
Instellingen
Als JA wordt geselecteerd, roteert de carousel naar
de magenta tonercassette, zodat deze vervangen
kan worden.
Voor meer informatie over het vervangen van de
tonercassette, raadpleegt u
op pagina 84.
Instellingen
Als JA wordt geselecteerd, roteert de carousel naar de
gele tonercassette, zodat deze vervangen kan worden.
Voor meer informatie over het vervangen van de
tonercassette, raadpleegt u “Tonercassette vervangen”
op pagina 84.
Instellingen
Als JA wordt geselecteerd, roteert de carousel naar
elke
tonercassette, zodat deze allemaal vervangen
kunnen worden.
Voor meer informatie over het vervangen van de
tonercassette, raadpleegt u “Tonercassette vervangen”
op pagina 84.
JA/NEE
JA/NEE
“Tonercassette vervangen”
JA/NEE
“Tonercassette vervangen”
JA/NEE
JA/NEE
Over het bedieningspaneel36
Page 44

ACTIE
TONER OP
DICHTHEI
DSKAL.
Instellingen
Als deze optie is ingesteld op DOORGAAN, wordt het afdrukken
voortgezet zelfs indien de tonercassette leeg is.
Is de optie ingesteld op STOP, wordt het afdrukken stopgezet als de
tonercassette leeg is.
KALIBR.V
ERZOEK
MODUS
STOP/DOORGAAN
Instellingen
Als JA wordt geselecteerd, worden beeldaanpassingen
uitgevoerd.
Instellingen
Als AAN wordt geselecteerd, worden beeldaanpassingen
toegepast.
Als UIT wordt geselecteerd, worden de
beeldaanpassingen niet toegepast.
NEE/JA
AAN/UIT
Over het bedieningspaneel
37
Page 45

DICHTH.
REGELING
ZWART
CYAAN
MAGENTA
GEEL
Instellingen
Stel de dichtheid van de zwarte toner in op één van de
vijf niveaus.
Met de instelling 1 staat de dichtheid op het lichtste
niveau. Met de instelling
donkerste niveau.
Instellingen
Stel de dichtheid van de cyaan toner in op één van de vijf
niveaus.
Met de instelling 1 staat de dichtheid op het lichtste
niveau. Met de instelling
donkerste niveau.
Instellingen
Stel de dichtheid van de magenta toner in op één van de
niveaus.
vijf
Met de instelling 1 staat de dichtheid op het lichtste
niveau. Met de instelling
donkerste niveau.
Instellingen
Stel de dichtheid van de gele toner in op één van de vijf
niveaus.
1/2/3/4/5
5 staat de dichtheid op het
1/2/3/4/5
5 staat de dichtheid op het
1/2/3/4/5
5 staat de dichtheid op het
1/2/3/4/5
TRANSPOR
TBAND
TELLER
OP NUL
STELLEN
Instellingen
Met de instelling 1 staat de dichtheid op het lichtste
niveau. Met de instelling
donkerste niveau.
5 staat de dichtheid op het
JA/NEE
Als JA wordt geselecteerd, wordt de teller van de
transportband teruggezet op nul. Gebruik deze instelling
nadat u een nieuwe transportband geïnstalleerd heeft.
Over het bedieningspaneel38
Page 46

MENU VERBINDINGSINSTELLING
Met dit menu kunt u de interface-instellingen opgeven.
" Start de printer opnieuw op na het wijzigen van de instellingen in het
NETWERKINSTELLING.
menu
" Alle standaardwaarden worden vet weergegeven.
NETWERKIN
STELLING
TCP/IP INSCHAKEL
EN
DHCP/
BOOTP
IP-ADRES
STANDAARDR
OUTER
Instellingen
Als JA wordt geselecteerd, wordt TCP/IP
ingeschakeld.
Als NEE wordt geselecteerd, wordt TCP/IP
uitgeschakeld.
Instellingen
Selecteer of het IP-adres automatisch
wordt verworven of niet.
Als JA wordt geselecteerd, wordt het
IP-adres automatisch verworven.
Als NEE wordt geselecteerd, wordt het
IP-adres niet automatisch verworven.
Instelling
Stel het IP-adres voor deze printer in op
het netwerk.
Gebruik de toetsen Omhoog,
Omlaag,
waarde op te geven.
Als het IP-adres handmatig wordt
opgegeven, wordt DHCP/BOOTP
automatisch ingesteld op
Instelling
Geef het IP-adres van de router op als het
netwerk een router heeft. Gebruik de
toetsen Omhoog, Omlaag, Links en
Rechts om de waarde op te geven.
JA/NEE
AAN/UIT
192.168.1.2
Links en Rechts om de
NEE.
192.168.1.2
Over het bedieningspaneel
39
Page 47

SUBNETMAS
KER
HTTP
INSCHAKEL
EN
AUTO IP
INSCHAKEL
EN
IPX/SPX FRAMETYPE
ETHERTALKNAAM
NAAM2
Instellingen
Geef het subnetmasker van het netwerk
op. Gebruik de toetsen Omhoog,
Omlaag,
waarde
Instellingen
Geef op of HTTP wordt gebruikt.
Als JA wordt geselecteerd, wordt de
webpagina die de ingebouwde http-server
aan de printer levert, ingeschakeld.
Als NEE wordt geselecteerd, kan de
webpagina niet worden gebruikt.
Instellingen
Selecteer of het IP-adres automatisch
wordt verworven wanneer DHCP/BOOTP
en PING, ARP niet functioneren of
wanneer er geen reactie is.
Als NEE wordt geselecteerd, wordt het
IP-adres niet automatisch verworven.
Als JA wordt geselecteerd, wordt het
IP-adres automatisch verworven.
Instellingen
0.0.0.0
Links en Rechts om de
op te geven.
JA/NEE
JA/NEE
AUTO/802.2/802.3/
ETHER II/SNAP
Geef het protocol op dat gebruikt wordt
met NetWare.
Instellingen
Geef de naam van de printer op om
printers te zoeken met Macintosh
EtherTalk.
De printernaam kan maximaal 16 tekens
bevatten.
Instellingen
Phaser 6120
Automatisch
ingevoerd
Geef de naam van de printer op om
printers te zoeken met Macintosh
EtherTalk.
De printernaam kan maximaal 16 tekens
bevatten.
Over het bedieningspaneel40
Page 48

USBINSTELLIN
GEN
PARALLELI
NSTELLING
EN
ACTIEVE
INTERF.
VERB.INST
L. OPN.
NETZONE
Instellingen
Automatisch
ingevoerd
Geef de Macintosh EtherTalk-zone aan.
De zonenaam kan maximaal 16 tekens
bevatten.
NETZONE2
Instellingen
Automatisch
ingevoerd
Geef de Macintosh EtherTalk-zone aan.
De zonenaam kan maximaal 16 tekens
bevatten.
ETHERNE
TSNELHEI
D
PSPROTOCO
L
INSCHAK
ELEN
TAAKTIM
E-OUT
TAAKTIM
E-OUT
Instellingen
Geef de interface op die u gaat gebruiken.
Een Ethernet-verbinding en een parallelle verbinding kunnen niet
tegelijkertijd gebruikt worden.
Instellingen
Hiermee worden alle instellingen in het menu Verbindingsinstelling
teruggezet op de standaard waarden.
Instellingen
AUTO/100 VOL DUPLEX/100 HALF
DUPLEX/10 VOL DUPLEX/10 HALF
DUPLEX
Geef de transmissiesnelheid voor het netwerk aan en de
transmissiemethode voor bidirectionele transmissie.
Instellingen
Selecteer of de PostScript-taken worden ontvangen in
binair formaat of in quoted binair formaat.
Instellingen
Als JA wordt geselecteerd, wordt USB ingeschakeld.
Als NEE wordt geselecteerd, wordt USB uitgeschakeld.
Instellingen
Geef de tijdsduur (in seconden) op totdat de time-out van
de afdruktaak die wordt ontvangen, verloopt bij gebruik
van USB.
Instellingen
Geef de tijdsduur (in seconden) op totdat de time-out van
de afdruktaak die wordt ontvangen, verloopt bij gebruik
van Parallel.
BINAIR/QUOTED BINAIR
JA/NEE
0-60-999
0-30-999
ETHERNET/PARALLEL
JA/NEE
Over het bedieningspaneel
41
Page 49

MENU STANDAARDWAARDE SYSTEEM
Dit menu bevat de instellingen voor de werking van de printer, zoals de tijd
totdat het toestel omschakelt in de Energiebesparingsmodus.
" * Deze menuopties verschijnen alleen wanneer een optionele vaste
schijf geïnstalleerd is.
** Deze menuoptie verschijnt alleen op 110 volt printers.
" Alle standaardwaarden worden vet weergegeven.
AFDRUKKW
ALITEIT
KLEURMOD
US
Instellingen
Selecteer de beeldkwaliteit voor afdrukken.
Instellingen
Geef op in kleur of grijsschaal moet worden afgedrukt.
EMULATIESSTANDAARD
AUTOSTANDAARD
INSTELLIN
GEN
POSTSCRIPTFOUTENP
VERBETERD/STANDAARD
KLEUR/GRIJSSCHAAL
Instellingen
AUTOMATISCH/POSTSCRIPT/
PCL5/PCL XL/HEX DUMP/PDF
Geef de printerbesturingstaal op.
Als AUTO wordt geselecteerd, selecteert de printer
automatisch de taal van de printerbesturing uit de
gegevensstroom.
Instellingen
Selecteer de printerbeschrijvingstaal wanneer dit niet
uit de gegevens afgeleid kan worden en STANDAARD
is ingesteld op
AGINA
PCL5/POSTSCRIPT
AUTOMATISCH.
Instellingen
Selecteer of een foutenpagina wordt
afgedrukt of niet wanneer er zich een
PostScript-fout voordoet.
AAN/UIT
Over het bedieningspaneel42
Page 50

PCL REGELAF
BREKING
LETTERT
YPE
Instellingen
CR=CR LF=CRLF/
CR=CR LF=LF/
CR=CRLF LF=LF/
CR=CRLF LF=CRLF
Selecteer de definities van de CR/LFcodes in de PCL-taal.
PITCHGRO
OTTE
LETTERTY
PENUMMER
PUNTGROO
TTE
SYMBOLEN
SET
Instelling
en
Geef het
bitmaplettertypeformaat
aan in de PCL-taal.
Instelling
en
Geef het lettertype op dat
wordt gebruikt met de
PCL-taal.
De lettertypenummers die
verschijnen komen overeen
met de PCL-lettertypelijst.
Voor meer informatie over
het afdrukken van de
lettertypelijst, raadpleegt u
“MENU AFDRUKBARE
PAGINA'S” op pagina 32.
Instelling
en
Geef het
contourlettertypeformaat op
in de PCL-taal.
Geef de symbolenset op die
wordt gebruikt met de
PCL-taal.
De standaardinstelling
is PC8.
44-1000-9999
0-32767
400-120099975
Over het bedieningspaneel
43
Page 51

STARTOPTIESSTARTPAGI
NA
SYSSTART
DATUM EN
TIJD
ENERGIEB
ESPARING
Instellingen
Stel de datum en tijd in op de tijdklok van de vaste schijf.
De instellingen verschijnen in de volgende volgorde: jaar, maand,
dag:uur, minuten, seconden.
Instellingen
Geef de tijdsduur aan totdat het apparaat omschakelt in de
Energiebesparingsmodus.
Instellingen
Selecteer of er wel of geen startpagina wordt afgedrukt
wanneer de printer wordt ingeschakeld.
Als JA wordt geselecteerd, wordt de startpagina
afgedrukt wanneer de printer wordt ingeschakeld.
Als NEE wordt geselecteerd, wordt de startpagina niet
afgedrukt.
Instellingen
Selecteer of het bestand met PostScriptindelingsdefinities wordt toegepast wanneer de printer
wordt ingeschakeld.
Als JA wordt geselecteerd, wordt het bestand met
PostScript-indelingsdefinities toegepast.
Als NEE wordt geselecteerd, wordt het bestand met
PostScript-indelingsdefinities niet toegepast.
AAN/UIT
NEE/JA
jjjjmmdd:uummss
15 MINUTEN/30 MINUTEN/1 UUR/2 UUR
Deze menuoptie verschijnt alleen wanneer ENERGIEBESPARING is
ingesteld op
AAN.
" 2 uur wordt alleen weergegeven op apparaten van 110 volt.
Over het bedieningspaneel44
Page 52

BEVEILIG
ING
AFDR.TAA
K VAST.
FORMATTE
REN
CONFIGURE
REN
INSCHAK
ELEN
WACHTWO
ORD
INSTELL
EN
Instellingen
Selecteer of de ontvangen afdruktaken wel of niet worden opgeslagen
op de vaste schijf.
Als UIT wordt geselecteerd, worden de afdruktaken niet opgeslagen
op de vaste schijf.
Als AAN wordt geselecteerd, worden de ontvangen afdruktaken
opgeslagen op de vaste schijf zonder afgedrukt te worden.
Als AFDRUKKEN wordt geselecteerd, worden de afdruktaken
afgedrukt en opgeslagen op de vaste schijf.
FLASH
FORMATTER
EN
UIT/AAN/AFDRUKKEN
Instellingen
Selecteer of het flash-geheugen moet worden
geïnitialiseerd.
Instellingen
Selecteer of de menu's al dan niet met
een wachtwoord beveiligd zijn.
Als AAN wordt geselecteerd, zijn alle
menu's met een wachtwoord beveiligd.
Instellingen
Geef het wachtwoord op voor weergave
van de menu's. Het opgegeven
wachtwoord wordt alleen toegepast
wanneer BEVEILIGING/CONFIG/
INSCHAKELEN
Het wachtwoord kan maximaal 16 tekens
bevatten.
UIT/AAN
SYSBEHEERDER
is ingesteld op AAN.
NEE/JA
Als JA wordt geselecteerd, wordt de flash-RAM
geïnitialiseerd.
SCHIJF
FORMATTER
EN
Instellingen
Selecteer of de vaste schijf moet worden
geïnitialiseerd.
Als JA wordt geselecteerd, wordt de vaste schijf
geïnitialiseerd.
Over het bedieningspaneel
NEE/JA
45
Page 53

HERSTELLEN/
OPSLAAN
FABR.INST
. HERST.
AANGEPAST
OPSL.
AANGEPAST
HERST.
Instellingen
Selecteer of alle menuopties worden teruggezet op
hun oorspronkelijke instellingen.
Als JA wordt geselecteerd, worden alle menuopties
teruggezet op hun oorspronkelijke instellingen.
Instellingen
Selecteer of alle gewijzigde menuinstellingen moeten
worden opgeslagen.
Als JA wordt geselecteerd, worden alle wijzigingen
opgeslagen.
Instellingen
Selecteer of de menuopties worden teruggezet op de
eerder opgeslagen instellingen.
Als JA wordt geselecteerd, worden alle menuopties
teruggezet op hun eerder opgeslagen instellingen.
NEE/JA
NEE/JA
NEE/JA
SERVICEMENU
Met dit menu kan de servicevertegenwoordiger de printer instellen en
onderhoudswerkzaamheden uitvoeren. Dit menu kan niet door de gebruiker
worden gebruikt.
Over het bedieningspaneel46
Page 54

TAALMENU
De weergavetaal in het berichtenvenster kan op de gewenste taal worden ingesteld.
De beschikbare talen zijn:
Engels
Spaans
Frans
Duits
Italiaans
Portugees
Nederlands
Zweeds
De standaardinstelling is Engels.
Over het bedieningspaneel
47
Page 55

Media gebruiken
Page 56

Mediaspecificaties
Welke soorten en formaten media kan ik laden?
Media Mediaformaat Lade* Duplex
Inch Millimeter
A4 8,2 x 11,7 210,0 x 297,0 1/2 Ja
A5 5,9 x 8,3 148,0 x 210,0 1 Nee
B5 (JIS) 7,2 x 10,1 182,0 x 257,0 1 Nee
B5 (ISO) 6,9 x 9,8 176,0 x 250,0 1 Nee
Executive 7,25 x 10,5 184,0 x 267,0 1 Nee
Folio 8,3 x 13,0 210,0 x 330,0 1 Ja
Foolscap 8,0 x 13,0 203,2 x 330,2 1 Ja
Legal 8,5 x 14,0 215,9 x 355,6 1 Ja
Government Legal 8,5 x 13,0 216,0 x 330,0 1 Ja
Letter 8,5 x 11,0 215,9 x 279,4 1/2 Ja
SP Folio 8,5 x 12,69 215,9 x 322,3 1 Ja
Government Letter 8,0 x 10,5 203,2 x 266,7 1 Nee
Statement 5,5 x 8,5 140,0 x 216,0 1 Nee
UK Quarto 8,0 x 10,0 203,2 x 254,0 1 Nee
A4 Transparant 8,2 x 11,7 210,0 x 297,0 1 Nee
Letter Transparant 8,5 x 11,0 215,9 x 279,4 1 Nee
Japanse briefkaart 3,9 x 5,8 100,0 x 148,0 1 Nee
Envelop C5 6,4 x 9,0 162,0 x 229,0 1 Nee
Envelop C6 4,5 x 6,4 114,0 x 162,0 1 Nee
Envelop DL 4,3 x 8,7 110,0 x 220,0 1 Nee
Envelop Monarch 3,875 x 7,5 98,4 x 190,5 1 Nee
Envelop nr. 10 4,12 x 9,5 105,0 x 241,0 1 Nee
Dik materiaal, glanzend —Alleen ondersteund voor Letter, A4 of kleinere media.
Aangepast, minimaal 3,6 x 8,3 92,0 x 210,0 1 Nee**
Aangepast, maximaal 8,5 x 14,0 216,0 x 356,0 1 Ja
Opmerkingen: Lade 1 = Multifunctioneel
Lade 2 = Alleen normaal papier
**Het minimumformaat dat voor duplex afdrukken kan worden gebruikt, is 92,0 x
276,0 mm (3,63 x 10,87 inch).
" Voor aangepaste formaten gebruikt u het printerstuurprogramma om
de instellingen op te geven binnen het bereik dat in de bovenstaande
tabel wordt aangegeven.
Mediaspecificaties
49
Page 57

Mediatypen
Alvorens een grote hoeveelheid speciale media in te kopen, maakt u een
testafdruk met deze media zodat u afdrukkwaliteit kunt controleren.
Bewaar de media op een vlak en effen oppervlak in de originele verpakking
totdat u het wilt
medialijst) op www.xerox.com/office/6120support voor informatie over
aanbevolen papiertypen en speciale media.
Normaal papier
Capaciteit Lade 1 Maximaal 200 vel, afhankelijk van
Afdrukstand Bedrukte zijde boven
Mediatype
stuurprogramma
Gewicht 60-90 g/m² (schrijfpapier 16-24 lb.)
Duplexing Raadpleeg pagina 49 voor ondersteunde formaten.
Gebruik normaal papier dat:
Geschikt is voor laserprinters, zoals standaard of gerecycled
kantoorpapier.
gebruiken. Zie de Recommended Media List (Aanbevolen
het gewicht van het papier
Lade 2 Maximaal 500 vel, afhankelijk van
het gewicht van het papier
Normaal papier
LET OP
Gebruik de onderstaande mediasoorten niet. Deze kunnen een slechte
afdrukkwaliteit, papierstoringen of schade aan de printer veroorzaken.
Gebruik de volgende media NIET:
gecoat papier met een verwerkt oppervlak (zoals carbonpapier, digitaal
glanzend gecoat papier en gekleurd papier dat is behandeld)
papier met carbon op de achterzijde
opstrijkbaar transferpapier (zoals warmtegevoelig papier, hittedrukpapier
en hittedruk-transferpapier)
koud-water transferpapier
drukgevoelig papier
papier dat speciaal bedoeld is voor inkjetprinters (zoals superfijn papier,
glanzende film en briefkaarten)
papier dat al op een andere printer, kopieer- of faxapparaat bedrukt is
Mediatypen50
Page 58

stoffig papier
nat (of vochtig) papier
" Bewaar media in een omgeving met een relatieve vochtigheid
tussen 35% en 85%. De toner werkt niet goed op vochtig of nat
papier.
gelaagd papier
zelfklevend papier
papier dat is gevouwen, gekruld, gekreukeld, dat reliëf heeft, scheef is
getrokken e.d.
papier dat te glad of te ruw is of teveel structuur heeft
papier met een verschillende structuur op de voor- en achterzijde
te dun of te dik papier
papier dat aan elkaar plakt door de statische elektriciteit
papier met een laag folie of verguldsel; te helder papier
hittegevoelig papier of papier dat de fusertemperatuur niet kan doorstaan
(180° C [356° F])
onregelmatig gevormd papier (niet rechthoekig of niet in rechte hoeken
afgesneden)
papier dat is vastgemaakt met lijm, tape, paperclips, nietjes, linten,
of knopen
haken
papier met hoog zuurgehalte
alle andere soorten media die niet goedgekeurd zijn
Mediatypen
51
Page 59

Dik materiaal
Papier dat dikker is dan 90 g/m2 (schrijfpapier 24 lb.) wordt als dik materiaal
beschouwd. Test dik materiaal altijd eerst om een aanvaardbare prestatie te
garanderen en om te controleren dat het beeld niet verschuift.
Capaciteit Lade 1 Maximaal 50 vel dik papier, afhankelijk
van hun dikte
Lade 2 Niet ondersteund
Afdrukstand Bedrukte zijde boven
Mediatype
stuurprogramma
Gewicht 91 tot 163 g/m² (schrijfpapier 25-43 lb.)
Duplexing Niet ondersteund
Dik
" 43 lb. schrijfpapier wordt ook wel 90 lb. indexpapier genoemd.
Gebruik GEEN dik papier dat
gemengd is met andere media in de laden (aangezien dit een verkeerde
invoer in de printer veroorzaakt)
Mediatypen52
Page 60

Enveloppen
Uitsluitend bedrukken op voorzijde (adreszijde). Sommige delen van de
envelop bestaan uit drie lagen papier—voorzijde, achterzijde en klep. Alles
wat op deze gelaagde regio's wordt afgedrukt kan verloren gaan of vervagen.
Capaciteit Lade 1 Maximaal 10 enveloppen,
afhankelijk van de dikte
Lade 2 Niet ondersteund
Afdrukstand Bedrukte zijde boven
Mediatype
stuurprogramma
Gewicht Basismateriaal tot 90 g/m² (schrijfpapier 24 lb.)
Duplexing Niet ondersteund
Envelop
" 43 lb. schrijfpapier wordt ook wel 90 lb. indexpapier genoemd.
Gebruik enveloppen die
algemeen gebruikt worden op kantoor en die goedgekeurd zijn voor
laserafdrukken met diagonale naden, scherpe vouwen en randen en
gewoon gegomde kleppen
" Aangezien de enveloppen door verwarmde rollers gaan, kan het
gegomde gebied op de kleppen aan elkaar blijven plakken.
Wanneer u enveloppen met emulgerende lijm gebruikt, voorkomt u
dit probleem.
zijn goedgekeurd voor laserprinters
droog zijn
Gebruik GEEN enveloppen met
klevende kleppen
tapes, metalen klemmen, paperclips, sluitingen of afhaalstroken
dichtkleven
voor
transparante vensters
een te ruw oppervlak
materiaal dat smelt, verdampt, staffelt, verkleurt of gevaarlijke
dampen afgeeft
dichtgeplakte kleppen
Mediatypen
53
Page 61

Etiketten
Een vel met etiketten bestaat uit een te bedrukken blad (het
afdrukoppervlak), plakmateriaal en een voerblad:
Het te bedrukken blad moet de specificatie voor normaal papier volgen.
Het oppervlak van de te bedrukken zijde moet het volledige voerblad
bedekken en er mag geen lijm doorkomen op het oppervlak.
U kunt doorlopend afdrukken met etiketvellen. Dit kan echter de media-invoer
beïnvloeden, afhankelijk van de mediakwaliteit en de afdrukomgeving.
Wanneer er zich problemen voordien, zet u het doorlopend afdrukken stop en
drukt u één blad per keer af.
Probeer uw gegevens eerst af te drukken op een vel normaal papier om de
plaatsing te controleren. Lees de documentatie van uw applicatie door voor
meer informatie over het afdrukken van etiketten.
Capaciteit Lade 1 Maximaal 50 etiketvellen,
afhankelijk
Lade 2 Niet ondersteund
Afdrukstand Bedrukte zijde boven
Mediatype
stuurprogramma
Gewicht 60 tot 163 g/m² (schrijfpapier 16-43 lb.)
Duplexing Niet ondersteund
Etiket
van hun dikte
" 43 lb. schrijfpapier wordt ook wel 90 lb. indexpapier genoemd.
Gebruik etiketvellen die
geschikt zijn voor laserprinters
Gebruik GEEN etiketvellen met
etiketten die gemakkelijk loskomen of waarvan reeds etiketten
zijn verwijderd
achtervellen die zijn losgekomen of waarop plakmateriaal zichtbaar is
" Etiketten kunnen aan de fuser kleven, waardoor ze loskomen en
papierstoringen veroorzaken.
Mediatypen54
Page 62

Briefhoofdpapier
Maak eerst een testafdruk op een vel normaal papier om de plaatsing
controleren.
te
Capaciteit Lade 1 Maximaal 200 vel, afhankelijk van
hun formaat en dikte
Lade 2 Maximaal 500 vel, afhankelijk van
het gewicht van het papier
Afdrukstand Bedrukte zijde boven
Mediatype
stuurprogramma
Gewicht 60-90 g/m² (schrijfpapier 16-24 lb.)
Duplexing Raadpleeg pagina 49 voor ondersteunde
Briefhoofd
formaten (bedrukte zijde boven—bovenkant
van pagina eerst).
Mediatypen
55
Page 63

Briefkaarten
Maak eerst een testafdruk op een vel normaal papier om de plaatsing
controleren.
te
Capaciteit Lade 1 Maximaal 50 briefkaarten,
afhankelijk van de dikte
Lade 2 Niet ondersteund
Afdrukstand Bedrukte zijde boven
Mediatype
stuurprogramma
Gewicht 60 - 163 g/m² (schrijfpapier 16-90 lb.)
Duplexing Niet ondersteund
Gebruik briefkaarten die
Briefkaart
geschikt zijn voor laserprinters
Gebruik GEEN briefkaarten die
zijn gecoat
bestemd zijn voor inkjetprinters
zijn voorgesneden of geperforeerd
zijn voorbedrukt of veelkleurig zijn
" Wanneer de briefkaart is kromgetrokken,
drukt u op het kromgetroffen gebied plat
alvorens de kaart in Lade 1 te plaatsen.
zijn gevouwen of gekreukeld
Mediatypen56
Page 64

Transparanten
" Waaier transparanten niet uit alvorens ze te plaatsen. De statische
elektriciteit die hierdoor ontstaat, kan afdrukfouten veroorzaken.
" De afdrukkwaliteit kan nadelig worden beïnvloed wanneer u de te
bedrukken zijde van de transparanten met de blote hand aanraakt.
" Houd het printerpad schoon. Transparanten zijn bijzonder gevoelig
voor een vuil mediapad. Als er schaduwen staan op de boven- of
onderzijde van de bladen, raadpleegt u
de printer” .
hoofdstuk 7, “Onderhoud van
" Verwijder de transparanten zo snel mogelijk uit de uitvoerlade om
statische lading te voorkomen.
U kunt doorlopend afdrukken met transparanten. Dit kan de media-invoer
echter beïnvloeden, afhankelijk van de mediakwaliteit, statische lading en
afdrukomgeving.
de
Maak eerst een testafdruk op een vel normaal papier om de plaatsing
te controleren.
" Als u problemen ondervindt met de invoer van 50 vel, probeer dan
steeds 1–10 vel per keer te laden. Wanneer u een groot aantal
transparanten in een keer plaatst, kan dit statische lading
veroorzaken, wat voor invoerproblemen zorgt.
Capaciteit Lade 1 Maximaal 50 transparanten,
afhankelijk van de dikte
Lade 2 Niet ondersteund
Afdrukstand Bedrukte zijde boven
Mediatype
stuurprogramma
Duplexing Niet ondersteund
Transparant
" Test altijd eerst een kleine hoeveelheid van een bepaald
type transparanten.
Gebruik transparanten die
van het type Phaser 25-serie Premium-transparantfolie zijn
Gebruik GEEN transparanten die
statisch geladen zijn, waardoor ze aan elkaar blijven plakken
alleen bedoeld zijn voor inkjetprinters
Mediatypen
57
Page 65

Glanspapier
Maak een testafdruk op glanspapier om een aanvaardbare prestatie te
garanderen en te zien of het beeld niet verschuift.
Capaciteit Lade 1 Maximaal 50 vel glanspapier,
afhankelijk van de dikte
Lade 2 Niet ondersteund
Afdrukstand Bedrukte zijde boven
Mediatype
stuurprogramma
Duplexing Niet ondersteund
Gebruik GEEN glanspapier dat
gemengd is met andere media in de laden (aangezien dit een verkeerde
invoer in de printer veroorzaakt)
alleen bedoeld is voor inkjetprinters
Glanzend
Mediatypen58
Page 66

Wat is het Guaranteed Imageable (Printable) gebied (gegarandeerd afdrukbare gebied)?
Het afdrukbare gebied op alle mediaformaten bevindt zich tot 4 mm
(0,157 inch) van de randen van de media.
a
a
a
a = 4 mm (0,157 inch)
Elk mediaformaat heeft een specifiek afbeeldingsgebied, het maximale
gebied waarop de printer duidelijk en zonder vervorming kan afdrukken.
Dit gebied is onderhevig aan hardwarebeperkingen (het fysieke
mediaformaat en de marges die de printer vereist) en softwarebeperkingen
(de hoeveelheid geheugen die beschikbaar is voor de kaderbuffer op de
volledige pagina). Het gegarandeerde afbeeldingsgebied (afdrukbare gebied)
voor alle mediaformaten is het paginaformaat min 4 mm vanaf alle randen
van de media.
a
" Bij het afdrukken in kleur op papier van formaat Legal, bedraagt de
onderste marge 10,4
mm (0,409 inch).
" Bij het afdrukken op glanzend papier bedraagt de bovenmarge 10 mm
(0,394 inch).
Mediatypen
59
Page 67

Afbeeldingsgebied—Enveloppen
Enveloppen hebben een niet-gegarandeerd afbeeldingsgebied dat voor elk
type envelop
verschilt.
" De afdrukrichting van de envelop wordt bepaald door uw applicatie.
1
1 Gegarandeerd gebied
2 Niet-gegarandeerd gebied
3 Niet afdrukbaar gebied: 4 mm (0,157 inch)
2
3
Paginamarges
Marges worden ingesteld via uw applicatie. Met sommige toepassingen kunt
u aangepaste paginaformaten en marges instellen, terwijl andere alleen
vaste standaardpaginaformaten en -marges hebben waaruit u kunt kiezen.
Wanneer u een standaardformaat kiest, kunt u een deel van uw afbeelding
verliezen (als gevolg van beperkingen van het afbeeldingsgebied). Als u het
formaat van uw pagina in uw applicatie naar wens kunt aanpassen, gebruik
dan de formaten die voor het afbeeldingsgebied worden gegeven voor de
beste resultaten.
Mediatypen60
Page 68

Media plaatsen
Hoe plaats ik media?
Verwijder de bovenste en onderste vellen van een stapel papier. Neem een
stapel van ongeveer 200 vel per keer uit het pakket en waaier de stapel uit
om statische lading te voorkomen alvorens het papier in een lade te plaatsen.
" Transparanten mogen niet worden losgewaaierd.
LET OP
Hoewel deze printer is ontworpen voor het afdrukken op een brede reeks
mediasoorten, is deze niet bedoeld om exclusief af te drukken op een enkele
mediasoort, uitgezonderd normaal papier. Doorlopend afdrukken op media
anders dan normaal papier (zoals enveloppen, etiketten, dik materiaal of
transparanten) kan de afdrukkwaliteit nadelig beïnvloeden of de levensduur
van de motor verkorten.
Bij het opnieuw aanvullen van de media verwijdert u eerst alle media die nog
in de lade zit. Leg de nieuwe media op de oude stapel, maak de randen gelijk
en plaats de stapel weer in de printer.
Meng geen media van verschillende soorten en formaten door elkaar,
aangezien dit een verkeerde papierinvoer veroorzaakt.
Media plaatsen
61
Page 69

Lade 1 (Multifunctionele lade)
Voor meer informatie over de mediasoorten en -formaten die
afgedrukt
op pagina 49.
Normaal papier plaatsen
1 Verwijder het deksel van Lade 1 en open daarna het voorpaneel van
2 Verschuif de mediageleiders om meer ruimte tussenin te verkrijgen.
kunnen worden vanuit Lade 1, raadpleegt u“Mediaspecificaties”
Lade 1.
Media plaatsen62
Page 70

3 Plaats het papier met de te bedrukken zijde naar boven in de lade.
" Plaats het papier niet boven de vullijn die op het etiket wordt
aangegeven. Er kan per keer maximaal 200 vel (80 g/m2 [22 lb.])
normaal papier in de lade worden geplaatst.
4 Schuif de mediageleiders tegen de randen van het papier.
Media plaatsen
63
Page 71

5 Sluit het voorpaneel van Lade 1 en maak dan het deksel opnieuw vast.
Overige media
Als u andere media dan normaal papier plaatst, stel dan altijd de juiste
mediamodus (bijvoorbeeld envelop, glanzend, etiket, dik materiaal of
transparant) in het stuurprogramma in om optimale afdrukkwaliteit te
waarborgen.
Enveloppen plaatsen
1 Verwijder het deksel van Lade 1 en open daarna het voorpaneel van
1.
Lade
2 Verwijder het papier uit de lade.
Media plaatsen64
Page 72

3 Verschuif de mediageleiders om meer ruimte tussenin te verkrijgen.
4 Plaats de enveloppen met de klepzijde naar beneden in de lade.
" Alvorens de enveloppen te plaatsen, drukt u deze naar beneden
om zeker te stellen dat alle lucht verwijderd is. Zorg tevens dat de
vouwen van de klep stevig ingedrukt zijn, om te voorkomen dat de
enveloppen verkreukelen of er een papierstoring optreedt.
" Er kunnen maximaal 10 enveloppen per keer in de lade
worden geplaatst.
Media plaatsen
65
Page 73

" Voor enveloppen met de klep langs de lange rand, plaatst u de
enveloppen met de klep naar de linkerzijde van de printer gericht.
5 Schuif de mediageleiders tegen de randen van de enveloppen.
6 Sluit het voorpaneel van Lade 1 en maak dan het deksel opnieuw vast.
Media plaatsen66
Page 74

7 Trek aan de hendel en open dan de bovenkap.
" Als er papier in de uitvoerlade zit, verwijdert u dit. Klap de
uitvoerlade naar binnen alvorens de bovenkap te openen.
" Raak de overdrachtriem niet aan.
Media plaatsen
67
Page 75

8 Breng de beide groene hendels voor fuserscheiding omhoog.
9 Sluit de bovenkap voorzichtig.
Media plaatsen68
Page 76

10 Nadat u de enveloppen heeft afgedrukt en voordat u opnieuw papier
plaatst, doet u het volgende:
a Trek aan de hendel en open de bovenkap.
Media plaatsen
69
Page 77

b Breng de beide groene hendels voor fuserscheiding omlaag.
c Sluit de bovenkap.
Media plaatsen70
Page 78

Etiketten/briefkaart/dik materiaal/glanspapier en transparanten plaatsen
1 Verwijder het deksel van Lade 1 en open daarna het voorpaneel van
Lade 1.
2 Verwijder het papier uit de lade.
3 Verschuif de mediageleiders om meer ruimte tussenin te verkrijgen.
Media plaatsen
71
Page 79

4 Plaats het papier met de te bedrukken zijde naar boven in de lade.
" Er kunnen maximaal 50 vellen per keer in de lade
geplaatst worden.
5 Schuif de mediageleiders tegen de randen van de media.
6 Sluit het voorpaneel van Lade 1 en maak dan het deksel opnieuw vast.
Media plaatsen72
Page 80

Lade 2
Normaal papier plaatsen
1 Trek Lade 2 zo ver mogelijk naar buiten.
2 Til Lade 2 omhoog om deze te verwijderen.
Media plaatsen
73
Page 81

3 Verwijder het deksel van Lade 2.
4 Druk de mediadrukplaat naar beneden om deze vast te maken.
5 Plaats het papier met de te bedrukken zijde naar boven in de lade.
Media plaatsen74
Page 82

" Plaats geen papier boven de 100% lijn. Er kan per keer
maximaal 500 vel (80 g/m2 [22 lb.]) normaal papier in de lade
worden geplaatst.
100%
75
50
6 Bevestig het deksel weer op lade 2.
Media plaatsen
75
Page 83

7 Schuif lade 2 weer in de printer.
Media plaatsen76
Page 84

Duplexing
Selecteer papier met een hoge ondoorzichtigheid voor dubbelzijdig
afdrukken. De onderdoorzichtigheid verwijst naar de mate waarin het papier
tegenhoudt wat er op de andere zijde van het papier geschreven staat.
Wanneer het papier een lage ondoorzichtigheid heeft (hoge transparantie),
zijn de gegevens die op de ene zijde van het papier gedrukt zijn, zichtbaar op
de andere zijde. Controleer uw applicatie op informatie over marges. Voor de
beste resultaten maakt u een paar testafdrukken om te controleren dat de
ondoorzichtigheid aanvaardbaar is.
Als de duplexeenheid is geïnstalleerd en ingeschakeld, kan handmatig of
automatisch dubbelzijdig worden afgedrukt.
Opmerking:
Alleen normaal papier 75–90 g/m2 (schrijfpapier 20–24 lb) kan
automatisch dubbelzijdig bedrukt worden. Zie “Mediaspecificaties”
op pagina 49. Het dubbelzijdig afdrukken van enveloppen, etiketten,
transparanten of glanzend papier wordt niet ondersteund.
Hoe kan ik automatisch dubbelzijdig afdrukken?
Controleer eerst dat de duplexeenheid fysiek geïnstalleerd is op de printer en
ingeschakeld is in het printerstuurprogramma om de afdruktaak dubbelzijdig
af te drukken.
Controleer uw applicatie om te bepalen hoe u uw marges voor
dubbelzijdig
De volgende instellingen zijn beschikbaar voor Bindpositie:
afdrukken instelt.
Wanneer "korte rand" wordt geselecteerd, worden de
1
1
2
1
1
1
Als bovendien "Pagina's/vel" is ingesteld op "brochure", dan wordt
automatisch dubbelzijdig afgedrukt.
pagina's opgemaakt om bovenaan om te keren.
1
3
Wanneer "lange rand" wordt geselecteerd, worden de
pagina's opgemaakt om aan de zijkant om te keren.
2
1
3
Duplexing
77
Page 85

De volgende instellingen voor Volgorde zijn beschikbaar wanneer "Brochure"
wordt geselecteerd:
1
1
3
2
1 Normaal papier in de lade plaatsen.
2 In het printerstuurprogramma geeft u de opmaak voor duplex
afdrukken op.
3 Klik op OK.
Wanneer "links binden" wordt geselecteerd,
kunnen de pagina's gevouwen worden als een links
2
ingebonden brochure.
1
3
Wanneer "rechts binden" wordt geselecteerd,
kunnen de pagina's gevouwen worden als een rechts
ingebonden brochure.
1
3
" Met automatisch dubbelzijdig afdrukken wordt de achterzijde eerst
afgedrukt en daarna wordt de voorzijde afgedrukt.
Uitvoerlade
Alle bedrukte media wordt in de uitvoerlade bovenop de printer met de
bedrukte zijde naar beneden afgeleverd. Deze lade heeft een capaciteit van
circa 200 vel (A4/Letter) papier van 80 g/m
2
(22 lb.).
" Wanneer de stapel in de uitvoerlade te hoog is, kunnen
printerstoringen, opkrullen van de media of problemen met statische
lading optreden.
" Verwijder de transparanten zo snel mogelijk uit de uitvoerlade om
statische lading te voorkomen.
Uitvoerlade78
Page 86

Media-opslag
Hoe sla ik media op?
Bewaar de media op een vlak en effen oppervlak in de originele
verpakking totdat het tijd is voor gebruik.
Media die lange tijd buiten de verpakking bewaard is, kan te sterk
opdrogen en storingen veroorzaken.
Als de media uit de verpakking is verwijderd, plaatst u deze in de
oorspronkelijke verpakking terug en bewaart u dit op een koele,
donkere
Vermijd vocht, extreme vochtigheid, direct zonlicht, extreme hitte
(hoger dan 35° C [95° F]) en stof
Leun het papier niet tegen andere objecten of in een
rechtopstaande positie.
Voordat u opgeslagen media gebruikt, maakt u eerst een testafdruk en
controleert u de afdrukkwaliteit.
plaats op een effen oppervlak.
Media-opslag
79
Page 87

Verbruiksartikele
n vervangen
Page 88

Verbruiksartikelen vervangen
Info over tonercassettes
Uw printer maakt gebruik van vier tonercassettes: zwart, geel, magenta en
cyaan. Behandel de tonercassettes met de nodige voorzichtigheid om te
voorkomen dat er toner in de printer of op uzelf gemorst wordt.
" De toner is niet giftig. Als u toner op uw huid krijgt, spoelt u het af
met koud water en een milde zeep. Als u toner op uw kleding morst,
veegt u de vlek voorzichtig maar zo goed mogelijk af. Als er toner
achterblijft, neem de vlek dan met koud (geen warm) water af.
WAARSCHUWING!
Als u toner in uw ogen krijgt, spoelt u ze onmiddellijk uit met koud water en
roept u de hulp in van een arts.
" Ga voor informatie over Xerox-recyclingprogramma's voor
verbruiksartikelen naar www.xerox.com/gwa.
LET OP
Het gebruik van niet-Xerox verbruiksartikelen wordt afgeraden.
Beschadigingen, storingen of slechte prestaties als gevolg van gebruik van
niet-Xerox verbruiksartikelen of het gebruik van Xerox-verbruiksartikelen
niet voor deze printer zijn bestemd, vallen niet onder de garantie,
die
serviceovereenkomsten of Total Satisfaction Guarantee (volletevredenheidsgarantie) van Xerox. De Total Satisfaction Guarantee (volletevredenheidsgarantie) van Xerox is beschikbaar in de Verenigde Staten en
Canada. Buiten de VS en Canada kunnen andere garantievoorwaarden
gelden. Neem voor meer informatie contact op met uw plaatselijke
vertegenwoordiger.
Verbruiksartikelen vervangen
81
Page 89

Raadpleeg de volgende tabel bij het vervangen van een tonercassette.
Gebruik voor een optimale afdrukkwaliteit en prestatie alleen goedgekeurde
Xerox-tonercassettes voor uw specifieke printertype, zoals aangegeven in de
onderstaande tabel. Als u de bovenklep opent, vindt u uw printertype en de
onderdeelnummers van de tonercassette op het besteletiket voor
verbruiksartikelen in uw printer.
Type tonercassette Onderdeelnummer
tonercassette
Tonercassette met standaardcapaciteit - Geel (Y) 113R00690
Tonercassette met standaardcapaciteit - Magenta (M) 113R00691
Tonercassette met standaardcapaciteit - Cyaan (C) 113R00689
Tonercassette met hoge capaciteit - Zwart (K) 113R00692
Tonercassette met hoge capaciteit - Geel (Y) 113R00694
Tonercassette met hoge capaciteit - Magenta (M) 113R00695
Tonercassette met hoge capaciteit - Cyaan (C) 113R00693
Bewaar tonercassettes:
In hun verpakking totdat u gereed bent om ze te installeren.
Op een koele, droge plaats uit het zonlicht (vanwege de hitte).
De maximale opslagtemperatuur is 35° C (95° F) en de maximale
opslagvochtigheid is 85% (niet-condenserend). Wanneer de
tonercassette van een koude plaats naar een warme, vochtige
wordt overgebracht, kan zich condensatie voordoen,
plaats
hetgeen de afdrukkwaliteit vermindert. Laat de toner ongeveer
een uur voor gebruik aan de omgeving aanpassen.
Horizontaal tijdens hanteren en opslag.
Verbruiksartikelen vervangen82
Page 90

Houd de cassettes niet vast aan de uiteinden of laat ze hier niet op staan
of rusten. U mag de cassettes ook niet omgekeerd houden; de toner in de
cassettes kan aan elkaar plakken of ongelijk verdeeld worden.
Uit de buurt van zoute lucht en aantastende gassen, zoals spuitbussen.
Verbruiksartikelen vervangen
83
Page 91

Tonercassette vervangen
Opmerking:
Zorg ervoor dat u geen toner morst wanneer u een tonercassette
vervangt. Wanneer u toner morst veegt u de vlek onmiddellijk weg met
een zachte, droge doek.
Wanneer ACTIE TONER OP op het menu KWALITEIT/ACTIE TONER
OP
op STOP gezet is, verschijnt het bericht VERVANGEN X TONER
(waarbij "
is. Volg de onderstaande stappen om de tonercassette te vervangen.
X" de kleur van de toner voorstelt) wanneer een tonercassette leeg
" Wanneer ACTIE TONER OP op het menu KWALITEIT/
ACTIE
TONER OP is ingesteld op DOORGAAN, verschijnt het
X LEEG.
bericht
1 Lees het bericht om te zien welke tonerkleur leeg is.
Voer de onderstaande handeling uit om de carousel automatisch te
draaien zodat de tonercassette voor de aangegeven kleur verplaatst en
vervangen kan worden.
Druk op de toets Totdat het scherm het volgende
weergeeft
.
× 2 (of × 3)
bericht
X TONER VERVANGEN of X LEEG
MENU
AFDRUKBARE PAGINA'S
Wanneer het harde schijf-station is
geïnstalleerd, verschijnt het
AFDR.
MENU
KWALITEIT
TONERVERWIJD.
MENU TEST/
Indrukken totdat de
juist kleur (X) wordt
weergegeven.
ZWART
X
Verbruiksartikelen vervangen84
Page 92

Druk op de toets Totdat het scherm het volgende
bericht weergeeft
EEN OGENBLIK...
Daarna verschijnt DEUR OPENEN EN/X
TONER VERVANGEN
2 Trek aan de hendel en open dan de bovenkap.
" Als er papier in de uitvoerlade zit, verwijdert u dit. Klap de
uitvoerlade naar binnen alvorens de bovenkap te openen.
" Raak de overdrachtriem niet aan.
Verbruiksartikelen vervangen
85
Page 93

3 Open de voorklep en controleer of de te vervangen tonercassette in de
vervangstand gedraaid is.
" U kunt de tonercassette herkennen aan de kleur van de hendel
aan de letter op de hendel: C (cyaan), M (magenta), Y (geel) en
en
K (zwart).
4 Trek de hendel op de tonercassette naar u toe en trek dan de
tonercassette omhoog om deze te verwijderen.
" Roteer de tonercassettecarousel niet handmatig. Roteer
de carousel ook niet met kracht; aangezien u deze zo
beschadigen.
kunt
LET OP
Gooi de lege tonercassette weg conform de regelgevingen in uw regio.
Verbrand de tonercassette niet.
5 Maak een nieuwe tonercassette gereed.
Verbruiksartikelen vervangen86
Page 94

6 Schud de cassette een paar keer om de toner te verdelen.
" Zorg ervoor dat de kap van de tonerrol stevig vastzit alvorens de
tonercassette te schudden.
7 Verwijder de kap van de tonerrol.
" Raak de tonerrol niet aan of maak er geen krassen op.
Verbruiksartikelen vervangen
87
Page 95

8 Lijn de as op elk uiteinde van de tonercassette uit met de houders en
plaats dan de cassette.
" Voordat u de tonercassette plaatst, controleert u dat de kleur van
de te installeren tonercassette dezelfde is als het label op de
tonercassettecarousel.
9 Druk op de tonercassette totdat deze vastklikt.
Verbruiksartikelen vervangen88
Page 96

10 Sluit de voorklep.
11 Sluit voorzichtig de bovenkap.
" De printer moet een kalibratiecyclus afwerken (minder dan
2 minuten) nadat de tonercassette is vervangen. Als u de
bovenkap opent voordat het bericht
stopt de printer en herhaalt deze de kalibratiecyclus.
Verbruiksartikelen vervangen
GEREED verschijnt,
89
Page 97

Artikelen voor routineonderhoud vervangen
Beeldeenheid vervangen
1 Trek aan de hendel en open de bovenkap.
" Als er papier in de uitvoerlade zit, verwijdert u dit. Klap de
uitvoerlade naar binnen alvorens de bovenkap te openen.
" Raak de overdrachtriem niet aan.
2 Trek de beeldeenheid voorzichtig naar buiten.
Artikelen voor routineonderhoud vervangen90
Page 98

Opmerking:
Gooi de gebruikte beeldeenheid weg conform de regelgevingen in uw
regio. Verbrand de beeldeenheid niet.
3 Veeg de laserlens schoon met een zachte, droge doek.
4 Maak een nieuwe beeldeenheid gereed.
" Raak de drum op de beeldeenheid niet aan.
Artikelen voor routineonderhoud vervangen
91
Page 99

5 Installeer de nieuwe beeldeenheid.
6 Sluit voorzichtig de bovenkap.
" De printer moet een kalibratiecyclus afwerken (minder dan
2 minuten) nadat de beeldeenheid is vervangen. Als u de
bovenkap opent voordat het bericht GEREED verschijnt,
de printer en herhaalt deze de kalibratiecyclus.
stopt
Artikelen voor routineonderhoud vervangen92
Page 100

Onderhoud van
de printer
 Loading...
Loading...