
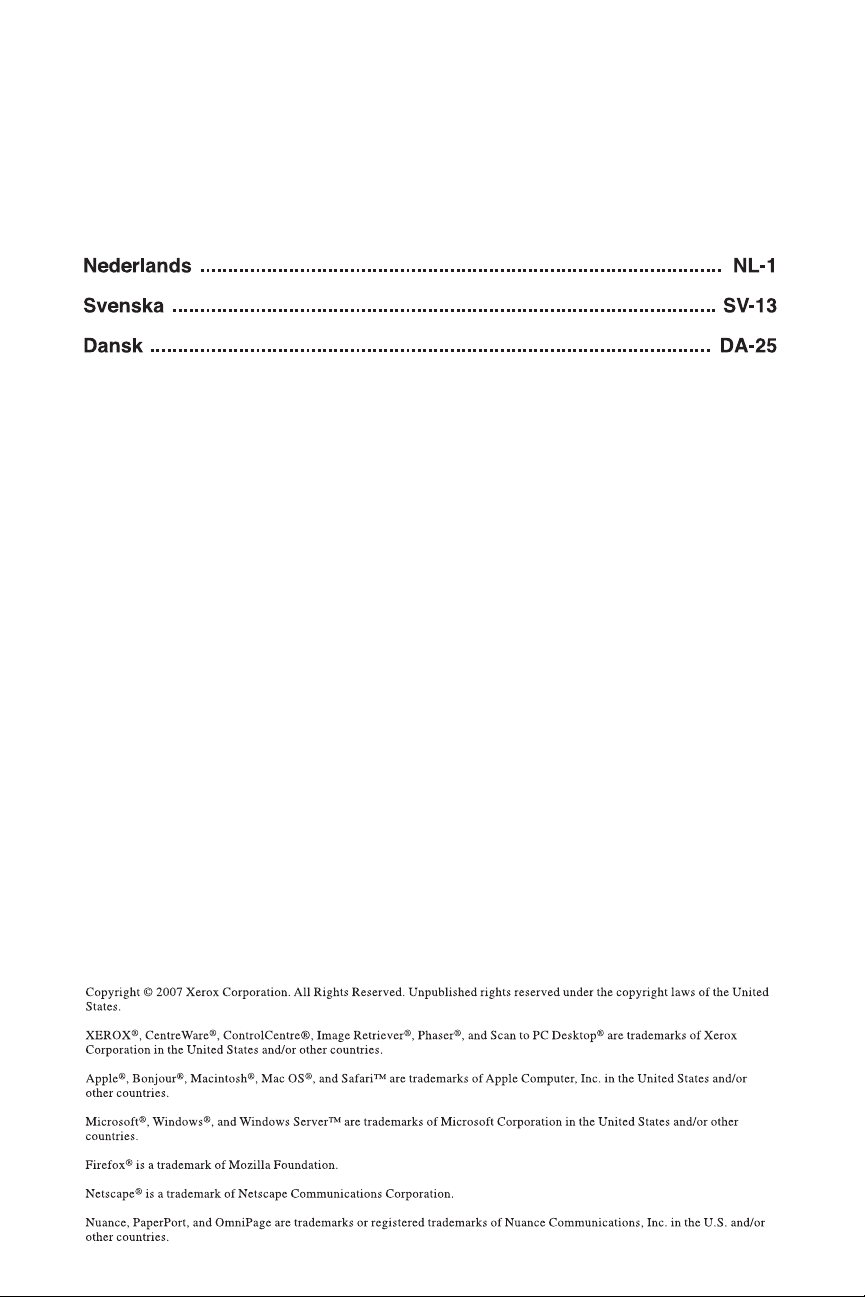
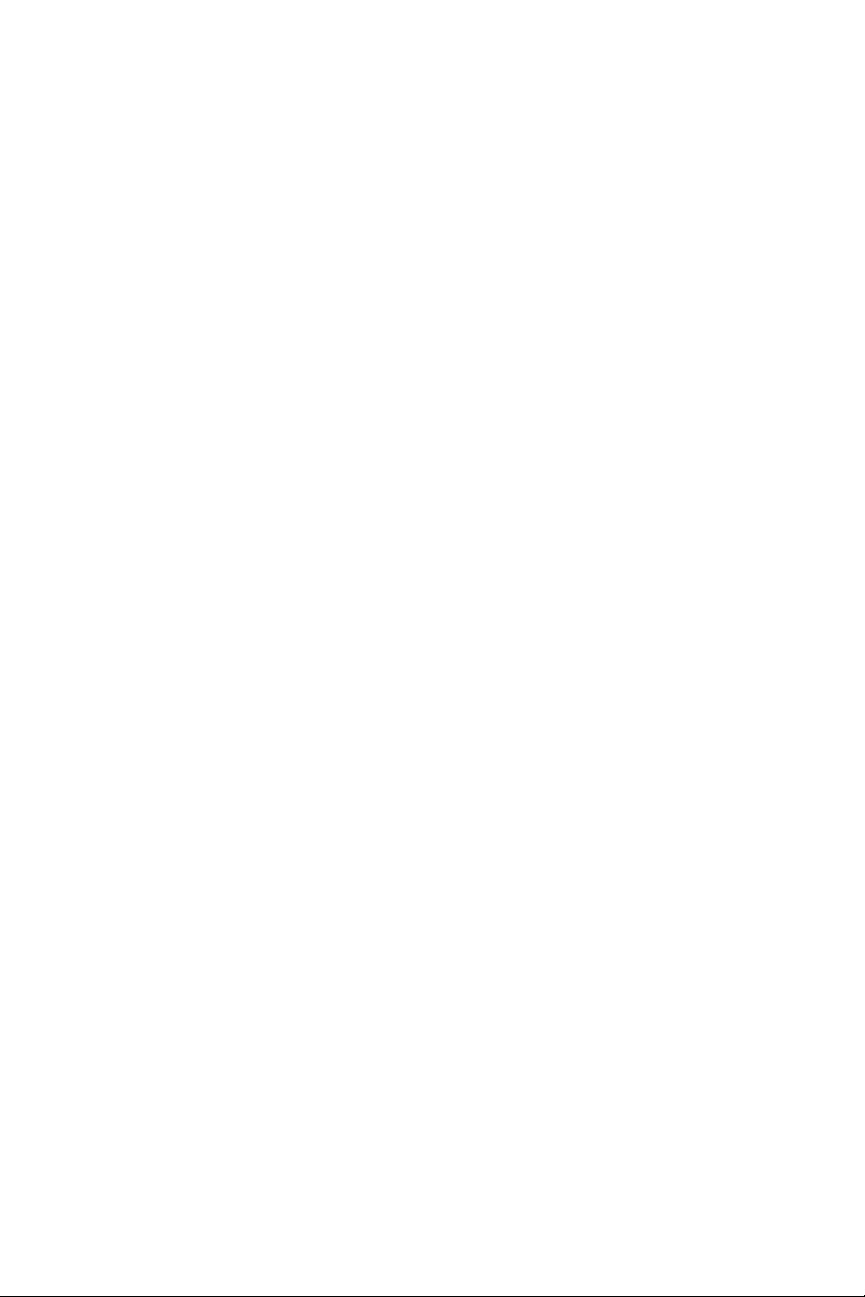
Overzicht
Overzicht
In deze Handleiding voor functie-instellingen worden de volgende
procedures beschreven:
Stap 1: verbinding maken met het apparaat
Stap 2: stuurprogramma's installeren
Stap 3: toegang tot de hulpprogramma's voor apparaatbeheer
Lees dit document aandachtig en volg de beschreven procedures.
Wanneer het apparaat is aangesloten, kunt u de Gebruikershandleiding
van de Software and Documentation CD-ROM (cd met software en
documentatie) downloaden en afdrukken voor meer informatie over de
configuratie en het gebruik van dit apparaat.
De faxfuncties instellen
Om gebruik te kunnen maken van de faxfuncties van de
Phaser 6115MFP, moeten de volgende items goed zijn ingesteld:
Landinstellingen, Datum & tijd en Faxnr. gebruiker.
Raadpleeg voor instructies het gedeelte Gebruikersinstellingen in
het hoofstuk Productbeheer van de Gebruikershandleiding.
Scannen naar e-mail instellen (alleen netwerk)
Als u gebruik wilt maken van de functie Scannen naar e-mail van de
6115MFP, moet u de SMTP-servergegevens goed instellen.
Raadpleeg voor instructies over het scannen naar e-mail het gedeelte
De SMPT-server instellen in het hoofdstuk Scannen - Basis van de
Gebruikershandleiding.
Extra software
De cd-rom Phaser 6115MFP Scan to PC Desktop bevat de volgende
pakketten met scansoftware van Xerox en van derden. Zie de
gebruikersdocumentatie op de cd-rom voor instructies inzake installatie
en gebruik.
■ OmniPage 10 SE
■ PaperPort SE v4.0
Phaser® 6115MFP Multifunctioneel apparaat
NL - 1
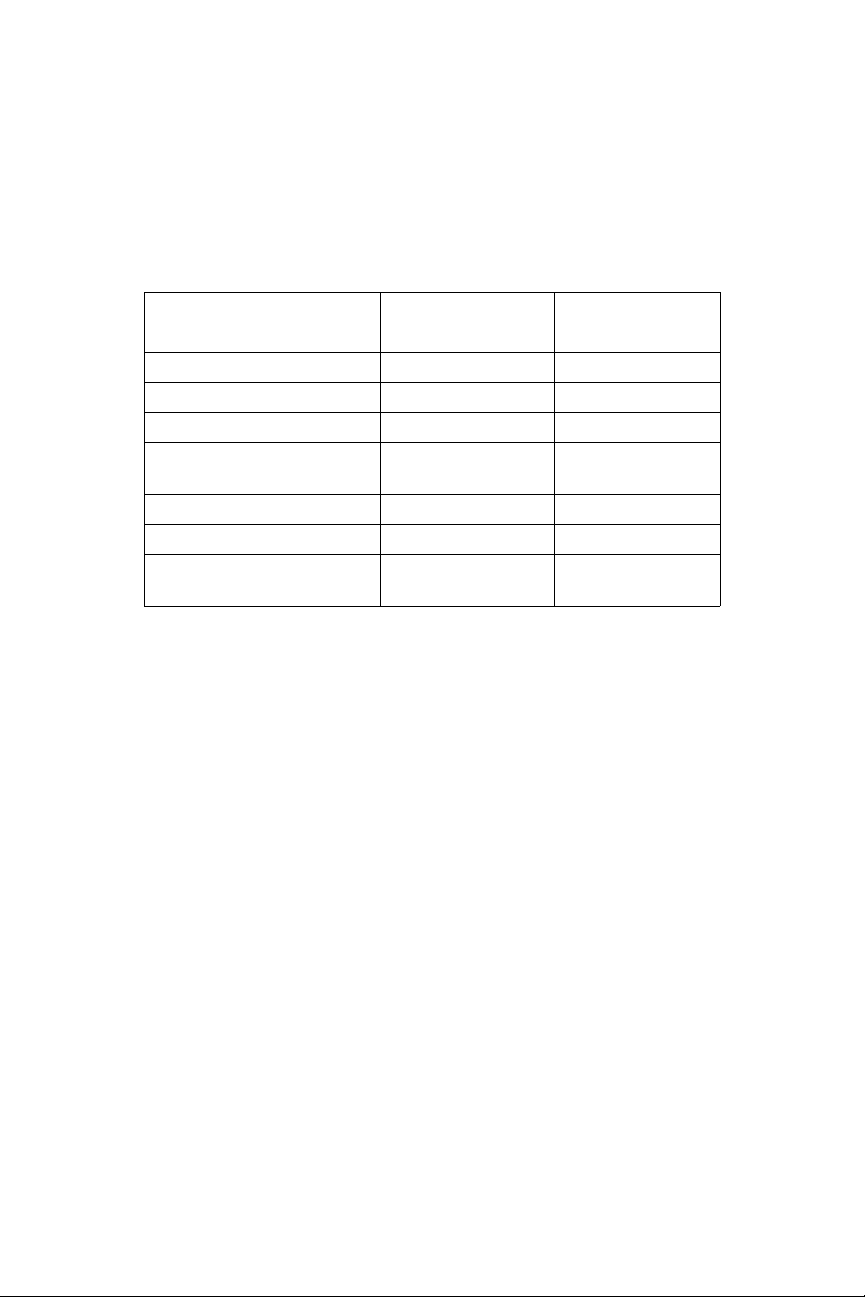
Stap 1: verbinding maken met het apparaat
Stap 1: verbinding maken met het apparaat
U kunt het apparaat via Ethernet of USB aansluiten. De apparaatfuncties
verschillen afhankelijk van de aansluitmethode. Zie de onderstaande
tabel voor de beschikbare functies op basis van de aansluitmethode.
Windows 2000, XP,
Functie
Afdrukken USB / TCP/IP USB / TCP/IP
Kopiëren USB / TCP/IP USB / TCP/IP
Faxen USB / TCP/IP USB / TCP/IP
Scannen naar toepassing
(TWAIN)
Scannen naar e-mail TCP/IP TCP/IP
MFP ControlCentre (MCC) USB Niet beschikbaar
CentreWare Internet
Services
Server 2003
USB USB
TCP/IP TCP/IP
Macintosh OS X
(10.2 en hoger)
Phaser® 6115MFP Multifunctioneel apparaat
NL - 2
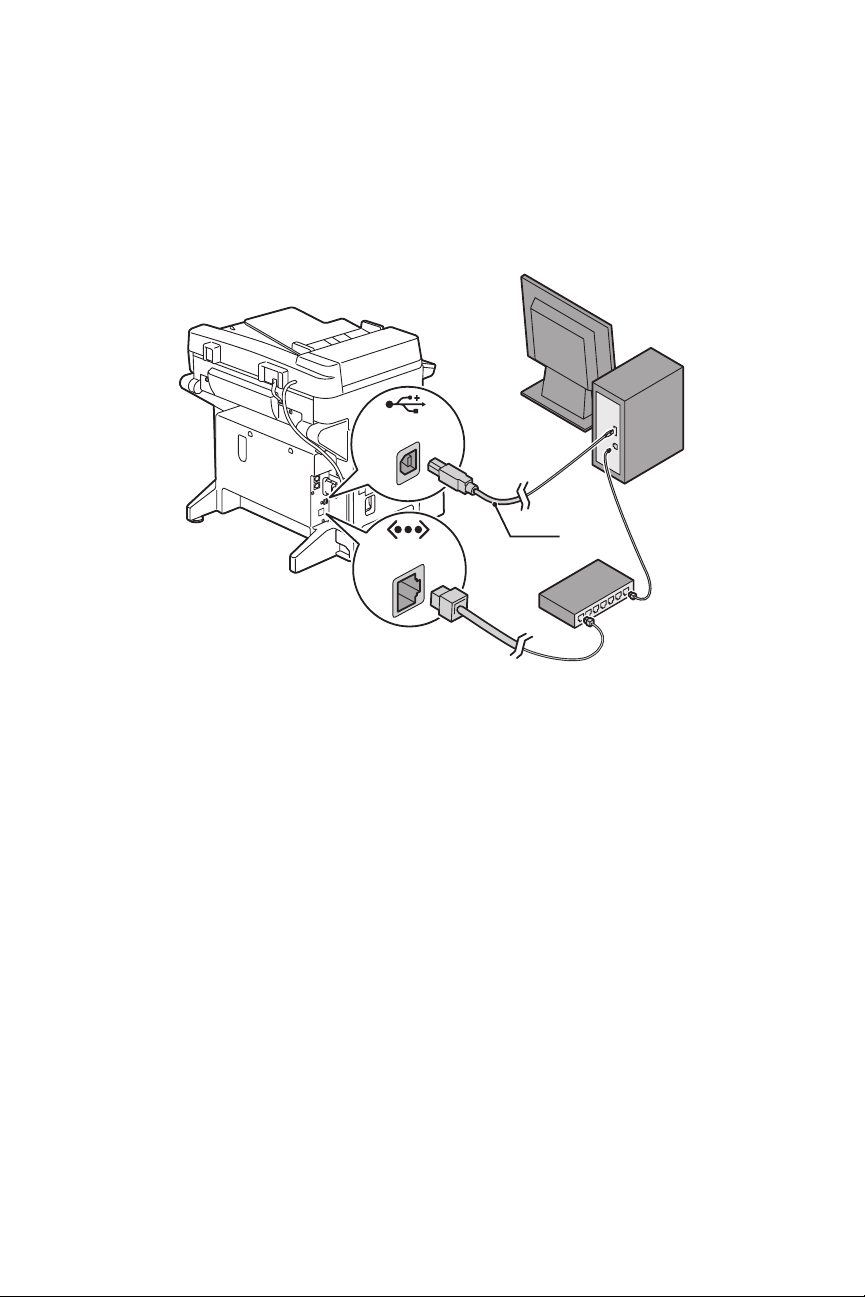
Stap 1: verbinding maken met het apparaat
Aanbevolen installatie: als u alle functies van het apparaat wilt
benutten, raadt Xerox u aan om het apparaat via zowel USB als
Ethernet aan te sluiten. In het volgende diagram wordt de aanbevolen
installatie uiteengezet.
USB
A/B USB
Ethernet
Phaser® 6115MFP Multifunctioneel apparaat
NL - 3
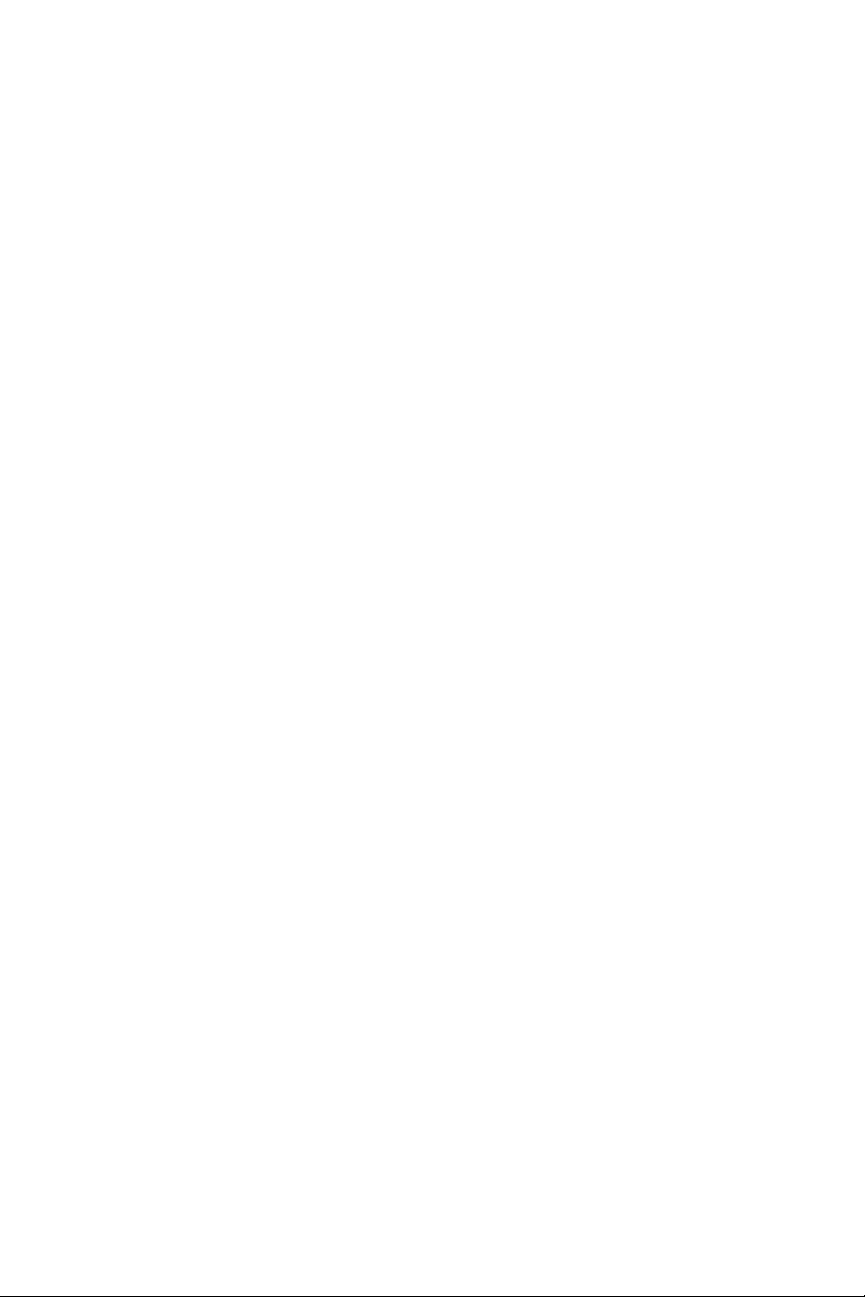
USB-verbinding
USB-verbinding
Voor een lokale USB-verbinding hebt u een standaard USB-printerkabel
nodig. Deze kabel wordt niet bij de printer geleverd en moet apart
worden aangeschaft.
Opmerking: via een USB-verbinding hebt u geen toegang tot
CentreWare IS of Scannen naar e-mail.
Aansluiten via USB:
1. Controleer of het apparaat op het stopcontact is aangesloten en
uitgeschakeld is.
2. Sluit het brede uiteinde van de USB-kabel aan op de computer.
3. Sluit het smallere uiteinde van de USB-kabel aan op het apparaat.
4. Schakel de Phaser 6115MFP in.
5. Om de stuurprogramma's te installeren gaat u naar:
■ USB-installatie onder Windows op pagina 8.
■ USB-installatie onder Macintosh op pagina 10.
Phaser® 6115MFP Multifunctioneel apparaat
NL - 4
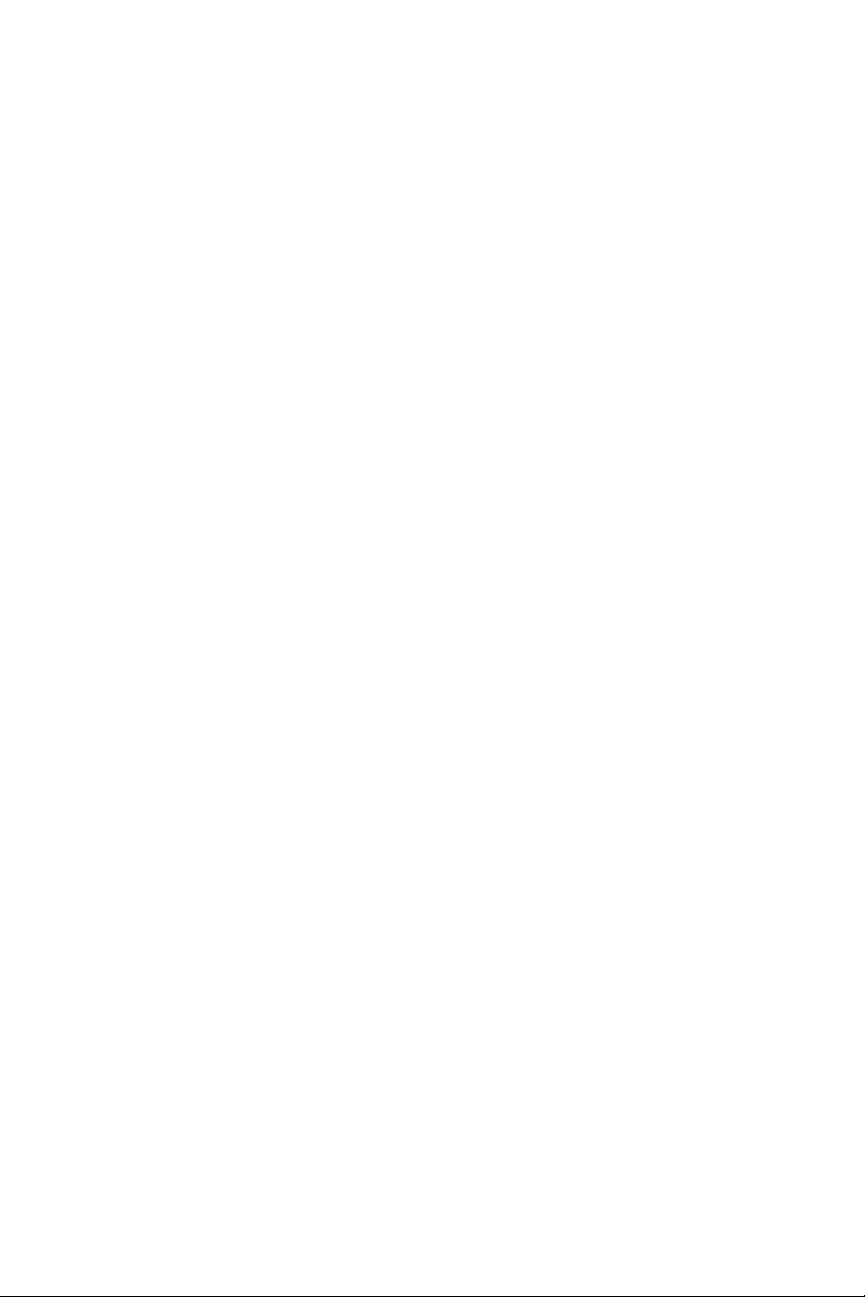
Netwerkverbinding
Netwerkverbinding
Gebruik een Ethernet-verbinding met twee twisted-pairkabels (categorie
5/RJ-45) en een Ethernet-hub of -router. Als uw computer op een groot
netwerk is aangesloten, vraagt u de netwerkbeheerder om de juiste
TCP/IP-adressen en overige configuratiegegevens.
Opmerking: via een netwerkverbinding kunt u niet naar toepassingen
scannen of de MCC-software gebruiken.
Lokaal netwerk (LAN)
Een lokaal netwerk (Local Area Network of LAN) is een verzameling
computers, printers en andere apparaten die met elkaar zijn
verbonden om gegevens te kunnen delen. Bij de meeste gangbare
LAN's wordt voor communicatie gebruikgemaakt van Ethernet en het
TCP/IP-protocol.
■ Bij TCP/IP moeten alle apparaten een uniek IP-adres hebben, net
zoals telefoonnummers uniek zijn.
■ IP-adressen kunnen Handmatig (Statisch) door de gebruiker
worden toegewezen.
■ IP-adressen kunnen Automatisch (Dynamisch) worden
toegewezen door een DHCP-server die in een router is ingebouwd.
Wanneer u het Xerox-apparaat op het LAN aansluit, wordt een
geldig IP-adres verkregen van de DHCP-server.
Zie de Gebruikershandleiding voor meer informatie over netwerken
en protocollen.
Het IP-adres van het apparaat handmatig instellen
1. Druk op het bedieningspaneel op de knop Menu/Sel.
2. Gebruik de knop Pijl-omhoog of Pijl -omlaag om naar
Netwerkinstellingen te gaan en druk op de knop Menu/Sel.
3. Gebruik de knop Pijl-links of Pijl-rechts om Statisch te
selecteren en druk op de knop Menu/Sel.
4. Ga naar IP-adres en druk op de knop Menu/Sel.
5. Voer het IP-adres in met de cijfertoetsen.
6. Druk op de knop Menu/Sel om het IP-adres op te slaan.
7. Volg de bovenstaande procedure om de adressen voor
Subnetmasker en Gateway in te stellen, indien nodig.
Phaser® 6115MFP Multifunctioneel apparaat
NL - 5
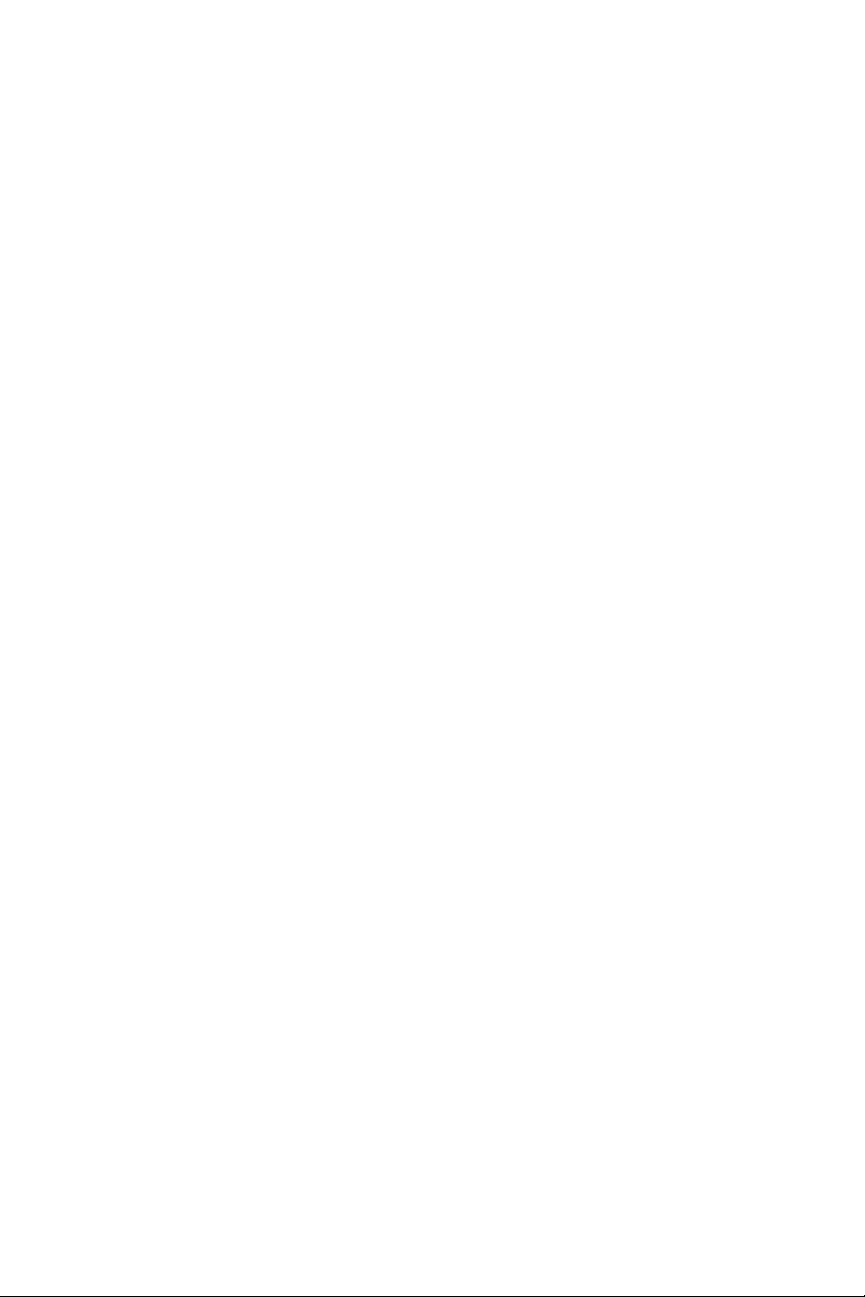
Netwerkverbinding
Een afdruk van de configuratiepagina maken
Wanneer u de printer via een netwerk installeert, drukt u een
configuratiepagina af. Op de configuratiepagina wordt het TCP/IP-adres
vermeld, dat u nodig hebt bij de installatie van het
printerstuurprogramma.
1. Druk op het bedieningspaneel op de knop Weergeven.
2. Schuif naar Configuratiepagina en druk op de knop Menu/Sel
om af te drukken.
Verbinding maken via Ethernet
1. Sluit het ene uiteinde van de Ethernet-kabel aan op de computer.
2. Sluit het andere uiteinde van de Ethernet-kabel aan op de router
of hub.
3. Zet het apparaat aan.
4. Om de stuurprogramma's te installeren gaat u naar:
■ Netwerkinstallatie onder Windows op pagina 7.
■ Netwerkinstallatie onder Macintosh op pagina 9.
Phaser® 6115MFP Multifunctioneel apparaat
NL - 6
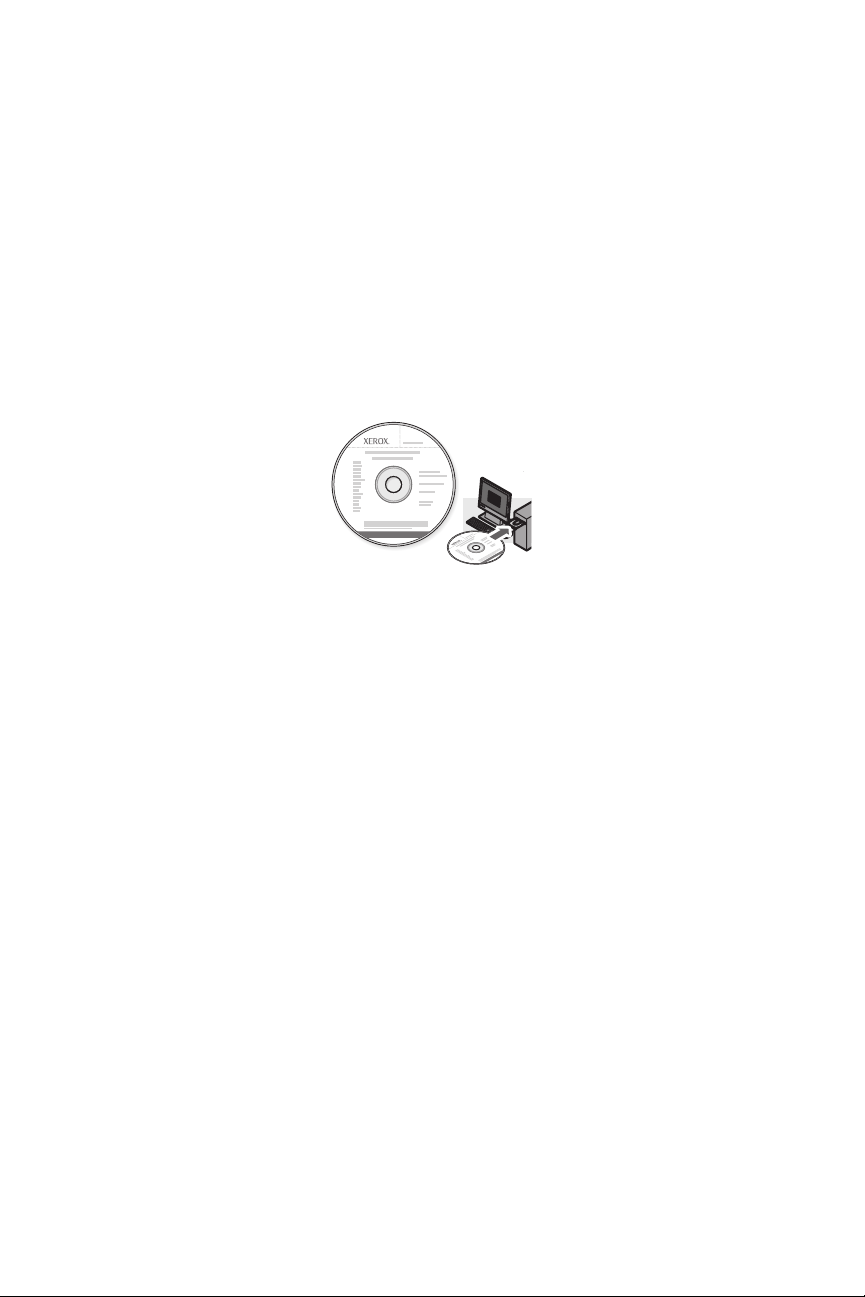
Stap 2: de stuurprogramma's voor het apparaat installeren
Stap 2: de stuurprogramma's voor het
apparaat installeren
Netwerkinstallatie onder Windows
Opmerking: het scannerstuurprogramma en MFP ControlCentre zijn
niet beschikbaar via een netwerkverbinding.
1. Plaats de Software and Documentation CD-ROM (cd met software
en documentatie) in het cd-romstation van de computer. Het
installatieprogramma wordt automatisch gestart.
2. Controleer of de Phaser 6115MFP is ingeschakeld.
3. Klik op de knop Ta al en selecteer uw taal in de lijst.
4. Selecteer Stuurprogramma's installeren.
5. Selecteer Netwerkprinter.
6. Klik op Ik ga akkoord nadat u de Xerox-licentieovereenkomst
hebt gelezen en geaccepteerd.
7. Selecteer Phaser 6115MFP Multifunctioneel apparaat in de lijst
met gedetecteerde printers en klik op de knop Installeren.
8. Als uw printer niet in de lijst voorkomt, typt u het IP-adres dat u op
de configuratiepagina hebt gevonden in het tekstvak IP-adres(sen)
van de printer invoeren.
9. Druk een testpagina af om te controleren of de installatie
is geslaagd.
Phaser® 6115MFP Multifunctioneel apparaat
NL - 7
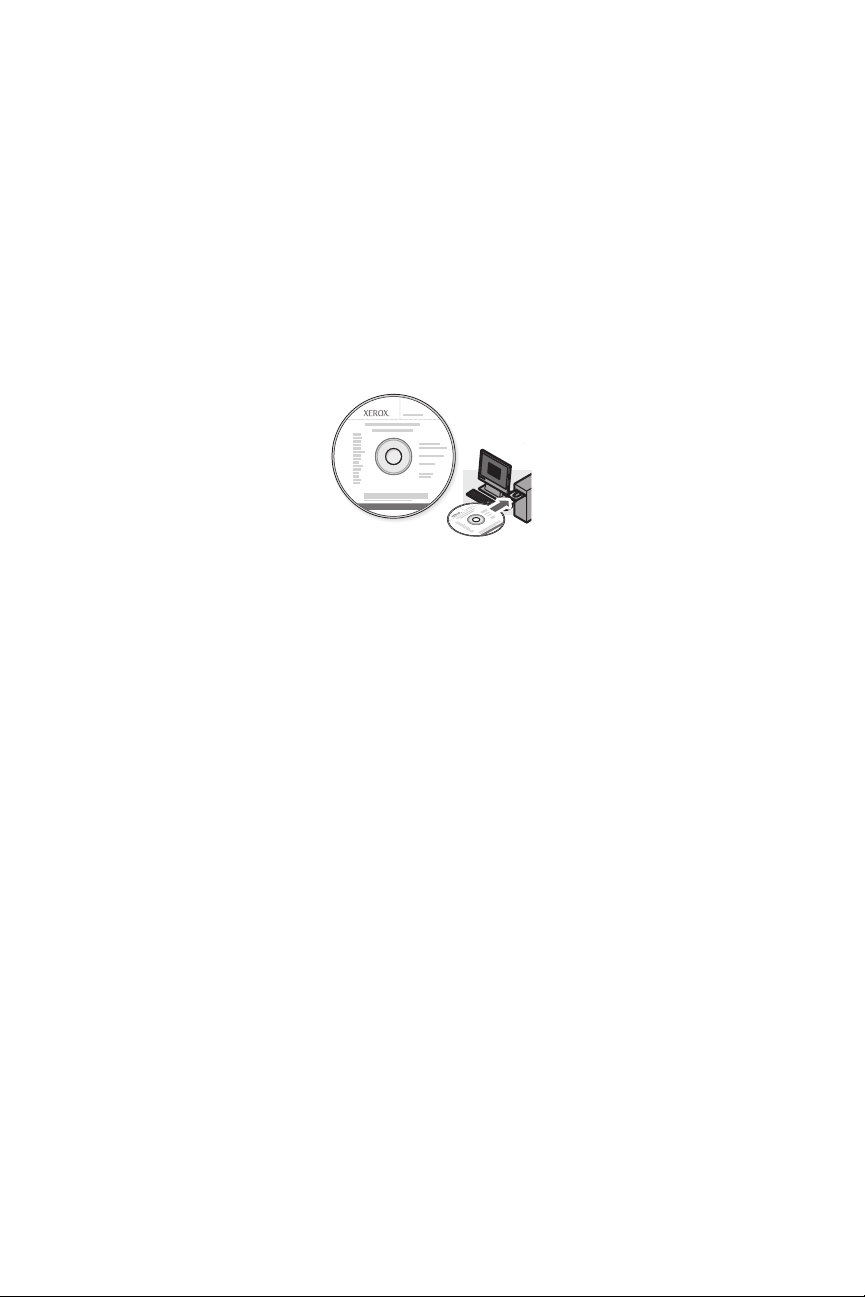
Stap 2: de stuurprogramma's voor het apparaat installeren
USB-installatie onder Windows
Controleer of alle kabels tussen het apparaat en uw computer correct
zijn aangesloten. Het apparaat moet uitgeschakeld zijn.
Opmerking: CentreWare IS is niet beschikbaar via een
USB-verbinding.
1. Plaats de Software and Documentation CD-ROM (cd met
software en documentatie) in het cd-romstation van de computer.
Het installatieprogramma wordt automatisch gestart.
2. Schakel de Phaser 6115MFP in.
3. U kunt de stuurprogramma's op twee manieren installeren:
■ Het apparaat kan automatisch worden gedetecteerd door
Windows. Volg de aanwijzingen op het scherm om het
printerstuurprogramma, het scanstuurprogramma en MFP
ControlCentre te installeren.
■ Aanbevolen: sluit de dialoogvensters voor automatische
detectie en voer het Xerox-installatieprogramma uit.
4. Klik op de knop Ta al en selecteer uw taal in de lijst.
5. Selecteer Stuurprogramma's installeren.
6. Selecteer USB (printerstuurprogramma,
scannerstuurprogramma en MFP ControlCentre).
7. Klik op Ik ga akkoord nadat u de Xerox-licentieovereenkomst
hebt gelezen en geaccepteerd.
8. Selecteer Phaser 6115MFP Multifunctioneel apparaat in de lijst
met gedetecteerde printers en klik op de knop Installeren.
9. Druk een testpagina af om te controleren of de installatie
is geslaagd.
Phaser® 6115MFP Multifunctioneel apparaat
NL - 8
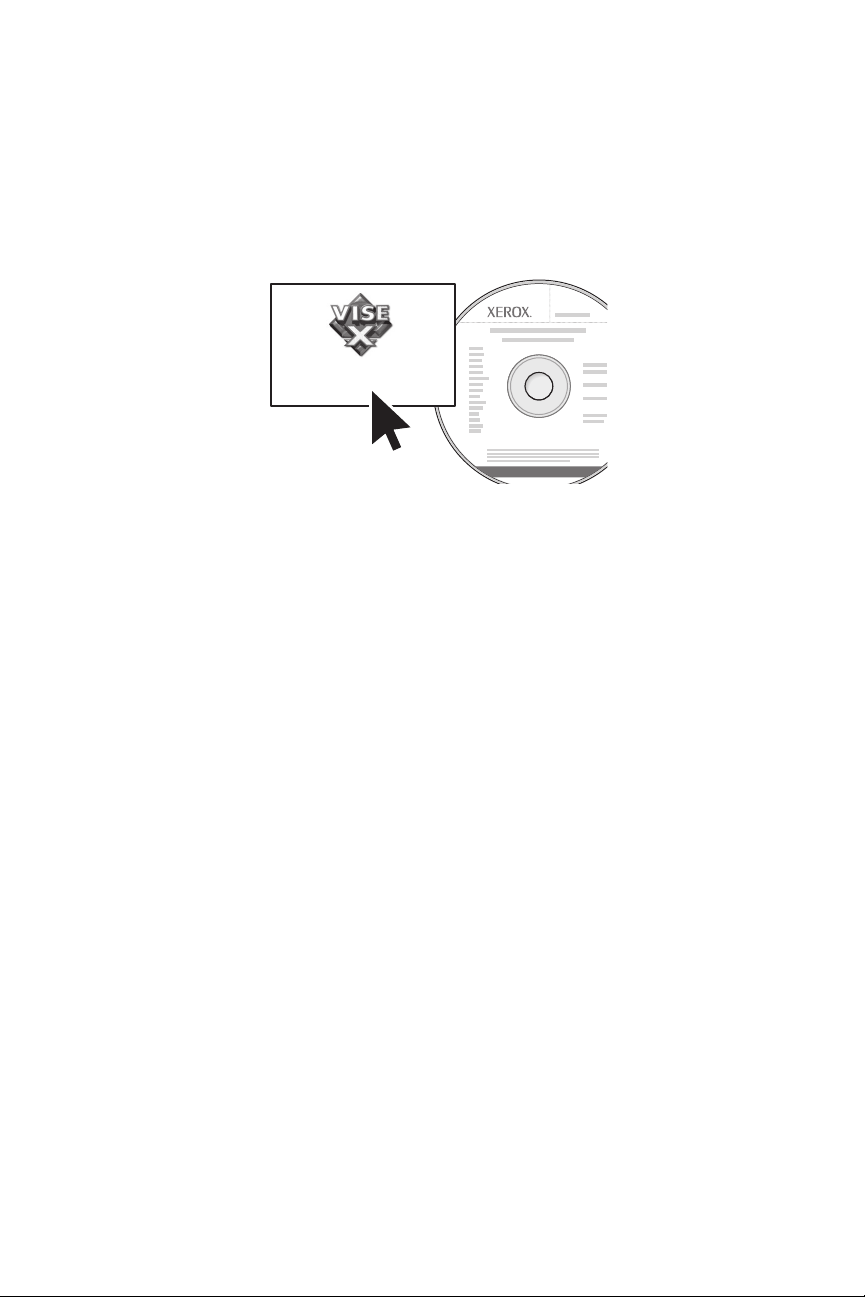
Stap 2: de stuurprogramma's voor het apparaat installeren
Netwerkinstallatie onder Macintosh
1. Plaats de Software and Documentation CD-ROM (cd met
software en documentatie). Voer het VISE-installatieprogramma
helemaal uit.
Phaser Printer Installer
Macintosh OS X 10.2.x en 10.3.x (Bonjour/Rendezvouz)
1. Open het hulpprogramma Afdrukbeheer.
2. Selecteer Bonjour in de vervolgkeuzelijst.
3. Selecteer de printer in het printervenster.
4. Selecteer Xerox in de vervolgkeuzelijst met fabrikanten die zich
onder aan het scherm bevindt.
5. Selecteer de Phaser 6115MFP in de lijst met beschikbare printers.
6. Klik op de knop Voe g t oe .
Macintosh OS X 10.4.x en hoger (Bonjour)
1. Open het hulpprogramma Printerconfiguratie.
2. Klik op de knop Voe g t oe .
3. Klik op de knop Standaardbrowser.
4. Selecteer de via Bonjour aangesloten printer.
5. Klik op de knop Voe g t oe .
Phaser® 6115MFP Multifunctioneel apparaat
NL - 9
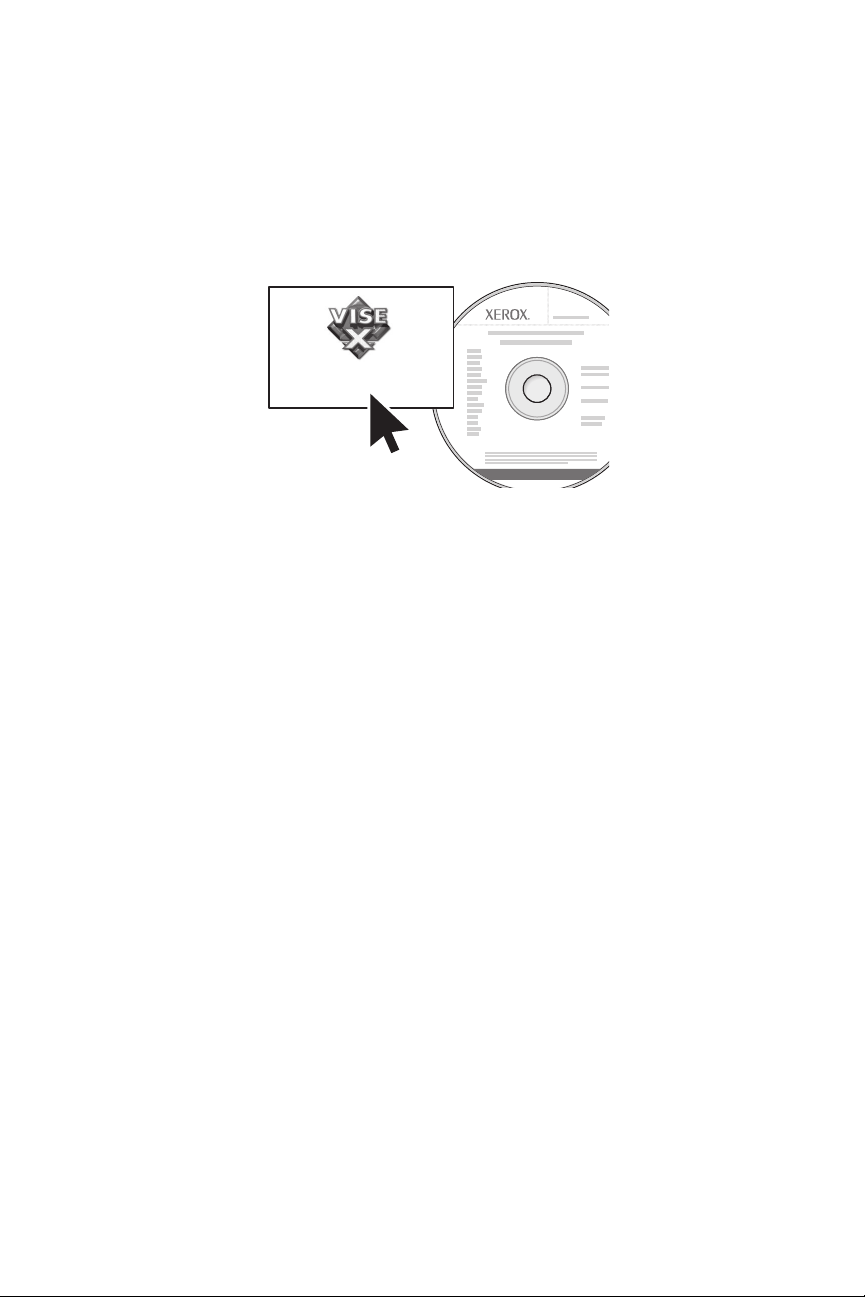
Stap 2: de stuurprogramma's voor het apparaat installeren
USB-installatie onder Macintosh
1. Plaats de Software and Documentation CD-ROM (cd met
software en documentatie). Voer het VISE-installatieprogramma
helemaal uit.
Phaser Printer Installer
Macintosh OS X 10.2.x en 10.3.x (Bonjour/Rendezvouz)
1. Open het hulpprogramma Afdrukbeheer.
2. Klik op de knop Voe g t oe .
3. Selecteer USB in de vervolgkeuzelijst.
4. Selecteer de printer in het printervenster.
5. Selecteer Xerox in de vervolgkeuzelijst met fabrikanten die zich
onder aan het scherm bevindt.
6. Selecteer de Phaser 6115MFP in de lijst met beschikbare printers.
7. Klik op de knop Voe g t oe .
Macintosh OS X 10.4.x en hoger (Bonjour)
1. Open het hulpprogramma Printerconfiguratie.
2. Klik op de knop Voe g t oe .
3. Klik op de knop Standaardselectie.
4. Selecteer de Phaser 6115MFP in de lijst met beschikbare printers.
5. Klik op de knop Voe g t oe .
Phaser® 6115MFP Multifunctioneel apparaat
NL - 10

Stap 3: software voor apparaatbeheer
Stap 3: software voor apparaatbeheer
MFP ControlCentre (alleen voor Windows)
Dankzij MFP ControlCentre (MCC) beschikt u over een
gebruiksvriendelijke grafische gebruikersinterface (GUI) waarmee u
op eenvoudige wijze vanaf uw computer via USB het apparaat kunt
configureren en uw faxkieslijsten kunt beheren. Deze gegevens worden
opgeslagen in een DAT-bestand dat vanaf uw computer naar de
Phaser 6115MFP wordt geüpload.
MFP ControlCentre (MCC) openen
1. Selecteer op uw computer Start > Alle programma's > Xerox >
Phaser 6115MFP > MCC.
2. Klik in het dialoogvenster MCC op de knop Verbinding maken
met apparaat.
3. Klik op de knop Downloaden. Nu wordt een nieuw DAT-bestand
voor het apparaat gemaakt.
4. Klik op de knop Menu.
5. Nu kunt u de apparaatinstellingen configureren.
6. Klik op het pictogram Plus (+) in het linkerdeelvenster van het
dialoogvenster en configureer snelkiezen, sneltoets,
groepsnummers en e-mailadressen voor uw fax.
7. Klik wanneer u klaar bent op de knop Uploaden om deze
instellingen op het apparaat op te slaan.
8. Wanneer daarom wordt gevraagd, kunt u het nieuwe DAT-bestand
op uw computer opslaan.
Voor meer informatie over het gebruik van MCC kunt u de
Gebruikershandleiding van de Software and Documentation CD-ROM
(cd met software en documentatie) downloaden en afdrukken.
Phaser® 6115MFP Multifunctioneel apparaat
NL - 11

Stap 3: software voor apparaatbeheer
CentreWare Internet Services (IS)
Met CentreWare IS hebt u direct toegang tot de status en de configuratie
van het apparaat via een internetbrowser. Iedereen die zich op het
netwerk bevindt heeft zo toegang tot het apparaat. In de beheermodus
kunt u vanaf uw computer de configuratie van het apparaat wijzigen,
faxlijsten instellen en apparaatinstellingen beheren.
Gebruikers die geen wachtwoord van de beheerder hebben gekregen,
kunnen in de gebruikersmodus wel de configuratie-instellingen en opties bekijken. Zij kunnen echter geen wijzigingen in de huidige
configuratie doorvoeren of opslaan.
Opmerking: Voor rechtstreekse toegang tot CentreWare IS is een
Ethernet-verbinding vereist. Als u alleen een lokale verbinding (USB)
gebruikt, hebt u geen toegang tot CentreWare IS.
Toegang tot CentreWare Internet Services
1. Start uw internetbrowser.
2. Typ het IP-adres van het apparaat in het veld
(http://xxx.xxx.xxx.xxx) en druk op Enter.
Voor meer informatie over het gebruik van CentreWare IS en het
instellen van het beheerderswachtwoord kunt u de
Gebruikershandleiding van de Software and Documentation CD-ROM
(cd met software en documentatie) downloaden en afdrukken.
Adres van de browser
Phaser® 6115MFP Multifunctioneel apparaat
NL - 12

Översikt
Översikt
Den här Installationshandbok för funktionerna tar dig igenom
följande steg:
Steg 1: Anslut produkten
Steg 2: Installera drivrutiner
Steg 3: Utnyttja enhetens hanteringsverktyg
Läs noggrant igenom detta dokument och följ stegen som beskrivs.
När produkten är ansluten kan du ladda ner och skriva ut
Användarhandboken från Software and Documentation CD-ROM
(CD-ROM-skivan Programvara och dokumentation) för mer
information om hur du konfigurerar och använder produkten.
Ställa in faxfunktioner
Om du vill använda faxfunktionerna i Phaser 6115MFP måste
Inställning av land, Datum och tid samt Användarens faxnr.
konfigureras korrekt. För instruktioner, se Användarinställningar i
kapitlet Maskinhantering i Användarhandboken.
Ställa in Skanna till e-post (endast nätverk)
Om du vill använda funktionen Skanna till e-post i Phaser 6115MFP
måste informationen för SMTP-server konfigureras korrekt. För
instruktioner om hur du ställer in Skanna till e-post, se Ställa in SMTP-
servern i kapitlet Skanning i Användarhandboken.
Ytterligare programvara
Phaser 6115MFP Scan to PC Desktop CD-ROM kommer med följande
programvarupaket för skanner från Xerox och tredje part.
För instruktioner rörande installation och användning, se
användardokumentationen som finns på CD-ROM-skivan.
■ OmniPage 10 SE
■ PaperPort SE v4.0
Phaser® 6115MFP flerfunktionsenhet
SV - 13

Steg 1: Anslut produkten
Steg 1: Anslut produkten
Du kan ansluta produkten via Ethernet eller USB. Produktfunktioner
varierar beroende på anslutningsmetod. Se tabellen nedan för vilka
funktioner som finns tillgängliga beroende på anslutningsmetod.
Windows 2000, XP,
Funktion
Skriv ut USB / TCP/IP USB / TCP/IP
Kopiera USB / TCP/IP USB / TCP/IP
Fax USB / TCP/IP USB / TCP/IP
Skanna till program (TWAIN) USB USB
Skanna till e-post TCP/IP TCP/IP
MFP ControlCentre (MCC) USB Ej tillgänglig
CentreWare Internet-tjänster TCP/IP TCP/IP
Server 2003
Macintosh OS X
(10.2 och högre)
Rekommenderad installation: Xerox rekommenderar att produkten
ansluts både via USB och Ethernet för användning av produktens alla
funktioner Följande illustration visar den rekommenderade
installationen i detalj.
USB
A/B USB
Ethernet
Phaser® 6115MFP flerfunktionsenhet
SV - 14

USB-anslutning
USB-anslutning
En lokal USB-anslutning kräver en USB-skrivarkabel av
standardmodell. En sådan kabel medföljer inte skrivaren utan måste
köpas separat.
Opmerking: Du kan inte utnyttja CentreWare IS eller skanna till epost via en USB-anslutning.
Anslutning via USB:
1. Se till att produkten är inkopplad men avstängd.
2. Anslut den större änden av USB-kabeln till datorn.
3. Anslut den mindre änden av USB-kabeln till produkten.
4. Slå på Phaser 6115MFP.
5. Installera drivruterna, gå till:
■ USB-installation för Windows på sidan 19.
■ USB-installation för Macintosh på sidan 21.
Phaser® 6115MFP flerfunktionsenhet
SV - 15

Nätverksanslutning
Nätverksanslutning
Använd en Ethernet-anslutning med två kablar av typen tvinnat par
(kategori 5/RJ-45) och en Ethernet-hubb eller router. Om datorn är
ansluten till ett stort nätverk kan du ta kontakt med
nätverksadministratören för att få lämpliga TCP/IP-adresser och
ytterligare konfigurationsinformation.
Opmerking: Du kan inte skanna till program eller använda
MCC-programvara via en nätverksanslutning.
Lokalt nätverk
Ett lokalt nätverk, eller LAN, är en uppsättning datorer, skrivare och
andra enheter. Den vanligaste typen av LAN använder Ethernet och
TCP/IP-protokollet för kommunikation.
■ För TCP/IP krävs att alla enheter har en unik IP-adress, på
liknande sätt som telefonnummer är unika.
■ IP-adresser kan anges Manuellt (Statiskt) av användaren.
■ IP-adresser kan anges Automatiskt (Dynamiskt) av en DHCP-
server, vilken är inbyggd i en router. An giltig IP-adress erhålls från
DHCP-servern när du ansluter din Xerox-produkt till LAN.
För mer information om nätverk och protokoll, se Användarhandboken.
Ange produktens IP-adress manuellt
1. På kontrollpanelen väljer du knappen Meny/Bekräfta.
2. Använd Uppilen eller Nedpilen för att bläddra till
Nätverksinställningar och tryck sedan på knappen
Meny/Bekräfta.
3. Använd Vänsterpilen eller Högerpilen för att välja Statiskt och
tryck sedan på knappen Meny/Bekräfta.
4. Bläddra till IP-adress och tryck sedan på knappen
Meny/Bekräfta.
5. Ange IP-adressen med hjälp av den numeriska knappsatsen.
6. Tryck på knappen Meny/Bekräfta för att spara IP-adressen.
7. Följ stegen ovan för att ställa in Nätmask- och Gateway-adresser
om det behövs.
Phaser® 6115MFP flerfunktionsenhet
SV - 16

Nätverksanslutning
Skriv ut en konfigurationssida
Skriv ut en konfigurationssida när du installerar skrivaren via ett
nätverk. Konfigurationssidan anger alla TCP/IP-adresser. Du kommer
att behöva den informationen när du installerar skrivardrivrutinen.
1. Tryck på knappen Display på kontrollpanelen.
2. Bläddra till Konfigurationssidan och tryck sedan på knappen
Meny/Bekräfta.
Anslutning via Ethernet
1. Anslut ena änden av Ethernet-kabeln till datorn.
2. Anslut den andra änden av Ethernet-kabeln till routern
eller hubben.
3. Slå på produkten.
4. Installera drivruterna, gå till:
■ Nätverksinstallation för Windows på sidan 18.
■ Nätverksinstallation för Macintosh på sidan 20.
Phaser® 6115MFP flerfunktionsenhet
SV - 17

Steg 2: Installera produktens drivrutiner
Steg 2: Installera produktens drivrutiner
Nätverksinstallation för Windows
Opmerking: Skannerdrivrutinen och MFP ControlCentre är inte
tillgängliga via en nätverksanslutning.
1. Sätt in Software and Documentation CD-ROM (CD-ROM-skivan
Programvara och dokumentation) i datorns CD-ROM-enhet.
Installationsprogrammet startar automatiskt.
2. Se till att Phaser 6115MFP är påslagen.
3. Klicka på knappen Language (Språk) och välj önskat språk
från listan.
4. Välj Install Drivers (Installera drivrutiner).
5. Välj Network Printer (Nätverksskrivare).
6. Klicka på Agree (Accepterar) efter det du läst och accepterat
Xerox licensavtal.
7. Välj Phaser 6115MFP Multifunction Product (Phaser 6115MFP
flerfunktionsenhet) från listan med skrivare som hittats och klicka
på knappen Install (Installera).
8. Om skrivaren inte finns med på listan, skriv IP-adressen från
konfigurationssidan i textrutan Enter Printer’s IP Address
(Ange skrivarens IP-adress).
9. Skriv ut en provsida för att bekräfta att installationen lyckades.
Phaser® 6115MFP flerfunktionsenhet
SV - 18

Steg 2: Installera produktens drivrutiner
USB-installation för Windows
Se till att alla kablar mellan produkten och datorn anslutits ordentligt
och att både datorn och produkten är avstängda.
Opmerking: CentreWare IS är inte tillgängligt via en USB-anslutning.
1. Sätt in Software and Documentation CD-ROM (CD-ROM-skivan
Programvara och dokumentation) i datorns CD-ROM-enhet.
Installationsprogrammet startar automatiskt.
2. Slå på Phaser 6115MFP.
3. Drivrutinerna kan installeras på två sätt:
■ Windows kommer nu att avkänna produkten automatiskt. Följ
instruktionerna på skärmen för att installera skrivardrivrutinen,
skannerdrivrutinen och programvaran för MFP ControlCentre.
■ Rekommendation: Stäng dialogrutorna för automatisk
avkänning och kör Xerox installationsprogram.
4. Klicka på knappen Language (Språk) och välj önskat språk
från listan.
5. Välj Install Drivers (Installera drivrutiner).
6. Välj USB (Print Driver, Scanner Driver, and MFP
ControlCentre) USB (Skrivardrivrutin, skannerdrivrutin och
MFP ControlCentre).
7. Klicka på Agree (Accepterar) efter det du läst och accepterat
Xerox licensavtal.
8. Välj Phaser 6115MFP Multifunction Product (Phaser 6115MFP
flerfunktionsenhet) från listan med skrivare som hittats och klicka
på knappen Install (Installera).
9. Skriv ut en provsida för att bekräfta att installationen lyckades.
Phaser® 6115MFP flerfunktionsenhet
SV - 19

Steg 2: Installera produktens drivrutiner
Nätverksinstallation för Macintosh
1. Sätt i Software and Documentation CD-ROM
(CD-ROM-skivan Programvara och dokumentation).
Kör hela VISE -installationsprogrammet.
Phaser Printer Installer
Macintosh OS X 10.2.x och 10.3.x (Bonjour/Rendezvouz)
1. Öppna verktyget Utskriftskontroll.
2. Välj Bonjour i den nedrullningsbara listan.
3. Välj skrivare i skrivarfönstret.
4. Välj Xerox bland tillverkarna i den nedre nedrullningsbara listan.
5. Välj Phaser 6115MFP i listan över tillgängliga skrivare.
6. Klicka på knappen Lägg till.
Macintosh OS X 10.4.x och högre (Bonjour)
1. Öppna verktyget Skrivarinställningar.
2. Klicka på knappen Lägg till.
3. Klicka på knappen Grundinställd webbläsare.
4. Välj Bonjour bland anslutna skivare.
5. Klicka på knappen Lägg till.
Phaser® 6115MFP flerfunktionsenhet
SV - 20

Steg 2: Installera produktens drivrutiner
USB-installation för Macintosh
1. Sätt i Software and Documentation CD-ROM
(CD-ROM-skivan Programvara och dokumentation).
Kör hela VISE -installationsprogrammet.
Phaser Printer Installer
Macintosh OS X 10.2.x och 10.3.x (Bonjour/Rendezvouz)
1. Öppna verktyget Utskriftskontroll.
2. Klicka på knappen Lägg till.
3. Välj USB i den nedrullningsbara listan.
4. Välj skrivare i skrivarfönstret.
5. Välj Xerox bland tillverkarna i den nedre nedrullningsbara listan.
6. Välj Phaser 6115MFP i listan över tillgängliga skrivare.
7. Klicka på knappen Lägg till.
Macintosh OS X 10.4.x och högre (Bonjour)
1. Öppna verktyget Skrivarinställningar.
2. Klicka på knappen Lägg till.
3. Klicka på knappen Grundinställd webbläsare.
4. Välj Phaser 6115MFP i listan över tillgängliga skrivare.
5. Klicka på knappen Lägg till.
Phaser® 6115MFP flerfunktionsenhet
SV - 21

Steg 3: Program för systemhantering
Steg 3: Program för systemhantering
MFP ControlCentre (endast Windows)
MFP ControlCentre (MCC) tillhandahåller ett lättanvänt grafiskt
användargränssnitt som förenklar konfigurering av produkten och
hantering av faxkataloglistor från datorn via USB. MMC lagrar den här
informationen i en .dat-fil som skickas från datorn till Phaser 6115MFP.
Åtkomst av MCC
1. Från datorn, välj Start > Alla program > Xerox >
Phaser 6115MFP > MCC.
2. Från dialogrutan för MCC, klicka på knappen Connect to Machine
(Anslut till maskin).
3. Klicka på knappen Download (Hämta). Detta skapar en ny .dat-fil
från produkten.
4. Klicka på knappen Menu (Meny).
5. Du kan nu konfigurera produktens inställningar.
6. Klicka på ikonen Plus (+) i vänstra fältet i dialogrutan och
konfigurera kortnummer för fax, kortnummer, gruppnummer
och e-postadresser.
7. När du är färdig, klicka på knappen Upload (Skicka) för att spara
de här inställningarna för produkten.
8. När du uppmanas kan du spara den nya .dat-fil du skapat på
din dator.
För mer information om hur du använder MCC, hämta och skriv ut
Användarhandboken från Software and Documentation CD-ROM
(CD-ROM-skivan Programvara och dokumentation).
Phaser® 6115MFP flerfunktionsenhet
SV - 22

Steg 3: Program för systemhantering
CentreWare Internet-tjänster (IS)
CentreWare IS ger dig ögonblicklig tillgång till information rörande
status och konfigureringsalternativ för produkten via en webbläsare.
Vem som helst på nätverket kan få åtkomst till produkten med hjälp av
en webbläsare. I administrativt läge kan du ändra produktens
konfigurering, ställa in faxkataloger och hantera inställningar för
produkten utan att lämna datorn.
Användare som inte fått lösenord av administratören kan ändå se
inställningar och alternativ för konfigurering i användarläget. De kan
inte spara eller verkställa eventuella förändringar i den aktuella
konfigurationen.
Opmerking: En Ethernet-anslutning krävs för direkt åtkomst till
CentreWare IS. Du kan inte utnyttja CentreWare IS genom att endast
använda en lokal (USB)-anslutning.
Åtkomst av CentreWare Internet-tjänster
1. Starta webbläsaren.
2. Ange skrivarens IP-adress i webbläsarens
(http://xxx.xxx.xxx.xxx) och tryck sedan på Enter.
För mer information om hur du använder CentreWare IS and ställer in
administratörens lösenord, hämta och skriv ut Användarhandboken från
Software and Documentation CD-ROM (CD-ROM-skivan Programvara
och dokumentation).
Address-fält
Phaser® 6115MFP flerfunktionsenhet
SV - 23

Phaser® 6115MFP flerfunktionsenhet
SV - 24

Oversigt
Oversigt
Denne Installationsvejledning til funktioner guider dig igennem
følgende trin:
Trin 1: Tilslutning af produktet
Trin 2: Installation af drivere
Trin 3: Adgang til maskinstyringsværktøjer
Læs denne vejledning, og følg de beskrevne trin og fremgangsmåder.
Når produktet er tilsluttet, skal du indlæse og udskrive
Betjeningsvejledning fra Software and Documentation CD-ROM
(cd-rom'en med software og dokumentation) for flere oplysninger om
konfiguration og anvendelse af dit produkt.
Indstilling af faxfunktioner
For at anvende faxfunktionerne på Phaser 6115MFP skal indstilling af
land, dato og klokkeslæt og brugerens faxnummer være
konfigureret korrekt. Se under Brugerindstilling i kapitlet med
Produktstyring i Betjeningsvejledningen for at få flere oplysninger.
Indstilling af Scan til e-mail (kun netværk)
For at anvende Phaser 6115MFP's Scan til e-mail-funktion skal
SMTP-serveroplysninger være konfigureret korrekt. Yderligere
oplysninger om indstilling af Scan til e-mail findes under Indstilling af
SMTP-server i kapitlet Scanning i Betjeningsvejledningen.
Yderligere software
Cd-rom'en med Phaser 6115MFP Scan to PC Dektop leveres sammen
med følgende scannersoftwarepakker fra Xerox og tredjepart. Se
brugerdokumentationen på cd-rom'en for instruktioner om installation
og anvendelse.
■ OmniPage 10 SE
■ PaperPort SE v4.0
Phaser® 6115MFP-multifunktionsprodukt
DA - 25

Trin 1: Tilslutning af produktet
Trin 1: Tilslutning af produktet
Du kan tilslutte dit produkt via Ethernet eller USB. Produktets
funktioner afhænger af tilslutningsmetoden. Se tabellen herunder for
funktionstilgængelighed afhængig af tilslutningsmetoden.
Macintosh OS X
Windows 2000, XP,
Funktion
Udskrivning USB/TCP/IP USB/TCP/IP
Kopiering USB/TCP/IP USB/TCP/IP
Fax USB/TCP/IP USB/TCP/IP
Scan til program (TWAIN) USB USB
Scan til e-mail TCP/IP TCP/IP
MFP ControlCentre (MCC) USB Ikke tilgængelig
CentreWare Internet
Services
Server 2003
TCP/IP TCP/IP
Anbefalet indstilling: For at kunne anvende alle produktets funktioner
anbefaler Xerox, at produktet tilsluttes både via USB og Ethernet.
Følgende diagram viser den anbefalede indstilling.
(10.2 eller senere
versioner)
USB
A/B USB
Ethernet
Phaser® 6115MFP-multifunktionsprodukt
DA - 26

USB-forbindelse
USB-forbindelse
En USB-forbindelse kræver et standard USB-printerkabel. Dette kabel
leveres som regel ikke sammen med din printer og skal købes separat.
Opmerking: Du kan ikke få adgang til CentreWare IS eller Scan til email via en USB-forbindelse.
Forbindelse via USB
1. Kontroller, at produktet er tilsluttet en stikkontakt, men er slukket.
2. Sæt den største ende af USB-kablet i computeren.
3. Sæt den mindste ende af USB-kablet i produktet.
4. Tænd for Phaser 6115MFP.
5. For at installere drivere skal du gå til:
■ Windows USB-installation på side 31.
■ Macintosh USB-installation på side 33.
Phaser® 6115MFP-multifunktionsprodukt
DA - 27

Netværksforbindelse
Netværksforbindelse
Anvend en Ethernet-forbindelse med 2 kabler (twisted-pair, kategori
5/RJ-45) og en Ethernet-hub eller router. Hvis din computer er tilsluttet
et stort netværk, skal du kontakte din netværksadministrator for at få de
korrekte TCP/IP-adresser og andre oplysninger om konfiguration.
Opmerking: Du kan ikke scanne til programmer eller anvende MCCsoftwaren via en netværksforbindelse.
Local Area Network (LAN)
LAN (Local Area Network) er en samling af computere, printere og
andet udstyr, som er forbundet for at dele information. Den mest
almindelige LAN anvender Ethernet og TCP/IP-protokollen til
kommunikation.
■ TCP/IP kræver, at alle enheder har en unik IP-adresse, på samme
måde som alle telefonnumre er unikke.
■ IP-adresser kan tildeles Manuelt (Statisk) af brugeren.
■ IP-adresser kan tildeles Automatisk (Dynamisk) via en DHCP-
server, som indbygges i en router. Der fås en gyldig IP-adresse fra
DHCP-serveren, når du slutter dit Xerox-produkt til LAN.
Se betjeningsvejledningen for flere oplysninger om netværk
og protokoller.
Manuel indstilling af produktets IP-adresse
1. På betjeningspanelet skal du trykke på knappen Menu/Vælg.
2. Tryk på Pil op eller Pil ned for at rulle til Netværksindstilling,
og tryk dernæst på knappen Menu/Vælg.
3. Tryk på Pil venstre eller Pil højre for at vælge Statisk, og tryk
dernæst på knappen Menu/Vælg.
4. Rul til IP-adresse, og tryk på knappen Menu/Vælg.
5. Indtast IP-adressen på det numeriske tastatur.
6. Tryk på knappen Menu/Vælg for at gemme IP-adressen.
7. Følg ovenstående fremgangsmåde for om nødvendigt at indstille
adresserne for Subnet-maske og Gateway.
Phaser® 6115MFP-multifunktionsprodukt
DA - 28

Netværksforbindelse
Udskrivning af en konfigurationsside
Udskriv en konfigurationsside, hvis du installerer din printer via et
netværk. Konfigurationssiden viser de TCP/IP-adresser, som du har
brug for, når du installerer printerdriveren.
1. På betjeningspanelet skal du trykke på knappen Skærm.
2. Rul til Konfigurationsside, og tryk på knappen Menu/Vælg for
at udskrive siden.
Tilslutning via Ethernet
1. Sæt den ene ende af Ethernet-kablet i computeren.
2. Sæt den anden ende af Ethernet-kablet i routeren eller hubben.
3. Tænd for produktet.
4. For at installere drivere skal du gå til:
■ Windows netværksinstallation på side 30.
■ Macintosh netværksinstallation på side 32.
Phaser® 6115MFP-multifunktionsprodukt
DA - 29

Trin 2: Installere produktdrivere
Trin 2: Installere produktdrivere
Windows netværksinstallation
Opmerking: Scannerdriveren og MFP ControlCentre er ikke
tilgængelig via en netværksforbindelse.
1. Sæt Software and Documentation CD-ROM (cd-rom'en med
software og dokumentation) i din computers cd-rom-drev.
Installationsprogrammet starter automatisk.
2. Kontroller, at Phaser 6115MFP er tændt.
3. Klik på knappen Sprog, og vælg dit sprog i listen.
4. Klik på Installer drivere.
5. Vælg Netværksprinter.
6. Klik på Enig, når du har læst og accepteret Xerox-licensaftalen.
7. Vælg dit Phaser 6115MFP-multifunktionsprodukt i listen over
fundne printere, og klik på knappen Installer.
8. Hvis din printer ikke er vist i listen, skal du indtaste IP-adressen,
der er vist på konfigurationssiden i tekstfeltet Indtast printers
IP-adresse.
9. Udskriv en testside for at kontrollere, at installationen blev udført.
Phaser® 6115MFP-multifunktionsprodukt
DA - 30

Trin 2: Installere produktdrivere
Windows USB-installation
Kontroller, at alle kabler er sat korrekt i produktet og i din computer, og
at produktet er tændt.
Opmerking: CentreWare IS er ikke tilgængelig via en USBforbindelse.
1. Sæt Software and Documentation CD-ROM (cd-rom'en med
software og dokumentation) i din computers cd-rom-drev.
Installationsprogrammet starter automatisk.
2. Tænd for Phaser 6115MFP.
3. Drivere kan installeres på to måder:
■ Windows vil nu automatisk registrere produktet. Følg
beskederne på skærmen for at installere printerdriveren,
scannerdriveren og MFP ControlCentre-softwaren.
■ Anbefales: Luk dialogboksene for auto-registrering, og kør
Xerox-installationsprogrammet.
4. Klik på knappen Sprog, og vælg dit sprog i listen.
5. Klik på Installer drivere.
6. Vælg USB (printerdriver, scannerdriver og
MFP ControlCentre).
7. Klik på Enig, når du har læst og accepteret Xerox-licensaftalen.
8. Vælg dit Phaser 6115MFP-multifunktionsprodukt i listen over
fundne printere, og klik på knappen Installer.
9. Udskriv en testside for at kontrollere, at installationen blev udført.
Phaser® 6115MFP-multifunktionsprodukt
DA - 31

Trin 2: Installere produktdrivere
Macintosh netværksinstallation
1. Sæt Software and Documentation CD-ROM (cd-rom'en med
software og dokumentation) i cd-rom-drevet. Kør VISE installationsprogrammet for at afslutte.
Phaser Printer Installer
Macintosh OS X 10.2.x og 10.3.x (Bonjour/Rendezvouz)
1. Åbn Printercentral.
2. Vælg Bonjour i rullemenuen.
3. Vælg printeren i printervinduet.
4. Vælg Xerox i listen over forhandlere i den nederste rullemenu.
5. Vælg Phaser 6115MFP i listen over tilgængelige printere.
6. Klik på knappen Tilføj.
Macintosh OS X 10.4.x og senere versioner (Bonjour)
1. Åbn Printer Setup Utility (Printerinstallationsværktøj).
2. Klik på knappen Tilføj.
3. Klik på knappen Standardbrowser.
4. Vælg den Bonjour-tilsluttede printer.
5. Klik på knappen Tilføj.
Phaser® 6115MFP-multifunktionsprodukt
DA - 32

Trin 2: Installere produktdrivere
Macintosh USB-installation
1. Sæt Software and Documentation CD-ROM (cd-rom'en med
software og dokumentation) i cd-rom-drevet. Kør VISE installationsprogrammet for at afslutte.
Phaser Printer Installer
Macintosh OS X 10.2.x og 10.3.x (Bonjour/Rendezvouz)
1. Åbn Printercentral.
2. Klik på knappen Tilføj.
3. Vælg USB i rullelisten.
4. Vælg printeren i printervinduet.
5. Vælg Xerox i listen over forhandlere i den nederste rullemenu.
6. Vælg Phaser 6115MFP i listen over tilgængelige printere.
7. Klik på knappen Tilføj.
Macintosh OS X 10.4.x og senere versioner (Bonjour)
1. Åbn Printer Setup Utility (Printerinstallationsværktøj).
2. Klik på knappen Tilføj.
3. Klik på knappen Standardbrowser.
4. Vælg Phaser 6115MFP i listen over tilgængelige printere.
5. Klik på knappen Tilføj.
Phaser® 6115MFP-multifunktionsprodukt
DA - 33

Trin 3: Maskinstyringssoftware
Trin 3: Maskinstyringssoftware
MFP ControlCentre (kun Windows)
MFP ControlCentre (MCC) gør det let at anvende GUI (Graphical User
Interface), som forenkler konfiguration af dit produkt og styring af din
faxtelefonnøgleliste fra din pc via USB. MCC gemmer disse
oplysninger i en .dat-fil, som uploades fra din computer til din Phaser
6115MFP.
Adgang til MCC
1. På din computer skal du vælge Start > Alle programmer >
Xerox > Phaser 6115MFP > MCC.
2. I MCC-dialogboksen skal du klikke på knappen Forbind
til maskine.
3. Klik på knappen Indlæs. Der oprettes en ny .dat-fil fra produktet.
4. Klik på knappen Menu.
5. Du kan nu konfigurere dine produktindstillinger.
6. Klik på ikonen Plus (+) til venstre i dialogboksen og konfigurer
dine faxhurtigopkald, et-tryktaster, gruppenumre og e-mailadresser.
7. Tryk dernæst på knappen Upload for at gemme disse indstillinger
på produktet.
8. Når du får besked på det, kan du gemme den nye .dat-fil på
din computer.
Indlæs og udskriv betjeningsvejledningen fra Software and
Documentation CD-ROM (cd-rom'en med software og dokumentation)
for flere oplysninger om anvendelse af MCC.
Phaser® 6115MFP-multifunktionsprodukt
DA - 34

Trin 3: Maskinstyringssoftware
CentreWare Internet Services (IS)
CentreWare IS giver øjeblikkelig adgang til maskinstatus og
konfigurationsmuligheder via en webbrowser. Enhver person på dit
netværk kan få adgang til produktet vha. en webbrowser.
Med administrationsfunktionen kan du ændre produktets konfiguration,
oprette faxtelefonnøgler og kontrollere dine produktindstillinger fra
din pc.
Brugere, som ikke tildeles kodeord af administratoren, kan dog stadig
se konfigurationsindstillingerne og funktionerne i brugerfunktionen,
men de kan ikke gemme eller redigere den aktuelle konfiguration.
Opmerking: Der kræves en Ethernet-forbindelse for direkte adgang til
CentreWare IS. Du kan ikke få adgang til CentreWare IS med kun en
lokal (USB) forbindelse.
Adgang til CentreWare Internet Services
1. Start din webbrowser.
2. Indtast produktets IP-adresse i browserfeltet
(http://xxx.xxx.xxx.xxx) og tryk på Enter.
Indlæs og udskriv betjeningsvejledningen på Software and
Documentation CD-ROM (cd-rom'en med software og dokumentation)
for flere oplysninger om anvendelse af CentreWare IS og indstilling af
administratorkodeord.
Address (Adresse)
Phaser® 6115MFP-multifunktionsprodukt
DA - 35

Phaser® 6115MFP-multifunktionsprodukt
DA - 36

 Loading...
Loading...