

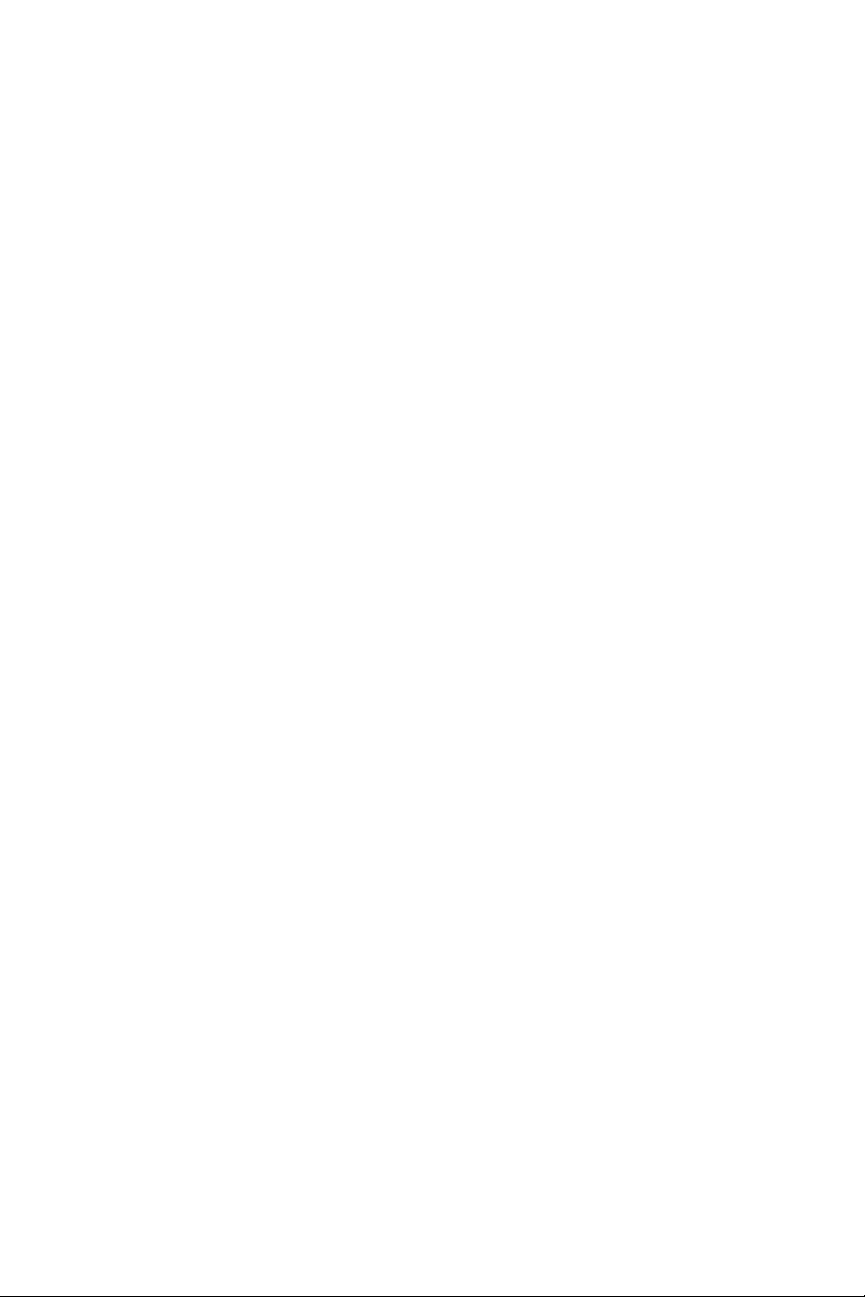
Обзор
Обзор
В этом Руководстве по настройке функций описаны
следующие шаги.
Шаг 1. Подключение устройства
Шаг 2. Установка драйверов
Шаг 3. Доступ к средствам управления устройством
Внимательно прочитайте этот документ и следуйте инструкциям.
Подключив устройство, распечатайте Руководство пользователя с
компакт-диска Software and Documentation CD-ROM (компакт-диск
с программным обеспечением и документацией). В этом
руководстве пользователя более подробно описано, как настраивать
и эксплуатировать данное устройство.
Настройка функций факса
Для использования функций факса Phaser 6115MFP необходимо
правильно настроить параметры Выбор страны, Дата и время
и № факса пользователя. Инструкции см. в разделе
Пользовательские настройки главы Управление аппаратом
Руководства пользователя.
Настройка функции «Сканирование в эл. почту»
(только для сети)
Для использования функции сканирования в электронную почту
устройства Phaser 6115MFP необходимо правильно настроить
параметр Сервер SMTP. Инструкции по настройке сканирования
в электронную почту см. в разделе Настройка сервера SMTP
главы Сканирование Руководства пользователя.
Дополнительное программное обеспечение
На компакт-диске Phaser 6115MFP Scan to PC Desktop есть
следующие пакеты программ корпорации Xerox и других
компаний. Инструкции по их установке и эксплуатации содержатся
на этом же компакт-диске.
■ OmniPage 10 SE
■ PaperPort SE 4.0
Многофункциональное устройство Phaser® 6115MFP
RU - 1
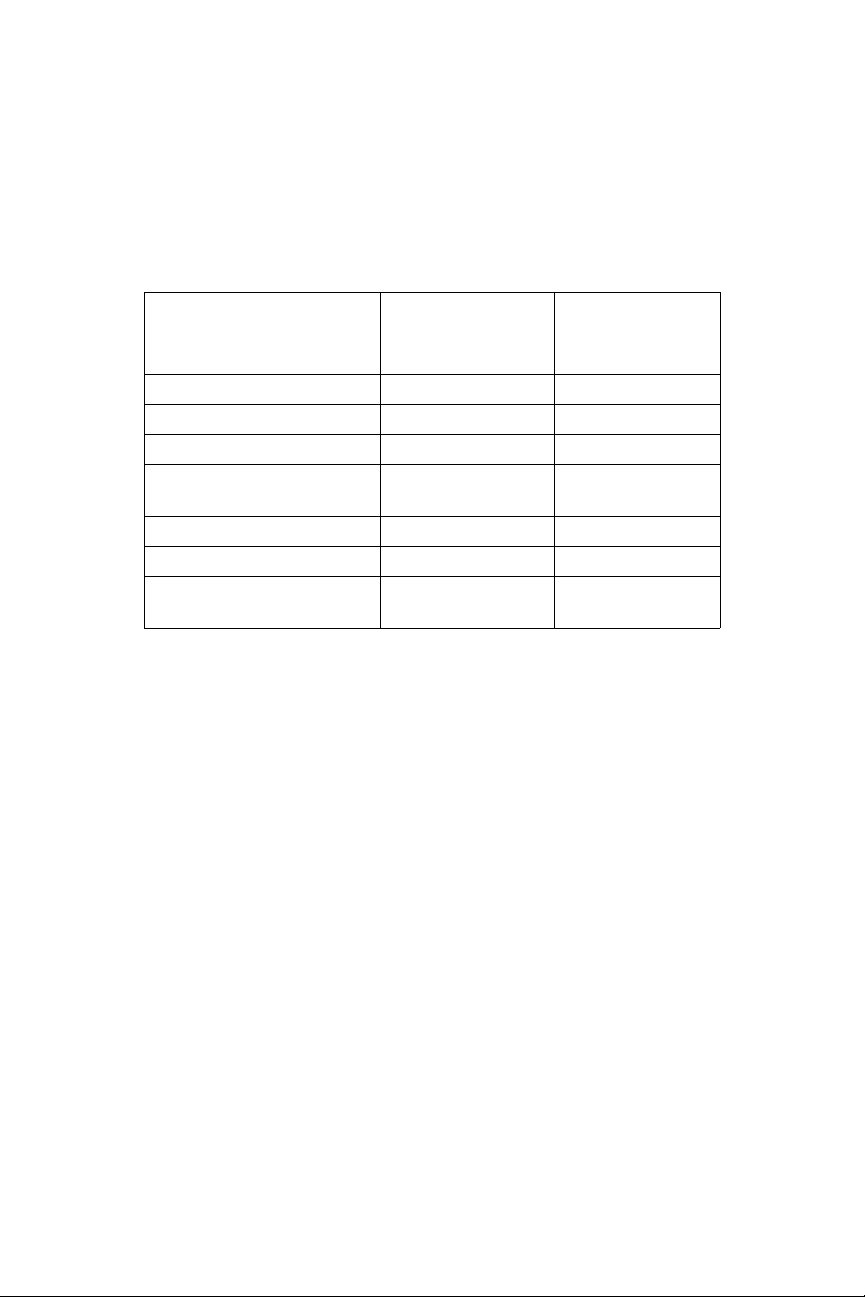
Шаг 1. Подключение устройства
Шаг 1. Подключение устройства
Данное устройство подключается к компьютеру через разъем
Ethernet или USB. От способа подключения зависят функции
устройства (см. таблицу).
Macintosh OS X
Windows 2000, XP,
Функция
Печать USB / TCP/IP USB / TCP/IP
Копирование USB / TCP/IP USB / TCP/IP
Факс USB / TCP/IP USB / TCP/IP
Сканирование в
приложение (TWAIN)
Сканирование в эл. почту TCP/IP TCP/IP
MFP ControlCentre (MCC) USB Нет
CentreWare Internet
Services
Server 2003
USB USB
TCP/IP TCP/IP
(10.2 и более
поздние версии)
Многофункциональное устройство Phaser® 6115MFP
RU - 2
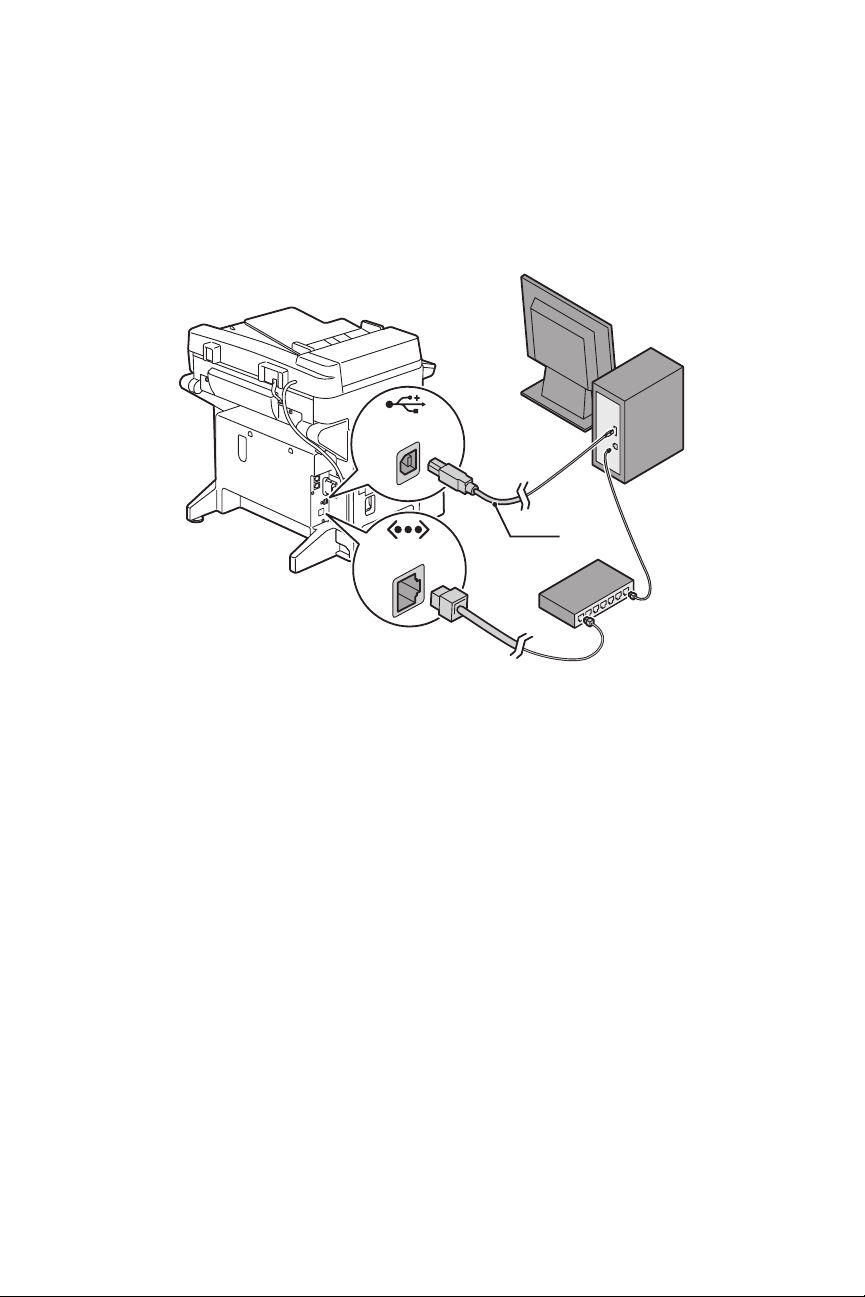
Шаг 1. Подключение устройства
Рекомендация. Чтобы получить возможность пользоваться всеми
функциями устройства, корпорация Xerox рекомендует
подключить его к компьютеру через оба порта: USB и Ethernet.
Схема рекомендуемого соединения показана на рисунке.
USB
A/B USB
Ethernet
Многофункциональное устройство Phaser® 6115MFP
RU - 3
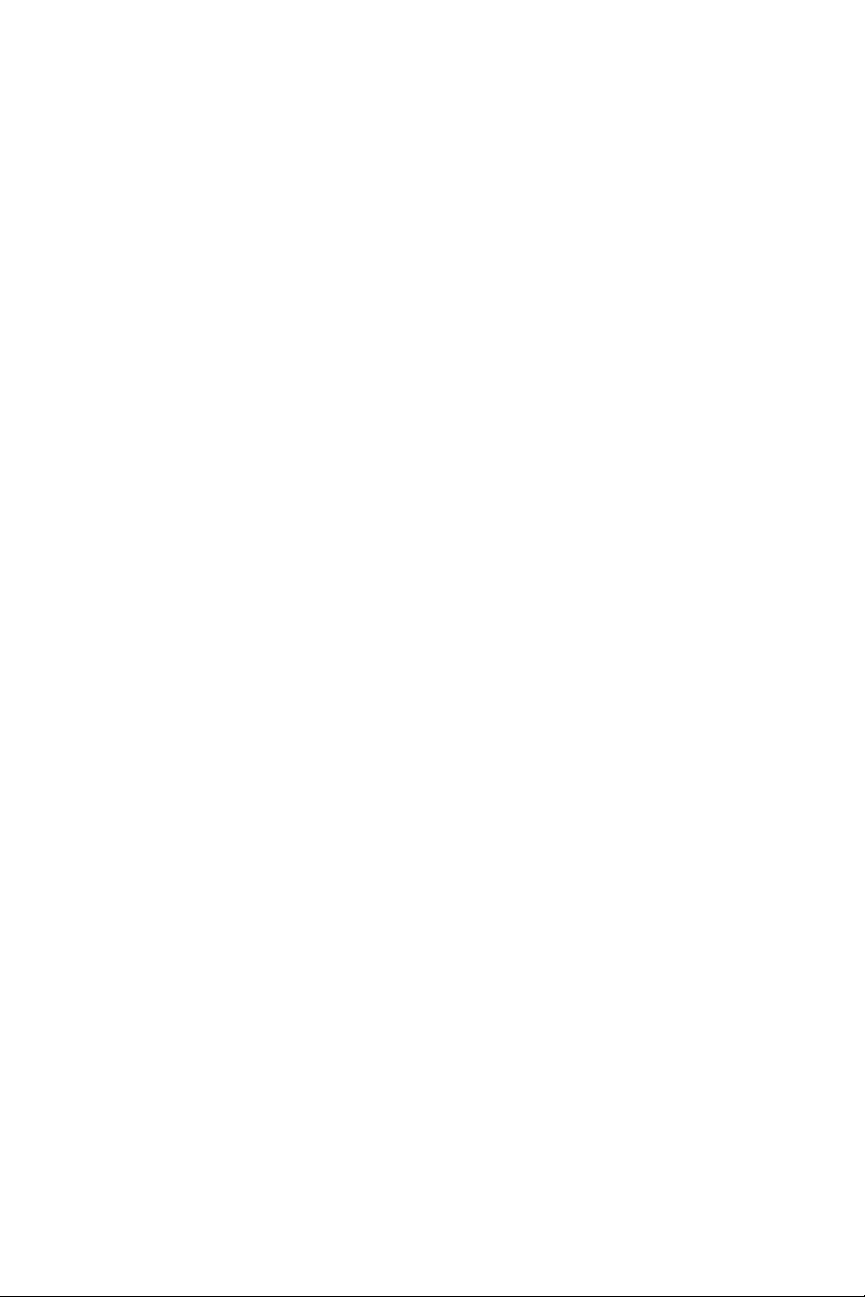
Подключение через порт USB
Подключение через порт USB
Для локального подключения через порт USB нужен
стандартный кабель USB, применяемый для подключения
принтеров. Этот кабель не поставляется вместе с принтером,
а приобретается отдельно.
Примечание: Если устройство подсоединено к компьютеру
только через порт USB, недоступны функции CentreWare IS и
сканирование в электронную почту.
Подключение через USB
1. Убедите сь, что устройство подключено к электрической
розетке, но выключено.
2. Подсоедините к компьютеру тот разъем кабеля USB, который
больше размером.
3. Подсоедините к устройству тот разъем кабеля USB, который
меньше размером.
4. Включите устройство Phaser 6115MFP.
5. Уст анов и те драйверы:
■ Уст а но вка при подключении через USB, ОС Windows на
стр.8.
■ Уст а но вка при подключении через USB, ОС Macintosh на
стр.10.
Многофункциональное устройство Phaser® 6115MFP
RU - 4
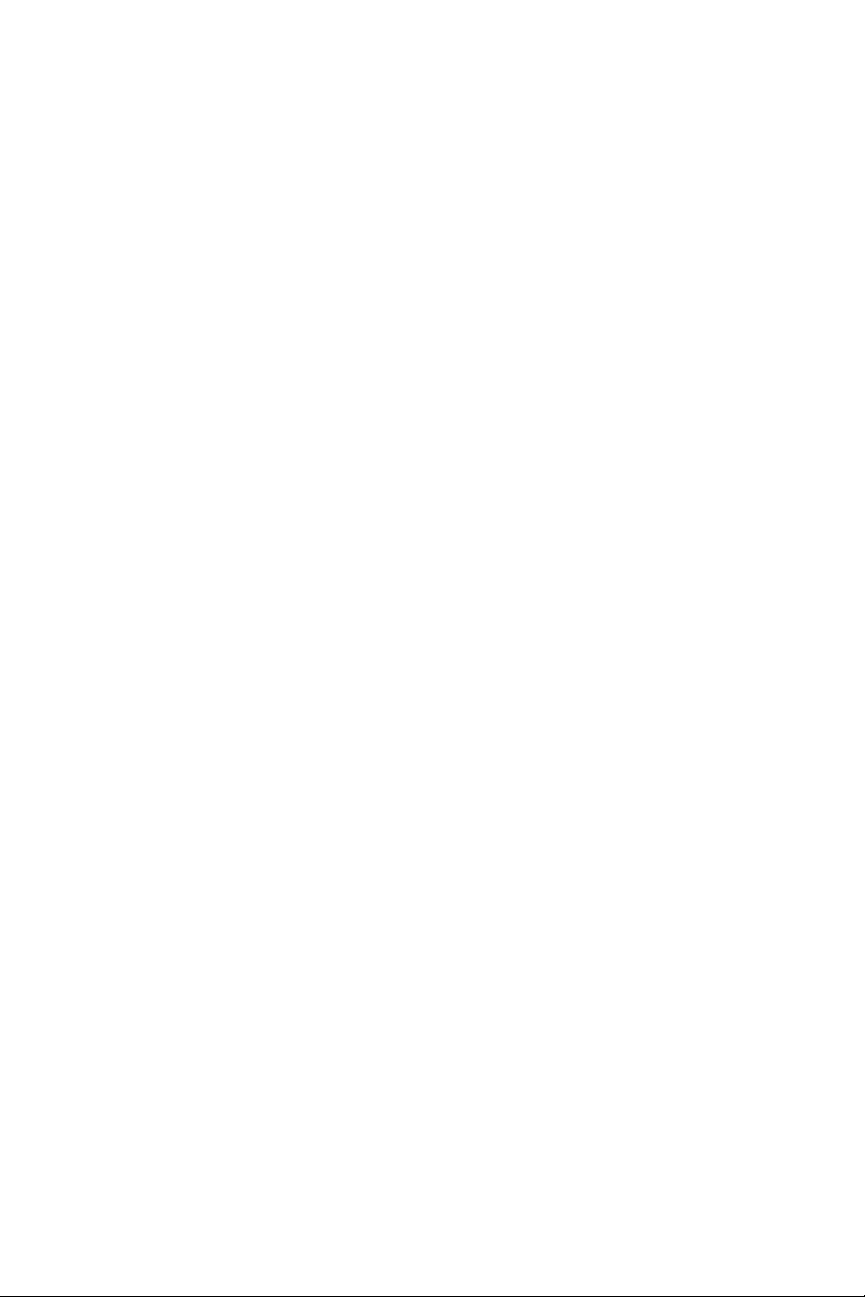
Подключение к сети
Подключение к сети
Устройство подключается к сети Ethernet с помощью кабеля с
витыми парами (категория 5/RJ-45) и Ethernet-концентратора или
маршрутизатора. Если компьютер подключен к большой сети,
обратитесь к администратору сети, чтобы получить
соответствующий TCP/IP адрес и другие сведения о
конфигурации сети.
Примечание: Если устройство подсоединено через сеть, то
нельзя пользоваться программным обеспечением MCC и
сканировать в приложения.
Локальная сеть
Локальная сеть (ЛВС) – это совокупность компьютеров, принтеров
и других устройств, соединенных с целью обмена данными.
Обычно обмен данными в локальной сети происходит по
протоколам Ethernet и TCP/IP.
■ Чтобы использовать протокол TCP/IP, необходимо назначить
каждому устройству уникальный IP-адрес, так же как в
телефонной сети у каждого телефона свой уникальный номер.
■ IP-адреса может назначать пользователь вручную
(статические адреса).
■ IP-адреса могут назначаться автоматически (динамические
адреса) DHCP-сервером, который встроен в маршрутизатор.
IP-адрес назначается устройству Xerox DHCP-сервером при
подключении этого устройства к локальной сети.
Дополнительные сведения о сетях и сетевых протоколах см. в
Руководстве пользователя.
Назначение IP-адреса устройства вручную
1. Нажмите на панели управления кнопку Меню/Выбор.
2. С помощью кнопок со стрелками вверх и вниз перейдите к
пункту Установка сети, затем нажмите кнопку
Меню/Выбор.
3. С помощью кнопок со стрелками влево и вправо выберите
вариант Static, затем нажмите кнопку Меню/Выбор.
Многофункциональное устройство Phaser® 6115MFP
RU - 5
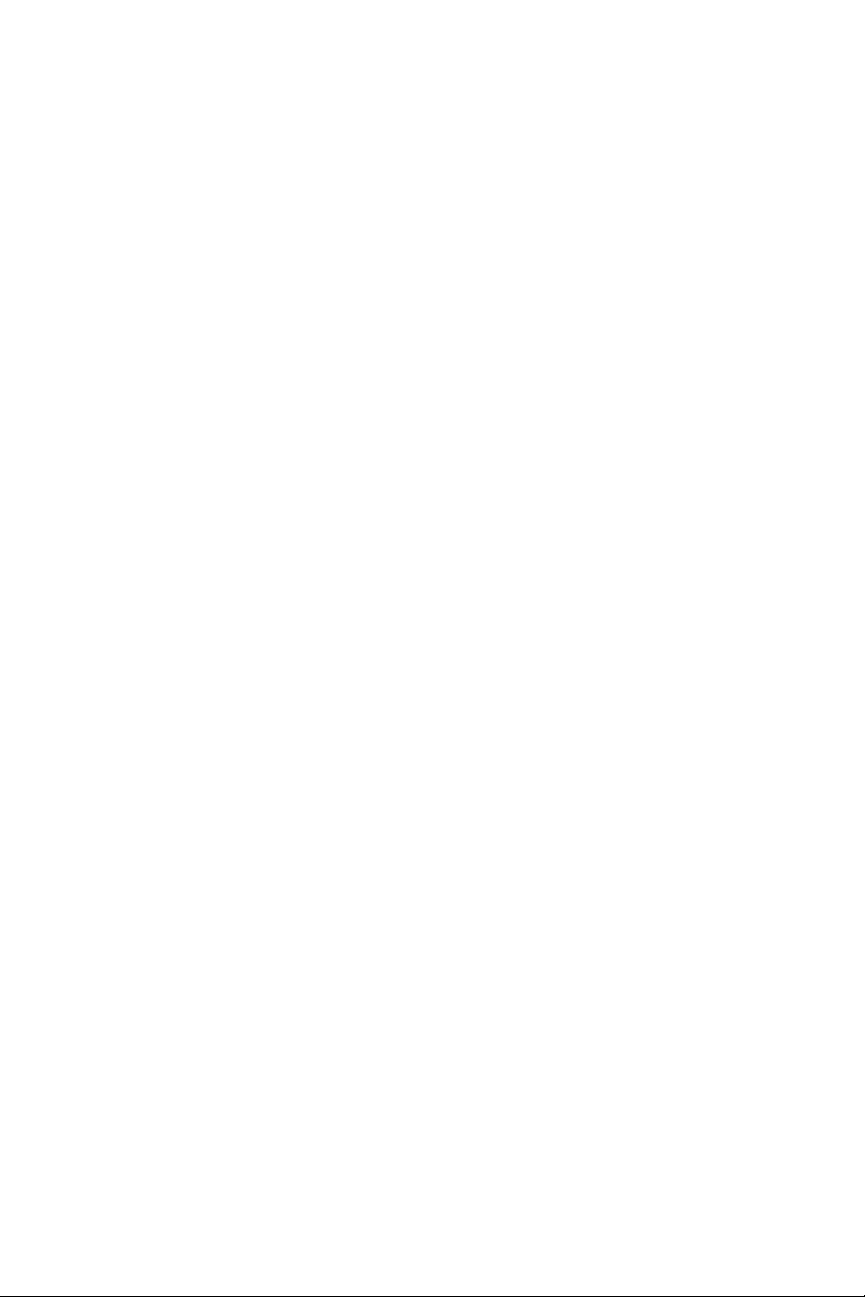
Подключение к сети
4. Перейдите к пункту IP-адрес, затем нажмите кнопку
Меню/Выбор.
5. Введите IP-адрес с помощью цифровой клавиатуры.
6. Нажмите кнопку Меню/Выбор, чтобы сохранить введённый
IP-адрес.
7. Таким же способом укажите маску подсети и адрес шлюза
(если это требуется).
Печать страницы конфигурации
При подключении принтера к сети нужно распечатать страницу
конфигурации. На странице конфигурации указан TCP/IP-адрес,
который необходим для установки драйвера принтера.
1. Нажмите на панели управления кнопку Показать.
2. Перейдите к пункту Страница конфигурации, затем
нажмите кнопку Меню/Выбор.
Подключение через Ethernet
1. Подсоедините к компьютеру разъем кабеля Ethernet.
2. Другой разъем кабеля Ethernet подсоедините к маршрутизатору
или концентратору.
3. Включите устройство.
4. Уст анов и те драйверы:
■ Уст а но вка при подключении через сеть, ОС Windows на
стр.7.
■ Уст а но вка при подключении через сеть, ОС Macintosh на
стр.9.
Многофункциональное устройство Phaser® 6115MFP
RU - 6
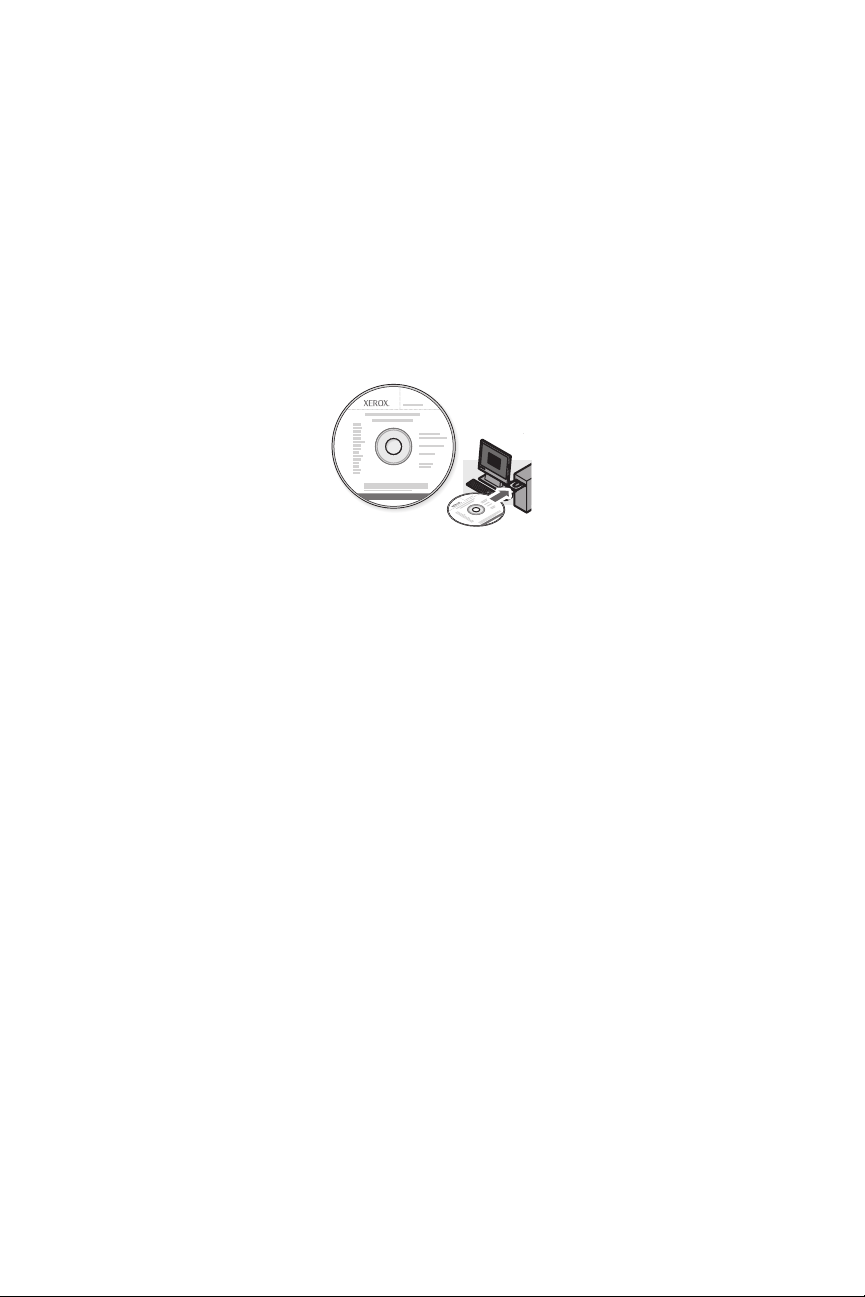
Шаг 2. Установка драйверов устройства
Шаг 2. Установка драйверов устройства
Установка при подключении через сеть, ОС Windows
Примечание: Если устройство подключено через сеть, драйвер
сканера и MFP ControlCentre недоступны.
1. Вставьте в дисковод компьютера Software and Documentation
CD-ROM (компакт-диск с программным обеспечением и
документацией) . Запустится программа установки.
2. Убедите сь, что устройство Phaser 6115MFP включено.
3. Нажмите кнопку Language (Язык) и выберите в списке
нужный язык.
4. Выберите команду Установить драйверы.
5. Выберите Сетевой принтер.
6. Прочтите лицензионное соглашение по использованию
программного обеспечения Xerox, затем нажмите кнопку
Принимаю, чтобы принять условия этого соглашения.
7. В списке обнаруженных принтеров выберите
Многофункциональное устройство Phaser 6115MFP, затем
нажмите кнопку Установить.
8. Если принтера нет в списке, в поле Введите IP-адрес
принтера введите IP-адрес, напечатанный на странице
конфигурации.
9. Чтобы проверить правильность настройки, напечатайте
пробную страницу.
Многофункциональное устройство Phaser® 6115MFP
RU - 7
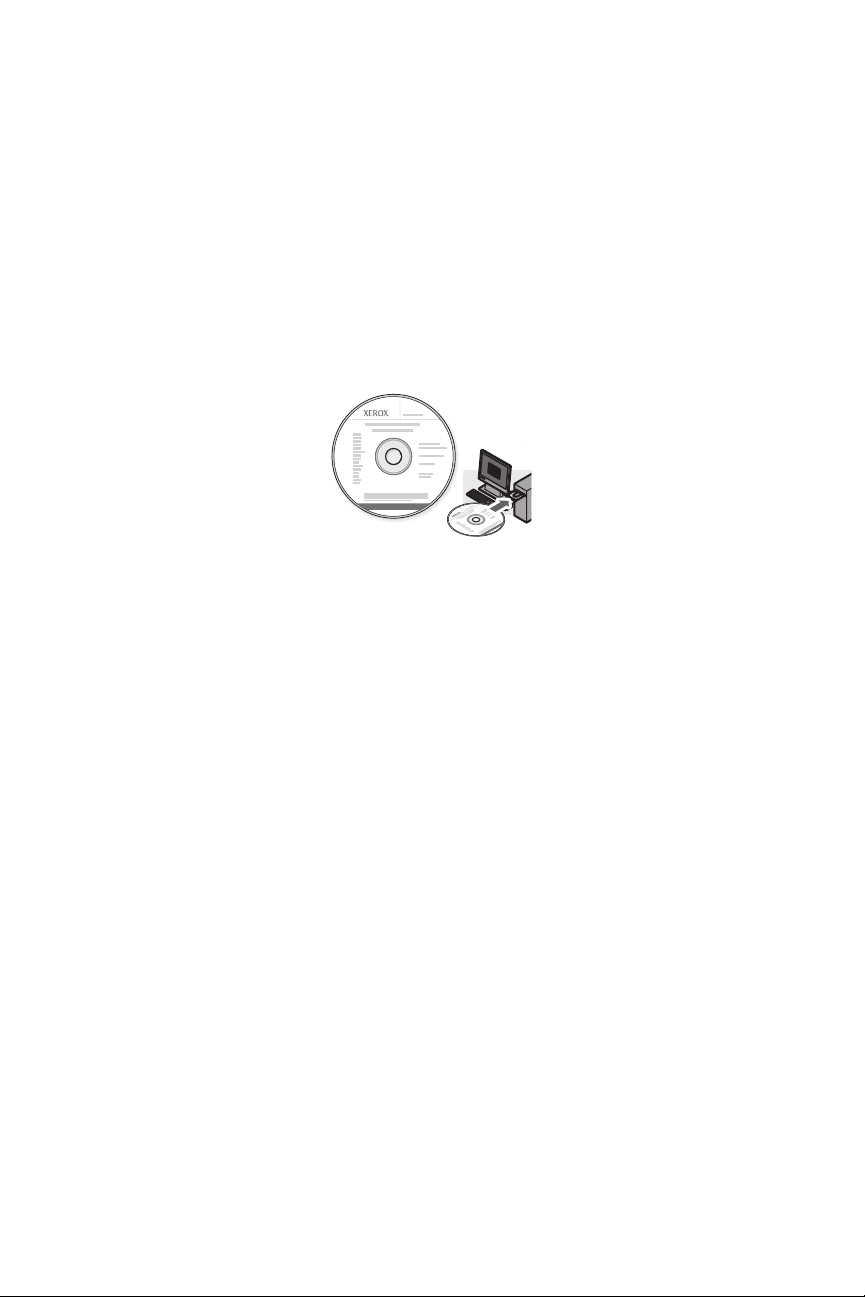
Шаг 2. Установка драйверов устройства
Установка при подключении через USB, ОС Windows
Проверьте, правильно ли подсоединены кабели между устройством и
компьютером. Ус тр ойст в о должно быть выключено.
Примечание: Если устройство подключено к компьютеру через
USB, служба CentreWare IS недоступна.
1. Вставьте в дисковод компьютера Software and Documentation
CD-ROM (компакт-диск с программным обеспечением и
документацией). Запустится программа установки.
2. Включите устройство Phaser 6115MFP.
3. Уст а н о в и т ь драйверы можно одним из двух следующих способов:
■ Операционная система Windows сама обнаружит
подключённое устройство. В этом случае следуйте
инструкциям, которые будут отображены на экране
компьютера, чтобы установить драйвер принтера, драйвер
сканера и программу MFP ControlCentre.
■ Рекомендуется. Закройте диалоговые окна, которые
открываются при автоматическом обнаружении устройства,
затем воспользуйтесь программой установки Xerox.
4. Нажмите кнопку Language (Язык) и выберите в списке
нужный язык.
5. Выберите команду Установить драйверы.
6. Выберите USB (драйвер принтера, драйвер сканера и
MFP ControlCentre).
7. Прочтите лицензионное соглашение по использованию
программного обеспечения Xerox, затем нажмите кнопку
Принимаю, чтобы принять условия этого соглашения.
8. В списке обнаруженных принтеров выберите
Многофункциональное устройство Phaser 6115MFP, затем
нажмите кнопку Установить.
9. Чтобы проверить правильность настройки, напечатайте
пробную страницу.
Многофункциональное устройство Phaser® 6115MFP
RU - 8
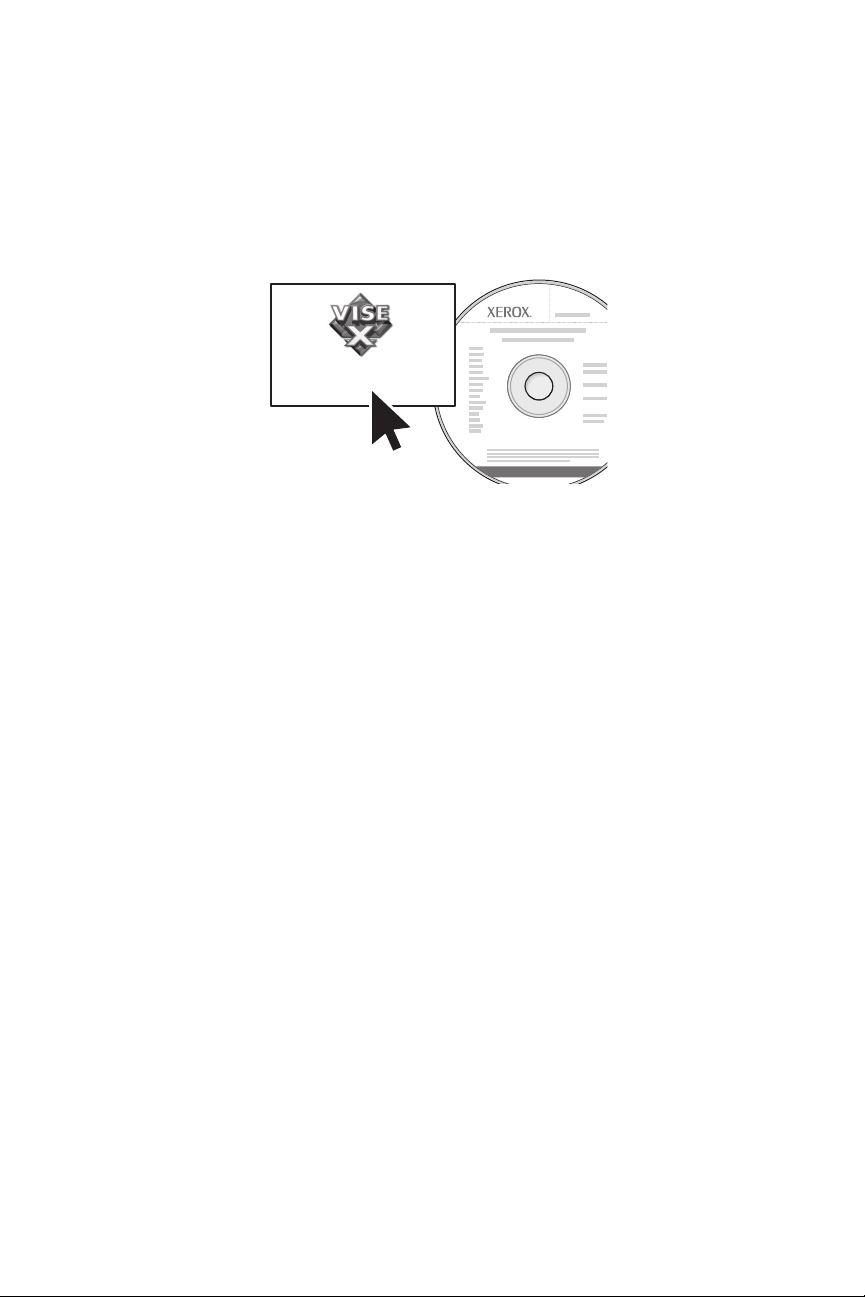
Шаг 2. Установка драйверов устройства
Установка при подключении через сеть, ОС Macintosh
1. Вставьте в дисковод Software and Documentation CD-ROM
(компакт-диск с программным обеспечением и
документацией). Запустите программу установки VISE.
Phaser Printer Installer
Macintosh OS X 10.2.x и 10.3.x (Bonjour/Rendezvouz)
1. Откройте утилиту Print Center (Центр печати).
2. В раскрывающемся меню выберите Bonjour.
3. Выберите принтер в окне принтеров.
4. В нижнем раскрывающемся меню выберите в списке
производителей Xerox.
5. В списке доступных принтеров выберите Phaser 6115MFP.
6. Нажмите кнопку Add (Добавить).
Macintosh OS X 10.4.x и более поздние версии (Bonjour)
1. Откройте утилиту Printer Setup (Настройка принтера).
2. Нажмите кнопку Add (Добавить).
3. Нажмите кнопку Default Browser (Браузер по умолчанию).
4. Выберите подключенный принтер Bonjour.
5. Нажмите кнопку Add (Добавить).
Многофункциональное устройство Phaser® 6115MFP
RU - 9
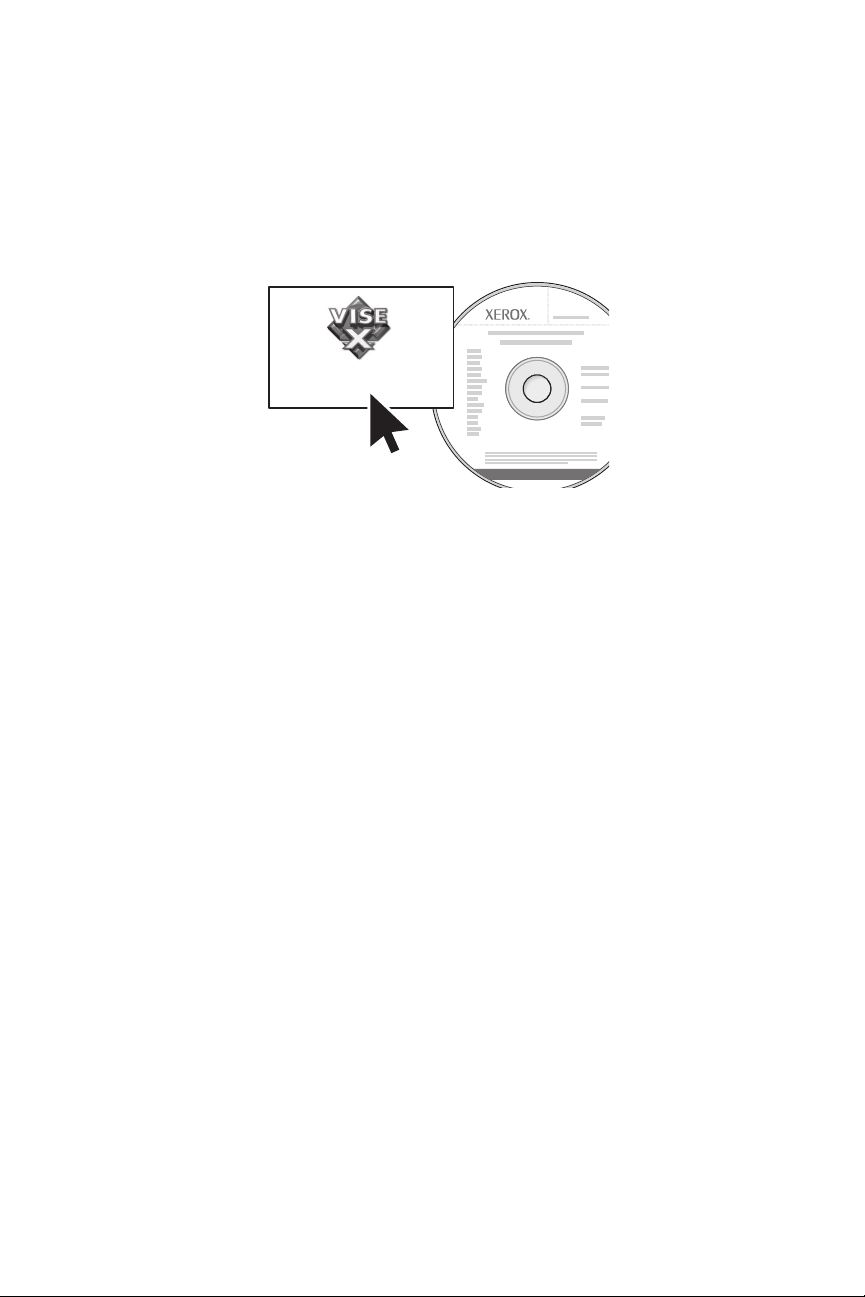
Шаг 2. Установка драйверов устройства
Установка при подключении через USB, ОС Macintosh
1. Вставьте в дисковод Software and Documentation CD-ROM
(компакт-диск с программным обеспечением и
документацией). Запустите программу установки VISE.
Phaser Printer Installer
Macintosh OS X 10.2.x и 10.3.x (Bonjour/Rendezvouz)
1. Откройте утилиту Print Center (Центр печати).
2. Нажмите кнопку Add (Добавить).
3. В раскрывающемся списке выберите USB.
4. Выберите принтер в окне принтеров.
5. В нижнем раскрывающемся меню выберите в списке
производителей Xerox.
6. В списке доступных принтеров выберите Phaser 6115MFP.
7. Нажмите кнопку Add (Добавить).
Macintosh OS X 10.4.x и более поздние версии (Bonjour)
1. Откройте утилиту Printer Setup (Настройка принтера).
2. Нажмите кнопку Add (Добавить).
3. Нажмите кнопку Default Browser (Браузер по умолчанию).
4. В списке доступных принтеров выберите Phaser 6115MFP.
5. Нажмите кнопку Add (Добавить).
Многофункциональное устройство Phaser® 6115MFP
RU - 10
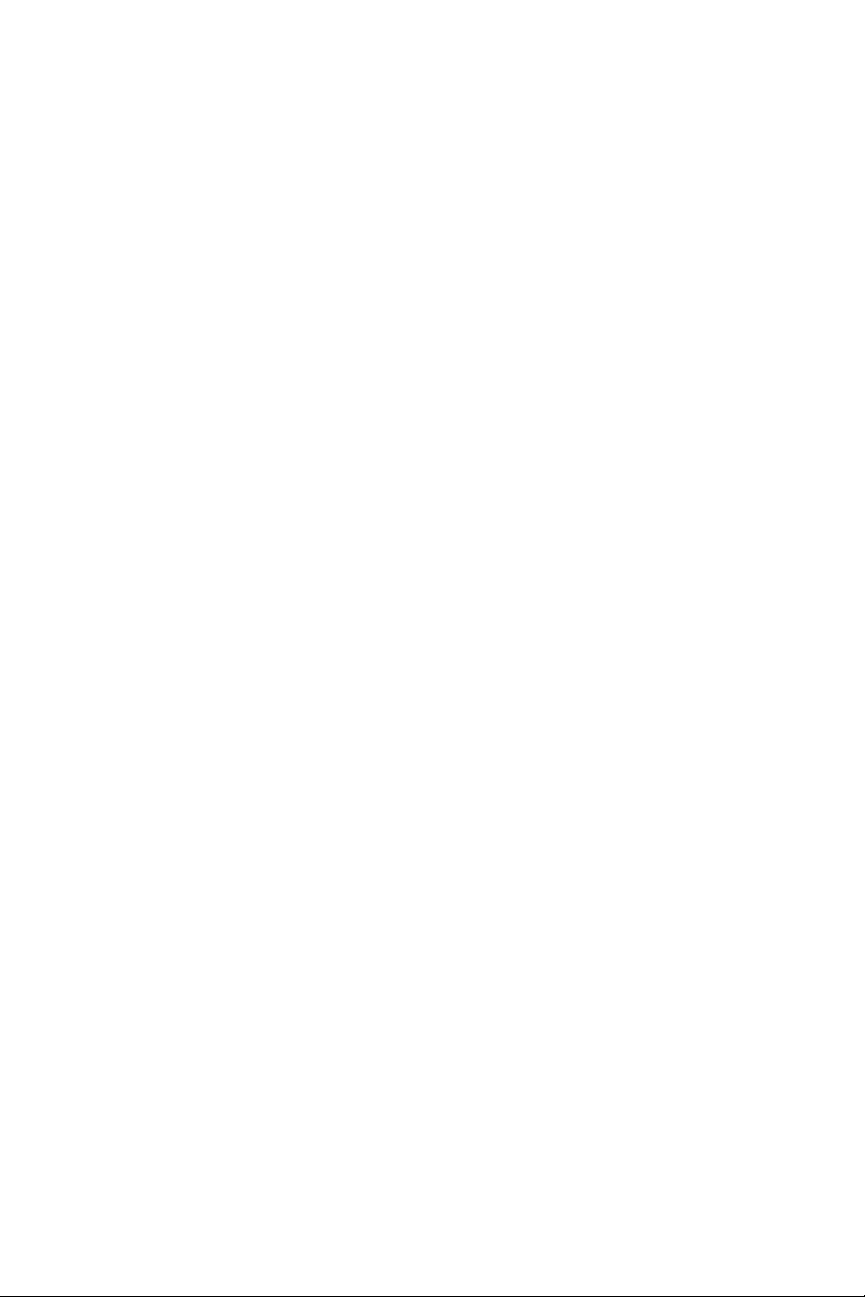
Шаг 3. Программное обеспечение управления устройством
Шаг 3. Программное обеспечение
управления устройством
MFP ControlCentre (только для Windows)
Программное обеспечение MFP ControlCentre (MCC) имеет
удобный графический интерфейс, упрощающий настройку
устройства и управление списками номеров факсов с компьютера в
случае, когда устройство подключено к компьютеру через разъем
USB. Программа MCC хранит данные в файле с расширением DAT,
который передаётся с компьютера в устройство Phaser 6115MFP.
Запуск программы MCC
1. На компьютере нажмите кнопку Пуск, выберите
"Все программы" > Xerox > Phaser 6115MFP > MCC.
2. В диалоговом окне программы MCC нажмите кнопку
Connect to Machine (Подключиться к устройству).
3. Нажмите кнопку Download (Загрузить). Из устройства в
компьютер будет загружен файл с расширением DAT.
4. Нажмите кнопку Menu (Меню).
5. Теперь можно настраивать параметры устройства.
6. Щелкните значок плюс (+) в левой части диалогового окна и
введите номера для списков быстрого набора факсов, набора в
одно касание, номера групп, адреса электронной почты.
7. Чтобы сохранить параметры, нажмите кнопку Upload
(Отправить).
8. Созданный на компьютере файл с расширением DAT
можно сохранить.
Более подробные сведения об использовании программы
MCC содержатся в Руководстве пользователя на Software and
Documentation CD-ROM (компакт-диске с программным
обеспечением и документацией).
Многофункциональное устройство Phaser® 6115MFP
RU - 11
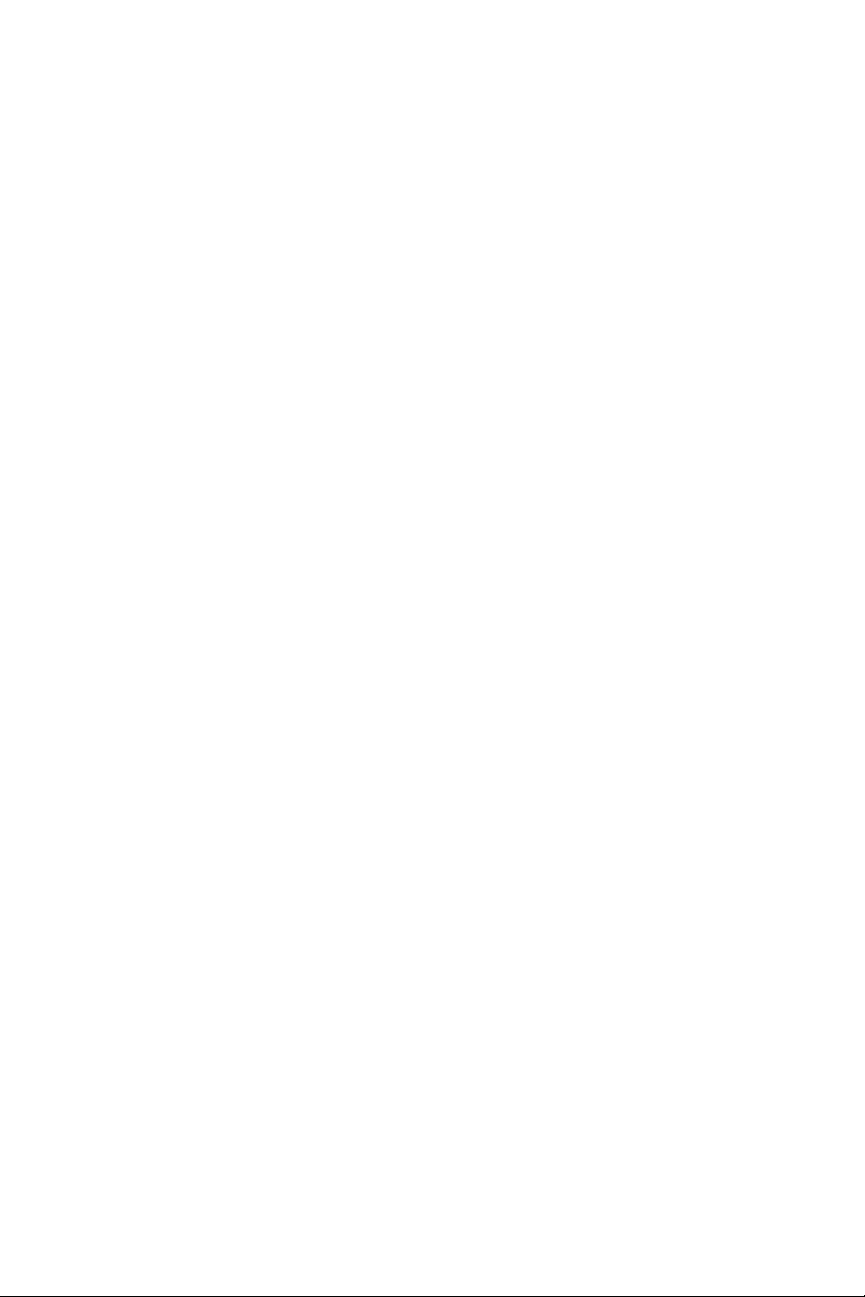
Шаг 3. Программное обеспечение управления устройством
CentreWare Internet Services (IS)
Программное обеспечение CentreWare IS позволяет следить за
состоянием и параметрами устройства с помощью веб-браузера.
Доступ к устройству через веб-браузер может получить любой
пользователь, чей компьютер подключен к вашей сети. В режиме
администрирования можно, не вставая из-за компьютера,
настраивать устройство, создавать и заполнять списки номеров
факсов, изменять параметры устройства.
Пользователи, не
просматривать параметры устройства. Такие пользователи не
могут изменять и сохранять текущие параметры настройки.
Примечание: Прямой доступ к CentreWare IS возможен только в
том случае, если устройство подключено к компьютеру через
Ethernet. Если устройство подсоединено к компьютеру только через
порт USB, доступ к CentreWare IS невозможен.
знающие пароля администратора, могут лишь
Доступ к Интернет-службе CentreWare
1. Запустите веб-браузер.
2. В поле Адрес браузера введите IP-адрес устройства
(http://xxx.xxx.xxx.xxx), затем нажмите клавишу Enter.
Более подробные сведения об использовании программы
CentreWare IS и об установке пароля администратора содержатся в
Руководстве пользователя на Software and Documentation CD-ROM
(компакт-диске с программным обеспечением и документацией).
Многофункциональное устройство Phaser® 6115MFP
RU - 12
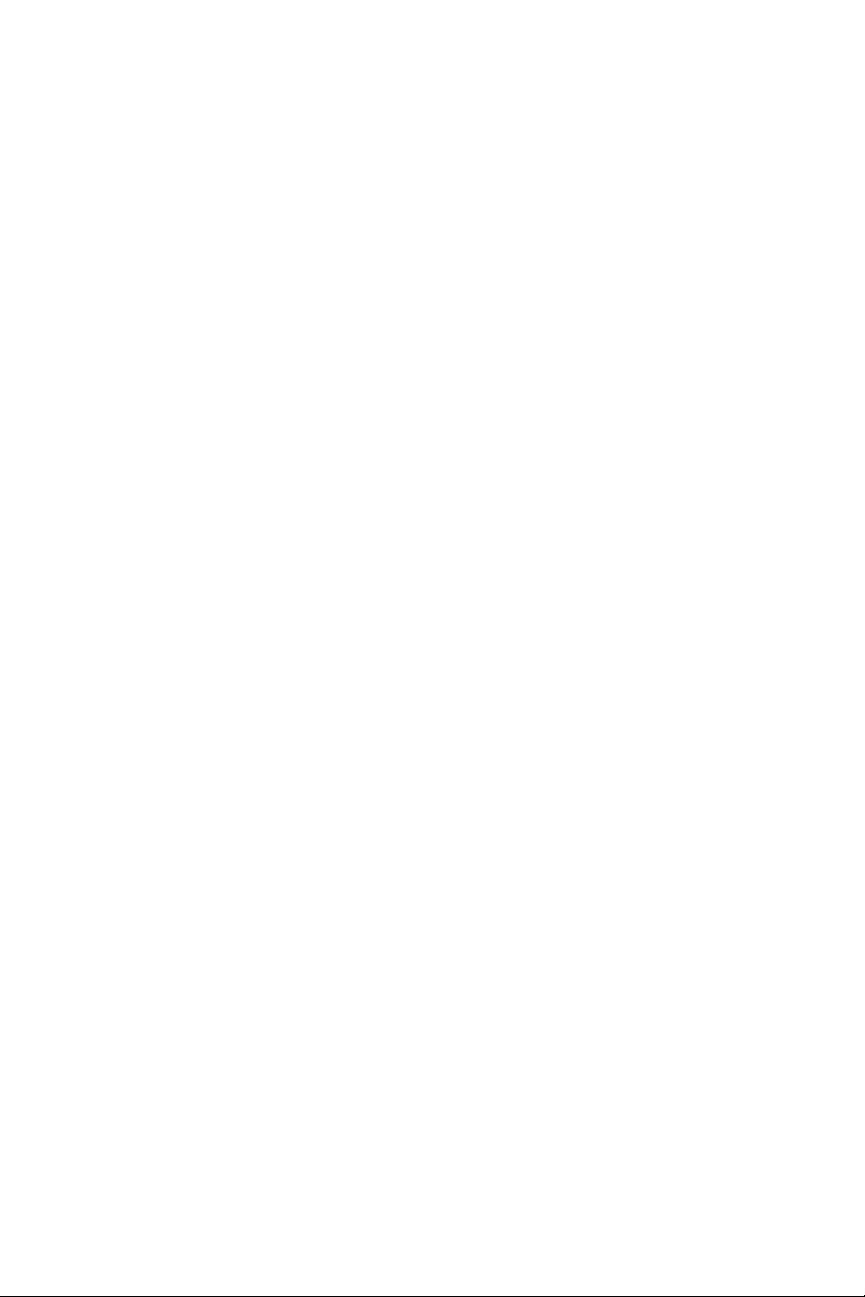
Přehled
Přehled
Tato Příručku pro nastavení funkcí vás provede následujícími kroky:
Krok 1: Připojení k produktu
Krok 2: Instalace ovladačů
Krok 3: Přístup k nástrojům pro správu zařízení
Pečlivě si tento dokument přečtěte a proveďte kroky podle pokynů.
Po připojení produktu si z disku Software and Documentation CD-ROM
(Software a dokumentace CD-ROM) stáhněte a vytiskněte
uživatelskou příručku, ve které naleznete další informace o
konfiguraci a použití produktu.
Nastavení faxových funkcí
Pokud chcete používat faxové funkce zařízení Phaser 6115MFP, je třeba
správně nakonfigurovat Nastavení země, Datum a čas a
Uživatelské faxové číslo. Pokyny naleznete v části Nastavení
uživalele v kapitole Správa zařizeni v Uživatelské příručce.
Nastavení snímání do e-mailu (pouze sí″)
Pokud chcete používat funkci snímání do e-mailu zařízení Phaser
6115MFP, je třeba správně nakonfigurovat informaci o serveru SMTP.
Pokyny pro nastavení snímání do e-mailu najdete v části Nastavení
serveru SMTP v kapitole Snímání v Uživatelské příručce.
Další software
Disk CD-ROM Phaser 6115MFP Scan to PC Desktop obsahuje
následující sady softwaru pro snímání společnosti Xerox a jiných
výrobců. Pokyny k instalaci a použití naleznete v uživatelské
dokumentaci na tomto disku CD-ROM.
■ OmniPage 10 SE
■ PaperPort SE v4.0
Vícefunkční produkt Phaser® 6115MFP
CZ - 13
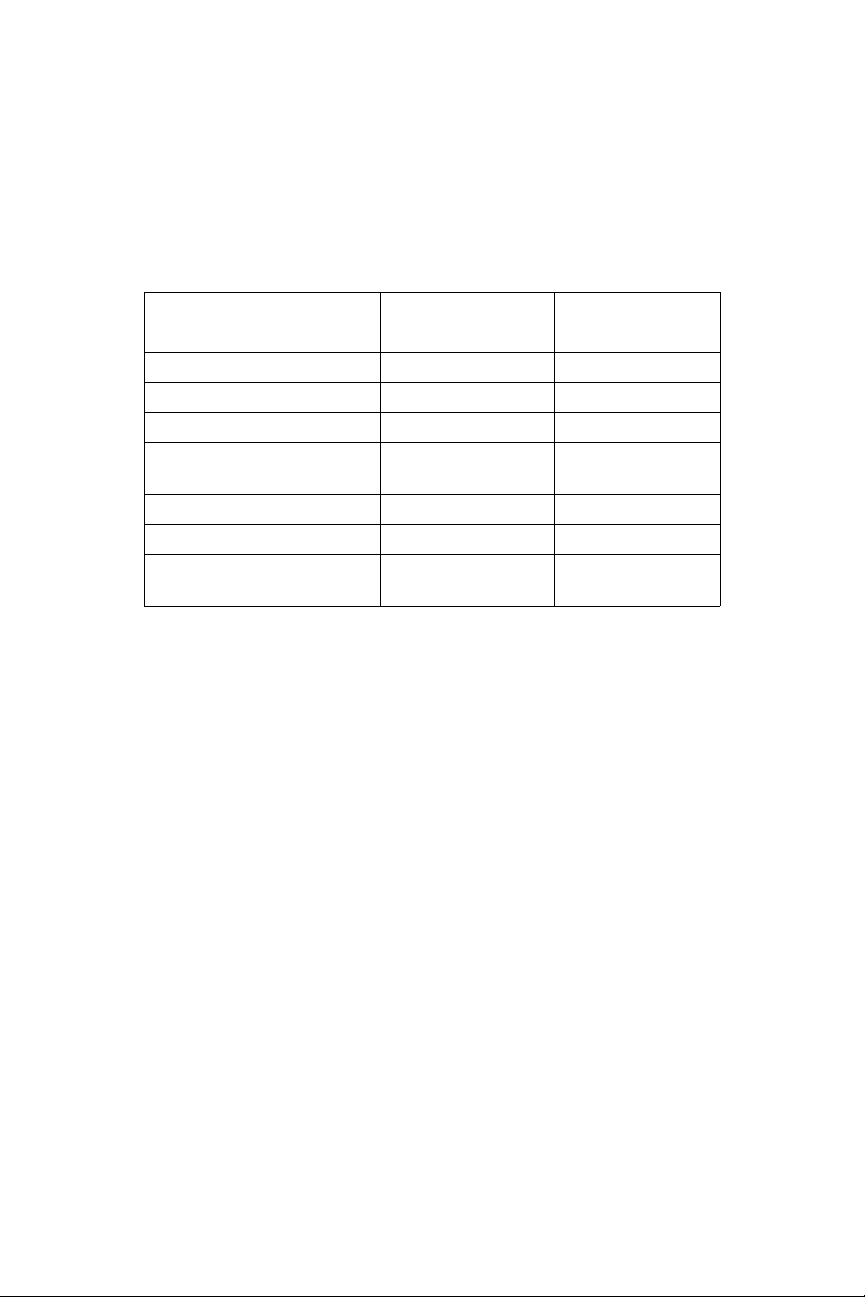
Krok 1: Připojení k produktu
Krok 1: Připojení k produktu
Produkt můžete připojit prostřednictvím sítě Ethernet nebo rozhraní
USB. Funkce produktu se liší podle způsobu připojení; v následující
tabulce je uvedena dostupnost funkcí podle způsobu připojení.
Windows 2000, XP,
Funkce
Tisk USB / TCP/IP USB / TCP/IP
Kopírování USB / TCP/IP USB / TCP/IP
Faxování USB / TCP/IP USB / TCP/IP
Snímání do aplikace
(TWAIN)
Snímání do e-mailu TCP/IP TCP/IP
MFP ControlCentre (MCC) USB Není k dispozici
Služby CentreWare Internet
Services
Server 2003
USB USB
TCP/IP TCP/IP
Macintosh OS X
(10.2 a vyšší)
Vícefunkční produkt Phaser® 6115MFP
CZ - 14
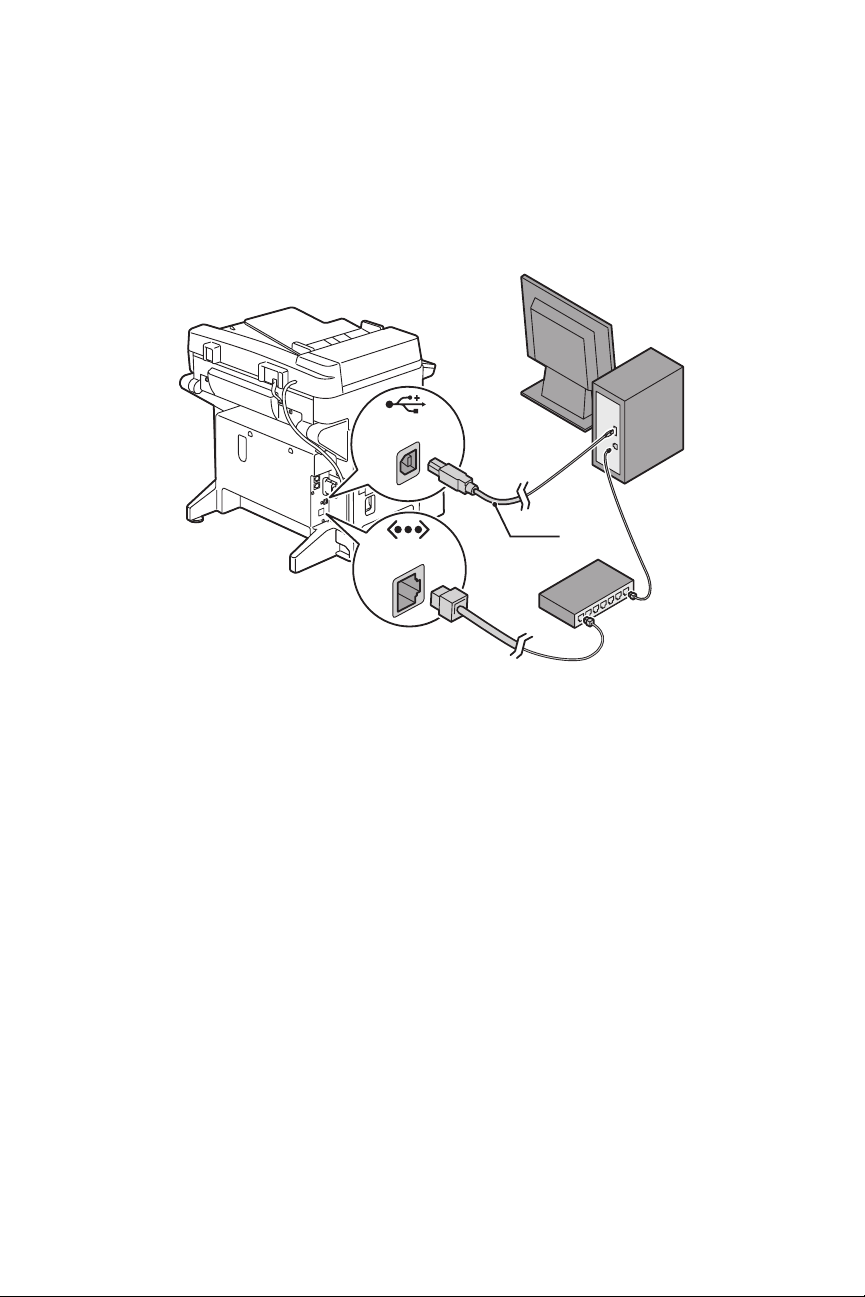
Krok 1: Připojení k produktu
Doporučené nastavení: Aby bylo možné využívat všech funkcí, které
jsou součástí produktu, společnost Xerox doporučuje připojit produkt
prostřednictvím rozhraní USB i sítě Ethernet. Doporučené nastavení je
znázorněno na následujícím obrázku.
USB
A/B USB
Ethernet
Vícefunkční produkt Phaser® 6115MFP
CZ - 15
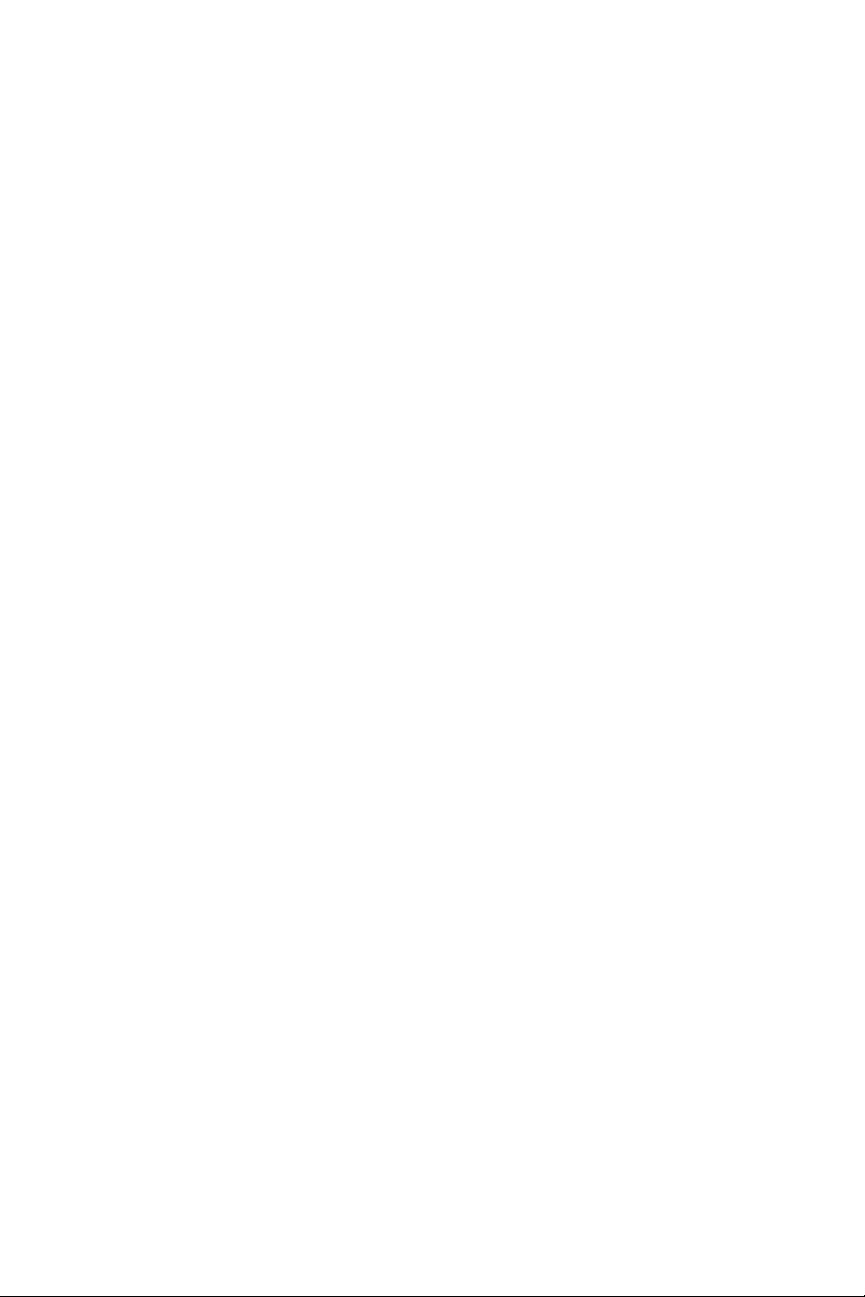
Připojení USB
Připojení USB
K místnímu připojení USB je vyžadován standardní kabel
tiskárny USB. Tento kabel není dodáván s tiskárnou a je nutné
jejzakoupit samostatně.
Poznámka: Prostřednictvím připojení USB nelze přistupovat ke
službám CentreWare IS nebo funkci Snímání do e-mailu.
Připojení prostřednictvím rozhraní USB:
1. Přesvědčte se, že je produkt připojený do elektrické zásuvky,
ale vypnutý.
2. Připojte větší konec kabelu USB do počítače.
3. Připojte menší konec kabelu USB do produktu.
4. Zapněte přístroj Phaser 6115MFP.
5. Nainstalujte ovladače podle pokynů v části:
■ Instalace rozhraní USB v systému Windows na straně 20.
■ Instalace rozhraní USB v systému Macintosh na straně 22.
Vícefunkční produkt Phaser® 6115MFP
CZ - 16
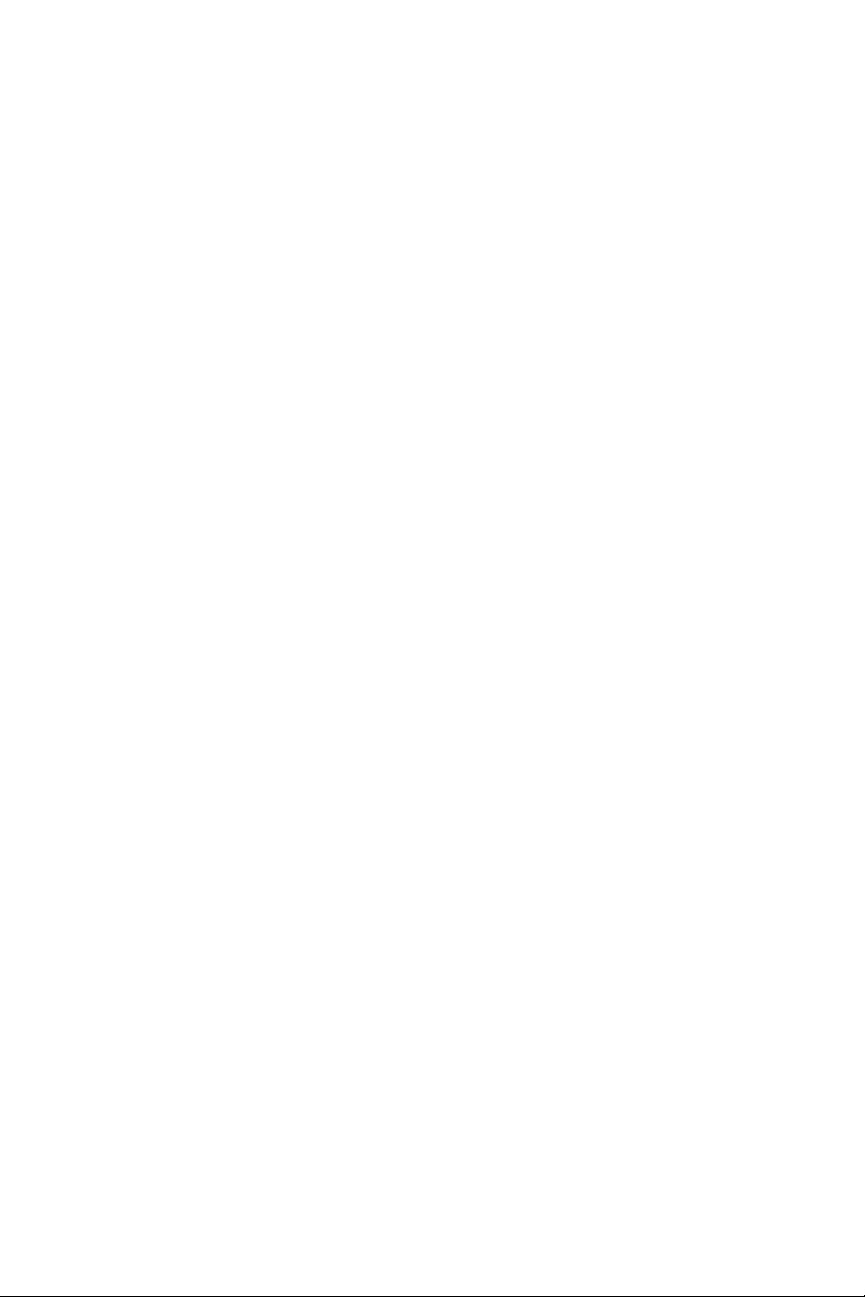
Připojení k síti
Připojení k síti
Použijte připojení k síti Ethernet pomocí dvou kabelů s kroucenou
dvoulinkou (kategorie 5/RJ-45) a rozbočovače nebo směrovače sítě
Ethernet. Je-li počítač připojen k rozsáhlé síti, požádejte správce sítě o
příslušné adresy TCP/IP a další informace o konfiguraci.
Poznámka: Prostřednictvím připojení k síti nelze snímat do aplikací
ani používat software MCC.
Místní sít’
Místní sít’ neboli LAN je soustava počítačů, tiskáren a dalších
zařízení, která jsou propojena, aby mohla sdílet informace.
Nejobvyklejší sít’ LAN používá k zajištění komunikace technologii
Ethernet a protokol TCP/IP.
■ Protokol TCP/IP vyžaduje, aby všechna zařízení měla jedinečnou
adresu IP, podobně jako jsou jedinečná telefonní čísla.
■ Adresy IP mohou být přiřazeny ručně (Static – statická adresa)
uživatelem.
■ Adresy IP mohou být přiřazeny automaticky (Dynamic –
dynamická adresa) serverem DHCP, který je zabudován do
směrovače. Platná adresa IP bude získána ze serveru DHCP po
připojení produktu Xerox k síti LAN.
Další informace o sítích a protokolech naleznete v uživatelské příručce.
Ruční nastavení adresy IP produktu
1. Stiskněte tlačítko Nabídka/Výběr na ovládacím panelu.
2. Pomocí tlačítka se šipkou nahoru nebo šipkou dolů přejděte
k položce Network Setup (Nastavení sítě) a potom stiskněte
tlačítko Nabídka/Výběr.
3. Pomocí tlačítka se šipkou doleva nebo šipkou doprava vyberte
položku Static (Statická) a potom stiskněte tlačítko
Nabídka/Výběr.
4. Přejděte k položce IP Address (Adresa IP) a stiskněte tlačítko
Nabídka/Výběr.
5. Zadejte adresu IP pomocí číselné klávesnice.
6. Uložte adresu IP stisknutím tlačítka Nabídka/Výběr.
7. Vpřípadě potřeby pomocí předchozích kroků nastavte adresy
Subnet Mask (Maska podsítě
Vícefunkční produkt Phaser® 6115MFP
) a Gateway (Brána).
CZ - 17

Připojení k síti
Tisk konfigurační stránky
Při instalaci tiskárny do sítě vytiskněte konfigurační stránku.
Na konfigurační stránce je uvedena adresa TCP/IP, kterou budete
potřebovat při instalaci ovladače tiskárny.
1. Stiskněte tlačítko Displej na ovládacím panelu.
2. Přejděte k položce Configuration Page (Konfigurační strana) a
stiskněte tlačítko Nabídka/Výběr.
Připojení prostřednictvím sítě Ethernet
1. Připojte jeden konec kabelu sítě Ethernet do počítače.
2. Připojte druhý konec kabelu sítě Ethernet do směrovače
nebo rozbočovače.
3. Zapněte produkt.
4. Nainstalujte ovladače podle pokynů v části:
■ Instalace sítě v systému Windows na straně 19.
■ Instalace sítě v systému Macintosh na straně 21.
Vícefunkční produkt Phaser® 6115MFP
CZ - 18

Krok 2: Instalace ovladačů produktu
Krok 2: Instalace ovladačů produktu
Instalace sítě v systému Windows
Poznámka: Při použití připojení k síti není k dispozici ovladač
skeneru a software MFP ControlCentre.
1. Vložte disk Software and Documentation CD-ROM (Software a
dokumentace CD-ROM) do jednotky CD-ROM počítače. Instalační
program se spustí automaticky.
2. Přesvědčte se, že je přístroj Phaser 6115MFP zapnutý.
3. Klepněte na tlačítko Jazyk a vyberte v seznamu požadovaný jazyk.
4. Vyberte možnost Nainstalovat ovladače.
5. Vyberte možnost Sít’ová tiskárna.
6. Po přečtení a přijetí licenční smlouvy společnosti Xerox klepněte
na tlačítko Souhlasím.
7. V seznamu nalezených tiskáren vyberte vícefunkční produkt
Phaser 6115MFP a klepněte na tlačítko Instalovat.
8. Pokud tiskárna není v seznamu uvedena, zadejte do textového pole
Zadejte adresu IP tiskárny adresu IP z konfigurační stránky.
9. Vy ti št ěním zkušební stránky ověřte, zda byla instalace úspěšná.
Vícefunkční produkt Phaser® 6115MFP
CZ - 19

Krok 2: Instalace ovladačů produktu
Instalace rozhraní USB v systému Windows
Ponechejte produkt vypnutý a přesvědčte se, že všechny kabely mezi
produktem a počítačem jsou správně připojeny.
Poznámka: Při použití připojení USB nejsou k dispozici služby
CentreWare IS.
1. Vložte disk Software and Documentation CD-ROM (Software a
dokumentace CD-ROM) do jednotky CD-ROM počítače.
Instalační program se spustí automaticky.
2. Zapněte přístroj Phaser 6115MFP.
3. Ovladače lze nainstalovat dvěma způsoby:
■ Systém Windows nyní rozpozná produkt automaticky.
Nainstalujte ovladač tiskárny, ovladač skeneru a software
MFP ControlCentre podle pokynů na obrazovce.
■ Doporučeno: Zavřete dialogová okna automatického
rozpoznávání a spust’te instalační program Xerox.
4. Klepněte na tlačítko Jazyk a vyberte v seznamu požadovaný jazyk.
5. Vyberte možnost Nainstalovat ovladače.
6. Vyberte možnost USB (ovladač tiskárny, ovladač skeneru a
MFP ControlCentre).
7. Po přečtení a přijetí licenční smlouvy společnosti Xerox klepněte
na tlačítko Souhlasím.
8. V seznamu nalezených tiskáren vyberte vícefunkční produkt
Phaser 6115MFP a klepněte na tlačítko Instalovat.
9. Vy ti št ěním zkušební stránky ověřte, zda byla instalace úspěšná.
Vícefunkční produkt Phaser® 6115MFP
CZ - 20

Krok 2: Instalace ovladačů produktu
Instalace sítě v systému Macintosh
1. Vložte disk Software and Documentation CD-ROM (Software a
dokumentace CD-ROM). Spust’te a dokončete instalační
program VISE.
Phaser Printer Installer
Systém Macintosh OS X 10.2.x a 10.3.x
(Bonjour/Rendezvouz)
1. Spust’te nástroj Print Center Utility (Středisko tisku).
2. V rozevírací nabídce vyberte položku Bonjour.
3. Vokně tiskárny vyberte tiskárnu.
4. V seznamu výrobců v dolní části rozevírací nabídky vyberte
společnost Xerox.
5. V seznamu dostupných tiskáren vyberte tiskárnu Phaser 6115MFP.
6. Klepněte na tlačítko Add (Přidat).
Systém Macintosh OS X 10.4.x a vyšší (Bonjour)
1. Spust’te nástroj Printer Setup Utility (Nastavení tisku).
2. Klepněte na tlačítko Add (Přidat).
3. Klepněte na tlačítko Default Browser (Výchozí prohlížeč).
4. Vyberte připojenou tiskárnu Bonjour.
5. Klepněte na tlačítko Add (Přidat).
Vícefunkční produkt Phaser® 6115MFP
CZ - 21
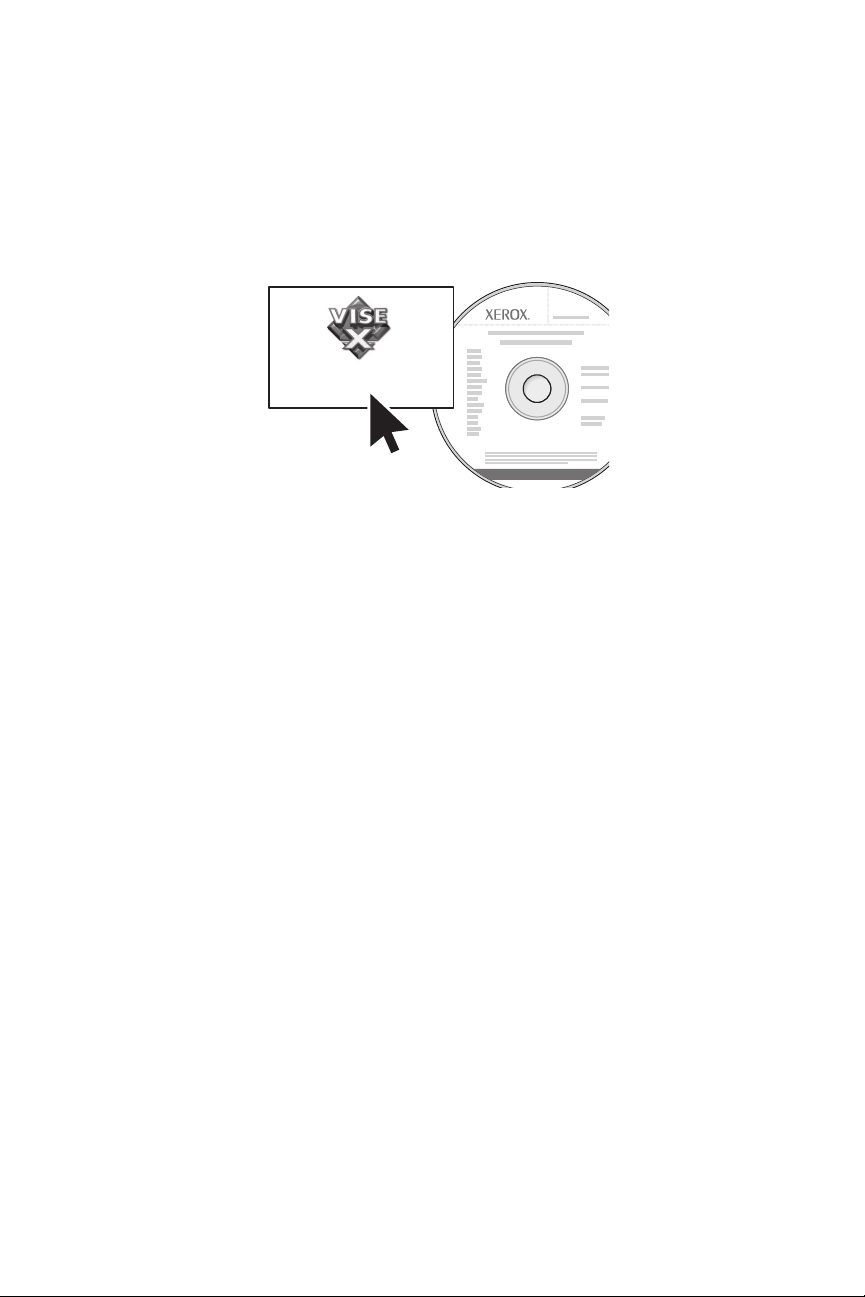
Krok 2: Instalace ovladačů produktu
Instalace rozhraní USB v systému Macintosh
1. Vložte disk Software and Documentation CD-ROM (Software a
dokumentace CD-ROM). Spust’te a dokončete instalační
program VISE.
Phaser Printer Installer
Systém Macintosh OS X 10.2.x a 10.3.x
(Bonjour/Rendezvouz)
1. Spust’te nástroj Print Center Utility (Středisko tisku).
2. Klepněte na tlačítko Add (Přidat).
3. V rozevírací nabídce vyberte položku USB.
4. Vokně tiskáren vyberte tiskárnu.
5. V seznamu výrobců v dolní části rozevírací nabídky vyberte
společnost Xerox.
6. V seznamu dostupných tiskáren vyberte tiskárnu Phaser 6115MFP.
7. Klepněte na tlačítko Add (Přidat).
Systém Macintosh OS X 10.4.x a vyšší (Bonjour)
1. Spust’te nástroj Printer Setup Utility (Nastavení tisku).
2. Klepněte na tlačítko Add (Přidat).
3. Klepněte na tlačítko Default Browser (Výchozí prohlížeč).
4. V seznamu dostupných tiskáren vyberte tiskárnu Phaser 6115MFP.
5. Klepněte na tlačítko Add (Přidat).
Vícefunkční produkt Phaser® 6115MFP
CZ - 22

Krok 3: Software pro správu zařízení
Krok 3: Software pro správu zařízení
MFP ControlCentre (jen systém Windows)
Software MFP ControlCentre (MCC) poskytuje snadno použitelné
grafické uživatelské rozhraní, které zjednodušuje konfiguraci produktu
a správu faxových adresářů zpočítače prostřednictvím rozhraní USB.
Software MCC ukládá tyto informace do souboru DAT, který je odeslán
zpočítače do přístroje Phaser 6115MFP.
Přístup k softwaru MCC
1. Vpočítači klepněte na tlačítko Start a dále na položky
Všechny programy > Xerox > Phaser 6115MFP > MCC.
2. V dialogovém okně softwaru MCC klepněte na tlačítko
Připojit k přístroji.
3. Klepněte na tlačítko Stáhnout. Tím bude vytvořen nový soubor
DAT z produktu.
4. Klepněte na tlačítko Nabídka.
5. Nyní můžete nakonfigurovat nastavení produktu.
6. Klepněte na ikonu Plus (+) v levém podokně dialogového okna a
nakonfigurujte seznam rychlého vytáčení faxu, zrychlené volby,
čísla skupin a e-mailové adresy.
7. Po dokončení uložte toto nastavení do produktu klepnutím na
tlačítko Odeslat.
8. Po zobrazení výzvy můžete nově vytvořený soubor DAT uložit
do počítače.
Chcete-li získat další informace o použití softwaru MCC, stáhněte a
vytiskněte uživatelskou příručku z disku Software and Documentation
CD-ROM
(Software a dokumentace CD-ROM).
Vícefunkční produkt Phaser® 6115MFP
CZ - 23

Krok 3: Software pro správu zařízení
Služby CentreWare Internet Services (IS)
Služby CentreWare IS poskytují okamžitý přístup ke stavu produktu a
možnostem konfigurace produktu prostřednictvím webového
prohlížeče. Kdokoli v síti může přistupovat k produktu pomocí
webového prohlížeče. V režimu správy můžete změnit konfiguraci
produktu, nastavit adresáře faxu a spravovat nastavení produktu,
aniž byste opustili počítač.
Uživatelé, kterým správce nepřidělil hesla, mohou zobrazit konfigurační
nastavení a možnosti v uživatelském režimu. Nemohou však ukládat ani
provádět změny aktuální konfigurace.
Poznámka: Pro přímý přístup ke službám CentreWare IS je
vyžadováno připojení k síti Ethernet. Ke službám CentreWare IS nelze
přistupovat jen pomocí místního připojení (USB).
Přístup ke službám CentreWare Internet Services
1. Spust’te webový prohlížeč.
2. Do pole prohlížeče
(http://xxx.xxx.xxx.xxx) a potom stiskněte klávesu Enter.
Chcete-li získat další informace o použití služeb CentreWare IS a
nastavení hesla správce, stáhněte a vytiskněte uživatelskou příručku
z disku Software and Documentation CD-ROM (Software a
dokumentace CD-ROM).
Adresa zadejte adresu IP produktu
Vícefunkční produkt Phaser® 6115MFP
CZ - 24
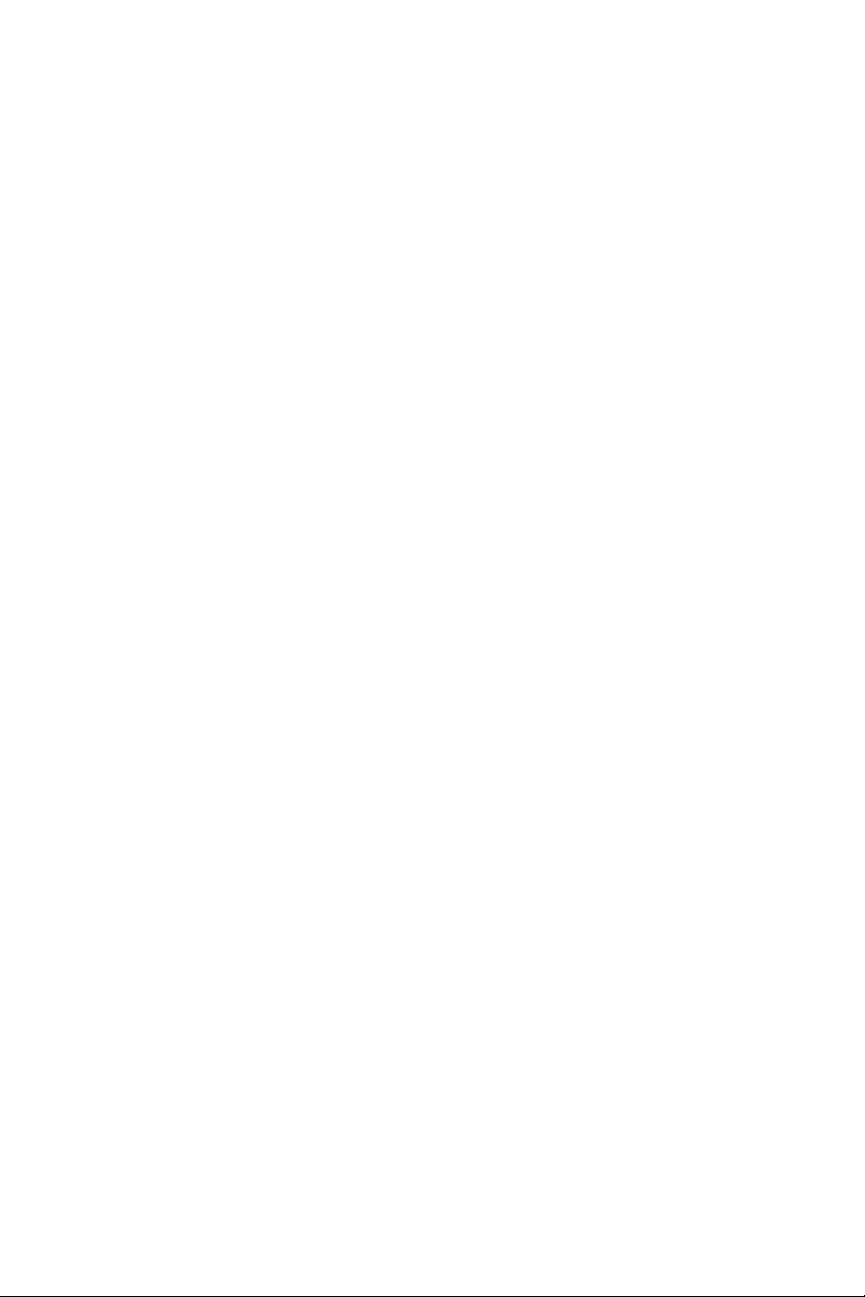
Przegląd
Przegląd
W tym Podręcznik konfiguracji funkcji omówiono następujące kroki:
Krok 1: Podłączanie produktu
Krok 2: Instalacja sterowników
Krok 3: Dostęp do narzędzi zarządzania urządzeniem
Przeczytaj ten dokument uważnie i wykonaj przedstawione w
nim kroki.
Aby po podłączeniu produktu uzyskać więcej informacji o konfiguracji
i użytkowaniu urządzenia, pobierz z dysku Software and
Documentation CD-ROM (Plyta CD-ROM z oprogramowaniem i
dokumentacja) Podręcznik użytkownika i wydrukuj go.
Konfiguracja funkcji faksowania
Aby można było używać funkcji faksowania urządzenia
Phaser 6115MFP, należy prawidłowo skonfigurować ustawienia
Country Setup (Ustaw. kraju), Date & Time (Data i godz.) i
User Fax Number (Nr faksu użyt.). Więcej instrukcji zawiera część
Ustawienia użytkownika w rozdziale Zarządzenie urządzeniem w
Podręczniku użytkownika.
Konfiguracja funkcji skanowania do e-mail
(tylko w wersji sieciowej)
Aby używać funkcji skanowania do e-mail urządzenia Phaser 6115MFP,
należy poprawnie skonfigurować informacje opcji SMTP Server
(Serwer SMTP). Informacje o ustawieniach funkcji skanowania do email zawiera część Ustawianie serwera SMTP w rozdziale Skanowanie
w Podręczniku użytkownika.
Dodatkowe oprogramowanie
Na dysku Phaser 6115MFP Scan to PC Desktop CD-ROM umieszczono
następujące pakiety oprogramowania do skanowania firmy Xerox i firm
trzecich. Aby uzyskać informacje o instalacji i użytkowaniu, zobacz
dokumentację użytkownika na dysku CD-ROM.
■ OmniPage 10 SE
■ PaperPort SE v4.0
Urządzenie wielofunkcyjne Phaser® 6115MFP
PO - 25
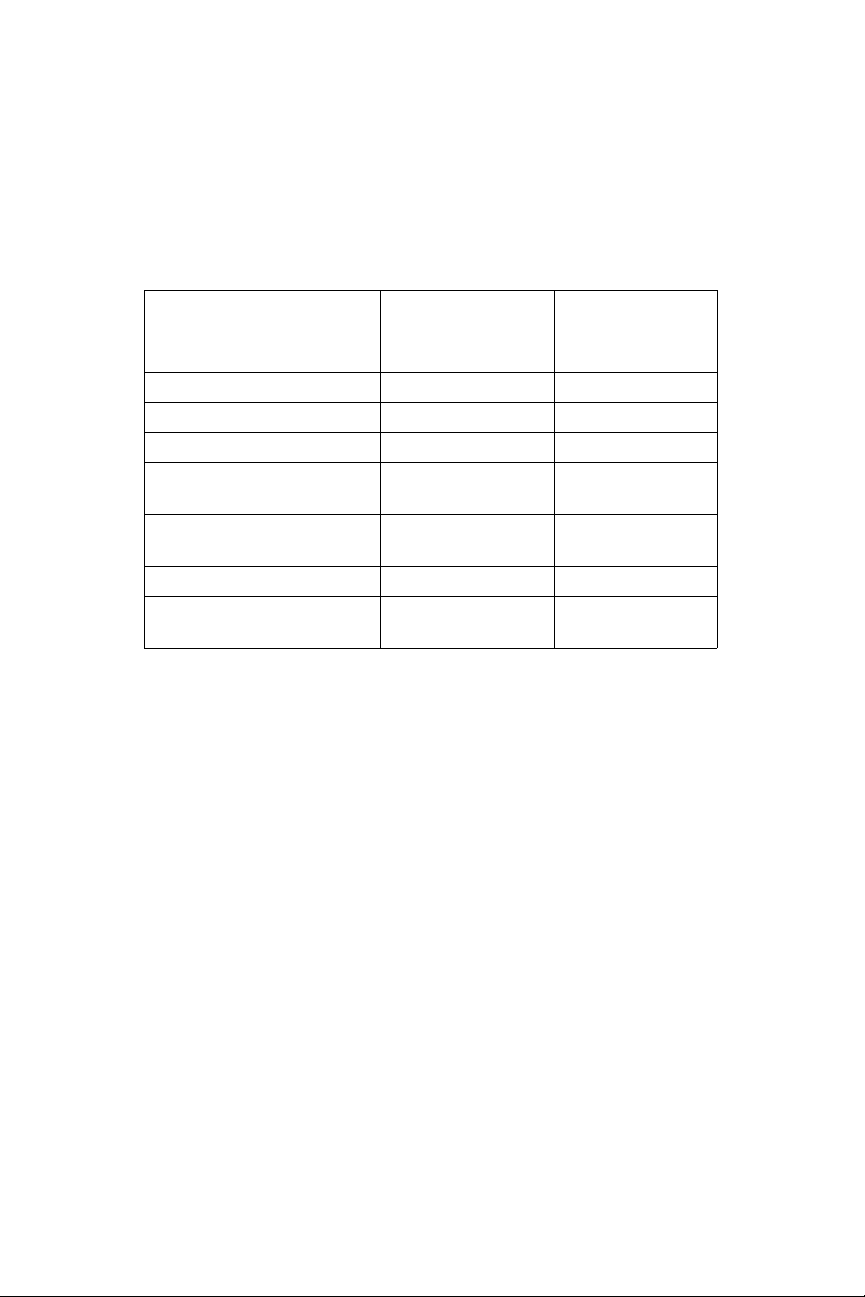
Krok 1: Podłączanie produktu
Krok 1: Podłączanie produktu
Urządzenie można podłączyć przez port Ethernet lub USB. Funkcje
produktu różnią się w zależności od metody podłączenia, zobacz
poniższą tabelę, aby sprawdzić dostępność funkcji.
Macintosh OS X
Windows 2000, XP,
Funkcja
Drukowanie USB / TCP/IP USB / TCP/IP
Kopiowanie USB / TCP/IP USB / TCP/IP
Faks USB / TCP/IP USB / TCP/IP
Skanowanie do aplikacji
(TWAIN)
Skanowanie do
poczty e-mail
MFP ControlCentre (MCC) USB Niedostępne
CentreWare Internet
Services
Server 2003
USB USB
TCP/IP TCP/IP
TCP/IP TCP/IP
(wersja 10.2 i
nowsze)
Urządzenie wielofunkcyjne Phaser® 6115MFP
PO - 26

Krok 1: Podłączanie produktu
Zalecana konfiguracja: Aby można było używać wszystkich funkcji
dostępnych z tym produktem, firma Xerox zaleca podłączenie go za
pomocą portów USB i Ethernet. Na poniższej ilustracji przedstawiono
zalecaną konfigurację.
USB
A/B USB
Ethernet
Urządzenie wielofunkcyjne Phaser® 6115MFP
PO - 27
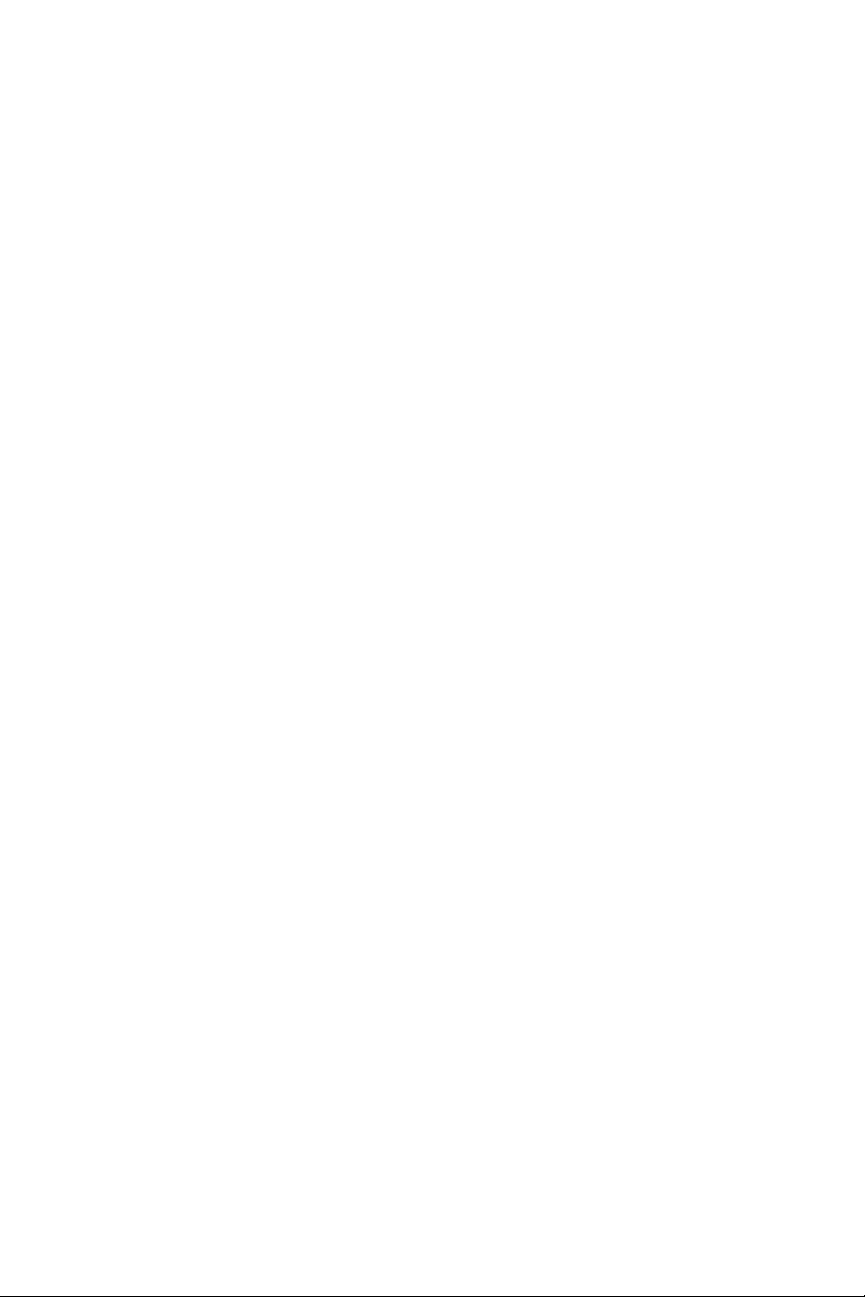
Połączenie USB
Połączenie USB
Lokalne połączenie USB wymaga standardowego kabla USB do
drukarek. Nie jest on dołączony do drukarki i należy go zakupić
oddzielnie.
Notatka: Za pomocą połączenia USB nie można uzyskać dostępu do
funkcji CentreWare IS lub Skanowania do e-mail.
Połączenie za pomocą USB:
1. Upewnij się, że urządzenie zostało podłączone, ale nie włączone.
2. Podłącz większą końcówkę kabla USB do komputera.
3. Podłącz mniejszą końcówkę kabla USB do urządzenia.
4. Włącz urządzenie Phaser 6115MFP.
5. Zainstaluj sterowniki — przejdź do:
■ Instalacja USB w systemie Windows na stronie 32.
■ Instalacja USB w systemie Macintosh na stronie 34.
Urządzenie wielofunkcyjne Phaser® 6115MFP
PO - 28

Połączenie sieciowe
Połączenie sieciowe
Do połączenia z siecią Ethernet należy użyć kabli ze skrętką dwużyłową
(Category 5/RJ-45) i koncentratora lub rutera sieci Ethernet. Jeśli
komputer jest elementem dużej sieci, skontaktuj się z administratorem,
aby uzyskać dane adresów TCP/IP oraz dodatkowe informacje.
Notatka: Za pomocą połączenia sieciowego nie można skanować do
aplikacji lub używać oprogramowania MCC.
Sieć lokalna
Sieć lokalna lub inaczej sieć LAN to zbiór komputerów, drukarek i
innych urządzeń połączonych w celu wymiany danych. Najczęściej w
sieciach lokalnych do komunikacji używa się standardu Ethernet i
protokołu TCP/IP.
■ Protokół TCP/IP wymaga nadania wszystkim urządzeniom
unikatowych adresów IP, podobnie jak ma to miejsce w przypadku
numerów w sieci telefonicznej.
■ Adresy IP można przydzielać Ręcznie (Statyczne).
■ Adresy IP można również przydzielać Automatycznie
(Dynamicznie) za pomocą Serwera DHCP, wbudowanego w
ruterze. Odpowiedni adres IP uzyskiwany jest z serwera DHCP
przy połączeniu urządzenia Xerox z siecią lokalną.
Aby uzyskać więcej informacji o sieciach i protokołach, patrz
Podręcznik użytkownika.
Ręczne ustawianie adresu urządzenia
1. Na pulpicie sterowania naciśnij przycisk menu/wybierania.
2. Za pomocą przycisku Strzałka w górę lub Strzałka w dół przewiń
kursor do opcji Network Setup (Ust. sieci) i naciśnij przycisk
menu/wybierania.
3. Za pomocą przycisku Strzałka w lewo lub Strzałka w prawo
wybierz opcję Static (Stat.) i naciśnij przycisk menu/wybierania.
4. Przewiń kursor do opcji IP Address (Adres IP) i naciśnij przycisk
menu/wybierania.
5. Wpisz adres IP za pomocą klawiatury numerycznej.
6. Naciśnij przycisk menu/wybierania, aby zapisać adres IP.
7. Wykonaj powyższe kroki, aby ustawić adresy Subnet Mask
(Maska pods.) i Gateway (Brama), jeśli to konieczne.
Urządzenie wielofunkcyjne Phaser® 6115MFP
PO - 29

Połączenie sieciowe
Drukowanie strony konfiguracji
Po zainstalowaniu drukarki w sieci należy wydrukować stronę
konfiguracji. Strona konfiguracji zawiera wszystkie adresy TCP/IP.
Te informacje będą potrzebne podczas instalacji sterownika drukarki.
1. Na pulpicie sterowania naciśnij przycisk Ekran.
2. Przewiń kursor do opcji Configuration Page (Str konfiguracji) i
naciśnij przycisk menu/wybierania.
Podłączanie za pomocą sieci Ethernet
1. Podłącz jeden koniec kabla sieci Ethernet do komputera.
2. Podłącz drugi koniec kabla sieci Ethernet do rutera lub
koncentratora.
3. Włącz urządzenie.
4. Zainstaluj sterowniki — przejdź do:
■ Instalacja sieci Windows na stronie 31.
■ Instalacja sieci Macintosh na stronie 33.
Urządzenie wielofunkcyjne Phaser® 6115MFP
PO - 30

Krok 2: Instalowanie sterowników urządzenia
Krok 2: Instalowanie
sterowników urządzenia
Instalacja sieci Windows
Notatka: Sterownik skanera oraz oprogramowanie MFP ControlCentre
są niedostępne w przypadku połączenia sieciowego.
1. Włóż dysk Software and Documentation CD-ROM
(Plyta CD-ROM z oprogramowaniem i dokumentacja) do napędu
CD-ROM komputera. Instalacja rozpocznie się automatycznie.
2. Upewnij się, że urządzenie Phaser 6115MFP jest włączone.
3. Kliknij przycisk Language (Język) i wybierz z listy język.
4. Wybierz polecenie Install Drivers (Zainstaluj sterowniki).
5. Wybierz Network Printer (Drukarka sieciowa).
6. Kliknij przycisk Agree (Akceptuję) po przeczytaniu umowy
licencyjnej firmy Xerox.
7. Wybierz opcję Phaser 6115MFP Multifunction Product z listy
wykrytych drukarek i kliknij przycisk Install (Instaluj).
8. Jeśli drukarka nie jest wymieniona na liście, wpisz adres IP
ze strony konfiguracyjnej w polu tekstowym Enter Printer’s
IP Address.
9. Wydruku stronę testową, aby sprawdzić, czy instalacja
się powiodła.
Urządzenie wielofunkcyjne Phaser® 6115MFP
PO - 31

Krok 2: Instalowanie sterowników urządzenia
Instalacja USB w systemie Windows
Sprawdź, czy wszystkie kable pomiędzy urządzeniem i komputerem
zostały poprawnie połączone (przy wyłączonym urządzeniu).
Notatka: W przypadku połączenia USB niedostępne jest
oprogramowanie CentreWare IS.
1. Włóż dysk Software and Documentation CD-ROM
(Plyta CD-ROM z oprogramowaniem i dokumentacja) do napędu
CD-ROM komputera. Instalacja rozpocznie się automatycznie.
2. Włącz urządzenie Phaser 6115MFP.
3. Sterowniki można zainstalować na dwa sposoby.
■ System Windows wykryje automatycznie urządzenie.
Postępuj zgodnie ze wskazówkami na ekranie,
aby zainstalować sterownik drukarki, sterownik skanera
oraz oprogramowanie MFP ControlCentre.
■ Zalecane: Zamknij okna dialogowe automatycznego
wykrywania sprzętu i uruchom instalator Xerox.
4. Kliknij przycisk Language (Język) i wybierz z listy język.
5. Wybierz polecenie Install Drivers (Zainstaluj sterowniki).
6. Wybierz opcje USB (Print Driver, Scanner Driver i
MFP ControlCentre).
7. Kliknij przycisk Agree (Akceptuję) po przeczytaniu umowy
licencyjnej firmy Xerox.
8. Wybierz opcję Phaser 6115MFP Multifunction Product z listy
wykrytych drukarek i kliknij przycisk Install (Instaluj).
9. Wydrukuj stronę testową, aby sprawdzić, czy instalacja
się powiodła.
Urządzenie wielofunkcyjne Phaser® 6115MFP
PO - 32

Krok 2: Instalowanie sterowników urządzenia
Instalacja sieci Macintosh
1. Włóż dysk Software and Documentation CD-ROM
(Plyta CD-ROM z oprogramowaniem i dokumentacja) do napędu.
Uruchom instalator VISE, aby zakończyć.
Phaser Printer Installer
Macintosh OS X 10.2.x i 10.3.x (Bonjour/Rendezvouz)
1. Otwórz Print Center Utility.
2. Wybierz opcję Bonjour z menu rozwijanego.
3. W oknie drukarek wybierz drukarkę.
4. Wybierz pozycję Xerox z listy producentów w dolnym
menu rozwijanym.
5. Wybierz pozycję Phaser 6115MFP z listy dostępnych drukarek.
6. Kliknij przycisk Add (Dodaj).
Macintosh OS X 10.4.x i nowsze (Bonjour)
1. Otwórz Print Setup Utility.
2. Kliknij przycisk Add (Dodaj).
3. Kliknij przycisk Default Browser (Domyślna przeglądarka).
4. Wybierz opcję Bonjour dla podłączonej drukarki.
5. Kliknij przycisk Add (Dodaj).
Urządzenie wielofunkcyjne Phaser® 6115MFP
PO - 33

Krok 2: Instalowanie sterowników urządzenia
Instalacja USB w systemie Macintosh
1. Włóż dysk Software and Documentation CD-ROM
(Plyta CD-ROM z oprogramowaniem i dokumentacja) do napędu.
Uruchom instalator VISE, aby zakończyć.
Phaser Printer Installer
Macintosh OS X 10.2.x i 10.3.x (Bonjour/Rendezvouz)
1. Otwórz Print Center Utility.
2. Kliknij przycisk Add (Dodaj).
3. Wybierz opcję USB z menu rozwijanego.
4. W oknie drukarek wybierz drukarkę.
5. Wybierz pozycję Xerox z listy producentów w dolnym
menu rozwijanym.
6. Wybierz pozycję Phaser 6115MFP z listy dostępnych drukarek.
7. Kliknij przycisk Add (Dodaj).
Macintosh OS X 10.4.x i nowsze (Bonjour)
1. Otwórz Print Setup Utility.
2. Kliknij przycisk Add (Dodaj).
3. Kliknij przycisk Default Browser (Domyślna przeglądarka).
4. Wybierz pozycję Phaser 6115MFP z listy dostępnych drukarek.
5. Kliknij przycisk Add (Dodaj).
Urządzenie wielofunkcyjne Phaser® 6115MFP
PO - 34
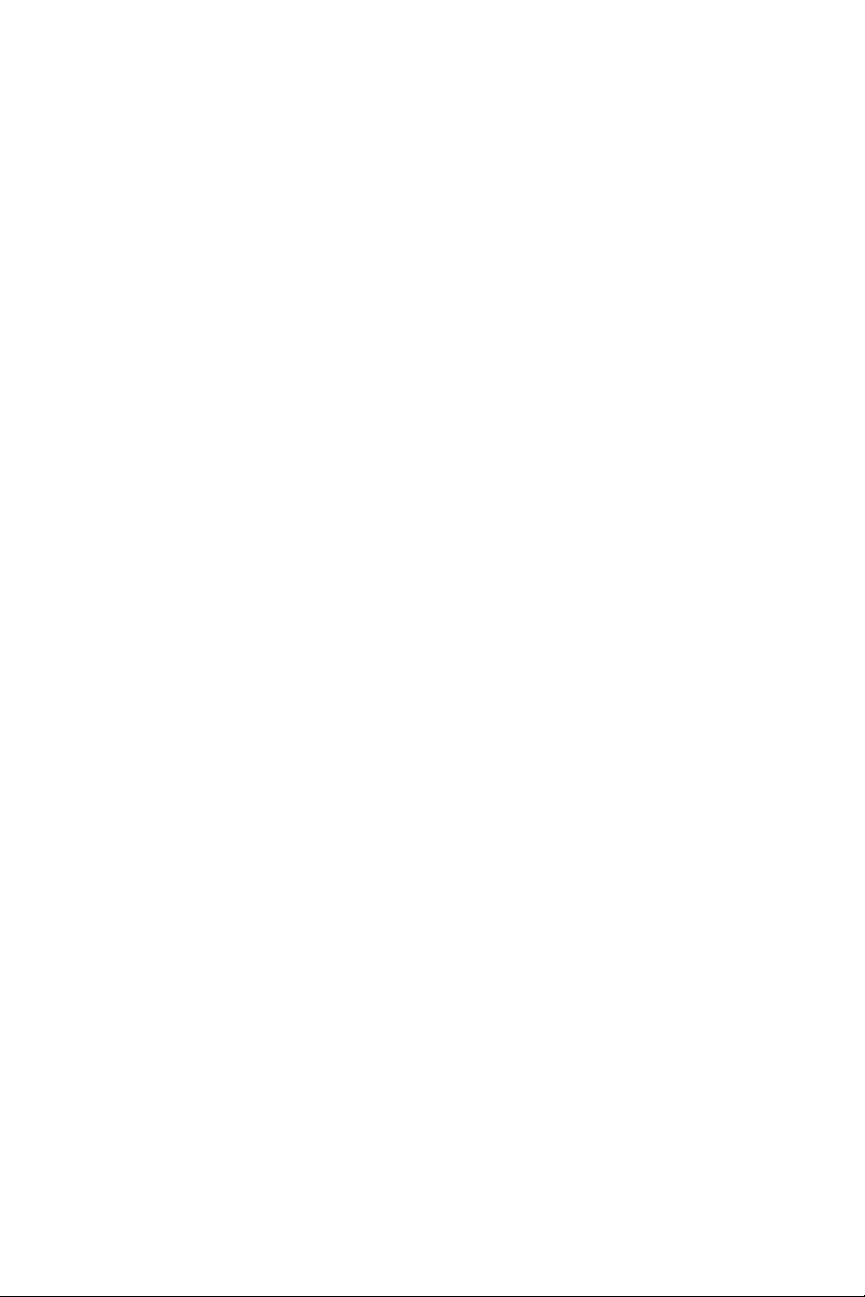
Krok 3: Narzędzia do zarządzania urządzeniem
Krok 3: Narzędzia do zarządzania
urządzeniem
MFP ControlCentre (tylko system Windows)
Oprogramowanie MFP ControlCentre (MCC) zapewnia łatwy w
użytkowaniu graficzny interfejs użytkownika, umożliwiający prostą
konfigurację urządzenia oraz zarządzenie spisami faksów z komputera
przy użyciu połączenia USB. Oprogramowanie MCC zapisuje te
informacje w pliku .dat, który zostaje przesłany z komputera do
urządzenia Phaser 6115MFP.
Dostęp do MCC
1. Na komputerze wybierz polecenia Start > Wszystkie programy >
Xerox > Phaser 6115MFP > MCC.
2. W oknie dialogowym MCC kliknij przycisk Connect to Machine
(Podłącz do maszyny).
3. Kliknij przycisk Download (Załaduj). Spowoduje to utworzenie
nowego pliku .dat z danymi urządzenia.
4. Kliknij przycisk Menu.
5. Możesz teraz skonfigurować ustawienia urządzenia.
6. Kliknij ikonę (+) w lewym panelu okna dialogowego i skonfiguruj
opcje szybkiego wybierania numeru, numerów jednodotykowych,
numerów grupowych i adresów e-mail.
7. Po zakończeniu kliknij przycisk Upload (Pobierz), aby zapisać
ustawienia w urządzeniu.
8. Po wyświetleniu monitu możesz zapisać nowo utworzony plik .dat
na komputerze.
Aby uzyskać więcej informacji o użytkowaniu oprogramowania
MCC, pobierz z dysku Software and Documentation CD-ROM
(Plyta CD-ROM z oprogramowaniem i dokumentacja) Podręcznik
użytkownika i wydrukuj go.
Urządzenie wielofunkcyjne Phaser® 6115MFP
PO - 35
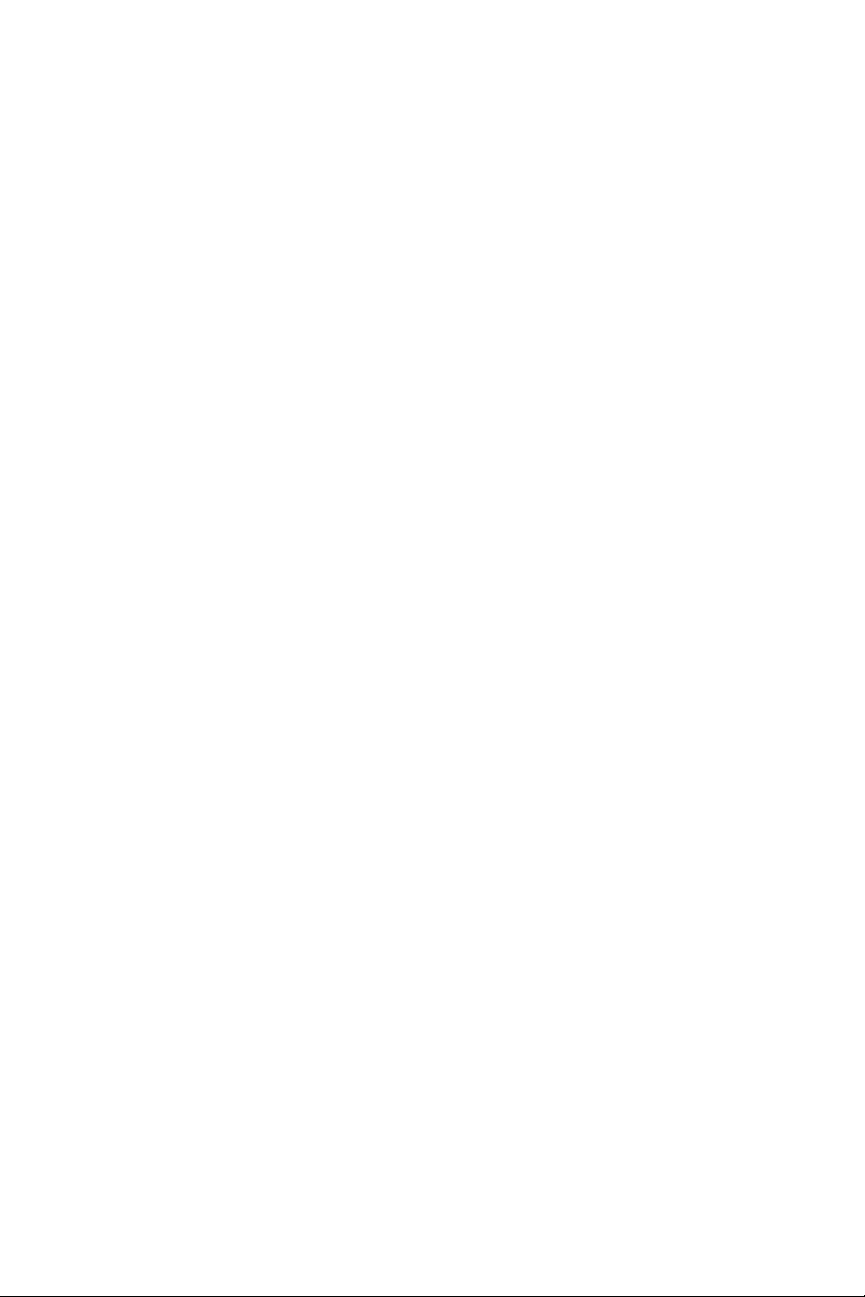
Krok 3: Narzędzia do zarządzania urządzeniem
CentreWare Internet Services (IS)
Oprogramowanie CentreWare IS umożliwia szybki dostęp do
informacji o stanie urządzenia i opcji konfiguracji produktu za pomocą
przeglądarki internetowej. Za pomocą przeglądarki dostęp do
urządzenia może uzyskać każdy użytkownik sieci. W trybie
administracyjnym można zmienić konfigurację produktu,
skonfigurować spisy faksów i zarządzać ustawieniami urządzenia nie
odchodząc od komputera.
Użytkownicy, który z nie otrzymali haseł od administratora, mogą
przeglądać ustawienia konfiguracji i opcje w trybie użytkownika.
Nie mogą jednak zapisywać lub wprowadzać żadnych zmian w
bieżącej konfiguracji.
Notatka: Bezpośredni dostęp do usługi CentreWare IS wymaga
połączenia przez sieć Ethernet. Z usługą CentreWare IS nie można się
połączyć korzystaj
ąc z połączenia lokalnego (USB).
Dostęp do usług CentreWare Internet Services
1. Uruchom przeglądarkę internetową.
2. Wprowadź adres IP urządzenia w polu
(http://xxx.xxx.xxx.xxx) i naciśnij klawisz Enter.
Aby uzyskać więcej informacji o korzystaniu z usługi CentreWare IS,
pobierz z dysku Software and Documentation CD-ROM
(Plyta CD-ROM z oprogramowaniem i dokumentacja)
Podręcznik użytkownika i wydrukuj go.
Adres przeglądarki
Urządzenie wielofunkcyjne Phaser® 6115MFP
PO - 36
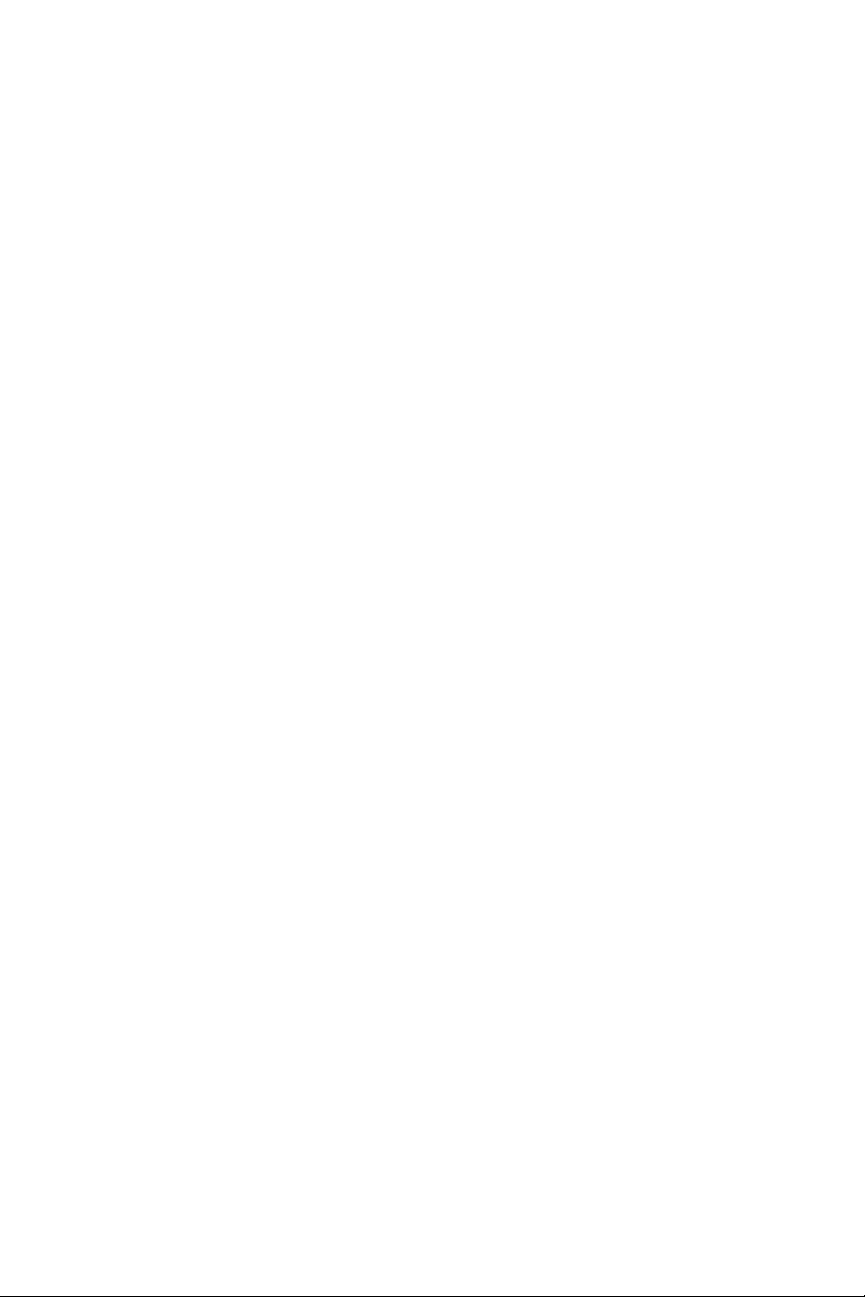
Áttekintés
Áttekintés
Ez az Funkciók beállítása útmutatót az alábbi lépéseken keresztül nyújt
segítséget a funkciók beállításához:
1. lépés: A termék csatlakoztatása
2. lépés: Illesztőprogramok telepítése
3. lépés: A berendezés kezelőeszközeinek elérése
Olvassa el figyelmesen ezt a dokumentumot, és kövesse a
megadott lépéseket.
A termék csatlakoztatása után töltse le és nyomtassa ki a Software and
Documentation CD-ROM (Szoftver és dokumentációs CD-ROM)
lemezen lévő Felhasználói útmutatót, amely a termék konfigurálásával
és használatával kapcsolatban nyújt további információkat.
A faxfunkciók beállítása
A Phaser 6115MFP faxfunkcióinak használatához meg kell adni
helyesen az országbeállítást, a dátumot és az időt,
valamint a felhasználói faxszámot. Az utasításokat a Felhasználói
útmutató Készülékkezelés fejezetének a Felhasználói beállítás című
részében találja.
Az e-mailbe szkennelés beállítása (csak hálózatok esetén)
A Phaser 6115MFP e-mailbe szkennelési funkciójának használatához
meg kell adnia az SMTP-szerverre vonatkozó pontos információkat.
Az e-mailbe szkennelés beállításával kapcsolatos utasításokat a
Felhasználói útmutató Szkennelés fejezetének Az SMTP kiszolgáló
beállítása részében találja.
Kiegészítő szoftverek
A Phaser 6115MFP Scan to PC Desktop CD-ROM a Xeroxtól és más
gyártóktól származó következő szkennerszoftvercsomagokkal érkezik.
A telepítéssel és a használattal kapcsolatos utasításokat a CD-ROM-on
található felhasználói dokumentáció tartalmazza.
■ OmniPage 10 SE
■ PaperPort SE 4.0-s verzió
Phaser® 6115MFP többfunkciós termék
HU - 37

1. lépés: A termék csatlakoztatása
1. lépés: A termék csatlakoztatása
A terméket Ethernet és USB kapcsolaton keresztül csatlakoztathatja.
A termék funkciói a csatlakoztatás módjától függően eltérőek. Az alábbi
táblázat a csatlakozási módonként elérhető funkciókat ismerteti.
Windows 2000, XP,
Funkció
Nyomtatás USB / TCP/IP USB / TCP/IP
Másolás USB / TCP/IP USB / TCP/IP
Faxolás USB / TCP/IP USB / TCP/IP
Szkennelés alkalmazásba
(TWAIN)
Szkennelés e-mailbe TCP/IP TCP/IP
MFP ControlCentre (MCC) USB Nem áll
CentreWare Internet
Services
Server 2003
USB USB
TCP/IP TCP/IP
Macintosh OS X
(10.2 és újabb)
rendelkezésre
Phaser® 6115MFP többfunkciós termék
HU - 38
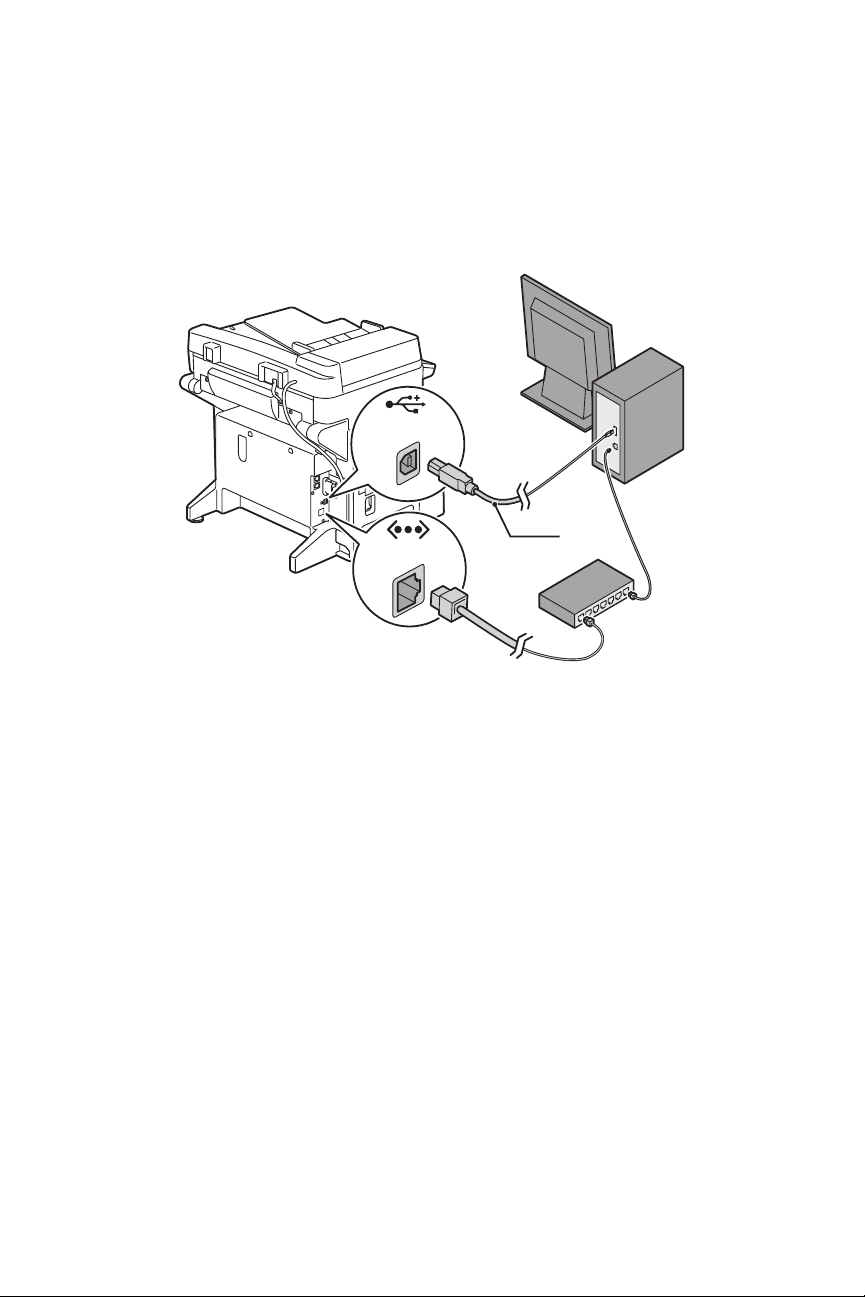
1. lépés: A termék csatlakoztatása
Javasolt beállítás: A termék által kínált összes funkció használata
érdekében a Xerox azt javasolja, hogy a terméket USB és Ethernet
kapcsolattal egyaránt csatlakoztassa. A javasolt beállítás részleteit a
következő ábra szemlélteti.
USB
A/B USB
Ethernet
Phaser® 6115MFP többfunkciós termék
HU - 39

USB kapcsolat
USB kapcsolat
Helyi USB kapcsolathoz egy szabványos USB nyomtatókábel
szükséges. Ez a kábel nem tartozéka a nyomtatónak, azt külön
kell beszereznie.
Megjegyzés: A CentreWare IS program és a szkennelés e-mailbe
lehetőség nem érhető el, ha USB kapcsolatot használ.
Csatlakozás USB-n keresztül:
1. Győződjön meg róla, hogy a termék csatlakozik az elektromos
áramkörhöz, és ki van kapcsolva.
2. Csatlakoztassa az USB kábel nagyobbik végét a számítógéphez.
3. Csatlakoztassa az USB kábel kisebbik végét a termékhez.
4. Kapcsolja be a Phaser 6115MFP berendezést.
5. Telepítse az illesztőprogramokat:
■ Windows alapú USB-telepítés a következő oldalon: 44.
■ Macintosh alapú USB-telepítés a következő oldalon: 46.
Phaser® 6115MFP többfunkciós termék
HU - 40

Hálózati kapcsolat
Hálózati kapcsolat
Az Ethernet kapcsolathoz használjon két darab sodrott érpárú (5/RJ-45
kategóriájú) kábelt, valamint egy Ethernet csomópontot vagy
útválasztót. Ha számítógépe egy nagyméretű hálózatra csatlakozik, a
megfelelő TCP/IP-címeket és a további konfigurációs információkat
kérje el a hálózati adminisztrátortól.
Megjegyzés: Hálózati kapcsolaton keresztül az alkalmazásba
szkennelési funkció és az MCC szoftver nem használható.
Helyi hálózat
A helyi hálózat (LAN) az adatok megosztása céljából egymáshoz
csatlakoztatott számítógépek, nyomtatók és egyéb eszközök együttese.
A legelterjedtebb helyi hálózatok Ethernet vagy TCP/IP protokollt
használnak a kommunikációhoz.
■ A TCP/IP protokoll használatához minden eszköznek egyedi IP-
címmel kell rendelkeznie (az egyedi telefonszámokhoz hasonlóan).
■ Az IP-címeket a felhasználó manuálisan (Static [Statikus])
oszthatja ki.
■ Az IP-címeket az útválasztóba épített DHCP-kiszolgáló
automatikusan (Dynamic [Dinamikus]) is kioszthatja. A Xerox
termék helyi hálózathoz csatlakoztatásakor a termék egy érvényes
IP-címet kap a DHCP-kiszolgálótól.
A hálózatokról és protokollokról bővebb tájékoztatás a Felhasználói
útmutatóban található.
A termék IP-címének manuális beállítása
1. Nyomja meg a vezérlőpult Menü/Select gombját.
2. A felfelé vagy a lefelé mutató nyílgombbal gördítsen a Network
Setup (Hálózati beállítás) menüponthoz, majd nyomja meg a
Menü/Select gombot.
3. A balra vagy a jobbra mutató nyílgombbal válassza a Static
(Statikus) tételt, majd nyomja meg a Menü/Select gombot.
4. Gördítsen az IP Address (IP-cím) elemhez, majd nyomja meg a
Menü/Select gombot.
5. A számbillentyűzeten adja meg az IP-címet.
6. Nyomja meg a Menü/Select gombot az IP-cím elmentéséhez.
7. Szükség szerint az alhálózati maszk és az átjáró címének
beállításához kövesse a fenti lépéseket.
Phaser® 6115MFP többfunkciós termék
HU - 41
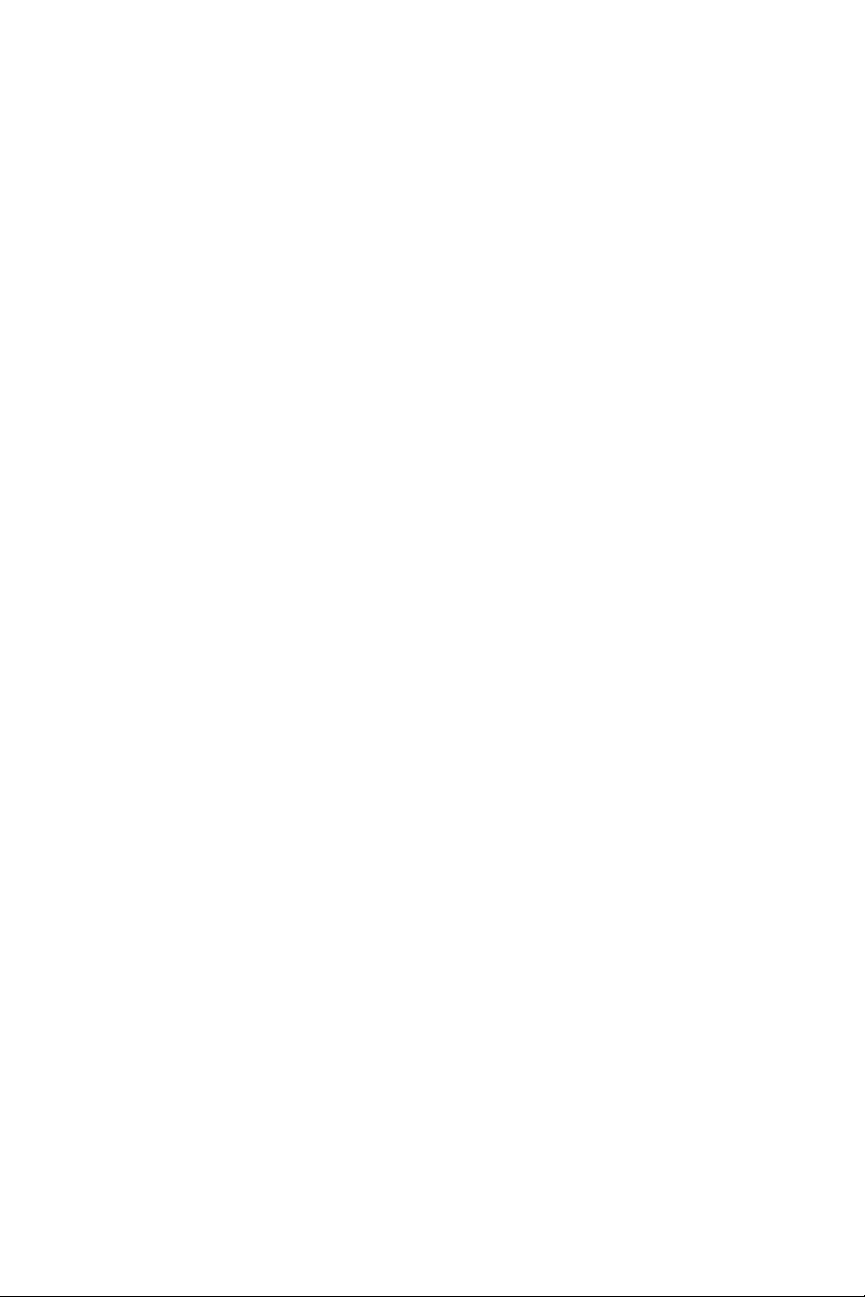
Hálózati kapcsolat
Konfigurációs lap nyomtatása
Amikor a nyomtatóját hálózatra telepíti, nyomtasson ki egy
konfigurációs lapot. A konfigurációs lap tartalmazza a TCP/IP-címet,
amelyre a nyomtató-illesztőprogram telepítésénél lesz szüksége.
1. Nyomja meg a vezérlőpult Kijelző gombját.
2. Gördítsen a Configuration Page (Konfigurációs lap) elemhez,
majd nyomja meg a Menü/Select gombot.
Csatlakozás Etherneten keresztül
1. Csatlakoztassa az Ethernet kábel egyik végét a számítógéphez.
2. Csatlakoztassa az Ethernet kábel egyik végét az útválasztóhoz vagy
a csomóponthoz.
3. Kapcsolja be a terméket.
4. Telepítse az illesztőprogramokat:
■ Windows alapú hálózati telepítés a következő oldalon: 43.
■ Macintosh alapú hálózati telepítés a következő oldalon: 45.
Phaser® 6115MFP többfunkciós termék
HU - 42

2. lépés: A termék illesztőprogramjainak telepítése
2. lépés: A termék illesztőprogramjainak
telepítése
Windows alapú hálózati telepítés
Megjegyzés: A szkenner-illesztőprogram és az MFP ControlCentre
nem használható hálózati kapcsolaton keresztül.
1. Helyezze a Software and Documentation CD-ROM (Szoftver és
dokumentációs CD-ROM) lemezt a számítógép CD-ROM
meghajtójába. A telepítő automatikusan elindul.
2. Győződjön meg róla, hogy a Phaser 6115MFP berendezés be
van kapcsolva.
3. Kattintson a Nyelv gombra, és válasszon nyelvet a listáról.
4. Válassza az Illesztőprogramok telepítése parancsot.
5. Válassza a Hálózati nyomtató lehetőséget.
6. A Xerox licencszerződés elolvasása és elfogadása után kattintson
az Elfogadom lehetőségre.
7. A talált nyomtatók listáján válassza ki a Phaser 6115MFP
többfunkciós terméket, majd kattintson a Te le píté s gombra.
8. Ha a nyomtatója nem volt a listán, az Adja meg a nyomtató
IP-címét szövegmezőbe írja be a konfigurációs lapon található
IP-címet.
9. A telepítés sikerének ellenőrzéséhez nyomtasson ki egy tesztoldalt.
Phaser® 6115MFP többfunkciós termék
HU - 43

2. lépés: A termék illesztőprogramjainak telepítése
Windows alapú USB-telepítés
Győződjön meg róla, hogy a termék és a számítógép között minden
kábel megfelelően csatlakozik, és a termék kikapcsolt állapotban van.
Megjegyzés: A CentreWare IS szoftver USB kapcsolat esetén
nem használható.
1. Helyezze a Software and Documentation CD-ROM (Szoftver és
dokumentációs CD-ROM) lemezt a számítógép CD-ROM
meghajtójába. A telepítő automatikusan elindul.
2. Kapcsolja be a Phaser 6115MFP berendezést.
3. Az illesztőprogramokat kétféle módon lehet telepíteni:
■ A Windows automatikusan észleli a terméket. Kövesse a
képernyőn megjelenő utasításokat a nyomtató-illesztőprogram,
a szkenner-illesztőprogram és az MFP ControlCentre szoftver
telepítéséhez.
■ Javasolt: Zárja be az automatikus észlelés párbeszédpaneleit,
és futtassa a Xerox telepítőjét.
4. Kattintson a Nyelv gombra, és válasszon nyelvet a listáról.
5. Válassza az Illesztőprogramok telepítése parancsot.
6. Válassza az USB (nyomtató-illesztőprogram, szkenner-
illesztőprogram és MFP ControlCentre) elemet.
7. A Xerox licencszerződés elolvasása és elfogadása után kattintson
az Elfogadom lehetőségre.
8. A talált nyomtatók listáján válassza ki a Phaser 6115MFP
többfunkciós terméket, majd kattintson a Te le píté s gombra.
9. A telepítés sikerének ellenőrzéséhez nyomtasson ki egy tesztoldalt.
Phaser® 6115MFP többfunkciós termék
HU - 44

2. lépés: A termék illesztőprogramjainak telepítése
Macintosh alapú hálózati telepítés
1. Helyezze be a szoftvereket és a dokumentációt tartalmazó Software
and Documentation CD-ROM (Szoftver és dokumentációs CDROM) lemezt. A telepítéshez futtassa a VISE installer telepítőt.
Phaser Printer Installer
Macintosh OS X 10.2.x és 10.3.x (Bonjour/Rendezvouz)
1. Nyissa meg a Print Center Utility segédprogramot.
2. A legördülő listáról válassza a Bonjour lehetőséget.
3. A nyomtatóablakban válassza ki a nyomtatót.
4. A gyártókat tartalmazó alsó legördülő listáról válassza a
Xerox elemet.
5. A rendelkezésre álló nyomtatók listáján válassza a
Phaser 6115MFP nyomtatót.
6. Kattintson a Hozzáadás gombra.
Macintosh OS X 10.4.x és újabb verzió (Bonjour)
1. Nyissa meg a Printer Setup Utility segédprogramot.
2. Kattintson a Hozzáadás gombra.
3. Kattintson az Alapértelmezett böngésző gombra.
4. Válassza a Bonjour csatlakoztatott nyomtatót.
5. Kattintson a Hozzáadás gombra.
Phaser® 6115MFP többfunkciós termék
HU - 45
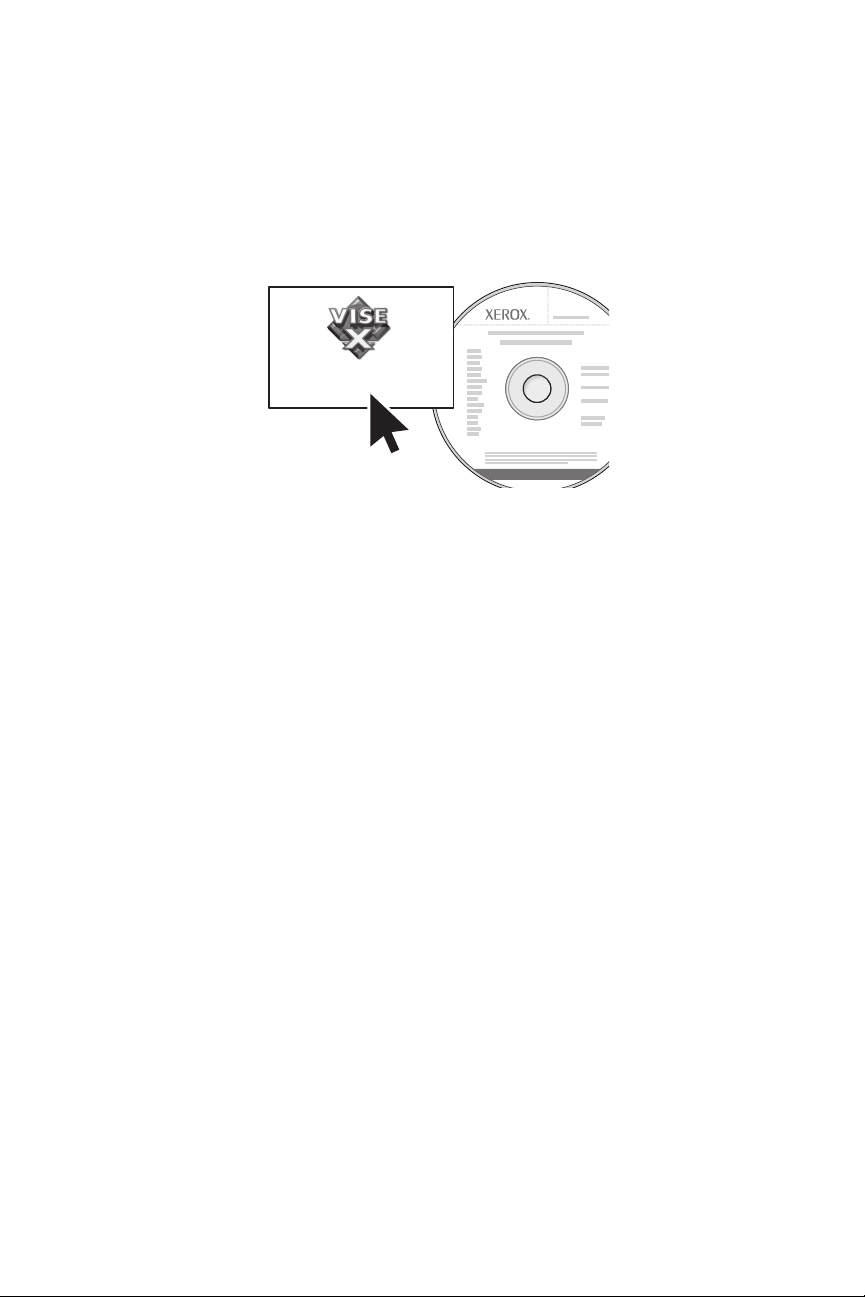
2. lépés: A termék illesztőprogramjainak telepítése
Macintosh alapú USB-telepítés
1. Helyezze be a szoftvereket és a dokumentációt tartalmazó Software
and Documentation CD-ROM (Szoftver és dokumentációs CDROM) lemezt. A telepítéshez futtassa a VISE installer telepítőt.
Phaser Printer Installer
Macintosh OS X 10.2.x és 10.3.x (Bonjour/Rendezvouz)
1. Nyissa meg a Print Center Utility segédprogramot.
2. Kattintson a Hozzáadás gombra.
3. A legördülő listáról válassza az USB lehetőséget.
4. Válassza ki a nyomtatót a nyomtatóablakban.
5. A gyártókat tartalmazó alsó legördülő listáról válassza a
Xerox elemet.
6. A rendelkezésre álló nyomtatók listáján válassza a
Phaser 6115MFP nyomtatót.
7. Kattintson a Hozzáadás gombra.
Macintosh OS X 10.4.x és újabb verzió (Bonjour)
1. Nyissa meg a Printer Setup Utility segédprogramot.
2. Kattintson a Hozzáadás gombra.
3. Kattintson az Alapértelmezett böngésző gombra.
4. A rendelkezésre álló nyomtatók listáján válassza a
Phaser 6115MFP nyomtatót.
5. Kattintson a Hozzáadás gombra.
Phaser® 6115MFP többfunkciós termék
HU - 46

3. lépés: Eszközkezelő szoftverek
3. lépés: Eszközkezelő szoftverek
MFP ControlCentre (csak Windows)
Az MFP ControlCentre (MCC) egy egyszerűen használható grafikus
felhasználói kezelőfelület (GUI), amely megkönnyíti a termék
konfigurálását és USB kapcsolaton keresztül a fax címtárlisták
számítógépről történő kezelését. Az MCC szoftver ezt az információt
egy .dat fájlban tárolja, amely a számítógépről feltöltődik a
Phaser 6115MFP berendezésre.
Az MCC szoftver elérése
1. A számítógépén válassza a következő menüpontokat: Start >
Programok > Xerox > Phaser 6115MFP > MCC.
2. Az MCC párbeszédpanelén kattintson a Csatlakozás a
géphez gombra.
3. Kattintson a Letöltés gombra. A parancs egy új .dat fájlt hoz
létre a termékről.
4. Kattintson a Menü gombra.
5. Ezután konfigurálhatja a termék beállításait.
6. Kattintson a párbeszédpanel bal ablaktábláján található plusz (+)
ikonra, és konfigurálja a faxszolgáltatáshoz tartozó gyorstárcsázást,
az egygombos tárcsázást, a csoportszámokat és az e-mail címeket.
7. Ha végzett, a fenti beállításoknak a termékre történő elmentéséhez
kattintson a Feltöltés gombra.
8. Amikor a program erre felszólítja, a létrehozott új .dat fájlt a
számítógépre mentheti.
Az MCC szoftver használatáról további tájékoztatást a Felhasználói
útmutatóban talál, amelyet a Software and Documentation CD-ROM
(Szoftver és dokumentációs CD-ROM) lemezről tölthet le és
nyomtathat ki.
Phaser® 6115MFP többfunkciós termék
HU - 47

3. lépés: Eszközkezelő szoftverek
CentreWare Internet Services (IS)
A CentreWare IS szoftver a webböngészőn keresztül biztosít azonnali
hozzáférést a termék állapotához és konfigurációs beállításaihoz. A
hálózaton bárki hozzáférhet a termékhez a webböngésző segítségével.
Adminisztratív módban megváltoztathatja a termék konfigurációját,
beállíthatja faxkönyvtárait, és kezelheti a termék beállításait anélkül,
hogy fel kellene állnia számítógépe mellől.
Azok a felhasználók, akik az adminisztrátortól nem kaptak jelszót,
felhasználói módban megtekinthetik a konfigurációs beállításokat és a
lehetőségeket. Ezek a felhasználók nem menthetnek el, illetve nem
hajthatnak végre változtatásokat az aktuális konfiguráción.
Megjegyzés: A CentreWare IS közvetlen eléréséhez Ethernet
kapcsolat szükséges. A CentreWare IS szolgáltatás nem érhető el helyi
(USB) kapcsolaton keresztül.
A CentreWare Internet Services elérése
1. Indítsa el a webböngészőt.
2. A böngésző
termék IP-címét, majd nyomja meg az Enter gombot.
A CentreWare IS használatával és az adminisztrátori jelszó beállításával
kapcsolatos további információkat a Felhasználói útmutatóban találja,
amelyet a Software and Documentation CD-ROM (Szoftver és
dokumentációs CD-ROM) lemezről tölthet le és nyomtathat ki.
címsorában (http://xxx.xxx.xxx.xxx) adja meg a
Phaser® 6115MFP többfunkciós termék
HU - 48

Genel Bakış
Genel Bakış
Bu Özellikler Kurulum Kılavuzu sizi aşağıdaki adımlara götürür:
Adım 1: Ürünün Bağlanması
Adım 2: Sürücülerin Yüklenmesi
Adım 3: Aygıt Yönetimi Araçlarına Erişim
Bu dokümanı dikkatlice okuyun ve adımları açıklanan
şekilde uygulayın.
Ürününüz bağlandıktan sonra, ürününüzün yapılandırması ve
kullanımı hakkında daha fazla bilgi için Software and Documentation
CD-ROM'undan (Yazılım ve Doküman CD-ROM) Kullanıcı
Kılavuzu'nu yükleyip yazdırın.
Faks Özelliklerini Ayarlama
Phaser 6115MFP faks özelliklerini kullanmak için, Ülke Ayarı, Tarih
ve Saat ve Kllnc Faks Nmrs doğru olarak yapılandırılmalıdır.
Yönergeler için, Kullanıcı Kılavuzu'nun Ürün Yönetimi bölümü'nde
Kullanıcı Ayarı'na bakın.
E-postaya Tara'yı Ayarlama (Yalnızca Ağ)
Phaser 6115MFP e-postaya tara özelliğini kullanmak için, SMTP
Sunucusu bilgileri doğru olarak yapılandırılmalıdır. E-postaya
taramayı ayarlamayla ilgili yönergeler için, Kullanıcı Kılavuzu'nun
Ta ra ma bölümü'ndeki SMTP Sunucusunu Ayarlama'ya bakın.
Ek Yazılım
Phaser 6115MFP Scan to PC Desktop CD-ROM'u aşağıdaki Xerox ve
üçüncü taraf tarayıcı yazılım paketleri ile birlikte gelir. Kurulum ve
kullanım hakkındaki yönergeler için CD-ROM'da verilen kullanıcı
dokümanlarına başvurun.
■ OmniPage 10 SE
■ PaperPort SE v4.0
Phaser® 6115MFP Çok İşlevli Ürün
TR - 49

Adım 1: Ürünün Bağlanması
Adım 1: Ürünün Bağlanması
Ürününüzü Ethernet veya USB ile bağlayabilirsiniz. Ürün özellikleri
bağlantı yönteminize göre değişir, bağlantı yönteminize bağlı olarak
özelliğin kullanılabilirliği için aşağıdaki tabloya bakın.
Windows 2000, XP,
Özellik
Yaz dırma USB / TCP/IP USB / TCP/IP
Kopyalama USB / TCP/IP USB / TCP/IP
Faks USB / TCP/IP USB / TCP/IP
Tarama Uygulaması
(TWAIN)
E-postaya Tara TCP/IP TCP/IP
MFP ControlCentre (MCC) USB Kullanılamaz
CentreWare Internet
Services (CentreWare
Internet Hizmetleri)
Server 2003
USB USB
TCP/IP TCP/IP
Macintosh OS X
(10.2 ve yukarısı)
Phaser® 6115MFP Çok İşlevli Ürün
TR - 50

Adım 1: Ürünün Bağlanması
Önerilen Kurulum: Ürününüzle birlikte gelen tüm özellikleri
kullanmak için Xerox, ürününüzü hem USB hem de Ethernet üzerinden
bağlamanızı önerir. Aşağıdaki resim önerilen kurulum hakkında
ayrıntılı bilgi verir.
USB
A/B USB
Ethernet
Phaser® 6115MFP Çok İşlevli Ürün
TR - 51

USB Bağlantısı
USB Bağlantısı
Yerel U S B bağlantısı, standart bir USB yazıcı kablosu gerektirir.
Bu kablo ürününüze dahil değildir ve ayrı olarak satın alınmalıdır.
Not: USB bağlantısı üzerinden CentreWare IS veya E-postaya Tara
uygulamasına erişemezsiniz.
USB ile Bağlama:
1. Ürünün fişinin takılı ancak Kapalı olduğundan emin olun.
2. USB kablosunun büyük ucunu bilgisayara bağlayın.
3. USB kablosunun daha küçük olan ucunu ürüne bağlayın.
4. Phaser 6115MFP'yi Açın.
5. Sürücüleri yükleyin, şuraya gidin:
■ Windows USB Yüklemesi sayfa 56.
■ Macintosh USB Yüklemesi sayfa 58.
Phaser® 6115MFP Çok İşlevli Ürün
TR - 52
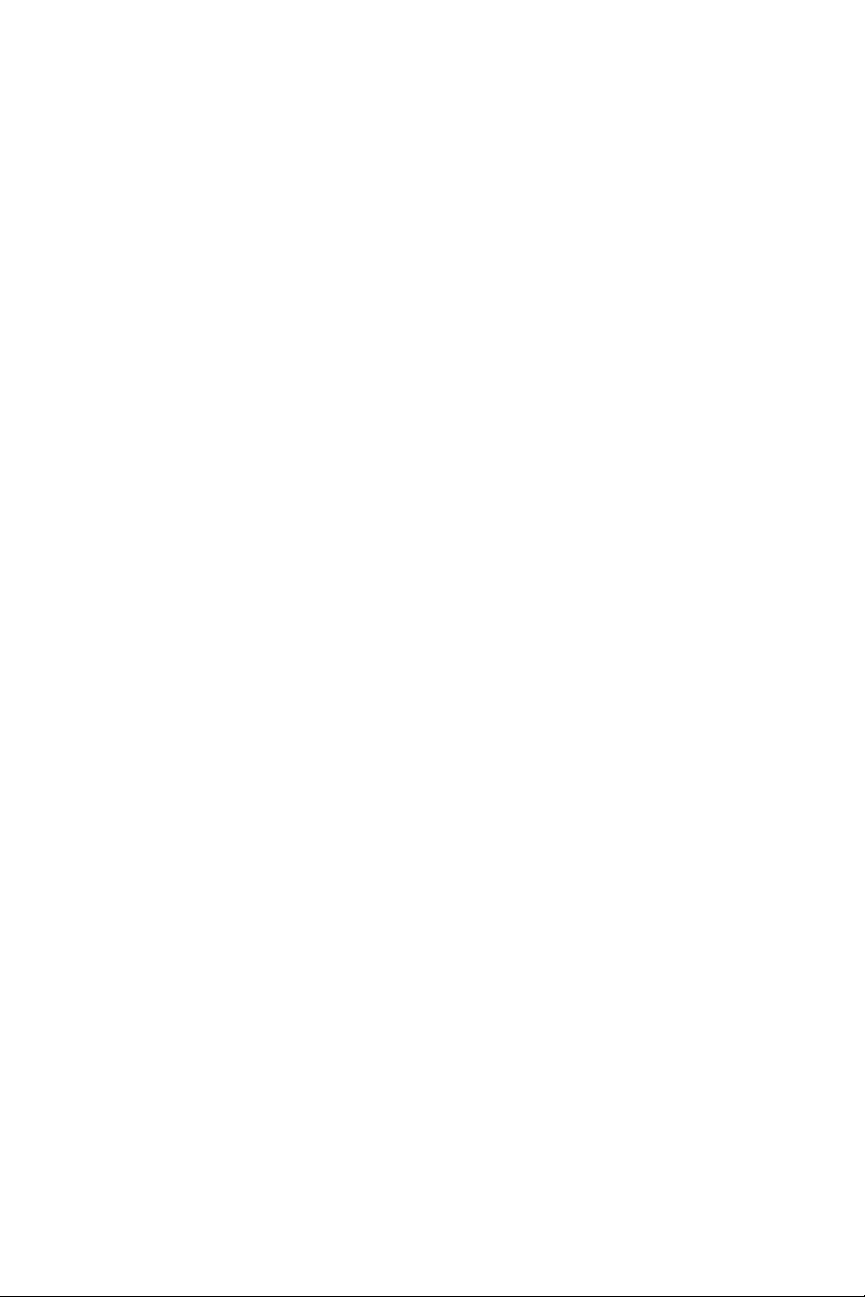
Ağ Bağlantısı
Ağ Bağlantısı
İki adet bükümlü çift kablo (Kategori 5/RJ-45) ve Ethernet hub veya
yönlendirici ile bir Ethernet bağlantısı kullanın. Bilgisayarınız büyük bir
ağ üzerindeyse, uygun TCP/IP adresleri ve ek yapılandırma bilgileri için
ağ yöneticinize başvurun.
Not: Ağ bağlantısı üzerinden uygulamalara tarayamaz veya
MCC yazılımını kullanamazsınız.
Yerel Ağ
Yerel A ğ (LAN) bilgisayarlar, yazıcılar ve bilgi paylaşmak için bağlı
olan diğer cihazlar topluluğudur. En yaygın LAN, iletişimi sağlamak
için Ethernet ve TCP/IP protokolünü kullanır.
■ TCP/IP, tıpkı telefon numaralarının benzersiz olması gibi tüm
cihazların benzersiz bir IP Adresinin olmasını gerektirir.
■ IP adresleri kullanıcı tarafından Elle (Statik) atanabilir.
■ IP adresleri, bir yönlendiricideki yerleşik DHCP Sunucusu
tarafından Otomatik Olarak (Dinamik) atanabilir. Xerox
ürününüzü LAN'a bağladığınızda DHCP Sunucusundan geçerli bir
IP Adresi alınır.
Ağ ve protokoller hakkında daha fazla bilgi için bkz:
Kullanıcı Kılavuzu.
Ürünün IP Adresini Elle Ayarlama
1. Kontrol panelindeki Menü/Seçme düğmesine basın.
2. Yukarı Ok veya Aşağı Ok düğmesini kullanarak, Ağ
Kurulumu'na ilerleyin ve sonra Menü/Seçme düğmesine basın.
3. Sol Ok veya Sağ Ok düğmesini kullanarak, Statik'i seçin ve sonra
Menü/Seçme düğmesine basın.
4. IP Adresi'ne ilerleyin ve sonra Menü/Seçme düğmesine basın.
5. Sayısal tuş takımını kullanarak IP Adresini girin.
6. IP Adresini Kaydetmek için Menü/Seçme düğmesine basın.
7. Gerekiyorsa Alt Ağ Maskesi ve Ağ Geçidi adreslerini
ayarlamak için yukarıdaki adımları izleyin.
Phaser® 6115MFP Çok İşlevli Ürün
TR - 53
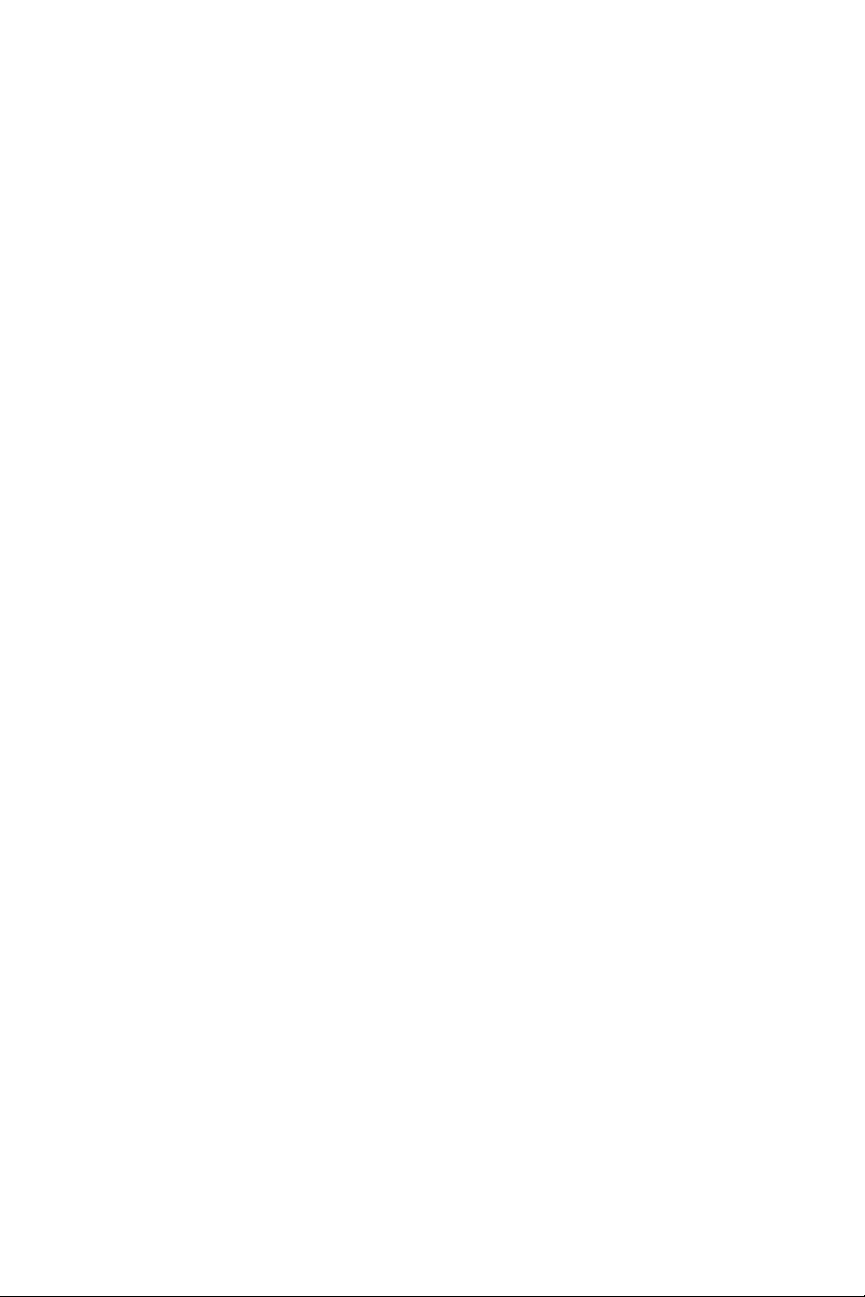
Ağ Bağlantısı
Yapılandırma Sayfası Yazdırma
Ya zıcınızı ağ üzerine kurarken, bir Yapılandırma Sayfası yazdırın.
Ya pılandırma Sayfası TCP/IP adreslerini listeler, bu bilgiye yazıcı
sürücüsünü yüklerken ihtiyacınız olacak.
1. Kontrol panelindeki Görüntüle düğmesine basın.
2. Yapılandırma Sayfası'na ilerleyin ve sonra
Menü/Seçme düğmesine basın.
Ethernet ile Bağlama
1. Ethernet kablosunun bir ucunu bilgisayara bağlayın.
2. Ethernet kablosunun bir ucunu yönlendirici veya hub'a bağlayın.
3. Ürünü Açın.
4. Sürücüleri yükleyin, şuraya gidin:
■ Windows Ağ Yüklemesi sayfa 55.
■ Macintosh Ağ Yüklemesi sayfa 57.
Phaser® 6115MFP Çok İşlevli Ürün
TR - 54

Adım 2: Ürün Sürücülerini Yükleme
Adım 2: Ürün Sürücülerini Yükleme
Windows Ağ Yüklemesi
Not: Tara yıcı sürücüsü ve MFP ControlCentre bir ağ bağlantısı
üzerinde kullanılamaz.
1. Software and Documentation CD-ROM'unu (Yazılım ve Doküman
CD-ROM) bilgisayarınızın CD-ROM sürücüsüne takın. Yükleme
programı otomatik olarak başlar.
2. Phaser 6115MFP'nin Açık olduğundan emin olun.
3. Dil düğmesini tıklatın ve listeden dilinizi seçin.
4. Sürücüleri Yükle'yi seçin.
5. Ağ Yazıcısı'nı seçin.
6. Xerox Lisans Sözleşmesini okuyup kabul ettikten sonra
Kabul'ü tıklatın.
7. Bulunan yazıcılar listesinden Phaser 6115MFP Çok İşlevli
Ürününüzü seçin ve sonra Yükle düğmesini tıklatın.
8. Ya zıc
9. Yükleme işleminin başarılı olduğunu doğrulamak için bir Test
ınız listede yoksa Ya zıcının IP Adresini Gir metin kutusuna
yapılandırma sayfasındaki IP adresini yazın.
Sayfası yazdırın.
Phaser® 6115MFP Çok İşlevli Ürün
TR - 55

Adım 2: Ürün Sürücülerini Yükleme
Windows USB Yüklemesi
Ürün kapalıyken ürün ve bilgisayar arasındaki tüm kabloların düzgün
şekilde bağlandığından emin olun.
Not: CentreWare IS, USB bağlantısı üzerinden kullanılamaz.
1. Software and Documentation CD-ROM'unu (Yazılım ve Doküman
CD-ROM) bilgisayarınızın CD-ROM sürücüsüne takın. Yükleme
programı otomatik olarak başlar.
2. Phaser 6115MFP'yi Açın.
3. Sürücüleri yüklemenin iki yolu vardır:
■ Windows şimdi ürününüzü otomatik olarak algılayacaktır.
Ya zıcı sürücüsünü, tarayıcı sürücüsünü ve MFP ControlCentre
yazılımını yüklemek için ekrandaki yönergeleri izleyin.
■ Önerilir: Otomatik algılama iletişim kutularını kapatın ve
Xerox yükleme programını çalıştırın.
4. Dil düğmesini tıklatın ve listeden dilinizi seçin.
5. Sürücüleri Yükle'yi seçin.
6. USB'yi (Yazıcı Sürücüsü, Tarayıcı Sürücüsü ve MFP
ControlCentre) seçin.
7. Xerox Lisans Sözleşmesini okuyup kabul ettikten sonra
Kabul'ü tıklatın.
8. Bulunan yazıcılar listesinden Phaser 6115MFP Çok İşlevli
Ürününüzü seçin ve sonra Yükle düğmesini tıklatın.
9. Yükleme işleminin başarılı olduğunu doğrulamak için bir Test
Sayfası yazdırın.
Phaser® 6115MFP Çok İşlevli Ürün
TR - 56

Adım 2: Ürün Sürücülerini Yükleme
Macintosh Ağ Yüklemesi
1. Software and Documentation CD-ROM'unu (Yazılım ve
Doküman CD-ROM) takın. Tamamlanması için VISE yükleme
programını çalıştırın.
Phaser Printer Installer
Macintosh OS X 10.2.x ve 10.3.x
(Bonjour/Rendezvouz)
1. Ya z dırma Merkezi Yardımcı Programı'nı açın.
2. Aşağı açılır menüden Bonjour'u seçin.
3. Ya zıcı penceresindeki yazıcıyı seçin.
4. Alt kısımdaki aşağı açılır menüde bulunan üretici listesinden
Xerox'u seçin.
5. Mevcut yazıcılar listesinden Phaser 6115MFP'yi seçin.
6. Ekle düğmesini tıklatın.
Macintosh OS X 10.4.x ve Yukarısı (Bonjour)
1. Ya zıcı Kurulum Yardımcı Programı'nı açın.
2. Ekle düğmesini tıklatın.
3. Varsayılan Tarayıcı düğmesini tıklatın.
4. Bonjour'a bağlı yazıcıyı seçin.
5. Ekle düğmesini tıklatın.
Phaser® 6115MFP Çok İşlevli Ürün
TR - 57

Adım 2: Ürün Sürücülerini Yükleme
Macintosh USB Yüklemesi
1. Software and Documentation CD-ROM'unu (Yazılım ve
Doküman CD-ROM) takın. Tamamlanması için VISE yükleme
programını çalıştırın.
Phaser Printer Installer
Macintosh OS X 10.2.x ve 10.3.x
(Bonjour/Rendezvouz)
1. Ya z dırma Merkezi Yardımcı Programı'nı açın.
2. Ekle düğmesini tıklatın.
3. Aşağı açılır menüden USB'yi seçin.
4. Ya zıcılar penceresinde yazıcıyı seçin.
5. Alt kısımdaki aşağı açılır menüde bulunan üretici listesinden
Xerox'u seçin.
6. Mevcut yazıcılar listesinden Phaser 6115MFP'yi seçin.
7. Ekle düğmesini tıklatın.
Macintosh OS X 10.4.x ve Yukarısı (Bonjour)
1. Ya zıcı Kurulum Yardımcı Programı'nı açın.
2. Ekle düğmesini tıklatın.
3. Varsayılan Tarayıcı düğmesini tıklatın.
4. Mevcut yazıcılar listesinden Phaser 6115MFP'yi seçin.
5. Ekle düğmesini tıklatın.
Phaser® 6115MFP Çok İşlevli Ürün
TR - 58

Adım 3: Aygıt Yönetimi Yazılımı
Adım 3: Aygıt Yönetimi Yazılımı
MFP ControlCentre (Yalnızca Windows)
MFP ControlCentre (MCC), USB üzerinden ürününüzü yapılandırmayı
ve bilgisayarınız ile faks dizini listelerinizi yönetmeyi kolaylaştıran
kullanımı kolay bir Grafik Kullanıcı Arabirim (GUI) sağlar. MCC,
bu bilgileri bilgisayarınızdan Phaser 6115MFP'ye yüklenen bir .dat
dosyasında depolar.
MCC'ye Erişim
1. Bilgisayarınızda, Başlat > Tüm Programlar > Xerox >
Phaser 6115MFP > MCC'yi seçin.
2. MCC iletişim kutusunda, Makineye Bağlan düğmesini tıklatın.
3. İndir düğmesini tıklatın. Bu, üründen yeni bir .dat
dosyası oluşturur.
4. Menü düğmesini tıklatın.
5. Artık ürününüzün ayarlarını yapılandırabilirsiniz.
6. İletişim kutusunun soldaki bölmesinde Artı (+) simgesini
tıklatın ve faks hızlı arama, tek tuş, grup numaraları ve e-posta
adreslerinizi yapılandırın.
7. Bitirdiğinizde, bu ayarları ürüne kaydetmek için Yükle
dü
ğmesini tıklatın.
8. İstendiğinde, oluşturduğunuz yeni .dat dosyasını bilgisayarınıza
kaydedebilirsiniz.
MCC'yi kullanma hakkında daha fazla bilgi için Software and
Documentation CD-ROM'undan (Yazılım ve Doküman CD-ROM)
Kullanıcı Kılavuzu'nu yükleyip yazdırın.
Phaser® 6115MFP Çok İşlevli Ürün
TR - 59

Adım 3: Aygıt Yönetimi Yazılımı
CentreWare Internet Services
(CentreWare Internet Hizmetleri - IS)
CentreWare IS, bir web tarayıcısı sayesinde ürün durumuna ve ürün
yapılandırmasına anında erişmenizi sağlar. Ağınızdaki herhangi bir
kimse bir web tarayıcısı kullanarak ürününüze erişebilir. Yönetici
modunda, bilgisayarınızdan ayrılmadan ürünün yapılandırmasını
değiştirebilir, faks dizinlerinizi ayarlayabilir ve ürün ayarlarınızı
yönetebilirsiniz.
Yönetici tarafından şifre verilmeyen kullanıcılar Kullanıcı Modunda
yapılandırma ayarlarını ve seçeneklerini hala görebilirler. Geçerli
yapılandırmada herhangi bir değişikliği kaydedemez ya da
uygulayamazlar.
Not: CentreWare IS'ye doğrudan eri
gerekir. CentreWare IS'ye yalnızca yerel bir bağlantıyı (USB)
kullanarak erişemezsiniz.
şim için bir Ethernet bağlantısı
CentreWare Internet Services'a (CentreWare
Internet Hizmetleri) Erişme
1. Web tarayıcınızı başlatın.
2. Ürününüzün IP adresini tarayıcının
(http://xxx.xxx.xxx.xxx) girin ve sonra Enter düğmesine basın.
CentreWare IS'yi kullanma ve yönetici şifresi ayarlama hakkında daha
fazla bilgi için Software and Documentation CD-ROM'undan (Yazılım
ve Doküman CD-ROM) Kullanıcı Kılavuzu'nu yükleyip yazdırın.
Adres alanına
Phaser® 6115MFP Çok İşlevli Ürün
TR - 60

 Loading...
Loading...